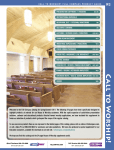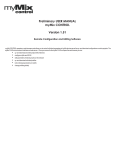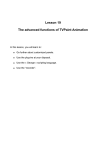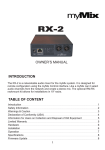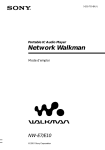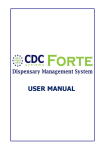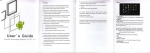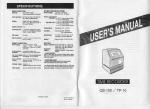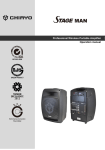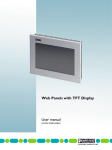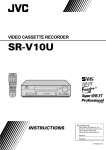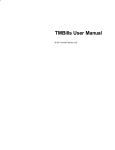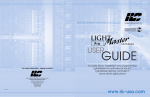Download USER MANUAL - CCI Solutions
Transcript
USER MANUAL Firmware Rev. 1.51 Remote Configuration and Editing Software Welcome to myMix CONTROL! myMix CONTROL is a web browser based software application. It is designed to help engineers supporting larger myMix systems as well as AV installers to quickly configure and/or lock individual functions on a myMix. The myMix PLUG acts as network interface and web server. myMix CONTROL allows from a client computer to: ? up- and download an entire project with all ist devices ? configure myMix and IEX16 remotely ? edit parameters of individual units on the network ? up- and download individual profiles lock individual parameters on myMix ? change profiles globally ? Table of Contents Safety Information Warnings Set-Up, Connections Basic Info Log-On Home Page Projects, Save, Load, Create Administration myMix Select Page myMix Details Page myMix Edit Profile Page myMix Edit Mix Page myMix Edit Channel Select Page myMix Lock Settings Page myMix Preferences Page Select IEX16 Page Edit 16 Page Some Advice on how to work efficiently Updating Firmware myMix Plug Interface Limited Warranty Declaration of Conformity (USA) Information of Disposal of Old Equipment -2 -2 -3 -4 -5 -5 -6 -7 -8 -9 -10 -11 -12 -13 -14 -14 -15 -16 -17 -18 -18 -18 -18 WARNINGS SAFETY INSTRUCTIONS IMPORTANT! Read the following before operating the myMix PLUG 1.Read all safety and operating instruction before using MYMIX PLUG. 2. Keep these instructions in a safe place for future reference. 3. Heed all warnings and follow all instructions. 4. Do not use the MYMIX PLUG unit near water, e.g. a bathtub, or swimming pool. 5. Clean only with dry cloth, and keep moisture away from the unit. 6. Do not block any ventilation openings. Install and use only in accordance with the manufacturer's instructions. 7. Do not install or use near any heat sources such as radiators, heat registers, stoves, or other apparatus (including power amplifiers) that produce heat. 8. Protect the power cord from being walked on or pinched. Replace the power supply it if the power cord or power supply shows signs of damage. 9. Only use attachments and accessories specified by the manufacturer. 10. The MYMIX PLUG unit should only be used with a power supply as specified from the manufacturer. If the provided plug of the power supply does not fit in your outlet, consult your local dealer for the appropriate outlet. 11. Do not handle the power supply and other power cables with wet hands or on wet floor to avoid the risk of electric shock. 12. Unplug the MYMIX PLUG unit during lightning storms. 13. Refer all servicing to qualified service personnel. Do not attempt to open the unit yourself. Servicing is required when the MYMIX PLUG unit has been damaged in any way, liquid has been spilled or objects fallen into the unit, the unit has been exposed to water or moisture, does not operate normally, or has been dropped. 14. Do not place any objects filled with liquids such as cups and glasses on the unit. 15. If anything drops into the connector slots, remove it after unplugging the power supply or consult your technical representative. Do not locate MYMIX PLUG in a place subject to excessive heat or in direct sunlight. This could be a fire hazard. Do not place MYMIX PLUG in a place subject to excessive humidity or dust. This could be a fire and electrical shock hazard. Connect the supplied AC power cord only to an AC outlet of the type as marked on the main unit. Failure to do so is a fire and electrical shock hazard. Do not place heavy objects on the power cord. A damaged power cord is a potential fire and electrical shock hazard. If the power cord is damaged (i.e., cut or a bare wire is exposed), ask your dealer for a replacement. Using MYMIX PLUG in this condition is a fire and shock hazard. Hold the unit when disconnecting from an AC outlet. Never pull the cord. Damaging the power cord in this way is a potential fire and electrical shock hazard. Do not place small metal objects on top of MYMIX PLUG. Metal objects inside MYMIX PLUG are a fire and electrical shock hazard. Do not block the MYMIX PLUG ventilation holes. MYMIX PLUG has ventilation holes at the front and the rear to prevent the internal temperature from rising. Blocked ventilation holes can damage the unit and are a fire hazard. Do not try to modify MYMIX PLUG. This could be a fire and electrical shock hazard. Do not use MYMIX PLUG in an environment outside of the temperature range between 5°C and 35°C (41°F and 95°F). IMPORTANT NOTE: To function with myMix CONTROL all myMix and IEX16 devices need to operate on firmware rev. 1.51 or higher. -2- System Set Up - Connecting WiFi-Log-In myMix PLUG Optional External USB Storage ... ... The myMix PLUG has to be connected to the myMix network via the Ethernet port using a CAT5 cable. The connection from the client computer to the myMix plug can be either via WiFi, or LAN. Connect the myMix PLUG to mains power. Booting can take up to three minutes. When the second LED comes up and the third LED is flashing, the myMix PLUG is ready to use. To connect to the myMix PLUG, establish a WiFi connection from your computer to : „dream-u xxxx“. Then open a web browser application on your computer and type 192.168.1.1 The log-in page of the myMIx PLUG will come up. Username: admin or username: user To establish the connection between your computer and the myMix PLUG, as well as between the myMix PLUG and the myMix devices can take up to one minute. Password: password You can change passwords after your first log-in on the Admin page. If you change the passwords we recommend to put a note on a secure place. Setting Up a LAN connection to myMix PLUG To use the myMix PLUG with a wired connection the computer needs to be connected to the myMix network switch with a CAT5 cable. 1.) Make sure you have installed Bonjour available form http://www.apple.com/support/bonjour/ on your computer. 2.) Allow the PC's wired interface connection to acquire an IP address dynamically. 3.) Allow the PC's wired interface connection to resolve the DNS automatically. 4.) Power the myMix PLUG and connect the wired interface to a switch that is connected to your PC. 5.) Allow the plug-computer to start/initialize (2 green leds lit/one flashing). 6.) It‘s recommended to disable all other network connections. 7.) Under Network Connections - Details check if the IPv4 address is within the 169.254.x.x addresses. (IPv4 link local). 8.) Open a web-browser and type mymixplug.local in the browser. 9.) Log on with username and password. NOTE: before you can connect to myMix PLUG the network connections need to be fully established. On Windows it shows as: Public Network. myMix CONTROL is compliant and has been tested with most common web browser applications. However there are differences in the performance as far as looks and access speed. If you feel that myMix CONTROL acts slow you might want to try a different web browser app. -3- Some basic information about myMix CONTROL myMix CONTROL is web browser based application. This allows any computer or mobile device - independent of the operating system- that runs a web browser application to work with myMix CONTROL. That is a big advantage because there is no need to install dedicated software and drivers to communicate with the myMix PLUG interface. Please take a few minutes and make yourself familiar with the file structure and exchange procedure in myMix CONTROL. myMix File structure- Profiles-Preferences-Locking and IEX16 data myMix stores all data entries or edits in the local memory, which is divided into three main groups: preferences, profiles and locking. Profiles and all their content as well as preferences can be edited directly on the myMix device or via the myMix CONTROL software. The locking can only be edited through the myMix CONTROL. The IEX16 input expander has a much more simpler file structure. It can be edited through myMix CONTROL and also through myMix devices as long as the input expander is not locked. Preferences Profiles Up to 20 Locking Profile 1 IEX16 Input Expander Device Name Input Configuration All Device Name Activity Time Out Channel Naming Menus Input Mode Screen Brightness Effect Type Sub Menus Input Configuration Date Master EQ Mute Channel Naming Time Channel Selection Record Input Gain View Mode Mix Locking myMix PLUG - Network Interface - File Transfer myMix Plug has an independent file system which can receive and send data to devices in the myMix system. The settings are handled in „Projects“. A project contains the data of all myMix and IEX16 devices, with all of their settings and data. When the myMix PLUG interface gets connected to a myMix network, it automatically pulls in all data from the network. Data that was already in the current project will get updated, but not erased. We recommend to save a project before you log-out and close. Opening a dedicated page on the web server interface refreshes the data for that particular page. Now changes in the editor can be made and be applied (= send ) to the edited device. Leaving the editor with out applying (= sending) the data to the device leaves the device unaltered. If a page is opened in the editor of the web browser and left open, while changes are made locally on the device, they will not be automatically shown on the editor screen. Thus it is important to use always freshly updated screens for editing. Below two examples of the data flow in the system. Web Browser Interface myMix PLUG Internal Memory User Interface & Internal Memory 1. Edit myMix (automatical refresh) 2. Sending data request to myMix 4. Display in web browser 4. Updating new data in project file 3. Sending data to myMix Plug 5. Changing one parameter value [APPLY] 6. Forwarding new value to myMix 7. New value on myMix. 1. Editing a value on myMix 2. Open or refresh editing page 3. Sending data request to myMix 6. Display of web browser 5. Updating new value in project file 4. Sending data to myMix PLUG -4- Log-On to myMix CONTROL When you have made a connection wired or wireless, you will see the log-in page. The firmware version is displayed right below. There are two user groups: Administrator - User name: admin User - User name: user Both have the generic password: password, which can be changed under Administration. The „user“ can be kicked out of the project by another user or administrator. The administrator can‘t be kicked out by a user. myMix CONTROL Home Page Riders HOME - this page, for general administration myMix - overview about all myMix in project IEX16 - overview about all IEX16 in project Edit Project Info Change project name, author and description of current project Create Project Creates a new project. If you create a new project while connected to a network, all old data from the current project will be cleared and only the current data from the units on the network will be pulled in. Save/LoadProject Menu to up- and download project files. Before you create a new project it‘s recommended to save the project as back up. View myMix Units - overview about all myMix devices of the current project View IEX16 Units - overview about all IEX16 in current project Admin - Opens the administration page of myMix Plug Note on myMix Projects You can save: entire project with all devices and all their settings myMix entire device settings individual myMix Profile (config., channel select, mix settings) individual myMix Lock Settings Individual myMix Preferences (unit name, display settings, etc.) IEX16 entire device settings (configuration with channel names) A myMix projects file captures all data from all devices based on the MAC address. If you plan to use the exact same hardware (same MAC address) then saving a profile is perfect to capture all data. If you plan to use the same or similar set up but with other hardware (different MAC addresses) it‘s recommended to also save the myMix and IEX16 devices individually. -5- Manage Projects Edit Project Info Change project name, author or edit the project description. Creates a new project erasing all data for the current project on the myMix PLUG (not on the myMix and IEX16) and pulling in the current data from the units on the network. If you are uncertain if you may need the data later it is recommend to save the current project before making a new one. Create Project . Save/Load Project Opens the page to load and save a project. Loading a project in the myMix PLUG: Is loading a project file with all data for myMix and IEX16 (including their MAC address) from either Internal Storage = myMix PLUG memory USB: USB drive connected to myMix PLUG interface Upload = upload of project file from hard drive of the client computer. IMPORTANT NOTE: the uploaded project data will be transferred to the connected myMix and IEX16 devices and overwrite the current data. This should never be done while people are using myMix. Saving the entire project data to internal, USB or client computer. The field “Save as“ allows to name the project file differently. The data gets refreshed right before it is saved. We recommend to make a backup of the project before closing and powering down. Loading a project When you load a project file the project data is loaded to the myMix Plug first and then forwarded to all devices currently in the network with a matching MAC address (myMix and IEX16). They will get all data as previously stored. Depending on the file size this can take one or two minutes. Device names can change easily, what counts for identification is the MAC address. Units that are in the project file but NOT in the network : you will see them as „offline“ on the select pages Units that are online in the network but not in the project file: they will keep their setting without any changes. Note: you can copy settings from offline to online devices if you want to. -6- Administration Page Manage Passwords Here you can create new passwords for the Administrator and the User (user not implemented). Note: myMix CONTROL only accepts one client at a time. If you are log-in as administrator a user can‘t log-in. Manage Saved myMix Lock Settings Manage Saved myMix Profiles Manage Saved Projects Showing a list of available files on the internal memory of the myMix PLUG. Manage Device Labels In order to identify myMix devices during set-up (myMix powered down) it is recommend to apply physical labels to the outside enclosure of the myMix. The „ Label“ allows to make a link between the MAC address and the physical label on the myMix. To avoid errors typing the MAC address we recommend to copy the MAC address from the myMix-Select Page (mark with mouse and copy to clipboard, CTRL+C, CTRL+V). Copy and past the MAC address of the myMix unit, then type in the label (name/number), then press create. Edit allows to change that info, delete erases the label. The info is stored on the myMix PLUG. Network Configuration Allows you to turn off the wireless communication of the myMix PLUG. This is only recommended when you are already accessing via a LAN connection. On this page you can update the firmware of the myMix PLUG interface. Please check if the software update of the myMix PLUG will also require an update of your myMix devices. Software Update Page Sets the myMix PLUG back to factory default, including passwords and labels. All project data in the internal memory will be deleted. Before you reset your myMix PLUG make sure that you have downloaded all data to a computer or the USB drive. Reset To Default -7- myMix Select Page myMix Select is showing all myMix devices in the current project. The page refreshes the data from the network when opened. Please note that it can take up to one minute to recognize devices changing their status (online/offline). Refreshes the data from the network. Refresh Each myMix is show with MAC address, device name (preference), Label (if applied), and online status. Green= currently online, red = currently offline. Edit Opens the myMix device for detailed information and parameter editing. Add new device this function can be used to import a new „offline“ device to the project file. Enter the MAC address and name hit „Create“. Activates the Master Mute button on the myMix device. When muted the button toggles to „Unmute“. As the Master Mute on myMix is visible from the distance this can also be used to locate a unit. Mute Send Mix to Network can be activated by switching from „off“ to „on, or deactivated by switching to „off“. If a myMix has selected another mix from the network, it will be automatically deselected when the Mix to Network is enabled from here. The mix of a unit is used a lot by engineers to listen to a persons mix. off Copy and paste profiles and lock settings from one myMix to other myMix devices. These functions are very helpful when preparing a larger system in a new project, as you can edit one unit with the „start up setting“ and then copy to all others. Or copy a setting from a myMix that has been replaced with a new (different MAC) one. Get a starting setting to all units on the system: -1- create the profile you want to use as „master“ in one myMix. -2- Click Copy. -3 - Select all myMix you want to copy that profile to with the check box, or use „Select All“ -4- hit „Paste“. The „master copy is now available on all devices you selected. NOTE: the profile will be copied into all selected myMix when you press „Paste“, but it will not change the current profile (in case somebody is using the myMix the current profile will not be changed). To change to the new profile use: Change myMix Profile Globally The drop down menu „Select Profile“ is showing all existing profile names in the project. Select one, e.g. „Rehearsal“ and the press „Change“. All myMix that have a profile called „Rehearsal“ will then switch to this profile. myMix units that don‘t have a profile with that name will remain unaltered! Using different names for the profiles allows to change several myMix in groups. -8- myMix Detail Page This page shows the detail of the individually selected myMix to edit the data or mange the individual settings from the myMix. MAC address of myMix - this is fix and serves as unique identifier Phantom Power: editable in profile Input Mode: editable in profile Channel names: editable in profile Send Mix to Network: editable in profile, also on myMix-Select page. Profiles: showing an overview of the locally stored profiles in that myMix (max. 20). The current profile is marked with a yellow bar and also in the pull down menu above. Independent of the current profile you can : Edit Export Copy Delete - opens the myMix-edit profile page - export = save the setting internally, on USB or your client computer - creates a copy of that profile with the name: „ copy_ ...“ - deletes this profile from this myMix The „Current profile“ is displayed and can be changed by selecting from the list and then „Change“. The profile will be recalled on the myMix within a few seconds. If you make changes any other but the current profile, they will be transferred and saved in the myMix, but only become audible if recalled. Create „Empty“ Profile This function creates a new profile with default settings. The channel selection will be copied from the current profile. Note that creating a profile does not automatically recall it (like it does on the myMix device). This allows to create a profile and edit it „offline“ before activating it - making it audible on the myMix. This function is an alternative for copying a profile. Import Profile Imports a previously saved (= exported) profile to this myMix device. Edit Locks - opens the locking edit menu page Import Locks - allows to import previously saved (exported) lock settings Export Locks - allow to save the lock settings of this myMix in internal memory, USB or on client computer Reset Locks - resets all lock settings of this myMix to unlocked. Edit Preferences - opens the preference editing page for this myMix Import Preferences - to import previously saved (exported) preference settings to this myMix Export Preferences - to save the current preferences of this myMix to internal memory, USB, client computer Reset Preferences - resets the preferences of this myMix to default Export All Settings - allow to save all settings (preferences, locks and all profiles) of this myMix to internal memory, USB or client computer. Import All settings - allows to import previously saved myMix settings to this device. -9- myMix Edit Profile Page This page allows to edit the parameter in the current myMix profile. - Renames the current profile on the myMix and in the project file. Rename Edit Mix - opens the myMix edit mix page Edit Channel Select - opens the channel selection page Phantom Power status: on or off Input Mode: Dual Mono, Stereo, Mono, None Channel 1 and Channel 2 Names Send Mix to Network Status: On Off Effect Type: Small/Medium/Large Room or Hall, or Delay Effect Time for delay (applies only if delay is selected) Repat intensity for delay (applies only if delay is selected) Play Along Status (On/Off) EQ Bypass Off = No EQ, On= EQ effective Filter type for Low and High Master Eq (peaking or shelving) Four-Band Master EQ Frequency, Q and Gain per band. this button transfers the file with the recently made changes to the myMix and saves them in the project file. Before the setting are applied the changes made on the screen are not in effect. Apply Back - leaves that page without sending data to myMix and storing it in then project file. - 10 - myMix Edit Mix Page Edit Mix - Page is showing the current mix parameters of the myMix device at opening of the page. Note that changes made manually on the myMix itself after the page is loaded are not reflected in this display. That‘s why we recommend not to leave this page open too long (unless there is nobody operating the myMix manually). Channels are shown with their network names: device name / channel name. Volume (0dB is max), Ton Control (from Bass12 to Flat to High 12), effect send and Pan. The resolution of the UI is identical to one click with the myMix encoder. The check boxes Solo and Mute can be used to active these function on the device. If solo and/or mute are active when the page is opened, they will be displayed as checked and with the yellow resp. red logo. The green dot indicates that the channel is online. Clear All Solo - is clearing all selected solo-ed channels at once. Needs „Save“ (Apply) to become active. Clear All Mute - is clearing all channel mutes at once. Needs „Save“ (Apply) to become active Zero Mix - is „zeroing“ the mix = all mix settings neutral. Needs „Save“ (Apply) to become active. Enable Master Mute - activates the Master Mute on the myMix. Enabled it reads: Disable Master Mute. - 11 - myMix Edit Channel Select Page This pages shows network channels and their status regarding selection in this profile. While not visible on the myMix device itself - each profile stores up to 128 channels. myMix automatically stores all channels it sees on the network, and if they are selected or not. The criteria for a „new channel“ to be memorized is the MAC address of the sending device and the alphanumeric channel name. Any change here is considered „new“ and will be automatically saved. Channels with yellow bar: selected and present on the mix screen of the unit (also visible on the Edit-Mix page). Channels with green dots: channels that are online on the network, but currently not selected in this profile, or selected but not displayed because the 16 channel limit is exceeded. To select or deselect a channel use the check box. IMPORTANT NOTE: myMix can select a max of 8 signal pairs (= max 16 channels). If selections are made that exceed the 16, the myMix will deselect automatically everything exceeding that maximum. Channels with red dots and a check box for „delete“. These channels are currently offline. If they are from a previous set up and won‘t be needed in this profile any more they can the deleted, by checking the delete box. Apply Transfers the changes on this page to the project file and the myMix device. Back leaves the page without changes. Add remote channel: if you know the MAC address of a myMix device currently not in the system and a channel name that you would like to add offline, you can use this function. NOTE: this function does not generate a channel, it has to be on a device that will be later added to the network. Note: offline channels that are „left overs“ from old projects should be deleted to keep the file size small. If there are new channels in the network that you can‘t see please read paragraph: New Network Channels. - 12 - myMix Edit Lock Settings The lock functions are completely new to myMix and only accessible through the myMix CONTROL software. A myMix that is locked can only be unlocked through myMix CONTROL. In this menu individual functions, the whole unit, or a menu can be locked from unwanted access through the myMix front panel. If a menu is locked, the individual functions therein will automatically be faded. So e.g. if Settings is locked all functions accessible through Settings are not available anymore and „turned off“. The lock settings of a myMix can be exported (edit myMix page) and imported from internal memory, USB drive or client computer. Pressing Lock - send the lock message to the myMix. This function can‘t be access on the myMix anymore. To unlock, simply press „Unlock“. If a menu is locked that includes several individual functions all of them disappear from the screen.The current selection includes: Global Lock - complete unit is locked Master Volume Zero Mix Solo Mute Settings (locks out everything accessible under settings) Profiles New Profile Delete Profile Rename Profile Local Inputs/Outputs Effects Master EQ Sessions Delete Rename Play Remote Channel Select Remote Devices Preferences Unit name Administration Format SD Card Restore Factory Defaults Update IEX16 Firmware Master Mute Record Channel-Volume Channel-Tone Channel-Effect Channel-Balance - 13 - myMix Edit Preferences Page This page has about the same functionality as the preferences menu on a myMix device. You can change: - the myMix Name - the Current profile (in addition to the myMix detail page) - Activity time out - Screen brightness - View mode (list or overview). Save - Transfer and save the changes to the project file and the myMix device Back - Leaving the page without changes. Select IEX16 Page Select IEX Page is showing all available IEX16 in the project file. Units that are currently online are shown with a green indicator, units in offline with a red dot. Press EDIT to go to the IEX16 configuration page. This page is refreshed when opened. Note that new devices on the network might take up to one minute to become visible. Add new device allows to add a new offline IEX16 (MAC address, label and name). Note: the unit will only be recognized if all of the above does match. - 14 - Edit IEX16Page Edit IEX16 page allows to edit the configuration of the selected IEX16. Name is the device name of the IEX16. Locked allows to lock the unit from unwanted access through myMix devices on the network. Input Selector Mode for inputs 1-8 and 9-16: Line (DB25) or ADAT (digital input via TOSLINK). See IEX16 manual for further details. Channel Names: names as will appear in the network for every myMix device to see. When you change a channel name it will become a „new channel“. If you plan to rename several, you might consider creating a project and save the current. Input Mod can be changed between: Dual Mono, Stereo, or Disable In Stereo Mode only the name of channel 1 is used. Gain allows to add 6dB or 12dB to the input. Apply - transferring the edited setting to the project file and the IEX16 device. Back - leaving the page without changes Export Saving the settings to internal memory, USB stick or computer. Import Imports configurations for IEX16 from internal memory, USB drive or computer. New network channels Changing a name of a channel, or importing a complete setting with all new names (= channel names that are not stored already in the current myMix profiles) introduces a new channel to the network. If a myMix device has „free channel slots“ (e.g. less than 16 channels selected) these will be automatically shown on the mix page with „zero“ settings. To see these new channels in myMix CONTROL you need to go first to the mix page of the myMix device, then they will also be displayed on the channel select page. If there are more new channels in the network then you can see on the mix and channel select page, deselect as many as you have new channels. Go to mix page and then they‘ll show up in channel select, where you can select or deselect. - 15 - Some advice to work efficiently with myMix CONTROL Make Use of Labels Use labels on your myMix and IEX16 devices. All myMix and IEX16 are usually named, but during set up before the power is on they can‘t be differentiated. The label is a relation between the unique MAC address of a myMix or IEX16 and a physical label that can be applied to the units. The label is saved on the myMix PLUG‘s internal memory. This one-time effort will save a lot of time going forward. See page 7 for details. Create a Library of Default Settings With myMix CONTROL you can save an entire project but also individual settings of entire myMix units (including all profiles of a unit, and lock settings) and IEX16 devices. In addition you can also save just an individual profile, the preferences or the lock settings. Utilize Copy and Paste for Profiles and Lock Settings on myMix-Select Page The myMix select page (see page 8) is showing all myMix devices in the network. The copy and paste function on this page for profiles and lock settings is the fastest way to deploy new settings to many devices simultaneously. Even if you plan to change some settings like channel select or mix more individually, having a common „start profile“ that includes all available channel names, or a basic lock setting helps speeding up the certain of a new project big time. Note that when pasting lock settings they will be deployed immediately. Pasting a profile writes it to the memory of the myMix, but if the profile name is not the name of the current profile it has to be recalled using the global profile change. Things to consider when creating an „all new project“ using myMix and IEX16 As an all new project we understand a set up with all or most new audio channel names. Independent if device names for the myMix remain, the new audio channel names and the profiles using them make the difference. 1) Before you start with the new project make sure you have saved the current one. 2) Create audio channels for new project 2a) Enter the new channel names to the IEX16 (s), either manually, or by loading a previous setting 2b) If you use inputs on myMix devices, name the units, and the input channels, or consider importing a „default“ device. 2c) Turn off all inputs you don‘t want to use. If you need send mix to network only for one or two myMix leave it off for now. 3) Create New Project (that will kick out all offline devices). 4) Create a myMix with start settings (if you have created a default setting that you can import, skip 4a) and 4b). 4a) Open edit-details for one myMix, turn off local inputs and send mix to network, and delete all but the current profile. 4b) Go to channel select page and delete all unwanted offline channels 4c) If you see all channels you want to assign the Channel Select page continue with 4e) 4d) If you can‘t see all channels : toggle between mix page and channel select page to get all new channels visible on the channel select page (see page 15). 4e) Select the channels that you want to be available as starting point for all or a group of myMix 4f) Unless you know very well the level requirements we recommend not to bring up the volumes, or only very low on the mix page, you can however set some panning and maybe even effects. 4g) Probably rename the profile. 4f) Edit or import the lock settings to this devices as you want them as a starting point. 5) Use the copy and past on the Select-myMix page to transfer the setting to all other myMix that should share the setting. If you have different groups of starting profiles, create several versions. If you want them to be changed globally at the same time they need to have the same name. - 16 - Firmware Update Instructions myMix CONTROL You need the following files for the update (included in the zipped folder that contains this instruction) For myMix Plug interface: the file „update.bin“ (about 99kB) on the harddisk of your computer For myMix& IEX-16L: the files mymix.blob and iex16.blob. Both need to be on a formatted (in myMix) SD card. NOTE: if your myMix PLUG Interface is already on 1.51, you don‘t need to update it. However, IEX16 and myMix need all be upgraded to 1.51 for proper operation! 1.Update the myMix devices and IEX16 to firmware 1.51 as usual. 2. Make sure all devices run firmware 1.51 3. To update the myMix PLUG interface: power up the myMix plug without any network connection. The myMixPlug is ready when one of the 3 green LEDS is flashing. 4. Create a wireless connection from your computer to the myMix PLUG 5. Open a web browser (e.g. Explorer, Firefox, Chrome) and enter: 192.168.1.1 in your browser 6. Log on to the myMix Plug (on the log-in page you should see the firmware version 1.47x, or 1.50) using: username: admin password: password 7. Once you are logged in go to Administration 8. Move to the lower end of the page and find „Reset to Default“. Click and confirm. 9. Click on „Software Update Pages“ and click on „Choose File“. 10. Navigate to the file: update.bin and open. 11. The myMix PLUG is updated 12. Close Browser, open again and log-in again: on the log-in page you should see now myMix CONTROL 1.51 - 17 - myMix PLUG Network Interface and Web Server Specifications and Dimensions 42 mm 96 mm 65 mm Marvel Kirkwood 6281-1.2GHz, 512MB 16bit DDR2 800MHz NAND Flash. 512MB, WiFi 802.11 b/g, 1 GB Ethernet Port, 2 USB 2.0 Power input: 100-240VAC/50-60Hz Max. 20W DC Consumption: 5V/3.0A Max. 95mm (L) x 65mm (W) x 48.5 mm (H) LIMITED WARRANTY This MOVEK warranty applies only to products you purchased for your own use. MOVEK warrants that each myMix product that you purchase is free from defects in materials and workmanship under normal use during the warranty period. The warranty period starts on the original date of purchased specified on your sales receipt or invoice unless MOVEK informs you otherwise in writing. During the warranty period of one year (or longer as required by law) MOVEK will provide warranty service without charge for parts and labor in case a defect in material or workmanship occurs. THIS WARRANTY IS YOUR EXCLUSIVE WARRANTY AND REPLACES ALL OTHER WARRANTIES OR CONDITIONS, EXPRESS OR IMPLIED, INCLUDING, BUT NOT LIMITED TO, THE IMPLIED WARRANTIES OR CONDITIONS OF MERCHANTABILITY AND FITNESS FOR A PARTICULAR PURPOSE. SOME STATES OR JURISDICTIONS DO NOT ALLOW THE EXCLUSION OF EXPRESS OR IMPLIED WARRANTIES, SO THE ABOVE EXCLUSION MAY NOT APPLY TO YOU. IN THAT EVENT, SUCH WARRANTIES APPLY ONLY TO THE EXTENT REQUIRED BY LAW AND ARE LIMITED IN DURATION TO THE WARRANTY PERIOD. NO WARRANTIES APPLY AFTER THAT PERIOD. SOME STATES OR JURISDICTIONS DO NOT ALLOW LIMITATIONS ON HOW LONG AN IMPLIED WARRANTY LASTS, SO THE ABOVE LIMITATION ON DURATION MAY NOT APPLY TO YOU. LIMITATION OF WARRANTY: UNDER NO CIRCUMSTANCES SHALL MOVEK, ITS SUPPLIERS, RESELLERS, OR SERVICE PROVIDERS BE LIABLE FOR ANY OF THE FOLLOWING EVEN IF INFORMED OF THEIR POSSIBILITY: 1) THIRD PARTY CLAIMS AGAINST YOU FOR DAMAGES; 2) LOSS OR DAMAGE TO YOUR DATA; OR 3) SPECIAL, INCIDENTAL, INDIRECT OR CONSEQUENTIAL DAMAGES, INCLUDING LOST PROFITS, BUSINESS REVENUE, GOODWILL OR ANTICIPATED SAVINGS. AS SOME STATES OR JURISDICTIONS DO NOT ALLOW THE EXCLUSION OR LIMITATION OF INCIDENTAL OR CONSEQUENTIAL DAMAGES, THE ABOVE LIMITATION OR EXCLUSION MAY NOT APPLY TO YOU. THIS WARRANTY GIVES YOU SPECIFIC LEGAL RIGHTS AND YOU MAY HAVE OTHER RIGHTS WHICH VARY FROM STATE TO STATE OR JURISDICTION TO JURISDICTION. YOU MAY ALSO HAVE OTHER RIGHTS UNDER APPLICABLE LAW OR WRITTEN AGREEMENT WITH MOVEK. NOTHING IN THIS WARRANTY AFFECTS STATUTORY RIGHTS, INCLUDING RIGHTS OF CONSUMERS UNDER NATIONAL LEGISLATION GOVERNING THE SALE OF CONSUMER GOODS THAT CANNOT BE WAIVED OR LIMITED BY CONTRACT. Declaration of Conformity (for USA) Model Number: Type of Equipment: Responsible Party: Address: Telephone Number : Information on Disposal of Old Equipment The symbol below on the products, packaging and/or accompanying documents means that used electrical and electronic products should not be mixed with general household waste. For proper treatment, recovery and recycling of old product please take them to applicable collection points, in accordance with your national legislation and the directives 2002/96/EC and 2006/66/EC. By disposing of these products correctly, you will help to save valuable sources and prevent any potential negative effects on human health and the environment. For more information about collection and recycling of old products, please contact your local municipality, your waste disposal service or the point of sale where you purchased the item. The symbol above is only valid in the European Union. If you wish to discard these items, please contact your local authorities or dealer and ask for the correct method of disposal. myMix PLUG Computer Interface for Audio Equipment MOVEK, LLC 6517 Navaho Trail, Edina, Minnesota, 55439, U.S.A. 1 (952) 657-7889 This device complies with Part 15 of the FCC Rules. Operation is subject to the following two conditions: (1) this device may not cause harmful interference, and (2) this device must accept any interference received, including interference that may cause undesired operation. NOTE: This equipment has been tested and found to comply with the limits for a Class B digital device, pursuant to part 15 of the FCC rules. These limits are designed to provide reasonable protection against harmful interference in a residential installation. This equipment generates uses and can radiate radio frequency energy and, if not installed and used in accordance with the instructions, may cause harmful interference to radio communications. However, there is no guarantee that interference will not occur in a particular installation. If this equipment does cause harmful interference to radio or television reception, which can be determined by turning the equipment off and on, the user is encouraged to try to correct the interference by one or more of the following measures: a) Reorient or relocate the receiving antenna. b) Increase the separation between the equipment and receiver. c) Connect the equipment into an outlet on a circuit different from that to which the receiver is connected. d) Consult the dealer or an experienced radio/TV technician for help. CAUTION Changes or modifications to this equipment not expressly approved by the manufacturer for compliance could void the user's authority to operate this equipment. - 18 -