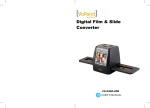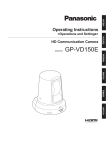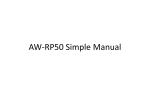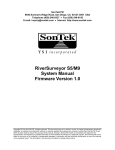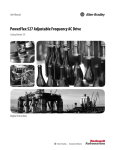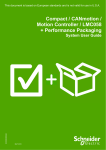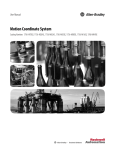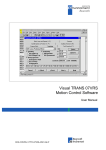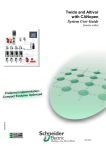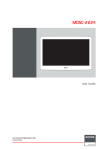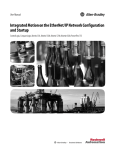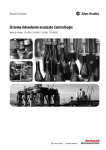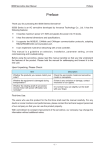Download L15 - Integrated Motion on Ethernet/IP
Transcript
L15 - Integrated Motion on Ethernet/IP
For Classroom Use Only!
Important User Information
This documentation, whether, illustrative, printed, “online” or electronic (hereinafter “Documentation”) is
intended for use only as a learning aid when using Rockwell Automation approved demonstration
hardware, software and firmware. The Documentation should only be used as a learning tool by qualified
professionals.
The variety of uses for the hardware, software and firmware (hereinafter “Products”) described in this
Documentation, mandates that those responsible for the application and use of those Products must
satisfy themselves that all necessary steps have been taken to ensure that each application and actual
use meets all performance and safety requirements, including any applicable laws, regulations, codes
and standards in addition to any applicable technical documents.
In no event will Rockwell Automation, Inc., or any of its affiliate or subsidiary companies (hereinafter
“Rockwell Automation”) be responsible or liable for any indirect or consequential damages resulting from
the use or application of the Products described in this Documentation. Rockwell Automation does not
assume responsibility or liability for damages of any kind based on the alleged use of, or reliance on, this
Documentation.
No patent liability is assumed by Rockwell Automation with respect to use of information, circuits,
equipment, or software described in the Documentation.
Except as specifically agreed in writing as part of a maintenance or support contract, equipment users are
responsible for:
• properly using, calibrating, operating, monitoring and maintaining all Products consistent
with all Rockwell Automation or third-party provided instructions, warnings,
recommendations and documentation;
• ensuring that only properly trained personnel use, operate and maintain the Products at
all times;
• staying informed of all Product updates and alerts and implementing all updates and fixes;
and •
all other factors affecting the Products that are outside of the direct control of
Rockwell Automation.
Reproduction of the contents of the Documentation, in whole or in part, without written permission of
Rockwell Automation is prohibited.
Throughout this manual we use the following notes to make you aware of safety considerations:
Identifies information about practices or circumstances
that can cause an explosion in a hazardous environment,
which may lead to personal injury or death, property damage, or economic loss.
Identifies information that is critical for successful application and understanding of the product.
Identifies information about practices or circumstances that can lead to personal injury or death, property
damage, or economic loss. Attentions help you:
• identify a hazard
• avoid a hazard
• recognize the consequence
Labels may be located on or inside the drive to alert people that dangerous voltage may be present.
Labels may be located on or inside the drive to alert people that surfaces may be dangerous temperatures.
Integrated Motion on Ethernet/IP
Contents
Before you begin ........................................................................................................................................... 6
About this lab ................................................................................................................................................ 6
Tools & prerequisites .................................................................................................................................... 6
Network Setup .............................................................................................................................................. 7
About the CompactLogix Demo .................................................................................................................... 9
About the Kinetix 5500 and PF527 3-Axis Demo ....................................................................................... 10
Demonstration (Estimated Time 15 minutes) ............................................................................................. 10
Launch Studio 5000 and Open Application Files ........................................................................................ 11
Open and Run the HMI Application ............................................................................................................ 13
Start and Stop the Machine ........................................................................................................................ 14
3 of 142
CIP Motion Axis Faceplate Manual Control ................................................................................................ 15
Lab 1: Basic Configuration of an Integrated Motion System (Estimated Time 20 Minutes) ...................... 17
Open the Application File ............................................................................................................................ 17
Hardware and Network Considerations ...................................................................................................... 22
Add Your Drive Hardware ........................................................................................................................... 24
Configure Axis Properties ........................................................................................................................... 32
Save and Download Your Motion Project ................................................................................................... 43
Lab 2: Axis Commissioning – Hookup Test and Autotune (Estimated Time 10 Minutes) ......................... 46
Axis Hookup Tests ...................................................................................................................................... 46
Axis Autotune .............................................................................................................................................. 49
Common Faults Encountered While Tuning ............................................................................................... 53
Lab 3: Using Motion Direct Commands (Estimated Time 10 Minutes) ...................................................... 55
Jogging an Axis Using Motion Direct Commands ...................................................................................... 55
Varying the Speed of the Axis Using a Motion Direct Command ............................................................... 57
Stop the Axis Using a Motion Direct Command ......................................................................................... 58
Lab 4: Adding an HMI (Estimated Time 15 Minutes) ................................................................................. 60
Switch to the HMI Application ..................................................................................................................... 60
Faceplate Operation ................................................................................................................................... 61
Lab 5: Troubleshooting Techniques (Estimated Time 10 Minutes) ........................................................... 69
Diagnostic Capabilities of Logix Designer .................................................................................................. 69
APPENDIX (**Optional**) ........................................................................................................................... 74
Appendix A: Logix Coordinated Motion ...................................................................................................... 75
Creating the Coordinate System ................................................................................................................. 75
Add a Motion Coordinated Linear Move (MCLM) and a Motion Coordinated Circular Move (MCCM) ...... 78
Execute the Coordinated Motion Profile ..................................................................................................... 82
Appendix B: Master Driven Speed Control (MDAC) Lab ............................................................................ 86
Execute the MAM Instruction in Classic Mode ........................................................................................... 86
Execute and Verify a MAM in MDSC mode using Units per MasterUnit .................................................... 92
Execute and Verify a MAM in MDSC mode using MasterUnits .................................................................. 96
Appendix C: PCAM Rotary Knife Application Lab ...................................................................................... 99
Overview of the Example Machine ........................................................................................................... 100
Review Code and Execute a Cam Profile................................................................................................. 103
Designing a Basic Cam Table .................................................................................................................. 109
Appendix D: Tuning Techniques Lab ........................................................................................................ 114
Configuring the Default Tuning Configuration .......................................................................................... 116
Identify and Compensate for Mechanical Resonances ............................................................................ 123
Appendix E: Network (CIP) Safety ............................................................................................................ 124
Configure a Network Safety Drive ............................................................................................................ 128
Write Program Code ................................................................................................................................. 134
Appendix F: Multiplexing Introduction ....................................................................................................... 138
Using Multiplexing to Optimize Performance ............................................................................................ 138
IAB Info ..................................................................................................................................................... 141
5 of 142
Before you begin
Prerequisite is to be familiar with Logix Designer software and programming. When the computer is
booted, a FactoryTalk View ME Station program will start. You will use that Human Machine Interface
(HMI) throughout the lab. If you close it at any time, you will need to open it again from the C:\Lab Files
directory in order to operate the lab correctly.
Logix Designer
Studio 5000 is a modular framework for engineering collaboration with plug-ins for specific engineering
tasks. For example, there will be a core plug-in that will be used for developing projects for Logix
controllers. This plug-in is referred to as Logix Designer. Logix Designer brings the existing RSLogix
5000 user interface into the Studio 5000 environment which will introduce new shared components.
These components will bring even more power, flexibility, and organization to the Logix design
environment. Studio 5000 will be required for all Logix controllers that are running version 21 firmware or
greater.
About this lab
You will be introduced to Logix Designer software environment as the single software tool used by the
Rockwell Automation Integrated Motion Solution for configuration, programming, and troubleshooting, as
well as the inherent ease with which you can define your motion process.
This lab exercise demonstrates the following concepts of Integrated Motion on EtherNet/IP:
Time efficient nature of using an Integrated Motion solution
Benefits of Integrated Motion on EtherNet/IP
Power and performance-oriented nature of the Integrated Motion solution
Ease of motion system setup utilizing the ‘Drives & Motion Accelerator Toolkit’
You will see how easy it is to create an Integrated Motion Solution by doing the following:
Creating and configuring motion axes using Logix Designer
Learning basic motion-direct commands
Utilizing the ‘Drives & Motion Accelerator Toolkit’ to speed programming of your motion application
Learning some basic troubleshooting techniques
Being introduced to the advanced diagnostic tools available in the controller
Learn advanced motion topics such as camming, tuning, and coordinated motion.
During this lab you will be able to understand how Logix Designer can help you reduce the number of
hardware and software components as well as the flexibility associated with information/data access in
the control system.
Tools & prerequisites
For this hands-on lab, we have provided you with the following materials that will allow you to complete
the labs in this workbook.
6 of 142
Software:
Logix Designer v24.00
FactoryTalk View ME Station v7.00
RSLinx Classic v3.61
Hardware:
Computer with Windows 7 operating system
CompactLogix 1769-L36ERM Demo (DEMO-CMXL361) Kinetix 5500 3-axis Demo w/ PowerFlex 527
(09P096G) Ethernet Patch Cables
3 x RJ45 to RJ45 (2m length)
2 x RJ45 to RJ45 (1m length)
Required Files:
Integ_Motion_K5500_PF527_Complete.ACD
Integ_Motion_K5500_PF527_Base.ACD
Integ_Motion_K5500_PF527_ViewME.MER
Network Setup
Note: This is the recommended configuration for the lab, however due to the variable nature of
EtherNet/IP topologies, many other configurations will work.
7 of 142
1
Ethernet Switch, Port 1
to Computer
2
Ethernet Switch, Port2
to Processor, Port 1
3
Processor, Port 2
to POINT I/O, Port 2
4
POINT I/O, Port 1
To Kinetix 5500 Drive 02,
Port 2
5
Kinetix 5500 Drive 02,
Port 1
To Kinetix 5500 Drive 01,
Port 2
6
Kinetix 5500 Drive 01,
Port 1
To PF527 Drive 03, Port 2
Computer
192.168.1.1
CompactLogix
Processor
192.168.1.12
POINT I/O Ethernet
Adapter
192.168.1.8
ArmorBlock Input
Module
192.168.1.9 (not
used)
ArmorBlock Output
Module
192.168.1.10 (not
used)
Kinetix 5500 Drive01
192.168.1.24
Kinetix 5500 Drive02
192.168.1.25
PowerFlex 527 Drive03 192.168.1.26
Ethernet Cable Routing:
Ethernet IP Addresses:
For the remainder of the basic lab
Drive01 and Axis01 will refer to the
Kinetix 5500 drive on the left side of the demo
case.
Drive02 and Axis02 will refer to the
Kinetix 5500 on the right side of the demo case.
Drive03 and Axis03 will refer to the
PowerFlex 527 AC drive to the left of the Kinetix
5500s
8 of 142
About the CompactLogix Demo
Use the image provided to locate these items on the demo and verify the lab setup:
Verify the demo power switch labeled “120/220V” is “on”.
Verify the circuit breaker is “on”.
9 of 142
About the Kinetix 5500 and PF527 3-Axis Demo
Use the image provided above to locate these items on the demo and verify the lab setup.
Verify that the demo power switch is “on”.
Verify that the circuit breaker is “on”.
Verify that the switch labeled “K5500 DRIVE POWER” is “on”.
Verify that the switch labeled “PF525 DRIVE POWER” is “on”. (Replaced with a PF527) Verify that
the red mushroom button labeled “SAFE OFF” is pulled “out”.
Demonstration (Estimated Time 15 minutes)
Before starting the formal lab, let’s begin with a brief demonstration showing the end result of the lab.
During the demonstration, you will be able to control a complete 3 axis solution via an HMI. The
demonstration will also allow you to independently control each axis, simulating what a real machine
operator might need to do to clear a jam or manually control a portion of the machine. Following the
demonstration you will move into the formal lab, where you will learn how to construct this solution with
10 of 142
detailed step-by-step directions. Along the way, the lab will highlight concepts important to Integrated
Motion on Ethernet/IP. Let’s begin…
Launch Studio 5000 and Open Application Files
1. Launch Studio 5000; double-click on the Studio 5000 desktop icon.
2. From the Open column, choose the Existing Project icon…
The Open Project window appears.
3. Browse to the folder Lab Files on the desktop and open
Integ_Motion_K5500_PF527_Complete.ACD.
Logix Designer opens.
4. Select Who Active from the Communications menu.
The Who Active window appears.
5. Drill down through the AB_ETHIP-1 driver and select the device at 192.168.1.12, the
CompactLogix processor.
11 of 142
If the path is not already set in the controller, click Set Project Path.
Note: If your control hardware is different than recommended or if you have any questions about the
hardware, consult with your lab instructor.
6. Open the door on the front of the processor to reveal the Secure Digital card and the
operation mode switch. Verify that the switch is in the REM (remote) position. Ensure that
the Kinetix 5500 and PowerFlex 527 drives are each “powered up”.
7. Click the Download button in the Who Active window.
The Download window opens.
8. Click the Download button to send the program to the controller.
9. When downloading completes, place the controller into Run Mode.
Method 1:
Click Yes.
Method 2:
12 of 142
Go to
Run Mode
and select
.
Click Yes.
10. Verify that your controller is “communicating”…
OK indicator should be solid green.
LINK1 indicator should be flashing green, indicating network activity
LINK2 indicator should be flashing green, indicating network activity
11. Verify that the Kinetix 5500 drives are “ready”…
Module light (7) should be solid green.
Network light (8) should be solid green.
Port status indicators (4 and 5) may be flashing green, indicating network traffic.
Note: With the PF527 Beta units, the LEDs are not behaving properly. This issue has
already been fixed. If your drive says STOPPED you are successfully connected.
12. The Kinetix 5500 and PF527 drives should read “STOPPED” in all capital letters across
their display screen.
It may take up to one minute for the drives to reach these states. If any of the above steps did not
work as described, please consult your lab instructor.
Open and Run the HMI Application
1. Minimize Logix Designer so that the HMI screen on the desktop can
be seen.
2. Click Start The Lab on the warning screen of the HMI to load the
Startup screen. 3. The Startup screen should initially be
displayed…
13 of 142
The Startup screen provides Machine Status and Control, plus it allows navigation to all other
screens. Take a moment to familiarize yourself with the Startup screen before moving on to the next
section. It may look a little different, depending on the status of the machine.
Start and Stop the Machine
1. If the machine is currently in the ABORTED state…
… press Clear Faults.
After a few moments the machine should transition to the STOPPED state.
2. Press Program/Operator button until Program is displayed. Program (AUTO) is now the
active control mode.
3. Press Start.
The required axes enable and begin operating according to the Logix Designer program.
You should see that all three axes begin to rotate. If you notice closely, you might be able to tell that
Axis02 appears to be following Axis01, but at approximately half speed. The program in Logix
14 of 142
Designer is gearing Axis02 to Axis01 at a 2:1 (Master : Slave) gear ratio, while Axis03 jogs at a
constant speed using a Motion Drive Start instruction.
4. Press Stop.
The motion system stops.
CIP Motion Axis Faceplate Manual Control
1. Press the
Startupscreen to launch the faceplate…
button from the
The CIP Motion Axis faceplate provides axis status information, fault information, and trending data.
The faceplate also includes the ability to manually control
the axis.
Press the
button…
2.
15 of 142
This picture shows the drive enabled, however your screen may differ when you first load the
faceplate. From the Axis CTRL display, you have the ability to enable, disable, home, move, jog, and
clear an axis fault.
3. If Program is currently displayed, press the Program/Operator button until Operator is
displayed. Operator (MANUAL) mode is now the active control mode.
4. Press the Enabled/Disabled button until Enabled is displayed.
The axis should now be enabled and the Enabled indicator light should now be solid green.
5. Press the Jog/Move button to select between the 2 types of manual control.
6. To set to jog speed for example, click on the corresponding Jog Spd display box to launch
the keypad…
‘revs’
The units for both Jog and Move manual control
are
and
in‘revs/sec’
.
Note: Some of the numbers shown are both indicators and keypad input buttons. For example, the Jog Spd
indicator displays the actual speed feedback of the drive, not the desired jog speed. However, by clicking the
indicator you launch the keypad input object where you can enter the desired jog speed.
7. Take a few minutes to manually control the axis by executing a Jog command. To move the
axis, press and hold the Jog Fwd or Jog Rev buttons.
8. This concludes the demonstration.
When you are finished manually controlling the axes, be sure to Stop and Disable all of the
drives.
Maximize Logix Designer, and go offline with the current file by selecting Go Offline from the
Communications menu.
16 of 142
Lab 1: Basic Configuration of an Integrated Motion System (Estimated Time 20
Minutes)
In this lab, we will introduce you to the CompactLogix with Integrated Motion on EtherNet/IP product
family by performing the following:
Creating a project by utilizing the ‘Drives & Motion Accelerator Toolkit’.
Learn about the core concepts and benefits of Integrated Motion on EtherNet/IP.
Configure your motion hardware including controller and drives.
Note: Much of the information and detailed steps provided in this lab can also be found in the ‘CIP
Motion Configuration and
Startup User Manual’ (MOTION-UM003-EN-P) available via Literature Library. More information about
the programming techniques used here can be found in the publication ‘Drives and Motion Accelerator
Toolkit Quick Start’ (IASIMP-QS019-EN-P) available via Literature Library.
Open the Application File
1. Return to Logix Designer.
2. From the Tool Bar menu, choose the Open icon…
The Open window appears. You do not need to save changes to your existing file.
3. Browse to the folder Lab Files on the desktop and open file
Integ_Motion_K5500_PF527_Base.ACD. When you open the logic file, the Controller
Organizer appears on the left side of the Studio 5000 window.
The ‘Drives & Motion Accelerator Toolkit’ is a modular programming structure that was used to create
this sample logic file. The sets of tools included with the ‘Drives and Motion Accelerator Toolkit’
provide pre-configured example logic that can be customized to meet the needs of motion
applications – a “quick start” to programming your drives and motion system.
17 of 142
18 of 142
The Controller Organizer is a graphical representation of the contents of your controller
project. This display consists of a tree of folders that contain all of the information about
the programs and data in the current controller project. The default main folders in this
tree are:
Controller Project Name – Contains the controller-scoped tags, controller fault handler,
and the power up handler. Tasks – Tasks are shown in this folder. Each task contains
its own programs with routines and program scoped tags. The routines can be: ladder
diagrams, sequential function chart, function block diagram, and/or structured text.
Motion Groups – Underneath the Motion Groups folder, you will find one group of axes
which contains individual axes as well as coordinate systems. In addition, you will find
Ungrouped Axes, which are axes that have yet to be assigned to any particular group.
You can assign these axes to the motion group via the Axis Assignment tab of the Motion
Group Properties window.
Add-On Instructions – Add-On Instructions are instructions that you define, or they can
be provided to you by someone else. Once defined in the project, they are similar to the
built-in instructions already in the Logix controllers. An Add-On Instruction allows you to
encapsulate your most commonly used logic as sets of instructions. They are useful for
commonly used instructions in your projects and to promote consistency across the
projects.
Trends – Trends are shown in this folder.
Data Types – Shows predefined and user-defined data types. User-defined data is
created in this folder. I/O Configuration – Contains the information about the hardware
configuration of this controller project. It holds a hierarchy of modules with which the
controller is configured to communicate.
19 of 142
4. Select Controller Properties from the Edit menu.
The Controller Properties window opens…
5. Select the General Tab.
Notice that the controller type has been selected for you already. With the 1769-L36ERM
CompactLogix controller that we are using in this hardware setup, the slot and chassis type cannot be
changed by the user.
Note: If your controller hardware is different than specified, please consult with your lab instructor to
make the appropriate changes.
6. Select the Date/Time tab…
20 of 142
Verify that the selection box ‘Enable Time Synchronization’ is checked.
Controllers that currently support the PF527 include 1756-L7x/ L7xS and CompactLogix
PAC ERM controllers with v24 firmware.
‘Enable Time Synchronization’ differs from ‘Make this controller the Coordinated System
Time master’ that was implemented in previous versions of RSLogix 5000. ‘Enable Time
Synchronization’ establishes the module’s ability to participate in time synchronization,
which is a fundamental requirement of CIP Motion.
CIP Motion doesn’t rely on a rigid, scheduled network to create determinism. Instead,
CIP Motion delivers the data and timestamp for execution as a part of a standard
Ethernet packet. This allows motion devices to plan and follow positioning path
information according to a pre-determined execution plan. The controller,
communication module, and all of the motion devices require time synchronization
for CIP Motion to function.
The mechanism that provides time synchronization on EtherNet/IP is referred to as CIP
Sync. CIP Sync is based on the IEEE-1588 Precision Time Protocol (PTP) standard,
which details synchronizing time for devices connected in a network.
The sole system time master is referred to as the Grandmaster and is determined by a
strict arbitration process. By default the Grandmaster is both PTP / Coordinated System
Time (CST) master and typically will be a viable communication module or processor.
The settings on the ‘Advanced’ window (Date/Time tab) can allow the processor to win
the arbitration over the other processors and/or communication modules connected to it.
21 of 142
The following example illustrates the Grandmaster / Master / Slave relationship for a
ControlLogix chassis and it’s connected I/O; the same would hold true for eligible
CompactLogix controllers.
Note: In systems with multiple processors, all controllers need to have time
synchronization enabled if they are to use CST / PTP time.
The System Time timestamp is a 64-bit (LINT) value that represents the number of
nanoseconds or microseconds starting from January 1, 1970 at 12:00 am.
7. Click OK to close the Controller Properties window.
Hardware and Network Considerations
Before we continue on with the lab, let’s discuss some of the hardware and network options that are
available with Integrated Motion on EtherNet/IP.
Network Topology
Integrated Motion on EtherNet/IP allows for multiple network topologies, providing the flexibility necessary
to meet even the most demanding applications. Listed below are 3 of the more popular network
topologies.
Note: These diagrams were sourced from the ‘CompactLogix 5370 Controllers User Manual’ (1769UM021 –EN-P). More network topologies are shown in the ‘CIP Motion Popular Configuration Drawings’
(IASIMP-QR019 –EN-P) available via the Rockwell Automation Literature Library.
Device Level Ring with Integrated Motion
22 of 142
Linear with Integrated Motion
Star with Integrated Motion
23 of 142
Add Your Drive Hardware
In this section you add the following drive hardware to the I/O configuration:
Drive03 (PowerFlex 527)
Note: Drive01 and Drive02 (Kinetix 5500s) have already been pre-configured for you.
1. Right-click on the Ethernet network icon and select New Module…
The Select Module Type window opens.
24 of 142
2. In the search box, type ‘527’ and watch as the list repopulates. Select the catalog number
PowerFlex 527-STO CIP Safety.
25 of 142
TIP:The PF527 has embedded dual EtherNet/IP and Integrated Safety all included! The only option card
required for the PF527 is an encoder card. When in the I/O tree with a safety controller, the Safety tab is
available to configure your safety connection. See below.
See the Advanced Safety Lab in the Appendix for more information about Integrated Network Safety.
3. Click Create.
The New Module window will
appear.
4. On the General tab…
26 of 142
(1) Type ‘Drive03’ in the Name field.
(2) Select Private Network and set the Ethernet address to 192.168.1.26.
(3) Click OK.
TIP: The PF527 IP address can be configured from the HIM of the drive OR you can use
DHCP to assign an IP address. On the HIM navigate to Settings -> Network -> Static to
change the static IP address or Settings -> Network -> DHCP to setup DHCP.
5. If the Select Module Type window is still open, press Close.
The drive that you just added should now appear under the Ethernet network in your I/O
configuration.
6. To complete the drive configuration, right-click on Drive03 and select Properties…
27 of 142
The Module Properties window opens.
7. From the General tab click the Change button.
8. Select 25C-V-2P5 from the Power Structure drop down menu and click OK.
TIP: The PowerFlex 527 utilizes the same power core as the PowerFlex 525. Simply swap the
control cores!
28 of 142
9. Click Yes to confirm module configuration change.
10. Navigate to the Associated Axes tab…
29 of 142
In the drop down menu for Axis 1, choose ‘Axis03’.
TIP: Though this drive type does not support auxiliary feedback, other CIP Motion drives
do. In these drives, Axis 1 and Axis 2 are both listed. The auxiliary feedback port on
those drives can be used for load feedback of the primary axis if the axis has a Feedback
Configuration of Load or Dual.
Axis 2 is for a Feedback Only or “half” axis. Typically a Feedback Only axis will act as a
master reference for electronic gearing applications.
11. Navigate to the Power tab and verify the following:
Bus Regulator Action: Shunt Regulator
Shunt Regulator Resistor Type: Internal
30 of 142
12. Verify that External Shunt shows <none> even though it is grayed out. Do this by clicking the
External radio button, then clicking the Internal radio button.
31 of 142
Click Apply then OK to close the Module Properties window for Drive03.
Configure Axis Properties
In this section you will configure the following Axis:
Axis03 (PowerFlex 527 and associated induction motor)
Note: Axis01 and Axis02 (on the left) has already been pre-configured for you.
1. From the Motion Groups > MotionGroup folder in the Controller Organizer, right-click on
Axis03 and select Properties…
32 of 142
The Axis Properties window opens.
2. Notice on the General page that the PowerFlex 527 drive module you added in the previous
section is assigned to this axis…
33 of 142
Do not close the Axis Properties window until instructed to do so.
34 of 142
Axis Configuration
There are three
options for the PowerFlex 527 drive:
Frequency Control, Position, Loop
andVelocity Loop
The Application Type and Loop Response are used to configure the axis to optimize the Autotune results.
Use the description and table to determine the most appropriate configuration for your typical machine.
Application Types
There are five different
for Integrated Motion drives:
Custom– Advanced tuning, user selects Autotune parameters
Basic– Default tuning parameters
Tracking– Winding/unwinding, flying shear and web control applications
Point-to-Point
– Pick & place, packaging, and cut to length applications
Constant Speed
– Conveyors, line shaft, or crank applications
Loop Response
There are three
options:
Low– Damping Factor = 1.5
Medium– Damping Factor = 1.0
High– Damping Factor = 0.8
3. Select Frequency Control from the Axis Configuration drop down.
35 of 142
For the beta/early version of the PF527 in this lab, only Frequency Control has been
tested. At release, there will be an encoder card available for closed loop Velocity and
Position control for the PF 527 - Incremental A quad B with Z channel (z channel =
marker pulse) encoder support.
4. Navigate to the Motor page…
36 of 142
(1) For the Data Source, select ‘Nameplate Datasheet’.
(2) For Motor Type; select ‘Rotary Induction’.
(3) Enter the following motor data:
Rated Power – 0.025 kW
Rated Voltage – 230 Volts (RMS)
Rated Speed – 1600 RPM
Rated Current – 0.22 Amps
Pole Count – 4
Rated Frequency – 60 Hz
Motor Overload Limit – 100% Rated
Data Source options for K5500 and PF527:
Nameplate Datasheet – Motor parameters are entered directly by the user. Optional for
those users who have experience with servo motor data and wish to enter their own 3 rd
Party motor parameters.
Catalog Number – For K5500 motors where parameters are acquired from the Motion
Database. Customers will generally employ an AB motor listed in the Motion Database.
Motor NV – Motor parameters are derived from non-volatile memory of a motor-mounted
smart feedback device equipped with a serial interface. Applies to any Hiperface or
EnDat based motor which is “preprogrammed” with Rockwell Automation formatted data.
37 of 142
Click Apply to save your changes.
5. Navigate to the Scaling page…
(1) Enter ‘revs’ in the Scaling Units box. Leave the Scaling set to 1.0 revs per 1.0 Motor Rev.
(2) Click Apply to save your changes.
Note: Position feedback will unwind or “rollover” once per motor revolution.
6. If a popup window appears, click Yes to automatically update all dependent attributes…
7. Navigate to the Frequency Control page and select Sensorless Vector and click Apply.
38 of 142
Control Method
Description
Basic Volts/Hertz
Volts/Hertz control is a basic control method, providing a variable frequency drive
for applications like fan and pump. It provides fair speed and starting torque, at a
reasonable cost.
Fan/Pump
Volts/Hertz
Sensorless
Vector
Sensorless
Vector
Economy
Fan/Pump Volts/Hertz is based on the Basic Volts/Hertz, but is specifically
tailored for fan/pump applications.
Sensorless Vector is an alternative Velocity Control Method that does not require
configuration of a Volts/Hertz curve. Instead, by knowing the Stator Resistance
and Leakage Inductance of the motor, the drive device can calculate the
appropriate Output Voltage required for a given Output Frequency. This method
provides better low speed Velocity Control behavior than by using the Basic
Volts/Hertz method.
Induction Economizer mode consists of the sensorless vector control with an
additional energy savings function. When steady state speed is achieved, the
economizer becomes active and automatically adjusts the drive output voltage
based on applied load. By matching output voltage to applied load, the motor
efficiency is optimized. Reduced load commands a reduction in motor flux current.
39 of 142
8. Navigate to the Drive Parameters page ...
Notice you can select Drive Parameters in addition to the parameters included when Auto Tag
Update is enabled.
Selected parameters can now be both “read” and “written” every coarse update rate.
Scroll through the read parameter list and check ‘VelocityReference’, ‘OutputFrequency’, ‘OutputCurrent’
and then click
Apply to save your changes.
40 of 142
TIP:
Currently, there is a limit of 10-read and 10-write enabled selections per axis.
Each parameter selected to be transmitted as a cyclic read/write attribute will add overhead to the controller
and drive data exchange and thus impact performance. You must analyze the trade-off of real time drive
parameter exchange on the timing of the axes. The available drive parameters also depend on the motor
control method that the axis is configured for. So while only a few show for Frequency Control, Velocity of
Position Control exposes many more. Ex:
9. Navigate to the Parameter List page…
41 of 142
Notice you can access all the parameters associated with each category page. Take time to scroll
through the various parameters.
Each Parameter Group list may contain more attributes than the associated category
page. In some instances, attributes listed on the Parameter Group list are not displayed
on the associated category page. Also the parameters shown are dependent on the
motor control configuration of the axis.
10. Navigate to the Tag page…
42 of 142
Notice that Data Type for an Integrated Motion on EtherNet/IP based drive is AXIS_CIP_DRIVE.
This new data type was added in RSLogix 5000 v18 to support CIP Motion based drives.
11. Click OK to close the Axis Properties window.
Save and Download Your Motion Project
After completing the Logix configuration you must download your project to the CompactLogix controller.
1. Click the Verify Controller button
on the Logix Designer toolbar.
The system verifies your Logix controller program and displays error/warnings, if any, in the status
window.
2. Select Save As… from the File menu and save your program using a name of your
choosing.
3. Select Who Active from the Communications menu.
The Who Active window opens up.
4. Drill down through the AB_ETHIP-1 driver to find the processor at 192.168.1.12…
43 of 142
Click Set Project Path.
5. Verify that the operation mode switch on your controller is in the REM (remote) position.
Ensure that the Kinetix 5500/PF527 demo is fully “powered-up”.
6. Click the Download button in the Who Active window.
The Download window opens.
Cancel.
If the following window pops up to Update Firmware,
click
7. Click the Download button to send the program to the controller.
44 of 142
8. When downloading completes, place the controller back into Run Mode.
Method 1:
Click Yes.
Method 2:
Go to
Run Mode
and select
.
Click Yes.
9. Verify that your controller is “communicating”...
OK indicator should be solid green.
LINK1 indicator should be flashing green, indicating network activity
LINK2 indicator should be flashing green, indicating network activity
10. Verify that the K5500 drives are “ready”…
Module light should be solid green.
Network light should be solid green.
Port status indicators may be flashing green, indicating network traffic.
The Kinetix 5500 and PF527 drives should both display “STOPPED” in all capital letters at the
top of their displays.
If any of the above steps did not work as described, please consult your lab instructor.
Note: With the PF527 Beta units, the LEDs are not behaving properly. This issue has
already been fixed. If your drive says STOPPED you are successfully connected.
45 of 142
11. Open the Controller Properties (Edit Menu) and navigate to the Date/Time tab…
Click the ‘Set Date, Time and Zone from Workstation’ to set the current date and time.
Click OK.
12. Save your project again, and continue on to Lab 2.
You may be prompted to upload the tags from the controller – either selection will work.
Lab 2: Axis Commissioning – Hookup Test and Autotune (Estimated Time 10 Minutes)
This lab is built on the project file from Lab 1. In this lab we will introduce you to the process of
commissioning a servo axis by performing the following:
Axis properties Hookup Tests
Axis properties Autotune
Review common commissioning errors that may occur during an Autotune
Axis Hookup Tests
In this section of the lab, you will use Logix Designer to access the Axis Properties to run the Motor and
Feedback Hookup Test. The Motor and Feedback test applies motion to the motor allowing the user to
verify the power and feedback connections between the drive and motor. This test also establishes the
forward or positive direction of axis motion.
46 of 142
1. You should be Online with your controller.
2. Before running the Motor and Feedback Hookup Test verify that the K5500 drives are
“ready”.
Check the drive status:
Module light should be solid green.
Network light should be solid green.
Port status indicators may be flashing green, indicating network traffic.
The Kinetix 5500 and PF527 drives should both display “STOPPED” in all capital letters at the
top of their displays.
3. Right-click on Axis02 and select Properties…
The Axis Properties window opens.
4. Navigate to the Hookup Tests page…
Enter a Test Distance of ‘1.0’ revs. This will provide enough axis travel to detect a marker. Test
State should display Ready.
The Hookup Tests make the axis move even when the controller is in program mode.
5. Press Start to conduct the test.
Once the Start button has been pressed, the axis will immediately begin to move.
6. The Motor and Feedback Test window opens…
47 of 142
You will hear the servo enable and you should observe Axis02 move approximately one revolution in
the CW direction.
7. When the motor has completed one revolution and the drive has received the encoder
signals correctly, the Test State will change from Executing to Passed…
Click OK.
8. Click Yes if the axis moved in the forward or positive (CW) direction…
9. Click Accept Test Results to update/save the Motor and Feedback Polarities…
48 of 142
10. Proceed to the Axis Autotune section of the lab.
Axis Autotune
In this section of the lab, we will tune Axis02. The Autotune measures the system inertia,
acceleration/deceleration rates, as well as calculates the position/velocity regulator gains.
1. If the Properties window is not open, right-click on Axis02 and select Properties.
The Axis Properties window opens.
2. Navigate to the Autotune page…
49 of 142
Set the Application Type to ‘Tracking’, the Travel Limit to ‘400’ revs and the Speed to ‘25’ revs/s.
Tune Status should display Ready.
3. Click Apply and press start to initiate the Autotune.
Once the Start button has been pressed, the axis will immediately begin to move.
4. The Autotune window opens…
You should hear the servo enable for as long as it takes to reach the configured speed and then
decelerate. This is a very quick process, usually less than one second.
5. When the Autotune completes, the Test State will change from Executing to Success…
Click OK.
50 of 142
6. Your Tune Status should display Success…
If your Tune Status does not display Success, please refer to the Common Faults Encountered While
Tuning section in a few pages.
If you have any questions, please consult with your lab instructor.
7. Take time to scroll through the Loop Parameters Tuned and Load Parameter Tuned
lists…
Notice which parameters were updated following the Autotune.
51 of 142
Note: The Current and Tuned values are both displayed, indicating the “before and after” Autotune
results.
8. Click Accept Tuned Values to accept the updated Autotune values…
9. Click OK to close the Axis Properties window.
10. Save your project.
You may be prompted to upload the tags from the controller – either selection will work.
11. ***IMPORTANT! You MUST Perform this step for the PF527*** Using what you learned in this
section, execute a Calculate Tune on the PowerFlex 527 Axis03
52 of 142
TIP:You’ll need to navigate toMotor->Analyzer->Calculate
Model
the
section of the Axis03
Use the Motor Analyzer tool to identify the model for motors that have the data source set to Nameplate
Datasheet. For all other motor data source configurations, this test is not applicable. The Motor Analyzer
dialog box applies for PowerFlex drives and supports Induction and Permanent Motor types.
The Motor Analyzer dialog box contains a number of tests that can be executed - each contained within
separate tabs on the Motor Analyzer dialog box. Each of the tests is similar in that they each consist of a
Start, a Stop, an Information, and an Accept Test Result control. Test Results display an output of test
execution.
12. Saveyour project.
Common Faults Encountered While Tuning
In this section we will review some of the more common faults that are encountered during an Autotune.
1. Autotune Travel Limit, Speed, or Torque set to zero…
Check to make sure that the Autotune Travel Limit, Speed, and Torque are all set to a non-zero
value.
2. Exceeded Travel Limit…
53 of 142
The Autotune Speed might be set too high, check the speed and decrease it.
The Autotune Travel Limit might be set too low, check the test distance and increase it.
54 of 142
Lab 3: Using Motion Direct Commands (Estimated Time 10 Minutes)
Motion Direct Commands let you issue motion commands without having to write or execute an
application program. You must be online with your controller to execute a Motion Direct Command. Let’s
see how these work using the project you created in the previous labs.
Jogging an Axis Using Motion Direct Commands
1. Before running the Motion Direct Commands, verify the drives are “ready”.
Check the K5500 drive status:
Module light should be solid green.
Network light should be solid green.
Port status indicators may be flashing green, indicating network traffic.
The Kinetix 5500 and PF527 drives should both display “STOPPED” in all capital letters at the
top of their displays.
Note: With the PF527 Beta units, the LEDs are not behaving properly. This issue has
already been fixed. If your drive says STOPPED you are successfully connected.
2. Right-click on Axis03 and select Motion Direct Commands…
The Motion Direct Commands window opens.
55 of 142
3. Take a moment to look through all the commands available to you by moving the mouse
cursor over the instructions.
4. Select the Motion Servo On (MSO) instruction…
The MSO instruction enables the specified axis by activating both the drive amplifier and drive control
loop.
**IMPORTANT** If the motor spins after only enabling the drive, go back to Step 11 in the
previous lab section to execute a Calculate tune.
5. Click Execute.
6. You should see an indication that the command was executed in the Errors window and
hear the PF527 drive fan turn on…
You should also notice that the display shows the drive status as “Running”.
7. Select the Motion Axis Jog (MAJ) instruction…
56 of 142
Enter in a Speed value of ‘2’.
The MAJ instruction will move an axis at a constant speed until you tell it to stop.
8. Click Execute.
Once the Execute button has been pressed, the axis will immediately begin to move.
9. The axis should be rotating at ‘2 revs/s’. Though this speed can be monitored in the controller, you
can verify this visually.
Varying the Speed of the Axis Using a Motion Direct Command
1. Select the Motion Change Dynamics (MCD) instruction…
57 of 142
Set Change Speed to Yes and enter a Speed of ‘10’.
The MCD instruction will selectively change the speed, acceleration rate, or deceleration rate of a
move and/or jog profile in process.
2. Click Execute.
You should see a clear increase in the rotational speed of the axis.
Remember, we initially had configured the axis to jog at 2 revs/s. Now it’s rotating at five times that
speed and without having to write an application program – everything was done “on the fly” using
Motion Direct Commands!
Stop the Axis Using a Motion Direct Command
1. Select the Motion Axis Stop (MAS) instruction…
58 of 142
Set Change Decel to Yes and enter in a Decel Rate of ‘5’ Units per sec2, or revs/s2.
The MAS instruction will initiate a controlled stop of any motion process on the designated axis.
2. Click Execute.
3. When the axis has slowed to a stop, select and execute the Motion Servo Off (MSF)
instruction.
The MSF instruction disables the specified axis by deactivating both the drive amplifier and the drive
control loop.
4. Click Execute the PF527 should now show a STOPPED status on the HIM.
5. Now use the Motion Drive Start (MDS) instruction. If you have any questions please
consult with your lab instructor.
Note: You will NOT have to execute an MSO instruction to enable the axis again. Execute an MAS
to stop the axis and a MSF instruction to disable the axis when you are finished.
MDS (Motion Drive Start) Instruction supports the Kinetix 6500/5500 drive in Torque
Mode, or the PowerFlex drive in Torque Mode or Velocity Mode.
Once either drive is put in Direct Control mode, the following motion instructions are not
allowed: MSO, MRP, MAH, MAPC, MATC, MCT, MAG. When the drive is in Direct
Torque Mode, the drive is controlled with a TorqueOffset. When the drive is in Direct
Velocity Mode, the drive is controlled by the RampRate, and other velocity attributes
associated only with the PowerFlex drive.
59 of 142
Lab 4: Adding an HMI (Estimated Time 15 Minutes)
The following lab previews the ‘Drives and Motion Accelerator Toolkit’ FactoryTalk View ME file to control
your motion application. There are several preconfigured HMI screens that were designed specifically for
drives and motion applications, including:
Standard preconfigured auto/manual control templates
Predefined axis status templates
Preconfigured fault/diagnostic templates
Switch to the HMI Application
1. Minimize Logix Designer so that the HMI screen on the desktop can be seen.
2. If the warning screen is displayed, click Start The Lab to load the Startup screen.
3. The Startup screen should initially be displayed…
The Startup screen provides Machine Status and Control, plus it allows navigation to all other
screens. Take a moment to familiarize yourself with the Startup screen before moving on to the next
section. It may look a little different, depending on the status of the machine.
4. While in Program mode, the Machine operates based on the following state diagram…
60 of 142
The states with a dashed outline indicate a transitional state, while those with a solid outline indicate
an end state.
Depending on your current machine state, use the following commands to transition between states:
ABORTED – Press Clear Faults, ABORTED -> CLEARING -> STOPPED
STOPPED – Press Start, STOPPED -> RESETTING -> IDLE -> STARTING -> RUNNING
RUNNING – Press Stop, RUNNING -> STOPPING -> STOPPED
Note: The machine is placed into the ABORTED state whenever a drive fault condition and/or a state
transition error has been detected. The machine is also placed into the ABORTED state on Power
Up or during “first scan” (i.e. Program to Run Mode) of the controller. Refer to the Alarm History
faceplate to determine the cause for the ABORTED condition.
Faceplate Operation
Machine Control
Program (AUTOMATIC) mode refers to the automatic function or automatic sequencing for the machine.
Operator (MANUAL) mode allows for some manual operations, like enable, disable, move, jog, home, etc.
The machine status indicators provide a summation view of all the devices for the entire machine. The
Program/Operator selector button lets you toggle between the two modes.
The Clear Faults button attempts to clear faults on all devices. The condition that caused the fault must
be corrected before the clear is successful.
Run the Machine
Follow these steps to start and stop the motion system in Program mode.
1. If the machine is currently in the ABORTED state…
61 of 142
…press Clear Faults.
After a few moments the machine should transition to the STOPPED state.
2. Press Program/Operator button until Program is displayed. Program (AUTO) is now the
active control mode.
3. Press Start.
The required axes enable and begin operating according to the Logix Designer program.
4. Press Stop.
The motion system stops.
5. Press Program/Operator.
The machine must be stopped before you can switch control modes. When in Operator (MANUAL)
mode, you can individually control each axis from its corresponding faceplate.
CIP Motion Axis Faceplate
1. Press the
Startupscreen to launch the faceplate…
button from the
The CIP Motion Axis faceplate provides axis status information, fault information, and trending data.
The faceplate also includes the ability to manually control the axis.
These screenshots were done with Axis01, however Axis02 that you just configured could be used as
well.
62 of 142
2. Press
button…
From the Axis CTRL display, you have the ability to enable, disable, home, move, jog, and clear an
axis fault.
Note: Some of the numbers shown are both indicators and keypad input buttons. For example, the
Jog Spd indicator displays the actual speed feedback of the drive, not the desired jog speed.
However, by clicking the indicator you launch the keypad input object where you can enter the
desired jog speed. These inputs will only work when the axis is in Operator mode and the drive is
Enabled.
63 of 142
Press the
button…
3.
If a fault condition exists, the icon flashes yellow. The Fault display determines the fault information
from the drive and displays the fault type, code, and description. If there is no active fault, the display
shows the last fault condition recorded.
To easily generate the fault shown on the screenshot, remove the Ethernet cable from its port on one
of the drives.
Press the
button…
4.
64 of 142
The Help screen displays the fault descriptions and actions. Press the arrows to switch between
screens.
You can clear faults from the Startup screen or, if in Operator mode, from the Axis CTRL display.
The Alarm History screen logs fault information from all of the devices.
When you are finished, reconnect the Ethernet cable to the drive.
Note: The drive will automatically recover from a ‘Control Sync Fault’, but the machine is still
faulted. Therefore, a Clear Faults command on the machine will be needed once the Ethernet cable
has been reconnected. It may take up to a minute to recover.
5. Press Clear Faults…
6. Press Program/Operator until Operator is displayed and then again until Program is
displayed.
This is required because we had Operator control of the axis above while we were jogging it
manually.
7. Press Start.
Press the
button…
8.
From the Configuration screen you can enter display names and units as required for your
application.
Some of the labels are used on the Equipment Status faceplate.
65 of 142
9. Press the
button…
The Trend screen lets you view your current feedback, actual velocity, and actual position trends of
your axis.
The Trend Configuration button is only visible on the Trend screen.
10. Press the
button…
The Trend Configuration screen lets you adjust the trend scales.
11. Press
button…
The Axis Status display lets you view general motion, axis, and drive status.
66 of 142
12. Press the
button to see more status indicator. When you are done with the Axis
Faceplate, close it by pressing the [X] in the top-right corner.
State Diagram Faceplate
The State Diagram faceplate provides a graphical representation of the state machine. The green
indicates the current state, while the gray indicates the previous machine state.
The State Diagram faceplate provides a quick reference for machine operators summarizing the
relationship between machine states. When you are done with the State Diagram faceplate, close it by
pressing the [X] in the top-right corner.
Alarm History Faceplate
The Alarm History faceplate provides a summary of current and past alarms for all the configured devices
or drives configured in the application. The faceplate receives fault information directly from each of the
device modules and applies a timestamp based on the order in which it was received.
67 of 142
The Alarm History faceplate can be an effective diagnostic tool for troubleshooting, helping machine
operators pinpoint root causes quickly. When you are done with the Alarm History faceplate, close it by
pressing the Close button on the bottom of the screen.
Equipment Status Faceplate
The Equipment Status faceplate lets you quickly load and configure a summary display of preconfigured
status and diagnostic displays (faceplates). The Equipment Status faceplate works in conjunction with
individual device faceplates and provides a single summary display of all the devices that may be
configured for an application.
68 of 142
You can configure up to nine device faceplates to run with the Equipment Status screen and each device
faceplate can be launched directly from it.
13. When you are done with the Equipment Status faceplate, close it by pressing the [X] in the
top-right corner.
14. Click Stop to stop the drives.
Continue on to Lab 5.
Lab 5: Troubleshooting Techniques (Estimated Time 10 Minutes)
In this lab you will learn some basic troubleshooting techniques. In this lab, you will be asked to
troubleshoot a Module Connection Fault using Logix Designer.
Diagnostic Capabilities of Logix Designer
First let’s look at Logix Designer diagnostic capabilities using the file you saved in the previous lab.
1. Maximize Logix Designer. You should be Online with the controller.
2. From the Controller… folder in the Controller Organizer, right-click on Controller Tags and
select Monitor
69 of 142
Tags…
3. Verify that you are on the Monitor Tags tab of the Controller Tags window...
4. Locate the Axis01 (Data Type: AXIS_CIP_DRIVE) tag…
Most of the diagnostic tags are automatically generated as part of the axis structure when an axis is
created in Logix Designer.
5. Click the [+] to expand the tag to view the data structure.
6. Take a moment to scroll through and examine the AXIS_CIP_DRIVE axis structure.
The tags are sorted alphabetically rather than by logical groupings. This can be switched
by pressing the button in the Name header. If the logical groupings sort is used instead,
the next few steps will have a different screen image.
‘AXIS_CIP_DRIVE’ axis structure is significantly different than that of an
‘AXIS_SERVO_DRIVE’, which is used for SERCOS based servo drives. Some of the
tags match and have an analogous function; other tags were added to the
‘AXIS_CIP_DRIVE’ axis structure. For comparison purposes, ‘AXIS_SERVO_DRIVE’
axis structure contains 207 tags, while ‘AXIS_CIP_DRIVE’ contains 463 tags.
7. Locate the Axis01.AxisFault tag…
Notice the basic fault type bits are listed under the AxisFault word; when any fault condition is
detected, the associated fault type bit is set.
8. Locate the Axis01.ModuleFaults tag (this is a different tag than Axis01.ModuleFault)…
70 of 142
Notice the fault types are further broken down into individual fault and alarm status bits.
This is one of the many benefits of the multi-discipline, integrated controller – you don’t need to create
code to collect motion controller diagnostics in the discrete controller or HMI.
Let’s see how this works by generating a module fault condition.
The exception actions are used to set how an axis responds to different types of faults. The exception
actions are located on the Actions page of the Axis Properties.
9. Disconnect the Ethernet cable between that runs between the drives.
71 of 142
Notice that after a few moments, Axis01.ControlSyncFault and Axis01.ModuleConnFault tags both
register a value of 1.
Note: Both faults indicate a loss of communications…
Control Sync Fault – Several consecutive updates from the controller have been lost.
Module Connection Fault – Communication with the controller has been lost.
10. From the Motion Groups > MotionGroup folder in the Controller Organizer, select
Axis01…
Notice that both module faults are displayed in the quick view pane.
11. From the Motion Groups > MotionGroup folder in the Controller Organizer, right-click on
Axis01 and selected Properties…
The Axis Properties window pops up.
12. Navigate to the Faults & Alarms page…
72 of 142
Notice both module faults, plus additional information (Date/Time, etc.) are displayed. The Faults and
Alarms Log was added to RSLogix 5000 v18 to support CIP Motion drives.
The ‘Faults & Alarms’ page displays the current state of both faults and alarms log
structures currently in the controller for an axis.
The display is read-only except for the ability to clear logs independently.
The grid only shows entries when you are online with a controller.
When online, check or uncheck boxes in the Show row to toggle between showing and
hiding the specified group of entries. Note that only the last 25 faults and alarms are
displayed.
13. Click Cancel to close the Axis Properties window.
14. Lastly, notice that the Kinetix 5500 drive on the left is displaying a fault message on the
display and the Module status indicator should be flashing red.
15. Reconnect the Ethernet cable.
Verify that after a few moments, Axis01.ControlSyncFault and Axis01.ModuleConnFault
tags both returned to a value of 0 and the drive is now displaying “STOPPPED” again.
16. It may take up to a minute for the drive to reconnect to the controller. Each time the drive is
connected to a controller, it is reinitialized.
73 of 142
APPENDIX (**Optional**)
The following appendices are OPTIONAL and provides some examples of more advanced motion topics.
Even the most experienced motion control engineers occasionally struggle with complex applications.
The following appendices will cover advanced topics such as finding an optimal tradeoff between
response and stability when tuning, CAM instructions, drive multiplexing and more. Come along and
learn practical solutions to getting that machine really flying!
The motion advanced topics lab consists of a variety of labs that will introduce you to motion examples
and programming features. The intent of the labs is to expand your knowledge of detailed motion topics
by providing a simplified example of use and function of advanced concepts.
Each lab should take approximately 20-30 minutes to complete. Choose the labs topics that most interest
you so you can complete them in the allotted session time. The PF527 is NOT used in these advanced
motion topics.
74 of 142
Appendix A: Logix Coordinated Motion
In this lab we will create a coordinate system in the Motion Group and demonstrate the Logix Coordinated
Motion instructions.
The multi-axis coordinated motion instructions are used to perform linear and circular moves in single and
multidimensional spaces. A Cartesian coordinate system in Logix can include one, two or three axis
Let’s look at an example of a two axis Cartesian system application. Most motion applications require
multiple motion moves to be executed in succession. A gluing machine is a typical example. The
simulated gluing machine will apply a glue bead following the tool path shown below.
This application can be accomplished with the following:
•
(3) MCLM Instructions
•
(2) MCCM Instructions
•
A simple ladder based state machine
Creating the Coordinate System.
1. Open file \Desktop\Lab Files\ Coordinated Motion Lab\CIP_XY_CoordMotion_Begin.ACD
2. In the Controller Organizer, note that under the Motion Group (MG) two CIP Drive Axes
have been created and configured.
75 of 142
At this point, we could program basic motion instructions such as MAJ, MAM, MAG, etc. To
program coordinated motion, however we need to create a Coordinate System tag under the
motion group.
Note: The maximum number of axes that can be associated with one Coordinate System
is limited to three axes.
3. Right-click on the Motion Group (MG) and select New Coordinate System…
4. Enter “XY_CoordSys” for the name. Verify the Data Type COORDINATE_SYSTEM is
automatically set and the Scope is controller scoped. Click Create when done.
5. Let’s configure our newly created coordinate system. Double click on XY_CoordSys under
the motion group to open the configuration dialog window.
76 of 142
6. Assign Coordinate X1 to X_AXIS and X2 to Y_AXIS. Also verify that the Enable Coordinate
System Auto Tag Update check box is checked. We are going to use these values in our
trend later, so we want them continually updated.
7. Select the Units tab and enter “inch” for Coordination Units.
In this lab, the specified Units for the axes and Coordination Units are the same, so the Conversion
Ratio Units shown will be inch/inch and the ratio will be 1/1. The option to fill in a Conversion Ratio is
more useful when we are dealing with different units. For example, if the axes units were in Degrees
then the Conversion Ratio Units column would display Degrees/Inch.
8. Select the Dynamics tab and enter the data into each field as detailed in the screen shot
below.
77 of 142
Note: Each axis has its own Dynamics (defined during individual axis configuration), but
so does the Coordinate System. It has its own Vector Max Speed, Accel and Decel, and
Accel & Decel Jerk as defined here.
9. Click OK to save your changes and close the dialog window.
Add a Motion Coordinated Linear Move (MCLM) and a Motion Coordinated Circular Move
(MCCM)
10. From the Controller Organizer navigate to the routine Main Task > P02_Application >
R10_ApplicationCode and open it. This routine contains our application specific code and
will be used throughout this lab.
11. Add a MCLM instruction by …
1. Go to rung 3
2. Place your curser here
3. Select Motion Coordinated instruction tab
4. Select the MCLM instruction
78 of 142
12. Enter instruction data as shown in the picture to the right. It is important that you select the
correct tag for each entry.
Coordinate System: XY_CoordSys
Motion Control:
XY_CoordSys_Ctrl.CSI.MCLM[1]
Move Type: 0
Position: XY_CoordSys_Ctrl.Data.Position[2]
Speed: XY_CoordSys_Ctrl.Data.Speed[0]
Speed Units: Units per sec
Accel Rate: XY_CoordSys_Ctrl.Data.Accel[0]
Accel Units: Units per sec2
Decel Rate: XY_CoordSys_Ctrl.Data.Decel[0]
Decel Units: Units per sec2
Profile: Trapezoidal
Accel and Decel Jerk: 100
Jerk Units: % of Time
Termination Type: 5
Merge: Disabled
Merge Speed: Programmed
Command Tolerance and Lock Position: 0 for
both
Lock Direction: None
Event Distance and Calculated Data: 0 for both
13. After completing the instruction entries, click on the ellipsis next to the Position tag to open
the dialog window.
79 of 142
14. Enter the Target Position values, X_AXIS=0.0 and Y_AXIS=4.0, for this MCLM move.
Then click OK.
15. Add a Motion Coordinated Circular Move (MCCM) instruction on rung 4 (similar process
as step 11).
16. Enter instruction data for the MCCM as shown in the picture to the right. It is important that
you select the correct tag for each entry.
80 of 142
Coordinate System: XY_CoordSys
Motion Control:
XY_CoordSys_Ctrl.CSI.MCCM[0]
Move Type: 0
Position: XY_CoordSys_Ctrl.Data.Position[4]
Circle Type: 1
Via/Center/Radius:
XY_CoordSys_Ctrl.Data.ViaCenterRadius[0]
Direction: 0
Speed: XY_CoordSys_Ctrl.Data.Speed[0]
Speed Units: Units per sec
Accel Rate: XY_CoordSys_Ctrl.Data.Accel[0]
Accel Units: Units per sec2
Decel Rate: XY_CoordSys_Ctrl.Data.Decel[0]
Decel Units: Units per sec2
Profile: Trapezoidal
Accel and Decel Jerk: 100
Jerk Units: % of Time
Termination Type: 5
Merge: Disabled
Merge Speed: Programmed
Command Tolerance and Lock Position: 0 for
both
Lock Direction: None
Event Distance and Calculated Data: 0 for both
17. Open the Position dialog window for the MCCM instruction.
18. Enter the Target Position values (X_AXIS=4.0 and Y_AXIS=8.0) and the Center Position
values (X_AXIS=0.0 and Y_AXIS=0.0) for this MCCM move.
81 of 142
19. Click OK to lock in the values.
20. Save your program.
Execute the Coordinated Motion Profile
21. Download the program to the controller at 192.168.1.12.
1. Click ‘Who Active’ button.
2. Select controller from the Ethernet driver.
3. Click Download button.
4. On pop-up dialog window, click the Download button.
22. Once the program is downloaded, set the controller to Run Mode.
23. Open file \Desktop\Lab Files\Coordinated Motion
Lab\CIP_XY_CoordMotion_Begin.mer, by double-clicking it, to run the lab HMI.
24. Click Yes button on the ‘Replace Local System Directory’ dialog.
82 of 142
25. Click Application Settings
26. Select Device Shortcuts and hit the Enter button.
27. Verify that the controller at 192.168.1.12 IP address is selected as shown below. Click OK.
83 of 142
28. Click the Close button.
29. Click Run Application button on the ‘FactoryTalk View ME Station’ dialog.
30. On the HMI press the ‘Clear Faults’ button to reset the system.
84 of 142
31. Now press the ‘Start’ button to ready the system for motion. The Machine State should
transition from ‘Stopped’ to ‘Idle’.
32. Press the ‘Start’ button again to start executing the motion application code. Both motors in
the demo box should now be rotating per the program motion instructions.
33. From the Controller Organizer expand the Trends folder and open the trend XY_Plot by
double-clicking.
34. Click Run to begin trending the X and Y axes.
35. Your trend should look like the one pictured here.
This concludes this lab.
85 of 142
Appendix B: Master Driven Speed Control (MDAC) Lab
RSLogix 5000 V20 introduced a feature called Master Driven Speed Control (MDSC). The concept of
this feature is to create a motion driven speed control system where the slave’s position is based
on the master’s position.
To define the relationship between the master and slave axes, two new instructions have been created:
•
The MDAC (Motion Master Driven Axis Control) - single axis
•
The MDCC (Motion Master Driven Coordinated Control) - coordinated axes
The slave’s speed can be directly proportional to the master’s speed like a gear ratio. Or the slave’s
speed can be in master units like a single entry position cam. This MDSC feature is now an option in the
MAJ, MAM, MCLM, MCCM and the MATC motion instructions.
The MDAC has two pull down menus for Motion Type and Master Reference. Motion Type allows you to
filter the type of moves that will use the MDSC feature. And the Master Reference allows you to select
either Command or Actual Position.
Within the motion move instructions, 4 new instruction operands have been introduced:
•
Lock Position
•
Lock Direction
Event Distance
Calculated Data
And for instruction unit operands we have introduced new values of; Units per MasterUnit, Master Units
and Seconds.
For the MAM instruction we have the added feature of programming the move in time (time as the master
unit). You define the end point of the move and the total time of the move.
In this lab we will cover some of the basic functionality of Motion Drive Speed Control by doing the
following:
•
Use the MAM in classic (time driven) mode with speed, accel, decel and jerk defined in user units
•
Use of the MDAC instruction
•
Use the MAM in MDSC mode with speed, accel, decel and jerk defined in Units of MasterUnits
Execute the MAM Instruction in Classic Mode
Here we will show the basic use of the MAM instruction in classic (time driven) mode with speed, accel,
decel and jerk defined in user units. It will give a point of reference for using the MDCS functionality.
86 of 142
1. Open file \Desktop\Lab Files\Master Driven Speed Control
Lab\MDSC_MAM_Begin.ACD.
2. Download the program to the controller at 192.168.1.12.
1. Click ‘Who Active’ button.
2. Select controller from the Ethernet driver.
3. Click Download button.
4. On pop-up dialog window, click the Download button.
3. Set the controller to Run Mode.
4. Open file \Desktop\Lab Files\Master Driven Speed Control Lab\MDSC_MAM.mer, by
double-clicking it, to run the lab HMI.
5. On the ‘Replace Local System Directory’ dialog, press the Yes button to continue.
87 of 142
6. Click Application Settings
7. Select Device Shortcuts and hit the Enter button.
8. Verify that the controller at 192.168.1.12 IP address is selected as shown below. Click OK.
88 of 142
9. Click the Close button.
10. On the ‘FactoryTalk View ME Station’ dialog, press the Run Application button.
11. On the HMI press the ‘Clear Faults’ button to reset the system.
12. Go back to Studio 5000 and from the main menu select View > Watch.
13. In the Watch window use the pull down for Current Routine and select
Master_Slave_Pos_Vel.
89 of 142
14. On the HMI push the Enable/Home button to enable and home the axes. Notice the values
in the watch window.
15. From the Controller Organizer navigate to the routine Main Task > P02_Application >
R10_ApplicationCode and open it. This routine contains our application specific code and
will be used throughout this lab.
16. We will start with executing the MAM in rung 5. This is a very conservative move; going from
position 0 to 1 at 10 units/sec (10 revs/sec). This is known as time driven or classic mode.
90 of 142
17. We want to observe the move in a trend. Under Trends in the Controller Organizer,
double-click on the trend position_MAM1 to open it.
18. Click Run to start collecting data in the trend.
19. On the HMI, push the MAM1 button to execute the move. We don’t need the MDAC
instruction for a MAM running in time driven (classic) mode. Note the motion of the right
motor in the demo box.
20. After the move completes, click the Stop button in the trend.
21. Use the scroll back in time buttons (below the graph) until you see the MAM in the trend.
Your trend should look similar to this …
91 of 142
22. Click on the peak of the velocity curve (green triangle) and verify that the top speed of
10rev/sec was reached in the move. Click on the start and end of the position curve
(blue) to verify the start and end positions of 0 and 1. Click in the middle of the
acceleration curve (red) to verify the maximum acceleration of 100rev/sec2.
Execute and Verify a MAM in MDSC mode using Units per MasterUnit
Now we will trigger a slave MAM based on a master’s position and set the speed as a gear ratio to the
master. The MAM will be programmed in Units per Master Unit.
To use the MAM in MDSC Mode we need to …
•
Set up the relationship between the Master and Slave axes with a MDAC instruction
92 of 142
•
Set your MAM units for speed, accel/decel and jerk to Units per Master Units
•
Select a Lock Position of the Master that will trigger the Slave to move
•
Select a Lock Direction of the Master, the direction that along with the Lock Position will trigger
the Slave to move.
1. Rung 6 contains our move instruction. Notice that we have the condition that the MDAC
instruction needs to be IP (in process) before we can execute the move, otherwise the move
instruction would error.
The MAM instruction will execute an absolute move from position 0 to position 5 (5revs) with a speed
of 3.0 Units per MasterUnit. The Master (on the left) will be jogging at 1 unit/sec (1rev/sec). The
MAM will execute when the rung goes from false to true and the Master passes the Lock Position of 5
and will execute in a Lock Direction of Position Forward Only.
2. Close any open Trends.
3. Open the trend called position_MAM2. Click Run to start collecting data in the trend.
4. Press the Enable/Home button on the HMI to enable the drives and set both axes to
position 0.
5. You will have less than 5 seconds to complete step 7 once you complete step 6. This is
because after 5 seconds the Master axis will have passed the 5 revs position where the
Slave move is to be triggered.
6. Press the MDSC button on the HMI. You should see the MDAC instruction on rung 2 go IP
(in process).
93 of 142
7. Press the MAM 2 button on the HMI.
8. After the Slave axis (right motor) move completes, click the Stop button in the trend.
9. Press the Stop button on the HMI to stop the Master axis.
10. Use the scroll back in time buttons until you see the Slave’s move in the trend.
11. Click on the left edge of the green velocity curve. Verify that the Active Value Bar shows
that the Slave’s motion started when the Master’s position was 5. Verify that the starting
Slave’s position was 0.
12. Let’s calculate the total time of the Slave’s move and compare it to the values captured in
the trend. We asked the Slave to move 5 position units at 3 times the Master’s speed. The
Master is running at 1 position units/sec. Notice how Units per MasterUnit is like a gear ratio.
So solving for total time of the move we have:
5 position units / 3 position units/sec = 1.667 sec
13. Click on the trend at the start and end of the Slave’s move. Note the time of each. Then
calculate the difference in time. Is it approximately 1.667 seconds?
14. Here it is in this example …. 2:25:20.760 – 2:25:19.080 = 1.680 seconds
94 of 142
15. Note the velocity of the move by clicking in the middle of the green velocity curve. Is it 3
rev/sec or 3 times the Master’s speed of 1 rev/sec? Yes it is. Wow, moves with a built in
gear ratio … Nice!
16. Let’s try another MAM with MDSC in Units per MasterUnits.
17. Change the Master jog speed in the MAJ instruction on rung 3 to a value of 2.
18. Change the Slave position to 10 in the MAM on rung 6. Leave the speed at 3.
19. Click Run in position_MAM2 to restart the trend.
20. Press the Enable/Home button on the HMI.
95 of 142
21. Press the MDSC button on the HMI.
22. Press the MAM 2 button on the HMI.
23. After the Slave’s move completes, click the Stop button in the trend.
24. Press the Stop button on the HMI to stop the Master axis.
25. Again verify that the Slave’s motion started when the Master’s position was 5. Also, check
that the starting Slave’s position was 0 and the final position is 10.
26. Click in the middle of the Slave velocity curve (green) and verify that the value is 6.00. So
our gear ratio for speed is …
3 * 2 rev/sec or 6 revs/sec
27. Now let’s verify the total time of the Slave’s move. So solving for total time of the move we
have …
10 position units / 6 position units/sec = 1.667 sec
Click on the trend at the start and end of the Slave’s move. Note the time of each. Then calculate the
difference in time. Is it approximately 1.667 seconds?
Execute and Verify a MAM in MDSC mode using MasterUnits
We just saw how you can set up the MAM where the speed of the move is geared to the Master. How
about having the speed of the Slave, be in Master Units, so the instruction behaves more like a one shot
position cam.
Same steps as the previous section, but now the MAM units for speed, accel/decel and jerk need to be
set to Master Units.
1. To start, change the Master jog speed back to 1rev/sec on rung 3.
2. Rung 7 contains our move instruction. In this MAM the lock position of the Master is still 5.
Here we want to move the Slave 1 position unit (1rev) in the time it takes for the Master to
go 5 position units (revs). This will be a slow move.
96 of 142
3. Close any open Trends.
4. Open the trend called position_MAM3. Click Run to start collecting data in the trend.
5. Press the Enable/Home button on the HMI to enable the drives and set both axes to
position 0.
6. Again you will have less than 5 seconds to complete step 8 once you complete step 7. This
is because after 5 seconds the Master axis will have passed the 5 revs position where the
Slave move is to be triggered.
7. Press the MDSC button on the HMI. You should see the MDAC instruction go IP (in
process).
8. Press the MAM 3 button on the HMI.
9. After the Slave axis (right motor) move completes, click the Stop button in the trend.
10. Press the Stop button on the HMI to stop the Master axis.
11. Use the scroll back in time buttons until you see the Slave’s move in the trend.
12. Click on the right edge of the green velocity curve. Verify that the Active Value Bar
shows that the Master’s position at the end of the Slave’s move is 10 … {5revs (lock
position) + 5revs (master units) = 10}.
97 of 142
Investigate the trend until you are convinced that the Slave moved 1 position unit in the time it took
the Master to move 5 position units.
13. Let’s try another MAM with MDSC in MasterUnits.
14. Change the Position to 25 in the MAM on rung 7. Change the Speed to 7.
15. Click Run in position_MAM3 to restart the trend.
16. Press the Enable/Home button on the HMI.
17. Press the MDSC button on the HMI.
18. Press the MAM 3 button on the HMI.
19. After the Slave’s move completes, click the Stop button in the trend.
20. Press the Stop button on the HMI to stop the Master axis.
98 of 142
21. What would you expect for the Master distance at the completion of the Slave move?
Click on the right edge of the green velocity curve. Looks like the Slave’s motion ended at 25revs
when the Master’s position was 12revs {5revs (lock position) + 7revs (master units) = 12}. This
almost seems like a MAPC instruction where the CamProfile array contains only 1 value …
Nice!
22. Feel free to make other modifications to the values to drive home the operation of the MDSC
motion feature in Logix.
This concludes this lab.
Appendix C: PCAM Rotary Knife Application Lab
In this lab, we illustrate the process of designing Cams to control the motion of an Example Machine. The
topic of Cam Design can become complicated when it is necessary to achieve peak performance.
However there are Basic Cam Designs that can be incorporated into the program that are quite useful.
This lab focuses on the Basic Cam Designs that requires an understanding of motion control but does not
require a motion control expert.
Based on the labs time constraints if you struggle to fully grasp the in-depth discussion continue to
progress through the content.
The lab is structured to allow you to complete the lab and observe the results without fully understanding
the in-depth discussion.
99 of 142
Overview of the Example Machine
The purpose of the example machine, shown in Figure 1, is to cut Product at the specific Cut Length.
The topology of the machine includes two axes of motion. The first axis controls a Conveyor, referenced
as the Master Axis, that carries Product at a constant speed. The second axis controls a Rotary Knife
that cuts the Product, in the middle of the Cut Region at the Bottom Dead Center, at the specific Cut
Length.
Figure 1 – Machine Topology
The radius of the Conveyors spindles are 5cm and Rotary Knife blade is 15cm. The Product Cut Length
is 200cm. It can be assumed that the load torque of the Rotary Knife is much greater than the torque
generated during the cutting operation. Thus the torque is primarily dependent on the Cam Profile and
the Feed Rate. The goal is to maximize the production rate without exceeding a specified torque which
can cause excessive wear. The exact design objectives are not specified for the lab. While operating the
machine note the machine performance based on the Feed Rate and Cam Design. Overview of How to
Control the Machine with a Basic Cam Design
For the machine, described in Figure 1, there are several methods to control the axes in order to cut the
Product at a specific length. Each approach has pros and cons in regards to the ease of use and the
achievable Feed Rate. In this lab, we are going to develop a Basic Cam Profile to coordinate motion
between the Conveyor and Rotary Knife. This approach will provide good machine performance and
minimize the design complexity for a typical engineer.
Conveyor Control: This axis is defined as the Master Axis to control the machine. The machines Feed
Rate is controlled by the speed of Motor 1. The exact relationship, based on the circumference of a
spindle, is defined as
Equation 1 – Relationship between Motor 1 Speed to Feed Rate
In this application the Axis controlling the Conveyor is scaled based on the length of Product that has run
through the machine.
Rotary Knife Control: When controlling the example machine the obtainable Feed Rate is dictated by
the methodology used to control the Rotary Knife. When using a Basic Cam Design to control the Rotary
Knife the main objectives include
•
Controlling the Knife’s Linear Velocity, within the Cut Region, to match the machines Feed Rate
•
Reorienting the Rotary Knife, during the Make-Up Move, to appropriately cut the Product
In this lab a 2-segment Cam Profile is used to control the orientation of the Rotary Knife based on the
Master Axis. A 2-segment
100 of 142
Cam Profile simply refers to a single Cam Profile that consists of two parts, which are referenced as the
Cut Region and the Make-Up Move. While the Knife Blade is in the Cut Region the inverse kinematics,
that are equations that describes the Knifes linear velocity relative to the angular velocity, are used to
maintain a constant linear velocity parallel to the Conveyor. As the Knife Blade exits the Cut Region the
Make-Up Move reorients the Knife to cut the Product at the specific Cut Length. In order for the Knife
Velocity to equal the Feed Rate, through the Cut Region, the Cam Profile must account for the Knifes
Kinematics illustrated below.
Figure 2 – Rotary Knife Kinematics
This may sound complicated but it is fairly straight forward. It is well understood that the linear velocity of
the Knife Blade is equal to
2π
where is the radius of the knife [cm] and
the angular
velocity [rev/s]. Thus by geometric identities the Knife Velocity is equal to
2πω cos(2πθ-π/4)
where θ is the angular orientation [revs]. The zero angular orientation is shown in Figure 2 and the
orientation ranges from 0 – 1. In this case 0 orientation was not chosen to be Bottom Dead Center (BDC)
where the Knife Blade cuts the Product. Rather, it is chosen to be 45° from BDC which corresponds to
the π/4 phase shift in the geometric identity. This offset is chosen to simplify the creation of the Cam
Table in Excel and avoid a roll over condition. In order for the Knife’s Velocity to match the Feed Rate,
through the Cut Region, the angular velocity must be equal to the inverse kinematics shown in Equation
2. If you struggle to follow the geometry that computes the linear velocity, continue to progress through
the lab content, or you can ask the lab instructor for more details.
Equation 2 – Rotary Knife Inverse Kinematic
Once the objective of the Cam Design is understood the Cam Table is created which includes the Cutting
Region and Make-Up Move. In this lab, for simplicity, the Cam Table is created using Excel to clearly
illustrate the design process that includes:
•
Labeling the configuration variables, including units, and loading the system parameters. This
includes the Feed Rate
[cm/s], Knife Radius [cm], and a Sample Rate [s]. Note: the Sample Rate dictates the number of
points included in the Cam Table for the cutting region. In Studio 5000 arbitrarily increasing the
number of Cam Points may not increase the performance. In fact at a certain point increasing the
number of points can decrease the performance due to interpolation errors. The rule of thumb is
to use eight Cam Points per acceleration ramp.
101 of 142
•
Labeling the system dependent variables, including units, and defining the initial values. This
includes Master Axis [cm], θ [rev], and ω [rev/s]. The initial value of cell C2 is computed from
Equations 2 with the formula F$1/(2*3.14*COS(2*3.14*B2-3.14/4)*F$2).
•
The next iteration of the dependent variables are computed as A3 = Master Axis = A2+F$1*F$3,
B3 = θ = B2+C2*F$3, and C3 = ω = F$1/(2*3.14*COS(2*3.14*B3-3.14/4)*F$2). Subsequent
iterations, rows, are filled based on the same equations until the orientation of the knife exits the
Cut Region. In this case the orientation is equal to 90° or 0.25 revs. The Cam Profile for the Cut
Region is shown in Figure 3. The figure below illustrates the Cam Table for the Cutting Region.
Figure 3 – Cut Regions Cam Profile
As the Knife exits the Cut Region a Make-Up Move reorients the knife to appropriately cut the
Product. This means the Knife is reoriented to 1 rev when the Master Axis reaches the Cut
Length. The Make-Up Move impacts the obtainable performance and design complexity. In this
lab a linear Make-Up Move, shown below, is used to illustrate the design procedure.
Figure 4 – Rotary Knife Linear Make Up Move
The final step is to create one Cam Table from the Cut Region and the Make-Up Move. This Cam Table
is graphed in Figure 5 and is loaded into Studio 5000 to control the machine.
102 of 142
Figure 5 – Rotary Knife Cam Profile
Review Code and Execute a Cam Profile
1. Open file \Desktop\Lab Files\PCAM Rotary Knife Lab\PCAM_RotaryKnife_Begin.ACD.
2. Download the program to the controller at 192.168.1.12.
1. Click ‘Who Active’ button.
2. Select controller from the Ethernet driver.
3. Click Download button.
4. On pop-up dialog window, click the Download button.
3. Once the program is downloaded, set the controller to Run Mode.
4. Open file \Desktop\Lab Files\PCAM Rotary Knife Lab\PCAM_RotaryKnife.mer, by
double-clicking it, to run the lab HMI.
5. On the ‘Replace Local System Directory’ dialog, press the Yes button to continue.
103 of 142
6. Click Application Settings
7. Select Device Shortcuts and hit the Enter button.
8. Verify that the controller at 192.168.1.12 IP address is selected as shown below. Click OK.
104 of 142
Click the Close button.
9. On the ‘FactoryTalk View ME Station’ dialog, press the Run Application button.
10. On the HMI press the ‘Clear Faults’ button to reset the system.
11. From the Controller Organizer navigate to the routine Main Task > P02_Application >
R10_ApplicationCode and open it.
12. Let’s review the application code.
Rung 1 - Orient Rotary Knife to the beginning of the Cut Region; a -1/8 rev move relative to home
Rung 2 - Home the Conveyor (Master Axis – AXIS_01)
Rung 3 - Home the Rotary Knife (Slave Axis – AXIS_02)
105 of 142
Rung 4 - Read the Switch (POINT I/O 1734-IB8 IN0 – on controller demo) to determine whether to
use the Default (0) or User Defined (1) Cam Table
Rung 5 - If IN0 == 0 then Load the Default Cam Table (Cam Profile 1)
Rung 6 - If IN0 == 1 then Load User Defined Cam Table (Cam Profile 2)
Rung 7 - Control the Rotary Knife based on the Master Axis and Cam Table (MAPC)
Rung 8 - Read the ANALOG INPUT 0 (rotary knob on the controller demo) and set the Feed Rate
Rung 9 - Start the Conveyor at the specified Feed Rate which in turn starts the Rotary Knife
NOTE: In order to modify the Cam Table selection (IN0) or Feed Rate (ANALOG INPUT 0) the
machine must be brought to a stop and then restarted.
13. The ANALOG INPUT 0 rotary knob defines the machine Feed Rate and the range is from 0
to 200 cm/s. As a starting point, set the rotary knob to 5.0 which equates to half speed.
14. Make sure the POINT I/O 1734-IB8 IN0 is set to the left (0) to load the default Cam Table
(Cam Profile 1).
15. Manually align the white strip on the load disk of the right hand motor (Knife - AXIS_02) to
face toward you. This represents the knife blade and where the product is cut.
16. We want to monitor the machine performance in a trend. Under Trends in the Controller
Organizer, double-click on the trend Machine_Performance to open it.
17. Click Run to start collecting data in the trend.
18. On the HMI, press the Start button to ready the system for motion. The Machine State
should transition from ‘Stopped’ to ‘Idle’.
106 of 142
19. Press the Start button again to start executing the motion application code.
The Rotary Knife is reoriented to the beginning of the Cut Region, the axes are homed, the Conveyor
is started, and the Rotary Knife begins cutting the Product.
20. Now go back to the Trend screen. Once the Rotary Knife has run several cycles you can
stop collecting data by pressing the Stop button.
21. Press the Stop button on the HMI to stop motion.
22. Let’s review the signals monitored by the trend.
AXIS_01.ActualPosition
Corresponds to the Master Axis Product [cm]. The distance between
cuts should equal the Cut Length
AXIS_02.ActualPosition
Corresponds to the orientation of the Rotary Knife [rev]
AXIS_02.ActualVelocity
Corresponds to the angular velocity [rev/s]
AXIS_02.VelocityFineCommand Corresponds to the command velocity
AXIS_02.TorqueReference Corresponds to the torque applied to the Rotary Knife [% Rated] and it is
desirable to minimize the torque level
23. Now review the trend to see the performance of the machine.
There are several items to observe that include:
•
Area of the Cut Region and the Make-Up Move.
•
At the center of the Cut Region the Rotary Knife Velocity Command and Actual Velocity equal the
machine Feed Rate.
107 of 142
•
Compare the Knife Velocity [cm/s] =
2π
to the speed of the Conveyor by looking in
the “configurable_speed_cm_per_second” variable (rung 8).
•
The torque spikes at the beginning and end of the Cut Region.
24. Now let’s observe how the Feed Rate affects the performance. Return to Step 10 and
modify the Feed Rate by setting the ANALOG INPUT 0 to a different setting such as 2.0,
and repeat the process to see the change.
108 of 142
Designing a Basic Cam Table
Now we will create a Cam profile using Microsoft Excel and then adding it to the ControlLogix Controller.
1. For this section of the lab you will need to take the controller Offline to edit a Cam profile. Do
that now.
2. From the Start menu in Windows, run Microsoft Excel 2010 with a blank spreadsheet.
3. In cells E1, E2 and E3 enter the configuration variables including units as; Feed Rate
[cm/s], Knife Radius [cm], and Sample Rate [s]. Load the initial values in cells F1, F2, F3
as; 10cm/s, 15cm, and 0.1s.
4. In cells A1, B1 and C1 label the system dependent variables including units as; Master
Axis [cm], θ [rev], and ω [rev/s].
5. In cells A2, B2 and C2 load the initial values; 0, 0, and =F$1/(2*3.14*COS(2*3.14*B23.14/4)*F$2). You can use copy/paste for the formula.
This is the Rotary Knife inverse kinematics equations. Cell C2 should show the calculated value of
0.150063088.
6. Now copy the following equations into the following cells; A3 =Master Axis =A2+F$1*F$3,
B3 = θ =B2+C2*F$3 and C3 = ω =F$1/(2*3.14*COS(2*3.14*B3-3.14/4)*F$2). Make sure to
copy the preceding equal sign as part of the formula.
7. Highlight row 3 as shown and place the cursor in the bottom right corner of the selected
cells to drag & fill downward until the angle reaches approximately 0.25 (row 23).
This completes the Cam Table for the Cut Region.
109 of 142
8. Now we need to update the Cam Table to include the Make-Up Move. This time the Product
Cut Length will be 70cm. Thus the Master Axis goes to 70; enter this value into cell A24.
The Rotary Knife rotates to 1; enter this value into cell B24.
9. Copy columns A and B from row 2 to 24 as shown.
10. Highlight any data in the Cam2 input of the MCCP command on rung 6 and Delete any
data. Now paste the Excel data into Cam2 input, loading the Cam Table into the controller.
110 of 142
At this point you will configure the machine to operate by specifying the Operating Points.
11. Prior to executing the User-Defined Cam ponder the following questions:
•
How does the Feed Rate differ compared to the original results?
•
How does the Product Cut Length compare to the original design?
•
What difference do you expect to see in the Torque Reference?
12. Download the program to the controller at 192.168.1.12.
1. Click ‘Who Active’ button.
2. Select controller from the Ethernet driver.
3. Click Download button.
4. On pop-up dialog window, click the Download button.
13. Once the program is downloaded, set the controller to Run Mode.
14. The ANALOG INPUT 0 rotary knob defines the machine Feed Rate and the range is from 0
to 200 cm/s. As a starting point, set the rotary knob to 5.0 which equates to half speed.
111 of 142
15. Make sure the POINT I/O 1734-IB8 input IN0 is set to the right (1) to load the User-Defined
Cam Table (Cam Profile 2).
16. Manually align the white strip on the load disk of the right hand motor (Knife - AXIS_02) to
face toward you. This represents the knife blade and where the product is cut.
17. We want to monitor the machine performance in a trend. Under Trends in the Controller
Organizer, double-click on the trend Machine_Performance to open it.
18. Click Run to start collecting data in the trend.
19. On the HMI, press the Start button to ready the system for motion. The Machine State
should transition from ‘Stopped’ to ‘Idle’.
20. Press the Start button again to start executing the motion application code.
The Rotary Knife is reoriented to the beginning of the Cut Region, the axes are homed, the Conveyor
is started, and the Rotary Knife begins cutting the Product.
21. Now go back to the Trend screen. Once the Rotary Knife has run several cycles you can
stop collecting data by pressing the Stop button.
22. Press the Stop button on the HMI to stop motion.
23. The machine performance is shown below.
112 of 142
There are several items to observer that includes:
•
Area of the Cut Region and the Make-Up Move.
•
At the center of the Cut Region the Rotary Knife Velocity Command & Actual Velocity equals the
machine Feed Rate.
•
Compare the Knife Velocity[cm/s] =
2π
to the speed of the Conveyor by looking in
the “configurable_speed_cm_per_second” variable (rung 8).
•
The previous torque spikes at the beginning and end of the Cut Region are not present.
24. Why does the User-Defined Cam Table, that has a shorter Cut Length and produces more
Products per second, require less torque?
This example illustrates the importance of the Cam Design. In this specially chosen example, a Cut
Length was chosen that allows the boundary conditions between the Cut Region and the Make-Up
Move to match. The graph shown below shows the Default Cam Table (Cam1) and the User-Defined
Cam Table (Cam2). By observing the Cam Profiles velocity command, in red, the designer can
observe the severe step response in the velocity command. This step response is what causes the
large torque spikes.
113 of 142
If it is necessary to achieve this level of performance for arbitrary Cut Lengths, then Advanced Cam
Designs are necessary that match the boundary conditions.
This concludes this lab.
Appendix D: Tuning Techniques Lab
In this lab a tuning procedure is presented that provides a solution that compensates for unknown
mechanics, produces high performance results, and does not require expertise in tuning. It has been
observed that this procedure produces satisfactory results for nearly 95% of the applications our
customers encounter.
There are two parts to the procedure. The first part leverages the load observer which is a feature
internal to the drive. The load observer estimates the torque required to move the mechanical load in real
time and adds the result to the torque command.
This automatically compensates for a wide range of unknown mechanics.
The second part compensates for problematic mechanics which can arbitrarily limit the performance.
This mechanical limitation is often referred to as a mechanical resonance. By identifying the resonance,
the Torque Notch Filter can be configured to compensate for the limitation. Currently the identification
and setting of the Torque Notch Filter is a manual operation. In the future, this manual operation will
automatically be configured in servo and standard drives that support the Adaptive Tuning Features.
In this lab you will be shown how to appropriately configure the Load Observer, and the simple process
for identifying and configuring the Torque Notch Filter Frequency to easily tune most mechanical systems.
The topic of Advanced Tuning Techniques which covers the remaining 5% of applications is not covered
as part of this lab.
Lab Content Includes
•
Design Procedure: Describes how the key features function
•
Step-by-Step Procedure: Configuring the Default Configuration
114 of 142
•
Appendix: Step-by-Step Procedure - Identifying and Compensating for a Mechanical Resonance
Key Topics Covered
•
Tuning Strategy for 5x00 & 6500 Kinetix servo drives
•
Tuning-less Configuration & Possible Modifications
Design Procedure: Describe How the Key Features Function
In this section, a description of the features that are leveraged as part of the tuning procedure are
presented. A complete understanding of these features are not necessary, to execute the tuning
procedure, but are included for those who have experience designing control algorithms. At any point,
due to time constraints, if you struggle to grasp the design, continue to progress through the lab, or
consult the lab instructor for more details.
The Kinetix servo drives implement an acceleration/torque loop, which is nested within a velocity PI
control loop, which is nested within an outer position PI control loop are illustrated below.
The multi-loop PI control structure is common among servo drives. There are slight differences between
drive families based on the implementation and specific units which are not covered as part of this lab.
This lab will focus on the details pertaining to the Load Observer and Torque Notch Filter (N).
Load Observer: The load observer feature is part of the control loop inside the drive that estimates the
mechanical load on the motor and compensates for it, thereby forcing the motor to behave as if it is
unloaded and relatively easy to control. As a result, the load observer automatically compensates for
disturbances and load dynamics, such as inertia/torque changes, compliance, backlash, and resonances
that are within the velocity loop bandwidth.
The load observer acts on the acceleration signal within the control loops and monitors the Acceleration
Reference and the Actual Position feedback. The load observer models an ideal unloaded motor and
generates a load Torque Estimate, in torque units, that represents any deviation in response of the actual
motor and mechanics from the ideal model. This deviation, shown below, represents the reaction torque
placed on the motor shaft by the load mechanics. It is estimated in real time and compensated by closed
loop operation.
115 of 142
The load observer also generates a Velocity Estimate signal that you can apply to the velocity loop. The
Velocity Estimate has less delay than the Velocity Feedback signal derived from the actual feedback
device. It also helps to reduce high frequency output noise caused by load observer's aggressive action
on the acceleration reference. Together, the Load Observer with Velocity Estimate provides the best
overall performance when the Axis Configuration is set to Position Loop. The Position Loop configuration
incorporates most applications.
The Load Observer has two configurable parameters which are the Load Observer Bandwidth and the
Load Observer Integrator Bandwidth. For most applications and the purposes of this lab the Load
Observer Integrator Bandwidth will remain 0. The primary configuration is the Load Observer Bandwidth.
It can be tuned similarly to the Position and Velocity Loop Bandwidths. For the tuning procedure
presented in this document a satisfactory configuration is to set it equal to 1 / (2*π*Drive Model Time
Constant). The Drive Model Time Constant is an internal drive parameter associated with the type of
drive, motor, and feedback device.
Torque Notch Filter: is a filter that passes most frequency signals unaltered but attenuates signals
within a specific range of frequencies. Notch filters typically have a relatively narrow and deep attenuation
band. Maximum attenuation is achieved at the notch filter frequency. The notch filter in Kinetix 5500,
6000, 6200, and 6500 drives is second order with an attenuation of approximately 40 dB at the notch
frequency. The notch filter is effective in resonance control when the resonant frequency is higher than
the control loop bandwidth. The notch filter works by significantly reducing the amount of energy in the
drive output that can excite high frequency resonances. It can be used even when resonant frequencies
are relatively close to the control loop bandwidth. That is because the phase lag introduced by the notch
filter is localized around the notch frequency. For the notch filter to be effective, the Notch Filter
Frequency must be set close to the mechanical resonant frequency. As a general rule of thumb the
Notch Filter Frequency should not be less than 300Hz.
Configuring the Default Tuning Configuration
In this portion of the lab, the axis will be configured to the Default Tuning Configuration which will work
without modification for approximately 80% of the applications. Depending on the version of Studio 5000,
this may be the configuration when an axis is created. The general rule of thumb constrains the Velocity
Loop Bandwidth = Load Observer Bandwidth / 4, Position Loop Bandwidth = Velocity Loop Bandwidth / 4,
Load Observer Integrator Bandwidth = Velocity Loop Integrator Bandwidth = Position Loop Integrator
Bandwidth = 0, Torque Low Pass Filter Bandwidth = 5*Load Observer Bandwidth, Load Ratio = 0, and
the Load Observer Bandwidth = 1/(2*π*Drive Model Time Constant).
In the included ACD file Axis_01 has appropriately been configured. Steps 2-6 are shown to illustrate the
appropriate setup procedure in the event the axis was not configured. After understanding the desired
116 of 142
configuration you will be asked to appropriately configure Axis_02. Finally, the program is executed to
illustrate the performance of the tuning strategy.
1. Open file \Desktop\Lab Files\Tuning Techniques Lab\Tuning_Begin.ACD.
2. Right-click on Axis_01 and select Properties.
3. Choose the Autotune category and verify the Application Type is set to Basic, Loop
Response to Medium and Load Coupling to Compliant. Make any necessary changes and
click Apply.
Note: If the following window appears click “yes” unless you are specifically modifying one of the
dependent attributes and do not want to reconfigure all of the tuning parameters. Always reconfirm
the tuning parameters if this box appears.
4. Choose the Load -> Observer category and verify the Load Observer Configuration is set to
Load Observer with Velocity Estimate. Make any necessary changes and click Apply.
117 of 142
Make note of the Load Observer Bandwidth value.
5. Choose the Load category verify the Load Ratio is set to 0. Make any necessary changes
and click Apply.
6. Confirm the appropriate tuning parameters are loaded in the Axis Properties …
Click ‘Load - Compliance’ and confirm the Low Pass Filter Frequency = 5 * Load Observer
Bandwidth.
Click ‘Velocity Loop’ and confirm the Velocity Loop Bandwidth = Load Observer Bandwidth / 4.
Click ‘Position Loop’ and confirm the Position Loop Bandwidth = Velocity Loop Bandwidth / 4.
7. Now follow steps 2-6 again to configure Axis_02 for the default configuration.
8. At this point Axis_01 and Axis_02 should be configured with the Default Parameters which
provides the necessary performance for most applications.
9. Download the program to the controller at 192.168.1.12.
1. Click ‘Who Active’ button.
2. Select controller from the Ethernet driver.
3. Click Download button.
118 of 142
4. On pop-up dialog window, click the Download button.
10. Set the controller to Run Mode.
11. Open file \Desktop\Lab Files\Tuning Techniques Lab\Tuning.mer, by double-clicking it,
to run the lab HMI.
12. On the ‘Replace Local System Directory’ dialog, press the Yes button to continue. 13.
Click Application Settings
14. Select Device Shortcuts and hit the Enter button.
119 of 142
15. Verify that the controller at 192.168.1.12 IP address is selected as shown below. Click OK.
Click the Close button.
16. On the ‘FactoryTalk View ME Station’ dialog, press the Run Application button.
17. On the HMI press the ‘Clear Faults’ button to reset the system.
120 of 142
18. From the Controller Organizer navigate to the routine Main Task > P02_Application >
R10_ApplicationCode and open it.
19. Visually review the Application Code Sequencing: Upon starting the application the program
will
Rung 1 – Home Axis_01
Rung 2 – Home Axis_02
Rung 3 – Illustrate how
the default Load
Observer Bandwidth is
determined
Rung 4 – Run Axis_01 with a smooth indexing profile to minimize backlash on the axis
Rung 5 – Run Axis_02 the same as Axis_01
20. We want to monitor the machine performance in a trend. Under Trends in the Controller
Organizer, double-click on the trend Results to open it.
121 of 142
21. Click Run to start collecting data in the trend.
22. On the HMI, press the Start button to ready the system for motion. The Machine State
should transition from ‘Stopped’ to ‘Idle’ state.
23. Press the Start button again to start executing the motion application code.
Each axis should start indexing back and forth in a similar motion.
24. Now go back to the trend screen. Once the axes have ran several cycles press the Stop
button to stop collecting data.
25. Press the Stop button on the HMI to stop motion.
26. Visually review the performance of the axes in the trend.
Notice that even with the large inertia, i.e. a load ratio of approximately 32:1, and significant lost
motion on Axis_01 the default tuning settings in conjunction with the smooth Cam Profile nicely
controls the axes.
122 of 142
Identify and Compensate for Mechanical Resonances
For the large inertia loads, used in this lab, a mechanical resonance does not cause a significant problem
thus the Torque Notch Filter does not need to be configured. In this appendix, a general description of
mechanical resonance is presented along with a step by step procedure to identify and compensate for
the mechanical resonances.
What are common causes of mechanical resonances? Typical causes can include coupling, encoders,
and compliant system. What are typical symptoms? They include loud pitch noises that are typically a
single frequency above 300Hz. Why is it important to minimize the mechanical resonances? Mechanical
resonances are problematic because they cause excessive ware, waste power, and reduce the
performance. How do you compensate for a mechanical resonance? The two primary methods of
compensating for a mechanical resonance include a costly redesign of the mechanics or a quick software
modification that programmatically compensates for the resonance. This procedure focuses on the
programmatic approach to compensate for the mechanical resonance by setting the Torque Notch Filter.
For complex mechanics it may also be necessary to decrease the Torque Low Pass Filter or decrease
the servo loop gains.
1. Perform the following move sequence, by using Motion Direct Commands, to excite the
resonance.
1. Enable the drive with an MSO instruction.
2. Slowly jog the axis with a MAJ or MAM instruction.
3. Stop the axis with a MAS instruction.
4. Disable the drive with an MSF instruction.
2. Determine if an audible high-frequency resonance exists in your motion application.
•
If an audible high frequency resonance is not present during the move sequence, skip the
remaining steps and tuning is complete.
•
If an audible high frequency resonance is present during the move sequence, use a FFT (Fast
Fourier Transform) smart phone or tablet application to identify the dominant resonant frequencies.
When the Adaptive Tuning Features become available there will be features internal to the drive to
identify mechanical resonances.
3. If a resonance is below the 1/(2πDrive Model Time Constant) Hz, i.e. Load Observer
Bandwidth, and a low pitch growling sound is present, then an instability is present and the
servo loop gains must be decreased before continuing with the following steps.
4. If a resonance is above the 1/(2πDrive Model Time Constant) Hz and a high pitch sound is
present, then a mechanical resonance is present and you must set the Torque Notch Filter
Frequency to the identified audible frequency.
123 of 142
In 95% of the application utilizing the default tuning gains and setting the Torque Notch Filter
Frequency will provide adequate performance. In the remainder of the applications it may necessary
to compensate for more complicated mechanics, multiple resonant frequencies, or reduce the
tracking error. These situations are beyond the scope of this lab.
You may discuss these situations with the lab instructor or consult you technical specialist as the
situation arises.
This concludes this lab.
Appendix E: Network (CIP) Safety
The goal of this section is to provide an overview of Networked Safety for servo drives, enabled by CIP
Safety. During this section, you will:
•
Learn about the basic safety standards applied to servo drives and variable frequency drives.
•
Examine the difference between various methods for Safe Torque Off (STO).
•
See how to configure a Kinetix 5500 drive with Networked Safety.
•
Review and write ladder logic that could be used to execute STO in a Kinetix 5500 drive.
Safety Basics
Variable frequency drives, servo drives, and motors in general are covered by a variety of safety
standards. These standards fit into legal frameworks in different ways, depending on the region. Some
of the standards are written around components (such as a drive), and others are written around the
entire machine. The drives made by Rockwell Automation that support Functional Safety are all certified
by an independent third party (TÜV Rheinland) to the following product standards:
124 of 142
Standard
Title
Description
Kinetix
Kinetix 5500
5500
Networked
Hardwired
ISO 13849‐1
Safety of Machinery ‐
Safetyrelated Parts of Control
Systems Part 1: General
principles for
design
Uses Performance Levels to define
PLd
the risk of random dangerous failure
for simple devices, including
electromechanical components, and
machine systems.
PLe
IEC 60261
Safety of Machinery ‐ Functional
safety of safetyrelated
electrical, electronic, and
programmable electronic
control systems
Uses Safety Integrity Levels to define SILCL 2
the risk of random dangerous failure
for complex electronic devices, such
as Programmable Automation
Controllers, and machine systems.
SILCL 3
IEC 61800‐5‐2
Adjustable speed electrical
power drive systems
Part 5‐2: Safety Requirements ‐
Functional
Defines the expected behavior for
various safety functions that can be
performed by variable frequency
drives and servo drives.
Check
IEC 61508
Functional safety of
electrical/electronic/programm
able electronic safety‐related
systems
Uses Safety Integrity Levels to define SILCL 2
the risk of random dangerous failure
for any scale of electronic control
system, from small machines to very
complex processes.
Check
SILCL 3
Certification to these standards implies that the drive can be used as a subsystem in a safety function up
to the limit shown in the table. These certifications alone do not guarantee that the drive is implemented
in the proper way. There are many aspects of the Machine Safety Lifecycle that are not covered in this
tutorial that influence the overall Performance Level or Safety Integrity Level of a machine, including the:
•
Risk Assessment
•
Functional Requirements
•
Mitigation Design & Verification
•
Installation & Validation
•
Change Management & Improvements
125 of 142
For more information on any of these areas, please visit another session during this event focused on
Safety Lifecycle Management, or consult with your local Rockwell Automation or distributor resources.
Safe Torque Off (STO)
One of the most visible and common hazards on machines comes from moving parts. Since many of
these parts are moving because of motors attached to them, let's focus on ways to make those motors
safe. At the most basic level, there is only one safety control function that can be performed with a motor
- removal of torque producing power. This was done traditionally with Lock Out Tag Out (LOTO), to
remove all sources of power from a machine. More recently, control power has been left on and motor
power was removed through a variety of means.
Over the last decade, communication channels between field devices and controllers have evolved to
include "safe connections". The protocol used by Rockwell Automation is based on the CIP Safety
standard from ODVA. This standard is designed and certified for transport of data with high integrity.
This design includes sending the data over standard networks, in specialized packets to remove the
chances for data corruption. This is accomplished by using basic safety principles, including Duality,
Diversity, and Diagnostics.
126 of 142
Seamless communication in the past was nearly impossible because no single network was able to
integrate safety and standard control systems while also enabling the seamless transport of data across
multiple plant-floor physical networks. That changed with the Common Industrial Protocol (CIP), an
application protocol for industrial networking that is independent of the physical network. The CIP protocol
provides a set of common services for control, configuration, collection and sharing across all of the CIP
networks, DeviceNet, ControlNet and EtherNet/IP.
CIP Safety also helps eliminate the need to install expensive and difficult-to-maintain gateways between
each network. Before the development of safety networks, engineers often had to use smaller systems or
minimize their performance requirements since it was difficult to hard-wire interlocks and relay-based
safety logic into a complete automation system. Now, engineers can integrate their devices on common
physical network segments and allow safety and standard information to flow between devices and
controllers.
The latest generation of Safe Torque Off drives includes the ability to safely remove torque using the
network connection, with CIP Safety over EtherNet/IP. That network connection can provide tremendous
diagnostics on the same wires that provide the standard control, and reduces your wiring to an absolute
minimum.
127 of 142
Safe Torque Off should be used for routine, repetitive, predictable actions, such as clearing a jam or
changing tooling. Safe Torque Off is not suitable for electrical work of any kind. While it removes the
ability to create torque, there can still be hazardous voltages present on the motor terminals. This is why
LOTO is still a crucial part of a safety strategy.
Configure a Network Safety Drive
Follow these steps to see how to configure Kinetix 5500 drives with networked STO.
1.
Open file \Desktop\Lab Files\Network Safety Lab\Network_Safety_Begin.ACD.
2.
From the I/O tree, right-click on the 1756-EN3TR Module (EN3TR_Drives) and choose
New Module….
The Select Module Type dialog appears.
128 of 142
3.
By using the filters, check Motion and Allen-Bradley, and select your 2198-H008-ERS2
servo drive.
4.
Click the Create button.
The New Module dialog box appears.
5.
Configure the new drive.
1. Type the drive Name: UM_CIP_Drive.
2. Set Ethernet Address: 192.168.1.88.
3. Under Module Definition click Change. The Module Definition dialog box appears.
4. From the Connection pull-down menu, choose the Connection mode; Motion and Safety
129 of 142
Note: When ‘Safety’ appears in the Connection mode, networked safety is implied.
6.
Click OK on the Module Definition dialog.
7.
The Safety Network Number (SNN) field populates automatically when the Connection
mode includes a networked Motion and Safety or Safety Only connection
For a detailed explanation of the safety network number, refer to the GuardLogix Controller Systems
Safety Reference Manual, publication 1756-RM099.
130 of 142
Connection
Mode
Motion
only
Controller
Needed
ControlLogix
1756L7x,
GuardLogix
Description
Drive Cat. No.
2198-HxxxERS
Only hardwired
safe torque-off
connections are
possible.
1756L7xS, or
CompactLogix
Description
Drive Cat. No. 2198-HxxxERS2
Motion is managed by this
controller.
Safety is managed by
another controller that has a
Safety-only connection to the
drive.
5370
Motion
and
Safety
GuardLogix
1756L7xS
N/A
Safety
only
GuardLogix
1756L7xS
N/A
Motion and Safety are
managed by this controller.
Safety is managed by this
controller.
Motion is managed by
another controller that has a
Motion-only connection to
the drive.
131 of 142
8.
Click OK to close the New Module dialog box. Your 2198-H008-ERS2 servo drive appears
in the Controller Organizer under the Ethernet controller in the I/O Configuration folder.
9.
Right-click the drive you just created in the Controller Organizer and choose Properties.
The Module Properties dialog box appears.
10. Click the Safety tab.
132 of 142
The connection between the owner and the 2198-Hxxx-ERS2 drive is based on the following:
•
Servo drive catalog number must be 2198-Hxxx-ERS2 (networked)
•
Servo drive safety network number
•
GuardLogix slot number
•
GuardLogix safety network number
•
Path from the GuardLogix controller to the 2198-Hxxx-ERS2 drive
•
Configuration signature
If any differences are detected, the connection between the GuardLogix controller and the 2198Hxxx-ERS2 drive is lost, and the yellow yield icon appears in the controller project tree after you
download the program.
11. Click Advanced button.
The Advanced Connection Reaction Time Limit Configuration dialog box appears.
133 of 142
Analyze each safety channel to determine the appropriate settings. The smallest Input RPI allowed is
6ms. Selecting small RPI values consumes network bandwidth and can cause nuisance trips because
other devices cannot get access to the network.
12. Click OK to close the Advanced Connection Reaction Time Limit Configuration dialog box.
For more information about the Advanced Connection Reaction Time Limit Configuration, refer to the
GuardLogix 5570 Controllers User Manual, publication 1756-UM022.
13. Click OK to close the Module Properties dialog box.
Write Program Code
Let’s examine the ladder logic associated with using networked Safe Torque Off drives, hardwired Safe
Torque Off drives, and contactors. There are two zones in this example:
•
Zone 1 has five network Safe Torque Off drives and one motor that is safeguarded with
redundant contactors. This zone will utilize Stop Category 0, and coast to a stop upon a safety
demand.
•
Zone 2 has five network Safe Torque Off drives and one drive that is used in a hardwired
configuration. This zone will utilize Stop Category 1, and ramp to stop upon a safety demand,
removing power after a configurable time.
Each zone has the same inputs, including an Emergency Stop, a Light Curtain, and a SensaGuard door
monitor. Each zone is represented as a program with routines for Input, Logic, and Output. The code in
the Safety Task is based on ladder logic from the Safety Accelerator Toolkit and the standard task is
based on the Drives and Motion Accelerator Toolkit.
Zone 1
1. From the Safety Task in the Controller Organizer, expand the Zone1 program.
2. Review the Inputs routine. The three input devices are in this routine. The E-Stop code is
shown here. There is extensive commentary in the rung descriptions that helps explain
each portion of the code.
134 of 142
3. Review the Logic routine. These three rungs monitor the status of the inputs, restart
functionality, and setting of the Output Enable bit. This logic is quite simple functionally
(immediate removal of power), however there are more complex functions that can be
developed as well.
4. In the Outputs routine from Zone 1, there are two different examples. The first five devices
are all Network Safety drives, while the last example is a contactor.
The drives have much simpler code because they handle all of their own diagnostics and can easily
report back that information to the controller, as shown:
135 of 142
Note: This could even be combined into a simple Add-On Instruction for even more
simplicity!
5. The last two rungs of the Outputs routine from Zone 1 demonstrate the additional work that
needs to be included for contactors. The controller must manage all of the diagnostics for
the contactors, so the CROUT instruction is used to coordinate the timing of the actuation
command, feedback, and module statuses.
Zone 2
6. From the Safety Task in the Controller Organizer, expand the Zone2 program.
7. Since the Input routine is similar to Zone1, skip ahead and open the Logic routine.
8. There is an important difference in this routine on the rung (rung 2) that energizes the
Output Enable bit.
The addition of the TOF instruction gives the standard task time to execute stopping instructions to
put the axes into a disabled state at a known position before the torque is removed. This is essential
for vertical loads and many other coordinated applications.
9. Open up routine MainTask -> P02_Zone2 -> R03_Control and examine rung 3.
Since these drives are only rated for Stop Category 0, the programmer should plan to execute code in
the Standard Task to bring the drives to a stop and disable them before the torque is removed. This
ensures that any mechanical brakes can be set before holding torque disappears.
The addition of the "\Zone2.Sts_Zone_InputsOK" tag provides a "Stop" command to the application.
This will stop the running sequence and reset sequence, and initiate the stopping sequence. By
doing this, you can program the machine to come to the controlled stop of your desire.
136 of 142
10. Most of the Outputs routine remains unchanged. There is a difference in the last two rungs
from Zone 1. The Feedback parameters for the CROUT instruction are tied to tags mapped
from the Standard Task to the Safety Task. Open the routine and view this difference in the
last two rungs.
11. Tag mapping is accomplished from the dialog box that appears after following the menu
path; Logic -> Map Safety Tags.
12. Follow the path and view the dialog box.
Feedback for purely diagnostic purposes is a common function that uses mapping from the Standard
Task to the Safety Task. Reset functionality does not necessarily need to be "safety rated", since
many other safeguards are in place to prevent restart when dangerous situations could occur, and
represents another example of when to use Tag Mapping. Tag mapping should not be abused, since
putting logic in the Safety Task does not necessarily make it "safe", but it can be a very helpful tool for
appropriate uses.
13. Close the dialog box when finished.
14. To see how the mapped tag is energized, open up the DriveManagerTask -> P11_Axis_11
-> R02_Monitor routine and look at rung 24. The
Servo_Axis.GuardGateDriveOutputStatus tag is used to reflect back to the
Kinetix_STO_Feedback_Map tag, the status of the gate drivers in the servo drive.
This concludes this lab.
137 of 142
Appendix F: Multiplexing Introduction
The goal of this lab is to provide an overview of Drive Mulitplexing, a new feature for an upcoming release
of Studio 5000.
Multiplexing allows for the controller to execute up to three effective Coarse Update Periods for the
Motion Group. There is still only one Motion Group with multiplexing, but drives can execute at different
rates, relative to their performance requirements. Previously, a single high performance axis could
require all of the other axis on the controller to operate at the same rate. This leads to extended scan
times for other logic, since the Motion Group has the highest priority in the controller. An arrangement
like this could also lead to requiring an additional controller to handle some of the high performance
motion axes, since the low performance axes have to be updated faster than the application requires.
Using Multiplexing to Optimize Performance
In this section, you will use a project that has many axes, and is near its utilization limits. You will see
how to optimize performance for different axes and scan times, to reduce the burden on the controller and
get more processing power for the same cost.
1. Open file \Desktop\Lab Files\Multiplexing Lab\Multiplexing_Begin.ACD.
2. Locate the Motion Group MG in the Controller Organizer, and select Properties.
3. The dialog box will appear, and you should select the Attribute tab.
138 of 142
4. Select the Ellipsis button shown below to access the Axis Schedule Panel.
5. Within the Axis Schedule Panel, you can adjust which axes fall into each of the Update
Schedules, as well as view the estimated utilization of some key metrics. In the screen
shown, the Base Update Rate is 2.0ms.
139 of 142
6. Imagine that you just discovered that Axis_01 and Axis_02 require a faster update rate to
keep up with a very demanding application. Try setting the Base Update Rate to 1.0ms
and see what happens to the system estimated utilization.
7. You may have noticed warning symbols, indicating that task overlaps may occur, or that too
much Logix processing is being spent on Motion Planning. This would impact other tasks
within the controller. For this application, let's look at a few other axes though. Axis_03
through Axis_07 are servo applications that can be run at a slower rate than our "high
performance" application, and Axis_08 through Axis_11 are simply running conveyors and
don't need to update fast at all. Try to optimize the Update Rates, and group schedules to
maintain tight control over Axis_01 and Axis_02, without jeopardizing any of the key
utilization metrics. An example configuration is shown below.
140 of 142
IAB Info
This section is not a comprehensive view of system sizing however. It is recommended to attend any
labs that are offered for Integrated Architecture Builder for a more information on network and controller
sizing. That program includes a sizing tool using the same algorithms, and allows for complex system
design including HMI tags, I/O devices, and other communications. An example of the results screen for
the sizing tool in Integrated Architecture Builder is shown below.
This concludes this lab.
141 of 142
Publication CE-DM001-EN-P
— Dec. 2014
Supersedes Publication
— Oct. 2014
CE-DM001-EN-P
Copyright© 2014 Rockwell Automation, Inc. All rights reserved.
142 of 142