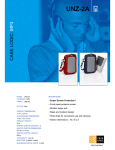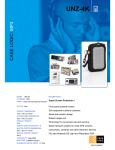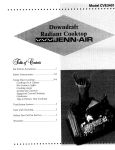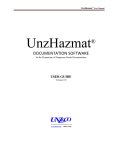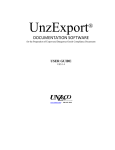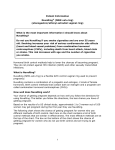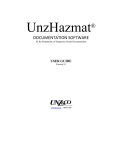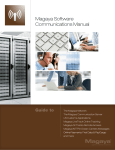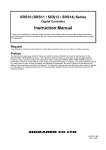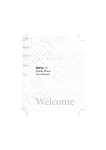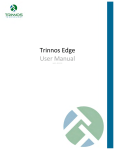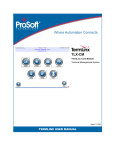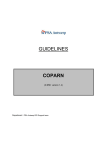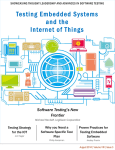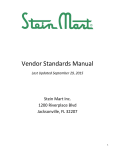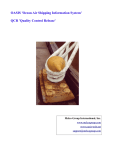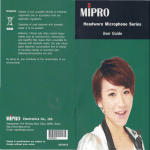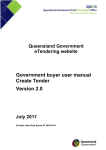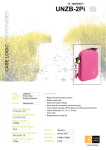Download V3.1 - Unz & Co.
Transcript
Software for the preparation of export and dangerous goods documents USER’S GUIDE Release 3.1 USER'S GUIDE Table of Contents Installing UnzExport® Version 3.1 .................................................................................................1 Single User - For the first time ........................................................................................................................1 Single User – Upgrade to Version 3.1 .............................................................................................................1 Multi-User Version 3.1 - For the first time......................................................................................................2 Multi-User – Upgrade to Version 3.1 ..............................................................................................................3 Overview of UNZEXPORT®............................................................................................................4 Main Menu ......................................................................................................................................................6 Master Data Entry ............................................................................................................................7 Seller Maintenance Screen ..............................................................................................................................8 Product Maintenance .....................................................................................................................................10 Mode of Shipment Maintenance....................................................................................................................13 CLICK HERE TO ADD A NEW MODE OF SHIPMENTReport Selection ..............................................................13 Report Selection ............................................................................................................................................14 AES Table Maintenance................................................................................................................................14 Updating a Codes Table ................................................................................................................................16 Additional User Functions .............................................................................................................21 User Preferences............................................................................................................................................21 Import ............................................................................................................................................................21 Export ............................................................................................................................................................21 Graphic Image Signature ...............................................................................................................................22 Create New Transaction/Select Forms...........................................................................................23 Select Pending/Closed Transactions ..............................................................................................25 Let’s Get Going..............................................................................................................................27 Main Transaction Input .................................................................................................................................27 Basic Information ..........................................................................................................................................28 SLI/SED ........................................................................................................................................................29 Items To Ship ................................................................................................................................................30 COD, Other Charges, Weights ......................................................................................................................32 Signers, Other Information ............................................................................................................................33 Hazardous Material Information ...................................................................................................................34 Add/Delete a Form to an Existing Transaction .............................................................................................35 Select an Existing Transaction ......................................................................................................................36 Next Steps ......................................................................................................................................38 Forms, Email, Preferences.............................................................................................................................38 Preview Forms ................................................................................................................................38 Print/Send Forms.............................................................................................................................40 Email Address Maintenance............................................................................................................41 Version 3.1 Unz & Co. ® page 1 Filing Export Data Using the Automated Export System (AES)...................................................42 Registering as an AES filer ...........................................................................................................................42 Step 1...............................................................................................................................................42 Step 2...............................................................................................................................................42 Using AES Electronic Filing .........................................................................................................................43 Import and Export Features............................................................................................................50 Getting to the Import and Export Menus.......................................................................................................50 Additional User Functions.............................................................................................................................51 Setup of Import/export data templates ...........................................................................................56 The Excel Template.......................................................................................................................................56 Record/Field Description...............................................................................................................................57 Exporting Data ..............................................................................................................................................59 Glossary of Terms and Abbreviations ...........................................................................................62 Trouble Shooting and Support .......................................................................................................66 Version 3.1 Unz & Co. ® page 2 UNZEXPORT® Installing UnzExport® Version 3.1 Single User - For the first time Please note: The following instructions are for a new installation and not to update existinge software. Place the UNZEXPORT® CD in the workstation CD-ROM drive. On the Windows desktop, click on the "Start" button, then click on “Run". Use the “Browse" button to locate the drive in your workstation designated as the CD-ROM drive. Click on that drive, then click on the “Setup.exe" file name. Then click on the “Open" button. When the file name appears in the Windows "Run" dialog box, click on the "OK" button. The UNZEXPORT® install routine will first begin checking for files that it needs from within your local workstation drive. If some are not there and/or some need to be updated to a more current version, the installation routine will do this but it will ask you if this is OK before it proceeds to actually add or replace the files. You should click on “OK" when this question is presented to you. IMPORTANT: If your workstation is connected in a network environment, your company may have established a procedure where only the System Administrator is permitted to add or update the necessary files. If this is the case, you will be presented with a dialog box telling you this. You will then need to contact your System Administrator before going any further with the installation. You may want to have your System Administrator perform the installation process. Depending on the version of Windows that is your workstation operating system you may be asked to reboot the computer so that the newly installed/updated files can be registered. You will then need to go to the Windows Desktop “Start", “Run", and "Setup.exe" process. The UNZEXPORT® installation routine will then proceed to install the actual application. It is strongly suggested that you accept all default values that are presented to you. When completed, the installation routine will tell you that UNZEXPORT® has been successfully installed. Single User – Upgrade to Version 3.1 using an Unz & Co. supplied CD IMPORTANT! Before upgrading to Version 3.1 you should make a back up copy of your existing installation of UNZEXPORT®. This will allow you to recover your data should you encounter a problem during the installation of the upgrade. Please verify that the CD you will use for the upgrade is labeled “Single User 3.1 Conversion”. Do NOT perform a typical install of the UNZEXPORT® Version 3.1 software. Insert UNZEXPORT® Version 3.1 CD into drive. Locate and RUN the UPDATE.EXE file located on the CD. This will modify tables to add new fields in Version 3.1. Next, within the user’s workstation locate the drive designation where the previous version of UNZEXPORT® is resident. Most commonly this will be in a path C:\ETFPS\. Within this directory, locate a file titled “UNZ.EXE”. Rename this file to “UNZOLD.EXE”. Using the UNZEXPORT® Version 3.1 CD in the drive, locate the “UNZ.EXE” file. Copy this file and paste it into the C:\ETFPS directory on the user’s workstation. No database files or work history files within the UNZEXPORT® application will be lost. This upgrade process provides the user with all the new functionality of the Version 3.1 application Version 3.1 Unz & Co. ® page 1 UNZEXPORT® Single User – Upgrade to Version 3.1 using file download from Web IMPORTANT! Before upgrading to Version 3.1 you should make a back up copy of your existing installation of UNZEXPORT®. This will allow you to recover your data should you encounter a problem during the installation of the upgrade. If your are upgrading from Version 2.00.03 or 2.00.07, you must contact Unz & Co. to obtain an UPDATE.EXE file. This will update your database to format required by Version 3.1. If you are upgrading from Version 3.0 download the UNZ.EXE file from the Unz & Co. website. Within the user’s workstation locate the drive designation where the previous version of UNZEXPORT® is resident. Most commonly this will be in a path C:\ETFPS\. Within this directory, locate a file titled “UNZ.EXE”. Rename this file to “UNZOLD.EXE”. Using the file you downloaded, copy and paste it into the C:\ETFPS directory on the user’s workstation. No database files or work history files within the UNZEXPORT® application will be lost. This upgrade process provides the user with all the new functionality of the Version 3.1 application Multi-User Version 3.1 - For the first time When the multi-user version of UNZEXPORT® is started the program looks for the C:\ETFPS\ETFPS.txt file. The program uses the information from the file as follows: Path to the database Path to the database security file Path to the help files for the system When the multi-user version is first setup this file needs to be modified (on the each user's system) to point to the shared database. Example: If the shared drive is the S:\. The C:\ETFPS\ETFPS.txt file would read as follows S:\ETFPS\ETFPS.mdb S:\ETFPS\ETFPS.mdw S:\ETFPS\UNZHELP.HLP Note: Since the help files are installed on each users system during setup these do not have to have to be shared. However the benefit of sharing the UNZHELP.HLP is that if this file is ever updated by Unz then it will only need to be updated in one place and not on every user's computer. Also, during the initial setup the ETFPS.mdb, ETFPS.mdw and UNZHELP.HLP files from one of the users computers need to be moved to the shared drive or the complete setup can be done on the shared drive and these files will be installed. The default values for the C:\ETFPS\ETFPS.txt file are as follows C:\ETFPS\ETFPS.mdb C:\ETFPS\ETFPS.mdw C:\ETFPS\UNZHELP.HLP If during the initial setup the default values of this file are NOT changed to a shared drive then each user would have their own database and none of the information would be shared. Basically each user would Version 3.1 Unz & Co. ® page 2 UNZEXPORT® be running the Multi-User UNZEXPORT® program as if it was the single user version. This is NOT the correct way. It this is the case, however the user would have to run the UnzUpdate.exe on every computer to update each users database. Multi-User – Upgrade to Version 3.1 using an Unz & Co. supplied CD IMPORTANT! Before upgrading to Version 3.1 you should make a back up copy of your existing installation of UNZEXPORT®. This will allow you to recover your data should you encounter a problem during the installation of the upgrade. Please verify that the CD you will use for the upgrade is labeled “Multi-User 3.1 Conversion”. When the UnzUpdate.exe starts up the program looks for the existence of the C:\ETFPS\ETFPS.txt file. This file only exists in the multi-user version. If this file exists the program will determine that the system is running the multi-user version and use the information from the file to perform the update to the ETFPS.mdb Multi-User – Upgrade to Version 3.1 using file download from Web IMPORTANT! Before upgrading to Version 3.1 you should make a back up copy of your existing installation of UNZEXPORT®. This will allow you to recover your data should you encounter a problem during the installation of the upgrade. If you are upgrading from Version 2.00.03 or 2.00.07, you must contact Unz & Co. to obtain an UPDATE.EXE file. This will update your database to format required by Version 3.1. If you are upgrading from Version 3.0 download the UNZ.EXE file from the Unz & Co. website. Within the user’s workstation locate the drive designation where the previous version of UNZEXPORT® is resident. Most commonly this will be in a path C:\ETFPS\. Within this directory, locate a file titled “UNZ.EXE”. Rename this file to “UNZOLD.EXE”. Using the file you downloaded, copy and paste it into the C:\ETFPS directory on each workstation in your multi-user environment. No database files or work history files within the UNZEXPORT® application will be lost. This upgrade process provides the user with all the new functionality of the Version 3.1 application Version 3.1 Unz & Co. ® page 3 UNZEXPORT® Overview of UNZEXPORT® UNZEXPORT® is designed to make the preparation of export forms easy and efficient. Once you have selected the forms you need for a particular transaction, UNZEXPORT® will present you with only the data input fields necessary to properly complete those forms - all other data fields will be grayed out and input not permitted. There are no forms to buy. UNZEXPORT® creates the forms you need and populates the form with your data. Resident within UNZEXPORT® are numerous databases of frequently used information. You can begin using UNZEXPORT® by going to the Master Data Entry screen and filling in records of this frequently used information, or you can access all of these databases while you are working within a transaction. You can enter new data or edit existing data 'on the fly' wherever you see a button with the letter "M". You can then save your changes and return directly back to your input of transaction data. Hint: You cannot type information directly into data entry fields that have a drop down menu and/or an "M" button. You must use the drop down feature to select your choice. If you need to add or edit information contained within one of these fields, click on the "M" button. Once additions or edits are made you will be able to return to your transaction. U.S. Customs and the Census Bureau have certified UNZEXPORT® for electronic submission of export data required by the Shipper's Export Declaration (form 7525V). In many places within UNZEXPORT® you will find drop down menus with codes that you may not have used before. These codes are required when filing SED data electronically. In all cases we have provided a text description of the code as well as the code number or symbol. If you print a paper SED for submission, the usual text will appear on the form. If you file SED data electronically, UNZEXPORT® will pass the code rather than text. Version 3.1 Unz & Co. ® page 4 UNZEXPORT® Hint: It's important for you to select the codes as you perform data input for your export transaction. They will then represent text descriptions on a printed SED form. Reminder: Data fields with the arrow button that present you with a drop down menu (a table of options) permit the user to perform only a select function from within the menu of items. You cannot enter your own data into these fields You can navigate around the various screens within UNZEXPORT® by clicking on the “Go To" button found in the menu bar at the top left of your desktop screen or by using the icon buttons on the upper right hand area of each screen. The icon buttons are shown below and each one has screen help as you pass your cursor over it. Create New Transaction/Select Forms Select an Existing Transaction GoTo Master Data GoTo Report Entry Selection You will find that UNZEXPORT® provides screen help when you pass the cursor over data entry fields that commonly cause some confusion. There is also a more detailed level of help for those data entry fields that have the * - button. Hint: There is also a glossary of trade terms and abbreviations at the end of this manual that may assist you in defining what certain data entry fields mean, what to enter into them, and where they are used. Version 3.1 Unz & Co. ® page 5 UNZEXPORT® Main Menu From the MAIN MENU screen you may: Click here to begin entering information into the many databases provided within UNZEXPORT® Version 3.1 Unz & Co. ® page 6 UNZEXPORT® Master Data Entry To facilitate your initial use of UNZEXPORT® we recommend that you enter as much information as you have available into the various tables found within the Master Data Entry menu. You will then be able to more easily complete transactions employing the drop-down selections from each database. You are always able to enter new information into these databases while processing a transaction. Clicking on the “Master Data Entry” button on the Main Menu screen will take you to a screen where you maintain the various tables resident within the UNZEXPORT® database. In all maintenance screens there is the facility to search for the particular record you want to maintain by entering all or part of a name or description and then clicking on the “Search" button. You may also simply click on the “Search" button and then click on the drop-down menu arrow button. This will present a list of all records. Highlight the record you want to work with and the maintenance screen will be populated with the data. From this screen you may add a new record or delete one that is no longer necessary. When you are finished with a record, click on the “Save" button. To work on another existing record, go back to search and repeat the process. From these screens you may also add new records to your tables. Hint: You can access all of these tables while you are working within a transaction. You can enter new data or edit existing data 'on the fly' wherever you see a button with the letter "M". You can the save your changes and return directly back to your input of transaction data. Version 3.1 Unz & Co. ® page 7 UNZEXPORT® Seller Maintenance Screen This screen permits you to add or edit sellers/exporters/shippers to your database. You must click on the "Add New” button in order to add a new seller to the database. Or, you must search and then select an existing record from the database tables that you want to edit. YOU CAN ENTER ALL OR PART OF THE SELLER'S NAME AND OR, SIMPLY CLICK ON "SEARCH" WITHOUT THEN PRESS "SEARCH" TO FIND AN EXISTING SELLER ENTERING A NAME AND THEN CLICK ON THE DROP DOWN BUTTON TO SEE ALL RECORDS IN THIS TABLE TO ADD A NEW SELLER TO THE TABLE CLICK HERE FIRST Version 3.1 Unz & Co. ® page 8 UNZEXPORT® When you have either clicked on "Add New Seller" button or selected from the existing Seller records, the screen will change and look like this: You can now add new, edit existing data related to the Seller, or delete the Seller record.. When you are finished, you can click on “Save" and navigate to another screen or, if you've come to this screen while working in a transaction you can click on “Save and Return to Transaction Input". You'll be taken right back into the transaction where you left off. Hint: All tables in UNZEXPORT® that contain data such as Buyers, Carriers, Forwarders, and Intermediate Consignees operate in the exact same manner as described above. Version 3.1 Unz & Co. ® page 9 UNZEXPORT® Product Maintenance Main screen - This input screen sets up all information about the items your company will export. If you want to add a new product to the database click on the button labeled "Add New Product". If you want to edit a product that is already in the database, you can locate it by entering your unique product identifier then clicking on the "Load" button. Or you can enter part of the product's description. You will then be presented with a drop down menu of products meeting the search criterion. From the menu, select the product you want to edit. A third way to find a product is to simply click on the “Search Desc." button. The drop down menu will present you with all products in your database. Hint: All Master Data Entry database screens operate in the same manner as the Product Maintenance screen described above. You must either "Add New" or search and select an existing record to edit. Only then will the complete data entry screen for the database appear. ENTER YOUR PRODUCT NUMBER OR SEARCH CRITERION FOR A PRODUCT ALREADY IN YOUR DATABASE CLICK HERE FIRST TO ADD A NEW PRODUCT TO THE DATABASE Version 3.1 Unz & Co. ® page 10 UNZEXPORT® Once you have clicked on “Add New" or made your selection from among existing records in your database, the UNZEXPORT® screen will change to look like this: IF YOUR PRODUCT IS FOUND ON THE U.S. MUNITIONS LIST, IF YOUR PRODUCT IS A HAZARDOUS MATERIAL, CLICK HERE TO ENTER CLICK HERE HAZMAT INFORMATION Active Field INACTIVE FIELD GRAYED OUT ENTER UNIT PRICE HERE You can now enter all data related to the new product or to edit information about an existing product. You may simply “Save" the data entered, or if you have arrived at a maintenance screen by coming in from a transaction input session, you can save the entered data and return directly back to the transaction input using the "Save and Return to Transaction Input" button. Hint: In the data entry field labeled “Price” you may enter the unit price of the product which is then saved into the product’s database file. If the price of the product in a particular transaction is different from that in the database, you may enter a one-time different price when you get to the ‘Items To Ship data entry screen. UNZEXPORT® provides you with a Schedule B search engine. You may type in your 10-digit Schedule B number (no spaces, no periods), or you may click on the "Select Sch B Num." button to be presented with the search engine function. If the item is eligible for NAFTA check the "NAFTA Eligible?" if you want it to appear on your NAFTA Forms. If you do not check this box the item will not appear on any NAFTA forms. Version 3.1 Unz & Co. ® page 11 UNZEXPORT® If your exported item is a self-propelled motorized vehicle, check the box that asks this question. Once checked, the data entry fields associated to a vehicle will be activated. In the above example, the vehicle box was not checked so the vehicle information fields are not activated. Hint: There is screen help available as you move your cursor over certain data fields that commonly cause some confusion, and you are encouraged to review the glossary of terms and abbreviations found at the end of the manual. If your item qualifies as a Hazardous Material (Dangerous Good) for transport purposes, click on the "View Hazardous Material Information" button found in the upper right hand corner of the screen. You will be taken to a secondary screen where hazmat related data should be entered. If your item is of the nature that an IATA Non-Restricted declaration is needed, click on the “View Hazardous Material Information" button and then check the "YES" box labeled "Print on NonRestricted". If you have chosen the IATA Non-Restricted declaration as one of your documents in this transaction, this product item will be recorded on that form. If your product is found on the U.S. Munitions List (USML) you will want to click on the “View Other Info" button at the Product Maintenance Main Screen. You will be presented with the screen shown below where relevant DDTC data for the product must be entered. Version 3.1 Unz & Co. ® page 12 UNZEXPORT® Mode of Shipment Maintenance To ADD a new Mode of Shipment click on the “Add New Mode of Shipment” button. You will be presented with a data field labeled Mode of Shipment Description. In this field you may enter any text that properly describes the mode of shipment, such as: “air”, “ocean”, “truck”, “rail”, “barge”, etc., and it will appear on printed forms in the same format that you've typed it in. Once the data is entered you may save it and return to the transaction you were working on; you may SAVE and then ADD another Mode of Shipment description; or you may click on Go To in the upper left of the screen and select from the navigation options. CLICK HERE TO ADD A NEW MODE OF SHIPMENT Version 3.1 Unz & Co. ® page 13 UNZEXPORT® Report Selection Clicking on this button will take you to a screen where you may select from among the management reports provided by the UNZEXPORT® . You set your report criteria, preview the report on the screen and then print the report to your local printer. AES Table Maintenance The AES Tables contain all the codes used by UNZEXPORT® for forms and the Automated Export System for the electronic transmission of your Shipper's Export Declaration (SED) information. Your version of UNZEXPORT® will contain all the codes as of the release date of the software you receive. However, U.S. Census publishes a new list every Monday which may contain some changes to codes that may be different than from what you received with the software. In many cases these changes will not affect everyone but we feel it is important to allow you to have the flexibility to make any changes should the need arise. Version 3.1 of UNZEXPORT® provides the user the ability to download updated tables direct from the Automated Export System (AES). This functionality is accomplished by following the simple steps listed below. You must have an on-line Internet connection to accomplish this update procedure. 1. 2. 3. 4. From the Main Menu screen click on “Select an Existing Transaction” button. Load the Grid and click on any one of the transactions that you have saved. Click on the “Print/Send Forms” button. When the Print/Send forms screen appears, click on “AES Updates” from the upper Menu Bar Version 3.1 Unz & Co. ® page 14 UNZEXPORT® 5. 6. 7. 8. From the drop-down menu, select the table you wish to update. UNZEXPORT® will connect to AES and update the table you have selected. Once update is complete, a dialog box will appear advising you of update completeion. You may now update another table or click on Go To from the Menu Bar to navigate to another function. Additionally, to ensure that you can remain current with any changes, the AES Table Maintenance module allows you to manually add, delete or change any codes to match any Census changes. The current codes required by Census can be found at http://www.AESDirect.gov/support/reference.html. These codes are published by Census and Unz & Co. can not be responsible for the accuracy or timeliness of the codes found on the AESDirect website or those entered manually. It is also the users' responsibility to assess the accuracy of the information contained within the codes tables. From the Main Menu screen, click on the “Master Data Entry” button. At the Master Data Entry screen, click on the “AES Maintenance Menu” button. At the AES Table Maintenance screen click on the table that you want to manually update. SELECT COUNTRY CODES TO ADD A NEW COUNTRY TO THE TABLE Version 3.1 Unz & Co. ® page 15 UNZEXPORT® Updating a Codes Table You should only make changes or additions to these tables based upon information obtained from the AESDirect website. These codes are standardized and used by various government agencies both domestic and internationally. You should not add any code that is not published on the AESDirect website as you will risk rejection of your documents or AES transmission. All of the AES Codes Tables are added, deleted and modified the same way so we will look at one example. The first thing you would do is to click on the button for the codes you want to work with. In this case you would click on the button highlighted that says "Country Codes". CLICK ON THIS BUTTON TO ADD A NEW COUNTRY CODE From this screen you can Delete, Add and Change a country code. For this example click on the button that says "Add New Country". A small window will pop up which will enable you to enter a two letter country code. Version 3.1 Unz & Co. ® page 16 UNZEXPORT® CLICK HERE TO ACCEPT WHAT YOU ENTERED Click on the "OK" button to accept and save your input and the screen will now look like this: Version 3.1 Unz & Co. ® page 17 UNZEXPORT® CLICK HERE TO START TYPING You can now place your cursor in the Country Description Box and enter the formal country name. When done simply click on the "Save" button and then on the "Go To" menu at the top left of the screen to select another option. Should you ever need to modify any code, simply right click on the grey box to the left of the two digit country code, which will highlight the line you wish to edit. Version 3.1 Unz & Co. ® page 18 UNZEXPORT® CLICK HERE TO HIGHLIGHT THE LINE FOR EDITING You can now place your cursor into any field within the highlighted line and make changes. When done with any of these operations simply click on the "Save" button. Then click on the "Go To" menu at the top left of the screen to select another option. The number of fields that you must complete varies among the code tables. Just follow the format of other entries in the table already in the system or obtained from the AESDirect website. One word of caution pertains to entering Port Codes. Make sure that you indicate if they are US ports. If it is a US Port please click in the box that says "Is US Port?" opposite of the port code it applies to. Failure to do so will make the port code unavailable when selecting a port of loading. Whether this box is checked or not determines if the port is a port of lading or unlading. Version 3.1 Unz & Co. ® page 19 UNZEXPORT® CLICK HERE TO MARK THE PORT CODE AS A U.S. PORT Version 3.1 Unz & Co. ® page 20 UNZEXPORT® Additional User Functions User Preferences You get to this screen from the UNZEXPORT® Main Menu by clicking on the "Additional User Functions " button. At the "Additional User Functions " screen, click on the “User Preferences" button. On this screen you can select from among the printers setup to work with your PC. Once a printer is selected, this will become your default printer for UNZEXPORT®. YOU can change your default printer by going back into the "User Preferences" screen and making another printer selection. The only form contained within UNZEXPORT® that requires colored borders is the IATA Dangerous Goods Declaration. If you have a color printer, UNZEXPORT® will lay down the required red hash mark borders on the form as it is being printed. If you do not have a color printer, you may obtain bond stock paper from Unz & Co. that has the red hash mark borders pre-printed on the paper stock. By checking the box, UNZEXPORT® will prompt you to place this paper into your printer before the print routine begins. If you submit your SED data electronically via AES, then AES requires an Email address to which your AES assigned external transaction number will be returned to you. On the User Preference screen is where you will record this Email address. Import See detail instruction for importing data into UNZEXPORT® at the end of this manual Export See detail instruction for exporting data from UNZEXPORT® at the end of this manual Version 3.1 Unz & Co. ® page 21 UNZEXPORT® Check here to be prompted to insert red hash mark paper before printing IATA Dangerous Goods Declaration If using a color printer enter the path to the printer in this box ENTER AN EMAIL ADDRESS TO WHICH AES WILL SEND CONFIRMATIONS OF ELECTRONIC FILINGS OF EXPORT INFORMATION SELECT THE FILE PATH FROM WHICH UNZEXPORT® CAN FIND YOUR GRAPHIC IMAGE SIGNATURE FILE AND PLACE A CHECK MARK IN THE BOXES OF WHICH TYPES OF FORMS YOU WANT YOUR GRAPHIC SIGNATURE TO APPEAR Graphic Image Signature Version 3.1 allows you to save a graphic signature file within the directory in which the UNZEXPORT® application resides. Depending on the hard drive designation, UNZEXPORT® creates a directory titled “ETFPS” when first installed. Your graphic signature file(s) are then placed into this directory. An example would be: C:\ETFPS\gaudio.jpg. You then have the option (check boxes on the above input screen) to designate whether you want your graphic signature placed on those forms where a signature is required. Version 3.1 Unz & Co. ® page 22 UNZEXPORT® Create New Transaction/Select Forms Clicking on this button at the Main Menu screen will take you to a screen where you will click on the button labeled "Add New Transaction". You may then select the forms that you will need to complete this particular export transaction. You will also identify the transaction in two ways: • by a short narrative description • by assigning your own transaction or reference number. There is a data field labeled “Unz Transaction Number". This is a number assigned by the UNZEXPORT® to give you yet another point of reference to the transaction and as a database management tool for the software application. When you have selected your forms and entered your references, click the "Save" button. Hint: UNZEXPORT® allows you to add a form to the transaction that you may have forgotten or didn't know you needed while you're working in the transaction, if the transaction is in a pending status, or even if it's in a closed status. FIRST CLICK ON THIS BUTTON TO CREATE/BEGIN A NEW TRANSACTION Version 3.1 Unz & Co. ® page 23 UNZEXPORT® The UNZEXPORT® screen will then change to look like this. ENTER A SHORT DESCRIPTION ENTER YOUR REFERENCE NUMBER OR OTHER THIS IS A SYSTEM O F YOUR TRANSACTION UNIQUE IDENTIFIER FOR THIS TRANSACTION GENERATED ID NOW CHECK THE PARTICULAR FORMS YOU'LL NEED FOR THIS TRANSACTION Version 3.1 Unz & Co. ® WHEN YOU'VE MADE YOUR SELECTIONS, CLICK HERE TO CONTINUE page 24 # UNZEXPORT® Select Pending/Closed Transactions Clicking on this button will take you to a screen where you may locate a pending or a closed transaction. How do you find the transaction you're looking for? UNZEXPORT® gives you three ways to find it: • • • You may enter a date range during which you created the transaction You may enter the reference number you assigned to the transaction You may enter the reference number that UNZEXPORT® assigned to the transaction Once you've entered your search criteria, click on the “Load Grid" button. Within the grid, move the cursor over the transaction you want to work with and highlight it by a left click on your mouse. You will then be able to select from among the working options found on the buttons at the bottom of the screen. A PENDING transaction is one that is in progress and upon which you may still be working. A CLOSED transaction is one that has been completed, all forms prepared, printed and/or sent. See the Hint, below. You can "Copy As New” either a Pending or a Closed transaction Hint: If you have repetitive transactions when very little data from a previous transaction changes, try the "Copy As New" button. This will create a copy of the previous transaction, permit you to assign new references and dates, and allow you to change only that data that is different from the previous transaction from which you copied. SELECT THE TRANSACTION YOU WANT TO WORK WITH FROM WITHIN THE GRID THEN CLICK ON THIS BUTTON TO EDIT OR COMPLETE THE TRANSACTION Version 3.1 Unz & Co. ® page 25 UNZEXPORT® If you use a date range criterion for your search, you may select just pending transactions, just closed transaction, or both. If you need to add a form that you previously didn't know you needed to an existing transaction, click on the "Add/Del Forms" button. You will be presented with the option to add additional forms to the transaction or to delete a form that you now know is not needed. To close a transaction so that it does not reappear as pending when you perform a search, uncheck the box in the column titled "Pending". Version 3.1 Unz & Co. ® page 26 UNZEXPORT® Let’s Get Going We've created a new transaction by selecting our forms and assigning references. We are now at the Main Transaction Input screen. Main Transaction Input Here you will enter the fundamental data regarding the transaction. From this screen you may navigate, using the buttons at the bottom of the screen, to the other input screens where the input of data may be necessary THESE TYPES OF DATA FIELDS THIS DATA FIELD HAS A MORE DETAILED LEVEL OF USER HELP CLICK ON ARROW BUTTON TO SELECT FROM DROP DOWN OR CLICK ON "M" BUTTON TO GO TO DATABASE FOR ADD/EDIT In the above example all data input fields are activated. Depending on the forms you selected for a transaction, certain data fields would not be activated and would not require any data input because the data element is not required for any of the forms selected. Hint: Navigating from screen to screen within UNZEXPORT® can be accomplished using the navigation buttons found on each screen or by clicking on the “Go To" button in the menu bar at the top of each screen or using the navigation icons in the upper right of each screen. Version 3.1 Unz & Co. ® page 27 UNZEXPORT® Reminder: UNZEXPORT® will provide/permit data input into only those fields that are required to properly complete the forms you have selected for the particular transaction. All other fields of data will be grayed out and data input will not be permitted. Basic Information You now move on to entering more basic information about the transaction. Here you will find the first dropdown menus with AES type codes. Data fields labeled Port of Export and Port of Discharge THESE TWO SELECT BUTTONS PROVIDE OFFICIAL PORT NAMES ON THE PRINTED SED FORM AND THE OFFICIAL PORT CODES WHEN FILING THE SED DATA VIA AES (if not grayed out) have drop down lists for recognized ports. Click on the "Select POE" button and then type in the name, or part of the name, of the port/airport. Then click on the “Load Grid" button. You'll be presented with all ports/airports that match the parameter you typed in. Select the one you want from the grid and click on the button “Close Screen and Use the Port Selected”. Version 3.1 Unz & Co. ® page 28 UNZEXPORT® SED/AES/SLI In this screen you will be entering information relevant to completion of the Shipper's Export Declaration/ Automated Export System (AES) electronic filing and/or the Shipper's Letter of Instruction. Each data field has screen help when you pass your cursor over the data field label or over the data entry field. Some fields are only required if you are filing SED data via AES. The screen helps will tell you this. When you have completed your data entry, click on the "Save" button then move on to the next entry screen. Most data fields on this input screen will be activated only if you have selected the Shipper’s Export Declaration (SED) as one of the forms in this transaction. If you have selected a Shipper’s Letter of Instruction but not an SED, then only several fields will be activated. Reminder: UNZEXPORT® will provide/permit data input into only those fields that are required to properly complete the forms you have selected for the particular transaction. All other fields of data will be grayed out and data input will not be permitted. Version 3.1 Unz & Co. ® page 29 UNZEXPORT® Items To Ship Here is where you designate the products that will constitute the transaction. What is it that you are actually shipping under this transaction? You may find the product record you want by typing in some or all of the product description and then click on the “Search" button. Or, you can click on the drop down menu arrow button and scroll through the products in your database. Highlight the one you want and click on the “Use for Current Row" button. If a product is not in your database, click on the "M" button and you will be taken to the Master Data Entry Product Maintenance input screen where you may "Add New" or edit existing products. CLICK HERE FIRST TO ADD A PRODUCT TO THE TRANS ACTION THEN LOCATE YOUR PRODUCT THEN CLICK HERE TO USE THE FROM WITHIN THE DATABASE SELECTED PRODUCT CLICK HERE IF YOU NEED TO ADD A PRODUCT TO YOUR DATABASE OR EDIT AN EXISTING ONE Within each product row you will have to enter information about the product that is unique to this particular shipment. If you have saved a unit price for a product in Item Maintenance, enter the quantity, skip the unit price field and enter any other data. The Unit Price will appear once you press “Save". You'll need to scroll from left to right and enter information that is unique to this transaction. Version 3.1 Unz & Co. ® page 30 UNZEXPORT® Reminder: UNZEXPORT® does not maintain a table of weight, cube, quantity, etc. These are data elements that too frequently change transaction by transaction or customer by customer. Version 3.1 now permits the user to SORT the order in which items to be shipped are presented both on the input screen as well as on the printed forms that have been selected for the particular transaction. By clicking on the “SORT” button, the user can choose to sort items • • • Alphabetically by product description Numerically by product number In the order in which they were entered into this transaction Click here to Sort items Version 3.1 Unz & Co. ® page 31 UNZEXPORT® COD, Other Charges, Weights Depending upon the forms you have selected for a particular transaction, the software will determine what data fields will need to be completed on this screen. Certain types of forms have provisions for the input of 'free form' miscellaneous charges that are not included in the price/value of the merchandise itself. In other words, the form itself does not have a specific data block labeled, say, transportation charges, packing, or forwarding fees. If you have selected such a form UNZEXPORT® will present the fields labeled "Misc Charges 1 Dollars " and "Misc Charges 1 Description". The user will enter the dollar value and the description of the charge. If there are other miscellaneous charges, the user will move on to “Misc Charges 2 Dollars ", etc. Again, these fields would be completed only if there were charges to be recovered from the buyer that were not included in the price/value of the goods. If you have selected a form, such as the Canada Customs Invoice, where specific miscellaneous charges are pre-printed data labels on the form itself, UNZEXPORT® will present the fields labeled with the specific description of the charge. In this case you will enter only the dollar value of the charge in the data fields that are relevant. If there are no such charges associated to the transaction these data entry fields will be left blank. Reminder: UNZEXPORT® will permit data input into only those fields that are required to properly complete the forms you have selected for the particular transaction. All other fields of data will be grayed out and data input will not be necessary or permitted. Version 3.1 Unz & Co. ® page 32 UNZEXPORT® Signers, Other Information In this screen you will be entering information related to who is preparing the documentation. This will populate fields within selected forms where a preparer's name, title, etc. is asked for. You will also be able to place any certifications that you want to see on certain forms - where certifications are appropriate - such as the U.S. Diversion Statement, or "the invoice is true and correct" type of statements. Version 3.1 Unz & Co. ® page 33 UNZEXPORT® Hazardous Material Information This hazardous materials/dangerous goods input screen relates to the complete shipment or that part of the shipment containing hazmat. Input of hazmat information directly related to each product within the shipment is done at the Master Data Entry/Product Maintenance screen. At that screen you would click on the “View Hazardous Materials Information" button to view and enter product specific hazmat information You will need to enter data in this screen only if any of the items in the transaction are hazardous materials (dangerous goods) being transported. If you have no hazardous materials you may bypass this screen. COMPLETED BY THE COMPANY/PERSON WHO HAS LOADED AND SEALED A SEA CONTAINER TO BE OFFERED FOR OCEAN MOVEMENT Version 3.1 Unz & Co. ® COMPLETED BY THE PERSON WHO HAS PREPARED THE IATA OR IMO DANGEROUS GOODS DECLARATION page 34 UNZEXPORT® Add/Delete a Form to an Existing Transaction Need to ADD or DELETE a Form within an Existing Transaction? Let's say that you're working in an existing transaction but now realize you need to add a form that you did not originally select when you first created the transaction. Click on the "Go To" button and click on "Select an Existing Transaction" Version 3.1 Unz & Co. ® page 35 UNZEXPORT® Select an Existing Transaction UNZEXPORT® will take you to this screen. Load the grid and highlight the transaction to which you want to ADD or DELETE a form or forms HIGHLIGHT THE TRANSACTION IN WHICH YOU WANT TO ADD OR DELETE A FORM Version 3.1 THEN CLICK ON THE ADD/DEL FORMS BUTTON Unz & Co. ® page 36 UNZEXPORT® You will then be presented with a screen where to ADD a form, check the box associated to that form. To DELETE a form, UN-check the box that you had previously checked when you first created the transaction. CHECK A BOX TO ADD A FORM TO THE EXISTING TRANSACTION. UNCHECK A BOX TO REMOVE A FORM FROM THE TRANSACTION. THEN CLICK HERE TO CONTINUE INFORMATION FOR THE TRANSACTION ENTERING When you go back to Main Transaction Input, you will now see new data entry fields activated to accommodate input of information for the additional form or forms that you have added to the transaction. IMPORTANT! SUPPOSE YOU'VE JUST ADDED A NEW FORM TO THE TRANSACTION. YOU THEN CLICKED ON THE "SAVE AND GO TO" BUTTON TAKING YOU BACK TO THE TRANSACTION INPUT SCREENS, YOU NEED TO NAVIGATE THROUGH THE TRANSACTION INPUT SCREENS TO SEE DATA ENTRY FIELDS THAT ARE NOW NEWLY ACTIVE (HIGHLIGHTED) BUT HAVE NO DATA IN THEM. WHY? BECAUSE YOU HAVE ADDED A NEW FORM THAT MAY REQUIRE THE COMPLETION OF DATA ELEMENTS THAT WERE NOT PREVIOUSLY REQUIRED BY THE FORMS ORIGINALLY SELECTED. Version 3.1 Unz & Co. ® page 37 UNZEXPORT® Next Steps Forms, Email, Preferences You've now finished the input of information into the transaction. Preview Forms Let's preview the forms that you have created. On the Menu Bar at the top of the screen click on the "Go To" button and select “Preview Forms" from the drop down menu. The forms originally selected will be shown in the check boxes. Clicking on the “Preview" button will present the form on the screen for you to review. If you want to edit the form in a 'hard copy' version, click on the “Print Draft for All Checked Forms " button. The forms checked will print to your local or network printer. Only the forms that you originally selected for this transaction will be highlighted and available for preview. Click here to screen preview the form or forms you created CLICK HERE TO PRINT A DRAFT FORM THAT YOU CAN REVIEW While you're previewing your forms and find one or more data fields that are not filled in or editing of information is required you may need to go back into the transaction input screens to fill in those data fields. Hint: If you've found information blocks on a form that are missing, go to the Menu Bar at the top of the screen and click on the "Go To" button. From the drop down menu select "Main Transaction Input" and navigate through the input screens to see what data field you may have overlooked. Version 3.1 Unz & Co. ® page 38 UNZEXPORT® CLICK HERE TO SEE DROP DOWN MENU THE, CLICK HERE TO GO BACK TO THE MAIN TRANSACTION INPUT SCREENS You are then returned to the Main Transaction input series of screens where you can conduct your edits or corrections. Version 3.1 Unz & Co. ® page 39 UNZEXPORT® Print/Send Forms Satisfied with the results of your forms preview and edit? If so you can then go to the Menu Bar at the top of the screen and click on the “Go To" button. Select “Print/Send Forms " from the drop down menu. At this screen you will be presented with the opportunity to choose whether you want to print a form to your local printer (in however many copies you want) and/or Email a form to another party involved in the transaction (only one copy goes to the Email recipient in a .PDF format). Hint: Only the forms you originally selected will be highlighted in the "Print/Send Forms" screen as a reminder of those you selected. Example: If you want to print three copies of a Commercial Invoice and Email a Shipper's Letter of Instruction to your freight forwarder with a Commercial Invoice check the "Print" column and enter 3 in number of copies. Check the Email column for both forms and select the forwarder's Email address from the drop down menu. There is an "M" button associated to the Email address in the Print/Send Forms screen. Clicking on this button will take to you a screen where you may select a different Email address from the address book, or you may add and edits Email addresses within the address book. You may also create and edit Email lists so that you can send selected documents to multiple recipients at one time. Version 3.1 Unz & Co. ® page 40 UNZEXPORT® Reminder: If you are going to print and submit the Shipper's Export Declaration in hard copy form you must print to you local printer on Buff or Goldenrod colored paper. Any other color is not acceptable. Supplies of this paper may be obtained from Unz & Co. (800631-3098) or from your local stationer. Reminder: When you print the IATA Dangerous Goods Declaration, the paper must have the required red border hash marks. Supplies of this paper with red border hash marks may be obtained from Unz & Co. (800-631-3098). There is no substitute for the red border hash marks on this form. Your shipment will be rejected otherwise. To submit SED data for the transaction electronically via AES Web Link, click on the button and required data will be passed to U.S. Customs and the Bureau of the Census. Email Address Maintenance To add a new Email address to the database first click on the "Add New Email Address" button. To edit an existing Email address, click on the arrow button to be presented with a drop down menu of all existing addresses in your database. Click on your selection and proceed to edit. When finished adding or editing click on the "Save" button. The same process applies to creating or editing Email lists. TO ADD INDIVIDUAL EMAIL ADDRESSES CLICK HERE, THEN " SAVE " Version 3.1 TO CREATE A NEW EMAIL LIST, CLICK HERE, THEN "SAVE" Unz & Co. ® page 41 UNZEXPORT® Filing Export Data Using the Automated Export System (AES) The UNZEXPORT® Documentation Software application allows you to file your export data (the Shipper's Export Declaration) electronically via AES. If you selected the SED as one of the forms in your transaction you are presented with all active data entry fields necessary to file electronically via AES. UNZEXPORT® uses AESWebLink to seamlessly transmit export data to the AES. Registering as an AES filer Before you can file the SED electronically you must register with the government agency that oversees the Automated Export System. There are two simple steps to follow in order to become a registered AES filer and have your AES account activated. Step 1 Go to the AESDirect web site, http://www.AESDirect.gov/register.html and click on the "Register Now" link under the heading "USPPIs (Exporters and Forwarding Agents)". After you submit the registration form the following will happen: An AESDirect filing account will be created for your company. As soon as your AESDirect account has been set up you will receive three Emails that will provide your AESDirect Username, temporary Password, and temporary Administrator Code. • Username: This is the username that you need to log into AESDirect to file SEDs to AES. • Password: This is the password that you will enter along with the username when you log into AESDirect. • Administrator Code: This is the code that allows your administrator to change your password. The first time you log in to AESDirect you will have to set a permanent administrator code, and change your password. To do this you will need your Username, your Temporary Password, and your Temporary Administrator Code handy. When the Administrator has set the permanent administrator code and changed your password then you may proceed to log into your AESDirect Account to activate it as detailed below: When it is first set up, your AESDirect account will only be validated to provide access to the AESDirect Tutorial and Quiz. In order to become a fully authorized user of AESDirect (and begin to file your SEDs into AES) you must first complete this tutorial and quiz. Disregard the EDI Upload section of the on-line registration form. UNZEXPORT® does not use EDI Upload protocols. Accept the default of "NO" as found on the registration form. Step 2 Use your User ID and Password to log on to AESDirect (click on the "Tutorial and Quiz" Option) and complete the tutorial and quiz. AESDirect support staff will be notified when you have completed the tutorial and successfully passed the quiz. Version 3.1 Unz & Co. ® page 42 UNZEXPORT® Once the Bureau of the Census has set up your AES Account, your AESDirect account will be opened up to allow you to begin filing SEDs electronically with AES using your UNZEXPORT® software application. You will be notified by email when your AESDirect account has been fully activated for filing.. Your activation notice will also specify which AES filing status your AESDirect account has been authorized for. "AES Option 2 pre departure filing approved - You have been certified to report export information pre departure." Much of the AESDirect tutorial provides instructions on using the AESDirect software application on the web. Since you are using the UNZEXPORT ® application these instructions may be disregarded. You still must pass the on-line Certification Quiz. There is no limit to the number of times you can take the quiz and you are given the opportunity to re-answer any questions that were initially incorrect Using AES Electronic Filing At the main menu of UNZEXPORT®, click on the button labeled "Additional User Functions ". Then click on the button labeled “User Preferences". In the data entry field labeled “Email to be Used for AES Confirmations" type in the Email address to which the AES will send back confirmation that your submission has been accepted or report back on any problem data the system encountered. The confirming Email from AES will contain an Internal Transaction Number (ITN) assigned by AES. This number is to be reported to your forwarding agent and/or carrier to evidence that SED data was satisfactorily filed electronically and that no paper SED is required. You have selected the SED as one of the forms in your transaction and have completed all your data entry. You are now ready to file your SED data through AES. Version 3.1 Unz & Co. ® page 43 UNZEXPORT® CLICK HERE TO BEGIN THE AES ELECTRONIC FILING PROCESS Version 3.1 Unz & Co. ® page 44 UNZEXPORT® You do not have to check the Shipper's Export Declaration box for either Print or Send because only SED related data is transmitted to AES. UNZEXPORT® will first perform its own validations and edits of the AES required data that you have entered before the transmission of any data to AES. If UNZEXPORT® finds a required AES data field that has been left blank or incorrect data has been entered into one of the required fields UNZEXPORT® will advise you of the error. In the example below, there was a required AES data field that was left blank. In the above example a required Port Code was omitted. Click on the “OK" button and UNZEXPORT® will take you to the screen and the data field within the screen where the error was made. Version 3.1 Unz & Co. ® page 45 UNZEXPORT® The application will continue this validation process until all required AES data fields are properly completed. THE BLINKING CURSOR WILL BE FOUND IN THIS DATA FIELD. THE REQUIRED PORT OF EXPORT CODE WAS OMITTED Version 3.1 Unz & Co. ® page 46 UNZEXPORT® Once the validation process is complete, UNZEXPORT® will open your Internet Explorer browser, point it to the AES site and you will be presented with the window where you will enter your AES Username and AES Password. Click on the “OK" button and AES will now validate your data and perform certain other edits internal to the Automated Export System. While your browser is still open, AES will respond with any data elements it finds to be incompatible and provide you the immediate opportunity to correct them. When AES is satisfied with all data elements submitted you will be presented with the following screen: Version 3.1 Unz & Co. ® page 47 UNZEXPORT® The External Transaction Number (XTN) is a number that identifies the particular submission to AES. UNZEXPORT® automatically creates this number by taking your exporter EIN and appending the unique system generated identifier number to it. Version 3.1 Unz & Co. ® page 48 UNZEXPORT® Usually within five to fifteen minutes following a successful AES submission the Email address input into the User Preferences screen will receive an Email message from AES that will confirm the acceptance of the data by providing an Internal Transaction Number (ITN). This is the exporter's evidence that the required SED data has been submitted as required by regulation. A sample is presented below. THIS IS THE CONFIRMATION NUMBER ASSIGNED BY AES TELLING YOU THAT YOUR SUBMISSION WAS RECEIVED AND ACCEPTED THIS RESPONSE FROM AES IS RELATED TO YOUR SHIPMENT/AES SUBMISSION REFERENCE NUMBER Version 3.1 Unz & Co. ® page 49 UNZEXPORT® Import and Export Features One of the nice features of UNZEXPORT® is the ability to import data that has been captured in other systems. UNZEXPORT® 'S import function is based upon MS-Excel. (you must have Excel loaded on your machine in order for the import function to work) The Import feature lets users take data from existing legacy, CRM, or export programs and bring it into the UNZEXPORT® database. The Imported file must be in Excel format, which means almost any kind of data format can be accepted including, comma delimited, field delimited, text files and a variety of other data formats. On the Export side the data existent within the UNZEXPORT® database will be output into Excel files which you can use to populate your other databases if you so desire. This section will explain how to use the tools of the Import and Export features. Reminder: You will need to setup your Excel files before you can import them into the appropriate tables. (See the section on "Setup of Import Templatess” Reminder: When importing data, .the application will not overwrite previously imported records. New records, not previously imported, may be added to the database using the import function. Previously imported records will be rejected. To import a complete, unedited database from the user’s system resource into an UNZEXPORT® database, the application’s database must first be purged. Once purged, all records from your system’s database will be accepted into UNZEXPORT® Getting to the Import and Export Menus First from the UNZEXPORT® main menu select the "Additional User Functions " Button. Version 3.1 Unz & Co. ® page 50 UNZEXPORT® Additional User Functions This will bring you to the Additional User Function Screen. From this screen you can go to Preferences" (described elsewhere), “Import Data", and "Export Data". First we will go to “Import Data" and select the "Import Data" Button. Importing Data "User You will now see the Import Data Screen. As you look over the Import Data Screen you will notice that there are 9 tables that you can import data into. These tables are: Seller Data Sold To Data Forwarding Agent Data Carrier Data Product Data Consignees Data Producer Data Transaction Data Shipment Data Version 3.1 Unz & Co. ® page 51 UNZEXPORT® On the Import Data Screen you must identify the location of the Excel files (see the section on "Setup of Import Data Files") you wish to import. You may choose files for any of the tables that allow data to be imported. To do this you click on the appropriate Select Table Button. For example purposes we will use the "Seller Data Table ". All the table import functions work the exact same way. SELECT SELLER DATA BY CLICKING HERE Upon selection, a Window Box will open that will let you identify the location of the file that will be imported. Version 3.1 Unz & Co. ® page 52 UNZEXPORT® SELECT THE APPROPRIATE EXCEL FILE YOU HAVE SETUP FOR THE SELLER DATABASE TABLE Hint: It is important to name your files in such a way that you can recognize which files go to which databases. FILE LOCATED AND IDENTIFIED Version 3.1 Unz & Co. ® page 53 UNZEXPORT® Once your selected file is located and identified you are ready to import the file into the database table. By clicking on the "Import" button for the file you want to import, the software will check the data integrity of the file being processed. IMPORTANT IN ORDER TO RUN THE IMPORT PROGRAM YOU MUST HAVE MS-EXCEL LOADED ON YOUR MACHINE . IT IS ALSO IMPORTANT TO MAKE SURE THAT THE EXCEL APPLICATION IS NOT OPEN AT THE TIME OF CLICKING ON THE IMPORT BUTTON. A program will run that analyzes the data within the Excel file vs. the record layout and field requirements. The program will identify the following type records. In order to see why records where not imported (due to data errors) you must FIRST click on the "OK" button. Then you will open the Excel file identified as imported and scroll right until you see the "STATUS" field and "ERROR" field SUCCESSFULLY IMPORTED RECORDS RECORDS THAT HAD DATA ERRORS (IDENTIFIED IN THE EXCEL FILE) RECORDS THAT WERE PREVIOUSLY LOADED "OK" BUTTON Version 3.1 Unz & Co. ® page 54 UNZEXPORT® STATUS OF RECORD AFTER IMPORT DEFINITION OF THE ERROR PROGRAM In our example you can see that the identified record has "Data Errors" in the "STATUS" field and the reason for the error is an "Invalid SCAC_OR_IATA_CODE. No match found in AESSCACIATA table." as shown in the "ERROR" field. Hint: If you are importing a large amount of records you can "sort" on the STATUS field in order to get all the Data Errors in one location within the file. Reminder: You should delete any records from Excel that were successfully imported into UnzExport to avoid repeated rejectiom messages. After you make corrections to the Excel file you just save the file, close Excel, and re-import any records that were unsuccessful on the first try.. Version 3.1 Unz & Co. ® page 55 UNZEXPORT® Setup of Import/export data templates The Excel Template During the installation process of UNZEXPORT® you are asked for a location (directory) to place the software. The default location is c:/Etfps. If you go to that directory you will notice 9 Excel files ( *.xls). These are the template files for the import feature and contain the field descriptive information that the import program will look for. You should copy these files to a directory of your choice so as not to overwrite the originals. Version 3.1 Unz & Co. ® page 56 UNZEXPORT® Record/Field Description Let's take a look at how you can determine the record/field descriptions for the Excel files. All the Excel Template files are setup the same way so for example purposes we will use the Seller file. To setup data to populate the Seller Data Table, we will need to open in Excel the SELLERS.xls file.Upon opening the file you will notice that column 1 is filled in with the appropriate field names that can be imported into UNZEXPORT® . Looking at the bottom of the Excel window you will see two worksheet tabs, one for Sellers which is what you are viewing and one for DOCUMENTATION which is explained next. COLUMN 1 FIELD NAMES USING THE CURSOR CLICK ON THE "DOCUMENTATION” TAB. Version 3.1 Unz & Co. ® page 57 UNZEXPORT® Now you will notice within the new worksheet (DOCUMENTATION) that column 1 contains header information. (FIELDNAME, DESCRIPTION, TYPE, DIMENSION, etc). For the Seller table you will notice for each record there are 15 fields that can be imported, they areidentified in Row A - FIELDNAME. Each field has a DESCRIPTION of what that field is, the TYPE of field (Numeric, Text, Y or N, etc), the DIMENSION of the field (how many positions the field can be), and if the field is REQURIED or not (Yes or No). Hint: - If you are querying an existing database just pull out the appropriate fields in sequence to match the Excel documentation. You can use any tool capable of extracting data from your existing database. These include tools already built in to your current application, or standard SQL tools such as ODBC and Microsoft Access. If your database doesn't have certain information captured in it i.e. EIN number, etc. then just put a blank field there for importing purposes. Once you get your Excel file loaded with data and defined as described, then you are ready for the importing of data (see Import Data) Reminder: Fields that are required (Yes) have to have data in them or they will be automatically rejected during the import process with data errors. Version 3.1 Unz & Co. ® page 58 UNZEXPORT® Exporting Data At the "Additional User Functions " Screen select the "Export Data" button. Version 3.1 Unz & Co. ® page 59 UNZEXPORT® The "Export Data" screen will appear and the first thing you will have to select is where you want to place your exported files. SELECT THE LOCATION FOR YOUR EXPORTED You will notice that you can export data from 9 different tables embedded within the UnzExport® database. These tables are: • • • • • • • • • Version 3.1 Seller Data Sold To Data Forwarding Agent Data Carrier Data Product Data Consignees Data Producer Data Transaction Data Shipment Data Unz & Co. ® page 60 UNZEXPORT® After choosing your location you will have to give your exported file a name. Hint: It's always a good idea when creating and naming files that one uses a name or naming convention that provides information about the file CHOOSE WHICH TABLE YOU WANT TO SAVE TO A FILE FILE NAME GOES HERE Version 3.1 Unz & Co. ® page 61 UNZEXPORT® Glossary of Terms and Abbreviations Add/Delete Form in a transaction - the "Add/Del Form" button is found in the Select Pending Closed Transactions screen. Clicking on this button will permit you to add a form to a transaction or delete one that you've found to be unnecessary. AES - Automated Export System; the electronic equivalent of the Shipper's Export Declaration (form 7525V). AES WebLink - an electronic method of filing export data required by the Shipper's Export Declaration (forms 7525V). Blocks 23-25 - These blocks of information on the Canada Customs Invoice ask the preparer questions related to transport and packing charges for the shipment to Canada; the amount of the charges, and whether they have been included in the price/value of the goods or if they are being included separately in block 24. CCI - Canada Customs Invoice Class - The National Motor Freight (NMFC) classification of the product being shipped. This classification is used only on the domestic Uniform Straight bill of lading form. Country of Origin - For Customs purposes, the country of origin of invoiced goods is the country where the goods are grown, produced or manufactured. Each manufactured article on the invoice must have been substantially transformed in the country specified as the country of origin to its present form ready for export. Certain operations such as packaging, splitting and sorting may not be considered as sufficient operations to confer origin. Domestic Consignee - Normally the U.S. consignee on a domestic Bill of Lading. For instance, you may prepare a short form Straight Bill of Lading to send your goods to your Freight Forwarder's warehouse. Your Freight Forwarder would be your domestic consignee in this case. Country of Transshipment - the name of the country where goods will be discharged from a vessel or aircraft and transit through that country to reach their final country of destination. EAR - Export Administration Regulations. The U.S. regulations governing the export of all goods not specifically subject to the control of some other federal agency. Example; military goods fall under exclusive jurisdiction of the State Department's Traffic in Arms regulations. EAR99 - a provision within the Commerce Control List (CCL) for any item subject to the EAR but not specifically provide for within a particular ECCN. In essence, a 'basket' provision for all items not otherwise defined in the CCL. ECCN - Export Control Classification Number. A designation found once you have classified your exported product in the Export Administration Regulations (EAR), 15 CFR Part 774, Supplement 1, titled the Commerce Control List (CCL). EIC - Export Identification Code. A code used by the AES to qualify the nature of the export of the particular product. UnzExport® provides a drop down menu from which you must select the qualified nature of the exported product. EIN - Exporter's Identification Number (often known as Employer's Identification Number). For most corporate exporters this number will be their Internal Revenue Service (IRS) Number. If the exporter is an individual it will be that person's Social Security Account Number (SSAN). If the exporter is a business entity but does not have an IRS assigned number then it may be the Version 3.1 Unz & Co. ® page 62 UNZEXPORT® company's DUNS number if the company is a D&B subscriber. However, there must be some kind of identification number. EIN Type - When export data is submitted electronically via AES, this field of data identifies the nature or type of the identification number being submitted. Grid - a term used by UnzExport® to indicate a listing or one or more records from which to select from. IATA - International Air Transport Association. Publishes the IATA Dangerous Goods Regulations governing the movement of dangerous goods in domestic and international transport by air. IATA Non-Restricted Declaration - a form provided to freight forwarders and air carriers that declare goods described on the form non dangerous for transport via air. Often used by shippers when a product has an ominous sounding description that could lead someone to believe it's dangerous but it is actually not. In-Bond Code - Goods may be brought into the U.S. under some form of U.S. Customs bond. If they were never formally entered into the U.S. and are now being exported, indicate what type of U.S. Customs bond they are being exported under (IE, T&E, Etc.). Intermediate Consignee - The name and address of the intermediate consignee (if any) shall be stated. For exports to foreign countries, the intermediate consignee shall be the person named as such on an export license. If there is no intermediate consignee, the word "none" shall be entered. License Exception - the Export Administration Regulations (EAR) provide that commodities that may be otherwise subject to an export license may not require one under certain circumstances. If the export meets the criteria of a particular License Exception then an export license will not be required. The exporter must make this decision having consulted the EAR. NAFTA Origin - Enter "MX", "CA" or "US" for textile and agricultural goods exported to a NAFTA country. For all other items, enter "MX", "CA" or "US" if the goods originate in that NAFTA country (per Annex 302.2, and if subsequent processing in another NAFTA country does not increase the transaction value of the items by more than seven percent). If the item results from a joint production between Mexico, Canada or the U.S., enter "JNT" (for co-production). NLR - No License Required. Based on classification of item within the EAR, you have determined that the export may be conducted without the need for an export license of the need for a License Exception. Net Cost - For each item which is subject to a "regional value content" requirement (RVC), enter "NC" if the RVC is calculated according to the Net Cost method; enter "NO" if the RVC is calculated by some other method. Originator (name & address) - Where the invoice is completed on behalf of a company, the name and address of the company must be indicated. The name of the person completing the invoice may also be indicated. Invoices completed on behalf of individuals must indicate the name and address of the person completing the invoice. This field may be left blank if this information is provided elsewhere on the invoice. Parties to Transaction - Check "related" if transaction is between a USPPI and foreign buyer when, at any time during a fiscal year, one of the parties owns 10 percent or more of the other party's voting securities if incorporated or equivalent if unincorporated. Otherwise, check "Non-related". Preference Criteria - For each item enter the applicable NAFTA origin (preference) criterion. The NAFTA Rules of Origin may be found in the Agreement in Chapter 4, Annex 401, Annex 703.2 (agricultural), Annex 300-B Appendix 6A (textiles), and Annex 308.1 (data processing). At least one of the following criteria must be met for an item to receive preferential tariff treatment: Version 3.1 Unz & Co. ® page 63 UNZEXPORT® (Certificate) A. The good is "wholly obtained or produced entirely" in the territory of one or more of the NAFTA countries, as referred to in Article 415. NOTE: The purchase of a good in the territory does not necessarily render it "wholly obtained or produced." If the good is an agricultural good, see also criterion F and Annex 703.2. B. The good is produced entirely in the territory of one or more of the NAFTA countries and satisfies the specific rule or origin, set out in Annex 401, that applies to its tariff classification. The rule may include a tariff classification change, regional value-content requirement or a combination thereof. The good must also satisfy all other applicable requirements of Chapter Four. If the good is an agricultural good, see also criterion F and Annex 703.2. C. The good is produced entirely in the territory of one or more of the NAFTA countries exclusively from originating materials. Under this criterion, one or more of the materials may not fall within the definition of "wholly produced or obtained," as set out in Article 415. All materials used in the production of the good must qualify as "originating" by meeting the rules of Article 401 (a) through (d). If the good is an agricultural good, see also criterion F and Annex 703.2. D. Goods are produced in the territory of one or more of the NAFTA countries but do not meet the applicable rule or origin, set out in Annex 401, because certain non-originating materials do not undergo the required change in tariff classification. The goods do nonetheless meet the regional value-content requirement specified in Article 401 (d). This criterion is limited to the following two circumstances: D1. the good was imported into the territory of a NAFTA country in an unassembled of disassembled form but was classified as an assembled good, pursuant to H.S. General Rule of Interpretation 2(a); or D2. the good incorporated one or more non-originating materials, provided for as parts under the H.S., which could not undergo a change in tariff classification because the heading provided for both the good and its parts and was not further subdivided into subheadings, or the subheading provided for both the good and its parts and was not further subdivided. NOTE: The criterion does not apply to Chapters 61 through 63 of the H.S. E. Certain automatic data processing goods and their parts, specified in Annex 308.1, that do not originate in the territory are considered originating upon importation into the territory of a NAFTA country from the territory of another NAFTA country when the mostfavored-nation tariff rate of the good conforms to the rate established in Annex 308.1 and is common to all NAFTA countries. F. The good is an originating agricultural good under preference criterion A, B or C above and is not subject to a quantitative restriction in the importing NAFTA country because it is a "qualifying good" as defined in Annex 703.2, Section A or B (please specify). A good listed in Appendix 703.2.B.7 is also exempt from quantitative restrictions and is eligible for NAFTA preferential tariff treatment if it meets the definition of "qualifying good" in Section A of Annex 703.2. NOTE1: This criterion does not apply to goods that wholly originate in Canada or the United States and are imported into either country. NOTE 2: A tariff rate quota is not a quantitative restriction. Version 3.1 Unz & Co. ® page 64 UNZEXPORT® Producer - Enter the full legal name, address, country, and tax identification number (if known) of the producer of the goods. If more than one producer's goods are included on this Certificate, attach a list of the additional producers, including their legal name, address, country, and tax identification number (if known). If you wish to keep this information confidential, Canada & Mexico Customs will accept the notation "Available to Customs upon request". If the producer and exporter/vendor are the same, enter "Same as exporter"; if the producer is not known, enter "Unknown". Producer (Column on NAFTA Certificate) - you are asked if you are the producer of the particular line item of product on the certificate. If you are, the answer is YES. If you are not the producer then the answer should be: NO1 = I have knowledge that the goods are NAFTA originating NO2 = I have some sort of written affirmation from the producer that the goods are NAFTA originating NO3 = I have a NAFTA Certificate of Origin from the producer that the goods are NAFTA originating Routed Export Transaction - A routed export transaction is where the foreign principal party in interest (buyer) authorizes a U.S. forwarding or other agent to facilitate export of items from the United States. In a routed export transaction the foreign principal party in interest authorizes a U.S. forwarding or other agent to prepare and file the SED. The exporter (USPPI) must maintain documentation to support the information provided to the forwarding or other agent for preparing the SED and provide such forwarding or other agent with the following information to assist in preparing the SED: (i) Name and address of the USPPI; (ii) U.S. principal party in interest's EIN; (iii) Point of origin (State or FTZ); (iv) Schedule B description; (v) Domestic (D), foreign (F), or FMS (M) code; (vi) Schedule B Number; (vii) Quantity/unit of measure; (viii) Value; (ix) Upon request from the foreign principal party in interest or its agent, the Export Control Classification Number (ECCN) or sufficient technical information to determine the ECCN; and (x) Any information that it knows will affect the determination of license authority. Terms of Sale - Terms of Sale in an international transaction INCOTERMS 2000) define the obligations, risks and costs between the seller and buyer in respect of the delivery of goods. Terms of Sale do not speak to where title or ownership of the goods pass from seller to buyer. We strongly recommend that you limit your input to the accepted thirteen INCOTERMS and always designate a point or place where obligations, risks, and costs will transfer from Seller to Buyer. Example: FCA Newark Liberty Intl Airport. Or, FOB Port of Boston-Maersk/Sea-Land Terminal. Version 3.1 Unz & Co. ® page 65 UNZEXPORT® Unz Transaction Number - This is a number assigned by the UnzExport® to give you yet another point of reference to the transaction and as a database management tool for the software application. VIN/Product Number - For used self-propelled vehicles report the following items of information as defined in 19 CFR 192.1: (i) Vehicle Identification Number. Report the unique Vehicle Identification Number (VIN) in the proper format; (ii) Product Identification Number. Report the Product Identification Number (PIN) for those used self-propelled vehicles for which there are no VINs; (iii) Vehicle title number. Report the unique title number issued by the Motor Vehicle Administration; and (iv) Vehicle title state. Report the 2-character postal abbreviation for the state or territory of the vehicle title. Trouble Shooting and Support If you require any assistance with you UNZEXPORT® Software you can contact Unz & Co. in the following ways: Call our Toll Free Number at 800-631-3098 Or Send an Email to [email protected] Version 3.1 Unz & Co. ® page 66