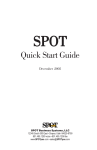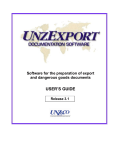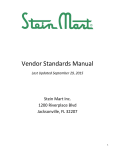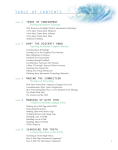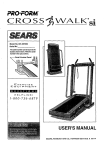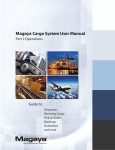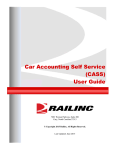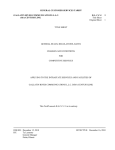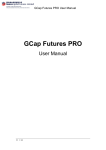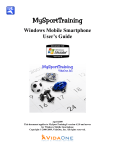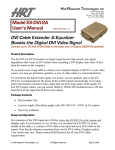Download Trinnos Edge User Manual
Transcript
Trinnos Edge User Manual Rev2.0 – 2012-‐05-‐23 P a g e | 2 Where to Find Help .............................................................................................................................. 5 Chapter 1 | Trinnos Edge at a Glance ................................................................................................... 6 Introduction ..................................................................................................................................................... 6 How this Manual is organized .......................................................................................................................... 6 Customer Setup ............................................................................................................................................... 7 Creating a Customer ................................................................................................................................................ 7 Customer Access Levels ........................................................................................................................................... 8 The Customer Profile ....................................................................................................................................... 8 Creating a Contact ................................................................................................................................................... 8 To give the contact login ability ............................................................................................................................... 9 Changing a Customer’s Password ............................................................................................................................ 9 Deleting a Customer ................................................................................................................................................ 9 Customer Preferences ........................................................................................................................................... 10 Address Book ......................................................................................................................................................... 11 Claims Log .............................................................................................................................................................. 11 Edit General Information ....................................................................................................................................... 11 Missed Opportunity Report ................................................................................................................................... 11 Notes ..................................................................................................................................................................... 11 Pricing/Tariff List .................................................................................................................................................... 12 Product Catalog ..................................................................................................................................................... 12 Send Docs .............................................................................................................................................................. 12 Shipper Numbers ................................................................................................................................................... 12 Shipment Summary ............................................................................................................................................... 13 Statement .............................................................................................................................................................. 14 Third Party Payers .................................................................................................................................................. 15 To Add a Payer: ...................................................................................................................................................... 15 Transaction Detail .......................................................................................................................................... 15 Shipment Status Types: ......................................................................................................................................... 15 Filter Types: ........................................................................................................................................................... 15 Transaction Summary .................................................................................................................................... 15 Creating a Shipment ....................................................................................................................................... 16 Create Shipment Short Form ................................................................................................................................. 16 Create Shipment Full Form .................................................................................................................................... 16 Pickup / Delivery Date ........................................................................................................................................... 16 Shipper / Consignee Information .......................................................................................................................... 16 Payer Information .................................................................................................................................................. 16 Shipment Information ........................................................................................................................................... 17 Commodity Information ........................................................................................................................................ 17 Density Calculator .................................................................................................................................................. 17 Bill of Lading Instructions ...................................................................................................................................... 17 Supplemental Charges ........................................................................................................................................... 18 Least Cost Routing ......................................................................................................................................... 18 Enter Spot Quote ................................................................................................................................................... 18 Customer Charges ................................................................................................................................................. 18 Rev.2.0-‐2012-‐05-‐23 Trinnos Technology | 15011 Parkway Loop, Suite D | Tustin, CA 92780 | 877-207-6379 | www.trinnos.com P a g e | 3 Carrier Charges ...................................................................................................................................................... 18 Selecting a Rate ..................................................................................................................................................... 18 The Shipment Profile ...................................................................................................................................... 19 Actions Menu ......................................................................................................................................................... 19 Tools ...................................................................................................................................................................... 20 Edit Commodity ..................................................................................................................................................... 20 Edit Payer ............................................................................................................................................................... 21 Edit Carrier Bill To .................................................................................................................................................. 21 Add a Stop ............................................................................................................................................................. 21 Edit Stops ............................................................................................................................................................... 21 Track Stops ............................................................................................................................................................ 21 Edit Commission .................................................................................................................................................... 21 Chapter 2 | Tariffs .............................................................................................................................. 22 Introduction ................................................................................................................................................... 22 Preparation for entering a tariff ..................................................................................................................... 22 Gather all necessary tariff information such as: .................................................................................................... 22 Creating Regions ............................................................................................................................................ 22 Creating a Carrier Charge Tariff ...................................................................................................................... 23 To create a Carrier Charge Tariff: .......................................................................................................................... 23 Carrier Charge Tariff-‐ Detailed Breakdown ........................................................................................................... 23 General Info ........................................................................................................................................................... 23 Service Areas ................................................................................................................................................. 24 To add a service area ............................................................................................................................................. 24 Origin ..................................................................................................................................................................... 24 Destination ............................................................................................................................................................ 24 Criteria ................................................................................................................................................................... 24 Rate ........................................................................................................................................................................ 24 Service Provided .................................................................................................................................................... 25 Cost Basis ............................................................................................................................................................... 25 Cost Plus Tariff ............................................................................................................................................... 26 Adding a Cost Plus Tariff ........................................................................................................................................ 26 General Info ........................................................................................................................................................... 26 Additional Charges ................................................................................................................................................. 27 Linking the Tariffs to a Customer .................................................................................................................... 27 To attach a Carrier Charge (Customer Specific) ..................................................................................................... 27 To attach a Cost Plus/Customer Charge Tariff: ...................................................................................................... 27 Supplemental Charges ................................................................................................................................... 28 Applying Supplemental Charges ............................................................................................................................ 28 Calculating Supplement Charges ........................................................................................................................... 28 Other Ways of Calculating a Supplemental Charge ............................................................................................... 28 Supplement Charges Required and Hidden ........................................................................................................... 28 Sales Code .............................................................................................................................................................. 28 Rev.2.0-‐2012-‐05-‐23 Trinnos Technology | 15011 Parkway Loop, Suite D | Tustin, CA 92780 | 877-207-6379 | www.trinnos.com P a g e | 4 Fuel Tables ..................................................................................................................................................... 29 Building a Table ..................................................................................................................................................... 29 Adding a Table to a Supplement Charge ............................................................................................................... 29 To Upload an Excel File into the Tables ................................................................................................................. 29 Chapter 3 | Accounting ...................................................................................................................... 30 Introduction: .................................................................................................................................................. 30 Accounts Receivable ...................................................................................................................................... 31 Confirm Charges and Invoice ................................................................................................................................. 31 Changing an invoiced amount ............................................................................................................................... 32 Invoice Printing ...................................................................................................................................................... 32 Invoice Preferences ............................................................................................................................................... 32 Collections ............................................................................................................................................................. 32 Collections Summary ............................................................................................................................................. 33 Collections Report ................................................................................................................................................. 33 Customers without Credit ..................................................................................................................................... 33 Shipments over Credit ........................................................................................................................................... 33 Accounts Payable ........................................................................................................................................... 34 Receive Payables ................................................................................................................................................... 34 AP Standard Report ............................................................................................................................................... 34 Commissions .................................................................................................................................................. 34 Sales Rep Setup ..................................................................................................................................................... 34 Sales Person Commissions ..................................................................................................................................... 34 Assigned Customers .............................................................................................................................................. 35 Audit New Commissions ........................................................................................................................................ 35 Audit Modified Commissions ................................................................................................................................. 35 Accounting Sync ............................................................................................................................................. 35 When to sync ......................................................................................................................................................... 35 Sync Status ............................................................................................................................................................. 35 Rev.2.0-‐2012-‐05-‐23 Trinnos Technology | 15011 Parkway Loop, Suite D | Tustin, CA 92780 | 877-207-6379 | www.trinnos.com P a g e | 5 Where to Find Help For questions or help, please contact the Trinnos Support Team using the following methods. Visit our website for more details: http://www.trinnos.com/support.aspx 1. Support Request (Ticket) a. Go to “Support” in the menu at the top of any page b. Select “Create Request” 2. Email Support a. [email protected] 3. Call Support a. Live Support is available between 6AM and 6PM PST b. 949-‐407-‐6619 ext. 2 c. Emergency Support is available 24/7 i. This is for site outages and other critical issues. Rev.2.0-‐2012-‐05-‐23 Trinnos Technology | 15011 Parkway Loop, Suite D | Tustin, CA 92780 | 877-207-6379 | www.trinnos.com P a g e | 6 Chapter 1 | Trinnos Edge at a Glance Introduction Welcome to the Trinnos Edge Training Manual. This training manual is designed to teach users how to perform standard operation procedures in the Trinnos Edge Freight Management System. Trinnos Edge was designed with freight brokers in mind. The system assists users in managing freight while maintain the brokerage aspect of their business. How this Manual is organized This manual is task specific, meaning users are able to click on a title in the Table of Contents to be directed to the task instructions. Within each task are more detailed items for users to research, depending on how specific the task the user is trying to perform is. 1. Section 1 – Getting Started a. This section provides users with the details on how to successfully manage customers and customer contact. 2. Section 2 – Operation Management a. This section explains how to properly manage shipments from the stages of booking through final delivery. 3. Section 3 – Tariff Management a. This section gives users an overview of the Trinnos Edge rating capabilities. Given the complexities of any given tariff provided by your carrier, Trinnos Edge can adapt to these tariffs and provide the rate required, instantly. 4. Section 4 – Accounting a. This section provides an explanation of the accounting system built into Trinnos Edge. Syncing information, such as how syncing works and when to run a sync between an accounting application and Trinnos Edge are also reviewed here. Rev.2.0-‐2012-‐05-‐23 Trinnos Technology | 15011 Parkway Loop, Suite D | Tustin, CA 92780 | 877-207-6379 | www.trinnos.com P a g e | 7 Customer Setup Creating a Customer The Trinnos Edge system considers any paying account to be a customer. Shipper/consignee locations are treated as individual entities, not as customers. The paying party should always be considered the customer. However, it is possible to create an account and use a third party payer. The third party payer would receive the invoice; but the customer would still track the shipment. A customer can be created in two areas: 1) Utilities-‐ locate the “Add a Customer” box. 2) Hover over “Setup” and select “Add Customer” (asterisks denote the fields in which information is required). 3) The system will search for, and list duplicates. 4) Coupon Codes can be used to add pre-‐existing Pricing Programs to a customer’s Pricing/Tariff list. See the Pricing Programs section for more information. 5) Set the Customer Access levels based on the required level of access to be granted to the customer. (Note: This only applies if the Customer Portal Module has been purchased.) 6) By default the Send Welcome Email is selected. One should speak with a support representative to customize, or to view a welcome email example. Rev.2.0-‐2012-‐05-‐23 Trinnos Technology | 15011 Parkway Loop, Suite D | Tustin, CA 92780 | 877-207-6379 | www.trinnos.com P a g e | 8 Customer Access Levels 1) Full Access (Admin Accounting) a. Allows the user to view/create shipments and access accounting information such as invoices and statements. 2) Operations (No Accounting) a. Allows the user to view/create shipments, without access to statements or invoices. 3) Booking Only (Vendor Access) a. Reserved for customer’s vendors. Allows the customer vendor to access the system, create and book shipments without access to customer pricing information. 4) Deny a. The customer can still receive notifications, however, is unable to access the customer portal. The Customer Profile The customer profile contains all pertinent information regarding the customer, such as the number of quotes vs. booked shipments the customer has done in a given month, credit information, as well as a detailed Shipment Summary and a list of Pending Quotes. The customer’s general information is displayed for quick identification of the customer. The Customer Tools section allows the user to drill into the more finite controls for each customer. Creating a Contact Once the customer has been created, contacts can be added to the account. Basic information is required and users have the option of granting contacts customer access. 1) 2) 3) 4) 5) Locate the customer profile. Select the "Contacts" link in the customer "Tools" box. Select "Add a New Contact". Enter the appropriate information. Required fields are identified with asterisks (*). Setting the contact to “Primary” will allow documents to be sent to the contact through the system. Rev.2.0-‐2012-‐05-‐23 Trinnos Technology | 15011 Parkway Loop, Suite D | Tustin, CA 92780 | 877-207-6379 | www.trinnos.com P a g e | 9 To give the contact login ability 1) 2) 3) 4) 5) Select the "Contacts" link in the customer "Tools" box. Select a contact. Enter a valid e-‐mail address, and create a password for this contact. Change “Customer Access” to the desired level for this user. Select "Save Information" when complete. Changing a Customer’s Password Customer passwords cannot be viewed. If a customer forgets his/her password, it can be changed as follows: 1) 2) 3) 4) Locate the customer’s contact list. Select the name of the contact to be modified. Enter a new password for this contact. Select "Save Information". Deleting a Customer Deleting a customer or contact is not recommended, and is only possible by contacting the Trinnos Technology support team. However, a customer can be disabled in the system as follows: 1) Go into the customer profile. 2) Select "Edit General Information”. 3) Open the drop down menu and modify "Account Status" to "Disabled". This will disable all contacts under that customer profile, not allowing them to gain access to the Trinnos Edge Customer Portal. Rev.2.0-‐2012-‐05-‐23 Trinnos Technology | 15011 Parkway Loop, Suite D | Tustin, CA 92780 | 877-207-6379 | www.trinnos.com P a g e | 10 Customer Preferences To find the customer preferences, go to: Customer Profile à Customer Tool Box à Preferences The customer preferences allow for full control over the interaction between the system and the customer. This section allows users to edit the following items: 1) Open / Close Time a. Set’s the default open and close time specific to customer 2) Shipment BOL a. Instructions specific to customer 3) Set display online pricing a. Allows user to set minimum and maximum amounts that are allowed to rate by Least Cost Routing b. If rate is above or below these amounts customer pricing will be hidden from customer 4) LTL / Volume Pricing a. Allows user to set notes which will be viewable on the Least Cost Routing screen b. Allows user to list preferred carriers or carriers to be excluded 5) Invoice Delivery a. Email / Print / None b. The selected method determines how the invoice will be delivered. 6) Statement Delivery a. Email / Print / Fax / None b. The selected method determines how the statement will be delivered. 7) Invoice Notes a. Notes to be printed on all invoices specific to the customer 8) Notification Preferences a. Allows users to set types of email notifications the customer is able to receive Rev.2.0-‐2012-‐05-‐23 Trinnos Technology | 15011 Parkway Loop, Suite D | Tustin, CA 92780 | 877-207-6379 | www.trinnos.com P a g e | 11 Address Book Trinnos Edge will automatically store Shipper / Consignee addresses in the Customer’s address book. The customer address book is located in the Customer Profile in the Customer Tools section. Customers with a large number of shipper / consignee addresses can have them uploaded by a support team member. Otherwise, addresses can be added or deleted by selecting the appropriate button. Claims Log The claims log gives the user the ability to track open claims for the customer. The claims are generated from the “Update” screen for any shipments that are “In Transit”. In this section, Trinnos Edge provides the user with links, in which notes can be viewed to ensure the claims process is handled efficiently. Edit General Information In this section users can update customer’s company information, such as an address or phone number update. Please note, updating this section will not have any direct effect on the customer’s contacts. Additionally, the Edit General Information section will allow the user to merge customer info and shipments into another existing customer account. This may occur when multiple facilities are used and the user’s client has a situation in which two accounts must be merged into one. During a merge the following items will be combined into the new account: 1. 2. 3. 4. Shipments Address Book Product Catalog Customer Charge Tariffs Once the merge has occurred it is impossible to undo the procedure. Please be 100% sure when merging accounts. Missed Opportunity Report The missed opportunity report generates a report that notifies the user when a customer has selected a carrier from Least Cost Routing that was not the least expensive carrier available. This is used to inform the customer of possible lost savings that could have been prevented by selecting the Least Cost Carrier. Notes The notes section of the Customer Profile allows the user to view a historical summary of all activity for the customer. This is not to be mistaken for shipment history, but rather a history of any information that may have changed. Some examples are dates on which tariffs were added or removed from the customer or address changes, etc. Rev.2.0-‐2012-‐05-‐23 Trinnos Technology | 15011 Parkway Loop, Suite D | Tustin, CA 92780 | 877-207-6379 | www.trinnos.com P a g e | 12 Pricing/Tariff List This section allows the user to have full control over the customer’s pricing. Customer Charge Tariffs can be linked here as well as any Carrier Charges that are Customer Specific. Here, Pricing Programs can be easily added / removed. More detailed information is located in the Tariff section of this manual. Product Catalog As shipments are created for a customer, Trinnos Edge will automatically create a catalog of product descriptions, stored in the Product Catalog, which include NMFC#, dimensions, weight, etc. The Product Catalog is especially useful for customer’s shipping HZMT material with detailed and precise product descriptions. The product catalog is easily pre-‐loaded for a client by entering this section and selecting “Add a New Product”. Large lists can be uploaded by contacting a Support Team Member. Send Docs The “Send Docs” link on the customer profile has a slightly different role than “Send Docs” link on the shipment profile. Here, the user can send a statement or add open invoices to be sent via email or fax. To send the statement to the customer, simply select the box next to statement. The “CC Me” option allows the users to instantly copy themselves on the email providing a true record of what was sent to the customer. The “Recipient” dropdown menu will list all contacts previously entered into the system. If the recipient is not listed in the dropdown menu, one can simply enter the information into the available fields. When faxing a document, the option for “Send Cover Page” is available. Shipper Numbers The “Shipper Numbers Feature” is used to add a fixed number, or a fixed series of numbers to be made available on the “Create Shipment” screen. To add numbers to the dropdown menu, enter this section, enter the number and select the “Add” button. Rev.2.0-‐2012-‐05-‐23 Trinnos Technology | 15011 Parkway Loop, Suite D | Tustin, CA 92780 | 877-207-6379 | www.trinnos.com P a g e | 13 Shipment Summary The shipment summary allows the user to run summarized reports of a customer’s performance over a given amount of time. The dropdown menus grant the user controls allowing the user to obtain the desired information. This report can be generated over a number of months, weeks, or quarters. The type of shipment is then selected where the options are as follows: 1. 2. 3. 4. 5. 6. Complete Delivered Invoiced Picked up Booked Quoted Once the shipment type has been selected, enter a date range and select “Go”. The system will then query the data and provide it in predetermined columns reflecting the totals. A graph will also be generated visually displaying the data. The” Chart Fields” section allows the user to select how the data in the chart is displayed. All data combinations are available in the drop down menu. Selecting “Export to Excel” will export the data onto an Excel spreadsheet. This feature is only available when using Internet Explorer. Rev.2.0-‐2012-‐05-‐23 Trinnos Technology | 15011 Parkway Loop, Suite D | Tustin, CA 92780 | 877-207-6379 | www.trinnos.com P a g e | 14 Statement Selecting the statement link will direct the user to the “Statement of Account” screen, displaying a list of all open invoices with correlating invoice numbers. Here, the statement can be printed, faxed, or emailed. An Invoice number listed as “Pending” indicates the invoice has not been transferred to the accounting system. Filter Options allows the user to indicate the type of invoice to be displayed, along with a date range for the starting and ending invoice date. Please note, when a statement is emailed to a customer, the email will be sent to the contact that is marked as the accounts primary contact and will contain an encrypted link to a printable version of the “Statement of Account.” Access to the “Customer Portal” is not required for the customer to view this page. The option to pay by credit card is also available. This function must be activated by the Trinnos Support Team. Once the function is activated, a “Pay By Credit Card” button will be made available. The user will then be able to select loads from the statement by selecting the checkboxes along the left hand side. Selecting “Pay By Credit Card” will calculate the sum of the selected loads and provide the user with a receipt of all dollar amounts paid. Please see the “Pay By Credit Card” section to find more information. Rev.2.0-‐2012-‐05-‐23 Trinnos Technology | 15011 Parkway Loop, Suite D | Tustin, CA 92780 | 877-207-6379 | www.trinnos.com P a g e | 15 Third Party Payers The “Third Party Payers” function allows the user to control where the bill is to be sent when creating a shipment. This is used in the event that one particular location is to handle all billing for several locations that are part of the same company. To Add a Payer: 1. 2. 3. 4. Enter the name of the company Select “Search” Located the company name in the dropdown menu Select “Add Payer” If the payer is not currently in the system, select “Create New Payer”. This will bring up the “Add Customer” screen. See the “Create a Customer” section for detailed information. Once the Payer has been added to the list of Third Party Payer Options, the company name will be available as a dropdown option in the Create Shipment screen. The Full Form will need to be used in order to select the appropriate payer. See the Create Shipment section for more detailed information. Transaction Detail The “Transaction Detail Report” provides a way to view details on all shipments pertaining to the customer in a given amount of time. The data can be filtered by Shipment Status and date types. Shipment Status Types: 1. 2. 3. 4. 5. Invoiced Booked Picked Up Delivered Quoted Only Filter Types: 1. 2. 3. 4. Pickup Date AR Invoice Date AP Invoice Date Delivery Date Transaction Summary This is a summarized version of the information available in the “Transaction Detail Report”. Links to loads and detailed information will not be available in the Transaction Summary. Rev.2.0-‐2012-‐05-‐23 Trinnos Technology | 15011 Parkway Loop, Suite D | Tustin, CA 92780 | 877-207-6379 | www.trinnos.com P a g e | 16 Creating a Shipment Create Shipment Short Form The create shipment short form can be used to quickly quote a shipment for a customer. It is designed to use the minimum amount of information required. Origin Zip, Destination Zip, Class, and Weight are the only items required to generate a quote when the “Find Carriers – LCR” button is selected. A volume quote can also be created if Least Cost Routing is not required on the shipment. Create Shipment Full Form The create shipment full form is split into 10 sections that flow from left to right, and top to bottom. This form will allow the user to input all details pertaining to the shipment. Upon entering this information, the Quote Sheet and Bill of Lading will automatically generate, as well as the Dispatch Sheet if a carrier is selected. The following information is required to generate a shipment: 1. 2. 3. 4. Origin / Destination Zips Shipper Number or PO Reference Number Number of Pieces Weight Pickup / Delivery Date This section allows the user to enter the Pickup Date, Ready Time, Delivery Date and estimated Delivery Time. If Least Cost Routing is used, Carrier Connect will override the Delivery Date if the option is not unchecked. Shipper / Consignee Information The user can input address / contact information in these sections. To pull information from the Address Book, simply start typing the stored company name. Upon typing the second letter, the system will begin pulling possible matches. If the user is having trouble remembering the name, typing a “^” (shift +6) will pull all the data from the Address Book. The same can be done with the Zip Code section. Typing the zip code will pull all addresses in the address book in which the zip code matches. Payer Information This section displays information for the account that will be paying for the shipment. If a Third Party Payer has been added, it will appear in the form of a drop down menu. If a credit profile has been established, the available credit will be displayed. If the credit has been exceeded, the information will be displayed in red letters. Rev.2.0-‐2012-‐05-‐23 Trinnos Technology | 15011 Parkway Loop, Suite D | Tustin, CA 92780 | 877-207-6379 | www.trinnos.com P a g e | 17 Shipment Information This section is designed to allow users to input specific details about the shipment. Information such as Equipment Type, Shipper Numbers, PO Reference Numbers, is available for the user to enter. This section also allows the user to raise the shipment’s Priority Level from Normal to Hot. This can alert the operations team of shipments requiring additional care. If a shipment value is available, unselecting “Value Not Specified” allows users to enter an amount. This amount is used to auto calculate the value per pound which will also display on the Bill of Lading. Commodity Information This section allows users to enter commodity information, as desired to appear in all associated documents. The two required fields in this section are Pieces and Weight. Initially, only two lines will appear; however, as data is entered, an unlimited number of lines are added. Additionally, when using pallets, the Pallet Information section will automatically calculate the Total Linear Feet. This is based on the number and size of pallets, and is available in the drop down menu. Density Calculator Dimensional weight, used in shipping and freight, is a billing technique which takes into account the XYZ axis dimensions of a package. The Density Calculator completes calculations of total Cube or Density based on a set of parameters entered, such as length, width, height, pieces, and total weight. The Dim Factor represents the volume of a shipment allowed per unit of weight. Dim Factor is calculated using the following: Length (L) x Width (W) x Height (H) Dim Factor Domestic Shipments: 194 Dim Factor International Shipments: 166 Dim Factor Bill of Lading Instructions Information entered in this section will appear on the Bill of Lading, and the Dispatch Sheet, and can be used to provide special instructions for the carrier. This will only appear on a per shipment basis. If special instructions are required to continually appear for a particular customer, they can be added to the Preferences section in the Customer Profile. Selecting the box labeled “Show on Invoice” will also generate the notes on customer invoices. Rev.2.0-‐2012-‐05-‐23 Trinnos Technology | 15011 Parkway Loop, Suite D | Tustin, CA 92780 | 877-207-6379 | www.trinnos.com P a g e | 18 Supplemental Charges Supplemental charges can be added on a per shipment basis using the provided check boxes or by selecting the supplemental charge from the “Supplemental” window. As supplemental charges are added to shipments, the system will take note of the charges that have been selected and will display and the charges and a selection box for each item. Least Cost Routing The Least Cost Routing (LCR) engine calculates rates from several carriers. Customer charges will also be displayed when applicable. Enter Spot Quote When generating a quote, the Trinnos Edge rating engine gives users the flexibility of entering a spot quote while auto rating the carrier charge tariffs. By expanding the Spot Quote section, the user is presented with several options for entering the rate, as well as calculators that can be useful for rate determination. Customer Charges This section represents the amount billed to the customer. Customer charges are based on customer charge tariffs linked to a customer via the “Pricing/Tariff” link located in the “Customer Profile”. A “Preferred Carrier” represents the carrier charge that will be automatically selected when a particular customer charge is selected. Selecting the expand button will display a charge breakdown. See the Tariffs – Customer Charges section for further details. Carrier Charges This section represents the amount billed from the carrier. Carrier charges are based on the “Carrier Charge Tariffs” linked to the “Carrier Profile”. Selecting the expand button will display a charge breakdown. Selecting a Rate When selecting the “Customer Charge”, with a displayed “Preferred Carrier”, the “Carrier Charge” will automatically be selected. Both the customer and carrier charge can be selected independently if necessary. Selecting the “Select” link next to the “Carrier Name” will highlight the row, confirming it has been selected. Once the charges have been selected, the user has the option to book a shipment or create a quote. Selecting “Book Shipment” will immediately save the rates, and move the shipment to the “Orders to be Dispatched” screen. Selecting “Save Quote” will hold the shipment in “Quoted” status. Rev.2.0-‐2012-‐05-‐23 Trinnos Technology | 15011 Parkway Loop, Suite D | Tustin, CA 92780 | 877-207-6379 | www.trinnos.com P a g e | 19 The Shipment Profile After a shipment has been created, Trinnos Edge will generate the shipment profile. The shipment profile organizes all shipment details into an easy to read screen with readily accessible links, to edit any aspect of the shipment. There are also two additional tabs located at the top of the shipment profile providing the user control over multi stop shipments. Actions Menu The actions menu gives grants the user control over the load. Depending on the status of the shipment the actions menu will provide the user the ability to advance the shipment to the next available status or to move the shipment to the previous status. The following options are also available: 1. Set As Quote – Available when status is “Booked”. This option appears after the shipment has been booked, and prior to being dispatched. 2. Dispatch – Available when status is “Booked”. This will open Dispatch Controls screen. 3. Picked Up – Available when status is “Dispatched”. This will open the Pickup Confirmation screen. 4. Carriers LCR – Available during any status prior to being invoiced. This allows the user to re-‐run Least Cost Routing. 5. Carriers Volume – Available during any status prior to being invoiced. This allows the user to manually search for a carrier. 6. Add to Spot Quotes – If a carrier has not been selected, the user has the option to select “Add the Quote” or “Booked Shipment” to the Spot Quotes section. See Spot Quotes for more information. 7. Add Load Plans – Available when status is “Quoted” or “Booked”. This is a truckload feature that allows users to “Add Load Plans” which can be searched based on availability. 8. Cancel – Allows the user to cancel the shipment. Cancelled shipments are saved for a predetermined amount of days, after which the load is permanently deleted from the system. 9. Send Docs – Allows the user to email or fax preformatted documents from the system. The email will display as sent from the login used to enter the system. 10. Duplicate – This allows the user to duplicate all contents of the shipment Rev.2.0-‐2012-‐05-‐23 Trinnos Technology | 15011 Parkway Loop, Suite D | Tustin, CA 92780 | 877-207-6379 | www.trinnos.com P a g e | 20 Tools The tools menu provides the user with access to tools that can assist in locating information pertaining to the load. 1. Single Rate – The single rate calculator gives users the ability to rate directly from of a pre-‐ loaded rate module. 2. Carrier Rates – Grants access to the Least Cost Routing engine without the need to re-‐run Least Cost Routing. 3. COD – Allows the user to enter cash-‐on-‐delivery options, which will appear on the Bill of Lading. 4. Load Plans – Grants ability to search available Load Plans. 5. Directions – Provides a link to Google Maps, which will route the shipment. 6. Doc Storage – If available, this link will provide access to upload or view any files linked to the shipment. 7. Mileage – Provides access to Truck Miles or PC Miler (if available). 8. Notes – Links to available notes pertaining to the shipment Edit Commodity Commodity items can be edited by selecting the “Edit Commodity” link located at the bottom of the shipment profile. Edit Commodity can also be used to edit the following items: 1. 2. 3. 4. 5. 6. 7. 8. 9. 10. 11. 12. Commodity Information Pickup / Delivery times Ready / Close times Miles Equipment Type Shipment Value Bill of Lading Instructions Shipper Number PO Reference Reference Number Pro Number Priority Rev.2.0-‐2012-‐05-‐23 Trinnos Technology | 15011 Parkway Loop, Suite D | Tustin, CA 92780 | 877-207-6379 | www.trinnos.com P a g e | 21 Edit Payer The Edit Payer function allows the user to add a Third Party Payer, if not added via the Customer Profile. The Edit Payer function has two options; Payer & Both. Payer – The “Payer” button allows the user to assign the third party as the paying party. Meaning, while the load will belong to the primary customer, the bill will be sent to the Payer. Both – The “Both” button allows the user to assign the third party as the customer and the paying party. Meaning the load will be transferred to the third party. If the load has already been invoiced, the system will cancel the shipment, issue a credit to the accounting system, and create a new load ID number for the shipment. Edit Carrier Bill To Selecting “Edit Carrier Bill To” allows the user to edit the “Bill To” information appearing on the Bill of Lading. This is not set permanently. To set permanently, the Bill-‐To must be edited at the tariff or carrier level. It is dependent on the carrier requirements. Add a Stop The Add a Stop function allows the user to enter additional stops and mark them as pickup, drop off, or both. Edit Stops This function allows the user to control the order in which stops occur. Selecting the pencil will allow the user to edit the address information. Selecting the trashcan will delete the stop. Track Stops “Track Stops” is located on a sub-‐page of the shipment profile. It can be accessed by selecting the second tab at the top of the shipment profile. This function is used to monitor the status of the shipment, and allows the user to move the status bar dependent on the relevant location of the shipment. Selecting the expand button will reveal an “Actions Menu”. This menu allows the user to select a carrier should an additional carrier be required on a shipment. Adding additional carriers will generate an additional dispatch sheet that can be provided to the driver. Edit Commission “Edit Commission” allows the user to modify the dollar amount of the commission allotted to the Sales Representative. Additionally; a sales representative can be added or removed from the shipment. Rev.2.0-‐2012-‐05-‐23 Trinnos Technology | 15011 Parkway Loop, Suite D | Tustin, CA 92780 | 877-207-6379 | www.trinnos.com P a g e | 22 Chapter 2 | Tariffs Introduction A Tariff is a collection of data and rules used to generate shipping costs or service availability. A tariff includes information such as FAK’s, lane availability, equipment types and pricing. It is key, as it represents the pricing relationship between the broker and carrier. Tariffs can be linked to one or more carriers and/or customers, and the way it is linked is dependent on the desired result. Preparation for entering a tariff Prior to creating a tariff in the system, one should prepare by reviewing the items listed below: Gather all necessary tariff information such as: 1. Research which (if any) areas in which one must refer to another resource (for example: Road Runner has documentation online that lists certain regions) 2. Verify the rating module required for the tariff, and confirm it has been purchased through SMC3 3. Mark the regions to be created. A simple way to accomplish this is to find each region and then number each one. (Example, first set Region_1, and the second set Region_2). This allows the user to refer back to the tariff and know which region represents a group of zip codes. 4. Identify any FAKs or special instructions/restrictions. Creating Regions A region is composed of states and zip codes and is used to define a geographical end point of a service area. Regions should be created prior to creating a tariff. To create a Region: 1. 2. 3. 4. 5. Go to the setup menu in the navigation bar and select “Regions”. Navigate to the “add a region section” Enter the name of the region to be created Enter the zip code range, or select the states to be included in this region. Select “add new region” Note: States or zip codes can be removed by selecting the trash can icon adjacent to the entry Rev.2.0-‐2012-‐05-‐23 Trinnos Technology | 15011 Parkway Loop, Suite D | Tustin, CA 92780 | 877-207-6379 | www.trinnos.com P a g e | 23 Creating a Carrier Charge Tariff The carrier charge tariff contains service areas, discounts, and minimums for a specific carrier. To create a Carrier Charge Tariff: 1. Go to the setup menu at the top of the screen 2. Select “add tariff” from the drop down menu 3. Enter required information (detailed information listed below) Carrier Charge Tariff-‐ Detailed Breakdown General Info 1. Tariff name: Name of the tariff to be viewed by the internal staff. (Example: Carrier Charges – Carrier Name). 2. Display name: Will appear when Least Cost Routing is used to run rates. A blanket tariff for all customers should be named “Blanket”. 3. “Type” drop down menu: Allows users select the tariff type. 4. Listed below are brief descriptions of tariff types in Trinnos Edge: a. All: The tariff can be assigned to either a customer or carrier. b. Carrier Charges: Tariff is for a specific carrier. c. Carrier Charges (Customer Specific): Tariff is for a specific customer and carrier. d. Customer Charges: Used when creating a cost plus tariff. e. Default Customer Charges: Customer charges that will rate on a customer without assigned tariffs. 5. Access level: Determines which users are granted access to modify the tariff. If set to “all” anyone with access to a company’s system can modify the tariff. 6. Service Desc.-‐ This drop down menu allows the user to select the type of service this tariff offers, and is displayed when running LCR (least cost routing). The options available are standard, expedited, guaranteed delivery, overnight, second day. 7. Comments: Used for special instructions or tariff notes. 8. Effective Date: Date the tariff becomes active. 9. Expiration Date: Date that tariff expires. *Note: The effective and expiration dates are visual warnings displayed on the main tariff list, and will not become inactive unless manually disabled. Rev.2.0-‐2012-‐05-‐23 Trinnos Technology | 15011 Parkway Loop, Suite D | Tustin, CA 92780 | 877-207-6379 | www.trinnos.com P a g e | 24 Service Areas Regions, discounts minimums and base rates are added in this section. To add a service area 1. Select “Add Service Area”, located on the tariff profile. 2. Enter information into the required fields. 3. Listed below are brief descriptions of each section of the service area page. Origin Origin point of a service area. Users must refer to the tariff to determine what the service area should be. a. b. c. d. e. All: Encompasses the United States and Canada. State: Select a specific state. Region: Select from a previously created region. Zip Code: Users may input one zip or a range (for example: 90100 to 90199). Intrastate: Shipment origin and destination must be within the same state, and the state must be within the specified region. Destination This refers to the service area destination. Users are given the same options here as in the origin section, (all, state, region and zip code.) Criteria This section allows users to enter criteria the load must meet to generate a rate from the service area. For example, if a tariff only provides rates to loads containing 1 to 3 pallets, one would check the pallet box, and enter 1 in the first column, and 3 in the second column. If this section is left blank, the criteria the rating engine will use are the origin and destination point and the minimum charge amount. Rate Criteria for which this tariff will rate off of is entered here, such as a rating module or minimum charge. Rev.2.0-‐2012-‐05-‐23 Trinnos Technology | 15011 Parkway Loop, Suite D | Tustin, CA 92780 | 877-207-6379 | www.trinnos.com P a g e | 25 Service Provided 1. Yes: Rating engine will not verify with carrier connect if zip codes being rated are serviced by the carrier 2. Yes (Direct and Indirect): Will populate rates if the origin and destinations are direct or indirect points serviced by the carrier. 3. Yes (Indirect to Direct Only): Will only generate rates if the origin is an indirect point, serviced by the carrier, going to a direct point serviced by the carrier. 4. Yes (Direct to Indirect Only): Will populate rates if the origin is a direct point, going to an indirect point. 5. Yes (Direct Only): Generates rates when the origin and destination are direct points serviced by the carrier. 6. No: Will not generate any rates based on the origin and destination criteria. This is used when rates for a particular lane are not to be given, even if serviced by the carrier. *Note: Direct and indirect points can be verified by visiting a carrier’s website Cost Basis Specifies how the system will generate the shipment cost. Listed below are the cost basis options listed in Trinnos Edge: 1. 2. 3. 4. 5. 6. 7. 8. 9. 10. 11. 12. 13. Cubic Foot/Meter: Price generated based on cubic feet. CWT: Price generated based on cost per hundred weight. DIM Weight: Price generated based on dimensional weight. Flat Dollar: Price generated based on a flat dollar amount. Linear Foot: Price generated based on linear feet. Mile: Price generated based on number of miles. Pallets: Price generated based on number of pallets. Pieces -‐ Price generated based on number of pieces. Base Rate: Price generated based on an external base rate, this includes Trinnos Razor data modules or other refined rating modules. Amount/Discount Amount: The discount amount to be applied to this service area. The number entered here will be converted to a percentage. Min Charge: The minimum amount to be charged for this lane. The load must meet the minimum in order for a rate to be generated. Additional Charge: An additional amount to be charged for this lane. The drop down menu to the left is used to specify how it is charged, (Cubic Foot, Cubic Meter, CWT, DIM Weight, Flat Dollar, Linear Foot, Mile, Pallet, Percent, and Piece). Additional Min: Used when an additional charge is added to a service area. For example, a high cost service area typically adds additional charge, such as 10 dollars CWT. The amount entered in the additional min box will be added if the additional charge doesn’t meet the additional minimum. Rev.2.0-‐2012-‐05-‐23 Trinnos Technology | 15011 Parkway Loop, Suite D | Tustin, CA 92780 | 877-207-6379 | www.trinnos.com P a g e | 26 14. Max: The maximum amount for a load in order to generate a rate. If the minimum amount is greater than the max, charges will be changed to the “Max Charge” value. However, if this value is set to “0” it will NOT be applied. 15. Transit Time: The number of days one would like to enter for this particular lane. This number will populate when LCR is used. Upon completion of this section select “Save Information” to store the service area. These steps may be repeated for additional service areas. Cost Plus Tariff The cost plus tariff is used for “upcharges” to the customer. For example, a 30% increase to the customer, from a 60% FedEx discount. Adding a Cost Plus Tariff Listed below are the steps to building a Cost Plus Tariff: 1. Select “Add Tariff” from the set-‐up drop down menu. 2. Complete the “General Info” section. 3. Listed below are brief descriptions of the required information to a Cost Plus Tariff. General Info 1. Tariff name: Name of the tariff as viewed internally. 2. Display name: Name of the tariff that will appear when LCR is used, and how it is viewed by customers logged in through the customer portal. 3. Type drop down menu: Used to select the tariff type. For a Cost Plus Tariff select, “Customer Charges”. 4. Access level: Determines who is granted access to modify this tariff. If left set to “all” all users can modify the tariff. 5. Service Desc: This drop down menu allows users to select the type of service this tariff offers, and will be displayed when running LCR (least cost routing). The options available are standard, expedited, guaranteed delivery, overnight, second day. 6. Comments: Special instructions or notes for this tariff. 7. Effective Date: Date the tariff becomes active. 8. Expiration Date: Date the tariff expires. *Note: the effective and expiration dates are visual warnings in the main tariff list. The tariff will continue to run until manually disabled. Rev.2.0-‐2012-‐05-‐23 Trinnos Technology | 15011 Parkway Loop, Suite D | Tustin, CA 92780 | 877-207-6379 | www.trinnos.com P a g e | 27 Additional Charges 1. Additional Charge: Additional charges can be a percentage or flat dollar amount. 2. Minimum: Minimum dollar amount of profit required. If the shipment rates under this amount, the minimum amount entered will override the calculated rate. 3. Maximum: Maximum amount to be charged to a customer. If the shipment rates over this amount, the maximum amount will override the calculated rate. 4. Base Tariff: The tariff the cost plus tariff is up-‐charging on the billed side. 5. Default Carrier: The carrier to be attached to the customer charge tariff. 6. Default Tariff: The carrier charge tariff to be attached to the load. Upon completion of this section select “Save Information” to store. Be sure to save information in both the general info and additional charges sections. Linking the Tariffs to a Customer To apply direct discounts and upcharges some tariffs must be attached to the customer. Listed below are the types of tariffs that can be linked to a customer: 1. Carrier Charges (Customer Specific) 2. Customer Charges To attach a Carrier Charge (Customer Specific) 1. 2. 3. 4. Go to the customer profile of the customer to be attached to the tariff. Select “Pricing / Tariff list” from customer tools. Under the carrier charge tariffs section, type in the name of the tariff in the tariff search box. Highlight the desired tariff and select “add existing carrier charge tariffs”. To attach a Cost Plus/Customer Charge Tariff: 1. 2. 3. 4. Go to the customer profile for the customer to be attached to the tariff. Select “Pricing/Tariff list” from the customer tools. Under the customer charge tariffs section, type in the name of the tariff in the tariff search box. Highlight the desired tariff and select “add existing carrier charge tariffs”. Rev.2.0-‐2012-‐05-‐23 Trinnos Technology | 15011 Parkway Loop, Suite D | Tustin, CA 92780 | 877-207-6379 | www.trinnos.com P a g e | 28 Supplemental Charges The supplemental charges functionality is designed to provide a flexible and accurate method to add charges to tariffs, carriers and customers. Examples of supplemental charges are lift gate charges and inside delivery charges. Applying Supplemental Charges 1. Supplemental Charges are applied at hierarchal levels that can be specified independently at each level, based on the requirements of the pricing model 2. The hierarchy will use the first item in the list, ignoring the items listed below Calculating Supplement Charges 1. Charges are calculated using the type setting. 2. Users have the option of setting a max and min amount 3. To use these calculation methods, the value (i.e. pieces or pallets), must be entered on the shipment Other Ways of Calculating a Supplemental Charge Not all supplemental charges can be calculated. For example, Trinnos Edge is not able to program changes such as, inside delivery having a different CWT when the shipment weight is 2000 lbs. Supplement Charges Required and Hidden 1. The display settings for charges are used to determine when the charge is required by the customer or carrier, and when it should be viewable to the customer. 2. Options to set charge settings to “Not Selectable” or “Hidden” are available on the customer and global pages. 3. Both options will hide the charge from customers when creating an order. 4. “Hidden” adds additional functionality. 5. If the billed side of the charge is set to “0” it will not be viewable to the customer. 6. The item will be displayed on the BOL, since the carrier will have access to the document. 7. If a charge is set to “required” at the carrier level, and “hidden” at the customer level, it will be added to the shipment. Sales Code 1. The sales code is a link to the accounting system. 2. Changing the sales code allows charges to be categorized into different GL accounts. Rev.2.0-‐2012-‐05-‐23 Trinnos Technology | 15011 Parkway Loop, Suite D | Tustin, CA 92780 | 877-207-6379 | www.trinnos.com P a g e | 29 Fuel Tables Trinnos Edge provides various options for maintaining correct fuel surcharges for carriers and customers. Setting standard FSC on both profiles is the best option for carriers that do not change their FSC rates based off the weekly Department of Energy updates. For carriers that base their rates off of the national average, “Supplemental Tables” should be used. These table can be used for all supplemental charges, however, are most commonly used for fuel. There are limits as to how many carriers and customers can be linked to the tables, can be used for your cost and billed, are either entered by hand or uploaded into Trinnos Edge, and can also be protected. Building a Table 1. From the “Home Page” go to "Supplemental Charges". 2. Select "Supplemental Schedules". 3. Type will reflect the current rate (the value of which the schedule decides to use for the correct range, within the table). 4. Select "Create New Schedule". 5. Select the "Supplemental Type", and the "Cost Type". 6. Select "Save" before building the table. 7. Upon saving the schedule, a new field will appear, enter the range and amount to be used. 8. Enter the bottom amount in the "Low" column and the top amount in the "High" column. 9. Once the table is built It can be attached to a "Supplemental Charge". Adding a Table to a Supplement Charge 1. Go to the "Supplemental Charge". 2. Edit the "Type" to "Schedule" for the cost, billed or both. 3. Select the schedule to be associated with the supplemental charge. The display for the supplemental and supplemental charges will go unchanged. To Upload an Excel File into the Tables 1. 2. 3. 4. 5. Remove column names, files must have data only (no names, labeling, etc.). List columns in the following order: Low, High, and Value. Save the file as a CSV. Go to File, select "Save As", and change the "Save Type As" field to CSV. Upon saving the file, upload to Trinnos Edge using the upload feature in the schedule, by selecting "Browse", search for the correct file, and upload. Rev.2.0-‐2012-‐05-‐23 Trinnos Technology | 15011 Parkway Loop, Suite D | Tustin, CA 92780 | 877-207-6379 | www.trinnos.com P a g e | 30 Chapter 3 | Accounting Introduction: A key feature Trinnos Edge offers is the ability to sync with various accounting programs, such as Intuit QuickBooks (Pro and Enterprise), Microsoft Great Plains and Sage MAS 90 and 200. This bi-‐directional sync will pull and push data from Trinnos Edge. Trinnos Edge accounting is based on the accrued accounting principle. When a shipment is first flagged to be sent to the accounting software, three records will be sent to QuickBooks: Accounts Receivable, Accrued Payable, and Commissions Payable if applicable. The accrued and commissions payable are for reporting purposes ONLY, and should never be paid. Once the payable is received from the carrier the accrual changes to an accounts payable which can then be paid. When the commission is released from Trinnos Edge the commissions payable will convert into an accounts payable which will also be available to pay. Rev.2.0-‐2012-‐05-‐23 Trinnos Technology | 15011 Parkway Loop, Suite D | Tustin, CA 92780 | 877-207-6379 | www.trinnos.com P a g e | 31 Accounts Receivable “Accounts receivables” are customer invoices requiring payments. Confirm Charges and Invoice Once a shipment has been picked up, a customer invoice can be created. To create invoices a user (Accounting or Operations) must review the receivable amount for discrepancies before it can be sync’d to the accounting system. Once completed, any changes will produce a revised invoice. 1. 2. 3. 4. 5. “Confirm Charges & Invoice”, which will display all picked up shipments that have not been invoiced. “View by Carrier” will display all carriers with shipments that have been picked up, and not invoiced. “View by Payer” will display all payers with shipments that have been picked up, and not invoiced. “View by Shipper” will display all shippers with shipments that that have been picked up, and not invoiced. “View Delivered” will display all shipments that have been delivered, and not invoiced. Additional tools allowing users to add notes, change pro numbers, invoice dates or create an invoice are displayed when selecting the right expander button ( send documents from the system ( ). ). This list also allows users to view full shipment notes ( ) as well as To edit pricing, select the billed or the cost amount, granting access to the edit pricing screen. Here, price adjustments can be made prior to submitting to the accounting software. The list of invoices can be quickly filtered using the “Filter List”. This filter will search anything on the page sure as Carrier SCAC, Load#, or Pickup/Delivery Date. To create the invoice, expand the shipment, confirm the pricing and invoice date, then select “Create Invoice”. To create multiple invoices at once select the check box for each shipment requiring an invoice to be created. Once completed, select the “Save Selected” button, located at the bottom of the page. This will direct the user to a confirmation screen on which invoice dates and amounts can be adjusted if required. To remove a shipment from the confirmation screen, select the trash can icon, ( ) which will move the shipment back to the previous list. Once the shipment data has been reviewed, select “Create Invoices” to send them to the accounting sync. Rev.2.0-‐2012-‐05-‐23 Trinnos Technology | 15011 Parkway Loop, Suite D | Tustin, CA 92780 | 877-207-6379 | www.trinnos.com P a g e | 32 Changing an invoiced amount Once a shipment has been invoiced the pricing can be adjusted a user granted accounting access or higher. The “Edit Pricing” button located on the shipment profile will direct the user to the “Edit Pricing” screen. Once on this screen, the billed and cost amounts can be adjusted. When editing the retail pricing the page will automatically select “Add Invoice Notes” and “Schedule Invoice Reprint”. 1. 2. “Add Invoice Notes” will add notes that appear on the invoice. The system has preformatted notes to expedite this process. “Schedule Invoice Reprint” will put the revised invoice on invoice printing screen for printing. Upon syncing with accounting software an invoice or credit with the invoice number, with invoice revision number will be created. (Example: ##### R1). Invoice Printing Trinnos Edge schedules invoice printing each time an invoice is sent to the accounting software, or the invoice is modified. Invoice printing is located under the Accounting menu and can be completed using any accounting login. Emails, electronic invoicing, print invoices, and print reprints can be done from this screen. 1. 2. 3. 4. New Print: Prints all new invoices scheduled to print. Select “Invoice Type: New”, select the sort criteria for how invoices should print. Select “Print Scheduled Invoices” and the page will navigate to the invoice printing page, allowing the user to print all invoices at once. Reprints: Prints all modified invoices scheduled to print. Select “Invoice Type: Reprints”, select the sort criteria for how invoices should print. Select “Print Scheduled Invoices” and the page will navigate to the invoice printing page allowing the user to print all invoices at once. New Email: Sends all new electronic invoices scheduled to send. Select “Invoice Type: Electronic”, select “Print Scheduled Invoices” and the page will navigate to the invoice summary page, displaying all invoices sent. Preview/View Printing History: Allows the user to view unprinted invoices. Users can also view invoices that have been printed between selected dates. Invoice Preferences Invoice preferences are setup at the customer level. Under each customer profile is a “Preferences” link which will direct the user to a customer’s preferences page. In the “Invoice Preference” section users can select the billing type to be displayed on a customer’s invoices. This is also where one can define how the invoices are to be delivered, and if the customer requires POD or BOL documents with their invoices. Collections Collections for the AR invoices will be handled through the Trinnos Edge interface. Rev.2.0-‐2012-‐05-‐23 Trinnos Technology | 15011 Parkway Loop, Suite D | Tustin, CA 92780 | 877-207-6379 | www.trinnos.com P a g e | 33 Collections Summary The Collections Summary displays each customer’s current open invoices, credit limits, and other information. The “Total (Booked)” totals all shipments currently unpaid and past the ‘Booked’ status. Total (Invoiced) displays all invoiced shipments, and match the total in the accounting software. Collections Report The Collections Report displays all customers and unpaid invoices. Customers without Credit Users can view all shipments that currently have no credit. 1. 2. Over Credit – ALL: Customers over their allotted credit amount. Over Credit – Approved: Customers over their allotted credit amount, but set to approved in their credit profile. 3. Over Credit -‐ Shipper Approved: Customers currently over their allotted credit amount, but set to shipper approved in their credit profile. 4. Over Credit -‐ Credit Card: Customers currently over their allotted credit amount, and set to pay by credit card. 5. Over Credit – Other: Customers currently over their allotted credit amount, and set to other for payment. 6. New Customer Signup: A list of all customers currently set to “New” account status; this typically means the customer has no credit profile setup. 7. No Credit: Customers without a credit profile setup. 8. No Credit (Active Balance): Customers without a credit profile setup, and have an active balance. 9. No Credit -‐ Exceeded: Customers with no credit profile setup, and have booked shipments. 10. Customer Entered Application: Customers with a completed Trinnos Edge credit application. 11. No Sales Rep: Customers without an assigned sales representative. Shipments over Credit Displays booked shipments that exceed the customer’s credit limit. This list can be filtered to display approved, denied or all shipments. By default, non-‐reviewed shipments are displayed. Rev.2.0-‐2012-‐05-‐23 Trinnos Technology | 15011 Parkway Loop, Suite D | Tustin, CA 92780 | 877-207-6379 | www.trinnos.com P a g e | 34 Accounts Payable Receive Payables This section allows users to receive payables upon receipt of carrier invoices. When a payable is received it moves from the accrued payable account, to the accounts payable account; the account carrier invoices are paid from. 1. 2. 3. 4. Receive Payables: The default link displays payables that are currently available to be received from the carrier. Delivered 30 days ago: Loads that have been waiting 30 days to be received. On Hold: Loads with a current hold. A payable can be placed on hold from the shipment profile or from the “Receive Payables” link. Search Payables: Allows users to search for shipments for which the carrier’s bill has not been received. AP Standard Report This report displays all unpaid shipments. 1. 2. 3. 4. AP Standard Report (Current): Displays Accounts Payables that have been received and are unpaid. Over ## Days: Displays unpaid Accounts payables that are aging 30, 60, and 90 days. AP Accrual Report: Displays shipments that have not been received and their current aging. AP Report (Accrual and Standard): Displays shipments (received and not received) waiting to be paid. Commissions Sales Rep Setup This section describes how to setup and assign a sales representative in Trinnos Edge. Sales Person Commissions To setup the default commissions that will be applied when a sales representative is assigned to a new customer, select “Sales Person Commissions” under the staff account. This will not affect any customers this sales rep was assigned prior to the changes. Rev.2.0-‐2012-‐05-‐23 Trinnos Technology | 15011 Parkway Loop, Suite D | Tustin, CA 92780 | 877-207-6379 | www.trinnos.com P a g e | 35 Assigned Customers In this section users can view customers assigned to a sales rep, as well as the commissions for each sales rep. Here, commissions can be edited by selecting the “Edit” link. To a remove a sales rep from a customer select the trashcan icon ( ). Audit New Commissions This screen allows the release of sales reps’ commissions; this will move commissions from the accrual account to the accounts payable account for payment. By default, this screen displays commissions in which the shipment has been paid by the customer, but can be overridden via use of the search criteria. Here, shipment pricing and sales rep commissions can be edited by selecting the amounts under those headings. To release commissions, select the commissions to be released on the right side of the screen using the check box, then select “Release Selected”. Audit Modified Commissions Here, users may audit changes to commissions prior to synchronizing with the accounting software. This page functions identically to the “Audit New Commissions” screen. Accounting Sync The accounting sync synchronizes Trinnos Edge with the connected accounting software. In the case of QuickBooks and MAS, the sync is done from the machine that has the accounting setup. In the case of Great Plains the sync is run from the “Accounting Sync” under the accounting menu. When to sync Syncing should occur prior to printing invoices or paying bills, ensuring the accounting software has the latest payment data. An invoice cannot be printed until it has sync’d with the accounting software. Sync Status The sync status page displays all shipments, commissions, customers, vendors, and sales reps currently scheduled to be sent to the accounting software. This page also displays shipments with errors that have not sent the latest edits to the accounting software. This page should be reviewed weekly data that may not be in the accounting software can be identified. Please contact the Trinnos Support team to help troubleshoot these shipments. Rev.2.0-‐2012-‐05-‐23 Trinnos Technology | 15011 Parkway Loop, Suite D | Tustin, CA 92780 | 877-207-6379 | www.trinnos.com