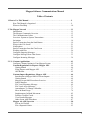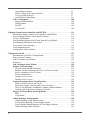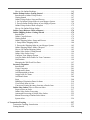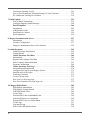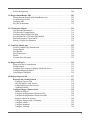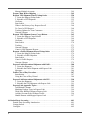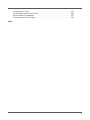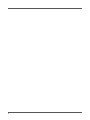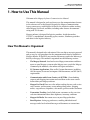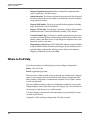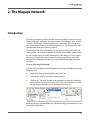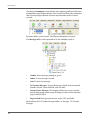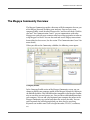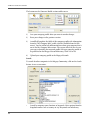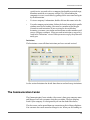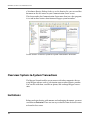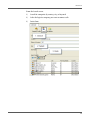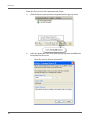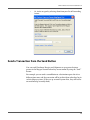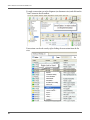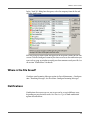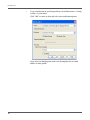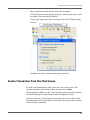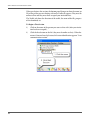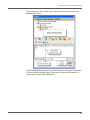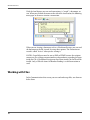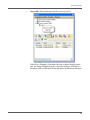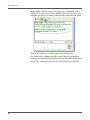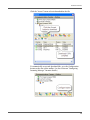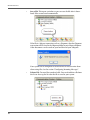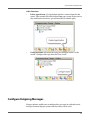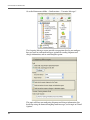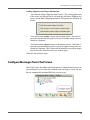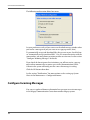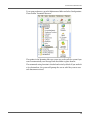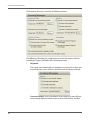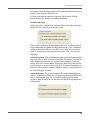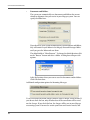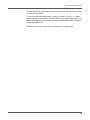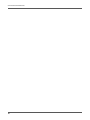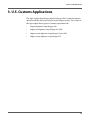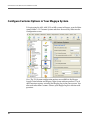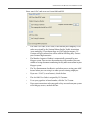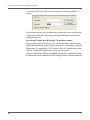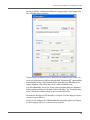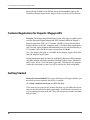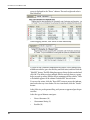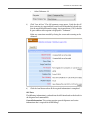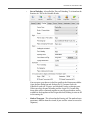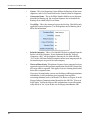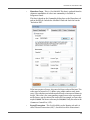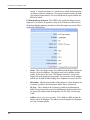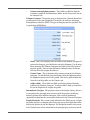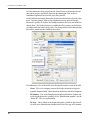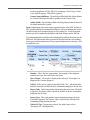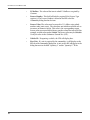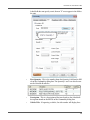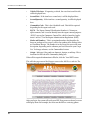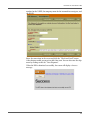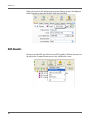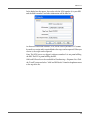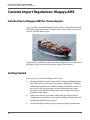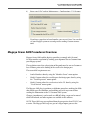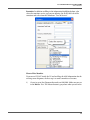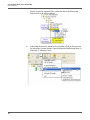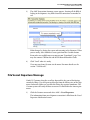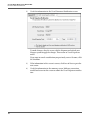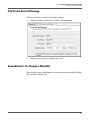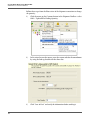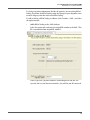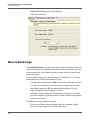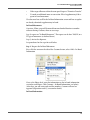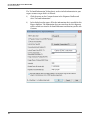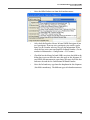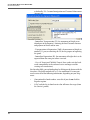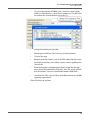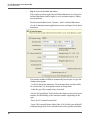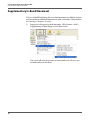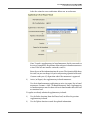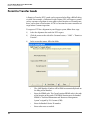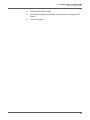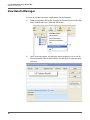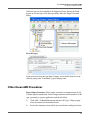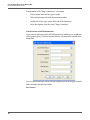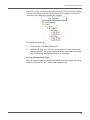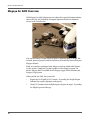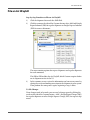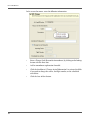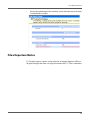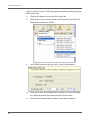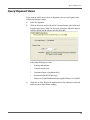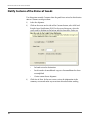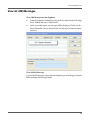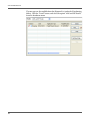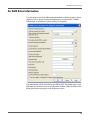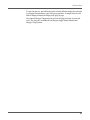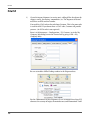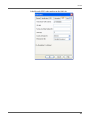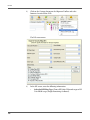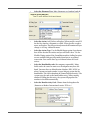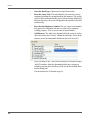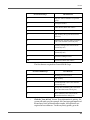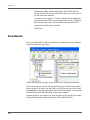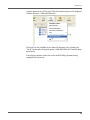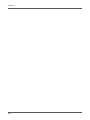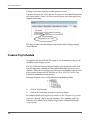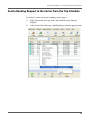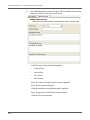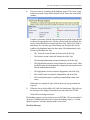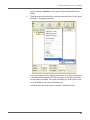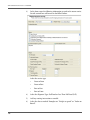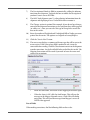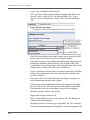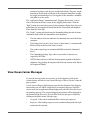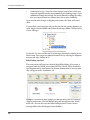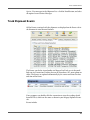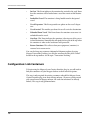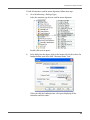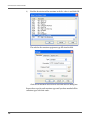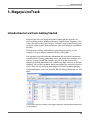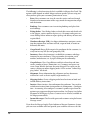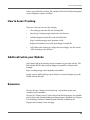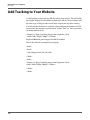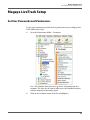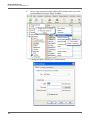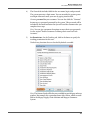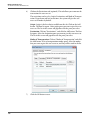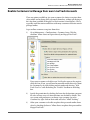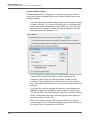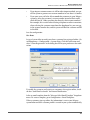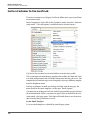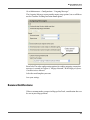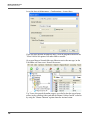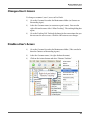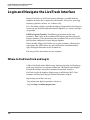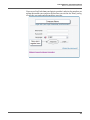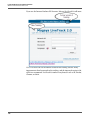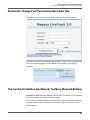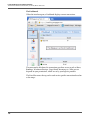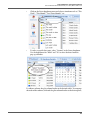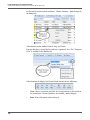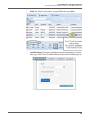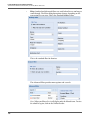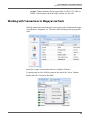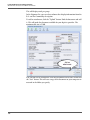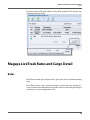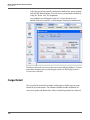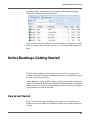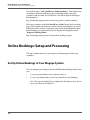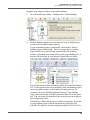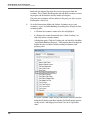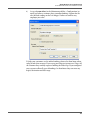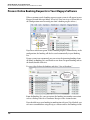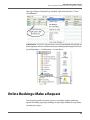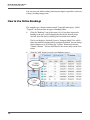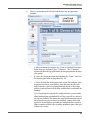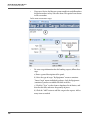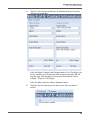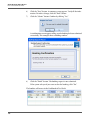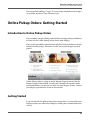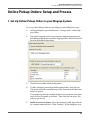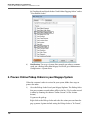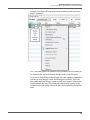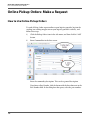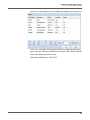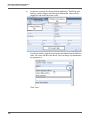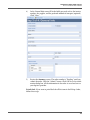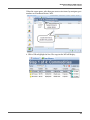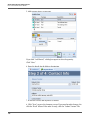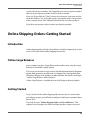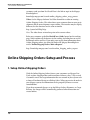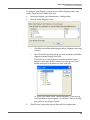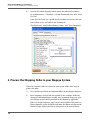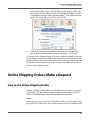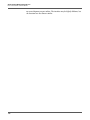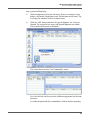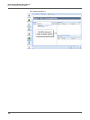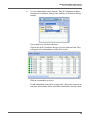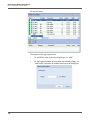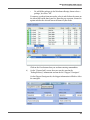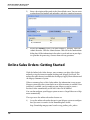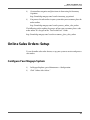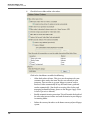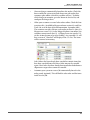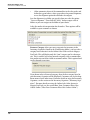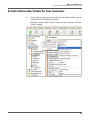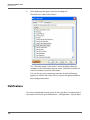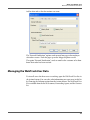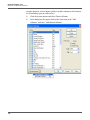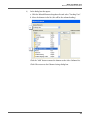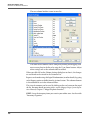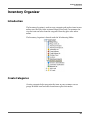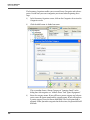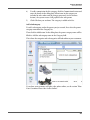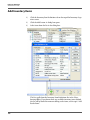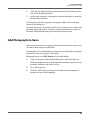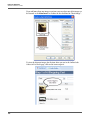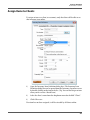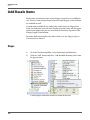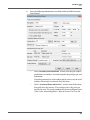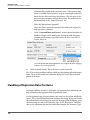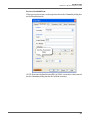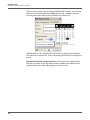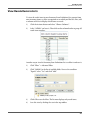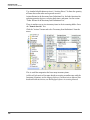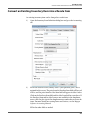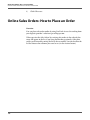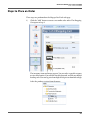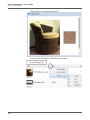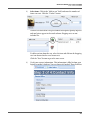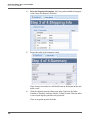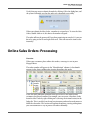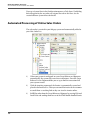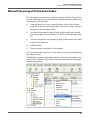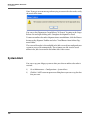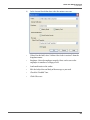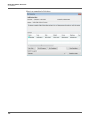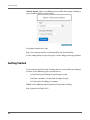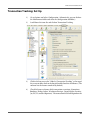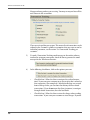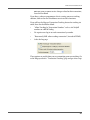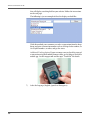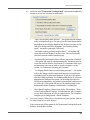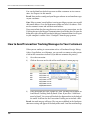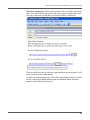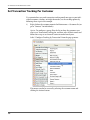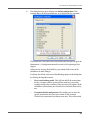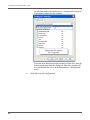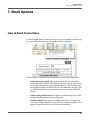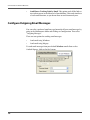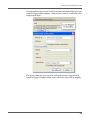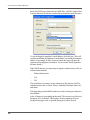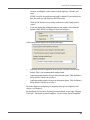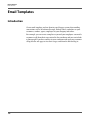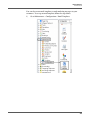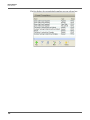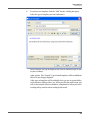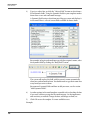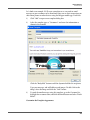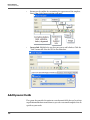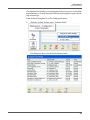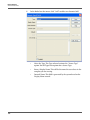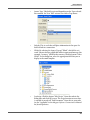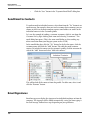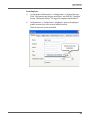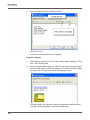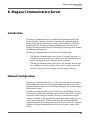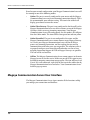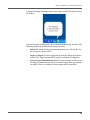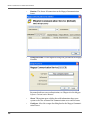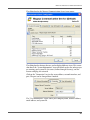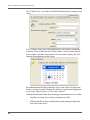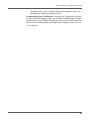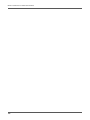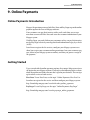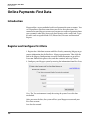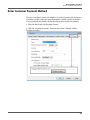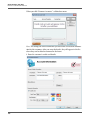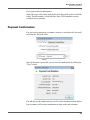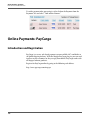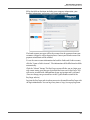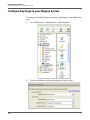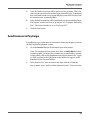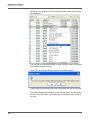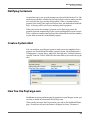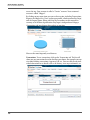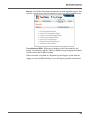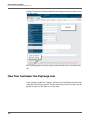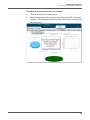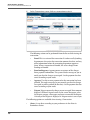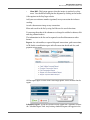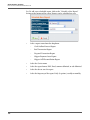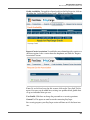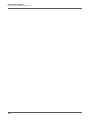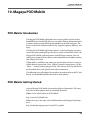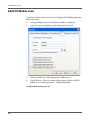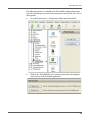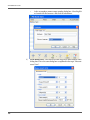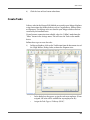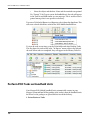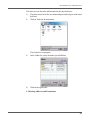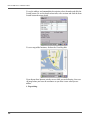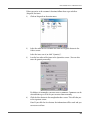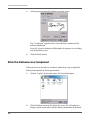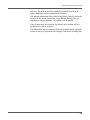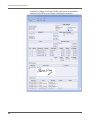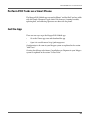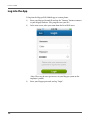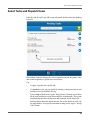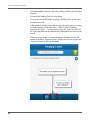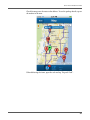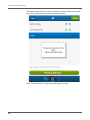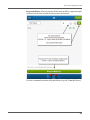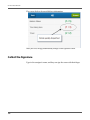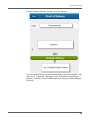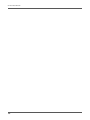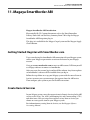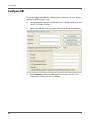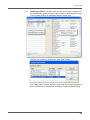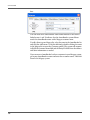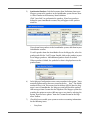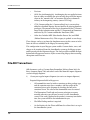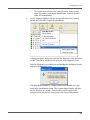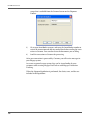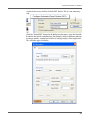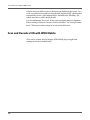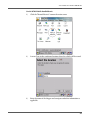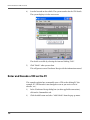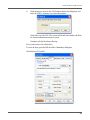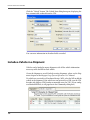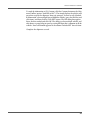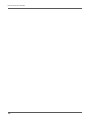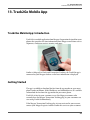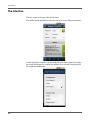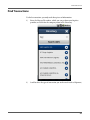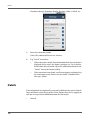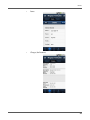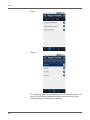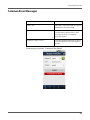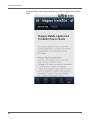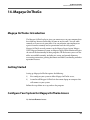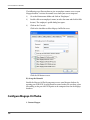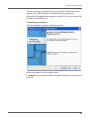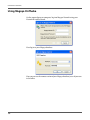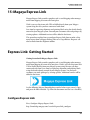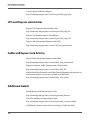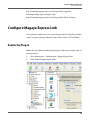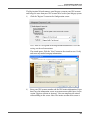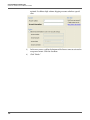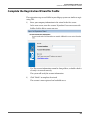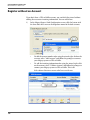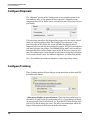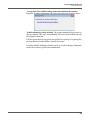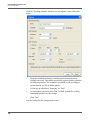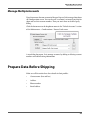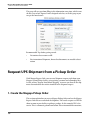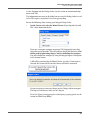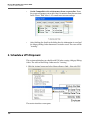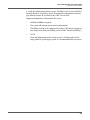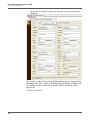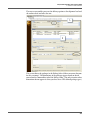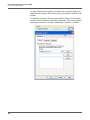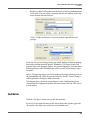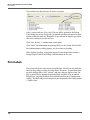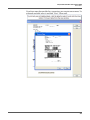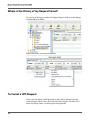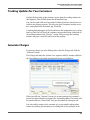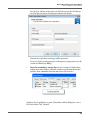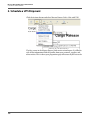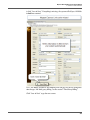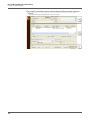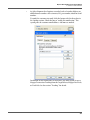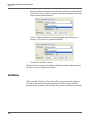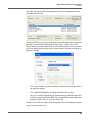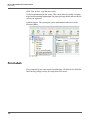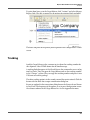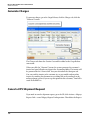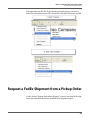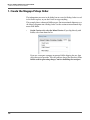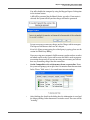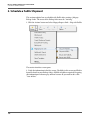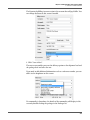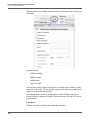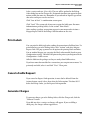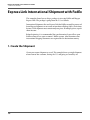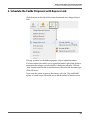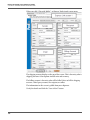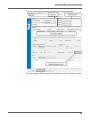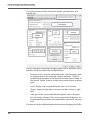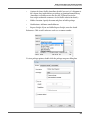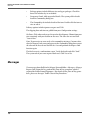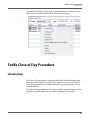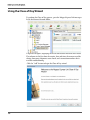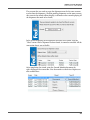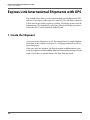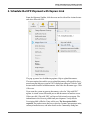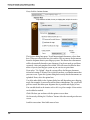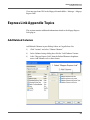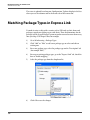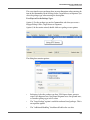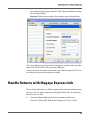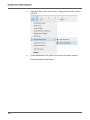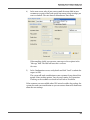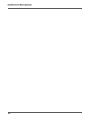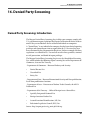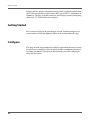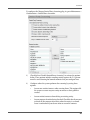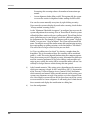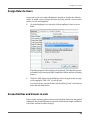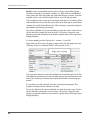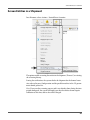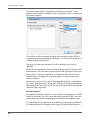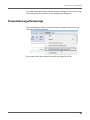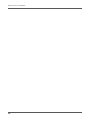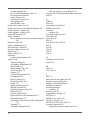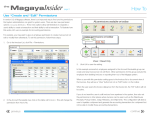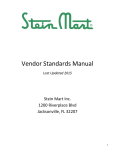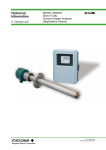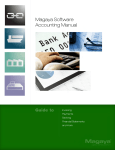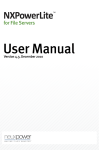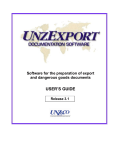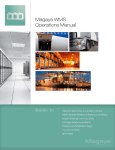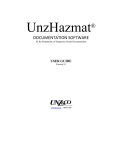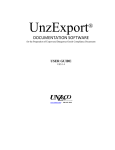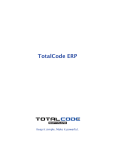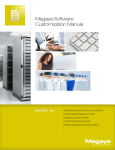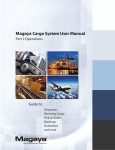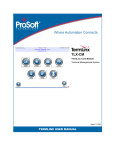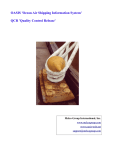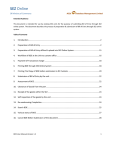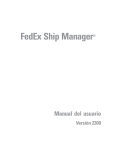Download Magaya Software Communications Manual
Transcript
MagayaSof t war e Communi cat i onsManual Gui det o TheMagayaNet wor k TheMagayaCommuni cat i onSer ver USCust omsAppl i cat i ons MagayaLi veTr ackOnl i neTr acki ng MagayaOnTheGoRemot eAccess MagayaI NTTRAOceanCar r i er sMessages Onl i nePayment s: Fi r stDat a&PayCar go andmor e Magaya Software Communications Manual Table of Contents 1. How to Use This Manual . . . . . . . . . . . . . . . . . . . . . . . . . . . . . . . . . . . . . . . . . . . . . . . . 9 How This Manual is Organized . . . . . . . . . . . . . . . . . . . . . . . . . . . . . . . . . . . . . . . . 9 Where to Find Help . . . . . . . . . . . . . . . . . . . . . . . . . . . . . . . . . . . . . . . . . . . . . . . . . 10 2. The Magaya Network . . . . . . . . . . . . . . . . . . . . . . . . . . . . . . . . . . . . . . . . . . . . . . . . . . 11 Introduction . . . . . . . . . . . . . . . . . . . . . . . . . . . . . . . . . . . . . . . . . . . . . . . . . . . . . . . 11 The Magaya Community Overview . . . . . . . . . . . . . . . . . . . . . . . . . . . . . . . . . . . . 13 The Communication Center . . . . . . . . . . . . . . . . . . . . . . . . . . . . . . . . . . . . . . . . . . . 15 Overview: System-to-System Transactions . . . . . . . . . . . . . . . . . . . . . . . . . . . . . . . 16 Invitations . . . . . . . . . . . . . . . . . . . . . . . . . . . . . . . . . . . . . . . . . . . . . . . . . . . . . . . . 16 Send a Transaction from the Send Button . . . . . . . . . . . . . . . . . . . . . . . . . . . . . . . . 19 Where is the File Saved? . . . . . . . . . . . . . . . . . . . . . . . . . . . . . . . . . . . . . . . . . . . . . 21 Notifications . . . . . . . . . . . . . . . . . . . . . . . . . . . . . . . . . . . . . . . . . . . . . . . . . . . . . . . 21 Send a Transaction from the Chat Screen . . . . . . . . . . . . . . . . . . . . . . . . . . . . . . . . 23 Working with Files . . . . . . . . . . . . . . . . . . . . . . . . . . . . . . . . . . . . . . . . . . . . . . . . . 26 Configure Outgoing Messages . . . . . . . . . . . . . . . . . . . . . . . . . . . . . . . . . . . . . . . . . 31 Configure Messages from Chat Screen . . . . . . . . . . . . . . . . . . . . . . . . . . . . . . . . . . 33 Configure Incoming Messages . . . . . . . . . . . . . . . . . . . . . . . . . . . . . . . . . . . . . . . . 34 3. U.S. Customs Applications . . . . . . . . . . . . . . . . . . . . . . . . . . . . . . . . . . . . . . . . . . . . . . 41 Configure Customs Options in Your Magaya System . . . . . . . . . . . . . . . . . . . . . . 42 Customs Regulations for Exports: Magaya AES . . . . . . . . . . . . . . . . . . . . . . . . 46 Getting Started . . . . . . . . . . . . . . . . . . . . . . . . . . . . . . . . . . . . . . . . . . . . . . . . . . 46 Filing Exports with Magaya AES . . . . . . . . . . . . . . . . . . . . . . . . . . . . . . . . . . . . 47 AES Results . . . . . . . . . . . . . . . . . . . . . . . . . . . . . . . . . . . . . . . . . . . . . . . . . . . . 62 Customs Import Regulations: Magaya AMS . . . . . . . . . . . . . . . . . . . . . . . . . . . 64 Introduction to Magaya AMS for Ocean Imports . . . . . . . . . . . . . . . . . . . . . . . . 64 Getting Started . . . . . . . . . . . . . . . . . . . . . . . . . . . . . . . . . . . . . . . . . . . . . . . . . . 64 Magaya Ocean AMS Procedures Overview . . . . . . . . . . . . . . . . . . . . . . . . . . . . 65 Send a Manifest . . . . . . . . . . . . . . . . . . . . . . . . . . . . . . . . . . . . . . . . . . . . . . . . . . 66 File Vessel Departure Message . . . . . . . . . . . . . . . . . . . . . . . . . . . . . . . . . . . . . . 69 File Vessel Arrival Message . . . . . . . . . . . . . . . . . . . . . . . . . . . . . . . . . . . . . . . . 71 Amendments: To Change a Manifest . . . . . . . . . . . . . . . . . . . . . . . . . . . . . . . . . 71 Move In-Bond Cargo . . . . . . . . . . . . . . . . . . . . . . . . . . . . . . . . . . . . . . . . . . . . . 74 Supplementary In-Bond Movement . . . . . . . . . . . . . . . . . . . . . . . . . . . . . . . . . . 82 Permit to Transfer Goods . . . . . . . . . . . . . . . . . . . . . . . . . . . . . . . . . . . . . . . . . . 84 View Results/Messages . . . . . . . . . . . . . . . . . . . . . . . . . . . . . . . . . . . . . . . . . . . . 86 Other Ocean AMS Procedures . . . . . . . . . . . . . . . . . . . . . . . . . . . . . . . . . . . . . . 87 Magaya Air AMS Overview . . . . . . . . . . . . . . . . . . . . . . . . . . . . . . . . . . . . . . . . . 90 File an Air Waybill . . . . . . . . . . . . . . . . . . . . . . . . . . . . . . . . . . . . . . . . . . . . . . . 91 File a Departure Notice . . . . . . . . . . . . . . . . . . . . . . . . . . . . . . . . . . . . . . . . . . . . 93 1 Query Shipment Status . . . . . . . . . . . . . . . . . . . . . . . . . . . . . . . . . . . . . . . . . . . . 95 Notify Customs of the Status of Goods . . . . . . . . . . . . . . . . . . . . . . . . . . . . . . . 96 View Air AMS Messages . . . . . . . . . . . . . . . . . . . . . . . . . . . . . . . . . . . . . . . . . . 97 Air AMS Extra Information . . . . . . . . . . . . . . . . . . . . . . . . . . . . . . . . . . . . . . . . 99 ISF: Vessel Imports . . . . . . . . . . . . . . . . . . . . . . . . . . . . . . . . . . . . . . . . . . . . . . . . 100 Magaya ISF Introduction . . . . . . . . . . . . . . . . . . . . . . . . . . . . . . . . . . . . . . . . . . 100 Getting Started . . . . . . . . . . . . . . . . . . . . . . . . . . . . . . . . . . . . . . . . . . . . . . . . . . 100 File ISF . . . . . . . . . . . . . . . . . . . . . . . . . . . . . . . . . . . . . . . . . . . . . . . . . . . . . . . . 102 View Results . . . . . . . . . . . . . . . . . . . . . . . . . . . . . . . . . . . . . . . . . . . . . . . . . . . . 108 4. Magaya Ocean Carriers Interface with INTTRA . . . . . . . . . . . . . . . . . . . . . . . . . . . . 111 Introduction: Magaya Ocean Carriers Interface with INTTRA . . . . . . . . . . . . . . . . 111 Activate Magaya Ocean Carriers Interface Plug-in . . . . . . . . . . . . . . . . . . . . . . . . . 111 Create a Trip Schedule . . . . . . . . . . . . . . . . . . . . . . . . . . . . . . . . . . . . . . . . . . . . . . . 112 Send a Booking Request to the Carrier from the Trip Schedule . . . . . . . . . . . . . . . 113 Send Shipping Instructions to the Carrier . . . . . . . . . . . . . . . . . . . . . . . . . . . . . . . . 116 View Ocean Carrier Messages . . . . . . . . . . . . . . . . . . . . . . . . . . . . . . . . . . . . . . . . . 121 Track Shipment Events . . . . . . . . . . . . . . . . . . . . . . . . . . . . . . . . . . . . . . . . . . . . . . 123 Configuration: Link Containers . . . . . . . . . . . . . . . . . . . . . . . . . . . . . . . . . . . . . . . . 124 5. Magaya LiveTrack . . . . . . . . . . . . . . . . . . . . . . . . . . . . . . . . . . . . . . . . . . . . . . . . . . . . 127 Introduction to LiveTrack: Getting Started . . . . . . . . . . . . . . . . . . . . . . . . . . . . . . . 127 How to Access Tracking . . . . . . . . . . . . . . . . . . . . . . . . . . . . . . . . . . . . . . . . . . . . . 129 Add LiveTrack to your Website . . . . . . . . . . . . . . . . . . . . . . . . . . . . . . . . . . . . . . . 129 Resources . . . . . . . . . . . . . . . . . . . . . . . . . . . . . . . . . . . . . . . . . . . . . . . . . . . . . . . . . 129 Add Tracking to Your Website . . . . . . . . . . . . . . . . . . . . . . . . . . . . . . . . . . . . . . 130 Magaya LiveTrack Setup . . . . . . . . . . . . . . . . . . . . . . . . . . . . . . . . . . . . . . . . . . . 131 Set User Passwords and Permissions . . . . . . . . . . . . . . . . . . . . . . . . . . . . . . . . . 131 Enable Customers to Manage their own LiveTrack Accounts . . . . . . . . . . . . . . 135 Invite a Customer to Use LiveTrack . . . . . . . . . . . . . . . . . . . . . . . . . . . . . . . . . . 138 Receive Notifications . . . . . . . . . . . . . . . . . . . . . . . . . . . . . . . . . . . . . . . . . . . . . 139 Change a User’s Access . . . . . . . . . . . . . . . . . . . . . . . . . . . . . . . . . . . . . . . . . . . 141 Disable a User’s Access . . . . . . . . . . . . . . . . . . . . . . . . . . . . . . . . . . . . . . . . . . . 141 Login and Navigate the LiveTrack Interface . . . . . . . . . . . . . . . . . . . . . . . . . . . 142 Where to Find LiveTrack and Log In . . . . . . . . . . . . . . . . . . . . . . . . . . . . . . . . . 142 Passwords: Change Your Password or Get a New One . . . . . . . . . . . . . . . . . . . 145 The LiveTrack Interface: Dashboard, Toolbars, Menus & Buttons . . . . . . . . . . 145 Working with Transactions in Magaya LiveTrack . . . . . . . . . . . . . . . . . . . . . . . 151 Magaya LiveTrack Rates and Cargo Detail . . . . . . . . . . . . . . . . . . . . . . . . . . . . 153 Rates . . . . . . . . . . . . . . . . . . . . . . . . . . . . . . . . . . . . . . . . . . . . . . . . . . . . . . . . . . 153 Cargo Detail . . . . . . . . . . . . . . . . . . . . . . . . . . . . . . . . . . . . . . . . . . . . . . . . . . . . 154 Online Bookings: Getting Started . . . . . . . . . . . . . . . . . . . . . . . . . . . . . . . . . . . . 155 Online Bookings: Setup and Processing . . . . . . . . . . . . . . . . . . . . . . . . . . . . . . . 156 Set Up Online Bookings in Your Magaya System . . . . . . . . . . . . . . . . . . . . . . . 156 Process Online Booking Requests in Your Magaya Software . . . . . . . . . . . . . . 160 Online Bookings: Make a Request . . . . . . . . . . . . . . . . . . . . . . . . . . . . . . . . . . . 161 2 How to Use Online Bookings . . . . . . . . . . . . . . . . . . . . . . . . . . . . . . . . . . . . . . . 162 Online Pickup Orders: Getting Started . . . . . . . . . . . . . . . . . . . . . . . . . . . . . . . . 167 Introduction to Online Pickup Orders . . . . . . . . . . . . . . . . . . . . . . . . . . . . . . . . . 167 Getting Started . . . . . . . . . . . . . . . . . . . . . . . . . . . . . . . . . . . . . . . . . . . . . . . . . . 167 Online Pickup Orders: Setup and Process . . . . . . . . . . . . . . . . . . . . . . . . . . . . . . 169 1. Set Up Online Pickup Orders in your Magaya System . . . . . . . . . . . . . . . . . . 169 2. Process Online Pickup Orders in your Magaya System . . . . . . . . . . . . . . . . . 170 Online Pickup Orders: Make a Request . . . . . . . . . . . . . . . . . . . . . . . . . . . . . . . 172 How to Use Online Pickup Orders . . . . . . . . . . . . . . . . . . . . . . . . . . . . . . . . . . . 172 Online Cargo Releases: Make a Request . . . . . . . . . . . . . . . . . . . . . . . . . . . . . . . 176 Online Shipping Orders: Getting Started . . . . . . . . . . . . . . . . . . . . . . . . . . . . . . 179 Introduction . . . . . . . . . . . . . . . . . . . . . . . . . . . . . . . . . . . . . . . . . . . . . . . . . . . . . 179 Online Cargo Releases . . . . . . . . . . . . . . . . . . . . . . . . . . . . . . . . . . . . . . . . . . . . 179 Getting Started . . . . . . . . . . . . . . . . . . . . . . . . . . . . . . . . . . . . . . . . . . . . . . . . . . 179 Online Shipping Orders: Setup and Process . . . . . . . . . . . . . . . . . . . . . . . . . . . . 180 1. Setup Online Shipping Orders . . . . . . . . . . . . . . . . . . . . . . . . . . . . . . . . . . . . 180 2. Process the Shipping Order in your Magaya System . . . . . . . . . . . . . . . . . . . 182 Online Shipping Orders: Make a Request . . . . . . . . . . . . . . . . . . . . . . . . . . . . . 183 How to Use Online Shipping Orders . . . . . . . . . . . . . . . . . . . . . . . . . . . . . . . . . 183 Online Sales Orders: Getting Started . . . . . . . . . . . . . . . . . . . . . . . . . . . . . . . . . 190 Online Sales Orders: Setup . . . . . . . . . . . . . . . . . . . . . . . . . . . . . . . . . . . . . . . . . 191 Configure Your Magaya System . . . . . . . . . . . . . . . . . . . . . . . . . . . . . . . . . . . . . 191 Activate Online Sales Orders for Your Customers . . . . . . . . . . . . . . . . . . . . . . . 195 Notifications . . . . . . . . . . . . . . . . . . . . . . . . . . . . . . . . . . . . . . . . . . . . . . . . . . . . 196 Managing the WebTrack User Data . . . . . . . . . . . . . . . . . . . . . . . . . . . . . . . . . . 197 Inventory Organizer . . . . . . . . . . . . . . . . . . . . . . . . . . . . . . . . . . . . . . . . . . . . . . . 201 Introduction . . . . . . . . . . . . . . . . . . . . . . . . . . . . . . . . . . . . . . . . . . . . . . . . . . . . . 201 Create Categories . . . . . . . . . . . . . . . . . . . . . . . . . . . . . . . . . . . . . . . . . . . . . . . . 201 Add Inventory Items . . . . . . . . . . . . . . . . . . . . . . . . . . . . . . . . . . . . . . . . . . . . . 204 Add Photographs to Items . . . . . . . . . . . . . . . . . . . . . . . . . . . . . . . . . . . . . . . . . . 205 Assign Items to Clients . . . . . . . . . . . . . . . . . . . . . . . . . . . . . . . . . . . . . . . . . . . . 207 Add Resale Items . . . . . . . . . . . . . . . . . . . . . . . . . . . . . . . . . . . . . . . . . . . . . . . . 208 Steps . . . . . . . . . . . . . . . . . . . . . . . . . . . . . . . . . . . . . . . . . . . . . . . . . . . . . . . . . . 208 Handling of Expiration Dates for Items . . . . . . . . . . . . . . . . . . . . . . . . . . . . . . . 210 View Resale Items in Lists . . . . . . . . . . . . . . . . . . . . . . . . . . . . . . . . . . . . . . . . . 213 Convert an Existing Inventory Item into a Resale Item . . . . . . . . . . . . . . . . . . . 215 Online Sales Orders: How to Place an Order . . . . . . . . . . . . . . . . . . . . . . . . . . . . 216 Steps to Place an Order . . . . . . . . . . . . . . . . . . . . . . . . . . . . . . . . . . . . . . . . . . . . 217 Online Sales Orders: Processing . . . . . . . . . . . . . . . . . . . . . . . . . . . . . . . . . . . . . 221 Automated Processing of Online Sales Orders . . . . . . . . . . . . . . . . . . . . . . . . . . 222 Manual Processing of Online Sales Orders . . . . . . . . . . . . . . . . . . . . . . . . . . . . . 223 System Alert . . . . . . . . . . . . . . . . . . . . . . . . . . . . . . . . . . . . . . . . . . . . . . . . . . . . 224 6. Transaction Tracking . . . . . . . . . . . . . . . . . . . . . . . . . . . . . . . . . . . . . . . . . . . . . . . . . . 227 Transaction Tracking: Introduction . . . . . . . . . . . . . . . . . . . . . . . . . . . . . . . . . . . . . 227 Getting Started . . . . . . . . . . . . . . . . . . . . . . . . . . . . . . . . . . . . . . . . . . . . . . . . . . . . . 228 3 Transaction Tracking: Set Up . . . . . . . . . . . . . . . . . . . . . . . . . . . . . . . . . . . . . . . . . 229 How to Send Transaction Tracking Messages to Your Customers . . . . . . . . . . . . . 234 Set Transaction Tracking Per Customer . . . . . . . . . . . . . . . . . . . . . . . . . . . . . . . . . 236 7. Email Options . . . . . . . . . . . . . . . . . . . . . . . . . . . . . . . . . . . . . . . . . . . . . . . . . . . . . . . . 239 How to Email Transactions . . . . . . . . . . . . . . . . . . . . . . . . . . . . . . . . . . . . . . . . . . . 239 Configure Outgoing Email Messages . . . . . . . . . . . . . . . . . . . . . . . . . . . . . . . . . . . 240 Email Templates . . . . . . . . . . . . . . . . . . . . . . . . . . . . . . . . . . . . . . . . . . . . . . . . . . 244 Introduction . . . . . . . . . . . . . . . . . . . . . . . . . . . . . . . . . . . . . . . . . . . . . . . . . . . . . . . 244 Add Dynamic Fields . . . . . . . . . . . . . . . . . . . . . . . . . . . . . . . . . . . . . . . . . . . . . . . . 250 Send Email to Contacts . . . . . . . . . . . . . . . . . . . . . . . . . . . . . . . . . . . . . . . . . . . . . . 254 Email Signatures . . . . . . . . . . . . . . . . . . . . . . . . . . . . . . . . . . . . . . . . . . . . . . . . . . . 254 8. Magaya Communication Server . . . . . . . . . . . . . . . . . . . . . . . . . . . . . . . . . . . . . . . . . . 257 Introduction . . . . . . . . . . . . . . . . . . . . . . . . . . . . . . . . . . . . . . . . . . . . . . . . . . . . . . . 257 Network Configuration . . . . . . . . . . . . . . . . . . . . . . . . . . . . . . . . . . . . . . . . . . . . . . 257 Magaya Communication Server User Interface . . . . . . . . . . . . . . . . . . . . . . . . . . . . 258 9. Online Payments . . . . . . . . . . . . . . . . . . . . . . . . . . . . . . . . . . . . . . . . . . . . . . . . . . . . . . 265 Online Payments: Introduction . . . . . . . . . . . . . . . . . . . . . . . . . . . . . . . . . . . . . . . . 265 Getting Started . . . . . . . . . . . . . . . . . . . . . . . . . . . . . . . . . . . . . . . . . . . . . . . . . . . . . 265 Online Payments: First Data . . . . . . . . . . . . . . . . . . . . . . . . . . . . . . . . . . . . . . . . 266 Introduction . . . . . . . . . . . . . . . . . . . . . . . . . . . . . . . . . . . . . . . . . . . . . . . . . . . . . . . 266 Register and Configure First Data . . . . . . . . . . . . . . . . . . . . . . . . . . . . . . . . . . . . . . 266 Enter Customer Payment Method . . . . . . . . . . . . . . . . . . . . . . . . . . . . . . . . . . . . . . 267 Payment Confirmation . . . . . . . . . . . . . . . . . . . . . . . . . . . . . . . . . . . . . . . . . . . . . . . 269 Online Payments: PayCargo . . . . . . . . . . . . . . . . . . . . . . . . . . . . . . . . . . . . . . . . . 270 Introduction and Registration . . . . . . . . . . . . . . . . . . . . . . . . . . . . . . . . . . . . . . . . . 270 Configure PayCargo in your Magaya System . . . . . . . . . . . . . . . . . . . . . . . . . . . . . 272 Send Invoices to PayCargo . . . . . . . . . . . . . . . . . . . . . . . . . . . . . . . . . . . . . . . . . . . 273 Notifying Customers . . . . . . . . . . . . . . . . . . . . . . . . . . . . . . . . . . . . . . . . . . . . . . . . 275 Create a System Alert . . . . . . . . . . . . . . . . . . . . . . . . . . . . . . . . . . . . . . . . . . . . . . . 275 How You Use PayCargo.com . . . . . . . . . . . . . . . . . . . . . . . . . . . . . . . . . . . . . . . . . 275 How Your Customers Use PayCargo.com . . . . . . . . . . . . . . . . . . . . . . . . . . . . . . . 278 10. Magaya POD Mobile . . . . . . . . . . . . . . . . . . . . . . . . . . . . . . . . . . . . . . . . . . . . . . . . . . 285 POD Mobile: Introduction . . . . . . . . . . . . . . . . . . . . . . . . . . . . . . . . . . . . . . . . . . . . 285 POD Mobile: Getting Started . . . . . . . . . . . . . . . . . . . . . . . . . . . . . . . . . . . . . . . . . 285 Add POD Mobile Users . . . . . . . . . . . . . . . . . . . . . . . . . . . . . . . . . . . . . . . . . . . . . . 286 Create Tasks . . . . . . . . . . . . . . . . . . . . . . . . . . . . . . . . . . . . . . . . . . . . . . . . . . . . . . . 289 Perform POD Tasks on Handheld Units . . . . . . . . . . . . . . . . . . . . . . . . . . . . . . . . . 290 After the Deliveries are Completed . . . . . . . . . . . . . . . . . . . . . . . . . . . . . . . . . . . . . 294 Perform POD Tasks on a Smart Phone . . . . . . . . . . . . . . . . . . . . . . . . . . . . . . . . . . 297 Get the App . . . . . . . . . . . . . . . . . . . . . . . . . . . . . . . . . . . . . . . . . . . . . . . . . . . . . . . 297 Log into the App . . . . . . . . . . . . . . . . . . . . . . . . . . . . . . . . . . . . . . . . . . . . . . . . . . . 298 Select Tasks and Dispatch Items . . . . . . . . . . . . . . . . . . . . . . . . . . . . . . . . . . . . . . . 299 4 Collect the Signature . . . . . . . . . . . . . . . . . . . . . . . . . . . . . . . . . . . . . . . . . . . . . . . . 304 11. Magaya SmartBorder ABI . . . . . . . . . . . . . . . . . . . . . . . . . . . . . . . . . . . . . . . . . . . . . 307 Getting Started: Register with SmartBorder.com . . . . . . . . . . . . . . . . . . . . . . . . . . 307 Create Items & Services . . . . . . . . . . . . . . . . . . . . . . . . . . . . . . . . . . . . . . . . . . . . . 307 Configure ABI . . . . . . . . . . . . . . . . . . . . . . . . . . . . . . . . . . . . . . . . . . . . . . . . . . . . . 308 File ABI Transactions . . . . . . . . . . . . . . . . . . . . . . . . . . . . . . . . . . . . . . . . . . . . . . . 312 12. VIN Decoder Plug-In . . . . . . . . . . . . . . . . . . . . . . . . . . . . . . . . . . . . . . . . . . . . . . . . . . 315 VIN Decoder: Introduction . . . . . . . . . . . . . . . . . . . . . . . . . . . . . . . . . . . . . . . . . . . 315 VIN Decoder: Getting Started . . . . . . . . . . . . . . . . . . . . . . . . . . . . . . . . . . . . . . . . . 316 Configure: Enter Default VIN Data . . . . . . . . . . . . . . . . . . . . . . . . . . . . . . . . . . . . . 316 Scan and Decode a VIN with WMS Mobile . . . . . . . . . . . . . . . . . . . . . . . . . . . . . . 318 Enter and Decode a VIN on the PC . . . . . . . . . . . . . . . . . . . . . . . . . . . . . . . . . . . . . 320 Include a Vehicle in a Shipment . . . . . . . . . . . . . . . . . . . . . . . . . . . . . . . . . . . . . . . 322 13. Track2Go Mobile App . . . . . . . . . . . . . . . . . . . . . . . . . . . . . . . . . . . . . . . . . . . . . . . . . 325 Track2Go Mobile App: Introduction . . . . . . . . . . . . . . . . . . . . . . . . . . . . . . . . . . . . 325 Getting Started . . . . . . . . . . . . . . . . . . . . . . . . . . . . . . . . . . . . . . . . . . . . . . . . . . . . . 325 The Interface . . . . . . . . . . . . . . . . . . . . . . . . . . . . . . . . . . . . . . . . . . . . . . . . . . . . . . 326 Find Transactions . . . . . . . . . . . . . . . . . . . . . . . . . . . . . . . . . . . . . . . . . . . . . . . . . . . 327 Details . . . . . . . . . . . . . . . . . . . . . . . . . . . . . . . . . . . . . . . . . . . . . . . . . . . . . . . . . . . 328 Common Error Messages . . . . . . . . . . . . . . . . . . . . . . . . . . . . . . . . . . . . . . . . . . . . . 331 14. Magaya OnTheGo . . . . . . . . . . . . . . . . . . . . . . . . . . . . . . . . . . . . . . . . . . . . . . . . . . . . 333 Magaya OnTheGo: Introduction . . . . . . . . . . . . . . . . . . . . . . . . . . . . . . . . . . . . . . . 333 Getting Started . . . . . . . . . . . . . . . . . . . . . . . . . . . . . . . . . . . . . . . . . . . . . . . . . . . . . 333 Configure Your System for Magaya OnTheGo Access . . . . . . . . . . . . . . . . . . . . . 333 Configure Magaya OnTheGo . . . . . . . . . . . . . . . . . . . . . . . . . . . . . . . . . . . . . . . . . 334 Using Magaya OnTheGo . . . . . . . . . . . . . . . . . . . . . . . . . . . . . . . . . . . . . . . . . . . . . 336 15: Magaya Express Link . . . . . . . . . . . . . . . . . . . . . . . . . . . . . . . . . . . . . . . . . . . . . . . . . 337 Express Link: Getting Started . . . . . . . . . . . . . . . . . . . . . . . . . . . . . . . . . . . . . . . 337 Configure Express Link . . . . . . . . . . . . . . . . . . . . . . . . . . . . . . . . . . . . . . . . . . . 337 UPS and Express Link Articles . . . . . . . . . . . . . . . . . . . . . . . . . . . . . . . . . . . . . . 338 FedEx and Express Link Articles . . . . . . . . . . . . . . . . . . . . . . . . . . . . . . . . . . . . 338 Additional Details . . . . . . . . . . . . . . . . . . . . . . . . . . . . . . . . . . . . . . . . . . . . . . . . 338 Configure Magaya Express Link . . . . . . . . . . . . . . . . . . . . . . . . . . . . . . . . . . . . . 339 Enable the Plug-In . . . . . . . . . . . . . . . . . . . . . . . . . . . . . . . . . . . . . . . . . . . . . . . . 339 Complete the Registration Wizard for UPS . . . . . . . . . . . . . . . . . . . . . . . . . . . . 340 Complete the Registration Wizard for FedEx . . . . . . . . . . . . . . . . . . . . . . . . . . . 343 Register without an Account . . . . . . . . . . . . . . . . . . . . . . . . . . . . . . . . . . . . . . . . 344 Configure Express Link Accounting . . . . . . . . . . . . . . . . . . . . . . . . . . . . . . . . . . 345 Configure Labels . . . . . . . . . . . . . . . . . . . . . . . . . . . . . . . . . . . . . . . . . . . . . . . . . 345 Configure Shipment . . . . . . . . . . . . . . . . . . . . . . . . . . . . . . . . . . . . . . . . . . . . . . 346 Configure Tracking . . . . . . . . . . . . . . . . . . . . . . . . . . . . . . . . . . . . . . . . . . . . . . . 346 5 Manage Multiple Accounts . . . . . . . . . . . . . . . . . . . . . . . . . . . . . . . . . . . . . . . . . 349 Prepare Data Before Shipping . . . . . . . . . . . . . . . . . . . . . . . . . . . . . . . . . . . . . . . 349 Request UPS Shipment from a Pickup Order . . . . . . . . . . . . . . . . . . . . . . . . . . . 350 1. Create the Magaya Pickup Order . . . . . . . . . . . . . . . . . . . . . . . . . . . . . . . . . . 350 2. Schedule a UPS Shipment . . . . . . . . . . . . . . . . . . . . . . . . . . . . . . . . . . . . . . . . 352 Get Rates . . . . . . . . . . . . . . . . . . . . . . . . . . . . . . . . . . . . . . . . . . . . . . . . . . . . . . . 357 Print Labels . . . . . . . . . . . . . . . . . . . . . . . . . . . . . . . . . . . . . . . . . . . . . . . . . . . . . 358 Where is the History of my Request Saved? . . . . . . . . . . . . . . . . . . . . . . . . . . . . 360 To Cancel a UPS Request . . . . . . . . . . . . . . . . . . . . . . . . . . . . . . . . . . . . . . . . . . 360 Tracking Updates for Your Customers . . . . . . . . . . . . . . . . . . . . . . . . . . . . . . . . 361 Generate Charges . . . . . . . . . . . . . . . . . . . . . . . . . . . . . . . . . . . . . . . . . . . . . . . . 361 Request UPS Shipment from a Cargo Release . . . . . . . . . . . . . . . . . . . . . . . . . . 362 1. Create the Magaya Cargo Release . . . . . . . . . . . . . . . . . . . . . . . . . . . . . . . . . 362 2. Schedule a UPS Shipment . . . . . . . . . . . . . . . . . . . . . . . . . . . . . . . . . . . . . . . . 364 Get Rates . . . . . . . . . . . . . . . . . . . . . . . . . . . . . . . . . . . . . . . . . . . . . . . . . . . . . . . 368 Print Labels . . . . . . . . . . . . . . . . . . . . . . . . . . . . . . . . . . . . . . . . . . . . . . . . . . . . . 370 Tracking . . . . . . . . . . . . . . . . . . . . . . . . . . . . . . . . . . . . . . . . . . . . . . . . . . . . . . . 371 Generate Charges . . . . . . . . . . . . . . . . . . . . . . . . . . . . . . . . . . . . . . . . . . . . . . . . 372 Cancel a UPS Shipment Request . . . . . . . . . . . . . . . . . . . . . . . . . . . . . . . . . . . . 372 Request a FedEx Shipment from a Pickup Order . . . . . . . . . . . . . . . . . . . . . . . 373 1. Create the Magaya Pickup Order . . . . . . . . . . . . . . . . . . . . . . . . . . . . . . . . . . 374 2. Schedule a FedEx Shipment . . . . . . . . . . . . . . . . . . . . . . . . . . . . . . . . . . . . . . 376 Print Labels . . . . . . . . . . . . . . . . . . . . . . . . . . . . . . . . . . . . . . . . . . . . . . . . . . . . . 379 Cancel a FedEx Request . . . . . . . . . . . . . . . . . . . . . . . . . . . . . . . . . . . . . . . . . . . 379 Generate Charges . . . . . . . . . . . . . . . . . . . . . . . . . . . . . . . . . . . . . . . . . . . . . . . . 379 Express Link International Shipment with FedEx . . . . . . . . . . . . . . . . . . . . . . . 380 1. Create the Shipment . . . . . . . . . . . . . . . . . . . . . . . . . . . . . . . . . . . . . . . . . . . . 380 2. Schedule the FedEx Shipment with Express Link . . . . . . . . . . . . . . . . . . . . . 381 Messages . . . . . . . . . . . . . . . . . . . . . . . . . . . . . . . . . . . . . . . . . . . . . . . . . . . . . . . 386 FedEx Close of Day Procedure . . . . . . . . . . . . . . . . . . . . . . . . . . . . . . . . . . . . . . . 387 Introduction . . . . . . . . . . . . . . . . . . . . . . . . . . . . . . . . . . . . . . . . . . . . . . . . . . . . . 387 Using the Close of Day Wizard . . . . . . . . . . . . . . . . . . . . . . . . . . . . . . . . . . . . . 388 Express Link International Shipments with UPS . . . . . . . . . . . . . . . . . . . . . . . . 390 1. Create the Shipment . . . . . . . . . . . . . . . . . . . . . . . . . . . . . . . . . . . . . . . . . . . . 390 2. Schedule the UPS Shipment with Express Link . . . . . . . . . . . . . . . . . . . . . . . 391 Express Link Appendix Topics . . . . . . . . . . . . . . . . . . . . . . . . . . . . . . . . . . . . . . . 393 Add Related Columns . . . . . . . . . . . . . . . . . . . . . . . . . . . . . . . . . . . . . . . . . . . . . 393 Matching Package Types in Express Link . . . . . . . . . . . . . . . . . . . . . . . . . . . . . 394 Third-Party Billing in Magaya Express Link . . . . . . . . . . . . . . . . . . . . . . . . . . . 396 Add the Account to the Customer Profile . . . . . . . . . . . . . . . . . . . . . . . . . . . . . . 396 Handle Returns with Magaya Express Link . . . . . . . . . . . . . . . . . . . . . . . . . . . . 397 16. Denied Party Screening . . . . . . . . . . . . . . . . . . . . . . . . . . . . . . . . . . . . . . . . . . . . . . . . 401 Denied Party Screening: Introduction . . . . . . . . . . . . . . . . . . . . . . . . . . . . . . . . . . . 401 Getting Started . . . . . . . . . . . . . . . . . . . . . . . . . . . . . . . . . . . . . . . . . . . . . . . . . . . . . 402 Configure . . . . . . . . . . . . . . . . . . . . . . . . . . . . . . . . . . . . . . . . . . . . . . . . . . . . . . . . . 402 6 Assign Roles to Users . . . . . . . . . . . . . . . . . . . . . . . . . . . . . . . . . . . . . . . . . . . . . . . 405 Screen Entities and Vessels in Lists . . . . . . . . . . . . . . . . . . . . . . . . . . . . . . . . . . . . 405 Screen Entities in a Shipment . . . . . . . . . . . . . . . . . . . . . . . . . . . . . . . . . . . . . . . . . 407 Transaction Log of Screenings . . . . . . . . . . . . . . . . . . . . . . . . . . . . . . . . . . . . . . . . 409 Index 7 8 1. HOW TO USE THIS MANUAL HOW THIS MANUAL IS ORGANIZED 1. How to Use This Manual Welcome to the Magaya Software Communications Manual. This manual is designed to teach you how to use the communications features in the software such as the Magaya Network, the Magaya Communication Server, remote access with Magaya OnTheGo, the interactive online tracking called Magaya LiveTrack, and more, including other features for communicating with US Customs. Magaya software is designed for logistics providers, freight forwarders, NVOCC’s, consolidators, forwarding agents, couriers, warehouse providers and others in the logistics industry. How This Manual is Organized This manual is designed to be task oriented. You can skip to any topic you need and get step-by-step procedures for the communications features available in Magaya software. In the PDF, you can also click on any word in the Index to go directly to that page. This manual is organized into the following sections: • The Magaya Network: Send and receive Magaya transactions and documents to your Magaya system to other Magaya users, search the Magaya Community for members, chat online with agents and others • US Customs Applications: How to file Customs documents, including AES for exports, ocean and air imports AMS documents, and ISF (10+2) requirements • Communication with Ocean Carriers via INTTRA: Create booking requests and shipping instructions and send them to the ocean carrier from within your Magaya software • Magaya LiveTrack: How to use the online tracking features such as view rates, invoices, and inventory, create online pickup orders, shipping orders, cargo releases, shipments, sales orders, purchase orders and more • Transaction Tracking: Send a link to your customers so they can view real-time information about their shipments, inventory, and more • Magaya OnTheGo: For remote access to your Magaya database • Email Options: Setting up preferences, emailing individual email messages and a batch of email messages of documents or transactions 9 1. HOW TO USE THIS MANUAL WHERE TO FIND HELP • Magaya Communication Server: How to reload the communication server, enable ports, and other topics • Online Payments: This chapter explains how to register for PayCargo and First Data, and you and your customers use the features so your customers can pay invoices online. • Magaya POD Mobile: This plug-in provides delivery options, including maps, order details, task lists and more. • Magaya VIN Decoder: Use this plug-in to extract all the relevant vehicle information from a Vehicle Identification Number (VIN) number. • Track2Go Mobile App: Track2Go is a mobile application that gives your customers real-time updates of their Magaya transactions on their smart phones, tablets, and other devices. Track freight, see shipment status, view inventory, invoices, and more. • Magaya Express Link: Request UPS and FedEx shipments and print labels using the details already entered in your Magaya system. Package status is updated online automatically. Manage returns and rates for domestic shipping. Additional carriers to be added. Where to Find Help If you have questions or need help, please contact Magaya Corporation: Phone: (786) 845-9150 Email: [email protected] How-to articles, video tutorials, and user manuals are available on the Magaya website: www.magaya.com and on YouTube.com. Magaya Corporation also offers training, integrations, customizations and other services. Please contact us with any questions. Tips are available in Magaya software in dialog boxes and other screens in the Magaya Explorer. Hover your mouse over the “Magaya Tip” icon and click on the message to read the tip or see a video tutorial. Use of the Magaya software and its documentation are governed by the terms set forth in your license. Copyright © 2015 by Magaya Corporation. All rights reserved. 10 2. THE MAGAYA NETWORK INTRODUCTION 2. The Magaya Network Introduction The Magaya Network provides the infrastructure for Magaya software users to connect with their customers, destination agents, other Magaya users, and US Customs. The Magaya Network enables you to send and receive documentation, transactions, and other data about shipments, etc. The Magaya Network is included with all Magaya software products. As documents and other information are sent over the Magaya Network, the status of those transactions is updated in real time. For example, updates made by a destination agent are visible immediately in the Magaya system at origin because the Magaya Network transmits the information about transactions automatically, providing real-time, up-to-date information about shipments and more. To Access the Magaya Network: You can access the Magaya Network folder in your Magaya Explorer any of the following ways: 1) Expand the Magaya Network folder on the left, or 2) Click on the “Magaya Network” menu option, or 3) Click on the “Network” button in the top toolbar to open the Communication Center (to see just the chat screen). This can be used in any screen in your Magaya Explorer such as Warehouse Receipts, etc. Inside the Magaya Network folder you will find the Magaya Community screen and the Messages folder. 11 INTRODUCTION The Magaya Community screen includes your company profile and a directory of companies using Magaya software. You can also search for other companies that are using Magaya software and view any invitations you have sent or received. For more details, see the section “The Magaya Community Overview”. The Messages folder can be expanded to see the subfolders inside it. • Outbox: Shows messages pending to go out • Inbox: To view messages received • Sent: To view sent messages • US Customs Messages: To view all messages related to the Automated Manifest System (Ocean AMS/ISF, and Air AMS) • Ocean Carriers Messages: This displays all messages sent or received directly from ocean carriers using the Magaya Ocean Carriers Interface plug-in with INTTRA. • Express Link: Messages from couriers such as UPS and FedEx For details on the US Customs Messages folder, see the topic “US Customs Messages.” 12 THE MAGAYA COMMUNITY OVERVIEW The Magaya Community Overview The Magaya Community provides a directory of all the companies that are part of the Magaya Network, including your company. You can access your company profile, search for other Magaya users, and chat with them. With the chat tool - the Communication Center - you can communicate with other Magaya users and with your customers who have a Magaya product or who are using Magaya LiveTrack. You can also send and receive Magaya transactions from within the chat screen. (See the section “The Communication Center” for more details). When you click on the Community subfolder, the following screen opens: Company Profile: In the Company Profile section of the Magaya Community screen, you can choose to publish your company profile on the Magaya Network by clicking in the Publish checkbox. This will enable other companies in the Magaya Community to search for you and contact you. You can edit or add information about your company. You can add a description of your company that others in the Magaya Community can read to learn about the services you offer. You can enter keywords that will help people find you when they are searching. Keywords can include terms such as freight forwarder, NVOCC, warehouse, etc. 13 THE MAGAYA COMMUNITY OVERVIEW The buttons on the Company Profile section enable you to: 1) Save your company profile when you enter it or make changes. 2) Reset your changes to the previous version. 3) Autofill will populate the fields of this company profile with information from the “My Company Info” profile (which is available from the File menu). You can add or edit information here about your company that is not in the My Company Info section. The system will ask if you are sure you want to override your network profile with your company profile to be published on the Magaya Network directory. Click Yes or No. 4) Upload your company profile to the Magaya Network. Search: To search for other companies in the Magaya Community, click on the Search button. A new screen opens. • 14 Search by company name, location, or keywords. Select options from the dropdown menus such as country or city. Keywords can include any THE COMMUNICATION CENTER special service you need such as a company that handles oversized cargo, hazardous materials, or transports vehicles. Tip: When looking for companies in a state, search once by spelling out the state name and again by the abbreviation. • To view a company’s information, double-click on their name in the list. • To send a company an invitation, click on the Invite button in their profile window or on the list heading. You must be a member of the Magaya Network to send invitations (if you are using the free trial before becoming a customer, you cannot send invitations to other member until you are a Magaya customer). When you send an invitation, a copy of it is saved in the “Invitations” screen. When you receive a reply, the system will notify you. Invitations: The Invitations screen will show invitations you have sent and received. See the section Invitations for details about how to send and accept invitations. The Communication Center The Communication Center window (chat screen) shows your company name and Magaya LiveTrack customers when they are online. The first company listed is your company. It is designated by an icon that looks like a house. The chat screen can be opened from any transaction or list in Magaya Explorer. You can move the screen around or change its size. When you are working on 15 OVERVIEW: SYSTEM-TO-SYSTEM TRANSACTIONS a Warehouse Receipt, Pickup Order, etc. or the Invoices list, you can send that document or list to a contact in your Communication Center screen. This feature makes the Communication Center more than just a chat program; it is a tool to share business data from one Magaya system to another. See the section “Overview: System-to-System Transactions” for details. Overview: System-to-System Transactions The Magaya Network enables you to connect with other companies that are using Magaya software such as a destination agent or other logistics provider. You can chat with them, send files or photos, and exchange Magaya transactions. Invitations Before you begin chatting with someone and exchanging documents, you must send them an Invitation. There are two ways to do this: from the Search screen or from the chat screen. 16 INVITATIONS From the Search screen: 1) Search for companies by country, city, or keyword 2) Select the logistics company you want to connect wtih 3) Invite them 17 INVITATIONS From the Chat screen in the Communication Center: 1) Click the Invite button and select an option from the pop-up menu: 2) Select the option you want to use from the pop-up menu and follow the instructions on the screen: • 18 Invite the agent by Magaya Network ID: SEND A TRANSACTION FROM THE SEND BUTTON • Or, invite an agent by selecting them from your list of Forwarding Agents: Send a Transaction from the Send Button You can send Warehouse Receipts and Shipments to an agent or business partner in the Magaya Network when they are not online by using the “Send’” button. For example, you can send a consolidation to a destination agent who is in a different time zone, and the transaction will be in their inbox when they log in to their Magaya system. (If they set up an email System Alert, they will receive an email message to notify them.) 19 SEND A TRANSACTION FROM THE SEND BUTTON To send a transaction, go to the shipment (or document view) and click on the “Send” button in the top toolbar. Transactions can also be sent by right-clicking the transaction from the list view: 20 WHERE IS THE FILE SAVED? In the “Send To” dialog box that opens, select the company from the list and click the Send button. Files sent using the Send button will appear in the recipient’s Inbox, not the chat screen. Click the Configure button in your chat screen to set the notification you want such as a pop-up window to notify you when someone sends you a file. See the section “Notifications” for details. Where is the File Saved? Configure your Incoming Messages option in Go to Maintenance > Configuration > Incoming Messages. See the section: Configure Incoming Messages. Notifications Notifications that a message was sent to you can be set up in different ways, depending on your business needs. Best Practices Tip: Set both notification options described here. 21 NOTIFICATIONS • To get a notification in your Magaya Inbox: Go to Maintenance > Configuration > System Alerts. Click “Add” to create an alert and select your notification options. If you select the Email option, make sure the employee has an email address in their profile! 22 SEND A TRANSACTION FROM THE CHAT SCREEN • Pop-up Notification from the chat tool: Select an option: To make the chat window pop up whenever a chat message arrives, click the option “Show the message window”. To get a pop-up message when a message arrives, click “Display an alert message”. Configure the other settings based on your preferences. Send a Transaction from the Chat Screen To send a tranaction from the Chat screen, first start a chat session. Chat sessions can only be started with another company that is online. (If the company is offline, use the “Send” button to send transactions from the Warehouse Receipt list or document or from the Shipment screen.) The chat screen has a section (panel) on top where you can see who is online. The bottom part of the screen shows a log of your chat conversation and transactions (or files) transferred. 23 SEND A TRANSACTION FROM THE CHAT SCREEN When you begin a chat session, the bottom panel changes to show the name (or ID) of the person you are chatting with and a Traffic tab appears. They must be online to chat and they must have accepted your invitation first. The Traffic tab shows the direction of the traffic, the name of the file, progress of the download, etc. To Begin a Chat Session: 24 1) Click on the name of the person you want to chat with (after your invitation has been accepted). 2) Click the first button on the left (they must be online to chat). When the mouse is hovered over the button, the button identification appears “Start communication session”. SEND A TRANSACTION FROM THE CHAT SCREEN When you begin a chat session, type in your part of the conversation in the bottom of the screen. Click the Send button when you are ready to send your message or transaction. (The Send button will only appear when you are chatting with someone.) A history of the conversation is displayed. 25 WORKING WITH FILES With the Send button, you can send transactions (a “record”), documents, or text. When you click on the arrow on the side of the Send button, the following menu pops up if you are viewing a transaction: When you are viewing a document such as a Warehouse Receipt, you can send the document or the file (record) by using these options. The transaction or record is called “Active” when you are viewing it. NOTES: Cargo Releases must be sent as PDF or HTML because the recipient cannot save it as a Magaya transaction due to dependencies regarding the items inside the CR. A Warehouse Receipt must have items inside it or the file will be invalid. Only a WR with items On Hand or Pending is a valid transaction to send. Working with Files In the Communication chat screen, you can send and accept files, save them or delete them. 26 WORKING WITH FILES • Open a File: This button opens the file so you can view it. If the file is a Shipment, a Warehouse Receipt, or other Magaya transaction, the Magaya dialog box for the transaction will open. If the file is a document such as a Microsoft Word document, the document will open. 27 WORKING WITH FILES • Accept a File: Click the Accept button to accept (to download) a file, a transaction, or a document. When someone sends you a file, the system will notify you. A message similar to the one in this screenshot will appear: Click on the Traffic tab (<Traffic> page) to see the file name. The Traffic tab has columns that will tell you if the file is incoming or outgoing, the name of the file, the progress of the download, the file status such as if it is pending or accepted, who sent it, the file size and more. 28 WORKING WITH FILES Click the “Accept” button to begin downloading the file. To automatically accept and download files, go to the Configuration button on the chat screen toolbar. (See the section on “Configuring Incoming Messages” for more details.) 29 WORKING WITH FILES • Save a File: This opens a window so you can save the file after it downloads. Files are not saved automatically. If the file is a Magaya transaction such as a Shipment, then the Shipment transaction will be saved in the Shipment folder in your Magaya Explorer. Other documents can be saved on your hard drive of your computer. Your system can be configured to overwrite files or not overwrite them when saving files. See the section “Configuring Incoming Messages”. • 30 Delete a File: To cancel the transfer of a file. You can also delete a file from this list to clean up the list after the file is saved to your system. CONFIGURE OUTGOING MESSAGES Other Functions: • Delete Agent button: Use this button to delete a contact from the chat screen. Their network ID will be deleted from your system. If you want to chat with them in the future, you will need the ID number again. • Configure button: For details on using the Configure button, see the section “Configure Messages from the Chat Screen”. Configure Outgoing Messages Magaya software enables you to configure how you want to send and receive messages between Magaya systems and where they will be saved. 31 CONFIGURE OUTGOING MESSAGES Go to the Maintenance folder > Configuration > “Outgoing Messages”. The Outgoing Messages screen provides setup options that let you configure how you want to send email messages, options for sending shipment and charges information, and an email template option. This topic will focus on configuring shipment and charges information. For details on setting the format of outgoing email messages, see the topic on “Email Options”. 32 CONFIGURE MESSAGES FROM CHAT SCREEN Sending Shipment and Charges Information: • “Send only the Master shipment to the Carrier”: This setting applies only if the carrier uses Magaya also. It will send only the Master shipment to a carrier, not the House shipping documents. This option is on (checked) by default. • “Send transactions income charges to destination agents”: Select this if you want your destination agents to receive the income charges that are related to a shipment. • “Send transactions expense charges to destination agents”: Select this if you want your destination agents to receive the expense charges that are related to a shipment. This is unchecked by default because many companies do not want to disclose their costs to their agents. Click the Save or Reset button. Configure Messages from Chat Screen In the Chat screen, the toolbar on the bottom has a Configuration button to set your preferences such as how to be notified when a message is sent to you and how to automatically download files that are sent to you. 33 CONFIGURE INCOMING MESSAGES The following configuration dialog box opens: Set your preferences such as if you want to see the whole message window when you receive a message or if you just want to see a pop-up notice (alert). To automatically accept and download files that are sent to you, check the box to “Automatically accept transferred files”. Note: If a transaction arrives with the same number, you must choose an action to either save it or not. See the section “Configure Incoming Messages” for details. If you check the box to ignore chat invitations, you will not receive a pop-up notice when someone tries to contact you via the Communication Center. Otherwise the system will notify you that a new chat message is waiting. Click the OK button when done. See the section “Notifications” for more options such as setting up System Alerts in the Maintenance > Configuration menu. Configure Incoming Messages You can set a preferred format to determine how you want to receive messages in the Magaya Communication Center from another Magaya system. 34 CONFIGURE INCOMING MESSAGES To set your preferences, go to the Maintenance folder and select Configuration. Then click on “Incoming Messages”. The options in the Incoming Messages screen are used to tell the system if you want to automatically save messages and what folder to place them in. The automated saving function is checked and active by default. If you uncheck a Save button here, the system will prompt the user to ask if they want to save each document received. 35 CONFIGURE INCOMING MESSAGES The Incoming Messages screen has the following options: The following will explain the configuration of each of the options and how your Magaya system will handle these incoming messages. • Shipments: The system can automatically save Shipments received such as those sent to you from your agent’s Magaya system through the Magaya Network. Overwrite Options: You can determine if your Magaya system will overwrite existing shipments and/or items or not overwrite them. To allow 36 CONFIGURE INCOMING MESSAGES overwriting, check the appropriate box. To overwrite shipments that were made by your company, check the box. To change the location where the shipments will be saved, click the Browse button. The default is “Incoming Shipments”. • Warehouse Receipts: The system can be configured to automatically save Warehouse Receipts (WR) when they arrive in your Magaya system. When a WR is automatically downloaded and saved, it will be displayed in your Inbox with the symbol of a floppy disk next to it. The “Comments” column of the Inbox will state if the file is successfully received and if it exists in your database and cannot be overwritten. This is the same for Shipments. Overwrite Options: You can determine if your system will automatically overwrite received WRs or not overwrite them. The default is set so new WRs will not overwrite ones you created in your company. With this setting, WRs arrive in your Inbox; if you revise them, the system will ask you if you want to overwrite the existing WR. The other setting here is to overwrite WRs created by another company (another system which sent the WR via Magaya Network). • Acknowledgments: The system automatically sends acknowledgments (notices) to the Magaya Inbox that a shipment was received or released. If you are a destination agent, this can automatically update the origin system to show the cargo has arrived when you do the Reception process at destination. 37 CONFIGURE INCOMING MESSAGES • Documents and Folders: The system can automatically save documents and folders that are not related to shipments that you receive in your Magaya system. You can specify the folder here. If you do not set your system to automatically save documents and folders, they will remain in your Inbox in the Magaya Network Messages folder until you go to the Inbox and save them. The default folder is “Miscellaneous”. To change the default location, click on the “Browse” button and select a folder. A dialog box will open with options: Select the location where you want to save the documents and/or folders. Click OK when done. Additional configuration options for Incoming Messages: To save received transaction charges from the agent at origin, check the box. If you do not check the box, only the other data in the transaction will be saved, not the charges. If you check the box, the charges will be sent to your Magaya accounting system. You must be certain your Items and Services match, and 38 CONFIGURE INCOMING MESSAGES that the information is the same in your accounting system and in theirs. This is unchecked by default. To save received transaction entities (such as customers, carriers, etc.) from agents at origin, check the box. This will add the entity information such as the address into your Magaya system in your Maintenance folder under Customers, Freight Forwarders, etc. Click the Save or Reset button when you finish your configuration. 39 CONFIGURE INCOMING MESSAGES 40 3. U.S. CUSTOMS APPLICATIONS 3. U.S. Customs Applications This topic explains how Magaya software helps you file Customs documentation electronically and keep track of it in your Magaya system. The sections in this topic explain how to process Customs requirements for: • Export shipments using Magaya AES • Import air shipments using Magaya Air AMS • Import ocean shipments using Magaya Ocean AMS • Import ocean shipments using Magaya ISF 41 CONFIGURE CUSTOMS OPTIONS IN YOUR MAGAYA SYSTEM Configure Customs Options in Your Magaya System To begin using the AES, AMS, ISF, or ABI systems in Magaya, go to the Maintenance folder > US Customs Systems and enter the necessary codes into the Configuration screen. Note: The US Customs configuration options are available in the Magaya Supply Chain Solution and Magaya Cargo System software products. Use of these functions requires activating the Magaya plug-in for your account. You also need codes from Customs. Contact your Magaya Logistics Advisor with questions. 42 CONFIGURE CUSTOMS OPTIONS IN YOUR MAGAYA SYSTEM Enter your SCAC code to set up Ocean AMS and ISF: • The AMS User Code (SCAC code) is the code for your company. SCAC codes are assigned by the National Motor Freight Traffic Association (www.nmfta.org). If you do not have an SCAC code for imports, US Customs will give you one that will be valid for ISF filing only. Contact your Customs Representative. • The Manifest Sequence Number is automatically generated by your Magaya system. You can start the numbering at any number you want, similar to setting document numbering for any other transaction in your Magaya system. • The Test Environment checkbox is used when you are testing your AMS feature before you start using it or when you are training employees. • If you are a VOCC (a vessel owner), check the box. • The Air AMS User Code is assigned by US Customs. • To set your paperless in-bond number, click the “Set” button. • If you want transactions to be encrypted as they are sent from your system to the Magaya servers, uncheck the box. 43 CONFIGURE CUSTOMS OPTIONS IN YOUR MAGAYA SYSTEM To set up the AES, enter your user name and password from the AESDirect website: If you do not enter the AES user name and password here, you will be asked for it when you send an AES. Entering it at that time will update this field in the configuration screen. Enter Default Vehicle Data for Magaya VIN Decoder Scanners: If you use the Magaya VIN Decoder, you can save data entry time by entering default EEI information that all vehicles you ship have in common by going to Maintenance > Configuration > US Customs. In the AES section of the screen, click the “Default EEI” button. This is a one-time entry task. Click the “Default EEI” button. In the dialog box that opens, enter the Schedule B code for the vehicles and other data. For example, there are different codes for 44 CONFIGURE CUSTOMS OPTIONS IN YOUR MAGAYA SYSTEM passenger vehicles, commercial vehicles of varying weights, diesel engine vehicles, and other types of vehicles. Only the necessary fields are active; the others are disabled in this screen. As a result, any vehicle entered will now have the field “Include in EEI” checkmarked automatically so that it will automatically be included in the EEI filing of an export shipment. (The vehicle must have a valid Schedule B code.) Save the information. Extra Info: If you want to perform some test shipments before sending real data to Customs, click the checkbox “Use Testing Environment.” When you’re done testing, be sure to uncheck this box. For more on the Magaya VIN Decoder, see chapter 12 in the Magaya Software Communications Manual. Extra Info: To configure the ABI/SmartBorder integration, please see Chapter 11 of the Magaya Software Communications Manual. 45 CUSTOMS REGULATIONS FOR EXPORTS: MAGAYA AES For details on the fields in the EEI tab, please the Commodities topic in the Warehouse Receipt chpater of the Magaya Cargo System Operations Manual. Customs Regulations for Exports: Magaya AES Overview: The Magaya Automated Export System (AES) plug-in enables you to send the Electronic Export Information (EEI), formerly called the Shipper’s Export Declaration (SED), to US Customs. The EEI can be sent from within Magaya software to the AES, complying with US Customs filing requirements that state your export shipment documentation must be sent electronically to US Customs if the value of the cargo is greater than $2,500.00. Note: The Magaya AES plug-in is available for the Magaya Supply Chain Solution and Magaya Cargo System. All the information about the items in each House shipment will be automatically filled into the AES form, including Schedule B export codes, Schedule K and D codes, IATA, SCAC and license type codes. The Magaya AES program verifies the data before it is sent. The AES is used for air, ocean and ground. Getting Started How to Get Started with AES: To use the AES feature in Magaya software, you must first have an account on the AESDirect website: Go to http://aesdirect.census.gov and fill in the form. There is no cost to create an AES account, but there is a test. Follow the instructions on the AES website for their requirements. It will take one to two days to get an authorized account with AES. They will send you an account user name and password. 46 FILING EXPORTS WITH MAGAYA AES Filing Exports with Magaya AES When you create export shipment transactions in Magaya software, there is a wizard that helps speed up entering EEI data about commodities. Tip: All the details from the Commodities are used in the EEI transaction. Verify that the commodities have the EEI required data before filing to save time and errors. For details on the fields in the EEI tab, please the Commodities topic in the Warehouse Receipt chpater of the Magaya Cargo System Operations Manual. Step-by-Step Procedure: 1) Go to the Shipment in Magaya Explorer that needs the EEI filed. Notes: If the Shipment has more than one House, file one EEI per House. If the House has more than one Shipper, file one EEI per Shipper. There are three ways to access the AES menu. Choose the one you prefer: 2) • Click on the Customs button on the Shipment Toolbar, or • Right-click on the shipment in the Shipment folder and select Send > Send EEI to AES, or • Click on the menu option “Shipment” from the Magaya Explorer top menu and select US Customs > Send EEI to AES The EEI wizard opens. All the items in your shipment transaction are listed and grouped by VIN, part number, Schedule B, or description so EEI information can be entered in batches. The total number of pieces per 47 FILING EXPORTS WITH MAGAYA AES group is displayed in the “Pieces” column. The total weight and value is also calculated. When shipping vehicles, each vehicle is listed individually. To enter or edit Schedule B information of vehicles, select multiple lines of different vehicles (press the Shift key and click items) and then click the “Edit EEI” button. The EEI dialog box appears. Enter the data needed and click OK. The ability to select multiple vehicles and edit them as a group helps to speed up setting EEI data that is common to all the vehicles. Then a checkmark appears in the column “Include EEI” for each item. To reverse the action, click the “Reset EEI” button to return the information back to the way it was before. To view item details, click the “Details” button. Select if this is a pre-departure filing, or if you are an approved post-departure filer. Select the type of ultimate consignee: 48 • Direct Consumer (D) • Government Entity (G) • Reseller (R) FILING EXPORTS WITH MAGAYA AES • 3) Other/Unknown (O) Click “Save & Next.” The AES summary screen opens. Verify the data. If data is missing in a required field, a notice will be marked in red and state that the required field cannot be empty. Any item without a VIN, Schedule B, part number of description is displayed as “Unknown.” Make any corrections needed by closing the screen and returning to the shipment. 4) Click the Send button when all the required information is completed. AES Data: The following information is gathered into the AES form based on the details in the shipment and commodities: General Information: This section contains general shipment and carrier information that is required for all EEI filings. 49 FILING EXPORTS WITH MAGAYA AES 50 • Shipment Number - This is the shipment number assigned by the Magaya system. Also called the Shipment Reference Number (SRN), the number is 17 digits and must be unique (it cannot be used in another shipment). To change this number, close the AES form to return to the Shipment and make the change on the General tab in the Air Waybill Number field for air shipments or the Bill of Lading field for ocean shipments. • Booking Number - This is the booking number found in the Shipment on the General tab. If you do not enter a booking number for an air shipment, the AES will fill in the air waybill number; it is not required for air shipments. A booking number is required for an ocean shipment; it is the number assigned by the ocean carrier to reserve space on the vessel for the cargo. • State of Origin - The state is gathered from the Executed Place field on the Shipment’s General tab. It can be changed by clicking on the dropdown menu and selecting the Edit button in the dropdown toolbar. Make changes in the Port dialog box, in the Subdivision field. • Foreign Trade Zone - Point of Origin or FTZ number. To edit, go to the Shipment’s Routing tab. This field is not required. • Port of Export - This is the “Port of Loading”, found on the Routing tab. It requires the Schedule D code (for US ports). To add the code, click on the dropdown menu for the port field on the Routing tab and select Edit. In the Port dialog box, click on the US Customs Codes tab. Click on the button to get the Schedule D code. Select the code and click OK. • Country of Destination - This is gathered from the “Port of Unlading” field (unloading), found on the Routing tab. To change it, use the dropdown menu. • Departure Date - Found on the General tab. FILING EXPORTS WITH MAGAYA AES • Port of Unlading - Also called the “Port of Unloading.” It is found on the Routing tab. This is the Schedule K code. You can enter a port here or in the Port profile in the Maintenance folder. Open the Port dialog box and click on the US Customs Codes tab. Schedule D codes are US ports, and Schedule K codes are foreign ports. When you select the port of loading and the Origin US Custom code, those codes will be associated together in your Magaya database and be available in the dropdown of the Origin code field, making it easier to fill in the routing tab. • Mode of Transport - This is found on the Routing tab. The mode of transportation is filled in from the wizard (if you used the wizard to create the shipment). 51 FILING EXPORTS WITH MAGAYA AES • Carrier - This is the Exporting Carrier field on the Routing tab for ocean shipments, and it is the Carrier field on the General tab for air shipments. • Conveyance Name - This is the Flight Number field for an air shipment, found on the Routing tab. For an ocean shipment, this is found on the Routing tab in a field called Vessel Name. • Vessel Flag - This is the country of register for this ship. This field is only applicable to ocean shipments. Use the dropdown on the Routing tab to fill in this information. • Related Companies - This is a Yes/No field. The data is gathered from the Entities tab in the shipment. If you checkmark the box for “Related Companies (AES)” on the shipment’s Routing tab, the field will fill in “Yes” on the AES form. Related companies means your company and the Destination Agent are part of the same company. • Waiver of Prior Notice: This informs Customs if your company has been approved to waive the filing of intent notification which tells Customs that this cargo willbe re-exported. This applies if you are claiming drawback of duties for re-exported items. If you are a Customs broker, you can use the Magaya ABI integration from SmartBorder. It will synchronize your inventory items and their accounting definitons such as ADD and CVD. Please see Chapter 11 of the Magaya Software Communications Manual for the ABI. The “Waiver of Prior Notice” field in the Magaya AES confirmation screen will automatically default to “no” if you do not use the Magaya SmartBorder ABI. 52 FILING EXPORTS WITH MAGAYA AES • Hazardous Cargo - This is a Yes/No field. This data is gathered from the shipment commodities if at least one commodity is classified as Dangerous Goods. This data is found on the Commodity dialog box, on the Hazardous tab and on the EEI tab. Include the Schedule B code and check the box for “Include in EEI”. If the item requires a license, also enter the license value of the item. The value must be entered in U.S. dollars using whole numbers only (omit cents). The value does not include overhead such as insurance or domestic freight. This value is the corresponding export license value represented on the license, not the value of the item itself. For example, an item value maybe $30,000. The license value may be $100,000. Verify the value in the Commerce Control List (CCL). • Routed Transaction - This Yes/No field is on the Routing tab and it is called “Routed Transaction (AES)”; check the box if the transaction is 53 FILING EXPORTS WITH MAGAYA AES routed. A "routed transaction" is a transaction in which the Foreign Principal Party in Interest authorizes a US agent or freight forwarder to facilitate export of items from the US on its behalf and to prepare and file the EEI on its behalf. US Principal Party in Interest: The USPPI is the usually the shipper of your shipment; it can also be the person or entity in the United States that receives the primary benefit, monetary or otherwise, from the export transaction. This is required for all EEI filings. 54 • Name - This is the Shipper name. It is pulled from the Shipper field on the Entities tab in the Shipment. The shipper needs an ID number in their profile. If you receive the error “ITN number not found”, verify if the shipper has an ID number in their profile. The system uses the ID number and the Air Waybill or Bill of Lading of the shipment to retrieve the ITN. • ID Number - Identification number of the Shipper. It can be found on the Customer’s profile in the Maintenance folder, on the General tab. • ID Type - This is found in the Customer’s profile in the Maintenance folder, on the General tab next to the Identification Number field. Select the type of ID number from the dropdown: DUNS, EIN, SSN, Foreign, Other. • Address (street, city, state, zip code) - These fields are filled in from the Entities tab in the Shipment. The address can be changed in the Shipment or in the Customer profile. FILING EXPORTS WITH MAGAYA AES • Contact name and phone number - These fields are filled in from the Customer’s profile in the Maintenance folder, on the General tab (not on the Contacts tab). Ultimate Consignee: The person, party or designee that is located abroad and actually receives the export shipment. This may be the end-user or Foreign Principal Party in Interest (FPPI). The type of consignee must be specified. This is required for all EEI filings. • Name - This is the company name (or name) of the ultimate consignee. If you need to change it, go to the Entities tab in the Shipment. Use the dropdown menu for the Ultimate Consignee and click on the Edit button to open the profile. (You can also click on the Lookup button, the button with the three dots to open the address). • Contact Name - This is the name of the contact person for the ultimate consignee. To edit this field, go to the Entities tab in the Shipment and use the dropdown menu to access the profile. This data is gathered from the General tab of the profile, not the Contacts tab. • Address fields - These fields are filled in with data gathered from the profile of the Ultimate Consignee. To edit an address field, go to the Entities on the Shipment tab to open the profile. Intermediate Consignee: The person or entity in the foreign country that acts as an agent for the principal party in interest with the purpose of effecting delivery of items to the ultimate consignee. This section is conditional (optional) based on how the transaction is delivered to the Ultimate Consignee. Freight Forwarder: This section is only included in the EEI if you are a freight forwarder and enter a company other than your own in the Freight Forwarder field on the Entities tab for the shipment. The Freight Forwarder is the person in the United States who is authorized by the principal party in interest to facil- 55 FILING EXPORTS WITH MAGAYA AES itate the movement of the cargo from the United States to the foreign destination and/or prepare and file the required documentation. This section is conditional (optional) based on the party filing the EEI. All the fields for the Freight Forwarder are found on the Entities tab in the Shipment. To make changes, click on the dropdown menu to open the Freight Forwarder’s profile, or click on the Lookup button for the entity and make the change there. (The Lookup button is available for all the entities on the Entities tab, and it works the same way for each.) Any change made in the Lookup dialog box will be copied into the profile for that entity. The following is a list of the fields in the Freight Forwarder section of the EEI: 56 • Name - This is the company name of the freight forwarder or logistics provider. Required field. This is found on the Entities tab of the shipment. • ID Number - This is the Identification Number field on the General tab in the freight forwarder’s profile: It is the “Identification number” not the “Entity ID”. This is a required field. • ID Type - This is found in the freight forwarder’s profile on the General tab next to the Identification Number field. Select the type of ID number FILING EXPORTS WITH MAGAYA AES from the dropdown: DUNS, EIN, SSN, or Foreign. The ID Type “Other” is not valid for exports. This field is required. • Contact Name and Phone - These fields are filled with data gathered from the General tab freight forwarder’s profile (not the Contacts tab). • Address fields - These fields are filled with data gathered from the General tab freight forwarder’s profile. Items: Information of the items being exported that have the field “Include in EEI” checkmarked in the Commodity dialog box. The item information used in the EEI is from the Warehouse Receipt or the packing list. To edit item information, go to the Commodity dialog box and make changes on the EEI tab. The information about each line item is displayed in a table in three rows on the EEI form. This illustration shows a portion of the table and how the headings correspond with the information. If any required information is missing, it will be marked in red: • Number - This is the line item number. For example, if the shipment contains ten items, there will be ten line items. • Gross Weight - The weight is displayed for each item. The weight is in kilograms for Customs purposes. • Vehicle - If the item is a vehicle, this field will be “Yes”. All vehicle information is found on the EEI tab of the Commodity dialog box for the item • Export Code - Code that provides information about the item. This field is required. The Export Code is found on the EEI tab of the Commodity dialog box for the item. • License Type - This code provides export information about the item. This field is required. The License Type is found on the EEI tab of the Commodity dialog box for the item. • Vehicle ID Type- If exporting a vehicle, the vehicle type such as “Passenger Car” will display here. 57 FILING EXPORTS WITH MAGAYA AES 58 • US Dollars - The value of the item in whole US dollars as required by Customs. • License Number - This field will only be required if the License Type requires it. The License Number is found on the EEI tab of the Commodity dialog box for the item. • License Value: The value must be entered in U.S. dollars using whole numbers only (omit cents). The value does not include overhead such as insurance or domestic freight. This value is the corresponding export license value represented on the license, not the value of the item itself. For example, an item value maybe $30,000. The license value may be $100,000. Verify the value in the Commerce Control List (CCL). • Vehicle ID - If exporting a vehicle, the VIN will display here. • First Unit - If a unit is required by the commodity, it will display on the EEI tab of the Commodity dialog box. A unit such as KG will appear in the dialog box next to the field “Quantity 1” and/or “Quantity 2”. If the FILING EXPORTS WITH MAGAYA AES Schedule B does not specify a unit, then an “X” must appear in the field as the unit: • First Quantity - This is the number from the Quantity 1 field on the EEI tab of the Commodity dialog box. The Quantity 1 and 2 can also be seen on the Schedule B code list: • Description - This is a description of the item based on the Schedule B description found on the EEI tab of the Commodity dialog box. • Vehicle Title - If exporting a vehicle, the title number will display here. 59 FILING EXPORTS WITH MAGAYA AES • Vehicle Title State - If exporting a vehicle, the state that issued the title will be displayed here. • Second Unit - If the item has a second unit, it will be displayed here. • Second Quantity - If the item has a second quantity, it will be displayed here. • Commodity Code - This is the Schedule B code. This field is required depending on the export code used. • ECCN - The Export Control Classification Number is 5 characters, alpha-numeric, and is used to identify items for export control purposes. (ECCN’s are on the Commerce Control List, which is found in Supplement 1 to Part 774 of the Export Administration Regulations (EAR).) • Marks and Numbers - This is an optional number that identifies the boxes or packages of the cargo. It can be the number of the Pickup Order or Warehouse Receipt. The number is in the Cargo List next to the item description, depending on the columns you have selected in your Cargo List. To change columns, use the Commodities button. • Origin - Indicates if the goods are domestic, foreign, or military. This is found on the EEI tab of the Commodity dialog box. When all the required information is filled in, click the “Send EEI” button. This will take you to out of the Magaya screen to the AESDirect website. The first page you will see is a warning screen. After you log in, the system will verify your EEI. If any errors are found, a screen will display them. For example, the errors on this EEI are a missing phone 60 FILING EXPORTS WITH MAGAYA AES number for the USPPI, the company name for the intermediate consignee, and the ECCN: Enter the corrections in the screen and click the “Check and Send” button. Other buttons enable you to exit or add a line item. You can also view the shipment by clicking on the tab “View Shipment”. When the EEI is submitted successfully, the screen will display a Success message. 61 AES RESULTS When you return to the Shipment view in your Magaya system, the Shipment will be updated to show that the EEI (SED) has been filed: AES Results After you send the EEI, you will receive an XTN number. Click on the arrow on the side of the Customs button to access the AES Results screen: 62 AES RESULTS In the dialog box that opens, the results with the XTN number (it is your EIN and the House number) and other information will be filled in: An Internal Transaction Number (ITN) will be sent to you from US Customs by email as a receipt and is required before the cargo can be exported. When you receive it, the cargo can be exported. Note: The XTN serves as a shipper’s reference number. It is not proof of filing the EEI. The ITN is proof of filing the EEI. AMS and ISF results are also available in Warehousing > Shipment List. Click the “Detail” button and select “AMS and ISF Results” from the dropdown menu at the top of the list. 63 CUSTOMS IMPORT REGULATIONS: MAGAYA AMS INTRODUCTION TO MAGAYA AMS FOR OCEAN IMPORTS Customs Import Regulations: Magaya AMS Introduction to Magaya AMS for Ocean Imports The US Customs Automated Manifest System (AMS) is designed for electronically filing shipping documents in advance of the cargo arriving in the United States to speed the flow of cargo. Magaya offers an AMS plug-in for ocean and air shipments that is available for the Magaya Cargo System and the Magaya Supply Chain Solution. Getting Started Three steps to get started with Magaya AMS Ocean: 64 1) Become an AMS participant: Contact the US Customs and Border Protection (CBP) agency at www.cbp.gov to request a Respondent’s Checklist. Information requested in the checklist includes which direct arrival U.S. ports you use for your operations, onward destination points where aircraft or vessels move on Permits to Proceed, number of arrivals per month and other details. 2) Send a letter of intent to Customs, telling them you will use Magaya Corporation as your AMS service provider. Examples of letters are available from the Magaya AMS web page. 3) Activate the Magaya AMS plug-in by contacting Magaya Corporation. CUSTOMS IMPORT REGULATIONS: MAGAYA AMS MAGAYA OCEAN AMS PROCEDURES OVERVIEW 4) Enter your SCAC code in Maintenance > Configuration > US Customs. If you have a paperless in-bond number, you can set it here. You can also set your Magaya system to test and practice sending Customs transactions. Magaya Ocean AMS Procedures Overview Magaya Ocean AMS enables logistics providers to comply with Customs’ 24-hour manifest regulation by sending your shipment data to Customs from your Magaya system. The regulation states that a description of the goods must be sent to Customs at least 24 hours prior to the loading of the vessel at the foreign port. The ocean AMS requirements are: • Send a Manifest: done by using the “Manifest Create” menu option • Notify Customs when the vessel departs the foreign port: done by using the “Vessel Departure” menu option • Notify Customs when the vessel arrives in the US: done by using the “Vessel Arrival” menu option The Magaya AMS plug-in performs a validation procedure, marking the fields that did not pass the validation, and enabling you to fix any errors before sending the information to the US Customs AMS system. Changes (amendments) can be made to a Bill of Lading, cargo can be moved while still in bond, and other options are available in the software. NOTE: These AMS steps are explained from the perspective of an NVOCC, not a carrier. The Magaya AMS steps are part of a larger import process that 65 CUSTOMS IMPORT REGULATIONS: MAGAYA AMS SEND A MANIFEST includes duties and fees. ISF (10+2) may also need to be filed. Review all the requirements that are needed for your shipments. Send a Manifest Checklist before sending the Manifest: In addition to all the shipment details, ensure you have the following: 66 • fill in details in the In-Bond Information screen (if you move cargo in-bond) • fill in the AMS Partner Notification Information screen • fill in the HTS code in the Commodity dialog box > AMS tab for each item (per commodity) • marks & numbers can be entered on the Commodity dialog box General tab, Notes field; for example, enter the WHR number if you have it or get the marks & numbers from the shipper. CUSTOMS IMPORT REGULATIONS: MAGAYA AMS SEND A MANIFEST Reminder: In addition to filling in the information highlighted above, also select the container service type you are offering: Go to the AMS tab of the container and select from the dropdown “Type of Service”. How to File a Manifest: If you are an NVOCC inside the US and are filing the AMS information for the arriving ocean shipment, the first step is to send a manifest to Customs: 1) Create (or go to) the Shipment that needs an AMS filed. Make sure you are in the Master. Note: The Master button is grayed out when you are in the 67 CUSTOMS IMPORT REGULATIONS: MAGAYA AMS SEND A MANIFEST Master view of the shipment. This screenshot shows the Master and House levels in the Magaya folders: 2) 68 Select from the menu as shown in the screenshot: Click on the arrow on the side of the Customs button (1)on the Shipment Toolbar and select (2) AMS and (3) Manifest Create: CUSTOMS IMPORT REGULATIONS: MAGAYA AMS FILE VESSEL DEPARTURE MESSAGE 3) The AMS Transaction Summary screen appears, showing all the Bills of Lading in the shipment. Any fields that need corrections are marked in red. Make changes by closing the screen and returning to the shipment. When you are ready, select Manifest Create again from the Customs button. Error codes are available on www.magaya.com “Downloads” page. You may also contact CBP for this and for the Record Identifier Codes. 4) Click “Send” when it is ready. View messages from Customs via the menu. For more details see the section “View Results”. File Vessel Departure Message Notify US Customs when the vessel has departed the last port of the foreign country by filing a Vessel Departure Message from the Master view of the shipment transaction. Make sure you file this during the required timeframe. The Customs system will verify the dates to ensure it is filed within the time requirements. 1) Click the Customs arrow and select AMS > Vessel Departure. The information from your shipment transaction is filled into the Vessel Departure Notification screen. 69 CUSTOMS IMPORT REGULATIONS: MAGAYA AMS FILE VESSEL DEPARTURE MESSAGE 2) Verify the information in the Vessel Departure Notification screen: To make changes, close the screen, edit the shipment and refresh your Magaya system to apply the changes. Then return to Vessel Departure menu. If you want to cancel a notification you previously sent to Customs, click the checkbox. 70 3) If the information in this screen is correct, click Save & Next to go to the next screen. 4) Verify the information in the summary screen. Make any corrections needed and return to this screen to submit the Vessel Departure notification. CUSTOMS IMPORT REGULATIONS: MAGAYA AMS FILE VESSEL ARRIVAL MESSAGE File Vessel Arrival Message When a vessel arrives in the US port, notify Customs: 1) Click the Customs arrow and select AMS > Vessel Arrival. 2) Follow the instructions to complete the screen. Amendments: To Change a Manifest There are three types of amendments: to change the Quantity in a Bill of Lading (BL), to add or to delete a BL. 71 CUSTOMS IMPORT REGULATIONS: MAGAYA AMS AMENDMENTS: TO CHANGE A MANIFEST Follow these steps from the House view of the shipment transaction to change the quantity: 72 1) Click the arrow on the Customs button in the Shipment Toolbar > select AMS > Update Bill of Lading Quantity. 2) In the wizard screen that opens, enter the reason code for the amendment by using the look up button with the three dots. 3) Click “Save & Next” and verify the information before sending it. CUSTOMS IMPORT REGULATIONS: MAGAYA AMS AMENDMENTS: TO CHANGE A MANIFEST To change any other information (besides the quantity) on an existing Bill of Lading, first delete the Bill of Lading, make the changes in your shipment transaction in Magaya, and then add a new Bill of Lading. To add (or delete) a Bill of Lading to a House, click Customs > AMS > and select the option needed: • Add a Bill of Lading to the AMS database: Select the reason code, and enter the original BL number in the field: "This BL is an addition from original BL number". Note: If you sent a previous manifest with multiple BLs and one was rejected, don’t resend the entire manifest. Just add the one BL corrected. 73 CUSTOMS IMPORT REGULATIONS: MAGAYA AMS MOVE IN-BOND CARGO • Delete Bill of Lading from the AMS database: Select the reason code. Move In-Bond Cargo An In-Bond Movement is the movement of items without clearing Customs. If cargo is intended to have a different port of entry than its arrival port, the cargo can be moved while still in bond to another location where the normal entry process will occur. There are different types of in-bond movements, as defined by U.S. Customs Immigration and Customs Enforcement (ice.gov): • Transportation & Exportation (T&E): the movement of freight to another U.S. port, or transiting the US, for the purpose of exporting the goods • Immediate Exportation (IE): the movement of freight that is to be exported from the same port where it arrived • Immediate Transportation (IT): the movement of freight to an inland port of the importer’s choosing for final Customs clearance and payment of duties and/or taxes The following sections explain what to file: • 74 If the cargo will move from one bonded location to another without clearing Customs: Request an “In-Bond Movement”. CUSTOMS IMPORT REGULATIONS: MAGAYA AMS MOVE IN-BOND CARGO • If the cargo will move within the same port: Request a "Permit to Transfer" • To make an additional move or correction: File a Supplementary/Subsequent in-bond movement We also cover how to fill in the In-Bond information screen and how to update an already submitted supplementary in-bond. In-Bond Movements: Overview: When cargo will be moved from one bonded location to another without clearing Customs, there are two steps: Step 1) request an “In-Bond Movement”. The request can be for a T&E, IE, or a IT type of movement (as defined above). Step 2) Arrive the shipment. See procedures for the steps for each below. Step 1: Request the In-Bond Movement First, click the arrow on the side of the Customs button, select AMS > In-Bond Information Next, at the House level, enter the information on the in-bond information screen for each House: Click Customs > In-Bond Information (see below). (After that, you will create and send the manifest. Customs will send an approval (disposition code 1J) a reason for denial.) In-Bond Information: 75 CUSTOMS IMPORT REGULATIONS: MAGAYA AMS MOVE IN-BOND CARGO The “In-bond Information” dialog box is used to include information in your request to move cargo while it is in bond. 76 1) Click the arrow on the Customs button in the Shipment Toolbar and select “In-bond information”. 2) In the dialog box that opens, fill in the information that is needed for this House shipment. The information that you enter here for this shipment will be carried over into the In-bond Movement notification you file with Customs: CUSTOMS IMPORT REGULATIONS: MAGAYA AMS MOVE IN-BOND CARGO • Select the Bill of Lading type from the dropdown menu. • Only check the Paperless Master In-bond (MIB) Participant if you are a participant. If you are not a participant, you can file a paper form. See the Customs website at cbp.gov for information. If you check this box, enter your own Paperless In-Bond Number. (Set the number in Maintenance > Configuration > US Customs.) • Check the box for Master In-bond (MIB) to activate the fields in the dialog box so you can fill in the ones that apply to this shipment. If you will file this movement in paper form, you must check this box and enter the code for the Conventional In-Bond Number. • Select the In-bond entry type from the dropdown for this shipment (this field is mandatory). The different types of in-bond movements 77 CUSTOMS IMPORT REGULATIONS: MAGAYA AMS MOVE IN-BOND CARGO as defined by U.S. Customs Immigration and Customs Enforcement (ice.gov) are: - Immediate Transportation (IT): the movement of freight to an inland port of the importer’s choosing for final Customs clearance and payment of duties and/or taxes - Transportation & Exportation (T&E): the movement of freight to another U.S. port, or transiting the US, for the purpose of exporting the goods - Immediate Exportation (IE): the movement of freight that is to be exported from the same port where it arrived - Note: 69 Transit and 70 Multi-Transit (these codes exist for backwards compatibility in the software but are no longer used for creating new transactions) For the other fields, you can lookup data by clicking on the button with the three dots. The fields marked with a (C) are conditional. You may not need to enter all of the following information, depending on your shipment: 78 • Conventional in-bond number: enter this if you do not click the Paperless option. • SCAC code for the in-bond carrier who will move the cargo (from the Carrier’s profile) CUSTOMS IMPORT REGULATIONS: MAGAYA AMS MOVE IN-BOND CARGO • US port of destination or FIRMS code - where the cargo is going while it is still in bond (i.e., not cleared Customs yet). Use this if you are sending the cargo to another port in the US. • Foreign destination port (for I&E) • Foreign place of delivery (this is the city of the destination) • Value of the cargo • Bonded carrier ID number (such as the EIN number for the carrier; this field is mandatory; the number is on the carrier’s profile on the General tab) • Enter the Paperless in-bond number from Customs for this shipment (if you checkmarked the “Paperless” box. The system will validate the number. Leave the Conventional number field blank. • Check the box if the cargo is subject to the Bioterrorism Act of 2002 reporting requirements Click OK when you are done. 79 CUSTOMS IMPORT REGULATIONS: MAGAYA AMS MOVE IN-BOND CARGO • Step 2: Arrive the In-Bond Movement The second step when requesting an In-Bond Movement is to Arrive the In-Bond Movement (and/or export it, as the situation requires). Follow these procedures: File this from the House level: Customs > AMS > In-Bond Movement. Use the in-bond movement application to Arrive (or Export) the in-bond movement. The manifest number is filled in automatically based on the set up in the Configuration option. - Verify the date of the movement. The movement date and time will be the current time. Use the dropdown menu to change them. - Select the type. This example shows an Arrival. - For the “In-bond Entity” field, you have the choice to enter the in-bond number, the bill of lading, or the container number (depending on the type). - Enter the US Customs District/Port - Issuer: The Standard Carrier Alpha Code (SCAC) of the issuer of the bill of lading being arrived. (If it is entered on the carrier’s profile in the Main- 80 CUSTOMS IMPORT REGULATIONS: MAGAYA AMS MOVE IN-BOND CARGO tenance folder, it will appear here. If not, you can enter it now. If you are a carrier, enter your code.) - Enter the In-bond carrier code if required. This is a code representing the in-bond carrier assuming liability for the in bond movement. - Bonded carrier ID: A code representing the identification (ID) number of the bonded carrier assuming liability for the in-bond movement (also referred to as the importer number or IRS number). If you entered this in the In-bond Information dialog box, it will appear here. If not, you can enter it now. - Enter the city and state of the location where the goods will be moved to - Check the box if this movement will occur at the intermediate port level If the cargo will move again for T&E, file this again but select the Export type. 81 CUSTOMS IMPORT REGULATIONS: MAGAYA AMS SUPPLEMENTARY IN-BOND MOVEMENT Supplementary In-Bond Movement This is used for Bill of Ladings that an in-bond movement was filed for and you need to perform an additional movement or make a correction. This procedure has two steps: 1) Request, 2) Arrive. 1) Request the subsequent in-bond movement: Click Customs > AMS > Supplementary In-Bond Request (at the House level). The system will refer the previous in-bond number but will use a new in-bond number for this move. 82 CUSTOMS IMPORT REGULATIONS: MAGAYA AMS SUPPLEMENTARY IN-BOND MOVEMENT Select the action for a new application, delete one, or update one. Note: To send a supplementary in-bond movement, the first one needs to be arrived (completed). Regulations allow only one in-bond movement at a time. If the last one contains a mistake, cancel it. Enter the rest of the information into the screen. The Quantity field shows the total, but you can change it if you’re only moving a portion of the total. Customs sends you a 1J disposition code if the movement is approved. 2) Arrive (or Export) the supplementary in-bond movement: Use the in-bond movement application to arrive (or export) the in-bond movement: Customs > AMS > In-Bond Movement. Note: Supplementary in-bond movements must be done with an in-bond number not at BL level or container level. To update an already submitted supplementary in-bond: 1) Use the Delete function (from the House level) to delete the previous supplementary in-bond. 2) Use the Update function to send the updated information. 83 CUSTOMS IMPORT REGULATIONS: MAGAYA AMS PERMIT TO TRANSFER GOODS Permit to Transfer Goods A Permit to Transfer (PTT) goods can be requested after filing a Bill of Lading via AMS. For example, a Container Freight Station (CFS) will request a permit so they can move cargo from its entry point to their location so Customs procedures can be done at that location. A CFS is a location that stores containers of cargo before Customs inspection. To request a PTT for a shipment in your Magaya system, follow these steps: 84 1) Select the shipment that needs the PTT request. 2) Click the arrow on the side of the Customs button, > “AMS” > “Permit to Transfer”. 3) In the screen that opens, fill in the fields: • The AMS Manifest Number will be filled in automatically based on the filing of the Manifest. • Enter the FIRMS code. The Cargo Location FIRMS code is the code of the location of the goods. The FIRMS location must be bonded. FIRMS is "Facilities Information and Resources Management System" assigned by US Customs (CBP). • Enter the Bonded Carrier ID number. • Enter other notes as needed. CUSTOMS IMPORT REGULATIONS: MAGAYA AMS PERMIT TO TRANSFER GOODS 4) Click the Save & Next button. 5) Review the summary screen and fix any errors before sending the PTT request. 6) Arrive the transfer. 85 CUSTOMS IMPORT REGULATIONS: MAGAYA AMS VIEW RESULTS/MESSAGES View Results/Messages To view the Customs messages (notifications) for the shipment: 86 1) From the shipment click on the arrow on the Customs button in the Shipment Toolbar and select “AMS and ISF Results”. 2) In the screen that opens, any messages will be displayed. The list can be filtered if needed. You can also click the “Get Messages” button to retrieve messages. CUSTOMS IMPORT REGULATIONS: MAGAYA AMS OTHER OCEAN AMS PROCEDURES AMS messages are also available in the Shipment List by clicking the Detail button, or see messages in the Messages folder under the Magaya Network folder: Error Messages: If you receive an error message from Customs, see the details about the error codes by going to the “Downloads” page of Magaya.com. Other Ocean AMS Procedures Report Empty Containers: When empty containers are imported into the US, Customs requires notification. Declare empty containers on the manifest via BL type (previously a separate application needed to be filed): 1) Click AMS > In-Bond Information and select BL Type “2 Empty equipment instruments of international trade”. 2) Review the summary screen and fix any errors before sending the notice. 87 CUSTOMS IMPORT REGULATIONS: MAGAYA AMS OTHER OCEAN AMS PROCEDURES Requirements to file “Empty Containers” transaction: • The container must not have pieces inside • The transaction must include the container number • Include the service type (on the AMS tab of the Container) • In the description, enter the words “Empty Container” Notify Partners of AMS Information: If you want to send copies of the AMS information to another party (in addition to the primary party), select this option from the Customs menu and fill in the dialog box. To view all AMS messages, not just for one shipment, go to the Magaya Network folder and open the Messages folder. For Carriers: 88 OTHER OCEAN AMS PROCEDURES If you are a carrier, you need to report the Houses of NVOCC’s that are working with you. Each House must refer to the Master that it belongs to. Create the structure in your Magaya system like this example: Also, under the Master BL: 1) Click Customs > In-Bond Information 2) Select the BL Type as N, P, R, or S (as appropriate for your transaction). Send the manifest. The system will also make the calculations so the quantities of the Master include the quantities of each House. For Non-Containerized Cargo: Place the cargo outside the container and add the item description. The system will characterize this as “NC”, which is non-containerized. 89 MAGAYA AIR AMS OVERVIEW Magaya Air AMS Overview With Magaya Air AMS solution you can submit the required Customs information such as the Air Waybill for air import shipments before the shipment arrives in the United States. You can also notify Customs when the plane is departing from its origin, file in-bond, permit to proceed, and local transfers electronically from within your Magaya software. Make sure you have configured your Magaya system to enable AMS features. See the section “Configure Customs Options in Your Magaya System” for details. Magaya AMS is available for the Magaya Supply Chain Solution and Magaya Cargo System. When you file Air AMS, the system will: 90 • Report the Air Waybill to US Customs - by sending the Freight Report Inbound (for regular shipments and express) • Notify US Customs when the flight departs the port of origin - by sending the Flight Departure Message FILE AN AIR WAYBILL File an Air Waybill Step-by-Step Procedure to File an Air Waybill: 1) Click the shipment that needs the AWB filed. 2) Click the arrow on the side of the Customs button, select AMS and Freight Report Inbound (FRI) for regular shipments or Freight Express Inbound (FXI) for express shipments: The menu contains options for express shipments and regular shipments for each command. This FRI or FXI includes the Air Waybill, which Customs requires before an air shipment arrives in the US. 3) In the summary screen, review the information and correct any errors by closing the screen and making corrections in the shipment in your system. Then perform the same process again, beginning at step 1 above. To File Changes: If any changes need to be made, you can send a change report by clicking the arrow on the side of the Customs button > AMS > Freight Report Change (FRC) for regular shipments or select Freight Express Change (FXC) for express shipments. 91 FILE AN AIR WAYBILL In the screen that opens, enter the following information: 92 • Enter a Change Code (Reason for Amendment) by clicking on the lookup button with the three dots. • Add an amendment explanation if needed. • Click the checkbox to “Change Arrival Information” to activate the fields if you need to change the carrier, the flight number, or the scheduled arrival date. • Click the Save & Next button. FILE A DEPARTURE NOTICE • Review the information in the summary screen and make any corrections if needed before sending. File a Departure Notice US Customs requires a notice stating when the air import shipment will leave the point of origin and when it is expected to land in the US. (This is sometimes 93 FILE A DEPARTURE NOTICE called a “wheels up” notice.) To file this report from within your Magaya system, follow these steps: 94 1) Click on the shipment you need to file a report for. 2) Click on the arrow on the side of the Customs button, select AMS and Flight Departure Message (FDM): 3) In the Flight Departure Message screen, verify the information: 4) Click Save & Next. If any information is missing, the system will notify you. Make any needed corrections and return to this screen. 5) Review the information in the summary screen before sending it. QUERY SHIPMENT STATUS Query Shipment Status If you want to ask the status of an air shipment, you can send a query from within your Magaya system: 1) Select the shipment. 2) Click on the arrow on the side of the Customs button, select AMS and Freight Status Query (FSQ). In the screen that opens, fill in the request code by clicking on the button with the three dots. Select from the Request Codes: 3) • Routing information • Current record status • Nominated agent (Originator only) • Retransmission of FSN messages • House Air Waybill information for supplied Master Air Waybill Click Save & Next. Review the information in the summary screen and make any corrections before sending. 95 NOTIFY CUSTOMS OF THE STATUS OF GOODS Notify Customs of the Status of Goods Use this option to notify Customs when the goods have arrived at their destination so Customs can inspect them. 1) Select the shipment. 2) Click on the arrow on the side of the Customs button, select AMS and Freight Status Notification (FSN). In the screen that opens, select the status code by clicking on the button with the three dots. Codes are: 3) 96 • In-bond arrived at destination • Local transfer of consolidated cargo to a Deconsolidator has been accomplished • Carrier cannot locate shipment Click Save & Next. In the next screen, review the information in the summary screen and make any corrections if needed before sending. VIEW AIR AMS MESSAGES View Air AMS Messages View AMS Messages for this Shipment: 1) From the shipment, click on the arrow on the Customs button in the Shipment Toolbar and select “AMS Results”. 2) In the screen that opens, any messages will be displayed. The list can be filtered if needed. You can also click the “Get Messages” button to retrieve messages. View All AMS Messages: To view all AMS messages, not just for one shipment, go to the Magaya Network folder and open the Messages folder. 97 VIEW AIR AMS MESSAGES The messages are also available from the Shipment List (under the Warehousing folder). Click the “Detail” button, and select the option “AMS and ISF Results” from the dropdown menu. 98 AIR AMS EXTRA INFORMATION Air AMS Extra Information Use this option if you have additional information to submit regarding the air shipment such as permit to proceed information, transfer details, Customs information, or to indicate a split or multi-part shipment: This information will be included in your FRI or FXI. This dialog box is available from the Customs button on the Shipment Toolbar. There are fields in this dialog box that do not appear in the Shipment screens. 99 MAGAYA ISF INTRODUCTION Magaya ISF Introduction The Importer Security Filing (ISF) initiative by the US Customs and Border Protection (CBP) requires that importers and carriers submit additional cargo information to CBP before the cargo is brought into the United States by vessel. The importer is the party ultimately responsible for bringing the cargo into the US and is responsible for filing the ISF. The importer is often the consignee but could also be the owner, purchaser or agent. You may be filing on behalf of the importer. Be sure to understand the requirements for your shipments. The ISF requirement is also called “10+2” because US bound cargo requires the ISF filer to provide 10 elements in the ISF (plus two that the carrier needs to supply regarding the vessel stow plan and container status messages). Transit cargo (FROB, IE, and TE) requires five elements. The initiative went into effect January 26, 2010. With Magaya ISF, you can easily transfer shipment data electronically to CBP from within your Magaya software. This speeds up the filing process and eliminates data entry errors. Getting Started The ISF may only be filed through AMS or ABI. To become a Security Filing filer using either AMS or ABI, call (703) 650-3500 to be assigned a Client Representative by Customs. 100 GETTING STARTED To start the process, you will need to write a Letter of Intent stating that you will use Magaya Corporation as your ISF service provider. A sample letter is available on Magaya.com on the Magaya ISF plug-in page. Also contact Magaya Corporation to activate the plug-in feature in your software. The plug-in is available for the Magaya Supply Chain Solution and Magaya Cargo System. 101 FILE ISF File ISF 1) Create the import shipment (or receive one), adding all the data about the shipper, carrier, the routing, commodities, etc. The Importer of Record must have an EIN or other number. You need the SCAC code or the code from Customs. This is the same code is used for AMS. If you do not have a SCAC code, Customs will provide you one. (An IATA code is not required.) Enter it in Maintenance > Configuration > US Customs, (or in the My Company Info dialog box on the General tab by going to File > My Company Info). Be sure to include a Bill of Lading number in the Shipment data: For the Commodities in your shipment, be sure to include these three ISF elements: the country of origin, the manufacturer, and Harmonized Tariff 102 FILE ISF Schedule code (HTS) code number on the AMS tab: 103 FILE ISF 2) Click on the Customs button on the Shipment Toolbar and select Importer Security Filing (ISF): The ISF screen opens: 3) In the ISF screen, enter the following information: • 104 Select the ISF Filing Type: Choose ISF 10 for US bound cargo or ISF 5 for FROB cargo (Freight Remaining On Board). FILE ISF • Select the Shipment Type: Most shipments are Standard code 01. • Select the Action: Add, Delete, or Replace. When you file a new ISF for the first time for a shipment, use Add. When you file a replacement, use Replace. The data previously entered will remain until you change it. See Step 4 below for more. • Select the Action Type: Use the Flexible Range option if you do not have all the data for the entities and you will send it later. Use the Flexible Timing option if the Consolidator and/or Stuffing Location are not available and you will provide them later in an updated transaction. You can file these up to 24 hours before the vessel arrives. • Select the Bond holder code (the company responsible). Many fields can be the same. In some cases the importer may have the bond. You must have an Identification Number (EIN, DUNS, or other Customs assigned number) in your Magaya system for the bond holder. This can be found on the General tab for the entity. The system saves the code to the bond holder entity. When creating another ISF filing for this entity, the system will populate this number in the field automatically. • Select the Bond Activity Code: Choose from the dropdown list (Importer or Broker, International carrier, FTZ, etc.) 105 FILE ISF • Select the Bond Type: Continuous or Single Transaction • Enter the Surety Code: The code identifies the insurance (surety) company providing the customs bond for the importer. The system saves the code to the bond holder entity. When creating another ISF filing for this entity, the system will populate this number in the field automatically. • Enter the Bond Reference Number: This is a unique serial number that appears on CBP Form 301 and is used for surety company tracking purposes. (This is not the same as bond number.) • Add Elements: The table in the bottom half of the screen is used to select the entities in the “Entity” column for each Role. (Three of the elements are in the Commodity dialog box discussed in Step 1.) If you are filing an ISF 5, three of the elements are already included (the HTS number, from the Commodity dialog box, the port of unloading and the place of delivery which are on the In-Bond Information dialog box). The 10 elements for US bound cargo are: 106 FILE ISF For US Bound Cargo ISF 10 Elements 1 Importer of Record Number (responsible party) 2 Consignee Number 3 Seller (Owner) Name and Address 4 Buyer (Owner) Name and Address 5 Ship To Party (after goods released from Customs) 6 Manufacturer (Supplier) Name and Address (this comes from the Commodity info) 7 Country of Origin (this comes from the Commodity info) 8 Commodity HTS-6 (this comes from the Commodity info) 9 Container Stuffing Location 10 Consolidator Name and Address The five elements required for Transit FROB Cargo: For Transit FROB Cargo ISF 5 Elements 1 Booking party name/address 2 Ship To Party 3 Commodity HTS-6 (this comes from the Commodity info) 4 Foreign Port of Unlading (this comes from the In-Bond Information dialog box) 5 Place of Delivery (this comes from the In-Bond Information dialog box) • Click the “Save & Next” button. If any information is missing, the system will notify you. For example, the Consignee and Importer of Record must have an Identification number, and all Entities are required to have addresses. To edit any Entity profile, go to the 107 VIEW RESULTS Maintenance folder, add the information and click the Refresh button. The ISF dat you entered will be saved so you can return to the ISF screen and continue. A summary screen appears. Verify the information by looking for any error messages. Make any corrections necessary by clicking the Back button in the screen. All the information you entered will remain in the fields so you can edit it. • Click Send. View Results After you send the ISF to CBP, you will receive a notification in your Magaya system Customs Messages inbox. If there are any error messages, return to the ISF and make any corrections. If the transaction was rejected and you did not receive a Transaction number from Customs. This means you must file a new ISF, but you can use the same form and edit the existing information. When the ISF is accepted, a Transaction code will be placed in the field called “Transaction Number”. Another option to view results is to click the arrow on the side of the Customs button in the Shipment Toolbar and select “AMS and ISF Results” 108 VIEW RESULTS Another option to view ISF results: Click the Customs button on the Shipment Toolbar and select “AMS and ISF Results”. ISF results are also available to view from the Shipment List by clicking the “Detail” button and selecting the option “AMS and ISF Results” from the dropdown menu. Your Magaya software retains the results of all ISF filings, demonstrating compliance has been met. 109 VIEW RESULTS 110 4. MAGAYA OCEAN CARRIERS INTERFACE WITH INTTRA INTRODUCTION: MAGAYA OCEAN CARRIERS INTERFACE WITH INTTRA 4. Magaya Ocean Carriers Interface with INTTRA Introduction: Magaya Ocean Carriers Interface with INTTRA The Magaya Ocean Carriers Interface is a plug-in that allows Magaya customers using the Magaya Cargo System or the Magaya Supply Chain Solution to communicate with worldwide ocean carriers electronically from within Magaya software. The Magaya Ocean Carriers Interface is connected with INTTRA, the provider of e-commerce solutions to the ocean freight industry. With this plug-in, you can create booking requests from within your Magaya software and send them to the ocean carrier. When they review the request, they return it to your Magaya system electronically. You can also send shipping instructions to the ocean carrier from your Magaya system. Every step of the request process can be automatically posted online in Magaya LiveTrack for your customers to view as the events happen, keeping them updated on the status of their shipment. With the WMS Mobile wireless handheld units, you can create Pick and Load tasks and send the shipping instructions to INTTRA before the items are actually picked. This is available in Magaya software version 9.1 and higher. This topic will explain: • How to activate the Magaya Ocean Carriers Interface • How to create and send booking requests and shipping instructions to the ocean carrier • How to use Magaya LiveTrack to view all the events related to the shipment Activate Magaya Ocean Carriers Interface Plug-in To activate the Magaya Ocean Carriers Interface plug-in, contact your Magaya representative and provide the names of the carriers you use. Ensure the carriers are in the INTTRA network: 111 CREATE A TRIP SCHEDULE See http://www.inttra.com/the-network/partners/carriers You must also enter the SCAC code for the carriers in the profile dialog box of each carrier on the “Ocean” tab. If not, you will get an error when processing shipping instructions. This plug-in works with the Magaya Cargo System and the Magaya Supply Chain Solution. Create a Trip Schedule To optimize your use of the INTTRA plug-in, we recommend setting up trip schedules in your Magaya system. The Trip Schedules feature in Magaya Explorer gives freight forwarders and logistics companies a method of saving information about the carriers used regularly. Then you can use those trips when you send booking requests to the ocean carriers through the INTTRA plug-in. (Note: NVOCC’s use the Trip Schedule to communicate with carriers.) In Magaya Explorer, create a Trip Schedule in the Bookings folder: 1) Click on Trip Schedule. 2) Click on the Add button and select Ocean Trip Export. For complete details on using the Trip wizard, see the “Magaya Cargo System Operations Manual” chapter on Trip Schedules. (Note: Bookings and Trip Schedules are available for the Magaya Supply Chain Solution and Magaya Cargo System.) 112 SEND A BOOKING REQUEST TO THE CARRIER FROM THE TRIP SCHEDULE Send a Booking Request to the Carrier from the Trip Schedule To verify if a carrier can accept a booking, send a request: 1) Right-click on the ocean trip in the Trip Schedule in your Magaya Explorer. 2) Select Ocean Carrier Messages > Booking Request from the pop-up menu. 113 SEND A BOOKING REQUEST TO THE CARRIER FROM THE TRIP SCHEDULE 3) In the Booking Request screen that opens, fill in the fields with the information you want to send to the ocean carrier. - Select the Service Type from the dropdown: • Door to Door • Door to Port • Port to Port • Port to Door - Enter the Contract Number from the carrier (optional). - Enter the Description of Goods. - Click the checkbox to send booking notes (optional). - Enter Temperature Control Instructions if needed. - Click the Save & Next button. 114 SEND A BOOKING REQUEST TO THE CARRIER FROM THE TRIP SCHEDULE 4) The next screen is a summary of the booking request. The screen is organized into sections. If any field is marked in red, correct the error before sending. To make a correction, click the Close button to return to the Trip Schedule to edit on the appropriate tabs. (All data will be saved.) For example, the carrier can be found on the General tab of the Trip. Their SCAC code is mandatory; if it’s missing, go to the Routing tab, and open the Carrier profile in the dropdown menu for their name. The information in each section is pulled from the Trip: • The "General" section is from the General tab of the Trip. • The Entities section is from the Entities tab of the Trip. • The Routing Information is from the Routing tab of the Trip. • The Shipment Instructions section is from the previous screen. Click the Back button at the bottom of the Summary screen to go back and edit the information if needed. • The Equipments section is from the Equipments tab of the Trip. • The Goods Details are from the Commodities tab of the Trip. • The email notification list is pulling an email address from each entity. When edits are completed, right-click on the ocean trip again from the Trips list. 5) When the Status of each field is OK, click the Send button. This will post the message to the Magaya Network servers and send it to INTTRA. Click OK in the dialog notice box. The Booking request is sent to ocean carrier via INTTRA. The carrier verifies if the space is available and will accept or reject the booking request. A “Conditional Acceptance” includes changes made by the carrier. Check for Messages: 115 SEND SHIPPING INSTRUCTIONS TO THE CARRIER You can check for messages by right-clicking on the Trip, selecting Ocean Carrier Messages and click on “Results” from the pop-up menu. (Alternative: You can also access it by using the Actions button or by opening the Magaya Network folder and clicking on “Ocean Carrier Messages”.) Send Shipping Instructions to the Carrier This section will explain how to add Shipping Instructions to an outgoing shipment and send them to the ocean carrier. This step will be performed after the ocean carrier has accepted your booking request. 1) 116 Go to the Outgoing Shipments folder and select the shipment you need to send. Make sure you are in the Master level of the shipment and all the SEND SHIPPING INSTRUCTIONS TO THE CARRIER cargo is placed in containers. ALL cargo must be containerized in the Master. 2) Click the arrow on the side of the Actions button and select Ocean Carrier Messages > Shipping Instructions. A new screen opens for the shipping instructions. Note: If you do not have a container in the shipment, or if there are items at the Master level that are not inside a container, the system will notify you. If the carrier is not in the INTTRA list, the system will notify you. If needed, move the items inside a container at the Master level. 117 SEND SHIPPING INSTRUCTIONS TO THE CARRIER 3) In the form, enter the following information to send to the ocean carrier. Details entered here will appear in the Bill of Lading. Select the service type: 118 • Door to Door • Door to Port • Port to Port • Port to Door 4) Select the Shipment Type: Full Load or Less Than Full Load (LCL) 5) Add any routing instructions as needed. 6) Select the clauses needed. Examples are “Freight as agreed” or “Laden on Board”. SEND SHIPPING INSTRUCTIONS TO THE CARRIER 7) The Description of Goods is filled in automatically, pulling the information from your shipment. Uncheck this box to remove the description if you don’t want it sent to INTTRA. 8) The field “Send shipment notes” is also gathering information from the shipment and displaying it here. Uncheck this box to remove it. 9) The Charges section is optional. For example, if you do not have charges entered in the shipment transaction yet, but you know they will be prepaid (or collect, etc.), then you can select the type of charge here to send the data to the carrier. 10) Enter the number of Freighted and Unfreighted Bills of Lading you want printed for the carrier. The options are Original or Seaway/Express. 11) Click the “Save & Next” button. 12) The next screen displays a summary of the message that will be sent to the ocean carrier. If the Status of any field is marked in red, it must be corrected before sending. Click the Close button to return to the shipment to make corrections. See the list of fields below to find the tabs to edit. The Shipping Instructions will be saved if you need to leave the screen and return to it to continue. • Make the corrections, and return to the shipping instructions again. • When the Status is OK, click the Send button. This will post the message to the Magaya Network servers. Click OK in the dialog notice box. This will send the message from Magaya’s servers to INTTRA for approval. List of Fields: When making corrections, find the following fields on these tabs: 119 SEND SHIPPING INSTRUCTIONS TO THE CARRIER • Service Type: is found on the Routing tab • LCL Yes or No: Is taken from the Mode of Transportation field. If you selected “Vessel” (which is LCL), this field will display "Yes." If you selected “Vessel, Containerized” (which is FCL), this field will display "No." The ITNs for each House come from Customs and are found in the EEI Results under the Customs button on the Shipment toolbar. • The Freight Payment section pulls information from the Routing tab, port of loading or unloading and the Country Code and Port Code. If the Ocean Freight Service is Prepaid, this will be Port of Loading. If the Ocean Freight Service is Collect, this will be Port of Unloading. • Carrier: is found on the General Tab. Also on the General tab is the Bill of Lading release information: The Code is from the Executed Place and must be a valid port. • The entities such as the Freight Forwarder, the Shipper, Consignee, etc. gather information from that entity's profile. The Requestor gathers information from the My Company Info dialog box (accessible via the "File" menu option in the software's top toolbar). The documents listed are the documents selected for this shipment. 120 • Max Pieces/Weight/Volume: General Tab • Shipper and Consignee: Entities Tab • Place of receipt/delivery by Pre-Carrier: Routing Tab. The Routing tab contains the vessel information. • Equipment (Must be a container type): Equipment Tab. The “Summary” section pulls information from the Packing List such as the equipment, the VIEW OCEAN CARRIER MESSAGES number of packages, and the gross weight and volume. The gross weight depends on if you check ed the box in the Container dialog box to apply the weight of contained pieces. The Supplier of the container is automatically filled in as the carrier. The “Applicable Charges” information and “Shipping Instructions” such as clauses are found on the first screen of the shipping instructions. Click the “Back” button to return to that screen. If any comments display here, they were pulled from the Description of Goods field on the General tab and Shipment Notes from the Notes tabs. The “Goods” section pulls data from the Commodity dialog box for the items. Additional details about the commodities and containers: • The line number of an item indicates the contained item inside the below container. • The Package level (such as "outer, Inner, or Inner Inner") is automatically filled in based on the level the item is created. • The number of packages is automatically filled in from the Contained Pieces. • The Commodity Package Type code is converted to 2 characters as required by INTTRA. • INTTRA does not have a field for the description of goods of the house shipment. Long package descriptions will need to be written to the Master Description of Goods. View Ocean Carrier Messages To view the message to the ocean carrier, go to the Shipment, click on the Actions button, and select Ocean Carrier Messages. Click on “Results” from the pop-up menu. A new screen will open, displaying messages for that shipment. The Shipping Instructions you sent will be categorized as an outgoing message. When the carrier sends you an application acknowledgement, you will receive this here as an incoming message. The accepted shipping instructions will be displayed in the bottom half of the screen. You can filter the list of messages if needed by clicking on the Filter button. Message types: • Accepted - if the carrier confirmed all the criteria you requested • Rejected - if the booking request was not confirmed along with due explanations for the rejection 121 VIEW OCEAN CARRIER MESSAGES • Conditional Accept - when the carrier changed some of the criteria you requested originally in order to accommodate your booking request. Such conditional changes may include, but are not limited to, rolling the sailing date you requested over to a different date due to space availability If you need to make changes to shipping instructions, edit them and resend them. To view all the carrier messages, not just the ones for that specific shipment, go to the Magaya Network folder and click on the Messages folder. Click on Ocean Carrier Messages. To Sort the List: You can filter the list of messages if needed by clicking on the Filter button. You can go to a shipment from this list by selecting the shipment message and right-clicking on it. Bill of Lading Attached: The ocean carrier will send you a draft of their Bill of Lading, if the carrier is integrated with the WebBL service from INTTRA. The BL will be attached to your shipment on the Attachments tab. If more than one draft is sent over time, they will appear in the Attachments tab. Changes: If you need to make changes to a Bill of Lading, you can resend the shipping instructions. The final Bill of Lading will also appear in the Attachments tab. (You can also view the Bill of Lading from the Ocean Carriers Message folder under the Magaya Network folder.) 122 TRACK SHIPMENT EVENTS Option: View messages in the Shipment List > click the Detail button, and select the option Ocean Carriers Messages. Track Shipment Events All the Events associated with the shipment are displayed on the Events tab in the shipment in your Magaya Explorer. The Events can also be viewed online via Magaya LiveTrack, or via the email link sent via Transaction Tracking that can be viewed on a PC, smart phone or tablet. The Events are updated automatically by the carrier and show the date and time of the Event. Your customers can double-click the transaction to view the tracking details from INTTRA, which are the same as shown in your Magaya Explorer Events tab. Events include: 123 CONFIGURATION: LINK CONTAINERS • In-Gate: This Event indicates the container has arrived in the yard. From here the container will be loaded onto a vessel for transit to final destination. • Loaded On Vessel: The container is being loaded onto the designated vessel. • Vessel Departure: This Event provides an update on the vessel’s departure. • Vessel Arrival: This notifies you about the vessel’s arrival at destination. • Unloaded From Vessel: This Event shows the container status once it is unloaded from the vessel. • Out-Gate: This Event indicates the container is leaving out of the gate at its final destination. Normally this will signify the last part of the trip when the container is taken to the warehouse to be processed. • Return Container: This reflects when your equipment (container) is returned to its ocean carrier. You can also keep you customers informed of shipment updates by using Magaya Transaction Tracking; just click the arrow on the side of the “Email” button in the top toolbar. See the topic "Transaction Tracking". Configuration: Link Containers To begin using the Magaya Ocean Carriers Interface plug-in, you will need to link your containers in your Magaya database to their code descriptions. This step is only required for existing customers who add the Magaya Ocean Carriers Interface plug-in to their existing software. (If you are getting started with a new license of Magaya software, the codes for containers are already linked.) This step is only performed once. 124 CONFIGURATION: LINK CONTAINERS To link all containers used for ocean shipments, follow these steps: 1) Go to Warehousing > Package Types. Select the container type that are used for ocean shipments. Double-click on it to open it. 2) In the dialog box that opens, click on the button with the three dots (the Lookup button) next to the field “Container Equip. Type”. When you click the Lookup button, a list opens displaying all the containers and their codes. 125 CONFIGURATION: LINK CONTAINERS 3) Find the description of the container in the list, select it and click OK. The code for the container equipment type fills into the field. Click the OK button in that screen to save and close the dialog box. Repeat these steps for each container type until you have matched all the container types with their codes. 126 5. MAGAYA LIVETRACK INTRODUCTION TO LIVETRACK: GETTING STARTED 5. Magaya LiveTrack Introduction to LiveTrack: Getting Started Magaya LiveTrack is an interactive online tracking tool that provides 24/7 access to Pickup Orders, Warehouse Receipts, Cargo Releases, Shipments, Sales Orders, Purchase Orders, Jobs, Invoices, and more. Your customers and agents can log in to their account from any Internet-connected computer worldwide at any time. The link to the tracking can be added to your company website, or your customers can go to Magaya.com and click the tracking link. You can make cargo and inventory information and any related transactions viewable online by setting permissions access and giving your customers and agents a secure password. For example, you can set up one account for a company or provide individual access to different people (contacts) at the same company. You can also customize which transactions you want each person to access. They can view and print from Magaya LiveTrack, including printing attached documents such as Air Waybills, Bills of Lading, photographs, etc. and more. To activate LiveTrack, contact your Magaya Logistics Advisor to learn more and see the pricing. 127 INTRODUCTION TO LIVETRACK: GETTING STARTED The following is a brief overview of what’s available via Magaya LiveTrack. The options visible depend on which Magaya software product you are using and what you have given your customers permission to access: • Rates: Your customers can view the rates for services and sort through them based on measurement of the cargo, mode of transportation, origin and destination. • Bookings: Your customers can view existing bookings and place their own bookings. • Pickup Orders: View Pickup Orders to check their status and details such as the shipper, carrier, number of pieces, etc. Customers and agents can create Pickup Orders online to request pick up and delivery of items and to print labels. • Warehouse Receipts (WR): See shipper information, consignee, carrier, item descriptions, date and time received, cargo on hand, in transit or delivered, and more. • Cargo Detail: Shows all the cargo in the warehouse for the customer, i.e., every box in every WR (but not grouped by WR) • Inventory: Shows what inventory is available for customers who keep inventory in your warehouse. View part number, description, serial number, manufacturer, etc. by right-clicking on the commodity. • Cargo Releases: View Cargo Releases and their release date and time, carrier, number of pieces, dimensions, etc. Customers and agents can create Cargo Releases for items they want shipped. The screens are the same as creating an online shipping order. See the section “Online Shipping Orders” for details. • Shipments: Shows information for a shipment and any documents attached to it such as the air waybill, cargo manifest, etc. • Shipping Orders: Create a shipping order based on items on hand and include delivery instructions. • Invoices: Shows invoices, date and amount due and more. You can also exclude new invoices from viewing online via: Maintenance > Configuration > Accounting. Also configure a customer’s profile to give them the option to pay, approve or dispute invoices online. See Chapter 9 on Online Payments in the Magaya Software Communications Manual, available on the Magaya.com website. • Instant Messenger: Chat live with agents and customers using the Instant Message screen. If you have the Magaya Supply Chain Solution or Magaya Commerce System, you can create an online store and provide your customer with access to Sales 128 HOW TO ACCESS TRACKING Orders, to view Purchase Orders, Job, and more. The LiveTrack also has options to view Shipments, Quotes and Rates. How to Access Tracking There are a few ways to access the tracking: • Go to Magaya.com and click the Tracking link • Enter https://tracking.magaya.com into a web browser. • Add the Magaya Network ID to the end of this link: https://tracking.magaya.com/?orgname=13939 Replace the numbers 13939 with your Magaya Network ID • Add a link to the tracking or a widget on your webpage: See the section “Add Tracking to your Website” Add LiveTrack to your Website Add a direct link to the tracking so your customers stay on your website. The link includes HTML code and your Magaya Network ID as shown in this example: https://tracking.magaya.com/?orgname=NetworkID See the section “Add Tracking to your Website” or contact Magaya to get the HTML code for this link. Resources Also see the topic “Magaya LiveTrack Setup” to learn how to give your customers access and more. Also see the “Getting Started” articles for each of the Magaya plug-ins available on LiveTrack such as online bookings, online payments, and more. See Chapter 5 of the Magaya Software Communications Manual, available on the Magaya.com Learning Center web page. 129 ADD TRACKING TO YOUR WEBSITE RESOURCES Add Tracking to Your Website To add tracking to your website, add this code to your website. This will enable you to offer Magaya LiveTrack directly from your website. Your customers will not need to go to Magaya.com to track their cargo or for any other tracking. Use this code for the iframe. It contains a demo company ID number of 13939. It is one line that contains a space between “iframe” and “src” and a space after the demo number 13939: <iframe src="https://tracking.magaya.com/?orgname=13939 "width="100%"height="800px"></iframe> Replace 13939 with your Magaya Network ID number. Here is the code for an example of a web page: <html> <head> <title>Magaya LiveTrack 2.0</title> </head> <body> <iframe src="https://tracking.magaya.com/?orgname=13939" width="100%"height="800px"></iframe> </body> </html> 130 MAGAYA LIVETRACK SETUP SET USER PASSWORDS AND PERMISSIONS Magaya LiveTrack Setup Set User Passwords and Permissions To give your customers passwords and set permissions to access Magaya LiveTrack, follow these steps: 1) Go to the Maintenance folder > Customers. Note: This example shows how to set up access and permissions for a customer. The steps are the same to allow access for individual contacts within a company or forwarding agents. 2) Click on the customer’s name in the list to highlight it. 131 MAGAYA LIVETRACK SETUP SET USER PASSWORDS AND PERMISSIONS 3) Access a pop-up menu by right-clicking the customer name (or via the Actions button) and select “Allow Tracking”: A dialog box opens, showing the General tab first. 132 MAGAYA LIVETRACK SETUP SET USER PASSWORDS AND PERMISSIONS 4) The General tab includes fields for the user name, login, and password. The system generates a login name. You can override the system-generated login name and create your own by typing into the field. Create a password for your customer. You can also click the “Generate” button to get a password generated by the system. This password will be included in the email invitation that you will send the customer after you complete these steps. Note: You can give customers the option to create their own passwords. See the section “Enable Customers to Manage their own LiveTrack Accounts.” 5) Set Permissions: On the Tracking tab, click in the boxes to specify the tracking permissions for this user. Uncheck any functions that are checked by default as needed. Note: The features listed will be the ones available in your Magaya software product. For example, this screenshot shows Sales Orders, which are available in the Magaya Supply Chain Solution and Magaya Commerce System. 133 MAGAYA LIVETRACK SETUP SET USER PASSWORDS AND PERMISSIONS 6) Click on the Restrictions tab (optional). This tab allows you to narrow the transactions the user can see. The restrictions can be set by Origin, Destination, and Mode of Transportation. If you do not add any restrictions, the system will give the user access to all modes by default. Origin: Origin is the first choice available on this tab. Click on the Add button. The Port list opens. Select origin ports you want to give this user access to. The list in this screen will populate with the ports you select. Destination: Click on “Destinations”, and click the Add button. The Port list opens. Select the destination ports you want to give this user access to. The list in this screen will populate with the ports you select. Modes of Transportation: Click on “Modes of Transportation” and click the Add button. A list of transportation modes opens. Select the modes that you want to give this user access to, and they will be saved in the list. 7) 134 Click the OK button to save. MAGAYA LIVETRACK SETUP ENABLE CUSTOMERS TO MANAGE THEIR OWN LIVETRACK ACCOUNTS Enable Customers to Manage their own LiveTrack Accounts There are options available to give your customers the choice to register themselves online and to change their passwords themselves, without you having to do it for them (available in Magaya LiveTrack version 2.0 and higher). This is especially useful for couriers and others with many customers who want to track packages online. Steps to allow customers to register themselves: 1) Go to Maintenance > Configuration > Customer Setup: Click the checkbox “Allow clients to register directly on Magaya LiveTrack”. If you want customers to be able to use LiveTrack as soon as they register, check this box. If not, you will need to manually enable their access from the Customer list by right-clicking on their name and selecting “Web Track User List” and unchecking the “Disable” checkbox in the dialog box. 2) Specify the permissions by checking the boxes for the functions you want the users to have access to. Some functions are checked by default. This sets system-wide preferences; to change it per customer, go to the Customer list, right-click on their name and select “Allow Tracking.” 3) Allow your customers to be able to update their passwords online themselves by checking the box to “Allow clients to update their password for Magaya LiveTrack.” 135 MAGAYA LIVETRACK SETUP ENABLE CUSTOMERS TO MANAGE THEIR OWN LIVETRACK ACCOUNTS Account Number Options: Additional options in the Configuration > Customer Setup screen include setting your system to automatically generate account numbers for new and existing customers. • If you want the system to automatically generate account numbers for new customers, click the “Set” button. In this dialog box, set the options for a prefix, suffix, and a starting number. Click OK to save. Note: This takes effect for all new customers, whether they sign up online or if you add them directly into your Magaya system. Note: If you check this option to create account numbers, then an Account Number will be automatically filled in on the General tab in the Customer’s profile. Then you will need to Allow Tracking for that customer by right-clicking on their name and creating a password for them. Then notify them of their access to the system via one of the email templates. • If you want the system to automatically generate account numbers for existing customers who do not have account numbers, check the box. This process will occur in the background, and you can continue working while it is being done. How long it will take depends on the quantity of customers in your Customer List. Result: The customer can log into LiveTrack with their user name or account number.Just email them from Magaya to give them the link. See the section “Invite a Customer to use LiveTrack..” 136 MAGAYA LIVETRACK SETUP ENABLE CUSTOMERS TO MANAGE THEIR OWN LIVETRACK ACCOUNTS • If you import customer names via API or other import method, you can tell the system to generate new account numbers in case there is a conflict. • If you want your staff to be able to search for customers in your Magaya system by using the customer’s account number instead of their name, check this box to “Allow searching for clients by their account numbers.” For example, this is useful when creating a shipment or other transaction; when selecting the customer name from the dropdown list, you can type in the account number also, and the system will find the customer and fill in the field. Save the configuration. Get Alerts: Set up a System Alert to notify you when a customer has registered online: Go to Maintenance > Configuration > System Alerts. Click the Add button and select “Client Registration” in the dialog box. Fill in your preferences for notification. To enable the system to send a notice to customers who register online, check the box “Send Email to Sender” for External Notification. Select an email template from the “Message/Select Email Template” dropdown menu. To create a template, go to Configuration > Email Templates. When a customer signs up online, the information is sent to your Magaya system Inbox and their customer profile is created in your system automatically. 137 MAGAYA LIVETRACK SETUP INVITE A CUSTOMER TO USE LIVETRACK Invite a Customer to Use LiveTrack To invite a customer to use Magaya LiveTrack, follow these steps to send them an invitation email: In the Customer list, right-click on the Customer’s name, and select “Send invitation email.” (The same option is available from the Actions button.) Tip: Ensure the customer has an email address entered in their profile. The system opens an email message template that includes the login link, their user name and password, and a list of the transactions that they can access. The template for the email message can be changed by selecting a different template from the dropdown menu. Add any attachments or make any changes and then send the message. For more details on the email templates, see the topic “Email Options”. Customers log in to Magaya LiveTrack with the password that you give them in the invitation email. When a customer (or agent) clicks on the link in the invitation email, a web page opens. Their login will enable them to see the transactions that they have permission to access. Set the Email Template: To set an email template as a default for your Magaya system: 138 MAGAYA LIVETRACK SETUP RECEIVE NOTIFICATIONS Go to Maintenance > Configuration > “Outgoing Messages”. The Outgoing Messages screen provides many setup options, but we will focus on the Customer Tracking Invitation Email option. Extra Info: The other configuration options for sending outgoing transaction messages is covered in Chapter 2, “Magaya Network,” of the Magaya Software Communications Manual. Select the email template you want. Save your settings. Receive Notifications When a customer makes a request in Magaya LiveTrack, a notification alert can be sent to your Magaya Inbox. 139 MAGAYA LIVETRACK SETUP RECEIVE NOTIFICATIONS Set up the alerts in Maintenance > Configuration > System Alerts. There are many options for different alerts. Click the dropdown menu for the “When” field to see options. Edit other fields as needed. Go to your Magaya Network Messages Inbox to receive the messages (or the Task folder, per your setup). Process the request. Tip: To see who created the online request, go to the list for that type of transaction (such as a Pickup Order) and add the column “Online Creator” to the list by using the “Choose Columns” options from the Actions button. 140 MAGAYA LIVETRACK SETUP CHANGE A USER’S ACCESS Change a User’s Access To change a customer’s (user’s) access to LiveTrack: 1) Go to the Customer list under the Maintenance folder (or Contacts or Forwarding Agent). 2) Select the Customer name (or contact or agent’s name). You can also right-click on the name. Select “Allow Tracking”. The tracking dialog box opens. 3) Go to the Tracking Tab. Uncheck the boxes for the transactions that you do not want the user to access. Click the OK button to save changes. Disable a User’s Access 1) Go to the Customer list under the Maintenance folder. (This can also be done for Contacts or Forwarding Agents). 2) Select the Customer name. (Or right-click on the name.) 3) Click on the Actions button and select “Remove Tracking”. 141 LOGIN AND NAVIGATE THE LIVETRACK INTERFACE WHERE TO FIND LIVETRACK AND LOG IN Login and Navigate the LiveTrack Interface Magaya LiveTrack is a Web-based system, and login is available from any computer or device that is connected to the Internet. You can see your cargo, inventory quantities, invoices, etc. 24 hours a day. Note: The online tracking is provided by Magaya Corporation, but the logistics services are not. If you have questions about a shipment, etc., contact your logistics provider. NOTE to Logistics Provider: The following instructions are for your customers. “You” refers to the customer of the logistics provider (not to the Magaya customer). These instructions show customers how to use LiveTrack after you have configured it in your Magaya Explorer. When you offer Magaya LiveTrack access to your customers, tell them what transactions they will be able to see and send them the invitation email by right-clicking on their name in the Customer list.. You can give these instructions to your customers. Where to Find LiveTrack and Log In A link to LiveTrack can be added to your website to open the LiveTrack page inside your website or as a separate window/tab. This embeds your Magaya Network ID number so that your customers do not need to enter it. LiveTrack can also be found on Magaya.com (as of February 2015). Your customers will need your Magaya Network ID number to log in. Log in using one of these two ways: - Log in from your logistics provider’s website, or - Log into https://tracking.magaya.com/ 142 LOGIN AND NAVIGATE THE LIVETRACK INTERFACE WHERE TO FIND LIVETRACK AND LOG IN If you access LiveTrack from your logistics provider’s website, they may have an option that enables you to register the first time you visit the site. If not, just log in with the user name and password they gave you: 143 LOGIN AND NAVIGATE THE LIVETRACK INTERFACE WHERE TO FIND LIVETRACK AND LOG IN If you use the Internet Explorer (IE) browser, Magaya LiveTrack 2.0 will open: Note: LiveTrack 1.0 was the former version of the tracking website. Many improvements have been made to the tracking, and the improved version is 2.0, which we recommend. LiveTrack 2.0 works in any browser such as IE, Firefox, Chrome, or Safari. 144 LOGIN AND NAVIGATE THE LIVETRACK INTERFACE PASSWORDS: CHANGE YOUR PASSWORD OR GET A NEW ONE Passwords: Change Your Password or Get a New One If you forget your password, reset it (get a new one) in the login screen: You can also reset your password in the “Settings” button at the top of the LiveTrack screen after logging in (if this option is activated by your logistics provider). The LiveTrack Interface: Dashboard, Toolbars, Menus & Buttons Caution! Do NOT click your browser’s Back button. It will take you out of your LiveTrack session. You will need to log in again. Note: If you’re already familiar with the interface and just need information on a specific function such as Inventory or Invoices, skip ahead to the section in this document. 145 LOGIN AND NAVIGATE THE LIVETRACK INTERFACE THE LIVETRACK INTERFACE: DASHBOARD, TOOLBARS, MENUS & BUTTONS The Dashboard: When the interface opens, a Dashboard displays current transactions. The menu on the left shows the transactions you have access to such as Rates, Bookings, Warehouse Receipts, Cargo Detail, Inventory, etc. What you see depends on your permissions, which are set by your logistics provider. The Date filter across the top can be used to view specific transactions based on a date range: 146 LOGIN AND NAVIGATE THE LIVETRACK INTERFACE THE LIVETRACK INTERFACE: DASHBOARD, TOOLBARS, MENUS & BUTTONS • Click on the Dates dropdown menu and select a timeframe such as “This Week”, “This Month”, “Last Three Months”, etc. • To select a specific date range, select “Custom” in the Dates dropdown. Use the dropdowns for “From” and “To” to select the dates from the pop-up calendars. To widen a column, drag the column header to the desired width. To rearrange the order of the columns, click and drag the column headers to the desired place, 147 LOGIN AND NAVIGATE THE LIVETRACK INTERFACE THE LIVETRACK INTERFACE: DASHBOARD, TOOLBARS, MENUS & BUTTONS or click on the Actions button and select “Choose Columns”. Make changes in the dialog box. Other buttons on the toolbar: Refresh, Stop, and Search. You can also select a view of the list, and save it (optional). Note: The “Transport View” is available in the Booking list. Other functions in Magaya LiveTrack include buttons for the following: 148 • View: Select a transaction and click the View button to see the details of the transaction. Custom stylesheets are available; contact Magaya. • Print: Print a document when viewing it. LOGIN AND NAVIGATE THE LIVETRACK INTERFACE THE LIVETRACK INTERFACE: DASHBOARD, TOOLBARS, MENUS & BUTTONS • Find: The “Find” button opens a search field in the top toolbar: • Quick Tracking: This opens a dialog box with search options per transaction type. (Note: This is available with the Transaction Tracking plug-in.) 149 LOGIN AND NAVIGATE THE LIVETRACK INTERFACE THE LIVETRACK INTERFACE: DASHBOARD, TOOLBARS, MENUS & BUTTONS • Filter: Standard and Advanced filters are useful when lists are too long to scroll through. The Filter dialog box options change, depending on the transactions list you view. This is the Standard Bookings filter: This is the standard filter for Invoices: The Advanced Filter provides more options and a search: Note: When you Filter a list, it will display only the filtered items. To view the whole list again, click on the Unfilter button. 150 LOGIN AND NAVIGATE THE LIVETRACK INTERFACE WORKING WITH TRANSACTIONS IN MAGAYA LIVETRACK • Actions: Choose columns, find, or export data as a PDF, CSV, XML, or HTML. Statistics shows totals of weight, volume, etc. for a list. Working with Transactions in Magaya LiveTrack Click the icon for the transaction you want to view such as Warehouse Receipts, Cargo Releases, Shipments, etc. The icons visible will depend on your permissions. In any list, to open a transaction and view it, double-click on it. To group items in a list, click the arrow on the side of the “Status” column header and select “Group by this field.” 151 LOGIN AND NAVIGATE THE LIVETRACK INTERFACE WORKING WITH TRANSACTIONS IN MAGAYA LIVETRACK This will display totals per group. In the Shipment list, you can select columns that display information from the P.O. and the Commodity description. To add an attachment, click the “Upload” button. Find the document and add it. This will make the document available for your logistics provider. The maximum file size is 5 MB. You can also save an attachment: Click the attachment icon to select it and click the “Save” button. This will save a copy of the document on your computer or network in the folder you specify. 152 MAGAYA LIVETRACK RATES AND CARGO DETAIL RATES If you have items with serial numbers, they will be grouped. Click the plus sign to expand and view the list. Magaya LiveTrack Rates and Cargo Detail Rates In the Rates section, query and view rates (prices) for services related to moving cargo. In the Rates section, your customers can query and view the rates (prices) for services related to the movement of cargo that you have created in your Magaya system for air, ocean, and ground service. 153 MAGAYA LIVETRACK RATES AND CARGO DETAIL CARGO DETAIL • Select the type of rate wanted by selecting the method (air, ocean, ground) and click the Refresh button. View the rates by origin and destination by using the “From” and “To” dropdowns. Any available rates will appear in the list. To view details of a rate, double-click on it in the list. A window opens showing the information: The Rates a Livetrack user sees are the rates in your Magaya Explorer. To learn more about entering rates in your Magaya system, see the Magaya Software Customization Manual. Cargo Detail The Cargo Detail section of the online tracking shows all the cargo or items related to your transactions. The columns available include the defaults of status, description and dimensions. Others include Expiration Date, External 154 ONLINE BOOKINGS: GETTING STARTED Tracking Number, transaction type and number, and warehouse location. Choose the columns via the Actions button. Open an item to view the details such as the Part Number (if applicable), model name or number, status (on hand, arriving, etc.), description, dimensions and more. Online Bookings: Getting Started With the Online Bookings feature in Magaya LiveTrack, you can give your customers the option to request a booking (reservation) to schedule their cargo on an air, ocean, or ground trip. Online Bookings is a plug-in for the Magaya Cargo System and for the Magaya Supply Chain Solution. To offer your customers the option to make reservations online, you must first activate it in your Magaya account. Contact your Magaya representative to turn on the function. How to Get Started To get started with the online bookings feature after it is activated for your Magaya account, you will need to configure it and let your customers know how to use it. 155 ONLINE BOOKINGS: SETUP AND PROCESSING SET UP ONLINE BOOKINGS IN YOUR MAGAYA SYSTEM Start with the topic “Set Up and Process Online Bookings.” This explains how to configure the feature and how to process booking requests that your customers send you from LiveTrack. Here is the link to topic in the Magaya Knowledgebase: http://knowledge.magaya.com/?search=setup_process_online_bookings Refer your customers to the LiveTrack4Users Guide, located on the tracking page, which explains all the features in the tracking, including how to use the dashboard, menus and lists. If you only want to give them information about online bookings, give them this link to the Magaya Knowledgebase article “Request a Booking Online”: http://knowledge.magaya.com/?search=online_booking_request Online Bookings: Setup and Processing This topic explains how to set up and process booking requests from your customers. Set Up Online Bookings in Your Magaya System You can configure your Magaya system to handle online bookings either of two ways: • 1) to accept any bookings your customers enter, or • 2) to use trip information in your Trip Schedule to create bookings. Note: The steps for adding Trips is explained in the Magaya Cargo System Operations Manual in Chapter 13. 156 ONLINE BOOKINGS: SETUP AND PROCESSING SET UP ONLINE BOOKINGS IN YOUR MAGAYA SYSTEM Configure your Magaya system to accept online bookings: 1) Go to the Maintenance folder > Configuration > Online Bookings: 2) Read the following options and select how you want to configure your system to receive online booking requests: To process booking requests automatically, check the box “Process booking requests automatically.” When a customer places a booking request online, the system will reply automatically with a booking number, and booking transactions will be saved in your Booking List. A message will also appear in your Magaya Network Messages Inbox. If you do not check this box, the booking will not be saved in the Booking List. Use this option if you want to manually verify each booking request you receive before saving it to the Booking List for processing. The customer will receive the following default message: “Your booking request has been received and will be processed within the next business day.” You can change this default message to any text you want right on this Configuration screen. Check the box “Allow booking requests without existing trips” if you want to accept booking requests that do not match any trip in your Trip Schedule. This option is useful for freight forwarders or NVOCC’s who 157 ONLINE BOOKINGS: SETUP AND PROCESSING SET UP ONLINE BOOKINGS IN YOUR MAGAYA SYSTEM book with the shipping line after they receive the request from the customer. This is a more flexible option and will allow customers to enter any origins and destinations and any modes of transport. The ports your customers will see online are the ports you select in your Maintenance > Ports List. 3) Go to the Maintenance folder and click on Customers to give your customer(s) access to Online Bookings by making these changes in their customer profile: • a) Click on the customer’s name in the list to highlight it. • b) Click on the Actions button and select “Allow Tracking” (or right-click on the customer name). A dialog box opens. Click the Tracking tab, and check the checkbox “Send Online Bookings Requests.” Other options here that might be helpful for your customers include sending attachments and querying rates. Set up the customer’s login and password on the General tab of this dialog box if you have not done so before. For details on this process, see the section "Add Magaya LiveTrack Users & Set Up Permissions". 158 ONLINE BOOKINGS: SETUP AND PROCESSING SET UP ONLINE BOOKINGS IN YOUR MAGAYA SYSTEM 4) Set up a System Alert (in the Maintenance folder > Configuration) to notify you when a customer places an online booking. Options for the alert include sending an alert via Magaya Task or via email to any employee you select. To help your customers use the online bookings feature, let them know where to log in and what to expect. If you set up your Magaya system to use Trips, tell the customer they can only request a booking for those trips. If you configured your system to allow all types of bookings, let them know they can enter any origin, destination and date range. 159 ONLINE BOOKINGS: SETUP AND PROCESSING PROCESS ONLINE BOOKING REQUESTS IN YOUR MAGAYA SOFTWARE Process Online Booking Requests in Your Magaya Software When a customer sends a booking request to your system, it will appear in your Magaya Network Messages Inbox. (Extra Info: You can set up a System Alert in the Configuration menu to notify you when a booking request arrives.) If you have selected the option “Process Booking Requests Automatically” in the configuration, the booking will also be saved automatically in your Booking List. If your system is not automated, you can review the incoming bookings from the Inbox (or Booking List) and decide to save them. To open a booking and see the details, double-click on it. To save, right-click on the booking and select “Save to Database.” From the Booking List, you can convert the booking into another transaction such as a Pickup Order or a Warehouse Receipt via the Actions button. If you decided to use your booking in combination with your Trip Schedule, you can create consolidations using the trip as a Master and use the bookings inside 160 ONLINE BOOKINGS: MAKE A REQUEST PROCESS ONLINE BOOKING REQUESTS IN YOUR MAGAYA SOFTWARE that trip as Houses. From the Trip Schedule, right-click and select “Create Consolidation:” Notifications: To set up a System Alert as an extra notification for yourself (or other employee) when a customer sends you a booking from Magaya LiveTrack, go to Maintenance > Configuration > System Alerts. Online Bookings: Make a Request Your logistics provider has given you access to online tracking with many options including requesting a booking to ship freight. Follow the steps below to make your request. 161 ONLINE BOOKINGS: MAKE A REQUEST HOW TO USE ONLINE BOOKINGS You can access the online tracking either on your logistics provider’s website or at https://tracking.magaya.com How to Use Online Bookings This example uses a demo customer named “Tropical Landscaping” (called “Tropical”) to illustrate how to request a booking online. 1) Click the “Bookings” icon in the menu. Note: If you have requested a booking in the past, it will be displayed in the list for the date range selected. Select the dates by clicking the Date fields in the toolbar. The list can display a Standard View or a Transport Mode View, which shows the mode of transport and the consignee by default. You can change which columns to see by clicking the “Actions” button and selecting “Choose Columns.” You can also Filter the list to view only certain transaction. 2) 162 Click the “Add” button to create a new booking request. ONLINE BOOKINGS: MAKE A REQUEST HOW TO USE ONLINE BOOKINGS 3) Here is a screenshot of LiveTrack 2.0 of the first step to requesting a booking: • a) Select the mode of transport: Air, Ocean, or Ground. If you don’t know what type to choose, select “Unknown”. (The “Unknown” option will show all trips of all modes of transportation for the ports you specify.) • b) Select the Origin port from the dropdown list “From.” Select the Destination port from the dropdown list “To.” • c) Select the dates for the departure and arrival. For example, if the departure must be on a certain day, enter the same date for each field. Otherwise, select a beginning and end date for a date range, and the system will search in all those available dates to schedule the booking. Note: If your logistics provider has configured their system to only allow booking from a predefined list of Trips, you will see a notice if no trips are available. This means the origin and destination entered do not match any trips in their Trip Schedule. Contact them with questions. If your logistics provider has configured their system to allow customers to enter trips regardless of mode or ports, then you will not see a notice. 163 ONLINE BOOKINGS: MAKE A REQUEST HOW TO USE ONLINE BOOKINGS • If you are a Carrier, the Magaya system can offer air waybill numbers freight forwarders so they can select them. This option is not shown in this screenshot. In the next screen enter cargo: • To enter cargo information for this booking request, follow these steps: a) Enter a general description of the goods. b) Select the type of cargo: “By Equipment” means a container. “Loose Cargo” means individual packages. Only the Equipment (containers) you have available will show in the list. c) Click the “Type” to select from a dropdown list of choices, and describe this item, and enter the quantity of pieces. d) Click the “Add” button to add this cargo to the request. Add as many items as needed. 164 ONLINE BOOKINGS: MAKE A REQUEST HOW TO USE ONLINE BOOKINGS 4) Click the “Next” button to add enter the information about the entities (Shipper and Consignee): Select the Shipper (Tropical) and Consignee names. Note: The Shipper can be the customer, (you), freight forwarder or logistics provider who will ship the cargo. The Consignee is the recipient at destination. In this example, “Tropical” is the Shipper. Select the address from the Address dropdown menu. 5) Click the “Next” button to go to the next screen. Enter any notes as needed. 165 ONLINE BOOKINGS: MAKE A REQUEST HOW TO USE ONLINE BOOKINGS 6) Click the “Next” button. A summary screen appears. Verify all the information. To make a change, click the “Back” button. 7) Click the “Submit” button. Confirm by clicking “Yes.” A confirmation screen appears telling you the booking has been submitted successfully. This example shows a booking number: 8) Click the “Finish” button. The booking request is now submitted. If the system asks you if you want to clear the booking, click “No.” The booking will appear in the Dashboard of LiveTrack: 166 ONLINE PICKUP ORDERS: GETTING STARTED INTRODUCTION TO ONLINE PICKUP ORDERS The status of this booking is “Open.” It is sent to your freight forwarder or logistics provider to process. They will contact you. Online Pickup Orders: Getting Started Introduction to Online Pickup Orders Your customers can place Pickup Orders online to arrange pickup and delivery of items with the Online Pickup Orders feature from Magaya. They can also print labels at their location and place them on the boxes to clearly identify them for pickup. The orders are then sent to your Magaya system to process. Online Pickup Orders is a plug-in for the Magaya Cargo System and for the Magaya Supply Chain Solution. To offer your customers the option to make reservations online, you must first activate it in your Magaya account. Contact your Magaya representative to turn on the function. Getting Started To get started with the online pickup orders feature after it is activated for your Magaya account, you will need to configure it and let your customers know how to use it. 167 ONLINE PICKUP ORDERS: GETTING STARTED GETTING STARTED Start with the topic “Online Pickup Orders: Set Up and Process.” This explains how to configure the feature and how to process requests that your customers send you from LiveTrack. Here is the link to topic in the Magaya Knowledgebase: http://knowledge.magaya.com/?search=online_pickup_orders_setup_process Video: See the Magaya Software YouTube channel for a video on creating Pickup Orders: http://youtu.be/MfqKqeNXykQ Note: The video shows an interface prior to the current release. Refer your customers to the LiveTrack4Users Guide, located on the tracking page, which explains all the features in the tracking, including how to use the dashboard, menus and lists. If you only want to give them information about online pickup orders, give them this link to the Magaya Knowledgebase article “Online Pickup Orders: Make a Request”: http://knowledge.magaya.com/?search=online_pickup_orders_request 168 ONLINE PICKUP ORDERS: SETUP AND PROCESS 1. SET UP ONLINE PICKUP ORDERS IN YOUR MAGAYA SYSTEM Online Pickup Orders: Setup and Process 1. Set Up Online Pickup Orders in your Magaya System To set up Online Pickup Orders in your Magaya system, follow these steps: 1) In Magaya Explorer, go to Maintenance > Configuration > Online Shipping Orders. 2) The Online Shipping Orders screen contains configuration options for both online pickup orders and online shipping orders; this discussion will focus on the online pickup orders. 3) Check the box to allow online pickup orders. 4) To allow automatic processing of online pickup orders, check the box. This option will send an email message to the customer to tell them their order is in process. To customize the message, uncheck the box to activate the text area. Enter text in the box “Response to the client.” Then check the box again. This will gray out the text. 5) Enable access for Customers: Go to the Customer profile, right-click on the customer name and select “Allow Tracking.” In the dialog box, go to 169 ONLINE PICKUP ORDERS: SETUP AND PROCESS 2. PROCESS ONLINE PICKUP ORDERS IN YOUR MAGAYA SYSTEM the Tracking tab and check the box “Send Online Shipping Orders” and to “View Pickup Orders.” 6) Notifications: To set up a System Alert to notify you when a customer sends you a Pickup Order from Magaya LiveTrack, go to Maintenance > Configuration > System Alerts. 2. Process Online Pickup Orders in your Magaya System When the customer’s order is received in your system, follow these steps to process the order: 1) Go to the Pickup Order List of your Magaya Explorer. The Pickup Order that your customer created online will be in the list. (Tip: See who created it online by choosing the column “Online Creator” via the Actions button). To process the pick up: Right-click on the Pickup Order and select the action you want from the pop-up menu. Options include setting the Pickup Order as “In Transit”, 170 ONLINE PICKUP ORDERS: SETUP AND PROCESS 2. PROCESS ONLINE PICKUP ORDERS IN YOUR MAGAYA SYSTEM creating a Warehouse Receipt (if the items are being sent to your warehouse), and more. Note: The same options are available in the document view by clicking on the arrow on the side of the Actions button to select from the menu. As the status of the Pickup Order changes, the status column is updated in real time in your Magaya system and in Magaya LiveTrack. Tip: If you have configured your Magaya system to send out automatic Transaction Tracking email messages, the system will send an email message to the customer with a link so they can see the most recent updated status of their order. 171 ONLINE PICKUP ORDERS: MAKE A REQUEST HOW TO USE ONLINE PICKUP ORDERS Online Pickup Orders: Make a Request How to Use Online Pickup Orders To send a Pickup Order request online to your logistics provider, log into the tracking (on tracking.magaya.com or your logistics provider’s website), and follow these steps. 1) Click the Pickup Orders icon in the side menu, and then click the “Add” button. 2) Enter Commodities in the first screen: Enter the commodity description. This can be a general description. If you know a Part Number, click the button with the three dots next to the Part Number field. In the dialog box that opens, select the part numbers 172 ONLINE PICKUP ORDERS: MAKE A REQUEST HOW TO USE ONLINE PICKUP ORDERS you want. (You can filter the list or choose the columns you want to see.) Click “OK” when done with the parts number list. Enter the quantity of pieces you want. Add other information as needed. Click “Add” to add the item to the bottom part of the screen. When done adding items, click “Next.” 173 ONLINE PICKUP ORDERS: MAKE A REQUEST HOW TO USE ONLINE PICKUP ORDERS 3) On the next screen is the Contact Info for two things: The Pickup and Delivery, and the Shipper and Consignee information. Select each by clicking the tab on the top of the screen. To select an address, click the arrow button and choose from the addresses show. The screen will fill in the details. You can change any information by typing over it. Click “Next.” 174 ONLINE PICKUP ORDERS: MAKE A REQUEST HOW TO USE ONLINE PICKUP ORDERS 4) In the General Info screen, fill in the fields you need such as the invoice number, the supplier, and the preferred method of transport (optional). Click “Next.” 5) Review the Summary screen. The order number is “Pending” until you submit the order. Click the “Submit” button. Click OK/Yes in the confirmation dialog box. All the information in the order is saved and sent to your logistics provider. Print Labels: If you want to print labels for all the items in the Pickup Order, follow these steps: 175 ONLINE CARGO RELEASES: MAKE A REQUEST HOW TO USE ONLINE PICKUP ORDERS • Click the Print button and select your option. • Select what you want to print. Choose the settings in your print dialog box such as number of copies, etc. and place the labels on the boxes to identify them for easy pickup. The printed labels will have a barcode. When the boxes are picked up and then arrive at the warehouse, the warehouse staff can scan the labels to automatically convert all the data from the Pickup Order to a Warehouse Receipt. This option requires scanners running the Magaya WMS Mobile application connected to the Magaya Supply Chain Solution or to the Magaya WMS. • Click “Finish” to close the screen. All the information in the order is saved and sent to your logistics provider. Online Cargo Releases: Make a Request This document explains how to create a Cargo Release online in LiveTrack. Use this procedure to request a release and local delivery of items from a warehouse or distribution center. 1. Log into LiveTrack. 2. Click the “Cargo Releases” icon. 3. Click the “Add” button. 176 ONLINE CARGO RELEASES: MAKE A REQUEST HOW TO USE ONLINE PICKUP ORDERS When the screen opens, select how you want to view items: by consignee, part numbers or Warehouse Receipt (WR). 4. Click a WR to highlight the line. The cargo in that WR will display. 177 ONLINE CARGO RELEASES: MAKE A REQUEST HOW TO USE ONLINE PICKUP ORDERS 5. Add as many pieces as you want: If you click “Add Partial,” a dialog box opens to select the quantity. Click “Next.” 6. Enter the details for the delivery destination. 7. In the next screen, add any notes as needed. 8. Click “Next” to go to the Summary screen. If you need to make changes, the click the “Back” button. If the order is ready, click the “Submit” button. The 178 ONLINE SHIPPING ORDERS: GETTING STARTED INTRODUCTION system will ask you to confirm. The Cargo Release is saved, assigned a number and sent to your logistics provider. Print the order as needed. Extra Info: If you click the “Close” button, the system asks if you want to clear the order. Clicking “Yes” will enable you to create another order. Your previous order is already saved. The Dashboard will refresh the next time you log in. If you have any questions, please contact your logistics provider. Online Shipping Orders: Getting Started Introduction Online shipping orders includes Cargo Releases and other shipments by air and ocean. This is also called sending shipping instructions. Online Cargo Releases Your customers can place Cargo Release orders online via by using the Cargo Releases section of the tracking website. The screens are the same as if you create a Ground Shipment from the Shipment option. Both options let you add items to a shipment by selecting them from Warehouse Receipts, Part Numbers, or other methods. For details, see the topic “Online Cargo Releases: Make a Request.” Online Cargo Releases is available for users of all Magaya software products. Getting Started To get started with the online shipping orders feature after it is activated for your Magaya account, you will need to configure it and let your customers know how to use it. Start with the topic “Online Shipping Orders: Set Up and Process.” This explains how to configure the feature and how to process requests that your 179 ONLINE SHIPPING ORDERS: SETUP AND PROCESS 1. SETUP ONLINE SHIPPING ORDERS customers send you from LiveTrack. Here is the link to topic in the Magaya Knowledgebase: knowledge.magaya.com/?search=online_shipping_orders_setup_process Video: See the Magaya Software YouTube channel for a video on creating Online Shipping Orders. This video shows your customers how to enter an air shipment and an ocean shipment request online. The interface may be slightly different, but the functions are the same or similar: http://youtu.be/1IF9ig543gc Note: The video shows an interface prior to the current release. Refer your customers to the LiveTrack4Users Guide, located on the tracking page, which explains all the features in the tracking, including how to use the dashboard, menus and lists. If you only want to give them information about Online Shipping orders, give them this link to the Magaya Knowledgebase article “Online Shipping Orders: Make a Request”: http://knowledge.magaya.com/?search=online_shipping_orders_request Online Shipping Orders: Setup and Process 1. Setup Online Shipping Orders With the Online Shipping Orders feature, your customers use Magaya LiveTrack to place shipping orders and instructions 24 hours a day, 7 days a week. Customers can use the cargo information that was entered in your system such as from a Warehouse Receipt or a Pickup Order. When you receive the order in your Magaya system, the information can be grouped by Houses to create consolidations. If you have automated charges set up for Pickup Orders, Shipments, or Cargo Releases, the charges will be automatically generated when transactions are created online. 180 ONLINE SHIPPING ORDERS: SETUP AND PROCESS 1. SETUP ONLINE SHIPPING ORDERS To configure your Magaya system to process Online Shipping Orders (and Online Cargo Releases), follow these steps: 1) In Magaya Explorer, go to Maintenance > Configuration. 2) Click on Online Shipping Orders. • Check the box to allow online shipping orders (shipments and cargo releases). • Select the modes of transportation you want to enable in the online shipping section of Magaya LiveTrack. • If you want to save the shipments in a different folder in your Magaya system other than the existing one, click on the “Select” button to navigate to the folder you want. Click OK. Or, create a new folder called “Online Shipments”. Then you can easily load Houses into a shipment. See section 3 “Process the Shipping Order in your Magaya System”. 3) Click the Save button when you are done with the configuration. 181 ONLINE SHIPPING ORDERS: SETUP AND PROCESS 2. PROCESS THE SHIPPING ORDER IN YOUR MAGAYA SYSTEM 4) Activate the Online Shipping Orders feature for individual customers: Go to Maintenance > Customers > Actions button and select Web Track User List. Open the Web Track user’s profile for the customer (or contact) that you want to have access, and click on the Tracking tab. Check the boxes “Send Online Shipping Orders” and “View Shipments”. 2. Process the Shipping Order in your Magaya System When the customer’s order is received in your system, follow these steps to process the order: 1) Go to the Messages Inbox (or Shipment folder) of your Magaya Explorer. 2) In the shipment, verify all the data entered by the customer. Make any changes or add information as needed. Any automated charges set up in your Magaya system will be generated in the shipment as applicable. If this is a straight shipment, copy it to the correct folder. If this order is a House shipment, create the Master and move this House into the consolidation by right-clicking on it to cut and paste it in the correct Master 182 ONLINE SHIPPING ORDERS: MAKE A REQUEST HOW TO USE ONLINE SHIPPING ORDERS consolidation folder. Option: To load Houses more quickly, click on the arrow on the side of the Houses button in the Shipment Toolbar and select “Load Houses from the Online Shipment Folder”. In the dialog box that opens, click on the Houses in the list and click OK. 3) Click on the Actions button and select the action you want from the pop-up menu. Options include setting the shipment as “In Transit”. As the status of the shipment changes, the status column is updated in real time in your Magaya system and in Magaya LiveTrack. If you have configured your Magaya system to send out automatic Transaction Tracking email messages, the system will send an email message to the customer with a link so they can see the most recent update in status. Online Shipping Orders: Make a Request How to Use Online Shipping Orders To place a Shipping Order online (or send shipping instructions to your logistics provider), first log into the tracking website (on your logistics providers’ website or tracking.magaya.com) and then follow the steps below. Video: See the Magaya Software YouTube channel for a video on creating Online Shipping Orders. This video shows your customers how to enter an air shipment and 183 ONLINE SHIPPING ORDERS: MAKE A REQUEST HOW TO USE ONLINE SHIPPING ORDERS an ocean shipment request online. The interface may be slightly different, but the functions are the same or similar: 184 ONLINE SHIPPING ORDERS: MAKE A REQUEST HOW TO USE ONLINE SHIPPING ORDERS http://youtu.be/1IF9ig543gc 1) Click the Shipment icon in the side menu. (If you are creating a Cargo Release, click on the Cargo Release icon. The functions are the same.) Tip: To change the columns, click the Actions button. 2) Click the “Add” button and select the type of shipment: Air, Ocean, or Ground. The screens for air, ocean, and ground shipments are similar. This example will show an air shipment. The screen that opens first is the Commodities screen: Note: In LiveTrack 2.0, the screen has a different appearance but the same functions. To widen the panel and select commodities, click on the line separating 185 ONLINE SHIPPING ORDERS: MAKE A REQUEST HOW TO USE ONLINE SHIPPING ORDERS the panels and drag it. 186 ONLINE SHIPPING ORDERS: MAKE A REQUEST HOW TO USE ONLINE SHIPPING ORDERS 3) To enter Commodities: Select from the “Find By” dropdown to choose Consignee, Part numbers, Pickup Order number, or Warehouse Receipt number. This example uses Warehouse Receipts. Click on one of the Warehouse Receipts to see the items on hand. They will appear in the Commodities section of the screen. Click on a commodity to select it. To add commodities from the list to your order, click on the arrow on the side of the button below the list of available commodities and select from 187 ONLINE SHIPPING ORDERS: MAKE A REQUEST HOW TO USE ONLINE SHIPPING ORDERS the pop-up menu: The options in the pop-up menu are: 188 • To add all the items in the selected package, use “Add”. • To add a partial number of items from the selected package, use “Add Partial” and enter the number of pieces in the dialog box: ONLINE SHIPPING ORDERS: MAKE A REQUEST HOW TO USE ONLINE SHIPPING ORDERS • To add all the packages in the Warehouse Receipt, do not select a package. Just select “All”. To remove a package from your order, select it and click on the arrow on the side of the button above your list. From the pop-up menu, choose the option to delete the selected item or all items in your order: Click on the Next button when you are done entering commodities. 4) On the “Contact Info” screen, there are two tabs: one for the “Pcikup/Delivery” information and one for the “Shipper/”Consignee”. On the Shipper/Consignee tab, the shipper information is filled in. Select the consignee. 189 ONLINE SALES ORDERS: GETTING STARTED HOW TO USE ONLINE SHIPPING ORDERS 5) Enter a description of the goods in the General Info screen. You can enter preferred ports for loading and unloading, and select a mode of transport. 6) Review the Summary screen. The order number is “Pending” until you submit the order. Click the Submit button. Click OK in the confirmation dialog box. All the information in the order is saved and sent to your logistics provider for processing. Contact them with any questions. Online Sales Orders: Getting Started With the Online Sales Order feature, your customers can place Sales Orders online by using the interactive online tracking tool, Magaya LiveTrack. The online sales order feature is available for the Magaya Supply Chain Solution and the Magaya Commerce System. When a customer places a Sales Order online, the information is sent to your Magaya system where the system checks to see if the inventory is available. If no inventory is available, you can configure your Magaya system to create a Purchase Order automatically so the Sales Order can be fulfilled. You can also configure your Magaya system to create a Cargo Release or a Shipment automatically. The steps to use the online sales orders feature are: 1) Set up the online sales orders feature in your Magaya system to configure how you want it to work. See the Knowledegebase article: http://knowledge.magaya.com/?search=setup_online_sales_orders 190 ONLINE SALES ORDERS: SETUP CONFIGURE YOUR MAGAYA SYSTEM 2) Create online categories and place items in them using the Inventory Organizer: http://knowledge.magaya.com/?search=inventory_organizer2 3) You process the sales orders in your system after your customers place the orders online: http://knowledge.magaya.com/?search=process_online_sales_orders The following article explains the process of how your customers place a sales order online. It’s also part of the “LiveTrack4Users” Guide: http://knowledge.magaya.com/?search=customers_place_sales_orders Online Sales Orders: Setup To use the online sales order feature, set up your system to receive and process sales orders. Configure Your Magaya System 1) In Magaya Explorer, go to Maintenance > Configuration. 2) Click “Online Sales Orders.” 191 ONLINE SALES ORDERS: SETUP CONFIGURE YOUR MAGAYA SYSTEM 3) Check the box to allow online sales orders. Click in the checkboxes to enable the following: 192 • Allow back orders of items. This gives you the option to let your customers place orders for items that are not currently in your inventory. You can also set up your Magaya system to create a Purchase Order automatically to buy the items from a preferred vendor automatically. (For details on creating Sales Orders and managing backordered items, please see the Magaya Supply Chain Solution Operations Manual.) • Enable automatic invoice generation. This will transfer the details of the sales order into an invoice and send the invoice in your Magaya Accounting folder. • Define the currency for orders as the home currency of your Magaya system. ONLINE SALES ORDERS: SETUP CONFIGURE YOUR MAGAYA SYSTEM • Generate charges automatically for online sales orders: Check this box to enable the system to include charges on sales orders that customers place online (which the customer will see). To define which charges to automate, go to the Intems & Services list, and configure the charges there. • Allow your customers to cancel sales orders online: Check this box to activate this. (Available in Magaya software version 9.2+ and LiveTrack 1.0, as of the date of this documentation, September 2013). The customer can right-click on a sales order to cancel it. Note, if a Magaya user creates a S.O. in the Magaya Explorer (not online), the customer cannot cancel that S.O. (A Magaya user can cancel a S.O. via the Actions button or by right-clicking.) Any canceled S.O. will have a status of “Canceled” and display in the S.O. List. The items will be returned to inventory. Sales Orders that have already been canceled or contain items that have been canceled from a Purchase Order may not be canceled again. Sales Orders that have already been invoiced or loaded onto a shipment or cargo release cannot be canceled. • Automate your system to create a Job automatically for each sales order posted (optional). This will link the sales order and the items inside it to the Job. 193 ONLINE SALES ORDERS: SETUP CONFIGURE YOUR MAGAYA SYSTEM • Allow automatic release of the commodities in the sales order, and define the type of release: select cargo release for ground shipments, or use the shipment option for all modes of transport. Save the shipments in a folder you specify when you select the option “Create a Shipment”. Then click the “Select” button to open a list of folders so you can navigate to the folder of your choice. Select the modes of transportation for the orders. These options will be available to your customers to choose: Feature a Category: After you create categories for inventory in the Inventory Organizer (found in the Warehousing folder), you can select a category here to feature it in the Online Sales Order screen in Magaya LiveTrack. This will display only this “root” category and its subcategories. This is useful if you create internal categories such as commissions that you do not want to be visible to customers online. This is optional and can be changed at any time. If you do not select a Featured category, then the first category listed in your Inventory Organizer will be displayed. Customers can use the dropdown menu to view other items. For more details on using the Inventory Organizer, see the section on the Inventory Organizer ("Inventory Organizer"). For more details on using the Online Sales Order feature in Magaya LiveTrack, see the section How Your Customers Place Sales Orders Online ("How Your Customers Place Sales Orders Online"). 194 ONLINE SALES ORDERS: SETUP ACTIVATE ONLINE SALES ORDERS FOR YOUR CUSTOMERS Activate Online Sales Orders for Your Customers 1) To give your customer permissions to create sales orders online, go to the Customer list in the Maintenance folder: Find the customer’s name in the list, right-click on their name, and select “Allow Tracking”. 195 ONLINE SALES ORDERS: SETUP NOTIFICATIONS 2) In the dialog box that opens, select the Tracking tab. Check the box “Online Sales Orders”. Note: The other option “Sales Orders” can be checked to allow the customer to view sales orders that you create. Uncheck it if you do not want the customer to view the sales orders. You can also give your customers permission to send attachments, approve or cancel a Sales Order. Be sure to have this option enabled in your Configuration menu. Notifications To receive a notification in your system to alert you when a customer places a sales order in LiveTrack, go to Maintenance > Configuration > System Alerts. 196 ONLINE SALES ORDERS: SETUP MANAGING THE WEBTRACK USER DATA Add an alert and set the alert options you want: The “Internal Notification” options send an email message to the employee selected or creates a Task that pops up on the Magaya Explorer screen. The option “External Notification” sends an email to the customer to let them know their order has been received. Managing the WebTrack User Data To view all users who have access to tracking, open the WebTrack User list via the Actions button. You can select what information you want to see in this list by Choosing the Columns option from the Actions button. The WebTrack User list is available from the list of Customers, Forwarding Agents, and the Contacts list. 197 ONLINE SALES ORDERS: SETUP MANAGING THE WEBTRACK USER DATA Another option to view the logins quickly is to add a column to the Customer list (Forwarding Agent or Contacts list): 198 1) Click the Actions button and select Choose Columns. 2) In the dialog box that opens, click on the arrow next to the “Add Columns” and select “Add Related Columns”. ONLINE SALES ORDERS: SETUP MANAGING THE WEBTRACK USER DATA 3) In the dialog box that opens: a. Click the Related Elements dropdown list and select “Tracking User”. b. Select the element in the list (this will be the column heading). Click the “Add” button to move the element to the Select Columns list. Click OK to return to the Column Settings dialog box. 199 ONLINE SALES ORDERS: SETUP MANAGING THE WEBTRACK USER DATA The new column heading is now in your list: The order of the columns can be changed by clicking and dragging each one to a new place in the list or by using the Up or Down buttons. Adjust other settings such as the column width as needed. When you click OK on the Column Settings dialog box to close it, the changes are saved and can be viewed in the Customer List. Reports can be made using this login ID information (or other details) by going to the Reports option available from the Actions button. This column element is also available to use in the Advanced Filter. This view of customers can be saved by clicking on the star button on the top of the list. For more details on saving views, see the Magaya Cargo System Operations Manual, Chapter 5 “Magaya Explorer Interface”. NEXT: Set up the inventory items you want in your online store. See the article “Inventory Organizer.” 200 INVENTORY ORGANIZER INTRODUCTION Inventory Organizer Introduction The Inventory Organizer is used to create categories and to place items in your online store (the Sales Order section of Magaya LiveTrack) so customers can view the items and select from the categories when they place sales orders online. The Inventory Organizer is located under the Warehousing Folder: Create Categories Creating categories helps to organize the items so your customers can see groups of related items and select from them to place their orders. 201 INVENTORY ORGANIZER CREATE CATEGORIES The Inventory Organizer enables you to create Parent Categories and subcategories. Decide how you want to organize your items before beginning these steps. 1) In the Inventory Organizer screen, click on the Categories tab to view the Categories screen. 2) Click the Add button. A dialog box opens. This screenshot shows a Parent Category of “Sporting Goods” in the dialog box. Subcategories are “Athletic Shoes” and “Sports Equipment”. 3) 202 Enter the category names: If you will have a parent category and subcategories, enter the parent name and the category name. If you will not have a parent category, leave the Parent field blank. The Description field is optional. When you make categories for the first time, the parent field will be blank. INVENTORY ORGANIZER CREATE CATEGORIES 4) To add a commission for this category, click the Commissions button and enter the details in the dialog box. When items in this category are included in sales orders and the charges generated (via the Actions button), the system creates a bill payable to the salesperson. 5) Click OK when you are done. The category is added to the list. Add a Subcategory: To add a subcategory under the parent you just created, first select the parent category name from the Category list. Then click the Add button. In the dialog box, the parent category name will be filled in. Add the subcategory name in the Category field. This is how the categories and subcategories will look online to your customers: To see how your customers will place sales orders online, see the section “How Your Customers Place Sales Orders Online”. 203 INVENTORY ORGANIZER ADD INVENTORY ITEMS Add Inventory Items 1) Click the Inventory Item Definitions tab on the top of the Inventory Organizer screen. 2) Click the Add button. A dialog box opens. 3) Select items from the list in the dialog box: This lists pulls from the Inventory Item Definitions list in the Warehousing folder. If you do not have any resalable inventory items defined, this list will be blank. For more on adding resale items, see the topic “Add Resale Items”. 204 INVENTORY ORGANIZER ADD PHOTOGRAPHS TO ITEMS 4) Click OK. The dialog box for the Item Definition List will close, and the item will be displayed in the list. 5) Add as many categories, subcategories, and item definitions as needed in the Inventory Organizer. To change the name of a category or subcategory, double-click it and make changes in the dialog box. Now your inventory is set up and ready for your customers to view online and place into online sales orders. To remove an item from online view, open the Inventory Item Definition dialog box and check the Inactive box. Add Photographs to Items After you enter an item into a category in the Inventory Organizer, you can view the item to make changes or add photos. The image file size is not limited because images are saved outside your Magaya database (for software versions 8.5 and above). Photographs must be in JPEG format to be viewable online. 1) Open the Inventory Item Definition dialog box. (The Inventory Item Definition dialog box can be opened from the Inventory Organizer screen by double-clicking on the item in the list.) 2) Go to the Images tab. 3) Click the “Add” button to navigate to the folder on your computer or network and select the photograph. 205 INVENTORY ORGANIZER ADD PHOTOGRAPHS TO ITEMS If you add more than one image to an item, you can select one of the images to be featured as the Main Image by clicking on the checkbox for “Main Image”: To view the alternate images for the item when you are in the Online Sales Orders in LiveTrack page, click on the item to open it. 206 INVENTORY ORGANIZER ASSIGN ITEMS TO CLIENTS Assign Items to Clients To assign an item to a client (or customer), only that client will be able to see that inventory item online. 1) Open the Inventory Item Definition dialog box. (The Inventory Item Definition dialog box can be opened from the Inventory Organizer screen by double-clicking on the item in the list. (Tip: You can also assign an item when you first create a Resale Item.) 2) Select the client’s name from the dropdown menu for the field “Client”. 3) Click OK to save. If an item has not been assigned, it will be viewable by all clients online. 207 ADD RESALE ITEMS STEPS Add Resale Items Resale items are inventory items in your Magaya system that are available for sale. These are items you purchased, entered in your Magaya system, and now are available to resell. To make items available for the Online Sales Order feature in Magaya LiveTrack, the items must be resale items. Regular inventory items will not appear online in the online store you can create with the Inventory Organizer in the Magaya Supply Chain Solution. For more details on the online sales orders feature, see the Magaya Software Communications Manual. Steps 1) Go to the Warehousing folder >select Inventory Item Definitions. 2) Click the “Add” button and select “Add Resalable Inventory Item” from the pop-up menu: A wizard opens with fields to enter the details of the item. 208 ADD RESALE ITEMS STEPS 3) Enter the following information in the fields of the Resalable Inventory Item Wizard: • In the “Inventory Item Definition” section, enter the part number, model name (or number), an item description, the package type, and dimensions. If you keep inventory by serial number and/or want to save the serial numbers when items are released, check the boxes. • In the “Associated Items and Services” section, enter the Purchase Price and select the currency. The purchase price is the price you paid for the item. The system automatically creates an Expense Item (Cost) in the Accounting folder’s “Items & Services” list. It is also 209 ADD RESALE ITEMS HANDLING OF EXPIRATION DATES FOR ITEMS automatically assigned to the inventory assets. (The currency dropdown is available if your system is set up to use multiple currencies.) Enter the Sales Price and select the currency. The sales price is the price that your customers will pay for the item. The system creates an Income Item in the “Items & Services” list. Select the Manufacturer (optional). Select the Client (optional) if you want this item to be assigned to only one client (customer). • In the “Generated Items and Services” section, most of the fields are filled in. Changes can be made to the Costing Method, Inventory Account and Inventory Type. FIFO is First In, First Out. LIFO is Last In, First Out Note: For details on costing methods, see Chapter 10 in the Magaya Software Accounting Manual. 4) Click the Finish button. The resale item is saved in your list. Note: This resale wizard does not have a field to attach photographs of inventory items. Go to the Inventory Item Definition dialog box if you want to include photos of the items. Handling of Expiration Dates for Items In Magaya software version 9.1 and higher, the Inventory Item Definition can help you manage the expiration dates of perishable items. Set the expiration type when you define a new item (see the section Add Resale Items). The system will then load items based on this setting. If you want to add this information to an existing item, open the Inventory Item Definition, go to the Accounting tab, and set the Inventory Type. NOTE: If an item is “On Hand,” then set the expiration date for that item before changing the Inventory Type. 210 ADD RESALE ITEMS HANDLING OF EXPIRATION DATES FOR ITEMS Receive a Perishable Item: When you receive an item, set the expiration date in the Commodity dialog box on the Identification tab. NOTE: If an item is defined to have FEFO or LEFO, it must have a date entered on the Commodity dialog box for all On Hand inventory. 211 ADD RESALE ITEMS HANDLING OF EXPIRATION DATES FOR ITEMS When receiving items using the Magaya WMS Mobile scanners, scan the item and enter the expiration date on the Identification tab. (Complete steps for receiving items using Magaya WMS Mobile are in Chapter 13.) Multiple items can be scanned, and each can have a separate expiration date. each will be on a separate line. (Lines can be merged if the dates are changed to match.) Moving Items that have Expiration Dates: If an item has an expiration date and you try to move it into the same location as another item with the same expiration date, the system will prompt you to select a date. 212 ADD RESALE ITEMS VIEW RESALE ITEMS IN LISTS View Resale Items in Lists To view the resale items in your Inventory Item Definitions list separate from non-inventory items, try these two options to see which you like best: First, add a column to the list to display which items are resale: 1) Click the Actions button and select “Choose Columns”. 2) Select “Sellable” and save it. Then click on the column header to group all resale items together. Another way to view the Inventory Item Definitions list is to filter it and save it: 1) Click “Filter” > Advanced Filter. 2) Click “Sellable” in the list of available fields. Next to the condition “Equals” select “Yes” and click “Add.” 3) Click OK to save the filter. The list now displays only resale items. 4) Save this view by clicking the star in the top toolbar. 213 ADD RESALE ITEMS VIEW RESALE ITEMS IN LISTS Tip: Another helpful column to view is “Arriving Pieces.” It shows the quantity of items that are on order and expected to arrive. Actions Button in the Inventory Item Definitions List: Includes functions for updating quantity of pieces, resetting leads times, and more. See the section “Other Actions in the Inventory Item Definitions List.” There is another way to view inventory items in the Accounting folder: Go to the “Items & Services” List: Click the “Actions” button and select “Inventory Item Definitions” from the menu: This is useful for companies that have many inventory items. Additional Information: For more details on creating an online store with the Inventory Organizer, see the Magaya Software Communications Manual. For details on Items & Services, see the Magaya Software Accounting Manual. 214 ADD RESALE ITEMS CONVERT AN EXISTING INVENTORY ITEM INTO A RESALE ITEM Convert an Existing Inventory Item into a Resale Item An existing inventory item can be changed to a resale item: 1) Open the Inventory Item Definition dialog box and go to the Accounting tab: 2) Fill in the value for a unit (unitary value = your purchase price); this is optional in this screen. The price from the Purchase Item field will be used in POs, and the price from the Sales Item field will appear in Sales Orders. Click on the Purchase Item field and the Sales Item field to create these. If the Purchase Item and/or Sales Item are not available in the dropdown menu, click the plus sign in the dropdown menu combo box to create the items. For more details on creating Items and Services, see the Magaya Software Accounting Manual. Fill in the other fields as needed. 215 ONLINE SALES ORDERS: HOW TO PLACE AN ORDER CONVERT AN EXISTING INVENTORY ITEM INTO A RESALE ITEM 3) Click OK to save. Online Sales Orders: How to Place an Order Overview: You can place sales orders online by using LiveTrack. Access the tracking from your logistics provider’s website or go to Magaya.com. When you view the Sales Orders list, existing sales orders in the selected date range will appear in the list, if you have placed orders previously. Other date ranges can be viewed by sorting the list by date as needed. You can also filter the list and choose what columns you want to see (via the Actions button). 216 ONLINE SALES ORDERS: HOW TO PLACE AN ORDER STEPS TO PLACE AN ORDER Steps to Place an Order These steps are performed on the Magaya LiveTrack web page. 1) Click the “Add” button to create a new online sales order. The Shopping Cart opens to Step 1. The inventory items and images appear. You can select a specific category or view all categories. You can also search by keyword, or click any column heading such as to sort by price from high to low price or from low to high. Select the products to view from the menu: 217 ONLINE SALES ORDERS: HOW TO PLACE AN ORDER STEPS TO PLACE AN ORDER Click an item to see multiple views of it. To sort the list of products, click the arrow as shown: 218 ONLINE SALES ORDERS: HOW TO PLACE AN ORDER STEPS TO PLACE AN ORDER 2) Select items: Click in the “Add to cart” field, and enter the number of items you want. Click the “Update” button. Click the cart add button. The part number/description, quantity of pieces and total prices appear in the totals column. Shipping costs are not included yet. To delete an item from the cart, select the item and click on the shopping cart icon button that has a red arrow on it. Click the “Next” button to go to the next screen. 3) Verify your contact information. This information is filled in from your logistics provider’s database. You can change it if needed. Then click Next. 219 ONLINE SALES ORDERS: HOW TO PLACE AN ORDER STEPS TO PLACE AN ORDER 4) Enter the Shipping Information: Select the preferred mode of transportation. Notes are optional. Click Next. 5) Review the order in the Summary screen. If any changes are needed, use the Back button on the bottom of the sales order screen. 6) Click the Submit button to submit your order. Note that the Order Number is “Pending” until you click the “Submit” button. Then the order is sent to your logistics provider to be processed. There is an option to print the order. 220 ONLINE SALES ORDERS: PROCESSING STEPS TO PLACE AN ORDER Verify that you want to submit the order by clicking OK in the dialog box, and the system will notify you that the order was submitted successfully: When you submit the Sales Order, a number is assigned to it. To view the Sales Order, double-click on it; this shows the number assigned. The order will now be processed. If you have permission to cancel a SO, you can do so by going to the list and right-click on it. This will return the items to the inventory. Online Sales Orders: Processing Overview: When your customers place online sales orders, a message is sent to your Magaya Inbox. The order number will appear in the “Identification” column. A checkmark appears in the Status column after viewing the online sales order. There are many functions available when you receive a sales order from a customer who placed it online. For example, you can create a Purchase Order from the Sales Order by right-clicking on it (or using the Actions button) in the Inbox list. This is useful if you do not have inventory and need to order more to fulfill the sales order. This section will explain the options, starting with options you can automate or a way to process the orders manually. 221 ONLINE SALES ORDERS: PROCESSING AUTOMATED PROCESSING OF ONLINE SALES ORDERS If you set a System Alert in the Configuration menu as a Task, then a Task dialog box will appear for the user who was assigned the task in the Alert. See the section below on System Alerts for details. Automated Processing of Online Sales Orders The sales order is received in your Magaya system and automatically added to your Sales Order List: 222 1) When your system is configured to create Cargo Releases or Shipments automatically, the system will create these transactions. Go to the Cargo Releases List or Shipment folder you set up to find the transaction that your system created. 2) With the invoicing automated, the Invoice is automatically created and placed in the Invoices List. Then you can email the invoice to the customer or email them a a tracking link so they can view the invoice online. 3) Fulfill the order from the Cargo Release or Shipment by creating Pick and Load Tasks and sending them to user of the WMS Mobile handheld units. ONLINE SALES ORDERS: PROCESSING MANUAL PROCESSING OF ONLINE SALES ORDERS Manual Processing of Online Sales Orders The sales order is received into your Magaya system in the Inbox. If you do not have the automated features activated in the Configuration menu, follow these steps to process the sales order: 1) From the Inbox list, you can create a Purchase Order to buy the items requested (if they are not on hand). Right-click on the message and select the option “Create Purchase Order”. 2) Save the message from the Inbox by right-clicking on the message and selecting the option “Save to database”. It will be saved in the Sales Order list. 3) Create the Cargo Release or Shipment by right-clicking on the Sales Order from the Sales Order List. 4) Fulfill the order. 5) Create the Invoice and send it to the customer. Note: To automate these processes, see the topic on setting up and configuring your Magaya system. The following screenshot shows how to convert a sales order into another transaction such as a shipment: Right-click on the sales order and select the option from the pop-up menu: 223 ONLINE SALES ORDERS: PROCESSING SYSTEM ALERT Note: If you get an error message when trying to convert the sales order, verify the status of the items: You can set the Shipment or Cargo Release “In Transit” by going to the Cargo Release List and right-clicking on it. Complete the shipment as usual. To move an online sales order shipment into a consolidation, click the Houses button on the Shipment Toolbar and select “Load Houses from Online Shipment Folder.” The status of the order is also available in the Jobs screen if you configured your system to create a Job automatically. The customer can also view the status online in the Jobs screen and in the online Sales Order screen. System Alert You can set up your Magaya system to alert you when an online sales order is received. 224 1) Go to Maintenance > Configuration > System Alerts 2) Click the “Add” button to open a new dialog box so you can set up the alert that you want. ONLINE SALES ORDERS: PROCESSING SYSTEM ALERT 3) In the System Alert dialog box, select the options you want: • When: For this field, select “Online Sales Order is received” from the dropdown menu. • Employee: Select the employee to notify. Alerts can be sent to the employee via email or as a Magaya Task. • Send email notice to the sender. • Edit the Subject line and body of the message as you need. • Check the “Enabled” box. • Click OK to save. 225 ONLINE SALES ORDERS: PROCESSING SYSTEM ALERT Here is an example of a Task alert: 226 6. TRANSACTION TRACKING TRANSACTION TRACKING: INTRODUCTION 6. Transaction Tracking Transaction Tracking: Introduction The Transaction Tracking feature in Magaya software gives your customers current information about their transactions via an email message with a link. The customer clicks on the link and views the current status of the transaction in real time. You can configure your Magaya software to send an email to a customer automatically whenever a transaction is generated in your Magaya system, or you can set up your software to send an email message only when you want it sent. You can also customize which transactions each customer receives or turn off receipt per customer. For example, when a Warehouse Receipt, Cargo Release, Pickup Order or shipment is created for a customer’s cargo, you can notify that customer with Magaya Transaction Tracking. You can also customize the message in the email. Transaction Tracking works with any Magaya software. You don’t need to install any additional software. Contact Magaya Corporation to activate this feature. 227 GETTING STARTED Website Option: There is an additional way to offer Transaction Tracking to your customers: Add it to your website. See Magaya.com for the script: http://www.magaya.com/en-us/Solutions/Plug-Ins/TransTracking See the configuration set up in this topic. Contact Magaya with any questions. Getting Started To get started with Transaction Tracking after it is activated for your Magaya account, see the following topics to learn how to: • Set up Transaction Tracking in your Magaya system • Send your customers a Transaction Tracking message • Set Transaction Tracking per customer Video: See the following video tutorial on Transaction Tracking: http://youtu.be/Sr4Cmy5sVwU 228 TRANSACTION TRACKING: SET UP Transaction Tracking: Set Up 1) Go to Options and select Configuration. (Alternatively, you can click on the Maintenance folder and select the Configuration subfolder.) 2) Scroll down the icons list and click on Transaction Tracking. 3) Click in the box next to the “Allow by Transaction Tracking” at the top of the screen to add a check to the box and enable the other checkboxes. (The software has the feature turned off by default.) 4) Check the boxes to choose which transactions to activate (Quotations, Bookings, Pickup Orders, Warehouse Receipts, Cargo Releases, Invoices, Jos, PO, SO, and/or Shipments). The transactions listed will depend on the 229 TRANSACTION TRACKING: SET UP Magaya software product you are using. You may or may not have all the ones shown in this screenshot: These are activated for your system. This master list of transactions can be tailored in the Customer’s profile to customize what you want to send to individual customers; see the section “Set Transaction Tracking per customer.” 230 5) To send a Transaction Tracking email message to the entities who are involved in an import transaction, check the box to generate the email message for the Warehouse Receipts. 6) In the following checkboxes, click on the options you want: • Check the box “Allow the client to navigate thru related transactions” if you want your customer to see any activity that is related to that transaction. (For example if a Warehouse Receipt was created from a Pickup Order, you can show that history of these related transactions.) If you do not want the client (customer) to navigate through related transactions, leave the box blank. • Check the box “Allow the client to view the charges when tracking transactions” if you want your customer to view charges. If you do TRANSACTION TRACKING: SET UP not want your customer to view charges related to their transaction, leave the box blank. If you have a software programmer who is creating your own tracking solution, click on the next checkboxes to activate these functions: If you will use the Magaya Transaction Tracking feature for tracking via email, leave the checkboxes blank. • “Allow Tracking by Transaction Numbers” such as Air Waybill numbers or a Bill of Lading • To require users log in to track transactions by number • “Return only XML when tracking transaction” (instead of HTML) • Select the language These options are useful when you are customizing your own tracking. Go to the Magaya website’s “Transaction Tracking” page and get a free script 231 TRANSACTION TRACKING: SET UP that will display a tracking field on your website. Follow the instructions on the web page. The following is just an example of what the display can look like: With this method, your customers can select a transaction from the dropdown and enter a transaction number such as a Pickup Order number, an Air Waybill number , or other, and get the status. Additional Tracking Option: If your customers want to check the status of a transaction using their mobile phone or tablet, get the Magaya Track2Go mobile app. See the magaya.com and the topic “Track2Go” for details. 7) 232 Select the language (English, Spanish or Portuguese). TRANSACTION TRACKING: SET UP 8) 9) In the box titled “Transaction Tracking Email”, select from the following options to set up how you want to send emails: • “Don’t send tracking email to clients” – this option will not automatically send email messages. You must go to the Email button on the top toolbar in your Magaya Explorer and click on the arrow on the side of the button and select the option “Send tracking link by email.” An email is generated. Click Send. • “Ask before sending tracking email to clients” – this option will create the email and display it on the screen. You must manually click the button to send the email message. • “Automatically send email to clients when a transaction is finished” – this option will send the email automatically. You do not need to create the email or click the Send button. To customize which types of transactions you want to send to specific customers, see the section “Set Transaction Tracking per Customer”. • “Use Magaya Email Client to send tracking messages” – this option will use the Magaya email to send email messages instead of your Outlook Express or other email program. If you select this option, click the Configure button. It is recommended that an IT person or administrator configure this option. (In the dialog box enter the SMTP server information, the authentication method, and character set. Click OK.) This option will process the email messages in the background without showing a notification as Outlook does. • Select Email Template: Choose from the list. The template “Transaction Tracking Email Template” includes links for your customers to view their transaction on a PC or a mobile device. To customize a template, go to Configuration > Email Templates. Save your Changes: When you are finished setting your options, click on the Save button to save your changes. If you want to reset all the options in the Transaction Tracking back to the defaults, click the Reset button. 233 HOW TO SEND TRANSACTION TRACKING MESSAGES TO YOUR CUSTOMERS You can also limit how far back you want to allow customers to view transactions. See Chapter 8 in this manual. Result: Now you have configured your Magaya software to send email messages to your customers. Note: If the customer’s email address is not in your Magaya system, you can add their email address: Go to the Maintenance folder and select Customers. Click on the customer’s name and add their email address. If you want to limit the date range that users can access past transactions, see the Tracking feature in the Magaya Communication Server dialog box. To open the dialog box, right-click on the icon for the Magaya Communication Server Agent in your computer’s taskbar. Select “Configure” from the pop-up menu. How to Send Transaction Tracking Messages to Your Customers When you are working in a transaction such as a Warehouse Receipt, Pickup Order, Cargo Release, or a Shipment, you can send a customer or other person a link to that transaction via email (if you did not automate this process). 1) Go to the transaction. 2) Click on the arrow on the side of the email button. A menu pops up. 3) Select the option you want. Options are: Send Tracking Link by Email, or Send Houses Tracking Links by Email. (Note: If you select “Send Document by Email”, the system will include the shipment data in the body of the email. It will not use the Transaction Tracking text or include a link. Result: An email message will open. The text you established in the Configuration menu settings will appear in the body of the email. Send the email message. 234 HOW TO SEND TRANSACTION TRACKING MESSAGES TO YOUR CUSTOMERS What the Customer Sees: When your customer clicks on the link in the email, they see the details of the transaction such as the cargo description and events. You can set the events or add notes to the Events field in a transaction. They can check the status by using this same email message many times. It will always retrieve the latest information. To send a batch of email messages, select all the transactions in the list (or filter the list), and click the Email button option to send Batch Email. (For more options, right-click on the selection.) 235 SET TRANSACTION TRACKING PER CUSTOMER Set Transaction Tracking Per Customer To customize how you send transaction tracking email messages to your individual customers, vendors, or freight forwarders, set the tracking options by following these steps in this example: 1) Right-click on the customer name in the Maintenance > Customers list (or go to “Contacts” for individuals). Option: To configure a group, filter the list to show the customers you want to set Transaction Tracking for, and then select all their names and follow these steps to set them all at once instead of one by one. Select “Configure Tracking by Transaction” from the pop-up menu: This menu can also be accessed by selecting the customer name and clicking the Actions button. 236 SET TRANSACTION TRACKING PER CUSTOMER 2) The dialog box that opens displays the default configuration. This example shows all the transactions are set as defaults for the customer: This default list is the same as the list of transactions that you set up in the Maintenance > Configuration menu discussed at the beginning of this chapter. When you are viewing the default list, you cannot click on any of the checkboxes to make changes. To change the default, select one of the following options in the dialog box by clicking the dropdown menu: • Never send tracking emails: This will turn off all the transactions for this customer, and the system will not send any transaction tracking emails to this customer. When you select this option, all the checkboxes will uncheck; you do not have to uncheck them one by one. • Customize default configuration: This enables you to select the specific transactions that you want to send to this customer. Uncheck any transactions you do not want sent. This will override 237 SET TRANSACTION TRACKING PER CUSTOMER the selections made in the Maintenance > Configuration settings for Transaction Tracking for this customer. To return to the default list for this customer at a later date, select the default option again from this dialog box. Then this customer will have the defaults that are set in the Maintenance > Configuration menu. 3) 238 Click OK to save the configuration. 7. EMAIL OPTIONS HOW TO EMAIL TRANSACTIONS 7. Email Options How to Email Transactions To email any document, transaction, list, or report to a customer or other recipient, use the Email button on the top toolbar of Magaya Explorer. Click the arrow on the side of the Email button to access following options: • Send Document by Email: This opens an email with the transaction attached in either PDF or HTML, depending on the setup for your system in the Configuration menu for Outgoing Messages. (This first option in the dropdown menu is in bold because it is the default that you get if you just click the Email button instead of using the arrow on the side of the button.) • Send Tracking Link by Email: This opens an email message with a link included for the procedure that you have open. • Send Batch Email: This option is available when you are viewing a list such as the Pickup Orders List or any other list in Magaya Explorer. This option is grayed out when you are viewing the document. 239 CONFIGURE OUTGOING EMAIL MESSAGES • Send Houses Tracking Links by Email: This option sends all the links at once when you are in the Master of a Consolidation. This works similar to a batch email function, so you do not have to send them one by one. Configure Outgoing Email Messages You can select a preferred email message format for all your email messages by going to the Maintenance folder and clicking on Configuration. Then select “Outgoing Messages”. There are two options for sending email messages: • Send email using Windows • Send email using Magaya To send email messages from your default Windows email client such as Outlook Express, click on the first button. 240 CONFIGURE OUTGOING EMAIL MESSAGES To send email messages to your customers and others from your Magaya system using the Magaya email templates, configure your system to “Send email using Magaya email client”. This option configures your system to send email messages using the email system in Magaya Communication Server. Follow the steps to fill in the fields. 241 CONFIGURE OUTGOING EMAIL MESSAGES • Enter the SMTP Server name and the SMTP Port. (SMTP is Simple Mail Transfer Protocol, the Internet standard for transmitting email messages.) To use the logged in employee’s email address, check the box. (This will send the email from the employee’s email address instead of the company address. For example, if this is activated, email messages will show the signature of the employee who sends it. See the section “Email Signatures” for more details.) If the SMTP that you are connecting to requires authentication, select an authentication method: – Plain authentication – SSL – TLS The email client can connect to any email server that requires SSL/TLS communication such as Gmail, Yahoo!, GoDaddy, Microsoft Office 365, and others. The login and password fields become active after selecting an authentication method. Select a Character Set encoding for the email. The system is set to Western European (ISO) by default. This displays the most common Western European languages such as Spanish, Portuguese, Italian, French, 242 CONFIGURE OUTGOING EMAIL MESSAGES German, and English. Other choices include Japanese, Unicode, and more. HTML is used in the email message body by default. If you uncheck the box, the email text will display as ASCII text only. Click the OK button to save settings and return to the Configuration screen. • To set the format for sending documents and reports, select from the options (PDF, HTML, or Magaya Document Designer). Other configuration options for outgoing messages: • Send only the master shipment to the carrier: This box is activated by default. This is the recommended configuration. • Send transactions income charges to destination agents. This checkbox is off by default. Check it to activate it. • Send transactions expense charges to destination agents. This checkbox is off by default. Check it to activate it. For more details on configuring the outgoing messages for shipments and charges, see Chapter 2. For details on the Customer Tracking Invitation Email, see the topic “Magaya LiveTrack”. For details on email templates, see the section “Email Templates.” 243 EMAIL TEMPLATES INTRODUCTION Email Templates Introduction Create email templates and use them in your Magaya system when emailing transactions such as Warehouse Receipts, Pickup Orders, and others to your customers, vendors, agents, employees in your company and others. For example, you can create a template so you and your employees can email a customer to tell them their cargo arrived in the warehouse and you can include a photograph. If you have cameras in your warehouse and want your customer to log into the web page to view their cargo, send them the link and log in. 244 EMAIL TEMPLATES INTRODUCTION You can also create email templates to send marketing messages to your customers. To set up an email template, follow the steps below. 1) Go to Maintenance > Configuration > Email Templates: 245 EMAIL TEMPLATES INTRODUCTION This list displays the system default templates you can edit and use: 246 EMAIL TEMPLATES INTRODUCTION 2) To create a new template, click the “Add” button. A dialog box opens. Select the type of template you want and name it. In this example, the type of template will create an email message to send to your customers. Other options: The “General” Type of email templates will be available for all lists in your Magaya Explorer. Other types of templates will be available when you are in certain folders such as Invoices, Pickup Orders, etc. When you click the email button, you will see the template choices available in a dropdown list when you send a tracking link by email or when sending batch emails. 247 EMAIL TEMPLATES INTRODUCTION 3) Type in a subject line, or click the “Subject Field” button to select from a list of dynamic fields. Using the Dynamic Fields in your templates makes them easier to use and send email messages. A Dynamic Field retrieves data from your Magaya system and displays it in the email. Here is a list of current fields available to choose from: For example, to begin each email message with the recipient’s name, select this dynamic field by clicking the “Body Field” button: The system will replace this field with the person’s name automatically when you send an email to them. You do not need to type their name into every email you write to them. For more on Dynamic Fields and how to add your own, see the section “Add Dynamic Fields”. 4) Set other options in the email template as needed such as checking the box if you want a delivery receipt for the email message. Set the importance and sensitivity as needed. Change the font, add images or links, etc. 5) Click OK to save the template. It is now available to use. Example: 248 EMAIL TEMPLATES INTRODUCTION Let’s look at an example. We’ll create a template so we can send an email message to your customers to let them know they can see their transactions on their smart phones or other devices using the Magaya mobile app, Track2Go. 1) Click “Add” to open a new template dialog box. 2) Select the template type as “Customers” and enter the information as shown in the example. Click the “Body field” button to add the dynamic field for the recipients. Type your message, and add bold text and images. To add a link to the image, select the image and click the “Link” button. 3) To send the email message using this template, go to the Customer list, highlight the customer name, and click the Email button and select “Batch Email”. Customize the Template Appearance: 249 EMAIL TEMPLATES ADD DYNAMIC FIELDS • Buttons on the toolbar for customizing the appearance of the template: Font, Color, Link, Image insertion, and more. • Insert a link: Highlight the text that you want to add a link to. Click the “Link” button and enter the URL in the dialog box. Add Dynamic Fields The system also provides the option to create dynamic fields that use JavaScript to pull information from transactions so you can create email templates that are specific to your needs. 250 EMAIL TEMPLATES ADD DYNAMIC FIELDS The dialog box for building a custom dynamic field is interactive; certain fields depend on others. Creating Dynamic Fields for email templates requires knowledge of JavaScript. From the Email Templates list in the Configuration menu: 1) Click the “Actions” button, select “Dynamic Fields”. The dialog box shows a list of default dynamic fields. 251 EMAIL TEMPLATES ADD DYNAMIC FIELDS 2) 252 In the dialog box that opens, click “Add” to add a new dynamic field. • Select the Type: The Type selected activates the “Source Type” option. Not all Types have options for a Source Type. • Enter a Display Name: This will be the name the user selects in the template you are creating. • Internal Name: This field is generated by the system based on the Display Name entered. EMAIL TEMPLATES ADD DYNAMIC FIELDS • Source Type: This field is activated depending on the Type selected. For example, the Type “Bill” activates the Source Type menu: • Default: This is a rule that will place information in the space if a field is blank in a transaction. • XPath: By selecting the Source Type of “XPath”, this field is activated. You are selecting a field that will be in your email message. For example, “currency” will fill in the currency. Click the button “Select XPath”. In the dialog box, select the appropriate field that you to display in the email template. • JavaScript: Click the button “Edit JScript”. Enter the code in the dialog box, and click OK to save. The script function accesses data. A variable is passed call “Xml Document”. Enter this in your code. See the “Appendix” in the Magaya Software Customization Manual for JavaScript basics. 253 EMAIL TEMPLATES SEND EMAIL TO CONTACTS • Click the “Save” button in the “Dynamic Email Field” dialog box. Send Email to Contacts To send an email to individual contacts, select them from the “To:” button in an email message. For example, when you send a customer their statement, you can choose to send it to the main company contact email address or send it to the individual contacts in the Customer profile. Let’s use the example of sending a customer statement, which is sent from the Customer List by right-clicking their name and selecting “Statements.” The email dialog box opens. (This is the same email dialog as when sending any other transaction from your Magaya system such as a WR.) In the email dialog box, click the “To:” button. In the list that opens, click the customer name and click the “Add” button. This adds the main customer contact. To include the contacts in the customer’s profile, click the arrow on the side of the “Add” button and select “Add with contacts.” This will include all the contacts from that profile. To delete one, select it and click the “Remove” button. Email Signatures Email messages can display the signature of an individual employee or from the company. The signature will be added automatically, saving you time typing it for each message. Follow these steps depending on your preference: 254 EMAIL TEMPLATES EMAIL SIGNATURES From Employee: 1) Set the option in Maintenance > Configuration > Outgoing Messages: Click “Send email using Magaya email client” and click the “Configure” button. Checkmark the box “Use logged in employee email address”. 2) In Maintenance > Configuration > Employees, open each employee’s profile to ensure they have an email address entered. Click the icon next to the email field. 255 EMAIL TEMPLATES EMAIL SIGNATURES 3) Enter the signature details and format them. Click OK to save. Create an email signature for each employee. From the Company: 1) The company signature is set in the “My Company Info” dialog box. Click File > My Company Info. 2) In the company profile dialog box, click the icon button next to the email field. Enter the signature details and format it as needed, including adding an image such as a logo and a link to the company website. With this option, this signature displays on all outgoing email messages, regardless of which employee sends the email message. 256 8. MAGAYA COMMUNICATION SERVER INTRODUCTION 8. Magaya Communication Server Introduction The Magaya Communication Server handles all communication with your business partners, and your customers. It manages the communication for Magaya LiveTrack and Transaction Tracking, and it handles the calls to the Magaya XML API. The Magaya Communication Server is the core of the Magaya Network and links everyone in the Magaya Network together, enabling the exchange of information. The Magaya Communication Server consists of two applications: • The Magaya Communication Server Service: Is a module that runs as a Windows Operating System Service that runs in the background even if you are not logged in to your Magaya software program • The Magaya Communication Server Agent: This manages the user interface, enabling it to interact with the Service that is running in the background. It runs when you are logged in to your Magaya software. Network Configuration The Magaya Communication Server is a Web server that processes incoming HTTP connections from other peer Magaya Communication servers in the Magaya Network or from users who are using the Magaya LiveTrack or Magaya Transaction Tracking. The Magaya Communication Server uses either port 80 (HTTP port) or port 3691 to receive connections from other peers or clients. (Port 3691 is the port assigned by IANA to Magaya network. The IANA is the Internet Assigned Numbers Authority; it allocates globally-unique names and numbers that are used in Internet protocols.) When possible your router/firewall should be configured to forward incoming connections on this port (80) to the computer running the Magaya Communication Server so it can process requests efficiently. 257 MAGAYA COMMUNICATION SERVER USER INTERFACE Based on your network configuration, your Magaya Communication Server will be running in one of the following modes: • Online: The port is correctly configured in your router and the Magaya Communication Server can receive incoming connections directly. This is the recommended, most efficient setting. The icon in the taskbar will display green boxes between the arrows. • Online Thru Gateway: The port is not configured in the firewall, but the Magaya Communication Server was able to connect to one of the Magaya Gateways which can accept incoming connections. Your Magaya Communication Server will work properly, but this mode is less efficient than the Online mode. The icon will have one green box and one yellow. • Online Firewalled. The port is not configured in the router and the Magaya Communication Server cannot connect to any Magaya Gateway. As a result, your Magaya Communication Server will not be able to process any incoming connection, and the tracking features and the communication with other peers are not possible. The solution to this is to properly configure your router/firewall and make sure that at least outgoing connections on port 80 TCP to Magaya Gateways are possible. The icon will be red and blue. • Off line. The Magaya Communication Server cannot connect to the main Magaya Servers to start the service. Make sure port 80 TCP is open in your firewalls for outgoing connections to magaya.net. The icon will have a red X on it. If it is not connected, right-click on the icon in the taskbar for the Magaya Communication Server and select “Start Communication Server” from the pop-up menu. Magaya Communication Server User Interface The Magaya Communication Server Agent contains all the functions to help you manage your connections and database. 258 MAGAYA COMMUNICATION SERVER USER INTERFACE To open the Magaya Communication Server Agent, double-click on the icon in the taskbar: You can also right-click on it and select a command from the pop-up menu. The following options are available from the pop-up menu: • Reload: To reload the Magaya Communication Server, click on this. Use this to stop or start the service. • Login and Logout: Use these to log into or out of the Magaya Network as needed. The “Login” option will be grayed out while you are logged in. • Start and Stop Communication Server: Use these options to start or stop the Magaya Communication Server as needed such as when you perform an update. When it is running, the Start option will be grayed out. 259 MAGAYA COMMUNICATION SERVER USER INTERFACE • Monitor: This shows all connections to the Magaya Communication Server. • Change Password: Use this option to change the password to the Magaya Network. For more details on server authentication, see Chapter 8 in the Magaya Software Customization Manual. 260 • About: This option opens a dialog box with information about your system such as the version of the communication server and the name. • Configure: Select this to open the dialog box for the Magaya Communication Server. MAGAYA COMMUNICATION SERVER USER INTERFACE The dialog box for the Magaya Communication Server Agent opens: The dialog box has buttons that are used to display different views. This screenshot shows the “System Information” view with details such as the software you are running, your system ID, the status (Online through Gateway), and the licenses and plug-ins activated. Click on the “Connection” to view the server address, network interface, and port. The port can be changed here if needed. The “User Information” screen shows your company name, business address, email address, and system ID. 261 MAGAYA COMMUNICATION SERVER USER INTERFACE The “E-Mail Server” screen shows the SMTP information for the Magaya email client: The “Tracking” screen gives you the option to set a date limit in Transaction Tracking. This is useful if you have a large database, so you can limit how far back customers can look at transactions via Transaction Tracking. This will improve the performance of this feature: For information on the Magaya Database Server such as how to backup your database, restore data from a backup file, and how to update your Magaya software, see the Magaya Software Customization Manual. Additional Information about how the Magaya Communication Server works: 262 • Log files are rotated after reaching a maximum of 2 MB. • Different log files are kept simultaneously when running multiple databases in the same server. MAGAYA COMMUNICATION SERVER USER INTERFACE • Windows Events Viewer is update with the most important events (this also applies to the Magaya Database Server). Communication Server Credentials: If you select the “Database-level Authentication” method for employee login, you will need to add the Magaya Communication Server to your Employee list and give it a user name and password. For more on server authentication, see Chapter 8 of the Magaya Software Customization Manual. 263 MAGAYA COMMUNICATION SERVER USER INTERFACE 264 9. ONLINE PAYMENTS ONLINE PAYMENTS: INTRODUCTION 9. Online Payments Online Payments: Introduction Magaya Corporation partnered with First Data and PayCargo to provide online payment options for users of Magaya software. Your customers can pay their invoices with a credit card when you set up a merchant account with First Data and enter the customer information in your Magaya system. With PayCargo, you send a link to your customers so they can pay their invoices on the PayCargo website by entering their bank information to pay by e-check (ACH). Learn how to register for the services, configure your Magaya system to use them, how to give your customers online permissions, how your customers pay you (either in your Magaya system or online), and how you process receipt of the payment. Getting Started To get started with the online payments options, first contact Magaya to activate the option for your Magaya account. Then refer to the following topics to learn about the options and choose the one that’s right for your business. You can sign up for either service or both services. First Data: To use First Data, see the topic “Online Payments: First Data” to learn how to register for the service and then configure your Magaya system: http://knowledge.magaya.com/?search=firstdata_online_payments PayCargo: To use PayCargo, see the topic “Online Payments: PayCargo” http://knowledge.magaya.com/?search=paycargo_online_payments 265 ONLINE PAYMENTS: FIRST DATA INTRODUCTION Online Payments: First Data Introduction Magaya offers a secure method of credit card payment for your customers. You set it up online at FirstData.com where you can see the transactions. It is connected to your Magaya system so you can process credit card payments from your customers when they want to pay their invoices with a credit card. Types of credit cards accepted include Visa, MasterCard, Discover and American Express. Register and Configure First Data 1. Register for a Merchant account with First Data by contacting Magaya to get contact information for the FirstData - Magaya representative. Then click the link in the Magaya Configuration screen for Online Payments or go to FirstData.com. Follow their process first, and then continue with step 2 below. 2. Configure your Magaya system by entering the information from First Data: Note: The Test environment is only for testing the system. Leave this box unchecked. After you enter the data, the system will test your Magaya account and your First Data account. Save the data entered. 266 ONLINE PAYMENTS: FIRST DATA ENTER CUSTOMER PAYMENT METHOD Enter Customer Payment Method To enter a customer’s credit card number, Go to the Customer List and open a Customer’s profile. After you enter the number, it will be saved it in the First Data system and only display the last four digits of the credit card number. 1. Click the Pmt Terms tab (Payment Terms): 2. Click the “Payment Accounts” button in the section “Manage Online Payment Accounts.” 267 ONLINE PAYMENTS: FIRST DATA ENTER CUSTOMER PAYMENT METHOD When you click “Payment Accounts”, a dialog box opens. Note: This dialog box will be blank until you add credit card account information for this customer. After you enter the details, they will appear in this list where they can be edited or removed in the future. 3. Enter the customer’s credit card details: 268 ONLINE PAYMENTS: FIRST DATA PAYMENT CONFIRMATION The system verifies the information. Click OK to save. After saving, only the last four digits of the credit card will be visible. The full number is saved with First Data, a PCI-compliant security credential service provider. Payment Confirmation You can receive payment for a customer’s invoice as usual and select the credit card from the “Pay with” field: After the Payment is processed, you can view the confirmation by clicking the “View” button. You will also see the confirmation in your First Data merchant account online. Your customers will see their confirmation in their credit card statement. 269 ONLINE PAYMENTS: PAYCARGO INTRODUCTION AND REGISTRATION To void a payment after processing it, right-click on the Payment from the Payments List and select “Void online payment.” Online Payments: PayCargo Introduction and Registration PayCargo is a secure, web-based payment system available 24/7 worldwide to the global shipping industry. With the Magaya PayCargo plug-in, you can send invoices to your customers so they can pay them online. PayCargo works with all Magaya software products. Register for PayCargo online by going to the following web address: http://www.paycargo.com/magaya 270 ONLINE PAYMENTS: PAYCARGO INTRODUCTION AND REGISTRATION Fill in the fields on the form, including your company information, your banking information, and create a user name and password. The bank account you enter will be the account that the payments from your customers (shippers) will be deposited into. Contact your bank to ensure the payment transactions will be enabled. To use the same account information for both the Debit and Credit accounts, click the “Same as Debit Account”. The information will be filled into the fields automatically. Click the “Submit” button. The PayCargo system will take you to a login page with a note stating your Magaya registration has been sent to PayCargo. You will receive an email with confirmation of your registration and a password. (You can change your password later in the Update Profile section of the PayCargo website.) Log into the PayCargo website when you receive the email from PayCargo with the login information. You can log in any time at: http://www.paycargo.com 271 ONLINE PAYMENTS: PAYCARGO CONFIGURE PAYCARGO IN YOUR MAGAYA SYSTEM Configure PayCargo in your Magaya System To configure the Online Payments option in your Magaya system, follow these steps: 272 1) Go to Maintenance > Configuration > Online Payments 2) Click the checkbox to enable online payments for PayCargo: ONLINE PAYMENTS: PAYCARGO SEND INVOICES TO PAYCARGO 3) Select the bank account that will be used to receive payments. This is the same account you entered in the PayCargo registration page. If you do not have your bank account set up in your Magaya system, enter it in the Chart of Accounts in the Accounting folder. 4) Select the bank account that will be used for the service fee from PayCargo. The Expense account has been set up for you. It is “Payments Processing Fees”. The Service Provider is set to “PayCargo LLC”. 5) Click the Save button. Send Invoices to PayCargo The following steps explain how to send invoices from your Magaya system to the PayCargo online payment system. 1) Go to the Invoices List (or the document view of an invoice). Note: The customer for that invoice must have an email address in their customer profile. To verify if this customer has an email address entered in their profile, click on the dropdown arrow for their name in the “Apply to” field, and click on the Edit button in the toolbar that appears in the dropdown. Enter the email address. 2) In the Invoices List, select an invoice and right-click on it. From the pop-up menu, select “Send to Online Payment System”. (If you are in the 273 ONLINE PAYMENTS: PAYCARGO SEND INVOICES TO PAYCARGO document view of the Invoice, click on the Actions button to select from the dropdown.) You can also select multiple invoices at once and right-click to send them to the online payment system. Click “Yes” in the dialog box that appears to confirm sending: Your Magaya system notifies you that the payment was sent successfully. The status column in your Magaya system remains “open” for that invoice until it is closed the same way it would for receiving a payment check in the mail. 274 ONLINE PAYMENTS: PAYCARGO NOTIFYING CUSTOMERS Notifying Customers An email message is sent to each customer you selected in the Invoices List. The email message includes a link to the PayCargo website so the customer can click on it and go to the page to make their payment. When a customer makes a payment, you receive it that night (on business days, not weekends or bank holidays). A message will be sent to you, notifying you of a payment. When you receive the customer’s payment via the PayCargo system, the payment is posted automatically in your system and deposited in your account. It has a reference number from PayCargo that will match the reference number in your bank account for reconciliation purposes. Create a System Alert You can configure your Magaya system to notify you or any employee that a payment was received from the online payment system. Go to Maintenance > Configuration > System Alerts. Add a new alert and select “Online Payment is received” from the “When” field. Fill in the other fields as you need to set up the alert. How You Use PayCargo.com In addition to viewing and managing the payments in your Magaya system, you can also see details of transactions in PayCargo.com. When you log into your PayCargo account, you will see the dashboard Home page. An overview of your transactions is displayed in charts. The menu is 275 ONLINE PAYMENTS: PAYCARGO HOW YOU USE PAYCARGO.COM across the top. Your account is called a “Carrier” account. Your customer’s account is called “Shipper”. By clicking on any menu item, you can see that section, including Transactions, Reports, the Shipper List, Users, update your profile, a link to contact PayCargo, and the Logout option. Please note that the screenshots in this manual are currenty as of the date of publication. PayCargo is independent of Magaya Corporation and may change their website at any time. Here are the most frequently used features: Transactions: To see transactions, click on the Transaction tab. The list will show you any transactions based on the filter you choose. For example you can view only Pending transactions, Approved, All, etc. You can click on any individual transaction to see details such as the history, view any attachments, etc. 276 ONLINE PAYMENTS: PAYCARGO HOW YOU USE PAYCARGO.COM Reports: See what has been deposited into your account and other reports. You can view a report at any time, or schedule a report so it will be emailed to you. Virtual Invoices/BOLs: When you are looking at the Transaction list, the option “Virtual Invoices/BOLs” will be available to set up the option that allows virtual invoices and/or Bills of Lading. When an invoice is attached to a shipment in your Magaya system, then the shipper can view the Bill of Lading. You as the logistics provider need to have 277 ONLINE PAYMENTS: PAYCARGO HOW YOUR CUSTOMERS USE PAYCARGO.COM Magaya Transaction Tracking enabled in your Magaya account in order to activate this feature. For security purposes, your PayCargo session will time out if it has been inactive. How Your Customers Use PayCargo.com Your customers (called the “shipper”) will receive an email from you with a link to log into the PayCargo website. The first time they go to the site, they have the option to register at that time or at a later time. 278 ONLINE PAYMENTS: PAYCARGO HOW YOUR CUSTOMERS USE PAYCARGO.COM The following instructions are for your customers: 1) Click on the link in the email to log in. 2) Register or proceed to the transaction by clicking on the link “No, thanks. Continue.” The home page of the PayCargo website shows a summary of the transactions. 279 ONLINE PAYMENTS: PAYCARGO HOW YOUR CUSTOMERS USE PAYCARGO.COM 3) In the Transactions screen, click on a transaction to view it. The following actions can be performed from the list or while viewing the transaction: • Proof: This is a review of the transaction. It is often used by booking departments who review the transaction amount, due date, and any other information before the accounting department approves them. When a transaction is Proofed, the status changes from Pending to Proofed. • Proof and Approve: Approve means acceptance of the charges. Enter payment information. The system sends a message to you to notify you that the charges are accepted. Set the payment due date terms according to your needs. • Approve: Use this to enter payment after the transaction has been proofed. The sends a message to you to notify you that the charges were paid (or will be paid on the due date). Set the payment due date terms according to your needs. • Dispute: Dispute means the charges are not accepted. Enter amount disputed. Click on Dispute button. In the screen that opens, select the dispute category, subcategory and enter a reason for the dispute. A history of the dispute is displayed. A Dispute notice is sent to you. The following options are available when viewing a Transaction: • 280 Alerts: Set up alerts according to your preferences in the Alerts & Reminders section. ONLINE PAYMENTS: PAYCARGO HOW YOUR CUSTOMERS USE PAYCARGO.COM • Show BOL: This button appears when the invoice is attached to a shipment. View the Bill of Lading for that shipment by clicking on the button. Other options in the PayCargo website: Add your own reference number (optional) in any transaction for in-house tracking. Attach a document or image to any transaction. Filter and search in the list by using the Filters or the search functions. To rearrange the order of the columns or to change the width of a column, click and drag column headers. The information in the list can be exported to an Excel document or other format. Reports: See cash outflow, a report of disputed transactions, paid transactions, ACH (bank) reconciliation report with all transaction details and fees, and payment status report. All the reports open a screen with a date range option. Select the dates for the report. Schedule a Report: To tell the system to create reports on a schedule, click on the “Schedule Report” link. Any existing scheduled reports will appear in the 281 ONLINE PAYMENTS: PAYCARGO HOW YOUR CUSTOMERS USE PAYCARGO.COM list. To add a new scheduled report, click on the “Schedule a New Report” button on the bottom of the screen. Reports can be scheduled per user. • 282 Select a report name from the dropdown: – Cash Outflow Forecast Report – Paid Transaction Report – Disputed Transaction Report – Shipper Payment Status Report – Shipper ACH Reconciliation Report • Select the Carrier name. • Select the report format: PDF, Excel, comma-delimited, or tab-delimited. • Select the date to start the report • Select the frequency of the report: Daily (2 options), weekly or monthly. ONLINE PAYMENTS: PAYCARGO HOW YOUR CUSTOMERS USE PAYCARGO.COM Credit Availability: To apply for a line of credit on the PayCargo site, click on the yellow bar “Apply for PayCargo Credit”. Fill in the application. Request Carrier Association: To establish a new relationship with a carrier, use this menu option. Select a carrier from the dropdown, and click the “Request Association” button. Users: To see the list of users for this account, click on the Users link. The list opens. New users can be added here, existing user profiles edited, global alerts set up, or individual alerts per user. User Profile: Click here to change the password or set security questions. Contact Us: This opens an email screen for contacting PayCargo. For security purposes, your PayCargo session will time out if it has been inactive. 283 ONLINE PAYMENTS: PAYCARGO HOW YOUR CUSTOMERS USE PAYCARGO.COM 284 10. MAGAYA POD MOBILE POD MOBILE: INTRODUCTION 10. Magaya POD Mobile POD Mobile: Introduction The Magaya POD Mobile application runs on smart phones and on wireless handheld devices that delivery drivers use to collect delivery information and a customer signature when delivering merchandise to the final consignee. The driver can see the list of deliveries for the day, cargo descriptions, addresses, and maps. The Magaya POD Mobile application connects to the local Magaya system to retrieve the orders pending for specific drivers so they can load their trucks. The Magaya POD Mobile application works with all Magaya software. You can enable your customers to view delivery order information in the online tracking tool, Magaya LiveTrack. Offline mode is available if you work in an area that does not have a strong or reliable Internet connection. Select “Offiline” from the Settings menu (via the “More. . .” button) before getting the Tasks. This will save the Tasks and all data on the mobile device and upload it later when reconnected. The following steps will explain the procedures to perform tasks on the PC and how to use the handheld mobile units and on smart phones. POD Mobile: Getting Started Activate Magaya POD Mobile by contacting Magaya Corporation. The handheld units or smart phones must be purchased separately. Video: See the video tutorial on POD Mobile: http://youtu.be/Yy5BSn07vx0 Follow the steps in this topic (also available online in the Magaya Knowledgebase): http://knowledge.magaya.com/?search=POD_mobile 285 ADD POD MOBILE USERS Add POD Mobile Users To add users and give them access to use the Magaya POD Mobile application, follow these steps: 1) In Magaya Explorer, go to the Maintenance folder > Employees. 2) Open (or create) the employee profile and go to the User tab. 3) Click on checkbox to “Allow Magaya POD Mobile access”. 4) Click OK to save. This user’s name will now appear in the list of POD Mobile Users in the Maintenance > Configuration folder. Configuration Options per User: 286 ADD POD MOBILE USERS The following options are available in the POD Mobile configuration menu: Select the language per user and select measurement units for the users. To set these options: 1) Go to the Maintenance > Configuration folder and click on POD: 2) Click on the “POD Mobile Users” button to open the list of employees with access to the POD Mobile application. 287 ADD POD MOBILE USERS • 3) 288 Select an employee name to open another dialog box. Select English or Spanish for the language, and click OK when done. POD Mobile Units: Click on this button to open the measurement units dialog box. This is the same dialog box as explained in the topic “Measurement Units”. CREATE TASKS 4) Click the Save or Reset button when done. Create Tasks Delivery tasks for the Magaya POD Mobile are created in your Magaya Explorer using transactions that involve delivery such as Cargo Releases, Pickup Orders, or Shipments. The delivery tasks are stored in your Magaya database and are retrieved by the handheld units. If your Internet connection isnot reliable, select the “Offline” mode from the “More” button in the Settings menu. This will saves the Tasks to the mobile device. Follow these steps to create the tasks: 1) In Magaya Explorer, click on the Task button from the document view of the Cargo Release, Pickup Order, or from the Shipment view. • In the dialog box that opens, assign the task to an employee. (If not assigned, the tasks will be available for any employee to do.) • Assign the Task Type as “Delivery (POD)”. 289 PERFORM POD TASKS ON HANDHELD UNITS • Enter the subject and due date. Notes and the reminder are optional. If a “Generic” Task Type is sent to the handheld unit, the task will appear in the Task list and look similar to a text message. This is useful to send a general message that is not specific to a delivery. To create a Task for the Houses in a Shipment, select it from the dropdown. This will create a batch of delivlery tasks for the POD Mobile handheld user. To view the tasks at any time, go to the Tasks folder and select Pending Tasks. This list shows the status of the tasks. “In Process” means a driver has selected the task. When tasks are completed, they will appear in the History Tasks list. Perform POD Tasks on Handheld Units Your Magaya POD Mobile handheld units automatically connect to your Magaya system and load all the pending tasks (orders) onto the handheld units for drivers so the packages are placed on their trucks for delivery. 1. Driver Retrieves Tasks: 290 PERFORM POD TASKS ON HANDHELD UNITS The driver reviews the tasks and locations for the day’s deliveries. 1) The driver enters his or her user name and password to log in to the handheld unit. 2) Click on Tasks on the main menu. The Orders list screen opens. 3) In the Orders list, select the orders you will deliver. 4) Click the Accept button. 2. Checking Addresses and Destinations: 291 PERFORM POD TASKS ON HANDHELD UNITS To see the address and commodities description, select the order and click the Details button. To see the details of one item, select an item and click the Item Details button for more details. To see a map of the locations, click on the View Map link. If you do not have Internet wireless access while you are delivering, then save the map before you leave the warehouse so you have it even when you are offline. 3. Dispatching: 292 PERFORM POD TASKS ON HANDHELD UNITS When you arrive at the customer’s location, follow these steps to deliver (dispatch) the items: 1) Click on Dispatch on the main menu. 2) Select the order for the customer and click the Dispatch button in the Orders screen. Select the item, scan it (or click “Quantity”). 3) Scan the bar codes of the items in the Quantities screen. (You can also enter the quantity manually.) If a delivery is incomplete, you must enter a comment. Comments can be selected from a pre-set list or you can enter them manually. 4) Click the Next button in the completed orders screen. This will take you to the signature screen. Note: If you click the Save button, the information will be saved and you can return to it later. 293 AFTER THE DELIVERIES ARE COMPLETED 5) Ask the person receiving the package to sign the screen. The “View Report” option on this screen will show a summary of the delivery information. Extra Info: If you’re working in Offline mode, the signature is saved along with all the delivery data. 6) Click the Finish button. After the Deliveries are Completed When you return to the office or warehouse, follow these steps to upload the delivery information into the Magaya database: 294 1) Click on “Update” on the main menu. The list of orders opens. 2) Click the Update button in the Orders list screen. This will update the Magaya system at your office with the delivery information on the hand- AFTER THE DELIVERIES ARE COMPLETED held unit. The main menu of the handheld unit will be cleared of the orders completed (and any uncompleted deliveries). The updated information will be visible in the History Tasks list and in the POD tab of the related transactions (Cargo Release, Pickup Order, or Shipment) in Magaya Explorer. The signature can be printed. If any changes need to be made to any delivery data, click on the View option to access the list of orders. The information and the signature will also be available for the customer to view in two ways: In an email with a Magaya Transaction Tracking link; 295 AFTER THE DELIVERIES ARE COMPLETED or online via Magaya LiveTrack. Double-click on the transaction in Magaya LiveTrack to see the details, including the signature: 296 PERFORM POD TASKS ON A SMART PHONE Perform POD Tasks on a Smart Phone The Magaya POD Mobile app runs on the iPhone™ and the iPad™ and any tablet with the Google Chrome or Apple Safari Web browser. Scanning barcodes, updating data, and collecting signatures are done with the phone. Get the App There are two ways to get the Magaya POD Mobile app: • Go to the iTunes app store and download the app • Open it in a web browser: http://pod.magaya.net Configuration is the same in your Magaya system as explained in the section "Add Users." Creating the delivery tasks from a Cargo Release or Shipment in your Magaya system as explained in the section "Create Tasks." 297 LOG INTO THE APP Log into the App To log into the Magaya POD Mobile app on a smart phone: 1) Enter your Magaya Network ID and tap the “Connect” button to connect to your Magaya database. (The program saves your ID.) 2) In the next screen, select your name from the list of POD users. (Note: These are the users given access in your Magaya system on the employee’s profile.) 3) 298 Enter your Magaya password, and tap “Login”. SELECT TASKS AND DISPATCH ITEMS Select Tasks and Dispatch Items Select the task (or tasks) you will accept to dispatch (deliver) from the Pending Tasks list. The Pending Tasks list displays the tasks assigned to you and the generic tasks that are not assigned to a specific user or any notes. Tips: • To open a specific task, tap the task. • To search for a task, you can search by entering a consignee name or task number in the search field at the top. • To see a map of all the tasks, tap the “Map” button. The map screen shows all the tasks and the best route between all the task locations. The system automatically calculates the distance and estimated arrival time to the delivery address from the phone location. To see the details of a task, tap the map marker. To accept the task from the map screen, tap the “Accept Task” button. 299 SELECT TASKS AND DISPATCH ITEMS 300 • The bottom toolbar show the total tasks, pending and what you selected to dispatch. • To refresh the Pending Task list, swipe down. • To view the item details before accepting a Pending Task, tap the arrow button for that task. • Offline mode is available if you work in an area that does not have a strong or reliable Internet connection. Select “Offiline” from the Settings menu(via the “More. . .” button) before getting the Tasks. This will save the Tasks and all data on the mobile device and upload it later when reconnected. • When you accept a task, it is removed from the Pending Task list and moved to the list of “Dispatch Orders” which you can see by tapping the “Dispatch” button on the bottom toolbar. SELECT TASKS AND DISPATCH ITEMS Check the map to see the route to the address. To see the package details, tap on the marker in the map. When delivering the items, open the task and tap “Dispatch Task”. 301 SELECT TASKS AND DISPATCH ITEMS In the next screen, tap the “Scanner” button to scan the barcode on the packages. (You can also tap on the item instead of scanning.) Note: The task number is displayed on the top of the screen. 302 SELECT TASKS AND DISPATCH ITEMS For partial delivery: If you do not have all the items to deliver, swipe from right to left and tap the plus or minus button to enter the quantity. To enter a comment/reason for the partial delivery, tap the “Proof of Delivery”. 303 COLLECT THE SIGNATURE The screen displays the partial delivery information. After you scan, the app automatically changes to the signature screen. Collect the Signature Type in the consignee’s name, and they can sign the screen with their finger. 304 COLLECT THE SIGNATURE Tap the “Complete Delivery” button to save the signature. The status of the delivery is updated automatically to the Magaya database. The task status is “Completed” and appears in the Tasks folder in your Magaya Explorer. Customers can see the delivery details and signature online in Magaya LiveTrack. 305 COLLECT THE SIGNATURE 306 11. MAGAYA SMARTBORDER ABI GETTING STARTED: REGISTER WITH SMARTBORDER.COM 11. Magaya SmartBorder ABI Magaya SmartBorder ABI: Introduction: Electronically file US Customs documents such as the Entry/Immediate Delivery Form 3461 and the Entry Summary Form 7501 using the Magaya SmartBorder ABI Integration plug-in. This plug-in is available for the Magaya Cargo System and the Magaya Supply Chain Solution. Getting Started: Register with SmartBorder.com To get started using the SmartBorder ABI connection with your Magaya system, contact your Magaya representative to activate the feature in your Magaya account. Next, go to www.smartborder.com to create an ABI account. Tell them you will use Magaya software to connect to SmartBorder. After you create the account, log in and install the software. Any future updates to SmartBorder’s software will be installed when you log in. Follow the steps below to set up your Magaya system with the correct Items & Services to ensure your system manages the expenses from the ABI service. Then configure your system so you can file ABI transactions. Create Items & Services In your Magaya system, create the expense items in Items & Services for the ABI service such as Duty, Tax, ADD (antidumping fee) and Countervailing (CVD) and other items. You can assign these expenses to any Item or Service you choose or create specific items in your Magaya system. For information on creating Items & Services, see the Magaya Software Accounting Manual. 307 CONFIGURE ABI Configure ABI To use the Magaya SmartBorder ABI integration, configure it in your Magaya software by following these steps. 308 1) In your Magaya system, go to the Maintenance > Configuration menu and select US Customs Systems. 2) Enter your ABI filer code, user name, and password from SmartBorder: 3) Test Connection: When the ABI plug-in is activated, click the “Test Connection” button to verify it is working. CONFIGURE ABI 4) Synchronize Clients: Use this button to match your clients (customers) in the SmartBorder system with the list of customers in your Magaya system. This step only needs to be performed during system setup. Link the two systems by clicking the “Auto Link” button. The “Short Name” column displays a code name that is equivalent to the Entity ID field that is included on the Magaya Customer profile dialog 309 CONFIGURE ABI box: The icon next to the Smart Border client name indicates if the client is linked or not. A red X indicates that the SmartBorder system did not match the SmartBorder name with a Magaya customer name. To add a client to your Magaya list, select the name in the SmartBorder list and click the Add button. Verify the addition by double-clicking the name in the Magaya list to open the Customer profile. The system will automatically fill the customer name field and the Entity ID field. Enter the address and other information as needed. If you are new to SmartBorder but have customers in your Magaya system, go to your SmartBorder account and enter the customer names. Then link them in the Magaya system. 310 CONFIGURE ABI 5) Synchronize Products: Link the Inventory Item Definitions from your Magaya system to the products in the SmartBorder system. Ensure there is a Part Number in the Inventory Item Definition. Click “Auto Link” to synchronize the products. If you have products defined in your SmartBorder account, they will appear in the synchronized list. If you do not have products in the SmartBorder system, add them in your SmartBorder account. To add a product from the SmartBorder list to the Magaya list, select the product and click the “Add” button. Double-click on the product in your list of Magaya products. Add additional product details as needed. When a product is linked, the symbol of a chain is displayed next to the product name: 6) In the Magaya Configuration screen, enter a number in the option: “Automatically update entries that were created in the last __ days”. The default number of days is 30. This means that for 30 days after the date the shipment is sent to SmartBorder, the Magaya system will check for updated ABI messages from Customs for that shipment. The Magaya system also provides the option to retrieve ABI messages at any time by selecting the option “Retrieve latest updates” from the Customs button on the Shipment Toolbar. 7) Check the box to enable your system to retrieve accounting information for the following items: • Duty Item 311 FILE ABI TRANSACTIONS • Tax item • ADD (the Antidumping fee): Antidumping fees are applied to items that are sold at an unfairly low price to bring the price of the import closer to the “normal value” or to remove the injury to domestic industry in the importing country (source WTO.org). • CVD (Countervailing fee): Countervailing Duty is an extra duty added to subsidized imports that are found to be injuring domestic producers. The amount of the duty is determined by the US International Trade Administration and the US Department of Commerce and levied by US Customs and Border Protection (CBP). • Other fees: Includes MPF (Merchandise Process Fee) and HMF (Harbor Maintenance Fee). This category is updated as one charge. These charges can be set up from the dropdown menus in this screen or in the Items & Services subfolder in the Magaya Accounting folder. This configuration in your Magaya system enables Customs duties, taxes, and charges to be transferred from the SmartBorder system to the Magaya system and be posted with the Shipment charges. The charges will be available for liquidation and will appear on invoices. If you are not using Magaya for accounting, this option can be inactive. File ABI Transactions ABI documents such as Customs Entry/Immediate Delivery Form 3461, the Entry Summary Form 7501, and others can be filed from the import shipment screen in Magaya Explorer. 1) Create your regular import shipment (or receive an import shipment). Required shipment fields in Magaya are: 312 • All commodities must be inside a container or other package type, and the container must have a number. Add the weight of the contained pieces to the shipment by checking the box in the container screen. The value of the commodities must be entered. The Harmonized Tariff code and country of origin are recommended, otherwise you will need to enter it in the SmartBorder screen. If the code is defined in the product’s inventory item definition, the system will fill in the information for you. • The Bill of Lading number is required. • On the Entities tab, the Client to Bill must be a client that is set up in the SmartBorder system. FILE ABI TRANSACTIONS • 2) The carrier must have an SCAC code. For ocean, enter a vessel name, flag country, and voyage identification. Schedule K and D codes are recommended. On the Shipment Toolbar, click the arrow on the side of the Customs button and select ABI > Export to SmartBorder: A dialog box opens, asking you to verify if the shipment is ready to be sent to ABI. Click OK to continue or No to return to the shipment screen. After the shipment is successfully sent to SmartBorder, the Magaya system displays a confirmation screen: The SmartBorder number is a unique number that identifies this shipment in the SmartBorder system. The Customs Entry Number will identify the shipment to Customs. These numbers will be saved in your Magaya system and you can access them in the General Information 313 FILE ABI TRANSACTIONS screen that is available from the Customs button on the Shipment Toolbar: 3) Go to your SmartBorder account, and enter the SmartBorder number to review the transaction and add any needed data before sending the transaction to Customs. You can also review the documents you are filing. 4) Send the transaction to Customs for processing. After your transaction is processed by Customs, you will receive messages in your Magaya system. As events are posted to your system, they can be viewed online by your customers who are using Magaya LiveTrack or with Magaya Transaction Tracking. When the shipment liquidation is performed, the duties, taxes, and fees are included in the liquidation. 314 12. VIN DECODER PLUG-IN VIN DECODER: INTRODUCTION 12. VIN Decoder Plug-In VIN Decoder: Introduction The Magaya VIN Decoder plug-in streamlines exporting vehicles by enabling you to enter the Vehicle Identification Number (VIN) into your Magaya system and automatically gather vehicle data. When you scan the VIN, the system automatically populates much of the vehicel data such as the make, model, and year and saves it in your Magaya database. VINs can be scanned/entered into the Magaya system for Warehouse Receipts, Pickup Orders, Quotations, and shipments. The scan function is available on the Commodities tab of these transactions. 315 VIN DECODER: GETTING STARTED VIN Decoder: Getting Started To get started with the Magaya VIN Decoder, contact your Magaya logistics advisor to activate the plug-in for your Magaya account. This plug-in is available for all Magaya software products. Video: View the video tutorial on the VIN Decoder on the Magaya Software YouTube Channel: http://youtu.be/xSGCBoNt_Qo Follow the steps below to configure your system and use the VIN Decoder on a handheld scanner. Configure: Enter Default VIN Data To save data entry time, enter default EEI information that all vehicles have in common by going to Maintenance > Configuration > US Customs. In the AES 316 CONFIGURE: ENTER DEFAULT VIN DATA section of the screen, click the “Default EEI” button. This is a one-time entry task. Click the “Default EEI” button. In the dialog box that opens, enter the Schedule B code for the vehicles and other data. For example, there are different codes for passenger vehicles, commercial vehicles of varying weights, diesel engine vehicles, and other types of vehicles. 317 SCAN AND DECODE A VIN WITH WMS MOBILE Only the necessary fields are active; the others are disabled in this screen. As a result, any vehicle entered will now have the field “Include in EEI” checkmarked automatically so that it will automatically be included in the EEI filing. The vehicle must have a valid Schedule B code. Save the information. Extra Info: If you want to perform some test shipments before sending real data to Customs, click the checkbox “Use Testing Environment.” When you’re done testing, be sure to uncheck this box. Scan and Decode a VIN with WMS Mobile VINs can be scanned with the Magaya WMS Mobile plug-in application running on wireless handheld units. 318 SCAN AND DECODE A VIN WITH WMS MOBILE On the WMS Mobile handheld unit: 1) Click the "Manual Receive" icon on the main screen. 2) Scan or Type in the warehouse location where the vehicle will be stored. 3) Enter the name of the shipper and consignee and other information as applicable. 319 ENTER AND DECODE A VIN ON THE PC 4) Scan the barcode on the vehicle. The system searches for the VIN details. The system displays it in the next screen. The details are visible by selecting the item and clicking “Edit”. 5) Click “Finish” when you are done. This will generate a new Warehouse Receipt with the information entered. Enter and Decode a VIN on the PC This example explains how to manually enter a VIN on the desktop PC (for example, if a VIN barcode is too damaged to scan or you receive a list in advance, etc.). 320 1) In the Warehouse Receipt dialog box (or other applicable transaction), click on the Commodities tab. 2) Click the Add button and select “Add Vehicle” from the pop-up menu. ENTER AND DECODE A VIN ON THE PC 3) Click the mouse cursor in the VIN Number field in the dialog box, and enter the VIN by scanning it or typing the number. Click OK to save the VIN. The system will decode the number and fill in the vehicle information into your system. Continue with the Warehouse Receipt. The system retrieves the vehicle data. To view the data, open the EEI tab of the Commodity dialog box. Check the box "Is Vehicle." 321 INCLUDE A VEHICLE IN A SHIPMENT Click the “Vehicle” button. The Vehicle Data dialog box opens, displaying the data automatically gathered from the VIN: You can enter information in the other fields as needed. Include a Vehicle in a Shipment Vehicles can be loaded in export shipments with all the vehicle information necessary to file the EEI for each vehicle. Create the shipment as usual. For help creating shipments, please see the Shipments chapter of the Magaya Cargo System Operations User Manual. If a vehicle was received in a Warehouse Receipt (WR), select the WR to add the vehicle to the shipment. If the vehicle was not received in a WR, scan the VIN barcode with Magaya VIN Decoder or manually enter the VIN. (If you configured default EEI data, it will populate in the Commodity dialog box.) 322 INCLUDE A VEHICLE IN A SHIPMENT To send the information to US Customs, click the Customs button on the Shipment Toolbar (option “Send EEI to AES”). The wizard displays the vehicles and any other cargo in the shipment. Items are grouped. To enter or edit Schedule B information, select multiple lines of different vehicles (press the Shift key and click items) and then click the “Edit EEI” button. The EEI dialog box appears. Enter the data needed and click OK. The ability to select multiple vehicles and edit them as a group helps to speed up setting EEI data that is common to all the vehicles. Now a checkmark appears in the column “Include EEI” for each item. Complete the shipment as usual. 323 INCLUDE A VEHICLE IN A SHIPMENT 324 13. TRACK2GO MOBILE APP TRACK2GO MOBILE APP: INTRODUCTION 13. Track2Go Mobile App Track2Go Mobile App: Introduction Track2Go is a mobile application from Magaya Corporation designed for smart phones that provides real-time information about Magaya transactions such as shipments, warehouse receipts, invoices, and more. Similar to Magaya LiveTrack and Transaction Tracking, the Track2Go app is connected to your Magaya database so the latest information is displayed. Getting Started The app is available to download for free from the app market on your smart phon It works on iPhones, iPads, Blackberry, and Android devices. It’s available to download for free from the app market on your smart phone. Track2Go is free for your customers to use. For Magaya customers who currently have the Magaya Transaction Tracking plug-in, your customers can start using Track2Go immediately. If the Magaya Transaction Tracking plug-in is not activated in your account, contact your Magaya Logistics Advisor to offer this service to your customers. 325 THE INTERFACE The Interface The first screen in the app is the search screen. The taskbar on the bottom has icons you can tap to access different functions. On the top of the screen the icon that looks like gear wheels opens the settings for saving the Magaya ID, turning the toolbars on or off, and setting the units for weight and dimensions. 326 FIND TRANSACTIONS Find Transactions To find a transaction, you only need three pieces of information: 1) Enter the Magaya ID number, which you can get from your logistics provider, or search for the company name in the Directory. 2) Scroll to select the type of transaction you wish to track such as Shipment, 327 DETAILS Warehouse Receipt, Quotation, Invoice, Purchase Order, a vehicle, etc. 3) Enter the transaction number. Notes: The number field is not case sensitive. 4) Tap “Search” to continue. • If the transaction is found, then information about the transaction is displayed such as status, the shipper, consignee, etc. To see further details about the transaction, tap on this information button or the “Details” icon on the bottom taskbar. • If the transaction is not found, a red button appears explaining why the transaction was not found. (See the section “Common Error Messages” below.) Details Transaction details are organized by categories in different tabs such as General, Items and Events across the top of the screen. Explore these tabs by tapping on each one to see pertinent information about the transaction: • 328 General DETAILS • Items • Charges (for Invoices) 329 DETAILS • Events • History Use the History button to quickly find recently viewed transactions. You can use this to find the transaction number so you can check it again without having to call your logistics provider. 330 COMMON ERROR MESSAGES Common Error Messages Error Message Remedy How to Use Verify that you have entered all the required information in the required fields Transaction not found Verify the transaction number was entered correctly, If the problem persists, contact you logistics provider to confirm the transaction number. Could not connect to server Verify that the Magaya ID number is entered correctly. Otherwise contact your logistics provider. Error message screen for “Transaction Not Found”: 331 COMMON ERROR MESSAGES If you need help using the app, open the user guide by tapping on the “More” icon. 332 14. MAGAYA ONTHEGO MAGAYA ONTHEGO: INTRODUCTION 14. Magaya OnTheGo Magaya OnTheGo: Introduction The Magaya OnTheGo plug-in gives you remote access to your company database from any Internet connection (at home or on the road). You can work remotely as if you were in your office. You can authorize your employees or agents to connect remotely and set permission levels for each person. Magaya OnTheGo securely connects to the Magaya Cargo System, Magaya WMS, Magaya Commerce System, or Magaya Supply Chain Solution and gives the user all the functionality of those programs. All the features you use in the office are available remotely, including air, ocean, and ground shipments; accounting transactions, printing documents and labels; warehousing and other operations features. Getting Started Setting up Magaya OnTheGo requires the following: 1) First configure your system to allow Magaya OnTheGo access, 2) Second install Magaya OnTheGo in the remote laptop or computer that will connect to your system. Follow the steps below to set up and use the program. Configure Your System for Magaya OnTheGo Access A) Activate Remote Access: 333 CONFIGURE MAGAYA ONTHEGO The following steps illustrate how to give an employee remote access to your Magaya database. Activate the remote access from your server computer: 1) Go to the Maintenance folder and click on “Employees”. 2) Double-click on an employee’s name (or select the name and click the Edit button). The employee’s profile dialog box opens. 3) Click on the User tab. Click in the checkbox to allow Magaya OnTheGo access. Click the OK button to save. B) Set up the Network: Enable the Magaya OnTheGo program to access your Magaya database by opening port 6110 TCP. In your firewall or router, make sure you have a port forwarding set for port 6110 TCP point to the computer that run the Magaya database. Configure Magaya OnTheGo 1. Contact Magaya: 334 CONFIGURE MAGAYA ONTHEGO Contact your Magaya representative to activate Magaya OnTheGo for your company. They will tell you how to download the plug-in program When the File Download dialog box appears, click on “Save” to save the file (the file name is InstMCSRem.exe). 2. Install Magaya OnTheGo: After the download is complete, install the program. Follow the prompts in the installation wizard. 3. Set the Port: Open port 6110 TCP for outgoing connection in case you have a firewall. 335 USING MAGAYA ONTHEGO Using Magaya OnTheGo On the remote laptop or computer, log into Magaya Network using your Network ID and password: Next log in to your Magaya database: Now you can use the remote version of your Magaya database just as if you were in the office. 336 15: MAGAYA EXPRESS LINK CONFIGURE EXPRESS LINK 15: Magaya Express Link Magaya Express Link provides complete, end-to-end shipping order management from shipping to returns all in one place. With it you can ship items with UPS or FedEx directly from your Magaya system using the rates you have contracted with them. Save time by requesting shipments and printing labels using the details already entered in your Magaya system. You and your customers can track packages by viewing updates. Additional carriers will be added in the future. This procedure explains how to configure Express Link, how to make a shipment request from a Magaya Pickup Order or a Cargo Release. Requests can also be made from the Shipment toolbar. Express Link: Getting Started Getting Started with Magaya Express Link: Magaya Express Link provides complete, end-to-end shipping order management from shipping to returns all in one place. With it, you can ship items with UPS or FedEx directly from your Magaya system using the rates you have contracted with them. Save time by requesting shipments and printing labels using the details already entered in your Magaya system. You and your customers can track packages by viewing updates. Additional carriers will be added in the future. See the following Magaya Knowledgebase articles below to get started. (Copy and paste the links if needed. Tip: Print this document and use it as a checklist.) Configure Express Link First, Configure Magaya Express Link: http://knowledge.magaya.com/?search=ExpressLink_configure 337 EXPRESS LINK: GETTING STARTED UPS AND EXPRESS LINK ARTICLES Next, Prepare Data Before Shipping: http://knowledge.magaya.com/?search=ExpressLink_prep_data UPS and Express Link Articles Request UPS Shipment from a Pickup Order: http://knowledge.magaya.com/?search=ExpressLink_Ship_PU Request UPS Shipment from a Cargo Release: http://knowledge.magaya.com/?search=ExpressLink_Ship_CR Express Link International Shipments with UPS: http://knowledge.magaya.com/?search=UPS_ship_international FedEx and Express Link Articles Express Link International Shipment with FedEx: http://knowledge.magaya.com/?search=FedEx_ship_international Request a Domestic FedEx Shipment from a Pickup Order: http://knowledge.magaya.com/?search=FedEx_Ship_PU FedEx Close of Day Procedure: (for FedEx Ground shipments only, domestic or international. Express services are excluded (as of May 2014).) http://knowledge.magaya.com/?search=FedEx_close-of-day Additional Details Handle Returns with Magaya Express Link: http://knowledge.magaya.com/?search=ExpressLink_Returns Third-Party Billing in Magaya Express Link: http://knowledge.magaya.com/?search=ExpressLink_3rd-party-billing Add Related Columns to your Lists to view Express Link Data Easily: 338 CONFIGURE MAGAYA EXPRESS LINK ENABLE THE PLUG-IN http://knowledge.magaya.com/?search=ExpressLink_appendix Matching Package Types in Express Link: http://knowledge.magaya.com/?search=Expresslink_Match_Packages Configure Magaya Express Link This procedure explains how to set up the Magaya Express Link plug-in before using it to request package shipments from carriers such as UPS and FedEx. Enable the Plug-In Follow the steps below to enable Magaya Express Link in your software and set your preferences. 1) Go to Maintenance > Configuration > Magaya Express Link 2) Click “Enable Magaya Express Link.” 339 CONFIGURE MAGAYA EXPRESS LINK COMPLETE THE REGISTRATION WIZARD FOR UPS This activates all the functions on this configuration screen. The first step is to register your account by following the steps in the section “Complete the Registration Wizard for UPS” or “Complete the Registration Wizard for FedEx.” Complete the Registration Wizard for UPS Follow the prompts in the wizard to connect your Magaya system with your UPS account. (You can register multiple accounts; the first account you enter becomes the default account. If you don’t have a UPS account, create one with the wizard or go to www. ups.com.) NOTE: 340 • The fields in bold are required. • Verify the information before saving; it cannot be edited later. CONFIGURE MAGAYA EXPRESS LINK COMPLETE THE REGISTRATION WIZARD FOR UPS The Registration Wizard connects your Magaya system to your UPS account and brings the rates from your UPS account to be used in your Magaya system. 1) Click the “Register” button in the Configuration screen. Note: There is a test option in the Registration button menu. Use it for testing, not for real transactions. The wizard opens. Click the “Next” button in the wizard to start. Verify and enter any needed company information. 2) Enter your UPS account number and the UPS invoice information. If you don’t have the information, create an account now or add it later. See the section “Register without an Account”. You can complete with wizard without filling in this screen. Note: The invoice section of the screen is 341 CONFIGURE MAGAYA EXPRESS LINK COMPLETE THE REGISTRATION WIZARD FOR UPS optional. It validates high-volume shipping accounts who have special rates. 342 3) In the next screen, scroll to the bottom of the license terms to activate the acceptance button. Click the checkbox. 4) Click “Finish.” CONFIGURE MAGAYA EXPRESS LINK COMPLETE THE REGISTRATION WIZARD FOR FEDEX Complete the Registration Wizard for FedEx The registration steps to use FedEx in your Magaya system are similar to registering UPS. 1) Enter your company information in the wizard in the first screen. In the next screen, enter the account. If you don’t have an account with FedEx, click the link to create one now. Tip: The account information cannot be changed later, so double-check it to verify it is entered correctly. The system will verify the account information. 2) Click “Finish” to complete the wizard. The account is now registered and available to use. 343 CONFIGURE MAGAYA EXPRESS LINK REGISTER WITHOUT AN ACCOUNT Register without an Account If you don’t have a UPS or FedEx account, you can finish the wizard without adding the account or invoicing information. You can add it later: 1) 344 In the Magaya Express Link Configuration screen, click the button with the three dots that is next to the dropdown menu for Default accounts. • To add the account number after using the wizard, right-click on the account, select “Add Account” and follow the prompts to connect your Magaya system to UPS or FedEx. • To add the invoicing information after using the wizard, right-click on the account, select “Validate Account” and follow the prompts to connect your Magaya system to UPS or FedEx. This is for high-volume shipping accounts who have special rates. CONFIGURE MAGAYA EXPRESS LINK CONFIGURE EXPRESS LINK ACCOUNTING Configure Express Link Accounting 1) Check the box to activate the fields in the Accounting section of the screen. Set your preferences in these fields to enable the system to automatically generate charges for Express Link transactions. 2) The cost and your income fee are set by default. If you had a UPS or FedEx account before using Magaya Express Link, and you previously created income and expense items by another name for this service in the list of Items & Services, you can select them from the dropdown list instead of using the defaults here. This will enable the system to add the cost and fee charges to the transaction. For example, for a Magaya Cargo Release (CR), these charges will appear in the Charges tab of the CR dialog box. Then invoices and bills can be created. 3) Select how you want to mark up the service (by a percent or a flat value) and if you want a minimum charge. This markup amount will be included in the rates that are calculated when using Express Link. Configure Labels Select label size and format. Check the box if you want the system to automatically print labels after shipment (optional). If you do not check the box to automate label printing, then you or another user can choose when to print labels later per shipment. The labels will print on the printer you designated in the Configuration > Labels screen. 345 CONFIGURE MAGAYA EXPRESS LINK CONFIGURE SHIPMENT Configure Shipment The “Shipment” portion of the Configuration screen provides options to set measurement units, set the amount of time to process a shipment at your company before UPS or FedEx arrives, and enter the time of day they arrive at your facility. The processing time affects the shipping date suggested in the courier wizard when you request package pickup. For example, if you select one (1) day processing time in this screen, the system will offer the shipping date as tomorrow, which is one day after creating the request. This gives you and your staff time to prepare the package. The Handoff/pickup time is also carried over automatically to the courier wizard screen so you do not have to enter it each time. This configuration can be changed here any time or changed per shipment in the courier wizard screen. For domestic shipments, use inches and pounds. Note: The checkbox to enable test shipments is only using during testing. Configure Tracking These Tracking options tell your Magaya system how often to check with UPS or FedEx to get updates. - Allow manual update of operation status: Check this box to allow users to click on the Actions button in a transaction such as a Cargo Release to change the status from In Transit to Delivered, etc. If you do NOT check this box, users will NOT be able to change the status. The only status information will be the Express Link updates in the Events tab of the transaction. 346 CONFIGURE MAGAYA EXPRESS LINK CONFIGURE TRACKING - Accept the UPS or FedEx tracking terms and conditions for couriers: Required. Tracking information will not be sent unless you accept the terms. - Enable automatic package tracking. The system automatically gets events as they are updated. This step is recommended. The events show in the Events tab of a Magaya transaction. Tell the system when to stop getting the updates for a package. If a package has not been delivered within 30 days, contact the carrier. Tracking schedule: Multiple schedules can be set to tell the Magaya Communication Server when to get the latest information. 347 CONFIGURE MAGAYA EXPRESS LINK CONFIGURE TRACKING Click the “Tracking Schedule” button to set your options. A new dialog box opens: • Name this schedule to identify it and distinguish it from any other schedule you create. This enables you to have separate tracking schedules for different purposes. This example is specifically to tell your Magaya system when to get UPS or FedEx updates. • Set the type of schedule to “Repeating” or “Once”. • Set the frequency and start time. Click “No End” to make the tracking continually checked. Save the settings. • Click “Save”. Save the settings for the Configuration screen. 348 PREPARE DATA BEFORE SHIPPING MANAGE MULTIPLE ACCOUNTS Manage Multiple Accounts If you have more than one account in Magaya Express Link, manage them from the Configuration screen. You can also use a customer’s account if you ship for them and use their account number. Then you won’t have to do third-party billing. Click the button next to the dropdown menu in the “Default Accounts” section of the Maintenance > Configuration > Express Link screen. A new dialog box opens. In it, manage accounts by adding or deleting account numbers and add invoicing information. Prepare Data Before Shipping Make sure all the entities have these details in their profiles: • Contact name (first and last) • Address • Phone number • Email address 349 REQUEST UPS SHIPMENT FROM A PICKUP ORDER 1. CREATE THE MAGAYA PICKUP ORDER This prep will save you from filling in this information every time, which is not the best way or fun! Express Link is designed to be fast, so do this prep so you can get the most from it. Recommended Tips before getting started: • Determine what account to bill • For international shipments, know what documents are needed at destination Request UPS Shipment from a Pickup Order With Magaya Express Link, you can send shipment requests right from your Magaya system Pickup Orders, using existing customer and commodity data. See the section “Prepare Data Before Shipping” to ensure you have all the shipment data needed for the entities involved in the shipment request. 1. Create the Magaya Pickup Order This section explains how to create a Magaya Pickup Order and use the Magaya Express Link feature to schedule the shipment. This sends a request to UPS for them to come to your facility to pickup a package. In this example UPS is the carrier. This is a domestic ground transaction. For an international transaction, 350 REQUEST UPS SHIPMENT FROM A PICKUP ORDER 1. CREATE THE MAGAYA PICKUP ORDER use the Shipment not the Pickup Order. See the section on international shipments with UPS. The information you enter in the dialog box to create the Pickup Order is used in the UPS request, so you don’t have to retype anything. Ensure the following when creating your Magaya Pickup Order: • On the Carriers tab, select the Inland Carrier. If you ship directly with UPS, select them from the list. If you use a transport company to manage UPS shipping for you, then select that carrier/provider. This will generate charges for that entity. This field is used for generating charges, not for scheduling the transport. You will schedule the transport by using the Magaya Express Link option in the Actions button. A bill will be generated for the Inland Carrier you select. If no carrier is selected, the system will tell you that charges will not be generated. It is not necessary to enter any charges on the Charges tab for transport. The Express Link feature takes care of it for you. Extra Info: If you are not paying, but a third-party is paying, please see the section on Third Party Billing. 351 REQUEST UPS SHIPMENT FROM A PICKUP ORDER 2. SCHEDULE A UPS SHIPMENT • On the Commodities tab, each item must be on a separate line. If not, the system will prompt you to split a line if it contains more than one item. In the “Pieces” field, enter 1. Or, repack items into one package. • After finishing the details in the dialog box, the information is saved and the Magaya Pickup Order document is created as usual. The status will be “Arriving.” 2. Schedule a UPS Shipment This section explains how to schedule with UPS after creating a Magaya Pickup Order. The status of the Pickup Order must be “Arriving.” 1. Click the Actions button and select Magaya Express Link > Ship with UPS. The courier interface screen opens. 352 REQUEST UPS SHIPMENT FROM A PICKUP ORDER 2. SCHEDULE A UPS SHIPMENT 2. Verify the information in the first screen. The fields in this screen are filled in from the details in your Pickup Order. Preparing this information in advance pays off here because all you need to do is click “Save & Next.” Important information to know about this screen: • All fields in bold are required. • The system will prompt you for missing information. • The Billing Account is the company that will pay UPS for the transportation charges. For third-party billing, see the section “Third-Party Billing”.) • NOTE: If you add information in this courier screen, it will not update in the entity profile in your Magaya system. It is recommended that you ensure 353 REQUEST UPS SHIPMENT FROM A PICKUP ORDER 2. SCHEDULE A UPS SHIPMENT the profiles are complete to speed up using this courier screen for each shipment. The “Sender” section in this screen pulls information from the Shipper field in the Pickup Order. The “Origin” is the Pickup Location field on the Shipper tab. The “Billing Account” is from the “Issued By” field of the Pickup Order’s General tab. 3. Click “Save & Next”. 354 REQUEST UPS SHIPMENT FROM A PICKUP ORDER 2. SCHEDULE A UPS SHIPMENT The next screen enables you to set the delivery options at the shipment level and the package level and select the rate: This screen shows the packages in the Pickup Order (if there are more than one for this customer). The dimensions of the packages appear based on details entered on the Commodities tab of the Pickup Order. (The only situation when dimensions do not appear is when you elect to use UPS defined package types.) 355 REQUEST UPS SHIPMENT FROM A PICKUP ORDER 2. SCHEDULE A UPS SHIPMENT • A: Select shipment-level options as needed such as Saturday delivery or add Reference numbers such as invoice, PO, part number, model or serial number. To notify the customer, click the button with the 3 dots (in the Options section). Check the box to “enable this notification.” The system pulls the email address from the customer’s information. Add more as needed. 356 REQUEST UPS SHIPMENT FROM A PICKUP ORDER GET RATES • B: Select package-level options as needed such as Delivery confirmation or COD terms. You can require a signature for only one package in the shipment or more than one package. COD is "Collect on Delivery" to receive payment upon delivery of a package. Extra Info: To view or change package type details, double-click on the package line to open a dialog box with options. Remember: UPS Express boxes will generate express air shipment options, not ground shipments. (To learn about defining packages with UPS dimensions, see the section “Match Package Types” for more.) Option: Changes to packages can also be made on the Magaya Pickup Order in the Commodities tab. Select the item and click the “Details” button. Changes will be updated in the Express Link transaction. The shipping date is based on your preference in the Configuration screen. Change it for this shipment if needed. The time shown is the time UPS arrives at your facility. Get Rates Click the “Get Rates” button (next to the date and time). Extra Info: If you click the arrow on the side of the button, options appear for the account rates, daily rates, retail rates and standard rates.) 357 REQUEST UPS SHIPMENT FROM A PICKUP ORDER PRINT LABELS The resulting rates for each type of service are shown: Select a service and rate. (Extra Info: The rate will be updated in the Pickup Order dialog box on the Charges tab.) Estimated time does not appear for destinations within the same city. Remember: If you selected an Express type of box, then select an Express service rate here. Click “Save & Next”. A confirmation screen opens. Click “Send.” For information on printing labels, see the section “Print Labels.” For information on tracking options, see the section on Tracking. After sending a package, new options appear in your menu under Actions > Magaya Express Link in the Pickup Order document or list view. Print Labels The system asks if you want to print the labels now. Click Yes or No. Affix the labels on the packages so they are ready when UPS arrives. To print them later, go to the Pickup Order, click “Actions” and select Magaya Express Link. The pop-up menu has the options for printing labels and more. You or another Magaya user can print the labels when needed (based on your Configuration setting). The labels will print on the printer you designated in the Configuration > Labels screen. 358 REQUEST UPS SHIPMENT FROM A PICKUP ORDER PRINT LABELS If you have more than one label in a transaction, you can print one or more. To print only one label, select it and click “View”. Then print. 359 REQUEST UPS SHIPMENT FROM A PICKUP ORDER WHERE IS THE HISTORY OF MY REQUEST SAVED? Where is the History of my Request Saved? To see a list of all requests made with Magaya Express Link, go to the Magaya Network Messages folder. Right-click on the transaction for options: To Cancel a UPS Request If you cancel an Express Link operation, it must also be deleted: From the Actions button, cancel it first, then select the Delete option. This does NOT delete the Pickup Order, just the Express Link operation. 360 REQUEST UPS SHIPMENT FROM A PICKUP ORDER TRACKING UPDATES FOR YOUR CUSTOMERS Tracking Updates for Your Customers Send the Pickup Order to the customer to give them the tracking number for this shipment. Select HTML format for the email message. You can also send a link via Transaction Tracking if you have that feature activated in your Magaya account. This also gives your customers tracking access on a smart phone with the mobile app Track2Go. A tracking link also appears in LiveTrack. Ensure the customer has access to log into LiveTrack. In LiveTrack, the customer can open the Pickup Order and see the tracking number in the “Charges” section. They can copy that tracking number and paste it into UPS.com to track the package. Generate Charges To generate charges, go to the Pickup Order, click the Charges tab, click the “Generate” button. The Charges tab shows the Courier Cost (expense) and Fee (income) added to the Cargo Release transaction and who each charge was applied to. When you click the “Generate” button, the system generates the customer’s invoice and your bill and saves them in the Accounting folder. The invoice will be generated for the “client to bill” that you selected on the Consignee tab. You can send the invoice to the customer just as you would send any other invoice: by emailing the document or a tracking link, or by sending it to the 361 REQUEST UPS SHIPMENT FROM A CARGO RELEASE 1. CREATE THE MAGAYA CARGO RELEASE online payment system (if you set up this option for this customer). Your bill is saved in the Bills List. Request UPS Shipment from a Cargo Release With Magaya Express Link, you can send shipment requests right from your Magaya Cargo Releases for items in your warehouse, using existing customer and commodity data. This sends a request to UPS to ask them to come to your facility to pickup a package. See the section “Prepare Data Before Shipping” to ensure you have all the shipment data needed for the entities involved in the shipment request. 1. Create the Magaya Cargo Release Create your Cargo Release for the customer, entering the information you usually enter. Ensure: • On the Inland Carrier screen, select UPS or other service provider/carrier who contracts with UPS. If you shipped with and paid UPS directly before using Magaya Express Link, then select “UPS” for this field. If you spelled out “United Parcel Service”, then select that. If you used another provider, select them. This field does not schedule the transport; it is used to generate charges. When the bill is generated, it will be for the carrier company you select in 362 REQUEST UPS SHIPMENT FROM A CARGO RELEASE 1. CREATE THE MAGAYA CARGO RELEASE this tab. You will not need to enter any UPS charges on the CR Charges tab. The Magaya Express Link feature will take care of that. If no carrier is specified, no charges will be generated. Extra Info: If you are not paying, but a third-party is paying, please see the section on Third Party Billing. • Enter the commodities, one per line, for this customer. If all the items will go to the same address, add each and then repack them all into one package. Each commodity line item must have one piece in it. Complete the Cargo Release as usual. When done with the dialog box, save it. The status of the CR is “Loaded”. 363 REQUEST UPS SHIPMENT FROM A CARGO RELEASE 2. SCHEDULE A UPS SHIPMENT 2. Schedule a UPS Shipment Click the Actions button and select Magaya Express Link > Ship with UPS. The first screen in the Magaya Express Link courier wizard opens. It is filled in with all the information from the profiles from your customer, supplier, and other entities. This is where your preparation pays off because all you have to do 364 REQUEST UPS SHIPMENT FROM A CARGO RELEASE 2. SCHEDULE A UPS SHIPMENT is click “Save & Next.” If anything is missing, the system will tell you. All fields in bold are required. Note: The Billing Account is the company that will pay UPS for the transportation charges. For third-party billing, see the section “Third-Party Billing”. Click “Save & Next” to go the next screen. 365 REQUEST UPS SHIPMENT FROM A CARGO RELEASE 2. SCHEDULE A UPS SHIPMENT The second screen of the courier wizard contains delivery options and rates. 366 REQUEST UPS SHIPMENT FROM A CARGO RELEASE 2. SCHEDULE A UPS SHIPMENT • A: Select shipment-level options as needed such as Saturday delivery or add Reference numbers such as invoice, PO, part number, model or serial number. To notify the customer via email, click the button with the three dots in the Options section. Check the box to “enable this notification.” The system pulls the customer email address. Add more as needed. In addition to this notification (or instead of), the other option is to use Magaya Transaction Tracking from the Cargo Release, Magaya LiveTrack, or Track2Go. See the section “Tracking” for details. 367 REQUEST UPS SHIPMENT FROM A CARGO RELEASE GET RATES • B: Select package-level options as needed such as Delivery confirmation or COD terms. You can require a signature for only one package in the shipment or more than one package. COD is "Collect on Delivery" to receive payment upon delivery of a package. A COD notice is printed on the label. • C: Click the “Get Rates” button. Change the date or time for the shipment if needed (the date and time shown here are set in your Configuration screen). Get Rates When you click “Get Rates,” the system will get your rates for the shipment. This rate is the total price for all the packages in the list (if more than one package for this customer). These are the rates you have based on your account 368 REQUEST UPS SHIPMENT FROM A CARGO RELEASE GET RATES with UPS. The rate includes the markup you set in the Configuration screen. Select the rate you want. If you have UPS boxes, you can use them to save entering dimensions every time you ship. (See the section “Matching Package Types.”) If you select a UPS Express box, the system will give you air rates such as Next Day Air. For ground rates, use another package type such as a box. Double-click on a package to see options as needed. • The “Large Package” option is useful for awkward sized packages. This is an expensive option! • The “Additional Handling” checkbox will add to the cost also. • Dry ice is used for shipping foods, pharmaceuticals, and other items that need to be temperature controlled. You can specify how much of the total package weight is dry ice versus the item itself. Decide on a rate. Rates are affected by the options selected. Try different options to see if you get a better rate. 369 REQUEST UPS SHIPMENT FROM A CARGO RELEASE PRINT LABELS Click “Save & Next” to go the next screen. Verify the information in this screen. This screen shows the sender, recipient, origin and destination information, the payor, package details and cost for the service you requested. Send the request. The system gives you a confirmation and saves it in the Messages folder. Print Labels The system asks if you want to print the labels now. Click Yes or No. Affix the labels on the packages so they are ready when UPS arrives. 370 REQUEST UPS SHIPMENT FROM A CARGO RELEASE TRACKING To print them later, go to the Cargo Release, click “Actions” and select Magaya Express Link. The pop-up menu has the options for printing labels and more: The labels will print on the printer you designated in the Configuration > Labels screen. Tracking Send the Cargo Release to the customer to give them the tracking number for this shipment. Select HTML format for the email message. A tracking link also appears in LiveTrack. Ensure the customer has access to log into LiveTrack. They can open the Cargo Release and see the tracking number in the “Charges” section. They can copy that tracking number and paste it into UPS.com to track the package. The other tracking option is in the second screen of the courier wizard. Click the button with the three dots to open a notification dialog box. Events are updated in the transactions dialog box on the Events tab and shown in LiveTrack. The frequency of the updates is set in your Configuration screen. Also choose columns in the Cargo Release list. See the Appendix for more. 371 REQUEST UPS SHIPMENT FROM A CARGO RELEASE GENERATE CHARGES Generate Charges To generate charges, go to the Cargo Release, click the Charges tab, click the “Generate” button. The Charges tab shows the Courier Cost and Fee added to the Cargo Release transaction. When you click the “Generate” button, the system generates the customer’s invoice and your bill and saves them in the Accounting folder. The invoice will be generated for the “client to bill” that you selected on the Consignee tab. You can send the invoice to the customer just as you would send any other invoice: by emailing the document or a tracking link, or by sending it to the online payment system (if you set up this option for this customer). Your bill is saved in the Bills List. Cancel a UPS Shipment Request If you need to cancel a shipment request, go to the CR, click Actions > Magaya Express Link > cancel Magaya Express Link operation. Then delete the Express 372 REQUEST A FEDEX SHIPMENT FROM A PICKUP ORDER CANCEL A UPS SHIPMENT REQUEST Link operation (not the CR). If you already generated charges, you have to delete the generation from the CR’s Charges tab, and delete the invoice and bill. Request a FedEx Shipment from a Pickup Order See the section “Prepare Data Before Shipping” to ensure you have all the shipment data needed for the entities involved in the shipment request. 373 REQUEST A FEDEX SHIPMENT FROM A PICKUP ORDER 1. CREATE THE MAGAYA PICKUP ORDER 1. Create the Magaya Pickup Order The information you enter in the dialog box to create the Pickup Order is used in the FedEx request, so you don’t have to retype anything. This example shows a domestic FedEx request. For international shipments, use the Magaya Shipment not a Pickup Order. See the section on international shipments with FedEx. • On the Carriers tab, select the Inland Carrier. If you ship directly with FedEx, select them from the list. If you use a transport company to manage FedEx shipping for you, then select that carrier/provider. This will generate charges for that entity. This field is used for generating charges, not for scheduling the transport. 374 REQUEST A FEDEX SHIPMENT FROM A PICKUP ORDER 1. CREATE THE MAGAYA PICKUP ORDER You will schedule the transport by using the Magaya Express Link option in the Actions button. A bill will be generated for the Inland Carrier you select. If no carrier is selected, the system will tell you that charges will not be generated. It is not necessary to enter any charges on the Charges tab for transport. The Express Link feature takes care of it for you. Extra Info: If you are not paying, but a third-party is paying, please see the section on Third Party Billing. If you are using your customer’s FedEx account, you do not have to select an inland carrier on the Carrier tab because that field is used to generate accounting charges only. If you are not using your account, you will not have any accounting charges for this transaction. • On the Commodities tab, each item must be on a separate line. If not, the system will prompt you to split a line if it contains more than one item. In the “Pieces” field, enter 1. Or, repack items into one package. • After finishing the details in the dialog box, the information is saved and the Magaya Pickup Order document is created as usual. The status will be “Arriving.” 375 REQUEST A FEDEX SHIPMENT FROM A PICKUP ORDER 2. SCHEDULE A FEDEX SHIPMENT 2. Schedule a FedEx Shipment This section explains how to schedule with FedEx after creating a Magaya Pickup Order. The status of the Pickup Order must be “Arriving.” 1. Click the Actions button and select Magaya Express Link > Ship with FedEx. The courier interface screen opens. 2. Verify the information in the first screen. The fields in this screen are filled in from the details in your Pickup Order. All fields in bold are required. Preparing this information in advance pays off here because all you need to do is click “Save & Next.” 376 REQUEST A FEDEX SHIPMENT FROM A PICKUP ORDER 2. SCHEDULE A FEDEX SHIPMENT The Payor in the Billing Account section is the account that will pay FedEx. You can change the Payor in this screen if needed. 3. Click “Save & Next”. The next screen enables you to set the delivery options at the shipment level and the package level and select the rate. If you need to add additional information such as a reference number, you can add it via the dropdown on this screen. If a commodity is hazardous, the details of the commodity will display in this screen by double clicking the package in the Packages list. 377 REQUEST A FEDEX SHIPMENT FROM A PICKUP ORDER 2. SCHEDULE A FEDEX SHIPMENT Shipping options are available from the button with the three dots at the top of the screen: Options include: • FedEx SmartPost • Hold a package • Notifications • Express Freight Other options: Select package-level options as needed such as Delivery confirmation or COD terms. You can require a signature for only one package in the shipment or more than one package. The shipping date is based on your preference in the Configuration screen. Change it for this shipment if needed. The time shown is the time UPS arrives at your facility. 4. Get Rates: Click the “Get Rates” button (next to the date and time). 378 REQUEST A FEDEX SHIPMENT FROM A PICKUP ORDER PRINT LABELS Select a service and rate. (Extra Info: The rate will be updated in the Pickup Order dialog box on the Charges tab.) Estimated time does not appear for destinations within the same city. Remember: If you selected an Express type of box, then select an Express service rate here. Click “Save & Next”. A confirmation screen opens. Click “Send.” The system asks if you want to print the labels now. For more information on printing labels, see the section “Print Labels.” After sending a package, new options appear in your menu under Actions > Magaya Express Link in the Pickup Order document or list view. Print Labels You can print the labels right after sending the transaction to FedEx or later. To print them later, go to the Pickup Order, click “Actions” and select Magaya Express Link. The pop-up menu has the options for printing labels and more. You or another Magaya user can print the labels when needed (based on your Configuration setting). The labels will print on the printer you designated in the Configuration > Labels screen. Affix the labels on the packages so they are ready when FedEx arrives. If you have more than one label in a transaction, you can print one or more. To print only one label, select it and click “View”. Then print. Cancel a FedEx Request If you cancel an Express Link operation, it must also be deleted: From the Actions button, cancel it first, then select the Delete option. This does NOT delete the Pickup Order, just the Express Link operation. Generate Charges To generate charges, go to the Pickup Order, click the Charges tab, click the “Generate” button. If you did not select a carrier, no charges will appear. If you are billing a third-party, the charges will not appear here. 379 EXPRESS LINK INTERNATIONAL SHIPMENT WITH FEDEX 1. CREATE THE SHIPMENT Express Link International Shipment with FedEx This examples shows how to ship a package via air using FedEx and Magaya Express Link. The package is going from the U.S. to Canada. International shipments that use Express Link for FedEx can only be processed from Magaya shipments or to return an item from a Pickup Order (via Actions button). Each shipment must contain only one piece. If multiple pieces, repack them into one. Before beginning, it is recommended that you determine if you will use your FedEx account or use your customer’s FedEx account. Also determine what international shipping documents are required for the destination country. 1. Create the Shipment Create your export shipment as usual. This example shows a straight shipment of one item to one customer, leaving the U.S. and going to Canada by air. 380 EXPRESS LINK INTERNATIONAL SHIPMENT WITH FEDEX 2. SCHEDULE THE FEDEX SHIPMENT WITH EXPRESS LINK 2. Schedule the FedEx Shipment with Express Link Click the arrow on the side of the Actions button and select Magaya Express Link: The pop-up menu has the following options: Ship or upload documents. The menu option that enables you to upload documents will upload the document from your Magaya system to FedEx. A dialog box will open. Click the “Add” button inside that box to add documents. Also select the document type. Click OK to save. If you want the system to generate documents, select the “Ship with FedEx” option. A wizard screen will enable you to add documents in another screen. 381 EXPRESS LINK INTERNATIONAL SHIPMENT WITH FEDEX 2. SCHEDULE THE FEDEX SHIPMENT WITH EXPRESS LINK When you click “Ship with FedEx”, an Express Link wizard screen opens. The shipping account displays at the top of the screen. This is the entity who is shipping the item. Other options include units and currency. The billing account is the entity who will be billed. Select to bill the shipping account, a third-party account, the recipient, or collect. The information in this screen is pulled from your shipment. Verify the details and click the “Save & Next” button. 382 EXPRESS LINK INTERNATIONAL SHIPMENT WITH FEDEX 2. SCHEDULE THE FEDEX SHIPMENT WITH EXPRESS LINK The next screen displays package options, services, rates and more. The “Description” field is required. The field is located in the Options section. 383 EXPRESS LINK INTERNATIONAL SHIPMENT WITH FEDEX 2. SCHEDULE THE FEDEX SHIPMENT WITH EXPRESS LINK The Options section includes a button that displays a detailed menu with multiple tabs: The first tab displays international shipping options such as documents, duties and more. Details are pulled from the shipment data. • Documents: The system can generate Electronic Trade Documents from the shipment data or you can upload a Magaya document. (The EDT option binds the documents to the shipment and sends them to FedEx.) If you selected “Upload” from the Actions menu, you do not have to upload again. • Duties: Displays who is responsible for the duties to US Customs. • Charges: Displays freight charges, insurance and other charges as applicable. • Other parts of this screen enable additional options such as the export data, the entities, and more. These are not required for all shipment. It is recommended that you know what information is required for your shipment. The other tabs display additional options for international shipping with FedEx: 384 EXPRESS LINK INTERNATIONAL SHIPMENT WITH FEDEX 2. SCHEDULE THE FEDEX SHIPMENT WITH EXPRESS LINK • Options tab shows FedEx SmartPost details if you use it, if a shipment is for a future date, inside delivery or pickup, or premium home delivery. (SmartPost is a FedEx service that uses the US Postal Service for low-weight residential customers. See the FedEx website for details.) • Hold at Location: Specify the name and place to hold a package • Notifications: Add more email addresses • Express Freight: If you use FedEx Express Freight, enter the details References: Click to add a reference such as a customer number: To view package options, double-click the package to open a dialog box: 385 EXPRESS LINK INTERNATIONAL SHIPMENT WITH FEDEX MESSAGES • Package options include different sizes and types packages. Check the boxes if it includes dry ice or alcohol. • Dangerous Goods: Add any needed details. The system pulls in details from the Commodity dialog box. • The Commodity tab includes details of the item. Double-click the item to view or edit it. Delivery options include signature request and COD. The shipping date and time are pulled from your Configuration settings. Get Rates: Click when ready to get the rates for this shipment. Choose from your rates associated with your account or list rates. The select the rate and click “Save & Next.” Note: If you receive an error such as the commodity missing a Customs value, close the Express Link screen and return to the Commodity dialog box to enter the value on the first tab and the EEI tab. Save and perform the Express Link function again. The final screen is a confirmation screen. Verify the details and click “Send.” The system asks if you want to print labels now. Click Yes or No. Messages View messages from FedEx in the Magaya Network folder > Messages > Magaya Express Link. From this list, perform the Close of Day procedure, which is required for FedEx Ground shipments. (For details on the Close of Day procedure, please see the topic “FedEx Close of Day Procedure.” 386 FEDEX CLOSE OF DAY PROCEDURE INTRODUCTION Other options include printing labels, viewing documents, and more. Access this list via the Actions button or right-click on a transaction. FedEx Close of Day Procedure Introduction The Close of Day procedure is performed for FedEx Ground shipments only, domestic or international (as of May 2014). Express services are excluded. It sends the transaction data to FedEx and enables you to print reports and the Ground Manifest. The Close of Day procedure must be done to finalize pending shipments. This procedure is require before you can tender a shipment to the courier. 387 FEDEX CLOSE OF DAY PROCEDURE USING THE CLOSE OF DAY WIZARD Using the Close of Day Wizard To perform the Close of Day process, go to the Magaya Express Link messages list in the Magaya Network folder. A separate tab opens, displaying the list of transactions that need to be closed. The columns in this list show the courier, date and time, the account used for closing, how many shipments were closed, and a transaction number that is used for troubleshooting. Click the “Add” button to begin the Close of Day wizard. 388 FEDEX CLOSE OF DAY PROCEDURE USING THE CLOSE OF DAY WIZARD The account that was used to create the shipments must be the same account used to close the shipments. (If all the pending shipments use the same account, this screen in the wizard will not display; it will move to the screen displaying all the shipments that need to be closed.) In the screen displaying all the shipments that need to be closed, click the "Close" button. After a shipment has been closed, it cannot be cancelled. All the transaction data is sent to FedEx. After completing the wizard, print the Ground Manifest document by right-clicking on the transaction. Give the manifest to the driver. Reports are also available here. 389 EXPRESS LINK INTERNATIONAL SHIPMENTS WITH UPS 1. CREATE THE SHIPMENT Express Link International Shipments with UPS This example shows how to create an international ground shipment for UPS and how to use Express Link to process it with UPS. This will send a request to UPS to come to your facility to pick up a package. The Magaya system sends the information to UPS immediately, so no close of day or end of day procedure is needed for UPS. It is only needed for FedEx Ground. 1. Create the Shipment Create your export shipment as usual. This example shows a straight shipment of one item to one customer, leaving the U.S. and going to Mexico by truck (i.e. ground shipment). When you create the shipment, you have the option to add documents when using the shipment wizard or adding them later when making the Express Link request. If you have custom documents, add them from the wizard. 390 EXPRESS LINK INTERNATIONAL SHIPMENTS WITH UPS 2. SCHEDULE THE UPS SHIPMENT WITH EXPRESS LINK 2. Schedule the UPS Shipment with Express Link From the Shipment Toolbar, click the arrow on the side of the Actions button and select Ship with UPS. The pop-up menu has the following options: Ship or upload documents. The menu option that enables you to upload documents will upoad the document from your Magaya system to UPS. A dialog box will open. Click the “Add” button inside that box to add documents. Also select the document type. Click OK to save. If you want the system to generate documents, select the “Ship with UPS” option. A wizard screen will enable you to add documents in another screen. When you click “Ship with UPS”, an Express Link wizard screen opens. The information in this screen is pulled from your shipment. Verify that the Description field is filled in. If not, add it now. The Description field is required. The product must also have a value for Customs, measurement units, country of manufacturer, and other details on the Commodity dialog box. 391 EXPRESS LINK INTERNATIONAL SHIPMENTS WITH UPS 2. SCHEDULE THE UPS SHIPMENT WITH EXPRESS LINK Next, click the Options button. The Options dialog box opens. To add international documents, select them here. When you select them here, this enables UPS to generate the documents from the shipment data in your Magaya system. This means these documents will be electronically bound to your shipment. You do not need to send them separately. After you complete this wizard, UPS will return the filled in documents to you in your Magaya system so you can view or print them. If you select “Use Upload”, then the system will use the Magaya document instead of creating a UPS one. This is useful if you have a custom document that you want to use. Open this Options dialog box to verify that the documents are uploaded. If not, select the option here. Use of the other fields in the Options dialog box will depend on your shipping needs. For example, if you need to add insurance information. The system will pull in as much data from your shipment that is possible and display it here. You can add details to the invoice such as if it is a gift or sample. Other entities can be added as needed. Click OK when you are done with the options to save them. Get the rates by clicking the “Get Rates” button. Select the rate and go to the next screen. Send the transaction. Print labels now or later. 392 EXPRESS LINK APPENDIX TOPICS ADD RELATED COLUMNS View messages from UPS in the Magaya Network folder > Messages > Magaya Express Link. Express Link Appendix Topics This section contains additional information related to the Magaya Express Link plug-in. Add Related Columns Add Related Columns to your Pickup Orders or Cargo Release List: 1) Click “Actions” and select “Choose Columns”. 2) In the Column Settings dialog box, click the “Add Columns” button. 3) Select “Magaya Express Link” from the Related Elements dropdown menu. Add columns such as those shown. 393 MATCHING PACKAGE TYPES IN EXPRESS LINK ADD RELATED COLUMNS The status is updated based on your Configuration. Updates display in the lists where you set the columns and in the Events tab of the transaction. Matching Package Types in Express Link To make it easier to ship with a courier such as UPS and use their boxes and packages, match your package types with theirs. Then the dimensions for the packages will be in your Magaya system so you do not need to enter them every time you ship a UPS Express box, for example. 394 1) Go to Warehousing > Package Types 2) Click “Add” or “Edit” to add a new package type or select and edit an existing one. 3) For a new package type, select the package type on the "Description" tab (for example "Box"). 4) For new or existing package types, go to the "Express Link" tab, check the box to "Enable mapping." 5) Select the package type from the dropdown list. 6) Click OK to save the changes. MATCHING PACKAGE TYPES IN EXPRESS LINK ADD RELATED COLUMNS This saves time because you do not have to enter dimensions when entering the item in the Commodity tab of a Pickup Order, Cargo Release, or Shipment. Just select the package type when entering the description. Two Ways to Use the Package Types: Option 1) Use the package type on the Commodities tab when you create a Magaya Pickup Order, Cargo release or Shipment. Option 2) In the courier wizard, double-click on a package to see options. The dialog box contains options: • Packaging: Select the package type here. UPS Express boxes generate express air shipment rates, not ground shipment rates. For ground rates, use another package type such as a box. • The “Large Package” option is useful for awkward sized packages. This is an expensive option! • The “Additional Handling” checkbox will add to the cost also. 395 THIRD-PARTY BILLING IN MAGAYA EXPRESS LINK ADD THE ACCOUNT TO THE CUSTOMER PROFILE • Dry ice is used for shipping foods, pharmaceuticals, and other items that need to be temperature controlled. You can specify how much of the total package weight is dry ice versus the item itself. Third-Party Billing in Magaya Express Link If you work with a customer who has their own UPS account and they will pay their own UPS charges, you can bill them as a third-party right from your Magaya system with Express Link. No charges are generated for you. Add the Account to the Customer Profile To add the third-party billing account number to a customer’s profile: • 396 Go to the Customer list, right-click on their name, select Magaya Express Link and Accounts. HANDLE RETURNS WITH MAGAYA EXPRESS LINK ADD THE ACCOUNT TO THE CUSTOMER PROFILE • In the dialog box that opens, click the “Add” button and add the account for third-party billing. Required: Their account number, their country name and postal code The system will generate charges for this third-party customer when you select them as the Client to bill in the transaction dialog box. Verify this data in the courier wizard before you send the request to UPS. You can change the payor to the recipient as needed. Handle Returns with Magaya Express Link This section explains how to schedule a pickup of an item your customer wants to return. This can only be done from a Magaya Pickup Order. It can only be done one item at a time. 1) Create the Magaya Pickup Order for the customer and the item. Clear the “Client to Bill” field on the Consignee tab. Select “Other”. 397 HANDLE RETURNS WITH MAGAYA EXPRESS LINK ADD THE ACCOUNT TO THE CUSTOMER PROFILE 2) From the Pickup Order, click Actions > Magaya Express Link > Return with UPS 3) Verify information in the courier screen about the entities involved. Click the button for notifications. 398 HANDLE RETURNS WITH MAGAYA EXPRESS LINK ADD THE ACCOUNT TO THE CUSTOMER PROFILE 4) In the next screen, select if you want to email the return label to your customer or to print a label, and specify how many pickup attempts you want to schedule. The cost changes depending on your choice. When emailing a label, you can enter a message to the recipient in the “Message” field. The label will state this is a return. Get rates. 5) In the Confirmation screen, verify details and click “Send” to submit the request to UPS. The system will send a notification to your customer if you selected that option. Other tracking options: You can send a notice via Transaction Tracking, or the customer can check in LiveTrack or Track2Go. If the customer was not available when UPS arrived to collect the package, the system also sends you a notification so you can contact them to let them know about the next attempt. 399 HANDLE RETURNS WITH MAGAYA EXPRESS LINK ADD THE ACCOUNT TO THE CUSTOMER PROFILE 400 16. DENIED PARTY SCREENING DENIED PARTY SCREENING: INTRODUCTION 16. Denied Party Screening Denied Party Screening: Introduction The Magaya Denied Party Screening plug-in helps your company comply with U.S. government export regulations that require verification of entities to determine if they are included on the list of denied individuals or companies. A “Denied Party” is any individual or company that has been denied exporting privileges and cannot import into or export from the U.S. because they have been sanctioned by the government for illegal acts. Failure to comply with these regulations is a violation of U.S. law and can result in fines, penalties, criminal or civil prosecution, and denial of export privileges. The Magaya Denied Party Screening plug-in uses the Consolidated Screening List, which includes the following export screening lists of the Departments of Commerce, State and the Treasury: - Department of Commerce – Bureau of Industry and Security: • Denied Persons List • Unverified List • Entity List - Department of State – Bureau of International Security and Non-proliferation, list of Non-proliferation Sanctions - Department of State – Directorate of Defense Trade Controls, the AECA Debarred List - Department of the Treasury – Office of Foreign Assets Control lists: • Specially Designated Nationals List • Foreign Sanctions Evaders List • Sectoral Sanctions Identifications (SSI) List • Palestinian Legislative Council (PLC) List Source: http://export.gov/ecr/eg_main_023148.asp 401 GETTING STARTED Magaya software includes a denied parties list which is updated regularly from the U.S. Bureau of Industry and Security (BIS), part of the U.S. Department of Commerce. The plug-in verifies entities in your Magaya system by comparing them to the U.S. Denied Party Screening list. Getting Started First, activate the plug-in for your Magaya account, and then configure it to screen entities, vessels and shipments. Refer to the sections below for steps. Configure This plug-in needs to be configured to tell the system when you want to screen because there is a monthly service fee which includes a minimum quantity of screenings per month. If you go over the minimum, you will be charged per entity that you screen. 402 CONFIGURE To configure the Magaya Denied Party Screening plug-in, go to Maintenance > Configuration > Denied Party Screening. 1) Check the box “Enable Denied Party Screening” to activate the options below. These options include screening entities against the U.S. government list and screening for banned countries that you configure here. 2) Configure when the system performs the screening by setting these options: • Screen new entities/contacts when creating them: This option tells the system to screen any new entity or contact as their profile is created. • Screen entities/contacts when editing an existing entity. • Screen contacts of entities being checked: Check this box if you want to check all the contacts of an entity when the entity is screened. Leave it unchecked if you do not want to screen the contacts. 403 CONFIGURE Preventing this screening reduces the number of transactions per month. • Screen shipments before filing to AES: This option tells the system to screen the entities in shipments before sending the EEI to AES. You can also screen manually at any time by right-clicking an entity. If you want the system to display the results after screening, check the box “Always confirm screening results.” Set the “Minimum Threshold Acceptance” to configure how accurate the system will perform the screenings. If set to “Exact Match” then the system will only find those entities with exact spelling match. This will not find an entity spelled one way in your Magaya system but a different spelling in the government list. For example, if a company spells its name “Cargo de Miami”, but you enter “Cargo of Miami”, the system will not match this name. To enable it to search for similar names and avoid missing an entity due to misspelling or spelling variation, set the threshold to “Fair Match.” This will result in a larger results list that you can check. Set “Days to validate since last check” by selecting a number from the dropdown. This is the number of days the screening will be considered good, i.e., valid. This setting depends on how often your company exports. Since the screening service is charged per entity, determine how often you need the screening performed. If you select 30 days, and you add a new entity to your system, that entity will be screened but others will not. You will only be charged for new entities during this time period. 404 3) Select banned countries: This setting varies, depending on the country in which your company is based. In the United States, the U.S. Department of the Treasury’s Office of Foreign Assets Control (OFAC) determines which countries are banned. When you add countries to this setting, your system scans shipments to verify if any entities are in these banned countries. Your Magaya system will scan this list first when you tell the system to screen entities or screen a shipment. It will notify you if it finds one of these countries and display that notification in a dialog box. 4) Save the configuration. ASSIGN ROLES TO USERS Assign Roles to Users Assign roles to the users who will configure the plug-in (besides the Administrator), to enable a user to change the status of a party, and for a user to screen entities, vessels, and shipments. 1) Go to the Employees List and right-click an employee’s name to access Roles. The Roles assigned to the employee are displayed. The roles that pertain to Denied Party Screening include Compliance Officer and Run Screening Process. 2) Click the “Add” button. In the dialog box, select the type of role to assign to this employee. Click “OK” to save the role. Note: In the future, you can disable a role by clicking “Deny” in this box or delete the role from the list. Screen Entities and Vessels in Lists If you run the screening process and it was already done during the time period configured, the system will notify you that the entities do not require validation at this time, and no fee will be charged. 405 SCREEN ENTITIES AND VESSELS IN LISTS Entities can be screened from any list such as Carriers, Forwarding Agents, Warehouse Providers, Customers, Vendors, etc. Right-click on an individual entity name, and select the option you want from the pop-up menu. To screen multiple entities, select them and right-click to access the pop-up menu. If you configured your system to screen entities when they are created or edited and you add a new entity, then the system will screen them against your banned countries list and the Denied Parties List. This screening is counted toward your total number of screenings per month. If an entity is blocked, the system will notify you with the results screen. Review the list and either remove the entity or clear it. All activity is logged in your Magaya system and available to view from the Options menu at the top of your Magaya Explorer. To screen vessels, go to the Carriers list > Actions > Vessel List. Right-click a vessel to access the pop-up menu and select the option you want. (Selecting “Process” or Manual Check” will screen the vessel.) To screen more than one vessel, select multiple vessels and then right-click. This will enable the option to process the screening only, not the other options on the menu. This screening is counted toward your total number of screenings per month. To see when it was last screened, select the screening history option. This displays the history for the selected vessel only. If a vessel is blocked, the system will notify you with the results screen. Review the list and either remove the vessel or clear it. All activity is logged in your Magaya system and available to view from the Options menu at the top of your Magaya Explorer. 406 SCREEN ENTITIES IN A SHIPMENT Screen Entities in a Shipment In a Shipment, select Actions > Denied Party Screening. The options enable screening the entities in the shipment (“Process”) or viewing the screening history. During the verification, the system checks the shipment for the banned countries selected in your Configuration and for possible matches in the US government denied parties list. Note: If you run the screening process and it was already done during the time period configured, the system will notify you that the entities do not require validation at this time, and no fee will be charged. 407 SCREEN ENTITIES IN A SHIPMENT The results screen displays if suspicious entities have been found. (It also displays if your system is configured to always display the results screen regardless of what is found.) The results screen has an option to display only suspicious entities. If this is unchecked, then all screened entities will appear. Use the arrow/Next buttons to scroll through the entities listed. If an entity has more than one match, it will be marked with a status of “Blocked.” The list on the right displays any matches found for that entity. If more than one match displays, select the correct one and click the OK button next to the status field to clear it. (Only users with rights of Compliance Offer role can clear a blocked entity by changing the status of the entity.) A reason for the status change is required. If no match is correct, set the status as Undetermined or Clear by selecting from the “Status” dropdown menu. When done, click the OK button on the bottom of the dialog box. If you click “Cancel” the screening is incomplete and will need to be done again to proceed. Blocked Shipments: If a shipment is marked as “Blocked” as a result of the screening process, the EEI cannot be sent to the AES. The system will notify you of this. Only a user with permission can go to the screening history list and clear the shipment status. To send the EEI, the shipment must be modified by removing the blocked entities and performing the screening process again. The other option requires a 408 TRANSACTION LOG OF SCREENINGS user with Compliance Officer role permission to change the status of the shipment and specify the reason in the Screening Results dialog box. Transaction Log of Screenings The system displays all the transactions from the Options menu on the top menu of your Magaya Explorer. Every time entities are screened, the results are logged in this list. 409 TRANSACTION LOG OF SCREENINGS 410 Index Numerics 10+2 initiative 100 A Add a Bill of Lading 73 AES 46 how to file 47 AESDirect user name and password 44 Air AMS change 92 departure notice 93 how to file 91 Amendment to Bill of Lading 71 AMS 64 for Carriers 89 non-containerized cargo 89 notify partners 88 AMS results 97 Antidumping fee 312 app, POD Mobile 297 Assign customer account numbers 136 AWB, track online 232 B Bill of Lading change quantity 71 Bill of Lading sent from INTTRA 122 Bond holder 105 Bonded carrier ID 79 Booking number 50 Booking Request 113 C Carrier list for INTTRA 111 Cart in online store 219 Chat Accept a file 28 Begin chat session 24 Invalid files 26 Notification 21 Traffic tab 28 Close of Day procedure for FedEx 387 Close of Day, shipment cannot be cancelled 389 COD 368 Commission For a category of items 203 Communication Center 15 Community 12 Company Profile, upload 13 Consignee type 48 Container service type 67 Conveyance name 52 Countervailing fee 312 Credit Card, enter customer’s 267 Credit card, set up for customer payments 266 Custom stylesheets online 148 Customer account numbers, how to create 136 Customer registration via Custom LiveTrack 135 Customs Broker plug-in SmartBorder ABI 307 Customs fees 311 Customs procedures 41 D Dashboard on LiveTrack 146 Delete a Bill of Lading 74 Delivery application 285 Denied Party Screening 401 blocked shipment 408 configure 403 roles 405 screen vessels 406 screening history 406 Download POD Mobile app 297 Drawback 52 Dry ice in UPS packages 396 Dynamic field add new 250 select in a template 248 E ECCN 60 EEI and SED 46 EEI for vehicle 316, 322 EEI wizard 47 EEI, set up default information 44 Email create a template 244 customize template 250 document format 243 1 example template 249 how to email a document or link 239 JavaScript and XPath 250 send to contacts 254 Transaction Tracking 235 using Magaya 241 using Windows 240 Email a batch from a list 235 Email Houses from a consolidated shipment 240 Email signature, company 256 Email signature, employee 254 Email SMTP setting 242 Email Templates how to send an email message using a template 249 Employee email 242 Empty container report 87 Error message, Customs 87 Expiration dates of items 210 Export code 57 Export vehicles 322 Exporting screen for denied parties 401 Express Link 3rd party billing 396 Accounting configuration 345 add columns 393 add documents 380, 390 Cancel a request 372 Charges 372 Close of Day procedure 387 Configuration 339 Delivery options 367 Email return label 399 Enable 339 Match package types 394 Multiple accounts 349 Prepare data before using 349 Print labels 370 Register with UPS 340 required field for UPS international 391 Returned packages 397 send custom documents for UPS international 392 Tracking 371 Tracking configuration 346 2 UPS request from a Cargo Release 362 Express Link UPS international shipment description 391 F FDM 94 FIFO 210 File manifest, checklist 66 FIRMS code 79, 84 First Data configure 266 First Data, credit cards 266 Form 3461 307 Form 7501 307 FRC 91 Free Trade Zone (FTZ) 50 FRI 91 FSN 96 FSQ 95 FXC 91 FXI 91 G Get Rates from UPS 368 Gmail 242 H HTS 102 HTS code 66 I I&E 74 Image file size for online store 205 Importer Security Filing 100 Imports, ocean AMS filing 64 In-Bond movement 74 Incoming Messages Configure 34 In-Gate event 124 Intermediate Consignee 55 INTTRA 111 INTTRA, corrections 119 INTTRA, messages 121 INTTRA, SCAC carrier code 112 Inventory Organizer 201 add inventory items to online store 204 add photographs to inventory items in online store 205 reserve items per customer 207 Invitations 15, 16 Invite agent 18 ISF 100 ISF Elements Transit FROB cargo 107 ISF Elements US bound cargo 106 ISF error message 108 ISF filing types 104 ISF required data 102 ISF results 108 ISF, configure 43 IT 74 ITN 54 ITN number 63 L LCL 120 License number 58 License type 57 License value 53, 58 LIFO 210 Link containers 124 Load Houses from Online Shipment 224 Loaded on Vessel event 124 M Magaya AES plug-in 46 Magaya Air AMS 90 Magaya Communication Server 257 credentials 263 ports 257 reload 259 Magaya Community 13 Search 14 Magaya Corporation contact help 10 Magaya Email Client 241 Magaya Inbox 22, 37 Magaya LiveTrack 127 access and permissions 131 disable users 141 invite customers to use 138 log in 142 online pickup orders 167 online shipping orders 180 print labels 175 rates 153 using the interface 142 Magaya Network 11 Magaya Ocean AMS 65 Magaya Ocean Carriers Interface 111 Magaya OnTheGo 333 Magaya POD Mobile 285 create delivery tasks 289 delivery 293 driver retrieves tasks 290 map 292 orders list 291 set measurement units 288 signature 294 update task status 294 user set up and access 286 view status online 296 Magaya VIN Decoder introduction 315 scan VIN 319 Manifest send to Customs 67 Manifest Create 68 Manifest sequence number 43 Marks & numbers 66 Marks and Numbers 60 Merchant account 266 MIB 77 Mobile app 325 Multiple databases 262 N Notification of an online transaction 170 Notification of online sales order 196 Notifications in Chat screen 33 Notify receipient of transaction sent through Magaya Network 19 O Ocean carrier messages 116, 121 Ocean carriers, connect to 111 Offline mode, POD Mobile 285, 300 Online bookings, configure without Trips 157 Online creator notice 140 3 Online Customer registration alert 137 Online payments, see also PayCargo 270 Online pickup orders 167 Online Sales Order convert into a Shipment 223 Online Sales Orders allow backorders 192 automate cargo release 194 automate charges 193 automate invoicing 192 cancel 193 feature an item 194 Inventory Organizer 201 set customer access 195 setup 191 view customer access 197 Online shipping orders 180 Online store 208 how to process orders received 221 how your customers place orders 216 Online store, see Inventory Organizer 201 Online tracking tool 127 Out-Gate event 124 Outgoing Messages Configure 31 P Paperless in-bond numbering 43 Password for LiveTrack customer 133 PayCargo 270 Bill of Lading 277 Register 270 Reports for carrier 277 Reports for shipper 281 Send invoices 273 Set Up 272 Shipper transactions 280 Payment, void 270 Payor, FedEx Express Link 377 Permissions for online tracking 131 Permissions per LiveTrack customer 133 Permit to proceed 99 Permit to Transfer goods 84 POD Mobile 285 POD Mobile app on smart phone 297 POD Mobile app, partial delivery 303 4 Port Connect to Magaya Communication Server 257 Port of Unloading (Unlading) 51 Print labels from online tracking 175 PTT 84 Q Quantity 59 Query 95 R Related companies 52 Remote access 333 Resale items 208 Results AMS and ISF 86 Role column (ISF) 106 Routed transaction 53 S Sales Orders, see also Online Sales Orders 191 Save Magaya Network messages 34 SCAC code 43, 65 SCAC code for ISF 102 Schedule D code 51 Schedule K code 51 Search by customer name or account number 137 SED 46 Send button 19 Send transactions 23 Serial numbers, grouped 153 Server and system information 261 Shipment number 50 Shipments received through Magaya Network, how to save 36 Shipping instructions 116 Shipping Orders online 180 SmartBorder ABI 307 Add your clients 310 Configure 308 Create expense items 307 Entry number 313 File transactions 312 Register to create an account 307 Synchronize clients 309 Synchronize your products 311 Transaction confirmed 313 SMTP email setting 242 split shipments (multi-part) 99 SSL email authentication 242 Supplementary in-bond movement 82 System Alert online payment received 275 System Alert for online transactions 159 System alert of online request 139 T T&E 74 Test environment 43, 65 Track shipments 327 Track transactions online 231 Track2Go 325 download app for smartphones 325 error messages 331 find transactions 327 Tracking online 127 Transaction Tracking 227 custom on your website 231 for imports WR 230 how to send a link to a customer 234 limit search 234 limit view of 262 set a group of customers 236 set per customer 236 set up system defaults 229 turn off for a customer 237 Trip Schedules and INTTRA 112 Vessel departure message (AMS) 69 Vessel flag 52 VIN 44 VIN, enter in PC 320 VIN, see Magaya VIN Decoder 318 Void a payment 270 W Waiver of Prior Notice 52 WebBL service 122 Wheels up notice 94 WR received through Magaya Network, how to save 37 X XTN number 62 U Ultimate Consignee 55 Unit 58 UPS Express boxes 395 UPS request from a Cargo Release 362 US Principal Party in Interest 54 USPPI 54 V Vehicle data screen 322 Vehicle data, send to US Customs 323 Vehicle numbers, see Magaya VIN Decoder 315 Vehicle shipping, file EEI 48 Vessel arrival message (AMS) 71 5