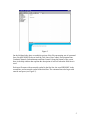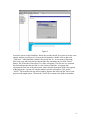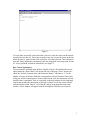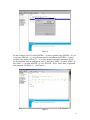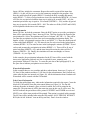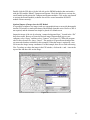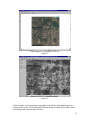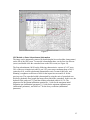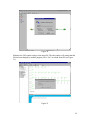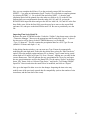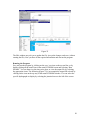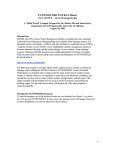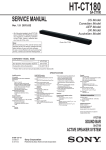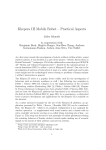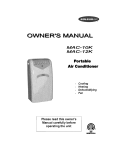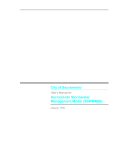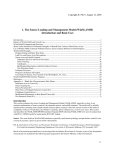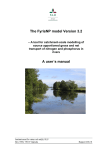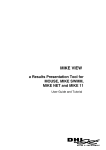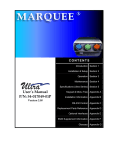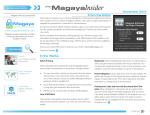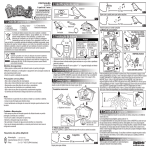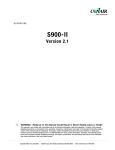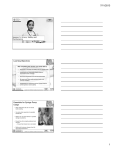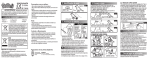Download basic Pat Ave RUNOFF Storm Drainage example
Transcript
PCSWMM 2002 RUNOFF Block PAT AVENUE – Storm Drainage Design A “Hello World” Example Prepared by Robert Pitt and Alex Maestre, Department of Civil Engineering, University of Alabama April 10, 2002 Introduction SWMM, the EPA’s Storm Water Management Model, is probably the most commonly used model for evaluating and designing large and complex urban drainage systems. It is frequently used to investigate: overflows and other problems in combined sewers (CSOs) / separate sanitary sewers (SSOs), sewer rehabilitation options, management options to decrease basement flooding, and the typical designs of new sanitary / storm drainage systems. Numerous SWMM resources are available through the University of Guelph, while the latest model versions (along with essential documentation for PCSWMM) can be downloaded at : http://www.chi.on.ca/swmm.html The following example is a simple “hello world” analysis used to create a minimal storm drainage evaluation using the RUNOFF block in PCSWMM2002. The RUNOFF block contains information on precipitation, land use, and optionally (as in this example), sewerage data. Plumbing information is more commonly given in the TRANSPORT or EXTRANS blocks. This simple example will demonstrate how to set up a model for analysis and examine the resulting output. The provided screen shots will illustrate all of the steps required to create the input file. RUNOFF is quite limited in its capabilities, and while the program block can evaluate a drainage system, it is unable to provide a design. It does, however, show how a SCS Type II design storm can be imported for use. PCSWMM2002 contains multiple examples (data sets) which illustrate the various features available within the RUNOFF block program. Of special interest is example set #4 which shows how to do stormwater sizing automatically (using a combination of the RUNOFF and TRANSPORT blocks, or an equivalent, but more powerful combination of the RUNOFF and EXTRANS blocks). In transport, the sewerage can be re-sized by setting NDESN = 1 in line B3 (The initial pipe diameters should all be set equal to the minimum pipe dimensions allowed by the reviewing agency and the output file will calculate the pipe diameters needed to prevent drainage failure. The resulting pipe dimensions have to be corrected to available commercial sizes and the model re-run for final analysis). Another good example to look at is set #5 which shows how to design a sanitary system. Starting with the average annual flow, then using modifiers for monthly, weekly, daily, and finally hourly variations, PCSWMM can be used to obtain the peak flows and detailed data on flow variations. Automatic re-sizing is also available in TRANSPORT line B3, as noted above. It is also possible to add precipitation and land use information from the RUNOFF block to consider I/I (inflow and infiltration) in a separate sanitary 1 system in order to model SSOs (sanitary sewer overflows) or runoff in a combined sewer system to model CSOs (combined sewer overflows). Both of these example sets contain blank templates that have all necessary command lines already in place, allowing for easier data entry using the field option. Starting the PCSWMM2002 Program To start the program, go to the shortcut located on your desktop, or select start/programs/PCSWMM2002. In most cases, the opening screen appears. However, in some installations, you may be asked for a password key. Figure 1 2 Figure 2 Creating a New Project PCSWMM generates a folder for each project. Inside the folder, the project models are created. Create a new folder: File/New/Create New Folder. Select the directory for the location on the computer (using browse) and then type in a folder (project) name, and then press “create folder.” Each model or element used in the model is called an “Object” inside of the project. Figure 3 3 In this example, you will create a Precipitation-Runoff simulation using the RUNOFF block of PCSWMM2002. Go to File/New/Create New Object. Under object type, drop down the menu and select a RUNOFF object type. Type in a name in the upper field (Pat Runoff for example), and select “Create Object” (see Figure 3). An object will then be created, it will looks like a watershed with a red flag in the front (see Figure 4). The red flag represents that the object has errors (incomplete data) or has not been executed by PCSWMM. Double click on the runoff object and select “Edit Input File.” Figure 4 Basic Data Entry On the top center of the page window are three tabs: “Forms”, “Fields” and “ASCII”. SWMM is very strict about the position of each variable in the input file; a wrong space will cause the program to fail. For that reason, the tab “Fields” is normally used. Once you get some experience, you can edit or modify a file easily within the ASCII format. 4 Figure 5 On the left-hand side, there are multiple sections of the file representing sets of command lines. Each RUNOFF file has at least the Title Lines, Run Control, Precipitation Data, Conduits/Channels, Subcatchments and Print Control. Along the bottom of the screen there is the help window that explains the description of each cell when the field form is used. Each new file starts with an asterisk symbol in the first line, the word $RUNOFF in the second line, and an asterisk symbol in the third line. The comment lines also begin with asterisk and space (see Figure 5). 5 Figure 6 Locate the cursor on the fourth line, below the second asterisk. Press enter to create a new asterisk and line (see Figure 6). Now on the left menu do a double click on the word “Title lines”. After that make a double click on the line A1. A new menu will prompt. Select one copy and check the box that includes the comments, the click the “Insert” button. This is the title of this object. Two lines will appear. The first one is a comment line that indicates that the next line is a title. In the second line, A1 appears that represents the first line of the title section. Notice that the description of this line appears in the help menu. A green cell with the number zero also will appear. Click on the “ASCII” Tab located in the top of this window. Replace this zero with the Title of your project inside single quotes. Click on the “Field” tab to return to the field environment. 6 Figure 7 Two title lines are usually used to describe a project. Locate the cursor on the asterisk located below the line A1. Press enter to insert a new line. Locate the cursor in the line below the line A1 again. Double click on the line A2 in the left menu. This will insert a new title. Don’t include the comments for this line. Repeat the same steps used for line A1. After you finish, include an asterisk line (see Figure 7). Run Control Information The run control is included in the B block. Double click the “B1 Modeled Processes” option under the “Run Control” title on the left side of the page. Select “Insert Line”, check the “Include Comment Line with Parameter Names,” and enter a “1” for the number of copies of the line. Each title corresponds to each cell location. Notice that when you use the keyboard arrows to move between the cells, the description of each possible value is presented. There is a hyperlink in the help window (lower right hand corner) that presents the description of each line in detail. Locate the cursor with the keyboard arrows in the “Metric” cell of line B1 and press the hyperlink in the help window. A new window will appear with the description of this line (see Figure 8). 7 Figure 8 For this example, select US units (METRIC = 0), don’t simulate snow (ISNOW = 0), use 1 rain gage (NRGAG = 1), select Horton equation for infiltration (INFILM = 0), don’t simulate water quality (KWALTY = 0), use the default evaporation parameter (IVAP = 0), the simulation starts at midnight on April 9, 2002 (hour, NHR = 0; minute, NMN = 0; day, NDAY = 9; month, MONTH = 4; year, IYRSTR = 2002). Don’t allow evaporation from channels (IVCHAN =1). (see Figure 9 ) Figure 9 8 Insert a B2 line, include the comments. Request the model to print all the input data (IPRN1 = 0), this will let you to review the parameters assigned in the program. Also, have the model plot all the graphs (IPRN2 = 0) and all the daily, monthly and annual totals (IPRN3 = 2). Select zero groundwater errors (Not simulated) (IRPNGW = 0). Insert a B3 line, the wet period calculation time step is equal to 60 seconds (WET = 60), the transition period time step is equal to 120 seconds (WETDRY = 120), and the dry period time step is equal to 900 seconds (DRY = 900. The other two fields (LUNIT and LONG) will be updated with the times series manager. Rain Information Insert a D1 line, include the comments. Enter the ROPT option as zero (the precipitation data will be entered using E lines). Insert an E1 line. This line describes the format of the precipitation file. Select “Precipitation and Time in Columns” (KTYPE = 2). This will let you enter the precipitation in pairs (time and corresponding precipitation depth). The number of time / precipitation events per line is one (KINC = 1). Have the model print all of the rainfall data (KPRINT = 0). The interval time for each record in the hydrograph is constant (KTHIS = 0). The units for time in the hydrograph is minutes (KTIME = 0) and each record presents the precipitation in inches (KPREP = 1). There will be 49 sets of paired rain data (NHISTO = 49), and the time interval between the values will be 30 minutes (THISTO = 30). Finally, the simulation will start at midnight, or 0 hours (TZRAIN = 0). (see Figure 10) In this example, the precipitation information for the E3 lines will be created with the times series application, and only one line is required for now, assuming zero precipitation. Add one E3 line now. To create the pair data of the hydrograph (E3), use the space bar to indicate precipitation zero at time zero. Watershed Information In this example there are two conduits and three subcatchment. Insert two (2) copies of G1 lines for the conduits and three (3) H1 lines for the subcatchments. Don’t include any values after the lines are inserted (see Figure 10). All the information about Conduits and Watersheds will be created with the GIS module. Print Control Information To finish the manual data entry, indicate the information required in the report. Create the blocks M1, M2 and M3 from the print control Menu (see Figure 10). The line M1 indicates the nodes in channels, pipes or inlets for which flow will be printed in the output file. The print interval will be the same time step (in this case it will be one). The line M2 indicates the period that will be printed. If STARTP and STOPPR are zero and NDET is one, all the time periods will be printed. That option is required in this example. The M3 line will be included after using the GIS module. SAVE THE FILE WITHOUT RUN (the far left “diskette” icon on the top tool bar). Don’t close the window. 9 Figure 10 GIS Runoff Module to Enter Pipe Information Create a new object from the PCSWMM window. Select GIS object and assign a name. The object is an earth symbol that will be created in the project window. You may have to drag the Pat Runoff and Pat GIS objects apart by holding down the left mouse button and moving one, as they may super-imposed on top of each other (see Figure 11). Figure 11 10 Double click the GIS object. On the left side are the SWMM modules that can interface with the GIS module: Runoff, Transport and Extrans. Check the little box to activate the runoff model and deactivate the Transport and Extrans modules. Click on the word runoff to activate the Runoff module (a shadow box will be created around the RUNOFF module if done correctly). Optional Import of Images into the GIS Module It is possible to import a site image (such as a topographical map or an aerial photograph) into the GIS window to make placement of the drainage elements easier. However, this is not required, and the elements can simple be placed on a blank screen. Import the image of the site by selecting “connect background layer,” located in the “file” drop down menu. Browse to locate the desired image (Patwatershed.jpg) on your computer, select “Open,” and then select “Connect” (see Figure 12). When the program asks for the reference file, chose “Cancel”. This option is for georeferenced images that are not needed (and not available for this example). When the image is registered, a text file locates the image in map coordinates. For this example, there are no such referencing files. To enlarge or reduce the image in the GIS window, click on the + and – icons in the top tool bar and then click on the image. Figure 12 11 From Mapquest’s Globexployer web site: Figure 13 From the USGS’s Terraserver website: Figure 14 In this example, we are importing a topographic map with the inlet subdrainage areas already drawn in. We will locate the inlets and the drainage with the GIS module, which will automatically create the input file lines. 12 Entering the drainage system and subcatchment locations using the GIS module greatly simplifies the linkage of the elements on the G1 and H1 RUNOFF block lines. With the second icon located in the top GIS toolbar, add the conduits. Click the pipe junctions from the upslope to the downslope direction. Nodes 100, 101 and 102, along with Pipes 1000 and 1001, will be created automatically. Figure 15 Select the third icon from the top GIS toolbar to locate the subcatchments. Click on the nodes 100, 101 and 102 where each subcatchment drains. Subcatchments 1001, 1011 and 1021 will be created 13 Figure 16 Use the first icon (the arrow) from the top GIS toolbar to select the elements. Double click on the first conduit (number 1000). Select a circular type (2), and enter the appropriate values: a length of 300 ft. and a slope of 7.3% (see Figure 17). In the RUNOFF block, the pipe slopes are entered as ft/ft (vertical to horizontal inverted slope), not as %, so enter 0.073 here. However, in the TRANSPORT block, the pipe slopes are entered as ft/100ft, or as a %. The required units, for each cell, may be found in the help window’s hyperlink. If the material of the pipe is concrete, then a Manning’s n of 0.013 is suitable. The width (pipe diameter) used here is 1 ft. (make sure you don’t use any size smaller than the minimum pipe size allowed by the reviewing agency). Again, in the TRANSPORT module where automatic re-sizing is being used, it is recommended that the minimum allowed pipe diameter be entered for all pipes, and the program will re-size the pipes automatically in the output file. In the RUNOFF block, this option is not available, so the actual pipe sizes must be used. Enter a zero for “Full Depth”, the program will not run for with any other value (values greater than zero are used for open channels). When you are finished entering the conduit data, click the x button in the top right corner of the entry screen. Now enter the information for the other conduit. Pipe 1001 is 300 ft long, with a minimum diameter of 1 ft., a 5.6% (0.056) slope and is concrete (n = 0.013). 14 Figure 17 GIS Module to Enter Subcatchment Information The image can be temporarily removed by deselecting the lowest checkbox (image name) on the left of the GIS screen. To enter the subcatchment data, use the first icon selector (arrow) and double click the watershed icon on the GIS screen (see Figure 18). The first subcatchment (1001) has the following characteristics: an area of 1.067 acres, 54% of the area is impervious (add 54, not 54%), an average catchment slope of 8.4% (entered as ft/ft, vertical to horizontal dimensionless ratio, so enter 0.084 here), and Manning’s roughness coefficients of 0.04 for the impervious area and 0.41 for the pervious area. The watershed width is determined by using the ratio of watershed area divided by hydraulic flow length (the longest flow path in the watershed). In this case, the hydraulic flow path was 473 ft and the resulting watershed width is 98.3 ft. The parameters for the Horton infiltration equation are: 1 in/hr for the maximum initial infiltration rate (infiltration1 parameter), 0.1 in/hr for the minimum infiltration rate (infiltration2 parameter), and 0.002 sec-1 for the decay coefficient (infiltration3 parameter). 15 Figure 18 The second subcatchment (1011) has the following characteristics: 74.5 ft watershed width, an area of 1.087 acres, 54% impervious area, 9.3% slope (0.093 ft/ft), Manning’s coefficients for impervious areas of 0.04 and 0.41 for pervious areas. Horton infiltration parameters are: maximum initial infiltration rate = 1 in/hr, minimum infiltration rate = 0.1 in/hr, and the decay coefficient = 0.002 sec-1. The third subcatchment (1021) has the following characteristics: 109 ft watershed width, an area of 1.431 acres, 54% impervious area, 7.2% slope (0.072 ft/ft), Manning’s coefficients for impervious areas of 0.04 and 0.41 for pervious areas. Horton infiltration parameters are: maximum initial infiltration rate = 1 in/hr, minimum infiltration rate = 0.1 in/hr, and the decay coefficient = 0.002 sec-1. 16 Figure 19 Linkage of GIS file with RUNOFF Block Link the GIS with the runoff file by selecting “Associated Input Files” from the “View” drop down menu. Chose the “Runoff File” option and browse to the edited input file. Once the file has been located, select “Update,” then select “Close” (see Figure 19). To update the edited file, select from the “File” dropdown menu and select the “Update Runoff Input File” option. The window will show “Entries for Export” (select “All Entries on Layer”) and “Scope of Replacement” (select “Replace All Entries”), and then click on “Update” (See Figure 20). 17 Figure 20 Minimize the GIS window and go to the input file. The edit window will prompt that the file has been changed by another program, click “Yes” to refresh from file (see Figure 21). Figure 21 18 Now you can complete the M lines. Go to the previously entered M1 line and enter NPRNT = 3 (to print out information for all 3 nodes). We will obtain a complete printout by selecting INTERV = 1. Go to the M2 line and select NDET = 1, then the total simulation period will be printed (leave the other two fields as 0). Go to the M3 line. Indicate that you want information from the nodes 100, 101 and 102: go into the RUNOFF block input file editor and go to the M3 line. Add 100, 101, and 102 in the first three fields; enter 100 in the first field, press the space bar to move to the second field and enter 101, and space to the third field to enter 102. Be sure to periodically save the file. Importing Time Series Rain File Return to the main PCSWMM window. Under the “Utilities” drop down menu, select the “Timeseries Manager.” Browse to the appropriate rain file and select “Open.” A plot of the time series will be shown. In the PCSWMM directory is a file labeled “Type_II_Storm.tsf.” This file contains the precipitation data for a SCS Type II event (duration =24 hours and depth = 1 in). In the editing function window, you can create any Type II storm by automatically modifying the rain depth total. In the edit drop down menu, select the “Edit Timeseries” option. Select the multiply option and enter 6.9 to obtain a Type II storm having a total storm depth of 6.9 inches (see Figure 22). Press “Execute”, making sure you only hit the execute button once. This will generate the new precipitation file. Now you can export the new precipitation time series to the Runoff file. Use the option “Export” in the drop down “File” menu, click on “Selected Time Series,” and choose “To Existing SWMM Input File.” Browse and select the runoff file to be modified, and click on “Export.” Now go to the input file editor to review the changes. Importing the time series may modify some of the previously entered data for compatibility (such as the number of rain increments, and the start date of the event). 19 Figure 22 The Edit window may ask you to update the file. Accept the changes, and save (without running the file). Now you have all the required information and can run the program. Running the Program Save and run the program by clicking on the save / run icon on the top tool bar, or by double clicking on the runoff icon in the main PCSWMM screen and selecting “Run SWMM.” You can then view the time series plots, or view the output file, by selecting the appropriate icons. The following (Figure 23) is an example the output file selected by clicking on the icon on the top tray of the main PCSWMM window. You can select the specific hydrographs to display by selecting the junction boxes to the left of the screen. 20 Figure 23 A Few SWMM References James, W., W.C. Huber, R.E. Dickinson, and W.R.C. James. Water Systems Models: Hydrology, Users Guide to SWMM4 RUNOFF and Supporting Modules. CHI. Guelph. 1999 James, W., W.C. Huber, R.E. Dickinson, L.A. Roesner, J.A. Aldrich, and W.R.C. James. Water Systems Models: Hydrology, Users Guide to SWMM4 TRANSPORT, EXTRAN and STORAGE Modules. CHI. Guelph. 1999. Huber, W.C., Heaney, J.P. and B.A. Cunningham. Storm Water Management Model (SWMM) Bibliography. EPA/600/3-85/077 (NTIS PB86-136041/AS), U.S. EPA, Athens, GA, September 1985. Huber, W.C. and R.E. Dickinson. Storm Water Management Model, Version 4, User’s Manual. EPA/600/3-88/001a (NTIS PB88-236641/AS), U.S. EPA, Athens, GA, 30605. 1988. Metcalf and Eddy, Inc., University of Florida, and Water Resources Engineers, Inc. Storm Water Management Model, Vol. I. Final Report, 11024DOC07/71 (NTIS PB203289), U.S. EPA, Washington, DC, 20460. 1971. Roesner, L.A., Aldrich, J.A. and R.E. Dickinson. Storm Water Management Model, Version 4, User's Manual: Extran Addendum. EPA/600/3-88/001b (NTIS PB88236658/AS), U.S. EPA, Athens, GA, 30605. 1988. 21