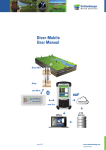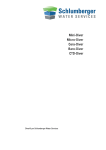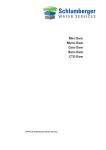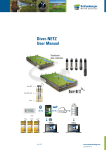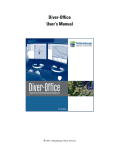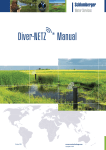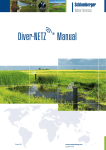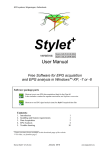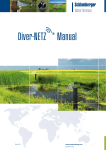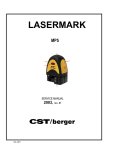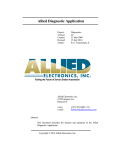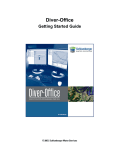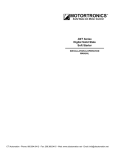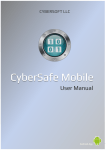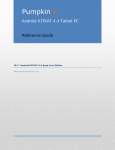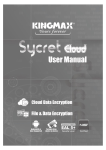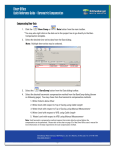Download Diver-Mobile (Android) Manual
Transcript
Diver-Mobile (Android) Manual June 2014 www.swstechnology.com copyright of SLB Version June 2014 All rights reserved. No part of this publication June be duplicated, stored in a computerized data file or made public in any form or manner whatsoever, be it electronic, mechanical, in photocopies, recordings or in any other way, without prior written permission from Schlumberger Water Services (Netherlands) BV Schlumberger Water Services PO Box 553 2600 AN Delft The Netherlands Tel.: +31 (0)15 275 5000 www.swstechnology.com June 2014 www.swstechnology.com copyright of SLB Table of Contents 1. 1.1. 1.2. 1.3. Introduction1 General1 List of Supported Devices 1 Software and hardware requirements 1 2. 2.1. 2.2. 2.3. Diver-Mobile installation instructions Installing Diver-Mobile from the Play Store Installing Diver-Mobile using the apk file Uninstalling Diver-Mobile 2 2 2 3 3. 3.1. 3.2. 3.3. 3.4. 3.5. Getting Started with Diver-Mobile Diver-Mobile symbols Diver-Mobile Menu Configuration settings Connecting/pairing the Diver-Gate(M) to your device Starting the barometric datalogger of the Diver-DXT datalogger 4 4 4 5 6 8 4. 4.1. 4.2. Collecting and transferring data Collecting data in the field Transferring collected data June 2014 11 11 13 www.swstechnology.com copyright of SLB 1. Introduction 1.1. General Diver-Mobile (Android) is a software package that can be used on a mobile device (with an Android operating system) for collecting field data from a monitoring network. In combination with Diver-NETZ hardware, Diver-Mobile constitutes a complete and flexible measurement system. Diver-Mobile supports the following features: • Start Diver-DXT to start the Diver-DXT baro datalogger. • Download data from Diver-DXT and Diver dataloggers. • Upload data files to a FTP server. • Change settings to configure the monitoring network setup and to configure the system settings. 1.2. List of Supported Devices Dataloggers Cera-Diver DI701, DI702, DI705, DI710 Mini-Diver DI501, DI502, DI505, DI510 Micro-Diver DI601, DI602 DI605, DI610 Baro-Diver DI500 CTD-Diver DI271, DI272, DI273 Diver-DXT Baro datalogger AS338 Interface Diver-Mobile supports the following Diver interfaces: Diver-Gate(M) AS345 1.3. Software and hardware requirements System requirements for a mobile device: • Android Version 4.2 (Jelly Bean) or higher • Bluetooth stack Blue Z Diver-Mobile has been tested on the following mobile devices: • Samsung Galaxy S3 with Android version 4.3 (Jelly Bean) • Samsung Galaxy S4 with Android version 4.4.2 (KitKat) • Google Nexus 7 with Android version 4.3 (Jelly Bean) and 4.4 (KitKat) June 2014 www.swstechnology.com copyright of SLB Page 1 2. Diver-Mobile installation instructions Before installing the latest version of Diver-Mobile, it is recommended to remove a previously installed version of Diver-Mobile, see section 2.3 Uninstalling Diver-Mobile. 2.1. Installing Diver-Mobile from the Play Store To install Diver-Mobile from the Google Play Store: 1. Open Play Store on your Android device and search for Diver-Mobile. 2. Select the Diver-Mobile app by clicking on it. 3. Install the application by clicking the Install button. 4. Accept the App permissions. 5. Close Play Store when installation is done or alternatively click the Open button. Installation of Diver-Mobile is now successfully completed. A Diver-Mobile icon will be added to the device (location apps). 2.2. Installing Diver-Mobile using the apk file To install Diver-Mobile using the installation file (apk): 1. Allow installation of apps from sources other than the Play Store by checking the box “Unknown sources” under “Device administrators” in “Settings”, “More” and “Security”. 2. Copy Diver-Mobile Android.apk to your Android device (by email or by copying the file to the Android device by USB or Bluetooth port). 3. Click the installation file Diver-Mobile Android.apk file to launch the installation, click “Install” and follow instruction. June 2014 www.swstechnology.com copyright of SLB Page 2 Installation of Diver-Mobile is now successfully completed. A Diver-Mobile icon will be added to the device (location apps). 2.3. Uninstalling Diver-Mobile To uninstall Diver-Mobile: 1. Go to “Application manager” in the “Settings” menu 2. Open the More tab 3. Click on the Application Manager 4. Click on “Diver-Mobile” and choose “Uninstall”. Follow the instructions. Diver-Mobile is now successfully removed. June 2014 www.swstechnology.com copyright of SLB Page 3 3. Getting Started with Diver-Mobile 3.1. Diver-Mobile symbols The picture below illustrates the symbols used in Diver-Mobile to indicate the performance of the equipment, status of data collection and transfer. Battery level Diver-Gate(M) Battery level Diver-DXT Battery level Diver-DXT not received Signal strength Low Bit Error Rate Medium Bit Error Rate High Bit Error Rate Downloading Downloaded in last 24 hours / Downloaded successfully / Transferred successfully to export folder or FTP Error downloading / Error transferring to export folder or FTP 3.2. Diver-Mobile Menu After starting Diver-Mobile the opening screen appears. June 2014 www.swstechnology.com copyright of SLB Page 4 The Main menu (click on menu button, the location of the menu button is dependent on the device used, usually it is located in the bottom left of the screen ) will allow the user to select the following: • Pairing menu to start pairing the Diver-Gate(M) to your Android device • Settings menu to configure application parameters. • About menu for general information (eg. software version). 3.3. Configuration settings The Settings menu will allow the user to configure parameters like the network ID and the FTP server. June 2014 www.swstechnology.com copyright of SLB Page 5 The following settings can be set. General: • Communication session duration (Comm. session duration). This duration indicates the available time for transferring data between the Diver-DXT and the Diver-Gate(M). The default communication session duration is 120 seconds, which is the recommended duration. • Network ID. The Network ID secures your monitoring network. The default Network ID is 1234. The user can program the Network ID in the Diver-DXT with Diver-Office. Within the settings menu of Diver-Mobile you can setup the Diver-Gate(M) for a different Network ID. • Wake-up session duration (Wakeup session duration). This duration indicates the available time for scanning Diver-DXTs with the Diver-Gate(M). The default wake-up session duration is 29 seconds, which is the recommended duration. Local Storage: • Destination folder of the data files on the standard Download folder. The default Folder is /DAT, which is the recommended folder. FTP: • • • • • IP address of the FTP server. The IP address should be in a numerical format (URL not supported). Port. The port number to connect to. Directory. File directory listing. User name. A user name (user id) on the host. Password. The password corresponding to the user name. 3.4. Connecting/pairing the Diver-Gate(M) to your device Before being able to connect to the Diver-DXT, a Bluetooth connection between the mobile device and the DiverGate(M) needs to be established. First the Android device should be paired with the Diver-Gate(M). This pairing needs to be done using the Pairing option from the settings menu in Diver-Mobile. Do not use the system pairing procedure from Android. Next step is to turn on Bluetooth and make your Android device visible for all nearby Bluetooth devices by checking the box in the “Bluetooth” under “Settings”. Some devices have a default visibility time-out, to avoid connection problems we recommend to disable the time-out (for more information see the manual of the device being used). Connect the pairing dongle to the Diver-Gate(M) and turn on the Diver-Gate(M). June 2014 www.swstechnology.com copyright of SLB Page 6 Start Diver-Mobile and choose “Pairing” (in settings menu). Wait until you see your Diver-Gate(M) name in “the available devices” (check the serial number on the bottom side of the Diver-Gate(M)). Remove the dongle before you enter the PIN code “1234” and click OK. Use the back button to return to the DiverMobile program. Wait unit Diver-Mobile is connected. The text “Listening..” will change in “SWSGW_141406….” (the first time a Diver-Gate(M) is being paired to a device this can take anywhere between 30 seconds to 2 minutes). Your Android device is now connected to the Diver-Gate(M). Once the devices have been paired, the Diver-Gate(M) will automatically connect to the particular device when turned on the next time. The Diver-Gate(M) can only be paired with one other device. June 2014 www.swstechnology.com copyright of SLB Page 7 3.5. Starting the barometric datalogger of the Diver-DXT datalogger In this section we assume that the configuration settings are set to the user’s preferences, see section 3.3 Configuration settings. Before using the start option within the Diver-Mobile application, there should be a Bluetooth connection between the Diver-Gate(M) and a mobile device with the Bluetooth visibility on. A Bluetooth connection is indicated when the Bluetooth LED flashes with a high frequency and the text in the top left part of the screen indicates the serial number of the Diver-Gate(M), “SWSGW_141406...”. If this text shows “Listening..” there is no connection (yet) between the device and the Diver-Gate(M). For more information see section 3.4 Connecting/ pairing the Diver-Gate(M) to your device. Click the “Scan” button to make a connection to nearby Diver-DXTs. Diver-Mobile will scan for locations and a second screen will display the number of scanned locations (default 30 seconds). See example in figure below: June 2014 www.swstechnology.com copyright of SLB Page 8 After the scanning period ends the screen will display detailed information of the scanned locations. All the locations are unselected by default. By clicking (long click) the name the user can select the location(s) to indicate which Diver-DXT baro logger must be started. By clicking the “Start” button, the selected Diver-DXT baro loggers will be started. The measuring interval of the Diver-DXT baro logger is 60 minutes (full hour). See example in figures below: June 2014 www.swstechnology.com copyright of SLB Page 9 It is also possible to select all baro loggers using the selection button. When Divers are selected the button “Start” is not active anymore. June 2014 www.swstechnology.com copyright of SLB Page 10 4. Collecting and transferring data 4.1. Collecting data in the field In this section we assume that the configuration settings are set to the user’s preferences, see section 3.3 Configuration settings. Before using the download option in Diver-Mobile application, there should be a Bluetooth connection between the Diver-Gate(M) and a mobile device with Bluetooth visibility on. A Bluetooth connection is indicated when the Bluetooth LED flashes with a high frequency and the text in the top left part of the screen indicates the serial number of the Diver-Gate(M), “SWSGW_141406...”. If this text shows “Listening..” there is no connection (yet) between the device and the Diver-Gate(M). For more information see section 3.4 Connecting/ pairing the Diver-Gate(M) to your device. Click the “Scan” button to make a connection to nearby Diver-DXTs. Diver-Mobile will scan for locations and a second screen will display the number of scanned locations (default 30 seconds). See example in figure below: After the scanning period ends the screen will display detailed information of the scanned locations. Furthermore, previously downloaded locations (in the last 24 hours) are highlighted with a green checkmark. June 2014 www.swstechnology.com copyright of SLB Page 11 All the locations are unselected by default. By clicking (long click) the name the user can select the location(s) to indicate which datalogger must be read. It is also possible to select Not yet downloaded (in the last 24 hours), All Divers, All baro sensors and All dataloggers using the selection button. June 2014 www.swstechnology.com copyright of SLB Page 12 By clicking the “Download” button, the data of the selected dataloggers will be read sequentially. It can take some time before all data is collected (> 10 minutes for a Diver with full memory). Only data which is not present in the database will be read. Furthermore, if during download the connection between the Diver-Gate(M) and the mobile device is disrupted the already downloaded data will be present in the database and will not be readout during the next download attempt. This increases the overall efficiency of downloading. 4.2. Collecting and transferring data There are two ways to manage/export data (DAT files) collected by Diver-Mobile: • via File Explorer Data collected with Diver-Mobile is stored in the dat-folder of the mobile device. To access the collected data, connect the Android device with a usb cable or Bluetooth (unlock the screen of the Android device if locked) and open File Explorer. In the File Explorer window select Phone and open the DAT folder in the Download folder. Collected data are stored in this folder. It is possible to copy these files and import them into Diver-Office or Diver-Office Premium. Click on the EXPORT button, keep the FTP off and click on GO. June 2014 www.swstechnology.com copyright of SLB Page 13 • June 2014 via an FTP server (optional) Important note: If a user chooses to send the data to the FTP server, the DAT files in the dat-file folder on the mobile device will be removed after the data is successfully sent to the FTP server. However the data is still present in the Diver-Mobile database. The files on the ftp server can be imported into Diver-Office or Diver-Office Premium. Click on the EXPORT button, turn on the FTP and click on GO. www.swstechnology.com copyright of SLB Page 14