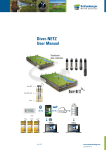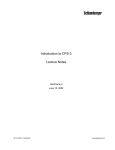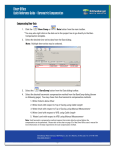Download Diver Setup Guide
Transcript
Diver-Office Getting Started Guide © 2007, Schlumberger Water Services Copyright Information © 2007 Schlumberger Water Services. All rights reserved. No portion of the contents of this publication may be reproduced or transmitted in any form or by any means without the express written permission of Schlumberger Water Services. Printed in Canada 2007 Schlumberger Water Services, 2007 2 Table of Contents Introduction ......................................................................................................................................... 4 Launching Diver-Office ...................................................................................................................... 4 Creating a Project ................................................................................................................................ 4 Selecting Communication Method...................................................................................................... 5 Viewing Diver Settings ....................................................................................................................... 6 Programming a Diver .......................................................................................................................... 7 Starting a Diver ................................................................................................................................... 7 Stopping a Diver.................................................................................................................................. 8 Download & View Diver Data............................................................................................................ 8 Learning more about Diver-Office...................................................................................................... 9 3 Diver-Office: Getting Started Guide Introduction Diver-Office is a software package developed to read and program Diver groundwater dataloggers, download Diver monitoring data , and process and display Diver data . In combination with one or more Diver dataloggers, Diver-Office constitutes a complete and fleixble measurement system. This document is designed to serve as a ‘quick-start’ reference guide for those interested in getting started quickly using the most common features of Diver-Office. In this guide, you will become familiar with the following functions: ¾ ¾ ¾ ¾ ¾ ¾ ¾ Creating a Project Selecting Communication Method Viewing Diver Settings Starting a Diver Stopping a Diver Downloading Diver Data Viewing Data Before proceeding, be sure that you have successfully installed Diver-Office and the device drivers for the Diver Reading Unit or Interface Cable. Also, make sure the Reading Unit or Interface Cable is connected to your computer. 1.1 Launching Diver-Office Once Diver-Office has been installed on your computer, launch the application by following the steps below: • Go to Start/Programs/SWS Software/Diver-Office. • Alternatively, double-click on the desktop. Diver-Office short-cut, located on your 1.2 Creating a Project Upon launching Diver-Office for the first time, you will be prompted with a Create Project dialog (shown below). Enter the name of the project, and click [Create]. Note: If this is not the first time launching Diver-Office, from the main menu, go to Project/New to create a new project. Once created, the main Diver-Office interface will display (shown below). Schlumberger Water Services, 2007 4 Main Menu Toolbar Project Tree Window Project Settings Here you can define the Project Settings such as the default Project Folder, Vertical Reference Datum and Default Export Settings. For more information on these settings, please refer to the Diver-Office User’s Manual. Take a brief moment to explore the Diver-Office interface, before proceeding with the next section. Note the options in the Toolbar. Place your mouse cursor over each button to display a tool tip describing each button’s function. In the next section, we will define the communication settings. 1.3 Selecting Communication Method Before you can communicate with Divers, you must specify the appropriate communication method. To do so, • From the main menu, go to Preferences \ Communication The following dialog will display: From the dropdown list box, select the appropriate reading unit port. For example, if you are using a USB Reading Unit, select USB. If you are connecting to a Diver that requires a serial port connection, select the appropriate serial port. After making the selection, click [Ok]. 5 Diver-Office: Getting Started Guide 1.4 Viewing Diver Settings Now that the communication method has been defined, Diver-Office can communicate with a connected Diver. To read the settings of a Diver, • Place a Diver in the reading unit. • From the main menu, go to View / Diver or click the from the toolbar. . Diver button Diver-Office will automatically read the Diver and display its settings in the Diver dialog (shown below): The Diver settings include: • • • • • Diver type Diver status, i.e, Stopped, Started Number of samples taken Battery life remaining Location name, Sampling method and Sampling interval To read more about each Diver setting, please refer to the Diver-Office User’s Manual. The Diver dialog is the main interface in which you can communicate with Divers. In addition to reading Diver settings, you can, • • • • Schlumberger Water Services, 2007 Program Diver settings Start\Stop Divers Download Diver data into Diver-Office. Read actual data from connected Divers. 6 • Calibrate CTD-Diver The next section describes how to program settings to the Diver. 1.5 Programming a Diver You can change the settings of the Diver by editing the available fields and saving the new information to the Diver. To do so, • Ensure that the Diver is placed in the reading unit • Specify the new information for the desired fields. Note: Only Location, Sampling Method, Sampling Interval, Altitude (CTD-Only) and Conductivity Range (CTD-Only) settings can be modified. • Once the new settings have been entered, click the toolbar. Program button from the Diver-Office will now save the new settings to the connected Diver. You can verify that the settings were programmed by reading the Settings of the Diver. 1.6 Starting a Diver Once the settings have been programmed, the Diver can be started. When a Diver is started, it takes and stores samples based on the specified sampling method and interval defined in the Diver settings. To start a Diver, • Ensure the Diver is placed in the reading unit. • From the Diver dialog, click the [Start] button. Depending on the sampling interval defined in the Diver settings, you may be prompted with a warning message indicating the estimated operating time of the Diver. If this message is shown, click the [Yes] button. The Start Diver dialog will display (shown below): 7 Diver-Office: Getting Started Guide Here you can select from three different start methods: Immediate Start, Future Start and Smart Future Start. To read more about the various start methods, please refer to the DiverOffice User’s Manual. Once the desired start method is selected, click the [Start] button. The Diver status will now be shown as STARTED or FUTURE START in the Diver settings, depending on which method was selected. The Diver is now ready for deployment in the field. 1.7 Stopping a Diver To stop a Diver, • Ensure the Diver is placed in the reading unit. • Settings button to display the current Diver From the Diver dialog, click the settings. The Diver status should be shown as STARTED. You will notice that all of the settings fields (e.g Location, Sampling Method etc) are disabled. • Next, click the • A message will show, warning you that all stored data will be lost upon restart (shown below). • Click the [Yes] button. Stop button. The Diver settings will be shown, and the Diver status will be STOPPED. 1.8 Download & View Diver Data To download data from a Diver, • Ensure the Diver is placed in the reading unit and that the settings have been read. • Click the Data button. While Diver-Office downloads the data, the download progress will be shown in a progress bar. If the Export on Download option is selected in the Project Settings, the downloaded data will automatically export in the specified file types, to the project folder. Once complete, Diver-Office will add the location and its time-series data to the Project Tree (shown below). Schlumberger Water Services, 2007 8 The time-series data will be displayed as both a plot and table in the adjacent window. 1.9 Learning more about Diver-Office This guide has introduced some of the more common tasks that can be performed in DiverOffice. To learn about Diver-Office in more detail, please consult the accompanying DiverOffice User’s Manual. The User’s Manual provides a succinct overview of all the DiverOffice features including: • • • • • • • 9 Navigating the Project Tree o Location Settings o Manual Measurements o Time-Series Plot settings o Printing time series o Searching time series data Diver Communication o Start/Stop Diver Start methods o Read/Program Diver o Calibrate CTD-Diver o Reading CTD-Diver Calibration history o Reading Actual Data Data filtering Creating user-defined pumping tests Data Import/Export Changing Diver-Office default units Barometric Compensation Diver-Office: Getting Started Guide Schlumberger Water Services, 2007 10