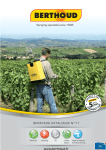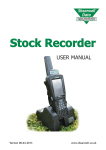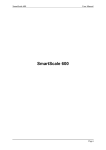Download Farm Stock - Step by Step
Transcript
Farm Stock - Step by Step Farm Stock - Step by Step (Version 11.0 and higher for Microsoft® Windows® Operating Systems) Farm Works Software® is a division of CTN Data Service, Inc. 6795 S. State Road 1 P.O. Box 250 Hamilton, IN 46742-0250 Phone (Sales): (800) 225-2848 Phone (Technical Support): (260) 488-3492 Fax: (260) 488-3737 E-mail: [email protected] Website: www.farmworks.com Credits Chief Executive Officer………………… Norman Teegardin Project Managers……………………….. R. Scott Nusbaum, Deb Hurraw Editors……………………………………. Deb Hurraw, Claudia Weesner Technical Writer………………………… Christopher Irwin Desktop & Electronic Publisher ………. Christopher Irwin Research Consultants………………….. Tony Bowers, Joe Caprino, Jeff Geiger Cover Designer & Creator……………... Brian Stark Special thanks to all the dedicated professionals at Farm Works Software who made this publication possible. i Farm Stock — Step by Step Table of Contents Chapter 01 – Welcome to Farm Stock ............................................................................................ 1 A Powerful Program That's Painless to Use................................................................................. 2 Chapter 02 – About Farm Works Software...................................................................................... 3 Software Modules Offered by Farm Works Software ................................................................... 3 Chapter 03 – Using This Guide ....................................................................................................... 5 Chapter 04 – Starting Farm Stock ................................................................................................... 7 Entering Your Licensee Name & Registration Numbers .............................................................. 8 Selecting or Creating a Project ..................................................................................................... 9 Adding a New Project ................................................................................................................. 10 Chapter 05 – A Quick Tour of Farm Stock .................................................................................... 15 The Title Bar ............................................................................................................................... 15 The Menu Bar ............................................................................................................................. 16 The List Box Bar ......................................................................................................................... 20 The Tabbed Windows ................................................................................................................. 21 Chapter 06 – Using the Sample Project ........................................................................................ 31 Importing the Sample Project with Farm Stock .......................................................................... 31 Importing the Sample Project with Farm Works ......................................................................... 34 Chapter 07 – Entering Your First Animal....................................................................................... 41 Adding & Editing Animal Types .................................................................................................. 41 Adding a Location ....................................................................................................................... 44 Adding a Group........................................................................................................................... 47 Adding a New Animal ................................................................................................................. 48 Customizing Farm Stock to Suit Your Needs ............................................................................. 56 Automatic Entries Farm Stock Makes For You........................................................................... 65 Chapter 08 – Mating, Birthing and Weaning.................................................................................. 69 Adding Predefined Events .......................................................................................................... 69 Moving an Animal ....................................................................................................................... 82 Recording a Service ................................................................................................................... 84 Viewing Automatic Entries Made by Farm Stock........................................................................ 88 Entering a Birth ........................................................................................................................... 91 Customizing an Offspring's Records .......................................................................................... 97 Viewing Automatic Entries for a Birth ....................................................................................... 100 Entering a Weaning .................................................................................................................. 106 Entering a Weighing ................................................................................................................. 113 iii Farm Stock — Step by Step Entering a Health Record ......................................................................................................... 115 The Next Tutorial ...................................................................................................................... 116 Chapter 09 – Working with Groups ............................................................................................. 117 Moving Groups.......................................................................................................................... 117 Enter Health Records for Groups ............................................................................................. 124 Entering Feed Records for a Group ......................................................................................... 136 Recording Milking of a Group ................................................................................................... 141 Selling Milk for a Group ............................................................................................................ 146 Checking Your Inventory .......................................................................................................... 149 Selling a Group of Livestock ..................................................................................................... 154 Chapter 10 – Saving and Printing Reports .................................................................................. 161 Inventory by Location Report.................................................................................................... 162 Animal Mother & Father Report ................................................................................................ 168 Animal Weights History Report................................................................................................. 170 Calendar Events Report ........................................................................................................... 173 Health Action Report................................................................................................................. 176 Market Report ........................................................................................................................... 179 Other Reports ........................................................................................................................... 183 Customizing Your Own Reports ............................................................................................... 187 Chapter 11 – Support Options for You ........................................................................................ 195 Additional Free Support ............................................................................................................ 196 Premium Support ...................................................................................................................... 197 Appendices .................................................................................................................................. 199 Appendix A — Performance Indexes ....................................................................................... 199 Appendix B — Copyright, License & Limited Warranty ............................................................ 202 Index ............................................................................................................................................ 203 iv Chapter 01 – Welcome to Farm Stock Chapter 1 – Welcome to Farm Stock Farm Stock is an extremely easy-to-use desktop computer program that will make your livestock record keeping much easier—saving you valuable time and money! Farm Stock provides you with the simplest and most complete way to keep accurate records of your livestock enterprise. The software application is suitable for beef cattle, dairy, hogs, dogs, horses, donkeys, sheep, goats, lamas, bison, deer, elk, farm raised fish, chickens, turkeys, ducks, pheasants, other foul, and nearly any other domesticated or semi-domesticated creatures. Farm Stock provides a complete record keeping system for every aspect of your livestock business. The program records: Complete Details of Livestock — Including breed, gender, color, health code, management code, five different ways to identify each animal (by animal ID, alternate ID, right ear tag, left ear tag and electronic ID), and much more. Complete History of Animals from Birth to Slaughter — Including dates when born, weaned and sold at market or deceased; weights gain over time; health conditions and treatments; mating service; offspring and parities; milk production and milk test histories (just to name a few). Genealogy — So you may keep track of the sire and dam for each animal, including the offspring that are the result of artificial insemination, and view a complete family tree. Feed Fed and Weight Gained — To help you to determine what mixture of feed produces the best increase in weight. Milking Tests Statistics — Which you may use to track results over time, including dates of milk tests; amount, percent fat, and percent protein of milk; and somatic cell count (SCC) results. Inventory — Including both animals and animal byproducts (such as milk) sold, and total weights of beef and milk. Movements of Stock — To track transfer of animals from one location or group to another location or group on your farm. Printable & Exportable Reports — More than 15 comprehensive built-in reports that you may print or save in many formats (including Microsoft Word documents and Excel spreadsheets). Saved reports may be printed or sent as e-mail attachments. In addition, you may easily create your own customized reports of exactly the information you want. Plus Much More! — Complete mating, birth, wean and health information, as well as notations and calendar reminders (Farm Stock even automatically takes notes and schedules reminders on its calendar for you)! 1 Farm Stock — Step by Step A Powerful Program that is Easy to Use ® Farm Stock is designed and developed by the professional programmers of Farm Works Software , with a wide range of input from farmers just like you. The program is robust, full-featured and powerful, but it is not difficult to use! Many of our programmers have agricultural backgrounds and realize that not a few of our customers may also be novice computer users. Our programmers have painstakingly taken the time to make Farm Stock exceptionally user friendly. The program is also completely customizable, so that you may make your livestock records as detailed or as simple as you like, and modify the documentation whenever you want. Whether you are a seasoned software user, or green behind the ears, you will find just what you need in Farm Stock. Your purchase of Farm Stock includes one full year of software updates (or the latest improvements) of the software. The program is completely compatible with other Farm Works Software computer applications, such as Stock Mate for handheld computing devices and our Farm Funds accounting software. Once you have tried Farm Stock, we are sure you will want to purchase other Farm Works Software applications, too! 2 Chapter 02 – About Farm Works Software Chapter 2 - About Farm Works Software Farm Works Software is located at CTN Data Service, Inc. in Hamilton, Indiana. Farm Works Software is the creator of farm management programs used by today’s farmers. Norman Teegardin, the president of CTN Data Service, Inc., founded the company in the summer of 1992. Once a farmer himself, Teegardin knows how time consuming and boring record keeping can be. The object of Farm Works Software is to create a comprehensive farm management system, while keeping it simple and fun! Farmers have long respected CTN Data Service, Inc. for serving the computer needs of grain elevators and coops throughout the Midwest. Since 1992, they have trusted Farm Works Software, a division of CTN Data Service, to meet their software needs. Software Modules Offered by Farm Works Software Farm Works Software offers a complete suite of farm management programs to meet a wide range of needs for the today’s producer. The programs work seamlessly together, each adding features to the software suite. Our software is designed to help you, the modern farmer, operate your farm efficiently and with greater profitably. The software does the hard work, so you do not have to work as hard! Farm Works Office Software Modules The Farm Works office software (Farm Trac+, Farm Funds, Farm Site, Farm Stock and Site Pro) are ® ® ® programmed for IBM PC-compatible personal computers with Microsoft Windows 98 (or later) operating systems. Here is what these software modules offer you: Farm Trac+ — It is the next generation in crop record keeping software. Farm Trac+ is a mapping and field documentation application designed with today’s cultivator in mind. This software enables you to draw and virtually farm your fields, automatically keep records of field history and chemical usage, apply direct costs to each field, and plan future farming operations. We know you will find Farm Trac+ to be a real plus when it comes to keeping track of your farm! Farm Funds — A complete farm cost management program that takes the hassle out of your finances, Farm Funds fully integrates with Farm Trac+ and Farm Stock to maintain your books on both the accrual and the cash basis. This full-featured accounting program gives you the assurance of knowing exactly how profitable each enterprise actually is on your farm. It accurately maintains all the records you need for tax purposes, too. Join the many farmers who are glad they let Farm Funds save them valuable time and money! 3 Farm Stock — Step by Step Farm Site — This program adds global positioning system (GPS) referenced mapping of your farm to enhance Farm Trac+. Farm Site supports a limitless number of virtual mapping layers that represent everything from soil tests and soil types, to last year's field maps and next year's planting intentions. It is the perfect way to see at a glance the current state of your farming operation, and visually plan your future endeavors! Farm Site reads information from all major yield monitors, and Farm Works Software is committed to supporting the widest possible range of yield monitor data. Site Pro — Made specifically for crop consultants, co-op managers, seed representatives and other professionals, Site Pro gives you the features of Farm Trac+ and Farm Site for an unlimited number of your customers. With Site Pro, you may have all of your clients’ virtual layers of mapping data readily available. You also get the U.S. Geological Survey Roads and Waterways compact disc, which has the roads and watercourses for all of your customers. Farm Works Mate Software Modules The Farm Works Mate programs (Trac Mate, Site Mate, Guide Mate and Stock Mate) are designed for handheld computing devices with the Windows CE, Pocket PC, or Windows Mobile™ 2003 operating system. They may also be installed on notebooks, laptops and tablet PCs with the Windows 98 (or later) operating system. Farm Trac Mate — The perfect companion to Farm Trac+, Farm Trac Mate integrates with Farm Trac+ to provide exact field record keeping. Farm Trac Mate lets you enter field data when it is convenient for you—while you are still in the field! It takes the hassle out of keeping records to give you more time on the farm and less time in the office. Farm Site Mate — This software gives you the power of Farm Site in the palm of your hand! Farm Site Mate lets you use a handheld computing device and a GPS receiver to get site-specific mapping, scouting and soil sampling while you are in the field. You may then save the data to your personal computer running Farm Site when you return home. Farm Site Mate also works with most variable rate controllers to assure that you have precise application of your product. Farm Stock Mate — This software application takes the pain out of entering records when you return to the office. With Farm Stock Mate, all you have to do is take your handheld device with you to the barn or pasture and enter records on the fly. When you return to the office, just save the information to your desktop computer that is running the Farm Stock program. Farm Stock Mate makes it that simple! Guide Mate — The guidance module of Farm Site Mate adds an on-screen light-bar to keep you on an almost perfectly straight path. Guide Mate is the first product to provide an affordable guidance solution that works on industry standard handheld devices. Raven Industries, which has a proven track record of years of experience with GPS guidance technology, developed the software. The Guide Mate light-bar is easy to follow, and the software integrates fully with Farm Site Mate so you may quickly access maps of your field while you are planting, spraying, or harvesting. 4 Chapter 03 – Using This Guide Chapter 3 - Using This Step-by-Step Guide Farm Works Software has designed this user guide for both the beginner who has never used the program and the experienced Farm Stock user who wants to get up to speed on the new features of the latest release of the software. If you are a veteran Farm Stock user, you should find this publication valuable as a reference source. You likely will frequently utilize the Index to locate the specific information you need. If you are new to Farm Stock, you will likely get the most out of this user guide by reading the chapters in succession and completing each one before moving on to the next. Here is a summary of each of the subsequent chapters: Chapter 4 (Starting Farm Stock) — Shows you how to start Farm Stock for the first time. The chapter also explains the differences between opening the stand-alone program and opening the program that you have installed with other Farm Works office software. Chapter 5 (Quick Tour of Farm Stock) — Is designed to get you familiar with the program. The chapter takes you through a short excursion of the layout of the program, and briefly describes its major features. Chapter 6 (Using the Sample Project) — Gives you instructions for opening the sample project on your Farm Works Software compact disc (CD) so that you may practice using the software in the chapters that follow. Chapter 7 (Entering Your First Animal) — Takes you step-by-step through the process of adding a new animal to Farm Stock. This tutorial gives you hands-on experience using the program as you enter the information for a fictitious bull named Brutus. Chapter 8 (Mating, Birthing & Weaning) — Continues the tutorial as Brutus sires a new calf named Junior. You follow the calf from conception, to birth, to weaning, to maturity, and enter records at each stage of its life. Chapter 9 (Working with Groups) — Covers everything you need to know about organizing your livestock in groups to quickly record information for many animals in one easy step. This chapter also gives you hands-on experience, as it uses the sample project you previously installed from the Farm Works CD to walk you through another tutorial. Chapter 10 (Printing Reports) — Illustrates how to save and print various reports with Farm Stock. Chapter 11 (Support Options for You) — Describes the support alternatives (both free and reasonably priced!) offered by the Farm Works Software support team. Throughout this guide, you will see various information boxes. Each has tips you may find helpful pertaining to the topics on the same page. The symbol in the upper left-hand corner of each information box denotes the content of the box: Tip … These boxes give additional facts related to the topics at hand but not required to understand them. CAUTION … These boxes present crucial essentials regarding the subjects that you are reading. It is important that you read these warnings. 5 Farm Stock — Step by Step FYI … These boxes point out subjects that this user guide covers in a different section of the Farm Stock User Guide, as well as suggestions to help you get the most out of the guide. On the CD … These boxes point to additional topics found in the Quick Start Guide on your Farm Works Software compact disc (CD). (For example, the Quick Start Guide covers instructions regarding installing and registering your software in detail). These boxes also let you know about other useful files on the CD. On the Web … These boxes suggest optional links to our website, and other websites, that you may visit if you are curious and want to read additional information related to the topics on the pages. FAQ … These boxes offer answers to queries Farm Stock software users often make, in regards to the topics on the pages. 6 Chapter 04 – Starting Farm Stock Chapter 4 - Starting Farm Stock You may start your new Farm Stock software application the same way you start other programs in Microsoft Windows—by way of the Start Menu. Select Start, then Programs (or All Programs in Windows XP), then Farm Works Software, and then select the Farm Works icon. Another way to start Farm Stock is to double-click on the Farm Works icon on your ® ® Microsoft Windows desktop. Tip . . . If you have installed Farm Stock, but not the other Farm Works office software, the default icon will have a livestock animal on a bright blue background. The default name for this icon is Farm Works. If you have installed other Farm Works office software (such as Farm Funds or Farm Trac+), the icon will have a red barn in a green barnyard. 7 Farm Stock — Step by Step FAQ … Q. "I have Farm Stock installed as a stand-alone program. On my farm, I raise pigs but no cattle. Is there a way I can change the icon on my desktop to show a hog instead of a heifer?" A. Sure! Farm Stock gives you several icon pictures from which to choose. To change the picture simply right-click the Farm Works icon on your Windows® desktop and choose Properties from the drop-down list. In the Farm Works Properties dialog box, select the Icon tab then select the Change Icon button. The Change Icon dialog box will appear. Select the new icon you want (in this case the hog) and select OK. Back in the Farm Works Properties dialog box select Apply and OK. The desktop icon is now changed! Entering Your Licensee Name & Registration Numbers If this is the first time you have used the software, the Licensee Name dialog box will appear. Before you may begin using Farm Stock, you must type your licensee name in the Licensee Name text box and select OK. You are only required to enter the licensee name the first time you use Farm Stock. After that, the program will remember the name and not ask you to provide it again. Once you enter the name, select OK. After you enter your licensee name, the software prompts you to register your new Farm Stock program. Registering the software is important, as you will not have full use of all of the features of the program until you register. You will only have to register once. On Your CD … For more information on the licensee name and software registration, please view the Quick Start Guide e-book on your Farm Works CD, or you may purchase the Quick Start Guide booklet by calling (800) 225-2848. 8 Chapter 04 – Starting Farm Stock Tip … Do not worry if you later decide to change your personal information. You may change this in the Farm Works office software interface by selecting File, then Preferences, and then User Info. This will open the User Info dialog box where you may enter your new personal information and select OK. Selecting or Creating a Project If you have installed other Farm Works office software besides Farm Stock (such as Farm Funds or Farm Trac+), you must let the software know what project Farm Stock should open. Do this via the Project Selection dialog box that comes into view. Using the Project Selection dialog box to: Choose a previously saved project by highlighting a project name from the list and selecting OK. Restore a backup copy of a project from a CD, floppy disk, hard drive, or other source by selecting the Restore Project button. Create a new project by selecting the New Project button. On Your CD … The Quick Start Guide e-book on your Farm Works Software CD also has more information on copying and restoring projects. 9 Farm Stock — Step by Step Adding a New Project If this is the first time you have used Farm Works software, you will not see any projects listed in the Project Selection dialog box. To create a new project right now, so that you may follow along as you take the quick tour of the Farm Stock program, follow these instructions: In the Project Selection dialog box, select the New Project button. The Project Selection dialog box closes and the Add New Project dialog box opens. In the Add New Project dialog box, type the name of your new project (for example, you might type "Practice Project"). If you want, you may also type an optional password in the Password text box, however a password is not required. CAUTION … Using password protection may keep prying eyes from viewing your project, but be careful: If you forget your password, it will keep you from your project too! Forgetting a password is like losing the key to the lock on your barn door. Should you decide to use this security feature, make sure the password you enter is one you will remember. If you cannot recall your password, you may not be able to access your project any longer and the information you have entered will be unrecoverable. After you enter the name of your new project in the Add New Project dialog box, select OK to close the dialog box. 10 Chapter 04 – Starting Farm Stock The Project Selection dialog box appears once more, and it displays your new project name. To open Farm Stock make sure the project name is highlighted and select OK. FYI … It is not necessary that you create a new project to take the quick tour of Farm Stock in the next chapter of this user guide. If you have previously created a project with other Farm Works software, you may open that project instead. However, if you do not create a new project now, you will be required to do so before you load the sample project from the Farm Works Software CD in a later chapter. You will employ this sample project to practice using the program. 11 Farm Stock — Step by Step The Farm Works splash screen displays a welcome message, and then fades from view. If you have installed other Farm Works office programs (such as Farm Funds or Farm Trac+), the Farm Works office software interface appears. On the Web … To find out more about Farm Funds, Farm Trac+, Farm Stock Mate and other Farm Works Software applications, check out the Farm Works Software website: www.farmworks.com/products. Alternately, you may call to speak to one of our friendly and knowledgeable sales team members, toll free: (800) 225-2848. To open Farm Stock from the Farm Works office software interface, select File from the menu bar and choose Run Farm Stock from the drop-down menu that becomes visible. 12 Chapter 04 – Starting Farm Stock This opens the Farm Stock program. To return to the Farm Works Office interface, select File and choose Return to Main Program from the dropdown menu. 13 Farm Stock — Step by Step If you have installed Farm Stock as a stand-alone program, you will not see the Project Selection dialog box or the Farm Works office software interface. Instead, when you select the Farm Stock icon, the barn doors of the Farm Works splash screen open wide and welcome you to begin using your software. Let us accept the invitation! In the next chapter, you will take the Quick Tour inside your new Farm Stock program. 14 Chapter 05 – A Quick Tour of Farm Stock Chapter 5 - A Quick Tour of Farm Stock Farm Stock is designed to help you quickly and easily record, find, modify, or print exactly the livestock records you need. There are four sections of the program’s interface—the title bar, the menu bar, the list box bar, and the tabbed windows. FYI … Later chapters of this guide explain in depth how to add, locate, edit, and print livestock records. For now, you may take this quick tour of Farm Stock to familiarize yourself with the program. The Title Bar As with most programs made for Microsoft Windows, Farm Stock has a title bar that displays the name of the program, and has a command button , and a minimize 15 , restore and close button. Farm Stock — Step by Step Tip … If you find that you are cannot activate the Farm Works office interface window by selecting it, you have probably minimized Farm Stock. Before you may use other Farm Works office software (such as Farm Funds or Farm Site) you must locate the minimized Farm Stock program on your Microsoft Windows desktop and close it. To close the minimized program, simply select its title bar and choose close from the pop-up menu. Once Farm Stock is closed, you can use the Farm Works office interface to access Farm Funds and the other office programs. The Menu Bar The menu bar contains a collection of six drop-down menus that you may use to take advantage of many features of Farm Stock—the File menu, the Add/Edit menu, the Import menu, the Main Animal ID menu, the Query menu, and the Help menu. Use the File Menu to: Make a backup copy of a project (Farm Stock displays this menu item only if the software is installed as a stand-alone program, otherwise, you may make backups from the Farm Works office interface). Restore a backup copy of a project (Farm Stock also displays this menu item only if the software is installed as a stand-alone program). Print a report. 16 Chapter 05 – A Quick Tour of Farm Stock Set up a new printer or have Farm Stock print to a different printer. Change the default icons (or pictures) used to represent your livestock animals. Change the program’s options (a fly-out menu presents you with menu items to convert user defined fields (UDFs), to modify the days viewed, to change measurement systems used, to recalculate inventory, and to document semen inventory). Synchronize Farm Stock with a handheld computing device running the Farm Stock Mate program. Return to the main program, which is the Farm Works office interface (if Farm Stock is installed as a stand-alone program, you see the Exit menu item instead). On Your CD … You may view demonstrations of Farm Stock Mate and other Farm Works Software applications on the Farm Works Software CD. To view the demonstrations, select the Tutorials, Demos and Manuals option from the Farm Works Software CD splash screen that automatically appears when you put the CD in your optical drive. Use the Add/Edit Menu to: Add an animal type (such as dairy, cattle, hogs, or horses). Add locations for the animals (such as pastures, or barns). Add animal groups (such as bulls, calves, dry dairy cows and wet dairy cows). Add optional properties for animals (such as gender, color, vaccinations and more). Add contemporary groups. Add predefined events (such as births, health records, mating, weaning, and weighing) for which Farm Stock will enter automatic records for you. Enter documentation for entire groups of your herd (such as status, health codes, management codes, breeds, colors and breeding stock). 17 Farm Stock — Step by Step FYI … Do not be concerned if you have questions regarding how to use the items in the drop-down menus. You will have an opportunity to practice using them later, when you take the tutorial. Use the Import Menu to: Import animal records. Import expected progeny differences (EPDs) data. Import health records for your herd. Import weights of your livestock. Farm Stock will import data from files saved by other programs, such as spreadsheet or word processing applications. These may be Comma Separated Value (CSV) files or Generic Import text (TXT) files. Use the Main Animal ID Menu to Display Livestock by: Animal ID number or name. Alternate ID number or name. Right ear tag number or color. Left ear tag number or color. Electronic ID number. The checked menu item is the item that Farm Stock will display in the Animal ID list box (see The List Box Bar section below). 18 Chapter 05 – A Quick Tour of Farm Stock Tip … If you cannot remember where to find a specific menu item, try selecting one drop-down menu at a time and looking at the items in each menu. Chances are you will find the item for which you are searching. If you still cannot locate it, try selecting Help and choosing Contents. In the Farm Stock Help window, select the Search tab and type the name of the item that you are trying to find. A list of help topics will appear. Choose a topic to read it. Use the Query Menu to Display Only Animals That are: Living, deceased, or either. Breeding, non-breeding, or either. Males, females, or either. Identified, unidentified, or either. FAQ … Q. "Some menu items have letters that are a lighter color and nothing happens when I click them. Why?" A. When a menu item is grayed out, this means that the option is not currently available (for example, if the Print menu item is grayed out, you may not have a report that is ready to print). Another reason that menu items may be disabled is that you may have not registered your software. For information regarding how to register Farm Stock, see the Quick Start Guide e-book included on your Farm Works Software CD, or you may purchase the Quick Start Guide booklet by calling (800) 225-2848. Use the Help Menu to: 19 Farm Stock — Step by Step Search the Farm Stock help file contents. View Farm Stock help by context. View the About Farm Stock window, which includes information regarding the program’s version number, and the phone number, website and e-mail address you may use to contact the Farm Works Software sales and software support teams. The List Toolbar Like the menu bar, the list box bar makes it easy for you to enter or find records of your livestock animals. The list box bar has five list boxes—the Animal Type list box, the Location list box, the Group list box and the Animal ID list box. FYI … If this is the first time you have used Farm Works software, you probably will not have any animal types, locations, groups, or animal IDs displayed in the list boxes of the list box bar. You will have an opportunity to practice using the list boxes, later, when you restore the sample project from your Farm Works Software CD. When you select the down-arrow button to the right of each list box, the list for that box drops down, displaying all the items in that category. This allows you to search for the records of exactly the animals you need. For example, if you have both dairy livestock and hogs on your farm, you may select Dairy from the Animal Type list box to search for records of your heifers, cows, bulls and calves; or you may select Hogs to find your gilts, sows, boars and piglets. Alternatively, say you want to find only the calves in the south barn. You would select South Barn in the Location list box and Calves in the Groups list box. If you then want to narrow your 20 Chapter 05 – A Quick Tour of Farm Stock search to just one calf in the South Barn, you would choose the calf’s Animal ID. The list toolbox bar also has a search button , which you may use to find a specific animal. FYI … Farm Stock gives you the convenience of making your searches as broad, or as narrow, as you require. This user guide covers the various ways to search for animals in detail in the tutorials in later chapters. The Tabbed Windows The Farm Stock tabbed windows are a quick and convenient way to display just the information you want to view, enter, modify, or print. Here is a description of what you will find when you select each tab. Tip … If you find you do not want to enter information for every category in the Setup tabbed window, don’t worry! Farm Stock requires that you enter information in only two categories: The Animal ID and the Date of Birth. Every other category is useful, but optional. This gives you the freedom to enter the animals of your herd quickly, so that you may later go back and add information that is more detailed when you have time. The Setup Tab This tabbed window is where you add and edit identifying information for each of your animals. When you begin using the program, you will frequently employ this window to enter information for your livestock. Use this window to: 21 Farm Stock — Step by Step Add identifiers for specific animals, such as an Animal ID, Alternate ID, Right Ear Tag, Left Ear Tag, or Electronic ID number. Enter specific characteristics for each animal, including gender, breed, color, status, management code and health code. Keep weight statistics such as birth weight, current weight, weight when weaned, and weight when sold or deceased. Record livestock group and location, sire and dam, and whether or not the animal is breeding stock. Include an icon (or an optional digital photo) to make identification of the animal easy. Append any other records you yourself create using the User Defined Items feature The Notes Tab Select this tab to view, or add notations for your livestock. You may use this window to see the memorandums for a single animal, or for an entire group of animals. You may display the notes for a single day, or every note for a series of dates, ranging from several days to several years. Tip … One of the most convenient features of Farm Stock is that it automatically takes notes for you. For example, let us say you record a service (or mating) between a bull and a cow. As soon as you do so, the program makes a note of the service in both the bull’s and the cow’s Notes window, and even makes a notation of the expected date when the cow will give birth! All this information is automatically added to the Farm Stock Calendar window, too! Configuring Farm Stock to do all this will be explained later, in the tutorials. FYI … Do not be concerned if you have questions regarding how to use the tabbed windows. You will have an opportunity to practice using them later, when you take the tutorial. 22 Chapter 05 – A Quick Tour of Farm Stock The Calendar Tab Use this tabbed window to view a date book of scheduled and completed actions for a single animal, or for a group of livestock. You may easily change the month that the calendar displays. Farm Stock lets you view events for a month from the current year, a past year, or a year to come. Use the calendar to add or view: Specific events for individual animals (for example, you may document the results of a milk test for one of your dairy cows). General events for all of your animals, or for all of the livestock in a group (for example, you may add an event to your calendar to remind you on what date a group of newly purchased livestock should be vaccinated). Actual events that you enter yourself (for example, you may record a mating service on the day you observe it). Expected events that you anticipate (for example, you may have Farm Stock automatically schedule an expected birth 280 days after you record a mating). Predefined events that the program automatically adds to the calendar after a triggering event occurs (for example, you might configure Farm Stock to schedule vaccinations for calves one week after they are weaned). 23 Farm Stock — Step by Step The Bloodline Tab Choose this tab to see the genealogy for a specific animal, or for a group of related livestock. Farm Stock displays icons to represent each sire, dam and offspring in a family tree. The family tree conveniently shows each animal’s ID, date of birth, and (if applicable) date deceased. The Mating Tab Pick this tab to record and view mating (or service) events for a specific animal. In the tabbed window you may add a mating you observe, or see at a glance all services recorded for an animal. When you enter a service in this window, Farm Stock automatically records it in the Notes and Calendar windows for you. 24 Chapter 05 – A Quick Tour of Farm Stock The Birth Tab This is the tabbed window for entering and displaying the birth records for a given dam. Use this window to add a birth for a dam, or to view every birth recorded for the female. Farm Stock also adds the births recorded here to the Calendar and Notes windows. The Wean Tab Select this tab to enter data related to the weaning of offspring for a dam. You may transfer foster animals to the female, and record the dates when offspring are weaned, the weights when weaned, and other pertinent information. 25 Farm Stock — Step by Step The Health Tab Use this tabbed window to record vaccinations and other health actions to treat or prevent diseases or injuries. You may also use this window to document pregnancy testing, castrations and other events. You may select one animal or an entire group of animals. Farm Stock makes it easy to enter health records for an entire group of livestock with just a few clicks of the mouse. The Inventory Tab Choose this tab to record the movements of animals between locations and groups. You may display all of the animals on your farm or every animal that is in a certain location or group. With this tabbed window, you may also document deaths of individual animals. 26 Chapter 05 – A Quick Tour of Farm Stock The Sell Tab Pick this tabbed window to record sales of animals as well as sales of animal byproducts, such as milk, wool, or eggs. You may view previous sales, or view animals or animal byproducts that are ready to be sold. Alternately, you may view a history of past sales of livestock or byproducts. The Weight Tab This is the window for keeping track of your livestock’s weight gain. Use it to compare weights of animals, or to record the weight gain for a single animal. 27 Farm Stock — Step by Step The Reports Tab Select this tab to view and print out a wide range of livestock documents. With the tabbed window, you may display and print reports for: Sires and dams of calves Weight gain of animals over time Calendars of scheduled and recorded events Health events such as vaccinations Inventory and market reports Birth and weaning records for cows Service and mating records Plus several other reports Farm Stock also lets you print customized reports by selecting the Add button and then choosing just the items you want to print. The Reports tabbed window enables you to save reports in many different formats, too. You may save a report as a: Microsoft Word document Microsoft Excel spreadsheet Adobe Acrobat Portable Document Format (PDF) file Or as one of many other formats 28 Chapter 05 – A Quick Tour of Farm Stock The Feed Tab Choose this tab to record feedings for your livestock. The information you enter in this tabbed window is important if you are going to print feed conversions, or other feed reports from the Reports tabbed window. If you are using Farm Funds, the program will take the data you enter here to automatically calculate feed conversions for groups of animals in Farm Funds. Tip … If you have installed Farm Stock as a stand-alone program, then you will find that the Feed tabbed window is disabled. You will not be able to view this window, or use any of its features. To enable the Feed window, you must install Farm Trac+. You may find out more about Farm Trac+ and other useful software by visiting the Farm Works Software website at www.farmworks.com/products or by calling the Farm Works sales team toll free at (800) 225-2848. The Milk Test Tab Choose this tab to see and record milk tests and dairy statistics. Farm Stock lets you match the lactation with the parity for a cow or goat, and the program even calculates the milk sales for each animal for you! Each time you select the Record button to save a milk test and milking statistics for an animal, Farm Stock saves the 29 Farm Stock — Step by Step information and then displays the next animal in the group or location that you have chosen. This is a convenient way to enter milk tests and milking statistics for a herd quickly and easily. 30 Chapter 06 – Using the Sample Project Chapter 6 - Using the Sample Project The sample project on the Farm Works Software compact disc (CD) is a tool you may employ to give you practical experience using the Farm Stock program. Importing the sample project into the Farm Stock gives you mockup livestock records for an entire fictional farm, which you may utilize to take the tutorials in the following chapters. Using the sample project to complete the tutorials is optional. However, it is strongly recommend you do so. The hands-on skill you reap will be invaluable. After you complete the tutorials and are comfortable with Farm Stock, you may then enter the actual livestock records for your own farm with confidence. Importing the Sample Project with Farm Stock Importing the sample project is easy. If you are using Farm Stock as a stand-alone program, you should first make a backup of a blank project as explained in the section called Making a Backup with Farm Stock in the previous chapter. Caution … If you have installed Farm Stock as a stand-alone program but have not installed other Farm Works office suite software, it is strongly recommended that you make a backup copy of a blank project as explained in the previous chapter. Doing so makes it easy to restore Farm Stock to the state that it was in before the time you import the sample project. If you have installed other Farm Works office suite software, you do not have to create a backup before importing the sample project, because you may create a new project when you complete the tutorials. Farm Stock does not include the feature to create a new project, as does the Farm Works office suite. If you do not create a backup in Farm Stock, you will have to manually delete all sample project records after you have completed the tutorial. After you restore the backup, you may begin entering actual livestock records for your own farm. Once you have made the backup, follow these instructions: Insert the Farm Works Software CD in the tray of your personal computer’s CD-ROM, DVD, or other optical drive and close the tray. If the Farm Works CD splash screen appears, select Exit to close the splash screen. 31 Farm Stock — Step by Step Open the Farm Stock program. Select File from the menu bar and choose Restore from the drop-down menu. The Restore Project dialog box appears. In the Restore Project dialog box, select Browse. In the left pane of the Explorer window, select My Computer. In the right pane, double-click the optical drive where your Farm Works Software CD is located. 32 Chapter 06 – Using the Sample Project The folders of the Farm Works Software CD will appear in the right pane of the Explorer window. Double-click the Samples folder. Folders within the Samples folder will appear. Double-click the Projects folder. Inside the Projects folder, select the sample project file called demo2004 and select Open. 33 Farm Stock — Step by Step The Restore Project dialog box displays the name of the file that Farm Stock will restore. Select OK to import the sample project into the Farm Stock program. A message box warns that importing the sample file will delete your current project. Select Yes to confirm that you want to import the sample project file from the Farm Works Software CD. The software shows the progress as it imports the sample project. Importing the Sample Project with Farm Works To import the sample project to Farm Stock from the Farm Works Software CD, follow these instructions: 34 Chapter 06 – Using the Sample Project Insert the Farm Works Software CD in the tray of your personal computer’s CD-ROM, DVD or other optical drive and close the drive. When the Project Selection dialog box appears, select Restore Project. The Restore Project dialog box comes into view. In the Restore Project dialog box, select Browse. 35 Farm Stock — Step by Step In the left pane of the Explorer window, select My Computer. In the right pane, double-click the optical drive where your Farm Works Software CD is located. The folders of the Farm Works CD will appear in the right pane of the Explorer window. Double-click the Samples folder. Folders within the Samples folder will appear. Double-click the Projects folder. 36 Chapter 06 – Using the Sample Project Inside the Projects folder, select the sample project file called demo2004 and select Open. The Restore Project dialog box displays the name of the file Farm Stock will restore. Select OK to import the sample project into Farm Stock. A message box warns that importing the sample file will delete your current project. Select Yes to import the sample project. 37 Farm Stock — Step by Step The software shows the progress as it imports the sample project. From the Farm Works office suite interface, select File and choose Run Farm Stock from the drop-down menu. The Farm Stock program launches. Select the Animal Type list box to see the animal types imported from the sample project. Select Dairy from the drop down list. 38 Chapter 06 – Using the Sample Project Select the down-arrow of the Animal ID list box to view all the animals that Farm Stock imported. Now that you have the sample project imported into Farm Stock, roll up your sleeves and get some real hands-on experience using the software! In the next chapter you will practice entering the records for your first animal—a fictitious bull named Brutus. 39 Chapter 07 – Entering Your First Animal Chapter 7 - Entering Your First Animal Hands-on practice is the best way for most people to learn new skills, including the skills required to master a new software application. This chapter is designed to give you exactly that kind of practical experience using Farm Stock, so you may gain a solid understanding of the program in a short amount of time. As you take the tutorial of this chapter, you will walk step-by-step through the process of entering records for a fictitious bull named Brutus. Even if you are a novice computer user, you should find the tutorial in this chapter (and the tutorials of the subsequent chapters) easy to follow, and fun too! In the three chapters after this one, you will continue the step-by-step tutorials. The second tutorial will take you through the steps to enter records at each stage of a livestock animal’s life. You will track the life of a made-up calf named Junior from conception, to birth, to wean, to maturity. The third tutorial will guide you through the process of entering records quickly for entire groups of animals in a heard, with just a few clicks of the mouse. The fourth tutorial will give you actual experience using Farm Stock to save and print various livestock reports. In the tutorial of the current chapter you will learn to: Add and edit an animal type, location and group. Add a new animal. Enter the required and optional information for the animal, and determine what information is necessary to enter and what is voluntary. Individualize an animal’s records by adding a non-compulsory icon and a digital photo. Customize Farm Stock to meet your individual needs, as you use the program’s feature that lets you attach a new text box to record any information not already tracked by the software. View information that Farm Stock automatically enters for you FYI … If you have not already imported the sample project from the Farm Works Software CD, you should do so now, before you take this tutorial and the tutorials that follow. Importing the sample project is necessary, as the animal records from the sample project are needed to take the tutorials. For instructions regarding how to import the sample project, please see the chapter Using the Sample Project. Adding & Editing Animal Types The first step to take when entering a new animal into Farm Stock is to add an animal type that represents the kind of creature that it is. Examples of animal types might be horses, goats, sheep, hogs, dogs, dairy, or cattle. 41 Farm Stock — Step by Step Tip … Think of an animal type as representing all the animals in your heard of the same kind that may mate, or are offspring, of one another. For example, you may use the animal type Dairy to represent heifers, cows, calves, bulls and steers, or the animal type Cattle for all of the livestock you raise to sell as beef. By having Cattle as a separate animal type from Dairy, Farm Stock will allow you to keep these animal types separate in the program’s database. You may choose any name you want to represent an animal type. However, it is not recommended that you create separate animal types for males and females of the same species. If, for instance, you name one animal type Cows and one animal type Bulls, Farm Stock will think these are two different species and will not allow you to enter mating information for them. To differentiate between males and females of a species, use the Group list box, instead, to add a group for females and a group for males. Before you enter information for the bull Brutus, you should practice adding and editing an animal type, so you will have the experience under your belt when you start entering animals for your own livestock enterprise. To add a new type of animal, select the Add/Edit from the menu bar and select Animal Types from the menu that drops down. The Add New Animal Type dialog box appears. 42 Chapter 07 – Entering Your First Animal Type "Horses" (without the quotation marks) as the Description, select Horses from the icon group, and make sure All Animals Have ID Numbers or Names is checked. Select Record to save the new animal type, and then select Done to close the dialog box. Selecting the down-arrow of the Animal Type list box shows Horses is now added to the list of animal types. FYI … You will not use the Horses animal type in the tutorials. This is included in the lesson to give you practice adding and editing animal types. This knowledge should help you when you begin adding your own animals to Farm Stock after you complete the tutorials. What if you make a mistake by entering the wrong animal type? No problem! Simply change the animal type by selecting Add/Edit from the menu bar and choosing Animal Types from the menu. In the Add New Animal Type dialog box select Horses from the list box. Double-click the word Horses in the Description text box and type "Ponies" and select Record and Done. Ponies now replaces Horses in the Animal Types list box. 43 Farm Stock — Step by Step To remove Ponies from the list, simply select Animal Types from the Add/Edit menu once more. In the Add New Animal Type dialog box, select Ponies from the list box and select Delete. CAUTION … Be careful! If you delete an animal type, you will delete all of the animals recorded for that type. The records will be erased and you will have to reenter them or restore a backup made before the deletion. If you decide the name you give to an animal type is incorrect, you may correct this by simply renaming the animal type as described in this tutorial. Select Yes to the message box that asks you if you want to delete Ponies. FAQ … Q. "I accidentally deleted an animal type and lost my livestock. Is there any way I can get them back?" A. Don’t worry! If you made a backup of your project after you entered your livestock records, you should be able to restore the backup to get all of your herd data back. Keep in mind that it is always a good idea to make frequent backups when entering a lot of new information. For instructions regarding how to backup and restore a project, please see the Quick Start Guide on the Farm Works Software installation CD. Adding a Location Your bull Brutus is going to have his own pasture where he will reside until it is time for him to begin servicing your cows. So, add this pasture to Farm Stock. 44 Chapter 07 – Entering Your First Animal To add Brutus’ private pasture, select Add/Edit from the menu bar and choose Locations from the drop-down menu. In the Location dialog box, type "South Pasture" (without the quotation marks) in the text box and select Add. 45 Farm Stock — Step by Step South Pasture is now added to the list. Select Done to save the change. Farm Stock asks you to confirm the change that you made. Select Yes. South Pasture is now added to the list of Locations on your farm. Now, say you decide to change the name of Brutus’ pasture. All you have to do is this: Select Add/Edit and choose Locations from the drop-down menu. 46 Chapter 07 – Entering Your First Animal In the Location dialog box, select South Pasture and type "Bull’s Pasture" in the Location dialog box. Then, select Rename. South Pasture is now renamed Bull’s Pasture. Select Done to save the change. If you later decide to delete Bull’s Pasture form the list of locations on your farm all you have to do is highlight the location you want to remove in the Location dialog box and select Delete. Adding a Group One last thing you should do before you enter the information for your bull Brutus is to add his pasture to the group to which he belongs. Select Add/Edit and choose Groups from the drop-down menu. In the Add/Edit Group dialog box, type "Breeders" in the Group Name and select Record and then Done. 47 Farm Stock — Step by Step You then decide to change the name of the group, so, select Add/Edit and choose Groups from the drop-down menu. In the Add/Edit Group dialog box, select Breeders. In the Group Name text box, double-click Breeders, type "Dairy Breeders" and select Record and Done. Tip … Do not be confused by the fact that Farm Stock offers more than one way to accomplish similar tasks. The Record and Rename command buttons may both be used to change the name of a category in the program. For example, to rename a location in the Location dialog box, you use the Rename command button. To rename a group, however, you use the Record command button in the Add New Animal Type dialog box. Adding a New Animal Now it is time to add your new bull Brutus to the location and group you just added to your farm. 48 Chapter 07 – Entering Your First Animal Start out by selecting the Setup tabbed window, where you will enter the information for Brutus, your new bull. Select Dairy as the Animal Type, <All Locations> for Location, <All Groups> for Group, and <New> for Animal ID. You named your new bull Brutus, but the Animal ID for other bulls on your farm gives each bull a number. Therefore, you will enter both a number and a name for him. Select the Animal ID text box and type "Bull 09" then select the Alt. ID (or Alternate Identification) text box and type "Bull – Brutus". Tip … Do not be concerned if you enter a wrong name for an animal. Simply select the animal’s name from the Animal ID list box, and then change the name in the Animal ID combo box of the Setup tabbed window. Farm Stock will then display the new animal name. 49 Farm Stock — Step by Step Brutus is a male, of course, so select Bull from the Gender list box. Then, choose a Breed for Brutus. Right now, you only have Holsteins available in Farm Stock. Brutus is a different breed, so select the Breed list box and choose Add/Edit from the drop-down menu. Tip … You may notice that the <Add/Edit> option is available in most lists in Farm Stock. This is just one way our programmers made the program simple for you to customize. You may add as many different items to each list box as you like, and modify them as you see fit. At Farm Works Software, we understand no two livestock enterprises are exactly alike; that is why we have made Farm Stock as flexible as possible so that you may easily tailor the program to meet your individual needs. In the Breed dialog box, type "Canadienne" and select Add and Done. Brutus’ breed is now added to the Breed list box. Now select a color for Brutus. Choose <Add/Edit> from the drop-down list of the Color list box. 50 Chapter 07 – Entering Your First Animal On the Web … There are many web sites where you may view photos of major livestock breeds found on farms in North America. One such site is found at: http://www.ansi.okstate.edu/breeds In the Color dialog box, type "Red-Brown" and select Add and Done to add Red-Brown to the Color list box back at the Setup tabbed window. FAQ … Q. "When I start entering animals for my own farm, should I enter all of this information?" A. No, entering information in several of the text boxes and list boxes in the Setup tabbed window is optional. The boxes are provided as a convenience for you, and you may choose to enter details in as many, or as few, of them as you wish to choose. For example, you might choose to give each animal an Animal ID, but leave the Alternate ID, Right Ear Tag, Left Ear Tag and Electronic ID text boxes blank. Later, if you name an animal something like Brownie, you might want to add that name to the Alternate ID text box. If you do not care to record ear tags, you do not have to add anything to the Right Ear Tag or Left Ear Tag text boxes. It is completely up to you how detailed you want your records of each animal to be in Farm Stock. The only information that is obligatory at the Setup tabbed window is the Animal ID and the Date of Birth. Even Location or Group may not be necessary if you have a small livestock enterprise, where your entire herd resides in one pasture on your farm. Brutus is mature enough for mating, so you should make a note of that in the Status list box. Select <Add/Edit> from the drop-down list to add this information. 51 Farm Stock — Step by Step Tip … When you finish the tutorials and are ready to begin entering your own livestock into Farm Stock, you may find a good strategy is to enter only an Animal ID, Date of Birth, Gender, Breed and Location for each animal. Then, after all of your livestock are entered with this general information, you may go back and add more information that is detailed when you have time. Of course, there is no need to decide how to add your herds to Farm Stock, right now. You may make this decision after you complete the tutorials and are ready to start entering your own herd. In the Current Status dialog box type "Ready for Breeding". Select Add and Done. You put Brutus in the private pasture you created for him. So, select the Group list box and choose Bull’s Pasture, which you added earlier to Farm Stock. You have a high calling for Brutus, so list him as one of your Dairy Breeders by selecting this category, which you also previously added to the Location list box. 52 Chapter 07 – Entering Your First Animal You started recording Brutus’ weight on August 9, 2005, so select that date. Select the calendar button and use the left-arrow and right-arrow buttons to cycle through the th calendar months until you come to August 2005, then select the 9 day of that month. FYI … Normally you will enter dates for events on the same day that the events occur. In this case, however, make sure to use the same dates as those in the tutorial. This way, your results will be the same as those in the tutorial. Your heavy weight bull weighed in at 1,600 pounds, so select the Start Weight text box, type 1600 and press the tab key. The weight 1600.00 appears in the Start Weight text box. Since you just purchased Brutus today, you do not have his weight at birth, nor do you have his weight at market, so you will leave these blank. You should also be sure to select the checkbox next to Breeding Stock, but since he is a bull, you will not type anything in the Parity/Number of Births text box. Now add a sire for your bull. The bull’s father is not from your farm, so select the down-arrow for the Sire list box and choose <Change>. 53 Farm Stock — Step by Step In the Pick a Male Animal dialog box, click inside the Animal ID combo box, type, "SB Farm Bull 007" and select OK. Tip … The Pick a Male Animal dialog box is an example of how Farm Stock gives you the convenience of entering information more than one way. The Animal ID combo box is a combination of a text box and a list box, so you may select the down arrow to choose an animal from the list, or you may click inside the box and type a new animal identifier. This is particularly handy if you purchase an animal whose sire is from another farm or if an animal is conceived via artificial insemination. Now select the bull’s dam; choose <Change> in the Dam combo box. The bull’s dam is one of your own cows, so select the down arrow of the Animal ID combo box and choose Dairy Cow_20 from the drop-down list. Then select OK. 54 Chapter 07 – Entering Your First Animal Farm Stock now shows your bull’s parents. Lets say you want to stay in compliance with the Concentrated Animal Feeding Operations (CAFO) regulations of the U.S. Environmental Protection Agency (EPA). So, you decide to add a management code to indicate when Brutus is in confinement, and when he is out to pasture. Select Add/Edit and choose Property Lists from the drop-down menu. On the Web … If you are curious about the CAFO regulations of the EPA, you may read more at: http://cfpub.epa.gov/npdes/afo/compliance.cfm In the Add/Edit Animal Properties dialog box, highlight Management Codes and select OK. 55 Farm Stock — Step by Step In the text box of the Management Codes dialog box type "In Confinement" and select Add, then type "Out to Pasture" and select Add. Then, select Done. Now you can select Out to Pasture in the Management Code list box. Tip . . . The Property List menu item is another example of how Farm Stock gives you a choice of ways to accomplish tasks. Whether you select the Property List item from the Add/Edit menu, or select <Add/Edit> from the drop down list of a particular list box is completely up to you. Customizing Farm Stock to Suit Your Needs Now the EPA may classify your farm as an Animal Feeding Operation (AFO) and require you to abide by the CAFO regulations only if your livestock is confined 45 days or more in a 12-month period. Thus, you want to have Farm Stock keep track of just how many days each year you have Brutus confined. 56 Chapter 07 – Entering Your First Animal The only problem is, there is no text box to enter the number of days confined. Not to worry—Farm Stock is easy to customize! You may use the Add/Edit command button to add this feature to the program this way: Under the User Defined list box, select the Add/Edit button. In the User Define Fields dialog box, select the Add button to add the Days Confined text box to Farm Stock. 57 Farm Stock — Step by Step The dialog box displays the Description, Type and Size categories for your new text box. Select the Description text box and type "Days Confined". Select the Type list box and choose Numeric from the drop-down list. Then, select OK. 58 Chapter 07 – Entering Your First Animal The Days Confined text box is now added to Farm Stock! (You may add as many other text boxes as you like; it is completely up to you.) You had Brutus confined in the barn two days before you put him out to pasture, so select the Selection text box and type 2. Tip . . . Farm Stock is truly unique in its ability to be customized. For example, if the EPA introduces a new regulation that requires you to document something not in the program, just add the item to the User Defined Items box and you are good to go! The kind of information you may add includes character strings, choice fields, currency, dates, or numeric values. Character strings are words or numbers in a sentence or phrase. Choice fields are information where you answer Yes or No. Currency are monetary values such as United States dollars, British pounds, or Euros. Dates are for entering a date when the event is scheduled or completed. Numeric values are numbers, but not letters. Farm Stock also gives you the option of individualizing each animal’s records by adding a unique icon and digital photo for each! 59 Farm Stock — Step by Step To add an icon for Brutus, select the Change Picture button. In the Icon Selection dialog box, select Dairy from the list box and then select the bull that looks closest to Brutus (who is red-brown in color) and select OK. Brutus’ icon is now displayed in Farm Stock. 60 Chapter 07 – Entering Your First Animal To add the digital photo you took of Brutus today, select the View Photo button. In the Photo dialog box, select Change Photo. FYI … If you are following along with the tutorial and do not have a sample digital photo of a bull; you may simply select Cancel to the Photo dialog box. Adding a digital photo is optional for the tutorials, and for when you begin using the program to enter your own livestock. 61 Farm Stock — Step by Step In the Change Photo dialog box, you may browse to the folder where you saved the digital photo. For example, if you have an image of a bull saved in the My Pictures folder, you may select My Documents, then My Pictures, then select the image file and choose Open. Tip … Farm Works allows you to add a digital photo that is saved as a bitmap (.BMP), a j-peg (.JPG), a tagged image format (.TIF), or a clip art image (.PCX). Most digital cameras and image editing software have the capability to save a digital photo as either a j-peg or a bitmap image file. Bitmap files have better image quality than j-peg files, but bitmap files are larger and take up more space on a hard drive. 62 Chapter 07 – Entering Your First Animal There is Brutus! Select OK to save the photo. To view the photo from now on, just select the View Photo button in the Setup tabbed window. Tip … Farm Stock even lets you print the digital photo of your animal! Simply select the Setup tab, then select the View Photo button, then in the Photo dialog box select Print Photo. Now you are almost done entering Brutus. Select the Record button. An error message box pops up to remind you that it is not optional to enter a date of birth for Brutus. Select OK to the message box. 63 Farm Stock — Step by Step Select the Birth Date combo box (not the calendar button) and type "8/1/02" and then select the Birth Weight text box and enter Brutus’ birth weight of 60 pounds. Select the Record button again, and this time Farm Stock saves the information. You may view Brutus’ records by choosing Bull 09 from the Animal ID list box. You are done! Now that Brutus is entered in Farm Stock, the only time you will need to add information to his records is when you want to record some event or make some changes. Farm Stock will always have the bull’s records available for you to access with just a few clicks of the mouse or taps of the stylus. 64 Chapter 07 – Entering Your First Animal Automatic Entries Farm Stock Makes For You One of the best timesaving features of Farm Stock is that it automatically adds information to each animal’s records for you. Next, you will see what entries Farm Stock has already made. On the list box bar, select Dairy for Animal Type, <All Locations> for Location, <All Groups> for Group, and <All Animals> for Animal ID. Select the Inventory tab to see that Brutus is added to your inventory with the bulls that you imported from the sample project. His location, group and weight that you added are displayed, too. 65 Farm Stock — Step by Step FYI … You will see other ways Farm Stock makes automatic entries in the next tutorial. Select the Sell tab to see that Brutus is listed here as well, and note that his age in days is also displayed. You want Farm Stock to display Brutus’ age in years, months and days. To do so, select File from the menu bar and choose Options from the drop-down menu and then Days View from the fly-out menu. 66 Chapter 07 – Entering Your First Animal In the Day Format dialog box, select Years, Months, Days, and then select OK. Farm Stock now displays Brutus’ age in years, months and days. 67 Farm Stock — Step by Step Finally, select the Weight tabbed window to see that Farm Stock added Brutus to this window, too. FYI … You will learn more about working with groups in the third tutorial in the chapter Working with Groups. Now that you have the experience of entering an adult animal in Farm Stock under your belt, the next tutorial will teach you to how to follow an animal from conception, to birth, to wean as you record a mating, birth and weaning of a fictitious calf named Junior. 68 Chapter 08 – Mating, Birthing and Weaning Chapter 8 - Mating, Birthing & Weaning Now that you have completed the first tutorial and have a basic knowledge of how to enter an animal in Farm Stock, you may move on to the next tutorial. In this chapter, you will learn how to enter records for an animal, from conception to birth to weaning. You will record a service between Brutus, the bull you entered in the previous chapter, and a cow from the sample project of livestock records that you imported into Farm Stock in a previous chapter. You will then record the birth of a male calf named Junior, and follow Junior though to the date he is weaned. This chapter will teach you to use the: Predefined Events Dialog Box to have Farm Stock automatically schedule events for you. Setup Tabbed Window to change the group and location of the animal (in this case, the dam from the sample project) and to enter the information for a newborn animal (that is, a calf named Junior). Mating Tabbed Window to record a service between a sire and dam (in this case between your bull Brutus and a cow from the sample project). Birth Tabbed Window to record the successful birth of an offspring (in this case the calf named Junior). Bloodline Tabbed Window to see the family tree for the offspring (that is, for Junior). Wean Tabbed Window to record weaning information for the offspring. Weight Tabbed Window to add the weight for a newborn animal and to record its weight when weaned. Notes Tabbed Window to see how Farm Stock enters notes automatically for you when you record a service, birth, weaning and weighing. Calendar Tabbed Window to see how Farm Stock automatically records a service, an expected date of the birth, the actual dates of a birth and a weaning and weighing. FYI … As with the previous tutorial, the tutorial in this chapter requires that you import the sample project from the Farm Works Software CD. If you plan to follow along with the tutorial but have not imported the sample project, please follow the instructions to do so in the chapter Using the Sample Project. Adding Predefined Events One of the most convenient features of Farm Stock is its ability to record events for you. When you record a mating, weighing, birth, or other event, the program automatically adds the events to both the Notes and Calendar windows. For example, when you add a service in the Mating tabbed window, the program records the service in both the Notes and Calendar tabbed windows. The events Farm Stock enters for you may be view in the Predefined Events dialog box, which you may access via the menu bar. 69 Farm Stock — Step by Step Farm Stock automatically adds both actual events that have occurred and expected events that are scheduled. These actual and expected events are: Born: Denotes the actual date an animal is born. Give Birth: Indicates the expected date a dam is scheduled to give birth. Health: Designates the actual date of any medical condition or treatment you record. Service: Signifies the actual date of a mating (either a natural mating or one by hand or by artificial insemination). Wean: Symbolizes the actual date you wean an animal from its dam or foster dam. Wean Offspring: Stands for the expected date you will wean an animal. Weighing: Represents the actual date an animal is weighed, or the expected date you have scheduled to weigh the animal. Farm Stock automatically adds expected (or scheduled) events only if you designate these events as triggered by other events. For example, you may have the program automatically trigger a Give Birth event 280 days after you record a Service event. As soon as you record a mating, Farm Stock automatically schedules a reminder in both the Notes and Calendar tabbed windows on the date the dam is expected to give birth. This eliminates guesswork, and is a handy way to keep track of expected events for a limitless number of animals. 70 Chapter 08 – Mating, Birthing and Weaning Now you will practice adding a triggered event. Begin by opening the Predefined Events dialog box: Select Add/Edit from the menu bar and choose Defined Events from the drop-down menu. Notice that each of the events in the Predefined Events dialog box is given a number of days that it takes for the event to be completed. This is the number of days Farm Stock will give to the event’s timeline in the Calendar tabbed window. Note also that each event is given a bar color, which is the color that the program will display for the event’s timeline on the calendar. In addition, two of the events have triggers, which are child events that are triggered (or scheduled) when the parent events occur. (Farm Stock does not have any triggers configured by default. The sample project that you imported previously added these triggers to the program.) To see the triggers the sample project added, select the Service event and the Born event. The event triggered when you record a successful service is a Give Birth event, which is added to the Calendar and Notes 320 days after you record a mating. The event triggered by a Birth event is a Wean event, which the program automatically adds to the Notes and Calendar 115 days later. 71 Farm Stock — Step by Step You may add as many triggered events as you desire. For example, if you weigh your animals annually, you might add a Weighing event as a triggered event 365 days after a previous Weighing event. This way, no matter what month of the year you weigh a particular animal, you will be sure to not forget to record its weight every 12 months. You decide to add a few triggered events, and modify the ones that the sample project added. On your farm, you go by the tradition of weaning at 205 days (not 115 days), so go ahead and modify the Born event. In the Predefined Events dialog box, select the Born event from the list of events, then select the Wean triggered event and select Edit. In the Triggered Event Setup dialog box, double-click the 115 in the Triggers In Days text box, then type "205" and select OK. 72 Chapter 08 – Mating, Birthing and Weaning Now select Record to save the change, and Farm Stock will now automatically schedule a reminder that a calf should be weaned 205 days after it is born. Tip … As always, when you make a change in Farm Stock be sure to select the Record button before you make a new modification. This assures that the program saves the modifications you made. If you make changes and do not wish to save them, do not select the Record button, just select Done to close the dialog box. 73 Farm Stock — Step by Step Now record the same wean event for your dams. Select the Give Birth event and select Add to add an event that Farm Stock will trigger whenever you record that a cow gives birth. The Triggered Event Setup dialog box appears. 74 Chapter 08 – Mating, Birthing and Weaning In the dialog box, select Wean Offspring from the drop-down list, then type "205" in the text box and select OK. Select Record to save the changes, then select Service from the Predefined Events list box. 75 Farm Stock — Step by Step Now, you know that the normal gestation period for most dairy cows on your farm is around 280 days, so go ahead and change the number of days for Farm Stock to wait before scheduling this event. Select the Service event, then select the Give Birth triggered event and select Edit. Double-click the 320 in the text box, type "280" and select OK. 76 Chapter 08 – Mating, Birthing and Weaning Select Record to save the change to the number of days after a Service event that Farm Stock will trigger the Give Birth event. Now select the Wean event and select Add. You want to be sure to weigh every calf that on the day it is weaned, so select Weighing from the Triggered Event list box and type "0" (zero) for the number of days (this lets Farm Stock know to schedule the weighing the same day as the weaning). Then, select OK. 77 Farm Stock — Step by Step Select Record. You also want to have Farm Stock remind you to weigh every animal annually, so select the Weighing event and select Add. 78 Chapter 08 – Mating, Birthing and Weaning In the Triggered Event Setup dialog box, select Weighing from the drop-down list, type "365" in the text box and select OK. Farm Stock also gives you the freedom to add new events that are not even listed in the Predefined Events dialog box. For example, say that your veterinarian advises that your calves ought to be vaccinated to prevent certain diseases one week after weaning, because that is when the calves’ colostral immunities begin to weaken. You may accomplish this by adding a Vaccinate event that is triggered seven days after a Wean event. Select the Predefined Events text box and type "Vaccinate", select the Event Length text box and type "1", and select the Bar Color list box and choose the color brown from the drop-down list. 79 Farm Stock — Step by Step To add the Vaccinate event to the Predefined Events list box, select Record. Now, select the event that will trigger a Vaccination event. Select Wean, and then select Add. The Triggered Event Setup dialog box comes into view. 80 Chapter 08 – Mating, Birthing and Weaning Select the Vaccinate event from the drop-down list, then type "7" to schedule the reminder to vaccinate your calves one week after they are weaned, and select OK. Select Record to save the change, then select Done to close the Predefined Events dialog box. Farm Stock will now keep track of these predefined events and triggered events: Born – Triggers a Wean recorded for the offspring in 205 days. Give Birth – Triggers a Wean recorded for the dam in 205 days. Health Service – Triggers a Give Birth recorded for the dam in 280 days. Vaccination 81 Farm Stock — Step by Step Wean – Triggers a Weighing the same day and a Vaccination in one week for the offspring. Wean Offspring Weighing – Triggers another weighing in 365 days for any animal. Moving an Animal You may recall from the previous chapter that you put Brutus in the Breeder’s group and the Bull’s Pasture location. Before you may record a service between Brutus and a cow, you must let Farm Stock know that both animals are in the same location or group. So, move one of your cows to Brutus’ pasture: First, make sure that Dairy is selected as the Animal Type, <All Locations> is selected as the Location, <All Groups> is selected as the Group, and <New> is selected as the Animal ID in the list box bar. In the Animal ID list box, select the down-arrow and choose Cow_8514 from the drop-down list. 82 Chapter 08 – Mating, Birthing and Weaning Farm Stock displays the cow’s records. Select the down-arrow for the Location list box and choose Bull’s Pasture. Select the Record button. Now select the Bull’s Pasture from the Location list box. Cow_8514 is now in the list of Animal ID names that are in the Bull’s Pasture location. You may now record a mating between the two! 83 Farm Stock — Step by Step Recording a Service Now enter mating information in Farm Stock. Make sure that Dairy, Bull’s Pasture, <All Groups>, and Bull 09 are selected in the list box bar. Select the Mating tab and select Add. 84 Chapter 08 – Mating, Birthing and Weaning Select the calendar button and use the left-arrow button to cycle through the calendar months until you th come to August 2005, then select the 11 day of the month. In the Mating/Service Record dialog box, select the down-arrow of the Location list box and choose Bull’s Pasture. Cow_8514 is now listed as available in the same pasture as Bull 09. 85 Farm Stock — Step by Step Now you observed Brutus servicing the cow today on 8/11/05, so keep that as the date. It was a natural mating, of course, so select the down-arrow of the Type list box and choose Natural from the drop-down list. You want to enter notes for the animals. Under Main Animal Comments, type the note for the bull, "First service observed for him." Under Mate Comments, type the notation for the cow, "Have veterinarian examine her." Select Cow_8514 as the mate to highlight her, and select OK. 86 Chapter 08 – Mating, Birthing and Weaning Farm Stock now shows the service by Brutus in the Mating tabbed window. To see that Farm Stock recorded the service for the cow in her records, select Cow_8514 in the Animal ID list box. 87 Farm Stock — Step by Step You see the cow’s new mating information, with the notation you made to remind you to have your veterinarian examine her. Viewing Automatic Entries Made by Farm Stock Now you may check the Notes tabbed window to see how Farm Stock automatically added a notation about the service. 88 Chapter 08 – Mating, Birthing and Weaning With Cow_8514 still selected in the Animal ID list box, select the Notes tab. The notation of the date of the mating/service is displayed, along with the comment we added to remind you to have the veterinarian examine her to confirm the pregnancy. 89 Farm Stock — Step by Step Now, select the Calendar tab. Make sure that there is a checkmark in the checkboxes next to both Show Actual and Show Expected. Use the left-arrow or right-arrow to cycle through the months until you come to August 2005. Once there, you see that Farm Stock automatically added the Service event to the calendar, too. You may recall that you configured Farm Stock to trigger a Give Birth event 280 days after you the date of any Service event that you enter. To see the Give Birth event, select the right-arrow of the calendar to cycle through the months until you arrive at May 2006. 90 Chapter 08 – Mating, Birthing and Weaning When you arrive at the month of May 2006, scroll down (if necessary) to see the Give Birth event scheduled for th the 18 day of the month. Entering a Birth The day you have anticipated has arrived! Your cow gave birth, and Brutus is the sire of newborn calf named Junior. Now you should enter the birth in Farm Stock. Select the Birth tab. In the Animal ID list box, select Cow_8514, and Add. In the Number Born dialog box, select the Number Born Alive textbox, type "1" and select OK. 91 Farm Stock — Step by Step Farm Stock displays the Birth Record dialog box. The first thing you may notice is that Farm Stock automatically increases your cow’s parity by one, as this is the first birth for her. You may also notice that your bull Brutus is shown as the Sire. If you were mistaken about the identity of the sire, you may change the sire by selecting Change from the drop-down list of the Sire list box. You know Brutus is the correct sire, so leave Bull 09 in the Sire ID list box. 92 Chapter 08 – Mating, Birthing and Weaning For the date of the calf’s birth, make sure you enter 5/21/2006 by selecting the calendar button Calving Date combo box and choosing that date. of the In the Calving ID text box, type Calf 8514-01, and then select No Difficulty from the drop-down list of the Calving Ease list box. In the Breed list box, select Add/Edit. Type Mixed Breed in the text box of the Breed dialog box and then select Add and Done. 93 Farm Stock — Step by Step Under Offspring Information, type "Bull 10" for the Animal ID, type "Junior" for the Alternate ID, and then select Bull from the Gender list box. Your new addition to the farm is all white in color, so select <Add/Edit> from the drop-down list of the Color list box. In the Color dialog box, type "White" and select Add and then Done. Double-click the Birth Weight text box and type "50" and then select the Status list box and select <Add/Edit>. 94 Chapter 08 – Mating, Birthing and Weaning In the Current Status dialog box, type "Newborn with Dam" and select Add and Done. In the Management Code list box and select In Confinement. 95 Farm Stock — Step by Step Finally, type "No complications during birth" in the Comments textbox and select OK to save the birth record. Junior’s birth record is now displayed in the Birth tabbed window! 96 Chapter 08 – Mating, Birthing and Weaning Customizing an Offspring's Records You took a fine looking digital photo of Junior not too long after his birth, so lets add the photo, and add an icon for Junior. Choose Bull 10 from the Animal ID list box. Select the Setup tab. Farm Works displays Junior’s records that it automatically recorded when you entered the information for the calf’s birth. You want to make Junior easy to identify, so select the Change Picture 97 button. Farm Stock — Step by Step In the Icon Selection dialog box, select Dairy from the list box and select an icon to represent Junior. He is mostly white as snow, so select the Colors button. In the Set Icon colors dialog box, select the appropriate color buttons and select OK. 98 Chapter 08 – Mating, Birthing and Weaning You took a fine looking digital photo of Junior not log after his birth, so add the photo. Select the View Photo button. In the Photo dialog box, select Change Photo. FYI … If you are following along with the tutorial and do not have a sample digital photo of a calf; you may simply select Cancel to the Photo dialog box. Adding a digital photo is optional for the tutorials, and for when you actually use the program to enter your own livestock. 99 Farm Stock — Step by Step In the left pane of the Change Photo dialog box, select My Documents, then double-click My Pictures, and then double-click the digital photo of Junior. Our new calf’s records are now customized. Do not forget to select Record to save the changes! Viewing Automatic Entries for a Birth Now look at what Farm Stock entered for you when you recorded Junior’s birth. Select Junior from the Animal ID list box. 100 Chapter 08 – Mating, Birthing and Weaning Select the Notes tab, and then select the two date text boxes and type "5/21/2006" in each and select the Update button. Farm Stock displays the notation indicating the date of Junior’s birth. Next, select Junior’s dam (Cow_8514) from the drop-down list of the Animal ID list box. 101 Farm Stock — Step by Step The notation indicating the date of Junior’s birth is displayed. Select the Calendar tab . Notice that the Give Birth event is recorded for Junior’s dam. 102 Chapter 08 – Mating, Birthing and Weaning To view the Born event on the calendar for the calf, select Bull 10 from the Animal ID list box. The calendar shows the date of birth for Junior. 103 Farm Stock — Step by Step Next, look at Junior’s genealogy. Select the Bloodline There is Junior’s family tree, showing the calf, his sire and his dam. 104 tab. Double-click Junior’s icon. Chapter 08 – Mating, Birthing and Weaning If you forget who the sire is, you may refresh your memory by right-clicking the sire’s icon and selecting View Photo from the context menu. Oh, now you remember! The photo of Brutus jogs your memory. 105 Farm Stock — Step by Step Entering a Weaning Now, winter arrives and you notice when you see the calendar for December 2006 that Junior should be ready to be weaned. Make sure Bull 10 is selected from the Animal ID list box. Then, select the left or right arrow to find December 2006. The Wean event is scheduled for Junior for 5/12/06. 106 Chapter 08 – Mating, Birthing and Weaning Tip … The Farm Stock calendar is a great way to keep on top of scheduled events for any of your livestock. Each day that you start the program, it is a good practice to set the Location list box to <All Locations>, the Group list box to <All Groups> and the Animal ID list box to <All Animals>. Then, select the Calendar tabbed window and make sure that there is a checkmark in both the Show Actual and Show Expected checkboxes. Now all you have to do is use the left and right arrow buttons to view the current and upcoming month(s). With Farm Stock, you will not have to worry about missing an important event again! th December 12 arrives, and you decide to wean Junior as scheduled. To record the weaning event, select Junior’s dam (Cow_8514) from the Animal ID list box. The calendar shows a Wean Offspring event scheduled for the dam. 107 Farm Stock — Step by Step Select the Wean tab and choose Calf8514-01, which is Junior, and Edit. 108 Chapter 08 – Mating, Birthing and Weaning In Cow_8514’s Weaning Record, select the Weaning Date combo box and type "12/11/06", select the Location list box and choose Calf Shed from the drop-down box, and type "Calf needs vaccinations" in the Comments text box. Select OK. Farm Works now records the number weaned for Cow_8514 as one. 109 Farm Stock — Step by Step Next, select the Calendar Offspring event. tab to see that Farm Stock automatically recorded a Wean 110 Chapter 08 – Mating, Birthing and Weaning Double-click the Wean Offspring and you see that Farm stock also marked the event as completed. Now select Junior (Bull 10) from the Animal ID list box. 111 Farm Stock — Step by Step The calendar now shows that Farm Stock has automatically added a Weighing event scheduled for the day the weaning took place, and a Vaccination event one week after you weaned the calf. Selecting the Wean event and holding down the left mouse button displays a pop-up message that Farm Stock marked the event as completed for you. Double-clicking the Weighing event displays the Add/Edit Event dialog box that indicates the event is not completed. Next, you will record Junior’s weight. 112 Chapter 08 – Mating, Birthing and Weaning Entering a Weighing The next day you put Junior on the scales to see how much weight he has gained since birth. He weighs in at a whopping 350 lbs! Go ahead and record his weight: In the Animal ID list box, select Bull 10 to display Junior’s records. Select the Weight tab. Farm Stock shows you have not recorded the 205-day weight (or weight at weaning) for Junior. Select Bull 10 and select the Edit button. 113 Farm Stock — Step by Step Junior weighs in at a whopping 550 pounds! In the Livestock Weights dialog box, enter 550 in the New Average Weight text box, and select OK. Junior’s 205-day weaning weight is now recorded. 114 Chapter 08 – Mating, Birthing and Weaning Entering a Health Record Now all you have to do is record the vaccinations that your veterinarian gives Junior. Select the Calendar tab, and then double-click the Vaccinate event. In the Add/Edit Event dialog box, select Event completed, and in the Notes text box, type "All vaccines for weaned calf given", and select OK. 115 Farm Stock — Step by Step Selecting the Vaccinate event now shows it is completed. Now select the Setup tab, and you see that Junior’s records are complete! The Next Tutorial In the next chapter, you will take the third tutorial, which will teach you step-by-step how to enter records for groups of animals and print reports. 116 Chapter 09 – Working with Groups Chapter 9 - Working with Groups Now that you have completed the second tutorial and have a thorough understanding of how to enter records for individual animals, you are ready to take the third tutorial to learn how to save time by entering records for entire groups of animals. This tutorial will also explain some how to print reports. FYI … As with the previous two tutorials, the tutorial in this chapter requires that you import the sample project from the Farm Works Software CD. If you plan to follow along with the tutorial but have not imported the sample project, please follow the instructions to do so in the previous chapter named Using the Sample Project. This chapter will teach you to use the: Inventory Tabbed Window to move several animals from one group to another. Health Tabbed Window to enter health records for an entire group of animals. Feed Tabbed Window to record feed records for groups of animals. Sell Tabbed Window to record the sale for groups of animals. Before you may begin working with groups of livestock in this tutorial, make sure that you select Dairy from the Animal Type list box, <All Locations> from the Location list box, <All Groups> from the Group list box, and <All Animals> from the Animal ID list box. Moving Groups Your veterinarian is scheduled to give your livestock their annual vaccinations during several days next week, so you decide to move separate them into groups to make the job easier. The veterinarian will vaccinate your bulls on Monday, so you will move them all to the free stall barn. The veterinarian will give your cows 117 Farm Stock — Step by Step vaccinations on Tuesday, so you will move them to the dairy barn. She will wrap up the visits on Wednesday by vaccinating your calves, so you will move them to the calf shed. To record this, select the Inventory tab. In the Inventory Record tabbed window, select Animal ID, which will sort the Animal ID names alphabetically. Select the scroll bar and drag it up or down until you see the bulls in the list box. Select the first bull in the list (that is, Bull_06) to highlight its record. While Bull_06 is still highlighted, select the scroll bar and drag it to the bottom until the last bull is displayed. Now, press and hold the shift key on your keyboard, and select the last bull (the one named Big Rock). This will select all of the bulls. Now, select the Transfer button. 118 Chapter 09 – Working with Groups Farm Stock displays the Move Animals dialog box. Select the calendar button to choose 3/12/07 as the date to move the bulls. Now select Free-Stall Barn from the Location list box. Then, select Dairy Bulls from the Group list box. 119 Farm Stock — Step by Step On the Web . . . To find out more about Farm Funds, and other Farm Works Software applications, check out the Farm Works Software website at www.farmworks.com/products or call our friendly and knowledgeable sales staff toll free: (800) 225-2848 Now you may verify that Farm Stock recorded the new location for your bulls. Select Free-Stall Barn from the Location list box. Please Note . . . If you have installed other Farm Works software besides Farm Stock, the program asks if you want to record the information in Farm Funds as well. Selecting Yes to this message box is a good idea, as this will keep your Farm Funds accounting records up to date. 120 Chapter 09 – Working with Groups Farm Stock confirms that all of your bulls are recorded as in the free-stall barn. Now do the same for your cows. Select <All Locations> from the Location list box, then select the Transfer button. Select Animal ID to sort the animals by name. Then, scroll through the list and select the first cow, then hold down the shift key as you scroll down and select the last cow on the list to highlight them all. 121 Farm Stock — Step by Step Keep the date 3/10/07 and select Dairy Barn and Dairy Cows from the list boxes, then select OK to record the move. Now make sure Farm Stock has all of your calves in the correct location. Select Dairy Calves as the group for Farm Stock to display. 122 Chapter 09 – Working with Groups Scroll through the list and you see that all the calves are in the calf shed. 123 Farm Stock — Step by Step Enter Health Records for Groups Your veterinarian arrives on Monday to vaccinate your bulls. Go ahead and record the results. Select the Health tab, and then select the location where the bulls reside (the free-stall barn) and the correct group (dairy bulls) in the list box bar. Then, select Add. 124 Chapter 09 – Working with Groups Farm Stock displays only the bulls in the Health Record dialog box. In the Date combo box, highlight the date and type "03/12/2007". 125 Farm Stock — Step by Step In the Reason list box, select <Add/Edit> to record that your bulls are receiving their annual vaccinations. The Reason dialog box appears. In the Reason dialog box, type "Annual Vaccinations" and select Add and Done. Select <Add/Edit> from the Treatment list box. 126 Chapter 09 – Working with Groups In the Treatment dialog box, type "Vaccinated" and select Add and Done. Your veterinarian is giving the vaccinations intramuscularly, so select <Add/Edit> from the Shot Location list box. In the Shot Location dialog box, type "Rump or Thigh" and select Add and Done. 127 Farm Stock — Step by Step In the Shot Type list box, select Intramuscular. To enter your veterinarian’s name, select <Add/Edit> from the Administrator list box. Type "Dr. Doolittle" in the Administrator dialog box. Select Add and Done. In the Dose text box, type "1" and choose <Add/Edit> from the Units list box. 128 Chapter 09 – Working with Groups In the Unit of Measure dialog box, select Pounds, then type "ml" in the text box and select Rename and Done. On the Web … Many web sites provide information regarding immunization recommendations for livestock. One such site is hosted by the University of Arkansas, which may be viewed at these links: www.uaex.edu/Other_Areas/publications/HTML/FSA-4012.asp www.uaex.edu/Other_Areas/publications/HTML/FSA-3009.asp www.uaex.edu/Other_Areas/publications/PDF/FSA-3059.pdf 129 Farm Stock — Step by Step In the Comments text box, enter the names of the recommended vaccinations your gives your bulls: Type "Anthrax, Blackleg, Leptospirosis, IBR, BVD, PI3, BRSV" and then select All to record vaccinations for all the bulls (Farm Stock will display 8 in the Animals Treated text box). Select OK to save the vaccination records. 130 Chapter 09 – Working with Groups Farm Stock has recorded the vaccinations for all your bulls in just a few easy steps. The program has also automatically taken some notes for you. To see this, select the Notes tab. In the Notes tabbed window, select 03/12/2007 in each of the calendar combo boxes and select Update. Farm Stock displays the vaccination records for the bulls, including all of the names of all of the vaccines you just typed in the Health Record dialog box. 131 Farm Stock — Step by Step Now record the vaccinations for your cows that the veterinarian administered on Tuesday. Select the Health tab, then select Dairy Barn for the Location and Dairy Cows for the Group, and then select Add. 132 Chapter 09 – Working with Groups Select 03/13/2007 for Date, Annual Vaccinations for Reason, Vaccinated for Treatment, Rump or Thigh for Shot Location, Intramuscularly for Shot Type, Dr. Doolittle for Administrator, 1 for Dose, and ml for Units. Then, type "Anthrax, Blackleg, Leptospirosis, IBR, BVD, PI3, BRSV" in the Comments text box. Select All to record the vaccinations for all 26 cows and then select OK. To wrap it up on Wednesday, select Calf Shed and Dairy Cows in the list box bar and select Add in the Health tabbed window. 133 Farm Stock — Step by Step Enter the same information for your calves, and you are done! Now, select Dairy for Animal Type, <All Locations> for Locations, <All Groups> for Group, and <All Animals> for Animal ID, then check out your calendar. 134 Chapter 09 – Working with Groups Farm Stock has recorded all of the shot records for you, too! 135 Farm Stock — Step by Step A quick check of the Notes tabbed window shows all the vaccinations recorded for your entire herd. Entering Feed Records for a Group Another convenient feature of Farm Stock is its ability to let you document feeding for an entire group of livestock. Now you fed the cows in the dairy barn, so go ahead and record this. Select Dairy for Animal Type, Dairy Barn for Location, Dairy Cows for Group and <All Animals> for Animal ID. 136 Chapter 09 – Working with Groups Tip . . . Farm Stock will not allow you to view the Feed tabbed window if you have installed the software as a standalone application. This window will be disabled until you install Farm Trac+. To inquire about Farm Trac+, please call one of our helpful sales team members toll free at (800) 225-2848. Be sure to ask about other Farm Works Software applications, too, such as the Farm Funds accounting program for desktop computers, and the Farm Stock Mate program for handheld computing devices. Select the Feed tab and select Add in the Feed tabbed window to add a feeding record. 137 Farm Stock — Step by Step The Select Animals to Feed dialog box appears where you may choose which animals were fed. You fed all the animals in the dairy barn, so select All and choose OK. The Feed Record dialog box comes into view. You fed your cows on 3/17/07, so select 03/19/2007 as the date of the feeding. You fed them a blend, so select the Blends option button. 138 Chapter 09 – Working with Groups Then, select Cow Mix (Silage, Corn, Mineral) and select the Add to Schedule button. Farm Stock displays the Add Blend dialog box, which has calculated the number of pounds it took to feed the 26 dairy cows you selected. Select OK. 139 Farm Stock — Step by Step Back at the Feed Record dialog box, Farm Stock displays the quantity and total pounds of each type of feed in the cow mix that you used to feed your livestock. Select OK to record the feeding record. Tip … When you record the feeding, Farm Stock asks if you want to also document this in the Farm Funds accounting program. If you have installed Farm Funds, select Yes and the feeding will automatically be added as an expense in that program. If you have not installed Farm Funds, select No. 140 Chapter 09 – Working with Groups Farm Stock now displays the amount of each feed given to each animal. Recording Milking of a Group Milking testing is something you do frequently on your dairy farm, and Farm Stock makes it easy to record this when you do. To record a milk test, select the Milk Test tab. Now select Dairy for Animal Type, Dairy Barn for Location, Dairy Cows for Group, and <All Animals> for Animal ID. 141 Farm Stock — Step by Step Select the dairy cow at the top of the drop-down list in the Animal ID list box, which is Cow_8514. Farm Stock shows that Cow_8514 has given birth to one calf, which is Bull 10, so she is not a heifer and you may record a milk test for her. Tip … Farm Stock will only allow you to do milk tests for female animals that are dams with a lactation number of one or higher. If you cannot enter a milk test for a cow or goat, chances are the animal has an incorrect lactation number of zero, and you will have to change this on the setup tab, or enter a birth, before you may record a milk test. Select the Date combo box and type "03/20/2007" for the date, and then select the Lbs. Milk text box and type "150". 142 Chapter 09 – Working with Groups Then, select the % Fat text box and type "5.5" and select the % Protein text box and type "25". In the SCC text box, enter the number of somatic cells counted by typing "25000". An official from your local dairy coop did the milk test, so type, "Somatic Cell Count test done by coop" in the Comments text box. On the Web … For descriptions of some of the types of milk tests that are done on dairy farms in the United States, you may find this document of interest: www.ext.nodak.edu/extpubs/ansci/dairy/as1131.pdf. A copy of the Food and Drug Administration form for documenting milk tests on products transported across state lines may be viewed, and printed, by visiting this web page: www.fda.gov/opacom/morechoices/fdaforms/fda-2359i.pdf To save the milk test record for this cow, select Record. 143 Farm Stock — Step by Step When you select Record, Farm Stock automatically displays the next dairy cow in the list, which has a lactation number of one or higher. Each time you select Record, the milk test information for the currently shown cow is saved and the next cow’s milk test history is displayed. Go ahead and enter milk tests for the rest of the cows. Select the Date combo box and Farm Stock conveniently displays the same date that you entered for the previous milk test. Since all your milk tests this week were done on that date, select it for Dairy Cow_01 as well. Enter "120" for Lbs. Milk, "6" for % Fat, "22" for % Protein, and "26000" for SCC. This cow is lactating again since she gave birth, but you forgot to add one to enter the birth, so type "Remember to enter a parity of 2" in the Comments text box. This comment will appear in the cow’s notations displayed in the Note tabbed window. Then, select Record. 144 Chapter 09 – Working with Groups Do the same for Dairy Cow_02, and select Record. In addition, do the same for Dairy Cow_03. Do the same for Dairy Cow_04, also. 145 Farm Stock — Step by Step When milk tests have been entered for all of the lactating cows, have in the group or location, Farm Stock displays a blank record. Selling Milk for a Group Next, you should record the sale of your milk. 146 Chapter 09 – Working with Groups With your Dairy Cows group still selected, choose the Sell tab. Select the Sold Products option button and choose Milk from the Products list box. Farm Stock displays all milk sales recorded for the group. To record a new sale, select the Sell. 147 Farm Stock — Step by Step In the Product Sales dialog box, select the Date combo box and choose 04/02/2007. Type "7000" in the Quantity Sold text box, and choose Grade A from the Grade drop-down list. Make sure Equally is selected under Sale Allocation, and select All to record the sale of grade A milk for all of the dairy cows. Then, select OK. 148 Chapter 09 – Working with Groups Farm Stock records the sale of milk for April 2, 2007. Checking Your Inventory Next, it is time to sell some of your bulls at market. To do this, select the Inventory tab, and then select Diary, <All Locations>, <All Groups> and <All Animals> to display your entire herd. 149 Farm Stock — Step by Step Farm Stock displays all of your livestock. To check on the location of your animals, select the Inventory Check button. In the Livestock Inventory dialog box, select the Location Only option button to see that you have 10 calves in the calf shed, 26 dairy cows or heifers in the dairy barn, and eight bulls in the free-stall barn. Select OK to close the dialog box. 150 Chapter 09 – Working with Groups Now you move the bulls that you do not want to sell out to pasture and keep the ones you do want to sell in the free-stall barn. So, so record the move this way: Select the first bull from the list that you want to sell (that is Big Rock). Hold down the Shift key and select the last bull from the list that you want to move (that is Bull_0401B). Farm Stock highlights the two bulls you selected, plus all the bulls in between. Record the movement by selecting the Transfer button. Tip … You may also select several animals by holding down the Control key and clicking one animal at a time with your mouse. For example, you might leave Bull_06 unselected, but select Bull_05, Bull_07 and Bull_08, by using the Control key and clicking on the three bulls. 151 Farm Stock — Step by Step Farm Stock displays the Move Animals dialog box. You moved the bulls at the end of March, so type 03/31/2007 in the Date combo box. In the Location list box, select North Pasture to record the movement of the bulls to that location. Then, select OK. Next, check that Farm Stock no longer shows the bulls are as in the free-stall barn. Select Free-Stall Barn from the Location list box. 152 Chapter 09 – Working with Groups Farm Stock only shows only the bulls you want to sell in the barn. 153 Farm Stock — Step by Step Selling a Group of Livestock Next, record the sale of the bulls in the free-stall barn. Select the Sell tab and choose the Animals to Sell option button. 154 Chapter 09 – Working with Groups You sell all the bulls in the free-stall barn, so choose Select All. In the Livestock Sale Record dialog box, select OK to record the sale. 155 Farm Stock — Step by Step If you have Farm Funds installed, Farm Stock asks if you want to also record the sale in this program. Select Yes to the message box if you do. Since you have closed the deal, the bulls are no longer listed as animals to sell. Next, select the Animals Sold option button. 156 Chapter 09 – Working with Groups Select the Animals Sold option button to see the bulls you just sold. You want to view all animals Farm Stock has listed as sold, so select <All Locations> from the Location list box. 157 Farm Stock — Step by Step Farm Stock displays a list of every animal listed as sold. Now go ahead and check out the notes Farm Stock entered for all the information you have entered in this tutorial. Make sure the list box bar displays Dairy, <All Locations>, <All Groups> and <All Animals>, and then select the Notes tab. 158 Chapter 09 – Working with Groups Change the start date for the Notes display to April 30, 2005, and then select the Update button. Farm Stock displays all of the notes for your herd sorted by Animal ID. For example, you see a nearly complete history of all the events we have recorded for Cow_8514 (which is White Doll, the dam of the bull Junior). Notice that we documented a service for her on 8/11/05, and take note that she gave birth to Junior on 5/21/06, and that she weaned the calf on 12/11/06. Farm Stock also shows that she was vaccinated on 3/13/07, and that her milk test on 3/20/07 had a SCC well below the legal limit. 159 Farm Stock — Step by Step You may also sort the notations by date by selecting the Date column header. Doing so reveals that Bull 09 serviced Cow_8514 on 8/11/05, and that she gave birth to Bull 10 on 5/21/06 and weaned him on 12/11/06. You may also notice that all three were vaccinated on 3/12/07. In the next chapter, you will learn how to print, and save, reports for these records and others. 160 Chapter 10 – Saving and Printing Reports Chapter 10 - Saving & Printing Reports You have come a long way from the beginning of the first tutorial, and should give yourself a hardy pat on the back! You entered records for your first animal. You recorded all the information for the life cycle of an offspring—from the mating of its sire and dam, to the offspring’s birth, to its weaning. You learned how to enter records quickly and efficiently for groups of animals, or for your entire herd. Now for the final tutorial, where you will save and print reports of all the documentation you made. In this tutorial, you will learn to print Farm Stock’s built-in reports: Animal Mother and Father. Animal Weights. Calendar Report. Health Action. Inventory Report by Location. Market Report. Mother Performance Detailed. Mother Performance Lifetime Total. Mother Pre-Weaning Loss. Notations Report. Offspring Report. Service Report. Service Report with Details. Service Report with Location. Weight Chart. You will even learn to easily create your own custom report where Farm Stock lets you choose exactly what you want to include in the report. In addition to printing reports, you will learn how to save reports in various standard formats. Farm Stock gives you the freedom to save a report as a: .CSV (Comma Separated Value File). .DOC (Microsoft Word Document File). 161 Farm Stock — Step by Step .HTML or .DHTML (Hyper Text Markup Language, or Dynamic Hyper Text Markup Language (i.e. Web Page) File). .PDF (Adobe Acrobat Reader® Portable Document Format File). .RTF (Rich Text Format Document File). .TXT (Text File). .XLS (Microsoft Excel® (Version 5.0 – 8.0) Spreadsheet File). .XML (Extensible Markup Language (i.e. Web Page) File). Paginated, Character-Separated, Space-Separated, or Tab-Separated File. On the Web … File extensions (that is, the letters following the dot at the end of a file name) indicate what type of file it is and tell your operating system what program will open the file. To see an alphabetical list of common file extensions and the programs that use them, check out this website: http://whatis.techtarget.com/fileFormatA On the CD … You do not need to install any additional programs to save reports in some formats, such as Rich Text Format documents (.RTF) or Text files (.TXT). To save files in other formats, you may need to install additional software. For example, to save a report as a .DOC or .XLS file, you must first install Microsoft Word or Microsoft Excel. If you want to save reports in Portable Document Format (.PDF) you will need to have the Adobe Acrobat Reader program installed on your system. The option to install this free program is available on the Farm Works Software CD. To install the program, insert the CD in your optical drive, and select Tutorials, Demos and Manuals from the Farm Works Software CD splash screen. Then, select Install Adobe Acrobat Reader from the second splash screen that appears. Inventory by Location Report To print an inventory of all of the animals of a herd, select Dairy, <All Locations>, <All Groups> and <All Animals>. 162 Chapter 10 – Saving and Printing Reports Select the Reports tab, and notice the features of this tabbed window. The Report Name and Style are in the left pane. The Report Name identifies what the report will include. The Style indicates whether it is a built-in report (Standard) or a report you have created yourself (Custom). In the right pane of the Report tabbed window are five command buttons (Add, Edit, Delete, Copy and Print). To print a report, you may either click on the Report Name you want to print and select the Print button, or double-click on the name of the report you want to print. To create a customized report to print, select the Add button. The Edit, Delete and Copy buttons are used to change, remove or make a duplicate of a customized report. FYI … You will learn how to make your own customized reports later in this tutorial. FYI … If you have not already imported the sample project from the Farm Works Software CD, you may want to do so now so that you will have some of the same in formation displayed in your reports. To install the sample project, see the earlier chapter Using the Sample Project in this user guide. In addition, some of the information shown in these reports will be different if you have not taken the previous tutorials. 163 Farm Stock — Step by Step Double-click Inventory Report by Location. Farm Stock shows the progress as it readies the report to print. 164 Chapter 10 – Saving and Printing Reports The Inventory Report by Location print preview window displays a print preview of the report. The report includes all the dairy livestock of your herd, grouped by location, along with their ages, breeds, weights and identifiers. Also displayed is the number of animals in each location. You see there are 10 calves in the calf shed. Scrolling down, you see 26 cows in the dairy barn, and four bulls in the north pasture. 165 Farm Stock — Step by Step To reduce the display of the report so you may see a whole page, select a percentage under 100% from the list box, or select Whole Page from the drop-down list. Farm Stock reduces the size of the display. 166 Chapter 10 – Saving and Printing Reports To print the report, select the Print button. Farm Works displays the Print dialog box, which indicates the printer to where it will print the report and the printing options. Select All for the print range, one for the number of copies, and select OK. To change the printer where Farm Stock will print the report, select the Printer Setup button. 167 Farm Stock — Step by Step In the Print Setup dialog box that Farm Stock displays, choose another printer from the Printer Name list box, and select OK. To close the print preview dialog box, select the close button. Animal Mother & Father Report To print a report of the sires and dams for just your dairy bulls, select Dairy Bulls from the Group list box. 168 Chapter 10 – Saving and Printing Reports Then, select Animal Mother and Father from the list and select the Print button. Farm Stock displays a print preview of the Mother & Father Report for just your bulls. Select the print button to print the report. 169 Farm Stock — Step by Step Animal Weights History Report Farm Stock gives you the option to print reports on separate pages, with each animal’s record displayed on a separate page. One example is the Animal Weights History report. To print the report, double-click on Animal Weights – History, and then choose Yes when asked if you want to print each animal’s report on a separate page. 170 Chapter 10 – Saving and Printing Reports Farm Stock displays the first of four pages of the report. To view the next page (and the next animal’s information) select the Go to Next Page button. To view the last page of the report, select the Go to Last Page button. 171 Farm Stock — Step by Step Farm Stock displays the last page of the report. If you choose to not display each animal’s information on a different page, Farm Stock formats the report this way. 172 Chapter 10 – Saving and Printing Reports Calendar Events Report To print a report of all the events on your calendar for your entire herd, select <All Groups> from the Group list box. Then, double-click on Calendar Report. Farm Stock displays the Print Calendar dialog box where you may choose the options you want to be included in the report and how you want the program to display the report. 173 Farm Stock — Step by Step For this report, you want to print all of the events for one month. So, select March 1, 2007 as the start date. Then, select 03/31/2007 as the end date and select Print to display the print preview and Done to close the dialog box. 174 Chapter 10 – Saving and Printing Reports The Calendar Report print preview window displays the results. You may choose the Calendar tab to see the events as they are displayed in this tabbed window. 175 Farm Stock — Step by Step Health Action Report Now, double-click on the Health Action report. The Reports dialog box lets you choose the dates to display in the report, the sort order and the report item by which to sort the report. 176 Chapter 10 – Saving and Printing Reports st st Verify the Start and End dates are between the 1 and the 31 of March 2007. Select Descending as the Sort Order and select Date to sort by date. Then, select Print. When asked if you want to print each animal’s documentation on a separate page, select No. 177 Farm Stock — Step by Step Farm Stock displays the first of three pages of the Health Action Report. To locate one animal on the report, type the animal’s name in the search text box and select the search button. Farm Stock finds the animal for you. 178 Chapter 10 – Saving and Printing Reports Market Report To print a report of animals you have sold, double-click on Market Report. You sold four bulls in March or April of 2007, so select April 30, 2007 as the End Date for the report. Then, select Print. 179 Farm Stock — Step by Step Farm Stock displays the print preview of the Market Report with the four bulls you sold. You want to save the report as a Word document so that you may edit it and send it as an e-mail attachment, so select the Export button. Then, select Word for Windows Document from the Export dialog box. 180 Chapter 10 – Saving and Printing Reports In the Choose Export File dialog box, select My Documents in the left pane, then select Save. Farm Stock saves the report in My Documents with the default file name Market_Report.doc. To view the report you saved, double-click on the file in My Documents. 181 Farm Stock — Step by Step Microsoft Word opens the Market_Report.doc file. 182 Chapter 10 – Saving and Printing Reports Other Reports Other reports you may print or save are: The Mother Detailed History Report 183 Farm Stock — Step by Step The Mother Performance (Lifetime Total) Report The Mother Pre-Weaning Loss Report 184 Chapter 10 – Saving and Printing Reports The Notations Report The Offspring Report 185 Farm Stock — Step by Step The Service Report Animal Weights History Chart 186 Chapter 10 – Saving and Printing Reports Customizing Your Own Reports Another convenient feature of Farm Stock is the program’s ability to let you easily create a customized report with just the information you want. Just about any item you enter in one of the tabbed windows of the program may be added to the report that you make. Once you create a customized report, you will not have to create it again, because the program adds it to the list of reports you may choose to print in the Reports tabbed window. Say you want to make a customized a report that lists all of the identifiers for your livestock. To do so, select the Add button. 187 Farm Stock — Step by Step Farm Stock displays the Custom Report dialog box. Type "Animal IDs" in the Report Title text box, and then select the first item to add to your report (Animal Name) and select the Add button. Select Alternate Name next, and select Add. 188 Chapter 10 – Saving and Printing Reports Do the same to add Left Ear Tag, Right Ear Tag, Electronic ID, Breed, Color, Group and Location. 189 Farm Stock — Step by Step Then, select Animal Name and select the Ascending button to have Farm Stock format the report in ascending order by Animal Name. Select Record to save the report and Done to close the dialog box. 190 Chapter 10 – Saving and Printing Reports Now your report is added to the list of reports you may choose to save or print. Select the Animal IDs report and select Print. In the dialog box that appears, select Print. 191 Farm Stock — Step by Step Farm Stock displays the print preview window for the Animal IDs report. To modify the report, select the report in the Reports window and select Edit. You may also create a backup copy of the report by selecting it from the list and selecting the Copy button. 192 Chapter 10 – Saving and Printing Reports Farm Stock creates a copy of the report called Animal IDs 1. To delete this copy, select it and select Delete. In the Delete Report message box, select Yes to remove the report. 193 Farm Stock — Step by Step 194 Chapter 11 – Support Options for You Chapter 11 - Support Options for You The easiest way to get assistance with your Farm Works software is to select Help from the program’s toolbar. From the Help context menu, you may select Index to view an alphabetized index, or select the Search tab to find a help topic. The program’s help window comes into view, which you may use to search for topics by contents, alphabetical index, or keyword search. 195 Farm Stock — Step by Step You may also view tutorials, which are moving, and narrated, demonstrations of how to use the software. To do so, insert the Farm Works Software CD into your optical drive, and then select Tutorial from the Help menu of your Farm Works Software program. Additional Free Support At Farm Works Software, we are committed to providing you with many options for obtaining assistance for our software. A full list of support options is available at our Web site at www.farmworks.com/support and includes free assistance such as: Farm Works Journal – A free online publication that is released three or four times a year. The Farm Works Journal contains the latest news on important updates to our software, new products, and answers to commonly asked questions from our software users. You may read current and previous issues of The Journal at our website at www.farmworks.com/?/news/newsletters. Visit this web page to subscribe to an e-mail that notifies you when the latest edition is available. FAQ – You may read a complete list of frequently asked questions (FAQ) that provides quick answers to the most common questions at www.farmworks.com/support/faq.html. Online Demos – You may view actual moving and narrated demonstrations of the features of each of our software products (which our customers say are fun to watch!) at www.farmworks.com/demos. Online Tutorials – You may find complete, step-by-step instructions that easily teach you how to use your new Farm Works Software programs at www.farmworks.com/tutorial. (The tutorials are also on 196 Chapter 11 – Support Options for You your Farm Works Software CD, and may be viewed by selecting Tutorials, Demos and Manuals on the splash screen that appears when you insert the CD in your optical drive.) Downloadable Software Manuals – You may download complete guides to using our software to view from your computer or print for future reference at www.farmworks.com/support/manual.html. (The manuals are also on your Farm Works CD, and may be accessed by selecting Tutorials, Demos and Manuals on the splash screen that appears when you insert the CD in your optical drive.) Online Discussion Groups – Forums where you may post questions on our website and receive prompt replies from our software support experts Deb Hurraw, and Scott Nusbaum (CPA) are at www.farmworks.com/discuss. E-mail and Fax Support – Convenient ways to receive assistance from our software support team. You may expect up to a one business-day response time (a few hours most business days). Our fax number is (260) 488-3737, and our e-mail address is [email protected]. Premium Support Farm Works Software also offers personalized, professional support at reasonable prices. At Farm Works Software, we understand that, on the rare occasions where you require assistance with our software, you may prefer to save time and effort by speaking with a real person. That is why we offer a full-time, dedicated staff of software support technicians to answer your questions via telephone. Our support technicians work in Indiana, not India! They understand farmers (most of them have grown up on farms or have relatives who are farmers). They are knowledgeable about our software because they have installed and used the programs themselves. We are confident you will find them to be capable, friendly and worth the small price that you will pay for their valuable assistance! Premium phone support is available for a reasonable monthly, or annual, fee. Call (800) 225-2848 for current prices. You may start phone support at any time, and it is available Monday through Saturday (except United States national holidays). For current support hours, please visit our website at www.farmworks.com. Tip . . . The phone number to call for technical support is (260) 488-3492. The toll free number is reserved for our customers who wish to speak with a sales representative. When you call to speak to one of our professional support staff members, please be ready to provide your customer key number or the area code and phone number you provided when you purchased Farm Stock. 197 Appendix Appendices Appendix A — Performance Indexes Hogs o Sow Productivity Index: SPI = 100 + 6.5(L-l) + 1.0(W-w) o Most Probable Sow Productivity: MPSP = 100 + b (average sow index - 100) o Breeding Value for Sow Productivity: BVSP = 100 + c (average sow index - 100) o General Index: GI = 100 + 6.4(L-l) + .40(W-w) - 1.5(D-d) - 63(B-b) o Maternal Index: MI = 100 7.0(L-l) + .40(W-w) - 1.4(D-d) - 53(B-b) o Paternal Index: PI = 100 + 2.0(L-l) - 1.9(D-d) - 110(B-b) Where: L = Adj. no. born alive l = Adj. no born alive average for contemporary group W = Adj. wean wt. w = Adj. wean wt. average for contemporary group D = Adj. days to 230 lbs. d = Adj. days to 230 lbs. average for contemporary group B = Adj. back fat at 230 lbs b = Adj. back fat at 230 lbs average for contemporary group No. of Litter Records X Y 1 .25 .20 2 .40 .32 3 .50 .40 4 .58 .46 5 .63 .50 6 .67 .53 o Adj. 21-Day Litter Wt. = actual wt. [2.218 - .0811(actual age) + .0011(actual age)]2 o Adjustments for Parity: Parity L (No. Born Alive) 1 1.5 199 Farm Stock — Step by Step o 2 0.9 3 0.3 4-7 0.0 8-10 0.4 >10 1.6 Parity W (21-Day Litter Weight) 1 6.5 2-3 0.0 4 1.5 5-7 4.5 8-10 8.5 >10 12.0 Adjustment for Number of Pigs in Litter: No. Pigs (After Transfer) Adj. to 21-Day Wt. <3 65 4 50 5 37 6 26 7 17 8 10 9 4 >10 0 o Adj. Wean Wt. = Adj. 21-day wt. + parity adj. + adj. for no. pigs in litter o Days to a Constant Weight: Adj. days = actual age + (desired wt. - actual wt.) x (actual age – 38) / actual wt. o Live Back Fat to a Constant Weight: Adj. back fat = actual back fat + (desired wt. actual wt.) x actual back fat / (actual wt. – 25) o Loin Muscle Area (LMA) to a Constant Weight: Adj. LMA = actual LMA + (desired wt. - actual wt.) x actual LMA / (actual wt. + 155) Cattle o Adj. Birth Wt. = Actual birth wt. + adj. for age of dam 200 Appendix o Birth Wt. Ratio (BWR) = (Ind. adj. birth wt. / ave. adj. birth wt.) x 100 Ave. adj. birth weight is for the contemporary group o Computed 205 Day Wt. = [(actual wt. - birth wt.) / age at weaning] x 205 + birth wt. o Adj. Wean Wt. (205 Days) = Computed 205 wt. + adj. for age of dam o Wean Wt. Ratio (WWR) = (Ind. adj. wean wt. / ave. adj. wean wt.) x 100 Ave. adj. wean weight is for the contemporary group) o Adjustment for Age of Dam (BIF Standard): Birth Weight: <2 2 3 4 5-10 11+ M 8 5 2 0 3 F 8 5 2 0 3 Weaning Weight: o <2 2 3 4 5 6 -10 11+ M 60 40 20 0 0 20 F 54 36 18 0 0 18 Most Probable Producing Ability (MPPA) = H+ [(NR / (1 + (N-1) x R)] x (C-H) Where: H = 100 (i.e., the herd average weaning wt. ratio) N = Number of calves included in cow’s average R = .04 (i.e., the repeatability factor for weaning wt. ratio) C = Average for weaning ratio for all calves the cow has produced o Adj. Yearling Wt = [(Actual Wt. - Actual Weaning Wt.) / No. of Days Between Wt.] x (Y-205) + Adj. 205 day wt. Where: Y = 365, 452, or 550 201 Farm Stock — Step by Step About This Step by Step Guide Appendix B — Copyright, License & Limited Warranty Copyright Information Federal copyright law protects this software. Copying the software for any reason other than to make a backup is a violation of law. Individuals who make unauthorized copies may be subject to civil and criminal penalties. Farm Stock—Step by Step (Version 11.0 and higher for Microsoft® Windows®) copyright© 2006 Farm Works Software®, a division of CTN Data Service, Inc. All rights reserved. Farm Works Software, copyright© 1992-2006, is a registered trademark of CTN Data Service, Inc. All rights reserved. This document is the property of Farm Works Software. This document, as well as the software described in it, are furnished under license and may only be used in accordance with the terms of such license. Except as permitted by such license, no part of this document may be reproduced, stored in a retrieval system, or transmitted by any means, electronic, mechanical, photocopying, recording, or otherwise, without written permission from Farm Works Software. All use, disclosure, and/or reproduction not specifically authorized by Farm Works Software are prohibited. The information in this document is provided on an "as-is" basis and for reference only. Although every precaution was made to make the material herein as complete and accurate as possible, no warranty or fitness is implied, and no liability is assumed for errors or omissions. Farm Works Software and CTN Data Service, Inc. shall have neither liability nor responsibility to any person or entity with respect to any loss or damages arising from the information contained in this document or from the use of the CD or programs accompanying it. Neither is any patent liability assumed with respect to the use of the information herein. All terms mentioned herein that are known to be trademarks, registered trademarks, or service marks have been appropriately capitalized. Use of a term in this document should not be regarded as affecting the validity of any trademark, registered trademark, or service mark; Farm Works Software and CTN Data Service, Inc. cannot attest to the accuracy of this information. Software License & Limited Warranty LICENSE: THIS SOFTWARE IS LICENSED UNDER THE FOLLOWING TERMS AND CONDITIONS, CONTINUING WITH THIS INSTALLATION INDICATES THAT YOU HAVE READ AND UNDERSTAND THIS SOFTWARE LICENSE AND LIMITED WARRANTY AND THAT YOU AGREE TO THESE TERMS AND CONDITIONS. IF YOU DO NOT AGREE TO ANY OF THEM, IMMEDIATELY RETURN THE PACKAGE FOR A REFUND. CTN Data Service, Inc. (CTN) grants you a personal, non-exclusive, non-transferable license to use the enclosed software and user manual, ("Software") in accordance with the terms of this license. Title to and all rights in the Software remain with CTN. You agree to protect the Software against unauthorized use and disclosure. You will not copy the Software or any part thereof for any reason other than for backup purposes. Modifying of this Software in any way is strictly prohibited without the expressed written consent of CTN. You may not disclose, transfer, or otherwise make available the Software, in any form, to anyone without the prior written consent of CTN. TERM: This license is effective upon opening the package, and shall automatically terminate if you breach any of the terms and conditions herein. Upon such breach, you agree to destroy all copies of the Software and discontinue use thereof. Limited Warranty: The Software is sold "AS IS". You assume the entire risk as to the selection, result, and performance of the Software. However, CTN warrants the magnetic diskette or CD on which the Software is recorded to be free from defect in material and workmanship under normal use for a period of ninety (90) days from the date of original purchase. Upon proof of purchase, CTN will replace a defective diskette or CD at no cost, (except for the cost of shipping, which will be paid by the Purchaser). YOUR SOLE AND EXCLUSIVE REMEDY IN THE EVENT OF DEFECT IS EXPRESSLY LIMITED TO REPLACEMENT OF THE DISKETTE OR CD, provided that the diskette or CD has not been abused in any way. THIS LIMITED WARRANTY CONSTITUTES YOUR SOLE AND EXCLUSIVE REMEDY AND THE SOLE AND EXCLUSIVE LIABILITY OF CTN AND IS IN LIEU OF ALL OTHER WARRANTIES, EXPRESS, IMPLIED, OR STATUTORY, INCLUDING, BUT NOT LIMITED TO, ANY IMPLIED WARRANTY OR MERCHANTABILITY OR FITNESS FOR A PARTICULAR PURPOSE AND ALL OTHER OBLIGATIONS OR LIABILITIES OF SELLER. IN NO CASE IS CTN LIABLE FOR SPECIAL, INCIDENTAL, CONSEQUENTIAL OR INDIRECT DAMAGES OR FOR LOST DATA. You many not sublicense, assign or transfer this license, the program or the related documentation, and any attempt to do so is void. This agreement is governed by the laws of the State of Indiana, where any claims arising hereunder shall be litigated. This agreement is for a license of intellectual property, and not for the sale of goods (even though some tangible items may be provided) and not governed by the Uniform Commercial Code. YOU ACKNOWLEDGE THAT YOU HAVE READ THIS AGREEMENT, UNDERSTAND IT AND AGREE TO BE BOUND BY ITS TERMS AND CONDITIONS. YOU FURTHER AGREE THAT IT IS THE COMPLETE AND EXCLUSIVE STATEMENT OF THE AGREEMENT BETWEEN US WHICH SUPERSEDES ANY PROPOSAL OR PRIOR AGREEMENT, ORAL OR WRITTEN, AND ANY OTHER COMMUNICATIONS BETWEEN US RELATING TO THE LICENSING OF SOFTWARE FROM CTN. 202 Index 1 Chart ............................................ 171, 197 (800) 225-2848 .......i, 9, 12, 20, 30, 128, 207 Report .................................................. 180 (260) 488-3492 ........................................207 Animals to Feed Dialog Box ................... 147 2 Animals Treated...................................... 138 205-day Weight........................119, 121, 211 Annual Vaccinations ............... 126, 134, 142 A Anthrax............................................ 138, 142 About Farm Stock ........................................1 Appendix ................................................. 209 About Farm Works Software .......................3 Appendix A - Performance Indexes ........ 209 Activate Farm Works Window ...................16 Appendix B - Copyright, License Activate Farm Stock ..............................8, 20 & Limited Warranty .............................. 212 Add Blend Dialog Box..............................148 Automatic Entries Add/Edit For a Birth ............................................ 104 Animal Properties Dialog Box .................58 Made by Farm Stock........................ 68, 92 Event Dialog Box ..........................118, 122 Viewing........................................... 92, 104 Group Dialog Box ...................................50 B Menu .....................................16, 17, 46, 59 Backup Copy Adding.......................................See Entering Making.................... 9, 16, 33, 46, 204, 212 Administrator....................................136, 142 Restoring................................ 9, 17, 39, 46 Administrator Dialog Box .........................136 Bar Color ............................................. 75, 83 Adobe Acrobat PDF...........................29, 172 Birth Adobe Acrobat Reader ......................29, 172 & Mate & Wean...................................... 73 AFO ...........................................................59 Date........................................................ 96 All Animals ........ 68, 125, 143, 150, 166, 172 Entering.................................................. 95 All Animals Have ID Numbers ...................45 Parity/Number ............ 31, 56, 96, 154, 210 All Locations ..... 51, 125, 143, 158, 166, 172 Printing Report of ................................. 196 All Groups ......... 51, 125, 143, 158, 168, 172 Record Dialog Box .............................. 96 Alternate ID..............................19, 22, 52, 98 Tabbed Window ............................... 26, 95 Alternate Identification ...............................52 Viewing Automatic Entries for .............. 104 Animal Feeding Operation...................58, 59 Weight ................................ 22, 67, 98, 211 Animal ID .... 1, 16, 18, 20, 22, 41, 57, 67, 86 Bitmap Images .......................................... 65 Animal Mother..................................171, 178 Blends of Feed........................................ 147 Animal Properties Dialog Box....................58 Bloodline ..................................... 25, 73, 108 Animal Types .............. 17, 20, 40, 43, 46, 51 Bloodline Tabbed Window .................. 25, 73 Animal Types Dialog Box ..........................46 BMP Files.................................................. 65 Animal Weights History Born Event ........................................ 76, 107 203 Farm Stock — Step by Step Breed .....................................22, 52, 97, 175 Predefined Events.................................. 76 Breed Dialog Box.................................53, 97 Reports................................................. 204 Breeding Stock ..............................18, 22, 56 Chapter BRSV ...............................................138, 142 01 - Welcome to Farm Stock ................... 1 Bulls ...............................................17, 21, 44 02 - About Farm Works Software ............ 3 BVD .................................................138, 142 03 - Using This Guide .............................. 5 C 04 - Starting Farm Stock .......................... 7 CAFO ...................................................58, 59 05 - Quick Tour of Farm Stock............... 15 Calendar 06 - Using the Sample Project ............... 33 Automatic Entries Made to..............92, 104 07 - Entering Your First Animal.............. 43 Events Report .......................................183 08 - Mating, Birthing, Weaning .............. 73 Print.......................................................183 09 - Working with Groups .................... 125 Tabbed Window......................................24 10 - Saving and Printing Reports ......... 171 Timeline ..................................................75 11 - Support Options for You ............... 205 Calf ......................................................73, 95 Characteristics of Animals ........................ 22 Calves ................. 17, 21, 126, 130, 143, 211 Character-Separated Files...................... 172 Calling Checking Inventory ................................. 158 (800) 225-2848 ....i, 9, 12, 20, 30, 128, 207 Chief Executive Officer .................................i (260) 488-3492 ..................................i, 207 Choose Export File Dialog Box............... 192 Farm Works Software ........................i, 207 Close Farm Stock ............................... 16, 17 Sales Team........................................i, 207 Color Dialog Box ................................. 54, 98 Technical Support..............................i, 207 Colostral Immunities ................................. 83 Calving Comma Separated Value File........... 18, 171 Date ........................................................97 Compact Disc.................... 5, 9, 33, 206, 212 Ease........................................................97 Concentrated Animal Feeding Operation . 58 ID ............................................................97 Consent from CTN Data Service ............ 212 Canadienne ...............................................53 Copyright Information ............................. 212 Cattle ...........................................17, 43, 211 Cover Designer .............................................i CD......................................5, 9, 33, 206, 212 Cows ..................... 17, 21, 43, 130, 145, 150 CD-ROM ..............................................33, 37 Creating CEO .............................................................. i New Project.............................................. 9 Change Backup Copy.......................................... 33 Animal Types ..........................................43 Credits...........................................................i Characteristics of an Animal ...................51 CSV File............................................ 18, 171 Icon Dialog Box...............................63, 102 CTN Data Service .............................i, 3, 212 Photo Dialog Box ............................64, 103 Current Status Dialog Box .................. 55, 99 Picture Button ................................64, 103 Custom Report Dialog Box ..................... 199 204 Index Customizing Breed...................................................... 53 Farm Stock .............................................59 Change Photo ........................................ 65 Offspring Records.................................101 Color....................................................... 54 Reports .................................................199 Print...................................................... 177 D Custom Report..................................... 199 Dairy Day Format ............................................ 70 Animal Type ............................................43 Events .......................................... 118, 122 Cows .................. 17, 21, 43, 130, 145, 150 Export File ............................................ 191 Selling Products....................................155 Farm Works Properties ............................ 8 Statistics................................................150 Feed Record ........................................ 147 Tabbed Window..............................31, 150 Health Record ...................................... 133 Dam .......... 22, 25, 56, 74, 85, 105, 178, 211 Icon Selection ................................ 63, 102 Dates Licensee Name ........................................ 8 Birth...............................21, 25, 52, 66, 107 Livestock Inventory .............................. 159 Wean.....................................................114 Livestock Sale Record ......................... 164 Calendar ...........................................24, 94 Livestock Weights ................................ 120 Predefined Events ..................................74 Location.................................................. 48 Day Format Dialog Box .............................70 Management Codes............. 18, 22, 58, 99 Days Confined ...........................................60 Mating/Service Record........................... 89 Days View............................................17, 69 Move Animals .............................. 127, 161 Defined Events ..........................................74 Number Born Dialog Box ....................... 95 Delete Photo...................................................... 64 Animal Type ............................................46 Pick a Female Animal ............................ 57 Location ..................................................49 Pick a Male Animal ................................ 57 Project.........................................33, 36, 40 Predefined Events.................................. 74 Report ...........................................173, 204 Print...................................................... 177 Demo2004.zip......................................35, 39 Print Calendar ...................................... 183 Desktop and Electronic Publisher................. i Print Setup ........................................... 178 DHTML File..............................................172 Product Sales....................................... 157 Dialog Box Project Selection ...................................... 9 Add Blend .............................................148 Reports................................................. 186 Add/Edit Animal Properties.....................58 Restore Project ...................................... 34 Add/Edit Event ......................................122 Select Animals to Feed ........................ 147 Add/Edit Group .......................................50 Set Icon Colors .................................... 102 Add New Animal Type ............................45 Shot Location Dialog Box............. 135, 142 Administrator.........................................136 Treatment............................................. 135 Birth Record ............................................96 Triggered Event Setup ........................... 78 205 Farm Stock — Step by Step Unit of Measure ....................................137 Weaning ............................................... 110 User Defined Fields ................................60 Weighing .............................................. 118 User Info Dialog Box.................................9 Your Licensee Name ............................... 8 Diary/Datebook ..................................24, 158 (Also See Adding) Digital Video Disc.................................33, 37 Environmental Protection Agency............. 58 Disabled EPA ..................................................... 58, 62 Feed Tabbed Window.............................30 EPD........................................................... 18 Milk Test Tabbed Window ..............30, 150 Euros......................................................... 62 Diseases ..........................................138, 142 Events DOC File ..................................................172 Automatic Entry of............................ 74, 92 Dosage/Dose ...................................136, 142 Birthing ....................................... 74, 80, 95 Downloadable Software Manuals ............207 Calendar......................................... 24, 183 DVD .....................................................33, 37 Dialog Box.................................... 118, 122 Dynamic Hyper Text Markup Language ..172 Health....................................... 74, 83, 121 E Mating .............................................. 74, 88 Edit.............................................See Change Predefined.............................................. 74 Editors........................................................... i Weaning ............................. 74, 75, 79, 110 Electronic ID ......................1, 19, 22, 52, 200 Weighing .................................. 74, 82, 118 E-mail Exiting Farm Stock.............................. 16, 17 Address for Farm Works Software ....i, 207 Export Dialog Box ................................... 191 Farm Works Software Support .............206 Extensible Markup Language ................. 172 F Report as an Attachment ..................1, 191 Enable FAQs ............................. 6, 8, 20, 47, 52, 206 Feed window...........................................30 Farm Funds................................. 2, 9, 12, 30 Farm Stock .....................................6, 8, 20 Farm Site .................................................... 4 Entering Farm Site Mate ........................................... 4 An Animal Type ......................................43 Farm Stock Birth.........................................................95 About........................................................ 2 Feed Records .......................................145 Automatic Entries Made by ...... 68, 92, 104 Group ......................................................49 Customizing ........................................... 59 Health Records ........ 18, 27, 121, 125, 132 Exiting/Closing ................................. 16, 17 Location ..................................................47 Features ................................................... 1 Milk Tests/Statistics ..............................150 Importing Sample Project with ............... 33 New Animal.............................................51 Quick Tour ............................................. 15 New Animal Type....................................43 Starting/Opening ...................................... 7 Predefined Events ..................................74 Step By Step Guide ................................. 5 Service ....................................................88 Farm Stock Mate............................... 2, 4, 17 206 Index Farm Trac+ ..................................3, 9, 12, 30 Record Dialog Box ............................... 147 Farm Trac Mate ...........................................4 Records................................................ 145 Farm Works Tabbed Window ............................. 30, 145 Desktop Icon...................................7, 8, 14 Feed Tabbed Window Journal ..................................................206 Enabling ................................................. 30 Mate Software...........................................4 Using ............................................ 125, 146 Office Software ...............3, 5, 9, 12, 17, 40 Feeding Operation .................................... 58 Properties Dialog Box ...............................8 File Menu .................................................. 16 Farm Works Software Free Support ........................................... 206 G About.........................................................3 Adding New Project to ............................10 Gender ................................................ 52, 98 Calling ................................................i, 207 Give Birth Event .................... 74, 85, 94, 106 CD...................................5, 9, 33, 206, 212 Groups Copyright Information ...........................212 Adding .................................................... 49 Editors........................................................ i Changing................................................ 55 E-mail Address ..................................i, 207 Enter Health Records for ....... 18, 125, 132 Free Technical Support ........................206 Feeding ................................................ 145 Importing Sample Project with ................33 Moving.................................................. 126 Mate Programs .........................................4 Milking .................................................. 150 Office Programs........................................3 Selling Animals of ................................ 163 Ordering ................................................207 Selling Milk of....................................... 155 Premium Phone Support ......................207 Working with ........................................ 125 Project Managers....................................... i Guide Mate ................................................. 4 H Purchasing ............................................207 Quick Start Guide .....................6, 9, 20, 47 Hamilton....................................................i, 3 Technical Writer......................................... i Health Toll Free Sales Phone Number ................. i Action Report ....................................... 186 Technical Support Phone Number .......207 Actions ................................... 27, 171, 186 Technical Writer......................................... i Codes............................................... 18, 22 Web Site ........................i, 12, 30, 206, 207 Record Dialog Box ............................... 133 [email protected], 207 Records............................ 18, 27, 125, 132 Farmworks.com ................i, 12, 30, 206, 207 Tabbed Window ..................... 27, 125, 141 Father ........................................56, 171, 178 Help Menu................................... 16, 20, 206 Father Report...........................................178 History Fax Support .............................................207 Animal Weights .................................... 180 Feed Chart ............................................ 171, 197 Mixture ..................................................145 Detailed ................................................ 194 207 Farm Stock — Step by Step Reports .........................................180, 194 Livestock Hogs ..................................1, 17, 21, 43, 209 Feeding .......................................... 30, 145 Holsteins ....................................................52 Sale Record Dialog Box....................... 164 Horses .............................................1, 17, 45 Selling .................................................. 163 HTML File ................................................172 Weights Dialog Box.............................. 120 Hyper Text Markup Language .................172 Location I Adding .................................................... 47 IBR ...................................................138, 142 Changing................................................ 55 Icon Selection Dialog Box..................63, 102 List Box Bar............................................ 20 Import Menu.........................................16, 18 Moving an Animal to a ........................... 86 Importing Sample Project ....................33, 36 Moving Groups to a.............................. 126 Index ....................................5, 205, 209, 213 Reports................................................. 172 India .........................................................207 M Indiana ..............................................i, 3, 207 Main Animal ID.................................... 16, 18 Install Adobe Acrobat Reader..................172 Main Program ..................................... 14, 17 Intramuscular ...................................135, 142 Making ..................................... See Creating Inventory Management Codes ............... 18, 22, 58, 99 Automatic Entries for ..............................68 Management Codes Dialog Box ............... 59 Checking ...............................................158 Manuals .................................................. 207 Moving ..................................................126 Market Report ................................. 171, 190 Report ...........................................171, 174 Mate Programs ........................................... 4 Tabbed Window................27, 68, 125, 158 Mating Tabbed Window .......... 25, 73, 88, 91 Working with .........................................125 Mating/Service .................................... 89, 93 J Mating/Service Record Dialog Box ........... 89 Journal, The.............................................206 Menu Bar .................... 13, 16, 34, 45, 69, 74 J-peg..........................................................65 Modify ....................................... See Change JPG File .....................................................65 Microsoft L Excel .............................................. 29, 172 Lbs ...........................................118, 151, 209 Windows Operating Systems...........i, 7, 15 Left Ear Tag .................................19, 22, 200 Windows 98 ............................................. 4 Leptospirosis....................................138, 142 Windows XP............................................. 7 License ....................................................212 Word....................................... 29, 172, 191 Licensee Name............................................8 Milk Licensee Name Dialog Box .........................8 Percent Fat .......................................... 152 Lifetime Total ...................................171, 195 Selling .................................................. 155 Limited Warranty......................................212 Tabbed Window ............................. 31, 150 List Box Bar .... 15, 20, 68, 86, 132, 142, 168 Tests ................................ 24, 31, 150, 169 208 Index Milking Offspring Report.............................. 171, 196 Recording a ..........................................150 Online Mixed Breed...............................................97 Demos.................................................. 207 Mother Discussion Groups............................... 207 And Father Report ................................178 Free Support ........................................ 207 Detailed History Report.........................194 Other Reports ......................................... 194 P Lifetime Total ................................171, 195 Performance .................................171, 195 Parity/Number ............... 31, 56, 96, 154, 210 Pre-Weaning Loss Report ............171, 195 Password .................................................. 10 Move Animals Dialog Box................127, 161 PCX File.................................................... 65 Moving PDF File ............................................ 29, 172 Groups of Livestock ..............................126 Performance Indexes.............................. 209 Individual Animals...................................86 Photo Dialog Box .............................. 64, 103 N Pick a Female Animal Dialog Box............. 57 Name Pick a Male Animal Dialog Box................. 57 Alternate ID ...........................19, 22, 52, 98 Pocket PC ................................................... 4 New Animal Portable Document Format............... 29, 172 Adding.....................................................51 Predefined Events..................................... 74 Type Dialog Box .....................................45 Predefined Events Dialog Box .................. 74 New Average Weight ...............................120 Premium Phone Support ........................ 207 New Project Print Adding.......................................................9 Calendar Dialog Box ............................ 183 Importing ...........................................33, 36 Dialog Box............................................ 177 Dialog Box ................................................9 Photo...................................................... 66 Newborn Animal ..................................73, 95 Reports................................................. 171 No Difficulty................................................97 Setup Dialog Box ................................. 177 Norman Teegardin.................................... i, 3 Printer Notations Report..............................171, 196 Selecting a ........................................... 177 Notes Product Sales Dialog Box ....................... 157 Tabbed Window. 23, 73, 92, 105, 139, 168 Project Taking ...................................................168 Creating.................................................... 9 Number Born Alive.....................................95 Importing .......................................... 33, 36 Number Born Dialog Box ...........................95 Dialog Box................................................ 9 O Managers ...................................................i Office Software ..................3, 5, 9, 12, 17, 40 Sample ............................................. 33, 36 Offspring Records Selecting .................................................. 9 Customizing ..........................................101 Selection Dialog Box................................ 9 209 Farm Stock — Step by Step Property Lists.............................................58 Backup Copy...................................... 9, 17 Protein Percentage ..................................152 Project .............................................. 33, 36 Q Project Dialog Box ................................ 34 Quantity Sold ...........................................157 Window ............................................ 15, 16 Query Menu .........................................16, 19 Return Quick Start Guide ........................6, 9, 20, 47 To Farm Works Office...................... 14, 17 Quick Tour of Farm Stock..........................15 To Main Program ............................. 14, 17 R Rich Text Format .................................... 172 Raven Industries..........................................4 Right Ear Tag.............................. 19, 54, 200 Reason Dialog Box ..................................133 RTF File .................................................. 171 S Recommended Vaccinations...................138 Recording .................................See Entering Sale Allocation ........................................ 157 Registering Farm Stock .....................6, 8, 20 Sample Project Registration Numbers ............................8, 20 Importing .......................................... 33, 36 Renaming Using ............................................ 5, 33, 36 An Animal ...............................................52 Saving Reports ............................... 171, 191 Animal Type ............................................45 SCC ................................................ 152, 169 Group ......................................................50 Schedule Location ..................................................49 Feeding ................................................ 148 Reports Events ...................................... 73, 92, 111 Animal Mother, Father ..........................178 Printing ................................................. 183 Animal Weights History.........................180 Search Calendar Events ...................................183 For Animals ............................................ 21 Customizing ..........................................198 Help...................................................... 205 Dialog Box ............................................186 Select Health Action ........................................186 Animals to Feed Dialog Box ................ 147 Inventory by Location............................172 Icon Dialog Box .................................... 147 Market ...................................................190 Printer................................................... 177 Mating/Service ......................................197 Sell Mother Detailed History ........................194 Group of Livestock ............................... 163 Mother Performance .............................195 Milk Products ....................................... 155 Other .....................................................194 Tabbed Window ....................... 28, 69, 125 Pre-Weaning Loss ................................195 Service Saving, Printing.....................................171 (Mating) Tabbed Window........... 25, 73, 88 Tabbed Window..............................29, 173 Recording......................................... 73, 88 Research Consultants .................................. i Report .......................................... 171, 197 Restore Set Icon Colors Dialog Box ..................... 102 210 Index Setup Tabbed Window ............22, 51, 66, 73 Using the ................................................ 21 Shot Location...................................135, 142 Wean................................................ 26, 73 Shot Location Dialog Box ........................135 Weight .............................................. 28, 71 Shot Type ........................................136, 142 Tab-Separated File ................................. 172 Show Actual.......................................94, 111 Technical Support .................................i, 207 Show Expected..................................94, 111 Technical Writer ............................................i Sire ..................... 5, 22, 56, 73, 95, 109, 171 Teegardin..................................................i, 3 Site Pro ........................................................4 Terms of License/Limited Warranty ........ 212 Software License .....................................212 Text File .................................................. 172 Software Modules ....................................3, 4 The Farm Works Journal ........................ 206 Sold.................................................. See Sell Timeline .................................................... 75 Somatic Cell Count ..........................152, 169 Title Bar..................................................... 15 Sorting .....................................126, 169, 186 Trac Mate.................................................... 4 Sows ..................................................71, 209 Transfer Livestock..................... 26, 127, 160 Space-Separated Files ............................172 Treatment.................................. 74, 134, 142 Spreadsheet Files....................................172 Treatment Dialog Box ............................. 135 Start Menu ...................................................7 Triggered Event Setup Dialog Box ........... 78 Start Weight ...............................................56 Triggered Events................................. 75, 85 Starting Farm Stock .....................................7 Tutorials ...... 5, 17, 33, 43, 73, 125, 171, 207 Stock Mate.........................................2, 4, 17 TXT File .................................................. 172 Subscribing to the Farm Works Journal ..206 Types/Kinds of Animals ............................ 43 U Support Options.......................................205 Symbols .......................................................7 UDF........................................................... 17 T Unit of Measure Dialog Box .................... 137 Tabbed Windows Units of Measurement..................... 136, 142 Birth...........................................26, 73, 100 User Define Fields Dialog Box.................. 60 Bloodline ...........................................25, 73 User Defined Items ............................. 17, 60 Calendar .................................24, 106, 185 User Info Dialog Box ................................... 9 Feed........................................30, 125, 145 Using Health......................................27, 125, 141 Help Menu............................................ 206 Inventory ...........................27, 68, 125, 158 List Box Bar ........................................... 20 Mating ...................................25, 73, 88, 91 Menu Bar................................................ 16 Milk Test..........................................30, 150 Tabbed Windows ................................... 21 Notes...........................23, 73, 92, 139, 168 Project Selection Dialog Box ................... 9 Reports ...................................29, 173, 198 Sample Project............................. 5, 33, 36 Sell ........................... 28, 69, 125, 156, 163 This Step by Step Guide .......................... 5 Setup.....................................22, 51, 66, 73 211 Farm Stock — Step by Step V History Chart ................................ 171, 197 Vaccinating ..............................................126 History Report ...................................... 180 Vaccinate Event.................................83, 121 New Average ....................................... 120 Veterinarian ........ 83, 90, 121, 126, 132, 141 Tabbed Window ..................................... 26 View Photo.................................64, 103, 109 Weaning ............................... 110, 121, 211 Viewing Automatic Entries Windows For a Birth .............................................104 98 ............................................................. 4 Made by Farm Stock...............................92 Operating Systems ..........................i, 7, 15 W Restoring.......................................... 15, 16 Wean XP ............................................................ 7 Offspring Event .........................74, 86, 112 Www.farmworks.com ............................i, 206 Tabbed Window................................26, 73 Www.farmworks.com/?/news/ Trigger Event ..........................................76 newsletters ........................................... 206 Weaning Www.farmworks.com/demos .................. 207 Date ......................................................114 Www.farmworks.com/discuss................. 207 Entering.................................................110 Www.farmworks.com/products ... 12, 30, 128 Mating, Birthing & ...................................73 Www.farmworks.com/support................. 207 Offspring ...................................74, 86, 112 Www.farmworks.com/support/faq.html ... 206 Web Sites ...i, 12, 50, 53, 128, 137, 152, 207 Www.farmworks.com/support/ Weighing............................................74, 118 manual.html ......................................... 207 Weighing Event............................76, 82, 118 Www.farmworks.com/tutorial .................. 207 X Weight Birth.....................................22, 67, 98, 211 XLS, XML Files ....................................... 172 Entering...........................................22, 118 212
























































































































































































































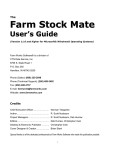

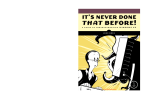
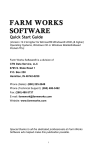
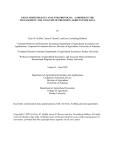
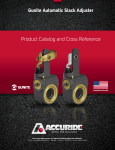

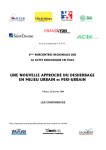
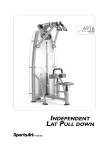

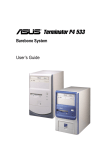
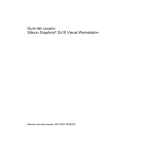
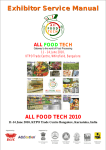

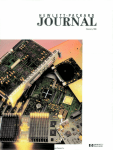
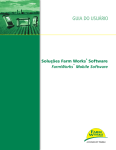
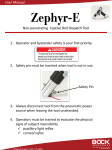
![TEMPLATE No1 [CPMP positive opinion full application]](http://vs1.manualzilla.com/store/data/005681628_1-1a3acb54fcca990dd8c826546eb4788f-150x150.png)