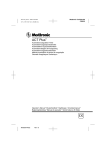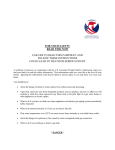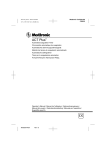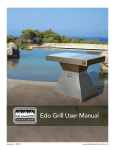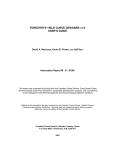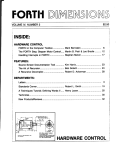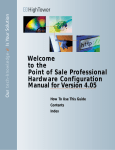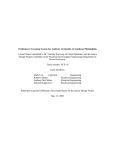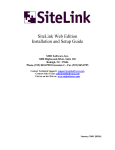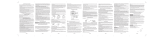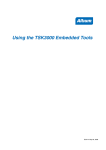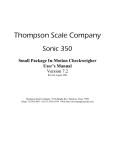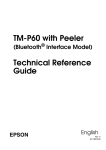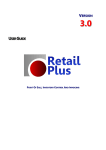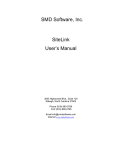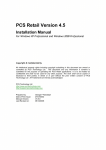Download NextPOS Managers Manual
Transcript
NextPOS Managers Manual Software Version 2.8 Managers Manual (First Edition) Published By NextPOS Corporation PO Box 271 Standard, CA 95373 U.S.A. Phone: Fax: Web: Email: (209) 533-3711 (209) 588-8599 www.nextpos.com [email protected] Copyright © 1997-2003 NextPOS Corporation. All rights reserved. No part of this User Manual, including interior design, cover design, and screen shots, may be reproduced or transmitted in any form, by any means (electronic, photocopying, recording, or otherwise) without the written permission of the publisher. NextPOS Corporation distributes this User Manual in the United States, and other countries, where it's relating product, NextPOS For Restaurants® software is distributed. ATTENTION: THIS MANUAL IS DESIGNED FOR NEXTPOS FOR RESTAURANTS PRO VERSIONS 2.8 OR GREATER. SOME OF THE FEATURES DESCRIBED IN THIS MANUAL WILL NOT BE AVAILABLE IN EARLIER VERSIONS OF NEXTPOS FOR RESTAURANTS. LIMIT OF LIABILITY/DISCLAIMER OF WARRANTY: NEXTPOS CORPORATION HAS USED THEIR BEST EFFORTS IN PREPARING THIS USER MANUAL. HOWEVER, NEXTPOS CORPORATION MAKES NO REPRESENTATIONS OR WARRANTIES WITH RESPECT TO THE ACCURACY OR COMPLETENESS OF THE CONTENTS OF THIS USER MANUAL AND SPECIFICALLY DISCLAIMS ANY IMPLIED WARRANTIES OF MERCHANTABILITY OR FITNESS FOR A PARTICULAR PURPOSE. THERE ARE NO WARRANTIES THAT EXTEND BEYOND THE DESCRIPTIONS CONTAINED IN THIS PARAGRAPH. NO WARRANTY MAY BE CREATED OR EXTENDED BY SALES REPRESENTATIVES OR WRITTEN SALES MATERIALS. THE ACCURACY AND COMPLETENESS OF THE INFORMATION PROVIDED HEREIN AND THE OPINIONS STATED HEREIN ARE NOT GUARANTEED OR WARRANTED TO PRODUCE ANY PARTICULAR RESULTS, AND THE ADVICE AND STRATEGIES CONTAINED HEREIN MAY NOT BE SUITABLE FOR EVERY INDIVIDUAL OR ORGANIZATION SITUATIONS. NEXTPOS CORPORATION SHALL NOT BE LIABLE FOR ANY LOSS OF PROFIT OR ANY OTHER COMMERCIAL DAMAGES, INCLUDING BUT NOT LIMITED TO SPECIAL, INCIDENTAL, CONSEQUENTIAL, OR OTHER DAMAGES. THE ABOVE LIMIT OF LIABILITY/DISCLAIMER OF WARRANTY ALSO APPLY TOWARD NEXTPOS CORPORATION’S SOFTWARE PRODUCTS TO BE USED IN CONJUNCTION WITH THIS USER MANUAL, AS STATED IN THE END USER LICENSE AGREEMENT IN THE UNDERLYING SOFTWARE DISTRIBUTION SET. TRADEMARKS: NextPOS For Restaurants®, NextPOS Data Polling Utility, NextPOS Localization Manager Utility, NextPOS Data Management Suite, NextPOS Gift Certificate Server, NextPOS Field Proven Reseller, Restaurant Operations Simplified, QuickPOS, and Remsoft are the trademarks of NextPOS Corporation. All other registered trademarks, trademarks, service marks, or trade names are the properties of their respective owners. Manufactured In The United States of America Table of Contents I Chapter 1: Introduction ...................................................................................... 7 NextPOS For Restaurants® Introduction........................................................................7 The Structure of the Managers’ Manual..........................................................................8 Managers’ Manual & Software Interface Conventions...................................................9 Minimum System Requirements ...................................................................................10 Supported POS Peripherals ...........................................................................................12 Supported Windows® Operating System Versions ......................................................13 Supported Language & Special Multilingual Capabilities............................................14 Language Settings in Windows 2000............................................................................15 Installing Language Support and Using Keyboard Layouts .........................................16 Language Settings In Windows XP...............................................................................16 About the Credit Card Interface ....................................................................................18 Chapter 2: Hardware Setup.............................................................................. 19 Setting Up Network & File Sharing Between Computers.............................................19 Network Hardware Installation & Setup .......................................................................20 Windows® Networking Setup in Windows 2000 .........................................................21 Sharing in Windows 2000 .............................................................................................23 Windows® Networking Setup in Windows XP Home/Pro ..........................................24 Sharing in Windows XP ................................................................................................26 Testing Network Configuration.....................................................................................27 Setting Up a Touch Screen Monitor..............................................................................28 Setting Up Light Pen Device.........................................................................................30 Setting Up POS Printers ................................................................................................31 Serial POS Printers ........................................................................................................32 Parallel POS Printers .....................................................................................................33 Testing the Printers........................................................................................................34 Setting Up the Printer in NextPOS................................................................................34 Printer Driven POS Cash Drawer..................................................................................35 Serial Cash Drawer........................................................................................................36 Setting Up Serial Customer Pole Display .....................................................................37 Magnetic Ink Check Reader (MICR) ............................................................................38 Magnetic Strip Reader (MSR).......................................................................................38 Setting Up Keyboard Interfaced Barcode Reader .........................................................39 Setting Up YES-TELE Identifier Caller ID Monitoring Box .......................................40 Microplus Kitchen Video System For NextPOS...........................................................41 Label Printer ..................................................................................................................41 Chapter 3: Software Setup............................................................................... 42 Installing NextPOS for Restaurants® ...........................................................................42 Upgrading NextPOS......................................................................................................42 Proper Screen Resolution ..............................................................................................43 Keep the Taskbar on Top of Other Windows Taskbar option.......................................44 Registering NextPOS for Restaurants® ........................................................................45 Selecting the Startup Database File...............................................................................46 Table of Contents II Chapter 4: Store Settings................................................................................. 47 General ..........................................................................................................................47 Taxes > Tax 1 (Figure 4.2)............................................................................................50 Taxes > Tax 2................................................................................................................50 Taxes > Tax 3................................................................................................................51 Taxes > Other Options ..................................................................................................52 Services > Dine In .........................................................................................................53 Services > Take Out ......................................................................................................54 Services > Drive Thru ...................................................................................................55 Services > Delivery .......................................................................................................56 Revenue > Payments .....................................................................................................58 Revenue > Gratuity .......................................................................................................60 Revenue > Cashier.........................................................................................................61 Revenue > Other Options ..............................................................................................62 Receipts > Guest Check ................................................................................................63 Receipts > Kitchen/Bar .................................................................................................65 Receipts > Other Options ..............................................................................................66 Print > Guest Check ......................................................................................................67 Print > Kitchen/Bar .......................................................................................................68 Print > Multilingual .......................................................................................................69 Print > Packager Receipt ...............................................................................................70 Print > Customer Receipt ..............................................................................................71 Print > Other Options ....................................................................................................71 Staff/CRM .....................................................................................................................72 Products > Modifiers .....................................................................................................74 Products > Pizza ............................................................................................................76 Products > Inventory .....................................................................................................77 Products > Other Options ..............................................................................................77 Order Entry....................................................................................................................78 Other ..............................................................................................................................80 Chapter 5: Credit Card interface Setup........................................................... 82 Credit Card Interface Setup ...........................................................................................82 Chapter 6: Station Settings.............................................................................. 83 General ..........................................................................................................................83 Cashier...........................................................................................................................84 Quick Service ................................................................................................................85 Other Options ................................................................................................................86 Printer > Receipt............................................................................................................88 Printer > Packager Printer .............................................................................................88 Printer > Kitchen/Bar ....................................................................................................89 Printer > Label Printer...................................................................................................90 Printer > Report Printer .................................................................................................90 Printer > Other..............................................................................................................91 Port Settings ..................................................................................................................91 Chapter 7: Security Settings............................................................................ 94 Table of Contents III Chapter 8: Standard Information Setup.......................................................... 97 Postal Codes ..................................................................................................................97 Delivery Streets .............................................................................................................97 Dine In Table Groups ....................................................................................................99 Dine In Tables ...............................................................................................................99 Dine In Table Editor....................................................................................................100 Cash Trays ...................................................................................................................101 Surcharges ...................................................................................................................101 Discounts .....................................................................................................................102 Bank Card Files ...........................................................................................................103 Bad Check Reasons .....................................................................................................103 Bad Check Penalties ....................................................................................................104 Chapter 9: Custom Printer Types.................................................................. 105 Field Name Descriptions .............................................................................................105 How To Convert Control Codes..................................................................................106 Control Code Conversion Chart ..................................................................................107 Chapter 10: Employee Setup ......................................................................... 109 Job Titles .....................................................................................................................109 Employee Files ............................................................................................................109 General Tab:.................................................................................................................... 110 Payroll Tab ...................................................................................................................... 111 Driver .............................................................................................................................. 112 Employee Schedules....................................................................................................113 Multiple Jobs Per Employee........................................................................................114 Chapter 11: Restaurant Menu Setup ............................................................. 115 Menu Categories..........................................................................................................115 Modifier Builder Template Setup................................................................................116 Menu groups................................................................................................................117 Menu Items..................................................................................................................119 Page 1 .............................................................................................................................. 120 Page 2 .............................................................................................................................. 122 Sub Level Item Notes:..................................................................................................... 122 Menu Item Auto Prices................................................................................................123 Menu Modifiers...........................................................................................................124 Forced Menu Modifiers...............................................................................................125 Chapter 12: Staff Banking.............................................................................. 126 Enabling Staff Banking ...............................................................................................126 Chapter 13: Restaurant Inventory Setup ...................................................... 127 Inventory Groups.........................................................................................................127 Inventory Locations.....................................................................................................127 Inventory Vendor ........................................................................................................128 Inventory Items............................................................................................................128 Menu Item Recipes......................................................................................................131 Table of Contents IV Chapter 14: Operations System .................................................................... 132 Receive Payments Section...........................................................................................132 Revenue Center Section ..............................................................................................133 Frequent Diner Section................................................................................................136 In House Charge Section .............................................................................................137 Inventory Activities Section ........................................................................................138 Other Tools Section.....................................................................................................140 Chapter 15: Payroll Preparation .................................................................... 143 How to Perform Payroll Preparation ...........................................................................143 Chapter 16: Basic Information Management ................................................ 144 Review Local Email ....................................................................................................144 Video Surveillance Control Center .............................................................................144 Video Surveillance Review Browser ..........................................................................145 Create Menu Item Labels ............................................................................................145 Maintain Payouts .........................................................................................................146 Maintain Manager Cash Outs......................................................................................147 Global Menu Item Price Change .................................................................................147 Maintain Customer Records ........................................................................................148 Create Customer Address Labels ................................................................................148 Maintain In House Charge Accounts ..........................................................................149 Maintain Frequent Diner Accounts .............................................................................150 Maintain Frequent Diner Tracking..............................................................................151 Maintain Customer Credits .........................................................................................152 Maintain Gift Certificates............................................................................................153 Record New Bad Check ..............................................................................................153 Follow Up Bad Checks................................................................................................154 New Purchase Order....................................................................................................154 Review Purchase Order ...............................................................................................155 Create PO From Shopping List ...................................................................................156 Create Inventory Item Labels ......................................................................................156 Receive Inventory Items..............................................................................................157 Remove All Access Denied Logs................................................................................158 Remove All Caller ID Logs.........................................................................................158 Remove All Customer Names from Orders ................................................................158 Remove Redeemed Gift Certificate Swipe Card Info. ................................................158 Remove Prior Manager Cash Outs ..............................................................................158 Remove Prior Reservations .........................................................................................158 Delete Master Data ......................................................................................................159 Chapter 17: Sales Reports ............................................................................. 160 Chapter 18: Gift Certificate Reports.............................................................. 168 Chapter 19: Register Activity Reports .......................................................... 169 Chapter 20: Customer Reports...................................................................... 173 Table of Contents I Chapter 21: Employee Reports...................................................................... 180 Chapter 22: Inventory Reports ...................................................................... 185 Chapter 23: Audit Trail Reports..................................................................... 188 Chapter 24: Other Reports............................................................................. 190 Exporting Reports........................................................................................................197 Chapter 25: Database & Support File Information ....................................... 198 Database & Support Files............................................................................................198 Database Engine Used.................................................................................................198 Database Recommended Limits ..................................................................................198 Chapter 26: Database Maintenance Activities.............................................. 199 Compact Database .......................................................................................................199 Jet Compact Utility......................................................................................................199 Backup Database .........................................................................................................199 Monitor Client Connections ........................................................................................200 Registry Entries ...........................................................................................................200 Chapter 27: Software Maintenance Activities .............................................. 201 Downloading the Latest Software Upgrades...............................................................201 Software EXE & DLL Release Versions ....................................................................201 Updating the Software License Registration Key .......................................................201 Remote Support Option...............................................................................................201 Chapter 28: Importing/Exporting Data .......................................................... 202 Exporting Data ............................................................................................................202 Import Data..................................................................................................................202 Import New Resource Database ..................................................................................202 Chapter 29: Frequently Asked Support Questions...................................... 203 Chapter 30: Certified Hardware List.............................................................. 212 Chapter 31: NextPOS Localization Manager ................................................ 213 Chapter 1: Introduction 7 NextPOS For Restaurants® Introduction NextPOS For Restaurants® software solution helps you better control your ever-increasing restaurant management complexities. NextPOS For Restaurants® software solution covers your restaurant operations with a full array of features. Whether you’re just looking to automate your order entry and cash register procedures, prevent employee mistakes, prevent cash drawer shortages, better track inventory, start offering in house charge accounts, start offering a frequent diner program, or to start tracking customer sales history, you’ve chosen the right solution to do the job! NextPOS For Restaurants® software solution is affordable and feature rich. Besides the capability as a fullfeatured restaurant point of sale system, the following features are also included at no additional cost: Inventory Management Module with Auto Depletion By Sales Capability Gift Certificate Sales, Tracking, & Redemption Module Customer Credit Voucher, Tracking, & Redemption Module In House Charge Account & Billing Statement Creation Module Frequent Diner Module with Customized Automatic Reward Creation Microsoft® Streets & Trips™ 2001-2003 Mapping Software Integration Web CAM Digital Camera Support Module For Better Security Control 8 Line Caller ID Monitoring Module Supporting YES-TELE Identifier Customer Bad Check Tracking & Prevention Module Localization Manager with 100% Multilingual Support Quick Service Screen for Fast Food Operations Remote Support Feature for Quick Problem Resolution These modules would normally cost hundreds or even several thousands more with our competitors packages. However, at NextPOS Corporation, we believe in providing a complete package at an affordable price, enabling you with the technology that will propel your restaurant business to new levels! The entire NextPOS For Restaurants® software solution is extremely user friendly and very simple to learn. However, we still feel that a complete User Manual that covers every feature in the software would be necessary. In order to take the full advantage of our software system, we strongly recommend that you take some time to read this User Manual before diving into our software solution. If you do not find any information about a question that you need to address please review the F.A.Q. in the back of the manual to see if your issue is addressed there or you can submit feedback to our website. Chapter 1: Introduction 8 The Structure of the Managers’ Manual We have divided this Managers’ Manual into chapters in order to help you better focus on the key topics. You are not required to have prior knowledge of any restaurant point of sale software or even our software solution to use this manual. We are assuming that you’re diving into the world of automated POS solutions for the first time. This Managers’ manual will teach you everything that you need to know about using our POS software solution. We strongly recommend that you install NextPOS For Restaurants® on a computer and try the procedures defined in the manual. Implementing the lesson plans while studying the manual will greatly enhance your understanding of the software. Chapter 1: Introduction 9 Managers’ Manual & Software Interface Conventions To help you read this manual faster, we have introduced several standard conventions used throughout this Mangers’ Manual. The standard conventions will help you spot the action, names, or other topics from the normal contents. The following are the Managers’ Manual conventions used: ! Any reference to dialog boxes, screen names, or action commands will be show in Bold. ! Any text supplied by the user will appear in “quotes” (e.g. Enter “NextPOS Corporation” in the Restaurant Name field.). ! The shorthand notation used to navigate through the software will take the following form Name > Name > Name where Name can be a button, menu item, tab, etc. For example Back Office > Setup > General Settings > Cash Trays represents directions to the window used to define your cash trays. There are also some software conventions that we have used throughout our NextPOS For Restaurants® program. You might also want to pay attention to these, as it will help you understand why the software interface looks a certain way sometimes. The following software conventions indicate the status of various features throughout NextPOS For Restaurants: ! Disabled State: If a button is grayed out, it is disabled. A disabled button cannot be clicked, indicating that a particular feature is not available. For example, if you have not started the cashier, then all the money handling buttons, such as Settle and Pay Out, will be disabled. ! Missing Buttons: If a button is no longer visible, the feature associated with the button has been turned off. For example, if you turn off Show Register Features in Station Settings, then all of the money handling buttons (e.g. Settle, Pay Out, etc.) will not be visible. ! A button with either flashing text (e.g. I Will Select My Own Database in the Database Selection window), or a flashing background color (e.g. End Staff Bank) indicates an important action or task to be performed. Chapter 1: Introduction 10 Minimum System Requirements The following are the minimum system requirements you will need in order to run NextPOS for Restaurants® software. However please keep in mind that the better your systems configuration is the better performance you will experience. Computer Used for Point of Sale Activities This computer is mainly used for point of sale transactions, or back office activities. In the case of a single station setup, this computer may also contain the database file for the restaurant. In a multi-station scenario, the database file may be located on another computer with a bit more processing power. ! ! ! ! ! ! ! ! 600 MHz or higher CPU (From Intel, AMD, or others) 64 MB or higher RAM (128 MB RAM is strongly recommended) 100 MB or higher of free hard drive space (POS only) 300 MB or higher of free hard drive space (Database Host) Video display supporting 800 x 600 pixel screen resolution Windows® 2000/XP operating system Enough serial and parallel ports for all your intended peripherals 10/100 network interface card for local area network connection Computer Used for Hosting the Database File This computer is used mainly for hosting the database file for other networked POS client computers. You may wish to have a computer that hosts the database file by itself when you using 3 or more POS stations connected to your network. This station could still also host the POS Software if you so desire. ! ! ! ! ! ! ! ! 850 MHz or higher CPU (From Intel, AMD, or others) 128 MB or higher RAM (256 MB RAM is strongly recommended) 300 MB or higher free hard drive space A reasonably fast hard drive (The higher its RPM, the better) Video display supporting 800 x 600 pixel screen resolution Windows® 2000/XP operating system Enough serial and parallel ports for all your intended peripherals 10/100 network interface card for local area network connection Chapter 1: Introduction 11 In addition to the above requirements, we also strongly suggest that each computer be equipped with an uninterrupted power supply such as a unit from American Power Conversion or APC. If your computers will participate in the local area network, you will also need to setup the Ethernet hub with 10/100 capabilities and operating it at the 100BaseTX network speed for maximum efficiency. We also recommend the use of Category 5e network cables for your networking needs. We strongly recommend using a WIRED network as opposed to a wireless network. Wireless networks are unstable and can cause critical issues with a database. Again, the above configuration is geared toward a general installation. Your exact installation requirements may vary. So, please be sure to consult with your reseller or local computer technician for a more in depth analysis of your setup requirements. Tip: A faster CPU, more RAM, and a faster hard drive with a high RPM such as 7200 and low seek time such as 9ms or lower will definitely improve your overall system performance and reliability. Also, avoid using Windows® 95 and Windows® 98 First Edition. We recommend that you use Windows® 2000 or XP; these operating systems are very reliable choices for your POS System. Also, when deciding on which computer to buy, the brand name does not matter, just be sure that the components that are in the computer are of a high quality. You should keep this in mind because when shopping for a computer you maybe able to find a generic brand with high quality components that will cost you hundreds of dollars less than a Brand name computer, which may have the exact same components as the generic computer. We are not suggesting that you go out and buy the cheapest PC available. Rather we suggest that you compare the generic computers with quality computers before you go and spend hundreds more on computers just for the name. So do your homework on the system and the value of that system before you decide on which system is right for you. Chapter 1: Introduction 12 Supported POS Peripherals NextPOS For Restaurants® has support for a wide variety of point of sale peripherals. The following is a partial list of POS peripherals currently supported. If you have the Escape Control Codes for a printer not listed and are comfortable doing this kind of work, you can create your own printer configurations to use with NextPOS for Restaurants®. • Point of Sale Receipt Printer ! Support for Parallel, Serial, or USB interface ! Ability to support almost all available printers when the printer escape control codes are properly defined, or simply printing through Windows® graphical method ! Built-in support for Epson TM-U200, Epson TM-T88II/III, Star TSP700, Samsung SRP500, and other common POS printer types ! Ability to print barcode on receipt with Epson TM-T88II/III printer ! Check out pos.epson.com or www.starmicronics.com for their line of POS printers. • Point of Sale Cash Drawer ! Support for Printer Driven or Serial Interface cash drawers ! Check out www.icdpos.com or www.mscashdrawer.com for their line of POS cash drawers. We recommend MS cash drawers. • Touch Screen ! Must support 800 by 600 pixel screen resolution ! We strongly recommend the touch screen be Serial interfaced ! We strongly recommend ELO Touch’s 5-Wire Analog Resistive touch technology enabled touch screen monitor or LCD display. However, we DO NOT recommend the use of any screen overlay add on touch kits that is not integrated with the monitor itself. ! Check out www.elotouch.com for their line of touch screen products. • Light Pen ! A viable and more affordable alternative to touch screens ! Check out www.microspeed.com for their line of light pens. • Customer Pole Display ! Must be Serial interfaced and support the UTC command set ! Check out www.logiccontrols.com for their line of Pole Display products. ! We recommend the PD3000 from Logic Controls. • MICR, MSR, and Barcode Readers ! All must be keyboard interfaced ! MSR card reader must be able to handle Track 1&2 reading. ! Serial MSR readers are supported but not Serial MICR or Serial Barcode ! Check out www.magtek.com for their line of MSR and MICR readers. ! Check out www.symbol.com for their line of Barcode Readers. Chapter 1: Introduction 13 Tip: When selecting a touch screen, be sure not to order the cheaper overlay add on kit that you simply hang on top of your monitor. These units are not reliable or accurate. The touch screen should be integrated into the monitor or LCD display itself. Also, for restaurant environments, we recommend the 5-wire analog resistive touch technology. Make sure you install the correct touch screen driver for your version of operating system. Additionally, we recommend the Serial interfaced touch screen models for better reliability. When ordering your printers, if at all possible, order the parallel printers instead of Serial models. Serial printers are more difficult to setup and may work improperly if not setup right. With serial printers, you will have to verify that the printer’s dip switch settings are set to the right parameters, the printer cables are capable of printing, the pin-outs are done correctly, and also that the computer serial port have to match the serial printer’s setting to handle flow control. Serial printers can be up to 50ft away from the computer it is attached to. These issues are not present with Parallel printer models. You simply plug the parallel printer into your computer’s parallel port, and then install the printer in Windows®, and you’re finished. If you need to extend your parallel printer beyond 25 feet of distance, you can use a parallel port extension kit to accomplish this goal. More details will be discussed in setting up POS printers section in the next chapter. Another benefit of using the parallel printers is that the Windows® spooler will be able to detect paper out or printer off line status, and hold the print job in the computer temporarily. This helps you complete your printing of receipts after you have changed paper or other scenarios. If you have multiple serial port devices, do not daisy chain the serial devices and share them on the same serial port. If you share serial devices on the same serial port, then conflicts between IRQ settings will arise, and may result in system crashes or freezes. Supported Windows® Operating System Versions NextPOS For Restaurants® supports all 32 bit versions of Windows® desktop operating systems: Windows® 95, Windows® 98, Windows® 98SE, Windows® ME, Windows® NT 4.0 with SP3 or later, Windows® 2000 Professional with SP3, and Windows® XP Home and Pro editions. Note: Any version of Windows® before Windows® 2000 will not be supported by Microsoft as of June 30, 2003. It is highly recommended that Windows® 2000 or Windows® XP Home/Pro is used as the operating system. Chapter 1: Introduction 14 Supported Language & Special Multilingual Capabilities When using Microsoft Windows® 2000/XP there is multilingual features in NextPOS for Restaurants® that can be configured with ease. Windows® 2000/XP has native support for many languages and is light-years ahead of Windows 95/98 in Multilanguage support. NextPOS For Restaurants® software currently supports English, Spanish, and Chinese languages for 100% of the screen interfaces, both in the POS and Back Office sections. The fact that these languages are listed as fully supported doesn’t mean you can’t translate the software yourself. NextPOS supplies a utility that will assist you in translating the software to whatever language you desire. This is the Localization Manager Utility. This utility can be found on your NextPOS for Restaurants CD-ROM. The use of this utility will be discussed later in this manual. In addition to supporting multiple languages, NextPOS For Restaurants® also has the capability to specify primary and secondary menu item and menu modifier names. With this capability, for example, you can use the English equivalent of the menu or modifier name in the primary language field, and then use the Spanish or another language equivalent in the secondary language field. Now, you can toggle a switch in the system options (Explained in later chapters) to have the guest receipt and screen output shown with primary language names, while the kitchen receives the secondary language (i.e. Spanish) receipt print out. Kitchen staff and wait staff speaking different languages is no longer a barrier, as the POS software will automatically allow the wait staff to enter their order in one language, while the kitchen staff receives the order in another language of your selection. (Of course, you will have to program the menu first for it to work!) Another feature with our multilingual system is the Follow-Me™ language display capability. With Follow-Me™, when you login to the system, the screen interface will display in your preferred language as you have specified in your employee settings. (Explained in later chapters) With this feature the entire screen interface language will change to accommodate your language preference. Additionally, Follow-Me™ will also let you define your menu and modifier name viewing options. With this the employee will be able to view both the menu items and modifiers in the primary language or secondary language. This way, if you have English in the primary language field of the menu item, and Chinese in the secondary language field of the same menu item, then an employee who has specified to view menu items in the secondary language, then he/she will see all the menu items or modifiers shown in the secondary language. Remember if you are using a language other than English, Spanish, and Chinese you will have to use the Localization Manager Utility to translate the software. The secondary language field mentioned above CAN be used with any language but any other part of the software will be in English, Spanish, or Chinese. If you are using Windows® 2000 or XP, you will have native Chinese support without the need for translation software. For help on setting this up, please refer to the Windows® help system. Follow-Me™ technology truly enables a restaurant with different ethnic employees to work together and use the system with the language of their choice. Chapter 1: Introduction 15 Language Settings in Windows 2000 There may be times when you will want to enter in menu items in a language other than English. Some restaurants want the menu items to print in the kitchen in Chinese and in order to have them print in Chinese; the symbols must be entered in the software. Windows 2000 and Windows XP have native support for Asian languages. Here we will go over how to setup the language settings in Windows 2000. These settings will need to be changed in order to view the software in the language of your choice as well. The Regional Options icon in Control Panel allows you to adjust the way Windows displays dates, times, currency amounts, large numbers, and numbers with decimal fractions, as well as whether Windows should employ the metric or U.S. system of measurement. This Control Panel feature corresponds to what was call Regional Settings or International in earlier versions of Windows. To modify any of Windows’ regional settings, start by launching Regional Options in Control Panel. You will see the six-tabbed dialog box shown below. On the General tab of the Regional Options dialog box, you’ll find the Your Locale box of input locales. (An input locale is a galaxy of settings for a specific language and geographic area, such as Canadian French or Jamaican English.) To adjust your system for a new language or country, start by selecting the new language and country from the list. (If the language you want doesn’t appear in the Your Locale list, first select the region or language in the Language Settings For The System list at the bottom of the General tab. Doing so adds the associated locales for all adjustable items. Windows installs, but doesn’t change the keyboard layout when you choose a different input locale on the General tab. To specify a different keyboard layout, use the Input Locales tab in the Regional Options dialog box or in the Keyboard Properties dialog box. Chapter 1: Introduction 16 Installing Language Support and Using Keyboard Layouts Windows 2000 comes with support for a multitude of languages and keyboard layouts. Languages and keyboard layouts are separate but related issues. When you activate another language, programs that have been written with language support in mind can provide appropriate services. To install support for a new language: 1. Launch Regional Options in Control Panel. 2. Click the Input Locales tab. 3. Click the Add button and select the language and keyboard layout you want from the lists. Note: For Chinese, use the Chinese PRC – Chinese Simplified – Microsoft Pinyin IME 3.0 Language Settings In Windows XP The Regional and Language Options in the Control Panel is where the settings reside for changing and supporting languages other than English. The screens have changed a little since Windows 2000 so the setup will be different. To setup another language, you must first install the support for the language. In Windows XP there is a check box for installing East Asian Languages. After installing the language you need, you will be required to restart the system. After the system restarts, you will be able to setup the keyboard and Non-Unicode settings. To install the keyboard layout, click the Details button in the figure below. Installation & Training 17 In the Details section of the settings window, you will be able to Add and change the default input language of your choice. First you want to Add the language you will be working with, and then if you want that language to be the default input language, you will be able to select it from the drop down list. The last item that will need to be changed is the Language for Non-Unicode programs setting under the Advanced tab when you first enter the Regional and Language Options Icon in Control Panel. This setting will need to be set to the language that the software will be using when in operations. If you will be using Chinese PRC, then use the drop down list and select Chinese PRC. Chapter 1: Introduction 18 About the Credit Card Interface NextPOS has partnered with merchant services provider, Payment Processing, Inc. to provide a low cost source of PCCharge software as well as merchant accounts and complete technical support at no charge for NextPOS Users. Unlike the banks that typically provide credit card merchant accounts, PPI has their own software support department, specializing in POS Software products with embedded credit card modules. More than just a cheap supplier of PCCharge, PPI acts as a technology partner to your business, taking over configuration and installation, and providing ongoing technical support for the PCCharge software, modem and card reader. PPI never charges for technical support! And, since PPI holds your merchant account, they are able to diagnose problems at the network level. It’s like having a bank and a software support company all in one! Payment Processing Inc. Derek Brian 1-800-774-6462 x7562 [email protected] We may use the product name PCCharge or Active-Charge interchangeably, since both products are virtually the same. NextPOS Corporation does not provide any technical support on this third party software. The following is a list of what NextPOS will and will not do in terms of integration with PCCharge Software: • • Yes, we do provide Credit Card sales processing, Credit Card Void processing, and Credit Card Return Processing integration with PCCharge software. NextPOS does not support ATM/Debit card integration, Check Guarantee Processing Integration, Integrated Batch Upload, or Credit Card Report integration with PCCharge software. No other integration is provided with PCCharge software at this time. It is important to keep in mind that if you receive an error while processing your credit card through our interface to PCCharge, and the message tells you that the error was returned by the “Active-Charge/PC Charge software”, then we cannot provide support on that matter. Even though NextPOS returned the error, it is just passing the message along through our interface so that you can see it while in our software. For all of the features that NextPOS does not directly support you can perform these actions within the PCCharge software itself. For example, if you need to Batch Out for the night, you can do it through the PCCharge software directly. If you have any questions regarding the PCCharge product please visit their website at www.pccharge.net TIP: If you are not sure which process to go with, either the Bank Terminal or PCCharge integration, we recommend the use of the Bank Terminal only because of the limited capabilities of the interface. Chapter 2: Hardware Setup 19 This chapter guides you through some basic hardware setup procedures. It is by no means a complete and in depth setup review of your specific POS hardware, but will certainly get you going on the hardware setup process. We try and keep this manual easy to read and understand so any person can complete the installation with confidence. Due to the technical nature of computers we do recommend that the person setting up the hardware and software has a general understanding of Windows® and basic use of its functions. If you have never used a computer or Windows® before, or are not real up to date with computers or Windows®, then we strongly recommend that you either familiarize yourself with Windows® and new computer operations before you proceed any further in this user manual. There are many books you can get to familiarize yourself more with computers and Windows®. Just visit you local bookstore or online bookstore for great titles and deals on these types of books. With a basic understanding of Windows® and computers the setup process will be much easier and less time consuming. If you do not wish to learn more about computers and Windows®, you can always have a professional computer technician do the hardware and/or software setup of your POS system for you. Setting Up Network & File Sharing Between Computers If you have more than one computer participating in the point of sale activities, more than likely you will be networking them via a Local Area Network or LAN. Setting up Windows® networking is very simple. The following are the general steps you will take to have a network up and running in no time. Note: You should also read the help on networking in Windows® to help you understand all this in more detail as well. This will greatly help you understand the setup procedures and reduce the time it will take to setup the network. After your new network is setup and operational, this manual will also guide you through how to configure a shared folder on the computer containing the database so that all of the POS client computers can connect to this central shared folder for concurrent operation with the POS database. Chapter 2: Hardware Setup 20 Network Hardware Installation & Setup 1. Place your 10/100 Ethernet network hub or switch in a desired location safe from electrical interference or human interaction. Then plug the power cable to the hub when ready. Please refer to Figure 2.0 for a common 4 port Hub from NetGear. Figure 2.0 NetGear 4 Port Hub 2. Plug one end of a Category 5e Ethernet cable (Refer to Figure 2.1) to any open port on the hub or switch, and then other end of the cable into the computers Ethernet port at the desired location where you will setup your POS Station. Repeat this procedure for each computer to be networked together. Ensure you have purchased a license for each POS station in order for it to work simultaneously on the NextPOS network. Figure 2.1 Category 5e Cable 3. For each of your computers, if the network interface card is not already installed, then follow the network interface card’s installation manual to install your new network card. Every network card installation is different, so we will refer you to the manufacturer’s instructions. This setup includes the hardware and Windows® driver installation. Installing a network card is fairly simple, and should take less than 20 minutes to complete. Figure 2.2 NetGear Network Card 4. Once your computers have network cards installed then plug your Category 5e Ethernet cable into the network card’s port. The network card’s port looks a little bigger than the standard telephone port. This connector is called an RJ45 connector. Now you’re ready to proceed to configure your Windows® Network, assuming that your network card is correctly installed and driver is properly setup! Chapter 2: Hardware Setup 21 Windows® Networking Setup in Windows 2000 Preparation: Before you dive into this and perform your configuration, we suggest you get a piece of paper and a pen. Here you will write down crucial network information that you will need for setup later on. Follow the steps below to complete the network setup. 1. Write down the network workgroup name you wish to use for all of your computers. This name must be the same on all of your computers participating in this network. For example, you can designate your workgroup name “Restaurant”. You can enter this in Windows 2000 by right clicking My Computer on your desktop and selecting Properties. Once in the System Properties screen, select the Network Identification tab. (Figure 2.3) Here you will click on the Properties button to bring up the Identification Changes screen. (Figure 2.4) Figure 2.3 System Properties / Network Identification Tab 2. Write down a descriptive name specific to that computer. For example, “POS1” can be used for point of sale computer number 1 or “Server” for the computer that hosts the database. Make sure that your computer names are unique, and do not contain spaces or apostrophes, and is 15 characters or less. This can also be entered when inside the Identification Changes screen. (Figure 1.0) Figure 2.4 System Properties / Network Identification Tab Chapter 2: Hardware Setup 22 3. At the computer named “Server”, go to the Start Menu and select Settings > Network and Dial-Up Connections. (Figure 2.5) Once in the Network and DialUp Connections screen, double-click on the Local Area Connection icon to bring up the Local Area Connection Status screen. (Figure 2.7) In this screen click on the Properties button to bring up the Local Area Connection Properties window. In this screen, find the Internet Protocol (TCP/IP) item and highlight it. Next, click on the Properties button to bring up the Internet Protocol (TCP/IP) Properties screen. In this screen you will want to select the option to Use the Following IP Address and Figure 2.5 enter an IP address such as 192.168.0.1. The Subnet Start Menu in Windows 2000 Mask should always be 255.255.255.0 This will not change unless you are using advanced networking setup. Figure 2.6 Local Area Connection Figure 2.7 Properties Figure 2.8 Internet Protocol (TCP/IP) Figure 2.9 Internet Protocol (TCP/IP) Properties If you are in the Local Area Connection Properties screen and you do not have Client for Microsoft Networks. To add the above client, click the Install button. A pop up dialog screen will appear, called Select Network Component Type. Click the first choice Client, and then click Add button. Once you clicked this Add button, another pop up dialog screen will appear called Select Network Client. Click the Client for Microsoft Networks option, and then click the OK button when finished. You will also need to make sure you have the TCP/IP Protocol installed for this network card. Click Install to bring up the Select Network Component Type screen. Select the Protocol option and Click Add. In the Select Network Protocol screen, select the Internet Protocol (TCP/IP). Do Not Install NetBIOS or other Novell Protocols or services. These are not needed in the network environment. Chapter 2: Hardware Setup 23 Sharing in Windows 2000 Once you have setup your network, you’re now ready to designate a folder as Shared that will contain your restaurants’ database. All other client computers on your network will connect to the database contained in this shared folder. This folder will be on the designated Server computer where the NextPOS database is installed by default under C:\NextPOS Corporation\NextPOS for Restaurants\Databases\Live\<name of database file>\<name of your restaurant here.mdb>. For example “NextPOS.mdb” would be the file name. Once you see this folder, select this folder icon and then either Right click with your mouse or press Shift + F10 on the keyboard to trigger the popup menu. In the popup menu, select the Sharing menu item now. Figure 2.10 Network Sharing & Security When the sharing dialog screen appears, you will select the Shared As option first. Then the majority of the following screen will be enabled. Type in a shared name such as “NextPOS” in the Shared As field. The shared name should not have any spaces or apostrophes. If you are using both Windows 2000 and Windows 98 in your network, make sure that the share name is less than 12 characters. Now if you take a look at your folder, there should be a hand underneath this folder. This indicates that this folder is now designated as a Shared folder. Chapter 2: Hardware Setup 24 Windows® Networking Setup in Windows XP Home/Pro Preparation: Before you dive into this and perform your configuration, we suggest you get a piece of paper and a pen. Here you will write down crucial network information that you will need for setup later on. Follow the steps below to complete the network setup. 1. Write down the network workgroup name you wish to use for all of your computers. This name must be the same on all of your computers participating in this network. For example, you can designate your workgroup name Restaurant. You can enter this in Windows XP by right clicking My Computer on your desktop and selecting Properties. Once in the System Properties screen, select the Computer Name tab. (Figure 2.11) Here you will click on the Change button to bring up the Computer Name Changes screen. (Figure 2.12) Figure 2.11 System Properties / Network Identification Tab 2. Write down a descriptive name specific to that computer. For example, “POS1” can be used for point of sale computer number 1 or “Server” for the computer that hosts the database. Make sure that your computer names are unique, and do not contain spaces or apostrophes, and is 15 characters or less. This can also be entered when inside the Computer Name Changes screen. (Figure 2.12) Figure 2.12 System Properties / Network Identification Tab Chapter 2: Hardware Setup Figure 2.13 Start Menu in Windows XP 25 4. At the computer named “Server”, go to the Start Menu and select My Network Places. (Figure 2.13) Once in the My Network Places screen, click on the View Network Connection icon to bring up the Network Connections screen. (Figure 1.0) In this screen click on the Local Area Connection button to bring up the Local Area Connection Status window. In this window, click the Properties button. This will bring up the Local Area Connection Properties screen. In this screen, find the Internet Protocol (TCP/IP) item and highlight it. Next, click on the Properties button to bring up the Internet Protocol (TCP/IP) Properties screen. In this screen you will want to select the option to Use the Following IP Address. Enter the IP Address you want to use for the system. The Subnet Mask should always be 255.255.255.0 This will not change unless you are using advanced networking setup. Figure 2.14 Local Area Connection Figure 2.15 Properties Figure 2.16 Internet Protocol (TCP/IP) Figure 2.17 Internet Protocol (TCP/IP) Properties Chapter 2: Hardware Setup 26 Sharing in Windows XP Once you have setup your network, you’re now ready to designate a folder as Shared that will contain your restaurants’ database. All other client computers on your network will connect to the database contained in this shared folder. This folder will be on the designated Server computer where the NextPOS database is installed by default under C:\NextPOS Corporation\NextPOS for Restaurants\Databases\Live\<name of database file>\<name of your restaurant here.mdb>. For example “NextPOS.mdb” would be the file name. Once you see this folder, select this folder icon and then either Right click with your mouse or press Shift + F10 on the keyboard to trigger the popup menu. In the popup menu, select the Sharing and Security menu item. Figure 2.18 Network Sharing & Security When the folder properties dialog screen appears, you will select the Sharing tab. Select the option under Network Sharing and Security options to Share this folder on the Network. Type in a shared name such as “NextPOS” in the Shared Name field. The shared name should not have any spaces or apostrophes. If you are using both Windows XP and Windows 98 in your network, make sure that the share name is less than 12 characters. Last, select the option to Allow Network Users to Change My Files. Now if you take a look at your folder, there should be a hand underneath this folder. This indicates that this folder is now designated as a Shared folder. Chapter 2: Hardware Setup 27 Testing Network Configuration Now that you have configured the network, you’re ready to test to see if the network is operational. There are two tests that you can perform. The first test is to use the Ping command in MS DOS. Click on the Start button now, and then select the RUN option. Now type “Command” in the open field of the Run dialog screen. You will now see the MS DOS screen appear. Go ahead and type in “PING xyz”, where xyz is the name of a remote computer name that you have specified earlier in the setup. For example, use “Ping POS1” then press the Return key to issue the command. Wait and see if there are any replies. Also, check out the Packet Loss information, this value should be zero to denote that your network is successfully configured. If your Ping results returned failures, then try another remote computer name. If the problem persists, then your network may not be correctly configured. Now you will need to consult with the Windows® network troubleshooter or a qualified network technician to check out your problem. However, if you have followed the procedures as outlined, your network should be running properly. The second method of network verification is to Double Click the My Network Places icon. This will bring you to the screen where you can select the option to View Workgroup Computers. Then you should be able to see all of the other computers on the network at this point. If you then Double Click on any of the computers listed, you should be able to access that computer’s shared folders. If the selected computer does not have any shared folders, then you may simply see a blank screen. Under no circumstance should you see any error message screen telling you that the computer is not accessible. If you do see any type of error message screen, then Windows® is trying to tell you that the network is not properly configured. If this happens, of course, you will need to consult with Windows® network troubleshooter or a qualified network technician to check out your problem. However, if you have followed the procedures as outlined, your network should be running properly. Although the network setup and configuration procedures are quite simple, an experienced computer technician may be able to help you set up the network faster. So, if you have any doubts as to the installation of the network, then it may be beneficial to have a qualified technician around to assist you or complete the job for you. Also, the Windows® network installation help information should be referenced during your network configuration if you should have any questions. When configuring your network under Windows® NT 4.0, Windows® 98, and Windows® ME the configuration screens and options may be a little different than what is shown in this section. But the general concepts that we have discussed still apply. If you are unsure on how to properly configure the network, refer to the Windows® help file. Chapter 2: Hardware Setup 28 Setting Up a Touch Screen Monitor Touch screens are simply a marvelous technology that will help you save time and increase productivity. It removes the need to use the keyboard by allowing you to directly touch the screen on the monitor to specify different actions. If you do decide to remove the keyboard however, be sure to use a keyboard terminator on the keyboard port. The Touch screen technology has propelled the point of sale industry into a new era, allowing for simplified order entry and faster customer service. Figure 2.19 Elo Touchscreen Before you start benefiting from the touch screen technology, you will have to install it. A touch screen monitor or LCD display comes with either serial or USB adapter cable. In addition to plugging the power and the VGA cables into the appropriate locations, you will need to plug either the serial or USB port for the touch sensing feature. The serial or USB cable carries the touch coordinate signal from the monitor to the computer. Once the touch coordinates arrive in the computer, then the touch screen driver installed in Windows® translates it into mouse coordinate movements or actions. We normally recommend touch screens with ELO 5 wire analog resistive touch technology and a serial interface to the computer. To install your touch screen monitor or LCD display, you will need either an available serial or USB port on your computer. So, for example, if you have serial interfaced touch screen unit, then you will need an available serial port on the computer. To power on your touch screen you will need to check a few things. 1. 2. 3. 4. Be sure the power cord is plugged into a surge protector or power strip Verify the VGA cable is connected to the VGA port on the back of the computer. Verify the serial cable is connected to the serial port on the back of the computer. You’re now ready to power on your touch screen monitor or LCD display and the computer. At this point, your touch screen monitor should be operational, with the exception of the touch capabilities. The touch capabilities will be available once you have installed the touch screens’ driver software. If at this point your monitor is not displaying any information or screen images, check the cables. If everything else seems to be correct, then you may have a defective monitor or LCD display. Contact your touch screen monitor or LCD display vendor for repair or replacement. The touch screen driver is basically a mouse emulation program for your specific touch screen. Whenever you touch the screen it will treat the touch as a mouse action, and the will carry out the appropriate mouse actions for you. You must install the appropriate touch screen driver for your touch screen to respond to your touches. Chapter 2: Hardware Setup 29 To install the touch screen driver, insert the driver diskette or CD-ROM provided by your touch screen manufacturer or vendor. You can also download the latest touch screen drivers from the appropriate manufacturer by visiting their website. If you have any concern as to where to obtain the latest driver for your touch screen, contact your vendor who sold you the touch screen monitor or LCD display. If the driver is not provided with your touch screen, then you should also contact the company where you purchased the touch screen. To complete the installation of your touch screen driver, simply follow the instructions provided by the touch screens manufacturer. Every driver installation is different, and therefore we will not go into the exact details of installing the driver itself. If you have trouble getting the touch feature to work after your driver is installed and the computer has been restarted, please contact the touch screen manufacturer or your vendor for further technical support. However, please take note that when you restart your computer, the monitor must be turned on prior to the computer booting up. This is required for most touch screens, since the computer must initialize the touch mechanism in the touch screen when it restarts. Once your touch screen is fully operational, you will need to perform the screen calibration. Screen calibration is a feature of the touch screen driver. It allows you to teach the touch screen to be more accurate. You can usually find the touch screen driver program in your Windows® Control Panel. Once inside, look for the Touch Screen icon. If it is not located in the Control Panel, refer to the user manual that came with the touch screen. For example, if you have an ELO touch screen, here are the steps to perform the screen calibration. Click Start > Control Panel. Once inside the Control Panel explore the screen and locate the ELO Touch icon and Double Click on it. Once inside the ELO touch screen driver program search for a button called Calibration. Click this button to launch the screen calibration. When the screen calibration starts, you will be prompted to touch the Bulls Eye target. Simply follow the instructions to complete the screen calibration. Since most of your staff will be standing up while using the touch screen be sure to do the calibration of the touch screen standing up. Standing up and sitting down makes a huge difference in the calibration. Chapter 2: Hardware Setup 30 Setting Up Light Pen Device Light pens are the alternative to touch screens. If you already have regular CRT monitor, and don’t want to spend more money to get a touch screen monitor replacement, then you may want to take a look at light pens. Light pens work with a normal monitor (non-touch capable) and magically use the attached pen to point to the monitor screen as if you’re using a touch screen. The usage principal is identical to that of a touch screen, with the one exception. You will use the light pen to point toward the screen rather than using your finger. The biggest benefit of light pens is its cheaper cost when compared to touch screen monitors. The replacement cost is also much lower. Plus, it is screen size independent. So, you can use the same light pen on a 14 inch monitor, or a 21 inch monitor, its your call. The only catch is that light pens cannot, and we repeat once again, it cannot be used with a LCD display. That means you cannot buy a light pen and attempt to use it with your laptop LCD screen or a stand-alone LCD display monitor. Just for clarification, CRT monitors are those that are big in size, and you need two hands to lift it! The LCD is the thin monitor display that is visually appealing and lightweight! Light pens come with various interface options, and may support various operating systems. We believe that the easiest and most versatile light pen will be one that is External Serial model. This is a light pen that is self contained, and comes with a serial cable adapter for your computer serial port. The main benefit is that there will be no need to open your computer case, and the only thing you need is an available serial port on your computer to be used for the light pen device. Assuming you have an External Serial model of a light pen, all you have to do to setup it up is to connect the serial cable to your computer’s available serial port. Then, you will install the light pen driver provided by the light pen’s manufacturer. After a few minutes, you should be able to start using your new light pen. For example, if you take the light pen and point toward the Windows® Start menu button, then touch the light pen to the monitor, the Windows® Start menu will pop open, just like a touch screen. Light pens are the next best thing to touch screens. So, if you have a small budget and wish to save several hundred dollars, then take a look at light pens. You can visit www.microspeed.com for their line of light pen devices available. Chapter 2: Hardware Setup 31 Setting Up POS Printers Before you will be able to start printing receipts from NextPOS for Restaurants®, you will need to set up the printers in the Windows® Printer Folder first. Just like most other Windows® based programs, NextPOS for Restaurants® also communicates with the Windows® Printer Spool for management of the print jobs. The reason for this is to allow a print job to be redirected to another available printer if the printer currently trying to print the receipt is out of paper or cannot print for any reason. When this happens you will receive a message in the system telling you the printer is unavailable and will then allow you to print to different printer. Note: The print redirect will only work if ALL the systems are either Windows 98 or 2000/XP. You cannot have a mixture of Windows 98 and Windows 2000/XP machines. They use different methods of print redirect and are not compatible. You will need to setup each of the printers that you wish to access from this current computer station. This includes a network printer resource or a locally attached printer. The following are steps to adding your printer to the Windows® Printer Folder. 1. Click the Start button located on your Windows® Taskbar. Then go to the Control Panel > Printers and Faxes. This will bring up the window showing you what printers are installed on this computer. 2. To add a new printer, whether local or networked, click the Add Printer icon to the left of the window. The Add Printer Wizard window will appear. Follow the instructions presented by the wizard to complete the installation of your new printer. If the printer is attached to the computer by a physical cable, then it will be considered a Local Printer. If the printer is attached to another computer on this network but you would like to print to it, then this is considered a Network Printer. Near the completion of the wizard, you will be prompted to print a test page. Be sure to print the test page in order to make sure that you have installed the printer successfully. 3. During the installation of the printer, you will need to make sure you have the correct driver from the manufacturer installed. Most printer companies will not include the printer drivers with the printer due to the fact that the drivers are updated very frequently making it pointless to include them when the CD will be outdated as soon as it’s put in the box. If you absolutely cannot get the drivers from the printer manufacturer, you can use the Generic Text Printer Drivers in Windows as a temporary replacement but it is recommended that the correct drivers be installed as soon as possible. The functionality of your computer will be the same although we cannot guarantee the printer will function as it would with the proper driver installed. 4. If other computers on the same network will use this printer, after the installation is complete, you need to turn on its Printer Sharing feature. Right Click on your printer icon that you have just created inside the Windows® Printer Folder. In the popup context menu, Check the radio button called Shared As. Leave the share name of this printer to whatever Windows® enters by default. Chapter 2: Hardware Setup 32 TIP: If you do not have the printer driver for your specific type of printer, then you can try and use the Windows® “Generic Text Only Printer Driver” instead. Again this is not a recommended course of action but it is a possible work around. Again if you need assistance in installing this type of printer refer to the Windows® help file. TIP: You should choose Parallel printer instead of the Serial printer if possible. A Parallel printer is much easier to install and maintain. With Serial printers, you will need to make sure you have the right cables, the matching port settings, and the right flow control. To save time and effort, we strongly recommend the parallel printer over the Serial printer. If the parallel printer needs to go beyond 25 feet in distance then you will need an extension kit. Please read the next section about setting up a parallel printer for further instructions on how to do proceed. TIP: Ethernet based printers can be used and have been reported by customers as working with our system. However, we have not tested and do not provide support on configuring or troubleshooting these types of printers. WARNING: Serial printer cables should not go beyond 50 feet of distance. It is recommended that Parallel printer cables should not go beyond a 25 foot distance, as a specialized parallel cable extension device will be required. Please refer to the section on parallel printers for further explanation. Serial POS Printers Although Serial printers are a bit more difficult to set up, NextPOS for Restaurant® software still supports it. In order for the serial printer to work properly, you must first have the correct cabling. If you don’t have the cable that was distributed along with your Serial printer, you will probably have to get the serial cable from you local computer shop. Depending on the type of Serial printer you have, you may need a Null Modem Adapter in addition to your regular serial cable. This is especially true if you have purchased the cable separately from the printer. The Null Modem Adapter simply crosses your serial cable wires for you so that your printer will function properly. Once you have the correct type of cable, you will need to install the printer in your Windows® Printer Folder. For instruction on how to accomplish this, please refer to Setting Up POS Printer or the Windows® Help file on installing printers. When the printer has been successfully installed in your Windows® Printer Folder, you’re now ready to configure your Serial printer to the match port settings and flow control. Please refer to your printer manual for how to find out your current printer flow control and port settings. After getting the flow control and port settings from your printer, you will need to then match it with the serial port assigned to your printer. Make sure that the flow control and the port settings on both ends match exactly. Also, the flow control normally should be set to Software Xon/Xoff. If you find that this setting does not work, you can switch it to Hardware on both the printer and in Windows® Chapter 2: Hardware Setup 33 For example, a Star Micronics Serial printer usually will print correct if the computers serial port flow control is set to Xon/Xoff, and its own flow control is also set to Xon/Xoff. When you are finished setting up your Serial printer, make sure you try to print a test page. This will verify that you have successfully installed the serial printer, and it is working properly. If you have any doubts about setting up the Serial printer, then we suggest you either have an experienced computer technician who understands devices do it for you, or simply go with the Parallel printer models instead. Parallel POS Printers Setting up a parallel printer is very simple. Find the parallel port on the back of the printer and attach the parallel cable to this port. Then plug the other end of the cable in to the parallel port on the computer itself. After you have finished plugging in the cable then you can proceed with the steps described above on setting up a POS printer in the Windows® printer folder. Although parallel printers are much simpler to set up and maintain than a serial printer, it does have a distance limitation of 25 feet. If you want to use a parallel printer and it is going to go further than 25 feet you will need a device called a High Speed Parallel Line Extender. This device is made by a variety of different companies. One company to check out is at www.atenusa.com. Their product is called the High Speed Parallel Line Extender. This kit includes two devices. One is the IC-164T and the other is the IC-164R. Each of these devices will plug into the appropriate ports on the computer or printer. For example, the IC-164R device will plug into your Parallel port on your computer, while the IC-164T will plug into your Parallel printer port on the printer itself. (Figure 2.20) Figure 2.20 High Speed Parallel Line Extender Chapter 2: Hardware Setup 34 To connect these two extension devices together, you will use a Four-Wire (RJ14) telephone cord with its plug wire twisted. This cable should be purchased from the manufacturer of the two extension devices as sometimes these have a special configuration. Just plug the phone cord into each of the devices’ telephone (RJ14) plug. This replaces your Parallel port cable, and will allow you to go to a distance of almost 1000 feet, according to the manufacturer! Testing the Printers After installing the printer in Windows, you need to make sure it prints a test page to ensure proper operation. If the printer does not print a test page in Windows, it will never work in NextPOS. To print a test page, go into the Windows Control Panel and find the Printers and Faxes folder. Double click on this icon to bring up all the printers installed on this computer. When you find the printer you would like to test, right click on the printer and select Properties. This will take you to the General tab in the printer properties where the Print Test Page button will be. Click on this button to test the printer in Windows. If you get a Windows test page, and it is readable, then your printer is working properly. Setting Up the Printer in NextPOS Once the printer is printing test pages in Windows, you will be able to set it up in NextPOS. To setup the printers go into the Back Office and go to Station Settings. Select the Printer tab to show all the tabs where you can configure your printers. Each tab is for the different printers in your restaurant. For example, the Receipt Printer tab is for setting up your local receipt printer. To setup a printer, simply select a printer from the drop down list where is says Receipt Printer. This list is created using whatever printers are in Windows, so if the printer is not installed in Windows, then it will not show up in this list. After you have selected the printer, you will need to select the printer type. Do this by selecting a printer type that is close to or exactly the printer you have selected in the printer drop down list. If you are using a custom printer type, it will be all the way at the bottom of the printer type list. Chapter 2: Hardware Setup 35 Printer Driven POS Cash Drawer Printer driven cash drawers are the easiest and most affordable cash drawers for you to implement in your setup. It has a cord that looks like either a RJ14 or RJ45 but is actually a cash drawer kick out interface cord. Figure 2.21 Printer Driver Cash Drawer This drive kick out cord (also called a Peripheral cord) will connect to your compatible POS receipt printer drive kick out port. Your POS receipt printer will open this cash drawer by sending the appropriate power voltage to the cash drawer via this drive kick out cord. When purchasing the printer driven cash drawer for use with your POS printer, make sure that the POS printer is compatible with your printer driven cash drawer. Due to the different drawer kick out interfaces by different manufacturers, if your printer driven cash drawer is not compatible with your POS receipt printer, then you will not be able to open your cash drawer. To connect your printer driven cash drawer to your printer successfully, you must connect the drive kick out cord’s appropriate plugs into the correct printer kick out plug port. Usually, the cord will have one end marked as “To Printer”, and the other end may be marked as “To Cash Drawer” or something to that effect. In addition to plugging the cord appropriately, you will also want to prevent using any kind of line coupling. For example, if the cord that came with your cash drawer does not reach your POS printer, then you must get another cord that is the correct length. You cannot couple two or more shorter lines together with a line coupler. Doing so will cause your cash drawer not to open at all! Warning: If the printer driven cash drawer is not compatible then the cash drawer will not open. Be sure that your printer driven cash drawer is interfaced to work with your POS receipt printer. To ensure this, when you order your printer or cash drawer, let the vendor know the make and models you are using so they will be compatible with each device they are interfacing with. If you get the control codes for opening the cash drawer through the printer, you may be able to manually configure the printer to open the drawer. Make sure the cash drawer manufacturer confirms that the drawer will work with your printer. Chapter 2: Hardware Setup 36 Serial Cash Drawer Serial cash drawers are also quite simple to set up as well. Instead of connecting the cash drawer to the printer you will connect it to an available Serial port on your computer. The main benefit of using a Serial cash drawer as opposed to a printer driven cash drawer is that all POS computers can have their own cash drawers while sharing the same POS receipt printer available on the network. To set up the Serial cash drawer, simply plug the Serial cable into your available computer serial port. Make sure that no other serial devices will be using this computer Serial port. You cannot share this Serial port with any other Serial devices. Afterwards, go to Windows® Control Panel > System > Device Manager, and then select Ports. Locate the Serial port which will be called Com 1, 2, 3, or whichever port the device is attached to. Right Click and go to its Properties. Inside the Properties screen, configure its port settings to that of the Serial Cash Drawer port settings. For example, if your Serial cash drawer port is set to 9600, N, 8, 1, you will want to match this setting for the computers’ serial port. For further information on setting up the serial cash drawer please refer to the manufactures installation manual or visit their website. WARNING: Never share your Serial cash drawer port with any other Serial devices. If you do, you might cause your system to crash because of port conflicts. Setting Up a Serial Cash Drawer in NextPOS When you are installing a Serial Drawer in NextPOS, you will need to set the Com port and Cash Drawer Open Code*. The open code can be obtained from the manufacturer of the cash drawer. These settings can be entered in the Back Office of NextPOS in Station Settings > Port Settings. *NextPOS does not keep these open codes on file and cannot answer questions regarding them except on how to convert them to be used in NextPOS. Chapter 2: Hardware Setup 37 Setting Up Serial Customer Pole Display NextPOS for Restaurants® also has support for Serial Customer Pole Displays. These are used to show the customer what items are being ordered, the change due amount, or other customer feedback information. Figure 2.22 Logic Controls PD3000 When ordering your customer pole display from your hardware vendor, make sure you order a pole display that will support the Serial interface. In addition, you also want to make sure that your pole display has support for the UTC command mode. There might be two modes of operations. UTC Standard or UTC Advanced. If you are having problems getting the pole display to work with our software, contact the vendor or the pole display and obtain the control codes for the pole display before contacting NextPOS. This will help in troubleshooting the pole display. To setup your pole display, simply plug it into your computers available Serial port. Make sure that your serial port settings match the settings from the pole display. Again do not share the serial port with any other device. Some pole displays require that they be installed on Com 1 or 2. Check with the manufacturer of the pole display to see if this may be the case. Recommended hardware for this is the Logic Controls PD3000. Setting Up a Pole Display in NextPOS When you are installing a Pole Display in NextPOS, you will need to set the Com port, Pole Message Row 1, Pole Message Row 2, “Home” Control Code*, and “Hide Cursor” Control Code*. The control codes can be obtained from the manufacturer of the pole display. These settings can be entered in the Back Office of NextPOS in Station Settings > Port Settings. *NextPOS does not keep these control codes on file and cannot answer questions regarding them except on how to convert them to be used in NextPOS. Chapter 2: Hardware Setup 38 Magnetic Ink Check Reader (MICR) Magnetic Ink Check Reader (MICR) is used to quickly enter in your customers’ checking account number and their bank routing number. This device will be useful if you plan to use NextPOS for Restaurants® Bad Check Tracking feature. Rather than having to key in your customers’ checking account bank routing number and checking account number from the check, you can simply run the check through the MICR reader. Only the keyboard interface MICR reader will be supported by NextPOS for Restaurants®. The setup process is really simple. The MICR reader will come with a splitter cable for your keyboard. Your existing keyboard will plug into the one of the designated splitter plugs on your MICR readers’ cable. The Figure 2.23 other splitter cable plug from your MICR reader will be Check Scan Screen connected to your computers’ keyboard port. No software or custom configuration is necessary. When you are using the software and come to the screen shown in Figure 2.23 you would use the MICR reader to scan the check instead of manually entering in the info. Magnetic Strip Reader (MSR) Magnetic Strip Reader (MSR) is used for reading credit cards for EFT purposes, employee access badge, or customer account cards. NextPOS for Restaurants® software can utilize the MSR reader in conjunction with appropriate cards for use in employee access control, frequent diner account, guest charge account, gift card, or simply using it for integrated credit card processing swipes. The MSR card readers must support track 1&2 operation. Most MSR card readers can be configured to use this type of operation by referring to the user manual of the device. Other notes for cards that can be used with the MSR readers are: Figure 2.24 MSR Cards ! Cards with a maximum of 254 characters of data ! Information on the cards must start with a Semi-colon (;) and end with a Question mark (?). ! For quicker operation when using the POS system, keep the information on the cards to fewer than 10 characters. The longer the codes, the longer the person has to stand waiting for the information to be entered. Chapter 2: Hardware Setup 39 Keyboard and Serial interfaced MSR readers are supported by NextPOS for Restaurants® software. The setup process is really simple. The keyboard MSR reader will come with a splitter cable for your keyboard. Your existing keyboard cable will plug into one of the designated plugs on your MSR readers’ cable. The other splitter cable plug from your MSR reader will be connected to your computers’ keyboard port. No software or custom configuration is necessary! If you have multiple devices that need to use the keyboard port, you can daisy chain them together. Figure 2.25 Keyboard Interfaced MSR Reader For the Serial interfaced MSR reader, simply plug the MSR reader into an available Serial port. After you have restarted the computer for the changes to take affect, start up NextPOS For Restaurants™ and go to Back Office > Station Settings > Port Settings. Here you will select the Com port that the MSR reader is attached to. For more information on MSR cards and equipment on making your own cards for the readers please visit www.cardimaging.com Setting Up Keyboard Interfaced Barcode Reader Barcode readers are used for quickly scanning an item or ticket where the barcode appears. This will reduce the key entry time. For example, to quickly search orders, you can scan the customer receipt barcode. (Known support on Epson TM-T88II/III and TMT90 Printers) Only the Keyboard interfaced barcode reader is supported by NextPOS for Restaurants® software. The setup process is really simple. The barcode scanner will come with a splitter cable for your keyboard. Your existing keyboard cable will plug into one of the designated splitter plugs on your barcode readers’ cable. The Figure 2.26 other splitter cable plug from your barcode reader will be connected Symbol LS1900 Barcode Scanner to your computers keyboard port. No software or special configuration is needed. If you have multiple devices that need to use the keyboard port, you can daisy chain them together. The barcode readers have many functions in our software. They are used in inventory receiving, receipt searches, menu item identification, delivery orders, discounts, frequent diner tracking, and purchase orders. Chapter 2: Hardware Setup 40 Setting Up YES-TELE Identifier Caller ID Monitoring Box The YES-TELE Caller ID box is a Serial Caller ID box that comes in 2, 4, and 8 line models. It is very simple to setup and can prove to be a great tool for your restaurant. The YES-TELE box can be purchased from www.yes-tele.com. To set up the Caller Id box the first thing that you need to do, is plug the phone lines into the back of the Caller Id box. Next, take the serial cable that came with the Caller Id box and plug Figure 2.27 one of the ends of the cable into the back of the caller Yes-Tele 8 Line Caller ID Box id box, then take the other end of the cable and plug it into an available serial port on the back of the computer. Last plug the power cord into the Yes-Tele Caller ID box where you want the Yes-Tele box to be located. The Caller ID box does not have to be at any certain computer, but if you are running a server you will want to put it on the sever computer. This will allow all computers to see the Caller ID information when a call comes in. After you have all the phone lines plugged into the box and the box is hooked up to the computer, then the next step is to configure the Caller Id box. On the computer with the Yes-Tele Caller ID box, go to the Back Office of the NextPOS for Restaurants® software. Go to Station Settings and Click on the Port Settings tab. In the Caller ID Com Port field, use Com port the caller id box is hooked up to. In the Caller ID Init String field choose the YES-TELE Caller ID Box. To have the Caller ID feature work on all computers on the network you must specify where the Caller ID box is located. This is usually on the server computer. Go to the Back Office > Store Settings > General. Next find the field that says Server Computer Name. In this field, enter the name of the server computer which you determined earlier in the manual. Next is the Server TCP/IP Address. Here you will enter the TCP/IP address for the server computer. The field that says Server TCP/IP Port # can be left blank or you can use any number greater than 1000. The port number is used mostly by network administrators who are using firewalls and should not be an issue for most installations. These TCP/IP and server name settings also affect other features in the software. Some of them are: ! Delay Send feature ! Price changes, menu item changes, menu modifier changes, and any other changes done on the fly while in operations. NOTE: If you have any more questions about TCP/IP, refer back to the networking section of this manual. Other Caller ID modems that have been tested and are known to work with our software are: ! Zoom 56k PCI Faxmodem: Model Number: 3025 This modem can be purchased at www.cdw.com Chapter 2: Hardware Setup 41 Microplus Kitchen Video System For NextPOS NextPOS for Restaurants® does not have its’ own kitchen display interface but there is a company that has built an interface with our software. If you are in need of this type of interface contact: Microplus Inc. 527 Keisler Dr. Suite 102 Cary, NC 27511 E-Mail [email protected] Phone # 919-816-9222 Fax # 919-816-9555 http://members.aol.com/microplus1/john001.htm Label Printer NextPOS for Restaurants® does support printing to a label printer for customer labels, pizza labels, and barcode labels. The printer that is supported and known to work is the Eltron LP2844. The labels used for printing are 1” x 3” vertical labels or 4” x 1.5” horizontal labels. Be sure to set up the label size in Windows® for this printer. To do this, go to the Windows® Printer folder and select the label printer properties. Find the printer paper properties and change it to 1” x 3” or 4” x 1.5”. The size of the label also needs to be set in NextPOS under Store Settings > Products > Pizza. Figure 2.28 Eltron LP2844 Thermal Label Printer Chapter 3: Software Setup 42 Installing NextPOS for Restaurants® The installation of the NextPOS for Restaurants® is very simple and straightforward. Please follow the instructions listed below for a quick and painless install. If you are installing over a network, then you must know the network path where the setup file is located. Figure 3.1 Splash Installer Screen 1. Insert the NextPOS for Restaurants® software installation CD into your computers CD-ROM drive. (If you are installing this over your local area network, then simply go to the network folder that contains the software installation file.) 2. Once you insert the CD, the NextPOS install Splash Screen will appear. (Figure 3.1) There are several different choices on this screen so please be sure you select NextPOS for Restaurants® Full version to be installed. 3. After you select NextPOS for Restaurants® Full version from the splash installation screen, you will be presented with the End User License Agreement. Read this agreement carefully before proceeding. Follow the instructions on the following series of screens to complete the installation process. When in doubt and to help us support you better when you have questions, you may want to go with the default configuration. 4. Once the installation completes then be sure to restart your computer if it prompts you to do so. 5. Congratulations! You have just successfully finished installing NextPOS for Restaurants® software Upgrading NextPOS If NextPOS releases an update to the software and you have a valid support contract and would like to install it, please follow the steps below to complete the upgrade. 1. 2. 3. 4. 5. Download the update from our website or obtain an updated CD by ordering it from NextPOS. Perform a backup of your database before continuing. Uninstall the software and remove any folders or files besides your backup that were left behind. Use the install file from the internet or the purchased CD to run the installation. Install NextPOS to the same directory where it was previously installed. This will remove the old files and replace them with new files. If you install to a different location, there will be two copies of NextPOS on the system and will cause problems when using the software. 6. Check to make sure everything is where it should be in the software and everything should be updated! Chapter 3: Software Setup 43 Proper Screen Resolution To efficiently operate your NextPOS for Restaurants® software, we strongly recommend that you change your Windows® display settings to the suggestions mentioned below. You can still use NextPOS for Restaurants® with a different display configuration but for the best and most efficient results use the suggested settings below. 800 by 600 Resolution In order for all of the screen components in NextPOS for Restaurants® to fit properly, you must change the screen resolution to 800 by 600 pixels. To do this: 1. Right Click your mouse button anywhere on the desktop where there isn’t an icon and then with the left mouse button select Properties. 2. Click on the Settings tab and change the Screen Resolution to 800 by 600 pixels. (Figure 3.2) 3. Click the Apply button. Figure 3.2 16 Bit Color Palette or Better Although not required, we do recommend that you set your color depth to 16 Bit or higher for better graphics display on your computer. To do this: 1. Right Click anywhere on the desktop where there isn’t an icon and then with the left mouse button select Properties. 2. Go to the Settings tab, and change the Color Quality, to 16 Bit or higher color. 3. Click the Apply button. Small Font 96 DPI You will also need to make sure your computer’s font is set to Normal Size 96 DPI. To do this: 1. Right Click anywhere on the desktop where there isn’t an icon and then with the left mouse button select Properties. 2. Choose the Settings tab and click the Advanced button to change the font size attribute. 3. Click the Apply button. Chapter 3: Software Setup 44 Keep the Taskbar on Top of Other Windows Taskbar option (Figure 3.3) By default the Windows® Taskbar will be set so that it is always on top and present. With NextPOS it is much easier and safer to have the taskbar not set to Always On Top. Please refer to the following page for additional settings that should be enabled for the task bar. To do this: 1. Right Click on the Start button. 2. Select the Taskbar tab. 3. Make sure the box that says Keep the Taskbar on Top of Other Windows is NOT checked. Figure 3.3 TIP: If you have trouble with the above configurations then you can have an experienced computer technician do it or refer to the Windows® Help. Setting the Taskbar to Auto Hide For ease of use and to ensure that you have the best possible display, you will need to set your Windows® Taskbar to Auto Hide. Setting the Taskbar to Auto Hide is also useful for keeping users from launching other programs while using NextPOS. By doing this, whenever the mouse cursor is NOT on the taskbar, then the taskbar will be hidden from view. Keep in mind, if the user has access to a mouse they can get into Windows®. To do this: 1. Right Click on the Windows® Taskbar then select Properties. 2. Check the Auto Hide check box. 3. Click the Apply button. Special Care When Uninstalling Any Software In Windows®, some software programs have shared components with other software and if you get rid of these shared components then you may cause the NextPOS for Restaurants® software to work incorrectly or even worse, not at all. Figure 3.4 Add or Remove Programs To prevent this from happening, whenever you are Uninstalling a program and the program says something to the effect of, “This program has shared components with another program, do you want to uninstall the shared components” make sure that you Click NO I DO NOT WANT TO UNINSTALL SHARED COMPONENTS. Chapter 3: Software Setup 45 Note: If by accident you do uninstall a shared component, don’t worry, you can fix it. What you have to do is REINSTALL the NextPOS for Restaurants® software to replace the deleted components. Registering NextPOS for Restaurants® The very first time that you launch your software, you will get a product registration window prompting you to enter your product registration and validation key. To register your software and receive your validation key please contact NextPOS Corporation by either calling in at 209-533-3711 or you can send in a request for registration via email at [email protected] If you send in a request by email, please be sure to provide your restaurant name, streets address, telephone number, city, state, zip code and the name of the owner of the restaurant. The product registration is quite simple and quick. Just follow the instructions below for a quick and easy registration. (Figure 3.5) 1. In the NextPOS For Restaurants® Product Registration window, enter your Restaurants name, Street address, and Telephone # EXACTLY as you have registered it with NextPOS Corporation. It is case and letter sensitive so be sure the info is totally correct. (the street address should be just the address, no city or zip should be entered) 2. Locate the Dynamic License #. Verify that it matches the Dynamic License # NextPOS Corporation has on record. 3. Once your Dynamic License # matches the one we have on record, enter the Validation Key. 4. Click Register Figure 3.5 Product Registration Window 5. If the registration was successful you will get a message stating so. If not, verify the dynamic license #’s do match and your restaurant info is entered the same EXACT way that you registered it with NextPOS Corporation. If you are still unsuccessful please contact NextPOS Corporation for further assistance. 6. Repeat these steps for ALL of your computers running NextPOS. You will use the same registration info and validation key for all the licenses. Chapter 3: Software Setup 46 If you ever need to change your restaurant telephone number or name, you MUST contact NextPOS Corporation so that your registration can be updated to reflect the change. If your restaurant ever changes hands or address you also MUST contact NextPOS Corporation and a License Termination Agreement will have to be signed and a fee will need to be paid. These will need to be mailed in to make it a legal change, so that the license can be registered again under the new information. Selecting the Startup Database File (Figure 3.6) After the registration process you will be prompted to select your startup database file. Once you are prompted to do this you will see that there are 3 choices. One of these choices is Start With Demo Database. You will select this choice if you would like to start using the pre-programmed demo database. It is also a good idea to check this box if you are not yet familiar with configuring or using NextPOS for Restaurants®. The demo database is located in C:\NextPOS Corporation\NextPOS For Restaurants\Samples\Standard. Figure 3.6 Database Selection Window Your next option is to Create A New Blank Database. Select this choice if you would like to begin creating your own database specific to your Restaurant. When you select this option you will be prompted to enter the name of your restaurant. This will also be the name of the folder and database file kept on your computer in the C:\NextPOS Corporation\NextPOS For Restaurants\Databases\Live which has all your restaurant info. Remember what you use for the name as it may be needed in the future for troubleshooting purposes. The last choice is the I Will Select My Own Database. You will select this choice if you have already created a database you would like to link to. Another option on this screen is Always Connect To This Database. You will check this box if the database you are selecting will be the database you will be using every time you start NextPOS. More than likely, you will want to check this box unless you are just using a database temporarily. If you would like to have this screen come up to allow you to select a database, follow the instructions below. 1. Click on Start on the Windows desktop. Click on Run and type in regedit. 2. This will bring up the registry editor. Go to HKEY_CURRENT_USER > Software > VB and VBA Program Settings > NextPOS For Restaurants > Version 2. 3. Find the Registry Keys named Data Source and Forced Data Source. Double click on these and delete any Key value information there may be. This is usually the path for where the database is. 4. Once you have deleted this info, the system will recognize there is no database selected and ask you where the database is. Chapter 4: Store Settings 47 Field Name Descriptions The Store Settings are located in the Back Office. You will use the store settings to set your preferences for all of your POS stations on your network. All changes made in the store settings will be reflected on all the other stations once NextPOS is restarted on those computers. Store Settings are global settings for your entire establishment. To access the Store Settings go to the Back Office > Store Settings. In the Store Settings you will see that there are ten tabs. Below is a description of each field in each of the tabs and what there purpose is. Remember ANY field in Bold writing on screen is a required field, meaning you must enter the requested information to proceed. General (Figure 4.1) Business Name: Your Restaurant name is displayed in this field. This info CANNOT be changed unless you change your registration info with NextPOS Corporation and get a new validation key. Figure 4.1 Store Settings: General Tab Premise Address: Your physical address that you registered this program under will appear in this field. This info CANNOT be changed unless you change your registration info with NextPOS Corporation and get a new validation key. Again there will be a fee associated with an address change so please keep this in mind when calling. Premise Postal Code: Enter your physical zip code here. Once you enter the zip code the city you have associated with that zip code will appear automatically in the next field. Area Code + Phone Number: Your restaurant telephone number that you registered will show in this field. This info CANNOT be changed unless you change your registration info with NextPOS Corporation and get a new validation key. Default Area Code: The default area code field is where you specify the default area code that you want to come up anytime a phone number is entered. Site Number: If your restaurant is part of a chain of stores and a site # was issued to you then enter that number here, otherwise this field can be left blank. Mailing Address: Enter your restaurants mailing address here. Mailing Postal Code: Enter your restaurants mailing zip code here. Chapter 4: Store Settings 48 Main Menu Logo: This field allows you to choose a picture to display on the main screen of the POS. To select a picture click on the button with three dots on it and to remove a picture click on the button with the red X through it. The image size for this picture should not exceed 1000x1400 pixels. Daily Start Time: This field allows you to specify your restaurants daily start time. This time should be about two to three hours after your establishment closes. For example if your establishment closes for at 3 am then this field should be set to 6 or 7 am. Default is 12:00AM. If your establishment is open 24 hours a day, you would find out what time your establishment is usually not busy and enter that time here. So for example if it is slow at around 3 in the morning, you should select 4:00AM to give yourself time to do the closing reports and any other daily managerial tasks. Lunch Start Time: This field allows you to specify the lunch start time, for reporting purposes. Default is 10:00 AM. For reporting purposes this option will affect the Labor vs Sales By Breakfast, Lunch, and Dinner report in the Back Office under Reports in the Sales category. Dinner Start Time: This field allows you to specify the dinner start time, for reporting purposes. Default is 5:00PM. For reporting purposes this option will affect the Labor vs Sales By Breakfast, Lunch, and Dinner report in the Back Office under Reports in the Sales category. Telephone Display Format: This field allows you to specify the format in which you want your telephone number to display on the guest receipt. For example if you want your number to display as (000) 000-0000 then enter that in this field. Server Computer Name: This field is used for the TCP/IP synchronization. You will enter the name of the computer on the network that you want to be designated as the server in this field. This is very important to ensure functionality of the Caller ID feature and to keep the stations up to date with price changes and any other changes in the system while in operations. Server TCP/IP Address: This field is also used for the TCP/IP synchronization. In this field you will enter in the TCP/IP address of the computer on your network that you designate as the server. This is very important to ensure functionality of the Caller ID feature and to keep the stations up to date with price changes and any other changes to the system while in operation. If these settings are not configured the system may display errors if a manager is editing the menu while the restaurant is in business and wait staff is using the database. Server TCP/IP Port Number: This field is for the TCP/IP synchronization. In this field you will enter the TCP/IP port number for the computer on your network that you designate as the server. However this field can be left blank if you do not know this number. Auto Restart All Computers: This option, when enabled, tells the software to automatically restart all the computers at a specified time. The database/server computer will shut down 30 seconds later to ensure all clients are logged off the database. There is a known issue with this feature in that if the server computer is slow to reboot, the clients will return with an error saying they cannot find the database. This is true because the server has not booted up yet. Auto Shut Down All Computers: This option, when enabled, tells the software to automatically shut down all computers at a specified time. The database/server computer will shut down 30 seconds later to ensure all clients are logged off the database. Chapter 4: Store Settings 49 Auto Trigger Time: This field lets you specify the time that you want either the Auto Shut Down or Auto Restart to be triggered. For example if you put 12:00 AM then at 12:00 AM the computer will either automatically shut down or restart, depending on what you have specified. Display Special Message When Login: This option tells the software show your special message whenever an employee enters their access code. Managers can use this to alert the servers of the daily specials or maybe special promotions for example. Special Message: This field is where you will enter in your restaurants special message. For example if every time your employee clocks in you want them to see “10% off all orders for today only” then enter that in this field. This field is used in conjunction with the Display Special Message When Login option mentioned above. Chapter 4: Store Settings 50 Taxes > Tax 1 (Figure 4.2) Alias Name: This will be the name of the tax. This will affect what the tax is called throughout the software including in the reports. Tax 1 (%): This tax is usually the Sales tax but can be any tax you would like it to be. The percentage is expressed as an actual value so you only have to enter the actual number in this field. For example, if your tax is 8% then enter 8 in this field. Apply Tax on Surcharge: This option allows you to apply Tax 1 on a Surcharge. Figure 4.2 Store Settings > Taxes > Tax 1 Apply Tax on Delivery Charge: This option allows you to apply Tax 1 on a Delivery Charge. Taxes > Tax 2 (Figure 4.3) Alias Name: This will be the name of the tax. This will affect what the tax is called throughout the software including in the reports. Tax 2 (%): This tax is usually the Sales tax but can be any tax you would like it to be. The percentage is expressed as an actual value so you only have to enter the actual number in this field. For example, if your tax is 8% then enter 8 in this field. Apply Tax on Surcharge: This option allows you to apply Tax 2 on a Surcharge. Figure 4.3 Store Settings > Taxes > Tax 2 Apply Tax on Delivery Charge: This option allows you to apply Tax 2 on a Delivery Charge. Tax Code Character: In this field you will put a character that will tell the system that Tax 2 applies to that item. For example, if you input a “#” as the flag character, then any menu item name with that character in it will have Tax 2 applied to it. Tax is Included in Item Price: Check this box if you are using Tax 2 and your tax is already included in the item prices. Hide Inclusive Tax From Guest Check: This feature will allow you to hide the Tax collected amount from the guest receipt. Chapter 4: Store Settings 51 Trigger Tax Exemption When Sub Total Is Less Than: This field allows you to enter in an amount to trigger the tax exemption. For example, if you wanted all orders under $2.00 to be tax exempt then simply enter 2 in this field. Tax the Previous Tax: This option will tax the sum of Tax 1 and Tax 2. This is not allowed in the US but it is law in some other countries. Taxes > Tax 3 (Figure 4.4) Alias Name: This will be the name of the tax. This will affect what the tax is called throughout the software including in the reports. Tax 3 (%): This tax is usually the Sales tax but can be any tax you would like it to be. The percentage is expressed as an actual value so you only have to enter the actual number in this field. For example, if your tax is 8% then enter 8 in this field. Apply Tax on Surcharge: This option allows you to apply Tax 3 on a Surcharge. Figure 4.4 Store Settings > Taxes > Tax 3 Apply Tax on Delivery Charge: This option allows you to apply Tax 3 on a Delivery Charge. Tax the Previous Tax: This option will tax the sum of Tax 2 and Tax 3. This is not allowed in the US but it is law in some other countries. If Tax 2 also has the Tax the Previous Tax check box checked, then Tax 3 will tax the sum of Tax 1 and 2. Chapter 4: Store Settings 52 Taxes > Other Options (Figure 4.5) Apply Discounts After Taxes: This option will allow you to apply discounts after taxes have been applied. Apply Credit After Taxes: This option will allow you to use a credit after taxes have been applied. Tax Exempt Sale Security: This drop down list allows you to specify the minimum security level needed to make a sale tax exempt. Figure 4.5 Store Settings > Taxes > Other Options Tax Exemption Alias Name: This field allows you to specify an alias name for tax exemption. For example if you wanted your tax exemption to say “Tax Already Included” then enter that in this field. By default the message will say “Tax Exempt Sale”. Tax Account Info To Print on Guest Check: This field allows you to enter the Tax Account number issued to your restaurant by the government. This field can also be used to enter any other tax account information. This information will show up on the top of the guest receipt. This info can be the ABN number used in Australia or the GST number used in Canada. Chapter 4: Store Settings 53 Services > Dine In (Figure 4.6) Dine In: You will check this box if your restaurant offers Dine In services. Alias Name: If you would like to have the Dine In order type appear as something other than Dine In then enter that name in this field. For example if you wanted Dine In to show as “Sit Down” in the main POS screen then type “Sit Down” in this field. Default To Barcode: Check this box if you would like to have the system default to the barcode entry method in the Order Entry. Figure 4.6 Store Settings > Services > Dine In Tax Exempt: Check this box if tax does not apply to this order type. Dine In Automatic Surcharge: This drop down list allows you to specify which surcharge you would like to have automatically applied to all Dine In orders. Bar Automatic Surcharge: This drop down list allows you to specify which surcharge you would like to have automatically applied to all Bar orders. Prompt for Customer Name at Dine In Completion: This option tells the software to prompt the user for the customers name once a Dine In order has been completed. Prompt for Customer Name at Bar Tab Completion: This option tells the software to prompt the user for the customers name once a bar tab order has been completed. Skip Table Selection Screen: This option is used for fast food type establishments. Basically if you do not want to track dine in tables then you would use this option. What this option will do is take you directly to the Order Entry screen instead of to the table selection screen when Dine In is pressed. Recall Order by Pressing Table Button: This option tells the software to recall an existing order when the table button for that order is pressed. Track Guest Number for Dine In Orders: This option tells the software to track the number of guests for Dine In orders. Warn Drink Per Guest Policy: This option will enable a popup screen that will warn the user that they have not ordered at least one drink per guest on the ticket. Enforce Drink Per Guest Policy: This option will force the user to order one drink per guest on the ticket. Chapter 4: Store Settings 54 Prompt Seat Number on Startup: This option tells the software to prompt the user for a seat number when first going into order entry. Prompt Seat Number on Each Item: This option tells the software to prompt for a seat number on each item that is ordered. Show Seat Assignment Reminder on Send for Dine In Orders: This option tells the software to show a reminder to the user to assign the customers at this table to there particular seat when the Send button is pressed. Force Seat Assignment Reminder on Send: This option tells the software to force a seat assignment when Send is pressed. When Send is pressed the user will have to assign all the people at that table to a seat in order to continue. Force Clear Settled Dine In Tables: This option tells the software that it should not automatically clear a table once the table is settled or voided. Instead the table will be shown in Red, prompting the user to click on that table and manually clear it. This feature is good in a host/hostess type environment to keep people from being seated at a dirty table. Occupied Table Cannot Create New Ticket: This option tells the software that any table that is already occupied cannot create a new ticket until the table has been cleared. Services > Take Out (Figure 4.7) Take Out: You will check this box if your restaurant offers Take Out Services. Alias Name: If you would like to have the Take Out order type appear as something other than Take Out then enter that name in this field. For example if you wanted Take Out to show as “Carry Out” in the main POS screen then type “Carry Out” in this field. Default To Barcode: Check this box if you would like to have the system default to the barcode entry method in the Order Entry Figure 4.7 Store Settings > Services > Take Out Tax Exempt: Check this box if tax does not apply to this order type. Take Out Automatic Surcharge: This drop down list allows you to specify which surcharge you would like to have automatically applied to all Take Out orders. Prompt for Customer Name at Take Out Completion: This option tells the software to prompt the user for the customers name once a Take Out order has been completed. Chapter 4: Store Settings 55 Require Phone # for Take Out: This option tells the software to require that a phone number be entered in for all Take Out type orders. New Customer Take Out On Hold: This option tells the software to print a Hold Until Arrival message on the kitchen ticket. This only applies to Take Out orders placed by a previously non-existent customer. This option is helpful if your establishment has problems with new customers calling in take out orders and then never showing up. Services > Drive Thru (Figure 4.8) Drive Thru: You will check this box if your restaurant offers Drive Thru services. Alias Name: If you would like to have the Drive Thru order type appear as something other than Drive Thru then enter that name in this field. For example if you wanted Drive Thru to show as “Drive Up Window” in the main POS screen then type “Drive Up Window” in this field. Default To Barcode: Check this box if you would like to have the system default to the barcode entry method in the Order Entry Figure 4.8 Store Settings > Services > Drive Thru Tax Exempt: Check this box if tax does not apply to this order type. Drive Thru Automatic Surcharge: This drop down list allows you to specify which surcharge you would like to have automatically applied to all Drive Thru orders. Prompt for Customer Name at Drive Thru Completion: This option tells the software to prompt the user for the customers name once a Drive Thru order has been completed. Disable Drive Thru Timing Feature: This option disables the Drive Thru timing feature. With this option on you will no longer have to specify the pick up time anymore, as well as you wont get a list of Drive Thru orders in progress when going into Drive Thru. Drive Thru Orders Use Drive Thru Stations: This option tells the software that Drive Thru orders can ONLY be settled at a Drive Thru station. Chapter 4: Store Settings 56 Services > Delivery (Figure 4.9) Delivery: You will check this box if your restaurant offers Delivery services. Alias Name: If you would like to have the Delivery order type appear as something other than Delivery then enter that name in this field. For example if you wanted Delivery to show as “Home Service” in the main POS screen then type “Home Service” in this field. Default To Barcode: Check this box if you would like to have the system default to the barcode entry method in the Order Entry. Figure 4.9 Store Settings > Services > Delivery Tax Exempt: Check this box if tax does not apply to this order type. Delivery Automatic Surcharge: This drop down list allows you to specify which surcharge you would like to have automatically applied to all Delivery orders. Prompt for Customer Name at Delivery Completion: This option tells the software to prompt the user for the customers name once a delivery order has been completed. Chapter 4: Store Settings 57 Show Driver List When ‘Driver’ is Clicked: Check this box if you want to show a list of all your drivers when you click on Driver in the Main POS Screen instead of the default login screen. This is useful feature in speeding up your driver departures and arrivals. This will however, allow employees to assign orders to other drivers and should be used with caution. See Figure 4.10 Enable ‘Money Drop’ Feature: This feature is useful if you want your drivers to be able to settle to a cashier or to staff bank in one batch. For instance, after all deliveries have been made the driver would perform a money drop and all their delivery tickets that were open would be settled. Each driver must Figure 4.10 perform a money drop if they made deliveries when Driver Screen this option is used. If the driver is using Staff Bank and someone else creates the order, the order must be transferred to the drivers Staff Bank. This can be done by reassigning the order to the correct employee using the Change Server feature in Recall > Edit Order > Misc > Change Server. This helps keep the money from changing hands more than once which can lead to errors. Enable Popup Streets: This option tells the software to show a list of streets to choose from when entering the delivery street address. This option makes selecting the street a little simpler. Round Delivery Total To Next Quarter: This option tells the software to round the delivery total to the nearest quarter. This is useful if you do not want your drivers to carry pennies, nickels, and dimes with them. Delivery Charge: If your establishment offers Delivery services you will enter the amount that your establishment charges for Deliveries in this field. This is a global setting and should not be used if you charge delivery fees on a menu item basis. Delivery Comp: If your establishment offers Delivery services and you pay compensation to your delivery drivers then enter the compensation amount here. This is a global setting and should not be used if you charge delivery fees on a menu item basis. Chained Delivery Charge/Comp Per Trip: This option tells the software when using the feature to chain the delivery order, the delivery charge and compensation will only be charged on the first order in the chain. For example if you have an order that has 10 chained tickets then there is only going to be one delivery charge and that will be applied to the first order in the chain. This feature disables the Delivery Charge by item feature as well as the Delivery charge percent based features. Delivery Charge\Comp Per Menu Item: This option tells the software to charge delivery charges and compensation only for items that have a delivery charge\comp specified in the Menu Item Editor. Items without a delivery\charge comp specified in the Menu Item Editor will not charge a delivery charge/comp. Chapter 4: Store Settings 58 Delivery Charge Percent Based: This option tells the software to charge your delivery fees on a percentage basis instead of a dollar basis. Delivery Comp Percent Based: This option tells the software to charge your delivery compensation on a percentage basis instead of a dollar basis. Revenue > Payments (Figure 4.11) Check: Check this box if your establishment accepts Checks as payment type Figure 4.12 Store Settings > Revenue > Payments Enable Check Scan Feature: This option is used if you are using an MICR reader and wish to verify if checks are approved or declined based on your own bad check records in your NextPOS software. With this feature enabled whenever you scan a check the software will, if declined, give you a message stating the Check Acceptance was Declined/Please Do not accept this check as payment for this order. However if the check is NOT declined the system will assume the check is good. This information only applies to check records previously entered into the system and in no way verifies the validity of the check presented by a customer with no Bad Check history on file in the system. Visa: Check this box if your establishment accepts Visa credit cards. MasterCard: Check this box if your establishment accepts MasterCard credit cards. American Express: Check this box if your establishment accepts American Express credit cards. Novus Discover: Check this box if your establishment accepts Novus or Discover cards. Carte Blanche: Check this box if your establishment accepts Carte Blanche as a payment type. Diner’s Club International: Check this box if your establishment accepts Diners Club International as a payment type. ATM/Debit Cards: Check this box if your establishment accepts ATM/Debit cards. In House Charge: Check this box if your establishment will be accepting In House Charges as payment type. Days Due: This drop down list allows you to specify how long the customer has to pay there in house charges. For example if you specify 15 then the payment will be due 15 days after that charge is created. If you do not want to specify a due date, select Due Upon Receipt. Chapter 4: Store Settings 59 Remote In House Account Marker: This field allows you to specify what an account must have in the name field for a ticket to be printed at the remote in house printer. For example if you wanted all accounts with “Room” in the first name field to print a ticket at the remote printer then simply type Room in this field. Enable Credit Card Interface: This option allows you to turn on the interface to PCCharge. When you check this option you will get a window prompting you to enter your Active Merchant # and Active Processor. You get this information in your PCCharge software under the Help > About screen. Time Out Seconds: This field lets you specify the number of seconds that you want PCCharge to try dialing out before it times out. For example if you want PCCharge to stop trying to dial if a connection is not established within 60 seconds then enter 60 in this field. Default is 90 seconds Last Valid Year: This field lets you specify the last valid year for your credit cards. For example, 29 represent 2029 so anything prior to 2029 is accepted. Default is 2009 Receipt Copies: This field allows you specify the number of credit card receipts you would like to print for each transaction. For example if you want two copies to print when you run a credit card then type 2 in this field. Default is 1 Restaurant Mode: This option allows NextPOS for Restaurants® to operate in Restaurant Mode as opposed to Retail Mode. This allows servers to adjust for tips after the credit card has been authorized. Be sure to also set PCCharge to restaurant mode and verify that you processor supports restaurant mode. If you do not use this option your restaurant may be charge extra fees for credit card processing when tips are entered in. PCCharge Will Disconnect from Processor After Transaction Completes: This option, when enabled, will tell the software to disconnect PCCharge from the processor after the transaction completes. This will free up your phone line for other things, however it will slow down the processing time. Chapter 4: Store Settings 60 Revenue > Gratuity (Figure 4.13) Figure 4.13 Store Settings > Revenue > Gratuity Tip % on Dine-In Server Sales: This field lets you specify what percentage you want to appear at the bottom of the Server Dine-In Sales report, so that the server will now how much they should have made in tips based on the percentage specified here. For example if you had an order of $9.65 and the servers tip was $3.35. The I.R.S. requires the restaurant to report at least 8% of the servers tips which in this case would be $0.77. If you need a second reference point like maybe 10%, then the Server Dine-In Sales Report would also include a line to show the 10% which in this case would be $0.96. Enter 0 if you do not want this to show at all. Auto Tip Alias Name: In this field you can specify an alias name for the Automatic tip. For example if you don’t want it to be called Auto Tip, you want it to be called “Gratuity” then type “Gratuity” in this field. Cashier Print Server Tip Claim Receipt: This option tells the software to print a Server Claim Receipt for the servers’ tips. This way the cashier can collect the servers’ tips and the server can pick them up them during a slow period or at the end of their shift. For example if the customer brings the check up to the cashier to pay and pays the gratuity to the cashier instead of leaving it on the table, the cashier will get a receipt to put into the cash drawer to keep track of the servers tips. Auto Gratuity Percent: This field allows you to specify the percentage that you want your Auto Gratuity to charge. For example, if you want to charge 15% tip on the total amount of the order enter “15” here. If your restaurant charges Auto Gratuity based on the number of guests, you will need to setup the number of guests in Back Office > Store Settings > Other > Use Auto Gratuity Percent When Guests At or Exceed field. Use Auto Gratuity Percent When Guests at or Exceed: This field allows you to specify the number of guests before the auto gratuity percent, found in Store Settings > Misc, is applied to the order. Dine In Do Not Apply Auto Tip: This option, when enabled, will not apply the auto tip that is specified to any Dine In type orders. Auto Tip at Bar Tab: This option, when enabled, will automatically apply the specified auto tip amount to bar tab order types. By default the auto tip will not apply to the Bar Tab. Auto Tip at Take Out: This option, when enabled, will automatically apply the specified auto tip amount to Take Out order types. By default the auto tip will not apply to Take Out order types. Chapter 4: Store Settings 61 Auto Tip at Drive Thru: This option, when enabled, will automatically apply the specified auto tip amount to Drive Thru order types. By default the auto tips will not apply to Drive Thru order types. Auto Tip at Delivery: This option, when enabled, will automatically apply the specified auto tip amount to Delivery order types. By default the auto tip will not apply to Delivery order types. Revenue > Cashier (Figure 4.14) Change Due Show Original: This option tells the software to show the amount of the ticket as well as the change that is due on the Change Due Screen that comes up when there is change that needs to be given from a sale. No Sale Show Alert: This option tells the software to show an on screen alert any time a No Sale is performed. Record Credit Card Number in Order Settlement: This option tells the software to record customers credit card numbers when settling. This option will only work if PCCharge is not integrated with our software. The credit card Figure 4.14 numbers will be recorded to the Store Settings > Revenue > Cashier customers name field on the actual recalled order receipt after it has been settled. For example if you have taken an order and paid for it by credit card you will be able to recall the order and view the credit card number. Blind Cashier Close Out: This option enables a Blind Close button in the cashier money count screen. When this button is used the system will automatically assume that all the money that should have been collected was collected and for the correct amount. This feature is useful if you want to be able to quickly cashier out of the system. Enable Staff Banking Feature: This option enables the Staff Banking Feature. Refer to the Staff Bank System section of this manual for more information on this feature. Page 148 Auto Start Employee Bank When Clocked In: This option is for the Staff Banking feature. What this option does is tell the software to automatically start the employee’s staff bank when they clock into the system. This option will speed up the clocking in process if you are using staff banking. This will start the Staff Bank with an amount of $0.00 by default and cannot be changed. Credit Card Tip Percentage Charged to Server: This option allows you to charge your servers on their credit card tips to pay for the processing fee charged by the processor. This fee is usually 3%. You can change this field to any amount you wish however, anything over what the processor charges will be taking tips from your servers. Chapter 4: Store Settings 62 Automatic Reduction of Credit Card Tip Fees from Staff Banks: This option, when enabled, tells the software to automatically reduce the credit card tip fees from the staff bank. This option goes hand in hand with the previous option. Revenue > Other Options (Figure 4.15) Printers Currency Symbol Hex Value: This field allows you specify the printers’ currency by entering that currency symbols hex value in this field. Please refer to the printers’ user manual or documentation to determine hex values. Figure 4.15 Store Settings > Revenue > Other Options Custom Currency Denominations: This field lets you select your own custom currency denominations. To specify the currency amount, click on the button with 3 dots on it and enter the denomination amount. Repeat this until all denominations are entered up to 10 different denominations. To remove the custom currency amount simply click on the button with the red X through it. Amount Due Automatic Round To Nearest: This option will round the total to the nearest amount entered in this field. The amount can be from 0.05 to 1.00. The delivery round to nearest quarter will supercede this option. Daily Closing Reminder #1-6: In these fields you can enter in up to 6 different reminders which will appear everyday when the closing report is run. Chapter 4: Store Settings 63 Receipts > Guest Check (Figure 4.16) Tag Message: In this field enter a tag message that will appear directly below your restaurant name and info on the guest receipt, but it can also be left blank. For example “the best steak in town” could go in this field. This field can also be used if you registration name was too long when registering the software. For example if your name was “The Little Hole in the Wall Grill and Pub” you could register it as “The Little Hole in the Wall” and use the “Grill and Pub” in the Tag message. Figure 4.16 Store Settings > Receipts > Guest Check Hide Ticket Number from Guest Check: This option tells the software to hide the ticket number from the printed guest check. Hide Time From Guest Check: This option tells the software to not print the time on the Guest Check. Show Delivery Cust. Sales Info: This option tells the software to show the customers info on the guest receipt for delivery type orders. This info includes the Total Orders To-Date and the Total Spent ToDate. Hide Order Hold Time on Printed Guest Check: This option tells the software to hide the orders hold time from the printed guest receipt. Hide Item Hold Time on Printed Guest Check: This option tells the software to hide the hold time of an item from the printed guest receipt. This feature is the same as the Hide Order Hold Time except for the Item hold time. Hide Seat Number From Printed Check: If you are using the seat number tracking of each ordered item, then this option will prevent the software from printing the seat number indicator on the guest receipt. Show On Screen Ordered Items Separately: This option tells the software to show the ordered items on screen separately instead of combining them. For example with this option checked if you order 2 cokes it will appear as 1 coke and 1 coke. By default it will appear as 2 cokes. Do Not Combine Items On Guest Check Print Out: This option will disable the ability of the software to combine like items on the guest check so that all items will appear separately on the guest check. Hide Voided Item From Printed Guest Check: This option tells the software to hide voided items on the printed guest check. Chapter 4: Store Settings 64 Hide Modifier Cost from Printed Receipt: This option tells the software to hide the cost of the modifiers from the printed guest receipt. Hide No Cost Modifier from Printed Receipt: This option tells the software to hide the modifiers with NO cost from the printed guest receipt. Guest Check Print Description: This option tells the software to print the description of the menu item that is defined in the Menu Item Editor. Like the Kitchen/Bar description only menu items that have a >> before any text in the Menu Item Description field will print the descriptions on the guest check. Print Credit Card Tip Line On Receipt: This option tells the software to print a tip amount line on the Guest Receipt. This feature is a good tip reminder. Always Show Guest Check Tip Line: This option tells the software to always put a tip line on the guest check regardless of tips already entered or allocated. This option must be used with the Print Credit Card Tip Line on Receipt feature. Make Credit Card Tip Line As Tips: This option tells the software to make the Print Credit Card Tip Line On Receipt option print as simply Tips on the receipt as opposed to Credit Card Tips. Show Bar\Food Subtotal Breakdown on Guest Receipt: This option tells the software to show a subtotal for the Food items ordered on a ticket and the subtotal for the bar items that were ordered on that ticket. Guest Receipt Message: Enter a message that you want to print on the Guest Receipt in this field. For example if you wanted the bottom of your check to say “Thank you and have a nice day” then you would enter that message in this field. Click Here To Enter Tip Suggestion Percentage: Click this button if you want to enter a tip percentage suggestion at the bottom of the Guest Receipt. When you use this option it will ask you for a percentage. If you say 10% then the software will add a line like “10% Tip, Or The Value Of <10>”. You can edit everything in this line except the <10>. This info is used by the software to calculate the suggested tip. So you might change it to say “Please leave a tip of <10>” or something to that affect. Show Tip Sugg. On Receipt Based On Order Total: This option tells the software to put the tip suggestion amount based on the Tip Suggestion percentage entered in when you select Click Here to Enter Tip Suggestion Percentage found on the General Tab within Store Settings. This is helpful in informing your customers of what their tip should be based on the different tip percentages. Chapter 4: Store Settings 65 Receipts > Kitchen/Bar (Figure 4.17) Hide Ticket Number from Kitchen\Bar: This option tells the software to hide the ticket number from the printed kitchen\bar ticket. Hide Time from Kitchen\Bar Receipt: This option tells the software to not print the time on the kitchen\bar ticket. Show Kitchen/Bar Modifier In Red: This option tells the software to print the modifiers in the kitchen using red. However you must have a two color printer to use this feature. Disable Kitchen Coordination: This option tells the software to disable the kitchen coordination feature. With this option selected the kitchen and bar receipts will not see the “Do not print item, being prepared at another station message” message when printing to multiple bar or kitchen printers. Figure 4.17 Store Settings > Receipts > Kitchen/Bar Kitchen/Bar Notification Receipt Show Item Price: This option tells the software to print the prices of the items on the kitchen and bar receipts. By default the prices do not print on the kitchen/ bar receipts. Kitchen/Bar Notification Receipt Show Modifier Price: This option tells the software to print the modifier price on the kitchen/bar receipt. By default the prices do not print on the kitchen/ bar receipts. Show Recipe Summary on Kitchen Copy: This option tells the software to print a summary of the items recipes on the kitchen ticket. A recipe must be created for the menu item before this option will work. Kitchen/Bar Print Description: This option tells the software to print the description of the menu item that is defined in the Menu Item Editor. After you turn this option on you will however still need to put a >> in front of any text that is used in the Menu Item Description field for that menu item. Chapter 4: Store Settings 66 Receipts > Other Options (Figure 4.18) Closing Report to Show Sales by Order Type: This option tells the software to show the sales in the closing report by Order Type such as Dine In, Take Out, Etc. With this option enabled the closing report will give a report of all sales and orders taken in the various order types. Delivery Guest/Packager Receipt Print Title in Red: This option tells the software to print the title of the Guest and Packager receipts in red. This option if enabled will disable the ability of the kitchen printer to print in red so keep this in mind. Figure 4.18 Store Settings > Receipts > Other Options Guest Check, Kitchen, and Bar Receipt Show Postal Code: This option tells the software to print the postal code on the kitchen, bar, and guest receipts. Hide Order # from Order Receipts: This option tells the software to hide the Order # of the order from the Guest Receipt. Hide Order # from Charge Slips: This option tells the software to hide the order # from the credit card charge slip. Hide Time from Daily Receipt Summary: This option tells the software to not print the time on the daily receipt summary. Chapter 4: Store Settings 67 Print > Guest Check (Figure 4.19) Print Guest Check on Send: This option tells the software to print the Guest Check whenever the Send, Cash Tender, or Settle button is pressed in the Order Entry screen. You would use this option if you wanted to print the customer receipt immediately after they are done ordering. Print Two Copies of Guest Checks: This option tells the software to print two copies of the guest checks. Figure 4.19 Store Settings > Print > Guest Check Re-Print Check Need Manager Override: This option tells the software to require a manager to approve a reprint of a ticket. This option is useful in stopping employee dishonesty. Smart Seat Handling: This option tells the software to group menu items on the guest check by seat numbers if seats are specified. Show Total Per Seat: This option tells the software to show the total per seat on the guest check. The taxes for each seat are not based on the items per seat but the total tax divided among the seats. Do Not Print Guest Receipt for Dine In Orders in Order Entry: This option tells the software to NOT print a guest receipt from Order Entry for Dine In orders. With this option enabled you will still have the ability to print a guest check from the Recall screens. Do Not Print Guest Receipt for Take Out (Phoned In) Orders In Order Entry: This option tells the software to NOT print a guest receipt from order entry for Take Out (Phoned In) type orders. With this option enabled you will still be able print a guest receipt from the Recall screens. This option is associated with customers that provide a phone number when ordering. Do Not Print Guest Receipt for Take Out (Walk In) Orders In Order Entry: This option tells the software to NOT print a guest receipt from order entry for Take Out (Walk In) type orders. With this option enabled you will still be able print a guest receipt from the Recall screens. This option is associated with customers that DO NOT provide a phone number when ordering. Do Not Print Guest Receipt for Drive Thru Orders In Order Entry: This option tells the software to NOT print a guest receipt from the Order Entry screen for Drive Thru order types. With this option enabled you will still be able to print a guest receipt from the Recall screens. Do Not Print Guest Receipt for Delivery Orders In Order Entry: This option tells the software to NOT print a guest receipt from the Order Entry screen for Delivery order types. With this option enabled you will still be able to print a guest receipt from the Recall screens. Chapter 4: Store Settings 68 Print > Kitchen/Bar (Figure 4.20) Enable Smart Kitchen Printing: Print Kitchen copy with menu items combined, and modifiers listed separately for each item. Your ticket will look like Figure 4.21 with this option enabled. Enable Smart Bar Printing: Same option as above but for the bar. Sort Kitchen Items Automatically on Kitchen Receipt: This option tells the software to automatically print the menu items on the kitchen copy in order of there sort number which is defined in the Menu Item Editor for that menu item. For example if in the menu item editor Figure 4.20 you specified all menu items that Store Settings > Print > Kitchen/Bar classified as appetizers had a sort number of 1 and all menu items that classified as salads had a sort number of 2 then on the kitchen receipt the appetizers would be listed first and the salads second on the kitchen ticket. Enable Delayed Send Order Feature: This option tells the software to send an order on hold to the kitchen, once the hold time has expired. Print Kitchen/Bar Item On the Fly: This option, when enabled, will tell the software to print to the kitchen on the fly. When ordering items, once an item is ordered as soon as the next item is ordered the previous item will be printed at the kitchen or bar. For example, if you order 1 coke then order 1 pizza, as soon as that 1 pizza is ordered, the 1 coke will print to the kitchen or bar. Delay Auto Print to Kitchen\Bar on Settle Click: This option tells the software to NOT automatically print to the kitchen\bar when Settle is clicked in the Order Entry screen. It will however, print to the kitchen once the order has been settled. Figure 4.21 Kitchen/Bar Smart Printing Chapter 4: Store Settings 69 Print > Multilingual (Figure 4.22) Guest Check Show Sec Lang Also: This option tells the software to print the secondary language that you have specified (if any) in addition to the primary language on the guests copy of the receipt. Packager Receipt Print Secondary Menu Language: This option tells the software to print the Packager Receipt in the secondary language. This option is useful if your packager speaks and reads one language and the rest of the staff a different language. Figure 4.22 Store Settings > Print > Multilingual Packager Print Secondary Lang. Only: This option tells the software to print ONLY the secondary language at the Packager Printer. Kitchen\Bar Print Both Languages: This option tells the software to print both the primary and secondary languages on the kitchen\bar ticket. Kitchen Use Secondary Language: This option tells the software to print the kitchen ticket in the secondary language that you have specified. This option could be used if your wait staff speaks a different language than the kitchen staff. This way the kitchen staff will see the order in their own language. This option can be used in conjunction with the kitchen language options in the Store Settings > Misc > Page 1. Bar Use Secondary Language: This option is the same as the “Kitchen use secondary language” option mentioned above. The only difference is instead of the secondary language printing to the kitchen printer it will print to the bar printer. This option is also used in conjunction with the bar language options in the Store Settings > Misc > Page 1. Kitchen Language: This drop down list lets you specify the language that you want to print in the kitchen. The items that will be affected are everything on the ticket except for the menu items and the menu modifiers. This will override any other language settings that you may have in the system. Bar Language: This option is the same as above but for the bar station. Chapter 4: Store Settings 70 Print > Packager Receipt (Figure 4.23) Copies of Packager Receipts for Dine In Orders: This drop down list lets you specify the number of packager receipt copies that you would like to print at the packager printer, for Dine In orders. Figure 4.23 Store Settings > Print > Packager Copies of Packager Receipts for Take Out (Phoned In) Orders: This drop down list lets you specify the number of packager receipt copies that you would like to print at the packager printer, for Phoned In orders. This option is associated with customers that provide a phone number when ordering. If the software is prompting for a phone number and you do not wish to provide one, press the enter key and the software will continue without a phone number. Copies of Packager Receipts for Take Out (Walk In) Orders: This drop down list lets you specify the number of packager receipt copies that you would like to print at the packager printer, for Walk In orders. This option is associated with customers that do not provide a phone number when ordering. If the software is prompting for a phone number and you do not wish to provide one, press the enter key and the software will continue without a phone number. This is what defines a Walk-In order; when a phone number is not given in Take Out. Copies of Packager Receipts for Drive Thru Orders: This drop down list lets you specify the number of packager receipt copies that you want to print at the packager printer, for Drive Thru orders. Copies of Packager Receipts for Delivery Orders: This drop down list lets you specify the number of packager receipt copies that you want to print at the packager printer, for Delivery orders. Note: Packager receipt will show the word Modified when a ticket has been changed and it sent to the kitchen. This allows the person packaging the food to distinguish which tickets have been modified. Chapter 4: Store Settings 71 Print > Customer Receipt (Figure 4.24) Print Receipt When Finished: This option tells the software to print ALL receipts (except guest check) automatically. For Example if you want to automatically print the Money Count Receipt when a Cashier In or Cashier Out is performed then you will want to check this option. Gift Cert/Cust Credit Print 2 Copies of Receipt: This option tells the software to print 2 copies of the Gift certificate or credit receipts. By default only one 1 copy is printed. Figure 4.24 Store Settings > Print > Customer Receipt Paid Out Print 2 Copies of Receipt: This option tells the software to print 2 copies of the Pay Out receipt. By default the software will only print 1 copy of the Pay Out receipt. Print > Other Options (Figure 4.25) Asian and Ultra Print Font Name: This field lets you specify the name of the font that you would like to use for the Ultra Large and Asian Printer types. For example if you want to use the “Times New Roman” font you would type “Times New Roman” in this field. The font used in this field must be a fixed width font or receipts will not print out correctly. Figure 4.25 Store Settings > Print > Other Options Asian\Ultra Large Kitchen Printer Extra Line Feed: This field allows you to specify extra line feeds for Asian and Ultra large printer types. Simply enter 09 to specify more line feeds at the end of the paper. This is useful if the printer is stopping before the text has cleared the tear-bar or the auto-cutter. Chapter 4: Store Settings 72 Asian\Ultra Large Bar Printer Extra Line Feed: This field is exactly the same as the “Asian\Ultra Large Kitchen Printer Extra Line Feed” field mentioned above. The only difference is that instead of the kitchen printer this field is referring to the Bar printer. Normal Desktop Printer Font Size: This field lets you specify the font size that will print on your normal desktop printer. This is helpful if you would like to print your reports in a larger or smaller font. Windows Printer Columns Per Line: These fields allow you to adjust the columns on the receipt. The lower the number in these fields the fewer columns will be used for the receipt. This will have the effect of “squishing” the receipt in case the text is not all fitting on the receipt. Staff/CRM (Figure 4.26) Pay Period: This drop down list lets you specify the pay periods for your payroll. ! Weekly: Once a week ! Bi-Weekly: Once every two weeks ! Semi-Monthly: The 1st and the 15th of each month. ! Monthly: Once every month. Last Day of Work Week: This drop down list lets you specify what the last work day is in every week. Simply drop the list down and select the day of the week that you want. This is only for reporting purposes and has NO affect on the payroll functions. Figure 4.26 Store Settings > Staff/CRM Clock Out Reminder After (Minutes): This field lets you specify the number of minutes an employee can be clocked in, over there scheduled clock out time, before the system will flash a reminder notifying the user to clock out. This feature is useful if you have employees that forget to clock out when they leave. Over Time Hour Basis: This field goes with the Overtime Hours After field mentioned above. In this drop down list you can choose either By Work Week or By Work Day. Over Time Hours After: This field lets you specify the total number of hours that must be worked before overtime is given. For example if you give your employees overtime after 40 hours per week, then simply enter 40 in this field. If you give them overtime after 8 hours per day then simply put 8 in this field. Over Time Hour %: This field allows you to specify how much percent of the original pay is paid during over time. For example if you pay your employees time and a half for overtime, then simply put 150 in this field. Chapter 4: Store Settings 73 Force Hourly Employee Clock In before Use System: This option tells the software that any employee that is set up as an hourly employee will be required to clock into the system before they will be allowed to continue. Employee With Multi Job Selection: This option tells the software that some of your employees can have more than one job. This option is useful if you have employees with different jobs that have different pay rates. For example, if you have an employee who does both serving and dish washing then you would want to enable this feature. Take Out/Delivery Show Search Type: This option tells the software to prompt the user to select the search type that they would like to use to bring up the customers file. For example with this option enabled then whenever you get the customer lookup window (like when going to Take Out) you will be able to choose how to look for the customer, either by MSR Card, Account Code, Customer Name, or Phone number. By default you can only search by phone number. Enforce Exact Telephone number Digits: This option will enforce the number of digits (specified in Store Settings > General under Telephone Display Format) when the user must enter a phone number. This helps to eliminate user entering incomplete numbers for customers’ telephone. Auto Freq. Diner Reward Creation: This option tells the software to automatically create the Frequent Diner rewards once a frequent diner account qualifies for the rewards. Minimum Ticket: This field allows you to specify the minimum ticket amount needed for an order to qualify for Frequent Diner Reward Points. For example if you want only tickets over $40.00 to qualify for reward points then simply enter 40 in this field. Tracking Begin Time: This field allows you to specify the time of the day that the Frequent Diner tracking begins, this way you can only offer Frequent Diner tracking and points between certain times. For example if you want the tracking to begin at 8:00 am then enter 8am in this field. Tracking End Time: This field allows you to specify the time of day the Frequent Diner tracking ends. For example if you want the tracking to end at 9:00 pm then simply enter 9pm in this field. Freq Points Expire Days: This field lets you specify the number of days that customers have to redeem frequent diner points before they expire. Since this field will not need to be changed on a daily basis, you will not be able to edit this field. If you need to edit this field, place the cursor in this field and then press the Insert key on your keyboard and enter the number of days. Minimum Order Count: This field lets you specify the number of orders a customer must have before they can qualify for Frequent Diner point tracking. Minimum Order Total: This field lets you specify the minimum combined total of ALL orders that a customer has placed before they qualify for Frequent Diner point tracking. For example the customer will have to spend $500.00 TOTAL to qualify for a credit. Reward Credit Amount: This field lets you specify how much credit will be awarded to qualifying customers. For example, if you want to give the customer a $30 credit, simply enter 30 in this field. Chapter 4: Store Settings 74 CGS Site Number: This field allows you to enter a site number for this location when using the NextPOS Gift Certificate Server software. This software is not included in the NextPOS for Restaurants® package but is another module you can purchase. CGS Server IP: This field allows you to enter the IP address of the CGS Server. This IP address must be the IP address of the static IP given to you by your ISP. CGS Server Port: This field allows you to enter the port number of the port you are using to allow CGS to communicate. Products > Modifiers (Figure 4.27) Menu/Modifier Font Size: This field lets you specify the size of the font that will appear on your menu items and menu modifiers. This only affects the screen and will not change your printer font size. Sort Menu Sub Item & Forced Modifiers: This option tells the software to sort the menu sub items alphabetically and sort the forced modifiers by the order that they were entered in. Persist Manual Modifier Price Change: This option tells the software that when the user manually enters the price of a modifier then that price will be the new Figure 4.27 price of that modifier until it is changed. Store Settings > Products > Modifiers By default, without this option enabled, the software will always keep its price that was entered in during setup and will not change when a manual price is entered for it. Hide ‘Note’ from Touch Modifier Screen: This option tells the software to hide the Note button in the Modifier screen in Order Entry. This option is helpful if you do not want your wait staff to put notes on the orders. Hide ‘Half’: This option will disable the Half modifier type. This option is useful for saving space on the modifier type selection list in the Modifier screen in Order Entry. By enabling this option, it will shorten this list of modifier types eliminating the need to scroll up to find what you need. Hide ‘Toppings’: This option is the same as the Hide Half option. The only exception is that instead of hiding Half from the modifier type selection list it will hide Toppings instead. Hide ‘Bar Mixing’: This option is the same as the other Hide options listed above. The only difference is that when you check this option the Bar Mixing modifier type is hidden from the modifier type selection list. Chapter 4: Store Settings 75 Hide ‘All’: This option is the same as the other Hide options listed above. The only difference is that when this option is checked the All modifier type is hidden from the modifier type selection list. Use these options to streamline your menu modifier screen. For example if you do not have a bar in your restaurant and do not serve pizza then you can hide Bar Mixing and Toppings. Disable ‘Finish’ in Forced Modifier: This option tells the software to disable the Finish button that will appear on the forced modifier selection window in Order Entry. This option is useful if you don’t want the users to have the ability skip any of the forced modifier choices. Auto Select Single Forced Modifier: This option tells the software to automatically select the forced modifier if there is only one choice that can be made. Modifier Builder #1-8: This field lets you specify the eight master modifier builder types. These serve as the very basis for the modifier builder screen, discussed later in this manual. These templates should be very broad. For example, Drinks, Condiments, Extras, Taste, Bar, etc.... Just think of the different things that people may need when modifying their orders and separate them into eight general categories. At least one will need to be entered in order to use the Modifier Builder Template Setup in the Back Office. Chapter 4: Store Settings 76 Products > Pizza (Figure 4.28) Proportioned Pizza Topping Charge: This option tells the software to charge half price for a topping if it is put on only half the pizza. This option also works with using thirds and quarter pricing methods. Figure 4.28 Store Settings > Products > Pizza Half Topping Half Price On EVEN Qty: This option tells the software to charge half price on a topping when the total toppings ordered is an even quantity. For example; if you order a pizza and the pizza will be divided into two, four, six, etc. sections, this option will charge half price for each of the toppings. If you order a pizza and the pizza will have three, five, or seven sections this option will charge full price for those toppings. Do Not use 4” x 1.5” Large Label For Pizza Sticker Printing: This option allows the user to use the 1” x3” labels for printing pizza labels. Pizza Size Alias Name: These fields allow you to enter an alias name for the various pizza sizes. For example if you want size one to be called “Mini” then simply type Mini in the size one field. Changing these will affect the sizes that are displayed when the Show Pizza Builder Screen is selected in the Menu Item Editor. Half Pizza Topping Charges: These fields allow you to specify the amounts that you want to charge for half toppings on pizzas for the various sizes. For example if you want size 1 half topping to be $0.50 then enter $0.50 here. Chapter 4: Store Settings 77 Products > Inventory (Figure 4.29) Enable Automatic Inventory Depletion: This option tells the software to enable the automatic inventory depletion. This in combination with a few other features, discussed later in this manual, will enable you to automatically deplete items from your inventory. Monitor Inventory Level When Ordering: This option tells the software Figure 4.29 Store Settings > Products > Inventory Minimum Recipe Profit %: This field allows you to specify the minimum profit that should be made for all of the menu items. This option is used for inventory tracking and is pretty much just an idea of the profit for the software. Using the appropriate reports, you will be generating a report of your profit and losses for you menu recipes. Default is 100% Products > Other Options (Figure 4.29) Open Price Item Ask Desc: This option tells the software to prompt the user to enter a description of the item anytime that an open price item is ordered. To use an open price item use 1234.56 as the default item price when in the Menu Item Editor. Do Not Auto Hide Sub Menu Item Page: This option tells the software to keep the sub-level item page up when ordering menu items. By default this page will close and make you reselect the top level item. For example if you have a top level item called Domestic Beer and when you click on this it gives you the option of ordering several different types. If you select lets say a Figure 4.29 Budweiser, the software will close this window Store Settings > Products > Other Options and require you to select Domestic Beer again to order another Budweiser. With this option the window with the Budweiser and all other types of beer will stay active and allow you to order several beers before you are finished. Chapter 4: Store Settings 78 Menu Auto Price Percentage Based: This option tells the software that the Auto Price is percentage based instead of dollar based. This only works for discounts, so when you enter a percentage it will discount the item but cannot be used for charging more than 100%. Order Entry (Figure 4.30) Show Green Colored Order Indicator: This option tells the software to mark all items that you have ordered in Green in the order entry screen. This is helpful in preventing accidental reordering of items and is a good feature to have on for visual accuracy. Order Entry Amt Due in Yellow: This tells the software to show the Total Due in the order entry in yellow. This option is used for people who may be color blind or have problems seeing certain colors. Secure change price feature on sent items: This feature will allow price changes on items that have not been sent Figure 4.30 to the kitchen. This will allow the server Store Settings > Order Entry to perform a price change on items and send them to the kitchen. If they try to go back to change the price again on the same item the software will require a person with a high enough security to approve the second change. Disallow Edit of Existing Open Order in Order Entry: This option tells the software to not allow the editing of an order at all after it has been sent. You will also not be able to edit an order from Recall. Hide Voided Item From Order Screen: This option tells the software to NOT show any items that have been voided on the Order Entry screen. Hide Expired Order/Item Hold time: This option tells the software to make the Item/Order hold time to disappear once the hold time has expired. Void Item Require Explanation: This option tells the software to require an explanation anytime a void item is performed. Show Coupon Confirmation on Finish in Order Entry: This option tells the software to show a reminder screen prompting the user to enter any coupons before the order is completely settled. Coupon Confirmation Exclude Dine In Order Entry: This option goes with the Show Coupon Confirmation on Finish in Order Entry. What this option does is it tells the software to NOT ask for coupon confirmation when using Dine-In order entry. All other order types will not be affected by this option. Chapter 4: Store Settings 79 Disable ‘Half’: This option tells the software to Not show the “Half” key in the order entry screen. Hide Weight Button in Order Entry: This option tells the software to hide the Weight button from the Order Entry screen. This option is useful if you do not want your users to be able to order by weight. Allow Save Order Without Any Items: This option enables the software to save an order, even if no items have been entered. Weight Caption Button: This field lets you specify a caption that will appear on the weight button in Order Entry instead of “Weight” which is there by default. For example if you type “Item Weight” in this field then on the weight button in Order Entry it will say “Item Weight”. Misc. Features Lock Override in Order Entry: This drop down list tells the software what the minimum level of security that an employee must have to be able to override the lock on the Misc. button in order entry. For example if you only want employees with a security level of 4 to be able to override the lock then select 4 from this drop down list. Fire Kitchen 1-6: These options allow the user to send a fire command to the kitchen once they are ready for a specific part of the order to be prepared. This feature is useful if you have orders that have items that do not need to be cooked right away. For example if you send an order to the kitchen with an appetizer, salad, and a main course lobster, since the lobster won’t need to be cooked until after the salad is prepared and served then you can hit the Fire button in the Recall screen to tell the kitchen to cook the lobster. Void Item/Order Quick Reason: These fields allow you enter a few quick reasons that a void maybe performed to cut down on the servers time needed to do a void. For example, Mistake on Order would be one because a lot of times voids have to be done due to errors while ordering. Chapter 4: Store Settings 80 Other (Figure 4.31) Confirm Exit Program: This option tells the software to prompt the user to confirm that they really want to shut down the program. It is recommended that this option be selected in order to prevent unwanted closing of the software. Exit Program Security: This drop down list allows you to set the minimum security level needed for exiting and minimizing the program. For example if you want only employees with a level 4 or higher access level to be able to exit or minimize the program then select 4 from the drop down list. Figure 4.31 Store Settings > Other Open Order After (Hours): This field lets you specify the number of hours an order can be in open status before a reminder is shown on screen notifying the user of the open order. Change Server Security: This field allows you to specify the minimum security level needed to change the server of an order. Search By Order Number In Recall Screen: This option tells the software to search by the order number in the Recall screen. If this option is enabled the Barcode on the bottom of the ticket will also be the order number and not the ticket number. By default the search is done by ticket number. For more information on the Barcodes printed on the ticket refer to page 33 of the manual. Disable Smart Ticket Search: With this feature enabled, all of the open orders will show up in the recall screen and will hide the settled and voided orders. Enable Advanced Back Office Protection: This option allows you to set additional security to Data Source, Store, Security and Station Settings, Employee files, Video Surveillance Controls, and Reports. For example you could have a security level of 4 to get into the back office but would need a security level of 5 to access any of the features that were mentioned above. Show Secured Credit Card Number: This option allows you to see the full credit card number on the receipt instead of a series of X’s. Disable Cashier Liability Report Auto Print: This option allows you to disable the liability report auto print function when signing out a cash drawer. Chapter 4: Store Settings 81 Enable Bar Tab Pre-Authorization: This option will allow the user to run a credit card pre-auth for a pre-determined amount on a Bar Tab order. Once this amount is reached, the bartender will have to settle the tab and create a new one with a new pre-auth amount. Bar Tab Pre-Authorization Amount: This field is where you will set the Bar Tab Pre-Authorization amount. 24 Hour Operation Mode: This options enables the Next Day Transfer button in Operations > Revenue Center. This will transfers all open orders to 1 minute after the daily start time which will be the next day. Show Non-Resettable Grand Total: This option will show the Grand Total on the daily closing report. This total is the grand total for the restaurant since it was opened and cannot be reset. Note: To enable or disable the above 6 options simply highlight the field and hit the spacebar. Chapter 5: Credit Card interface Setup 82 Credit Card Interface Setup Before configuring the credit card interface setup you must install the PCCharge Payment Server on your server computer or whatever computer will actually be connecting to the processor to complete a transaction. DO NOT INSTALL PCCHARGE ON A CLIENT COMPUTER. This will cause errors when trying to process credit card transactions. You will also need to have the PCCharge software running in the background on the server computer to process credit cards. Configuring the credit card integration interface in the Store Settings is very simple and straightforward. Follow these simple steps for this painless interface setup. NOTE: Verify that your credit card processor supports Restaurant mode, if it does not you are going to want to switch to a credit card processor that does, otherwise you may be charged extra fees while doing processing. Also, verify that your expansion factor in PCCharge is set to 000. 1. Go to Back Office > Store Settings > Revenue > Payments 2. Check the Enable Credit Card Interface check box. 3. Click on the File icon to select the Payment Processing Modules Merchant Data File. This will automatically configure the Active Processor and Active Merchant #. 4. Enter the number of seconds that you want to allow to pass before the software Figure 5.0 will time out the transaction. For example if you want only 60 seconds to pass before the transaction is cancelled and needed to be performed again, then simply enter 60 in this field. Default is 90 seconds 5. Enter the last 2 digits of the last valid year in the Last Valid Year field. For example if you wanted only credit cards on or before 2030 to be accepted then enter “30” in this field. Default is 09 or 2009 6. Enter the number of credit card receipts that you would like in the Receipt Copies field. For example if you want 3 copies of the receipt to be printed then enter 3 in this field. Default is 1. 7. Next go to Station Settings in the Back Office and select the Cashier tab. 8. Enable the PCCharge/Active Charge interface for this station. 9. Select the program path where the executable file is located on the server computer. This can be done by pressing the three dots and navigating through the explorer window to find the ActiveCharge.exe file on the server computer. Select this file. Contact PCCharge if you cannot find this file. 10. Be sure to fully share the Active Charge folder where the .exe file is located to allow NextPOS for Restaurants® to communicate with PCCharge. 11. Next you will enter the User Name for this system. This can be found in the PCCharge software under Setup > Users. 12. Congratulations! You have successfully setup the PCCharge interface in NextPOS for Restaurants®. Note: The PCCharge Interface will only work if you have an interface file from PPI. No other merchant account providers will be accepted. Chapter 6: Station Settings 83 The Station Settings are located in the Back Office. These allow you to setup your station specific settings. Station Settings only apply to that particular station and will not be carried over to the other stations on your network. These settings are kept in the Database and are saved when a backup is performed. General (Figure 6.0) Station Number: This field displays the station number of this station. This number is generated automatically by the software and therefore cannot be edited using traditional methods like fields or check boxes. In order to edit this number, SQL statements must be used to delete the station number info in the database. This is only to be done by NextPOS or a qualified technician. Computer Name: This field displays the name of your computer based on the computers name in the Windows® network. Figure 6.0 Station Settings > General Station Language: This drop down list allows you to select the desired language of this station. System Language Settings: This feature, allows you to customize your language settings. You can use different fonts to customize you POS system allowing you to match the look of the POS with the restaurant environment. You will need to experiment before making a final decision on a font. The Charset does not need to be changed as it will cause the system to become unreadable if changed to something not recognized by the user. There are three sections in this screen. Interface Display: This allows the user to change the font of the words on all screens in the POS system. For example, if you wanted to use “Times New Roman” as your POS font you would type “Times New Roman” in the field next to your language. 40 Column POS Receipt: This allows the user to change the font NextPOS displays in the Order Entry screen for the ticket. This would allow some flexibility on making the words easier to read in some cases. For example, if you wanted to use “Times New Roman” as your ticket display font you would type “Times New Roman” in the field next to your language. 80 Column Report: This allows the user to choose a Fixed-Width font to use for the 80 column reports in the Back Office > Reports. These must be Fixed-Width or the columns will not line up correctly. Fixed-Width fonts are hard to come by for free as there are only a few included with Windows®. Courier and Lucida Console are examples of Fixed Width fonts included with Windows®. Other fonts can be purchased on the web or as a software package in a retail store. Chapter 6: Station Settings 84 Enable Video Surveillance Captures: This option will enable the video surveillance capture feature. What this feature does is it takes a snap shot (with any web cam that is supported by Netmeeting from Microsoft®) whenever certain functions are being performed, such as a No Sale or Void. At what time snap shots are taken can be edited in the back office under the Activities > General Activities > Video Surveillance Control Center. Backup Prompt Time: This field allows you to specify the time that you want your automatic backup to be triggered. For example if you want the automatic backup to be started at 12am then simply enter 12am in this field. Automatic Backup: This option, when enabled, tells the software to automatically backup the database at the “Backup Prompt Time” which is specified in the “Backup Prompt Time” field mentioned above. This is highly recommended as frequent backups are essential to saving valuable data. A manual backup must be performed before the automatic backup can take place. Station Specific Picture: This field allows you to specify the picture that you want to show on the right side of the Main POS windows. To use this field simply click on the button with 3 dots on it and select the picture that you would like. To remove the picture, simply click the Red X. Station Background Picture: This option allows the user to select a station background picture. This image will be active throughout the software and not just in the back office. Cashier (Figure 6.1) Show Register Features: This option will show all of the register features in the POS. For example, with this option you will see the Settle, Pay Out, Gift Certificate, and various other buttons in the POS. Without this option enabled the register features will not be shown and orders cannot be settled other than with Staff Bank. Figure 6.1 Station Settings > Cashier Automatically Recognize this Stations’ Cashier as the Default Employee Without Login: This option tells the software to automatically recognize the cashier on this station as the default employee. This eliminates the need to enter an access code when performing functions in the POS. Stay in Settle Screen: This option allows the user to quickly settle orders. Once you have settled an order it will bring up the Recall Order screen to allow you to select the next order to settle. Enable PCCharge\Active Charge Credit Card Interface: This option enables the PCCharge\Active Charge interface, which allows you to accept credit cards directly through the NextPOS Software. Program Path: This field allows you to define the path to the Active Charge\PCCharge executable file so that you can run credit cards from this station. Chapter 6: Station Settings 85 User Name: This field allows you to define your username for the PCCharge credit card interface. This info can be found in the PCCharge program under Setup > Users. Change Due Screen Time Out Seconds: This option allows you to define the number of seconds that will pass before the Change Due screen will close. Foreign Currency Name To Show On Guest Check: This option allows the user to enter a currency name to be printed on the guest check. This should include the currency symbol if possible. For Example: Canadian $ Foreign Currency Rate To Calculate On Guest Check: This option allows the user to enter in the exchange rate that will be used to calculate the foreign currency amount on the guest check. This will be something like “1.59” or “.78” if the foreign currency is stronger than the currency being used by default. Settles Only: This drop down list allows you to specify 1 specific order type that this station can settle. For example if you want this station to only settle Dine In Orders then select Dine In from the drop down list. Quick Service (Figure 6.2) Stay in order entry screen after order if finished: This option allows the user to stay in the order entry screen after the Send or Settle buttons are pressed. By default you will be sent to the Main POS screen. Disable Send/Chain In Order Entry Screen: This option will turn off the Send and Chain buttons in Order Entry. Figure 6.2 Station Settings > Quick Service Blind Settle With Cash Tender In Order Entry: This option, when enabled, does not prompt the user to enter in the amount tendered. The software will assume that the amount collected was the exact amount due. Dine In Use Quick Service Order Screen: This option allows you to use the Quick Service screen for Dine In orders. Bar Tab Use Quick Service Order Screen: This option allows you to use the Quick Service screen for Bar Tab orders. Take Out Use Quick Service Order Screen: This option allows you to use the Quick Service screen for Take Out orders. Drive Thru Use Quick Service Order Screen: This option allows you to use the Quick Service screen for Drive Thru orders. Delivery Use Quick Service Order Screen: This option allows you to use the Quick Service screen for delivery orders. Chapter 6: Station Settings 86 Quick Service Screen Auto Log Out Seconds: This option allows the user to specify the number of seconds before the Quick Service screen logs the current user out after an order has been created. Other Options (6.3) Automatically Show All Orders As the Default Order Type In Order Recall: This option tells the software to show All Orders whenever the user goes to Recall in the POS. For example, whenever you go into Recall you will see all orders regardless whether they are Take Out, Dine In, Drive Thru, Etc. If your restaurant does large amounts of business, the load time of the recall screen will increase and become a problem. It is a good idea to uncheck this if you are noticing this issue. Figure 6.3 Station Settings > Other Options Automatically Show Menu Groups When Arrive In Order Entry: This option will automatically show the menu groups when you either come into Order Entry for the first time or when you finish an order and want to stay in Order Entry. Automatically Show Currently Logged In Servers’ Orders In Recall: This option tells the software to automatically show the currently logged in servers’ orders in Recall. For example, if Jon uses Recall and enters his access code, then all orders that are shown are only Jons’ orders. This option is another way to speed up the access time when using the Recall button. Stay in Table Selection Screen After Dine In Order Completes: This option allows the user to stay in the table selection screen once a dine-in order is complete. This will make the order entry process one step faster. This option also assumes the same server is currently logged in. Do Not Prompt User To Enter Customer Phone Number For Take Out On This Station: This option tells the software Not to prompt the user for the customers’ phone number when taking a Take Out order. By default the user will be prompted to enter the customers’ phone number. Mark This Station as A Drive Thru Station: This option tells the software to mark this station as a drive thru station. This option is used in conjunction with the Drive Thru Orders Use Drive Thru Stations in Store Settings > Pref. Direct Login Screen: This drop down list allows you to specify the screen that you want the system to go to whenever an access code is just entered or access card is swiped from the Main POS screen. For example if you wanted the system to go directly to the Dine In screen when an access code is entered or access card swiped then simply select Dine In from this drop down list. This is useful with MSR cards in allowing a card to be swiped when in the Main POS screen and going straight to the Dine In or Recall screens, logging in the user at the same time. Chapter 6: Station Settings 87 Enable Bar Tab Services for This Station: This option tells the software to enable Bar Tab services for this specific station. With this option enabled, you will have the ability to create bar tab orders on this station. Skip Table\Bar Tab Type Selection Screen In Dine In: This option tells the software to bypass the table selection and Bar Tab creation and takes the user directly into the order entry screen for quicker use. This option is useful in fast paced bar type scenarios. This option is also the same as the Enable Fast Food Service only on a per station basis. Bar Drink Items will not charge sales tax(Applies to Bar Orders on this Station Only): This option allows the user to not charge sales tax on Bar drink items when ordered through the Bar Tab feature. Bar Tab Caption: This field allows you to enter a custom caption for your bar tab. For example if you want your bar tab to be called “Recovery Room” then type that in this field. This will print before the customers name on the Guest receipt when it prints out. Station Receipt Message: This option allows you to enter in a message specific to this station. For example, if you wanted the ticket to say “Thank You for Visiting our Restaurants Bar, Come Again!” you would enter this here. Chapter 6: Station Settings 88 Printer > Receipt (Figure 6.4) Receipt Printer: This drop down list allows you to select the printer that you would like to have as the receipt printer. When you drop this list down, be sure to select the correct printer to use as the stations receipt printer. There might be several to choose from depending on how many you have installed on the network. Receipt Printer Type: This drop down list allows you to select the printer type for your receipt printer. In general you will select the printer type that matches your receipt printer. For example if you select Figure 6.4 “Epson TM-T88II” as your receipt printer then select Station Settings > Printer > Receipt Printer “Epson TM-T88II/III Large Font Autocut” as your receipt printer type. You can also change the size of the text by specifying a different printer type. For example the Ultra Large Print Support printer type will make your receipt printing much larger. Receipt Logo Control Code: This option allows your receipt printer to print your companies’ logo on the receipt. To use this option you will need to enter the receipt logo control code, which can be obtained by consulting the user manual that came with the receipt printer. The Epson control codes are natively supported. Do Not Prompt User to Print Guest Check When Finished In Order Entry Screen: This option tells the software NOT to prompt the user to print a guest check once the order has been completed in Order Entry. By default the software will prompt to print the check at the completion of the order. Printer > Packager Printer (Figure 6.5) Packager Printer: This drop down list allows you to specify the printer on your network you would like to designate as the packager printer. Simply drop this list down and select the desired printer. Packager Printer Type: This drop down list allows you to select the printer type for the packager printer on this station. In general you will use the printer type that matches the packager printer. You can also change the font of your bar printer by specifying a different printer type, for example the Ultra Large Print Support printer type will make your bar printing much larger. Figure 6.5 Station Settings > Printer > Packager Printer Chapter 6: Station Settings 89 Printer > Kitchen/Bar (Figure 6.6) Bar Printer: This drop down list allows you to specify the printer on your system that you would like to designate as the bar printer for this station. Simply drop the list down and select the desired printer. Figure 6.6 Station Settings > Printer > Kitchen/Bar Bar Printer Type: This drop down list allows you to select the printer type for the bar printer. In general you will use the printer type that matches the bar printer. This field is much like the Receipt Printer type drop down list. You can also change the size of the text by specifying a different printer type. For example the Ultra Large Print Support printer type will make your receipt printing much larger. #1-6 Kitchen Title: This field allows you to specify a name for your number one printer. For example, if you wanted this printer to be called “Main Printer” then type Main Printer in this field. Printer: This drop down list allows you to specify the printer on the system that you would like to designate as the kitchen printer(s). Simply drop this list down and select the desired printer. Type: This field allows you to specify the printer type for the Kitchen printer. Usually you will select the printer type that matches your printer. For example, if you have an Epson TM-U200 as the kitchen printer, then select one of the “Epson TM-U200” printer types from the Type drop down list. You can also increase the font by selecting the Ultra Large Printer types from this drop down list. This might make the words too big to fit on the ticket so use with caution. Chapter 6: Station Settings 90 Printer > Label Printer (Figure 6.7) 1” x 3” Label Printer: This drop down list allows you to specify the printer on the system that will be designated as the label printer on this station. Simply drop the list down and select the desired printer. An example label printer is the Eltron TLP 2742. 4” x 1.5” Pizza Label Printer: This drop down list allows you to specify the printer that will print out the pizza labels on 4” x 1.5” labels. Figure 6.7 Station Settings > Printer > Label Printer Printer > Report Printer (Figure 6.8) Report Printer: This drop down list allows you to specify the printer on the system that will be designated as the report printer on this station. Simply drop the list down and select the desired printer. This is a typical desktop printer. Keep in mind that the closing report will be printed out on the receipt printer and not the report printer. Figure 6.8 Station Settings > Printer > Report Printer Chapter 6: Station Settings 91 Printer > Other (Figure 6.9) Journal Printer: This option allows you to print out a duplicate of the guest receipt on an additional printer. When you specify a printer here, it will create an exact duplicate of the guest receipt. Journal Printer Type: This field allows you to specify the printer type for the Journal printer. Usually you will select the printer type that matches your printer. For example if you have a Epson TMU200 as the Journal printer then select one of the “Epson TM-U200” printer types from the Type drop down list. Figure 6.9 Station Settings > Printer > Other Remote In House Charge Printer: This option allows you to print out a duplicate of the In House Charge Slip on an additional printer. When you specify a printer here is will create an exact duplicate of the In House Charge Slip. Remote In House Charge Printer Type: This field allows you to specify the printer type for the Remote In House Charge Slip printer. Usually you will select the printer type that matches your printer. Port Settings (Figure 6.10) Caller ID Com Port: In this field you will specify the COM port your Caller ID device is connected to. Figure 6.10 Station Settings > Port Settings Caller Id Init String: In this drop down list you will choose which Init string your modem needs to operate. If you’re going to be using the YES-TELE Caller ID box, choose the “Yes-Tele Caller Id Box” from the drop down list. For any other modem type, refer to the modems user manual to find the AT commands. Use this information to determine the correct Caller ID Init String. Avoid using Winmodems as these are not generally supported for use with NextPOS. The modems Caller ID support should be hardware based and not software based. Pole Display Com Port: If you are using a pole display, you will select the Com port this device is connected to. Chapter 6: Station Settings 92 Pole Message Row 1: In this field you will enter the message that you want to show up on the first row of your Pole Display. For example if you want the first row to say “Pizza Factory”, enter “Pizza Factory” in this field. Pole Message Row 2: In this field you will enter the message that you want to show up on the second row of your Pole Display. For example, if you want the second row to say “Best Pizza In Town”, enter “Best Pizza In Town” in this field. “Home” Control Code: This field will have the code that determines where the Home position of the cursor is. If you are using the UTC command set than you will not need to enter the code in this field. If you don’t use the UTC command set than you will need to refer to the users manual of your Pole Display for this code or contact the manufacture. “Hide Cursor” Control Code: This field will have the code that hides the cursor. If you are using the UTC command code you will not need to enter the code in this field. If you are not using the UTC command code you will need to refer to the users manual of your Pole Display for this code or contact the manufacture. Serial Cash Drawer Port: In this drop down list you choose the Com port that your Serial Cash drawer is connected to. This is only used if you directly connecting your cash drawer to your computer. If you have the cash drawer connected to the printer this field will not be used. Cash Drawer Open Code: If you are using a SERIAL driven cash drawer you need to enter the code to open the cash drawer in this field which is usually “BEL”. If BEL does not work contact the manufacturer of the cash drawer to ask for the cash drawer open codes. Remember this is only used in cash drawers that are directly connected to the computer. Weight Scale Com Port: This drop down menu will allow you to select the Com port your weight scale is connected to. Weight Scale Type: NextPOS for Restaurants® supports the 6700 family of weight scales which can be selected from this drop down menu. Serial MSR Com Port: This drop down list will allow you to select the Com port you MSR card reader is connected to. Chapter 6: Station Settings 93 Advanced Buttons: These buttons allows the user to configure the port settings for each of the different Com Ports. These settings will override any Windows® settings you may have. Com Port: This is the Com Port you are currently working with. Port Settings: This field displays the Baud Rate(9600), Parity(n), Data Bits(8), and Stop Bits(1). To change these settings, modify the entry to what your device requires according to the devices user manual. For Example, if the Cash Drawer is shipped by the manufacturer with the settings of: Baud Rate: 300 Parity: Odd Data Bits: 7 Stop Bits: 2 You would enter “300,O,7,2” without the quotes. Figure 6.11 Advanced Com Port Settings Handshaking: This drop down menu allows you to select the type of Flow Control you are using. Buffer Settings and Other Settings are only here for Expert Level users and should not be changed under most circumstances. Chapter 7: Security Settings 94 Security Settings (Figure 7.0) The Security Settings are where you customize your restaurants’ security levels. The Security Name field is the name of the currently selected security option. The Minimum Security Level specifies the minimum-security level required to access the currently selected security option. The Override Security Level specifies the minimum security required for overriding the security option. The Security Enforced checkbox is used to turn the security feature on and off. Not all security options will be enabled. If the field is disabled then the security option will not function. The following is a list of the security explanations. Figure 7.0 Security Settings Accessing Delivery Status: This security setting lets you specify the minimum level of security required to access the Delivery Status feature in the Main POS menu. Accessing Driver Tracking: This security setting lets you specify the minimum level of security to access the Driver feature in the Main POS menu. Adjust Price In Order Entry: This security setting lets you specify the minimum level of security required to change the menu item price when in the Order Entry screen. Approve Cash Register Discrepancies: This security setting lets you specify the minimum level of security required to approve a cash drawer discrepancy issue when the cashier is performing a Cashier Out. Access Back Office: This security setting lets you specify the minimum level of security required to access the Back Office. Cash Discount Amount Entry: This option lets you specify the minimum level of security required to use a cash discount in Order Entry. Apply Credit Usage Require Manager: This option lets you specify the minimum level of security required to apply a credit to an order in the Order Entry screen. Access Daily Closing Report: This option lets you specify the minimum level of security required to review the Closing Report in Operations > Revenue Center screen. This security setting will also disable the Revenue Center and In House Charge buttons in Operations. This security also is used for the Assign Table feature in Operations > Other Tools. Chapter 7: Security Settings 95 Discount Require Manager: This option lets you specify the minimum level of security required to apply a discount toward the order or item in the Order Entry screen. Edit Delivery Compensation Amount: This option lets you specify the minimum level of security required to modify the delivery driver compensation amount when in the Customer Information screen. Edit Unpaid Employee Time Cards: This option lets you specify the minimum level of security required to edit any unpaid employee time cards inside the Time Card screen. Create New Orders: This option lets you specify the minimum level of security required to create a new order. Exclusive Cash Register Access: This security will block other employees from gaining access to the cash drawer or Settle functions on this station when the cashier is signed in, except for those employees/managers with security levels greater to or equal to the Override Security Level. Exclusive Server Access: This security will block other servers from accessing the current servers’ orders for edit or print, unless their security level passes the Override Security Level specified here. Approval of Clock in Time Not on Schedule: This security setting will specify the minimum level of security required to perform a forced employee clock in. The forced employee clock in is useful when they are working but are not scheduled to do so. Issue Refund To Customer: This security setting specifies the minimum level of security required to issue a refund to the customer. This also sets the security for reverting orders to unpaid status. Maintain Customer Credits: This security setting specifies the minimum level of security required to create new customer credits. Maintain Gift Certificates: This security setting specifies the minimum level of security required to access the Maintain Gift Certificates in the Back Office under Activities > Customer Activities > Maintain Gift Certificates. Access Manual Modifier Screen: This security setting specifies the minimum level of security required to go into the Manual modifier entry screen when inside the Modifier screen in Order Entry. Access Miscellaneous Features In Operations: This security setting specifies the minimum level of security required to access the Inventory Activities button in the Operation screen. Do Not Print Duplicate Order To Bar: When you enable this setting, the system will not send already printed items to the bar printer as long as there are no changes to the order. Do Not Print Duplicate Order To Kitchen: When you enable this setting, the system will not send already printed items to the kitchen printer as long as there are no changes to the order. Access No Sale Feature: This security setting specifies the minimum level of security required to access the No Sale feature. If the employee is the cashier for this drawer, this feature will still be enforced. If the Access No Sale Require Manager security is enabled, this security will not work. Chapter 7: Security Settings 96 Access No Sale Require Explanation: This security option lets you require an explanation as to why a No Sale was performed. Access No Sale Require Manager: This security option lets you require a manager to perform a No Sale. This security overrides the Access No Sale Feature security. Apply Gratuity Require Manager In Order Entry: This option lets you specify the minimum level of security required to apply an order gratuity when inside the Order Entry window. Issue Pay Out To Vendor: This security setting lets you specify the minimum level of security required to make a Pay Out operation. Recall Existing Order: This security setting lets you specify the minimum level of security required to perform the Recall feature. Accept Gift Certificate Redemption: This option lets you specify the minimum level of security required to apply a Gift Certificate payment type. Cashier Sign In/Cashier Sign Out: This security setting lets you specify the minimum level of security required to perform Cashier In and Cashier Out operations. This will also disable the Frequent Diner and Other Tools buttons in Operations. Apply Surcharge Require Manager: This security setting lets you specify the minimum level of security required to apply a surcharge to an order in the Order Entry screen. Accept Complimentary Payment: This security setting lets you specify the minimum level of security required to make an order complimentary. Accept In House Charge Payment: This security setting lets you specify the minimum level of security required to apply an In House Charge Payment. Void Order or Items: This security setting lets you specify the minimum level of security required to void orders or items. Chapter 8: Standard Information Setup 97 Postal Codes (Figure 8.0) The postal codes can be found in the Back Office under Setup > General Settings > Postal Codes. In this window you will enter the information for the Zip Codes in your area. City: This is where you will enter the city associated with this postal code State: This is where you will enter the state associated with this postal code. Figure 8.0 Postal Codes Screen Postal Code: This is the postal code associated with the city and state. Delivery Charge: This will be the delivery charge that will be applied when this postal code is used. You can leave this field blank if you do not wish to charge for delivery to this postal code. Delivery Compensation: This is where you will specify the amount of money the driver will get for compensation while delivering. Delivery Streets (Figure 8.1) The purpose of Delivery Streets is so that you can specify which streets your restaurant will deliver to. Also you can give the streets map codes so when you choose a street it will give you the map code and you can then check these against your restaurants map. Street Name: In this field you will enter the name of the street that you are defining. Figure 8.1 Delivery Streets Screen Address From: In this field you will enter the first address on this street that delivery is offered. Address To: In this field you will enter the last address on this street that delivery is offered. Chapter 8: Standard Information Setup 98 Map Code: In this field you will enter a code for the street that you are defining (the code is created by the user). The map code will be the code on a map on the wall that defines where a location is. For example, wall maps have codes on them telling you where locations are on the map. These are codes like B3 or D2. You can enter those codes into the software for each address so when you call up and address, it will say B3 and you will look on the wall map and see where B3 is located. Delivery Charge: In this field you will enter the amount of money that your restaurant that will charge for delivery on this street. This must be entered in to have the Delivery Charge show up when taking a Delivery Order. Delivery Compensation: In this field you will enter the amount of money that you will give to your driver for deliveries made on this street. This must be entered in to have the Delivery Compensation show up when taking a Delivery Order. Postal Code: This is the postal code where this street is located. No Delivery: This option is used when your restaurant does not want to offer delivery to this street. There is an alternative to this method of finding the streets that the orders that need to be delivered are on. You can use Microsoft Streets & Trips™ 2001-2003 software to show you where the address is at on the map. You must have the software running and minimized on the computer. When you type in the name of the street in NextPOS and press See Map the software will automatically bring up that address and street and give you the route to get there. The only drawback with this method is that it may not be as accurate as with the Delivery Streets method. NOTE: NextPOS for Restaurants® will only work with Microsoft Streets & Trips™ 2001-2003. No other type of mapping software will work with this feature. Chapter 8: Standard Information Setup 99 Dine In Table Groups (Figure 8.2) You can access the Dine In Table Groups dialog window in the Back Office under Setup > Table Setup > Dine In Table Groups. The purpose of this window is to specify the groups that your dine in tables will fall under. This must be done prior to create actual tables. Table Group No. 1-5: In this field you will enter the name of the table group. For example, Main Dining Room would be one. Figure 8.2 Table Group Screen Add, Edit, Delete: These will add, edit or delete a table group. Dine In Tables (Figure 8.3) This dialog window is here so that you can specify the tables and the way that they are laid out for your particular restaurant. Dine In Tables can be accessed in the Back Office under Setup > Table Setup > Dine In Tables. There can be up to 72 tables in each of the Dine In Table Groups. The first step in setting up the Dine In Tables, once you are inside the Dine In Tables window, is to locate the drop down box that says Table Groups above it. In this drop down list you will choose the Figure 8.3 table group that you want to work on. If you have not Dine In Table Selection Screen already made Table Groups, click on the button directly next to the drop down list and this will take you to the window to set them up. Once you have chosen the group you will be working on, click on one of the blank gray buttons in the main part of the dialog window. Once you click on one of these buttons, the Dine In Table Editor will appear. Assigning Tables This screen also gives the manager the ability to assign tables to servers. This will allow the servers to only see their tables when they use the Dine In option is the Main POS screen. This will keep servers from getting confused about what tables they are responsible for during the day. To use this option, select the server from the drop down list and select the table that will be assigned to this server. The table will turn green telling you the table is selected. If you switch to a different server, the table will be red telling you it is already assigned. If you need to start over click the Clear Table button. If you are manager you will always be able to see all of the tables. This is to allow the managers to check on all their servers during the day. Chapter 8: Standard Information Setup 100 Dine In Table Editor (Figure 8.4) Dine In Table Name: In this field you will specify the Dine In tables’ name. This is usually a number or some type of table designation. Total Seats: This is the max number of seats this table will have. Picture: This is where you will specify a picture for this table button. Smoking Section: This option tells the software that this table will be in a smoking section. Near Windows: This option tells the software that this table will be near a window. Figure 8.4 Dine In Table Editor Screen Booth Seating: This option will tell the software that this table has booth seating. Private Seating: This option tells the software that this table will be away from the public seating. Hibachi Table: This option tells the software that this will be a hibachi table. Hibachi Table Style: This option tells the software which way the table will be facing. Hibachi Left Side, Top, Bottom, Right Side Seats: This will be the amount of seats that are on each respective side. Hibachi Can Bridge To: This option tells the software which Hibachi table this table will bridge to. Hibachi Bridge Seats: This option tells the software how many seats will be created using the bridge. Chapter 8: Standard Information Setup 101 Cash Trays (Figure 8.5) The purpose of this dialog box is to let you maintain the cash trays used by your restaurant. Cash trays are usually the insert trays for your cash drawers. By having multiple insert trays defined, you will be able to quickly switch cash trays during operations. You can access the Cash Trays in the Back Office under Setup > General Settings > Cash Trays. Cash Tray ID: This is the ID number the software assigns to this cash drawer. Figure 8.5 Cash Trays Screen Cash Tray Name: This field allows you to give this cash tray a name such as AM Bar for the Bar working the AM Shift. Hide Cash Tray: This option will hide the cash drawer from users in the Main POS screen. Note: Cash Trays with a name with SB at the start are cash trays assigned to the Servers using Staff Banking. These cannot be edited. Surcharges (Figure 8.6) The order surcharges are generally used for adding any extra charges to the order inside the Order Entry screen. For example, a hotel attached restaurant may have a 15% Room Service Charge. A carry out order may have a $1.00 extra charge for packaging. All of these examples could utilize the order surcharge feature to add on top of the existing order total. You can also specify the minimum ticket total for surcharge waiver. You can access the Surcharges in the Back Office, under the Setup > General Settings > Surcharges. Figure 8.6 Surcharges Screen Surcharge ID: This is the ID number the software assigns the Surcharge. Surcharge Name: This field allows you to assign a name to this surcharge. This can be any name you wish. Surcharge Amount: This field allows you to enter the amount of the surcharge. This number will be a dollar amount or percent. Chapter 8: Standard Information Setup 102 Amount Basis: This drop down menu will allow you to select which type of surcharge this is. This can be Currency meaning a dollar amount or Percent, which is percentage based. Min Ticket For Waiver: This field allows you to specify the dollar amount the ticket needs to be to waive the surcharge. Surcharge Description: This field allows you to enter in a description explaining what this surcharge is used for. Hide Surcharge: This will hide this surcharge when it’s no longer used. Discounts (Figure 8.7) The purpose of this feature is to let you create and or maintain discounts that your restaurant may offer. You can access the Discounts in the Back Office under Setup > General Settings > Discounts. Discount ID: This is the ID the software assigns this discount. Discount Name: This field allows you to assign a name to this discount. This can be any name you wish. Figure 8.7 Discounts Screen Discount Amount: This field allows you to enter the amount of the discount. This number will be a dollar amount or percent. Amount Basis: This drop down menu allows you to select the basis on which this discount will be used. This can be Percent, Currency, or Maximum Amount Charged. Maximum Amount Charged will only work with menu items and not the entire order. Discount Expire Date: This field allows you to specify a date on which this discount will expire. Min Ticket for Discount: This field allows you to specify an amount the ticket needs to be before a discount can be given. Discount Group Definition: This feature is used for discounting grouped menu items. To enable this feature you must have created this discount using the Maximum Amount Charged amount basis. If you have a hamburger, fries, and a coke and you can discount the group as a whole. To set this up you must first assign a Menu Group Number to each menu item in your menu. This is on page 2 of the menu item editor. An example of this is to assign a 1 to all hamburgers, and a 2 to all fries, while a 3 would be on all your drinks. Now return to the Discount that was setup and find the three dots under this field. Click on the three dots to bring up three consecutive keypads. The first is where you will define the group number of the item in this Discount Group. The next is the number of items that will be allowed when applying this discount. The last is the maximum amount that the discount will allow on this item before adding additional charges. Repeat this for every menu item that this Discount will be used for. Note: When using this discount in Order Entry, you will only be able to apply this discount one time. Chapter 8: Standard Information Setup 103 Hide Discount: This option will hide this discount if it is not used anymore. Discount Barcode: This field will allow a barcode number to be entered for this discount. If you have the barcode made for the discount already, all you have to do is place the cursor in this field and scan the barcode. Menu Item To Discount: This option allows you to define which menu item the discount will be applied to when the discount is scanned using the barcode feature. For example if you have 9 items on a ticket and you scan the discount for cheese pizza it will search for the cheese pizza on the ticket and discount just that item. This is useful if you have specials for certain items and you want to save time. Bank Card Files (Figure 8.8) The purpose of this dialog box is to let you maintain a list of bankcard files that you may associate for the bad checks that you may receive during operations. You can access the Bank Card Files in the Back Office under Setup > General Settings > Bank Card Files. Bank Name: This field allows you to enter a bank name. Phone Number: This field allows you to enter a phone number for the bank. Figure 8.8 Bank Card Files Screen Verify Funds By Phone: This option is reserved for future use. Hide Bank Card File: This will hide this bank card file when it is no longer used. Bad Check Reasons (Figure 8.9) The purpose of this dialog box is to let you maintain a list of bad check reasons for association with bad checks that you may receive during your operations. You can access Bad Check Reasons in the Back Office under Setup > General Settings > Bad Check Reasons. Bad Check Reason: This field allows you to enter a reason the check received from the customer was bad. Figure 8.9 Bad Check Reasons Screen Hide Reason: If this reason is no longer a reason for a bad check then you will want to put a check in this check box. Chapter 8: Standard Information Setup 104 Bad Check Penalties (Figure 8.10) The purpose of this dialog window is to let you maintain a list of bad check penalties that you may associate with the bad checks that you may receive during your operations. You can access the Bad Check Penalties in the Back Office under Setup > General Settings > Bad Check Penalties. Bad Check Penalties: This field allows you to enter a name for the bad check penalty. Figure 8.10 Bad Check Penalty Screen Penalty Amount: This field allows you to enter the amount of money the customer will be charged for this penalty. Hide Penalty: This option allows you to hide the penalty when it is no longer used. Chapter 9: Custom Printer Types 105 Field Name Descriptions (Figure 9.0) You can access the Custom Printer Types in the Back Office under Setup > General Settings > Custom Printer Types. The purpose of this feature is to let you define your own custom printer types if they are not already supported in the software. This gives you the capability of supporting any POS receipt printer that you know the Escape Control Codes for. You will need to refer to your printers’ user manual for the Escape Control Codes and convert them into our coding method. This is explained in detail later in this chapter. Figure 9.0 Custom Printer Types Screen Based On This Printer: This drop down field lets you choose the type of printer that this custom printer will be based on. Printer Type Name: This field allows you to enter the name you choose for this printer. The name of your printer can be anything that you want it to be you could even name it after yourself if you wanted to. Bold Font Code: This field allows you to enter your printers’ code for Bold Font. Non-Bold Font Code: This field allows you to enter your printers’ code for the Font that is not bold. Large Font Code: This field allows you to enter your printers’ code for Large Font. Small Font Code: This field allows you to enter your printers’ code for Small Font. Red Font Code: This field allows you to enter your printers’ code for Red Font. Non-Red Font Code: This field allows you to enter your printers’ code for Non-Red Font. Cash Drawer Code: This field allows you to enter your printers’ code for opening the Printer Driven Cash Drawer if your printer supports Printer Driven Cash Drawers. Auto Cutter Code: This field allows you to enter your printers’ code for automatically cutting off the paper when the printer is done printing, if your printer supports Auto Cutting. Buzzer Code: This field allows you to enter your printers’ code for the buzzer that goes off when the printer is done printing; if your printer has a buzzer that goes off, otherwise leave this field blank. Small Font Columns: This field allows you to enter the number of Small Font Characters that you can have per one line on your printer. Large Font Columns: This field allows you to enter the number of Large Font Characters that you can have per one line on your printer. Chapter 9: Custom Printer Types 106 How To Convert Control Codes The fields in the custom printer types are coded in a different method than the actual codes that you will get out of your printers user manual. You will need to convert your control codes to the software’s method of coding. Below is an explanation of how to convert these codes. The fields in the Custom Printer Types are coded for the decimal values. If your printer control code for line feed is LF, which is 10 in decimal value, format it to three digits, and then precede it with the capital character C. For example, LF will actually be entered in the Line Feed field as C010. Same idea applies to printer control codes that have multiple word combinations, such as ESC p. Simply figure out the converted code for ESC, and then figure out the converted code for p, and put them together in the field that they apply to. This would convert to C027C112. For easier conversions of the codes you can visit our website at www.nextpos.com/conversion.htm. For a conversion table that you can refer to when converting control codes. Chapter 9: Custom Printer Types 107 Control Code Conversion Chart Below is a chart that will make converting the codes much easier. This is the same chart used on the www.nextpos.com website. Character NUL SOH STX ETX EOT ENQ ACK BEL BS HT LF VT FF CR SO SI DLE DC1 DC2 DC3 DC4 NAK SYN ETB CAN EM SUB ESC FS GS RS US SP ! “ # $ % HEX 0 1 2 3 4 5 6 7 8 9 0A 0B 0C 0D 0E 0F 10 11 12 13 14 15 16 17 18 19 1A 1B 1C 1D 1E 1F 20 21 22 23 24 25 DECIMAL 000 001 002 003 004 005 006 007 008 009 010 011 012 013 014 015 016 017 018 019 020 021 022 023 024 025 026 027 028 029 030 031 032 033 034 035 036 037 Character A B C D E F G H I J K L M N O P Q R S T U V W X Y Z [ \ ] ^ _ ‘ a b c d e f HEX 41 42 43 44 45 46 47 48 49 4A 4B 4C 4D 4E 4F 50 51 52 53 54 55 56 57 58 59 5A 5B 5C 5D 5E 5F 60 61 62 63 64 65 66 DECIMAL 065 066 067 068 069 070 071 072 073 074 075 076 077 078 079 080 081 082 083 084 085 086 087 088 089 090 091 092 093 094 095 096 097 098 099 100 101 102 Chapter 9: Custom Printer Types & ‘ ( ) * + , . / 0 1 2 3 4 5 6 7 8 9 : ; < = > ? @ 26 27 28 29 2A 2B 2C 2D 2E 2F 30 31 32 33 34 35 36 37 38 39 3A 3B 3C 3D 3E 3F 40 038 039 040 041 042 043 044 045 046 047 048 049 050 051 052 053 054 055 056 057 058 059 060 061 062 063 064 g h i j k l m n o p q r s t u v w x y z { | } ~ del 67 68 69 6A 6B 6C 6D 6E 6F 70 71 72 73 74 75 76 77 78 79 7A 7B 7C 7D 7E 7F 108 103 104 105 106 107 108 109 110 111 112 113 114 115 116 117 118 119 120 121 122 123 124 125 126 127 Chapter 10: Employee Setup 109 Job Titles (Figure 10.0) The purpose of this dialog box is to let you define the job titles that your restaurant will have. You will want to be sure to create as many of the job titles as necessary, since you will be assigning them to employees. You can access the Job Titles in the Back Office under Setup > Employee Setup > Job Titles. Job Title: This field allows you to enter a Job Title name. For example you can have Manager as one job title. Figure 10.0 Job Title Screen Default Security Level: This is the default security level the system will assign when a new employee is created with this job title. This can be changed later in the employees file if necessary. Default Pay Basis: This is the default pay basis the system will assign when a new employee is created with this job title. This can be changed later in the employees file if necessary. Default Pay Rate: This is the default pay rate the system will assign when a new employee is created with this job title. This can be changed later in the employees file if necessary. Default Receive Tips: This option will tell the software that this job title receives tips by default. This can be changed later in the employees file if necessary. Hide Job Title: This option will hide this job title when it is no longer used. Employee Files (Figure 10.1) The purpose of this dialog window is to let you maintain your restaurant’s employee files. You are going to want to be sure to give your employees the appropriate security levels and unique access codes so that they will be able to access the areas of the software that they will need to access. You can access the Employee Files in the Back Office under Setup > Employee Setup > Employee Files. Figure 10.1 Employee Files General Tab Chapter 10: Employee Setup 110 General Tab: First Name: This field allows you to enter the first name of your employee. Middle Initial: This field allows you to enter the middle initial of your employee. Last Name: This field allows you to enter the last name of your employee. Social Security Number: This field allows you to enter the social security number of your employee. Area Code + Phone No: This field allows you to enter the area code and phone number of your employee. Mailing Address: This field allows you to enter the mailing address of your employee. Mailing Postal Code: This field allows you to enter the mailing postal code of your employee. Job Title: This drop down menu allows you to choose a job title for your employee. If you have not created job titles previous to this, you can do this by clicking on the icon to the right of the drop down menu. Access Code: This field allows you to enter an access code employees will use to identify themselves to the system. This access code should be no more than 4 digits to make it easy for the employees to remember. This number cannot be changed if the employee has an open staff bank. Security Level: This drop down menu allows you to assign a security level to this employee. The level of security is important and should be given some thought. A typical setup is: 1: Cooks, Janitors, Dishwashers and anyone who does not need to use the system often. 2: Hosts/Hostess, Food Expeditors, and people who need to use the system but do not need to enter orders or deal in money exchange. 3: Wait Staff and anyone who will be taking orders and exchanging money with customers. 4: Managers and Senior Wait Staff who are responsible for other employees. 5: Owners and General Managers who need to make decisions concerning the operations of the restaurant. MSR Card: This field allows you to swipe an MSR card and have the card associated with this employee. To use magnetic cards put the cursor in the MSR Card field and then swipe the magnetic card through the card reader and this will automatically set up the scan code for that employee. Preferred Language: This drop down menu allows you to choose the language that this employee will be using when they are working with the system. Order Entry Sec Lang: This option allows you to have the secondary language enabled. With this enabled the user will see the secondary languages you have used in the menu item editors secondary language field and any other secondary language fields in the software. Employee is Driver: This option allows you to choose if this employee is a driver for delivery orders. Chapter 10: Employee Setup 111 Payroll Tab (Figure 10.2) Date Hired: This field allows you to enter the date the employee was hired. Format is MM/DD/YYYY. Date Released: This field allows you to enter the date the employee was terminated or released from employment. Pay Basis: This drop down menu allows you to choose the pay basis this employee will receive. If you choose Salaried, then the employees schedule will automatically NOT be enforced. Figure 10.2 Employee Files Payroll Screen Pay Rate: This is the monetary value of pay the employee will receive based on the pay basis. Tips Received: This option enables the popup to ask the employee how much in tips they have earned as they are clocking out. This information will be recorded in the Server Gratuity Report in the Back Office and also in Operations > Other Tools. Use Staff Bank: This option tells the software this employee will be using Staff Banking as their means of taking and settling orders. If this option is enabled this employee will ALWAYS pay to their staff bank when settling orders they have taken. Use this option if your employees will be carrying money collected from customers until the end of the shift. Use Hostess Features: This option tells the software that this employee will need the ability to assign tables, assign tabs, and to perform reservations. This will enable the buttons in the table selection screen to allow you to perform these functions. Schedule Not Enforced: This option tells the software that the schedule for this employee will not be enforced. This will disable the prompt for the managers’ access code when clocking in and the employee is not on the schedule. Is A Server: This option tells the software to include this employee as a server in the reports section. This is also used when a host/hostess needs to select a server for assigning a table. Cannot Finalize Cashier Out: This option disables the DONE button in the cashiers’ money count screen. Hide Employee: This option allows you to hide this employee when they no longer are employed at the restaurant. Chapter 10: Employee Setup 112 Driver (Figure 10.3) You will only need to use this tab if the employee is a driver. Driver License Number: This field allows you to enter the drivers’ license number. Drivers License Expires: This field allows you to enter the date the driver license expires. Car Insurance Carrier: This field allows you to enter the insurance companies’ name the driver is insured through. Figure 10.3 Employee Files Driver Screen Insurance Policy Number: This field allows you to enter the policy number the insurance company has provided to the driver for coverage. Insurance Policy Expires: This field allows you to enter the date that the policy will expire. Insurance Policy Notes: This field allows you to enter any notes that you may want to record for this insurance policy. Below this option is a time stamp icon that will put the date and time of when the note was recorded. ‘Notes’ Employee Notes: In this field you can enter any notes about this employee that you may want to keep on record. This option also has a time stamp to record the date and time of any notes. Chapter 10: Employee Setup 113 Employee Schedules (Figure 10.4) The purpose of this dialog box is to let you maintain employee schedules for up to a week. You can also create employee schedules with split shifts. You can access the Employee Schedule in the Back Office under Setup > Employee Setup > Employee Schedules. Figure 10.4 Employee Schedules Screen Once you are in the Employee Schedules window there is a drop down list in the upper left hand corner of the window. In this list you can pick what job title you need to create schedules for. The next step is to click on the name of the employee that you want to create the schedule for. You will want to pick the first day of the week that the employee will be working. After you have done this, click on the Add button on the right side of the window. A popup window will appear (Figure 10.5) and there will be two fields, Clock In Time and Clock Out Time. These fields allow you to enter the clock in and clock out times for this employee. You will also want to make sure that you enter all times your employees will clock in and clock out. For example, if you had an employee clock in at 8am and then goes to lunch at 12pm and then clocks in at 1pm and clocks back out 5pm you will need to enter two times the employee has on the schedule for one day. You will repeat these steps for all the days of the week that the employee is supposed to work. Next to every Add button is a check box that says Also. This is used to duplicate certain days schedules to make the schedule easier to create. For example if the employee is going to be working the same times for several days, then before you put any information in any of the days, check the Also box for all of the days that are going to have the same schedule. Then in one of the days that have the Also box checked enter the schedule for that employee and it will be duplicated for all of the other days with the Also box checked. One other feature in this window is the drop down list at the bottom left side of the window called Copy Schedule Same As. This is used if you have two or more employees that have the same schedule. If you are creating a schedule for Mike and he has the same schedule as Bobby and Bobbys’ schedule is already configured then simply choose Bobby from the drop down list in the Copy Schedule Same As. Figure 10.5 Employee Schedule Editor Screen Chapter 10: Employee Setup 114 Multiple Jobs Per Employee (Figure 10.6) With NextPOS for Restaurants® you can assign employees multiple jobs with up to 5 jobs per employee. For example if you have an employee that is a prep cook and a dishwasher you will want to use this feature. Setting up employees with multiple jobs is quite simple. The first step is to put a check in the Employee With Multi Job Selection check box in the Back Office under Store Settings > Staff/CRM. The next step in setting up a multiple job employee is to create as many identical employee files as the employee has jobs. Be sure that all of the info for this employee is exactly the same. The only field that should be filled in differently is the Access Code field and the Job Title field of course. Employees should not know the access code of the second job. Employees should only be aware of one access code to simplify operations. Figure 10.6 Multi-Job Selection Screen Now employees with multiple jobs clocks in, the system will ask them which job they will be working on. If you want to setup schedules for each of the jobs that the employee has, select the employee file with the correct job title and create a schedule for this job. Repeat this for all of the employees’ jobs that you want to create a schedule for. Chapter 11: Restaurant Menu Setup 115 Menu Categories (Figure 11.0) Figure 11.0 Menu Categories Screen Menu categories are used for reporting purposes only. It has nothing to do with the visual display of the menu in the Order Entry screen. You assign each menu item to a specific menu category, which will be shown when you create a sales report, to find out how much of each menu category has been being used. For example if you put all of your Beer and Wine in a category called Drinks, that you created, then when you run a Sales By Category Report, it will show you the summary total of the Drinks category sales information. You can access the Menu Categories in the Back Office under Setup > Menu Setup > Menu Categories. Menu Categories: This field allows you to enter a name for this category. Hide Menu Category: This option allows you to hide this menu category when it is no longer used. Note: Menu Categories are only used for reporting purposes and have no affect on the Order Entry screen. Chapter 11: Restaurant Menu Setup 116 Modifier Builder Template Setup (Figure 11.1) A new feature of NextPOS for Restaurants® is the Modifier Builder Template. This is a very useful tool for setting up complicated menus with numerous possibilities of modifiers. Be sure to specify 8 categories in the Store Settings > Products > Modifiers before continuing with this feature. You can access the Modifier Builder Template Setup in the Back Office under Setup > Menu Setup > Modifier Builder Template Setup. Figure 11.1 Modifier Builder Template Setup Screen The first item on this page is the Modifier Builder Template Name. This is the white field you can type text into. You will specify the name of this particular template here. We will use Bar in this example. Your next step will be to Save this template. This will create a template called Bar. When you click Save this will bring up the 8 categories that you have specified in the Store Settings > Products > Modifiers that was mentioned earlier. Next you will select one of the 8 categories to display a screen with 48 available buttons to choose from. These buttons will be used to create modifiers for anything you want. If you want to have the ability to choose several modifiers on the same screen, this is the place to do it. For instance, in the Bar template we will want to create modifiers like salt, rocks, blended, etc. If you want to have more options with these modifiers, when Figure 11.2 you are in the modifier editor screen (Figure 11.2), Modifier Builder Editor Screen choose the check boxes associated with the option you would like. You can also specify the additional cost of these modifiers and the cost of the options of these modifiers. This is useful in quickly creating all the modifiers for your restaurant. The last item, which will be discussed later, will be assigning the template to the menu item. This is very important. Chapter 11: Restaurant Menu Setup 117 Menu groups (Figure 11.3, 11.4) Menu Groups are used for grouping the menu items into logical groups for visual display in the Order Entry screen. You can also put each of the menu groups on a timer so that it could only be shown during the specified begin and end time. You can access the Menu Groups in the Back Office under Setup > Menu Setup > Menu Groups. Figure 11.3 Menu Group Selection Screen Setting up a menu group is very simple. The first step, once you are inside the Menu Groups window is to click on one of the available gray buttons. After you do this, the menu group editor will appear. Here you are going to enter the information for this menu group. If you want to move the menu group from one location to another, Right Click on the menu group and drag the button to the location you desire. Group Name: This field allows you to enter the name of the menu group you will be creating. Sec. Language: This field allows you to enter a secondary language for this menu group. This will show up when you choose to view the secondary language in your settings. Picture: This allows you to choose a picture for this menu group. Show Caption: This option allows you to choose if you want the menu group name to appear below the picture. Pick Color: This option allows you to choose the color of the menu group button. Figure 11.4 Menu Group Editor Screen Chapter 11: Restaurant Menu Setup 118 Menu Group Scheduling (Figure 11.5) With Menu Group Scheduling, you can specify which days and times you would like to have the menu groups available. This works just like the Employee Schedule and the Menu Item Auto Prices. 1. Select the Menu Group you would like to work with. 2. Click Add for the day you would like to add a time when this group will be available. 3. Enter the time this Menu Group will be available in the format of 8:00am. You can specify more Figure 11.5 than one entry if the menu group will be available Menu Group Schedule more than once a day. For example: If your Specials are available from 8am-11am and 4pm-7pm on a Monday. Chapter 11: Restaurant Menu Setup 119 Menu Items (Figure 11.6) The purpose of this dialog box is to let you maintain and create new menu items in your restaurant. You can access the Menu Items in the Back Office under Setup > Menu Setup > Menu Items. Setting up Menu Items is quite simple. The first step is to pick the menu group that you are going to be working with from the Menu Group drop down list at the bottom of the window. After you have chose the group you want to work in, you will have a selection of 32 available buttons. Choose one of these buttons to open up the Menu Item Editor. Menu Item ID: This field has the number the database has assigned to the menu item. Figure 11.6 Menu Item Selection Screen Item Has Same Attribute As: This will copy the configuration or Attributes of another menu item. This is useful in saving time when you have several items that have the same properties. Menu Item Full Name: This field allows you to enter a name for this menu item. The maximum number of characters here is 22. Secondary Language Name: This field allows you to enter a name in the secondary language, which is the equivalent of the Menu Item Full Name. Menu Category: This field allows you to select a category this menu item will be assigned to for reporting purposes. If you need to create or edit a menu category while in this screen, use the Icon to the right of the drop down list. Button Picture Name: This field allows you to enter a picture that will be used for this button. These should be files with the file extension of .bmp and should be no more than 42 x 42 Pixels with the caption and 54 x 120 without the caption. Show Caption: This option allows you to choose whether or not to see the text on the button when in the Order Entry screen when a picture is used. Large Picture Name: This field allows you to enter a picture that will be used when the Details function is used in the Order Entry screen. Pick Color: This option allows you to select the color this button will be. Chapter 11: Restaurant Menu Setup 120 This is a Top Level Item: This option allows you to make this item a Top Level Item. This means you will now be able to create Sub-Level Items below this Top Level Item. For example, if you have several types of sodas your restaurant will offer, you would create a Top Level Menu Item called “Soda”. Under this Top Level Item you would create the different brand names for each of the sodas you offer. A Top Level Menu Item can also be referred to as the second tier in the menu structure. Jump to Group: This field allows you to select a menu group you want this Top Level Menu Item to Jump To when the button is pressed in the Order Entry screen. This is very useful if you want one button in the order entry screen to take you to another menu group without backtracking. Think of this as creating a Hyperlink in your Order Entry screen. Page 1 (Figure 11.7) Default Item Price: This field allows you to enter a price for the menu item that will be used by default. If you want this item to be open price, use 1234.56. This will bring up a dialog box allowing you to enter the price for this menu item whenever it is ordered. This is very useful for miscellaneous items not usually ordered. Dine In – Delivery Price: These fields allow you to enter prices for each individual order type. When an item is ordered using one of these types, the price defined will be used to charge the customer. If you are using Auto Pricing, the Auto Price will overrule the prices used here. Figure 11.7 Menu Item Editor Page 1 Send To Printer At: This drop down menu allows you to select which printer this item will be sent to when the Settle, Cash Tender, or Send buttons are pressed in Order Entry. Show Modifier Type: This drop down menu allows you to select the default modifier type that will be shown when the Modifier button is pressed in the Order Entry screen. Barcode: This field allows you to enter the Barcode that will be assigned to this menu item. This can be Alpha-Numeric input. Menu Item is Available: This option tells the software to make the menu item button selectable in the Order Entry screen. If this is unchecked the button will still be visible but will not activate when pressed. Show Pizza Builder Screen: This option tells the software to show the Pizza Builder Screen when this item is selected in the Order Entry. When you select this option, a dialog box will appear asking you to select one of the four sizes or No Charge. Print Pizza Label: This option will automatically print out a pizza label to stick on the pizza box when a menu item is ordered. Chapter 11: Restaurant Menu Setup 121 Tax 1 Will Apply: This option allows you to apply Tax 1 to this item. The name of this Tax will change if you change the Alias Name in Taxes. Tax 2 Will Apply: This option allows you to apply Tax 2 to this item. The name of this Tax will change if you change the Alias Name in Taxes. Tax 2 Will Apply: This option allows you to apply Tax 3 to this item. The name of this Tax will change if you change the Alias Name in Taxes. Menu Item Can Be Discounted: This option allows you to specify if this item can be discounted or not. This is A Bar Drink Item: This option tells the software this item is a Bar Drink Item. This option is used in conjunction with the Bar Drink Items Will Not Charge Sales Tax found in Station Settings > Other Options. Order Item by Weight: This option allows you to order this menu item by weight in the Order Entry screen. When this option is used, if the item is ordered, a weight dialog box will appear allowing you to specify a weight. If the weight scale is used, the weight will automatically appear in the dialog box. Kitchen Sort Number: This field allows you to enter a number that will be used when determining in which order the software needs to sort the menu items on the kitchen ticket. For example, all Appetizers will have the number 1, all the Salads will have a number 2, all the entrees will have a number 3. This option is used in conjunction with the Sort Kitchen Items Automatically On Kitchen Receipt option in Store Settings > Print > Kitchen/Bar. Note: If you create a menu item and you would like to move it to a new location, you can Right Click on the Menu Item and drag it to the new location. When used with Top Level Items, it will also move the Sub Level Items with the Top Level Item. This eliminates the need to reselect the Sub Level Items if you Hide the Top Level Item. Chapter 11: Restaurant Menu Setup 122 Page 2 (Figure 11.8) NOTE: The next three options cannot be used together and only one can be used at any one time. Menu Item Description: This field allows you to enter a description for this menu item. This can be something like the recipe for the menu item. Print To Additional Printers: This option allows you to choose additional printers this menu item will be sent to when the item is printed in the kitchen or bar. Figure 11.8 Menu Item Editor Page 2 Special Pizza Topping Charges: This option allows you to not charge or charge for the first specified number of toppings. For example, if you do not want to charge for the first 4 toppings on this pizza, you would select No Charge and type in “4” in the text field. Item Delivery Charge: This field allows you to enter an amount that will be charged if this item is ordered for Delivery. Item Delivery Comp: This is the amount your driver will be compensated when they deliver this item. Use Modifier Builder Template: This drop down menu allows you to choose which Modifier Builder Template you want to use for this menu item. These where created previously in the Modifier Builder Template Setup. This has to be selected for the Modifier Builder Template feature to be enabled. If you need to create or edit one, you can use the icon to the right of the drop down menu. Discount Group #: This field allows the user to assign a menu item to a specific Discount Group. For example: All hamburgers will be assigned to group # 1…all fries will be assigned to group # 2….all soft drinks will be assigned to group # 3. Sub Level Item Notes: • Menu Short Name: If this item is a Sub Level Item, you can specify a menu short name. This name will be displayed in the Order Entry screen and CAN be the same as another menu item short name. • Sec Lang: This field allows you to enter the secondary language equivalent of the Menu Short Name. Chapter 11: Restaurant Menu Setup 123 Menu Item Auto Prices (Figure 11.9) The purpose of this dialog box is to let you specify your menu items automatic price adjustment based on the day of the week, and the time of day. You can access the Menu Item Auto Prices in the Back Office under Setup > Menu Setup > Menu Item Auto Prices. Figure 11.9 Menu Item Auto Prices Screen Figure 11.10 Menu Item Auto Price Editor 1. Select the Menu Group you would like to work on using the drop down menu in the top left corner of the Menu Item Auto Prices screen. 2. Select the menu item from the list of items on the left side of the screen. 3. Press Add to bring up the Menu Item Price Editor. (Figure 11.10) 4. Specify a time to start the Auto Pricing in the Price Start Time field. 5. Specify a time to stop the Auto Pricing in the Price Stop Time field. 6. Enter any notes for this Auto Pricing. 7. Specify the price that will be used during this time in the Item Price field. 8. Repeat this for every day you will need auto pricing or use the Also option before you start if the times and prices will be the same for everyday. Notes: • Another feature is the Copy Auto Price Same As drop down menu. Use this if another menu item has the same auto pricing as one you have already configured. • If you are using different prices for the various order types, these prices will be ignored and the Auto price will be used. Chapter 11: Restaurant Menu Setup 124 Menu Modifiers (Figure 11.11) The purpose of this dialog window is to let you specify the menu modifiers for your restaurant. The modifiers are instructions or adjustments to the main menu item therefore they can’t be setup to track inventory depletion by sales events. You can access the Menu Modifiers in the Back Office under Setup > Menu Setup > Menu Modifiers. The first item on this screen is the Menu Modifier list on the left side of the screen. This is the full list of all the modifiers currently in your restaurant. Figure 11.11 Menu Modifiers Screen Menu Modifier: This field allows you to type in the name of this modifier. Secondary Language: This field allows you to enter the secondary language equivalent of the Menu Modifier field. Additional Cost: This field allows you to enter a price that will be added any time this modifier is used. Picture: This field allows you to choose a picture that will be used for this modifier button. These pictures should be 42 x 42 pixels. Show Button Caption: This option allows you to choose if the name for this modifier will be shown on the button. Hide Modifier: This option allows you to hide the modifier when it is no longer used. Pizza Crust Type: This option allows you to specify if this modifier is a pizza crust. Pizza Topping: This option allows you to specify if this modifier is a pizza topping. If you select the Pizza Topping check box, the modifier will show up in the Pizza Builder screen. Also, when you select Pizza Topping, the software will ask you which pizza size you would like to assign this modifier to. If you do not want to assign the modifier to a specific pizza, Click Cancel. Bar Mixing Modifier: This option allows you to put this modifier in the Bar Mixing category when in the Modifier screen. Note: Modifiers will be indented two spaces for better visual appearance on the kitchen printout. Chapter 11: Restaurant Menu Setup 125 Note: Use these naming conventions to add these modifiers to a specific group. 1) 2) 3) 4) 5) 6) 7) The Add modifier group: ‘+’, ‘Add’, ‘With’ (i.e. + Salt, Add Cheese, With Pepper) The Extra modifier group: ‘Extra’, ‘More’, ‘Heavy’ (i.e. Extra Lemon, More Sauce, Heavy Chili) The No modifier group: ‘-‘, (i.e. –Chicken, No Beef) The Light modifier group: ‘Light’, ‘Lite’, ‘Little’, ‘Easy’ (i.e. Light Sauce, Little Pepper, Easy Salt) The Exchange modifier group: ‘Exchange’, ‘Trade’, ‘Switch’, ‘Subs’, ‘To’, ‘->’ The Half modifier group: ‘= = =’ (i.e. = = = 1st Half = = =) The Toppings modifier group: Any modifier with either the pizza crust type or pizza topping checked. The Bar Mixing modifier group: Any modifier with the bar mixing check box checked. Forced Menu Modifiers (Figure 11.12) Figure 11.12 Forced Modifier Definition Screen Figure 11.13 Forced Modifier Selection Screen The purpose of this dialog box is to let you maintain the forced modifier links. The forced modifiers are used as prompts to your server when they order an item that has choices that must be selected. For example, it is customary to select the meat choice and side dishes for a steak platter. In this case, the forced modifiers will popup as defined after that specific menu item has been ordered. You must first enter all Menu Items and Menu Modifiers before you can begin linking forced modifiers. Forced Modifiers can be accessed in the Back Office under Setup > Menu Setup > Forced Modifiers. Follow these steps to setup the Forced Modifiers. 1. Filter the modifiers using the drop down menu below the menu modifier window. 2. Select the menu item from the list on the left side of the window. 3. On the first popup and Click the Edit button. 4. The Forced Modifier Selection screen will appear. (Figure 11.13) 5. Put a check in the box next to the modifier you want to display on the right. These will be the modifiers that will automatically show when the menu item is selected. 6. Click Done when you have finished selecting all the modifiers for this popup. 7. Repeat this for any pop-ups you would like to define. Chapter 12: Staff Banking 126 Enabling Staff Banking NextPOS for Restaurants® offers a feature called Staff Bank. This feature allows the servers to collect money for order payments and hold on to it until the end of the night when they will turn it in to the manager. To enable Staff Banking go to Back Office > Store Settings > Revenue > Cashier. Here you are going to put a check in the check box that says Enable Staff Banking Feature. The employee that will be using Staff Banking will also need to have Staff Banking enabled in their employee file. This option will be under the Payroll tab in the employees’ file. After these settings have been enabled the employee will need to start their Staff Bank when they clock in. There will be a Start Staff Bank button for them to select when they press the Time Card button in the Main POS screen. If you don’t want the employees to remember to start their Staff Bank you can have Staff Bank started automatically. To enable this option go to Store Settings Revenue > Cashier. Put a check in the box that says, Automatically Start Staff Bank at Login. If you enable this feature, the system will automatically start the employees’ Staff Bank when they clock in. With this option enabled then you can’t specify a start amount for the Staff Bank and will automatically be started with a zero amount. If you need to be able to enter a start amount for the Staff Bank you will not want to enable this option. Chapter 13: Restaurant Inventory Setup 127 Inventory Groups (Figure 13.0) The purpose of this dialog box is to let you maintain a list of the inventory groups for grouping your inventory items into the logical sections. You can assign inventory items to the inventory groups so that you can review your inventory items in better more understandable way, rather than seeing all inventory items listed randomly. You can access the Inventory Groups in the Back Office under Setup > Inventory Setup > Inventory Groups. Figure 13.0 Inventory Groups Inventory Group Name: This field allows you to enter a name for this inventory group Hide Inventory Group: This option allows you to hide this inventory group if it is no longer used. Inventory Locations (Figure 13.1) The purpose of this dialog window is to let you maintain a list of your inventory locations for grouping your inventory items into logical areas. You can access the Inventory Locations in the Back Office under Setup > Inventory Setup > Inventory Locations. Inventory Location Name: This field allows you to enter a name for this inventory location. Figure 13.1 Inventory Locations Display Sequence No.: This field allows you to enter a number to assign as the sequence number. This will determine the order in which the Inventory Locations will be displayed. Hide Location: This option allows you to hide this Inventory Location if it is no longer used. Chapter 13: Restaurant Inventory Setup 128 Inventory Vendor (Figure 13.2) The purpose of this dialog window is to let you maintain a list of your inventory vendors. The inventory vendors can be linked to the inventory items, to show who the preferred vendor for that particular item is. You can access the Inventory Vendor in the Back Office under Setup > Inventory Setup > Inventory Vendors. Inventory Vendor Name: This field allows you to enter a name for this Inventory Vendor. Figure 13.2 Inventory Vendors Screen Hide Inventory Vendor: This option allows you to hide this Inventory Vendor if it is no longer used. Inventory Items (Figure 13.3) The purpose of this dialog window is to let you maintain a list of inventory items that the restaurant buys or uses. The items defined in this dialog window will be used in the menu recipe definition. The following is an explanation of each of the fields so that you will be able to understand this important screen in more detail. You can access the Inventory Items in the Back Office under Setup > Inventory Setup > Inventory Items. Inventory Item Name: In this field you will enter the name of this inventory item. Figure 13.3 Inventory Items Screen Item Secondary Language: This field allows you to enter a secondary language equivalent of the Inventory Item Name. Pack Size Description: This field allows you to enter the total pack size description in descriptive words for this inventory item. For example, if your have an inventory item called “Case of Bud” and the pack size may be “Case of 24 Bottles”. Pack Size description is used for your descriptive purpose and is not used in the actual calculation of inventory quantities. Chapter 13: Restaurant Inventory Setup 129 Pack Size Barcode: This field allows you to specify the pack size quantity barcode either from the box’s UPC or your own barcode data. Place the cursor in this field and use the scanner to scan the barcode into the field. Each Item Barcode: This field allows you to enter a barcode for each individual item in the pack size. For example, each bottle of Budweiser in the case will also have a barcode that will be needed to calculate the inventory totals. Total Items Per Pack Size: If you have specified the Each Item Barcode, you should specify the total items per pack size in this field. You’re basically telling the computer how many individually packed items there are per each pack size description. For example, take the “Case of 24 Bottles” as a scenario. The Total Items Per Pack Size should be “24” since there are 24 bottles in a case. Recipe Units / Pack Size: This field allows you to specify how much each of the pack size quantity will yield for the menu item recipe. For example, if the pack size quantity was a case of beef weighing 80 lbs. and your recipes call for ounces, you would enter “1280” to signify that there are 1280 recipe units per pack size. (80 pounds at 16 ounces per pound) Inventory Group: This drop down menu allows you to select the inventory group. Inventory Location: This drop down menu allows you to select the inventory location. Inventory Vendor: This drop down menu allows you to select the inventory vendor. Item Display Sequence #: This field allows you to specify the sort order of this inventory item for easier inventory counting. This will determine in which order the items will appear in the Physical Inventory Count Sheet found in the Back Office > Reports > Inventory > Physical Inventory Count Sheet. Pack Size Re-Order Point: This field allows you to specify what level you want the pack size to deplete to before that item is to be reordered. Pack Size Re-Order Level: This field allows you specify the amount that you want to replenish to when the item is reordered. Inventory Description: In this field you will enter the description of this inventory item. Pack Size Qty On Hand: This field allows you to specify the total pack size quantity that you currently have on hand. You should only modify this field when you first set up the inventory information. Afterwards, this field will automatically be adjusted by receiving inventory or physical inventory counts. If you notice the number in this field to be a decimal instead of a whole number, it’s because the amount on hand is a decimal of the pack size and not the item size. For example, if you have a case of soda with 24 cans and you deplete one can the remaining will be 23/24 of a full case. Cost Per Pack Size Qty: This field allows you to specify the cost per each of the pack size quantity currently on hand. You should only modify this field when you are first setting up the inventory information. Afterwards, this field will automatically be adjusted by receiving inventory or physical inventory count activities. Chapter 13: Restaurant Inventory Setup 130 Total Pack Size Qty Value: This field is automatically calculated based on the information from Pack Size Qty On Hand and Cost Per Pack Size Qty. Inventory Last Update Date: This field shows the last time this inventory item has been updated by the system. The receive inventory and physical inventory count will automatically adjust this field accordingly. Hide Inventory Item: This option allows you to hide this Inventory Item when it is no longer used. Note: The most important fields to pay attention to are the recipe units per pack size and the cost per pack size fields. The recipe units per pack size is used to calculate how many units this inventory item will produce when being used in creating menu items. For example, if you have a package of cheese and there are 24 slices of cheese in the package, there would be 24 recipe units in this package since you usually use the cheese by the slice. If you buy the packages of cheese in cases and there are 10 packages of cheese in the case, then you would enter 240 recipe units per pack size. For things like liquid or ground beef that can have more than one way to measure them, you would choose the least common denominator when picking how to calculate the recipe units. For example, if you receive your ground beef in 10lb cases and you need to enter the recipe units per pack size, you would think about how you would measure the ground beef when cooking the food. Most restaurants use oz. when weighing ground beef. So you would convert 10lbs to oz. and enter the number of oz. in the recipe units per pack size field. Same goes for liquid, if you receive the bottle in 750ml bottles but you serve in oz, how many oz are in a bottle? This is the number you would enter into the recipe units per pack size. Chapter 13: Restaurant Inventory Setup 131 Menu Item Recipes (Figure 13.4) The purpose of this dialog box is to let you configure your menu item recipe so that your estimated inventory usage can be reviewed according to the sales activities. You can access the Menu Item Recipe in the Back Office under Setup > Inventory Setup > Menu Item Recipes. This section is crucial to enable the Inventory Item Depletion feature in NextPOS for Restaurants®. Figure 13.4 Menu Item Recipe Editor Screen The following instructions will explain how to use the Menu Item Recipe Editor. 1. Choose the Menu Item that you will be creating a recipe for in the list on the left side of the window. 2. In the Inventory Item Name field you will enter the name of one of the inventory items that is going to be used in this recipe. 3. Enter the number of units this item will use in the Units Used field. 4. Click the Add button. This will add the inventory item and the units used, to the recipe. 5. Repeat steps 2, 3, and 4 if there are more items in this recipe. 6. Click Save. Notes: At the bottom of the window there is a button that says Update Price. You will use this button if you want to change the price of this item to the Minimum Retail Price. If you need to remove an item from the recipe, highlight the item and press the Remove button in the topright corner of the screen. Chapter 14: Operations System 132 Receive Payments Section This section is used for receiving different types of payments. In this section there are four different choices for receiving payments. Below are descriptions of what each of these choices do and how to use them. To access the Receive Payments section, Click on Operations > Receive Payments. On In House Charges: This feature is used to collect payments on In House Charge Accounts. Click on the On In House Charges button and choose the search method to find the customers’ account. When the customers’ account comes up, select the payment type and enter the amount that was tendered. The change due screen will appear and show the change that is due (if any). This will pay off the charges in the order in which they were placed. On Bad Check: This feature lets you collect payments on Bad Checks that may have been written to your restaurant. To use this feature Click the On Bad Checks button. A screen with all the bad checks that have not been cleared will be shown. Click on the bad check that you are going to receive payments on. The Receive Bad Check Payments screen will appear and show the bad check information. The Payment Source drop down menu allows you to choose where the payment is coming from. The Payment Method field allows you will choose the way that this bad check is being paid for. If you want to see more details about the bad check, click the Details button. Once you have filled out all of the information that is needed Click Finish. Pay Open Delivery Orders To Cashier: This feature allows you to pay all of the open delivery orders to the cashier. To use this feature you must first have the Blind Cashier Close Out box checked. You can find this option in the Back Office under Store Settings > Misc. The system will assume, with this feature, that all of the orders were paid in full for the correct amounts. To use this feature, Click on the Pay Open Delivery Orders To Cashier button. A confirmation window will appear and confirm that you want to pay all open delivery orders to the cashier. Chapter 14: Operations System 133 Revenue Center Section This section is used to do various types of revenue collection and organization. Below are subsections for each of the features in the Revenue Center with descriptions on what each feature does and how to use it. You can access the Revenue Center by Clicking on the Operations button in the Main POS screen and going to Revenue Center. Closing Report: This feature gives you a report of all the sales and other important closing information about your restaurant for the report date. To use this feature Click the Closing Report button to bring up the Select Report Date screen to specify the dates to create your end or day closing report. A confirmation window will appear and ask if you want to print all of the Access Denied Logs. Choose whether or not you want to print the logs. After the Access Denied Logs, review the Closing Report and Click the Print button when you are done reviewing the report. You can run the closing report as many times during the day as needed to review your current sales up to that point. Running the report will no zero out any drawers or tills. This will also be the report you run to close out your restaurant for the day. This report has all the sales information a manager will need to figure his total sales for the day. Note: A final closing report will also need to be run in order to view the current inventory depletion report. This will take a snapshot of your inventory levels and update all your inventory reports to reflect the current status. Next Day Transfer: This button will transfer all orders to the next business day. The time for the order will be set to 1 second after the daily start time. This will allow the restaurant to keep orders open but still be able to close the restaurant for the day. Gift Certificate List: This feature allows you to review a list of all of the gift certificates that have been issued. To use this feature, Click on the Gift Certificate List button. You will then be taken to the Gift Certificate List screen to review the information. If you want to export this list then click the Export button. A confirmation window will appear and confirm that the report was exported to a text file where you can use a spreadsheet or word processing program to edit the report. If you want to print the report then click on the Print button. Daily Receipt Summary: This feature allows you to print out all the guest receipts for the specified business day. This will be a very lengthy printout so make sure you have enough paper in your receipt printer to do this. The guest receipts will be in a condensed format to save paper and will be on one continuous page. Chapter 14: Operations System 134 Cust. Credit List: This feature allows you to view a list of all of the customer credits. This report can also be exported or printed out for further use. Bank Liability Report: This feature allows you to review or print the Cashier/Staff Bank liability report. This report will tell you the cashiers’ name, when they signed in, when they signed out and what orders they took during that time frame. The Bank Liability Number can be obtained by using the Register Report explained later in this section. Order Pmt List: This feature will allow you to review the payment types and tender amounts of the orders the registers have collected. This report can also be exported or printed for further use. Register Report: This feature gives you a report of the register activities for all of registers. Select the date that you want the report for and Click Select. A window will appear with the report allowing you to review the report. This report can only be printed or view onscreen. Bad Check List: This feature allows you to review a list of all of the bad checks that have been recorded for your restaurant. When you open the window, if you want to see all of the bad checks weather or not they have been cleared, put a check in the Show All Checks check box. If you want to edit a bad check, highlight the bad check and Click the Edit button. If you want to add a new bad check, Click the New button and create the bad check file. Bank Deposit: This feature lets you count out the bank deposit money and print out the deposit preparation receipt. In the Money Count screen, enter all of the money that is going to be deposited to the bank. After you have completed the money count screen, Click Finish to print out the Bank Deposit Slip and the Bank Deposit Money Count receipts. Chapter 14: Operations System 135 Z Report: This feature allows you to run a Z Report based on the current up to date sales information or view a past Z Report based on the Z Reports number. All orders must be closed out and all cashiers including Staff Bank must be signed out before a Z Report can be run. Some countries require this report and we have included it to comply with international laws. This report will show the Total Net Sales up to date and this number cannot be changed for any reason for security purposes, even if orders are deleted out of the database. There is no exception to this. This report will only show up if your settings in Windows are set to Panama. Revert Settlement: This feature allows you to revert a settled order to its’ unpaid status. You can only revert orders that were created on the same day or previous day that you are trying to revert the order. For example, if it was the 15th of a month, you couldn’t revert an order from the 13th or any other day before the 15th. To use this feature, Click on the Revert Settlement button to bring up a confirmation window asking if you really want to revert the settlement. Enter the order number of the order that you would like to revert. If that order was created on the same day or previous day, you will get a confirmation window that confirms that the order was reverted back to unpaid status. Revert Cashier Out: This feature is used to revert a Cash Tray or Staff Bank back to its unsigned out status. To use this feature, Click on the Revert Cashier Out button to bring up a confirmation window will appear asking if you want to revert the cashier out. In the next popup window you will choose the cash tray that you want to revert and Click Accept. Another confirmation window will appear and confirm that the cash tray was reverted. Cashier Outs can only be performed for the current and previous date. Revert Deposit: This feature is used to revert a bank deposit. To use this feature, Click on the Revert Deposit button. A confirmation will appear and confirm that you want to revert a deposit. In the next popup window enter the number of the bank deposit slip that you want to revert. After you enter the deposit slip number and Click the Enter key, you will get a confirmation window that confirms that the deposit was reverted. Chapter 14: Operations System 136 Frequent Diner Section New Freq. Diner: This feature is used to add a frequent diner account. To use this feature, click the New Freq. Diner button. Enter the customers’ phone number in the Enter Customers Phone Number keypad. If a customer account exists for the phone number, the account will be brought up. If a customer account cannot be found for that phone number then you will get a window that says, Customer Not Found, Add New? Click Yes to create a new account. Enter the customers’ information and Click Finish. If the customer has qualified for frequent diner points, you will get a popup window informing you of this. Track Order: This feature is used to track orders for the frequent diner feature. To use this feature, Click on the Track Order button and enter the customers’ phone number. Next, enter the order number of the order that you want to track. After you have entered the order number you will get a confirmation window either saying that that order cannot be tracked or that that order has been successfully tracked. If the order cannot be tracked, the order has not met the specified minimum requirements needed to qualify this order. Redemption: This feature is used to redeem frequent diner points that the customer may have earned. To use this feature, Click the Redemption button and enter the customers’ phone number. Next, a tracking list report will be shown allowing you to enter the customer credit amount for this redemption. Note: If you have automatic redemption or frequent diner-tracking points turned on, this procedure will be automatically done. Freq. Diner Acct. List: This feature lets you view a list of all the frequent diner accounts. The report shows all of the frequent diner accounts with the total tracked orders and total tracked order amounts for each account. To use this feature, Click on the Freq. Diner Acct. List button to bring up the list to view it on screen or print it out. This report can also be exported. Chapter 14: Operations System 137 In House Charge Section This section is for reviewing and maintaining all of your In House Charge Accounts. You can access this section by Clicking on Operations > In House Charge. There are four subsections in this section. Below are descriptions of the subsections and how to use them. Maintain In House Accounts: This feature will allow you to add or update current In House Charge accounts. To use this feature, click the Maintain In House Accounts button. You will be taken to the Maintain In House Charge Account screen where you can pick the customer from the list on the left side of the window and review their information. If you want to add a new account, Click the New button and enter the customers’ information. Click the Save button to save the changes. Once you are finished with the window, Click Done. Create In House Statement: This feature allows you to issue statements to the customer for accounts that are due. To use this feature, click the Create In House Statement button to bring up the In House Charge Account List screen. Here you will put a check next to all of the accounts that you want to create a statement for. After you have put a check next to all of the customers’ you would like to create a statement for, Click Done. Now the statement that will be printed up will be shown. Once you are looking at the report, you can either print all of the statements by Clicking on Print All or print only the current statement by clicking the Print Current button. If you want to go to the next statement that you chose, click Next. If you want to go to the previous statement you selected, Click Previous. If you want to remove a statement from the list while you are reviewing them, click Clear Current. In House Account List: This feature allows you to review a list of all of the In House Accounts that your restaurant has. To use this feature, click the In House Account List button to bring up the report. You can review it on screen or you can use the Print or Export options previously described. Customer Files: This feature allows you to review all of the customer files for your restaurant. To use this feature, click the Customer Files button to bring up the Maintain Customer Records screen. Once you are in this window you can review the customers file be Clicking the phone number in the list on the left side of the screen. If you want to add a new customer file to the list, Click New and enter the customer’s information. Click the Save button to save the changes. Chapter 14: Operations System 138 Inventory Activities Section This section allows you to review inventory items, purchase order information, and other reports. To access this section, click the Inventory Activities button in Operations. There are several subsections to this section and below is a description and explanation of what each of these subsections does. Shopping List: If you are using the automatic inventory depletion and an inventory item falls below the Pack Size Reorder Point specified in the Inventory Items screen, the item will be placed on the Shopping List. This list helps the manager see what items need to be ordered to bring the inventory back up to acceptable levels. New PO (Purchase Order): This feature allows you to create a new purchase order when ordering items from vendors. For more information on using this feature refer to New Purchase Order section of this manual. This feature can also be accessed in the back office under Activities. Review PO: This feature allows you to review existing purchase orders. To use this feature, click the Review PO button to bring up the Purchase Order Selection screen. In this window you can select the purchase order that you want to review by clicking on the name of the purchase order and pressing Review. If you want to delete the purchase order than select the name of the purchase order that you want to delete and press Delete. Receive Items: This feature allows you to receive inventory items that you will get from your vendors. You will want to use this feature if you are going to be using the Automatic Inventory Depletion feature. This feature will record your inventory items that you're receiving from your vendor and calculate your inventory items’ quantity on hand along with the cost per quantity. To use the Receive Items feature, Click on the Receive Items button. Once you are inside the Receive Inventory Items screen you will need to select the purchase order that you want to add and Click the Add button. If you want to delete a purchase order that has been added to the list, highlight the order that you want to remove and Click Remove. If you want to edit one of the orders, highlight the order and Click Edit. Once you are finished with this screen, Click Finish. After you have received your inventory items you will have the option to print a report with all the received items. CLICK either Yes or No. Phy. Count Sheet: This feature is used to do physical inventory counts on paper. To use this feature, click the Phy. Count Sheet button to bring up the Physical Inventory Worksheet which you can view onscreen, export, or print it out. Chapter 14: Operations System 139 Phy. Inv. Count: This feature is used to record the physical inventory that is actually on hand. To use this feature, Click on the Phy. Inv. Count button to bring up the Physical Inventory Count screen. In this screen, highlight the inventory item that you will enter a new quantity for. Enter the new quantity that is on hand and Click the Record button. If you have already scanned all of your inventory items on a scanning device, export that info off the scanning device and into a text file on your computer. You can then Click the Inv. Download button and choose that text file with all the scanned inventory items. Click the Download button to import the file to the software and show the actual physical inventory. Inv. Prep. Forecast: This feature gives you a report for seeing how many inventory units the kitchen should prepare for. This information is based on past inventory usage history for up to six weeks for the weekday. Please note that proper menu recipes and inventory depletion have to be defined and enabled for this feature to work. To use this feature, Click on the Inv. Prep. Forecast button to bring up the report. You can print out or export this report using the appropriate buttons. Inventory Items: This feature lets you maintain the inventory items. To use this feature, Click on the Inventory Items button to bring up the Inventory Item screen. You can either review the items or you can add new items by clicking the New button. Enter the information for the new inventory item and Click Save. For more information on setting up an inventory item refer to the Restaurant Inventory setup. If you want to hide an inventory item then select the item from the list on the left side of the window and put a check in the box that says Hide Inventory Item. Menu Recipe: This feature lets you add a menu recipe to a menu item. You must use this feature if you are going to be using Inventory Depletion. To use this feature, Click on the Menu Recipe button to bring up the Menu Recipe Editor screen. For more information on creating menu recipes refer to the Restaurant Inventory Setup. Chapter 14: Operations System 140 Other Tools Section This section allows you to use several options that are not defined in other parts of the software and also provides some shortcuts to other features in the back office. To use this section click Operations > Other Tools. In this section there are 15 sub sections. Caller Id Logs: This feature lets you review the entire Caller ID Logs as long as you have your Caller ID configured and working. To use this feature, Click on the Caller ID Logs to bring up the Caller ID Logs screen. You can review the logs in this screen if you highlight the call that you want and Click the Details button. Chg Emp Schedule: This feature is used to change the schedules of an employee. To use this feature, Click the Chg Emp. Schedule button to bring up the Employee Schedules window will appear. Here you will select the employee that you want to change their schedule. For more information on how to change or create an employees schedule refer to the Employee Setup. Caller Id Switch: This feature is used to turn on your Caller ID. Please note that you will only need to use this feature if you are using the U.S. Robotics 56K Internal Winmodem with Caller ID capability. If you have the Caller ID configured in your system, turn on this feature by toggling down the Caller ID Switch button. To turn off the Caller ID, toggle up the Caller ID Switch button. If the computer cannot turn the Caller ID on, it will be turned off automatically. Add Cash To Bank: This feature allows you to add money to the start amount of either a Staff Bank or a Cashier. To use this feature, Click on the Add To Bank button and enter in the Bank Liability Number. You will be prompted to enter the amount that you want to add to the bank start amount. Enter the amount and Click Enter. Prank Calls: This feature lets you record prank calls that your restaurant may get. To record a prank call, Click on the Prank Calls button to enter the phone number that the call came from. The Record Prank Call screen will appear allowing you to enter the number of the order in the ORDER # field, if any food was lost due to the call, and any details of the prank call. Calculator: This feature is a shortcut to the Windows Calculator. To use this feature, Click on the Calculator button and the calculator will appear. Chapter 14: Operations System 141 Assign Table: This feature allows a manager to assign tables without having to go into the Back Office. If the manager has the security level to run a closing report, they will have access to this feature. Emp. Still Working: This feature lets you review a list of all the employees that are still working. To use this feature, Click on the Emp. Still Working button to review the employees that area still working and the time that they clocked in at. To Training Mode: This feature is used to turn the training mode on and off. To use this feature, click the To Training Mode button to bring up the confirmation screen. After you click Yes, you will then get a confirmation window telling you that you are now in training mode. To switch back to live mode, click the To Live Mode button. This button is where the To Training Mode button used to be. You will get a confirmation window confirming that you want to revert to live mode. Click the Yes button to bring up another confirmation window confirming that you are now running in live mode. Note: If you notice that your training database does not have current information in it, you will need to go to the directory where NextPOS for Restaurants® was installed and delete the Training.mdb file. This will cause the software to create another Training database using the current information in you regular database. Driver Summary: This feature gives you a report of the drivers’ net sales, delivery compensation, and the number of deliveries that were taken. To use this feature, Click on the Driver Summary button to review the report, print the report or export the report to a text file. Open Order Report: This feature gives you a list of all the open orders and who the server for the order is. To use this feature, Click on the Open Order Report to bring up the Open Order Report screen. Here you can review all of the open order information or you can print the report. Chapter 14: Operations System 142 Menu Item Sales By Category: This feature allows you to choose a category and view menu items sales based on the category you have chosen. You can also choose to view all categories to see a complete list of items in your restaurant. This report will show quantity and sales information for the menu items. This report can also be printed or exported. Sales By Category Report: This feature will give you a report of sales listed by category. This is a shortcut to the Sales By Category Report in the Back Office. Sales By Menu Item Report: This feature will give you a report of sales listed by menu item. This is a shortcut to the Sales By Menu Item Report in the Back Office. Server Gratuity Report: This feature will give you report of the tips each server has made for the specified date. This is a shortcut to the Server Gratuity Report in the Back Office. Chapter 15: Payroll Preparation 143 How to Perform Payroll Preparation Before you are able to pay your employees you will need to perform payroll preparation. Go to the Back Office and Click Pay Employees on the left hand side of the screen. The Pay Employees (Payroll Preparation Report) screen will appear allowing you to select the employees that you are going to pay. (Figure 15.0) The single arrow in the middle of the screen moves only one employee while the double arrow moves all employees over. After you have selected the employees to be paid, you can preview what they are to be paid by using the Preview button. If you want to add an additional amount an employee is to be paid, Click the Additional button and enter the additional amount that is going to be paid. In the Pay Period End Date field you will want to enter the date that the pay period ended on. Once you are ready to pay the employees, Click the Pay button and confirm that you want to pay all of the selected employees. Figure 15.0 Payroll Preparation Screen A report with the entire regular and overtime hours that were worked by each employee and the amount of money that is to be paid to each employee will be shown. You can also print or export this file for future use. Note: The payroll end date cannot exceed more than two future pay periods. This prevents payroll mistakes. Chapter 16: Basic Information Management 144 Review Local Email (Figure 16.0) This feature allows you to review all of the local email for all of your employees. This feature can be found in the Back Office under Activities > General Activities > Review Local Email. Follow the steps below to use this feature. 1. Choose the employee on the left. 2. If you want to read the email, Click Read Email. 3. If you want to delete all the email for this employee, Click Delete All. Figure 16.0 Review Local Email Screen Video Surveillance Control Center (Figure 16.1) This feature is only available if you have a web cam installed and have Enable Video Surveillance Captures check box under the General tab in Station Settings. To use the Video Surveillance Control Center go to the Back Office under Activities > General Activities. Once you are inside the Video Surveillance Control Center, there will be three buttons; Snapshot, Preferences, and Close. Snapshot: Takes a snapshot of what the camera is currently focused on. Figure 16.1 Video Control Center Preferences: The check boxes in Preferences allows you to choose when you do not want the camera to take a snapshot. For example, if you did not want the system to take a snapshot of a No Sale action, you would put a check in the box that says Disable No Sale Watch. Under Preferences there are four other buttons titled Compression, Display, Format, and Source. Use these to adjust your settings for the camera to get the best picture quality. Under the Format option we recommend using 320 x 240 for the Resolution and RGB 555 (16bit) for the Pixel Depth (bits) and Compression. The last two options for using the Control Center are the two delete functions. With one you can specify how many days you want to pass before old snapshots are deleted and the other will delete all snapshots currently in the folder. Chapter 16: Basic Information Management 145 Video Surveillance Review Browser (Figure 16.2) This feature is used to review the pictures the system captured. The Video Surveillance Review Browser feature can be found in the Back Office under Activities > General Activities. To use this feature, you will want to select the type of pictures that you want to review from the Look In drop down list. Select the picture from the list at the bottom of the window and the picture will be displayed. Figure 16.2 Video Surveillance Review Screen Create Menu Item Labels (Figure 16.3) This feature allows you to create Menu Item Labels for use with your barcode scanner. All menu items that have barcodes will be listed in this screen when the search button is selected. Follow the steps below to use this feature. Figure 16.3 Create Menu Item Labels Screen 1. 2. 3. 4. 5. Choose either All Menu Items with Barcode or Select Menu Items with Barcode. Click Search. Put a check in any menu items that you will want to print. Specify how many copies of each label you would like. Click Print. Chapter 16: Basic Information Management 146 Maintain Payouts (Figure 16.4) Pay Out Date/Time: This field allows you to view the date and time the Pay Out was issued. Cashier Name: This field allows you to view who the cashier was who issued the Pay Out. Cash Tray#: This field allows you to view what cash tray the Pay Out was issued out of. Authorized By: This field allows you to view who authorize the Pay Out. Figure 16.4 Maintain Payouts Screen Pay Out To: This field allows you to view whom the Pay Out was given. Pay Out Amount: This field allows you to view how much the Pay Out was. Pay Out Details: This allows you to view what details were entered when the Pay Out was issued. Wage Advance For: This field allows you to view who received a Wage Advance. Pay Out Voided: This option allows you to void a Pay Out if it was enter by mistake. Void Reason: This field allows you to enter a reason why the Pay Out was voided. Chapter 16: Basic Information Management 147 Maintain Manager Cash Outs (Figure 16.5) Cash Out #: This field allows you to view the number the software assigned to the cash out record. Cash Out Date/Time: This field allows you to view the date and time the manager performed the cash out. Cash Out By: This field allows you to view who performed the cash out. Figure 16.5 Maintain Manager Cash Outs Screen Cash Out Amount: This field allows you to view the cash out amount. Station Number: This field allows you to view which station performed the manager cash out. Cashier Name: This field allows you to view which employee was signed in when the manager cash out was performed. Cash Tray #: This field allows you to view which cash tray the manager cash out was used when it was performed. Bank Liability Report #: This field allows you to view which Bank Liability report number was used to perform the manager cash out. Cash Out Voided: This option allows you to void the managers’ cash out. Void Reason: This field allows you to enter a reason for voiding the manager cash out. Global Menu Item Price Change (Figure 16.6) This feature allows you to change menu item pricing on a global scale from one screen. Follow the steps below to use this feature. Figure 16.6 Global Menu Item Price Change Screen 1. Choose the menu group you will be working in. 2. Put a check in the items that would like to change the price on. 3. Choose the method you would like to use to change the price. 4. Enter the amount or percentage depending on how you are going to markup or markdown the price. 5. Click Update. 6. The menu items will change in price and be put in the window to the right. Chapter 16: Basic Information Management 148 Maintain Customer Records (Figure 16.7) Phone Number: This field allows you to enter a phone number for this customer. Customer Name: This field allows you to enter a customer name for this account. Delivery Address: This field allows you to enter an address for this customer which will be used when taking a delivery or take out order. Cross Street: This field allows you to enter a cross street name for the delivery address. Figure 16.7 Maintain Customer Records Screen Postal Code: This field allows you to enter a postal code for the delivery address. Delivery Charge: This field allows you to enter a delivery charge for this customer. Delivery Compensation: This field allows you to enter a delivery compensation for this customer. Delivery Remarks: This field allows you to enter a delivery remark for this customer. Customer Notes: This field allows you to enter any customer notes that will be associated with this customer. MSR Card: This field allows an MSR Card to be assigned to this customer. This is used when doing a search for a customer. Account Code: This field allows you to enter an account code for this customer. This is used when doing a search for a customer. Create Customer Address Labels (Figure 16.8) 1. Choose either All Customers with Mailing Address or Select Customers with Mailing Address. Use the filters if you select the second option. 2. Click Search. 3. Put a check in any Customers Address that you will want to print. 4. Specify how many copies of each label you would like. 5. Click Print. Figure 16.8 Create Customer Address Labels Screen Chapter 16: Basic Information Management 149 Maintain In House Charge Accounts (16.9) Customer Phone Number: This field allows you to enter a phone number for this account. First Name: This field allows you to enter a first name for this account. Last Name: This field allows you to enter a last name for this account. Figure 16.9 Maintain In House Charge Accounts Screen Mailing Address: This field allows you to enter the mailing address for this customers’ account. Mailing Postal Code: This field allows you to enter the postal code for the mailing address. Social Security Number: This field allows you to enter a social security number for this account. Drivers License Number: This field allows you to enter a Drivers License Number for this account. Drivers License Expires: This field allows you to enter an expiration date for the drivers’ license. Total Credit Limit: This field allows you to enter an amount that that customer has for the account. This works the same way as a credit card. Credit Account Expires: This allows you to enter a date the account will expire. MSR Card: This field allows you to assign an MSR Card to this account. This will give the customer the feel of using a credit card given by your restaurant. Credit Account Status: This drop down menu allows you to set the status of the account. This can be Active, Past Due, or Closed. Credit Account Notes: This field allows you to enter any notes about this account. Chapter 16: Basic Information Management 150 Create In House Statement: (Figure 16.10) This feature allows you to issue statements to the customer for accounts that are due. To use this feature, Click the Create In House Statement button to bring up the In House Charge Account List screen. Here you will put a check next to all of the accounts that you want to create a statement for. After you have put a check next to all of the customers’ you would like to create a statement for, Click Done. Now the statement that will be printed up will be shown. Once you are looking at the report, you can either print all of the statements by Clicking on Print All or print Figure 16.10 only the current statement by Clicking the Print Current button. In House Charge Account List Screen If you want to go to the next statement that you chose, Click Next. If you want to go to the previous statement you selected, Click Previous. If you want to remove a statement from the list while you are reviewing them, Click Clear Current. Maintain Frequent Diner Accounts (Figure 16.11) Customer Phone Number: This field allows you to enter a phone number for this account. First Name: This field allows you to enter a first name for this account. Last name: This field allows you to enter a last name for this account. Figure 16.11 Maintain Frequent Diner Accounts Screen Mailing Address: This field allows you to enter a mailing address for this account. Mailing Postal Code: This field allows you to enter a postal code for the mailing address. MSR Card: This field allows you to use MSR Cards for this Frequent Diner Account. Email: This field allows you to enter an email address for this customer. Chapter 16: Basic Information Management 151 Maintain Frequent Diner Tracking (Figure 16.12) This feature allows you to view or remove Frequent Diner credits. Tracked Date: This column allows you to view the date and time the Frequent Diner order was tracked. Order #: This column allows you to view what order was tracked. Tracked By: This column allows you to view the employee that tracked the order. Figure 16.12 Frequent Diner Tracking Screen Order Amount: This column allows you to view that amount that was tracked for this order. Cumulative Bal.: This column allows you to view how much this customer has accrued for their Frequent Diner account. The last amount in the column will be the total balance. Chapter 16: Basic Information Management 152 Maintain Customer Credits (Figure 16.13) Credit Number: This field allows you to view the number assigned to the credit by the software. Issue Date/Time: This field allows you to view the date and time the credit was issued. Customer Phone Number: This field allows you to view the customers’ phone number that received the credit. Figure 16.13 Maintain Customer Credits Screen Issued By Employee: This field allows you to view the employee that issued the credit. Credit Type: This field allows you to view the type of credit that was issued to the customer. Credit Amount: This field allows you to view the amount of the credit that was issued. Credit Expires: This field allows you to view the expiration date of the credit if there is one. Credit Reason: This field allows you to view the reason that was given for why the credit was given. Credit Limitations: This field allows you to view what limitations were placed on the credit. Credit Status: This drop down allows you to edit the status of the credit. The three choices are Active, All Redeemed, Voided. Void Reason: This field allows you to enter a reason why the credit was voided. Chapter 16: Basic Information Management 153 Maintain Gift Certificates (Figure 16.14) Gift Certificate Number: This field allows you view the Gift Certificate Number the software assigned. This number is the number you will use to redeem the Gift Certificate. Issued Date/Time: This field allows you view the date and time the Gift Certificate was issued. Figure 16.14 Maintain Gift Certificates Screen Internal #: This field allows you to view the internal number you assigned to the Gift Certificate. This number is usually the number that your restaurant assigns the Gift Certificate. This is NOT the number used to redeem the Gift Certificate. Authorized By: This field allows you to view who authorized the Gift Certificate. Issued To: This field allows you to view who the Gift Certificate was issued to. Presented By: This field allows you to enter the name of the person that is presenting the Gift Certificate. This is used for entering in the name of the person who is usually giving it as a gift. Issued Amount: This field allows you to view the dollar value that was assigned to the Gift Certificate. Expiration Date: This field allows you to view the expiration date of the Gift Certificate if there is one. Status: This drop down list allows you to set if the Gift Certificate is Active, All Redeemed, or Voided. Void Reason: This field allows you to enter a reason for voiding the Gift Certificate. Record New Bad Check (Figure 16.15) Fill in all the Bold fields to record a new bad check. Most of the information required in this screen can be found on the check. This screen can be found in the Back Office under Record New Bad Check. Figure 16.15 Bad Check Editor Screen Chapter 16: Basic Information Management 154 Follow Up Bad Checks (Figure 16.16) This screen allows you to select a check you would like to follow up on or edit. Once you have selected the check you can edit the information concerning the check in the same screen as the Record New Bad Check screen. You can also record a new bad check from this screen. Figure 16.16 Bad Check List Screen New Purchase Order (Figure 16.17) This feature allows you to create new purchase orders. Below is a list of what each field is for. Calculator: This button will bring up the windows calculator. Internal #: This field allows you to enter in a number for this P.O. This helps for future purchase orders so that when you need to order the same item you can enter the internal number and it will bring up all the info you need to order the item. Figure 16.17 New Purchase Order Screen Vendor Name: This field allows you to enter the name of the vendor that these item(s) are coming from. Purchase Order Date: This field allows you to enter the date that the items were ordered. Barcode: This field allows you to enter the barcode of an item. You can even scan the UPC barcode that is on the item. Inventory Item Name: This field allows you to enter the name of the inventory item. Quantity Ordered: This field allows you to enter the quantity that was ordered. Price Per Quantity: This field allows you to enter the price per quantity of the ordered items. After you have entered all of the information, you will need to Click the Add button to add the items to the list. If you want to print the purchase order, Click the Print button. Chapter 16: Basic Information Management 155 Review Purchase Order (Figure 16.18) This feature allows you to select a Purchase Order to review or delete. The From and To dates will allow you to filter the Purchase Orders you do not want to display. After you select the Purchase Order you would like to review by highlighting it, you can look at it in more detail with the Review button. This will bring up the Review Purchase Order screen. (Figure 16.19) Figure 16.18 Review Purchase Order Screen From here you will be able to Preview the Purchase Order by clicking on the Preview button. This will bring up the Purchase Order Report which you can print or export to an Excel spreadsheet. Figure 16.19 Review Purchase Order Screen Figure 16.20 Review Purchase Order Report Chapter 16: Basic Information Management 156 Create PO From Shopping List (Figure 16.21) This feature is really easy to use. The only thing you have to do is Click the Create PO button. This will automatically create a Purchase Order using the shopping list. Figure 16.21 Create PO From Shopping List Screen Create Inventory Item Labels (Figure 16.22) 1. Choose either All Inventory Items with Barcode or Select Inventory Items with Barcode. Use the filters if you select the second option. 2. Click Search. 3. Put a check in any inventory items that you will want to print. 4. Specify how many copies of each label you would like. 5. Click Print. Figure 16.22 Create Inventory Item Labels Screen Note: These labels will print out on the 1”x3” labels. Chapter 16: Basic Information Management 157 Receive Inventory Items This feature allows you to receive inventory items from the vendors and also quickly pull up purchase orders you have created to receive the inventory in just a few clicks. Earliest PO Date: This field allows you to specify a date which will be used in determining which Purchase Orders will be displayed in the drop down list. Purchase Orders: This drop down list will display all the purchase orders for the specified date range. Figure 16.23 Receive Inventory Item Screen Part 1 Received Date: This field displays the date used to add the purchase order. This is usually the date on the computer. Add: This will bring up the Receive Inventory Item Editor screen. Barcode Scan: This field allows you to scan an item in with Figure 16.24 a barcode scanner. This will save you time by filling in the Receive Inventory Item Screen Part 2 Inventory Item Name, Price/Qty, Sub Total, and Pack Size Description. Each time you scan an item it will add one to the Quantity Received field. Any one of these fields except the Sub Total field can be edited manually to adjust the information. Once you have the item entered in correctly, press Next for the next item or Done. Edit: This button allows you to edit or change info you have already entered into the system. This allows for corrections or updates when entering inventory items. Remove: This removes the selected line from the list of received inventory. Chapter 16: Basic Information Management 158 Remove All Access Denied Logs This feature allows you to delete all of the access denied logs. This feature can be found in the Back Office under Activities > Maintenance Activities. This will delete all Access Denied recordings, and may shrink down the database size. After cleaning up the Access Denied Logs, be sure to compact the database afterwards to make it more efficient. Remove All Caller ID Logs This feature lets you delete all of the Caller ID logs. This feature can be found in the Back Office under Activities > Maintenance Activities. This will delete all Caller ID recordings, and will reduce the database size. After cleaning up the Caller ID logs, be sure to compact the database to make it more efficient. Remove All Customer Names from Orders This feature allows you to remove all of the names from specified customers’ orders. This feature can be found in the Back Office under Activities > Maintenance Activities. After you have selected this choice then a popup window will appear and prompt you to enter the customers’ phone number. Enter the phone number of the customer who you want to delete all names that are attached to the orders. After you enter the phone number you will get a confirmation window saying how many names have been deleted. Remove Redeemed Gift Certificate Swipe Card Info. This feature allows you to remove all of the swipe card information for gift certificates that have already been redeemed. You can find this feature in the Back Office under Activities > Maintenance Activities. After you have selected this choice, you will get a confirmation screen asking if you want to remove all scan codes from redeemed gift certificates. Next you will get another confirmation window confirming that all of the scan code information was deleted. Remove Prior Manager Cash Outs This feature allows you to remove all the prior manager cash out information. You can find this feature in the Back Office under Activities > Maintenance Activities. You will be prompted to enter a date using the month, day, and year buttons. Anything before this date will be removed from the system. Remove Prior Reservations This feature allows you to remove all the prior reservation information. You can find this feature in the Back Office under Activities > Maintenance Activities. You will be prompted to enter a date using the month, day, and year buttons. Anything before this date will be removed from the system. Chapter 16: Basic Information Management 159 Delete Master Data (Figure 16.25) This feature allows you to delete any entries in your database that have never been used and were errors when creating the database. Select the category on the left to display the items on the right. Select the items you want to delete. If the item is in use by the system it will display that you cannot delete this record. Compact the database immediately after using this feature. Figure 16.25 Delete Master Data Screen Note: This feature is highly useful when you are done creating your database before your restaurant opens to clean out any entries that may not need to be there. Chapter 17: Sales Reports 160 Sales Summary Report Reports > Sales > Sales Summary Report This report shows total sales for the specified date range. This will give an overall view of how the restaurant did for the day. Guest Count Report Reports > Sales > Guest Count Report This report shows the total number of guests that have been served for a specific date range. All guests are sorted by Breakfast, Lunch, Dinner and Total Guests. Chapter 17: Sales Reports 161 Sales By Category Report Reports > Sales > Sales By Category. This report shows the total sales in the report date range, grouped by the menu categories that you may have defined. This report is useful for reviewing the sales by different categories in the restaurant, such as Meals, Liquors, etc, giving you an over all look at the sales level. Sales By Hour (Summary) Report Reports > Summary > By Hour (Summary) This report shows the total sales in the report date range, grouped by the hour blocks in a summary format. This report is useful for finding out, which is the busier hour block, so that you can prepare your staff better. Chapter 17: Sales Reports 162 Sales By Hour (Detail) Report Reports > Sales > By Menu Items This report shows the total sales in the report date range, grouped by the hour blocks in a detailed format. This reports usefulness is the same as the Total Sales By Hour Summary Report, except you will be able to find out the items that were sold within each hour block. Sales By Menu Item Report Reports > Sales > By Menu Items This report shows the total sales in the report date range, grouped by menu items. This report is useful to find out the hottest selling items, slowest selling items, or simply a good overview of items sold through the report period. Chapter 17: Sales Reports 163 Sales By Order Type Report Reports > Sales > By Order Types This report shows the total sales in the report date range, grouped by order types, also called Revenue Centers. The usefulness of this report is that it will show you how much you’re doing sales for each of the order types that you offer. Sales By Server Report Reports > Sales > Sales By Server This report shows the total sales in the report date range grouped by servers. You can use this report to see how much each server is doing in sales. Chapter 17: Sales Reports 164 Sales By Station Report Reports > Sales > Sales By Station This report shows the total sales in the report date range grouped by computer stations. You can use this report to see the load of computer stations usage in a report period. You can also use this information to better utilize POS station usage, and the possibility of adding additional POS stations. Daily Sales Analysis Report Reports > Sales > Daily Sales Analysis This report shows the total sales in the report date range grouped by days. This report gives you an over all picture of your sales on the reported days. Chapter 17: Sales Reports 165 Weekly Sales Analysis Report Reports > Sales > Weekly Sales Analysis This report shows the total sales grouped by days. This report gives you an overall picture of your sales on the reported week. Monthly Sales Analysis Report Report > Sales > Monthly Sales Analysis Report This report is similar to Daily Sales Analysis Report, except that this report shows the quarterly sales information. Chapter 17: Sales Reports 166 Quarterly Sales Analysis Report Reports > Sales > Quarterly Sales Analysis This report is similar to Daily Analysis Report, except that this report shows the quarterly sales information. Yearly Sales Analysis Report Reports > Sales > Sales Vs Physical Inventory Usage This report is similar to Daily Sales Analysis Report, except that this report shows the yearly sales information. Chapter 17: Sales Reports 167 Sales Vs Inventory By Auto Depletion Report Reports > Sales > Sales Vs Inventory By Auto Depletion This report shows you the total sales and the total inventory usage by auto depletion for the report date range. However, if the auto depletion feature is not turned on, then the inventory usage information will not be shown in this report. Labor Vs Sales By Breakfast, Lunch & Diner Report Reports > Sales> Labor Vs Sales By Breakfast, Lunch & Diner This report shows the total hourly labor and salary labor cost for the report date range and the grouped meal time zones as a comparison. This report will be up to the minute and will include employees that have not clock out yet for the day. With this report, you can have an idea of your hourly labor allocation. This report could also be used to find out how much sales did each of the meal time zones generate. The times for the Breakfast, Lunch, and Dinner are defined in Store Settings > Misc > Page 1 Chapter 18: Gift Certificate Reports 168 Gift Certificate List Report Reports > Gift Certificates > Gift Certificate List This report shows you all the outstanding gift certificates, along with the balance amount. You can use this report to have an overview of how many gift certificates are still not yet redeemed. Gift Certificate Redemption Tracking Report Reports > Gift Certificates > Gift Certificate Redemption Tracking This report shows the gift certificate redemption tracking information for the report’s specified date range. Chapter 19: Register Activity Reports 169 Order Payments Report Reports > Register Activities > Order Payments This report summarizes all the register collections of order payments with cash, credit cards, or checks. You can use this report to see a certain order tender type and tender amount, or other information that you may need. Other Payments Report Reports > Register Activities > Other Payments This report summarizes all the register collections or non-order payments with cash, credit cards, or checks. This report is most likely to include new gift certificate sales collection, or bad check reimbursement collection. You can use this report to see a certain order tender type and tender amount, or other information that you may need. Chapter 19: Register Activity Reports 170 In House Account Payments Report Reports > Register Activities > In House Account Payments This report summarizes the in house charge account payment collection report. You can use this report to have an overview of the guest accounts that have paid their charges within the specified date range. Pay Out Details Report Reports > Register Activities > Pay Out Details This report shows the payouts for the specified date range. Chapter 19: Register Activity Reports 171 Manager Cash Out Details Report Reports > Register Activities > Manager Cash Out Details This report will show information on managers’ cash out details. Refund Details Report Reports > Register Activities > Refund Details This report shows the refunds performed for the report’s specified date range. Chapter 19: Register Activity Reports 172 Total Payments Received Summary Report Reports > Register Activities > Total Payments Received Summary This report shows the total payments received from the money collection transactions. You can use this report to have an idea of how the total money collection is for all of the monetary transactions in the report date range. Customer Files Report Reports > Customers > Customer Files This report shows the customer names, phone number, and sales information. You can use this report to find out the customers spending at your restaurant. Chapter 20: Customer Reports 173 Customer Sales By Date Range Reports > Customers > Customer Sales By Date Range This report will show all the customers sales for a specified date range. Specific Customer Purchases Report Reports > Customers > Specifics Customer Purchased With this report, you first specify the customer telephone number. Then all the sales history for this customer will be shown in this report. Chapter 20: Customer Reports 174 Customer Anniversary Report Reports > Customers > Customer Anniversary Report This report will show what customers were added to the database by the month specified. This report is useful to use for marketing to give specials to customers that may be having a birthday. This is specified in the customers file with the Remember Month button. Customer Credit List Report Reports > Customers > Customer Credit List This report will show all the outstanding customer credits available. Chapter 20: Customer Reports 175 Credit Redemption Tracking Report Reports > Customer > Credit Redemption Tracking This report shows the customers credit redemption tracking history. You can use this report to find out all the credit redemption tracking in the report date range. Frequent Diner Accounts Report Reports > Customers > Frequent Diner Accounts This report shows the existing frequent diner accounts in a list report. This report will include the customers name, phone number, number of orders tracked, tracked amount, mailing address, city, state, zip code and email address. Chapter 20: Customer Reports 176 Frequent Diner Tracking Report Reports > Customers > Frequent Diner Tracking This report shows the frequent diner tracking information for the specified date range. Frequent Diner Tracking By Account Report Reports > Customers > Frequent Diner By Account Tracking This report will show specific Frequent Diner information for individual accounts. Chapter 20: Customer Reports 177 Frequent Diner Sales Summary Per Account Report Reports > Customers > Frequent Diner Sales Summary Per Account Tracking This report will tell you what customers spent in your restaurant for the specified date range. In House Charge Accounts Report Reports > Customers > In House Charge Accounts This report shows the in house charge account list. You can use this report to review the charge account customer charge account balance and other information. If a customers’ account has been closed, they will not be listed in this report. Chapter 20: Customer Reports 178 In House Charge Tracking Report Reports > Customers > In House Charge Tracking This report shows the in house charge tracking information. You can use this report to see the orders and the charges associated information. Outstanding Bad Checks Report Reports > Customers > Outstanding Bad Checks This report shows the outstanding bad checks that have been recorded into the system. Chapter 20: Customer Reports 179 Prank Call Report Reports > Customers > In House Charge Tracking This report shows the prank call log information that has been recorded into the system. Employee Schedule Report Reports > Employees > Employee Schedule This report shows the employee schedules as defined in the Employee Schedule data entry screen in setup. Chapter 21: Employee Reports 180 Weekly Labor Cost Projection Report Reports > Employees > Weekly Labor Cost Projection This report will give you an idea of how much your labor will cost based on your current employee schedules. Employee Time Card Report Reports > Employees > Employee Time Cards This report shows specific employee’s time card information for the specified report date range. Chapter 21: Employee Reports 181 Employee Payroll History Report Reports > Employee > Employee Payroll History This report shows employees’ payroll history details for the report date range. You can use this report for historical employee payroll information. Wage Advance Details Report Reports > Employees > Wage Advance Details This report shows employee wage advance payouts. You can use this report to see all the details of wage advance payouts for the report date range. Chapter 21: Employee Reports 182 Dine In Server Performance Report Reports > Employees > Dine In Server Performance This report shows the server sales grouped by dine in orders. Server Gratuity Report Reports > Employees > Server Gratuity Report This report shows each of the Dine In server gratuities that were recorded into the POS station, and other related gratuity information. Chapter 21: Employee Reports 183 Menu Item Sales By Server Report Report > Employees > Menu Item Sales By Server This report shows menu item sales information grouped by each server that you can specify. Specific Server Sales By Category Report Reports > Employees > Specific Server Sales By Category This report shows you the amount of money for each category and the total of all money for all of the categories added together, for the specified server and date range. Chapter 21: Employee Reports 184 Driver Delivery Summary Report Reports > Employees > Driver Delivery Summary Report This report shows all of the delivery driver’s net sales, number of deliveries taken, and the compensation that they received for the specified date range. Inventory Shopping List Report Reports > Inventory > Inventory Shopping List This report shows you your shopping list based on the inventory auto-depletion. Chapter 22: Inventory Reports 185 Inventory Received Status For Purchase Orders Report Reports > Inventory > Inventory Received Status For Purchase Orders This report shows you the purchase orders and their inventory received status. You can use this report to review which purchase order is still outstanding and not yet received. Inventory Preparation Forecast For Kitchen/Bar Report Reports > Inventory > Inventory Preparation Forecast For Kitchen/Bar Report This report shows the inventory preparation forecast report for the kitchen or bar department. You can use this report to find out the approximated preparation of inventory items that is needed for the forecast date. This report is based on inventory auto depletion for the previous six weeks for the same weekday as the forecast preparation report date selected. Chapter 22: Inventory Reports 186 Detailed Inventory Depletion Summary Reports > Inventory > Detailed Inventory Depletion Summary This report shows the detailed summary of the automatic inventory depletion for the specified date range. This report shows the auto depletion as deducted by the recipe thru order entry. This will not factor physical inventory usages such as physical count. Current Inventory On Hand Reports > Inventory > Current Inventory On Hand This report shows you what the current inventory on hand based on the automatic inventory depletion. Chapter 22: Inventory Reports 187 Inventory Level Report Reports > Inventory > Inventory Level Report This report will give you the levels of your entire current inventory. This report is recapped when the daily closing report (final) is ran, it recaps the current physical inventory on hand, and takes the previous day's inventory level and perform comparison difference. This report is given as a guide to find out the usages in physical inventory provided as long as there are previous inventory recap dates so the initial inventory recaps may not show correctly until there are enough inventory to run the statistics. Physical Inventory Count Sheet Reports > Inventory > Physical Inventory Count Sheet This report allows you to print out the Physical Inventory Count Sheet to use when doing physical inventory counts. Chapter 23: Audit Trail Reports 188 No Sale Tracking Report Reports > Audit Trails > No Sale Tracking This report shows the entire no sale log recorded into the system according to the report date range. Access Denied Log Tracking Report Reports > Audit Trails > Access Denied Log Tracking This report shows the entire access denied log recorded into the system according to the report date range. Chapter 23: Audit Trail Reports 189 Order Void Tracking Report Reports > Audits Trails > Orders Void Tracking This report shows the entire order void history according to the report date range. Chapter 24: Other Reports 190 Menu Item List Report Reports > Other > Menu Item List Report This report lists all of the menu items and the associated forced modifier information. Employee List Report Reports > Other > Employee List Report This report will list out all the employees for your restaurant and their employee ID. Chapter 24: Other Reports 191 Menu Item Recipe Cost and Profit Report Reports > Audit Trails > Menu Item Recipe Cost And Profit This report shows each of the menu items cost, retail, and profit margin. The left arrow indicators also show the price check alert. Discount Usage Report Reports > Other > Discount Usage This report shows the discount usage for the report date range. Chapter 24: Other Reports Surcharge Usage Report Reports > Other > Surcharge Usage This report shows the surcharge usage for the report date range. Menu Modifier Usage Report Reports > Other > Surcharge Usage This report shows the menu modifier usage for the report date range. 192 Chapter 24: Other Reports 193 Menu Item Sales By Category Report Reports > Other > Menu Item Sales By Category This report shows the menu item sales filtered by the categories. You can use this report to see the details of the category sales. Caller Id Tracking Report Reports > Other > Caller ID Tracking This report shows the caller id log for all of the calls that have been recorded into the system. Chapter 24: Other Reports 194 Delivery Timing Report Reports > Other > Delivery Timing This report shows the delivery tips timing information for the specified date range. Drive Thru Timing Report Reports > Other > Drive Thru Timing You can use this report to see the drive thru order timing information. It will give you an idea of how fast your drive thru window is performing. Chapter 24: Other Reports 195 Cashier Sign Outs Report Reports > Other > Cashier Sign Outs You can use this report to review cashier sign out summary report. It will give you an overview of each of the cashiers and any register over/shortages. Cash Register Discrepancies Report Reports > Other > Cash Register Discrepancy You can use this report to review the register discrepancies that have been recorded into the system. The ‘Cashier Sign Outs Report’ will also show this information as well. Chapter 24: Other Reports 196 Deposit Slips Report Reports > Other > Deposit Slips You can use this report to see all the deposit slips created with the Bank Deposit feature. Sales Tax Report Reports > Other > Select Tax Report You can use this report to see the sales tax liability for the report date range. It will also show the nontaxable or tax-exempt sales information. Chapter 24: Other Reports 197 Exporting Reports NextPOS for Restaurants® allows you to export all of the built-in reports. Once you are inside the report, Click the Export button. You will then get a confirmation window confirming that the report has been saved to an .xls file in the programs directory under the Export folder. You can use Microsoft Excel to view the exported file which will look like Figure 24.0. Figure 24.0 Exported Report Opened With Microsoft Excel Chapter 25: Database & Support File Information 198 Database & Support Files Below is a list of some of the files and explanations of what they are and do. npr2set.dat: This file contains the Store Settings for your database and anytime you upgrade or perform a backup, this file should be copied along with the database. NextPOS does not automatically do this so you must manually copy this file to the backup location. Also anytime an error occurs in your software, this file will help us speed up the time it takes to troubleshoot the issue in the system. If you are encountering an error, call us and arrange to send this file by email. npr2isv.dat: This file contains the external software link, for example the link to the Windows Calculator is inside this file. You can put your own links to other types of software that you have on your computer into this file. If you do this then the link that you made will be in the Back Office under the Activities drop down list. Select Third Party Add-Ins to view your choices. Please note that if you enter a link to a different program, the program that you are linking to must be installed on the computer. The instructions on how to edit this file are in the file when you open it with notepad. The only item not mentioned in the instruction is the & symbol. This is used to mark a letter as the hotkey for that word. You will use the & symbol before the letter you want to be the hotkey. Also you might need to change the path name for the items already in the file to match your computers path for those programs. npr2edc.dat: This file contains the credit card interface setting information. Database Engine Used The database engine that NextPOS for Restaurants® uses is Microsoft Jet 3.51. Database Recommended Limits The recommended database limits are; the database file cannot be any larger than 1 gigabyte. Also you should not have more than 15 concurrent connections. These are just recommendations they are not requirements, the actual results may vary. Chapter 26: Database Maintenance Activities 199 Compact Database Periodically, such as every two weeks or month, you may want to perform the Compact Database feature in the Back Office. Compacting the database will shrink the database and re-claim its unused spaces over time. This will in turn make the database smaller, faster, and run more efficient. To compact the database go to the computer that has the database located locally on the computer, be sure to close down all other client stations that are connected to this database computer. Then go to the Back Office, and Click the Compact Database button to start the compact process. Once the compaction is finished, you will be notified that the compact process has been successfully completed. During compaction, if you get any error messages, the database you were trying to compact may be corrupted or damaged. Go to the directory where the database is located and see if there is a file called ~TMPQPR1.MDB in that directory. If so, then rename your current database that you were trying to compact as something else, and then name this ~TMPQPR1.MDB file with the actual live database name. Then open up the NextPOS software again, and do the compact database operation once more. At this point, you should be able to compact successfully. This may be caused by a database corruption, which the compact process fixes, but cannot complete it. It is very unlikely that this situation will occur. Jet Compact Utility If you need to use the Jet Compact Utility, you can run it from inside NextPOS. Go to Back Office > Help > Technical Support Contact and press F12 on the keyboard. Enter in the password of 05338942. The software will ask you if all stations are shut down allowing you to check and make sure this is the case. Once all stations are shut down, follow the steps to perform the operation. This function will also create a backup of the database before the compact is performed so if anything goes wrong all is not lost. Backup Database Backing up the database allows you to make backup copies of your database in the case that your real database becomes corrupted or unusable. You can only backup the database at the computer that has the database locally stored on the computer. You cannot backup the database to a floppy drive. It has to be a Zip drive, a CD recorder drive, a tape drive, or the hard drive itself. The reason is the database is too large for a floppy. To back up the database go to the Back Office and Click on the Backup Database button. Select the folder where the database will be stored. We have provided a backup folder for your use in the NextPOS for Restaurants™ folder during setup. After you have selected the folder for the backup, Click the Backup button. After the backup is complete then you will get a confirmation window confirming that the back up has been completed. Both the database and the npr2set.dat will be backed up. The npr2set.dat is your Store Settings for the database. Keep these safe as well. You can also use the Windows® built in backup software to schedule automated backup times so that you can snapshot your database at certain time intervals, or simply automate the once a day back up all together. This can also be done through NextPOS in Station Settings > General. The only thing to keep in mind is the other stations must not be running NextPOS when a backup is performed. Chapter 26: Database Maintenance Activities 200 Monitor Client Connections This feature allows you to view all of the clients that are connected to the network. It also allows you to shut down any clients that are not connected but the software is not allowing you to compact or backup the database. This feature can be accessed from the Back Office under the Activities > Maintenance Activities drop down menu. Once you are in the NextPOS Client Connection Monitor, the maximum number of clients allowed is shown at the bottom of the window in green. Just below the maximum number is the Figure 26.0 number of clients that are currently logged on to the system. If Monitor Client Connections Screen the window shows a client is logged on and NextPOS is not running on the client computer, put a check in the check box for the client that is not connected and Click the Shut Down Client button. This will remove that client from the client connections. If you ever get a message that says something like, “You have exceeded your max number of licenses” or something along those lines then you will need to shut down the client that the system thinks is connected but in reality it is not connected. To do this follow the steps mentioned above. Registry Entries Some features in NextPOS require an entry to be made into the registry. This is done by; 1. Going to Help > Technical Support Contact in the Back Office. 2. Hold down Ctrl on the keyboard. 3. Right Click on OK. Figure 26.1 Registry Settings Screen Key Name Master Cashier Station No Cash Tender No Check Tender This will bring up the Registry Screen allowing you to Add registry settings. DO NOT DELETE ANY SETTINGS FROM THIS SCREEN. This may cause your system to become unstable and crash. There are several Registry Settings that can be added. These are listed below along with the values that can be used. These settings are only to be set by a Reseller or by calling NextPOS. Value Station # 0 or 1 0 or 1 Key Name No Charge Tender No House Account Tender No Gift Certificate Tender Slave Cashier Drawer Off Value 0 or 1 0 or 1 0 or 1 0 or 1 Chapter 27: Software Maintenance Activities 201 Downloading the Latest Software Upgrades Every so often you may want to download the latest update from the website. Only people with valid support contracts can download the updates. Go to http://www.nextpos.com/support. Once you are in the support area of the website, Click on the link for the Secured Area. This will take you to the link to login to the secured area of the website. If you have a valid support contract you will be given a username and password for the website. Enter the username and password that was created for you when you purchased the support contract. Once you are in this part of the website then you will want to click on the update that you want to download. Once the download of the update is complete, uninstall the older software and install the new version on your computer. You MUST install the update on all of the computers. After you have installed the update on all of the computers, launch the software and check your settings. Note: You must install the update on ALL of the computers. Software EXE & DLL Release Versions To see which version of NextPOS for Restaurants® you are running, refer to the EXE & DLL versions. You can find these numbers in the Back Office under the About button. On the right side of the screen, you will see the .exe version and the revision numbers. This is very important when calling for support. Updating the Software License Registration Key If you need to update your restaurants registration information for any reason, you may be charged a fee for the change. This is to protect the licensing for the software. To change the registration information, go to the Back Office > Help > Update Product Registration. Remote Support Option If you have an internet connection and you need online assistance you can go into Back Office > Help > Technical Support Contact. This will bring you into the screen with the Remote Support button. This button will start a remote support session while a technician is on the phone. This will allow a NextPOS Technician to take control of your computer and guide you through an issue you may be having. You must disable any Firewalls before using this feature. Technical Support Screen Chapter 28: Importing/Exporting Data 202 Exporting Data This feature allows you to export data to transfer to another blank database or into an existing database. To export the data, select the data you would like to export and click Export. If you want to export the entire database, select Export Entire Database. Import Data This feature allows you to import data that was exported from another NextPOS database. If you try and import into a database that has existing data, it will hide the Figure 28.0 information that could not be imported in. Simply create Import/Export Data Screen a new item and pick the menu items that have been hidden to bring them back. Follow the steps below to use the import feature. 1. Find the file with the exported information in the Export folder found in the NextPOS for Restaurants folder. This should be in a text format. 2. Rename the file to NPR2Import.txt 3. Move the file into the Import folder located in the NextPOS for Restaurants folder. 4. Go to the Back Office > File > Import/Export Data. 5. Click Import Note: If you are not showing file extensions in Windows®, you will rename the file to NPR2Import. If you are not sure if you are showing file extensions, please refer to Windows® Help for assistance. Import New Resource Database This feature allows you to import a new language database created in the NextPOS Localization Utility. The name of the language database should be npr2.lang. This file contains all the strings for the software allowing you to change them and customize your software. Refer to the NextPOS Localization manual for more information on how to create new language databases. Chapter 29: Frequently Asked Support Questions 203 Can menu modifiers be depleted from the inventory? No. The inventory depletion does not track menu modifiers only menu items and sub items. If you need to track menu modifiers use the Menu Modifier Usage Report. Whenever I enter my access code the computer beeps and the keypad goes away very slowly? The system is looking for a keyboard. Make sure that the keyboard is plugged in or connect a keyboard terminator to the keyboard port. I am getting an error message that I have reached my maximum number of allowed client connections, but only some of my computers are actually connected. There are client connections that are not shut down; you will need to shut down these clients. Go to Back Office > Activities > Maintenance Activities > Monitor Client Connections. Once you are inside the client connection window, put a check next to all of the computers that are not actually connected to the system and Click Shut Down Clients. Can menu items, modifiers, and sub items be deleted? Yes and No. Menu items, modifiers, and sub level items that have been in use cannot be deleted from the database but putting a check in the Hide check box can hide them. The reason for this is to protect the integrity of the database. If the items have never been used, you can use the Delete Master Data feature in the Back Office under Activities > Maintenance Activities > Delete Master Data. Any entry that has never been used will have the option to delete it. My delivery charge is always over, but it is only by a number of cents like 10-13 cents. It almost seems like the total is being rounded to the next quarter dollar. In the Back Office under Store Settings > Services > Delivery tab, verify that the Round To Next Quarter On Delivery check box is unchecked. My computer is running slow, is there anything that I can do to make it run faster? You can run the Compact Database feature in the Back Office. This will minimize the size of the database and make your computer run faster. Also you should shut down all of your computers every time that you close your restaurant for the day if you are using Windows 98SE or ME. Chapter 29: Frequently Asked Support Questions 204 Does NextPOS interface to any type of accounting software? No. NextPOS does not link to any type of accounting software. You can however, write your own interface between NextPOS and some type of accounting software. We do not provide any support on how to write this interface. We will be working on an interface in the future to integrate with our software. You can however export reports into Excel and then use this data in the accounting software. The Settle, Refund, Gift Certificate, and payout features are grayed out and are not useable. You have to perform a Cashier In. To do this, Click on the Cashier In button and select the cash tray that will be used for this station. Next you will be taken to the money count screen to enter any money that the draw will start with. After you have performed a cashier in, you will be able to use the Settle, Refund, Gift Certificate, and Payout buttons. What version of PCCharge should I get? You will want to get PCCharge Payment Server version 5.5 or later. Install this software ONLY on the computer that connected to the internet or phone line. DO NOT install PCCharge Client on any of the client computers as this will cause problems. Also be sure that PCCharge is set to use Restaurant Mode and the processor that PCCharge connects to supports Restaurant Mode to avoid incurring extra processing fees. Should I turn my computer off? If I need to, how long and how often? If you are running Windows® 98SE, you should reboot your computer once a day. If you are using Windows 2000 you can reboot as little as once a week. To set NextPOS to restart the computers automatically, go to Back Office > Store Settings > General. Here you are able to specify a reboot, shutdown, and at what time you would like the reboot/shutdown to be scheduled. If you are running into the issue of ticket numbers not resetting the next day, restart the computers everyday. I have employees with multiple jobs, how do I set this up? Create an additional employee file identical to the original employee file with two changes. Change the Job Title and the access code. Enable Employee Multi Job Selection in the Back Office > Store Settings > Staff/CRM. When the employee clocks in, it will now ask them which position they are working. You can also specify a different pay rate for each position the employee will be filling. Can you require just a name for an order? Yes, you can require a Name, Phone Number, MSR Card, or Account Code to bring up a customer file. How do you set up an employee schedule? Go to Operations > Other Tools > Chg Emp Schedules How do I recall an order? Click Recall button in the Main POS screen and select the order that you want to recall. Chapter 29: Frequently Asked Support Questions 205 How do I make an order complimentary? When you are in the Settle screen there will be a button called Complimentary. Click this button to discount the order. Can an employee that is signed in as a Cashier use Staff Bank? No, an employee that is signed in as a cashier cannot use staff bank. After receipt printer is done printing it just keeps feeding out paper. How do you stop it from feeding out paper and get it to cut the paper after it is done printing. Erase everything in the Guest Receipt Message box until the scroll bar is disabled. This is located in Store Settings > Receipts. Also check the Station Settings > Other Options for the Station Receipt Message. How do you change access codes for employees? You go into the Back Office > Setup > Employee Setup > Employee Files > and change the access codes for the employee that you want. You will not be able the change the access code if the employee has open orders. If a serial printer is out of paper will it give you an out of paper message? No, only Parallel printer will give paper out messages. How do you stop the Dine-in from going directly to Order Entry? Unselect Skip Table Selection Screen feature in Store Settings > Services > Dine In. How do I make an order have more than one side dish? Go to Back Office > Setup > Menu Setup > Forced Modifiers and refer to the user manual on setting up Forced Modifiers. Are Cash Refunds added into the Gross Sales on the Closing Report? They are added in, but they are subtracted from the Net Receipts Expected which is the number that they should go by. Are sub-level items and modifiers counted in inventory depletion report? Sub-level items are considered in inventory depletion, however, modifiers are not. Are there reports that just print each individual server that includes the totals on orders, credit card, tips & tax? This report will be the Staff Banking report when a server ends their Staff Bank. Chapter 29: Frequently Asked Support Questions 206 How do you change the size of the font on the Kitchen Printers? Go to Back Office > Station Settings > Kitchen Printers. There you will see a Printer Types drop down menu. If your printer supports different sized fonts, you will see your printer description followed by different font sizes. Choose which font best fits your needs. Other than this setting, there are no settings to actually set the font size of the printer. This is due to the limitations the printer manufacture puts on the printer. How do you track how much Delivery Drivers should owe? Use the Driver Delivery Summary Report in the Back Office > Reports > Employees > Driver Delivery Summary Report. How do I dump any training or practice transactions before going live with the software? Go to Back Office > Hold down the Ctrl key and Right Click on the Compact Database. A pop-up will ask for a password, enter 05338942. This will delete the following files: Access Denied Logs, Bad Check Files, Caller Id Logs, Credit Card Pre Authorizations, (doesn’t effect PCCharge at all) Checks for deposit, Complimentary amounts, Customer Credits, Customer Files, Deposit Slips, Emails, Payroll History, Time Card info (clock in and out times), Frequent Diner Files, Frequent Diner, Tracking, Gift Certificates, Gift Certificate Redemption, Inventory depletion, No Sale logs, In House Charges, Order Payments, Order Refunds, Order Void logs, Other Payments, Pay Outs, Prank Call Logs, Purchase Orders, Cashier transactions, Reservations, All Orders, Manager Cash Outs, and Daily Inventory Recaps. My servers settle their own orders, how can I track this? If your restaurants waiter/waitress keep track of their own orders and collect the money to there own pouches use Staff Banking. This will basically let each of your servers be their own cashiers. Refer to the manual to set up Staff Banking. At closing what should the manager do? Make sure that all of the money that was turned in is the correct amount. Run the Closing Report found in Operations > Revenue Center and make sure the amounts in this report are correct. In Back Office > Reports > Sales > Daily Sales Analysis run the report that shows the total sales in the report date range grouped by days. This report gives you an over all picture of your sales on the reported days. My barcode scanner is not finding the item. I am able to bring up the item in the manual order entry screen. And the UPC symbol is the same as what the barcode scanner is reading. You will have to talk with the manufacturer of the UPC scanner, because it needs to be programmed to put in a trailing return character. A Kitchen / Bar / or Receipt printer is not printing. Be sure the printer is printing to the Windows® spooler by checking the printer properties. You can run a Test Print to verify that the printer is working in Windows®. If the printer is not working in Windows®, then the manufacturer of the printer needs to be contacted to resolve the issue. Chapter 29: Frequently Asked Support Questions 207 Can you delete old Modifiers or Menu items? Can you delete old employee names? You can only replace them or hide both Modifiers and Employee names. This is done to protect and keep the database consistency. Samsung printer goes offline when out of paper. I put more paper in it, but it won't come back online. Also, when I restart the computer, my printer shows that it is offline. This is known characteristic of Samsung printers. You must reset the printer after you restock it with paper, and/or if you restart your computer. Can you delete employee names and files? No. You can hide the name of the employees that no longer work for your business. This is done to protect the integrity of the database, and provide faster performance. Can you make Take Out or Delivery tax exempt? Yes. Go to Back Office > Store Settings > Services. To the right side of the service name is a check box that says Tax Exempt if you want that service tax exempt than put a check in that box. NOTE: customer should check with their accountant and the laws in that state before making anything tax exempt. Can you pay split checks from inside the Order Entry screen? Yes, you can go to Misc and perform a split there. Can you use the pizza builder screen as a sandwich builder? Yes, If you don’t offer pizza than you use it as a sandwich builder instead. I Can’t settle anything but Dine In orders, why? Go to Back Office > Station Settings > Cashier. Check the option Settles Only and make sure you are able to settle anything. Data Path Not Ready message on database connection when starting up the program. The software is linking to a database that no longer exists, cannot be found, or has been moved. Right click on the shortcut to NextPOS, then to properties, then in the target field, at the very end, add a space, then the letters NODB. Launch the software again, pick the database, then remove the NODB and the space in properties. If you cannot edit the target field, run the Regedit program and go into HKEY_CURRENT_USER > Software > VB and VBA Program Settings > NextPOS For Restaurants > Version 2. There will be a key under Version 2 called Data Source. Double click on this key and delete the value data. Exit Regedit and startup NextPOS. Chapter 29: Frequently Asked Support Questions 208 Can you assign different security levels for different discounts? No, there is only one security setting for discounts. Can you print the Delivery Address in Red? Yes, but only on the Guest and Packager receipts. Go to Back Office > Store Settings > Other and put a check in the box that says 'delivery guest/packager receipt title print in red. Can you specify a price for a certain type of crust? Yes. In the menu modifiers you can specify a price for that crust type but it can only be one set price. In other words they can not specify Large Pan Crust- $.50 and X-Large pan crust-$.75, it can only be one price for all the crust sizes. Cashier in, cashier out, settle, no sale, payout, refund, and gift certificate buttons are not showing up. The Show Register Features check box in the Back Office > Station Settings is not checked. Check it to turn on the registers features. How do you update a Training Data Base to show menu items that have been added? If you delete the current C:\NextPOS Corporation\NextPOS For Restaurants\Databases\Live\Training.mdb file, and start the program in training mode, it will update that file. Why are multiple guest receipts being printed? Configure the guest receipt setup in the Store Settings > Print > Guest Check > Print Two Copies of Guest Checks option. When updating the software either from QuickPOS to NextPOS or from one minor revision to another, do I have to install the update on all computers or just the server? You have to update all of the individual stations. Do you have to run Microsoft Streets and Trips on all of the computers that are going to be using it? Yes, you must have an individual license for each computer that needs to use Microsoft's Streets and Trips. Does NextPOS have an interface to any Kitchen Monitoring systems? Yes, MicroPlus built an interface to our software. For more information on there product refer to them. There contact info is as follows Phone: 919-816-9222 Email: [email protected] Chapter 29: Frequently Asked Support Questions 209 We do not need to print the guest check until we settle the ticket. Go to Back Office > Store Settings > Print > Guest Check and Uncheck Print Guest Check on Send. During busy hours, computers will stop and freeze, but after about half an hour or so, everything works as normal. If you are using wireless network this may be the bottleneck. Also, make sure the LAN is on TCP/IP and 100BaseTX. If the printers are serial printers, make sure the printers are set to the proper flow control. This usually is caused by Windows attempting to communicate with printer and printer not responding, which hangs the calling process, eventually windows time out, and return program to normal again. During compact in NextPOS, the screen froze or takes a long time. When I do a CTRL ALT DELETE, the message says Not Responding. It is normal for the compact process to take a long time, and seem to be not responding. (Even to windows!) Have patience, and let the system take its time. Have a cup of coffee! My serial Epson TM-T88III thermal prints out very slow with Chinese. There is a special model of Epson printers that supports Chinese natively and will print out much faster. The downside is they are more expensive. Whenever I scan a delivery order it brings up the same ticket. Make sure the order that you are scanning is a delivery order. If it is another type of order, the screen will stay on the same ticket. How do I add pictures to the system? Put the pictures in the PICTURE directory of NextPOS. Make sure that the picture is in Bitmap format and is no larger than 42 x 42 pixels and preferably under 1.5K in size. If you want to use pictures that cover the whole button, use 54 x 120 pixels and turn the menu item caption off. The modifiers price is not being added to the total price of the item. Prices of modifiers are automatically added to the total price of the item. The price of the modifiers is shown on the ticket just for information purposes. You can remove the price next to the modifiers if you wish. I am trying to access features with my access code but the software says my access code isn’t high enough security level. You might have multi-job enabled and are clocked in as a lower security job. Clock out and clock in with the higher security access code. Chapter 29: Frequently Asked Support Questions 210 Is there a way to sell multiple Gift Certificates at once? Currently there is no way to sell multiple Gift Certificates in one transaction. We are aware of this feature and will be implementing it in the future. Can I give away a Gift Certificate? If you need to give away a Gift Certificate, you should use the credit option instead. NextPOS does not currently allow a Gift Certificate to be sold without being paid for. We are aware of this feature and will be implementing it in the future. Chapter 29: Frequently Asked Support Questions 211 Chapter 30: Certified Hardware List 212 NextPOS for Restaurants® has a certified list of hardware that is proven to work with NextPOS. To see this list please refer to our website at http://www.nextpos.com Chapter 31: NextPOS Localization Manager Software Version 1.0 User Manual (First Edition) Published By NextPOS Corporation PO Box 271 Standard, CA 95373 U.S.A Phone: Fax: Web: Email: (209) 533-3711 (209) 588-8599 www.nextpos.com [email protected] Copyright © 1997-2002 NextPOS Corporation. All rights reserved. No part of this User Manual, including interior design, cover design, and screen shots, may be reproduced or transmitted in any form, by any means (electronic, photocopying, recording, or otherwise) without the written permission of the publisher. However, one hard copy print out of this User Manual may be produced, as per the software licensing agreement. NextPOS Corporation distributes this User Manual in the United States, and other countries, where it's relating product, NextPOS For Restaurants® software is distributed. LIMIT OF LIABILITY/DISCLAIMER OF WARRANTY: NEXTPOS CORPORATION HAS USED THEIR BEST EFFORTS IN PREPARING THIS USER MANUAL. HOWEVER, NEXTPOS CORPORATION MAKES NO REPRESENTATIONS OR WARRANTIES WITH RESPECT TO THE ACCURACY OR COMPLETENESS OF THE CONTENTS OF THIS USER MANUAL AND SPECIFICALLY DISCLAIMS ANY IMPLIED WARRANTIES OF MERCHANTABILITY OR FITNESS FOR A PARTICULAR PURPOSE. THERE ARE NO WARRANTIES THAT EXTEND BEYOND THE DESCRIPTIONS CONTAINED IN THIS PARAGRAPH. NO WARRANTY MAY BE CREATED OR EXTENDED BY SALES REPRESENTATIVES OR WRITTEN SALES MATERIALS. THE ACCURACY AND COMPLETENESS OF THE INFORMATION PROVIDED HEREIN AND THE OPINIONS STATED HEREIN ARE NOT GUARANTEED OR WARRANTED TO PRODUCE ANY PARTICULAR RESULTS, AND THE ADVICE AND STRATEGIES CONTAINED HEREIN MAY NOT BE SUITABLE FOR EVERY INDIVIDUAL OR ORGANIZATION SITUATIONS. NEXTPOS CORPORATION SHALL NOT BE LIABLE FOR ANY LOSS OF PROFIT OR ANY OTHER COMMERCIAL DAMAGES, INCLUDING BUT NOT LIMITED TO SPECIAL, INCIDENTAL, CONSEQUENTIAL, OR OTHER DAMAGES. THE ABOVE LIMIT OF LIABILITY/DISCLAIMER OF WARRANTY ALSO APPLY TOWARD NEXTPOS CORPORATION’S SOFTWARE PRODUCTS TO BE USED IN CONJUNCTION WITH THIS USER MANUAL, AS STATED IN THE END USER LICENSE AGREEMENT IN THE UNDERLYING SOFTWARE DISTRIBUTION SET. TRADEMARKS: NextPOS For Restaurants®, NextPOS Data Polling Utility, NextPOS Localization Manager Utility, NextPOS Data Management Suite, NextPOS Gift Certificate Server, NextPOS Field Proven Reseller, Restaurant Operations Simplified, QuickPOS, and Remsoft are the trademarks of NextPOS Corporation. All other registered trademarks, service marks and/or trade names are the properties of their respective owners. Manufactured in the United States of America Introduction 214 NextPOS Localization Manager Introduction NextPOS Localization Utility was designed to assist you in converting your NextPOS For Restaurants® into the language of your choosing. You can either select one of the languages included in your NextPOS For Restaurants® software (see the NextPOS For Restaurants® user’s manual) or convert the system into the language of your choosing using this utility. This then allows you to change the default language being viewed and/or printed from Station to Station, Employee to Employee, and/or Front End to Kitchen. It can also just simply allow you to convert your entire day to day POS business operations to be viewed and printed in almost any foreign language as well as English. The NextPOS Localization Utility as stated enables you to translate the entire software into the language of your choice. This can allow for easier understanding for your staff that may not read or write in the same language as the kitchen or have difficulty in conveying an order in the same language as the customer and/or the kitchen. The setup and “How to” for changing of the displayed languages in the NextPOS software is clearly described in the NextPOS For Restaurants® users manual. How to Use the Localization Manager 215 Some of the reasons and benefits of using this utility are: • • • • • • • For ease of use in a non-English speaking environment To more easily transmit orders from the Front end to the kitchen a multilingual restaurant Enables you to print receipts in multiple languages Allows employees to choose a language that may differ from other employees Prevents mistakes by Employees inability to read or maybe write the default language Allows for complete migration and use in foreign countries where English or one of the other languages are not commonly spoken if at all. 100% Multilingual Support This utility would normally cost hundreds or even several thousands more with our competitors packages. However, at NextPOS Corporation, we believe in providing a complete package at an affordable price, enabling you with the technology that will propel your restaurant business to the new levels! NextPOS Localization Manager How To… The NextPOS Localization Utility is a very simple product which allows you to localize your NextPOS For Restaurants® software to the language of your choice. The software does come preinstalled with a few language choices, but not all of which are actually converted. In order to perform this task you will have to complete the following steps. After installing your NextPOS Localization Utility you will then need to select the NextPOS Localization Manager in your program directory. When the utility window opens you will first choose any of the preset languages in the “TO” field or the “Custom Language” then select the System Setup button (See System Setup). Once you have completed this you will then need to highlight the selected English string you wish to translate and complete the translation in the data entry field. You may choose to use the “Character Table” (See Character Table) when entering data in the text field to ad placeholders or quotations etc. After you have completed the translation of each string you “MUST” click the “Save” button or press the “F8” key in order to save your translation before selecting the next string you wish to translate. You will continue this process until you have completed the translation of the database. You may use the numeric From/To boxes to select specific ranges of text strings in the databases by entering the string numbers in the appropriate boxes and pressing the “refresh” button. From should be 1000 and To should be 10000. This will display all the strings for the software. How to Use the Localization Manager 216 Once you have completed the translation you can then use the “output strings” (see Output Strings) feature to export your strings to an ascii text file that you can then use to either review all at once or for use in other software such as a database manager etc. You can also use the “Find String” (see Find String”) feature to locate a single string or text in the English strings only. This may be useful when looking for a specific text string. You may also use the dropdown box located between the “Refresh” and “Save” buttons to review selected translations of English strings without selecting the language in the language “TO” field. In order to perform this procedure you would highlight the chosen English string and then use the dropdown arrow on the blank field to select the language you wish review the translation. If you are finished reviewing your translation and wish to transfer it to your NextPOS For Restaurants® software you then only need to select the “Export as Database” (See Export as Database) button. This will then create the “npr2lang.imp” for import back into your NextPOS For Restaurants®. The NextPOS Localization Utility will make working in any language simple. Note: In order to complete certain translations you may require language overlay software, changes to the regional settings in your Windows® software or may even require alternate language versions of the Windows® operating system. System Setup NextPOS Localization Manager System Setup … System Setup - The System Setup button is used to configure your text font settings and to configure your resource database settings. This is important when translating to different languages as some fonts are not useable for all languages. In order to complete the setup you will select the System Setup button and then click “YES” to configure the font settings. You will first select the Grid Font Name and then press “OK”. Next enter the Grid Font Charset and press “OK”. Then enter the Grid Font Size and press “OK”. Enter the Text Font Name and press “OK”. Then enter the Text Font Charset and press “OK”. Then enter the Text Font Size and press “OK”. You will then click on the System Setup button again and this time click “NO”. This will open a save screen in the default directory and require you to save a resource.lang file in which to save these setup changes in. Find String 217 NextPOS Localization Manager Find String … Find String - The Find String feature allows you search for exact string text in the English language strings shown on the screen. Keeping in mind it will locate exactly what you type from the simple to the complete string. For example if you clicked on “Find String” and typed in the search string field “og” it would look for the first instance after the current highlighted position in the string set which may be in String #1029 in the word “Logging”. If you typed in the search string field “registration has” then it could return string # 1024 “Your registration has been successfully processed”. This may useful when looking for a specific string to translate or clarify for accuracy in translation to a custom language. See “Figure B”. Figure B Find String Output Strings NextPOS Localization Manager Output Strings … Output Strings - The Output Strings feature allows you to export the entire string set in either English or the alternative language you create to a text file located in the “Output” folder. To output it in English click on the “Output Strings” button and then select “Yes”. To output it in an “Alternate Language” click on the “Output Strings” button and select “NO”. This “Output” folder is created when you install this utility and is located in the default directory of “C:\Program Files\NextPOS Corporation\NextPOS Localization Manager\Output” unless you specified a different location in the setup process. This feature is great if you want to review the entire string list you created for quick verification of your translations or the English strings in a printed format. This may also be used to import into an external database for alternative uses. See “Figure C” below. Figure C Find String Character Table 218 NextPOS Localization Manager Character Table … Character Table - The Character Table button opens a selectable ASCII character table (see “Figure D” )in the window. You may then select any of the preset characters by clicking on the chosen one with your mouse. This is then entered into the input field for the active string you are editing. This feature is useful for example when you need to use a place holder to create a space in your input string. You would then select a place holder “|4” and enter your text after it. *Note – you must click “CANCEL” or Press the “Esc” key on your keyboard to exit the Character Table view and return to the input view. Figure “D” Character Table Export as Database NextPOS Localization Manager Export as Database … Export as Database – Once you have completed entering all of the translated text strings you can then export these strings as a database for re-input and use in the NextPOS for Restaurants® software. To complete this procedure perform the following steps; Locate the “export” directory in the NextPOS Localization Manager Root (by default it is C:\Program Files\NextPOS Corporation\NextPOS Localization Manager\Export) and locate the “npr2lang.imp” file. If you are not completing this procedure on the same system as your NextPOS for Restaurants® software, you will need to now copy this file to a removable media or email it to your store(s). Using the “Import Resource Database” feature in the back office of your NextPOS for Restaurants® software, you will then be able to import the language you have translated for use in your restaurant. Once you have imported the language database, you will need to select your new language in three places. First is in Station Settings > Station Language. Next, right below Station Language click the System Language Settings. In this screen select your new language at the top of the screen. The third place it needs to be changed is the employees file. If they want to see the new language, they will need to have their settings changed to enable the new changes. Notes Notes Notes Notes Copyright (c) 2003 NextPOS Corporation. All Rights Reserved.