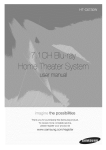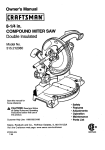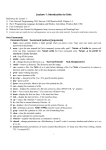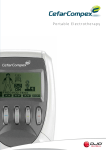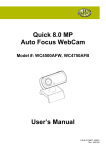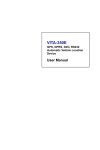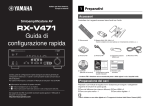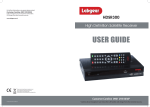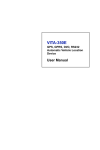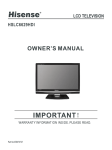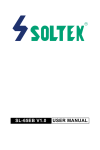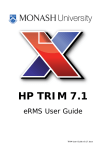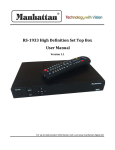Download JXDE-S2 (H1) Set Top Box User Manual
Transcript
JXDE-S2 (H1) Set Top Box User Manual V1.0 Chengdu Jiexun Electronics Co., Ltd Important Safety Instructions 1) 2) 3) 4) 5) 6) 7) 8) 9) 10) 11) 12) Read these instructions. Keep these instructions. Heed all warnings. Follow all instructions. Do not use this apparatus near water. Clean only with dry cloth. Do not install near any heat sources such as radiators, heat registers, stoves, or other apparatus (including amplifiers) that produce heat. Operate this product only from the type of power source indicated on the label. If you are not sure of the type of power connected to your home, consult your local power company. Disconnect the unit from the mains before any maintenance or installation procedure. Protect the mains cord from damage and stress. Only use attachments/ accessories specified by the manufacturer. Unplug this apparatus during lighting storms or when unused for long periods of time. Refer all servicing to qualified service personnel. Servicing is required when the apparatus has been damaged in any way, including damage to the mains cord or plug, if the unit has been exposed to liquid or moisture. The symbol indicates that dangerous voltages constituting a risk of electric shock are present within this unit. The symbol indicates that there are important operating and maintenance instructions in the literature accompanying this unit. The symbol indicates that this product incorporates double insulation between hazardous mains voltage and user accessible parts. When servicing use only identical replacement parts. Caution: When the apparatus was in electrostatic circumstance, it may be malfunction and need to reset by user. 1. Package Contents Before installation, please check the contents of the package. The package should contain the following items: 1. DVB-S2 TV receiver x1 pc 2. Remote control x1 pc 3. User Manual x1 pc 4. AV cables (only for RCA connector) x1 pc 2. Front and Rear Panel 2.1 Front panel 1. 2. 3. 4. 5. 6. 7. 8. 9. 10. 11. POWER BUTTON: turn on/off the main power supply. REMOTE CONTROL SENSOR: Receive the signal from the remote control. LED DISPLAY WINDOW: display channel number. STANDBY INDICATOR: the LED will turn red if the set top box enter standby mode, visually show power state of the set top box. USB: data input from USB storage device. VOL-: select the volume down. VOL+: select the volume up. CH-: select the previous channel. CH+: select the next channel. MENU: press this button to run menu on screen and call command box. OK: select the highlighted item. 2.2 Rear panel 1. 2. 3. 4. 5. 6. 7. 8. 9. 10. 11. AC IN: power supply 90-240V Y: connect to TV set Y input terminal Cb/Pb: connect to TV set Cb/Pb input terminal. Cr/Pr: connect to TV set Cr/Pr input terminal VEDEO: connect to TV set video input terminal L: connect to TV set L audio input terminal R: connect to TV set R audio input terminal COAX: connect to Amplifier Coaxial input terminal HDMI: connect to TV set HDMI input terminal RF LOOP THROUGH: to TV loop out connector RF IN: the aerial input connector 3. Remote Control 1. 2. 3. 4. 5. 6. 7. 8. 9. 10. 11. 12. 13. 14. 15. 16. 17. STANDBY: switch the product to on or standby. EPG: (electronic program guide) call up the EPG INFO: show information of the current program AUDIO: select an audio language or audio mode. PVR: record TV program (Personal Video Record) MENU: press this button to run menu on screen and call command box RIGHT/ LEFT: navigate through the menus. VOL-/VOL+: increase or decrease sound volume. FAVORITE: display or edit the favorite program list UP/DOWN: navigate through the menus. Select the next or previous channel. 0-9 (Numeric Buttons): select a channel or setting. FWD: search forward during media play. REV: search backward during media play PLAY/PAUSE: pause media play/ start or resume media play. MUTE: mute or restore audio output. TTX: display teletext contents SUBTITLE: select subtitles language. EXIT: exit the current memu or return to the previous 18. 19. 20. 21. 22. 23. 24. 25. 26. menu. OK: select the highlighted item TV/RADIO: switch between TV and Radio mode RECALL: return to the last selected channel GOTO: set the play time of media, when watching TV channel in the state to USB. NEXT: skip to next stage when play media file. PREV: skip to previous stage when play media file. REPEAT: turn on/ off repeat mode. STOP: stop media play Colour buttons: operate different functions in screen TEXT. 4. Installation Introduction This manual will help you learn the basic use of your receiver such as installation, selecting channels and many other functions of the set top box. 4.1 Satellite Dish Installation Please refer to the separate documentation “Satellite Dish Installation Guide” to install your dish. You will need to assemble, erect and roughly align your dish to your chosen satellite before connecting up and turning on your Receiver. 4.2 Receiver Installation 4.2.1 Connecting your receiver Having completed the assembly and erection of your dish connect the satellite cable from your dish to the LNB IN terminal on your receiver and your HDMI lead from the rear of your receiver to an available sockiet on your TV or AV ampligier. If you are not using an HD compatible TV, then you will need to connect your TV using the HDMI socket then you only need to connect this as it feeds both high quality audio and video to your TV. Finally, plug your receiver mains plug into a wall socket but do not switch it on yet. 4.2.2 Preparing your remote control Your remote control requires 2xAAA (LR03) batteries to operate. Open the cover on the rear of the Remote Control by sliding it downwards and insert two batteries taking care to observe the polarity markings inside the compartment (see the diagram below). 4.2.3 Fast Satellite Set-Up You are now ready to switch on and adjust your dish to complete alignment (for this refer to the separate instructions). Turn on your TV and your satellite receiver (both at the wall socket and on the rear of this unit). Proceed as follows: z Press the POWER button on your Remote Control to the STANDBY Button on the front panel of the receiver to turn the unit on. z Make sure your TV source is set to receive the signal from your Receiver z Press the Menu Button on the Remote Control. z The installation menu will be displayed. z Using the CH-Button select Antenna Setting and then press OK. z Your receiver has a large number of the available satellites already programmed in to make setting up easier for you. You can see the satellite name at the top right of the OSD (on-screen display). z Using the VOL+Button select the satellite you are aligning your dish to (usually this will be the ASTRA 2A, 2B, 2D/EUROBIRD 1 if you want the most common Free to AIR English language channels such as BBC 1, 2, etc.) and then press OK. NOTE: DO NOT change any of the other settings on the Antenna Setting Menu, these have already been programmed into your receiver in the factory. z Now refer back to your “Satelite Dish Installation Guide” to fine tune your signal reception. z Once you are satisfied with your signal levels as displayed in the two bar graphs (Q=Quality, L= Level) towards the bottom of the Antenna Setting Menu (try to obtain better than 50% for both) then you can press the RED (Scan) button. z Your receiver will now scan for all available programmes on your selected satellite. This may take several minutes. z When the Scan has completed, the Programmes will be saved automatically. z Press EXIT to leave the installation menu. z You can now enjoy all the available Programmes on your chosen Satellite. 5. Menu System 5.1 Installation Menu In this part of manual, only the basic installation is covered. If you wish to set up your receiver to work with a motorised dish, then please refer to SECTION 6, “Advanced Installation”. The Menu provides access to many features and funtions which will help to improve your enjoyment of your new product. Press MENU to enter the INSTALLATION Menu, then use the CH-, CH+ keys to select the item you wish to adjust the VOL-, VOL+ to select the new setting. Then press OK to store. 5.1.1 Selecting your satellite Use this option within the ANTENNA SETTING menu to select your desired satellite. NOTE: if you change the selected satellite, you may need to readjust your dish. 5.1.2 Selecting your SCAN Mode Select the scanning mode of your chosen satellite; FTA only, ALL, FTS+NIT or ALL +NIT. FTA only: to search for all the Free Channels available with the selected satellite or transponders. ALL: to search for all the Free Channels + Scrambled Channels available with the selected Satellite or Transponders. FTA+NIT: to search for all the Free Channels available with the selected Satellite or Transponders including the new transponders that are not pre-programmed in your set top box but broadcasted by the Satellite Stream. ALL+NIT: to search for all the ALL Channels available with the selected Satellite or Transponders including the new transponders that are not pre-programmed in your set top box but broadcasted by the Satellite Stream. NOTE: changing this setting from, for example, ALL to FTA or FTA+NIT will reduce the number of Programmes stored as it will remove encrypted programmes. This will make the task of editing/ storing programmes easier. 5.2 Channel Edit Menu This section describes how you can edit your programmes. To enter the CHANNEL EDIT menu, press MENU and the VOL+ and OK. 5.2.1 TV Channel Edit Using the “VOL-“ and “VOL+” buttons, you can select from the options of LOCK, DELETE, MOVE, RENAME, EDIT and SELECT functions to edit your TV programmes. You can press the “CH-“ or “CH+” buttons to select the channel, and press “VOL-“ or “VOL+” button to choose the functions which are displayed towards the bottom of the OSD. Press the “OK” button to activate your choice. DELETE: select the channel you want to delete, and select the Delete funtion, then press the “OK” button to delete the selected channel from the set top box/ Pressing the “OK” button again will cancel this operation. When you exit the menu, you will be prompted to confirm the delete and asked to enter your password. The channel will then be deleted. MOVE: select the channels you want to move, and select the Move function, then press the “OK” button to bring up the pop-up Move-To menu box. Then input the channel number you want to move your selected channel to, and press the “OK” button again to move. RENAME: select the channel you want to rename, and select the Rename funtion. Press the “OK” button to bring up the pop-up Rename menu. To edit the channel name, select the letters to rename using the “VOL” and “CH” buttons. Select the save logo and press the “OK” button to save and exit. EDIT: select the channel you want to edit, and select the Edit function, press the “OK” button to bring up the pop-up Edit menu, input the PID value for: Video, Audio, PMT, PCR, and Tele by the numeric keys. Press the “OK”button to save and exit. NOTE: use this function with caution. Select: highlight the “Select” function, press the “CH-” or “CH+” buttons to select the channels. Press the “OK” button, you can select multiple channels at any time, then you can lock or delete them together. 5.2.2 Radio Channel Edit Using the “VOL-“ and “VOL+” buttons, you can select from the options of: LOCK, DELETE, MOVE, RENAME, EDIT and SELECT functions to edit your Radio programmes. You can press the “CH-“ or “CH+” buttons to select the channel, and press “VOL-” or “VOL+” button to choose the functions which are displayed towards the bottom of the OSD. Press the “OK” button to activate your choice. * The procedure for editing Radio channels is identical to that for TV channels as described in Section 5.2.1. 5.2.3 Set TV Favourites This easy-to-use option makes it simple for you to find the channels that you want to watch. Personalise the list in your own way to sort favorite channels and put them into easy to find groups. z There are a total of 8 favourite sorting groups: Music, HDTV, Finance, Sport, Children, News, Education and Film. z Example: to include TV channel 10 in the favourite group-Music; Move using the “CH-“ or “CH+” buttons to select the Music group, press the“OK“ button, then you will see a logo displayed at the left beside channel 10, then press the “EXIT” button to save and exit. Now channel 10 is saved in the Music favourite group. When you are watching your TV just press the FEV button to bring up your list of facourites, then scroll through the categories to find the one you want to watch. 5.2.4 Set Radio Favourites The procedure for setting Radio Favourites is identical to that for TV channels as described in Section 5.2.3 5.3 System Menu The options in this section enable you to set up options within SYSTEM SETTING to match your TV, set the LOCAL TIME, configure and setup timers for timed recordings in TIMER and checks SYSTEM INFORMATION. Press MENU and then VOL+ to enter the SYSTEM Menu, then use the CH-, CH+ keys to select the item you wish to adjust and the VOL-, VOL+ to select the setting. 5.3.1 System Setting Adjust the SYSTEM SETTINGS to match your TV and other equipment. When finished configuring the settings, press “OK” to save and exit. You will be promoted to confirm your new settings prior exiting. TV type: set your desired resolution selecting from 1080i, 720por 576p. It is advised to select 1080i for High Definition. Auto Standby Mode: If set to ON the Receiver will go into STANDBY after three hours of inactivity. Screen Mode: to set between 16:9 wide screen and 4:3 TV screen mode, set to Auto as default. Screen Format: to set the screen mode format to Letter Box, Combined, Pan & Scan or Auto format SPDIF Output: to set SPDIF audio format output to AC3, MPEG2 or AUTO. Frame Rate: to choose between PAL, NTSC or Auto as the output type. Timer Record Device: select from USB DEVICE (Memory Stick or compatible USB HDD Drive*), VCR or NONE as the recording device. Set NONE as default. NOTE: not all USB HDD Drives may be compatible with this Receiver. 5. 3.2 Local Time Setting Here you can set the TIME and DATE on your Receiver. GMT Usage: to activate GMT Time Offset Settings, set the GMT Time offset (number of hours from -12 to 12, default set to OFF). Manual Time Setting: (Default set to OFF) Manual Date/ Time Setting: to edit the time and date setting the MANUAL TIME SETTING will need to be set to ON. Local Date (dd/mm/yy): Set the local time by inputing numbers 0-9 for hour and minute. Local Time (hh/mm): set the local time by inputing numbers 0-9 for hour and minute. Note: It is recommended you leave both GMT USAGE and MANUAL TIME SETTING to the default setting of OFF, in this way your date and time will be set automatically from received programmes. 5.3.3 Timer The TIMER Menu provides access to 8 Timers for you to programme enabling you to switch to your desired programme at a specific time to avoid missing something you want to watch. Using the VOL+, VOL- and CH+, CH- buttons to set the preferred configuration, press the OK button to set the timer, you can also set the preferred Power on mode for TV or Radio. Time Number: select from Timer 1 to 8, you can set 8 different Timers in total. Timer Set: to activate each Timer, if the Timer Set is off, no other changes can be made. Time Control: there are 3 timer control settings: Power off, Only the Start Date (One Time) and Start Time can be set to activate the Power Off: use the numeric keys to enter time and /or time/date information. Power on: use the numeric keys to enter time and date information as determined by the Timer Cycle setting. Duration: use the numeric keys to enter time, data and duration time information as determined by the Timer Cycle setting. Timer Cycle: there are 3 modes available; One Time: to set the timer for one event only Every Day: to set the timer to repeat every day Every Week: to set the timer to repeat every week. Start Date/Time: enter the Start Date and Time by pressing the numeric keys on the remote control, and the set top box will change automatically to the present channel at the start time, if the set top box is in standby mode; it will automatically power on and change to the present channel. Channel Mode: to select between TV and RADIO mode. Channel No.: to set the channel, which you would like the Timer to switch to, when it activates. 5.3.4 System Information Provide details of the Software and Hardware versions installed in your Receiver. 5.4 User Settings Menu (User’s Conference) This section allows the setting of PARENTAL CONTROL Preferences, OSD settings, details of any connected USB device and finally FACTORY DEFAULT (resets the whole receiver back to how it left the factory). Press MENU and then VOL+ to enter the USER SETTINGS Menu, then use the CH-, CH+ keys to select the item you wish to adjust and the VOL-, VOL+ to select the new setting. 5.4.1 OSD Control In this Menu, you can select the preferred MENU LANGUAGE, TRANSPARENCY, INFORMATION BAR TIMEOUT and REMOVE TIMESHIFT FILE. Menu Language: to select the preferred OSD language. “English” is set as the default language. Low Power: to set the set top box to low power mode. If activated the set top box will be in standby mode and only the VFD display will be on. The timer function will continue to work normally. Information Bar Timeout: to set the timeout period for the Information Bar. Remove Timeshift File: to remove the Timeshift File. 5.4.2 USB A USB device can be connected to the USB Port located on the front of your Receiver. Compatible devices are USB Memory Sticks and most types of USB HDD devices. You can use the USB device to: play files, play games, record programmes and update the Receiver software through the USB port. Go the USB menu, select the USB files and press the “OK” button to start playing. Press “ Exit” to stop and to go back to the USB menu. If you want to check the size and available space of your USB device, just press the “INFO” button to display it. When playing a programme full-screen, press the shortcut key “USB” to display the USB information on screen. When you have connected to the USB device to the set top box, press the “USB” button on the remote control to open the USB menu, then select a file and press the “OK” button to play. With the media player you can: play, stop, go forward, rewind and open other file. NOTE: Only the programme being viewed can be recorded. Recording is activated by pressing the Record button on the Remote Control (Button 34). The recorded programme can be found in the folder “PVR”. In the USB menu, there are five functions: Update: select a BIN file and then press the RED button on the remote control to update the software on the set top box. Note: further information on this procedure is available in Section 7. This function MUST be used with EXTREME CAYTION. Only software provided by your Service Centre can be used. Use of other Software may damage your device and invalidate your warranty. During the UPDATE process, DO NOT press any buttons or switch the unit off. Delete: choose a file with remote control, and then press the Green button on the remote control to delete the selected file. Format: select the USB device, and then press the Yellow button on the remote control to rename the file. NOTE: Caution reformatting will erase all data on the USB device. Edit: select the USB device, and then press the blue button on the remote control to rename the file. 5.4.3 Factory Default This option deletes all stored programmes and user settings and restores the receiver to the original factory settings. NOTE: use with CAYTION 5.5 Games For your entertainment and enjoyment this receiver has two pre-loaded classic games, TETRIS and SNAKE. Tetris: the classic game of Tetris. Press OK to enter the game, then input the speed and level by pressing the numeric keys. Then press any key on the remote control to start game. You can press the keys shown in the information box beside the game to play the game. Snake: The classic game of Snake. Press OK to enter the game, then choose the type of game mode, and select the speed by inputing numbers 1-6, then press “OK” to start game. You can press the keys shown in the information box beside the game to play the game. 6. Advanced Installation This section is aimed at the more experienced Satellite Receiver (Set Top Box) user. Specifically, it describes how to set up your unit to work with a Motorised Dish and how to add additional satellites that are not present in the Factory pre-loaded list. Press MENU to enter the INSTALLATION menu, then use the CH-, CH+ keys to select the item you wish to adjust and the VOL-, VOL+ to select the new setting. Then press OK to store. 6.1 Antenna Setting This section enables you to adjust the Receiver to match your LNB and set other parameters for your installation. LNB Type: select the type of LNB used with your Dish. Options are UNIVERSAL, CBAND or NORMAL. LNB Low Frequency/ LNB High Frequency: Input the LNB low and LNB high frequency or your LNB using the numeric keys if required. 22KHz Tone Control: if the LNB frequency is not universal, the 22 KHZ should be set to “OFF”. DiSEqc Control: if your satellite receiver has been connected to a DiSEqC switch, select the port (LNB1-LNB4) of DiSEqC or the TONE BURST A or B as appropriate. Scan Mode: Select the desired scanning mode for the satellite: FTA only, ALL, FTA+NIT or ALL+NIT. FTA only: to search for all the Free channels available with the selected satellite or transponders. ALL: to search for all the Free Channels+Scrambled Channels available with the selected satellite or transponders. FTA+NIT: to search for all the free channels available with the selected satellite or transponders including the new transponders that are not pre-programmed in your set top box broadcasted by the satellite stream. ALL+NIT: to search for all channels availabole with selected satellite or transponders including the new transponders that are not pre-programmed in your set top box but broadcasted by the satellite stream. [1] scan Press the RED button “SAT”, to search for channels from the current satellite. [2] Add satellite Press the green button “FAV”, to add a new satellite, configure the settings such as satellite name, east/west and longitude then press “OK” to save and exit. [3] ESIT SATELLITE Press the yellow button “AUDIO”, to edit the current satellite. Edit the satellite name, east/west and longitude, then press “OK” to save and exit. [4] DELETE SATELLITE Press the blue button “pause” to delete the current satellite. Choose the “YES” option to delete or the “cancel” option to exit. 6.2 Transponder This menu allows you to edit the various options for the (TP) transponder settings and specifications. You can also manually search for single transponders programs by selecting SCAN. Transponder Number: select the transponder you wish to edit (e.g. 5/95) Frequency: check or set the Frequency of the selected transponder. Symbol Rate: check or set the SYMBOL RATE for the selected transponder. Polarisation: set to horizontal or vertical polarisation as required. Scan Mode [1] SCAN Press the red button “SAT” to scan the current TP. The scan mode is the same as satellite: FTA ONLY, FTA+NIT, ALL+NIT and ALL. [2] ADD TP Press the green button “FAV” to add a new TP. Input the frequency value and symbol rate value by numeric key, choose the correct polarization, Horizontal or Vertical, then save and exit. [3] TP EDIT Press the yellow button “AUDIO” to edit the current TP. Choose the current TP number by “VOL-“ or “VOL+” buttons, then input the frequency value and symbol rate value by numeric key, choose the correct polarization, Horizontal or Vertical, then save and exit. [4] DELETE TP Press the blue button “PAUSE”, to delete the current selected TP. 6.3 Motor Configuration (DiSEqC 1.2) This section is used to set up the auto satellite Dish (DiSEqC 1.2 system) location system. * Satellite Name/ Transponder: choose a satellite or a TP in the same way as previously described. * Continuosly Move: using the “VOL-“ and “VOL+” buttons select West or East movement of the dish, use the signal strength and quality bars at the bottom of the screen to judge the best position for the dish. * Move steps: dish moves step by step, adjust the dish to East or West for the best position. * Step size: adjust the move step size in increments from 1 to 10. * Limit set: using “VOL-/+” buttons to fix East or West limits to disable movement limits. * Reference position: set the original position for the satellite receiver dish. 6.4 USALS (DiSEqC) Set-up This menu is used to setup the USALS system on your set top box. If you have a USALS motorized system, you must set your position (latitude and longitude) in order to calculate all motor positions for viewable satellities. You should refer to the motor’s manual to get more information. z User Latitude: enter your latitude using the numerical keys. z North/South: default is North for UK. z User Longitude: enter your longitude using the numerical keys. z East/west: select east/west depending on the satellite locations z USALS: set to On as required. Enter the required information as above and then press OK to save and exit back to the INSTALLATION MENU. Please refer to your Mororised Dish Installation Manual for further information. 7. Software Update Note: this function must be used with EXTREME CAUTION. Only software provided by your service centre can be used. Use of other software may damage your device and invalidate your warranty. During the UPDATE process, DO NOT press any buttons or switch the unit off. Procedure: 1) turn on the set top box, insert the USB device, enter MENU-> User’s Conference->Multimedia, select the USB device and press the “OK” button to enter, and then select the BIN file, and press the RED button (AUDIO) on the remote control to begin the update. 2) After erasing the original software, the new software will be installed. This may take several minutes. 3) When the update is finished, the set top box will restart automatically. 8. Trouble Shooting: If you have problems with the set top box, please consult the table below because it may be a simple problem that can be solved at home. Problem Possible Cause Possible Remedy Power turned on, but no display on screen or lights on the set top box. Plug not inserted correctly. Remove plug and reinsert into the socket. Switch on the back of the set top box is switched off. Check the switch and switch to the On position once all connections are installed. The set top box has power but cannot Is the satellite dish installed correctly. Reinstall the dish and calibrate it. find any channels or shows any signal strength. LNB input is not connected correctly. Reconnect the cable to the LNB and receiver. Bad weather. Attempt again weather. Incorrect setup of settings. Set the proper parameters of received programme in the system settings menu. The set top box has power but on TV shows “No signal” or cannot switch to the input the set top box is connected to. Bad connection between TV and the set top box. Check all the connection cables. Incompatible video format. Press the V-format button on the remote control. To cycle between the different formats. Video disappears. Changed V-format. The set top box needs time to change output format, wait for a few seconds and video and audio will return. Channel may contain more than one audio track or languages. User can use the “Audio” button on the remore control to select the correct audio track or audio languages for the TV program. stops/ TV program plays a strange sound. later during better Tips: if you refer to this troubleshooting guide, but find no solution for the problem you encountered. Please contact the Ross Helpline. Do not open the set top box. WARNING: Problems can be caused by the use of unofficial software. The use of software versions other than dealers or distributors official software will void the manufacturer’s warranty. It is advised that only the formal software released from dealers or distributors should be used.