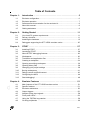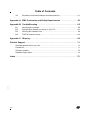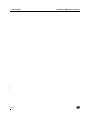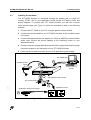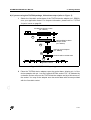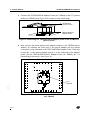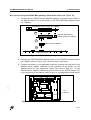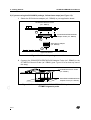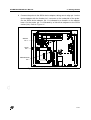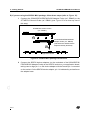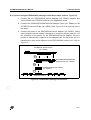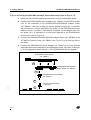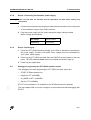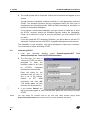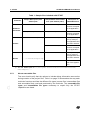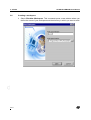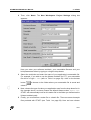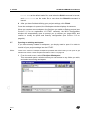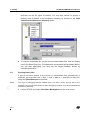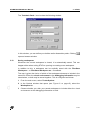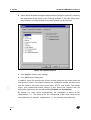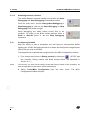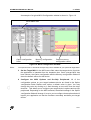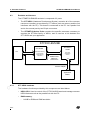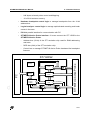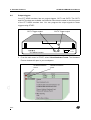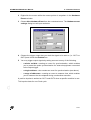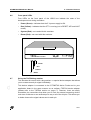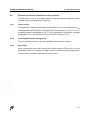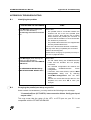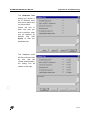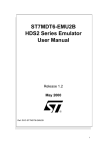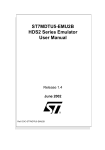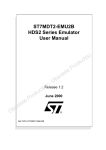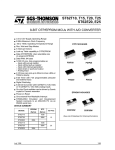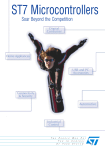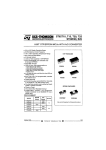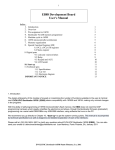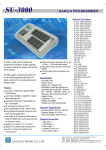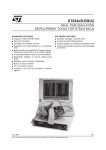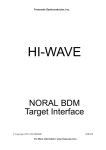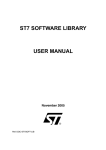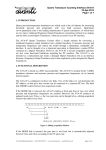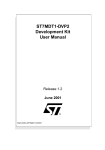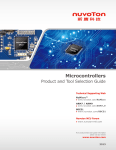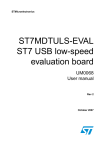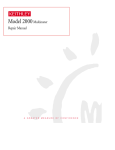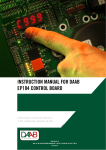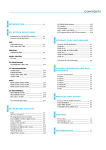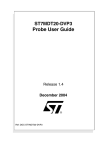Download ST7MDTU2-EMU2B HDS2 series emulator user manual - Digi-Key
Transcript
ST7MDTU2-EMU2B HDS2 Series Emulator User Manual c u d e t le o s b O - ) s ( ct Release 2.1 u d o r P e t e l o April 2001 s b O Ref: DOC-ST7MDTU2-EMU2B o r P ) s t( c u d e t le ) s t( o r P o s b O - INSTRUCTIONS FOR USE—WARNING This product is conform to the 89/336/EEC Directive. It complies with the ITE EN55022 standard for EMC emissions and generic 50082-1 (1992 edition) immunity standards. ) s ( ct This product is an FCC Class-A apparatus. In a residential environment, it may cause radioelectrical disturbances. In addition, some parts of this emulator are not contained in an outer casing; consequently, it cannot be immune against electrostatic discharges (ESD). It should therefore be handled only in static safe working areas. Please refer to Appendix : EMC Conformity and Safety Requirements on page 63 for relevant safety information. u d o r P e t e l o s b O USE IN LIFE SUPPORT DEVICES OR SYSTEMS MUST BE EXPRESSLY AUTHORIZED. STMicroelectronics PRODUCTS ARE NOT AUTHORIZED FOR USE AS CRITICAL COMPONENTS IN LIFE SUPPORT DEVICES OR SYSTEMS WITHOUT THE EXPRESS WRITTEN APPROVAL OF STMicroelectronics. As used herein: 1. Life support devices or systems are those which (a) are intended for surgical implant into the body, or (b) support or sustain life, and whose failure to perform, when properly used in accordance with instructions for use provided with the product, can be reasonably expected to result in significant injury to the user. 2. A critical component is any component of a life support device or system whose failure to perform can reasonably be expected to cause the failure of the life support device or system, or to affect its safety or effectiveness. Table of Contents Chapter 1: 1.1 1.2 1.3 1.4 1.5 Chapter 2: Introduction . . . . . . . . . . . . . . . . . . . . . . . . . . . . . . . . . . . . . . . . . . 5 Emulator configuration .................................................................................. 6 Emulator operation ....................................................................................... 7 Software and documentation for the emulator kit ......................................... 8 About this manual.... ..................................................................................... 8 Getting assistance ........................................................................................ 9 Getting Started . . . . . . . . . . . . . . . . . . . . . . . . . . . . . . . . . . . . . . . 11 2.1 2.2 2.3 2.4 Your host PC system requirements ............................................................ 11 Delivery checklist ........................................................................................ 11 Installing the hardware ................................................................................ 13 Debuggers supporting the ST7 HDS2 emulator series ............................... 25 3.1 3.2 3.3 3.4 3.5 3.6 3.7 3.8 3.9 3.10 3.11 3.12 3.13 Installing STVD7 ......................................................................................... 27 Launching STVD7 ....................................................................................... 28 About STVD7 debugging features .............................................................. 29 Workspaces ................................................................................................ 30 Toolchains and application files .................................................................. 31 Creating a workspace ................................................................................. 34 Opening an existing workspace .................................................................. 36 Opening binary files .................................................................................... 38 Changing your project settings ................................................................... 39 Saving workspaces ..................................................................................... 41 Debug context and Build context ................................................................ 43 Configuring the MCU .................................................................................. 44 Start debugging! ......................................................................................... 49 4.1 4.2 4.3 4.4 4.5 4.6 4.7 4.8 Main features of the ST7 HDS2 emulator series ........................................ 51 Specific features ......................................................................................... 51 Emulator architecture .................................................................................. 52 Output triggers ............................................................................................ 56 Analyser probe input signals ....................................................................... 58 Front panel LEDs ........................................................................................ 59 Using the TQFP44 bug-catcher .................................................................. 59 On-chip peripherals .................................................................................... 60 ) s Chapter 3: STVD7 . . . . . . . . . . . . . . . . . . . . . . . . . . . . . . . . . . . . . . . . . t. ( . . . . 27 c u d o r P e t e l o s b O ) s ( t c u d o r P Chapter 4: te Emulator Features . . . . . . . . . . . . . . . . . . . . . . . . . . . . . . . . . . . . 51 e l o s b O 3/77 Table of Contents 4.9 Emulation functional limitations and discrepancies .................................... 61 Appendix A: EMC Conformity and Safety Requirements . . . . . . . . . . . . . . . . 63 Appendix B: TroubleShooting . . . . . . . . . . . . . . . . . . . . . . . . . . . . . . . . . . . . . . 65 B.1 B.2 B.3 B.4 Identifying the problem ............................................................................... 65 Changing the parallel port setup on your PC .............................................. 65 Running the hardware test .......................................................................... 66 TQFP44 footprint issues ............................................................................. 68 Appendix C: Glossary . . . . . . . . . . . . . . . . . . . . . . . . . . . . . . . . . . . . . . . . . . . . 69 Product Support . . . . . . . . . . . . . . . . . . . . . . . . . . . . . . . . . . . . . . . . . . . . . . . . . 71 ) s t( Getting prepared before you call............................................................................... Contact list ................................................................................................................ Software updates ...................................................................................................... Hardware spare parts ............................................................................................... c u d e t le o r P 71 71 72 72 Index . . . . . . . . . . . . . . . . . . . . . . . . . . . . . . . . . . . . . . . . . . . . . . . . . . . . . . . . . . . 75 ) s ( ct u d o r P e t e l o s b O 4/77 o s b O - ST7MDTU2-EMU2B User Manual 1 1 - Introduction INTRODUCTION Thanks for choosing ST7! This manual will help you get started with the ST7MDTU2-EMU2B emulator kit. The ST7MDTU2-EMU2B emulator allows you to control the execution of programs that you have written for the ST7262x and ST7261x families of MCUs (see list below) and assists you in debugging your application hardware as well as your software. The ST7MDTU2-EMU2B kit comes with a new debugger software package—STVD7 (ST7 Visual Debug)—which contains all of the necessary resources to help you design, develop and debug ST7 application software running in a real environment. Note: If you come across any terms or abbreviations you do not understand, you can check their meaning in the Glossary on page 69. ) s t( First off, check that the ST7 MCU that you have picked for your application is in the list of devices supported by this version of the ST7MDTU2-EMU2B emulator: c u d Supported Devices ST 72621 J4 ST 72621 J2 e t le o r P o s b O - ST 72621 L4 ST 72622 L2 (s) t c u d o r P e Note: s b O t e l o ST 72621 K4 ST 72622 K2 ST 72623 F2 ST 72611 F1 ST 72F611 F1 ST 72P611 F4 While all of the above devices are supported in the current version of this emulator kit, not all features are available. On this emulator release, you can select between only two MCU targets which approximate the above devices, and which support all MCU package types. Please refer to Emulation functional limitations and discrepancies on page 61 for a description of the limitations on the current release of this emulator kit. The Emulator Package is made up of two main parts: • The Hardware Development System (ST7-HDS2), which is the common mainframe to all ST7 emulators. 5/77 1 - Introduction • Note: ST7MDTU2-EMU2B User Manual The ST7MDTU2-Active Probe, dedicated to the family, which constitutes the physical link between the emulator and your application. When receiving the ST7MDTU2-EMU2B development tool, please refer to the Delivery checklist on page 11 to confirm that all of the contents of the package are present. The emulator performs two main functions: • It replaces the microcontroller in the application, by means of an emulation probe that is plugged into the application in place of the emulated MCU. • It controls the internal data bus of the emulated microcontroller, providing arbitration and tracing capabilities on all accesses to any of the following resources: - ST7-HDS2 resources, - ST7MDTU2-Active Probe resources, - Application resources. c u d ) s t( Therefore, you can have the emulator running your software in the application just as the emulated MCU would do, and have extensive tracing and control capabilities (i.e. keeping track of what the MCU does, and making it react in a specific way upon defined conditions). e t le o s b O - o r P In this way, it is possible to fully emulate microcontroller resources. 1.1 Emulator configuration ) s ( ct Figure 1 shows a general configuration for the ST7MDTU2-EMU2B emulator kit. The main ST7-HDS2 box is connected to your PC via the parallel port. Two flat cables connect the ST7-HDS2 box to the ST7MDTU2-Active Probe, to which a device adapter can be fixed so that you can connect the emulator to your application board. u d o r P e t e l o s b O 6/77 ST7MDTU2-EMU2B User Manual Note: 1 - Introduction This illustration in Figure 1 shows the TQFP44 MCU package configuration—you can however set up the emulator kit to emulate any of the following MCU packages: TQFP44, SDIP42, SDIP32, SO34, PDIP20 or SO20. connection to PC’s parallel port host PC running STVD7 parallel cable emulator power supply c u d e t le ) s ( ct o s b O - o r P ) s t( ST7 Active Probe TQFP44 Bug-Catcher application board application board power supply Figure 1: ST7MDTU2-EMU2B general configuration 1.2 u d o r P e Emulator operation The emulator is operated from a host PC using STVD7, a state-of-the-art, integrated development environment, from which you can configure and control the emulator, debug, edit and rebuild your application program. Chapter 3: STVD7 on page 27, explains how to install STVD7 on your PC, and set up the emulator configuration so that you can begin your development session. s b O t e l o Through STVD7, your application software is downloaded into the emulator. The emulator performs a real-time emulation of the target device, thus allowing high performance testing and debugging of both application hardware and software. When the program is fully debugged, the ST7 EPROM programming board (ref.: ST7MDTU2-EPB2 — not provided with this emulator kit) can be used to 7/77 1 - Introduction ST7MDTU2-EMU2B User Manual program the emulation device with the Motorola S Record format file produced by the OBSEND formatter. 1.3 Software and documentation for the emulator kit The “MCU on CD” CD-ROM contains: • ST7 Tools, comprising the following software: - The source-level graphic debugger, STVD7, that operates with ST7-HDS2 Emulators and ST7 Development Kits or as a standalone ST7 simulator. - The ST7 Assembly chain, composed of an assembler, linker, librarian and formatter. - The ST7 Windows Epromer to program your MCU target devices. Third-party C compiler and toolchain demos (Hiware and Cosmic). • ST7 application notes (with sources), training slides and exercises, this manual (in PDF version), and other useful reference documents in PDF format, such as: c u d - Datasheets for the ST7 MCU family - ST7 Programming Manual - ST7 Assembler-Linker User Manual - STVD7 User Manual ) s ( ct 1.4 ) s t( • About this manual.... e t le o r P o s b O - Detailed instructions on how to install your emulator configuration is described in Chapter 2: Getting Started on page 11. u d o How to start debugging your application using your emulator and STVD7 is described in Chapter 3: STVD7 on page 27. r P e t e l o The emulator kit’s hardware features are described in Chapter 4: Features on page 51. bs O Emulator The following conventions are used in this manual: Bold text highlights key terms, phrases and is used when referring to names of dialog boxes, windows and tabs within windows. Bold italic text denotes menu commands (or sequence of commands), options, buttons or checkboxes which you must click in order to perform an action. 8/77 ST7MDTU2-EMU2B User Manual 1 - Introduction Italicized text highlights document names, variable strings, column names and field names. Code font designates file names, programming commands, path names and any text you must type. The > symbol is used in a sequence of commands to mean “then”. For example, to open an application in Windows, we would write: “Click Start>Programs>ST7 Tool Chain>....”. 1.5 Getting assistance For more information, application notes, FAQs and software updates on all the ST microcontroller families, check out the CD-ROM or our website: http://mcu.st.com ) s t( For assistance on all ST microcontroller subjects, or if you need help with using your emulator, use the contact list provided in Product Support on page 71. We’ll be glad to help you! c u d e t le ) s ( ct o r P o s b O - u d o r P e t e l o s b O 9/77 1 - Introduction ST7MDTU2-EMU2B User Manual c u d e t le ) s ( ct u d o r P e t e l o s b O 10/77 o s b O - o r P ) s t( ST7MDTU2-EMU2B User Manual 2 - Getting Started 2 GETTING STARTED 2.1 Your host PC system requirements The ST7MDTU2-EMU2B HDS2 Emulator (both hardware and software components) has been designed to work with PCs meeting the following requirements: • One of the following operating systems: Microsoft® Windows ® 95, 98, 2000 or NT®. 2.2 • Intel® Pentium (or compatible) processor with minimum speed of 100 MHz. • Minimum RAM of 32 MB. • 21 MB of free hard disk space to install all of the ST7 tools. Delivery checklist c u d ) s t( The emulator kit (ref.: ST7MDTU2-EMU2B), is delivered with the following (refer to Figure 2): o r P 1 One emulator box containing the ST7-HDS2 main board (ref.: MB176). 2 One parallel cable. 3 Two 50-wire flat cables to connect the ST7-HDS2 main board to the emulation probe. 4 One ST7MDTU2 generic emulation probe (ref.: DB401). 5 One TQFP44/SDIP42 Adapter Probe (ref.: DB444) with TQFP44 and SDIP42 pin sockets for these microcontroller packages. 6 One SDIP32/SO34/PDIP20/SO20 Adapter Probe (ref.: DB445) with SDIP32/ SO34/PDIP20 and SO20 pin sockets for these microcontroller packages. 7 A TQFP44 Bug Catcher (ref.: DB400). 8 A Yamaichi QFP44 (10 x 10) socket (ref.: IC149-044-052-S5), with its cover, screws and washers. ) s ( ct e t le o s b O - u d o r P e t e l o 9 O bs A PDIP20/SO20 device adapter (ref.: DB447). 10 An SO34 device adapter (ref.: DB406). 11 Two SDIP42 device adapters. 12 Two cranked male-male connectors. 13 A TQFP44 socket adapter (ref.: DB508). (This fits between the TQFP44/ SDIP42 Adapter Probe (ref.: DB444) and the QFP44 Yamaichi socket.) 14 One emulator power supply. 15 One analyser probe cable. 11/77 2 - Getting Started ST7MDTU2-EMU2B User Manual 16 Two trigger cables. 17 Three ferrite clips. 18 This manual. (Not shown.) 19 The “MCU on CD” CD-ROM containing ST7 datasheets, user documentation and software, including STVD7 and the Windows Epromer.(Not shown.) (2) (3) (1) uc ) s t( (4) d o r P e let (8) (7) (9) (5) (6) ) s ( ct u d o o s b O - (12) (11) (14) (15) (16) (17) r P e (10) t e l o s b O Figure 2: Main components of ST7MDTU2-EMU2B emulator kit 12/77 (13) ST7MDTU2-EMU2B User Manual 2.3 2 - Getting Started Installing the hardware The ST7 HDS2 emulator is connected through the parallel port to a host PC running STVD7, and to your application board through ST7-Active Probe and device adapters. To connect your ST7 HDS2 emulator, you will have to follow these general steps (see Figure 3), which are described in detail in the following sections: 1 Connect the ST7 HDS2 to your PC using the parallel cable provided. 2 Connect the two flat cables of your ST7 HDS2 emulator to the emulation probe connectors. 3 Connect the appropriate device adapter (i.e. SO34 or SDIP32) to the emulation probe, then connect the device adapter to the matching socket on your application board. 4 Connect the power supply cable between the power supply block and the power connector located on the rear panel of your ST7 HDS2 emulator. 5 Power up the emulator and then connect your application power supply. c u d e t le ) s t( o r P PC parallel port 4 ) s ( ct u d o r P e t e l o O bs o s b O - 1 emulator power supply 2 parallel cable host PC running STVD7 ST7 HDS2 emulator casing ST7 Active Probe 3 application board power supply application board 5 Figure 3: Emulator installation steps 13/77 2 - Getting Started 2.3.1 ST7MDTU2-EMU2B User Manual Note: Step 1: Connecting the emulator to your PC 1 Shutdown and power-off the PC that is to be connected to the emulator. 2 Connect one end of the parallel cable to the emulator’s rear panel 25-pin SUBD connector and the other end to one of the PC’s parallel ports (LPT1 to LPT2)—refer to Figure 4 . Centronics (or PC-AT or SPP), ECP and EPP parallel port configurations are supported by the emulator. Be sure to use the parallel cable provided with the emulator—using a longer parallel cable may cause emulator malfunctions. to LPT1 or LPT2 1 c u d ) s t( rear panel 2 o r P SUBD25 connector e t le o s b O - Figure 4: Connecting the emulator to the PC 2.3.2 Step 2: Connecting the HDS2 and the probe ) s ( ct 1 Ensure that the application and the emulator are powered-off. 2 Plug the two 50-wire flat cables into the J1 and J2 connections on the probe, as described below (refer also to Figure 5): u d o r P e t e l o bs O 14/77 ST7-HDS2 emulator (ref.: MB176) ST7MDTU2-Active Probe (ref.: DB401) Upper cable J2 Lower cable J1 ST7MDTU2-EMU2B User Manual 2 - Getting Started Red Line 50 pin Male Connectors J1 J2 DB401 ST7-HDS2 Side View Figure 5: Connecting the emulator to the ST7MDTU2 generic probe 3 EMC-compliant probes: In order to work under an EMC-compliant environment, you will have to clip one or two EMC-ferrite on each 50-wire flat cable linking the probe to the emulator box. Place these ferrites as close to the emulator window as possible. Three ferrites are provided in the package. See Figure 6 for an illustration of where to attach the ferrites. c u d e t le ST7 HDS2 Emulator Side View o r P e t e l o s b O du ) s ( ct Flat Cables ) s t( o r P o s b O Ferrites Probe + Application Board Side View Figure 6: Making your probes EMC-compliant 2.3.3 Step 3: Connecting the probe to your application board The ST7MDTU2-Active Probe consists of two parts: a generic ST7 emulation probe connected to a package-specific adapter probe. There are two adapter 15/77 2 - Getting Started ST7MDTU2-EMU2B User Manual probes included in your emulator kit: one for use with the TQFP44 and SDIP42 packages, and another for use with the SDIP32, SO34, PDIP20 and SO20 packages. In addition, the device adapter for each MCU package type is different. Some package types require you to solder special connectors onto your application board. Therefore, depending on the MCU package you are using in your application, this step varies. Specific instructions for each MCU package follow as listed below: A. TQFP44 package—see page 17. B. SDIP42 package—see page 19. C. SO34 package—see page 20. D. SDIP32 package—see page 22. c u d E. PDIP20 package—see page 23. F. SO20 package—see page 24 . Note: You can use your emulator kit with STVD7 without an application board—however the emulation probes must be connected to the HDS2 emulator. To do this, connect the ST7MDTU2 generic probe (ref.: DB401) to the adapter probe for the MCU package(s) you are using (i.e. either DB444 or DB445)—instructions follow. e t le ) s ( ct u d o r P e t e l o s b O 16/77 o r P ) s t( o s b O - ST7MDTU2-EMU2B User Manual 2 - Getting Started A) If you are using the TQFP44 package, follow these steps (refer to Figure 7): 1 Solder the Yamaichi socket base of the TQFP44 device adapter (ref.: DB332) onto your application board. For footprint information, please refer to TQFP44 footprint issues on page 68. ST7MDTU2 Generic Probe (ref.: DB401) J2 J1 3 TQFP44/SDIP32 MCU Adapter Probe (ref.: DB444) 4 c u d TQFP44 device adapter (ref.: DB508) 2 e t le ) s t( o r P Yamaichi QFP44 socket base 1 o s b O - Application Board ) s ( ct Figure 7: TQFP44 MCU package connections 2 Place the TQFP44 device adapter upon the socket base, aligning pin 1 of the device adapter with pin 1 on the Yamaichi QFP44 socket. Pin 1 is indicated by a chamfer and an arrow on the TQFP44 device adapter and by a little arrow on the socket. You may fix the adapter onto the socket base with screws provided with the Yamaichi socket. u d o r P e t e l o s b O 17/77 2 - Getting Started 3 ST7MDTU2-EMU2B User Manual Connect the TQFP44/SDIP42 Adapter Probe (ref.: DB444) to the ST7 generic probe (ref.: DB401) (see Figure 8 for a close-up view of this step). ST7MDTU2 Generic Probe TQFP44/SDIP42 Adapter Probe Figure 8: Connecting the TQFP44/SDIP42 adapter probe to the ST7MDTU2 generic probe 4 ) s t( Now connect the joined generic and adapter probes to the TQFP44 device adapter, by inserting the male pins of the device adapter into the female connectors on the underside of the TQFP44/SDIP42 Adapter Probe. Take care to align pin 1 of the device adapter with pin 1 on the underside of the adapter probe. (On the TQFP44/SDIP42 MCU Adapter Probe (ref.: DB444), pin 1 is indicated by a little arrow—see Figure 9.) c u d e t le ) s ( ct o r P o s b O - u d o r P e t e l o s b O Pin 1 TQFP44 Figure 9: TQFP44 Pin 1 Location on TQFP44/SDIP42 adapter probe (ref.: DB444) 18/77 ST7MDTU2-EMU2B User Manual 2 - Getting Started B) If you are using the SDIP42 MCU package, follow these steps (see Figure 10 ): 1 Connect the two SDIP42 device adapters together, and then connect them to the SDIP42 socket (U1) on the bottom of the TQFP44/SDIP42 Adapter Probe (ref.: DB444). ST7MDTU2 Generic Probe (ref.: DB401) J2 J1 2 TQFP44/SDIP32 MCU Adapter Probe (ref.: DB444) 1 SDIP42 device adapters c u d 3 Application Board e t le ) s t( o r P Figure 10: SDIP42 MCU package connections o s b O - 2 Connect the TQFP44/SDIP42 adapter probe to the ST7MDTU2 Generic Probe (ref.: DB401) (refer to Figure 8 for a close-up view of this step). 3 Connect the probe to your application board by inserting the male pins of the SDIP42 device adapter (attached to the underside of the probe) into the SDIP42 socket on your application board. Take care to align pin 1 of the SDIP42 device adapter (indicated by a little arrow on the SDIP42 socket (U1) on the underside of the adapter probe) to pin1 of your application board socket. ) s ( ct u d o r P e s b O t e l o Pin 1 SDIP42 Figure 11: SDIP42 Pin 1 Location on TQFP44/SDIP42 adapter probe 19/77 2 - Getting Started ST7MDTU2-EMU2B User Manual C) If you are using the SO34 MCU package, follow these steps (see Figure 12): 1 Solder the SO34 device adapter (ref.: DB406) to your application board. ST7MDTU2 Generic Probe (ref.: DB401) J2 J1 2 SO34/SDIP32/PDIP20/SO20 Adapter Probe (ref.: DB445) 3 SO34 device adapter (ref.: DB406) c u d 1 Application Board e t le ) s t( o r P Figure 12: SO34 MCU package connections 2 ) s ( ct u d o r P e t e l o bs O 20/77 o s b O - Connect the SO34/SDIP32/PDIP20/SO20 Adapter Probe (ref.: DB445) to the ST7MDTU2 Generic Probe (ref.: DB401) (see Figure 13 for a close-up view of this step). ST7MDTU2 Generic Probe (ref.: DB401) SO34/SDIP32/PDIP20/SO20 Adapter Probe (ref.: DB445) Figure 13: Connecting the SO34/SDIP32/PDIP20/SO20 probe to the ST7MDTU2 generic probe ST7MDTU2-EMU2B User Manual 3 2 - Getting Started Connect the probe to the SO34 device adapter, taking care to align pin 1 on the device adapter with the female pin 1 connector on the underside of the probe. On the SO34 device adapter, pin 1 is indicated by a chamfer on the adapter base. On the probe, pin 1 is indicated by a little arrow adjacent to the SO34 socket (U4)—refer to Figure 14. SDIP32 Pin 1 c u d SO34 Pin 1 e t le PDIP20/SO20 Pin 1 ) s ( ct ) s t( o r P o s b O - Figure 14: SO34/SDIP32/PDIP20/SO20 pin 1 location u d o r P e t e l o s b O 21/77 2 - Getting Started ST7MDTU2-EMU2B User Manual D) If you are using the SDIP32 MCU package, follow these steps (refer to Figure 15): 1 Connect the SO34/SDIP32/PDIP20/SO20 Adapter Probe (ref.: DB445) to the ST7MDTU2 Generic Probe (ref.: DB401) (see Figure 13 for a close-up view of this step). ST7MDTU2 Generic Probe (ref.: DB401) J1 J2 1 SO34/SDIP32/PDIP20/SO20 Adapter Probe (ref.: DB445) (delivered with SDIP32 device adapters already attached) 2 c u d Application Board e t le ) s t( o r P Figure 15: SDIP32 MCU package connections 2 ) s ( ct u d o r P e t e l o s b O 22/77 o s b O - Connect the SDIP32 device adapters (on the underside of the SO34/SDIP32/ PDIP20/SO20 Adapter Probe) to the SDIP32 socket on your application board, taking care to align pin 1 on the device adapter with the female pin 1 connector on the socket. On the SDIP32 device adapter, pin 1 is indicated by a chamfer on the adapter base. ST7MDTU2-EMU2B User Manual 2 - Getting Started E) If you are using the PDIP20 MCU package, follow these steps (refer to Figure 16): 1 Connect the two PDIP20/SO20 device adapters (ref.: DB447) together and connect them to the PDIP20 socket on your application board. 2 Connect the SO34/SDIP32/PDIP20/SO20 Adapter Probe (ref.: DB445) to the ST7MDTU2 Generic Probe (ref.: DB401) (see Figure 13 for a close-up view of this step). 3 Connect the probe to the PDIP20/SO20 device adapter (ref.: DB447), taking care to align the device adapter’s female pin 1 connector with the male pin 1 on the underside of the probe. On the PDIP20/SO20 device adapter, the pin 1 position is indicated by a chamfer on the adapter base. On the probe, pin 1 is indicated by a little arrow adjacent to the PDIP20/SO20 socket (U3)—refer to Figure 14. c u d ST7MDTU2 Generic Probe (ref.: DB401) J1 J2 e t le 2 so 3 t c u (s) 1 d o r P e t e l o b O - ) s t( o r P SO34/SDIP32/PDIP20/SO20 Adapter Probe (ref.: DB445) PDIP20/SO20 device adapter (ref.: DB447) Application Board Figure 16: PDIP20 MCU package connections s b O 23/77 2 - Getting Started ST7MDTU2-EMU2B User Manual F) If you are using the SO20 MCU package, follow these steps (refer to Figure 17): 1 Solder the two cranked male/male connectors onto your application board. 2 Connect the PDIP20/SO20 device adapter (ref.: DB447) to the PDIP20 socket (U3) on the underside of the SO34/SDIP32/PDIP20/SO20 Adapter Probe (ref.: DB445). Take care to align the device adapter’s female pin 1 connector with the male pin 1 on the underside of the probe. On the PDIP20/SO20 device adapter, the pin 1 position is indicated by a chamfer on the adapter base. On the probe, pin 1 is indicated by a little arrow adjacent to the PDIP20/SO20 socket (U3)—refer to Figure 14. 3 Connect the SO34/SDIP32/PDIP20/SO20 Adapter Probe (ref.: DB445) to the ST7MDTU2 Generic Probe (ref.: DB401) (see Figure 13 for a close-up view of this step). 4 Connect the PDIP20/SO20 device adapter (ref.: DB447) to the two cranked male/male connectors attached to your application board. Take care to align pin 1 on your application board with pin 1 of the PDIP20/SO20 device adapter. c u d ST7MDTU2 Generic Probe (ref.: DB401) 3 ) s ( ct r P e s b O o s b O - o r P SO34/SDIP32/PDIP20/SO20 Adapter Probe (ref.: DB445) 2 u d o t e l o e t le J2 J1 PDIP20/SO20 device adapter (ref.: DB447) 4 two cranked male-male connectors 1 Application Board Figure 17: SO20 MCU package connections 24/77 ) s t( ST7MDTU2-EMU2B User Manual 2 - Getting Started 2.3.4 Step 4: Connecting the emulator power supply Warning: Make sure that both the emulator and the application are OFF before making any connections. 2.3.5 1 Connect the external power supply provided with the emulator to the rear panel of the mainframe using a 5-pin DIN connector. 2 Plug the power supply into the mains using the supply cable provided. Mains voltage specifications: AC voltage: 100 V to 240 V Frequency: 50 to 60 Hz c u d 2.4 Step 5: Powering up ) s t( 1 Check the ST7 HDS2 operating voltage (110 V/220 V) indicated on the label on the power supply. Contact your dealer if this voltage does not correspond to your mains’ power supply. 2 Power up the ST7 HDS2 emulator from the ON/OFF switch located on the rear panel. The LED labelled Power on the front panel should then light up. 3 Power up your application. e t le ) s ( ct o r P o s b O - Debuggers supporting the ST7 HDS2 emulator series The debuggers currently supporting the ST7 HDS2 emulator series are: u d o • STVD7 (STMicroelectronics) • Hilight for ST7 (HIWARE) • HI_WAVE for ST7 (HIWARE) r P e t e l o • s b O Zap for ST7 (COSMIC) STVD7 is free software. It is available on the STMicroelectronics website. The next chapter tells you how to configure your emulator and start debugging with STVD7. 25/77 2 - Getting Started ST7MDTU2-EMU2B User Manual c u d e t le ) s ( ct u d o r P e t e l o s b O 26/77 o s b O - o r P ) s t( ST7MDTU2-EMU2B User Manual 3 3 - STVD7 STVD7 STVD7 is an integrated development environment that allows you to edit, debug and rebuild your application all from within STVD7. The following sections tell you: 3.1 • Section 3.1—how to install the STVD7 software, • Section 3.2—how to launch STVD7, • Section 3.3—a little about STVD7’s debugging features, • Section 3.4—what a workspace is, • Section 3.5—what toolchains and executable files are supported by STVD7, • Section 3.6—how to create a STVD7 workspace, • Section 3.7—how to open existing workspaces, • Section 3.8—how to open binary files, • Section 3.9—how to change your project settings, • Section 3.10—how to save workspaces, • Section 3.11—how to switch from the build context to the debug context, • Section 3.12—how to configure the target MCU in order to debug more accurately and efficiently. e t le Installing STVD7 c u d ) s t( o r P o s b O - Your emulator comes with the “MCU on CD” CD-ROM which contains a number of ST7 software tools. These tools run under the Windows ® 95, 98, 2000 and Windows® NT ® operating systems. ) s ( ct u d o To install the software on “MCU on CD”, Windows® 2000 and NT® users must have administrator privileges. Note: r P e To install and setup the ST7 software tools, follow these steps: t e l o 1 Close all other open applications on your Windows desktop. 2 Insert the “MCU on CD” into your CD-ROM drive. The CD-ROM’s autorun feature will open up a welcome screen on your PC. If the autorun feature does s b O not work, use Windows® Explorer to browse to the CD-ROM’ s root folder, and double-click on Welcome.exe. 3 Select Install Your Development Tools from the list of options. A new screen will appear listing the different families of STMicroelectronics MCUs. 4 Use your mouse to place the cursor over the ST7 Tools option. Choose ST Tools, then ST7 Toolchain from the lists that appear. 27/77 1 3 - STVD7 ST7MDTU2-EMU2B User Manual 5 The install wizard will be launched. Follow the instructions that appear on the screen. You can choose to install the complete toolchain (i.e. the appropriate version of STVD7, the Windows Epromer and the Assembler-Linker) for each type of development tool (Development Kit, HDS2 or EMU3 emulators or simulator), or perform a customized installation. If you choose a customized installation, you can choose to install any or all of the STVD7 versions, and/or the Windows Epromer and/or the AssemblerLinker. As a minimum, in order to use your emulator, you must install STVD7 for HDS2. If you also install the ST7 Assembly Toolchain, you will be able to use the ST7 Assembly Toolchain as part of STVD7’s integrated development environment. ) s t( The installation is now complete. You will be prompted to reboot your computer. You should do so before launching STVD7. 3.2 c u d Launching STVD7 o r P 1 From your Windows desktop, select Start>Programs>ST7 Chain>Development Tools>STVD7 HDS2 emulator. 2 The first time you open a version of STVD7 you will be prompted to enter the toolchain paths to be used by STVD7’s integrated development environment. ) s ( ct e t le Tool o s b O - u d o Enter the paths for the toolchains that you use (i.e. any or all of the Hiware, Cosmic or ST7 ASM toolchains) and click OK. (The default paths for each toolchain are shown below.) r P e t e l o s b O Note: 28/77 3 If you choose Cancel, you will be prompted again to enter the toolchain paths the next time you launch STVD7. You may modify the toolchain path at any time from within STVD7—simply select Project>Toolchain Paths from the main menu to access the dialog box above. ST7MDTU2-EMU2B User Manual 3.3 3 - STVD7 About STVD7 debugging features A number of advanced features are included in the STVD7 software: • Data Breakpoints on the occurrence of a memory access via a read operation or a write operation, or both. • Instruction Breakpoints on the occurrence of an opcode fetch. • A Logical Analyser that allows you to control either the recording of the trace buffer, or a break in the execution of the application using a series of specific conditions (events). • A Trace window to view the contents of the trace buffer, which permanently records in real time on 32-bits: - Address and data bus information. - Flag status and 4 external signal values. c u d ) s t( You can record up to 1024 executed cycles. Using trace filtering, you can filter out only those cycles you wish to record in the trace buffer. You can equally control which of the recorded cycles are displayed in the Trace window using line filtering. Addresses, data, control/status bits and 4 user signals are displayed using mnemonic and user symbols. e t le o r P o s b O - • Internal synchronization signals can be output to either of two Trigger Outlets on the front panel of the emulator (OUT1 or OUT2). This feature enables you to count events using an external equipment, when optimizing software for example, or to synchronize an oscilloscope when debugging hardware. • Hardware Events can be used to control the sending of signals to the trigger outputs. • You can choose the output that you wish the signal to be sent to (i.e. either OUT1 or OUT2). • A Hardware Test function that allows you to perform a number of hardware tests on the Development Board, at your choosing. Refer to Running the Hardware Test for more information. • A powerful online help facility can be invoked at any time to give additional information about the commands, the processor or the emulator kit. ) s ( ct u d o r P e s b O t e l o 29/77 3 - STVD7 3.4 ST7MDTU2-EMU2B User Manual Workspaces STVD7 organizes project development and debugging into workspaces. Workspaces allow you to store application and project settings and save them as a *.wsp file, so that each time you wish to work on the project, you will find all of the settings exactly as you left them. Creating a workspace is the first thing that you need to do when using STVD7 for the first time or when starting any new project. You must have an open workspace to work with STVD7. How to create a new workspace is described in detail in Section 3.6 on page 34. Sample workspaces for each supported toolchain are provided so that you can familiarize yourself with STVD7 (for a listing of sample workspaces, see Table 1 on page 32). Each workspace is comprised of three information sets: the project settings, the visual environment and the debugging context. • • • c u d The project settings consists of the information necessary for a successful build of an application (commands to run, makefile file etc....). Your workspace’s project settings include the definition of your application toolchain (see Section 3.5 on page 31). e t le o s b O - The debugging information includes information on breakpoints, memory mapping, advanced breakpoints programs, trace etc.. ) s ( ct r P e t e l o 30/77 o r P The visual environment consists of the open windows elements along with their current layout, bookmarks and other features. The visual environment is composed of two environments, one in the Build context and one in the Debug context (see Section 3.11 on page 43). u d o s b O ) s t( ST7MDTU2-EMU2B User Manual 3.5 3 - STVD7 Toolchains and application files A quick summary of development toolchains and application file types supported by STVD7 will help you in setting up your workspace. Three different development toolchains are currently supported by the STVD7. Each type of toolchain has its own application and executable file types, project environment and building tools (i.e. linkers and convertors): • The ST7 macroassembler toolchain from STMicroelectronics, which generates either .s19 or .hex executable files with various intermediate files, such as .map or .lst files. • The Hiware C or Assembler toolchain, which generates .abs executable files with various intermediate files, such as .o or .dbg files. • The Cosmic C or Assembler toolchain which generates .elf executable files with various intermediate files, such as .o or .st7 files. c u d ) s t( When you set up a workspace, you will need to define the following project settings: o r P • The toolchain to be used—Hiware, Cosmic or ST7 macroassembler. • The executable file (*.abs, *.elf, *.s19 or *.hex depending on toolchain—refer to Table 2 on page 33). • The maker program for the toolchain. The maker program can be a part of the toolchain software (such as Hiware’s maker.exe) or you can choose to use a generic maker such as Nmake.exe or Gmake.exe (which is provided with the STVD7). • e t le ) s ( ct o s b O - The maker batch file (*.mak or *.bat). This is a file which you create for each application which spawns the compilation and/or link step each time you wish to build or rebuild. In it, you define the conditions for recompiling, relinking or both. Default *.mak or *.bat files are often included with the toolchains—for example, maker.mak is included with the Hiware toolchain and simply recompiles your application if it detects that the file has been saved since the start of your debugging session. The STVD7 software includes sample *.mak and/or *.bat files for each toolchain—these are listed in Table 1. u d o r P e s b O t e l o 31/77 3 - STVD7 ST7MDTU2-EMU2B User Manual Table 1: Sample files included with STVD7 Sample Make and/or Batch Sample Workspace (with default path Toolchain ST Macro assembler Description of Make/Batch File files (with default path1) .../realtim/realtim.wsp .../realtim/tim_rtc.bat Batch file that forces a recompile of the application. .../spim11/spim11.wsp Batch file that forces a recompile of the application. .../spim11/spim11.bat .../c/cosmic/sample.wsp .../c/cosmic/sample.mak Recompiles only if one (or more) of the application files has been resaved. .../c/cosmic/sample.bat Batch file that forces a recompile of the application. Cosmic o r P .../c/hiware/build.mak Hiware .../c/hiware/sample.wsp e t le c u d ) s t( Recompiles only if one (or more) of the application files has been resaved. o s b O - .../c/hiware/rebuild.mak Forces a recompile of the application. ) s ( ct 1) The full default path is: C:/Program Files/Stm/st7toolchain/stvd7/ hds/sample/... u d o 3.5.1 About executable files r P e The user should verify that the options to include debug information were active during creation of the project files. Table 2 on page 33 summarizes the way each toolchain functions and lists the different file types (source files, intermediate files and executable files) used and produced by the toolchain. The executable file types and intermediate file types necessary to exploit fully the STVD7 capabilities are listed. t e l o s b O 32/77 ST7MDTU2-EMU2B User Manual 3 - STVD7 Table 2: Toolchain steps and their output files Toolchain: ST Macroassembler Hiware Cosmic Compile or Assemble Step: Source File Types .asm .c, .asm .c, .s Required Options asm -li macrost7.asm <NONE> +debug Resulting File Types .obj, .lst .o, .dbg .o Required Options lyn macrost7.obj, macrost7 <NONE> <NONE> Resulting File Types .map, .lst Converter Step: obsend macrost7, f, macrost7.s19, srec Linker Step: asm macrost7.asm c u d -sym -fi=macrost7.map .abs e t le or o s b O - o r P ) s t( .st7 not applicable cvdwarf .abs, .elf .elf .o, .dbg <NONE> obsend macrost7, f, macrost7.hex, intel Resulting executable file: .s19 or .hex Necessary Intermediate Files: .map, .lst ) s ( ct u d o r P e The executable file(s), source files and any necessary intermediate files (these are listed above and contain debug information necessary to the STVD) should be located in the same project directory. You do this when you define your workspace. s b O t e l o Note: It is always preferable to have access to all of the files generated by the development toolchain. However, you can load *.s19 or *.hex binary files directly and have limited debugging capabilities (refer to Section 3.8 on page 38). 33/77 3 - STVD7 3.6 ST7MDTU2-EMU2B User Manual Creating a workspace 1 Select File>New Workspace. This command opens a new window where you define the name of your workspace and the directory in which you want to work. c u d e t le ) s ( ct u d o r P e t e l o s b O 34/77 o s b O - o r P ) s t( ST7MDTU2-EMU2B User Manual 2 3 - STVD7 Then, click Next>. The New Workspace: Project Settings dialog box appears: c u d e t le ) s ( ct ) s t( o r P o s b O - Here you enter your software toolchain, your executable filename and your build parameters either by typing or using the drop boxes. 3 u d o Select the toolchain and enter the name of your application’s executable file. For example, if you wish to use the Hiware toolchain for ST7, your executable file will be of type *.abs (refer to Table 2 on page 33)—click on the browse r P e t e l o button O bs to browse to the folder where your executable file is saved and select it. 4 Next, choose the type of maker your application uses from the drop down list. In the example above, we have chosen the default Hiware maker, maker.exe. STVD7 will automatically look for this maker file in the folder you defined as the Hiware toolchain path. 5 Finally, you must define a make file or a batch file. There are several sample files provided with STVD7 (see Table 1 on page 32). Here we have chosen 35/77 3 - STVD7 ST7MDTU2-EMU2B User Manual build.mak as the default make file, used when the Build command is issued, and rebuild.mak as the make file to use when the Rebuild command is issued. 6 After you have finished defining your project settings, click Finish. Once the workspace is opened, the Workspace window displays its contents. When you create a new workspace, the first time you switch to Debug context (see Section 3.11 for an explanation of STVD7 contexts), the MCU Configuration window will automatically open to prompt you to choose you target MCU and confirm or modify its option and memory configuration (see Section 3.12 on page 44). 3.7 Opening an existing workspace ) s t( If you have already created a workspace, you simply need to open it in order to load all of your project settings into the STVD7. c u d Note: There are a number of sample workspaces provided with STVD7 that you can open to get familiar with STVD7. These samples are listed in Table 1 on page 32. 1 e t le From the main menu, select File>Open Workspace. This command opens a window where you can browse to any folder you wish, and select an existing workspace. ) s ( ct u d o r P e t e l o s b O 36/77 o r P o s b O - ST7MDTU2-EMU2B User Manual 2 3 - STVD7 The Workspace window opens. When a workspace is opened, all of the predefined project settings are loaded into the STVD7. The Workspace window will show a structured representation of the project. For example, mywork.wsp shows that it uses build.mak as the make file and sample.abs as the executable file. Note: Although the name of the executable file is shown in the Workspace window, it has not yet been loaded into the emulation memory—see page 38. c u d ) s t( o r P If you click on the Source Directory tab, the window will show every source and intermediate file type (*.c, *.s, *.asm, *.h or *.o) in the selected directory. e t le ) s ( ct o s b O - u d o r P e t e l o s b O 3 If there are no source files shown in the Source Directory tab of the Workspace window, or you wish to list additional files stored in another folder, you may browse to them by clicking the Double Click here... folder. The Add Source Directory window pops up allowing you to enter or browse for a new directory, 37/77 3 - STVD7 ST7MDTU2-EMU2B User Manual and filter out the file types of interest. You may also choose to specify a directory that is relative to the workspace directory by clicking on the Path relative to the Workspace directory option. c u d e t le 4 ) s t( o r P o s b O - To load the executable file, as well as any intermediate files, click the Debug icon or the Reset Chip icon. The application and symbols will be loaded. Before you can start debugging, you must set the target hardware device by configuring the MCU. ) s ( ct u d o 3.8 Opening binary files If you do not have access to the source or intermediate files generated by a toolchain, you may also load *.abs, *.s19, *.hex or *.elf files on their own using the Open Workspace command. t e l o Note: s b O 38/77 r P e The range of debugging features available when you open a binary file only will be very restricted. You will only have access to basic debugging windows, such as the Disassembly and Memory Windows. 1 Launch STVD7 and select File>Open Workspace from the main menu. ST7MDTU2-EMU2B User Manual 2 3 3 - STVD7 Browse to the folder where your binary file is stored, and select ST7 Application files (*.abs, *.s19, *.hex, *.elf) in the Files of type field. c u d ) s t( o r P Select your binary file (*.abs, *.s19, *.hex or *.elf) and click Open. The binary code in the executable file will be loaded into STVD7 and you will be able to access the Disassembly Window. A workspace file (of the same name as the binary file, but with an extension .wsp) will be created automatically. e t le 3.9 o s b O - Changing your project settings The Project menu contains the Build and Rebuild All commands you need to recompile your application after having made changes to it in the course of debugging. You may also access your project or toolchain settings in the event you wish to change them. ) s ( ct u d o r P e t e l o s b O 39/77 3 - STVD7 ST7MDTU2-EMU2B User Manual From the main menu, select Project>Project Settings. c u d e t le ) s ( ct o s b O - ) s t( o r P You can change your settings here and continue running your application. When you exit STVD7, the system will ask you if you want to save these settings in the workspace you have been working in. If you choose yes , these will become your new workspace settings; if you choose no, these settings will be lost. u d o r P e t e l o s b O 40/77 ST7MDTU2-EMU2B User Manual 3 - STVD7 The Toolchain Path... item invokes the following window: c u d ) s t( o r P In this window, you can define your builder and/or Assembler paths. Clicking opens a browser window. 3.10 e t le Saving workspaces o s b O - Whenever the current workspace is closed, it is automatically saved. This can happen either when exiting STVD or opening or creating a new workspace. ) s ( ct In addition to this, a workspace can be explicitly saved with the File>Save Workspace... or File>Save Workspace as... commands. u d o The user is given the choice of which of the workspace elements to include in the saved file. Either the visual environment or the debugging information may be saved alone, or both may be saved together. This is configured as follows: r P e s b O t e l o 1 From the main menu, select Tools>Options. 2 In the Options window that opens (see Figure 18 on page 42), select the Workspace tab. 3 Choose whether you wish your saved workspace to include either the visual environment or the debugging information or both. 41/77 3 - STVD7 ST7MDTU2-EMU2B User Manual 4 Select which windows will appear docked when a project is opened by checking the appropriate check boxes in the Floating windows in the main frame area. Only windows currently docked in the main window can be included. c u d e t le ) s ( ct ) s t( o r P o s b O - Figure 18: Options window u d o 1 Click Apply to confirm your settings. 2 Click OK close the dialog box. r P e t e l o s b O In addition, open file contexts and current window positions are saved when the workspace is closed. This feature restores the workspace window, window layout and file views to that which was current when STVD7 was closed. The toolbar layout, plus customized toolbar content is also saved and restored with the workspace (options set via the tabs entitled Toolbars and Commands). By default (i.e. when saved automatically) the workspace is saved as file <application>.wsp. The name of the file corresponds to the name used for the executable file (for example, <application>.abs for a Hiware executable file). 42/77 ST7MDTU2-EMU2B User Manual 3 - STVD7 Note: Using the Configuration Setup dialog box (available from the MCU Configuration dialog box), you can also control what type of MCU configuration information is restored from a workspace file (*.wsp). 3.11 Debug context and Build context There are two STVD7 contexts, the build context and the debug context. Until now, in creating a workspace, and defining your project settings, you have been in the build context. To proceed step—configuring your MCU—you need to change to the debug context. Briefly, the two contexts are different in that: 3.11.1 • In the build context, you can open and close workspaces and build or re-build the application executable file. • In the debug context you set the emulated MCU configuration (this step is described in Section 3.12 on page 44) and debug the executable file created while in the build context. c u d Build Context e t le ) s t( o r P The build context is the context set when starting STVD7. In this context, it is not necessary to be connected to an emulator and the debug commands are not available. You can also edit the source files of an application and perform the use the Build command to perform compile and link actions in an interactive and iterative way to re-build the application executable file. 3.11.2 ) s ( ct Debug Context o s b O - In this context, the following debug actions can be carried out: u d o • Loading, running and stopping the application. • Defining the MCU configuration (MCU options and memory mapping). r P e s b O t e l o • Viewing source and disassembled code. • Setting instruction breakpoints with a counter and/or condition. • Setting data breakpoints. • Viewing local variables, memory and ST7 registers. • Viewing history of execution from the trace buffer or with the Call Stack feature analyzing the performance of a piece of code. 43/77 3 - STVD7 3.11.3 ST7MDTU2-EMU2B User Manual Switching between contexts The switch between contexts usually occurs when the Start Debugging and Stop Debugging commands are used: From the main menu, choose Debug>Start Debugging or Stop Debugging or click on the Start Debugging or Stop Debugging icons shown at right. While debugging, the editor allows source files to be modified. To switch to the Build context perform either a Build or Rebuild action or use the Stop Debugging command. 3.12 Configuring the MCU ) s t( After you create or open a workspace, the next step you must perform before starting your STVD7 debugging session is to define and configure the target device (MCU) that you wish to emulate. c u d o r P The target device is defined and configured from the MCU Configuration window. 1 Note: e t le First, ensure that you are in Debug context by clicking on . (STVD7 has two contexts: Debug context and Build context—these are described in Section 3.11.) The first time you enter into the Debug context after having created a new workspace, the MCU Configuration window will be opened automatically. 2 ) s ( ct Select Tools>MCU Configuration from the main menu. The MCU Configuration window will open. u d o r P e t e l o s b O 44/77 o s b O - ST7MDTU2-EMU2B User Manual 3 - STVD7 An example of a typical MCU Configuration window is shown in Figure 19. MCU Name field c u d Memory configuration fields Option configuration fields so e t le b O - ) s t( o r P Graphic memory configuration viewer Figure 19: MCU Configuration window Note: ) s ( ct The options shown in the above example may not be available for your particular target MCU. 3 Set the Target MCU. In the MCU name field, select the target device for which the application is intended from the dropdown box. Once a target MCU has been chosen, the Option configuration and the Memory configuration fields will show the default values for this device. u d o 4 r P e Configure the MCU Options and On-Chip Peripherals. All of the configurable options on your target hardware device are listed in the Option configuration fields. Beside each option, a default value is given. You may change this value by clicking on it and choosing a new value from the drop down list. This allows you to configure your target device’s options and on-chip peripherals. Depending on the MCU selected, the default settings in the Option configuration fields will change. It is up to you to configure those options that will impact your application so that the emulator accurately emulates your target device. s b O t e l o 45/77 3 - STVD7 Note: ST7MDTU2-EMU2B User Manual For more information about the configurable options available on your target hardware device, please consult your target MCU’s datasheet. 5 Configuring the MCU Memory. The default memory settings depend on the MCU selected. However, you can configure the memory settings as you wish if your application requires non-default settings. This feature would enable you, for instance, to temporarily increase the ROM size during the development phase of your application. c u d e t le ) s ( ct du Memory configuration fields o r P e ) s t( o r P o s b O - Graphic memory configuration viewer There are two methods for configuring the memory settings on the MCU: by typing in the start and stop addresses of each memory zone into the memory configuration window, and by graphically moving the memory zone boundaries in the graphic memory configuration viewer (see page 48 for more instruction). t e l o s b O Memory zone types The left column of the memory configuration window indicates the address range of each memory zone. The right column indicates the memory type of each zone. Depending on your target MCU, the available memory types may be: Peripherals, RAM, ROM, Stack, System, EEPROM, Reserved, Vectors, 46/77 ST7MDTU2-EMU2B User Manual 3 - STVD7 Application. Some of these zones can have their type and size modified, others cannot be modified. Their definitions and properties are explained as follows: • Peripherals: Microcontroller internal or rebuilt peripherals registers. Their properties are defined as in the microcontroller datasheet. This memory cannot be modified. • RAM: Random-Access-Memory of the microcontroller. This memory type can be modified. • ROM: Read-Only Memory of the microcontroller. Write protected. This memory type can be modified. • Stack: Stack of the microcontroller. This memory type cannot be modified. • System: The emulator uses this space for emulation management. This memory type cannot be modified. • EEPROM: This memory is internal to the microcontroller and is located inside the emulation device. The programming of this zone is done according to an automaton found in the datasheet. This memory type cannot be modified. • Reserved: This memory zone is reserved as on the microcontroller. It is not allocated to any use and is write protected. This memory type cannot be modified. • Vectors: This memory zone contains the user interrupt vectors zone. It is write protected. This memory type can be modified. • Application: This memory type is microcontroller-specific. The user can add memory or peripheral resources on its hardware. It is not available on every emulator. Properties are linked to the user hardware. This memory type can be modified. c u d e t le ) s ( ct ) s t( o r P o s b O - u d o r P e For most target MCUs, you may modify the following types of memory zone: RAM, ROM, Reserved and Application. This feature would enable you, for instance, to temporarily decrease the RAM zone, increase the size of the ROM (to exceed what is available on the real microcontroller) during the first stages of development. Once your program is functional, you can start to optimize its size by reducing your code and returning these zones to their original size. There are two different actions you may perform on the memory configuration: s b O t e l o • change the type of an entire existing zone. • define a new zone of any type wherever possible. 47/77 3 - STVD7 ST7MDTU2-EMU2B User Manual To change an existing memory zone: 1 Select the memory zone to be modified. 2 Click on the Modify button at the bottom of the window. A New MCU Memory Range dialog box will open, allowing you to change either the address range and/or the memory type of the memory zone. c u d To create a new zone of any type: ) s t( o r P 1 Click on the Insert button. The New MCU Memory Range dialog box will appear. 2 Enter the address range of the new memory zone in the From and To fields. 3 Select the type of the new memory zone in the Type field. 4 Click OK to validate your choice. e t le ) s ( ct o s b O - The new memory zone will then appear in the MCU Configuration window unless you tried to create a new zone in a non-modifiable memory space (such as Stack or EEPROM). u d o r P e To use the Graphic Memory Configuration viewer: 1 In the memory configuration window, click on the zone whose boundaries you wish to move. 2 Check the Selection auto zoom box in the upper right-hand corner. The graphical view of the memory configuration will be scaled so that the zone you have selected is easily visible. 3 At the upper and lower boundary of the zone, at the left-hand side of the graphical viewer, you will see a small triangle and rectangular box giving the boundary addresses of the memory zone. You can change a boundary address by dragging and dropping the triangle with the mouse to its new location. The triangle can be moved either up or down, left or right in the graphical viewer. t e l o s b O 48/77 ST7MDTU2-EMU2B User Manual 3 - STVD7 The MCU configuration that you specify will, by default, be saved in a workspace file (*.wsp) for the project. The next time the application is opened, the STVD will automatically set the MCU configuration (as well as the layout of opened windows and other debug information) to the same conditions you had when you left the last debugging session. If you do not wish your MCU configuration information to be saved in the workspace file, you must alter the default Configuration Setup options by clicking on the Conf... button. 3.13 Start debugging! Once in debug context, you are now ready to start debugging your application using the emulator.Full documentation on how to: • control your STVD7 work environment • use its integrated editor • use the many debugging windows and features c u d ) s t( o r P is available from the online help and the online STVD7 user manual, located under Help in the main menu. e t le ) s ( ct o s b O - u d o r P e t e l o s b O 49/77 3 - STVD7 ST7MDTU2-EMU2B User Manual c u d e t le ) s ( ct u d o r P e t e l o s b O 50/77 o s b O - o r P ) s t( ST7MDTU2-EMU2B User Manual 4 - Emulator Features 4 EMULATOR FEATURES 4.1 Main features of the ST7 HDS2 emulator series The features described below are common to all ST7 HDS2 emulators: 4.2 • Real-time emulation capability (internal frequency from internal 0.5 MHz up to 8 MHz). • Full memory emulation (up to 64 KB). • Real-time trace with 3 event conditions allowing selective recording. • Hardware breakpoint capability on instruction Fetch. • Hardware breakpoint capability on address. • Breakpoint capability on invalid address access. • Breakpoint capability if trace is full. • 1K x 32-bit real-time trace (address, data, ctrl). • 6 different modes to configure trace access by combining 3 event conditions. • Selective trace recording capability. • 2-Trigger output capability. • Can use as an external clock source either the on-probe oscillator, or an external source via the front panel input. • 4 probe inputs to display application signals in the trace. ) s ( ct Specific features e t le c u d ) s t( o r P o s b O - The features described below are specific to the ST7MDTU2-Active Probe: u d o • Clock source selection. • The application power supply follower allows this emulator to run with application VCC from 3.6 V to 5.5 V. When the probe is not connected to an r P e s b O t e l o application board or if the application board isn't powered (application VCC<3.6 V), the VCC default value is 3.6 V. • All I/O pins of the ST7262x MCU and its sub-family are directly interconnected to the user application board. No buffers or protective devices are inserted on the probe. 51/77 4 - Emulator Features 4.3 ST7MDTU2-EMU2B User Manual Emulator architecture The ST7MDTU2-EMU2B emulator is composed of 2 parts: • The ST7 HDS2 (Hardware Development System) contains all of the common resources necessary to emulate any ST7 device (such as memory and the link interfaces with the PC). This board is connected to the PC via a parallel link and to the second part by two 50-pin connectors. • The ST7MDTU2-Active Probe contains the specific resources necessary to emulate the ST726xx family of MCUs, and is used as a link between the ST7 HDS2 and your application. ST7XXX-EMU2B PC Emulation Memory Control RAM Trace Memory ST9 MCU Parallel Link ) s ( ct o r P e O e t le Address bus Data bus Control bus o s b O - du o r P ST7 MCU Automaton Control Device Adapter Application Board ST7 HDS2 hardware The hardware functions provided by this component are listed below: • HDS2 CPU: Used to control of the ST7XXX-HDS board and manage common HDS2 features such as the parallel link with the PC. • RAM memory: - 52/77 Flat Cables t e l o bs 4.3.1 c u d ST7 Active Probe ST7 HDS2 ) s t( 64 KB for ROM and RAM emulation. ST7MDTU2-EMU2B User Manual 4 - Emulator Features - 64K bytes as break points control and Mapping. - 1K x 32-bit as trace memory. • Hardware breakpoint control logic to manage breakpoints from the 16-bit address bus. • Logical analyser control logic to manage sophisticated recording and break events in the trace. • PC link: parallel interface for communication with PC. • ST7MDTU2-Active Probe interface—3 buses connect the ST7 HDS2 to the ST7MDTU2-Active Probe: - Address bus (16-bit) of the ST7 emulation chip used for RAM addressing and trace. - DATA bus (8-bit) of the ST7 emulation chip. - Control bus to manage ST7MDTU2-Active Probe hardware-like breakpoint features. (s) o s b O - Data PC Parallel link t c u od r P e t e l o s b O Parallel Interface HDS2 Control ST9050 Address Emulation RAM Data Control RAM Data Trace RAM Address o r P Data ST7 Data Control ST7-Address ST7-Address ST7MDTU2-Active Probe e t le ST7 HDS2 Power Supply c u d ) s t( 53/77 4 - Emulator Features 4.3.2 ST7MDTU2-EMU2B User Manual ST7MDTU2-Active Probe hardware The ST7MDTU2-Active Probe is made up of two probe components—a ST7MDTU2 Generic probe and one of the two adapter probes included in the emulator kit (use the one that corresponds to the MCU package your application uses). You must assemble the Active Probe yourself—see Step 3: Connecting the probe to your application board on page 15 for more detail. The hardware functions provided by the ST7MDTU2-Active Probe are: • Probe Emulation MCU: This is an ST7 microcontroller similar to those of the emulated target device(s), which runs in emulation mode. It acts as the ST7 core and gives access to all on-chip peripherals. • Control logic: Control logic is provided to manage the software execution by the user (i.e. program running and halting). • Application VCC follower: The probe emulation MCU is supplied with the c u d ) s t( same voltage as the application (i.e. must be in the range 3.6 V to 5.5 V). • e t le - ST7 Address bus (16-bit) of the ST72F62 in emulation mode. - Data bus (8-bit) of the ST72F62 in emulation mode. - ST7 emulation chip control bus for trace recording, breakpoints and memory mapping. ) s ( ct u d o r P e t e l o s b O 54/77 o r P ST7 HDS2 interface: All of the communication buses connecting the active probe to the ST7 HDS2 board are buffered: o s b O - ST7MDTU2-EMU2B User Manual 4 - Emulator Features Data Clock Source Control/Status Control PLD Automaton Control Decoder Data Emulation Signals ST7 Emulation MCU I/O Periph. Device Adapter c u d Addresses ST7-Addresses Power Supply Application Follower ST7MDTU2 Control ) s ( ct I/O, Peripherals e t le o r P Application Board Data Data ST7-Data Addresses HDS2 Dedication Board ST7 ACTIVE PROBE ) s t( ST7MDTU2 MCU o s b O - u d o r P e t e l o s b O 55/77 4 - Emulator Features 4.4 ST7MDTU2-EMU2B User Manual Output triggers Your ST7 HDS2 emulator has two output triggers, OUT1 and OUT2. The OUT1 and OUT2 outlets are available via SUB-click connectors located on the front panel of the ST7 HDS2 emulator box. You can program the output signals to these triggers using STVD7: OUT2 Trigger output OUT1 Trigger output ST7 HDS2 Emulator 1 e t le ) s ( ct u d o r P e t e l o 56/77 o r P Analyser Probe From the main menu in STVD7, select View>Hardware Events. The Hardware Events window will open in your workspace. o s b O - Enabled Hardware Event s b O Triggers c u d ) s t( Disabled Hardware Event ST7MDTU2-EMU2B User Manual 4 - Emulator Features 2 Right-click the mouse while the mouse pointer is anywhere in the Hardware Events window. 3 Choose New Hardware Event from the contextual menu. The Hardware event settings dialog box will open as below. c u d e t le ) s t( o r P 4 Choose the trigger output that you wish the signal to be sent to (i.e. OUT1 or OUT2) and check the Enabled box. 5 You may trigger output signals by setting an event on any of the following: o s b O - - a whole variable—creating an event for synchronization , which enables you to preset the pulse synchronization for external equipment connected to the output trigger. - a single address—also creates an event for synchronization (see above). - a range of addresses—creating an event to measure time, which enables you to measure the time elapsed during a subroutine execution. ) s ( ct u d o r P e A positive impulse is emitted on OUT1 and OUT2 when a specific condition is met. This impulse lasts for one Clock cycle. t e l o s b O 57/77 4 - Emulator Features 4.5 ST7MDTU2-EMU2B User Manual Analyser probe input signals The ST7 HDS2 allows you to use 4 external input signals (TTL level). These signals are on pins 6,7,8,9 of the Analyser Probe connector located on the front panel of the emulator as shown below. VCC GND 4 5 3 2 1 6 9 8 AL3 7 c u d AL2 AL1 AL0 e t le ) s t( o r P You can view these probe inputs using STVD7. From the main menu, select View>Trace. The input signal values are listed under the Sig column (AL3..0). o s b O - STVD7’s Logical Analyser allows you to use these input signals to define trace filtering or output trigger events. From the main menu, select Tools>Logical Analyser to open the dialog box. A full description of how to use this facility to control trace recording or trigger output signals is given in the STVD7 online help. ) s ( ct A rainbow-colored cable will also be delivered to connect your application to these inlets. Each red connector is to be connected to your signal. Each black connector is to be connected to the reference ground for the signal. u d o r P e Colors are attributed as follows: t e l o bs O 58/77 • AL0 is to be taken between the RED (signal) and BROWN (ground) wires • AL1 is to be taken between the YELLOW (signal) and ORANGE (ground) wires. • AL2 is to be taken between the BLUE (signal) and GREEN (ground) wires. • AL3 is to be taken between the GREY (signal) and PURPLE (ground) wires. ST7MDTU2-EMU2B User Manual 4.6 4 - Emulator Features Front panel LEDs Four LEDs on the front panel of the HDS2 box indicate the state of the development tool during emulation: • Power (Green)—indicates that the 5 V power supply is ON. • Run (Yellow)—indicates that the ST7 is running (not in RESET, WFI and HALT mode). • System (Red)—not used with this emulator. • Reset (Red)—not used with this emulator. c u d ST7 HDS2 Emulator e t le Triggers o r P ) s t( Analyser Probe o s b O - Power ) s ( ct Run Unused du Reset 4.7 o r P e Using the TQFP44 bug-catcher t e l o This emulator kit comes with a bug-catcher—a special device adapter that allows you to measure each pin signal individually. s b O This device adapter is connected to the ST7MDTU2-Active Probe and to your application board in the same manner as an ordinary TQFP44 device adapter (please refer to the TQFP44 section on page 17 ). However, there are easily accessible pin connections that allow you to hook an external measuring device such as a multimeter or an oscilloscope to any or all of the 44 pins. This allows you to better observe the signal values sent to each pin. 59/77 4 - Emulator Features 4.8 ST7MDTU2-EMU2B User Manual On-chip peripherals You can configure certain on-chip peripherals in STVD7’ s MCU Configuration dialog box (refer to Creating a workspace on page 34) so that the emulator accurately emulates your target device. The on-chip peripheral options supported by the emulator are: 4.8.1 Clock The emulator can work with two clock sources (Max. Frequency = 12 MHz, Min. Frequency = 1 MHz): • 12 MHz or 6 MHz internal oscillator (depending on your target MCU selection—refer to Emulation functional limitations and discrepancies on page 61). • An external clock source. The external clock frequency must be either 6 MHz or 12 MHz (see Emulation functional limitations and discrepancies on page 61). The external clock source signal is provided by the user via the SUBclick connector located on the ST7MDTU2-Active Probe as shown below. c u d e t le so 74 LCX541 541 74FCT o r P e du ) s ( ct b O - 100pF 100pF ) s t( o r P External clock input SUB-Click connector SERIES NUMBER BAT254 BAT254 TS272 t e l o bs O The SUB-click external clock connector on the probe can be used with the two SMB to BNC connectors provided in the emulator package. Voltage at these connectors must range between 0 V and 5 V. The levels are TTL. However, if additional connectors are needed, you can purchase them at the dealers or manufacturers listed in the section entitled Hardware spare parts on page 72. (This list is not exhaustive.) 60/77 ST7MDTU2-EMU2B User Manual 4.9 4 - Emulator Features Emulation functional limitations and discrepancies The following is a list of functional limitations and discrepancies applicable when emulating the actual target device features. 4.9.1 Power supply The application supply follower allows this emulator to run with an application VDD ranging between 3.6 V to 5.5 V. If the application isn’t powered, or the VDD < 3.6 V, the power supply is maintained at 3.6 V. If your application is powered by a voltage greater than 5.5 V, the emulator will limit this value internally to 5.5 V. 4.9.2 Low voltage detector management The Low Voltage Detector is not yet available on this emulator release. 4.9.3 Step mode c u d ) s t( When using step by step mode some of the counter registers (TBU, timer, etc.) are not always active. For example, the TBU counter is not always incremented, so the counter value is not always guaranteed to be correct. e t le ) s ( ct o r P o s b O - u d o r P e t e l o s b O 61/77 4 - Emulator Features ST7MDTU2-EMU2B User Manual c u d e t le ) s ( ct u d o r P e t e l o s b O 62/77 o s b O - o r P ) s t( ST7MDTU2-EMU2B User Manual Appendix A: EMC Conformity and Safety Requirements APPENDIX A: EMC CONFORMITY AND SAFETY REQUIREMENTS This emulator respects the EMC requirements of the European guideline 89/336/ EEC under the following conditions: • Any tester, equipment, or tool used at any production step or for any manipulation of semi-conductor devices must have its shield connected to ground. • All ferrites provided with the emulator kit must be attached as described in the hardware installation instructions of the relevant user manual(s). • Your emulator must be placed on a conductive table top, made of steel or clean aluminum, grounded through a ground cable. All manipulation of finished goods must be made at such a grounded worktable. c u d ) s t( • The worktable must be free of all non-antistatic plastic objects. • It is recommended that you wear an antistatic wrist or ankle strap, connected to the antistatic floor covering or to the grounded equipment. • If no antistatic wrist or ankle strap is worn, before each manipulation of the powered-on emulator, you must touch the surface of the grounded worktable. • It is recommended that antistatic gloves or finger coats be worn. • It is recommended that nylon clothing be avoided while performing any manipulation of parts. e t le ) s ( ct o r P o s b O - u d o r P e t e l o s b O 63/77 Appendix A: EMC Conformity and Safety Requirements ST7MDTU2-EMU2B User Manual c u d e t le ) s ( ct u d o r P e t e l o s b O 64/77 o s b O - o r P ) s t( ST7MDTU2-EMU2B User Manual Appendix B: TroubleShooting APPENDIX B:TROUBLESHOOTING B.1 Identifying the problem IF YOU RECEIVE THE FOLLOWING: Error Message (when starting the STVD7 for HDS Emulator): “No message received from emulator.” THEN... Ensure that: • • • The parallel cable is connected between the emulator and one of the PC’s parallel ports (LPT1 or LPT2). Note that the use of switch boxes between the parallel port connector of your PC and the emulator is not recommended. The emulator is powered on. The parallel cable used is the one supplied with the kit by STMicroelectronics. c u d ) s t( If none of the above items has been overlooked, this may mean that your parallel port connection needs to be reconfigured. o r P Please refer to Changing the parallel port setup on your PC on page 65 below. e t le Ensure that: Error Messages (when starting the STVD7 for HDS Emulator): • The flat cables linking the ST7MDTU2-Active "Communication error with EMULAProbe and the emulator box are properly TOR board.” connected. or • The selected configuration file matches the connected ST7MDTU2-Active Probe “SYSTEM ERROR DETECTED by configuration. EMULATOR BOARD: RESET CPU.” If it doesn’t, from within STVD7, open the MCU Configuration dialog box by selecting Tools>MCU Configuration from the main menu. Choose the correct MCU target device in the dropdown list, then click OK to save your changes. ) s ( ct o s b O - u d o r P e t e l o s b O B.2 Changing the parallel port setup on your PC Under certain circumstances, you may receive the following error message: "Connection Error (LPT1/LPT2): Interconnection failure. Verify your input/ output cable." This may mean that the setup of the LPT1 or LPT2 port on your PC is not compatible with the ST7MDTU2-EMU2B. 65/77 Appendix B: TroubleShooting ST7MDTU2-EMU2B User Manual To set up the port correctly: 1 Shut down and restart your PC in order to enter the BIOS setup. 2 Follow the messages displayed on the screen and when prompted, press the key required to enter the BIOS setup (usually a function key or the ESC key). 3 Select the parallel ports menu. (This may be listed under I/O ports.) 4 Change the Mode of the LPT port that you have connected the development board to (i.e. either LPT1 or LPT2) to one of the following compatible modes, according to the following table: 5 B.3 Operating System Compatible Parallel Port Modes Windows 95 ECP, EPP, Bidirectional or Centronics Windows 98 EPP, Bidirectional or Centronics Windows NT4 ECP, EPP, Bidirectional or Centronics e t le Save your changes and exit the BIOS setup. Running the hardware test c u d ) s t( o r P o s b O - The Hardware Test in STVD7 lets you check that your emulator is correctly connected, configured and working. You can test components of the development board individually, or all at the same time. ) s ( ct If problems occur during debugging (such as bad debugger responses and unexpected behavior), you should check for hardware problems using the Hardware Test function, and if any are detected, contact your STMicroelectronics sales representative (see Product Support on page 71). u d o r P e You may open the Hardware Test dialog box by: t e l o s b O Warning: 66/77 • selecting, from the Main Menu, Emulator>Hardware Test • clicking on the Hardware Test icon in the Emulator toolbar. Be cautious in performing a Hardware Test on the emulator while an application is open. The opened application WILL BE corrupted by the hardware testing process. If you find that your application has been corrupted, simply close the application, and reopen it. ST7MDTU2-EMU2B User Manual Appendix B: TroubleShooting The Hardware Test dialog box shows a list of different tests that can be performed on the emulator. Check the box of each test that you wish to perform (they are all checked by default) and click Apply to start the hardware test. c u d The Hardware tests will be performed one by one, and the results summarized in the dialog box as shown on the right: ) s ( ct e t le ) s t( o r P o s b O - u d o r P e t e l o s b O 67/77 Appendix B: TroubleShooting B.4 ST7MDTU2-EMU2B User Manual TQFP44 footprint issues Some of the emulated devices have a TQFP footprint and require you to solder a Yamaichi socket onto your application board. However, be aware that you may encounter problems owing to the fact that the Yamaichi sockets used to connect the TQFP44 device adapter require footprints that are not compatible with TQFP copper traces. For this reason, when designing your board, plan to have a double trace compatible with both Yamaichi sockets and TQFP copper traces. Specifications for compatible footprints are provided below. If you use compatible footprints, a single printed circuit board design will serve for both the development stage and the final product. When you are finished the development stage, you can simply replace the development Yamaichi socket by the programmable target device in an actual TQFP44 package. c u d SK e t le E Dim Min E1 E3 E E1 SK E3 u d o r P e t e l o bs O 68/77 ) s ( ct SOCKET Typ Max inches Typ Max Min so B 0.35 0.45 0.50 0.014 0.018 0.020 E 13.40 e E1 b O B o r P mm ) s t( 0.527 10.00 0.394 E3 7.95 8.00 8.05 0.313 0.315 0.317 e 0.75 0.80 0.85 0.029 0.031 0.033 SK* DETAIL 24.2 0.953 Number of Pins N 44 (4x11) * SK: Plastic socket overall dimensions. Figure 20: TQFP44 Device and emulation probe compatible footprint ST7MDTU2-EMU2B User Manual Appendix C: Glossary APPENDIX C:GLOSSARY Application Board This is the printed circuit board onto which you wish to connect the target ST7 MCU. It should include a socket or footprint so that you can connect the application board to your emulator or development kit using the probe and the appropriate device adapter. This allows you to emulate the behavior of the ST7 MCU in a real application in order to debug your application program. Bug-Catcher This is a special device adapter with easily accessible signal pins, so that you can link each of the pins to an external measuring device (such as a multimeter or an oscilloscope). You use the bug-catcher like any other device adapter—it connects to the Active Probe and to your application board—but you have more control over each individual pin signal. c u d ) s t( Device Adapter Device adapters are included in your emulator kit to allow you to connect the emulator to your application board. The type of device adapter depends on the target device’s packaging. Many MCUs come in more than one different package, and you should therefore use the device adapter that corresponds to the type of package you have chosen for your application. e t le o r P o s b O - DIL Dual In Line. Designates a type of device package with two rows of pins for thruhole mounting. Sometimes also called DIP (Dual In-line Package). ) s ( ct u d o ECP Extended capabilities port communication standard. r P e EPP Enhanced parallel port communication standard. t e l o O bs Footprint Designates the dimensions of the location of a component on a printed circuit board or in a socket. It depends on the number of pins, their size, type and positioning. The footprint of each ST7 device is specified in the datasheet in the section titled Package Mechanical Data. 69/77 Appendix C: Glossary ST7MDTU2-EMU2B User Manual MCU Microcontroller Unit. Otherwise referred to as the “target device” throughout this manual. This is the core product (or family of products) for which the Development Kit is designed to act as an emulator and programming tool. In general terms, an MCU is a complete computer system, including a CPU, memory, a clock oscillator and I/O on a single integrated circuit. ST7MDTU2-Active Probe A printed card having connector pins that allow you to connect the Emulator to the MCU socket of the user application board. Using the active probe allows the HDS2 emulator to function as if it were the target device embedded in your application. The probe is connected to the emulator by two flat cables. ) s t( PC (Program Counter) The program counter is the CPU register that holds the address of the next instruction or operand that the CPU will use. c u d RC network Resistor-capacitor network. SDIP Serial Dual In-line Package. e t le o r P o s b O - SO Small outline. Designates a type of device package with two rows of pins for SMD or socket mounting. For example, SO34 designates a 34-pin device of this package type. ) s ( ct u d o ST7 Visual Debug (STVD7) A graphic debugger software package that allows you to debug applications destined for the ST7 family of MCUs, either using a built-in simulator function, a Development Kit or an HDS2 Emulator. r P e t e l o bs O Target Device This is the ST7 MCU that you wish to use in your application, and which your emulator or development kit will emulate for you. User Application Board Designates your application board. 70/77 ST7MDTU2-EMU2B User Manual Product Support PRODUCT SUPPORT If you experience any problems with this product or if you need spare parts or repair, contact the distributor or ST sales office where you purchased the product. Getting prepared before you call Collect the following information about the product before contacting ST or your distributor: 1 Name of the company where you purchased the emulator kit. 2 Date of purchase. 3 Order Code: Refer to the side of your emulatorkit box. The order code will depend on the region for which it was ordered (i.e. the UK, Continental Europe or the USA). c u d 4 Serial Number: The serial number is located on the rear panel of the emulator box. 5 Target Device: The sales type of the ST7 microcontroller you are using in your development. e t le Contact list Note: ) s t( o r P o s b O - For American and Canadian customers seeking technical support the US/Canada is split in 3 territories. According to your area, contact the following sales office and ask to be transferred to an 8-bit microcontroller Field Applications Engineer (FAE). ) s ( ct Canada and East Coast STMicroelectronics Lexington Corporate Center 10 Maguire Road, Building 1, 3rd floor Lexington, MA 02421 Phone: 781-402-2650 u d o r P e s b O t e l o Mid West STMicroelectronics 1300 East Woodfield Road, Suite 410 Schaumburg, IL 60173 Phone: 847-517-1890 71/77 Product Support ST7MDTU2-EMU2B User Manual West coast STMicroelectronics, Inc. 30101 Agoura Court Suite 118 Agoura Hills, CA 91301 Phone: 818-865-6850 Europe France (33-1) 47407575 Germany (49-89) 460060 U.K. (44-1628) 890800 Asia/Pacific Region Japan (81-3) 3280-4120 Hong-Kong (852) 2861 5700 Sydney (61-2) 9580 3811 Taipei (886-2) 2378-8088 c u d Software updates e t le ) s t( o r P You can get software updates from the ST Internet web site http://mcu.st.com. For information on firmware and hardware revisions, call your distributor or ST using the contact list given above. Hardware spare parts ) s ( ct o s b O - Most of the hardware you will require is included in the emulator kit. However, some special applications may require additional parts, such as connecting an external clock, or you may need additional sockets for your application board. u d o r P e Below is a list of manufacturers and dealers of SMB and BNC connectors that can be used with our product. t e l o s b O European manufacturer and product references: The EXTERNAL clock male connector on the emulation probe has the following commercial reference: - 72/77 Radiall For worldwide sales locations, visit Radiall’s website at: www.radiall.com In SMB range: Ref.: 114665. ST7MDTU2-EMU2B User Manual Product Support Adaptable Female connectors that fit this connector are: - SMB upright range Ref.: 114005 for cable 2,6. Ref.: 114003 for cable 4,2. Ref.: 114009 for cable 3,8. - SMB kneed range Ref.: 114165 for cable 2,6. Ref.: 114163 for cable 4,2. - SMB to BNC range Ref.: 191214. Adapter SMB female / BNC male. Ref.: 191215. Adapter SMB female/ BNC female. USA manufacturer and product references R-Tek 411 Quentin Road Palatine, IL 60067 Phone: (847) 934-7900 Fax: (847) 934-7946 Adaptable female connector part numbers: e t le c u d ) s t( o r P - CCAX00168-2: cable length 2 ft, with SMB plug to BNC plug. - CCAX00168-3: cable length 3 ft, with SMB plug to BNC plug. o s b O - Yamaichi sockets You can order additional Yamaichi QFP sockets directly from Yamaichi at: ) s ( ct http://www.yamaichi.de/Pu/quad_flat_pack/spec/a21-ic149.htm u d o r P e t e l o s b O 73/77 Product Support ST7MDTU2-EMU2B User Manual c u d e t le ) s ( ct u d o r P e t e l o s b O 74/77 o s b O - o r P ) s t( Index A F Active Probe architecture ............................................... 54 hardware ................................................... 54 analyser probe signals ...................................... 58 application board designing TQFP44 footprints .................... 68 ferrites attaching to cables.................................... 15 finished goods manipulation of ......................................... 63 safety requirements .................................. 63 H C clock selecting frequency ................................... 60 selecting source ........................................ 60 configuration analyer probe input signals ....................... 58 output triggers ........................................... 56 connections emulator power supply.............................. 25 emulator to PC .......................................... 14 PDIP20 package ....................................... 23 probe to emulator...................................... 14 SDIP32 package ....................................... 22 SDIP42 package ....................................... 19 SO20 package .......................................... 24 SO34 package .......................................... 20 TQFP44 package...................................... 17 ) s ( ct E u d o ECP s b O t e l o I c u d ) s t( input signals...................................................... 58 installation hardware................................................... 13 STVD7 ...................................................... 27 e t le o r P L o s b O - definition of................................................ 69 EMC compliance ............................................... 15 EMC compliancy requirements for........................................ 63 emulator kit configuration of ........................................... 6 delivery checklist....................................... 11 functional limitations/discrepancies........... 61 installing software for ................................ 27 main features of ........................................ 51 main functions of......................................... 6 operation of ................................................. 7 software and documentation for.................. 8 r P e hardware installation................................................. 13 testing ....................................................... 66 LEDs................................................................. 59 load binary files ................................................ 38 low voltage detection emulation of .............................................. 61 M MB176 .............................................................. 11 MCU emulated..................................................... 5 on-chip peripherals ................................... 60 MCU configuration............................................ 44 MCU memory configuring ................................................ 46 types ......................................................... 46 O on-chip peripherals ........................................... 60 output triggers................................................... 56 75/77 Index parallel port troubleshooting connection problems ....... 65 passive probe definition of................................................ 70 PC connecting emulator to.............................. 14 system requirements................................. 11 PDIP20 MCU package ...................................... 23 peripherals configuring target ...................................... 45 power supply limitations .................................... 61 project settings modifying................................................... 39 creating a workspace................................ 34 debug mode.............................................. 43 installing.................................................... 27 main features............................................ 29 MCU configuration .................................... 44 opening binary files................................... 38 opening workspaces................................. 36 supported application files ........................ 31 supported toolchains ................................ 31 switching between contexts...................... 44 toolchain paths ......................................... 28 workspaces............................................... 30 support contact numbers for.................................. 71 for development kit ................................... 71 web address ............................................... 9 R T P RAM minimum ................................................... 11 ROM size .......................................................... 46 S u d o r P e t e l o bs O 76/77 target device definition of ............................................... 70 emulation discrepancies ............................. 5 supported.................................................... 5 TQFP MCU package bug-catcher............................................... 59 connections .............................................. 17 TQFP44 MCU package footprint issues ......................................... 68 troubleshooting ................................................. 65 connection error........................................ 65 e t le o r P o s b O - safety requirements .......................................... 63 SDIP32 MCU package ...................................... 22 SDIP42 MCU package ...................................... 19 SO20 MCU package ......................................... 24 SO34 MCU package ......................................... 20 software updates ..................................................... 72 ST7MDTU2 EMU2B architecture ............................................... 52 main features of ........................................ 51 specific features of .................................... 51 step mode emulation of .............................................. 61 STVD7 about ......................................................... 29 build context.............................................. 43 contexts..................................................... 43 ) s ( ct c u d ) s t( U user application board definition of ............................................... 70 W working environment recommendations........... 63 workspaces creating new ............................................. 34 saving ....................................................... 41 c u d e t le ) s ( ct 7 7 ) s t( o r P o s b O - u d o r P e t e l o Information furnished is believed to be accurate and reliable. However, STMicroelectronics assumes no responsibility for the consequences of use of such information nor for any infringement of patents or other rights of third parties which may result f rom its use. No license is granted by implication or otherwise under any patent or patent rights of STMicroelectronics. Specifications mentioned in this publication are subject to change without notice. This publication supersedes and replaces all information previously supplied. STMicroelectronics products are not authorized for use as critical components in life support devices or systems without the express written approval of STMicroelectronics. s b O The ST logo is a registered trademark of STMicroelectronics. Intel® is a U.S. registered trademark of Intel Corporation. Microsoft®, Windows ® and Windows NT® are U.S. registered trademarks of Microsoft Corporation. 2001 STMicroelectronics - All Rights Reserved. Purchase of I2C Components by STMicroelectronics conveys a license under the Philips I2C Patent. Rights to use these components in an I2C system is granted provided that the system conforms to the I2C Standard Specification as defined by Philips. STMicroelectronics Group of Companies Australia - Brazil - China - Finland - France - Germany - Hong Kong - India - Italy - Japan - Malaysia - Malta - Morocco - Singapore - Spain Sweden - Switzerland - United Kingdom - U.S.A. http://www.st.com