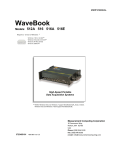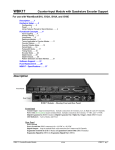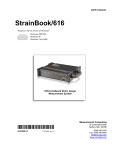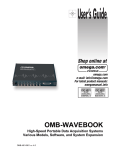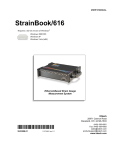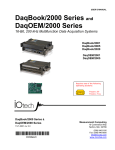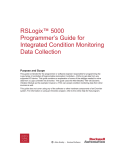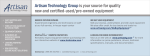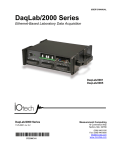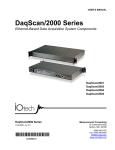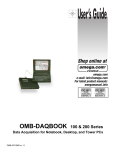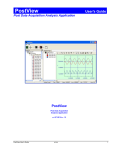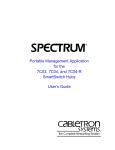Download Zonic Book/618E User`s Manual
Transcript
ZonicBook/618E User's Manual l Portable Vibration Analysis and Monitoring System Requires one of the following Operating Systems: Windows NT4* Windows 2000 Windows XP * Service pack 6 or greater required for use with NT4 IOtech, Inc. 25971 Cannon Road Cleveland, OH 44146-1833 Phone: (440) 439-4091 Fax: (440) 439-4093 E-mail: [email protected] E-mail: [email protected] Internet: www.iotech.com ZonicBook/618E User’s Manual Portable Vibration Analysis & Monitoring System p/n © 2004 thru 2006 by IOtech, Inc 1106-0901 Rev. 3.3 ZonicBook/618E User’s Manual 1106-0901 Warranty Information Your IOtech warranty is as stated on the product warranty card. You may contact IOtech by phone, fax machine, or e-mail in regard to warranty-related issues. Phone: (440) 439-4091, fax: (440) 439-4093, e-mail: [email protected] Limitation of Liability IOtech, Inc. cannot be held liable for any damages resulting from the use or misuse of this product. Copyright, Trademark, and Licensing Notice All IOtech documentation, software, and hardware are copyright with all rights reserved. No part of this product may be copied, reproduced or transmitted by any mechanical, photographic, electronic, or other method without IOtech’s prior written consent. IOtech product names are trademarked; other product names, as applicable, are trademarks of their respective holders. All supplied IOtech software (including miscellaneous support files, drivers, and sample programs) may only be used on one installation. You may make archival backup copies. CE Notice Many IOtech products carry the CE marker indicating they comply with the safety and emissions standards of the European Community. As applicable, we ship these products with a Declaration of Conformity stating which specifications and operating conditions apply. Warnings, Cautions, Notes, and Tips Refer all service to qualified personnel. This caution symbol warns of possible personal injury or equipment damage under noted conditions. Follow all safety standards of professional practice and the recommendations in this manual. Using this equipment in ways other than described in this manual can present serious safety hazards or cause equipment damage. This warning symbol is used in this manual or on the equipment to warn of possible injury or death from electrical shock under noted conditions. This ESD caution symbol urges proper handling of equipment or components sensitive to damage from electrostatic discharge. Proper handling guidelines include the use of grounded anti-static mats and wrist straps, ESD-protective bags and cartons, and related procedures. This symbol indicates the message is important, but is not of a Warning or Caution category. These notes can be of great benefit to the user, and should be read. In this manual, the book symbol always precedes the words “Reference Note.” This type of note identifies the location of additional information that may prove helpful. References may be made to other chapters or other documentation. Tips provide advice that may save time during a procedure, or help to clarify an issue. Tips may include additional reference. Specifications and Calibration Specifications are subject to change without notice. Significant changes will be addressed in an addendum or revision to the manual. As applicable, IOtech calibrates its hardware to published specifications. Periodic hardware calibration is not covered under the warranty and must be performed by qualified personnel as specified in this manual. Improper calibration procedures may void the warranty. Quality Notice IOtech has been an ISO 9001 registered firm since 1996. Prior to shipment, we thoroughly test our products and review our documentation to assure the highest quality in all aspects. In a spirit of continuous improvement, IOtech welcomes your suggestions. ZonicBook/618E 978295 ZonicBook/618E User’s Manual iii CAUTION Using this equipment in ways other than described in this manual can cause personal injury or equipment damage. Before setting up and using your equipment, you should read all documentation that covers your system. Pay special attention to Warnings and Cautions. Note: During software installation, Adobe® PDF versions of user manuals will automatically install onto your hard drive as a part of product support. The default location is in the Programs group, which can be accessed from the Windows Desktop. Initial navigation is as follows: Start [on Desktop] ⇒ Programs ⇒ IOtech ZonicBook Software You can also access the PDF documents directly from the data acquisition CD by using the <View PDFs> button located on the opening screen. Refer to the PDF documentation for details regarding both hardware and software. A copy of the Adobe Acrobat Reader® is included on your CD. The Reader provides a means of reading and printing the PDF documents. Note that hardcopy versions of the manuals can be ordered from the factory. ZonicBook_618E Users Manual.pdf PDF 1106-0901 The user’s manual includes chapters pertaining to configuration, connectors, system expansion, analog signals, tachometers, digital I/O, triggers, CE compliance, troubleshooting, specifications, and a brief look at related out-of-the-box software. The following PDFs are companion documents and should be referred to as applicable to your system. eZ-Analyst.pdf Real-Time Vibration & Acoustic Analysis Software PDF eZ-TOMAS.pdf Total Online Monitoring and Analysis Software PDF eZ-Balance.pdf Portable Machine Balancing Software PDF eZ-Rotate.pdf Rotating Machinery Vibration Analysis Software PDF eZ-NDT.pdf Resonant Inspection Systems PDF iv ZonicBook/618E User’s Manual 918795 About ZonicBook/618E Documentation In addition to the user’s manual there are several PDF documents of importance. During software installation, Adobe® PDF versions of documents are automatically installed onto your hard drive. The default location is in the Programs group, accessible through the Windows Desktop. The documents may also be viewed directly from the data acquisition CD via the <View PDFs> button located on the CD’s opening screen. Unless you have hardcopy equivalents, you should refer to the PDF version documents for details regarding both hardware and software. The ZonicBook/618E User’s Manual consists of the following chapters. The chapters contain references to other documents as applicable. If you use the PDF version of this and the other documents, you can take advantage of the built in links to related material. Chapter 1 – What is ZonicBook/618E? Chapter 2 – Understanding the Device through Block Diagrams Chapter 3 – Connectors, Indicators, and Cables Chapter 4 – A Brief Look at Software Chapter 5 – Configuring the System for Operation Chapter 6 – Analog Signals Chapter 7 – Tach Channels Chapter 8 – Trigger Input & Clock Input Chapter 9 – Digital I/O Chapter 10 – CE Compliance and Noise Considerations Chapter 11 – System Expansion Chapter 12 – Troubleshooting and Customer Support Chapter 13 – Specifications Appendices Appendix A – Using the Daq Configuration Applet Appendix B – TCP/IP and Resource Tests Appendix C – Power Options Glossary CAUTION Using the equipment in ways other than described in the documentation can cause personal injury or equipment damage. Pay attention to all Warnings and Cautions. Reference Notes: Information (not available at the time of publication), will be made available in ReadMe files, or in supplemental documentation. Note: A copy of the Adobe Acrobat Reader® is included on your CD. The Reader provides a means of reading and printing the PDF documents. Note that hardcopy versions of the manuals can be ordered from the factory. 918795 ZonicBook/618E User’s Manual v This page is intentionally blank. vi ZonicBook/618E User’s Manual 918795 Table of Contents Chapter 1 – What is ZonicBook/618E? Chapter 2 – Understanding the Device through Block Diagrams Chapter 3 – Connectors, Indicators, and Cables Front Panel Connectors and Indicators …… 3-1 Rear Pannel Connectors, Indicators, and Power Switch …… 3-4 Associated Cables …… 3-6 Chapter 4 – A Brief Look at Software eZ-Analyst …… 4-2 eZ-TOMAS …… 4-4 eZ-Balance …… 4-6 eZ-Rotate & eZ-RotatePlus …… 4-7 eZ-NDT …… 4-9 Chapter 5 – Configuring the System for Operation System Requirements …… 5-1 Software Installation …… 5-2 Ethernet Connection and System Power-up …… 5-3 Connecting Data Acquisition Signal Lines …… 5-13 Chapter 6 – Analog Signals Introduction …. 6-1 Analog Common …… 6-3 Current Source (ICP) with Transducer Fault Detection ……. 6-3 Input Coupling …… 6-3 Programmable Gain Amplifier (PGA) …… 6-3 Low-Pass Anti-Aliasing Filter …… 6-4 Overrange Detection …… 6-4 Simultaneous Sample and Hold (SSH) …… 6-7 Transducer Electronic Data Sheet (TEDS) Support …… 6-8 Source Output (Excitation Source) …… 6-8 LEDs …… 6-10 Analog Triggers …… 6-11 Using Accelerometers …… 6-13 Chapter 7 – Tach Channels Configuration …… 7-2 Tachometer Setup …… 7-2 Functional Concepts of the Circuitry …… 7-3 AC/DC Input Coupling ……7-3 Comparator ……7-4 Tach Channel Noise Rejection (Debounce) ……7-5 Synopsis of Tach Modes …… 7-10 ZonicBook/618E 978295 vii Chapter 8 – Trigger Input & Clock Input 7 Chapter 9 – Digital I/O (Applies only to eZ-TOMAS and eZ-NDT) C Chapter 10 – CE Compliance and Noise Considerations Overview …… 10-1 CE Standards and Directives …… 10-1 Safety Conditions ……10-2 Emissions/Immunity Conditions ……10-3 Using Shielded BNC Connectors for CE Compliance …… 10-3 CE Compliance for ZonicBook/618E System Expansion …… 10-3 Noise Considerations …… 10-4 Ethernet CE Kit Instructions (p/n 1077-0901) Chapter 11 – System Expansion Memory Expansion using a WBK30 Option …… 11-1 Channel Expansion using WBK18 Modules…… 11-2 The Daisy-Chain Concept …… 11-4 How Channel Numbers are Determined …… 11-4 Connecting the System to Power ……11-5 Chapter 12 – Troubleshooting and Customer Support Electrostatic Discharge (ESD), Handling Notice…… 12-1 Product Care …… 12-1 ReadMe Files and the Install CD-ROM ……12-2 Ethernet Problems …… 12-2 Customer Support …… 12-5 Chapter 13 – Specifications Appendices Appendix A – Using the Daq Configuration Applet Appendix B – TCP/IP and Resource Tests Appendix C – Power Options Glossary viii 978295 ZonicBook/618E What is ZonicBook/618E ? 1 Front Panel Rear Panel ZonicBook/618E ZonicBook/618E is a 8-channel dynamic signal analyzer used for vibration analysis and monitoring. It can be expanded to 56 channels. The ZonicBook/618E hardware is the signal conditioning and acquisition engine, while the software in the PC defines the specific analysis and monitoring features of the system. Since the software in the host PC determines which ZonicBook/618E capabilities will be used, it is easy to upgrade the system and add more capabilities over time. A synopsis of the software packages follows. Each is discussed in more detail in chapter 4 and in separate documentation. PDF versions of the software documents are included on the installation CD. • eZ-Analyst provides multi-channel vibration analysis and can overlay previously acquired data while acquiring new data. Other features are: strip charts of the throughput data files, direct export to the most popular MODAL analysis packages (ME Scope and Star Modal). • eZ-TOMAS (Total Online Monitoring & Analysis Systems) provides for on-line vibration monitoring. eZ-TOMAS is most commonly used for monitoring rotating machinery. • eZ-Balance is used to balance rotating machinery with up to seven planes, storing the influence coefficients from each balance plane. This allows future balance runs to be performed with no trial balance run. The balance vectors are displayed on a polar plot, providing a visual indication of improved balznce. • eZ-Rotate and eZ-RotatePlus provide in-depth post-acquisition analysis for measurements made by the ZonicBook/618E on rotating machinery. The applications place special emphasis on order normalization and order tracking by re-sampling the time domain data acquired from eZ-Analyst. They can display order tracked waterfall, Bode plots of Phase and Magnitude, order tracks of amplitude vs. RPM and color speed spectrum maps. • eZ-NDT is used exclusively in production applications to determine the quality of compositemetal devices. ZonicBook/618E includes a high-speed Ethernet engine powered by a PowerPC processor, enabling all acquired data to be transferred to the PC in real time at 4+ Mbytes per second. This means that every acquired data point can reside on the host PC’s hard drive, making re-creation and post acquisition analysis of acquired data as precise as possible. Many other analyzers simply store frequency-domain information, which results in play-back that is less precise than the original real-time measurement. In comparison, ZonicBook/618E transmits all time-domain measurements. This means there is no data loss when analyzing acquired waveforms. Since the data is already on the host PC’s hard drive there is no time lost transferring data. This is not the case for many analyzers. ZonicBook /618E 936995 What is ZonicBook/618E ? 1-1 Another advantage of the ZonicBook/618E architecture is that there is virtually no limit to the length of time continuous data can be acquired. Many other systems do not offer continuous time-domain transfer to the PC, and as a result the waveform length is limited by the amount of built-in data storage. With the ZonicBook/618E the only limitation is the amount of available hard disk memory on the host PC, or that which can be accessed by a PC on a network. ZonicBook/618E can be expanded in 8-channel increments up to 56 channels. All channels in the system will be measured synchronously, providing phase matching between channels of 1 degree. ZonicBook/618E includes the following features. Aside from the power options, all are softwareprogrammable. • Power Options: The required 10 to 30 VDC power can be supplied from an AC-to-DC adapter, battery, DBK30A rechargeable battery module, DBK34 or DBK34A uninterruptible power supply modules. • Features of the Dynamic Signal Inputs o a 4 mA current source for transducer biasing (ICP) o hardware detection of a transducer fault o AC coupling (0.1 Hz or 1Hz) or DC coupling o programmable gain amplifier (range selection) ±25 mV to ±5 V o ±25 V range (DC Coupling only) o hardware overrange detection* o programmable 8-pole Butterworth anti-aliasing low pass filter o a simultaneous sample-and-hold (SSH) amplifier o support for TEDS (Transducer Electronic Data Sheet), if the option is available *These parameters are independently controlled in software on a per channel basis except for overrange detection level, which is set on a per device basis. • Features of Tachometer Inputs o 4 differential inputs (TACH1 through TACH4); BNC connectors o Wide input range: -50 V to +50 V specified; -75 V to + 75 V maximum o Coupling: AC or DC o Programmable threshold comparator o Analog sampling bandwidth: DC to 5 MHz o Debounce: 500 ns after stable o 32-bit counters o 10 ppm timebase accuracy • Easy Connection to Ethernet-ready Notebooks, Desktop PCs, or Ethernet Hubs. • Analog Input Channels: BNC connectors keep input signals isolated from the chassis. • 8 Digital I/O Channels: Snap-in screw terminal block for easy connection of signal lines. Note: eZ-NDT or eZ-TOMAS software must be used to make use of the Digital I/O. • Digital Signal Processing (DSP): Allows you to define a channel scan-sequence and associated gains across all channels. Also provides for real-time digital calibration on a per-sample basis. • Scan Sequencing: A 128-location scan sequencer allows you to scan dynamic analog inputs along with tachometer inputs. The unit performs 1 MHz scanning over both its built-in and expansion channels. • Analog Channel Triggering • Pre- and Post-Trigger Readings • TTL Trigger: TTL compatible trigger via front panel BNC connector. 1-2 What is ZonicBook/618E ? 936995 ZonicBook/618E • Ethernet Connection: ZonicBook/618E includes a 10/100BaseT Ethernet connection port, which allows for a continuous stream of data to be collected and stored in a PC. • Memory Options: One of three WBK30 DRAM-based memory boards can be used to increase the ZonicBook/618E’s data buffer capacity. WBK30 is a factory-installed, DRAM-based memory board. There are three models of WBK30 available; each significantly increases the capacity of the ZonicBook/618E’s standard data buffer of 64 K samples. Capacities are as follows: WBK30/16 — 16 MB (8 M samples) WBK30/64 — 64 MB (32 M samples) WBK30/128 — 128 MB (64 M samples) • Vehicle Network Measurements: ZonicBook/618E is capable of making vehicle network measurements, including J1850 VPW, J1850 PWM, ISO-9141, CAN, J1939, and Keyword2000, via the DBK70 vehicle network option. The DBK70 can be configured to acquire network information from up to 4 different vehicle networks concurrently. Each pre-defined parameter acquired by the DBK70 is then converted to an analog voltage which is digitized by the ZonicBook/618E via one input channel per parameter. The acquired network parameter is measured concurrent with other ZonicBook/618E inputs, making it easy to correlate the network measurements to other signals measured by the device. ZonicBook /618E 936995 What is ZonicBook/618E ? 1-3 1-4 What is ZonicBook/618E ? 936995 ZonicBook/618E Understanding the Device through Block Diagrams 2 ZonicBook/618E Block Diagram ZonicBook/618E 879194 Block Diagrams 2-1 Details ‘A’ and ‘B’ from Main Block Diagram ZonicBook/618E units can accept 8 single-ended signals, one per BNC connector (CH1 through CH8, located on the lower front panel). Detail ‘A’ of the block diagram represents the circuitry for Channel 1. Circuitry for the remaining 7 channels is the same. 2-2 Block Diagrams 958193 ZonicBook/618E General Comments Ethernet Connection ZonicBook/618E units transfer the acquired data to the PC via a 10/100BaseT Ethernet connection. The Ethernet connection allows for a continuous stream of data to be collected and stored. One ZonicBook/618E can transfer data back to the PC via Ethernet at the full rate of 1 MSample/sec. When multiple ZonicBook/618E units are attached to the same Ethernet line, the Ethernet may not support the full sample bandwidth. In this situation, the use of a WBK30 option may be required. To obtain information regarding the latest improvements in Ethernet-based transfer rates contact the factory. The 10/100BaseT Ethernet interface can be used in a point-to-point application, such as when attached to a notebook PC and used in the field. In this case the 2 Mbytes of buffer storage built into the ZonicBook/618E is adequate to ensure that continuous data transfers to the PC can occur without risk of data loss. The 10/100BaseT Ethernet interface can also be used to connect the ZonicBook/618E to a network, presuming the network has enough available bandwidth. The network bandwidth required is a function of the number of signals being measured, and the bandwidth of the signals. The built-in 2 Mbytes of memory can be expanded up to 128 Mbytes via an internal WBK30 memory option (factory installed). If continuous, multi-channel measurements are required, it is recommended that a separate Ethernet connection between the ZonicBook and the PC be established to ensure uninterrupted data transfer. Power ZonicBook/618E can be powered directly from a 9 to 30 VDC source, such as a standard automotive battery. It can also be powered from a 100 to 250 VAC source via its power adapter, which converts the AC to the required DC. With an 8-channel ZonicBook system, a DBK34A battery/UPS provides approximately two hours of operation. Power options are detailed in Appendix C. Measurement The dynamic range of the ZonicBook on a single range and measuring a single channel is 70 dB. However, the ZonicBook offers a wide effective dynamic range. All channels are sampled synchronously, resulting in better than 1 degree of phase matching between channels. The maximum per-channel bandwidth is a function of the number of channels enabled. For example, up to 4 channels can be enabled using the maximum bandwidth of 100 kHz, while 55 kHz is the maximum bandwidth when 8 channels are enabled, and 29 kHz is the maximum bandwidth in a 16 channel system. A programmable low-pass filter ensures that unwanted frequencies are rejected before being sampled, with rejection of 75 dB minimum. ZonicBook/618E 879194 Block Diagrams 2-3 Tachometer Inputs The ZonicBook has 4 BNC input connectors intended for measuring tachometer signals. These are labeled TACH1 through TACH4. To accommodate a wide variety of tachometers, each input is programmable for input range up to ±75V. The tachometer inputs have programmable AC/DC coupling, and can be set to one of three modes: Counter, Period, or Voltage. Tach waveforms can be captured in realtime, thus allowing real-time troubleshooting of tachometers. Tach inputs can be used by eZ-Analyst and eZ-TOMAS software to determine relationships between frequency domain input channels to a known input frequency source. Note: A tachometer can be connected to one of the 8 analog input channels (CH1 through CH8); but if this is done the tachometer must be set to Voltage mode, not Counter or Period. Digital I/O To make use of the Digital I/O feature the ZonicBook/618E must be operating with eZ-TOMAS or eZ-NDT. The 8-bits of digital I/O are provided via a front panel removable screw terminal. Each bit is programmable as input or output. Signal Conditioning Every input to a ZonicBook/618E system is software programmable for voltage range, AC/DC coupling, ICP® source [if AC coupling is selected], and is capable of reading sensor calibration information using Transducer Electronic Data Sheet (TEDS), providing that the option is available and that the software supports it. TEDS support is available with eZ-Analyst software, but is not supported by eZ-TOMAS. Contact the factory for up to date information regarding TEDS support. When ICP sensors are attached, AC coupling with 4 mA bias current is selected via software. AC coupling without bias is also possible for measuring any AC waveform from 25 mV to 5V full scale. DC coupling is also software selectable, with full scale ranges from 25 mV to 25V DC coupling is useful when attaching proximity sensors. To indicate that a sensor has operated outside of its intended range, a front-panel “Overrange” LED will light. Each of the 8 channels has its own LED. Because the LED status is latched when the limit is exceeded, an operator will know whether or not an overrange condition occurred at some time during an acquisition. ZonicBook/618E can detect open ICP sensors. Should an open sensor be detected a “Transducer Fault” LED will light for the open channel. Fault indication is also available from within the eZ software packages. Source Output ZonicBook/618E includes one analog output channel that is capable of generating continuous sine and swept sine waveforms. The waveforms have programmable amplitudes up to 10V peak-to-peak (10Vpp) and frequency up to 5 kHz. Each 8-channel WBK18 option also includes one analog output channel capable of generating the same range of sine wave outputs. Reserved for Future Use The following connectors are reserved for future use. • 2 SYNC Ports, rear panel • Expansion Port, DB25 female connector; rear panel • Clock Input BNC, front panel 2-4 Block Diagrams 879194 ZonicBook/618E WBK30 Memory Option WBK30 is a DRAM-based memory board option that can be installed inside a ZonicBook/618E. There are three models of WBK30 available; each significantly increases the capacity of a ZonicBook/618E unit's standard data buffer of 64 K samples. Installation and removal of the WBK30 option is only to be performed at the factory! WBK30 Capacities are as follows: WBK30/16 -16 MB (8 M samples) WBK30/64 - 64 MB (32 M samples) WBK30/128 - 128 MB (64 M Samples) Note: You can use the Daq Configuration applet to check whether or not your ZonicBook/618E has a WBK30 and if so, whether or not the memory card is working properly. Appendix B provides details. WBK18 Expansion Option WBK18 provides an additional 8 channels of dynamic signal input. Each channel on the WBK18 has independent, software control for AC or DC coupling, ICP biasing (0 or 4 mA), and low-pass filter cut-off frequency. The 8-pole Butterworth filter on each channel is programmable from 5 Hz to 50 kHz, in a 1-2-5 progression. The filter can also be bypassed, resulting in a bandwidth of greater than 200 kHz. The ZonicBook/618E’s rear panel includes an Expansion Control 15 socket connector and a BNC Expansion Signal In connector. These are depicted in the main block diagram on the first page of this chapter. Up to six WBK18 modules can be Daisy-Chained and connected to the ZonicBook via these two connectors. Reference Notes: ¾ Refer to Chapter 11 for information regarding system expansion. ¾ Refer to the WBK Options User’s Manual, p/n 489-0902 for details regarding the WBK18 module. Dynamic Signal Conditioning Module with Transducer Electronic Data Sheet support (TEDS)* 8 channels via BNC Connectors Transducer Electronic Data Sheet (TEDS) support is provided by eZ-Analyst software, providing that the TEDS option is available. TEDS is not supported by eZ-TOMAS. Contact the factory for up to date information regarding TEDS support. ZonicBook/618E 879194 Block Diagrams 2-5 2-6 Block Diagrams 879194 ZonicBook/618E Connectors, Indicators, and Cables 3 Front Panel Connectors and Indicators …… 3-1 Rear Pannel Connectors, Indicators, and Power Switch …… 3-3 Associated Cables …… 3-5 Front Panel Connectors and Indicators ZonicBook/618E Front Panel The ZonicBook/618E Front Panel includes the following connectors and LED indicators. The items are listed from left to right, with the upper row presented first. TACH 1 through TACH 4: These four BNC connectors are reserved for signal input from tachometers. Tachometer signals going through these BNCs can be accepted through one of three modes: Counter, Period, or Voltage. TRIGGER INPUT: The Trigger Input BNC connector accepts a 0 to 5 volt TTL compatible signal as a trigger source. Refer to your software documentation in regard to applicability and how to select the TTL trigger input. CLOCK INPUT: Reserved for future use. DIGITAL I/O: The ZonicBook/618E includes a snap-in screw terminal block for easy connection of up to 8 Digital I/O lines. The connections are all designated as digital input or as digital output via software. To make use of the Digital I/O feature, eZ-TOMAS or eZ-NDT must be used. Refer to the applicable software document for details. ANALOG COMMON: Common analog ground. ANALOG SIGNAL INPUT CH 1 through CH 8: These eight BNC connectors are used for voltage input. All input connections are made into the front panel BNCs, in which the BNC center conductor is the signal HI and the BNC shell is the signal LO. The BNC shell is common among all eight input channels (CH1 through CH8) and is not isolated from earth ground. Consequently, the shell is not meant to be driven with respect to earth ground. An additional consideration exists regarding the setup of the input transducer. If the transducer case is effectively earth grounded through its connection to a device under test, there exists the possibility for added measurement noise due to the ground loop that is created. This issue is minimized by electrically isolating the transducer from the test device. Note that a tachometer can be connected to an analog input channel; however, that tachometer will be restricted to Voltage Mode. CAUTION The BNC shell is not to be driven with respect to earth ground. Attempting to do so could result in equipment damage. Additional measurement noise may be present when using earth grounded transducers. For best results, electrically isolate the input transducers from earth ground. ZonicBook/618E User’s Manual 918995 Connectors, Indicators, and Cables 3-1 SOURCE OUTPUT: ZonicBook/618E includes a sine wave-based voltage source that can be set from 1 Hz to 5 kHz in discrete amplitudes ranging from 100 mVp-p to 10 Vp-p. The Source Output can be set to either of two modes, i.e., continuous sine or sweep sine. Source Output can be used as a test source for the input channels or as excitation for other system elements, such as the amplifier for a shaker table. All Source Output parameters are software controlled. The output is conveniently provided on a front panel BNC connection. Detailed information on the excitation source and its operation can be found in the applicable eZ software documentation, e.g., the eZ-Analyst User’s Manual. TRANSDUCER FAULT LEDS – 1 LED for each Analog Channel (CH1 through CH8) When lit, a Transducer Fault LED indicates that the transducer for the associated channel has either an open circuit or a short circuit. LEDs can only light when a channel has ICP “on,” as discussed in relevant software documentation. ZonicBook/618E’s dynamic signal conditioning circuitry provides constant current of 4mA to bias ICP transducers. The bias current is sourced through the center conductor of the input channel BNC connector and returns to the ZonicBook via the BNC outer conductor. The current source features an operating compliance of 24V and is both short-circuit and over-voltage protected. Operating compliance refers to the highest voltage that can be applied without change of the current source value. In the absence of a transducer, the current source will output an open circuit voltage of 30V. For applications that do not require bias, the current source can be disconnected from the input via software control on a per channel basis. When the current source is enabled, the input voltage is continuously monitored with level detection circuitry. Recognition of a voltage greater than 25V (transducer open) or less than 1V (transducer short) triggers a transducer fault condition for the affected channel. This error is communicated to the user via a front panel LED and is also available through a software status request at the end of an acquisition. Faults are detected and communicated when present. They are not latched. Consequently, even intermittent faults are detected and communicated. Detection of a fault does not alter the acquisition process or its data. OVERRANGE LEDS – 1 LED for each Analog Channel (CH1 through CH8) When lit, an Overrange LED indicates that the associated channel’s input signal has exceeded the input full-scale range. Each analog channel (CH1 through CH8) is equipped with overrange detection circuitry, which is enabled on a per channel basis. This feature indicates if data collected during an acquisition exceeded the input full-scale range. Indication that data exceeded the range is important because overrange signals result in clipped data that significantly corrupts FFT analysis. The overrange error is communicated via a front panel LED and is also available through a software status request at the end of an acquisition. When recognized, an error is latched until the commencement of a new acquisition. Consequently, even intermittent faults are detected and communicated. An overrange event does not stop the acquisition process or change the data. An extension of the overrange capability could involve its integration into a process monitor application, whereby the fault condition would be used to monitor the stability of a previously characterized dynamic signal. Status LEDS: ACTIVE – Lights when a sample has been converted by the A/D Converter. READY – Lights when software accesses the unit. POWER – Lights when power is turned on and is present. 3-2 Connectors, Indicators, and Cables 918995 ZonicBook/618E User’s Manual Rear Panel Connectors, Indicators, & Power Switch ZonicBook/618 Rear Panel The ZonicBook/618E Rear Panel includes an LED legend in the upper left corner. Wording of the legend is duplicated below. The rear panel also includes connectors, LED indicators, and a power switch. LED Legend: Applies to the three LEDs located between the Ethernet Port and the Expansion Port. LED ON OFF L LINK NO LINK T 100 BASE-T 10 BASE-T D FULL-DUPLEX MODE HALF-DUPLEX MODE ETHERNET: The 10/100BaseT Ethernet port can connect to the Ethernet port of the host PC, or to an Ethernet network. Either of two Ethernet patch cables may be used to make the connection. CA-242 is a 1.5 foot cable. CA-242-7 is a 7-foot cable. Note that the Ethernet connector has two built in LEDs that indicate traffic flow. These are discussed with the three other Ethernet-related LEDs. Note that the Ethernet cable length must be <10m in order for the system to be CE Compliant. LEDs: There are 5 ETHERNET Status LEDS. Two rectangular LEDs (Tx and Rx) are built into the frame of the Ethernet jack. The other three LEDs, located just to the right of the jack, are round and are labeled L, T, and D. Tx – “ON” indicates traffic is being transmitted (see figure at right). Rx – “ON” indicates that the port is receiving traffic. L (Link) “ON” indicates a link exists. “OFF” indicates no link. T (BaseT) “ON” indicates 100BaseTx, “OFF” indicates 10BaseT. D (Duplex) “ON” indicates full duplex, which allows simultaneous two-way data traffic. “OFF” indicates half-duplex, which only allows one-way data traffic at any given time. Tx and Rx LEDs EXPANSION PORT: The Expansion Port is reserved for future use. MAC Address Label: The Media Access Control (MAC) label shows the device serial number in barcode and base 10 formats. It also shows the Ethernet address (MAC Address) which is derived from the serial number in hexadecimal. If prompted to enter a serial number in software, use the base 10 number. Conversion to a hexadecimal number for use in addressing will be automatic. Note: If your network administrator asks you for a MAC number or MAC Address, provide the hexadecimal number that is located at the bottom of the label. SYNC: The two “synchronization ports” are reserved for future use. ZonicBook/618E User’s Manual 918995 Connectors, Indicators, and Cables 3-3 POWER Switch: A rocker-type switch with a “0” label for Power Off, and a “1” for Power On. POWER IN: +10 VDC to +30 VDC, through a socket type DIN5 connector on the chassis. Power is typically supplied from a TR-40U power adapter. EXPANSION CONTROL: The HD15 EXPANSION CONTROL connector provides a means of connecting a control output signal [from the ZonicBook/618E to the 15HD EXPANSION CONTROL IN connector of the first WBK18 expansion module used in the system. Expansion Control signal lines can be daisy-chained, as indicated in Chapter 6, System Examples. EXPANSION SIGNAL IN: This BNC connector provides a way for the ZonicBook/618E to receive return signals from the EXPANSION SIGNAL OUT BNC connector of the first WBK18 expansion module in the system. Expansion Signal lines can be daisy-chained, as indicated in Chapter 11, System Expansion. SIGNAL OUT: Signal Out makes use of a female DB9 connector, which can be used to connect to a peripheral device. The conditioned signals that exit via this connector are from the 8 direct analog input channels (CH1 through CH8). Specifications include: amplitude of 0 to ±5 V max; output impedance of 50Ω; and 26 V transient voltage suppressor. Pinout of the DB9 Signal Out Connector Pin 3-4 Connectors, Indicators, and Cables Signal Out 1 Channel 2 2 Channel 4 3 Channel 6 4 Channel 8 5 Signal Ground 6 Channel 1 7 Channel 3 8 Channel 5 9 Channel 7 918995 ZonicBook/618E User’s Manual Associated Cables CA-115 Power Cables. CA-115 cables are 6 inches long and have two 5-pin male DIN connectors. CA-115s are frequently used to link WaveBook’s POWER OUT connector to a WBK expansion module’s POWER IN connector. CA-115 cables are also used to link an expansion module’s POWER OUT connector to the next daisy-chained module’s POWER IN connector. CA-115 cables and the device DIN5 connectors (see following figure) are limited to 5 amps at 15 VDC. Power is supplied to each optional WBK18 Return 2 expansion module via a DIN5 connector located on +10 to +30 V 4 5 No connection the rear panel of the device. +10 to +30 V 1 3 Return DIN 5 Power Pinout* Note: *The DIN5 pinout [to the left] is based on an external view of a rear panel. An optional CA-116 power cable is available. The CA-116 permits the system to be plugged into a vehicle cigarette lighter, allowing use of the vehicle’s battery as a power supply for the device. Calculate system amp load prior to creating a system daisy-chain. The connectors and CA-115 and CA-116 power cables have 5 amp limits, TR-40Us have a 3.33 amp limit. Tables for determining amp load are included in Chapter 11, System Expansion. CA-129 Expansion Control Cables. Control messages are carried by CA-129 expansion-control cables with HD-15, plug and socket connectors. The first expansion unit’s control input is driven from the main unit’s control output. Control inputs of additional WBK modules are driven from the preceding unit’s control output. CA-150 Expansion Signal Cables. Expansion signals are carried by a CA-150-1 male BNC to male BNC coaxial cable. Each WBK module drives a common analog bus that carries the signals to WaveBook’s Analog-to-Digital Converter (ADC). Each WBK module has EXPANSION SIGNAL IN and EXPANSION SIGNAL OUT connectors for daisy-chaining multiple units. CA-242 and CA-242-7 Ethernet Patch Cables. CA-242 is a 1.5 foot cable that can be used to connect a ZonicBook/618E to an Ethernet port on a PC or network. CA-242-7 is a 7-foot cable that can be used for the same purpose. SYNC Ports on ZonicBook/618E are reserved for future use. CA-74-1 and CA-74-5 SYNC Cables. 1-foot and 5-foot cables, respectively, that are used to synchronize multiple devices. SYNC Ports on ZonicBook/618E are reserved for future use. ZonicBook/618E User’s Manual 918995 Connectors, Indicators, and Cables 3-5 3-6 Connectors, Indicators, and Cables 918995 ZonicBook/618E User’s Manual A Brief Look at Software 4 eZ-Analyst Real-Time Vibration & Acoustic Analysis Software …… 4-2 eZ-TOMAS Total Online Monitoring and Analysis Systems Software …… 4-4 eZ-Balance Portable Machine Balancing Software …… 4-6 eZ-Rotate & eZ-RotatePlus Rotating Machinery Vibration Analysis Software …… 4-7 eZ-NDT Non-Destructive Test Software …… 4-9 ZonicBook/618E’s channels are configured using any one of the above named out-of-the-box software packages. Typically, the desired software package is purchased at the time the ZonicBook/618E system is ordered. You can always acquire additional software packages should your acquisition system’s needs change. This chapter provides a glimpse of five software packages that are available for use with ZonicBook/618E. For detailed information you will need to refer to one or more of the following documents, as applicable to your application. The installation CD includes PDF versions of each document. Reference Notes: For detailed documentation regarding software you will need to refer to one or more of the following, as applicable. A PDF version of each is included on the installation CD. ZonicBook/618E ¾ eZ-Analyst Series Software Reference Manual ¾ eZ-TOMAS User’s Manual ¾ eZ-Balance User’s Manual ¾ eZ-Rotate & eZ-RotatePlus User’s Manual ¾ eZ-NDT/RI User’s Manual 929895 A Brief Look at Software 4-1 eZ-Analyst Real-Time Vibration & Acoustic Analysis Software Features • • • • • • • Real-time FFT analysis Easy-to-use graphical user interface Field expandable from 8, up to 56 channels Four tachometer channels View all functions simultaneously in eight display windows, with up to 16 data overlays in each window Export your data to Excel, ME Scope, SMS Star, or UFF Type 58 ASCII or Binary Wide selection of real-time analysis features, including integration/differentiation synchronous averaging, and much more eZ-Analyst is a graphical analysis application you can use to collect, analyze, record, and playback recorded data. When used with ZonicBook or WaveBook hardware, eZ-Analyst can collect and display multiple channels of data in real-time. The graphical displays can consist not only of the raw time-domain data, but also plots of frequency domain data. For example, real time FFT (Fast Fourier Transform) plots. Data that is recorded to disk-file is in the raw time domain and can be played back for additional analysis time and time again. For example, a raw signal can be played back over-and-over using different filtering algorithms to manipulate the signal. Configuration eZ-Analyst features a familiar Windows-style graphical user interface, making it easy to configure the hardware with simple fill-in-the-blank type configuration screens. Selectable hardware parameters include, but are not limited to: channel selection, channel type (either response or reference), range, auto-ranging, and triggering. Configurations can be saved and recalled for future use, making it simple to change from one test to another. 4-2 A Brief Look at Software 929895 ZonicBook/618E Windowing. eZ-Analyst includes Hanning, Blackman Harris, Flat Top, Exponential with variable decay and no window for response channels; and Rectangular with adjustable window width, Cosine taper, Hanning, Blackman Harris, and Flat Top for reference channels Averaging. Linear, Exponential, Peak Hold and Time Synchronous Resolution. eZ-Analyst offers resolution from 64 to 3200 Spectral lines Frequency Range. From DC to as high as 200 KHz; the bandwidth is determined by the number of active channels and sample rate. Sample Rate. User selectable from 2.56, 5.12, or 10.24 times the frequency range selected to help in acquiring that elusive transient. Channels. Minimum of 8 to a maximum of 56 in increments of 8 Triggering. Any active channel may be used as an acquisition trigger. The trigger is adjustable on level, slope, and pre or post delay as a percentage of the time window. Tachometer. Four independent inputs for RPM measurements MIMO. Any number of active channels can be set as reference channels making MIMO (Multi Input Multi Output) testing easy and convenient. Display eZ-Analyst allows you to establish any combination of displays up to a maximum of 8 separate display windows and 16 data traces within each window for unparalleled versatility. Each display set up can be saved for instant recall providing unlimited display flexibility. Display Windows. Up to 8 with 16 data traces per window in either real-time or post analysis Functions. Available display functions include Time, Spectrum, Power Spectrum, PSD, FRF (Magnitude, Phase, Real, Imaginary, Nyquist), Cross Spectrum, Coherence, Octave, Third Octave, Transfer Function (Inertance, Mobility, Compliance, Apparent Mass, Impedance, Dynamic Stiffness), and Averaged Time. Cursors All cursors are selectable as independent of display window or locked for automatic tracking of frequency. Single. Cursor displays Time or Frequency with amplitude and overall amplitude Band (Dual). Cursors display Time or Frequency with band overall. Harmonic. Displays fundamental and harmonics with the number of harmonics user selectable. Harmonic markers have fine tuning. Side Band. Displays center frequency with ± delta frequency. Peak. Displays peak amplitudes with user selectable number of cursers. You can select threshold level and sort by amplitude or frequency. Free Form Markers. Allows you to select up to 20 markers and that can be placed at any location on the data display. Supported Export Data Formats UFF (Universal type 58 ASCII) or Binary; ME Scope Modal (Vibrant Technologies ME Scope native format); STAR Modal (Spectral Dynamics STAR native format); and Microsoft EXCEL. Overlay Data Previously acquired data may be overlaid with new data while the new data is being acquired. Record/Playback Data eZ-Analyst allows you to record real-time data to the computer hard drive while viewing the data. The data is saved on the computer hard drive as a contiguous time data file and can then be played back and analyzed as though the data was being analyzed for the first time. The acquisition hardware does not have to be connected to the computer to perform this function. Data can be recorded at maximum bandwidth and the file size is only limited by the available space on the hard drive. During playback all display functions are available. ZonicBook/618E 929895 A Brief Look at Software 4-3 eZ-TOMAS Total Online Monitoring and Analysis Systems Software Features • • • • • • Versatility: Monitor, record, analyze, and store machine data Reliability: On time, consistent “walk-around” data collection Safety: Reduces the need for personnel to enter hazardous areas Networkable: Monitor operations via Ethernet Easy-to-Use: Set up and start monitoring in minutes Programmable Function Keys: Single key operations The vibration conditions of rotating machinery change as bearings, seals, blades, and other components exhibit wear. You can use the ZonicBook/618E and eZ-TOMAS to automatically detect these types of changes and schedule shutdowns for preventative maintenance. eZ-TOMAS listens, measures, and provides the information needed to predict when to schedule shutdowns for preventative maintenance. With minimal training, you can setup eZ-TOMAS, start monitoring, perform data reduction, and prepare reports all in the same day. eZ-TOMAS (Total Online Monitoring and Analysis Systems) is designed to collect vibration and process data from rotating machinery 24 hours a day, 7 days per week. The application can simultaneously monitor, acquire, store, and display data from a ZonicBook or WaveBook system. The signals to be acquired are typically associated with a specific machine train; and the analog inputs can be any combination of Proximity, Velocity, Accelerometer, Tach, or DC proportional voltage signal. Data is continuously acquired and limit checked. eZ-TOMAS retains the change in vibration condition and quickly provides information essential to making the correct maintenance decisions. The main window of the GUI (graphical user interface) includes a set of virtual gauges, one gauge per input channel. The set of gauges can make use of any one of 10 spectral bands. eZ-TOMAS can interactively display data in a variety of formats, including: Spectrum, Orbit, Polar, Time, Bode, Cascade/Waterfall, Strip Chart, and Shaft Centerline. 4-4 A Brief Look at Software 929895 ZonicBook/618E Changes in vibration levels indicate changes in a machine’s operating condition; and may be warning signs of potential machine failure. The following are likely causes of an alert or an alarm: unbalance, misalignment, loose foundation, cracked shaft, missing blades, bent or bowed rotor, seal rubs, oil whirl, pump cavitation. An eZ-TOMAS system can be easily moved from machine to machine with setup times as little as two minutes. This ability reduces downtime, improves data collection, troubleshooting, and maximizes inventory utilization by intelligently projecting down time for parts replacement. Acquisition eZ-TOMAS collects data from up to 56 channels of displacement, Velocity, Acceleration, Tachometer and other sensors. Any input channel can be referenced to multiple tachometer inputs. Storage Inputs are continuously acquired and limit checked. Data is stored in a FIFO format (user defined size, up to 244,000 records) based on programmed transient or alarm conditions, such as change in RPM, vibration level, or time. These conditions commonly referred to as “Boxcar” events, can trigger storage for all input channels. The Boxcar feature guarantees that only statistically important data is stored. This minimizes the amount of redundant data stored, making analysis much faster. In addition to alarm triggering, you can initiate a manual trigger at anytime. This is desirable, for example, when an audible anomaly is observed. Limit Checking Limit Checking is user configurable. Up to 4 limits can be defined for each spectral band (alarm high and low, alert high and low). You can also define the number and size of Alarm History Files. Limit Checking can even be limited to a user defined speed range. Display & Report • • • • • • • • • • ZonicBook/618E Gauge Displays with Status Indication and Peak Hold indicators Multiple Plot Windows – Up to 8 windows Plot types include Spectrum, Time, Polar, Orbit with Shaft Center Line, Trend, DC Gap Voltage, Waterfall, and Bode Order Analysis Displays Multiple Traces (Overlays) – up to 8 per window Cursors – Single, Harmonic, Sideband, Peak Statistical Reports Tabular Lists showing static and dynamic data Runout Compensation Direct Microsoft Excel data reporting 929895 A Brief Look at Software 4-5 eZ-Balance Portable Machine Balancing Software Features • Single, Multi-plane, and trim balancing • Polar, Time and Spectral displays • Computes and stores influence coefficients for future Trim Balancing • Vibration data can be collected by the ZonicBook/618E or entered manually • Balancing Toolkit - Trial weight calculations - Weight splitting - Centrifugal Force - Stock weights - Weight removed - Unbalance Tolerance You can combine ZonicBook/618E, eZ-Balance, and a PC to obtain a powerful multi-plane [up to 7] balancing system. eZ-Balance computes the optimal balance weights and their locations, based on vibration data collected from the ZonicBook/618E. The data is displayed in a convenient Polar plot that indicates the magnitude and phase of the un-balance as well as displays of the time and spectrum data. eZ-Balance works by using an initial run to measure the current vibration and un-balance condition. A trial weight is added and a second run (trial run) is made for each balance plane. eZ-Balance then computes the correct balance weight with or without the addition of the trial weight. A final trim run can be made if necessary. Accelerometers, Velocity probes, or displacement probes can be used to measure the vibration level at each balance plane. A tachometer measures the rotation speed and provides a phase reference. 4-6 A Brief Look at Software 929895 ZonicBook/618E eZ-Rotate & eZ-RotatePlus Rotating Machinery Vibration Analysis Software eZ-Rotate Features • Order tracking with amplitude and phase • Elementary torsional vibration analysis • Great graphics: waterfalls, spectrograms, bode plots, cursors • Acoustic, whole body and hand-arm weightings • Sound replay of any time history eZ-RotatePlus Features • Bearing, sideband, gearbox and planetary gearbox cursors • Order normalization and order zoom • Advanced torsional analyses with high speed counters for windup, torque, transmission error and belt drive dynamics, and calibration for uneven spacing • Envelope and Cepstrum analysis and phase demodulation • RPM traces from waterfalls • AC coupling and downsampling After using ZonbicBook/618E to acquire data from rotating machinery, you can use eZ-Rotate software to obtain a comprehensive analysis of that data. eZ-Rotate makes it easy to view, analyze, and create reports. You can use the application to create Computed Order Tracking, Waterfall graphs, Contour plotting, and much more. eZ-Rotate works seamlessly with Microsoft Office® documents, making it easy to copy plots and data directly into reports, which are created with Word® or Excel®. eZ-RotatePlus offers all of the features of eZ-Rotate, plus advanced capabilities such as Cepstrum analysis, sideband cursors, bearing cursors, gear box and planetary gearbox cursors, and re-sampling to the angle domain to make sense of large families of harmonics such as those found in flawed bearings. Torsional analysis supports encoders and counters for non-contact measurements. ZonicBook/618E 929895 A Brief Look at Software 4-7 eZ-Rotate Capabilities Displays: Time waveform, machine speed curve, waterfall, contour, spectrogram, and Bode plots of cursor amplitude or phase; overlay machine speed curves for speed profiling along a machine or line; zoom in and autoscale any plot; change the orientation of a waterfall plot Cursors: Single or multiple independent cursors; X or Z axis tracking; time, spectrum number, RPM, or order tracking Analysis • Tachometer Processing creates a smoothed machine speed curve from even noisy tachometer (pulse or DC) or encoder signals. • Waterfall Analysis creates a spectral waterfall plot of the data. You can also display the plot in orders of running speed if there is a tachometer signal. • Computed Order Tracking creates a Bode plot of the amplitude and phase of the data at each order as a function of time, RPM, and frequency by resampling at a constant shaft angle increment instead of a constant time interval. • Torsional Analysis creates a spectral waterfall plot of the torsional vibration from a highresolution tachometer or encoder signal. • A, B, and C Weighting for acoustic analysis, Whole Body and Hand-Arm Weighting for comfort analysis. • Integration and Differentiation display the results in acceleration, velocity, or displacement. Reporting • Copy Plots and Data from eZ-RotatePlus seamlessly into other Microsoft® program (such as Word®, Excel®, and PowerPoint®); data may be operated on in Excel. • Export Data to MATLAB® and Universal File Format files. You can export the entire channel of data, or extract a section of the data to speed analysis on just the part of interest. • Operating Deflection Shape analysis is available by exporting order-based data from eZ-RotatePlus to ME scope. eZ-RotatePlus Capabilities eZ-RotatePlus includes all of the capabilities of Rotate, plus the following features: Cursors: rolling-element bearing, harmonic, sideband, gearbox, and planetary gearbox cursors Analysis • RPM from Waterfall analysis creates a smoothed machine speed curve from the data without a tachometer signal • Order Normalization cancels the effect of frequency smearing across spectral bins when the shaft speed is changing rapidly (high slew rate) by resampling triggered by tachometer speed. You can zoom in on an order range with a greatly enhanced resolution • Millstrum Analysis (Cepstrum) identifies families of harmonics and sidebands, particularly useful on noisy signals with low-amplitude harmonics or sidebands characteristic of early-stage bearing or gearbox defects • Advanced Torsional, torque, windup and belt dynamics and slippage analysis • Synchronous Averaging, envelope detection and phase demodulation 4-8 A Brief Look at Software 929895 ZonicBook/618E eZ-NDT Non-Destructive Test Software Features • Provides inspection of metal, ceramic, and hard plastic parts • Removes the ambiguity that is common in other inspection systems • Requires no parts preparation, making the test fast and inexpensive • Tests parts in less than 2 seconds • Quantifies and documents the first natural frequency for end user comparison to final assembly resonant frequencies You can use eZ-NDT (non-destructive test) software with a ZonicBook/618E to obtain a fast and inexpensive method of 100% inspection of production parts. Inspection parts include, but are not limited to: powder metal, ceramics, and composites. eZ-NDT uses acoustic analysis to identify part variations that are caused by process inconsistencies and defects. eZ-NDT systems apply acoustic energy to the target part, monitor its acoustic response, and analyze its resonant frequencies. It then compares the results to the acoustic signature of a known-good part stored in its library. The test takes less than two seconds and requires no special tooling, dyes, chemicals, cleaning, magnetization, or expensive and time consuming visual inspection equipment. eZ-NDT can detect deviations in dimensions, material properties, and defects including cracks, residual stress, inclusions, and variations in hardness, tempering, porosity, mass, holes, bonding and/or welding failures. Resonant inspection performs a whole body measurement, not just a spot check for visual indications. It also quantifies the first natural frequency, which many end users require for comparison to final assembly resonant frequencies. By keeping component first natural frequencies different from final assembly resonant frequencies, the end user avoids the potential for noise, vibration, or product damage. And because it’s fast, you can test all of your parts, not just a cross sampling. Before purchasing an eZ-NDT system, we recommend that you engage in our Feasibility Study. This study, discussed briefly in upcoming text, verifies that the intended inspection pieces will respond appropriately to the eZ-NDT inspection process. ZonicBook/618E 929895 A Brief Look at Software 4-9 Software eZ-NDT software is extremely easy to use, with step-by-step instructions and an intuitive graphical user interface. Three password-controlled security levels are provided: Manager (full access), Technician (limited access), and Inspector (test only). Only the Manager can access the setup screens that set the pass/fail criteria and the known-good resonant signature. Operators are provided with simple, straight forward screens showing the performance of each part against the predetermined resonant signature and the pass/fail results. eZ-NDT software stores several test parameters during normal testing. Users with Manager and Technician privilege levels can access part-specific information and summary reports, including statistical analysis. Feasibility Study Service We offer a service to determine the feasibility of resonant inspection for your parts. This minimizes the risk of problems during deployment of the final test system. As part of the Feasibility Study, we test a sample lot of both good and bad parts. The Feasibility Study isolates the resonant disparities between the two lots and states whether the part-under-test is a good candidate for resonant inspection. When the system is purchased, we will include the pass/fail criterion developed during the Feasibility Study, and credit the cost of the Feasibility Study to the purchase of a system. Theory of Resonant Inspection When an object is struck by an external energy source, such as “pinged” from a hammer, it will make a sound that is specific to the physical properties of the object, including its size, weight, density, and porosity. When an object is pinged with a hammer, the ZonicBook records the sound and sends the digitized signal to the PC for analysis. eZ-NDT software running on the PC decomposes the sound, effectively creating a “signature” that is unique to the object being pinged. Generally speaking objects of similar physical composition will have similar signatures. During the Feasibility Study, our technician’s determine whether or not your pieces have a unique and measurable signature, and determine if the signature of known “good” parts is distinguishable from that of known “bad” parts. If this is the case, the eZ-NDT software “learns” how to distinguish good from bad parts, and will provide the operator with a simple GO or NO-GO indication after each object is pinged. 4-10 A Brief Look at Software 929895 ZonicBook/618E Configuring the System for Operation 5 System Requirements …… 5-1 Software Installation …… 5-2 Ethernet Connection and System Power-up …… 5-3 Connecting Data Acquisition Signal Lines …… 5-13 eZ-Analyst and eZ-TOMAS are purchased software packages, which are shipped with an authorization code. Keep your code in a safe place. You will need to enter it during the initial run of your purchased software. System Requirements Before setting up the hardware or installing the software, verify that you have the following items. • • • • ZonicBook/618E data acquisition system Power supply with cord Data acquisition CD Passwords for purchased software In addition, verify that your computer meets the following minimum requirements. • • • • • • Intel™ Pentium, 1 GHz or equivalent 10/100BaseT Ethernet port 256 MB memory 500 MB free disk space Monitor: SVGA, 1024 x 768 screen resolution One of the following Microsoft® Windows Operating Systems Windows 2000 Windows XP Windows NT4 (service pack 6 or higher required for use with NT4) Note: When used with ZonicBook/618E, eZ-Analyst supports WBK18 and WBK30. If you purchased software, associated passwords will accompany your installation CD. If this is the case, keep your passwords in a safe place. You will need to enter them once, during an actual run of eZ-Analyst. ZonicBook/618E User’s Manual 897394 System Setup and Power Options 5-1 Software Installation Remove any previous-installed versions of eZ-Analyst software before installing a new version. 1. Start Windows. 2. Close all running applications. 3. Insert the Data Acquisition CD into your CD-ROM drive and wait for the CD to auto-run. If the CD does not start on its own: (a) (b) (c) (d) click the desktop’s <Start> button choose the Run command select the CD-ROM drive, then select the setup.exe file. click <OK>. An Opening Screen will appear. 4. Click the <ENTER SETUP> button. 5. From the hardware selection screen [which follows a licensing agreement], select ZonicBook/618E from the drop-down list and follow the on-screen instructions. Reference Notes: Adobe Acrobat PDF versions of documents pertaining to ZonicBook/618E are automatically installed onto your PC’s hard-drive as a part of product support at the time of software installation. The default location is the Programs group, which can be accessed via the Windows Desktop Start Menu. 5-2 System Setup and Power Options 897394 ZonicBook/618E User’s Manual Ethernet Connection and System Power-up As this document goes to print, Ethernet connectivity can only be used with Windows NT, Windows 2000, or Windows XP operating systems. Overview ZonicBook/618E, Rear Panel ZonicBook/618E connects directly to an Ethernet port on a PC or network hub, via the unit’s built-in 10/100BaseT Ethernet interface. An Ethernet patch cable CA-242 (1.5 foot) or CA-242-7 (7 foot) cable is used to make the connection. Note that either a straight-through or a cross-over cable may be used. The circuitry automatically adjusts for the cable type to ensure proper connection. Connecting a ZonicBook/618E to the Ethernet CAUTION Turn off power to the system devices and externally connected equipment before connecting cables. Electric shock or damage to equipment can result even under low-voltage conditions. Take ESD precautions (packaging, proper handling, grounded wrist strap, etc.) ZonicBook/618E User’s Manual 897394 System Setup and Power Options 5-3 Reference Note: Adobe PDF versions of user manuals will automatically install onto your hard drive as a part of product support. The default location is in the Programs group, which can be accessed from the Windows Desktop. You can also access documents directly from the data acquisition CD via the <View PDFs> button located on the CD’s opening screen. Contact the factory or your service representative in regard to Ethernet connectivity if your operating system is other than Windows NT, Windows 2000, or Windows XP. STEP 1 – Install the Software Install the software prior to connecting the ZonicBook/618E to the Ethernet. If you have not already installed the software, do so at this time. Refer to the section entitled Software Installation, page 5-2. STEP 2 – Determine the type of Network Connection To properly connect and configure a ZonicBook/618E, you must determine the type of network that the device will become part of. This is because the type of network used has a direct bearing on the IP address of the device. Briefly, the four network types are as follows: • • • • Dedicated Network - with a direct cable connection from the PC to the device Dedicated Network - making use of a network hub or switch LAN with a DHCP server (Local Area Network with a Dynamic Host Configuration Protocol) LAN without a DHCP server (Local Area Network with no Dynamic Host Configuration Protocol) Brief descriptions and illustrations follow. Dedicated Network - with a direct cable connection from the PC to the device In this scenario a ZonicBook/618E is connected directly to an Ethernet jack on a host computer. Dedicated Network using a Direct Cable Connection 5-4 System Setup and Power Options 897394 ZonicBook/618E User’s Manual Dedicated Network - making use of a network hub or switch In this scenario the ZonicBook/618E connects to the Ethernet through a network hub or switch. At least one computer is also connected to the hub. Dedicated Network using a Hub/Switch Some network devices such as a wireless access point may act as a DHCP server. If this is the case, follow the instructions for the LAN with a DHCP server. For detailed information consult the documentation that is specific to your network device. LAN with a DHCP Server (Local Area Network with a Dynamic Host Configuration Protocol server) Many corporations use the LAN/Server with DHCP arrangement for their networks. In this type of setup several computers are typically connected to a network that makes use of a DHCP server. In addition, a ZonicBook/618E is connected to the network hub/switch. LAN with a DHCP Server Notes: ¾ Using a ZonicBook/618E on a typical LAN may affect the speed of the network and internet data transfer. Because of this we recommend adding a network card to the computer and using one of the two dedicated network configurations. ¾ Contact your network administrator before connecting a ZonicBook/618E to a corporate network. ZonicBook/618E User’s Manual 897394 System Setup and Power Options 5-5 LAN with no DHCP Server (Local Area Network with no Dynamic Host Configuration Protocol server) This scenario looks the same as that shown in the previous illustration, except there is no Dynamic Host Configuration Protocol (DHCP). In this type of setup, one or more computers are connected to a network; and each computer has a static IP address. STEP 3 – Connect the System Components Reference Note: For examples of ZonicBook/618E system connections, including cable use, refer to Chapter 3, Connectors and Indicators and Chapter 11, System Expansion. What you will need to connect a ZonicBook/618E to the Ethernet: • An available connection to the Ethernet. The connection can be either - an Ethernet jack on a computer or - an Ethernet jack on a hub that is connected to the Ethernet. • An Ethernet patch cable, e.g., a CA-242 (1.5 foot cable) or a CA-242-7 (7-foot cable). 1. Connect the Ethernet cable to the Ethernet jack on the ZonicBook/618E. 2. Connect the other end of the Ethernet cable to the Ethernet jack on the host computer or network hub. STEP 4 – Power-up the System Components When powering up a ZonicBook/618E system it is important that the ZonicBook/618E is powered last, and that the most remote system components are powered first. Other power-up sequences will result in software’s failure to recognize all components.* • First, power-on the WBK18 expansion modules, if applicable. • Second, power-on the ZonicBook/618E. * An exception to this power-up scheme is to power-on the entire system at once. What you will need: A power supply with a range of +10 VDC to +30 VDC. The power supply needs to have a male DIN5 connector. Note: The switching-mode power supply that is commonly used with these systems has an input range of 100 VAC to 240 VAC at 50 Hz to 60 Hz. The power supply’s output [to the device] is typically 15 VDC @ 3.33 amps via a DIN5 connector. Note: Various AC adapter models support power grids of USA, Europe, Japan, and Asia. Reference Note: It is likely that you will use a TR-40 AC power adapter with your ZonicBook/618E and a separate TR40U for each WBK18 expansion module, if applicable. Appendix C, Power Options discusses additional power supplies that may be used in place of the TR-40U. 5-6 System Setup and Power Options 897394 ZonicBook/618E User’s Manual How to make the connection: 1. Using the unit’s power switch, turn the ZonicBook/618E “OFF.” The switch will be in the “0” position and the Power LED will be unlit. 2. Connect the DIN5 end of the adapter’s cable to the Power Input connector on the ZonicBook/618E. 3. Connect the adapter’s plug to a standard AC outlet. 4. If your adapter has a power switch, position it to “ON.” 5. Turn ON the ZonicBook/618E by placing the power switch to the “1” position. The Power LED will light up. STEP 5 - Configure the Computer’s Network Settings [Applies to “dedicated networks” only] The ZonicBook/618E Ethernet port typically requires 30 seconds after power-up to configure, before the unit can be accessed via the network. If using a LAN (Local Area Network), which has a DHCP server, skip this section and continue with STEP 7 - Configure and Test the System using the Daq*Configuration Applet (page 5-11). If using a LAN (Local Area Network), which has no DHCP server, skip this section and continue with STEP 6 - Configure Device Network Settings using DaqIPConfig (page 5-10). 1. Open the Control Panel by navigating from the Windows Desktop as follows: Start Menu ⇒ Settings ⇒ Control Panel. 2. Double-click the “Network and Dial-up Connections” icon. 3. Double-click the “Network Connection” icon for the network ZonicBook/618E is connected to. Local Area Connection Status ZonicBook/618E User’s Manual 897394 System Setup and Power Options 5-7 4. In the “Local Area Connection Status” box (previous figure), click on the <Properties> button. The “Local Area Connection Properties” box will appear (following figure). Local Area Connection Properties 5. Double-click the “Internet Protocol (TCP/IP)” component (previous figure). The “Internet Protocol (TCP/IP) Properties” box will appear (following figure). Internet Protocol (TCP/IP) Properties 5-8 System Setup and Power Options 897394 ZonicBook/618E User’s Manual Configure the Computer’s TCP/IP settings as follows. Internet Protocol (TCP/IP) Properties 6. Select the “Use the following IP Address” radio button. 7. Set the IP address field to 10.0.0.x where x is some number from 1 to 254. Make sure that each computer on the dedicated network has a unique IP address. 8. Set the Subnet mask to 255.0.0.0. Note that the remaining fields can be left unchanged. ZonicBook/618E User’s Manual 897394 System Setup and Power Options 5-9 STEP 6 - Configure Device Network Settings using DaqIPConfig Applies only to a LAN (Local Area Network), which has a no DHCP server. If using a LAN (Local Area Network), which has a DHCP server, skip this section and continue with STEP 7 - Configure and Test the System using the Daq*Configuration Applet (page 5-11). Multiple devices on a LAN are each identified by their unique (device-specific) serial number. Ensure that the serial number displayed for the unit [being configured] agrees with the serial number on the MAC label, located on the rear panel of the device. The DaqIPConfig applet, designed for 32-bit Windows /NT/2000/XP systems. DaqIPConfig allows you to change the IP address of a device to match the address of a host computer. The applet is located in the program group for the associated device and can be accessed from the Windows Desktop via the start menu. Reference Note: Appendix A contains general information regarding how to use the Daq Configuration Applet. 1. Locate the DaqIPConfig Applet. Locate the DaqIPConfig applet by navigating from the Windows’ Desktop as follows: Start Menu ⇒ Programs ⇒ ZonicBook Software ⇒ DaqIPConfig 2. Open the DaqIPConfig Applet. Click on the DaqIPConfig selection to open the applet. 3. Select the device that is to have the address change. Note: In the above figure there is only one device to select, i.e., ZonicBook/618E. 4. Set the internet protocol (TCP/IP) settings to be compatible with host computer. (a) Select the radio button labeled “Use the following IP address.” DaqIPConfig (b) Enter the new internet protocol settings. If needed, consult your network administrator for acceptable numbers. (c) Click the <OK> button. 5. Reboot the device. The new IP address will not take affect until the device has been powered-off, then powered back on. 6. Repeat steps 3, 4, and 5 for other devices in the system. After configuring the network settings for all devices, proceed to Step 7. 5-10 System Setup and Power Options 897394 ZonicBook/618E User’s Manual STEP 7 - Configure and test the System using the Daq* Configuration Applet The Daq* Configuration applet, designed for 32-bit systems, is located in the Windows Control Panel. It allows you to add or remove a device and change configuration settings. The included test utility provides feedback on the validity of current configuration settings, as well as performance summaries. 1. Open the Daq* Configuration Applet. a. Open the Control Panel by navigating from the Windows’ Desktop as follows: Start Menu ⇒ Settings ⇒ Control Panel b. From the Control Panel, double-click the Daq* Configuration icon. 2. Add the first-level device to the list of installed devices. The first-level device is the device that will be connected directly to the Ethernet, via a host computer’s Ethernet jack or a jack on a network hub. The ZonicBook/618E is an example of a first-level device. a. Select the Computer image in the Device Inventory configuration tree (following figure). b. Click the <Add Device> button. The “Select Device Type” box will appear. c. Select the ZonicBook/618E from the list of devices, as applicable. d. Click the <OK> button. The “Properties” box will appear for the selected device. Using Daq* Configuration Device Inventory & Select Device Type to Add a Device ZonicBook/618E User’s Manual 897394 System Setup and Power Options 5-11 3. Set the properties of the first-level device. In this step you will set the device properties according to one of the following two methods, depending on whether you have a “Dedicated Network” or a “LAN with DHCP Server Network.” Users of Dedicated Networks follow these 2 steps. a. Enter the Serial Number of the first-level device (ZonicBook/618E). In the following screen shots the Serial Number is 800000. b. Select the “Auto IP Setting” radio button. Note that the IP Address of the ZonicBook/618E will automatically be calculated and displayed in the IP Address field as indicated in the following left-hand figure. c. Click the <OK> button. For DEDICATED Networks For LAN with DHCP Server Networks Daq* Configuration, Properties Dialog Boxes Users of LAN with DHCP Server Networks follow these 3 steps. The DaqIPConfig applet provides the Serial Number and the IP Address of the device. Users of LAN with DHCP Server Networks will need to enter both numbers in the Daq* Configuration, Properties dialog boxes (previous right-hand figure). Page 5-10 includes instructions for accessing DaqIPConfig. If needed, refer to the upper right-hand figure in regard to radio-button and data entry locations. a. Enter the base 10 version of the Serial Number of the ZonicBook/618E. b. Select the “Manual IP Setting” radio button. c. In the IP Address field, enter the IP address. d. Click the <OK> button. Partial View of DaqIP Config Showing IP Address & Serial Number Provide your network administrator with the information on the device’s MAC label. Also, find out from the administrator if the IP Address will be changing. If so, see if you can obtain a permanent IP Address dedicated specifically to your device. 5-12 System Setup and Power Options 897394 ZonicBook/618E User’s Manual 4. Test the system connections. a. Make sure the device has been properly installed and is powered-on. b. Make sure all cables are properly and securely connected. c. Click the “Test Hardware” tab. d. Click the <TCP/IP Test> button. This tests the Transmission Control Protocol / Internet Protocol. The TCP/IP test results have two components: Pinging Device and TCP Connection. Appendix B, TCP/IP and Resource Tests, includes a brief explanation of each. e. Upon completion of the TCP/IP test, click the <Resource Test> button. The Resource Test consists of two components: Resource Tests and Performance Tests. Appendix B, TCP/IP and Resource Tests, includes a brief explanation of each. When testing a ZonicBook/618E, if the unit does not respond after 30 seconds perform the following steps: 1) 2) 3) 4) reboot the system upon power-up, re-open the Daq* Configuration applet select another configuration setting reinitiate the test This completes the procedure for connecting a ZonicBook/618E to the Ethernet. At this point you should refer to other sections of the manual, e.g., information on system expansion and data acquisition. Reference Notes: Although the signal conditioning aspect of the WBK18 is inherent in the ZonicBook/618E and is therefore discussed in this manual, specific WBK18 documentation is presented in the WBK Options Manual (p/n 489-0902). Note: You can access PDF documents directly from the opening screen of the data acquisition CD via the <View PDFs> button. Connecting Data Acquisition Signal Lines The 8 analog channel inputs (CH1 through CH8) and 4 tachometer channel inputs (TACH1 through TACH4) are made through front panel BNC connectors. 8 digital I/O lines can be connected to the removable screw terminal block as applicable, and as discussed in Chapter 3, Connectors, Indicators, and Cables. ZonicBook/618E Front Panel Prior to making signal connections review the Specifications chapter to ensure that signal inputs do not exceed the specified limits. ZonicBook/618E User’s Manual 897394 System Setup and Power Options 5-13 5-14 System Setup and Power Options 897394 ZonicBook/618E User’s Manual Analog Signals 6 Introduction …. 6-1 Analog Common …… 6-3 Current Source (ICP) with Transducer Fault Detection ……. 6-3 Input Coupling …… 6-3 Programmable Gain Amplifier (PGA) …… 6-3 Low-Pass Anti-Aliasing Filter …… 6-4 Overrange Detection …… 6-4 Simultaneous Sample and Hold (SSH) …… 6-7 Transducer Electronic Data Sheet (TEDS) Support …… 6-7 Source Output (Excitation Source) …… 6-8 LEDs …… 6-10 Analog Triggers …… 6-11 Using Accelerometers …… 6-13 Introduction ZonicBook/618E includes circuitry for dynamic analog signal conditioning. The circuitry provides a way for the ZonicBook to interface with piezoelectric transducers that include, but are not limited to: accelerometers, microphones, tachometers, and force/pressure transducers. The analog input signal lines, which connect to the dynamic signal conditioning circuit, do so via the BNCs labeled CH1 through CH8. These are located on the bottom row of ZonicBook/618E’s front panel. The center conductor of each BNC is the signal HI (High) and the BNC shell is the signal LO. The BNC shell is common to all eight input channels and is not isolated from earth ground. (See the following section, Analog Common). The Source Output BNC [for Excitation] is discussed later in this section. Depending on your application, you will need to set several software parameters. Proper settings will allow the software to organize data to meet your requirements. Reference Note: For detailed information, refer to the applicable software document, e.g., eZ-TOMAS, eZ-Analyst, or eZ-NDT. PDF versions of the document can be accessed from the data acquisition CD via the <View PDFs> button on the CD’s opening screen. ZonicBook/618E, Front Panel The white rectangle borders the BNC connectors for analog signal input channels 1 through 8. ZonicBook/618E 929895 Analog Signals 6-1 Features the dynamic signal conditioning circuit: • • • • • • • • 4 mA current source for transducer biasing Hardware detection of a transducer fault AC Coupling (0.1 Hz or 1 Hz high pass filter) or DC coupling (bypasses the filters) Programmable gain amplifier (range selection) Hardware overrange detection Anti-aliasing low-pass filter Simultaneous sample-and-hold (SSH) amplifier Support for optional TEDS (Transducer Electronic Data Sheet), purchased option All of these parameters are independently controlled in software on a per channel basis. Note: The functionality of ZonicBook/618E’s dynamic signal conditioning circuitry is also found in the WBK18 expansion module. Up to six WBK18 modules can be added to a ZonicBook/618E for channel expansion. The conditioning circuit includes a built-in programmable voltage excitation source. This source can be used to stimulate dynamic systems for transfer function measurements, and also serves as a test signal for the input channels. Dynamic Signal Conditioning Refer to Chapter 2 for the Complete ZonicBook/618E Block Diagram 6-2 Analog Signals 929895 ZonicBook/618E Analog Common The BNC shells for the analog input channels share common and are not isolated from earth ground. If a transducer is effectively earth grounded through its connection to a device under test, there exists the possibility of added measurement noise due to the ground loop that is created. This issue is minimized by electrically isolating the transducer from the test device. If the host computer is a desktop PC, then the computer ground will likely connect to the AC power line ground. If the host computer is a notebook PC, then the computer ground could be: (a) floating, for example, when operating on batteries, or (b) connected to a vehicle ground, for example, when using an automotive cigarette lighter adapter in conjunction with the vehicle’s battery. Additional measurement noise may be present when using earth grounded transducers. For best results electrically isolate the input transducers from earth ground. Current Source (ICP) with Transducer Fault Detection If ICP is selected in software, a constant current of 4mA is supplied to bias ICP transducers. The bias current is sourced through the center conductor of the input channel BNC connector and returns to the conditioning circuit by the outer conductor. The current source features an operating compliance of 24V and is short-circuit and overvoltage protected. Operating compliance refers to the highest voltage that can be applied without change of the current source value. In the absence of a transducer, the current source will output an open circuit voltage of 30V. For applications that do not require bias, the current source can be disabled from the input via software control on a per channel basis. When the current source is enabled, the input voltage is continuously monitored with level detection circuitry. Recognition of a voltage greater than 25V (transducer open) or less than 1V (transducer short) triggers a transducer fault condition for the affected channel. This error is communicated to the user via a front panel LED and is also available through a software status request at the end of an acquisition. Faults are detected and communicated when present. They are not latched. Detection of a fault does not alter the acquisition process or its data. Input Coupling Analog input channels 1 through 8 can be independently set in software to AC Coupling or to DC Coupling. When AC Coupling is selected, the input signal will go through either a 0.1 Hz or 1 Hz high pass filter, as set in software. When DC Coupling is selected the high-pass filter is bypassed. Programmable Gain Amplifier (PGA) The dynamic conditioning circuit provides programmable gains of 1, 2, 5, 10, 20, 50, 100, and 200. These correspond to bipolar input ranges of 5V, 2.5V, 1V, 500mV, 250mV, 100mV, 50mV, and 25mV. Additionally, there is a 25V DC-coupled only range that is suitable for proximity sensor measurements. Range selection is on a per channel basis. ZonicBook/618E 929895 Analog Signals 6-3 Low-Pass Anti-Aliasing Filter Each of the 8 channels has its own low-pass filter to provide alias protection and to allow for the removal of undesired frequencies from the measured response. What is Aliasing? Aliasing is a phenomenon of sampled data systems wherein a high frequency signal is misrepresented as a low frequency signal when the A/D converter sampling rate being used is too slow. This misrepresentation can result in severe data corruption and incorrect FFT results. Aliasing is a well-documented data acquisition effect, and interested users are encouraged to research detailed information that is available on-line from companies such as Analog Devices and Texas Instruments. This text aims to not supplant those resources, but to provide most users with sufficient knowledge to avoid most aliasing problems through proper filter and sampling rate configuration. For a given sampling rate, FS, input signals of frequency up to FS/2 will be processed correctly. However, input signals above FS/2 are subject to aliasing. For example, a sampling rate of 100 kHz can process signals up to 50 kHz without aliasing. An input signal of 90 kHz, however, will be aliased. Specifically, it will appear in the sampled data as a signal of frequency FS-FIN, which in this case is 100 kHz-90 kHz = 10 kHz. Aliasing, and its prevention, should be a consideration in all sampled data systems. This is especially important in mechanical vibration measurements, because most mechanical systems exhibit a resonance apart from their fundamental frequency. That is, there may be signal energy present that has the potential to be aliased that is unknown to the user. And the worst part of aliasing is that its effects are indistinguishable from real input signals. That is, in the given example, it is not apparent to the user whether the 10 kHz energy is real or an alias. Aliasing Protection ZonicBook/618E’s conditioning circuit provides alias rejection via the unit’s 8-pole low pass filter. This filter has an extremely steep roll-off characteristic, very closely achieving an ideal “brick-wall” response. It consequently passes frequencies of interest without significant attenuation, but significantly attenuates frequencies just above. Its attenuation is so high that most alias frequency energy is reduced to a level below the noise floor of the measurement system. However, it must be configured correctly to achieve these results. In general, the cutoff frequency (FC) of the filter should be set as close to, but above, the highest input frequency of interest. This will maximize the alias rejection it provides. The 8-pole filter provides excellent filter response. However, no filter is perfect, meaning that some signal attenuation occurs for frequencies just below FC and maximum attenuation is not exhibited for frequencies just above FC. For reference, the typical response of the 8-pole filter is provided in the table at the right and the graphs that follow. 6-4 Analog Signals 929895 FIN/FC <0.1 0.1 0.2 0.3 Gain (dB) -0.15 -0.15 -0.18 -0.22 0.4 0.5 0.6 0.7 0.8 0.9 1.0 1.25 1.5 1.75 2.0 2.5 2.8 3.0 3.3 3.5 4.0 -0.27 -0.33 -0.39 -0.47 -0.68 -1.4 -3.6 -16 -28 -39 -48 -63 -70 -75 -80 -86 -95 ZonicBook/618E 0 0.5 1 1.5 2 2.5 3 3.5 4 0 Gain (dB) -20 -40 -60 -80 -100 FIN / FC FIN/FC Gain (dB) 0 0.2 0.4 0.6 0.8 1 1.2 0 -2 -4 -6 -8 -10 -12 -14 /FC FFIN IN / FC FIN/FC, Zoom-In to Filter Cutoff Frequency Region As described above, aliasing results from the relationship between input frequency and sampling frequency. Configuring the filter correctly serves to attenuate undesired frequencies. However, thought must also be given to the sampling rate of the A/D converter. In general, for alias considerations, the sampling rate should be set as high as possible, given the number of active channels being used. Recall that the maximum sampling rate is 1 MHz/(n +1) where n is the number of active channels. Because the sampling rate determines the frequency at which aliasing occurs, it determines the input signal bandwidth, for a given level of alias rejection. This relationship is shown in the following example. Example Number of channels: 4 Alias rejection: -70dB min The sampling rate (FS) is chosen to be the maximum of 1 MHz/(4 +1) = 200 kHz. The alias frequency is FS/2, or 100 kHz. Referring to the attenuation table, to achieve a minimum of –70dB of alias rejection, there must be at least a 2.8 ratio between FIN and FC. For the FIN value of 100 kHz, this translates into a maximum value of FC of 100 kHz / 2.8 = 35.7 kHz. The largest available FC value that satisfies this condition is 20 kHz. The input signal bandwidth for this case is then 20 kHz. When the filter is bypassed excellent passband accuracy is provided, as well as minimal signal attenuation up to very high frequencies for those applications that need to measure signals of frequency exceeding 20 kHz. The following figures represent typical roll-off characteristic for filter bypass. ZonicBook/618E 929895 Analog Signals 6-5 Gain (dB) 0 25 50 75 100 125 150 175 200 225 250 35 40 45 50 0 -0.5 -1 -1.5 -2 -2.5 -3 -3.5 -4 -4.5 F kHz IN (kHz FIN ) 0 5 10 15 20 25 30 0 Gain (dB) -0.05 -0.1 -0.15 -0.2 -0.25 -0.3 F kHz FININ(kHz) FIN (kHz), Zoom-In to Filter Cutoff Frequency Region Filter settings are discussed in the seperate software documentation. DC Accuracy* The bypass filter scenario is most commonly used in applications where DC signal information is important. The DC accuracy for bypass filter is indicated in the following table. Accuracy at 0° to 50°C (32° to 122°F) Range ± % of Reading Typical Maximum Offset ±25V 0.5 1 ±15mV ±5V 0.15 0.3 ±3mV ±2.5V 0.15 0.3 ±2mV ±1V 0.15 0.3 ±1mV ±500mV 0.15 0.3 ±900µV ±250mV 0.15 0.3 ±800µV ±100mV 0.15 0.3 ±800µV ±50mV 0.15 0.3 ±800µV ±25mV 0.2 0.4 ±800µV These numbers are valid for 1 year after calibration and over the entire operating temperature range of the unit. *DC Accuracy excludes noise. 6-6 Analog Signals 929895 ZonicBook/618E Overrange Detection Each of the 8 analog input channels (CH1 through CH8) is equipped with overrange detection circuitry. This feature automatically indicates whether or not data exceeded the full-scale range. This detection is of importance because overrange signals result in clipped data that significantly corrupts FFT analysis. Overrange errors are indicated by a front panel LED and are also available through a software status request at the end of an acquisition. When recognized, an error is latched until the commencement of a new acquisition. Consequently, even intermittent faults are detected and communicated. However, an overrange event does not stop the acquisition process or change the data. An extension of the overrange capability could involve its integration into a process monitor application, whereby the fault condition is used to monitor the stability of a previously characterized dynamic signal. Simultaneous Sample and Hold (SSH) All channels are sampled simultaneously, after which the ZonicBook/618E measures each output until all channels are digitized. The time-skew between sampling on all channels is 100ns, regardless of the number of the number of WBK18 expansion modules [up to 6] that may be connected to the ZonicBook/618E. This maximizes channel-tochannel phase matching. Transducer Electronic Data Sheet (TEDS) Support TEDS, Transducer Electronic Data Sheet, is a software option that is available for purchase. The TEDS feature enables a ZonicBook/618E or a WBK18 expansion module to access the calibration information that is stored within TEDS-compatible sensors. Both ZonicBook/618E and WBK18 modules can read sensor calibration information directly from sensor; and can then automatically scale the readings. TEDS support can easily be added after the initial purchase of a ZonicBook/618E or a WBK18 expansion module. The TEDS option is discussed in separate software documentation, when applicable. ZonicBook/618E 929895 Analog Signals 6-7 Source Output [Excitation Source] BNC Applies to eZ-Analyst Only WARNING When the Signal Generator is started [in eZ-Analyst] the device that is connected to Source Output will receive excitation and could possibly cause injury to personnel. Be aware of which device is receiving excitation and post adequate notice to keep individuals and physical objects clear of the device. Both the ZonicBook/618E and the WBK18 expansion modules have a sine wave-based excitation voltage source, which can be set in frequency from 1 Hz to 5 kHz and in discrete amplitudes from 100 mVp-p to 10 Vp-p. Continuous sine and sweep sine modes are available. Note that the Source Output feature is only applicable if the ZonicBook/618E is using eZ-Analyst software. The Source Output can be used as a test source for the input channels or as excitation for other system elements, such as the amplifier for a shaker table. All source output parameters are software controlled and the actual output signal leaves the device through a front panel BNC connector. Detailed information on the excitation source and its operation can be found in the eZ-Analyst manual. With respect to eZ-Analyst, the “Output Channel Setup” tab [under the Edit pull-down menu] is used to set the SOURCE OUTPUT channel to “Active” and the Control pull-down menu can be used to turn the Signal Generator “On.” Do not confuse excitation source with source level, as the latter term refers to transducer bias current. Note: You can save output sine wave configuration files and open pre-saved files as discussed in the applicable software document. Sine Mode (Continuous Mode) Sine mode refers to a continuously running sine wave of the selected amplitude and frequency. To configure, select a frequency and amplitude, and then click <OK.> The selected output will begin and continue running until the <Stop> button is clicked or the software application is terminated. Sweep Mode Sweep mode refers to a constant amplitude sine wave that is being swept in frequency from a selected start frequency to a selected stop frequency over a selected sweep time duration. The frequency sweep characteristic can be chosen to be linear or logarithmic, and is distributed among 1280 discrete steps. The transitions between steps are continuous in phase and in amplitude. To configure, make selections for the available parameters, and then click the <Start> button. Once a sweep is completed, the waveform returns to its start frequency and is swept again and again until stopped by the user or until the software application is terminated. Output Channel Setup - Swept Sine Selected 6-8 Analog Signals 929895 ZonicBook/618E Example of a Linear Sweep Waveform Example of a Log Sweep Waveform ZonicBook/618E 929895 Analog Signals 6-9 LEDs The right-hand side of the ZonicBook/618E front panel includes 19 indicator LEDs. The WBK18 expansion modules have identical LEDs on their front panels. There are eight Transducer Fault LEDs (1 for each channel), eight Overrange LEDs (1 for each channel), an Active LED, Ready LED and a Power LED. The indicators have the following meanings. Transducer Fault (1 LED per Channel) Overrange (1 LED per Channel) 6-10 This feature applies on a per channel basis when the ICP software selection is active. When lit, a Transducer Fault LED indicates that the transducer for the associated channel has either an open circuit or a short circuit. In addition to LED indication, transducer fault information is available through a software status request at the end of an acquisition. Faults are detected and communicated when present. They are not latched. Detection of a fault does not alter the acquisition process or its data. For related information refer to Current Source with Transducer Fault Detection on page 6-3. When lit, an Overrange LED indicates that the associated channel’s input signal has exceeded the input full-scale range. Even a momentary exceeding of the range limit will cause the LED to light. This indication is important because overrange signals result in clipped data that significantly corrupts FFT analysis. In addition to LED indication, the overrange condition is available through a software status request at the end of an acquisition. Overrange errors are latched until the commencement of a new acquisition. Consequently, even intermittent faults are detected and communicated. Overrange events do not stop an acquisition or alter data. Active Lights when data is being converted. Ready Lights when the ZonicBook/618E’s dynamic conditioning circuit [or WBK18] has established communication with the ZonicBook/618E’s DSP (Digital Signal Processor). Power Lights when power to the unit is turned on and power is available to the unit. Analog Signals 929895 ZonicBook/618E Analog Triggers The analog triggers discussed in this section make use of the analog channel input BNCs labeled CH1 through CH8. Reference Note: ¾ Your software documentation contains information regarding how to select trigger types and how to set trigger values. ¾ Chapter 8 includes information regarding TTL compatible triggers, which make use of the Trigger Input BNC connector. Ranges and Resolutions The low-latency analog trigger compares the analog signal with a programmable voltage source. Analog-Trigger Comparator, Ranges and Resolutions Input Range Trigger Threshold Range Resolution (mV) 0-10 or ±5 0-5 or ±2.5 0-2 or ±1 0-1 or ±0.5 0-0.5 or ±0.25 0-0.2 or ±0.1 0-0.1 or ±0.05 -5.0 to 9.996 -2.5 to 4.998 -1.0 to 1.999 -0.5 to 0.9996 -0.25 to 0.4998 -0.10 to 0.1999 -0.05 to 0.09996 0.299 0.114 0.0458 0.0229 0.0114 0.00458 0.00229 The analog trigger circuit has hysteresis that reduces the occurrence of re-triggering due to input noise. The hysteresis is 1/600 of the comparator range. The following figure shows the hysteresis effect for a rising-edge trigger. No Trigger Trigger Trigger Trigger Level Hysteresis Range Amplitude Time Hysteresis Effect on a Rising-Edge Trigger A trigger will occur when the analog input rises above the trigger level, but only after the input level has been below the hysteresis range. If the level momentarily drops just below the trigger level (perhaps due to noise) and then rises above it again, no extra triggers will be generated because the signal did not drop below the hysteresis range. After the level drops below hysteresis, it can then again produce a trigger by rising above the trigger level. ZonicBook/618E 929895 Analog Signals 6-11 Trigger Latency & Jitter Trigger latency and jitter depend on the trigger source and the acquisition mode: • Trigger latency is the duration between the valid trigger and the start of the acquisition. • Trigger jitter is the variation of the latency, how much time the latency can vary from trigger to trigger. As discussed, ZonicBook/618E has post-trigger and pre/post-trigger acquisition modes. Post-trigger modes collect scans only after the trigger has occurred. They are different from the pre/post-trigger mode that collects scans both before and after the trigger. This difference affects the trigger latency and jitter. In a post-trigger mode, ZonicBook/618E is not scanning while waiting for the trigger. Thus, it is free to respond to the trigger as soon as it occurs. This minimizes the trigger latency and jitter. In the pre/post-trigger mode, pre-trigger data is being collected while ZonicBook/618E waits for the trigger, and ZonicBook/618E will not respond to a trigger, until after the current scan is complete. The pre-trigger scan period separates the first scan after the trigger from the last scan before the trigger. All the scans (up through the one immediately following the trigger) are collected at the pre-trigger rate; and all subsequent scans are collected at the post-trigger rate. This preserves the integrity of the acquisition timebase as shown in the following figure. Pre-Trigger Scan Count Post-Trigger Scan Count No acquisitions before start Trigger Time Start Trigger Armed Pre-Trigger Scan Period Pre-Trigger Scan Period Post-Trigger Scan Period Pre/Post-Trigger Acquisition The time needed to complete the final pre-trigger scan is part of the trigger latency; and so, in the pre/posttrigger mode, the trigger latency may be greatly increased. Max. Trigger Latency Trigger Jitter Pre-Trigger 300 ns + T 50 ns + T Post-Trigger 300 ns 50 ns T equals the pre-trigger scan period (see previous figure). 6-12 Analog Signals 929895 ZonicBook/618E Using Accelerometers Overview A low-impedance piezoelectric accelerometer consists of a piezoelectric crystal and an electronic amplifier. When stretched or compressed, the two crystal surfaces develop a charge variation that is related to the amount of stress, shock, or vibration on the crystal. The amplifier outputs a corresponding signal and transforms the sensor’s high impedance to a lower output impedance of a few hundred ohms. Note that, in addition to acceleration, these sensors can also measure pressure and force. The circuit requires only two wires (coax or twisted pair) to transmit both power and signal. At low impedance, the system is insensitive to external or “triboelectric” cable noise. Cable length does not affect sensitivity. The following figure shows a simple sensor-WBK18 connection. The voltage developed across R is applied to the gate of the MOSFET. The MOSFET is powered from a constant current source of 4 mA and 30 volts. Using a Sensor with a WBK18 This diagram also applies to ZonicBook/618E. The MOSFET circuit will bias at approximately 12 V in the quiet state. As the system is excited, voltage is developed across the crystal and applied to the gate of the MOSFET. This voltage will cause linear variation in the impedance of the MOSFET and a proportional change in bias voltage. This voltage change will be coupled to the WBK18 input amplifier through the capacitor C. The value of R and the internal capacitance of the piezoelectric crystal control the low frequency corner. Units weighing only a few grams can provide high-level outputs up to 1 V/g with response to frequencies below 1 Hz. Accelerometer Specification Parameters Noise in Accelerometers The noise floor or resolution specifies the lowest discernible amplitude (minimum “g”) that can be measured. There are two main sources of noise as follows: • Noise from the crystal and microcircuit inside the accelerometer. Some types of crystals, such as quartz, are inherently noisier than others. A good noise floor is 10 to 20 µV. • Noise from electrical activity on the mounting surface. Since the signal from the accelerometer is a voltage, 60 Hz or other voltages (ground loop, etc) can interfere with the signal. The best protection is to electrically isolate the accelerometer. ZonicBook/618E 929895 Analog Signals 6-13 Sensitivity The sensitivity of an accelerometer is defined as its output voltage per unit input of motion. The unit of motion used is “g.” One “g” is equal to the gravitational acceleration at the Earth’s surface, which is 32.2 ft/(sec)(sec) or 981 cm/(sec)(sec). The output is usually specified in millivolts per “g” (mV/g). Sensitivity is usually specified under defined conditions such as frequency, testing levels, and temperature. An example: 100 mV/g at a frequency of 100 Hz, level +1 g, at 72°F. Note that, although a sensor may have a “typical” sensitivity of 100 mV/g, its actual sensitivity could range from 95 to 105 mV/g (when checked under stated conditions). Manufacturers usually provide sensor calibration values. Transverse Sensitivity - An accelerometer is designed to have one major axis of sensitivity, usually perpendicular to the base and co-linear with its major cylindrical axis. The output caused by the motion perpendicular to the sensing axis is called transverse sensitivity. This value varies with angle and frequency and typically is less than 5% of the basic sensitivity. Base-Strain Sensitivity - An accelerometer’s base-strain sensitivity is the output caused by a deformation of the base, due to bending in the mounting structure. In measurements on large structures with low natural frequencies, significant bending may occur. Units with low base-strain sensitivity should be selected. Inserting a washer (smaller in diameter than the accelerometer base) under the base reduces contact surface area; and can substantially reduce the effects of base-strain. Note that this technique lowers the usable upper frequency range. Acoustic Sensitivity - High-level acoustic noise can induce outputs unrelated to vibration input. In general, the effect diminishes as the accelerometer mass increases. Use of a light, foam-rubber boot may reduce this effect. Frequency Response An accelerometer’s frequency response is the ratio of the sensitivity measured at frequency (f) to the basic sensitivity measured at 100 Hz. This response is usually obtained at a constant acceleration level, typically 1 g or 10 g. Convention defines the usable range of an accelerometer as the frequency band in which the sensitivity remains within 5% of the basic sensitivity. Measurements can be made outside these limits if corrections are applied. Care should be taken at higher frequencies because mounting conditions greatly affect the frequency range (see Mounting Effects, in upcoming text). Dynamic Range The dynamic measurement range is the ratio of the maximum signal (for a given distortion level) to the minimum detectable signal (for a given signal-to-noise ratio). The dynamic range is determined by several factors such as sensitivity, bias voltage level, power supply voltage, and noise floor. Bias Level Under normal operation, a bias voltage appears from the output signal lead to ground. There are two basic MOSFET configurations commonly used. One exhibits a 6 to 8 V bias and the second a 9 to12 V bias. Operation of the two circuits is identical except for the available signal swing. Thermal Shock - Temperature Transients Piezoelectric accelerometers exhibit a transient output that is a function of a temperature’s “rate-ofchange.” This “thermal shock” is usually expressed in g/°C and is related to: • Non-uniform mechanical stresses set up in the accelerometer structure. • A pyroelectric effect in piezoelectric materials, in which an electrical charge is produced by the temperature gradient across the crystal. This quasi-static effect produces a low-frequency voltage input to the MOSFET amplifier. This voltage is usually well below the low-frequency corner, but the effect can reduce the peak clipping level and cause loss of data. This effect does not affect the accelerometer’s basic sensitivity or the data unless the thermal shift in the operation bias level results in clipping. Where drastic thermal shifts are expected, use 12 V bias models. The effect’s severity is related to the mass of the accelerometer. In 100 mV/g industrial units, the effect is usually negligible. Using rubber thermal boots can reduce the effect significantly. 6-14 Analog Signals 929895 ZonicBook/618E Overload Recovery Recovery time from clipping due to over-ranging is typically less than 1 ms. Recoveries from quasi-static overloads that generate high DC bias shifts are controlled by the accelerometer input RC time constant that is fixed during manufacture. Connector This parameter specifies the connector type and size (4-48, 6-40, 10-32 coaxial etc.) and the location on the sensor, that is, top or side (usually on the hex base). Where there is no connector on the sensor, an integral cable is specified with the length and the connector, that is, integral 6-ft to 10-32. Electrical Grounding Case-Grounded Design In case-grounded designs, the common lead on the internal impedance matching electronics is tied to the accelerometer case. The accelerometer base/stud assembly forms the signal common and electrically connects to the shell of the output connector. Case-grounded accelerometers are connected electrically to any conductive surface on which they are mounted. When these units are used, take care to avoid errors due to ground noise. Isolated-Base Design To prevent ground noise error many accelerometers have base-isolated design. The outer case/base of the accelerometer is isolated electrically off ground by means of an isolation stud insert. The proprietary material used to form the isolation provides strength and stiffness to preserve high-frequency performance. Cable Driving Operation over long cables is a concern with all types of sensors. Concerns involve cost, frequency response, noise, ground loops, and distortion caused by insufficient current available to drive the cable capacitance. The cost of long cables can be reduced by coupling a short (1 m) adapter cable from the accelerometer to a long low-cost cable like RG-58U or RG-62U with BNC connectors. Since cable failure tends to occur at the accelerometer connection where the vibration is the greatest, only the short adapter cable would need replacement. Capacitive loading in long cables acts like a low-pass, second-order filter and can attenuate or amplify high-frequency signals depending on the output impedance of the accelerometer electronics. Generally this is not a problem with low-frequency vibration (10 Hz to 2000 Hz). For measurements above 2000 Hz and cables longer than 100 ft, the possibility of high-frequency amplification or attenuation should be considered. The maximum frequency that can be transmitted over a given length of cable is a function of both the cable capacitance and the ratio of the maximum peak signal voltage to the current available from the constant current source: f = ZonicBook/618E K ⎛ V ⎞ ⎟ 2πC⎜ ⎝ Icc − Ib ⎠ Drive Current Cable Length (mA) @30 pF/ft (Ft) Frequency Response to 5% of Maximum Output Signal Amplitude ±1V ±5V 4 10 550 kHz 110 kHz 4 100 55 kHz 11 kHz 4 1000 5.5 kHz 1.1 kHz Where: f = Maximum frequency in Hz 9 K = 3.45 ×10 . K is the scale factor to convert Farads to picoFarads and Amperes to milliAmperes and a factor to allow cable capacitance to charge to 95% of the final charge. C = Cable capacitance in picoFarads V = Maximum peak measured voltage from sensor in volts Icc = Constant current from current source in mA Ib = Current required to bias the internal electronics, typically 1 mA 929895 Analog Signals 6-15 6-16 Analog Signals 929895 ZonicBook/618E Tach Channels 7 Applies only to eZ-Analyst and eZ-TOMAS Configuration …… 7-2 Tachometer Setup …… 7-2 Functional Concepts …… 7-3 AC/DC Input Coupling ……7-3 Comparator ……7-4 Tach Channel Noise Rejection (Debounce) ……7-5 Synopsis of Tach Modes …… 7-10 Tach Connectors The top row of the front panel includes 4 Tachometer Input BNC connectors. Other connectors are discussed elsewhere. Tachometer Input and Digital I/O See the main block diagram in chapter 2 for tie-in to DSP (Digital Signal Processor) ZonicBook/618E 917695 Tach Channels 7-1 Configuration All configurations pertaining to tachometers are controlled by eZ-Analyst or eZ-TOMAS software. There are no physical jumpers or switches to set in hardware. You can use eZ-Analyst or eZ-TOMAS to select AC or DC coupling, tach mode, trigger configuration, and other configuration parameters. ¾ Tach Channel support is only available with eZ-Analyst and eZ-TOMAS software. ¾ To determine trigger voltage, the Tach Channel must be set to voltage mode. Reference Notes: For detailed documentation regarding software you will need to refer to one or more of the following, as applicable. A PDF version of each is included on the installation CD. ¾ eZ-Analyst Series Software Reference Manual ¾ eZ-TOMAS User’s Manual Tachometer Setup Review the setup and operating instructions for your specific tachometer for details and pay strict attention to all Warnings and Cautions. After setting up the tachometer, connect its signal line to one of the four tachometer BNC connectors located on ZonicBook/618E’s front panel. These connectors are labeled TACH1, TACH2, TACH3, and TACH4. Tachometers connected to these BNCs can make use of Counter, Period, or Voltage modes. Alternatively, a tachometer can be connected to a main analog input channel [these are labeled CH1 through CH8]. When a tachometer is connected to one of the analog input channels (CH1 through CH8) the tachometer’s use is limited to Voltage Mode. To check the phase relationship between a vibration sensor and a tachometer select Counter Mode if the tachometer is connected to one of the Tach Input BNCs (TACH1 through TACH4). Select Voltage Mode if the tachometer is connected to one of the direct analog input channels (CH1 through CH8). In regard to viewing readings from ZonicBook/618E, refer to the applicable software documentation, e.g., eZ-Analyst or eZ-TOMAS. 7-2 Tach Channels 917695 ZonicBook/618E Functional Concepts of the Circuitry AC / DC Input Coupling Channels TACH1 through TACH4 each have an input coupling feature. Input coupling can be set to “AC” or “DC” coupling. After the tachometer input signal leaves the differential amplifier, DC coupling [if selected] sends the signal directly to a high speed comparator. AC coupling, which is typically used, sends the signal through a 1 Hz high pass filter before it reaches the comparator. AC coupling is typically used as it rejects DC offsets, which are of no practical use to tachometer applications. DC coupling rejects nothing and using it sends both AC and DC components to the comparator. Input Coupling The input coupling stage, shown in the preceding figure, is compatible with tachometers that have high and low voltage outputs within the voltage range of –75V to +75V. A wide range of input waveforms can be accommodated since the ZonicBook/618E’s comparator threshold can be set anywhere from –12.5V to +12.5V. Many times the best way to accommodate unbalanced inputs is to AC couple and set the threshold at 0.00V. This forces the comparator to trigger on the center of the waveform, where the input has high slew and little noise. Although ZonicBook/618E’s circuitry has a wide input dynamic range and good common-mode rejection, you should connect the tachometer GND to the Analog Common, when possible. ZonicBook/618E 917695 Tach Channels 7-3 Comparator Each channel has its own comparator. The output of the coupling stage feeds the comparator circuit. The analog waveform that is present at the comparator is gain adjusted and then multiplexed. This allows the analog input waveform [as it appears at the comparator, post coupling] to be scanned like any other analog waveform. The analog path is bandwidth-limited to 450 kHz. The analog path between the input and the comparator is not bandwidth-limited. To ADC From Coupling Circuit Comparator The comparator’s threshold is set by the DAC. The threshold can be set anywhere from -12.5V to +12.5V in 100mV steps. Since the counter output and analog waveform can be scanned together, the effects of different comparator switching thresholds can be easily observed. This allows easy adjustment of the comparator-switching threshold based on input waveform characteristics such as noise and ringing. The following diagram shows two common input waveforms: a square wave that has some ringing and a sine wave. The comparator threshold should be set so that the ringing on the square wave does not cause extraneous switching of the comparator, causing false counts to be measured. Ideally, the comparator threshold should be set so that the comparator switches at the point of fastest slew rate on the input waveform. This occurs in the grayed regions of the waveforms. Amplitude modulated noise may also cause false switching of the comparator. The effects of amplitude modulated noise can be minimized by setting the threshold at the point of fastest slew rate on the input waveform. The sine wave shown below has its fastest slew rate within the gray region. Set the comparator threshold within the gray regions to avoid the effects of ringing and noise. Setting the Comparator Threshold 7-4 Tach Channels 917695 ZonicBook/618E Tach Channel Noise Rejection (Debounce) A noise rejection (debounce) circuit is used to eliminate noise associated with tachometers. ZonicBook/618E’s debounce circuit makes use of a delay time in the range of 500 ns to 25.5 ms, or no delay time at all. Related configuration is made via eZ-Analyst or eZ-TOMAS software. A few terms related to noise rejection, and which are used in eZ-Analyst and eZ-TOMAS, are: Edge Detect – Edge Detect is short for “Tach Pulse Edge Detection.” The term pertains to detecting the rising or falling edge of a tachometer pulse using either an “Immediate” or “Delayed” mode. Immediate Edge Detection (“Before Stable”) – “Immediate” is one of two Edge Detect modes. The term is synonymous with “Before Stable.” If “Immediate” edge detection is selected a tach pulse will be recognized on any instantaneous measurement that meets the trigger level criteria. In this setup the “Delay Value” is the amount of time before the next tach pulse can be recognized. If a keyway is being used as a tach trigger you must calculate the minimum pulse width, based on the maximum RPM rate expected. Delayed Edge Detection (“After Stable”) – “Delayed” is one of two Edge Detect modes. The term is synonymous with “After Stable.” If “Delayed” edge detection is selected a tach pulse will be recognized when the measurement meets the trigger criteria for the specified duration. In this setup the “Delay Value” defines the length of time that the trigger criteria must be stable before the tach pulse will be recognized. From the following illustration we can see that there are two debounce modes, as well as a debounce bypass. In addition, the signal from the comparator can be inverted before it enters the debounce circuitry. The inverter is used to make the input rising-edge or falling-edge sensitive. Edge selection is available with or without debounce. In this case the debounce time setting is ignored and the input signal goes straight from the inverter [or inverter bypass] to the counter module. There are 16 different debounce times. In either debounce mode, the debounce time selected determines how fast the signal can change and still be recognized. Debounce Model ZonicBook/618E 917695 Tach Channels 7-5 Trigger After Stable (“Delayed Edge Detection”) Mode In the “Trigger After Stable” mode, the output of the debounce module will not change state until a period of stability has been achieved. This means that the input has an edge and then must be stable for a period of time equal to the debounce time. Debounce Module – Trigger After Stable Mode “Delayed Edge Detection” The following time periods (T1 through T5) pertain to the above drawing. In Trigger After Stable mode, the input signal to the debounce module is required to have a period of stability after an incoming edge, in order for that edge to be accepted (passed through to the counter module.) The debounce time for this example is equal to T2 and T5. T1 – In the example above, the input signal goes high at the beginning of time period T1 but never stays high for a period of time equal to the debounce time setting (equal to T2 for this example.) T2 – At the end of time period T2, the input signal has transitioned high and stayed there for the required amount of time, therefore the output transitions high. If the Input signal never stabilized in the high state long enough, no transition would have appeared on the output and the entire disturbance on the input would have been rejected. T3 – During time period T3 the input signal remained steady. No change in output is seen. T4 – During time period T4, the input signal has more disturbances and does not stabilize in any state long enough. No change in the output is seen. T5 – At the end of time period T5, the input signal has transitioned low and stayed there for the required amount of time, therefore the output goes low. Trigger Before Stable (“Immediate Edge Detection”) Mode In the “Trigger Before Stable” mode, the output of the debounce module immediately changes state, but will not change state again until a period of stability has passed. For this reason the mode can be used to detect glitches. Debounce Module – Trigger Before Stable Mode The following time periods (T1 through T6) pertain to the above drawing. T1 – In the illustrated example, the Input signal is low for the debounce time (equal to T1); therefore when the input edge arrives at the end of time period T1 it is accepted and the Output (of the debounce module) goes high. Note that a period of stability must precede the edge in order for the edge to be accepted. T2 – During time period T2, the input signal is not stable for a length of time equal to T1 (the debounce time setting for this example.) Therefore, the output stays “high” and does not change state during time period T2. 7-6 Tach Channels 917695 ZonicBook/618E T3 – During time period T3, the input signal is stable for a time period equal to T1, meeting the debounce requirement. The output is held at the high state. This is the same state as the input. T4 – At anytime during time period T4, the input can change state. When this happens, the output will also change state. At the end of time period T4, the input changes state, going low, and the output follows this action [by going low]. T5 – During time period T5, the input signal again has disturbances that cause the input to not meet the debounce time requirement. The output does not change state. T6 – After time period T6, the input signal has been stable for the debounce time and therefore any edge on the input after time period T6 will be immediately reflected in the output of the debounce module. Mode Comparison The following example shows how the two modes interpret the same input signal (which exhibits glitches). Notice that the Trigger Before Stable mode will recognize more glitches than the Trigger After Stable mode. Use the bypass option to achieve maximum glitch recognition. Example of Two Debounce Modes Interpreting the Same Signal Debounce times should be set according to the amount of instability expected in the input signal. Setting a debounce time that is too short may result in unwanted glitches clocking the counter. Setting a debounce time too long may result in an input signal being rejected entirely. Some experimentation may be required to find the appropriate debounce time for a particular application. To see the effects of different debounce time settings, simply view the analog waveform along with the counter output. Use trigger before stable mode when the input signal has groups of glitches and each group is to be counted as one. The trigger before stable mode will recognize and count the first glitch within a group but reject the subsequent glitches within the group if the debounce time is set accordingly. The debounce time should be set to encompass one entire group of glitches as shown in the following diagram. Trigger after stable mode behaves more like a traditional debounce function: rejecting glitches and only passing state transitions after a required period of stability. Trigger after stable mode is used with electromechanical devices like encoders and mechanical switches to reject switch bounce and disturbances due to a vibrating encoder that is not otherwise moving. The debounce time should be set short enough to accept ZonicBook/618E 917695 Tach Channels 7-7 the desired input pulse but longer than the period of the undesired disturbance as shown in the diagram below. To make an optimal noise rejection setting in software . . . 1. Setup the input for Voltage Mode (Select AC or DC Coupling). 2. Take a measurement. 3. View the Tach Signal on a TimeWaveform plot. 4. Set the Trigger Slope [Trig Slope] to Positive (POS) or Negative (NEG). 5. Set the Trigger Level [Trig Level] to a value between 50 and 75 % of the maximum excursion. 6. Set Edge Detect to “Immediate” or “Delayed.” An illustrated example making use of a 500 ns delay follows shortly. You may need to experiment with Edge Detect settings to determine whether “Immediate” or “Delayed” works best for your application. Optimum settings will vary, depending upon the noise present on the Tach input. 7. Set the Delay Time to a pre-set value between 500 ns and 25.5 ms. To have no delay time select “none.” The debounce time should initially be set as low as possible, i.e., to 500 ns or to “none.” If the velocity readings are jumping around, that is, they are either too high [as if there was an extra tach pulse] or too low [as if there was a missing pulse] increase the debounce value to higher than 500 ns. Some experimentation is to be expected. Increasing the debounce value too high will reject the tachometer pulse altogether, particularly at high RPM. Do not set the debounce value to higher than one-half of the minimum tach pulse period. The minimum tach pulse period is that which exists during the highest RPM. Reference Notes: For details you will need to refer to eZ-Analyst or eZ-TOMAS documentation, as applicable. A PDF version of each is included on the installation CD. 7-8 Tach Channels ¾ eZ-Analyst Series Software Reference Manual ¾ eZ-TOMAS User’s Manual 917695 ZonicBook/618E The following diagrams show typical tach pulses and appropriate comparator threshold trigger settings. Typical Tach Pulses and Appropriate Threshold Settings ZonicBook/618E 917695 Tach Channels 7-9 Synopsis of Tach Modes When you connect a tach sensor to a tachometer designated connector, such as the ZonicBook/618E’s TACH BNCs (TACH1, TACH2, TACH3, or TACH4) you can select one of the following three modes: Counter, Period, or Voltage. If you connect a tachometer sensor to a direct Analog Signal Input channel (CH1 through CH8) then the tachometer signal will only be accepted in the Voltage Mode. If tachometer triggers will occur at a rate greater than or equal to the “scan rate divided by 10” then the Period Mode must be used. Counter Mode Counter Mode generates a Pulse of Amplitude “+1” for each tach trigger. The counter mode can be used when the number of pulses is less than the scan rate divided by ten (< scan rate / 10). Use Counter Mode when Pulses per Revolution are needed. Once you have established the phase relationship of a machine running near optimum, the observance of phase shifts can be used to signal the development of a mechanical problem. Counter Mode can be used for phase shift observance. Period Mode The period is the time from the rising edge of one pulse to the rising edge of the next pulse, or the time from the falling edge of one pulse to the falling edge of the next pulse. Use Period Mode when multiple pulses are involved, such as from gear teeth. The Period Mode is used for Tachometer inputs which exhibit multiple pulses per revolution. The mode provides accurate overall RPM without sacrificing scan rate. Phase measurements are not possible when using period mode. Note: 60 seconds divided by the period [in seconds] equals RPM. Period Mode cannot be used for phase shift observance. Voltage Mode Voltage Mode is used for Tachometer inputs to view actual input voltages from the Tach Sensor. Voltage mode is useful for locating an ideal Tach Trigger Voltage setting. An ideal trigger voltage is one that is in a clean region of a leading edge. Note that Voltage Mode cannot be used for Phase measurements between Analog Inputs and Tachometer Inputs. Use Voltage Mode when you need to determine a trigger voltage. 7-10 Tach Channels If you connect a tachometer sensor to one of the 8 Analog Signal Input channels (CH1 through CH8) instead of a TACH channel, then the tachometer signal will only be accepted in the Voltage Mode. 917695 ZonicBook/618E Trigger Input & Clock Input 8 Trigger Input – Available for eZ-Analyst only Clock Input – Reserved for future use Trigger Input and Clock Input BNC Connectors The top row of the front panel includes a Trigger Input BNC and Clock Input BNC connector. Other connectors are discussed elsewhere. Trigger Input The ZonicBook/618E includes a Trigger Input BNC. This TTL compatible trigger input applies only to the ZonicBook/618E when eZ-Analyst is being used. The Trigger Input can be used to: • trigger the start of a data acquisition • trigger the start of recording data • trigger both the start of an acquisition and the start of data recording at the same instant Connector: BNC, labeled TRIGGER INPUT Input Signal Range: 0 to 5V, TTL compatible Input Characteristics: TTL compatible with 10K Ohm pullup resistor Latency: 300 ns max Reference Notes: ¾ For information regarding the use of an analog input channel (CH1 through CH8) as a trigger, refer to the Analog Triggers section of chapter 6 in this document. ¾ For information regarding eZ-Analyst and trigger input, refer to the eZ-Analyst Software Reference Manual, p/n 1086-0922. Clock Input The Clock Input BNC is reserved for future use. ZonicBook/618E 929895 Trigger Input & Clock Input 8-1 8-2 Trigger Input & Clock Input 929895 ZonicBook/618E Digital I/O 9 Applies only to eZ-TOMAS and eZ-NDT Digital I/O The top row of the front panel includes a removable screw-terminal block for 8 Digital I/O Connections. Other connectors are discussed elsewhere. ¾ ZonicBook/618E’s Digital I/O is only applicable to eZ-TOMAS and eZ-NDT. ¾ The following output sink current ratings apply: 150 mA/output continuous 500 mA output peak (<100 µs) 150 mA total continuous for the entire bank of 8 outputs ¾ Sourcing must be supplied by the user and should be between +5 and +24 VDC. ZonicBook/618E has 8 digital I/O screw-terminal connectors and one digital common connector. The 9 screw connections are located on a removable block on the front panel. Points to note: • To use ZonicBook/618E’s Digital I/O, either eZ-TOMAS or eZ-NDT software must be used. • All configurations pertaining to digital I/O are controlled by software and can be updated by the software at any time. • Each digital I/O channel is capable of directly driving relays. • All 8 digital inputs can be read back as part of the scan group of an acquisition. Typical Digital Output Setup Using a Relay Coil ZonicBook/618E 929195 Digital I/O 9-1 Each digital output has an open-drain DMOSFET (Double-diffused Metal Oxide Semiconductor Field Effect Transistor) that can sink up to 150 mA and is capable of directly driving relays. Digital Output Schematic *The digital out connection, shown for channel 2 only, is typical of all 8 channels. The digital output port can be read back as part of the scan group of an acquisition. Note: When a channel is set for Digital Input, its DMOSFET is “OFF.” An external driver can drive any of the digital bits high or low, as long as the channel is in the Digital Input mode, i.e., the DMOSFET is “OFF.” The digital outputs can be directly updated by application software at any time. The digital output port has an 8-bit Mask byte associated with the digital update byte. The output port will be updated if the corresponding bit in the Mask byte is a 1. Otherwise the output port bit will be left unchanged. The digital outputs can be updated based on the condition of any input channel value(s). Up to 16 set points (each with two 16-bit compare values, an 8-bit digital output port byte, an 8-bit mask byte, and a control byte) can be assigned to a channel. When a set point has been programmed the two 16-bit values are compared [in real-time] to the measured value for that channel. When the comparison condition is met, the output port is updated instantaneously. Valid conditions include greater than value, less than value, inside the window, and outside the window. With a total of 16 setpoints per channel complex updating schemes can be defined to meet the most demanding application requirements. Reference Note: For detailed documentation regarding software and Digital I/O you will need to refer to one or more of the following, as applicable. A PDF version of each is included on the installation CD. 9-2 Digital I/O ¾ eZ-TOMAS User’s Manual ¾ eZ-NDT User’s Manual 929195 ZonicBook/618E CE Compliance & Noise Considerations 10 Overview ……10-1 CE Standards and Directives …… 10-1 Safety Conditions ……10-2 Emissions/Immunity Conditions ……10-3 Using Shielded BNC Connectors for CE Compliance …… 10-3 CE Compliance for ZonicBook/618E System Expansion …… 10-3 Noise Considerations …… 10-4 Ethernet CE Kit Instructions (p/n 1077-0901) Overview CE compliant products bear the “CE” mark and include a Declaration of Conformity stating the particular specifications and conditions that apply. The test records and supporting documentation that validate the compliance are kept on file at the factory. The European Union established CE standards in 1985. The standards include specifications for safety, EMI emissions, and immunity from electromagnetic interference. Products that are intended for placement in the European Union must meet or exceed the standards and bear the “CE” mark. Although not required in the USA, meeting or exceeding the CE standards is considered good engineering practice, since doing so enhances safety while reducing noise and ESD problems. In contracted and in-house testing most acquisition products met the required specifications. In many cases products that were not originally in compliance were redesigned accordingly. In noted instances alternate product versions, shield plates, edge guards, special connectors, or add-on kits are required to meet CE compliance. CE Standards and Directives The electromagnetic compatibility (EMC) directives specify two basic requirements: 1. 2. The device must not interfere with radio or telecommunications. The device must be immune from electromagnetic interference from RF transmitters, etc. The standards are published in the Official Journal of European Union under direction of CENELEC (European Committee for Electrotechnical Standardization). The specific standards relevant to data acquisition equipment are listed on the product’s Declaration of Conformity. The safety standard that applies to data acquisition products is EN 61010-1 : 1993 (Safety Requirements for Electrical Equipment for Measurement, Control, and Laboratory Use, Part 1: General Requirements). Environmental conditions include the following: • indoor use • altitude up to 2000 m • temperature 5°C to 40°C (41°F to 104°F) • maximum relative humidity 80% for temperatures up to 31°C (87.8°F) decreasing linearly to 50% relative humidity at 40°C (104°F) • mains supply voltage fluctuations not to exceed ±10% of the nominal voltage • other supply voltage fluctuations as stated by the manufacturer • transient overvoltage according to installation categories (overvoltage categories) I, II and III For mains supply, the minimum and normal category is II • pollution degree I or II in accordance with IEC 664 ZonicBook/618E User’s Manual 878196 CE-Compliance & Noise Considerations 10-1 For clarification, terms used in some Declarations of Conformity include: • pollution degree: any addition of foreign matter, solid, liquid or gaseous (ionized gases) that may produce a reduction of dielectric strength or surface resistivity. Pollution Degree I has no influence on safety and implies: the equipment is at operating temperature with non-condensing humidity conditions; no conductive particles are permitted in the atmosphere; warm-up time is sufficient to avert any condensation or frost; no hazardous voltages are applied until completion of the warm-up period. Pollution Degree II implies the expectation of occasional condensation. • overvoltage (installation) category: classification with limits for transient overvoltage, dependent on the nominal line voltage to earth. Category I implies signals without high transient values. Category II applies to typical mains power lines with some transients. Safety Conditions Users must comply with all relevant safety conditions as stated in the user’s manual and in the pertinent Declarations of Conformity. Both the documentation and the associated hardware make use of the following Warning and Caution symbols. If you see any of these symbols on a product or in a document, carefully read the related information and be alert to the possibility of personal injury and/or equipment damage. This WARNING symbol is used in documentation and/or on hardware to warn of possible injury or death from electrical shock under noted conditions. This WARNING/CAUTION symbol is used to warn of possible personal injury or equipment damage under noted conditions. This CAUTION symbol warns of possible equipment damage due to electrostatic discharge. The discharge of static electricity can damage some electronic components. Semiconductor devices are especially susceptible to ESD damage. You should always handle components carefully, and you should never touch connector pins or circuit components unless you are following ESD guidelines in an appropriate ESD-controlled area. Such guidelines include the use of properly grounded mats and wrist straps, ESD bags and cartons, and related procedures. Unless otherwise stated our data acquisition products contain no user-serviceable parts. Only qualified personnel are to provide service to the devices. The specific safety conditions for CE compliance vary by product; but general safety conditions include the following bulleted items: 10-2 • The operator must observe all safety cautions and operating conditions specified in the documentation for all hardware used. • The host computer and all connected equipment must be CE compliant. • All power must be off to the device and externally connected equipment before internal access to the device is permitted. • Isolation voltage ratings: do not exceed documented voltage limits for power and signal inputs. All wire insulation and terminal blocks in the system must be rated for the isolation voltage in use. Voltages above 30 Vrms or ±60 VDC must not be applied if any condensation has formed on the device. • Current and power use must not exceed specifications. Do not defeat fuses or other over-current protection. CE-Compliance & Noise Considerations 878196 ZonicBook/618E User’s Manual Emissions/Immunity Conditions The specific immunity conditions for CE compliance vary by product; but general immunity conditions include: • Cables must be shielded, braid-type with metal-shelled connectors. Input terminal connections are to be made with shielded wire. The shield should be connected to the chassis ground with the hardware provided. • The host computer must be properly grounded. • In low-level analog applications some inaccuracy is to be expected when I/O leads are exposed to RF fields or transients over 3 or 10 V/m as noted on the Declaration of Conformity. Using Shielded BNC Connectors for CE Compliance Certain Declarations of Conformity identify specific cables and connectors that must be used to meet CE requirements. CE compliant BNC-equipped cards and modules have BNC connectors that are insulated from high voltage sources, including electrostatic discharges (ESD). Such voltages could enter the circuitry through the exposed conductive surface of a connector, possibly resulting in damage to components. O-Ring Shielded BNC Connector Dust Cap Shielded BNC Connector (with O-Ring) and PVC Dust Cap To meet CE requirements, PVC dust caps (p/n CN-96) must cover all unused BNC connectors. When dust caps are not in place, special coaxial cables (with insulated end-connectors and rubber O-rings) must be used. Note that part number 418-0800 includes two cables (with shielded BNC connectors at each end), and four insulating O-rings. Properly installed connectors and dust caps ensure the metallic surfaces of the connectors are not exposed to undesirable electrical charges. CE Compliance for ZonicBook/618E System Expansion ZonicBook/618E units are CE Compliant at the time they leave the factory. They will remain in compliance providing that the conditions stated on their associated Declaration of Conformity (p/n 11090740) continue to be met. As this document goes to press ZonicBook/618E units are approved for system expansion with up to six WBK18 modules. Prior to expanding the system, refer to the Declaration of Conformity for the WBK18 module. Be aware that connecting a non-CE Compliant module or card to your system will make the system non-compliant. A few general rules of thumb regarding the expansion of CE compliant ZonicBook/618E systems are: • Use short cables, e.g. CA-35-12, CA-202. • When possible use shielded cables. • When assembling or disassembling components, take ESD precautions, including the use of grounded wrist straps. • Ensure that the host computer is CE Compliant. • Review the most recent Declaration of Conformity for each device. • Ensure all system components are properly grounded. ZonicBook/618E User’s Manual 878196 CE-Compliance & Noise Considerations 10-3 Noise Considerations Controlling electrical noise is imperative because it can present problems even with the best measurement equipment. Most laboratory and industrial environments suffer from multiple sources of electrical noise. For example, AC power lines, heavy equipment (particularly if turned on and off frequently), local radio stations, and electronic equipment can create noise in a multitude of frequency ranges. Local radio stations are a source of high frequency noise, while computers and other electronic equipment can create noise in all frequency ranges. Creating a completely noise-free environment for test and measurement is seldom practical. Fortunately, simple techniques such as using shielded/twisted pair wires, filtering, and differential voltage measurement are available for controlling the noise in our measurements. Some techniques prevent noise from entering the system; other techniques remove noise from the signal. While many techniques for controlling noise in signals provide a means of removing the noise that is already present, the preferred solution is to prevent the occurrence of noise in the signal in the first place. The following practices, some of which are required for CE compliance, should be employed to minimize noise. • Make a solid earth ground connection. Required for CE Compliance. Ensure that the chassis of the primary data acquisition device, e.g., ZonicBook/618E is connected to earth ground. This practice: (a) keeps radiated emissions low by keeping the chassis electrically quiet, (b) keeps potential common-mode voltages low, (c) improves user safety, and (d) provides a safe path for Electrostatic Discharge energy back to earth ground. Details regarding how to connect the ground-line are provided in the document entitled Ethernet CE Kit Installation Instructions (p/n 1077-0901). A copy of the document follows. • Use short Ethernet cables. The use of short Ethernet cables will reduce noise. The shorter the cable the better. • Use shielded cables. Loose wires are effective antennae for radio frequency pickup and can form loops for inductive pickup. The use of properly connected shields will greatly reduce such noise. • Minimize ambient EMI. The lower the ambient EMI, the better. Sources of electromagnetic interference include solenoids, motors, computer equipment, high power distribution wiring, etc. • Distance cables. Power supply switch transients can vary in strength and frequency. Ethernet cables can radiate digital switching noise. For these reasons route the power supply and Ethernet cables such that they are as far as possible from analog lines. By analog lines we mean both the analog channel input lines on the front panel and the analog expansion (optional WBK18 expansion) on the rear panel. • Use ferrite inductive collars. Required for CE Compliance. A clamp-on ferrite collar is to be secured on both ends of the Ethernet cable and on the DIN5 end of the power supply cable [and/or near the DC power source]. The collars on the Ethernet cable will reduce digital switching noise. The ferrite inductive collars will not reduce the integrity of the Ethernet channel if the system is making use of shielded Ethernet cables, IOtech part number CA-242. A properly placed ferrite collar(s) on the power cable will reduce power supply switch transients. Note that the Ethernet CE Kit, discussed in the following section, includes three ferrite collars. 10-4 CE-Compliance & Noise Considerations 878196 ZonicBook/618E User’s Manual Ethernet CE Kit Installation Instructions Introduction The Ethernet CE Kit includes three ferrite clamp-on inductive collars to reduce EMI. It also includes a ground-line for safety. The kit is simple to install and consists of the following components. • • • • • 3 Ferrite Inductive Collars with Tie-wrap, p/n L-8-1 1 Ground-Line, p/n CA-250 4 Washers, #8 External Tooth, p/n WA-5 – used to lock screws (2 washers per screw) 1 Screw, #8-32x1/4 Phillips Pan-head, p/n HA-154-4 – used to secure the ground-line to a threaded splice-plate hole on the data acquisition device 1 Screw, #6-32x5/16 Phillips Pan-head, p/n HA-2-5 – used to secure the ground-line to the PC Connect the Ground Line This ground line connection procedure is only required if you are not using a shielded Ethernet cable [e.g., IOtech’s CA-242] connected to an earth-grounded PC. CAUTION Use care when connecting the ground line to the acquisition device and the PC. The use of screws which are too long can cause damage to circuitry. 1. If using a desktop or tower PC, (a) remove a screw that secures the computer casing to the chassis. The first photo shows a good connection point for the PC ground. (b) Use the #6-32x5/16 screw and two #8 tooth washers, orientated as illustrated, to secure one end of the ground line to the PC chassis. If using a notebook (laptop) PC, connect one end of the ground-line to a known earth ground. Depending on the ground chosen, you may need to use a screw other than the one supplied. 2. On the data acquisition device, remove one of the four protective bumpers (protective ears). 3. Using the #8-32x1/4 screw and two #8 tooth washers, orientated as illustrated to the right, secure the free end of the ground line to the chassis of the data acquisition device. Note that you will be making use of one of the threaded holes which was used to secure the bumper. The second photo below shows such a connection. Ground Line on PC Chassis Ground Line on Acquisition Device “Protective Bumper” shown removed. 4. 929195 Re-attach the protective bumper to the acquisition device. p/n 1077-0901, rev 2.0 Install the Ferrite Inductive Collars 1. Place one ferrite collar at each end of the Ethernet cable. Snap the two collars shut. See photos. 2. Place the remaining ferrite collar next to the DIN5 connector on the power cable. Snap the collar shut. 3. Use a tie-wrap (one per ferrite collar) to secure each collar to its respective cable. Tie-wrap goes through this opening. This partial view of the host PC shows the Ethernet cable with a ferrite collar. The PC’s connection to the ground-line is also visible. 4. (Optional) Trim the excess tie-wrap material. While trimming use care to avoid cutting into the cables. This completes the installation. 1077-0901, rev 2.0 This partial view of the data acquisition device shows its connection to the ground-line. It also shows two ferrite collars, the foremost of which is clamped to the power cable. The background collar is clamped onto the Ethernet cable. Ethernet CE Kit Instruction Sheet System Expansion 11 Memory Expansion using a WBK30 Option …… 11-1 Channel Expansion using WBK18 Modules…… 11-2 The Daisy-Chain Concept …… 11-4 How Channel Numbers are Determined …… 11-4 Connecting the System to Power ……11-5 CAUTION An incorrect use of power can damage equipment or degrade performance. Prior to connecting your devices to power, calculate your system’s power requirements. Note: ZonicBook/618E can use up to six WBK18 modules for system expansion. As stated in the above Caution, you will need to calculate system power requirements prior to powering the system. Memory Expansion using a WBK30 Memory Option WBK30 is a DRAM-based memory board option that can be installed inside the ZonicBook/618E. There are three models of WBK30 available; each of which significantly increases the capacity of the ZonicBook/618’s standard data buffer of 64 K samples. Capacities are: WBK30/16 — 16 MB WBK30/64 — 64 MB WBK30/128 — 128 MB (8 M samples) (32 M samples) (64 M samples) If the option is selected for ZonicBook/618E, it must be installed at the factory. The WBK30 memory option card is installed at the factory per customer order. Users are not to remove or install the WBK30 as it is not a “plug-and-play” device for ZonicBook/618E and erroneous signal values could result. If you desire to remove or add a memory card to the ZonicBook/618E contact the factory or your service representative. Please have the serial number of your ZonicBook/618E on hand. Note that you can use the Daq Configuration applet to check whether or not your ZonicBook/618E has a WBK30 and if so, whether or not the memory card is working properly. Appendix B provides details. ZonicBook/618E User’s Manual 929795 System Expansion 11-1 Channel Expansion using WBK18 Modules This section is concerned with how to connect up to six WBK18 modules to a ZonicBook/618E and how to power the units. Reference Note: WBK module functions and specifications are discussed in the WBK Option Cards and Modules User’s Manual, p/n 489-0902. A PDF version of the document is included on your data acquisition CD. WBK18 8-Channel, Dynamic Signal Conditioning Module with Transducer Electronic Data Sheet support (TEDS). Setup examples follow shortly. Power requirements can vary greatly from one system to another, and will need to be calculated on a system by system basis, before power is applied to the system. This chapter includes instructions for calculating power requirements. Before discussing how to calculate power, we will look at the use of connectors and the types of cables used. Connectors and Cables To attach a WBK18 module, connections must be made for power, expansion control, and expansion signals. The relevant connectors [located on the WBK18 modules] are as follows: • POWER IN [DIN5] connects to a 10 to 30 VDC source. When in a power daisy-chain, POWER IN connects to the previous WaveBook or WBK module’s POWER OUT. • POWER OUT [DIN5] can be connected to the next module’s POWER IN, providing the 5 amp current limit will not be exceeded. It may be necessary to use a supplemental power supply. Power requirements and discussed in the following pages. • EXPANSION CONTROL OUT [HD15] connects to the next module’s EXPANSION CONTROL IN. • EXPANSION SIGNAL IN [BNC] connects to the next module’s EXPANSION SIGNAL OUT. The relevant connectors located on the ZonicBook/618E are: • ETHERNET connects to a PC’s 10/100BaseT Ethernet port, or to a 10/100BaseT Ethernet network. • EXPANSION CONTROL [HD15] provides a means of connecting up to six WBK18 modules, via the daisy-chain method. • EXPANSION SIGNAL IN [BNC] connects to a WBK18’s EXPANSION SIGNAL OUT. Prior to connecting your devices to power, calculate your system’s power requirements as discussed in upcoming section of this chapter. Note that examples of system setups follow shortly. CE Compliance If your system needs to be CE Compliant, refer to the Declaration of Conformity for each system component. Also, refer to Chapter 10, CE Compliance and Noise Considerations. 11-2 System Expansion 929795 ZonicBook/618E User’s Manual Associated Cables CA-115 Power Cables. CA-115 cables are 6 inches long and have two 5-pin male DIN connectors. CA-115s are frequently used to link WaveBook’s POWER OUT connector to a WBK expansion module’s POWER IN connector. CA-115 cables are also used to link an expansion module’s POWER OUT connector to the next daisy-chained module’s POWER IN connector. CA-115 cables and the device DIN5 connectors (see following figure) are limited to 5 amps at 15 VDC. Power is supplied to WaveBook modules via a DIN5 Return 2 type connector located on the rear panel of the +10 to +30 V 4 5 No connection device. +10 to +30 V 1 3 Return DIN 5 Power Pinout* Note: *The DIN5 pinout [to the left] is based on an external view of a WaveBook rear panel. An optional CA-116 power cable is available. The CA-116 permits the system to be plugged into a vehicle cigarette lighter, allowing use of the vehicle’s battery as a power supply for the WaveBook device. Calculate system amp load prior to creating a system daisy-chain. Although WaveBook device connectors and CA-115 and CA-116 power cables have 5 amp limits, TR-40Us are limited to 3.33 amps. Tables for determining amp load are provided in the following section, Calculating System Power. CA-129 Expansion Control Cables. Control messages are carried by CA-129 expansion-control cables with HD-15, plug and socket connectors. The first expansion unit’s control input is driven from the main unit’s control output. Control inputs of additional WBK modules are driven from the preceding unit’s control output. CA-150 Expansion Signal Cables. Expansion signals are carried by a CA-150-1 male BNC to male BNC coaxial cable. Each WBK module drives a common analog bus that carries the signals to WaveBook’s Analog-to-Digital Converter (ADC). Each WBK module has EXPANSION SIGNAL IN and EXPANSION SIGNAL OUT connectors for daisy-chaining multiple units. ZonicBook/618E User’s Manual 929795 System Expansion 11-3 The Daisy-Chain Concept TR-40U 2.7 Amp limit @ 15 VDC WBK18 WBK18 CA-150 WBK18 CA-129 ZonicBook/618E CA-242 or CA-242-7 TR-40U Connects to power. Each device is being powered by its own TR-40U. The CA-242 [or CA-242-7] is a Ethernet patch cable that connects the ZonicBook/618E to a PC’s Ethernet port or to a network Ethernet hub. The CA-129 is a 15 pin connector cable used for Expansion Control. The CA-150 is a BNC-to-BNC cable used to carry Expansion Signals. The signals go to the ZonicBook/618E’s Analog-to-Digital Converter (ADC). Example of a Daisy-Chain with three WBK18 Modules Unit Channel # ZonicBook/618E 1-8 How Analog Input Channel Numbers are Determined The analog input channel numbers are determined by the order of connection among the ZonicBook/618E and attached WBK18 modules. • • • Channels 1 through 8 are the ZonicBook/618’s main channels. st 1 WBK18 2 9-16 nd WBK18 17-24 rd WBK18 25-32 Channels 9 through 16 are located on the first expansion WBK18 unit, i.e., the module connected directly to the ZonicBook/618E. 3 4th WBK18 33-40 For each additional WBK18 channel numbers are added in groups of 8, as indicated in the table at the right. 5th WBK18 41-48 6 th WBK18 49-56 Note: No more than six WBK18 Expansion Modules can be attached to one ZoniBook/618E. 11-4 System Expansion 929795 ZonicBook/618E User’s Manual Connecting the System to Power CAUTION An incorrect use of power can damage equipment or degrade performance. Prior to connecting your devices to power, calculate your system’s power requirements. If you assign one TR-40U per device your system’s power needs will be met and you will not need to make power requirement calculations. However, such calculations are required if you intend to “power daisy-chain” units, or have a critical battery runtime. Each ZonicBook/618E and WBK18 Expansion Module is shipped with a TR-40U power adapter, which converts AC power to +10 to +30 VDC power. The adapter’s DIN5 connector connects to the device’s mating POWER IN DIN5. The other end of the adapter connects to a standard AC power outlet. It is possible to create a power daisy-chain. In the daisy-chain scenario a WBK18 module’s POWER IN connects to the previous WBK module’s POWER OUT; with exception of the first WBK18, which must be connected to a 10 to 30 VDC power source. A WBK18’s POWER OUT connector can be connected to the next module’s POWER IN, providing that a 5 amp current limit will not be exceeded. Note that TR40U’s have a 3.33 amp limit. It may be necessary to use a supplemental power supply. For this reason, you need to know your system’s power requirement. Computing power use is also important when using batteries to power modules, as you will need to know a safe runtime before recharging is required. The following statements relate to system power. They should be reviewed before proceeding. • Higher voltages draw fewer Amps for the same power. Remember: Watts = voltage x current (W = V*I). • The TR-40U power adapter provides power that is sufficient for the ZonicBook/618E and the optional WBK18 modules, i.e, one TR-40U per unit. You do not need to make power requirement calculations unless you intend to “power daisy-chain” units, or you have a critical battery runtime. In other words, if you assign one TR-40U per device your systems power needs will be met. • Do not overload your power supplies. TR-40U power adapters are limited to 3.33 amps. However, you can use a TR-40U for each unit in the system. • Current drawn from other sources, such as car batteries, can be estimated from the following Current Requirements table. Use the following current requirements and worksheet tables to calculate your system’s total power requirement. Take the appropriate amperage values from the first table to fill in the second table; then perform the indicated multiplication and addition operations to calculate the amperage for all units in your system. ZonicBook/618E User’s Manual 929795 System Expansion 11-5 Current Requirements (in Amps) Products DBK30A 14 VDC DBK30A 28 VDC DBK34A 12 VDC DBK34A 24 VDC TR-40U 15 VDC ZonicBook/618E (alone) 2.5 1.3 2.8 1.4 2.3 WBK18 1.4 0.75 1.6 0.80 1.3 WBK30 0.01 0.005 0.01 0.006 0.01 Worksheet for Power Requirements Product Qty × Amps = Totals WaveBook/516E WBK18 × = WBK30 × = Maximum Amps ZonicBook/618E Product Power Supplies Item Name/Description Capacity TR-40U AC Power Adapter (shipped with ZonicBook/618E & WBK18) 90-264 VAC input; 3.33 A @ 15 VDC DBK30A Rechargeable Battery/Excitation Module (optional) 12-14 VDC, or 24-28 VDC 3.4 A-hr @ 14 VDC DBK34A UPS (uninterruptible Power Supply)/Battery Module (optional) 12 VDC, or 24 VDC 5.0 A-hr @ 12 VDC Other 10 to 30 VCD source, such as a vehicle battery via a CA-116 cable. Depends on source Input voltage to the ZonicBook/618E and to the WBK18 expansion modules must be in the range of 10 to 30 VDC and can come from an AC-to-DC adapter or from another source, such as a battery. Available AC-to-DC adapters include the TR-40U, which has an input of 90 to 264 VAC and an output of 3.33 amps @ 15 VDC. Battery options include the DBK30A, DBK34A, and other 10 to 30 VDC sources, such as car batteries. The DBK30A provides 14 VDC and when fully-charged has a storage capacity of 3.4 A⋅hr; car batteries have much higher capacities. The basic formula for battery life is: Runtime (hr) = Battery capacity (A⋅hr) / Current load (A) Battery life and performance depend on various factors including battery type, condition, charge level, and ambient temperature. Be sure you consider these factors, especially when runtime is a critical. Reference Note: For information regarding alternate power supplies, refer to Appendix C, Power Options. 11-6 System Expansion 929795 ZonicBook/618E User’s Manual Troubleshooting and Customer Support 12 Electrostatic Discharge (ESD), Handling Notice…… 12-1 Product Care …… 12-1 ReadMe Files and the Install CD-ROM ……12-2 Ethernet Problems …… 12-2 General …… 12-2 Troubleshooting the Ethernet Connection Using the “Ping” Method …… 12-3 Customer Support …… 12-5 Electrostatic Discharge (ESD), Handling Notice The discharge of static electricity can damage some electronic components. Semiconductor devices are especially susceptible to ESD damage. You should always handle components carefully, and you should never touch connector pins or circuit components unless you are following ESD guidelines in an appropriate ESD-controlled area. Such guidelines include the use of properly grounded mats and wrist straps, ESD bags and cartons, and related procedures. Product Care ZonicBook/618E and the WBK18 option are essentially maintenance free and require a minimal amount of care. They should be treated much like other high-tech equipment. In general: • The unit should be operated in a ventilated and relatively dust-free environment. • At least 2 inches of clearance should be maintained on both vented sides of the chassis to ensure a level of airflow for sufficient cooling. • Keep them clear of harsh chemicals and abrasive elements. • Avoid exposing the products to extreme heat, for example, avoid setting up a ZonicBook system near a boiler or furnace. • Avoid extreme shock and vibration. • Avoid subjecting the units to liquids and extremely fine air particulate, such as silica dust. • Never touch circuit boards without proper ESD (Electrostatic Discharge) measures in place. The built-in cooling fan uses ambient air to cool the unit internally. An internal buildup of dust and/or other contamination, as well as poor airflow, could have serious impact on the performance of the unit. A “common-sense” approach to handling acquisition components will go a long way in protecting them from inadvertent damage. Note that you can use lint-free rags and Isopropyl Alcohol (Rubbing Alcohol) to clean the outer plate surfaces of ZonicBook/618E and the optional WBK18 expansion module. ZonicBook/618E User’s Manual – IO version 929795 Troubleshooting 12-1 ReadMe Files and the Install CD-ROM The Install CD-ROM includes ReadMe Files. These files often contain late-breaking information that may not appear in the user documentation. During installation you should review the ReadMe files when prompted to by the program. The Install CD-ROM includes: • ZonicBook Windows NT/2000/XP driver • eZ-Anlayst* • eZ-TOMAS* • eZ-Balance* • eZ-NDT* • eZ-Rotate* • Daq Configuration Control Panel Applet • User documentation in Adobe® PDF format *Each eZ software package requires an authorization code for installation. Authorization codes are supplied with the purchase of the associated software. Upon installation, the user needs to run the Daq Configuration Control Panel applet. The applet is used to configure ZonicBook/618E for an Ethernet connection. This must be performed in order for the application to access the ZonicBook/618E through the Windows NT/2000/XP driver. Ethernet Problems General • Make sure the Ethernet network is not experiencing technical problems. Check with your Network Administrator. • Ensure that your system is properly configured in the Daq Configuration Applet [located in the Windows’ Control Panel]. If a device is not configured correctly it will not be accessible from an application. • Verify that the correct MAC (Media Access Control) number is reflected by the software. • If communications cannot be established with the ZonicBook/618E or, if trying to connect causes the system to hang or crash, try the following: - Verify that the device power switch is set to ON and that the POWER ON indicator is lit. - Ensure that all physical device interface connections are correct. This includes Ethernet connections from the ZonicBook/618E to the host PC’s Ethernet jack, or Ethernet Network hub. - Run the Daq Configuration applet from the Windows Control Panel. Make sure the device is configured to the appropriate Ethernet port with the appropriate protocol. Run the device test and if it fails try other protocols for the device. Be sure to click on <Apply> to apply the settings, before re-running the test. • Try the following “ping” method to check the device connection. • If problems persist, notify your Network Administrator. If he or she can’t solve the problem, contact the factory. 12-2 Troubleshooting 929795 ZonicBook/618E User’s Manual - IO version Troubleshooting the Ethernet Connection using the “Ping” Method 1. Find the IP Address of the ZonicBook/618E. a. Open the Control Panel by navigating as follows from the Windows Desktop: Start Menu ⇒ Settings ⇒ Control Panel b. Double-click the Daq Configuration icon. c. Select the ZonicBook/618E in the device tree. d. Click the Properties button. e. Make note of the IP Address displayed in the IP Address field. 2. Test the connection with the ping command. a. Open the Command Prompt by navigating as follows from the Windows Desktop. Start Menu ⇒ Programs ⇒ Accessories ⇒ Command Prompt. b. Run ‘ping x.x.x.x’ where x.x.x.x is the IP Address of the ZonicBook/618E. If the ping command does not time out, the computer and device are communicating. c. Verify that your computer is running Windows NT/2000/XP. d. Verify the name of the device that your software is trying to open matches the device name that is configured in the Daq Configuration Applet. Did Not Time Out Timed Out Command Prompt, Ping Examples If the ping command timed out and you are on a Dedicated Network, check the following: 1. Verify that the 6-digit serial number of the ZonicBook/618E, such as 800000, is entered correctly in the Serial Number field of the Device Properties page. 2. Verify that the “Auto IP Setting” radio button is selected on the Device Properties page. 3. Verify the IP settings of the computer using the ipconfig command (discussed shortly). The IP address should be 10.x.x.x with a subnet mask of 255.0.0.0. 4. Verify that there is no DHCP server on the network (see the following “if” statement.) ZonicBook/618E User’s Manual – IO version 929795 Troubleshooting 12-3 If the ping command timed out and you are on a LAN with a DHCP Server, check the following: 1. Verify that the Manual IP Setting radio button is selected on the device properties page. 2. Verify the IP Address of the ZonicBook/618E with your system administrator and that it is entered correctly in the IP Address field of the device properties page. 3. Have your network administrator verify that your computer is configured properly to use the DHCP server. Your computer should be configured to automatically get an IP address from the DHCP server or configured with a static IP address that is compatible with other computers and devices on the network. 4. Verify the IP settings of the computer using the ipconfig command (see below). Using the ipconfig Command to find the computer’s TCP/IP Settings You can use the ipconfig command to find the computer’s TCP/IP Settings. This is done as follows: 1. Open the Command Prompt by navigating as follows from the Windows Desktop. Start Menu ⇒ Programs ⇒ Accessories ⇒ Command Prompt. 2. Run ‘ipconfig /all’ at the command prompt. 3. Make note of the IP address, subnet mask and DHCP enabled setting. How to check for the existence of a DHCP Server 12-4 Troubleshooting 1. Open the Control Panel by navigating from the Windows Desktop as follows: Start Menu ⇒ Settings ⇒ Control Panel. 2. Double-click Network and Dial-up Connections icon. 3. Double-click the Network Connection icon for the network that the ZonicBook/618E is connected to. 4. In the Local Area Connection Status box, click on the <Properties> button. The Local Area Connection Properties box will appear. 5. Double-click the “Internet Protocol (TCP/IP)” component. The Internet Protocol (TCP/IP) Properties box will appear. 6. Verify that the “Obtain an IP address automatically” radio button is selected. 7. Get the computer IP configuration settings using the ipconfig command. 8. Verify the DHCP Enabled value in the ipconfig output is set to “yes.” 9. Check the output of the ipconfig command for Lease Obtained and Lease Expired lines. The presence of these lines indicates that there is a DHCP server on the network. If this is the case, notify your network administrator and follow the instructions in your network device documentation. The instructions should have a heading to the effect of: Configuring a Device on a LAN with a DHCP Server. 929795 ZonicBook/618E User’s Manual - IO version Customer Support If you want to add more channels or increase the ZonicBook/618E’s memory . . . For channel expansion, contact our Sales Department. Methods of contact are provided later on this page. State that you want to know about adding channels to the ZonicBook/618E by using WBK18 Dynamic Signal Conditioning modules. Up to six of the eight channel modules can be connected to the ZonicBook/618E. To increase the memory of the internal data buffer, ask about our three WBK30 options. Feel free to visit our internet site at http//:www.iotech.com to find the latest accessories and options that are available for your ZonicBook/618E. If you need to report problems or request product support . . . Note: Please do not return any equipment to the factory unless it has an RMA number (Return Merchandise Authorization number). RMA numbers are issued by the factory. To report problems or request support, contact our Applications department. Contact information follows shortly. When you contact us, please have the following information available, as applicable: • Hardware model numbers and software version numbers. • Operating system, type of computer, and device information in the Windows control panel, such as interrupts and address settings for our hardware and others. • Results of tests, such as the Daq Configuration control panel. • Hardware setup and software configuration. • Information on input signals, including voltage ranges, signal impedance ranges, noise content, and common mode voltages. • The name of a contact person from your company who can discuss the problems encountered. • • Instructions for return shipping. All troubleshooting notes and comments on tests performed, and all problem-related conditions. Note: Before calling for assistance, take a few minutes to read all parts of the manual that may be relevant to the problem. Also, please review the troubleshooting material. You can reach IOtech by one of the following means: Phone: (440) 439-4091 Fax: (440) 439-4093 E-mail Product Information/Sales: [email protected] E-mail Technical Support/Applications Department: [email protected] Internet: http//:www.iotech.com Mail: IOtech, Inc. z 25971 Cannon Road z Cleveland, Ohio 44146-1833 All equipment returned to the manufacturer must have an RMA (Return Material Authorization) number. You can obtain an RMA number from our Applications Department. When returning the equipment, use the original shipping container (or equivalent) to prevent damage. Put the RMA number on your shipping label to ensure that your shipment will be handled properly. After receiving your equipment, we will fax a confirmation form that summarizes the charges (if applicable) and expected return date. ZonicBook/618E User’s Manual – IO version 929795 Troubleshooting 12-5 12-6 Troubleshooting 929795 ZonicBook/618E User’s Manual - IO version Specifications - ZonicBook/618E 13 General Specifications Environment: Operating: 0˚ to 50˚C, 0˚ to 95% RH, non-condensing Storage: -20˚ to 70˚C Power Consumption: 2.3A max @ 15 VDC Input Power Range: 10 to 30 VDC Vibration: MIL STD 810E, Categories 1 and 10 PC Communication: 10/100BaseT Ethernet Dimensions: 285 mm W x 220 mm D x 70 mm H; (11” x 8.5” x 2.70”) Weight: 2.38 kg (5.25 lbs.) Warm-up: 30 minutes to rated specifications Throughput rate: >2 Mbytes/s Internal Data Storage: 1 Msample built-in, 64 Msample optional (factory installed) SYNC Input: Reserved for future use. Analog Specifications Analog Inputs: Channels: 8 single-ended input channels, expandable up to 56 channels via six WBK18 modules Input Connector: 1 BNC per channel Input Impedance: 200k Ohm (single-ended) Input Coupling: AC or DC; software programmable per channel High-Pass Filter: 0.1 Hz or 10 Hz; software programmable per channel Input Ranges: ±25V (DC coupled only), ±5V, ±2.5V, ±1V, ±500mV, ±250mV, ±100mV, ±50mV, ±25mV; software programmable per channel Overrange Indication: Front panel LEDs, one per channel, software status Low-Pass Filter (software programmable per channel) Type: 8-pole Butterworth with simultaneous sample-and-hold (SSH) Cutoff Frequency (Fc): 10 Hz to 200 kHz in 1-2-5 progression Alias Rejection: 75 dB min Channel-to-Channel Phase Matching*: 1° typ, 2° max Unit-to-Unit Phase Matching*: 1° typ, 2° max SSH latency: 100ns max Amplitude Accuracy**: ±0.5 dB (Fin ≤ Fc/2) Total Harmonic Distortion: -70 dB typ ICP Bias Source: 4mA, 24V compliance (on/off software programmable per channel) ICP Fault Detection Thresholds: <1V (short), >25V (open) ICP Fault Indication: Front panel LED per channel, software status Coupling: AC, AC with ICP; or DC. Programmable on a per-channel basis * Conditions for Low-Pass Filter Phase-Matching 8-pole LPF mode, 0.1 Hz or DC HPF mode 1 Hz ≤ Fin ≤ Fc/2 200 Hz ≤ Fc ≤ 20 kHz ** Condition for Amplitude Accuracy For Fin < 20 kHz ZonicBook/618E 918895 Specifications 13-1 Specifications are subject to change without notice. Trigger Input (TTL Compatible) Connector: BNC Input Signal Range: 0 to 5V, TTL compatible Input Characteristics: TTL-compatible with 10k ohm pull-up resistor Input Protection: Zener clamped, 0.7 to +5V Latency: 300 ns Signal Out (Conditioned Analog Outputs) Each analog input signal is provided as a conditioned analog output on the rear panel. Channels: 8 Signal Connection: Female DB9 Amplitude: 0 to ±5 V max Output Impedance: 50 Ω Protection: 26 V transient voltage suppressor Pin 1 = CH 2 Pin 6 = CH 1 Pin 2 = CH 4 Pin 7 = CH 3 Pin 3 = CH 6 Pin 8 = CH 5 Pin 4 = CH 8 Pin 5 = Signal Ground Source Output (Excitation Source) Channels: 1 Signal Connection: BNC Frequency Range: 1 Hz to 5 kHz Frequency Resolution: 0.01 Hz Amplitude Settings (p-p): 10V, 5V, 2V, 1V, 500mV, 200mV, 100mV, 0mV Waveform Modes: Continuous sine, Sweep sine Output Impedance: 50 Ω Accuracy: ±0.1dB DC Accuracy, Excluding Noise Applies to 2-Pole and Bypass Filter Modes Accuracy at 0° to 50°C (32° to 122°F) Range ± % of Reading Typical Maximum Offset ±25V 0.5 1 ±15mV ±5V 0.15 0.3 ±3mV ±2.5V 0.15 0.3 ±2mV ±1V 0.15 0.3 ±1mV ±500mV 0.15 0.3 ±1mV ±250mV 0.15 0.3 ±1mV ±100mV 0.15 0.4 ±1mV ±50mV 0.15 0.4 ±1mV ±25mV 0.2 0.4 ±1mV These numbers are valid for 1 year after calibration and over the entire operating temperature range of the unit. External Clock BNC connector reserved for future use. 13-2 Specifications 918895 ZonicBook/618E Specifications are subject to change without notice. Analog Triggering Single-Channel Analog Trigger (via CH1 through CH8) Analog-Trigger Comparator, Ranges and Resolutions Input Range 0-10 or ±5 0-5 or ±2.5 0-2 or ±1 0-1 or ±0.5 0-0.5 or ±0.25 0-0.2 or ±0.1 0-0.1 or ±0.05 Trigger Threshold Range -5.0 to 9.996 -2.5 to 4.998 -1.0 to 1.999 -0.5 to 0.9996 -0.25 to 0.4998 -0.10 to 0.1999 -0.05 to 0.09996 Resolution (mV) 0.299 0.114 0.0458 0.0229 0.0114 0.00458 0.00229 Hysteresis Level: 1/600 of the comparator range Maximum Trigger Latency: Pre-trigger: 300 ns + T; where T equals the pre-trigger scan period. Post-Trigger: 300 ns Trigger Jitter: Pre-trigger: 50 ns + T; where T equals the pre-trigger scan period. Post-Trigger: 50 ns Software Trigger Latency: 100us typical Trigger Input (TTL Compatible) – BNC connector. Refer to page 13-2 for details. Sequencer Operation: Programmable for channel, gain, and for unipolar/bipolar range in random order Depth: 128 location Channel-to-Channel Rate: 1.0 to 1.1us/channel, all channels equal Maximum Repeat Rate: 1MHz Minimum Repeat Rate: 100 seconds per scan Expansion Channel Sample Rate: Same as for direct channels Tachometer Inputs Channels: 4 differential (TACH1 through TACH4) Connector: BNC: Center conductor is Channel High, outer conductor is Channel Low Input Impedance: 20 Ω Single-ended; 40 KΩ double-ended Input Voltage ranges: -50V to +50Volts specified; -75 Volts to + 75 Volts maximum Resolution: 0.002307 V/bit DC Accuracy: 0.25% of reading + 200 mV offset Noise: 5 mVrms (typical); 10 mVrms (maximum) Common Mode Rejection: -70 dB typical (0 to 60 Hz); -40 dB guaranteed (0 to 60 Hz) Coupling: AC or DC, programmable Analog Sampling Bandwidth: DC to 1 MHz ZonicBook/618E 918895 Specifications 13-3 Specifications are subject to change without notice. Comparator Input Threshold: -12.5V to +12.5V referred to input, programmable in 100 mV steps Threshold Accuracy: 2% of setting, plus 125 mV offset Input Hysteresis: 50 mV minimum, 100 mV maximum Input Frequency: DC to 5 MHz Sensitivity: 500 mVpp DC to 1 MHz; 5 Vpp 1 MHz to 5 MHz Noise Reduction (Debounce) Module Delay Times: User selectable from software. 500 ns to 25.5 ms, in pre-established values; or “none.” Edge Detect: Delayed or Immediate Trigger Slope [Trig Slope]: Positive (POS) or Negative (NEG) Counter Module Time Base Accuracy: 10 ppm (0° to 50°C) Digital I/O Lines Note: To make use of Digital I/O eZ-TOMAS or eZ-NDT software be running in the host PC. Channels: 8 Digital I/O, programmable as all inputs or all outputs, in 1-bit increments Power-up Mode: Inputs pulled high Connector: Removable screw-terminal block Output Type: Open-drain DMOSFET with pull-up resistor Output Pull-up Resistor: 27k Ohm to +5V Output Sink Current: 150 mA/output continuous, 500 mA output peak (<100 µs), 150 mA total continuous (per bank of 8 outputs) Output Voltage Range: 0 to +5V, no external pull-up required; 0 to +30V, with external pull-up resistor Output Resistance: 10 Ohms maximum Input Characteristics: TTL-compatible; can be scanned along with any other channel CE Compliance Refer to the ZonicBook/618E Declaration of Conformity, p/n 1106-0740. 13-4 Specifications 918895 ZonicBook/618E Appendix A – Using the Daq Configuration Applet A The Daq Configuration applet, designed for 32-bit Windows NT/2000/XP systems, is located in the Windows Control Panel. It allows you to add or remove a device and change configuration settings. The included test utility provides feedback on the validity of current configuration settings, as well as performance summaries. To open the Daq Configuration Applet, navigate from the Windows’ Desktop as follows: Start Menu ⇒ Settings ⇒ Control Panel; then, from the Control Panel, double-click the Daq Configuration icon. Device Inventory Dialog Box After double-clicking on the Daq Configuration icon in the Windows Control Panel, the Device Inventory dialog box will open. The box displays all currently configured devices. Displayed devices show their name and an associated device icon, which identifies the device type. Note: If no devices are configured, no devices will appear in the Device Inventory field. Daq Configuration - Device Inventory Dialog Box The four buttons across the bottom of the dialog box are used as follows: • Properties: Current configuration settings for a device can be changed by first bringing up the corresponding Properties dialog box. Open the Properties dialog box by double-clicking on the device icon or selecting the device and then clicking on the <Properties> button. • Add Device: The <Add Device> button is used to add a device configuration whenever a new device is added to the system. Failure to perform this step will prevent applications from properly accessing the device. Clicking on the <Add Device> button will open the Select Device Type dialog box. • Remove: The <Remove> button is used to remove a device from the configuration. A device may be removed if it is no longer installed, or if the device configuration no longer applies. Note: • Appendix A If a device is removed, applications may no longer access the device. However, the device can be re-configured at any time using the Add Device function described above. Close: The <Close> button may be used at any time to exit the Daq Configuration applet. 987396 Using the Daq Configuration Applet with ZonicBook A-1 The “Select Device Type” Dialog Box This dialog box opens when the <Add Device> button of the Device Inventory dialog box is clicked. The box contains a pull-down list. The device type you select for configuring will appear in the main edit box. Clicking on the <OK> button will then open the Properties Dialog Box. Daq Configuration Select Device Type Dialog Box Properties Dialog Box This dialog box opens when the <Properties> button of the Device Inventory dialog box is clicked, or when the <OK> button of the Select Device Type dialog box is selected. It displays the properties for the ZonicBook/618E with the default configuration settings. Daq Configuration - Properties Dialog Box A-2 Using the Daq Configuration Applet 9873966 Appendix A The following descriptions apply to the preceding figure. • Device Name: The Device Name field is displayed with the default device name. The field can be changed to any descriptive name. This device name is the name to be used with the daqOpen function to open the device. • Device Type: The Device Type field indicates the device type that was initially selected. However, it can be changed here if necessary. • Serial Number: The device serial number is used in the Auto IP Address Setting process. • IP Address Setting Panel: From this panel the user can select one of two radio buttons. The first is Auto IP Setting. If selected, the software will automatically derive the Internet Protocol Address. To do so, the serial number of the device must be entered in the Serial Number field. The resulting IP address will appear in the IP Address text box. The second radio button is labeled Manual IP Setting. This feature can be used when the IP address is already known. When the “manual” radio button is selected the desired address can be entered into the text field. • OK: Click on the <OK> button to store the configuration and exit the current dialog box. • Cancel: Click on the <Cancel> button to exit the current dialog box without storing any changes. • Apply: Click on the <Apply> button to store the configuration. Or you can click on the Test Hardware tab. Quick Guide to Using the Daq Configuration Applet To Open the Daq Configuration Applet: a. Open the Control Panel by navigating from the Windows Desktop as follows: Start Menu ⇒ Settings ⇒ Control Panel b. Double-click the Daq Configuration icon. To Add a ZonicBook/618E to the list of installed devices: a. Select the Computer in the device tree. b. Click the <Add Device> button. c. Select ZonicBook618E from the list of devices, as applicable. d. Click the <OK> button. Note: The following pertains to ZonicBook/618E configuration. Before starting, be aware that the devices will have default names, for example, ZonicBook618E_0. If desired, you can change the device name. To set the properties of a ZonicBook/618E, which is connected to a dedicated network: Appendix A a. Enter the serial number of the ZonicBook/618E. b. Select the Auto IP Setting Radio button. The IP address of the ZonicBook/618E will automatically be calculated and displayed in the IP Address field. 987396 Using the Daq Configuration Applet with ZonicBook A-3 To set the properties of a ZonicBook/618E on a LAN with DHCP server. a. Enter the base 10 version of the serial number of the ZonicBook/618E. The number is located on the MAC label on the unit’s rear panel. b. Get the IP address of the device from your network administrator. The network administrator will need the unit powered-on and connected to the network. The administrator will also need the MAC address label’s hexadecimal number (the label’s bottom number). c. Select the “Manual IP Setting” radio button. d. In the IP Address field, enter the IP address obtained from your network administrator. To test the ZonicBook/618E connection. A-4 a. Click the “Test Hardware” tab. b. Click the <Resource Test> button. c. Perform a TCP/IP test per Appendix B. Using the Daq Configuration Applet 9873966 Appendix A Appendix B – TCP/IP and Resource Tests B Before you run a test Before testing the system, make sure the device has been properly installed and powered-on. Make sure all cables are properly and securely connected. When testing a ZonicBook/618E, if the unit does not respond within 30 seconds perform the following steps: 1) 2) 3) 4) reboot the system upon power-up, re-open the Daq* Configuration applet select another configuration setting reinitiate the test How to run the TCP/IP Test (The TCP/IP test is for Ethernet devices only) The TCP/IP (Transmission Control Protocol/Internet Protocol) test is for Ethernet devices only. The test is accessed and initiated as follows. a. Open the Control Panel by navigating from the Windows’ Desktop as follows: Start Menu ⇒ Settings ⇒ Control Panel b. From the Control Panel, double-click the Daq* Configuration icon. c. Double-click on the ZonicBook/618E from the Device Inventory configuration tree. d. Click the “Test Hardware” tab. e. Click the <TCP/IP Test> button. The Test Hardware Tab Appendix B 987295 TCP/IP and Resource Tests for ZonicBook/618E B-1 What does the TCP/IP test tell me? The TCP/IP test provides test results for “Pinging Device” and “TCP Connection Test.” Pinging Device. The Pinging Device test is an ICMP (Internet Control Message Protocol) ping test. In addition to indicating either “Passed” or “Failed,” the test displays; (a) The round-trip time of the ping, for example, <10 ms. (b) Packet Loss expressed as a percent of data lost. A long ping round trip time, for example, >50 ms and/or any packet loss indicates a slow network that is not optimized. If the Pinging Device Test fails a <Details> button will appear just above the <Resource Test> button. If this is the case, click the <Details> button to obtain possible causes and possible solutions. TCP (Transmission Control Protocol) Connection Test. The result of the TCP test will be either passed or failed. If the TCP test failed a <Details> button will appear just above the <Resource Test> button. If this is the case, click the <Details> button to obtain possible causes and possible solutions. How to run the Resource Tests For Ethernet devices, such as ZonicBook/618E, you can run the Resource Test after a successful completion of the TCP/IP test with a simple click of the <Resource Test> button. What does the Resource Test tell me? The Resource Test includes two categories of test, Resource Tests and Performance Tests. Resource Tests. The resource tests are intended to test system capability for the current device configuration. Resource tests are pass/fail. Test failure may indicate a lack of availability of the resource, or a possible resource conflict. Base Address Test. This resource test checks the base address for the selected port. Failure of this test may indicate that the port is not properly configured within the system. See relevant operating system and computer manufacturer’s documentation to correct the problem. Interrupt Level Test – Tests the ability of a parallel port to generate interrupts. Failure of this test may indicate that the parallel port may be currently unable to generate the necessary hardware interrupt, while other parallel port devices may work OK in this mode. Some parallel port devices (such as printers) do not require interrupts to work properly. See relevant operating system and computer manufacturer’s documentation to correct the problem. Performance Tests. These types of tests are intended to check various device functions, using the current device configuration. Performance tests provide quantitative results for each supported functional group. Test results represent maximum rates the various operations can be performed. The rates depend on the selected parallel port protocol, and vary according to port hardware capabilities. The ADC FIFO Input Speed part of the test results in a display of the maximum rate at which data can be transferred from the tested device’s internal ADC FIFO to computer memory through the parallel port. Results are given in samples/second, where a sample (2 bytes in length) represents a single A/D value. B-2 TCP/IP and Resource Tests for ZonicBook/618E 987295 Appendix B If the device has a WBK30 card installed, a WBK30 FIFO Test can be run. WBK30 FIFO Test. This performance test checks the data-storing capabilities of the optional, WBK30 memory card. When the test is completed successfully, the Daq* Configuration Test Dialog Box indicates a passed condition. WBK30 FIFO Test Æ Passed. “Passed” messages indicate that you can exit the test program and run your application. Reference Notes: Appendix B ¾ If you experience difficulties, please consult additional user documentation, as applicable, before calling technical support. User documentation is included on your data acquisition CD, and is installed automatically as a part of product support when your software is installed. The default location is the Programs Group. ¾ Documents can be read directly from the data acquisition CD via the <View PDFs> button located on the CD’s opening screen. 987295 TCP/IP and Resource Tests for ZonicBook/618E B-3 B-4 TCP/IP and Resource Tests for ZonicBook/618E 987295 Appendix B Appendix C - Power Options C General …… C-1 DBK30A – Rechargeable Battery/Excitation Module …… C-1 DBK34A – UPS Battery Modulet …… C-5 CAUTION An incorrect use of power can damage equipment or degrade performance. Prior to connecting your devices to power, calculate your system’s power requirements. General The power supplies that can be used with ZonicBook/618E setups are listed in the following table. Item TR-40U ZonicBook/618E Product Power Supplies Name/Description AC Power Adapter (shipped with ZonicBook/618E & WBK18) DBK30A Rechargeable Battery/Excitation Module (optional) DBK34A UPS (Uninterruptible Power Supply)/Battery Module (optional) Other 10 to 30 VCD source, such as a vehicle battery via a CA-116 cable. Capacity 90-264 VAC input; 2.7 A @ 15 VDC 12-14 VDC, or 24-28 VDC 3.4 A-hr @ 14 VDC 12 VDC, or 24 VDC 5.0 A-hr @ 12 VDC Depends on source DBK30A - Rechargeable Battery/Excitation Module DBK30A Front Panel DBK30A contains two rechargeable nickel-cadmium batteries for use with ZonicBook/618E, WBK18 modules, and transducers. DBK30A shares the same footprint as the ZonicBook/618E, allowing for convenient stacking. The power adapter (included) converts AC power to 24 VDC for charging DBK30A’s two battery packs. Automatic charging circuits recharge the internal batteries quickly and safely. The charged battery runtime depends on the current load and mode of operation. An internal slide switch (SW2) determines the unit’s mode. The two modes are: • • 14 VDC Mode (default) 28 VDC Mode You should check the power requirements of each component in your system, and then verify that the power source can provide sufficient power to meet your runtime requirements. Fully charge DBK30A’s batteries before use. Appendix C 977995 Power Options C-1 14 VDC Mode (default) This mode provides 14 VDC for 3.4 A-hr. The typical battery runtime is from 3 to 6 hours depending on the load. Unless 28 VDC is required, the 14 VDC mode should be used in ZonicBook/618E and WBK18 applications. Unless you need 28 V, leave the unit in the 14 VDC mode. Use of the 28 VDC mode results in a lower runtime, as only one battery pack can be used for 14 VDC. When in the 14 VDC mode, both packs are used in parallel, resulting in a longer runtime for the same application. 28 VDC Mode The 28 VDC mode actually provides both 14 VDC and 28 VDC. Loop currents for two-wire, 4-20 mA transmitters (1.7 A-hr) require 28 VDC. The battery run-time ranges from 1 to 6 hours, depending on system configuration. In this mode, 14 VDC is used for unregulated bridge excitation (for bridgeconfigured sensors, such as load cells), and power to WBK expansion products. Unless you need 28 V, leave the unit in the 14 VDC mode. Use of the 28 VDC mode results in a lower runtime, as only one battery pack can be used for 14 VDC. When in the 14 VDC mode, both packs are used in parallel, resulting in a longer runtime for the same application. Hardware Setup Configuration The only configuration option is the choice of modes (14 VDC, or 28 VDC). If you do not need 28 V, leave SW2 in the default position. If you are using a pre-owned DBK30A, or are unsure of the mode selected, use the following steps to check SW2’s position. Note that new units are always shipped with SW2 selected to the 14 VDC mode. C-2 Power Options 977995 ZonicBook/618E User’s Manual Internal switch SW2 is located on the printed circuit board, near the front center of the unit. To change or verify the mode: 1. Remove DBK30A’s cover by removing one screw and sliding the cover forward until it separates from the module. 2. Look near the front center of the circuit board and locate slide switch SW2. 3. Check SW2’s selection. The silkscreen indicates the 14 and 28 VDC positions. 4. Change the selection, if required. If you do not need 28 V, SW2 should be in the default position (14 VDC). 5. Replace the top cover, and secure with screw. Power Connection. The figure shows the pinout for the POWER OUT DIN5 connector. The 28 V pin is only active in the 28 VDC mode; however, the 14 V pin is active regardless of the mode selected. The CA-115 cable connects to DBK30A’s POWER OUT connector and to the ZonicBook/618E’s POWER IN connector. The cable can be used to daisy-chain a DBK30A unit to a WBK expansion module. GND +14 V +28 V DIN5 Power Out 28 VDC Mode. The primary purpose of the 28 VDC mode is to provide power for external loop transmitters. The hookup is simple, as shown below. T/C WaveBook + + N 2-Wire T/C XMTR 4-20 mA 250Ω N 2-Wire Flow XMTR 4-20 mA 250Ω COM Connecting Loop Transmitters Another use of the 28 VDC mode is to provide excitation for bridge-type sensors, such as load cells (strain gages) and other devices that may be attached to 5B modules inside a WBK15 module. Excitation voltage from DBK30A is not regulated by the unit, and must therefore be regulated externally. For most load cells, excitation voltage should be regulated to 10 V. Charging To charge the DBK30A batteries: 1. 2. Connect the adapter to DBK30A’s POWER IN connector. Plug the adapter into the AC power receptacle. Note that the charge cycle will begin automatically whenever AC power is applied after an interruption. The charge cycle will automatically end when the batteries are fully charged. Charging DBK30A’s Batteries Appendix C 977995 Power Options C-3 3. To manually initiate a charge cycle, press the START CHARGE momentary rocker-arm switch. Note that subsequent charge cycles applied to a fully-charged DBK30A will have no ill effect. The module will sense the fully-charged status and revert to the trickle-charge state within a few minutes. Three LEDs on the DBK30A provide status information on the charging process or the external load. LED Indicators & Descriptions Indicates the charger is connected to a source of AC power and to the battery module. POWER IN BATTERY CHARGING POWER OUT Steady Light - Indicates the battery is in the high-current (2 A) charge mode. Flashing - One or two flashes at a time indicates the batteries are fully charged. Indicates power is flowing out to an external device, such as a ZonicBook/618E. Periodically, fully discharge the DBK30A to inhibit “lazy chemistry” (memory) in the nickel-cadmium cells. To manually discharge a battery pack, you can connect a ZonicBook/618E to the pack and leave it powered-on until the indicator lights go out. Use While Charging. Both operating modes are capable of powering the ZonicBook/618E products while being charged; however, the charging current is reduced, and charging time is increased. If AC power is interrupted, a new charge cycle will begin automatically when AC power returns. Even with the AC adapter, the batteries will eventually discharge under a ZonicBook/618E’s operating load. Charging DOES NOT BEGIN AUTOMATICALLY (except on power-up). You must manually initiate the next charge cycle. Do not expect a ZonicBook/618E powered by a DBK30A to operate as if it had an uninterruptible power supply. DBK30A Battery Module – Specifications Name/Function: Rechargeable Battery Module Battery Type: Nickel-cadmium Number of Battery Packs: 2 Battery Pack Configuration: 12 series-connected sub-C cells Output Voltage: 14.4 V or 28.8 V (depending on the selected mode) Output Fuses: 2 A Battery Amp-Hours: 3.4 A-hr (1.7 A-hr/pack) Charge Termination: Peak detection Charge Time: 2 hours Charging Voltage from Supplied AC Adapter: 22 to 26 VDC @ 2 A AC Adapter Input: 95 to 265 VAC @ 47 to 63 Hz Size: 221 mm × 285 mm × 35 mm (11" × 8-1/2" × 1-3/8") Weight: 2.4 kg (6 lb) C-4 Power Options 977995 ZonicBook/618E User’s Manual DBK34A Vehicle UPS/Battery Module DBK34A is similar to DBK34 in appearance and operation; but there are differences. Before proceeding with this section, verify that your device is a DBK34A. If your device does not have the “A” suffix, use the preceding section regarding the DBK34 Vehicle UPS Module instead of this section. DBK34A Front Panel The DBK34A can power a data acquisition system in portable or in-vehicle UPS applications (both 12 V and 24 V systems). Power storage capacity is 5 A-hr @ 12 VDC or 2.5 A-hr @ 24 VDC. For reliable data acquisition in a vehicle, the DBK34A provides clean and consistent operating power: • Prior to engine/generator start • During engine start-up (battery sag due to the high-current demand of starter motor and solenoid) • After engine turn off. • Before and after connection to the vehicle The DBK34A contains two sealed-lead rechargeable batteries (Gel-Packs), associated charging circuits and current indicators. Typically, these batteries can last more than 500 full cycles and up to 10 years standby lifetime at room temperature. Recharging is fast, and extreme temperature performance is good. The DBK34A can be used with the LogBook, DaqBook, WaveBook, ZonicBook/618E, and designated DBKs and WBKs. The unit’s rugged metal package has a compatible 8×11” footprint for convenient stacking with Velcro tabs and optional splice plates and handles for carrying. Main and auxiliary power input comes from 12 or 24 VDC via a terminal block on the unit’s front panel (12 or 24 V modes are set by front-panel jumpers). Automatic, temperature-compensated charging circuits recharge the internal batteries quickly and safely. For trouble-free operation, you must fully charge the batteries before use. The charged battery runtime will depend on the load and mode of operation. During use of the internal batteries, the Charging LED blinks and a beeper sounds when battery life is almost exhausted. Within a few minutes, internal cutoff circuits disconnect the load from the batteries to prevent the possibility of deep-cycle damage. Note: Current protection is provided by four fuses. Two 7.5A fuses for the unit’s internal batteries, one 7.5 A fuse for an auxiliary (external) battery, and a 15 A fuse for the power input. You can use a CA-172 cable to connect a vehicle battery (via a cigarette lighter) to the DBK34A terminal board. The cable is six feet long, contains a cigarette lighter adapter at one end, and stripped leads (for terminal connection) at the other. For trouble-free operation, fully charge the batteries before use. Charged battery runtime depends on the load and on the mode of operation. Appendix C 977995 Power Options C-5 DBK34A Block Diagram Hardware Setup Configuration for 12 Volt (Default) or 24 Volt Operation DBK34A’s Screw Terminal Board, TB1 DBK34A’s screw terminal numbers read from right to left (9,8,7…3,2,1) when viewed from the front panel (see figure). For 12 Volt Operation: 1. Remove jumper from terminals 8 and 7, if present. 2. Use a jumper to short terminals 9 and 8 3. Use a jumper to short terminals 7 and 6 For 24 Volt Operation: 1. Remove jumpers from terminals 9 and 8, if present 2. Remove jumpers from terminals 7 and 6, if present. 3. Use a jumper to short terminals 8 and 7. Power Power In (12 or 24 VDC only). • Connect MAIN POWER INPUT (+) positive to Terminal 3 of TB1. • Connect MAIN POWER INPUT (-) negative to Terminal 5 of TB1. • TB1’s Terminal 4 is reserved for factory use and is not to be connected by the user. • The use of an optional auxiliary battery will extend run-time. For use with DBK34A, auxiliary batteries must be of lead-acid chemistry, in the 2 to 3 A-Hr range, and of the same voltage as that set by the Voltage Select Jumpers. Auxiliary batteries charge and discharge in the same manner as the internal batteries. If an auxiliary battery is to be used, connect AUX BATT (+) positive to Terminal 1 (of TB1), and connect AUX BATT (-) negative to Terminal 2 (of TB1). C-6 Power Options 977995 ZonicBook/618E User’s Manual Power Out. The pinout at the right applies to the two POWER OUT DIN5 connectors. The DBK34A package includes a short connecting cable to connect to the powered device. This cable connects the POWER OUT connector on the DBK34A and to the POWER IN connector on the acquisition device; e.g., ZonicBook/618E, WaveBook, LogBook, DaqBook, or WBK/DBK module. DIN5 Power Output Connector (2 per DBK34A) Indicators. Three front-panel LED indicators provide power and charging status information. MAIN POWER CHARGING DISCHARGING LED Indicators & Descriptions Lights when the DBK34A power input is connected to a source of at least 12.25 VDC Lights when the internal batteries are being fast-charged at a rate of 0.1 amp/cell or greater. Lights when internal batteries (or auxiliary batteries) are discharging at a rate of 0.25A or greater. Runtime. Approximate runtime under various loads can be computed from the storage capacity (5 A-hr in 12 V mode; 2.5 A-hr in 24 V mode) and the load (main unit and other DBKs). The following Load Wattage vs. Hours graph is for a typical new battery that is fully charged. Charging: In general, lead-acid batteries [and related Gel-Packs] require charging at 120% of drain energy (e.g., the 5 A-hr DBK34A requires a charge equal to or greater than 6 A-hr). Charging times vary; but 4 to 5 hours at 14 V is typical for a completely discharged battery; after which, charging may continue indefinitely. Note that 16 to 18 VDC at the power input is required for optimal charging. CAUTION Voltage applied to a DBK34A must not exceed 30 VDC. Appendix C 977995 Power Options C-7 Environmental Concerns CAUTION DBK34A Gel-Pack batteries contain toxic materials (Pb and H2SO4). At the end of the battery life cycle (typically after 5 to 10 years of use), the Gel-Packs must be recycled or properly disposed of. Fuse Replacement DBK34A contains four MINI ATO fuses that can be replaced by the user. Note that you should always check your unit for blown fuses prior to sending it back to the factory for repair. This could save you time and money. The following table indicates the probable reason that a particular fuse may have blown, and includes part numbers and fuse rating. Fuse Rating Probable Cause of Blowing Fuse Replacement Fuse F1 7.5 A Auxiliary Battery overload. 7.5A MINI ATO, LITTLEFUSE# 297-07.5 F2 7.5 A Output overload. 7.5A MINI ATO, LITTLEFUSE# 297-07.5 F3 7.5 A Output overload. 7.5A MINI ATO, LITTLEFUSE# 297-07.5 F4 15 A Input overload. 15A MINI ATO, LITTLEFUSE# 297-015 DBK34A, Fuse Location Reference To replace a fuse: C-8 Power Options 1. Disconnect the DBK34A from loads and from supply power. 2. Remove the DBK34A’s cover plate. This requires the removal of 4 screws (2 per side). 3. Examine the fuses (F1 through F4) to see which, if any, have blown. Note that you can usually see the blown element through the fuse’s transparent casing. 4. Replace the blown fuse with the appropriate replacement fuse (see preceding table). Note that the fuse value is present on top of the fuse; also, the fuses are color coded as an aid to identification. 5. Replace the DBK34A cover and secure with screws (removed in step 2). 977995 ZonicBook/618E User’s Manual DBK34A UPS / Battery Module – Specifications Name/Function: Vehicle UPS Module Battery Type: Sealed-lead rechargeable Number of Battery Packs: 2 Battery Pack Configuration: 6 series-connected D cells Output Voltage: 12 V or 24 V (depending on jumpers) Output Fuses: 8 A on each internal battery (2) Battery Capacity (Amp-Hours): 5 A-hr in 12 V mode (parallel); 2.5 A-hr in 24 V mode (series) Operating Temperature: -20°F to 122°F (-29°C to 50°C) Size: 8½ × 11 × 1¾ in. ( 216 × 279 × 44 mm) Weight: 7.2 lb (3.27 kg) Appendix C 977995 Power Options C-9 C-10 Power Options 977995 ZonicBook/618E User’s Manual Glossary Acquisition A collection of scans acquired at a specified rate as controlled by the sequencer. Analog A signal of varying voltage or current that communicates data. Analog-to-Digital Converter (ADC) A circuit or device that converts analog values into digital values, such as binary bits, for use in digital computer processing. Bipolar A range of analog signals with positive and negative values (e.g., -5 to +5 V); see unipolar. Buffer Buffer refers to a circuit or device that allows a signal to pass through it, while providing isolation, or another function, without altering the signal. Buffer usually refers to: (a) A device or circuit that allows for the temporary storage of data during data transfers. Such storage can compensate for differences in data flow rates. In a FIFO (First In - First Out) buffer, the data that is stored first is also the first data to leave the buffer. (b) A follower stage used to drive a number of gates without overloading the preceding stage. (c) An amplifier which accepts high source impedance input and results in low source impedance output (effectively, an impedance buffer). Buffer Amplifier An amplifier used primarily to match two different impedance points, and isolate one stage from a succeeding stage in order to prevent an undesirable interaction between the two stages. (Also see, Buffer). Channel In reference to data acquisition, channel simply refers to a single input, or output entity. In a broader sense, an input channel is a signal path between the transducer at the point of measurement and the data acquisition system. A channel can go through various stages (buffers, multiplexers, or signal conditioning amplifiers and filters). Input channels are periodically sampled for readings. An output channel from a device can be digital or analog. Outputs can vary in a programmed way in response to an input channel signal. Common mode Common mode pertains to signals that are identical in amplitude and duration; also can be used in reference to signal components. Common mode voltage Common mode voltage refers to a voltage magnitude (referenced to a common point) that is shared by 2 or more signals. Example: referenced to common, Signal 1 is +5 VDC and Signal 2 is +6 VDC. The common mode voltage for the two signals is +5.5 VDC [(5 + 6)/2]. Crosstalk An undesired transfer of signals between systems or system components. Crosstalk causes signal interference, more commonly referred to as noise. Digital A digital signal is one of discrete value, in contrast to a varying signal. Combinations of binary digits (0s and 1s) represent digital data. Digital-to-Analog Converter (DAC) A circuit or device that converts digital values (binary bits), into analog signals. Data Acquisition 987995 Glossary G-1 Differential mode A differential mode measures a voltage between 2 signal lines for a single channel. (Also see single-ended mode). Differential mode voltage Differential mode voltage refers to a voltage difference between two signals that are referenced to a common point. Example: Signal 1 is +5 VDC referenced to common. Signal 2 is +6 VDC referenced to common. If the +5 VDC signal is used as the reference, the differential mode voltage is +1 VDC (+ 6 VDC - +5 VDC = +1 VDC). If the +6 VDC signal is used as the reference, the differential mode voltage is -1 VDC (+ 5 VDC - +6 VDC = -1 VDC). ESD Electrostatic discharge (ESD) is the transfer of an electrostatic charge between bodies having different electrostatic potentials. This transfer occurs during direct contact of the bodies, or when induced by an electrostatic field. ESD energy can damage an integrated circuit (IC); thus safe handling is required. Excitation A voltage or current supplied to a transducer. Some transducers [e.g. strain gages, thermistors, and resistance temperature detectors (RTDs)] require a specific voltage or current. Typically, the variation of this signal through the transducer corresponds to the condition measured. Gain The degree to which an input signal is amplified (or attenuated) to allow greater accuracy and resolution; can be expressed as ×n or ±dB. Isolation The arrangement or operation of a circuit, such that signals from another circuit or device do not affect the isolated circuit. In reference to data acquisition, isolation usually refers to a separation of the direct link between the signal source and the analog-to-digital converter (ADC). Isolation is necessary when measuring high common-mode voltage. Linearization Some transducers produce a voltage in linear proportion to the condition measured. Other transducers (e.g., thermocouples) have a nonlinear response. To convert nonlinear signals into accurate readings requires software to calibrate several points in the range used and then interpolate values between these points. Multiplexer (MUX) A device that collects signals from several inputs and outputs them on a single channel. Sample (reading) The value of a signal on a channel at an instant in time. When triggered, the ADC reads the channel and converts the sampled value into a 12- or 16-bit value. Scan The term “scan” typically refers to an acquisition that consists of one sample for each configured channel (see scan list). Note that all samples in a scan are acquired using the same clock stimuli. Scan List A list of channels that have been selected for sampling. A list of enabled (active) channels. Sequencer A programmable device that manages channels and channel-specific settings. Simultaneous Sample-and-Hold An operation that gathers samples from multiple channels at the same instant and holds these values until all are sequentially converted to digital values. Single-ended mode The single-ended mode measures a voltage between a signal line and a common reference that may be shared with other channels. (Also see differential mode). G-2 Glossary 987995 Data Acquisition Start of Scan In relation to ZonicBook/618E, “start of scan” is a signal that is internal to the unit. It signals the start of a scan group and therefore pulses once every scan period. It can be used to clear the counters and latch the counter value into the acquisition stream. Trigger An event to start a scan or mark an instant during an acquisition. The event can be defined in various ways; e.g., a TTL signal, a specified voltage level in a monitored channel, a button manually or mechanically engaged, a software command, etc. Some applications may use pre- and post-triggers to gather data around an instant or based on signal counts. TTL Transistor-Transistor Logic (TTL) is a circuit in which a multiple-emitter transistor has replaced the multiple diode cluster (of the diode-transistor logic circuit); typically used to communicate logic signals at 5 V. Unipolar A range of analog signals that is always zero or positive (e.g., 0 to 10 V). Evaluating a signal in the right range (unipolar or bipolar) allows greater resolution by using the full-range of the corresponding digital value. See bipolar. Data Acquisition 987995 Glossary G-3 This page is intentionally blank. G-4 Glossary 987995 Data Acquisition