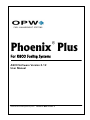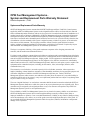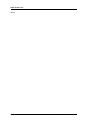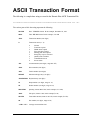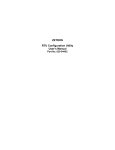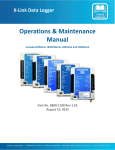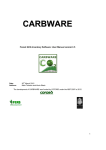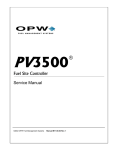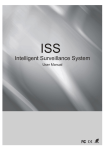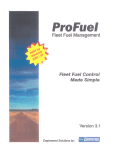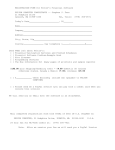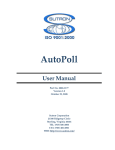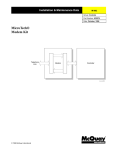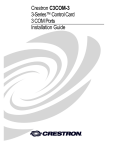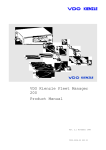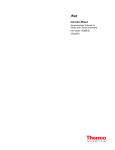Download "user manual"
Transcript
® Phoenix Plus For K800 Fueling Systems ASCII Software Version 2.12 User Manual ©2002 OPW Fuel Management Systems Manual No. M89P-2.12 Rev. 4 OPW Fuel Management Systems System and Replacement Parts Warranty Statement Effective September 1, 2002 System and Replacement Parts Warranty OPW Fuel Management Systems warrants that all OPW Tank Gauge and Petro Vend Fuel Control systems supplied by OPW Fuel Management Systems to the Original Purchaser will be free from defects in material and/or workmanship under normal use and service for a period of 12 months from the date of installation or 15 months from the date of shipment. Additionally, OPW Fuel Management Systems warrants that all upgrades and replacement parts (new and remanufactured) supplied by OPW Fuel Management Systems will be free from defects in material and workmanship under normal use and service for a period of 90 days from the date of installation or for the remainder of the system’s original warranty, whichever is greater, as set forth in the first sentence of this statement. The foregoing warranties will not extend to goods subjected to misuse, neglect, accident, or improper installation or maintenance or which have been altered or repaired by anyone other than OPW Fuel Management Systems or its authorized representative. The buyer’s acceptance of delivery of the goods constitutes acceptance of the foregoing warranties and remedies, and all conditions and limitations thereof. If a claim is made within the warranted time period that any equipment and/or remanufactured part is defective in material or workmanship under normal use and service, such equipment and/or remanufactured part shall be returned to OPW Fuel Management Systems, freight prepaid. If such equipment or remanufactured part is found by OPW Fuel Management Systems in its sole judgment, to be defective in material or workmanship under normal use and service, OPW Fuel Management Systems, shall, at its sole option, repair or replace such equipment and/or remanufactured part (excluding, in all instances, fuses, ink cartridges, batteries, other consumable items, etc.) The warranties, as set forth above, are made expressly in lieu of all other warranties, either expressed or implied, including, without limitation, warranties of merchantability and fitness for any particular purpose and of all other obligations or liabilities on OPW Fuel Management Systems part. Further, OPW Fuel Management Systems neither assumes, nor authorizes any other person to assume for it, any other liability in connection with the sale of the systems, or any new/replacement part that has been subject to any damage from any act of nature or any force majeure. The term “Original Purchaser” as used in these warranties shall be deemed to mean the authorized OPW Fuel Management Systems distributor to which the system or any new/replacement part was originally sold. These warranties may be assigned by the original purchaser to any of its customers who purchase any OPW Fuel Management Systems systems or new/replacement parts. The sole liability of OPW Fuel Management Systems, for any breach of warranty, shall be as set forth above. OPW Fuel Management Systems does not warrant against damage caused by accident, abuse, faulty or improper installation or operation. In no event shall manufacturer’s liability on any claim for damages arising out of the manufacture, sale, delivery or use of the goods exceed the original purchase price of the goods. In no event shall OPW Fuel Management Systems be liable for any direct, indirect, incidental or consequential damage or loss of product. TABLE OF CONTENTS Preliminaries . . . . . . . . . . . . . . . . . . . . . . . . . . . . . . . . . . . . . . . . . . . . . . . . Description . . . . . . . . . . . . . . . . . . . . . . . . . . . . . . . . . . . . . . . . . . . . . Hardware Requirements . . . . . . . . . . . . . . . . . . . . . . . . . . . . . . . . . . . . . Software Requirements . . . . . . . . . . . . . . . . . . . . . . . . . . . . . . . . . . . . . . 3 3 3 3 Installation . . . . . . . . . . . . . . . . . . . . . . . . . . . . . . . . . . . . . . . . . . . . . . . . . Hardware Installation . . . . . . . . . . . . . . . . . . . . . . . . . . . . . . . . . . . . . . . Direct Connection . . . . . . . . . . . . . . . . . . . . . . . . . . . . . . . . . . . . Remote Connection . . . . . . . . . . . . . . . . . . . . . . . . . . . . . . . . . . . Host Modem Configuration . . . . . . . . . . . . . . . . . . . . . . . . . . . . . . Software Installation . . . . . . . . . . . . . . . . . . . . . . . . . . . . . . . . . . . . . . . Activation . . . . . . . . . . . . . . . . . . . . . . . . . . . . . . . . . . . . . . . . . . . . . . Monitor Selection . . . . . . . . . . . . . . . . . . . . . . . . . . . . . . . . . . . . . . . . . 5 5 5 6 6 7 7 7 Operation . . . . . . . . . . . . . . . . . . . . . . . . . . . . . . . . . . . . . . . . . . . . . . . . . . 9 Working the Program . . . . . . . . . . . . . . . . . . . . . . . . . . . . . . . . . . . . . . . 9 Main Menu and Sub Menus . . . . . . . . . . . . . . . . . . . . . . . . . . . . . . . . . . . 9 Configure menu . . . . . . . . . . . . . . . . . . . . . . . . . . . . . . . . . . . . . 9 Communication Port . . . . . . . . . . . . . . . . . . . . . . . . . . . . . 10 Site Setup . . . . . . . . . . . . . . . . . . . . . . . . . . . . . . . . . . . . 10 Transaction File . . . . . . . . . . . . . . . . . . . . . . . . . . . . . . . . 11 Product & currency . . . . . . . . . . . . . . . . . . . . . . . . . . . . . 12 Monitor Setup . . . . . . . . . . . . . . . . . . . . . . . . . . . . . . . . . 12 Modem Setup . . . . . . . . . . . . . . . . . . . . . . . . . . . . . . . . . 12 Terminal menu . . . . . . . . . . . . . . . . . . . . . . . . . . . . . . . . . . . . . 12 Backup/Restore menu . . . . . . . . . . . . . . . . . . . . . . . . . . . . . . . . . 13 Transaction menu . . . . . . . . . . . . . . . . . . . . . . . . . . . . . . . . . . . 13 Poll Transactions . . . . . . . . . . . . . . . . . . . . . . . . . . . . . . . 13 Add Transaction . . . . . . . . . . . . . . . . . . . . . . . . . . . . . . . 14 Merge ASCII File . . . . . . . . . . . . . . . . . . . . . . . . . . . . . . . 15 Report menu . . . . . . . . . . . . . . . . . . . . . . . . . . . . . . . . . . . . . . . 15 Report Parameters . . . . . . . . . . . . . . . . . . . . . . . . . . . . . . 15 Make Report . . . . . . . . . . . . . . . . . . . . . . . . . . . . . . . . . . 16 Edit Transaction . . . . . . . . . . . . . . . . . . . . . . . . . . . . . . . 16 Troubleshooting . . . . . . . . . . . . . . . . . . . . . . . . . . . . . . . . . . . . . . . . . . . . 17 Error Messages . . . . . . . . . . . . . . . . . . . . . . . . . . . . . . . . . . . . . . . . . . 17 Printed Report Problems . . . . . . . . . . . . . . . . . . . . . . . . . . . . . . . . . . . . 18 ASCII Transaction Format . . . . . . . . . . . . . . . . . . . . . . . . . . . . . . . . . . . . . 19 i K800 Phoenix Plus Notes: ii 8/18/97 (reformatted PDF 4/8/1999) Preliminaries Description Phoenix Plus software lets you perform many functions, including: “ “ “ “ “ “ Transaction data polling for up to 99 different sites Detailed reporting of polled transaction data Editing of transaction data Terminal emulation which enables a PC to program and operate the K800 Backing up and restoring card/key and account records ASCII-formatted transaction files Hardware Requirements The following equipment is required to use the Phoenix Plus software effectively: “ “ “ “ “ “ IBM® PC/XT/AT or compatible computer with at least 640 Kb of RAM is required RS-232 serial interface COM 1 and COM 2 ports, 25-pin (if ports are 9-pin, an adaptor is required) LPT parallel interface (only needed for report printing) Monochrome, color graphics or EGA monitor with appropriate interface. Hayes-compatible modem, or modem eliminator cable (PV part 20-1449). Internal modems must be set for COM 1 or COM 2. Software Requirements For operating system, use MS-DOS or PC-DOS version 3.0 or later. 3 K800 Phoenix Plus Notes: 4 8/18/97 (reformatted PDF 4/8/1999) Installation Phoenix Plus installation consists of hardware and software installation. Hardware Installation Your Phoenix-equipped PC can either be connected directly to the K800 FSC, or remotely via modem. Direct Connection To direct connect with Phoenix: 1. Turn the PC OFF. 2. Connect the 25-pin end of the modem eliminator cable (20-1449) to the computer’s COM 1 or COM 2 port. 3. Connect the DIN connector of the modem eliminator cable to the K800 FSC. 4. Turn the computer back ON. 5. Install Phoenix software as described on page 7. 5 K800 Phoenix Plus Remote Connection The K800 can be polled remotely over a conventional (voice-grade) telephone line via a pair of modems (see figure above). The “HOST” modem is at the K800 site, while the “REMOTE” modem is connected to the Phoenix-equipped PC. Host Modem Configuration AT&F ATS0=1 AT&C1 AT&D2 ATQ1 AT&W 6 Set modem to factory configuration Answer on the first ring Monitor the DCD (data carrier detect) Turn READY OFF Do not return result codes Store modem configuration 8/18/97 (reformatted PDF 4/8/1999) Backup, Restore & Emulation PC Utility Program Software Installation Two copies of Phoenix Plus software are provided, one on a 3.5" floppy diskette, and one on a 5.25" diskette. Older computers with two floppy disk drives typically assigned “A” to the 5.25" drive and “B” to the 3.5" drive. Newer machines with single 3.5" drives assigned “A” to that drive. To install the software onto your machine’s hard drive: 6. Power up the computer to the DOS prompt (or access a DOS prompt through Windows). 7. Type `<source drive>:INSTALL <source drive>: <target drive>:' and press [ENTER]. “Source drive” is the floppy drive containing the Phoenix Plus program disk. “Target drive” is your internal hard drive, usually `C:'. So, enter: `B:INSTALL B: C:'. There should be one space between "INSTALL" and "B" and one between ":" and "C".) The installation procedure installs all necessary files to run the program on the hard disk in subdirectory `PHOENIX'. Activation To start Phoenix Plus, change the working directory to `PHOENIX', (the directory where the software was installed). Type `PHOENIX2' and press [Enter] to display the first intro screen. Then press any key to display the second screen. Monitor Selection For a monochrome monitor, press the [Y] key in response to `Press 'Y' key for Monochrome monitor'. The selection bar should appear on the monitor screen. For a color monitor, simply press any key. 7 K800 Phoenix Plus Notes: 8 8/18/97 (reformatted PDF 4/8/1999) Operation Working the Program Phoenix Plus displays pull-down or pop-up menus; the arrow keys highlight items from the menus. The left arrow key moves the selection bar to the left, the right arrow key moves the selection bar to the right, etc. The [ENTER] key is used to select an item and display the next menu. The [Esc] key aborts the execution or moves you back to the previous menu. Main Menu and Sub Menus After the two introductory screens, the main menu is displayed at the top of the screen. This menu has the following items: Configure Terminal Backup/restore Transactions Report Quit All main menu items except Quit have pull-down submenus. Use the left and right cursor keys ([7] or [6]) to select an item from the Main Menu. Press the [ENTER] key to display the submenu (or to quit when you select that item). The [Esc] key allows you to exit from a submenu. After quitting the program, you can review operation of the program by reading these files: SESSION.LOG(for the autopolling option) TERMINAL.LOG(for the terminal emulator) BACKUP.LOG(when the backup function was used) RESTORE.LOG(when the restore function was used) Configure menu The configure submenu consists of six submenus: Communication Port Site Setup Transaction File Product and Currency Monitor Setup Modem Setup 9 K800 Phoenix Plus Configure the communication port first. Use the cursor keys to select an item from this submenu. Press the [Enter] key to choose one of these options. Communication Port There are three items on this submenu: Communication Port Baud rate Save port configuration Use cursor keys to select an item. For the first two items, press [Enter] to display the associated data prompt; for the third item, pressing [Enter] saves the selections in a file. Choose from two ports: `COM1' and `COM2'. Select the port which is connected with the K800 (either directly or via the modems) by typing `1' or `2' at the prompt. Phoenix Plus baud rate must match the rate set for the K800. The baud rate for the K800 can be set to 1200 or 2400 (see the K800 Installation Manual for details.) Select the Phoenix Plus baud rate by typing the corresponding number at the prompt. After selecting the communication port and baud rate, save the communication parameters. The data are stored in the file `CONFIG.PAR' on your PC disk in the directory where Phoenix Plus was installed. The additional communication parameters are set to 7 bits, parity even, 1 stop bit. These parameters can not be changed. Site Setup Select Site Setup for a table with 99 site numbers. If needed, change parameters. After site configuration is changed, that site appears in the table in a different color. Use cursor keys to select a site to configure. After pressing the [Enter] key, the site setup submenu is displayed. This submenu contains the following options which have to be to set: Phone number Site password Number of re-dials Connections number per day First Valid Day When modem communication to the K800 is used, you must enter the phone number of the site. When a direct communication is used, enter direct. You can also leave the phone number as unused to deactivate the station (that is, the PC will not communicate with this site with the autopoll function). This allows you to set up a site and activate it at a later date. When you enter either direct or unused you must use lower case letters. 10 8/18/97 (reformatted PDF 4/8/1999) Backup, Restore & Emulation PC Utility Program The site password is used to restrict communication with the site to only authorized users. The password must match the password set up for the K800 or communication will not be established. (Refer to the K800 Operator's Manual for more information.) The number of re-dials determines how many times Phoenix Plus automatically recalls the site when communication can not be established initially. The connection numbers per day is used when polling transactions from a site into Phoenix Plus. This setting is how many times Phoenix Plus calls the site with the autopoll function. You are prompted to enter this quantity and times of communication with the site. You may program up to 12 communication sessions per day for each site. The first valid date feature determines when to first poll the site with the autopoll function. You are prompted to enter the time and the date. All site parameters are kept in the file `STATION.PAR' on your disk. This file is created after you run Phoenix Plus. Note that initially, all sites are inactive by default. Transaction File After running the autopoll function, all polled transaction are written to the transaction file; the default name for this file is `TRANSACT.PV'. When you select the "Transaction File" feature, you are prompted: Enter transaction file name Old file name: TRANSACT.PV New file name: The current file name is displayed; you are prompted to change the name of the file which will store transactions. The file name can be up to eight characters with a three character extension. You may use both numbers and letters for the file name and the extension; for example, `TRANS123.APR' or `MARCH.TRS'. If you do not want to change the name, press [ENTER] without an entry. You are then prompted: This file name can be changed in specified time. Do you want to use this option ? Y - yes N - no If you want to store transactions to a different file starting at midnight on a specified date, enter `Y' (for yes). You are prompted to specify the file name and the date. Enter `N' to disable this feature. You are prompted whether Phoenix Plus should automatically create a backup copy of the transaction file. If you answer `Y', you are asked to enter the drive and directory for this backup. Note that you can backup the data directly to a floppy disk. The default name of the backup file is: `Txxyyzz.DOC', where `xx' is the site number, `yy' is the day, and `zz' is the month. 11 K800 Phoenix Plus For example, `T102303.DOC' is the transaction backup file from site #10 for the 23rd of March. Each backup copy includes all the transactions from one site for one day. Product & currency In this submenu, you can set names for the products and the currency symbol. The default product names are `PRODUCT 01' to `PRODUCT 16'. The default currency symbol is `$'. To change either of these, select this submenu and follow the prompts. To change the product name, enter the product number, press [ENTER], type the new name and press [ENTER] again. To change the currency symbol, type that symbol at the prompt and press [ENTER]. The currency symbol can be up to two characters in length. The information set in this submenu is kept in files `PRODUCT.CFG' and `CURRENCY.CFG'. Monitor Setup The Phoenix Plus program can display data in either a 80-column or 132-column format (25 lines of data are displayed in both formats). This submenu allows you to select which format you want to use. Use the cursor keys to select and press [ENTER]. The monitor information you enter for Phoenix Plus is kept in the file, `MONITOR.CFG'. To use the 132-column format, you must have a suitable monitor. You also must write a batch program for display mode switching, using the software provided with your graphics card. For example, the program for mode switching would be `VGA 1024.EXE'. To switch into the 132 x 25 mode: `VGA1024 13225'. To switch back into the 80 x 25 mode: `VGA1024 vga'. These are only examples; the actual parameters given after the program name depends on the program you use. See your graphics card manual for more information. Modem Setup In this submenu you can set the modem for tone or pulse (rotary) dialing. Use cursor keys to select and press [Enter]. The default value is pulse dialing. This specification is kept in the file, `MODEM.CFG'. Terminal menu The K800 Phoenix Plus software lets you emulate a terminal with your PC. This allows you to program the K800 and generate reports just as described n the K800 Operator's Manual. After pressing [Enter], enter a site number. Phoenix Plus checks the file `station.par' to see if this site is connected via modem or direct link. It then tries to establish communication with the site. All communication information is written to file `TERMINAL.LOG'. If communication can not be established, check this file to determine the reason. 12 8/18/97 (reformatted PDF 4/8/1999) Backup, Restore & Emulation PC Utility Program After pressing any key you are in the terminal emulator. The message `Enter password' appears on screen; you are now communicating with the K800 system. If there are any problems, an error message appears instead. To exit the terminal emulator, press the [ALT] key and the [X] keys simultaneously. The system asks you to confirm; enter `Y' or `N'. Backup/Restore menu The Phoenix Plus software lets you backup and restore card and account records. Use the cursor keys to select which function you want to use and press [Enter]. Two windows appear on-screen. One shows which card and account numbers are stored in which memory banks. The second lets you select which bank numbers to backup or restore. Use the cursor keys to move to the bank numbers, then press [Enter]. You can press the [Enter] key a second time to "unselect" a number. Select any combination of bank numbers. After selecting the banks, press the [R] key to begin the backup or restore process. Only the selected banks are affected. The default names for the backup files are `CARD0.DAT' to `CARD9.DAT' and `ACCOUNT0.DAT' to `ACCOUNT3.DAT'. The site parameters (phone number if used, password, and number of re-dials) must be set before you can backup or restore data. "Account name" information (name, address, etc.) is listed only in the account setup file NOT in the transaction data. To include this information when using the Phoenix Plus Make Report feature, you must first use the backup feature. Transaction menu This submenu has three functions: Poll transactions Add transactions Merge ASCII file Poll Transactions This function retrieves (polls) the transactions from the K800 FSC, verifies the data is good, and then deletes them from the K800. As the transactions are polled, they are placed in a file you define with the Transaction File Menu’s “Configure” option. Before you poll, all parameters (communication, site setup, transaction file) must be set. This feature initiates the polling according to the site setup. Next, Phoenix Plus checks the connection hours for every site and communicates with each accordingly. If communication can not be established with a site for some reason, a warning is displayed. Phoenix Plus proceeds to communicate with another site. 13 K800 Phoenix Plus The program returns to the problem site later and again tries to poll it. Phoenix Plus will try to poll a site until successful or until it exhausts the programmed number of re-dials. For example, say there are five active sites, all programmed for three re-dials. First, Phoenix Plus checks if the sites have to be polled. Let's assume that they have not been polled. Site #1 is busy or disconnected, so Phoenix Plus polls site #2, then tries to communicate with site #1 again (first redial). The program then polls all other sites, after which it again tries to communicate with site #1 two more times (second and third re-dials). If both attempts are unsuccessful, Phoenix Plus waits for one hour and then starts polling again from the beginning (referencing the "time table" of sites). The program remembers that the site that was not polled and starts polling from that site. NOTE: Each time you poll the transactions, they are appended to the existing transaction file unless you remove or define another transaction file. Add Transaction This option allows you to add transactions which occurred outside the K800 to the Phoenix Plus transaction file. This is done by creating a separate file and merging it with the transaction file. Two types of files can be created: Editor files are simply files with additional transactions. Enter the site number. The default file name is `K800xx.POL', where `xx' is the site number. Backup files let you add transactions to the backup file defined in the `transaction file' option of the Configure submenu. You must enter the date and the site number. Editor and backup files are merged using the `MergeASCII file' option in this submenu. After selecting a file type, enter the editing mode. The editing mode displays the data that can be changed in windows. In the editing mode, the following "hot keys" are available: [F1] [F4] [TAB] [Shift]+[TAB] [PgUp] [PgDn] 14 write a record to a file cancel a record go to the next data window go to the previous data window go to the previous record go to the next record 8/18/97 (reformatted PDF 4/8/1999) Backup, Restore & Emulation PC Utility Program The data windows in the editing mode are: Record Date Time Transaction Single Driver Vehicle Odometer Keyboard entry Type Pump # Product # Quantity Price Amount Phoenix Plus automatically checks the syntax of the entered data and displays an error message when the data are entered incorrectly. Merge ASCII File There are two options: - This allows you to add the file edited by the "Add transaction" option to the current transaction file. You must enter the site number. Temporary (or Editor) file Backup file - This lets you add the backup file (from one day) to the current transaction file. You must enter the date and the site number. Report menu This option lets you make reports. Choose one of three options: Report parameters Make report Edit transaction 15 K800 Phoenix Plus Report Parameters This submenu enables you to set the report parameters. You may select only those transactions which have to be edited, reviewed, printed or written to a file. The parameters are as follows: Type of report - a report can be made according to driver number, vehicle number, account number or single number Measure system - can be English or Metric Subtotal only - the transactions are not be printed in report, only subtotals Lower # limit - card or account range Upper # limit - card or account range Starting date - the valid starting date for transactions is included in the report Ending date - the valid ending date for the transactions is included in report Inp. file - the input file name for report preparation Output to - the report is written to the terminal, to the printer or to a file; if the file is selected, then another parameters field is added File name - the report is written to a DOS file with this name Make Report This option makes a report according to the parameters set in previous window. Note that to include the K800 "account name" information in a report, you must first use the Phoenix Plus backup feature. Because the only account information recorded for each transaction is the account number, Phoenix Plus can include the "account name" information in a report only by accessing a PC file copy of the K800 setup data. The Phoenix Plus backup feature copies the setup data (including the "account name" information) from the K800 into a PC file that the Make Report feature can use. Note that to keep the Phoenix Plus account data current, anytime you change the K800 account setup (add an account, change an address, etc.), you must use the Phoenix Plus backup feature. When programming the K800, you can enter text (name, address, etc.) into a name field for each account. This field can have up to three 36-character lines. Refer to the K800 Operator's Manual for more information. If you copy the backup data to a floppy disk, the disk must be available when the Make Report feature is run. Edit Transaction In this option, a single editable transaction from a report is printed. After editing, the next is printed and you can edit it. This process continues for all selected transactions. 16 8/18/97 (reformatted PDF 4/8/1999) Troubleshooting K800 Phoenix troubleshooting consists of analyzing error messages and analyzing problems in the hard copy printed reports. Error Messages `COULDN'T OBTAIN SYSTEM PROMPT !!' The K800 does not send proper answers or prompts. Check communication parameters (baud rate, communication prompt) and link. `LOST MODEM CARRIER, CHECK COMMUNICATION PORT AND MODEM' A problem occurred after communication was established. Most likely this is noise on the link or a link disruption of some type. `BAD PASSWORD ENTERED' The password programmed in the Phoenix Plus site setup does not match the K800 password; check password configurations and modify accordingly. `NOT ENOUGH MEMORY FOR TRANSACTIONS POLLING FROM STATION #' The hard disk on your PC disk is full or nearly full; the program can not open a new file. Remove unneeded data files from disk (disk housekeeping required). `TOO MANY R/W DATA ERRORS' Three read/write errors occurred during communication with the site; check disk operation (may indicate disk hardware failure). `WRITE DISK ERROR DURING POLLING' Insufficient room on PC disk when making backup copies of transactions; if you don't press the [Esc] key with 10 seconds, the program will start again and backup copies will not be made. `CAN'T OPEN FILE TO MAKE BACKUP COPY OF TRANSACTIONS' The system could not open a backup file; check disk directory; if you don't press the [Esc] key within 10 seconds, the program will start again and the backup copy will not be made. 17 K800 Phoenix Plus Printed Report Problems Unable to generate reports The defined transaction file does not exist. Set the input file under Make Reports to the proper file. Vehicle reports not showing mileage Possibly caused by vehicle number going backwards. Run the report for the vehicle from the date when new mileage started. No account names in reports Accounts were probably not backed up from system. Back up the accounts. 18 8/18/97 (reformatted PDF 4/8/1999) ASCII Transaction Format The following is a sample data string as stored in the Phoenix Plus ASCII Transaction File: 931228093012340130120410010350051234567890010200012500100000125004 <CR> <LF> The various parts of this data string represent the following: 931228 Date: YYMMDD format. In this example, December 28, 1993 0930 Time: HH:MM format. In this example, 9:30 AM 1234 Transaction number (four digits) 0 Transaction status (0 – 8) 0 1 2 3 4 5 6 7 8 Normal Total time expired Handle timer expired First pulse time expired Missing pulse time expired Emergency stop was activated Quantity limit exceeded Communication error Power failure 130 Account number (three digits, range 001-255) 1204 Driver number (four digits) 1001 Vehicle number (four digits) 035005 Odometer mileage entry (six digits) 1234567890 Keyboard entry (ten digits) 01 Pump number (two digits, range 01-16) 02 Product number (two digits, range 01-16) 00012500 Quantity (format 00012.500; in this example, 12.5 units) 1000 Unit price (format 1.000, in this example, $1.00) 001250 Total dollar amount (format is 0012.50, in this example, $12.50). 04 Site number (two digits, range 01-99) <CR><LF> Carriage return and line feed. 19 OPW Fuel Management Systems 6900 Santa Fe Drive Hodgkins, IL 60525 708-485-4200