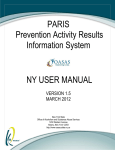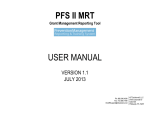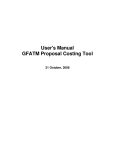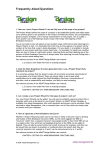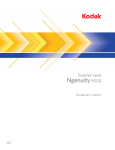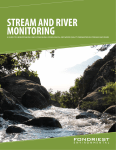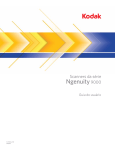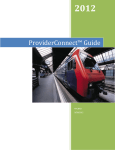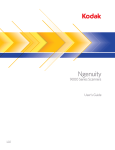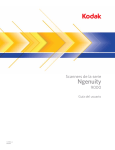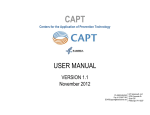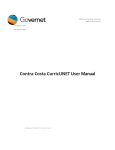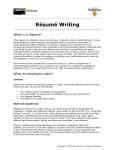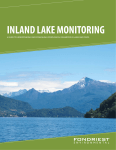Download Prevention Activity Results Information System USER MANUAL
Transcript
PARIS Prevention Activity Results Information System USER MANUAL VERSION 1.7 2013-2014 Prevention Planning Cycle MARCH 2014 New York State Office of Alcoholism and Substance Abuse Services 1450 Western Avenue Albany, New York 12203 www.oasas.ny.gov TABLE OF CONTENTS Introduction ...................................................................................................................................................................... 5 Tips For Using The Application Effectively ...................................................................................................................... 6 Recommended Computer Settings ............................................................................................................................. 6 Menu Information ........................................................................................................................................................ 7 “Breadcrumb Trail” ...................................................................................................................................................... 7 User Controls .............................................................................................................................................................. 8 Using the Text Resizer ................................................................................................................................................ 9 Video, Help, Info Buttons ............................................................................................................................................ 9 Data Fields and Buttons ............................................................................................................................................ 10 System Utilities .............................................................................................................................................................. 11 Understanding the Landing Page .............................................................................................................................. 11 Using the Listing Page .............................................................................................................................................. 12 Understanding the Grid View ................................................................................................................................ 12 Understanding the Hierarchy View ....................................................................................................................... 12 Using the Report Viewer ........................................................................................................................................... 14 Login Procedure ............................................................................................................................................................ 16 Forgot Your Login? ................................................................................................................................................... 17 For: OASAS Provider - PARIS System Administrator .............................................................................................. 18 System Administrator Login Procedure ................................................................................................................ 18 Home ............................................................................................................................................................................. 19 Overview of Terms .................................................................................................................................................... 19 Selecting the Workplan ............................................................................................................................................. 20 Add Draft for Next Planning Year .............................................................................................................................. 21 Workplan Development ................................................................................................................................................. 22 Adding the Population In Need.................................................................................................................................. 22 Full Time Equivalent Service (FTE)........................................................................................................................... 24 Needs Assessment Methods .................................................................................................................................... 26 Add Population Surveys ....................................................................................................................................... 27 Add Archival Indicators ......................................................................................................................................... 28 Add Key Informant Interviews ............................................................................................................................... 29 Add Focus Groups................................................................................................................................................ 30 Needs Assessment Results ...................................................................................................................................... 31 Target Population ...................................................................................................................................................... 34 Service Approaches .................................................................................................................................................. 39 EBP Education (Model) Programs ........................................................................................................................ 40 EBP Education (Non-Model) Programs ................................................................................................................ 42 Environmental Approach ...................................................................................................................................... 44 (Single) Activities .................................................................................................................................................. 46 Positive Alternatives (Continuing) Activities .......................................................................................................... 51 Prevention Counseling ......................................................................................................................................... 53 Early Intervention.................................................................................................................................................. 55 Performance Target .................................................................................................................................................. 57 PARIS User Manual 2 © KIT Solutions® 2014 Model and Non-Model Programs .......................................................................................................................... 57 Prevention Counseling ......................................................................................................................................... 59 Environmental Approach ...................................................................................................................................... 60 Validate Workplan Logic Model ................................................................................................................................. 61 Workplan (WP) Approval ............................................................................................................................................... 62 Staff Credentialing..................................................................................................................................................... 64 Submitting the Workplan ........................................................................................................................................... 66 Approving the Workplan ............................................................................................................................................ 67 Workplan Revision and Update Guidance ..................................................................................................................... 69 Beginning a Revision ................................................................................................................................................ 70 Discontinuing a Workplan Item ............................................................................................................................. 71 Data Collection .............................................................................................................................................................. 73 Data Collection Guidelines ........................................................................................................................................ 73 EBP and Non EBP Education – Initiation (Model & Non-Model) ............................................................................... 75 Adding an Additional Class/Group ........................................................................................................................ 77 EBP and Non-EBP Education – Delivery .................................................................................................................. 78 Positive Alternatives (Continuing) – Initiation ............................................................................................................ 81 Adding New Non-Workplan Positive Alternatives (Continuing) Activities .............................................................. 83 Positive Alternatives (Continuing) - Delivery ............................................................................................................. 85 Single Activities ......................................................................................................................................................... 87 Positive Alternatives (Single) Activity.................................................................................................................... 87 Information Awareness (Single) Activity ............................................................................................................... 89 Community Capacity Building (Single) Activity ..................................................................................................... 91 Locating Single Activities ...................................................................................................................................... 93 Entering Single Activities Not Defined in the Workplan ........................................................................................ 94 “Copy” Button ....................................................................................................................................................... 95 Environmental Activities – Monthly Summary (General) ........................................................................................... 97 Environmental Activities – Monthly Summary (Activity Specific)........................................................................... 98 Prevention Counseling Assessment........................................................................................................................ 102 Locating a Prevention Counseling Assessment.................................................................................................. 105 “Void” Button....................................................................................................................................................... 107 Prevention Counseling Monthly Data Collection ..................................................................................................... 108 Prevention Counseling Discharge and Case Summaries........................................................................................ 110 “Void” Button....................................................................................................................................................... 112 Early Intervention Assignment................................................................................................................................. 113 Locating an Early Intervention Assignment ........................................................................................................ 116 Early Intervention Completion and Case Summaries .............................................................................................. 118 “Void” Button....................................................................................................................................................... 120 Reports ........................................................................................................................................................................ 121 Opening a Report .................................................................................................................................................... 121 Using Reports that require Additional Data......................................................................................................... 123 Printing or Saving Reports .................................................................................................................................. 123 Query Builder .......................................................................................................................................................... 124 Administration .............................................................................................................................................................. 128 PARIS User Manual 3 © KIT Solutions® 2014 PARIS Staff User Accounts ..................................................................................................................................... 128 Deactivating and Deleting Accounts ................................................................................................................... 128 Organization ............................................................................................................................................................ 132 Viewing the Organization Information ................................................................................................................. 132 Change Password ................................................................................................................................................... 133 Custom Location ..................................................................................................................................................... 134 PRU Operational Months ........................................................................................................................................ 136 Knowledge Base .......................................................................................................................................................... 138 Prevention Basics ................................................................................................................................................... 138 PARIS Library ......................................................................................................................................................... 139 Web Links ............................................................................................................................................................... 140 PARIS Feeder Forms .............................................................................................................................................. 141 User Account Policy ................................................................................................................................................ 142 Support Site ................................................................................................................................................................. 143 Appendix...................................................................................................................................................................... 144 Editing and Deleting Data ....................................................................................................................................... 144 Editing ................................................................................................................................................................ 144 Deleting .............................................................................................................................................................. 144 PARIS User Manual 4 © KIT Solutions® 2014 INTRODUCTION Prevention Activity and Results Information System (PARIS) Working with NYS' prevention service providers and county Local Government Units (LGUs), OASAS has developed a web-based automated reporting system, the -- Prevention Activity and Results Information System (PARIS) -- to improve service planning and performance measurement. This application will help the prevention field at all levels to describe innovative practices, improve evidence-based programs and report on our successes. OASAS has contracted with KIT (Knowledge-based Information Technology) Solutions, Inc., who has extensive experience in operating prevention reporting systems in 10 other states. OASAS piloted the new application in Spring 2006, and began full operations in the Fall of 2006. The PARIS application will support three main functions: 1) Automation of the existing OASAS Prevention Workplan; 2) Monthly data collection of activity and performance data; and 3) Service and Outcome reporting. In addition, the application will provide a means for OASAS to comply with the National Outcome Measures (NOMs), a mandated reporting requirement of the Substance Abuse and Mental Health Services Administration (SAMHSA), and to conduct essential to practice improvement analyses. PARIS User Manual 5 © KIT Solutions® 2014 TIPS FOR USING THE APPLICATION EFFECTIVELY Recommended Computer Settings Screen Resolution You will get the best screen layout if you set your PC monitor settings to 1024 x 768 pixels or larger. If your screen resolution is smaller (ex. 800 X 600 pixels), everything on the screen will appear larger. But, if you use 800 X 600 pixels, then you will have to scroll more both up & down and left & right to access all the data fields. Pop-Up Blockers Modern computer security technology and usability features development have lead to pop-up blocking. Although this new feature of internet browsers, toolbars and other 3rd party managing software blocks hazardous and annoying pop-ups, sites like PARIS require pop-ups to be able to function. If your pop-up blocker is enabled, there is a possibility that PARIS may not function or appear properly. You should either disable the pop-up blocker while using PARIS (while remembering to enable it, if desired, when not in PARIS) or create exceptions for the pop-up blocker. Although enabling and disabling the pop-up blocker may be cumbersome, it may be easier than making exceptions to the pop-up blocker. To create exceptions for the pop-up blocker, open your internet browser window. If using Internet Explorer, click the top toolbar option “Tools” and then go to “Internet Options”. After the Internet Options window is available, you will want to click on the “Privacy” tab at the top of the window. You will notice while on the “Privacy” tab, at the bottom will be a section on Pop-Up Blockers. If your “Block pop-ups” checkbox is checked, then click on the “Settings” button to allow for exceptions. If using Mozilla Firefox, click the top toolbar option “Tools” and then go to “Options”. After the Options window is available, you will want to click on the “Content” tab at the top of the window. If your “Block Popup Windows” is checked, click the “Allowed Sites” button to the right to allow for exceptions. You can now add the PARIS links to the “Allowed Sites” list which the pop-up blocker will ignore when trying to block pop-ups from PARIS. You will want to add “https://kitservices1.kithost.net” for the live application, and “http://demo.kithost.net” for the demo application. Once these sites are added to your “Allowed Sites” list, the pop-up blocker will no longer prevent pages from loading or appearing while you are using PARIS. Use of Videos The PARIS videos require Adobe Flash Player be installed on your computer, in order to be viewed. Adobe Flash Player is a free download that should allow users to view any Flash (.swf files) videos. PARIS User Manual 6 © KIT Solutions® 2014 Menu Information The menu for the application is located across the top of the screen. 1 2 1. Main Menu 2. Workplan Progress Constant (unchanging) Displays movement through Workplan – also used to navigate back to the previous pages The top of the menu gives you a link to Log Off of the Application. Your organization name is listed as well as the user currently logged into PARIS. “Breadcrumb Trail” The Breadcrumb Trail (see arrow below) allows you to return to a previous page within a module. Tips The “Breadcrumb Trail” is currently available ONLY within the Workplan Development module. You will not be able to use the Back button located in your internet browser toolbar. Using the Back button may cause errors within the application. To return to a previous page, use the “Breadcrumb Trail” located in the menu. PARIS User Manual 7 © KIT Solutions® 2014 User Controls Information is entered and edited on the computer screen through data entry/edit forms. The table below summarizes the buttons used to enter/edit information. Prints the information currently on the form Must be pressed first before new information is added to a form Allows you to change the information currently on the form Adds the information on the form to PARIS Removes the information currently on the form from PARIS Cancels the Add or Edit without saving any information entered Allows you to change the text size by clicking on one of the different sized s While entering information into a form, several keys are helpful for moving the cursor from one information box (called a data field) to another. The table below summarizes those keys: Key PARIS User Manual Description Function The TAB Key Moves the cursor to the next data field Hold down the SHIFT key and then press the TAB key Moves the cursor to the previous data field Use the MOUSE by pointing and clicking to move the cursor Moves the cursor by pointing and clicking 8 © KIT Solutions® 2014 Using the Text Resizer You can alter the size of your text with the Text Resizer . Clicking on one of the size from smallest to largest. Place your mouse pointer over one of the s changes your text s and left click to change the size. Provides the smallest text size. Provides the default text size. (This is the default size of the page.) Provides a medium text size. Provides the largest text size. Video, Help, Info Buttons Each page within PARIS offers help to the user with the Video, Help, and Info buttons. Provides the multimedia video specific to the submenu topic. Provides a searchable index version of the User Manual. Provides a printable version of the User Manual. Tips The PARIS videos require Adobe Flash Player be installed on your computer, in order to be viewed. Adobe Flash Player is a free download that should allow users to view any Flash (.swf files) videos. PARIS User Manual 9 © KIT Solutions® 2014 Data Fields and Buttons In PARIS there are several fields, boxes and buttons that are used to collect and store data. Type Text Field (aka ‘Text Box) Drop Down Menu (aka Pull Down Menu) Buttons Preview / Description Radio Button Check Boxes Selected Not selected Selected Not Selected A yellow field and an asterisk denotes a required field Black Black text denotes a suggested but optional field Denotes a Note with more Information regarding the field. (fill in the blank) (select one) It does not matter the order in which the above fields are filled in, but if a required field is not filled in and you try to save the form, you will receive a message informing you what field is missing data, you will not be able to save the form until that field has data. Tips All the yellow fields with an asterisk (*) are required fields. These must have a value entered before the record can be saved. You can type an identifying letter of an item in a dropdown list and the first selection beginning with that letter will appear in the box. *Please note: The majority of the instructions within this manual show how to add data to blank forms. PARIS User Manual 10 © KIT Solutions® 2014 SYSTEM UTILITIES Understanding the Landing Page When first entering a module you may see a list of the submenu topics associated with that module. This is called a “Landing Page”. The Landing page of each module provides a description of what can be done in that module as well as listing each submenu topic as a link to that page. This is only a partial view of the Landing page. There are two ways to open a submenu topic. The first is by clicking the submenu topic off of the main menu. (For an illustration of the main menu and submenu, see Menu Information.) The other option is to click directly on the Landing page submenu topic link (circled in red). Tips Applies to the Data Collection module only: If a submenu item is grayed out and you are unable to click it, the SA (service approach) was not specified in the WP. If you need access to that SA, you will have to request a WP revision. PARIS User Manual 11 © KIT Solutions® 2014 Using the Listing Page After selecting a submenu topic from the Landing Page or Menu, you will see the “Listing Page”. When going into an area where the Listing Page is available, the software allows you to select previously entered data to edit or view its content. There are two types of Listing Pages: Grid View and Hierarchy View. Understanding the Grid View 1. When first viewing the Listing page, all of your data is available in a grid for searching. Click the Edit button next to the line that represents the data you would like to view or edit. 2. You will be taken to the entry screen and this page will be in the edit mode. Make any changes needed to the form. Click the Save button to save those changes. Understanding the Hierarchy View A Hierarchical View is used when there is a ‘Parent/Child’ relationship. Looking at the example, Ex 1 shows the parent (County Youth 10-20 - this is the PIN that was created in the Workplan Development module) whereas the items underneath are the children (Methods, Results, and Target Population are all associated with the PIN). The need to link a child (Methods) to a parent (PIN Name) adds complexity to the process of adding and searching. The hierarchical view was designed to simplify these tasks. PARIS User Manual 12 © KIT Solutions® 2014 Using the Hierarchy View 1. All of the “parents” will be displayed on the Listing page upon entering the module. These are denoted with a . 2. To view all of the “children” underneath a “parent”, click on the 3. The will become a . , and all of the “children” will be displayed below the “parent”. 4. To enter, edit, or delete information within a “child”, click on the “child” link. 5. You will either be taken to an entry page to enter data or to another screen displaying another Listing Page. Tips If a “child” link opens to an entry page, after saving and returning to the Listing Page, the “child” link will receive a “time stamp”. PARIS User Manual 13 © KIT Solutions® 2014 Using the Report Viewer When using reports in PARIS, reports initially are viewed using a Report Viewer. Thus, when you click the button to view a report, the reports will show up in a new window. See the directions below for tips to use the Report Viewer. 1. Once you have clicked the button the report will open up in a new window. to maneuver to other pages in the report. The single arrow (either 2. Click these buttons forward or backward, will move the view to the next page or the previous page. The arrows with the bar can move the report view to either the first or last page of the report. 3. The report cannot be printed from this screen. Select whether you would like to print the report from an Excel (.xls), or an Adobe (.pdf) from the Format dropdown list. 4. Click the button. PARIS User Manual 14 © KIT Solutions® 2014 The report will now be open in the export type selected. 5. Once you see the report open in a new window, click the print button 6. Click the disk button or or to print the report. to save the report. 7. To close the opened window, click on the . Tips If you selected Excel (.xls) as your export type, to Print or Save the report select Save when the File Download box appears. If you have not installed Adobe Acrobat Reader, the computer will prompt you asking if you would like to download the program at that time. Be aware that the program will take quite some time to download if you are connecting to the internet on a dialup connection. PARIS User Manual 15 © KIT Solutions® 2014 LOGIN PROCEDURE Connect to the Internet using your Internet browser (Internet Explorer, Mozilla Firefox, etc.). In the Address (Location) box, type in the following address and press enter: Live Data: https://nyprev.kithost.net/NY20/NYMainPage.aspx The following screen will appear: Log into PARIS Type in the User ID, Password, and Provider ID supplied to you by your administrator and click the button. Tips The User IDs ARE NOT case sensitive. Passwords ARE case sensitive. If you make a mistake entering the login information, use the PARIS User Manual button to delete what was entered. 16 © KIT Solutions® 2014 Forgot Your Login? If you are unable to log into PARIS due to forgetting your UserID or Password, you can retrieve this information by clicking the link next to Forgot your login? Once you click the link, you will be asked to enter your email address. Click the button. You will receive a reply with your login information as long as the email address entered matches the address provided in the Staff module. PARIS User Manual 17 © KIT Solutions® 2014 For: OASAS Provider - PARIS System Administrator Every OASAS provider must assign one staff to serve as the PARIS System Administrator (admin) who will register all your staff. After the admin user sets themselves up, they will assign accounts to all staff that need to use PARIS. Step-by-step instructions are provided below. System Administrator Login Procedure 1. Go to the PARIS Live website: https://nyprev.kithost.net/NY20/NYMainPage.aspx 2. LOGIN to PARIS by using: User ID: Password: Provider ID: admin pass [type your five digit OASAS Provider ID#] 3. Click Administration in the main menu. 4. Click Staff from the Administration Landing screen. 5. Click the button next to the Account Administrator name. 6. The Account Administrator information will appear in the edit mode. 7. Enter all the required Staff information on this staff screen for yourself. (See Staff for detailed instructions.) Notes: If you have 2 or more OASAS PRU's, you will need to assign yourself to all PRU's. Make sure to change the password and write it down as a back-up. DO NOT change the Permission Default of the Account Administrator. 8. Click Save to commit your changes. 9. You will be returned to the Staff Listing page, where you will click the Add New button to add the rest of your staff as PARIS users. (See Staff for detailed instructions.) Important Notes: The Permissions that the PARIS admin assigns in the Staff module give access to different PARIS functions, these Permissions and their roles are explained on pages 124-126. The cost to OASAS for supporting PARIS is based on the number of system users. In general, all Providers can add five (5) user accounts by default, and get additional accounts for data entry staff by contacting KIT Solutions. The OASAS PARIS Policy on User accounts was provided in your training handouts packet and is posted online in the PARIS Library. PARIS User Manual 18 © KIT Solutions® 2014 HOME Each organization’s Workplans are added by the provider to PARIS and reviewed and approved by the LGU/County (if applicable) and the State/Field Office according to the organization’s contract(s). Overview of Terms PRU Name – Program Reporting Unit. There is one (1) Workplan per PRU per fiscal year. Two (2) or more contracts require separate PRUs. PRU Number – identifies each PRU Fiscal Year – July through June Workplan Status – the Workplan status changes according to the Workplan approval. The status will be the same for Primary and Other Prevention workplans if they both exist. Development Statuses Draft Planning Submit LGU Submit State LGU Review State Review LGU Approved State Approved LGU Mod. Req. State Mod. Req. Draft Modifying The Workplan will display Planning in the initial development of the Workplan. Once the Workplan Development has been completed and the provider has submitted it for approval, the status will change to Submit LGU or Submit State, depending on who will be reviewing the Workplan. When the LGU or Field Office begins reviewing the Workplan, the status changes to LGU Review or State Review. Finally, LGU / State Accepted indicates that the Workplan has been approved and the provider can now begin Data Collection. LGU Mod. Req. or State Mod. Req. indicates that the Workplan should be revised by the provider. Draft Modifying indicates that the Workplan is in revision based on the LGU/State request. If the Workplan is in the revision process, it will appear as REV Draft Revision status. No longer will both workplans (State Approved and Revision) appear on the home page. You may continue working on the Data Collection (based on the original approved workplan) while creating the new revision draft. Once the revision draft has been approved by the LGU/FO then the new changes will reflect in Data Collection. Once a revision is state approved, the State Approved Workplan will read Archived, indicating that this was the original Workplan submitted to the LGU or Field Office. This Workplan cannot be changed or viewed. The Draft Revision Workplan will become REV State Approved. *Note to NY Board of Education: Once you click the button, your status will change to Submit DOE. Then when the DOE approves it, the statuses above (Development Statuses) will apply to you. PARIS User Manual 19 © KIT Solutions® 2014 Selecting the Workplan To begin entering the data, a Workplan must first be selected. Use the instructions below to select the Workplan. *Note: This feature allows you to search for the appropriate Workplan (Accepted and Draft or Archived). This step is not required in order to begin your Workplan Development or Data Collection. 1. Click Home from the main menu. 2. Select your Workplan by clicking in the radio button. (This is a partial screen shot of the Home page) 3. You may now begin your data entry. a. To enter your Workplan details, first ensure that the Workplan Status of your PRU is set to Planning or Revision. Then, click on Workplan Development from the main menu. (For more information, see the Workplan Development section of this manual.) b. To enter your Data Collection sessions, first ensure that the Workplan Status of your PRU is set to State Accepted or REV Draft Revision (if the State Approved plan is currently under revision), then, click on Data Collection from the main menu. (For more information, see the Data Collection section of this manual.) Tips Your Workplan information (PRU Name, Number, and Fiscal Year) is preloaded into PARIS for you. If this information is incorrect for your organization, contact the OASAS PARIS Help Desk to have it changed. PARIS User Manual 20 © KIT Solutions® 2014 Add Draft for Next Planning Year The button is used to enter a new Workplan for the upcoming Planning year. You have the opportunity to copy a previous Workplan (a Workplan from a prior year) or to begin a brand new one. You must be logged in using the appropriate permissions (Prevention Director or Program Contact) button. 1. From the Home Landing Page, click the 2. Select the PRU from the dropdown list. 3. From the Copy From Previous Year dropdown list, select Yes or No a. Yes: If you will be working with the same Target Populations and Service Approaches from a prior year, you may select to copy a previous Workplan. When copying a previous Workplan, all information from your previous Workplan is carried over and you may modify the Workplan in any way (add additional information or remove information that is no longer accurate) to suite your current plan. b. No: Begin the Workplan from scratch. 4. Click Save to commit your changes. If you do not want to save any changes, click Cancel. *Note: If you do not save, a Workplan draft will not be created. Tips If you find that you need to start your Workplan over completely, you may use the Status labeled “Planning” to remove the current Workplan draft. Click the again. PARIS User Manual 21 button located to the right of the Workplan button to begin © KIT Solutions® 2014 WORKPLAN DEVELOPMENT This is the area where you will develop your annual Workplan. Adding the Population In Need After conducting an annual Needs Assessment for guiding prevention services planning, you will need to document your Needs Assessment methods and results for the populations you have identified as needing prevention services. The Workplan starts with identification of your “Populations In Need” or PINS. These are the defined populations within the county, locality, school district, zip code, or neighborhood that have been identified through the Needs Assessment as being appropriate for receiving prevention services due to high levels of risk factors, low levels of protective factors, higher prevalence of a specific problem behavior, or any combination thereof. 1. Click Workplan Development in the main menu. 2. Click the button. The Population In Need screen will now be blank. 3. Enter a descriptive name of your Population In Need in the PIN Name* field (e.g., Albany 7-12th graders). *Note: If your PIN identifies Problem Gambling needs, the PIN Name should have “Problem Gambling” included in text (e.g., PIN Name = County Youth 10-20 – Problem Gambling). 4. Enter the Size* of the population for which you assessed. *Note: Enter only numbers, comas and periods are not accepted. *Note: If the PIN is associated with a Coalition, then the Size indicates the estimated population the coalition intends to serve in the upcoming year. 5. The PIN County* is filled in for you depending on the Workplan chosen. 6. Select the Geographic Type* from the dropdown list. 7. Select the specific Geographic Area* covered by your Needs Assessment from the dropdown list. *Note: Selections for this dropdown field will be available once a Geographic Type has been selected. If County was selected as the Geographic Type, the application will automatically enter your county. PARIS User Manual 22 © KIT Solutions® 2014 8. A PIN can be created and utilized by providers to track services delivered by a Coalition or can be a PIN that identifies Problem Gambling needs. Indicate this by selecting the “Coalition” or “Problem Gambling” checkboxes as appropriate. If two or more PARIS providers are members of a Coalition, only one (1) provider should be designated to enter the Coalition PIN and services into their Workplan. The responsibility of this falls upon the providers to decide who will enter the Coalition PIN into the Workplan and enter the coalition’s activity data during the year. If the Coalition provides Services in more than one County, a provider who is located in each respective County may enter the Coalition PIN into their Workplan. Each provider must limit the services reported to their PRU County of Location. 9. Click Save to commit your changes. If you do not want to save any changes, click Cancel. Tips Multiple PINs may be entered into PARIS by repeating the process above. If a Target Population has been attached to a PIN, the application will not allow you to edit the Geographic Type. If you delete a PIN, please note that all associated information (Target Populations, Service Approaches, etc) will also be deleted from the application. PARIS User Manual 23 © KIT Solutions® 2014 Full Time Equivalent Service (FTE) Full Time Equivalent (FTE) Staff Allocation Providers should fill out the Full Time Equivalent Service (FTE)) staff screen ONLY one time and after all the other information in the Workplan has been entered. In this way providers will be more able to accurately assign FTEs to the different service approaches. Providers may want to generate the Report “Participants to be served by Service Approach” to help them identify how many participants they expect to serve in the different service approaches. Only enter Direct Service FTEs. Full Time Equivalents (FTE) is a measure of staff work effort used by OASAS to determine the deployment of staff resources. It represents the proportion of a full-time employee, worked by a given staff member, with 1.0 equaling fulltime, 0.5 equaling half-time, 0.25 equaling one quarter-time, etc. Provider organizations vary in the number of work hours they require of staff for full-time status (e.g., 35, 37.5 or 40 hours), but OASAS defines a full-time employee as one who works a minimum of 35 hours during a standard work week. Providers should use their own organization’s definition of full-time status to calculate their FTE allocation. Direct Service: Direct Service staff time covers all tasks directly related to the provision of specific services to Target Populations. Travel, staff supervision related to direct service activities, materials production and other preparation tasks associated with the service are all included in “Direct Service”. Administrative Service: Provider level management tasks, such as strategic planning, budgeting, personnel management, purchasing, correspondence, etc. are categorized as Administrative, not Direct Service. The FTE should include all Direct Service funding in your budget. This may include other revenue (e.g., school district, county, federal or other funding) in addition to OASAS local assistance. Example: the “Bright Horizons” prevention agency requires a standard 40 hour full-time work week for staff. At Bright Horizons, there are four (4) direct service prevention staff. Two (2) staff are full-time counselors, one (1) staff works 20 hours a week delivering model programs (0.5 FTE) and one (1) staff works one day per week (0.2 FTE) on environmental strategies. Their Workplan total FTE would be: 1 full-time 1 full-time 1 half-time 1 day/wk Total PARIS User Manual = 1.0 FTE = 1.0 FTE = 0.5 FTE = 0.2 FTE = 2.7 FTE Counseling Counseling Model Environmental 24 © KIT Solutions® 2014 1. From the Population In Need (PIN) Inventory screen, click the button. The Total Provider FTE screen will now be blank. This is a partial screenshot of the FTE screen showing the fields for a Primary workplan. 2. Enter the FTE amount for each service approach. *Note: The FTE Total will be calculated for you based on the numbers entered. 3. Click Save to commit your changes. If you do not want to save any changes, click Cancel. Tips FTEs for Primary and Other Prevention PRUs will always appear together (both on screen and in reports). Subtotals of each PRU are given. The FTE page will display all service approach types but only the FTE fields applicable to the PRU type (Primary and Other Prevention) for the selected workplan will be editable. FTE Information from the previous workplan will not copy over into the new workplan if the previous workplan was copied. Please refer to your approved FTE allocations from the previous workplan and make modifications based on changes in staffing and planned service activities. Prior workplan FTEs appear on the last page of the Workplan View report. Any FTE category that has an associated workplan activity requires a non-zero FTE entry. The percent column displays a total overall percentage. There will be two additional rows displaying subtotals for each PRU type. If Project Success has been added as a Model Program, the EBP Prevention Counseling FTE must be completed. Partially completed FTE information for a PRU can be saved for subsequent editing during the workplan development process. A “View FTE/Credentials” button similar to the current “View Workplan” button is available in the Workplan Approval module. PARIS User Manual 25 © KIT Solutions® 2014 Needs Assessment Methods This Section describes the assessment tools used to identify the PIN. You must use data from: one (1) of the five (5) OASAS-approved youth surveys or a minimum of three (3) Archival Indicators; in addition to either two (2) Key Informant Interviews or a Focus Group. 1. 2. 3. 4. Click Workplan Development in the main menu. From the PIN Inventory Listing Page, locate the appropriate PIN Name from the list. Click on the next to the appropriate PIN Name. Click the link entitled Methods to enter your Needs Assessment Methods. The Needs Assessment Methods screen will now be open. 5. You must enter a minimum of one (1) Population Survey or (3) Archival Indicators. a. To enter a Population Survey, see the Add Population Surveys section of this manual. b. To enter an Archival Indicator, see the Add Archival Indicators section of this manual. 6. You also must enter a minimum of two (2) Key Informant Interviews or a Focus Group. a. To enter an Interview, see the Add Key Informant Interviews section of this manual. b. To enter a Focus Group, see the Add Focus Groups section of this manual. 7. Once you have saved the Methods, a list will appear with all of the Methods associated with the PIN Name. 8. Click the PARIS User Manual button to return to the PIN Inventory Listing page. 26 © KIT Solutions® 2014 Add Population Surveys If data from one (1) of the OASAS-approved youth surveys was used, select the appropriate one from the dropdown list and enter the relevant information on the screen. Survey data should be no older than three (3) years from the date of survey data collection. 1. From the Needs Assessment Methods screen, click . The Population Survey screen will now be blank. 2. Select the Survey Name* from the dropdown list. *Note: If Other is selected, you must identify it by name in the Notes field, and are required to collect a minimum of three Archival Indicators. 3. Select the Month Completed* from the dropdown list. 4. Add any Notes pertaining to the Survey, as needed. 5. Click Save to commit your changes. If you do not want to save any changes, click Cancel. Tips Population Surveys must be within the last 36 months prior to the Workplan Year. If Other is selected as the Survey Name, you must enter 3 archival indicators to fulfill the required amount of Needs Assessment Methods. PARIS User Manual 27 © KIT Solutions® 2014 Add Archival Indicators Archival data is any data that has already been collected and/or documented at the local, state, or national levels, and an Indicator is a specific piece of data related to what is being measured. OASAS is requiring the collection and examination of at least three (3) archival indicator data for the purposes of determining a PIN. Archival Indicator data is required to be updated annually in the Workplan. The archival data should be no older than three (3) years. 1. From the Needs Assessment Methods screen, click . The Archival Indicator screen will now be blank. 2. Select the Archival Indicator Name* from the dropdown list. *Note: If Other is selected, you must identify it by name in the Other field. 3. Select the year the data covered in the Indicator Year* dropdown list. 4. Add any Notes pertaining to the Indicator, as needed. 5. Click Save to commit your changes. If you do not want to save any changes, click Cancel. Tips You will need to fill out this screen three (3) separate times to fulfill the minimum required Indicators needed to submit. Archival Indicators must be within the last three (3) years prior to the Workplan Year. If Other is selected from the Indicator Name dropdown list, you must still enter 3 archival indicators. PARIS User Manual 28 © KIT Solutions® 2014 Add Key Informant Interviews A Key Informant Interview is conducted on a one-to-one basis with someone in a position to have access to specific information, and who understands what is happening relative to a specific risk factor or problem behavior. Key informant Interviews are required to be updated annually in the Workplan. A minimum of two (2) Key Informant Interviews are required, each one being from a different area of knowledge/experience base (e.g., a school administrator, a student, a police officer, etc.). 1. From the Needs Assessment Methods screen, click . The Key Informant Interview screen will now be blank. 2. 3. 4. 5. Select the appropriate representative sector from the Key Informant Interview Name* dropdown list. Select the month the interview was completed from the Month Completed* dropdown list. Enter a brief description of the interview in the Notes field (optional). Click Save to commit your changes. If you do not want to save any changes, click Cancel. Tips You will need to enter each Key Informant Interview on a separate screen. Key Informant Interviews must be within the last 12 months prior to the Workplan Year. More information can be found regarding Key Informant Interviews in the Knowledge Base module under PARIS Library. (See the document entitled “Other Impactor Codes”.) PARIS User Manual 29 © KIT Solutions® 2014 Add Focus Groups A Focus Group utilizes an interactive interviewing process in a controlled environment, where a selected group of people react to specific questions on a specific topic. Participants should include active members of the population being examined or involved in the subject being explored. Focus Group information is required to be updated annually in the Workplan. Conducting more than one (1) focus group is highly encouraged, although one (1) is acceptable for PARIS. 1. From the Needs Assessment Methods screen, click . The Focus Group screen will now be blank. 2. Select all that apply from the list of Impactors to describe who participated in the Focus Group*. Click on the Impactor name from the Available Participants list and then click the button to move it into the Selected Participants List. *Note: To select more than one impactor at a time, hold the control key while clicking on the impactor names. Then click the button to move the selections into the Selected Participant List. a. To remove impactors from the Selected Participants List, click on the impactor name and click the button to place it back into the Available Participants list. 3. Select the month the Focus Group was conducted from the Month Completed* dropdown list. 4. Enter a brief description in the Notes field (optional). 5. Click Save to commit your changes. If you do not want to save any changes, click Cancel. Tips Focus Groups must be within the last 12 months prior to the Workplan Year. More information can be found regarding Focus Groups in the Knowledge Base module under PARIS Library. (See the document entitled “Other Impactor Codes”.) PARIS User Manual 30 © KIT Solutions® 2014 Needs Assessment Results This section describes the PIN in terms of demographics and identified needs, as determined by analysis of your Needs Assessment data. 1. 2. 3. 4. 5. Click Workplan Development in the main menu. From the PIN Inventory Listing Page, locate the appropriate PIN Name from the list. Click on the next to the appropriate PIN Name. Click the link entitled Results to enter the Needs Assessment Results. Enter the PIN (Population In Need) Demographics. The Needs Assessment Results screen will now be blank. a. Select the Age/Grade* from the dropdown list to describe the members of the PIN. (Select all that apply.) b. Select Universal from the Gender* dropdown list unless the PIN is gender-specific. PARIS User Manual 31 © KIT Solutions® 2014 c. By default, Universal is checked. If the Race* is specific, uncheck the Universal checkbox and select the race from the dropdown list. (Select all that apply.) d. By default, Universal is checked. If the Ethnicity* is specific, uncheck the Universal checkbox and select the ethnicity from the dropdown list. (Select all that apply.) 6. Enter the PIN Risk & Protective Factors. *Note: You must enter at least one Risk Factor, Protective Factor, or Other Population Need to continue. a. Select those elevated Risk Factors from the dropdown list that are present in the PIN as determined by your Needs Assessment. You may select more than one. *Note: You will narrow this list later in the Target Population screen. b. Select those low Protective Factors from the dropdown list that are present in the PIN as determined by your Needs Assessment. You may select more than one. *Note: You will narrow this list later in the Target Population screen. c. Enter a phrase or brief sentence to describe up to three (3) non-risk/protective factor-focused needs for your population in the Other Population Need(s) fields, as needed (optional). *Note: This section must be completed if no Risk and/or Protective Factors have been selected. PARIS User Manual 32 © KIT Solutions® 2014 7. If you have population survey data that show high use of one or more specific substances, enter that information in the ATOD USE Prevalence field. 8. Click Save to commit your changes. If you do not want to save any changes, click Cancel. Tips To select one item from the Available list on the left, click on the item name and then click the selection into the Selected list on the right. To select more than one item from the Available list on the left, hold the control key on your keyboard while clicking on the item name. Then click the button to move the selections into the Selected list on the right. To remove an item from the Selected list, click on the item name and then click the Available list. To remove more than one item from the Selected list, hold the control key on your keyboard while clicking on the item name. Then click the button to move the selections into the Available list. To select all items, use the Shift key on your keyboard and follow the above steps. You must enter at least 2 Risk Factors and 1 Protective Factor as a whole for the workplan. PARIS User Manual 33 button to move the button to return it to the © KIT Solutions® 2014 Target Population The Target Population may include all or a subset of the Population In Need (PIN). The Target Population is that portion of the PIN who will receive prevention services. 1. 2. 3. 4. 5. 6. Click Workplan Development in the main menu. From the PIN Inventory Listing Page, locate the appropriate PIN Name from the list. Click on the next to the appropriate PIN Name. Click the link entitled Target Population to enter the Target Population information. Click the button. Each Target Population ID will have a system generated-sequential numbered ID that will show the PIN that it is linked to: “PIN name-TP1”. This will appear in the Target Population field automatically. 7. If desired, enter an identifying name for the Target Population in the Local Name field. 8. Your Geographic Service Area (GSA) information will be filled in for you based on the information given in the PIN Inventory. The Target Population screen will now be blank. 9. Enter the target population in the Target Population* box. *Note: Enter only numbers, comas and periods are not accepted. PARIS User Manual 34 © KIT Solutions® 2014 10. Enter the Target Population Demographics. Selections for these dropdown fields are based off of those selected in the Needs Assessment Results module. a. Enter the number of estimated participants that will receive prevention services in the Projected Number of Participants to be Served* field. *Note: Enter only numbers. PARIS cannot accept commas. b. Select the Age/Grade* of your Target Population from the dropdown list. (Select all that apply.) c. The Gender* is filled in automatically for you based on the Gender specified in the PIN. *Note: If you selected Universal in your PIN Results, the Gender field can be changed to Male or Female to be more specific to the targeted population. d. By default, Universal is checked. If the Race* is specific, uncheck the Universal checkbox and select the race from the dropdown list. (Select all that apply.) e. By default, Universal is checked. If the Ethnicity* is specific, uncheck the Universal checkbox and select the ethnicity from the dropdown list. (Select all that apply.) PARIS User Manual 35 © KIT Solutions® 2014 11. Select the Institute of Medicine (IOM) Prevention Level*. a. Indicated: targets individuals with high risk factors and early substance use b. Selective: targets subsets of the total population with high risk factors c. Universal: targets the entire population or demographic subset, not based on risk 12. Enter any Additional Information known about the Target Population. *Note: If the Target Population is made up of two different IOM categories, e.g., Indicated and Universal populations, two (2) separate Target Populations should be created. a. Select a Special Population Code, as needed. These are other optional descriptors of the Target Population. i. If Other Special Population is chosen, specify this group in the Identify Other Population field. 13. Enter the Target Population Goals. The Risk and Protective Factor Goals are statements of intent to modify the risk and protective factors of the Target Population as identified in your Needs Assessment. Each Target Population must have at least one (1) Risk or Protective Factor Goal or one (1) Other Population Need. PARIS User Manual 36 © KIT Solutions® 2014 Selections for these dropdown fields are based off of those selected in the Needs Assessment Results module. a. Select the Risk Factors to Decrease from the dropdown list. b. Select the Protective Factors to Increase from the dropdown list. c. Select the Other Population Needs to Modify from the dropdown list (if identified in the PIN Needs Assessment Results). 14. Use the Explanation of Other Target Population Goal field to describe your goals for modifying the Other Population Needs selected above. These may be goals for non-youth Target Populations (e.g., older adults). 15. Explain how the Needs Assessment data were used to prioritize and select the Target Population, the Geographic Service Area, and the Risk and Protective Factors in the Explanation* field. You must include results from methods identified in the Needs Assessment – Methods section (i.e., Survey data results or Archival Indicator results AND Focus Group results or Key Informant Interview results) that influenced your decision making. PARIS User Manual 37 © KIT Solutions® 2014 16. Click Save to commit your changes. If you do not want to save any changes, click Cancel. Tips To select one item from the Available list on the left, click on the item name and then click the selection into the Selected list on the right. To select more than one item from the Available list on the left, hold the control key on your keyboard while clicking on the item name. Then click the button to move the selections into the Selected list on the right. To remove an item from the Selected list, click on the item name and then click the Available list. To remove more than one item from the Selected list, hold the control key on your keyboard while clicking on the item name. Then click the button to move the selections into the Available list. To select all items, use the Shift key on your keyboard and follow the above steps. If you delete a Target Population, please note that all associated information (Service Approaches, etc) will also be deleted from the application. PARIS User Manual 38 button to move the button to return it to the © KIT Solutions® 2014 Service Approaches There needs to be at least one (1) Service Approach selected for each Target Population per PIN. 1. 2. 3. 4. From the Target Population Listing Page, locate the appropriate Target Population from the list. Click on the next to the appropriate Target Population. Click the link entitled Service Approach. Select the Service Approach you are targeting from the dropdown list. 5. Click the button. 6. A new screen will appear showing the Service Approach you selected from the dropdown list. Tips If a Service Approach is deleted, please note that the Performance Target(s) associated with it will also be deleted. Once you save a Service Approach, you will be returned to the Service Approaches page to enter any additional Service Approaches you may be using. You may also use the “Breadcrumb Trail” to return to the Service Approaches page. Please keep in mind that you must click the Save button to save any data that you have entered prior to using the “Breadcrumb Trail”. You can NOT add Counseling to a County Based PIN. The PARIS Prevention Service Approaches categories are: 1. EBP Education (Model) (see the EBP Education (Model) Programs section of this manual for instructions on adding this Approach) 2. Non-EBP Education (Non-Model) (see the EBP Education (Non-Model) Programs section of this manual for instructions on adding this Approach) 3. 5. EBPS Environmental Strategies (see the Environmental Approach section of this manual for instructions on adding this Approach) a. Enforcement/Compliance b. Social Norms/Media Campaign, and c. Policy/Regulation Improvement (Single) (see the (Single) Activities section of this manual for instructions on adding this Approach) a. Positive Alternatives b. Information Awareness c. Community Capacity Building Positive Alternatives (Continuing) (see the Positive Alternatives (Continuing) Activities section of this manual for instructions on 6. Prevention Counseling (see the Prevention Counseling section of this manual for instructions on adding this Approach) 7. Early Intervention (see the Early Intervention section of this manual for instructions on adding this Approach) 4. adding this Approach) PARIS User Manual 39 © KIT Solutions® 2014 EBP Education (Model) Programs Select your evidence-based recurring (4 plus sessions) programs and enter the required location, quantity and activity dates here. The OASAS Model list is updated as new prevention programs are evaluated and approved as evidence-based programs. After clicking the Add New button, the Service Approach Model screen will now be blank. (This is a screen shot of the Model Program Service Approach with a Geographical Type of School.) 1. From the Service Approach Model screen, select the Model Program* from the dropdown list. 2. Depending on the Model Program selected, a new dropdown list will appear. Select whether the program is elementary, middle school, or a booster version from the Secondary dropdown list. 3. Enter the Class/Groups* Information. a. Select the Location* from the dropdown list. *Note: If School was selected as your Geographical Area when your PIN was initially entered, two (2) dropdown lists will appear. First, select the school type (Public, Non-Public or Charter) from the School dropdown list. Then, select the school name from the second dropdown list. b. Select the (Institute of Medicine) IOM Prevention Level*. *Note: Select the button if you wish to make all groups the same IOM level. i. Indicated: targets individuals with high risk factors and early substance use ii. Selective: targets subsets of the total population with high risk factors iii. Universal: targets the entire population or demographic subset, not based on risk c. Enter the number of participants in the # Participants per Class/Group* field. [Enter the average # of Participants you estimate for ONE Class/Group – not a total for all your Class/Groups. (The system will calculate the totals later.)] Model Programs Class/Group – average # of Participants CANNOT exceed 35. (see Tip)]. PARIS User Manual 40 © KIT Solutions® 2014 d. Select the Start* and End Month* from the dropdown lists. e. Enter the Number of Class/Groups* you expect to conduct. *Note: This field is defaulted to 1. f. Click the button. After clicking the Add button, the Class/Group information will appear in a grid below all of the fields. 4. Click Save to commit your changes. If you do not want to save any changes, click Cancel. Tips If the Model program, Project SUCCESS, is chosen, you will be required to enter FTEs for EBP Counseling. You may add as many Class/Groups as you need before clicking the Save button. You may change the name of the Class/Group to one of your liking to differentiate between the groups if there is more than one per service approach. Click the Edit link next to the appropriate Class/Group to change the name. A model group may not exceed 35 participants per group. Maximum Class/Group Size Rule: A Model Program may not exceed 35 Participants per Class/Group. If the # of Participants per Class/Group exceeds 35, but is less that 46, the Service Approach must be entered as a Non-Model Program. If the # of Participants per Class/Group exceeds 45, you must enter the Service Approach as a Singe Session-Continuing Activity. Educational research shows that larger class sizes to fewer that 30. Some indicated Model Programs, such as Reconnecting Youth, require smaller Class/Group sizes, and these published limits should be followed. PARIS User Manual 41 © KIT Solutions® 2014 EBP Education (Non-Model) Programs All other recurring programs (delivery of four (4) or more sequential sessions to a fixed set of participants for substance abuse education, skill building and attitude change) are classified as Non-Model Programs. This category consists of other recurring programs that are provided without a research evidence-base that demonstrates their effectiveness. They may be provider developed promising programs. After clicking the Add New button, the Service Approach Non-Model screen will now be blank. 1. 2. 3. 4. 5. 6. From the Service Approach Non-Model screen, enter the Program Name*. Select the Program Activity Name* from the dropdown list. You may only select one. Enter a Program Description* text. Select the Session Length* from the dropdown list. Enter the number of sessions in the program in the Session Count* field. Enter the Class/Groups* information. (This is a screen shot of the Non-Model Program Service Approach with a Geographical Type of Zipcode.) PARIS User Manual 42 © KIT Solutions® 2014 a. Select the Location* from the dropdown list. *Note: If School was selected as your Geographical Area when your PIN was initially entered, two (2) dropdown lists will appear. First, select the school type (Public, Non-Public or Charter) from the School dropdown list. Then, select the school name from the second dropdown list. b. Select the Institute of Medicine (IOM) Prevention Level*. *Note: Select the button if you wish to make all groups the same IOM level. i. Indicated: targets individuals with high risk factors and early substance use ii. Selective: targets subsets of the total population with high risk factors iii. Universal: targets the entire population or demographic subset, not based on risk c. Enter the number of participants in the Class/Group in the Projected Number of Participants* field. *Note: The Projected Number of Participants should not exceed 45 (See Maximum Size Rule in the Tips box above. d. Select the Start* and End Month* from the dropdown lists. e. Enter the Number of Class/Groups* you expect to conduct. *Note: This field is defaulted to one (1). f. Click the button. After clicking the Add button, the Class/Group information will appear in a grid below all of the fields. 7. Click Save to commit your changes. If you do not want to save any changes, click Cancel. Tips You may add as many Class/Groups as you need before clicking the Save button. You may change the name of the Class/Group to one of your liking to differentiate between the groups if there is more than one per service approach. Click the Edit link next to the appropriate Class/Group to change the name. A non-model group may not exceed 45 participants per Class/Group. Q: Some Recurring programs (Model and Non-Models) may begin in one year but carry over into the next year. How do I enter these programs in the Workplan? A: Recurring Programs often begin in one calendar year but will continue into the next year (Start Date: Nov. 2012, End Date: Feb. 2013). Providers need to put Class/Groups for these programs into the Workplan year they start. Please use the planned Start Dates and End Dates for these ‘year crossing’ programs. Example: Life Skills Training Class/Group starts Nov. 2012 and will end Feb. 2013. As the Class/Group begins in 2012, put the planned Start and End Dates into your 2012 Workplan. PARIS will allow the End Dates to be in the next year (e.g., 2013). During program delivery, enter your session data in the Data Collection module using the Workplan that “owns” the Class/Group (in our example the 2012 Workplan would be selected and both the 2012 and 2013 Life Skills Training Class/Group session data would be entered there). The PARIS Reports module will summarize the activity data separately for each calendar year. PARIS User Manual 43 © KIT Solutions® 2014 Environmental Approach EBPS Environmental Strategies represent an approach to prevention that complements traditional individually targeted services. Rather than target individual or family risk and protective factors, these strategies target community risk factors in the shared environment that influence population levels of substance use and abuse and problem gambling. These strategies look to establish or improve a community’s social norms towards substance abuse, improve the laws, regulations and/or policies that codify these social norms or improve compliance with the laws and policies, thus influencing the incidence and prevalence of substance abuse and problem gambling. Strategies can center on legal and regulatory issues or can relate to service and actionoriented initiatives. After clicking the Add New button, the Service Approach Environmental screen will now be blank. (This is a screen shot of the Environmental Service Approach with a Geographical Type of County.) 1. From the Service Approach Environmental screen, select the Program Activity Code* from the dropdown list. 2. Select the Location* where the sessions will take place. a. By default, the Entire Geographical Service Area (GSA), is selected. *Note: The GSA displayed is based on the Target Population information selected in the PIN Inventory. b. If you are targeting a specific area within the GSA, uncheck the Entire GSA and select the Locality from the dropdown list. *Note: If you selected the Entire GSA as your location, DO NOT also select a Location from the dropdown list. 3. More fields will populate according to which Activity Code you selected. Enter in the necessary information for these fields. (This is one example of the new fields that will populate once a Program Activity Code is selected.) PARIS User Manual 44 © KIT Solutions® 2014 4. If you selected the “Coalition’ check box in the PIN screen, you will need to select one or more “Other Impactors” to identify your partners for this environmental activity. 5. Select the Projected Start Month* from the dropdown list. 6. Select the Projected End Month* from the dropdown list. 7. Click Save to commit your changes. If you do not want to save any changes, click Cancel. EBPS Environmental Strategies Environmental strategies include sets of mutually reinforcing evidence-based activities that complement activities designed to modify individuals’ knowledge, skills and attitudes. While some of the Single Session Activities may use the media to provide, inform or raise awareness of issues, Environmental Strategies – Social Norms/Media Campaigns activities are designed only for changing the norms that promote underage drinking, other drug use or problem gambling, Single Session Activities are not always part of the larger prevention campaign to change the underlying social norms of the community. Tips More information can be found regarding Environmental Strategies in the Knowledge Base module under PARIS Library – WP Service Approaches. (See the document entitled “PARIS Environmental Strategies”.) PARIS User Manual 45 © KIT Solutions® 2014 (Single) Activities An activity, that through the practice or application of recognized prevention strategies, is intended to inform universal populations about substance use or abuse issues, mobilize communities for change, provide opportunities for pro-social bonding (positive alternatives). Tips For each Single Service Approach (Positive Alternatives, Information Awareness, and Community Capacity Building), the dropdown list for Activity Name will be specific to the Single Service Approach selected. To select one item from the Available list on the left, click on the item name and then click the selection into the Selected list on the right. To select more than one item from the Available list on the left, hold the control key on your keyboard while clicking on the item name. Then click the button to move the selections into the Selected list on the right. To remove an item from the Selected list, click on the item name and then click the Available list. To remove more than one item from the Selected list, hold the control key on your keyboard while clicking on the item name. Then click the button to move the selections into the Available list. To select all items, use the Shift key on your keyboard and follow the above steps. button to move the button to return it to the Positive Alternatives (Single) After clicking the Add New button, the Service Approach (Single) screen will now be blank. (This is a screen shot of the Positive Alternatives (Single) Service Approach with a Geographical Type of Zipcode.) PARIS User Manual 46 © KIT Solutions® 2014 1. From the Positive Alternatives (Single) screen, select the Activity Name* from the dropdown list. 2. If desired, enter in a brief description to associate to the Single Activity in the Other Description field. 3. Enter a Local Name that will help you in Data Collection to differentiate the Single Activity from others, if desired. 4. Select the Location* where the sessions will take place. a. By default, the Entire Geographical Service Area (GSA), is selected. *Note: The GSA displayed is based on the Target Population information selected in the PIN Inventory. b. If you are targeting a specific area within the GSA, uncheck the Entire GSA and select the Locality from the dropdown list. *Note: If you selected the Entire GSA as your location, DO NOT also select a Location from the dropdown list. 5. 6. 7. 8. Enter the Number of Occurrences*. Enter the Expected Number of Participants* at each Single Activity. Select the Event/Session Length* from the dropdown list. Select the Start* and End Month* from the dropdown lists. 9. Select the Other Impactors from the dropdown list. You may select more than one (optional). 10. Click Save to commit your changes. If you do not want to save any changes, click Cancel. PARIS User Manual 47 © KIT Solutions® 2014 Information Awareness (Single) After clicking the Add New button, the Service Approach (Single) screen will now be blank. (This is a screen shot of the Information Awareness (Single) Service Approach with a Geographical Type of School.) 1. From the Information Awareness (Single) screen, select the Activity Name* from the dropdown list. 2. Enter a Local Name that will help you in Data Collection to differentiate the Single Activity from others, if desired. 3. Select the Location* where the sessions will take place. a. By default, the Entire Geographical Service Area (GSA), is selected. *Note: The GSA displayed is based on the Target Population information selected in the PIN Inventory. b. If you are targeting a specific area within the GSA, uncheck the Entire GSA and select the Locality from the dropdown list. *Note: If you selected the Entire GSA as your location, DO NOT also select a Location from the dropdown list. 4. 5. 6. 7. Enter the Number of Occurrences*. Enter the Expected Number of Participants* at each Single Activity. Select the Event/Session Length* from the dropdown list. Select the Start* and End Month* from the dropdown lists. PARIS User Manual 48 © KIT Solutions® 2014 8. Select the Other Impactors from the dropdown list. You may select more than one (optional). 9. Click Save to commit your changes. If you do not want to save any changes, click Cancel. Community Capacity Building (Single) After clicking the Add New button, the Service Approach (Single) screen will now be blank. (This is a screen shot of the Community Capacity Building (Single) Service Approach with a Geographical Type of School.) 1. From the Community Capacity Building (Single) screen, select the Activity Name* from the dropdown list. 2. Enter a Local Name that will help you in Data Collection to differentiate the Single Activity from others, if desired. 3. Select the Location* where the sessions will take place. a. By default, the Entire Geographical Service Area (GSA), is selected. *Note: The GSA displayed is based on the Target Population information selected in the PIN Inventory. b. If you are targeting a specific area within the GSA, uncheck the Entire GSA and select the Locality from the dropdown list. *Note: If you selected the Entire GSA as your location, DO NOT also select a Location from the dropdown list. PARIS User Manual 49 © KIT Solutions® 2014 4. 5. 6. 7. Enter the Number of Occurrences*. Enter the Expected Number of Participants* at each Single Activity. Select the Event/Session Length* from the dropdown list. Select the Start* and End Month* from the dropdown lists. 8. Select the Other Impactors from the dropdown list. You may select more than one (optional). 9. Click Save to commit your changes. If you do not want to save any changes, click Cancel. PARIS User Manual 50 © KIT Solutions® 2014 Positive Alternatives (Continuing) Activities Positive Alternatives (Continuing) activities must be the same type of activity, provided at least five (5) times, in the same location, to be classified as Positive Alternatives (Continuing). If the activity does not meet this definition, it is classified as a Single Activity. These activities increase protection by providing structured opportunities for pro-social interactions with family, peers and others (e.g., positive alternatives to substance use). They include music, arts, sports, clubs, cultural heritage and other recreational activities. These Positive Alternatives (Continuing) activities are labeled “Continuing” because unlike regular Single Activities they are repeated daily or weekly. OASAS created this category to reduce providers’ need to enter demographic information (male/female, age/grade, race/ethnicity) each day the service is provided. After clicking the Add New button, the Service Approach Positive Alternatives (Continuing) screen will now be blank. 1. From the Service Approach Positive Alternatives (Continuing) screen, enter the Local Name*. 2. Select the (Institute of Medicine) IOM Prevention Level*. a. Indicated: targets individuals with high risk factors and early substance use b. Selective: targets subsets of the total population with high risk factors c. Universal: targets the entire population or demographic subset, not based on risk 3. Select the Activity Name* from the dropdown list. 4. Enter a brief description in the Details field (optional). PARIS User Manual 51 © KIT Solutions® 2014 (This is a screen shot of the Positive Alternatives (Continuing) Service Approach with a Geographical Type of School.) 5. Select the Session Length* from the dropdown list. 6. Enter the # of Sessions* in the program. 7. Select the Location* where the sessions will take place. a. By default, the Entire Geographical Service Area (GSA), is selected. *Note: The GSA displayed is based on the Target Population information selected in the PIN Inventory. b. If you are targeting a specific area within the GSA, uncheck the Entire GSA and select the Locality from the dropdown list. *Note: If you selected the Entire GSA as your location, DO NOT also select a Location from the dropdown list. 8. Enter the Projected Number of Participants* at each Positive Alternatives (Continuing) activity. 9. Select the Start* and End Month* from the dropdown lists. 10. Click Save to commit your changes. If you do not want to save any changes, click Cancel. Tips An additional field will be available ONLY when Other Pro-social Activities is selected from the Activity Name dropdown list: Other. This is a required field and must be entered to save. PARIS User Manual 52 © KIT Solutions® 2014 Prevention Counseling A service provided in accordance with an Individualized Services Plan (ISP) to those participants who meet the admission criteria set forth in the prevention provider’s policy and procedure manual. Prevention counseling services may be individual, group, or family. After clicking the Add New button, the Service Approach Counseling screen will now be blank. (This is a screen shot of the Prevention Counseling Service Approach with a Geographical Type of County.) 2. From the Service Approach Counseling screen, begin by selecting the Location* where the counseling sessions will take place. *Note: The GSA displayed is based on the Target Population information selected in the PIN Inventory. a. Select all that apply from the Available list on the left. Click on the item name from the Available list and then click the button to move it into the Selected List. *Note: To select more than one item at a time, hold the control key while clicking on the item names. Then click the button to move the selections into the Selected List. i. 10. 11. 12. 13. To remove items from the Selected List, click on the item name and click the button to place it back into the Available list. Select the Start Month* for the Service Approach from the dropdown list. Select the End Month* for the Service Approach from dropdown list. Enter in the Projected Number of Participants Assessed* for the duration of the Workplan year. Enter in the Projected Number of Participants Admitted* for the duration of the Workplan year. PARIS User Manual 53 © KIT Solutions® 2014 14. Click Save to commit your changes. If you do not want to save any changes, click Cancel. Tips For school-based PINs ONLY, you are able to select multiple individual school buildings in addition to specifying a number of “Undetermined Locations” (unknown locations). When entering your monthly data (under Data Collection), you will have to specify the Location then. PARIS User Manual 54 © KIT Solutions® 2014 Early Intervention A service provided in accordance with an Individualized Services Plan (ISP) to those participants who meet the admission criteria set forth in the prevention provider’s policy and procedure manual. Early Intervention services may be individual, group, or family. After clicking the Add New button, the Service Approach Early Intervention screen will now be blank. (This is a screen shot of the Early Intervention Approach with a Geographical Type of Zip Code.) 1. From the Service Approach Early Intervention screen, select an Activity* from the dropdown list. 2. Select the zip codes to add to the service approach. a. To select one item from the Available list on the left, click on the item name and then click the button to move the selection into the Selected* list on the right. b. To select more than one item from the Available list on the left, hold the control key on your keyboard while clicking on the item name. Then click the button to move the selections into the Selected* list on the right. c. To remove an item from the Selected* list, click on the item name and then click the button to return it to the Available list. d. To remove more than one item from the Selected* list, hold the control key on your keyboard while clicking on the item name. Then click the button to move the selections into the Available list. e. To select all items, use the Shift key on your keyboard and follow the above steps. PARIS User Manual 55 © KIT Solutions® 2014 3. 4. 5. 6. Select the Start Month* from the dropdown list. Select the End Month* from the dropdown list. Enter the planned number of participants in the Planned Number of Participants* field. Click Save to commit your changes. If you do not want to save any changes, click Cancel. PARIS User Manual 56 © KIT Solutions® 2014 Performance Target 1. 2. 3. 4. From the Service Approaches Listing Page, click on the next to the appropriate Service Approach type. Click the link named Performance Targets. Click the button. A new screen will appear displaying the Performance Target associated with that Service Approach type. Tips Performance Targets are not required for Single Session Activities or Single Session – Continuing Activities. Model and Non-Model Programs Performance Targets are the same for Model Programs and Non-Model Programs. After clicking the Add New button, the Performance Target screen will now be blank. (This is a partial screen shot of the Performance Target screen.) 1. From the Performance Target screen, enter the Start Date* of this goal as mm/dd/yyyy. 2. Enter the Achieve By Date* as mm/dd/yyyy. 3. Select the Risk/Protective Factor from the dropdown list. *Note: Selections for this dropdown list are based off of those selected in the Target Population. 4. Select the % Mean Change from the dropdown list. 5. Select the Performance Measure instrument from the dropdown list. a. If Other is chosen, specify this instrument in the Other Instrument field. 6. Click . PARIS User Manual 57 © KIT Solutions® 2014 7. The Describe Changes field will populate with the statement formed above. 8. Click Save to commit your changes. If you do not want to save any changes, click Cancel. 9. To return to the Service Approaches screen, select Service Approach from the “Breadcrumb Trail”. Tips To enter the Performance Target without using the builder, type your Performance Target directly into the Describe Changes field and click Save when completed. Access to CSAP’s Core measurement instruments can be found at http://www.activeguidellc.com/cmi/index.htm. These measurement instruments provide a method to measure many of the Risk and Protective factors identified in a Target Population. The measurement instruments can be printed from the website. PARIS User Manual 58 © KIT Solutions® 2014 Prevention Counseling After clicking the Add New button, the Performance Target - Counseling screen will now be blank. 1. From the Performance Target Counseling screen, enter the changes that you expect to occur in the Describe Changes field, e.g., 80% of prevention counseling participants (when applicable) will show a reduction in 30day-use as measured by 30-day-use. 2. Click Save to commit your changes. If you do not want to save any changes, click Cancel. 3. To return to the Service Approaches screen, select Service Approach from the “Breadcrumb Trail”. Tips Providers will continue to write Performance Targets for Prevention Counseling in a narrative format as they presently do. PARIS User Manual 59 © KIT Solutions® 2014 Environmental Approach After clicking the Add New button, the Performance Target - Environmental screen will appear. 1. From the Performance Target Environmental screen, enter the changes that you expect to occur in the Describe Changes field. 2. Click Save to commit your changes. If you do not want to save any changes, click Cancel. 3. To return to the Service Approaches screen, select Service Approach from the “Breadcrumb Trail”. PARIS User Manual 60 © KIT Solutions® 2014 Validate Workplan Logic Model While entering your new plan, it is recommended that you periodically click the button, located on the Population In Need (PIN) Inventory screen. Once clicked, you will be taken to the Workplan Logic Model Validation screen where a list of corrections will appear informing you of any errors or incomplete sections that must be completed for submission. You must click this button before submitting your Workplan for approval. PARIS User Manual 61 © KIT Solutions® 2014 WORKPLAN (WP) APPROVAL The PARIS application will track dates of any documented correspondence between Providers, Counties/LGU’s and Field Offices. Providers The Provider completes and submits the WP to the appropriate governing body (County/LGU if county contract or Field Office if direct contract). The Prevention Provider Director is attesting that he/she approves the Workplan when it is submitted. PARIS sends email notification to the County/LGU and Field Office that the WP has been submitted. The WP is locked and cannot be modified by the provider after it is submitted. If the County/LGU or Field Office (County/LGU if county contract or Field Offices if direct contract) has questions regarding the WP they will contact the Provider to discuss. If the County/LGU or Field Office requests modifications to the WP the County/LGU or Field Office will document what needs to be modified and selects Modification Requested, which unlocks the WP enabling the provider to make the necessary modifications The Provider makes the appropriate modifications and resubmits the WP. There are two (2) buttons providers will see on the WP Approval screen, Submit and Cancel. Counties/LGUs The County/LGU is notified via email that the WP has been submitted. The County/LGU reviews the WP. There are two (2) radio buttons Counties/LGUs will see on the WP Approval screen, Approved and Modification Requested. Approval of the Workplan By approving the WP, the County/LGU is attesting that the Provider’s WP aligns with the County’s overall Prevention goals and priorities. PARIS sends email notification to the Provider and Field Office that the County/LGU has approved the WP. Questions/Modifications Requested If the County/LGU has questions regarding the WP they will contact the Provider to discuss. If the County/LGU wants modifications made to the WP they will contact the Provider and will document what needs to be modified and select Modification Requested, which unlocks the WP enabling the provider to make the necessary modifications. The Provider makes the appropriate modifications and resubmits the WP. This process continues until the WP is approved. PARIS User Manual 62 © KIT Solutions® 2014 Field Offices (Direct Contracts) The Field Office will check that the WP has been submitted. The Field Office reviews the WP. There are two (2) radio buttons Field Office Staff will see on the WP Approval screen, Approved and Modification Requested. Approval of the Workplan The Field Office approves the WP. PARIS sends email notification to the Provider that the Field Office has approved the WP. Questions/Modifications Requested If the Field Office has questions regarding the WP they will contact the Provider to discuss. If the Field Office wants modifications made to the WP they will contact the Provider and will document what needs to be modified and selects Modification Requested, which unlocks the work plan enabling the provider to make the necessary modifications. The Provider makes the appropriate modifications and resubmits the WP. This process continues until the WP is approved. Field Offices (County Contracts) PARIS notifies the Field Office via email that the Provider has submitted the WP. PARIS notifies the Field Office via email when the County/LGU has approved the WP. Approval of the Workplan The Field Office approves WP. PARIS sends email notification to the County/LGU and the Provider that the Field Office has approved the WP. Questions/Modifications Requested If the Field Office wants the Provider to make modifications they will contact the County/LGU to discuss what needs to be modified and why. The County/LGU and Field Office come to agreement that the WP needs to be modified or can be approved as is. If the County/LGU and Field Office agree that the WP does not need to be modified, the Field Office will approve the WP. PARIS sends email notification to the County/LGU and Provider that the Field Office has approved the WP. If the County/LGU and Field Office agree that the WP needs to be modified, the Field Office selects Modification Requested and the County/LGU will contact the Provider and will document what needs to be modified and selects Modification Requested, which unlocks the WP enabling the provider to make the necessary modifications. The Provider makes the appropriate modifications and resubmits the WP. This process continues until the WP is approved. PARIS User Manual 63 © KIT Solutions® 2014 Staff Credentialing Number of Credentialed Prevention Professionals (CPP) OASAS wants to know how many CPPs are presently employed in OASAS prevention programs. Insert the number of CPPs that are presently paid employees at your program. Do not enter percentages for CPPs. If a staff person is a CPP and works 50% time count that as 1 CPP. Additional information on Prevention Staffing Requirements can be found at: http://www.oasas.state.ny.us/prevention/documents/2009PrevGuidelines.pdf button. 1. From the Workplan Approval screen, click the *Note: This button will only be available once FTE information has been entered. 2. The Overall PRU(s) field is pre-populated based on what is calculated in the FTE page. 3. Enter the FTE information for the Prevention Director. a. Indicate whether the Prevention Director provides services by selecting the appropriate radio button (Included in Total FTE or Not Included in Total FTE). b. Enter the FTE Value of the Prevention Director. c. Select the Prevention Director credentials from the Report Credentials Below dropdown list. i. If None of the above is selected, add details in the Notes field. 4. The Prevention Staff Component field populates based on the sum of the Overall PRU FTE Value and, if not included in the Total FTE on the FTE page, the Prevention Director FTE Value. a. Enter the amount of staff members that have reported credentials in the CPP, CPS, and QHP fields. The total will populate in the Total field. PARIS User Manual 64 © KIT Solutions® 2014 b. If desired, enter any notes in the field below the CPP, CPS, and QHP fields. 5. Click Save to commit your changes. If you do not want to save any changes, click Cancel. Tips After filling out the required fields, the Expected # to be credentialed:, Total FTE Value:, Reported Credentialed:, and %: fields will populate. If the % displays in red, this means it is below 25%. Twenty-five percent of staff must meet staffing qualifications. Staff Credentials for Primary and Other Prevention PRUs will always appear together (both on screen and in reports). Subtotals of each PRU are given. The process for Staff credentialing has moved to the end of the workplan development process since the credential requirement calculations necessitate that both PRU FTE components are already entered. A “View FTE/Credentials” button similar to the current “View Workplan” button is available in the Workplan Approval module. PARIS User Manual 65 © KIT Solutions® 2014 Submitting the Workplan Only the user role of Prevention Director is able to submit the Workplan once it is developed. 1. Click Workplan Approval in the main menu. 2. Locate your Workplan from the list. 3. Click to view a report showing the status of the Workplan Approval process. *Notes: For instructions on printing this report, see Using the Report Viewer. 4. From the Select Workplan dropdown list, select the workplan you want to submit – Original State Approved or Proposed Revision. 5. From the Select FTE/Credentials dropdown list, select the FTE/Credentials you want to submit – Original State Approved or Proposed Revision. 6. Click to edit staff credentialing. (See Staff Credentialing) *Note: Staff Credentialing must be completed for the primary prevention workplan to submit the workplan(s). If your workplan was copied from a previous year, the Staff Credentialing data was not carried over and must be reentered. 7. Click to submit your Workplan to the LGU or the Field Office. a. Enter any comments or notes regarding your Workplan(s), if desired. b. Click to submit the WP. If you do not want to submit the WP, click Cancel. c. You will be returned to the Workplan Approval screen and the Workplan Status has changed. *Note: Ensure that the Workplan Status DOES NOT read Planning. If so, the Workplan was NOT submitted for approval. Tips The Primary Prevention and Other Prevention workplans will be submitted together. There will only be one button to select for both PRU types. If the Workplan has been “State Accepted”, the a revision in the Workplan. To print this report, select a format from the Select a format dropdown list (located at the top center of the report) and click Export (located next to the dropdown list). The report will open in the specified format. The recommended format is Acrobat (PDF) file. If the Workplan status is “State Modification Requested”, you must view the Approval History report to set the Workplan status back to “Planning”. If you do not, you will receive an error when trying to resubmit the Workplan. If you have a pop-up blocker on your computer, hold the Ctrl key down while selecting any button used to view the report (e.g., Show Report, PDF, etc.). In most instances, you will not be able to submit a workplan that contains Inactive programs. PARIS User Manual button will be displayed as a 66 button, allowing the provider to request © KIT Solutions® 2014 Approving the Workplan This process is done only at the LGU and/or Field Office levels. Providers cannot approve their own Workplans. 1. Click Workplan Approval in the main menu. 2. Select the provider from the Provider dropdown list. *Note: This field is defaulted to All. If you do not want to specify a provider, skip this step and click the button. 3. Click the button to bring up the list of PRUs. 4. Locate the Workplan from the list. (This is an example of a county contract provider) 5. Ensure that the Workplan Status DOES NOT read Draft. If it does, you will NOT be able to approve the Workplan until the provider has submitted for approval. 6. Click to view a report of the entire Workplan. The Workplan must be viewed before submitting for approval. 7. Click to view a report showing the status of the Workplan Approval process. *Notes: For instructions on printing this report, see Using the Report Viewer. 8. Click to get to the County/LGU or Field Office approval screens. a. Enter any comments or notes regarding the Workplan(s), if desired. b. Select Approved if you want to approve the WP. c. Select Modification Requested if you want to request modifications to the WP. i. If multiple PRU types were submitted, select which workplan requires a revision. Once a workplan is selected, the appropriate notes field will populate for comments or notes regarding the revision. d. Click Submit to submit the WP. If you do not want to submit the WP, click Cancel. e. You will be returned to the Workplan Approval screen and the Workplan Status has changed. PARIS User Manual 67 © KIT Solutions® 2014 Tips The Primary Prevention and Other Prevention workplans will be approved/rejected together. There will only be one select for both PRU types. The Field Office will not be able to approve the Workplan until the LGU has approved the Workplan. To print this report, select a format from the Select a format dropdown list (located at the top center of the report) and click Export (located next to the dropdown list). The report will open in the specified format. The recommended format is Acrobat (PDF) file. It is recommended that the “Workplan Report” be viewed from the Reports module if the LGU or Field Office would like to view the Workplan while it’s still in the Planning process (before it has been submitted for approval). See Reports for instructions. If you have a pop-up blocker on your computer, hold the Ctrl key down while selecting any button used to view the report (e.g., Show Report, PDF, etc.). PARIS User Manual 68 button to © KIT Solutions® 2014 WORKPLAN REVISION AND UPDATE GUIDANCE Once a Workplan is submitted to the County/LGU (County contracts) or Field Office (direct contracts) the Workplan is “locked” and cannot be changed solely by the Provider. The Workplan can only be unlocked by the County/LGU or the Field Office. There are two (2) types of changes that can be made to a Workplan during the year: 1) Update and 2) Revision. 1. Workplan Update Service Location may be updated by providers without a formal Workplan Revision process. For all recurring services (Model and Non-Model Programs and Counseling), the Service Locations of “school building” or “zip code” for a given activity location are required, but may not be known at the time the Workplan is submitted. Based on “School District” or “Locality” entered in the Workplan, providers may select the “school building” or “zip code” from the list provided during their first monthly activity data-entry, when the actual Service Location(s) will be known. Activity data cannot be entered for recurring activities until these locations are selected. A Workplan Update does not require County/LGU or Field Office approval, but they will be notified as Workplan Updates occur. 2. Workplan Revision The OASAS Workplan is the statement of planned services and projected outcomes by which local assistance funding commitments are determined. Proposed service changes that redirect OASAS budgeted resources require prior consultation with and approval of the county local governmental unity (County/LGU) and the OASAS Field Office (FO). [For NYC Providers and direct contracts there is no LGU involved.] A. A Workplan Revision is required under the following circumstances: 1. 2. 3. 4. A budget modification is made that affects the amount of planned services; A new Service Approach is added or an existing one is cancelled; A new Target Population is added; or A new School District/Locality is added to receive a Recurring Service Approach. B. In addition, a Workplan Revision may be required by the OASAS FO based on other individual provider circumstances. Based on consultations with the LGU and FO, a determination will be made whether a formal Workplan Revision to the existing Workplan will be required. PARIS User Manual 69 © KIT Solutions® 2014 Beginning a Revision 1. From the Home screen, click the button for the State Approved Workplan that needs revisions. *Note: Only PRUs with a Workplan Status of State Approved can be revised. 2. A Workplan Revision form appears. Type in at least one note regarding the revisions you will be making in the Notes* field. (This is a partial Workplan Revision screen) 3. Click the button. This sends an email to the LGU/FO alerting them that you are revising your current year workplans. 4. The Home screen will now show the Workplan in green and have a REV Draft Revision status. 5. Click the radio button of the REV Draft Revision Workplan you wish to work on and click on Workplan Development on the main menu to begin the revision. *Note: If a Service Approach has been reported against in Data Collection you will not be able to remove it; in this instance select the Discontinue checkbox. 6. Once the REV Draft Revision Workplan has been approved, it becomes the new active Workplan, and the previous approved Workplan is Archived. PARIS User Manual 70 © KIT Solutions® 2014 Tips The Primary Prevention and Other Prevention workplans will be submitted together. There will only be one for both PRU types. You may continue working on the Data Collection (based on the original approved workplan) while creating the new revision draft. Once the revision draft has been approved by the LGU/FO then the new changes will reflect in Data Collection. It is recommended discussing the proposed revision(s) with LGU/FO before beginning it. Some revisions may not be necessary. The Status cannot be changed on PINs, Target Populations, and Service Approaches when the 2013/2014 workplan is in a revision. button to select Discontinuing a Workplan Item The Discontinue check box is new and replaces the Status dropdown list. The Discontinue checkbox is available on the PIN Inventory page, the Target Population page, and all Service Approach pages. Selecting the Discontinue checkbox indicates that you intend to discontinue the workplan item and can no longer collect data for the item. The Discontinue checkbox is unchecked by default. Upon saving, the record will be marked as Discontinued and is still visible on the Listing page. PARIS User Manual 71 © KIT Solutions® 2014 Once the workplan is REV State Approved, the Discontinue checkbox can no longer be unchecked. Any item within the workplan marked discontinued may not be modified and is read-only. Data can no longer be collected for this item. Tips Any organization that submits a Primary Prevention and Other Prevention workplans has a Workplan Bundle. The button is enabled for both workplans once a revision request is completed. Clicking the button will remove the revisions for the individual PRU rather than the entire Workplan Bundle. Any items discontinued or modified will no longer be changed. The workplans will remain in Rev Draft Revision status. Once a workplan is in Rev Draft Revision status, the button will become a button. Clicking the button will remove the revisions for the entire workplan (or entire Workplan Bundle, if applicable). The workplan will revert back to the State Approved status. (You do not have to use the button prior to using the button.) PARIS User Manual 72 © KIT Solutions® 2014 DATA COLLECTION Data Collection Guidelines Providers will be required to enter activity data on a monthly basis as a part of Activity Reporting. (The Previous month’s activities must be entered by the 15th of the following month, or first non-Holiday after the 15th if the 15th falls on a weekend day or Holiday.) Staff should be encouraged to keep current with data-entry into PARIS. This will improve data accuracy and keep entries from building up. Daily entry will be supported and feeder forms will be printable from the application when direct entry is not possible. Any delinquent (late) data reporting for the previous fiscal year must be entered into PARIS by March 1st for calendar year providers and by September 30th for New York City fiscal year providers. *After this reporting deadline date, PARIS data collection will be closed to allow for cleaning, analysis and annual reporting. In case of unforeseen and emergency situations, providers may request a waiver to enter data after the deadline. Requests for a waiver to enter delinquent data after the PARIS annual data collection deadline will only be granted for emergency situations. A waiver request must be sent by email to OASAS PARIS Helpdesk, [email protected] with a copy sent to the provider’s OASAS Field Office Regional Coordinator. OASAS will inform the provider of the disposition of their waiver request within one week. The data collection module will be reopened for a period of two weeks from the approval notification date. Only one waiver per fiscal year will be granted. *Exception for recurring programs that began sessions in one contract year and finish sessions in next contract year – For recurring programs begun in current year, providers should continue to use their current year Workplan Data Collection Module to enter the remainder of the sessions. PARIS will automatically generate screens for monthly data entry of the Service Approaches that were identified in your Workplan. All required data elements not identified in your Workplan will need to be entered as a part of monthly data reporting. If you deliver Single Session Activities during the year that are not planned (i.e., not identified in Workplan), you will need to enter them as they are delivered. Data for Prevention Counseling, Model Programs, Non-Model Programs, and Environmental Strategies cannot be entered in data collection unless they were in your approved Workplan. If you need to add a Recurring Service Activity or an Environmental Strategy during the year, you will need to request a Workplan Revision. Data collection is separated into two categories: data collection for Primary Prevention workplans and data collection for “Other Prevention” workplans. A Primary Prevention workplan does NOT have “Other Prevention” as part of its PRU Name. The main components of data collection for Primary Prevention workplans are: 1. EBP and Non-EBP Education – Initiation (Model and Non-Model); 2. EBP and Non-EBP Education – Delivery (Model and Non-Model); 3. Positive Alternatives (Continuing) – Initiation; 4. Positive Alternatives (Continuing) – Delivery; PARIS User Manual 73 © KIT Solutions® 2014 5. 6. 7. 8. Positive Alternatives (Single); Information Awareness (Single); Community Capacity Building (Single); EBPS Environmental Strategies – Monthly Summary The main components of data collection for “Other Prevention” workplans are: 1. Prevention Counseling – Assessment; 2. Prevention Counseling – Monthly Activity Census; 3. Prevention Counseling – Discharge and Case Summaries; 4. Early Intervention – Assignment; 5. Early Intervention – Completion and Case Summaries Tips Remember to save after each session’s details are entered. PARIS User Manual 74 © KIT Solutions® 2014 EBP and Non EBP Education – Initiation (Model & Non-Model) Some of the Information is carried over from the Workplan. After the 1st Session has taken place, update the location and Target Population data in this section. 1. Click Data Collection from the main menu. 2. Click EBP and Non-EBP Education – Initiation (Model & Non-Model) from the Data Collection Landing Page. The EBP and NON EBP Education screen will now be blank. 3. Select the Target Population from the Target Population dropdown list. 4. Select the Service Approach from the Service Approach dropdown list. *Note: Selections for this dropdown field are based on those selected in the Target Population field. The Classroom/Groups associated with the Service Approach will now appear allowing you to enter First Session details. 5. You may edit any of the information (i.e., Class/Group Name, First Session Date, Service Location, Total # Sessions, Number of Participants, Comment) if they have changed from what was initially entered in the button next to the appropriate Classroom/Group. Workplan. To edit any of the information, click the a. To change the First Session Date, enter the date as mm/dd/yyyy in the fields or click on the and select the date of the first session from the calendar. PARIS User Manual 75 © KIT Solutions® 2014 b. Enter the Demographics for your participants. (This is only a partial screenshot of the demographics.) c. Click Save to commit your changes. You will be returned to the EBP and Non-EBP Education Initiation Listing page and the first session details will appear on the grid. i. If you do not want to save any changes, click Cancel. 6. Click the button to return to the Data Collection Landing Page. Tips The Number of Participants is the number of attendees. This number is pre-populated from the Workplan as a reminder but should be changed if it is not accurate. Your participant demographics must equal to the Number of Participants. When editing, you may only increase the Total # of Sessions, never decrease. The Comment field is used to specify any additional comments for Session 1. PARIS User Manual 76 © KIT Solutions® 2014 Adding an Additional Class/Group You may add additional Class/Groups for an existing Model/Non-Model Program after approval of the WP without requesting a WP Revision. To add an additional Class/Group, use the instructions below: 1. From the EBP and Non-EBP Education - Initiation screen, select the Target Population from the Target Population dropdown list. 2. Select the Service Approach from the Service Approach dropdown list. *Note: Selections for this dropdown field are based off of those selected in the Target Population field. 3. Click the button. A new screen will appear allowing you to enter First Session details. 4. Enter the name of the Class/Group. 5. Enter the First Session Date as mm/dd/yyyy or select the date of the first session by clicking on the calendar . 6. Select the Service Location of the Service Activity. 7. Enter the Total # of Sessions. 8. Enter the Number of Participants. 9. Enter any comments about the group in the Comments textbox. 10. Enter the Demographics for your participants. 11. Click Save to commit your changes. You will be returned to the EBP and Non-EBP Education - Initiation Listing page and the new Class/Group will appear at the end of the list. If you do not want to save any changes, click Cancel. 12. Click the button to return to the Data Collection Landing Page PARIS User Manual 77 © KIT Solutions® 2014 EBP and Non-EBP Education – Delivery A Recurring Activity is a prevention service to a fixed group of people who are enrolled for a fixed period of time, in a planned sequence of activities that, through the practice or application of recognized prevention strategies, is intended to educate, develop skills, reduce risk factors, increase protective factors and reduce the prevalence of substance abuse and other health risk behaviors. There needs to be a minimum of four (4) or more sessions to be defined as a Recurring Activity. If an event does not meet the definition for recurring activity, enter the activity as a Single Session Activity. 1. Click Data Collection from the main menu. 2. Click EBP and Non-EBP Education - Delivery from the Data Collection Landing Page. The EBP and Non-EBP Education - Delivery Data Collection screen will now be blank. (This is a partial screenshot of the EBP and Non-EBP Education Data Collection screen) 3. Select the Target Population from the Target Population dropdown list. 4. Select the Service Approach from the Service Approach dropdown list. *Note: Selections for this dropdown field are based on those selected in the Select Target Population field. 5. Select the Class/Group from the dropdown list. The total number of sessions specified will now appear allowing you to edit Session details. 6. The next session number is highlighted in yellow. Click the add details pertaining to the session. PARIS User Manual 78 button next to the appropriate Session # to © KIT Solutions® 2014 The Session details will now appear allowing you to enter session details. a. Enter the date of the session in the Session Date field as mm/dd/yyyy or select the date of the session by clicking on the calendar . b. Enter the number of participants at the session in the Count field. c. Enter any notes regarding the session in the Comment field (optional). d. Click Save to commit your changes. If you do not want to save any changes, click Cancel. 7. Click the button to return to the Data Collection Landing Page. Tips Once you click Save for a session, the screen will automatically go to the next session to allow you to enter details. The Session # will be highlighted on your screen to indicate which session number you are working on. You will not be able to edit the details for Session 1. The details can only be edited from EBP and Non-EBP Education – Initiation . In order to have your group viewed as “Completed” all planned sessions must be populated. If additional sessions need to be added to an existing Class/Group, you will have to edit the EBP and Non-EBP Education Initiation. See EBP and Non-EBP Education - Initiation for assistance. The button goes back to the initial EBP and Non-EBP Education - Delivery drop down lists so you can easily switch between groups for data collection. PARIS User Manual 79 © KIT Solutions® 2014 Fidelity Check The Fidelity Instrument should be filled out only on Model Programs and after the program has been completed. The Fidelity Instrument includes instructions on how it should be filled out. Sampling Method Not every Model Program delivered requires a Fidelity Check. Each staff member who conducts a Model Program is required to fill out at least one Fidelity Check for that Model Program per contract year. For example, if two (2) staff members deliver Strengthening Families Program (SFP), two (2) Fidelity Checks would be required. Tips This sampling method pertains to each Model Program that is delivered. PARIS User Manual 80 © KIT Solutions® 2014 Positive Alternatives (Continuing) – Initiation A Positive Alternatives (Continuing) activity must be the same type of pro-social activity, provided at least five (5) times, in the same location, to the same Target Population. 1. Click Data Collection from the main menu. 2. Click Positive Alternatives (Continuing) - Initiation from the Data Collection Landing Page. The Positive Alternatives (Continuing) - Initiation screen will now be blank. 3. Select the Target Population from the Target Population dropdown list. 4. Select the Service Approach from the Activity Name dropdown list. 5. Select the Local Name from the dropdown list, if applicable. *Note: Selections for this dropdown field are based on those selected in the Target Population-Service Approach fields in the Workplan Development module. The information associated with the Service Approach will now appear allowing you to enter First Session details. 6. You may edit any of the information (i.e., First Session Date, Service Location, # Sessions, Number of Participants, Comment) if they have changed from what was initially entered in the Workplan. To edit any button next to the appropriate Session. of the information, click the a. To change the First Session Date, enter the date as mm/dd/yyyy in the fields or click on the select the date of the first session from the calendar. PARIS User Manual 81 and © KIT Solutions® 2014 b. Enter the Demographics for your participants. (This is only a partial screenshot of the demographics.) c. Click Save to commit your changes. If you do not want to save any changes, click Cancel. 7. Click the button to return to the Data Collection Landing Page. 8. If, during the year, you decide that you will offer additional sessions of that activity (beyond what you originally specified at the initiation screen), you may go back to this screen, click edit, and change # Sessions. PARIS User Manual 82 © KIT Solutions® 2014 Tips The Comments field is used to specify any additional comments for Session 1. When editing, you may only increase the # Session, never decrease. Adding New Non-Workplan Positive Alternatives (Continuing) Activities You may add additional Positive Alternatives (Continuing) Activities (PAC) not originally entered in Workplan Development, after approval of the WP, without requesting a WP Revision. The new PAC must be attached to a Target Population from the Workplan. To add a Non-Workplan PAC, use the instructions below: 1. From the Positive Alternatives (Continuing) - Initiation screen, select the Target Population to whom this PAC will be delivered from the Target Population dropdown list. 2. Click the button. A new screen will appear allowing you to enter First Session details. 3. Select the Activity Name from the Activity Name dropdown list. If “Other Pro-Social Activities” is selected, you will need to describe the activity in the yellow text box. 4. Enter the Local Name. (This is the name the activity will be known by at your organization). 5. Enter the First Session Date as mm/dd/yyyy in the fields or click on the session from the calendar. PARIS User Manual 83 and select the date of the first © KIT Solutions® 2014 6. 7. 8. 9. 10. 11. Select the Service Location* where this SSC will be delivered. Enter the number of sessions that will be conducted for this group in the # Sessions field. Enter the Number of Participants. If desired, enter any comments in the Comment field. Enter the Demographics for your participants. Click Save to commit your changes. a. If you do not want to save any changes, click Cancel to return to the Positive Alternatives (Continuing) – Initiation page. 12. Click the button to return to the Data Collection Landing Page PARIS User Manual 84 © KIT Solutions® 2014 Positive Alternatives (Continuing) - Delivery 1. Click Data Collection from the main menu. 2. Click Positive Alternatives (Continuing) - Delivery from the Data Collection Landing Page. The Positive Alternatives (Continuing) Data Collection screen will now be blank. 3. 4. 5. 6. Select the Target Population from the Target Population dropdown list. Select the Activity Name from the Activity Name dropdown list. Select the Local Name from the dropdown list, if applicable. Select the service location where the session took place from the Location* dropdown list. *Note: Selections for these dropdown fields are based on those selected in the Positive Alternatives-Initiation screens. The total number of sessions specified will now appear allowing you to edit Session details. 7. The next session number is highlighted in yellow. Click the add details pertaining to the session. PARIS User Manual 85 button next to the appropriate Session # to © KIT Solutions® 2014 The Session details will now appear allowing you to enter session details. a. Enter the date of the session in the Session Date field as mm/dd/yyyy or select the date of the . session by clicking on the calendar b. Enter the number of participants at the session in the Count field. c. Enter any notes regarding the session in the Comment field (optional). d. Click Save to commit your changes. You will be returned to the Single-Continuing Data Collection Listing page. i. If you do not want to save any changes, click Cancel. 8. Click the button to return to the Data Collection Landing Page. Tips In order to see the Target Population/Service Approach as “Completed” all planned sessions must be populated. If additional sessions need to be added to an existing Positive Alternatives (Continuing) activity, you will have to edit the Positive Alternatives (Continuing) - Initiation. See Positive Alternatives (Continuing) – Initiation for assistance. You will not be able to edit the details for Session 1. The details can only be edited from Positive Alternatives (Continuing) – Initiation . The button takes you back to the Positive Alternatives (Continuing) - Delivery Page so you can easily switch between groups for data collection. PARIS User Manual 86 © KIT Solutions® 2014 Single Activities A Single Activity that, through the practice or application of recognized prevention strategies, is intended to inform or educate general and specific populations about substance use or abuse. Single Activities are entered through the following pages: Positive Alternatives (Single), Information Awareness (Single), or Community Capacity Building (Single). Positive Alternatives (Single) Activity 1. Click Data Collection from the main menu. 2. Click Positive Alternatives (Single) from the Data Collection Landing Page. The Positive Alternatives (Single) Data Collection screen will now be blank. 3. Select the Target Population from the Target Population dropdown list. 4. Select the activity code from the Activity Name dropdown list. 5. Click the button to display the sessions associated with the Activity Name. The Sessions will now appear allowing you to edit Session details. 6. Click the button next to the appropriate Activity Name to add details pertaining to the session. PARIS User Manual 87 © KIT Solutions® 2014 The Session details will now appear allowing you to enter session details a. If desired, enter in a brief description to associate to the activity in the Activity Name field. b. Select the session Length from the dropdown list. c. Enter the correct date of the session in the Activity Date field as mm/dd/yyyy or select the date of the session by clicking on the calendar . d. Select the activity Location from the dropdown list if it has changed from what was initially entered in the Workplan. e. Enter the number of participants (or appropriate count for the type of service) in the Count field. f. Enter any notes regarding the session in the Comment field (optional). g. Click Save to commit your changes. i. If you do not want to save any changes, click Cancel. button to return to the Data Collection Landing Page. 7. Click the PARIS User Manual 88 © KIT Solutions® 2014 Information Awareness (Single) Activity 1. Click Data Collection from the main menu. 2. Click Information Awareness (Single) from the Data Collection Landing Page. The Information Awareness (Single) Data Collection screen will now be blank. 3. Select the Target Population from the Target Population dropdown list. 4. Select the activity code from the Activity Name dropdown list. 5. Click the button to display the sessions associated with the Activity Name. The Sessions will now appear allowing you to edit Session details. 6. Click the button next to the appropriate Activity Name to add details pertaining to the session. PARIS User Manual 89 © KIT Solutions® 2014 The Session details will now appear allowing you to enter session details a. If desired, enter in a brief description to associate to the activity in the Activity Name field. b. Select the session Length from the dropdown list. c. Enter the correct date of the session in the Activity Date field as mm/dd/yyyy or select the date of the session by clicking on the calendar . d. Select the activity Location from the dropdown list if it has changed from what was initially entered in the Workplan. e. Enter the number of participants (or appropriate count for the type of service) in the Count field. f. Enter any notes regarding the session in the Comment field (optional). g. Click Save to commit your changes. i. If you do not want to save any changes, click Cancel. button to return to the Data Collection Landing Page. 7. Click the PARIS User Manual 90 © KIT Solutions® 2014 Community Capacity Building (Single) Activity 1. Click Data Collection from the main menu. 2. Click Community Capacity Building (Single) from the Data Collection Landing Page. The Community Capacity Building (Single) Data Collection screen will now be blank. 3. Select the Target Population from the Target Population dropdown list. 4. Select the activity code from the Activity Name dropdown list. 5. Click the button to display the sessions associated with the Activity Name. The Sessions will now appear allowing you to edit Session details. 6. Click the button next to the appropriate Activity Name to add details pertaining to the session. PARIS User Manual 91 © KIT Solutions® 2014 The Session details will now appear allowing you to enter session details a. If desired, enter in a brief description to associate to the activity in the Activity Name field. b. Select the session Length from the dropdown list. c. Enter the correct date of the session in the Activity Date field as mm/dd/yyyy or select the date of the session by clicking on the calendar . d. Select the activity Location from the dropdown list if it has changed from what was initially entered in the Workplan. e. Enter the number of participants (or appropriate count for the type of service) in the Count field. f. Enter any notes regarding the session in the Comment field (optional). g. Click Save to commit your changes. i. If you do not want to save any changes, click Cancel. 7. Click the button to return to the Data Collection Landing Page. PARIS User Manual 92 © KIT Solutions® 2014 Locating Single Activities 1. From the Single Data Collection Listing page, begin by selecting the appropriate Target Population from the dropdown list. 2. Select the appropriate Activity Name from the dropdown list. 3. Click the button. 4. A list of data will appear. Click the button next to the line that represents the data to be viewed or edited. 5. You will be taken to the entry screen and this page will be in the edit mode. Make any changes needed to the form. Click the Save button to save those changes. Tips To locate a particular session on the Listing page, select (Ctrl+F) on your keyboard to open the Find feature for your internet browser. (This works for both Internet Explorer and Mozilla Firefox.) PARIS User Manual 93 © KIT Solutions® 2014 Entering Single Activities Not Defined in the Workplan You may enter additional Single Activities (additional sessions to an existing Activity code and/or new sessions for a different Activity code) that aren’t defined in the Workplan. To enter additional Single Activities data, use the instructions below: 1. Click the button. A new screen will appear allowing you to enter the Single Session Activity details. 2. From the Single Data Collection screen, select the Target Population from the Target Population dropdown list. 3. Select the activity code from the Activity Code dropdown list. 4. If desired, enter in a brief description to associate to the Single Activity in the Activity Name field. 5. Select the session Length from the dropdown list. 6. Enter the date of the session in the Activity Date field as mm/dd/yyyy or select the date of the session by . clicking on the calendar 7. Select the activity Location from the dropdown list. 8. Enter the number of participants (or appropriate count for the type of service,) in the Count field. 9. Enter any notes regarding the session in the Comment field (optional). 10. Click Save to commit your changes. You will be returned to the Single Data Collection Listing page and the new session will appear at the end of the list. a. If you do not want to save any changes, click Cancel. button to return to the Data Collection Landing Page. 11. Click the PARIS User Manual 94 © KIT Solutions® 2014 “Copy” Button button is used to shorten data entry for events with similar details. Once the button is selected, the The information is automatically filled in for you based on the activity selected, but you may need to change data for some of the fields that may be different. Use the steps below to utilize the button. 1. From the Single Data Collection Listing page, begin by selecting the appropriate Target Population from the dropdown list. 2. Select the appropriate Activity Name from the dropdown list. 3. Click the button to display the sessions associated with the Activity Name. The Sessions will now appear allowing you to edit Session details. 4. Click the button next to the appropriate Activity to duplicate details pertaining to the session. (This is an example screen shot of a duplicated single activity.) a. A duplicate of the selected activity will open. Any information may be edited to suit this new activity. b. Click Save to commit your changes. PARIS User Manual 95 © KIT Solutions® 2014 5. Click the i. If you do not want to save any changes, click Cancel. button to return to the Data Collection Landing Page. Tips Copying an activity will not overwrite your old one, a new one with the same information will be created when it is saved. An activity has to have the required information entered, such as Length, Activity Date, Location and Count, or it cannot be copied. PARIS User Manual 96 © KIT Solutions® 2014 Environmental Activities – Monthly Summary (General) 1. Click Data Collection from the main menu. 2. Click EBPS Environmental Strategies – Monthly Summary from the Data Collection Landing Page. The Data Collection screen will now be blank. 3. Select the Target Population from the Target Population dropdown list. 4. Select the activity code from the Activity Type dropdown list. A list of months will appear. The Sessions will now appear allowing you to enter details. (This is a partial screenshot) 5. Select the month to enter data by clicking on the appropriate button. 6. Enter the necessary information for the fields that appear, and click on the Add Compliance Session or Add Media Session button if either appears on the page. *Note: You may only enter one Location at a time. Clicking the Add Compliance Session and Add Media Session buttons empty the screen so that you may continue to add additional locations. (See Activity Specific sections below for more details.) 7. Click Save to commit your changes. You will be returned to the list of months for that Activity Type where you can select different months or select different Activity Types. a. If you do not want to save any changes, click Cancel. 8. Click the button to return to the Data Collection Landing Page. *Note: Instructions for entering data for the various Environmental Activities follow. PARIS User Manual 97 © KIT Solutions® 2014 Environmental Activities – Monthly Summary (Activity Specific) Activity Type: Alcohol Outlet Compliance Checks (Off-Premises) (Enforcement) 1. Follow steps 1 – 7 under Environmental Activities – Monthly Summary (General). *Note: The field for Percent compliance will be system generated after you click on the Add Compliance Session button. 2. After clicking on the Add Compliance Session button, a grid appears showing your data. If you have additional locations for that Activity Type for that month select another location and continue the process. Repeat the steps for all locations for the month. 3. Click Save to commit. You will be returned to the list of months for that Activity Type where you can select different months or select different Activity Type. Activity Type: Alcohol Outlet Compliance Checks (On-Premises) (Enforcement) Follow the same steps as Alcohol Outlet Compliance Checks (Off-Premises). Activity Type: Alcohol Outlet Compliance Surveys (Off-Premises) (Enforcement) Follow the same steps as Alcohol Outlet Compliance Checks (Off-Premises). Activity Type: Shoulder Tap Surveillance (Off-Premises) (Enforcement) Follow the same steps as Alcohol Outlet Compliance Checks (Off-Premises). PARIS User Manual 98 © KIT Solutions® 2014 Activity Type: Drug Sales Surveillance (Enforcement) Follow the same steps as Alcohol Outlet Compliance Checks (Off-Premises). Activity Type: Party Patrols (Enforcement) Follow the same steps as Alcohol Outlet Compliance Checks (Off-Premises). Activity Type: Alcohol Outlet Server Training (On-Premises) (Enforcement) Follow the same steps as Alcohol Outlet Compliance Checks (Off-Premises). Activity Type: Alcohol Outlet Server Training (Off-Premises) (Enforcement) Follow the same steps as Alcohol Outlet Compliance Checks (Off-Premises). Activity Type: Compliance Reporting Hotlines (Enforcement) Follow the same steps as Alcohol Outlet Compliance Checks (Off-Premises). Activity Type: Informational/Warning Signs in Outlets (Media) Follow the same steps as Alcohol Outlet Compliance Checks (Off-Premises). PARIS User Manual 99 © KIT Solutions® 2014 Activity Type: Counter-Advertising (Media) 1. Follow the same steps as Alcohol Outlet Compliance Checks (Off-Premises). (Media) *Note: This Activity Type screen has the Add Media Session button. 2. As in the other screens, each Location for the same month requires a separate entry. In addition, if you are reporting on more than one media “type”, you will need to follow the same steps as adding additional locations. *Note: For all Environmental Type: Media screens, you have the option of selecting the whole county rather than individual locations. PARIS User Manual 100 © KIT Solutions® 2014 Activity Type: Social Norms Marketing (Media) Follow the same steps as Counter-Advertising. Activity Type: Media Advocacy (Media) Follow the same steps as Counter-Advertising. Activity Type: Retail Outlet Recognition (Media) Follow the same steps as Counter-Advertising. Activity Type: Advertising Restrictions (Policy) Follow steps 1 – 7 under Environmental Activities – Monthly Summary (General). *Note: Environmental Type: Policy screens do not capture Location. Activity Type: Activity Type: Activity Type: Activity Type: Activity Type: Activity Type: Activity Type: Alcohol Sponsorship Restrictions (Policy) Public Alcohol Use Restrictions (Policy) Retail Outlet Density Zoning (Policy) School ATOD Policies (Policy) Workplace ATOD Policies (Policy) Other Regulations/Policies that limit underage access to ATOD and gambling (Policy) Other Regulations/Policies that reduce consequences of excessive use of Alcohol (Policy) Follow the same steps as Advertising Restrictions for all the above screens. PARIS User Manual 101 © KIT Solutions® 2014 Prevention Counseling Assessment 1. Click Data Collection from the main menu. 2. Click Prevention Counseling: Assessment from the Data Collection Landing Page. button. 3. Click the 4. Enter the Date of 1st Assessment as mm/dd/yyyy or select the date of the first assessment date from the . calendar 5. Click the button. The Assessment screen will now be blank. 6. Select the Target Population from the dropdown list. 7. Select the Location from the dropdown list. 8. Enter the Participant Identifier Code. *Note: The Participant Identifier Code may be up to 10 characters long and any combination of alphabetic letters or numbers to identify a participant. You cannot use any punctuation marks or symbols. a. If you are attempting to enter a re-Assessment (a new Assessment episode for an existing participant ID), select the checkbox indicating that the participant is being Re-Assessed or Re-Admitted. 9. Select the Gender of the participant from the dropdown list. PARIS User Manual 102 © KIT Solutions® 2014 10. 11. 12. 13. Select the participant’s Grade from the dropdown list. Select the Race of the participant from the dropdown list. Select the Ethnicity of the participant from the dropdown list. Select the participant’s Age from the dropdown list. Tips The If a Participant ID is already in use and you are entering another Assessment episode for the participant, you must close the prior Assessment first (a Disposition must be selected and a Disposition Date must be entered). A participant can be enrolled in Early Intervention and Counseling at the same time. button will allow you to verify if a participant ID is already in use. 14. Select the Referral Source from the list. (Select all that apply.) 15. Select the Presenting Problems (Select one or more) from the list. (Select all that apply.) *Note: If Other is selected, specify what the problem is in the Other Problem field. 16. Select the Total # of Assessment Visits the participant has taken part in from the dropdown list. 17. Enter the Date of Disposition as mm/dd/yyyy or select the date of disposition from the calendar PARIS User Manual 103 . © KIT Solutions® 2014 Tips The number of Assessment Visits can be filled out at the time the Assessment visit is conducted, or when the Disposition is made. Multiple Assessment episodes can be entered for one participant – but a Disposition must be entered to close an Assessment episode before the next one is opened. Dispositions 2, 3, and 4 can be used together or individually. (This is a partial screen shot of the Referral to Services criteria) 18. Select the Disposition of Assessment for the participant by selecting one of the radio buttons. a. No Further Action; b. Referral Only (Within or Outside Program); c. Admission to Prevention Counseling; d. Admission and Referral; 19. Select a Referral to Services by selecting one of the check boxes if “Referral Only…” or “Admission and Referral” was selected as the Disposition. *Note: If Other is selected, specify what the reason is in the Other fields. 20. Click the Continue to Counseling Admission Criteria link if “Admission to Prevention Counseling” or “Admission and Referral” was selected as the Disposition. a. Select the appropriate criteria using the radio buttons and/or checkboxes. b. Click the button to continue to the next pages. Click the button to go back to a previous page. c. Click Save to commit your changes. You will be returned to the Assessment screen and the new disposition will appear on the list. (This will save the entire Assessment record and #24 can be skipped.) 21. Click Save to commit your changes. You will be returned to the Assessment screen and the new disposition will appear on the list. a. If you do not want to save any changes, click Cancel. 22. Click the button to return to the Data Collection Landing Page. PARIS User Manual 104 © KIT Solutions® 2014 Tips In order to indicate an additional assessment episode was conducted, the Active Assessment will need to be edited to show the change; you will not enter a new assessment for episode 2 or 3. After the 3rd Assessment episode has been conducted for a participant, a Disposition (including Disposition Date) MUST be entered. Locating a Prevention Counseling Assessment 1. From the Prevention Counseling: Assessment Listing page, there are several options to locate the assessment(s). a. Participant Code: Enter in the participant’s identifier code *Note: You do not need to select the Target Population and Location in order to search for a participant. b. Target Population: Select the Target Population from the dropdown list c. Location: After selecting the Target Population, select the Location from the dropdown list d. Sort By: Allows you to filter the results by an identifying field 2. There are three (3) types of participants to view. Select the appropriate Display Mode. a. Edit Active Assessments: participants who have open Assessments but haven’t been given a Disposition, and Admitted counseling participants without a discharge b. View All in WP Year: all participants who have open Assessments and have been given a Disposition within the current WP Year – History Listing c. View All Assessments: users may view one participant’s history of Assessments episodes (using the Participant Code field) or view all participants’ histories (using the Target Population and Location dropdown lists) – History Listing *Note: These participants are considered Inactive. 3. Click the PARIS User Manual button. 105 © KIT Solutions® 2014 4. A list of data will appear. Click the button next to the line that represents the data to be viewed or edited. This is an example of the Edit Active Assessments Display Mode. 5. You will be taken to the entry screen and this page will be in the edit mode. Make any changes needed to the form. Click the Save button to save those changes. Tips To locate a particular participant on the Listing page, select (Ctrl+F) on your keyboard to open the Find feature for your internet browser. (This works for both Internet Explorer and Mozilla Firefox.) PARIS User Manual 106 © KIT Solutions® 2014 “Void” Button Users may “Void” the most recent Disposition for each participant. This will remove the Disposition Information that was saved, so that users may enter a different disposition, etc. For example, if a Participant was mistakenly given a Disposition of “Admitted” this will be removed and they can then enter the correct Disposition information. i. Locate the participant ID you would like to void. ii. Click the button. Once a Disposition has been voided, the user must then “Edit” the information from the “Active Participants” listing page as they do with all Active Assessment. To do this, follow these steps: 1. Enter the Participant Identifier Code in the Participant Code field. button to bring up the list of Assessments for the participant. 2. Click the 3. Click the button next to the appropriate Assessment Date. Tips Inactive Participants on the Assessment History or Admission History views cannot be edited by using the the History Listing page. If there is no date displayed in the Disposition Date column, the Assessment cannot be voided. PARIS User Manual 107 button when using © KIT Solutions® 2014 Prevention Counseling Monthly Data Collection 1. Click Data Collection from the main menu. 2. Click Prevention Counseling: Monthly Activity Census from the Data Collection Landing Page. The Counseling Data Collection screen will now be blank. 3. Select the Target Population from the dropdown list. 4. Select the Month from the dropdown list. button to display the sessions. 5. Click the *Note: All multiple or unknown locations specified within the Workplan will be displayed within the grid. The Sessions will now appear allowing you to edit Session details. 6. To add details pertaining to a session, click the button. a. Select the Location from the dropdown list. i. You will have to enter in the Service Location Street Address and Service Location Name ONLY if a Location other than school was selected. b. Enter the Number of Individual Sessions that occurred. PARIS User Manual 108 © KIT Solutions® 2014 c. Enter the Number of Family Sessions that occurred. d. Enter the Number of Group Sessions that occurred. e. Click Save to commit your changes. You will be returned to the Counseling Data Collection screen and the details will appear on the list. i. If you do not want to save any changes, click Cancel. 7. Click the button to return to the Data Collection Landing Page. Tips If the Target Population has School District, they will be able to select schools in the Location dropdown list. If the Target Population has Locality, they will be able to select the Zip Code in the Location dropdown list. The months are limited based on the Start Date and End Date within the workplan. PARIS User Manual 109 © KIT Solutions® 2014 Prevention Counseling Discharge and Case Summaries 1. Click Data Collection from the main menu. 2. Click Prevention Counseling: Discharge and Case Summaries from the Data Collection Landing Page. 3. From the Prevention Counseling: Discharge Reporting Listing page, there are several options to locate the participant discharge(s). a. Participant Code: Enter in the participant’s identifier code *Note: You do not need to select the Target Population and Location in order to search for a participant. b. Target Population: Select the Target Population from the dropdown list c. Location: After selecting the Target Population, select the Location from the dropdown list d. Sort By: Allows you to filter the results by an identifying field 4. There are three (3) types of discharges to view. Select the appropriate Display Mode. a. View Active Admissions: participants with Admissions but haven’t been discharged yet b. View Discharge in WP Year: all admitted participants will be shown with participants who have been discharged within the WP year *Note: Discharged participants will have a Discharge Date displayed and are considered Inactive. c. View All Discharges: all admitted participants will be shown with participants who have been discharged *Note: Discharged participants will have a Discharge Date displayed and are considered Inactive. 5. Click the button. 6. A list of data will appear. To enter discharge information, click the Identifier Code. PARIS User Manual 110 button next to the appropriate © KIT Solutions® 2014 This is an example of an admitted participant who has not received a Discharge yet (View Active Admissions Display Mode) A new screen will appear allowing you to enter the Discharge information. a. Enter the Date of Discharge as mm/dd/yyyy or select the date of discharge from the calendar . b. Select the Reason for Discharge from the dropdown list. i. If Service Plan Not Completed – due to… is selected, select a reason from the Due to… radio buttons. c. If desired, enter any additional information regarding the discharge in the Discharge Note field. d. Enter the # of Individual Sessions this participant received, if applicable. e. Enter the # of Group Sessions this participant received, if applicable. f. Enter the # of Family Sessions this participant received, if applicable. g. Select the 30-Day Use by selecting the appropriate check boxes. (Select all that apply.) *Note: If Other is selected, specify what the occurrence is in the Other (Specify) field. i. Enter the number of days of use within the past 30 days in the Days Used field to the right of the selected substance. h. Select a Referral to Services by selecting one of the check boxes, if applicable. (Select all that apply.) *Note: If Other is selected, specify what the reason is in the Other field. 7. Click Save to commit your changes. a. If you do not want to save any changes, click Cancel. button to return to the Data Collection Landing Page. 8. Click the PARIS User Manual 111 © KIT Solutions® 2014 Tip Only those participants that have been admitted for counseling through the disposition will be able to be discharged. To locate a particular participant on the Listing page, select (Ctrl+F) on your keyboard to open the Find feature for your internet browser. (This works for both Internet Explorer and Mozilla Firefox.) “Void” Button Users may “Void” the most recent Discharge for each “Admission”. This will remove the participant’s discharge so that users may enter a different Discharge record (via the “Active Admission” listing), etc. For example, if a Participant was mistakenly given a date of 04/17/2007, this will be removed and they can then enter the correct Discharge Information (# of Individual Sessions, # of Family Sessions, # of Group Sessions, Referral Type) is kept in the record, so that the user has the option of either changing it or keeping it as originally entered. 1. Locate the discharge record you would like to void. 2. Click the button. Once a Discharge has been voided, the user must then “Edit” the information from the “Active Admissions” listing page as they do with all Active Admissions. To do this, follow these steps: 1. Enter the Participant Identifier Code in the Participant Code field. button to bring up the list of Admissions for the participant. 2. Click the 3. Click the button next to the appropriate Admission Date. Tips Inactive Participants on the Assessment History or Admission History views cannot be edited by using the the History Listing page. PARIS User Manual 112 button when using © KIT Solutions® 2014 Early Intervention Assignment 1. Click Data Collection from the main menu. 2. Click Early Intervention: Assignment from the Data Collection Landing Page. button. 3. Click the The Assignment for Early Intervention screen will now be blank. 4. Select the Target Population from the dropdown list. 5. Select the Location from the dropdown list. 6. Enter the Participant Identifier Code. *Note: The Participant Identifier Code may be up to 10 characters long and any combination of alphabetic letters or numbers to identify a participant. You cannot use any punctuation marks or symbols. 7. 8. 9. 10. 11. a. If you are attempting to enter a re-Assignment (a new Assignment episode for an existing participant ID), select the Re-Assignment to Early Intervention checkbox indicating that the participant/Identifier code previously received an Early Intervention. Select the Gender of the participant from the dropdown list. Select the participant’s Grade from the dropdown list. Select the Race of the participant from the dropdown list. Select the Ethnicity of the participant from the dropdown list. Select the participant’s Age from the dropdown list. Tips The button will allow you to verify if a participant ID is already in use. A participant ID can only be used once (no matter the workplan). A participant can be enrolled in Early Intervention and Counseling at the same time. PARIS User Manual 113 © KIT Solutions® 2014 The age limit for Teen Intervene & AAP is 12-20. The age limit for BASICS is 17-25. 12. Select the Referral Source from the list. (Select all that apply.) 13. Select where the participant is being admitted to using the Assigned To radio buttons. 14. Enter the Date of 1st Early Intervention Session as mm/dd/yyyy or select the date of the first session date from the calendar . 15. Select the Planned Number of Sessions from the dropdown list. 16. Select the Planned Length of Sessions from the dropdown list. PARIS User Manual 114 © KIT Solutions® 2014 (This is a partial screen shot of the 30-Day Use criteria) 17. Select the 30-Day Use by selecting the appropriate check boxes. (Select all that apply.) *Note: If Other is selected, specify what the occurrence is in the Other (Specify) field. a. Enter the number of days of use within the past 30 days in the Days Used field to the right of the selected substance. 18. Click Save to commit your changes. You will be returned to the Assessment screen and the new disposition will appear on the list. a. If you do not want to save any changes, click Cancel. 19. Click the button to return to the Data Collection Landing Page. PARIS User Manual 115 © KIT Solutions® 2014 Locating an Early Intervention Assignment 1. From the Early Intervention: Assignment Listing page, there are several options to locate the assignment(s). a. Participant Code: Enter in the participant’s identifier code *Note: You do not need to select the Target Population and Location in order to search for a participant. b. Target Population: Select the Target Population from the dropdown list c. Assigned To: Select where the participant was admitted to from the dropdown list d. Location: After selecting the Target Population, select the Location from the dropdown list e. Sort By: Allows you to filter the results by an identifying field 2. There are two (2) types of participants to view. Select the appropriate Display Mode. a. Edit Active Assignments: participants who have open Assignments but haven’t been given a Disposition and Admitted counseling participants without a completion b. View All in WP Year: all participants who have open Assignments and have been given a Referral within the current WP Year – History Listing c. View All Assignments: users may view one participant’s history of Assignments (using the Participant Code field) – History Listing *Note: These participants are considered Inactive. 3. Click the button. 4. A list of data will appear. Click the button next to the line that represents the data to be viewed or edited. This is an example of the Edit Active Assignments Display Mode. PARIS User Manual 116 © KIT Solutions® 2014 5. You will be taken to the entry screen and this page will be in the edit mode. Make any changes needed to the form. Click the Save button to save those changes. Tips To locate a particular participant on the Listing page, select (Ctrl+F) on your keyboard to open the Find feature for your internet browser. (This works for both Internet Explorer and Mozilla Firefox.) PARIS User Manual 117 © KIT Solutions® 2014 Early Intervention Completion and Case Summaries 1. Click Data Collection from the main menu. 2. Click Early Intervention: Completion and Case Summaries from the Data Collection Landing Page. 3. From the Early Intervention: Completion Reporting Listing page, there are several options to locate the participant completion(s). a. Participant Code: Enter in the participant’s identifier code *Note: You do not need to select the Target Population and Location in order to search for a participant. b. Target Population: Select the Target Population from the dropdown list c. Location: After selecting the Target Population, select the Location from the dropdown list d. Sort By: Allows you to filter the results by an identifying field 4. There are two (2) types of completions to view. Select the appropriate Display Mode. a. View Active Assignments: participants with Assignments but haven’t received completion yet b. View Completion in WP Year: all admitted participants will be shown with participants who have completion within the WP year *Note: Completion participants will have a Completion Date displayed and are considered Inactive. button. 5. Click the 6. A list of data will appear. To enter discharge information, click the Identifier Code. button next to the appropriate This is an example of a participant who has not received a Completion yet (View Active Assignments Display Mode) PARIS User Manual 118 © KIT Solutions® 2014 A new screen will appear allowing you to enter the Discharge information. a. Enter the Date of Last Session as mm/dd/yyyy or select the date from the calendar . b. Select the Total Number of Sessions from the dropdown list. c. Select whether a parent or guardian was involved with the session using the Parent/Guardian involved in any of the sessions? radio buttons. d. Select the 30-Day Use by selecting the appropriate check boxes. (Select all that apply.) *Note: If Other is selected, specify what the occurrence is in the Other (Specify) field. i. Enter the number of days of use within the past 30 days in the Days Used field to the right of the selected substance. e. Select a Referral to Services by selecting one of the check boxes, if applicable. (Select all that apply.) 7. Click Save to commit your changes. a. If you do not want to save any changes, click Cancel. 8. Click the button to return to the Data Collection Landing Page. Tip To locate a particular participant on the Listing page, select (Ctrl+F) on your keyboard to open the Find feature for your internet browser. (This works for both Internet Explorer and Mozilla Firefox.) PARIS User Manual 119 © KIT Solutions® 2014 “Void” Button Users may “Void” the most recent Completion”. This will remove the participant’s discharge so that users may enter a different Discharge record (via the “Active Admission” listing), etc. For example, if a Participant was mistakenly given a date of 04/17/2007, this will be removed and then enter the correct Discharge Information. 1. Locate the participant ID you would like to void. 2. Click the button. Once a Discharge has been voided, the user must then “Edit” the information from the “Active Admissions” listing page as they do with all Active Admissions. To do this, follow these steps: 1. Enter the Participant Identifier Code in the Participant Code field. 2. Click the button to bring up the list of Assignments for the participant. 3. Click the button next to the appropriate Date of Early Intervention Session. Tips Inactive Participants on the Assignment History views cannot be edited by using the page. PARIS User Manual 120 button when using the History Listing © KIT Solutions® 2014 REPORTS The Reports section of PARIS has several categories of reports available for use. Workplan Development – This section contains a report summarizing all projected Service Appraches that were entered in the Workplan Development section of PARIS, as well as the FTEs associated with each Service Approach. Management Reports – This section contains a variety of data reports useful to program managers on the local (provider) level, on the county (LGU) level, and on the OASAS level. Some reports can be accessed by all levels of users, and some reports are available only to specific users. Activity Reports – contains reports that draw from data entered into the Data Collection Module of PARIS. Opening a Report 1. Click Reports from the main menu. 2. Click Standard Reports from the Reports Listing page. 3. Select the type of report you wish to view/print (i.e. Workplan Development, Management Reports, Activity Reports) by clicking on the appropriate radio button. 4. Click the 5. Click the PARIS User Manual button to see the list of reports. button to open the report options screen for that specific report. 121 © KIT Solutions® 2014 6. Select the appropriate report option parameters. *Note: Check the new “Save these selections for other reports” checkbox to save your report options. When you click the button, you no longer have to re-enter all options – the previous options remain and may be modified as needed. 7. Click the button to bring up a new window with the report. (This is a sample screenshot of the report options screen.) Tips If you have a pop-up blocker on your computer, hold the ctrl key down while selecting any button used to view the report (e.g., Show Report, PDF, etc.). PARIS User Manual 122 © KIT Solutions® 2014 Using Reports that require Additional Data Some reports will load immediately when the information to be entered first, such as a date range. button is clicked on. Others require additional (This is one example of the additional information that may be required.) 1. Select the appropriate data from each of the required dropdown lists. 2. To select a specific date range: a. Select the Time Period from the dropdown list to fill in the Begin Date and End Date fields with the beginning date and ending date of the selected time period. Or b. Enter the specific dates into the Begin Date and End Date fields as mm/dd/yyyy. 3. Click the button to bring up a separate window with the report. 4. To select a different report to view click the button. *Note: If you want to run more than one report for the same Provider/PRU, or Time Period, make sure the “Save these selections for other reports” box is checked. This will “save your previously selected options”. Printing or Saving Reports Once you have clicked the button, you will then see a print preview screen. This screen is used to ONLY VIEW the data (you cannot print or save from this screen). If you would then like to print or save the report, click the button to view the file as a PDF. 1. Once you have clicked one of the export buttons a message box will appear asking if you would like to open or save the report. 2. Click Open to open the report immediately. The report will open in a new window. 3. Click the print button or to print the report. 4. Click the disk button or to save the report. *Note: You do not have to save the report to print. Tips If you have a pop-up blocker on your computer, hold the Ctrl key down while selecting any button used to view the report (e.g., Show Report, PDF, etc.). PARIS User Manual 123 © KIT Solutions® 2014 Query Builder The Query Builder allows LGU, Field Office and State users to export their PARIS Prevention data in its raw form which will enable them to create customized evaluations based on desired criteria. If you would like to export data, use the following steps: 1. Click Reports from the main menu. 2. Click Query Builder from the listing page. button. 3. Click the 4. Enter a Query Title in the text box. 5. Select the program format from the Data Export Format list: choose whether you want the data exported to a Microsoft Access file, CSV or an Excel Spreadsheet. *Note: You don’t need to select a format on each screen since these fields follow you through each step. 6. Using the radio buttons select Standard or Non-Standard format. 7. Select a Time Period from the dropdown list. 8. Using the radio buttons select Normal View or Advanced View. a. Normal View: Gives normal search features using dropdown menus. b. Advanced View: Gives additional search features using list boxes so you can select multiple selections. 9. Select a Region from the dropdown list. 10. Select an LGU from the dropdown list. 11. Select a Provider from the dropdown list. PARIS User Manual 124 © KIT Solutions® 2014 12. Select a PRU from the dropdown list. 13. Click the button to advance to the next screen. 14. Select a Data Source from the dropdown list. 15. Choose from the Available Fields list by selecting the field names you want to export and clicking the Add Field buttons to add a field to the Selected Field list. *Note: Hold down the ‘CTRL’ key to make multiple selections. The following table summarizes the buttons: Button Function Moves only the selected fields from the Available Fields list to the Selected Fields list. Moves All fields from the Available Fields list to the Selected Fields list. Removes only the selected fields from the Selected Fields list to the Available Fields list. Removes All fields from the Selected Fields list to the Available Fields list. Moves only the selected fields up on the Selected Fields list. Moves only the selected fields to the top of the Selected Fields list. PARIS User Manual 125 © KIT Solutions® 2014 Moves only the selected fields down on the Selected Fields list. Moves only the selected fields to the bottom of the Selected Fields list. 16. Click the button when finished making selections. 17. Create filtering conditions by selecting from the Available Fields list and then clicking the appropriate buttons to the right to create the rule parameters. *Note: Hold down the ‘CTRL’ key to make multiple selections. The following table summarizes the buttons: Button Function Is the same as the information selected Is not the same than the information selected Is similar to the information selected. Is different than the information selected. View no information for this field. View all information for this field. Is less than the information selected PARIS User Manual 126 © KIT Solutions® 2014 Is less than or the same as the information selected Is greater than the information selected Is greater than or the same as the information selected Is in between the values selected Is not in between the values selected 18. Use the radio buttons to adjust the filtering conditions by The Value, Another Field, AND Rule and OR Rule. 19. Click the button to create the filter. *Note: To cancel a rule, click the Clear/Restart button. To delete a rule, click the Delete Rule button. 20. Click the button. 21. Select the order by which the dataset should be sorted by choosing from the Available Fields list and selecting the field names you want to export and clicking the arrows to add a field to the Selected Field list. *Note: Hold down the ‘CTRL’ key to make multiple selections. 22. When finished, click the button to export your data into the format you selected. Tips The recommended file export format is Access2000. The query builder is only available for LGU, Field Office and State level users only. PARIS User Manual 127 © KIT Solutions® 2014 ADMINISTRATION PARIS Staff User Accounts To maximize online system security, system performance and data integrity, PARIS user access is granted through the use of individual Staff User Accounts by Knowledge-based Information Technology Solutions, LLC (KIT). KIT assigns each provider one (1) System Administrator account by default to manage their organization’s PARIS access. The Provider’s System Administrator logs in and then adds the required Staff User Accounts. The System Administrator assigns each user a Staff Role that determines their “permission” levels, or access to PARIS functions. The Provider’s System Administrator must create only one account with a Staff Role of Prevention Director to manage Workplan Development and Submission. Program Contacts can also be added to develop workplans, but only the Prevention Director may submit them for approval. Staff Roles and permission levels are defined below in the PARIS Library. PARIS Staff Roles # Allowed Provider Level: Admin (System Administrator) Prevention Director PRU Level: Program Contact Data Entry Read Only 1 1 2 As Needed As Needed Deactivating and Deleting Accounts The Provider’s System Administrators must ‘deactivate’ accounts when staff leave employment or will no longer be using the system. KIT will delete provider’s ‘deactivated’ accounts after 6 months. In addition, starting in May 2009, accounts that have not been used in the past 12 months will be deleted by KIT (prior notice will be sent to the System Administrator and Prevention Director by email). Maintenance of the User Account contact information is the responsibility of the Provider’s System Administrator. As we use the email addresses to communicate with providers, it is essential that they be updated as needed. PARIS User Manual 128 © KIT Solutions® 2014 Staff Staff registration needs to be done before entering the Workplan or service data. Staff registration can only be done by the system administrator. A staff member MUST be entered if he/she will: a. Write the Workplan. b. Need access to the database for data entry. To create a staff account, use the following steps: 1. Click Administration in the main menu. 2. Click Staff from the Administration Landing screen. button. 3. Click the The Staff Information screen will now be blank. 4. Select a Salutation* from the dropdown list. 5. Enter the staff member’s First* and Last Name*. 6. Select the Permission Default*. a. Admin permissions should be given to the staff member that is acting as the administrator to PARIS. The administrator is able to add and edit staff into PARIS and DOES NOT have access to Workplan Development or data collection. b. Prevention Director permissions should be given to the staff member that will be submitting Workplans for approval or requesting Workplan Revisions. c. Program Contact permissions should be given to the staff member that will be entering the Workplan Development and data collection. d. Data Entry Staff permissions should be given to staff members that log onto PARIS and enter data collection. e. Read Only permissions should be given to staff members that provide prevention services but may not do data entry. Staff members with Read Only access will only be able to view data within PARIS. 7. Enter the staff member’s Title*. PARIS User Manual 129 © KIT Solutions® 2014 8. Select the Status* of the staff member. a. Active: currently a part of the county/provider b. Inactive: no longer a part of the county/provider 9. Enter in the staff member’s Login Information. a. The User ID* will be the login name used by the staff member. This is automatically created after saving. b. The Password* field is where a temporary password is created for the user and can be any combination of alpha or numeric characters. This password will be used along with the User ID and Provider number to log into PARIS. Once users logs in, they can use the Change Password area to change the password to one of their liking. 10. Enter in the staff member’s Work Phone* and Email* address. 11. Once all information has been entered, click Save to commit your changes. If you do not want to save any changes, click Cancel. PARIS User Manual 130 © KIT Solutions® 2014 Tips For those providers that use multiple PRUs, you will have to specify the PRU Access for each staff member. This will only appear within those organizations with multiple PRUs. Setting the Status to inactive is used to keep a Staff Member in the database for history purposes but removed from all the staff lists on forms. When a staff member leaves your organization, you will not be able to delete the staff member, but you can make them inactive to remove their names from forms and prevent the staff member from entering PARIS. (All inactive staff members will be removed by KIT Solutions periodically throughout the year.) The User ID will be a combination of the first and last name and eight (8) characters in length. If the staff member’s name exceeds eight (8) characters, letters will be removed. If the staff member’s name is not eight (8) characters in length, the letter “a” will be added to the end until the User ID is eight (8) characters. The User ID will include alphanumeric characters only. This means that if the staff member’s name has a space, hyphenation, or other special character it will not appear in the User ID. Passwords ARE case sensitive. If there is no Email for the staff member, type “none” or “n/a” in the blank field. PARIS User Manual 131 © KIT Solutions® 2014 Organization The Provider ID that you used to sign into PARIS is associated with the Organization for whom you work. When the Provider ID was created, all information has been added to the account. Please review this for accuracy. Viewing the Organization Information 1. Click Administration in the main menu. 2. Click Organization from the Administration Landing screen. 3. From the Organization Listing page, select the organization that you wish to view by clicking the (for LGU/County). (Provider will select your own organization.) 4. Click the button button to return to the Administration Landing screen. Tips Your organization information comes from the Provider Directory System (PDS). The PDS information is preloaded into PARIS for you. If one of these items is incorrect for your organization, please contact your Field Office program manager with the updated information. PARIS User Manual 132 © KIT Solutions® 2014 Change Password When an organization accesses the software for the first time they use a default username ‘admin’ with the password of ‘pass’. To secure access to your organization’s information, the Change Password module allows a user to change this default password. The Change Password module also allows the user to change the password on the account they are currently logged in on. Use the following steps to change your password: 1. Click Administration in the main menu. 2. Click Change Password from the Administration Landing screen. 3. Type in the Old Password. 4. Type in the New Password. 5. Re-type the new password in the Confirm New Password field to confirm it. 6. Click to save the changes. Tips It is important to remember that passwords are case sensitive. Passwords can be any combination of letters, numbers, and/or characters. Passwords do not expire. PARIS User Manual 133 © KIT Solutions® 2014 Custom Location Providers, many times, conduct needs assessments and provide prevention services to adjoining towns and localities and/or adjoining school buildings. PARIS will allow adjoining towns and localities and/or adjoining school buildings to be combined into a Custom Location. Providers will not need to create a unique Population in Need (PIN) for each adjoining town or locality or every adjoining school building where they conduct a needs assessment or provide services. Once providers create a Custom PIN, that PIN or a portion of that PIN can be selected as a Target Population. Providers can then select, for data entry, one of the individual towns, localities or school buildings, listed in the dropdown list. 1. Click Administration in the main menu. 2. Click Custom Location from the Administration Landing screen. button. 3. Click the The Custom School / Location Grouping screen will now be blank. 4. Select the geographical type from the Geo Type dropdown list. a. If Locality was selected, click the button. b. If School was selected, first select the school type from the Private/Public dropdown list. Then click the button. *Note: The Other dropdown list will become active only if School is selected as the Geo Type. c. The list will appear in the box located at the bottom of the screen. PARIS User Manual 134 © KIT Solutions® 2014 5. Enter the name of the custom school/location group in the Grouping Name field. 6. Select all that apply from the Available list on the left. Click on the item name from the Available list and then button to move it into the Selected List. click the *Note: To select more than one item at a time, hold the control key while clicking on the item names. Then click the button to move the selections into the Selected List. a. To remove items from the Selected List, click on the item name and click the place it back into the Available list. 7. Click Save to commit your changes. If you do not want to save any changes, click Cancel. button to Tips If a Custom Location is selected in the PIN Inventory screen, a list of the selected schools/locations will be displayed. Custom PINs can be used to combine different school buildings within the same school district. Custom PINs cannot be used to combine different school districts. PARIS User Manual 135 © KIT Solutions® 2014 PRU Operational Months This is a required data screen for all providers who OASAS has approved to operate less than twelve months during a fiscal year, such as some school districts. These providers are required to use the Administration – “PRU Operational Months” screen to indicate those months when services are not provided. OASAS PARIS defaults all providers to a 12 month operational calendar. If your PRU is operational for a full twelve months, you may disregard this screen. However, if your PRU is operational less than twelve months, you need to follow the steps below. 1. Click Administration in the main menu. 2. Click PRU Operational Months from the Administration Landing screen. 3. Click the button to the right of the PRU with Operational Months you want to change. 4. All months are checked as Operational by default. De-select the months your PRU is NOT operational by clicking on the months that you will NOT be delivering any services. This will uncheck the boxes for those months. PARIS User Manual 136 © KIT Solutions® 2014 5. Click the Save button to commit your changes. 6. Repeat these steps for EACH of your PRU’s as needed. Tips You do not need to use the PRU Operational Months function every year, only when the PRU Operational months change for any of your PRU’s. These changes must be approved by your OASAS Program Manager. PARIS User Manual 137 © KIT Solutions® 2014 KNOWLEDGE BASE Knowledge Base is the area of PARIS used to store help information on different modules on PARIS and also any codes, indexes, or web resources. Prevention Basics The Prevention Basics section contains helpful information regarding prevention for PARIS. To access the Prevention Basics section, use the following steps: 1. 2. 3. 4. Click Knowledge Base in the main menu. Click Prevention Basics from the Knowledge Base Listing page. Select a category from the Choose Category dropdown list. Select the topic you’d like to view from the Choose Topic dropdown list. The answer will appear in the box below. 5. Click Knowledge Base from the main menu to return to the Knowledge Base Landing screen. PARIS User Manual 138 © KIT Solutions® 2014 PARIS Library The Library section is a repository of commonly requested documents, index code definitions, and other general documents that should assist with the PARIS application. Use the following instructions to access the documents in the Library section. 1. Click Knowledge Base in the main menu. 2. Click one of the PARIS Library categories (i.e., PARIS Library – Admin-Staff, PARIS Library – WP Needs Assessment, etc.) from the Knowledge Base Listing page. (This is one example of the Category List that will appear.) 3. Select the document you would like to view by clicking the button to the right of the Category Name. 4. The document will open as an Adobe .PDF file. a. Click the print button to print the document. b. Click the disk button to save the document. c. To close the .PDF window, click on the . 5. Click Knowledge Base from the main menu to return to the Knowledge Base Landing screen. Tips Clicking on the arrow in a Category field descending order. If you have a pop-up blocker on your computer, hold the Ctrl key down while selecting any button used to view the report (e.g., will allow you to sort through your files by ascending or Select, Show Report, PDF, etc.). PARIS User Manual 139 © KIT Solutions® 2014 Web Links The Web Links section of Knowledge Base is useful for finding a wealth of prevention links. The Web Sources section can be utilized by following these steps: 1. 2. 3. 4. 5. 6. 7. 8. Click Knowledge Base in the main menu. Click Web Links from the Knowledge Base Listing page. Select a category from the Choose Category dropdown list. Browse the Web Source list for the web site you would like to visit. Click on the link in the Web Address list corresponding to the Web Source. A new window will open displaying the web site you chose. To close the open web site window, click on the . Click Knowledge Base from the main menu to return to the Knowledge Base Landing screen. Tips Clicking on the arrow in a Web Source field order. If you have a pop-up blocker on your computer, hold the Ctrl key down while selecting any button used to view the report (e.g., will allow you to sort through your files by ascending or descending Select, Show Report, PDF, etc.). PARIS User Manual 140 © KIT Solutions® 2014 PARIS Feeder Forms The Feeder Forms section is an archive of forms that can be used to collect data during services for input into the application. (This is a partial screenshot of the PARIS Feeder Forms) 1. 2. 3. 4. Click Knowledge Base in the main menu. Click PARIS Feeder Forms from the Knowledge Base Listing page. Select the document you would like to view by clicking the button to the right of the Category Name. The document will open as an Adobe .PDF file. a. Click the print button to print the document. to save the document. b. Click the disk button c. To close the .PDF window, click on the . 5. Click Knowledge Base from the main menu to return to the Knowledge Base Landing screen. Tips Clicking on the arrow in a Category field descending order. If you have a pop-up blocker on your computer, hold the Ctrl key down while selecting any button used to view the report (e.g., The PARIS Feeder Forms can also be found on the Support Site in Microsoft Word format to allow for direct data entry. will allow you to sort through your files by ascending or Show Report, PDF, etc.). PARIS User Manual 141 © KIT Solutions® 2014 User Account Policy The User Account Policy provides an explanation of the OASAS policy behind staff registration and the permission roles. 1. 2. 3. 4. Click Knowledge Base in the main menu. Click User Account Policy from the Knowledge Base Listing page. Select the document you would like to view by clicking the button to the right of the Category Name. The document will open as an Adobe .PDF file. a. Click the print button to print the document. to save the document. b. Click the disk button c. To close the .PDF window, click on the . 5. Click Knowledge Base from the main menu to return to the Knowledge Base Landing screen. Tips Clicking on the arrow in a Category field descending order. If you have a pop-up blocker on your computer, hold the Ctrl key down while selecting any button used to view the report (e.g., Show will allow you to sort through your files by ascending or Report, PDF, etc.). PARIS User Manual 142 © KIT Solutions® 2014 SUPPORT SITE On the Support Site, you will find information about how to contact Support, an online version of this manual, updates to PARIS, and frequently asked questions. 1. To reach the Support Site, click Support from the main menu. A new window will open displaying the Support Site. *Note: The Support Site can also be accessed from the Login page or by typing the following address in an Internet Browser: http://kitusers.kithost.net/support/ny. 2. To submit a problem, question, or suggestion for improvement, click the Contact Support link. a. Fill in the appropriate fields. b. Click the button. Your request will be sent to the KIT Support team and OASAS. 3. To find this manual in an online version, click the Manuals link. The Manual page will open displaying various available documents pertinent to PARIS. a. Select the document you would like to view or print by clicking on the entitled link. A new window will open displaying the document you selected as an Adobe .PDF file. 4. To view frequently asked questions regarding PARIS, click the FAQ link. 5. To print forms that can be used to collect data during services for input into PARIS, click the Feeder Forms link. 6. To view the training videos, click the Multimedia Videos link. PARIS User Manual 143 © KIT Solutions® 2014 APPENDIX Editing and Deleting Data When going into an area where the Listing Page is available, the software allows you to select previously entered data to edit or delete its content. Editing To edit data that has already been entered, use the following instructions below. Grid View 1. From the Listing page, click the you would like to view or edit. Hierarchy View button or the link (e.g., Grid View ) next to the line that represents the data Hierarchy View 2. This information will appear in the edit mode. 3. Make any changes needed to the form. 4. Click Save to commit your changes. If you do not want to save any changes, click Cancel. Deleting To delete data that has already been entered, use the following instructions below: button or the link (e.g., ) next to the line that represents the data 1. From the Listing page, select the you would like to delete. 2. The information will appear in the edit mode. 3. Click the button. 4. Click OK when asked “Are you sure you wish to delete this?”. If you do not want to delete this information, click Cancel. PARIS User Manual 144 © KIT Solutions® 2014