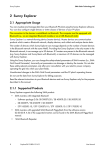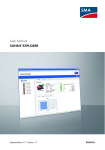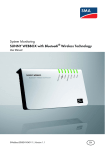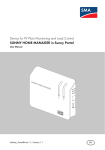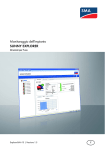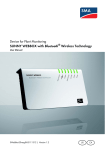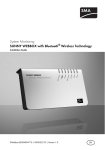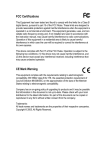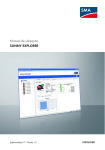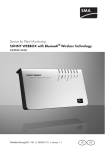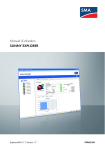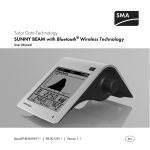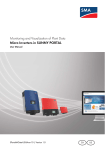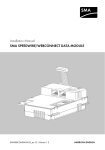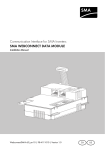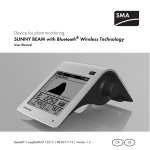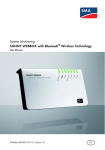Download Sunny Explorer - User Manual
Transcript
System Monitoring SUNNY EXPLORER User Manual ExplorerSW12-BEN101412 | Version 1.2 EN SMA Solar Technology AG Table of Contents Table of Contents 1 1.1 1.2 1.3 1.4 1.5 Notes on this Manual. . . . . . . . . . . . . . . . . . . . . . . . . . . . . . Validity . . . . . . . . . . . . . . . . . . . . . . . . . . . . . . . . . . . . . . . . . . . . Target Group . . . . . . . . . . . . . . . . . . . . . . . . . . . . . . . . . . . . . . . Additional Information . . . . . . . . . . . . . . . . . . . . . . . . . . . . . . . . Symbols Used . . . . . . . . . . . . . . . . . . . . . . . . . . . . . . . . . . . . . . . Terminology . . . . . . . . . . . . . . . . . . . . . . . . . . . . . . . . . . . . . . . . 2 2.1 Sunny Explorer. . . . . . . . . . . . . . . . . . . . . . . . . . . . . . . . . . . 8 Appropriate Usage . . . . . . . . . . . . . . . . . . . . . . . . . . . . . . . . . . . 8 2.1.1 Supported Products. . . . . . . . . . . . . . . . . . . . . . . . . . . . . . . . . . . . . . . . . . . . . .8 2.1.2 Target Group . . . . . . . . . . . . . . . . . . . . . . . . . . . . . . . . . . . . . . . . . . . . . . . . . .9 2.2 Function Overview . . . . . . . . . . . . . . . . . . . . . . . . . . . . . . . . . . . 9 2.2.1 New Functions . . . . . . . . . . . . . . . . . . . . . . . . . . . . . . . . . . . . . . . . . . . . . . . . .9 2.3 System Requirements . . . . . . . . . . . . . . . . . . . . . . . . . . . . . . . . 10 3 3.1 3.2 3.3 3.4 Installation . . . . . . . . . . . . . . . . . . . . . . . . . . . . . . . . . . . . . 11 Installation Instructions . . . . . . . . . . . . . . . . . . . . . . . . . . . . . . . 11 Installing Sunny Explorer in Windows XP . . . . . . . . . . . . . . . . . 11 Installing Sunny Explorer in Windows Vista . . . . . . . . . . . . . . . 11 Installing Sunny Explorer in Windows 7 . . . . . . . . . . . . . . . . . . 12 4 4.1 4.2 Commissioning (Installer) . . . . . . . . . . . . . . . . . . . . . . . . . 13 Information on Commissioning . . . . . . . . . . . . . . . . . . . . . . . . . 13 Bluetooth PV System . . . . . . . . . . . . . . . . . . . . . . . . . . . . . . . . . 13 4.2.1 Determining a Free NetID . . . . . . . . . . . . . . . . . . . . . . . . . . . . . . . . . . . . . . . 13 4.2.2 Commissioning a Bluetooth PV System . . . . . . . . . . . . . . . . . . . . . . . . . . . . . 16 4.2.3 Connecting to Your Bluetooth PV Plant . . . . . . . . . . . . . . . . . . . . . . . . . . . . . 16 5 5.1 Sunny Explorer Basics . . . . . . . . . . . . . . . . . . . . . . . . . . . . 18 User Interface . . . . . . . . . . . . . . . . . . . . . . . . . . . . . . . . . . . . . . 18 User Manual ExplorerSW12-BEN101412 6 6 6 6 7 7 3 Table of Contents SMA Solar Technology AG 5.1.1 Menu bar . . . . . . . . . . . . . . . . . . . . . . . . . . . . . . . . . . . . . . . . . . . . . . . . . . . 19 5.1.2 Icon Bar. . . . . . . . . . . . . . . . . . . . . . . . . . . . . . . . . . . . . . . . . . . . . . . . . . . . . 20 5.1.3 Plant Tree . . . . . . . . . . . . . . . . . . . . . . . . . . . . . . . . . . . . . . . . . . . . . . . . . . . 20 5.1.4 Device Menu. . . . . . . . . . . . . . . . . . . . . . . . . . . . . . . . . . . . . . . . . . . . . . . . . 21 5.1.5 5.1.6 Overview. . . . . . . . . . . . . . . . . . . . . . . . . . . . . . . . . . . . . . . . . . . . . . . . . . . . 22 Spot Values . . . . . . . . . . . . . . . . . . . . . . . . . . . . . . . . . . . . . . . . . . . . . . . . . . 23 5.1.7 Settings . . . . . . . . . . . . . . . . . . . . . . . . . . . . . . . . . . . . . . . . . . . . . . . . . . . . . 25 5.1.8 Events . . . . . . . . . . . . . . . . . . . . . . . . . . . . . . . . . . . . . . . . . . . . . . . . . . . . . . 26 5.2 User Groups and Security Concept . . . . . . . . . . . . . . . . . . . . . 28 5.2.1 Basics . . . . . . . . . . . . . . . . . . . . . . . . . . . . . . . . . . . . . . . . . . . . . . . . . . . . . . 28 5.2.2 SMA Grid Guard . . . . . . . . . . . . . . . . . . . . . . . . . . . . . . . . . . . . . . . . . . . . . 29 5.2.3 Change User Group . . . . . . . . . . . . . . . . . . . . . . . . . . . . . . . . . . . . . . . . . . . 29 5.2.4 Lost Password . . . . . . . . . . . . . . . . . . . . . . . . . . . . . . . . . . . . . . . . . . . . . . . . 30 5.2.5 Password Quality . . . . . . . . . . . . . . . . . . . . . . . . . . . . . . . . . . . . . . . . . . . . . 30 5.3 5.4 5.5 5.6 5.7 5.8 Symbols . . . . . . . . . . . . . . . . . . . . . . . . . . . . . . . . . . . . . . . . . . 31 Start Sunny Explorer . . . . . . . . . . . . . . . . . . . . . . . . . . . . . . . . . 34 Quit Sunny Explorer . . . . . . . . . . . . . . . . . . . . . . . . . . . . . . . . . 34 Changing Languages . . . . . . . . . . . . . . . . . . . . . . . . . . . . . . . . 34 Command Line Parameters . . . . . . . . . . . . . . . . . . . . . . . . . . . . 35 Generate Report . . . . . . . . . . . . . . . . . . . . . . . . . . . . . . . . . . . . 35 6 6.1 6.2 6.3 6.4 6.5 6.6 6.7 Plant View. . . . . . . . . . . . . . . . . . . . . . . . . . . . . . . . . . . . . . 36 Plant Status . . . . . . . . . . . . . . . . . . . . . . . . . . . . . . . . . . . . . . . . 36 Setting Up a New Plant in Sunny Explorer . . . . . . . . . . . . . . . . 36 Open Existing Plant. . . . . . . . . . . . . . . . . . . . . . . . . . . . . . . . . . 38 Change Plant Name . . . . . . . . . . . . . . . . . . . . . . . . . . . . . . . . . 38 Set Parameters for a Device Class . . . . . . . . . . . . . . . . . . . . . . 39 Change Plant Password . . . . . . . . . . . . . . . . . . . . . . . . . . . . . . 39 Change Plant Time . . . . . . . . . . . . . . . . . . . . . . . . . . . . . . . . . . 40 4 ExplorerSW12-BEN101412 User Manual SMA Solar Technology AG Table of Contents 7 7.1 7.2 7.3 7.4 7.5 7.6 7.7 7.8 Device View . . . . . . . . . . . . . . . . . . . . . . . . . . . . . . . . . . . . 41 Device Status . . . . . . . . . . . . . . . . . . . . . . . . . . . . . . . . . . . . . . 41 Set Device Parameters . . . . . . . . . . . . . . . . . . . . . . . . . . . . . . . 41 Entering SMA Grid Guard Code . . . . . . . . . . . . . . . . . . . . . . . 42 Changing the Device Name . . . . . . . . . . . . . . . . . . . . . . . . . . . 42 Add Device . . . . . . . . . . . . . . . . . . . . . . . . . . . . . . . . . . . . . . . . 43 Delete Device . . . . . . . . . . . . . . . . . . . . . . . . . . . . . . . . . . . . . . 43 Setting the Device Password to the Plant Password . . . . . . . . . 43 Updating a Device . . . . . . . . . . . . . . . . . . . . . . . . . . . . . . . . . . 44 8 8.1 Exporting Data . . . . . . . . . . . . . . . . . . . . . . . . . . . . . . . . . . 45 Save System Data on the Computer . . . . . . . . . . . . . . . . . . . . . 45 8.1.1 CSV File. . . . . . . . . . . . . . . . . . . . . . . . . . . . . . . . . . . . . . . . . . . . . . . . . . . . . 46 9 9.1 Uninstalling Sunny Explorer . . . . . . . . . . . . . . . . . . . . . . . 47 Notes . . . . . . . . . . . . . . . . . . . . . . . . . . . . . . . . . . . . . . . . . . . . 47 9.1.1 Uninstalling Sunny Explorer in Windows XP . . . . . . . . . . . . . . . . . . . . . . . . . 47 9.1.2 Uninstalling Sunny Explorer in Windows Vista . . . . . . . . . . . . . . . . . . . . . . . 47 9.1.3 Uninstalling Sunny Explorer in Windows 7. . . . . . . . . . . . . . . . . . . . . . . . . . 47 10 Failure Search. . . . . . . . . . . . . . . . . . . . . . . . . . . . . . . . . . . 48 11 Contact . . . . . . . . . . . . . . . . . . . . . . . . . . . . . . . . . . . . . . . . 53 User Manual ExplorerSW12-BEN101412 5 Notes on this Manual SMA Solar Technology AG 1 Notes on this Manual 1.1 Validity This manual is valid for Sunny Explorer from the software version 1.2. 1.2 Target Group This manual is aimed for users of Sunny Explorer and qualified personnel who are commissioning the PV plant with SMA Bluetooth devices. 1.3 Additional Information Additional information on SMA Solar Technology's Bluetooth® Wireless Technology can be found in the download area at www.SMA.de/en. 6 ExplorerSW12-BEN101412 User Manual SMA Solar Technology AG Notes on this Manual 1.4 Symbols Used The following types of safety instructions and general information appear in this document as described below: DANGER! "DANGER" indicates a hazardous situation which, if not avoided, will result in death or serious injury. WARNING! WARNING indicates a hazardous situation which, if not avoided, could result in death or serious injury. CAUTION! CAUTION indicates a hazardous situation which, if not avoided, could result in minor or moderate injury. NOTICE! NOTICE indicates a situation that can result in property damage if not avoided. Information Information provides tips that are valuable for the optimal installation and operation of your product. 1.5 Terminology In this manual the term "photovoltaic system" will be abbreviated to "PV system" Formatting [Save] "Menu1" "Menu1 > Menu2" User Manual Meaning Buttons are displayed in square brackets [ ]. Menu items are displayed in quotation marks. Menu paths are given in quotation marks. Individual menus are separated by an angle bracket . ExplorerSW12-BEN101412 7 Sunny Explorer SMA Solar Technology AG 2 Sunny Explorer 2.1 Appropriate Usage You can visualize and manage data from your Bluetooth PV plant using the Sunny Explorer software. You can also configure single devices or entire classes of devices of your PV plant. The connection to the devices is established via Bluetooth. The computer must be equipped with Bluetooth (i.e., via an integrated Bluetooth module or via a USB Bluetooth stick). Sunny Explorer is a network-forming device (master device). Master devices are communication products which create a Bluetooth network, display devices, and collect and analyze device data. The number of devices which Sunny Explorer can manage depends on the number of master devices in the Bluetooth network with the same NetID. Providing that Sunny Explorer is the only master in the Bluetooth network, it can manage up to 50 devices. If 2 masters are present in the Bluetooth network (e.g. Sunny Explorer and Sunny Beam with Bluetooth), a maximum of 25 devices can be managed with Sunny Explorer. Using the Sunny Explorer, you can change the safety-related parameters of SMA inverters (i.e., SMA Grid Guard Parameter). Incorrectly set parameters can damage or destroy the inverter. Do not alter these safety-relevant parameters only after prior consultation with your electric power company operating the grid into which your plant feeds. Unauthorized changes to the SMA Grid Guard parameters void the PV plant's operating license. Do not use the data from Sunny Explorer for billing purposes. Read the relevant instructions to your Bluetooth devices and use Sunny Explorer only for the purpose described in this manual. 2.1.1 Supported Products Sunny Explorer supports the following SMA product: • SMA inverters with integrated Bluetooth – Software package 2.06: SB 3000TL-20 / SB 4000TL-20 / SB 5000TL-20 – SB 2000HF / SB 2500HF / SB 3000HF – STP 10000TL-10 / STP 12000TL-10 / STP 15000TL-10 / STP 17000TL-10 • SMA inverters with upgraded SMA Bluetooth Piggy-Back from the software version 02.00.00.R. A list of the supported inverters can be found in the SMA Bluetooth Piggy-Back manual. • 8 SMA Bluetooth Repeater ExplorerSW12-BEN101412 User Manual SMA Solar Technology AG Sunny Explorer 2.1.2 Target Group Sunny Explorer is intended for private and industrial use. When you log in to Sunny Explorer there are 2 user groups at your disposal, "Installer" and "User". The "Installer" user group may only be used by qualified personnel who are authorized to make changes to network parameters for the connected devices. Certain parameters are further protected by SMA Grid Guard and can only be altered with the appropriate authorization. For further information on SMA Grid Guard please refer to Section 5.2.2 ”SMA Grid Guard” (page 29). 2.2 Function Overview The most important Sunny Explorer functions are: • Wireless control of the PV plant using Bluetooth Wireless Technology • Supports inverters with Bluetooth from SMA Solar Technology: – SMA inverters with integrated Bluetooth using software package 2.06 and higher – SMA inverters with SMA Bluetooth Piggy-Back upgrade. A list of supported inverters can be found in the SMA Bluetooth Piggy-Back manual. • Support of up to 50 devices by 1 master. If 2 masters are present in the Bluetooth network (e.g. Sunny Explorer and Sunny Beam with Bluetooth), a maximum of 25 devices can be managed with Sunny Explorer. • Quick overview of PV plant current status. • Graphic display of key PV plant data • Configuration of individual devices or of an entire class of devices • Easy diagnosis due to display of device events • Secure data transmission with the SMA password concept • Data export of inverter energy values and events in CSV format • Graphic display of daily, monthly and yearly energy values for each device • Support of device updates via Bluetooth 2.2.1 New Functions The Sunny Explorer software version 1.2 features the following new main functions: • Graphic display of daily, monthly and yearly energy values for the entire PV plant • Report function for simpler failure search when service is needed User Manual ExplorerSW12-BEN101412 9 Sunny Explorer SMA Solar Technology AG 2.3 System Requirements Supported operating systems • Microsoft Windows XP SP2 and higher, Pentium III 800 MHz, 512 MB RAM • Microsoft Windows Vista (32-Bit and 64-Bit), Pentium IV 1 GHz, 1 GB RAM • Microsoft Windows 7 (32-Bit and 64-Bit), Pentium IV 1 GHz, 1 GB RAM Recommended screen resolution: Minimum: 1024 Pixel x 768 Pixel Recommended Bluetooth sticks: Installing Bluetooth sticks Install the USB Bluetooth stick directly via Windows. Use the software provided with the USB Bluetooth stick only if specifically required. • FreeTec Bluetooth Mini-USB adapter; Bluetooth 2.0; Class 1 • Longshine USB Bluetooth Adapter (LCS-8147); Bluetooth 2.0; Class 1 USB Bluetooth sticks manufactured by AVM are not supported. Supported Bluetooth stacks: • Microsoft with Service Pack 2 or higher • Toshiba • BlueSoleil • Broadcom Supported languages: German, English, Italian, Spanish, French, Greek, Korean, Czech, Portuguese, Dutch 10 ExplorerSW12-BEN101412 User Manual SMA Solar Technology AG Installation 3 Installation 3.1 Installation Instructions In the following sections you will find instructions on how to install Sunny Explorer in Windows XP, Windows Vista, and Windows 7. Read the section which is relevant to the operating system of your computer. Please note the system requirements in section 2.3 ”System Requirements” (page 10). 3.2 Installing Sunny Explorer in Windows XP Sunny Explorer requires ".NET Framework 2.0" In the event that .NET Framework version 2.0 or higher is not installed on your computer, this will be installed by the Sunny Explorer Installation Assistant. You must have the relevant authorization for the installation of .NET Framework onto your computer. If necessary, please contact your administrator. Proceed as follows to install the software in Windows XP. 1. Open the "SunnyExplorerSetup.exe" file. ☑ The language option window opens. 2. Select the desired language for installation. The language of the Sunny Explorer user interface can be changed later, as described in Section 5.6 ”Changing Languages” (page 34). 3. Select [OK]. ☑ The Sunny Explorer Installation Assistant opens. 4. Follow the "Installation Assistant" instructions. ☑ The installation routine runs. ☑ Sunny Explorer is now installed. 3.3 Installing Sunny Explorer in Windows Vista Proceed as follows to install the software in Windows Vista. 1. Open the "SunnyExplorerSetup.exe" file. 2. Confirm the Windows Vista security question. ☑ The language option window opens. 3. Select the desired language for installation. The language of the Sunny Explorer user interface can be changed later, as described in Section 5.6 ”Changing Languages” (page 34). 4. Select [OK]. ☑ The Sunny Explorer Installation Assistant opens. 5. Follow the "Installation Assistant" instructions. ☑ The installation routine runs. ☑ Sunny Explorer is now installed. User Manual ExplorerSW12-BEN101412 11 Installation SMA Solar Technology AG 3.4 Installing Sunny Explorer in Windows 7 Proceed as follows to install the software in Windows 7. 1. Open the "SunnyExplorerSetup.exe" file. 2. Confirm the Windows 7 security question. ☑ The language option window opens. 3. Select the desired language for installation. The language of the Sunny Explorer user interface can be changed later, as described in Section 5.6 ”Changing Languages” (page 34). 4. Select [OK]. ☑ The Sunny Explorer Installation Assistant opens. 5. Follow the "Installation Assistant" instructions. ☑ The installation routine runs. ☑ Sunny Explorer is now installed. 12 ExplorerSW12-BEN101412 User Manual SMA Solar Technology AG Commissioning (Installer) 4 Commissioning (Installer) 4.1 Information on Commissioning Commissioning of a Bluetooth PV plant always with 1 master only Never commission a Bluetooth PV plant with more than 1 master (e.g. Sunny Explorer, Sunny Beam with Bluetooth) As soon as the Bluetooth network is up and running, you can introduce further masters into the Bluetooth network. 4.2 Bluetooth PV System Once you have determined a free NetID for your Bluetooth PV plant and set this up for the devices, you can enter a new plant in Sunny Explorer, as described in Section 6.2 ”Setting Up a New Plant in Sunny Explorer” (page 36). If you have not yet determined a free NetID for your Bluetooth PV system, please read Section 4.2.1 ”Determining a Free NetID” (page 13). 4.2.1 Determining a Free NetID The Bluetooth devices of your PV system must be turned off. In order to determine a free NetID, all the inverters and SMA Bluetooth repeaters in your system must be switched off. There is no need to determine a free NetID for Bluetooth PV plants with Sunny Explorer and a single inverter. You may leave the default NetID set to 1 in your inverter if your Bluetooth PV plant consists of the following products: • 1 inverter • Up to 2 computers with Bluetooth and Sunny Explorer software If you are using an SMA Bluetooth Repeater or a Sunny Beam with Bluetooth, you must determine a free NetID. All devices must be set to the same NetID so that the SMA Bluetooth devices in a PV plant can communicate with each other. PV systems with SMA Bluetooth operating in close proximity to one another are distinguished by their individual NetID. To make sure that you do not set up a NetID which is already used by another Bluetooth PV system in the vicinity, you need to determine a free NetID prior to commissioning your Bluetooth PV system. You can determine a free NetID with the following mobile devices: • Laptop with Bluetooth and Sunny Explorer • Sunny Beam with Bluetooth If you are using the Sunny Beam with Bluetooth to determine a free NetID, please refer to the user manual of the Sunny Beam with Bluetooth. User Manual ExplorerSW12-BEN101412 13 Commissioning (Installer) SMA Solar Technology AG Determining a free NetID with a Laptop and Sunny Explorer Proceed as follows to determine a free NetID using a Bluetooth-enabled laptop and Sunny Explorer. 1. Switch off inverters and any SMA Bluetooth repeaters which may be present. 2. Position the laptop near a Bluetooth device of your PV plant. 3. Start Bluetooth on your laptop. 4. Start Sunny Explorer. or In the menu bar of the Sunny Explorer select "File > New ..." and in the plant assistant choose "Enter a new plant". 5. Enter the desired name for the plant in the "Plant Name:" field. This name can be freely selected and will be used as the file name for the plant data. 6. Click on the [...] button in the "Directory:" field to configure another directory in which the plant file will be saved. 7. Select [Next]. ☑ The system search will begin. ☑ The NetIDs of the Bluetooth PV plants detected within wireless range are displayed in the field "Plants found" (e.g. NetID 4 and NetID A). All the NetIDs listed here are reserved and cannot be used. 8. Repeat the plant search sequence for each Bluetooth device of the PV system, and also run the sequence at the actual location of the computer with Sunny Explorer. In larger-scale PV plants, it is sufficient to carry out the plant search just on the devices which are located on the periphery of the plant. There is no need to run the system search on devices which are surrounded by other devices. Select [Repeat search]. Newly found Bluetooth PV plants are added to the list of "Plants found" and do not need to be noted. 14 ExplorerSW12-BEN101412 User Manual SMA Solar Technology AG Commissioning (Installer) 9. When the plant search routine has been run on each device, choose a NetID which is not yet reserved (e.g., NetID E in the figure). Please refer to the following table for a list of possible NetIDs and their functions: NetID Allocation NetID Function Display in Sunny Explorer 0 Bluetooth is switched off. 1 Bluetooth is switched on. The device can Devices with NetID 1 are link with a maximum of 2 SMA Solar listed separately under Technology communication products "Plants found". with NetID set to 1. 2, 3, 4, 5, 6, 7, Bluetooth is switched on. The device can All devices with identical 8, 9, A, B, C, D, link with Bluetooth devices with the same NetID will be displayed in E, F NetID. the "Plants found" list under the plus symbol [+] of the relevant NetID. ☑ The free NetID is determined. Commissioning of the Bluetooth PV System can now take place, as described in Section 4.2.2 ”Commissioning a Bluetooth PV System” (page 16). User Manual ExplorerSW12-BEN101412 15 Commissioning (Installer) SMA Solar Technology AG 4.2.2 Commissioning a Bluetooth PV System 1. Set the NetID on the inverters and available SMA Bluetooth Repeaters, as described in the respective manual. 2. Commission the inverters and available SMA Bluetooth Repeaters as described in the respective manual. ☑ Commissioning of the Bluetooth PV system is now complete. Now you can connect to your Bluetooth PV plant with Sunny Explorer, as described in Section 4.2.3 ”Connecting to Your Bluetooth PV Plant” (page 16). 4.2.3 Connecting to Your Bluetooth PV Plant 1. In Sunny Explorer, select [Repeat search]. ☑ The system search will begin. ☑ Sunny Explorer searches for all Bluetooth PV plants within wireless range and lists the NetIDs of the Bluetooth PV plants detected in the field "Plants found". – If Sunny Explorer does not list the NetID of your Bluetooth PV plant, please refer to section 10 ”Failure Search” (page 48). Selecting point of access The device (access point) through which Sunny Explorer will connect to the entire Bluetooth PV plant can either be specified by you or selected automatically by Sunny Explorer. If you are not sure which option to choose, select the NetID of your PV plant. 2. Selecting point of access: – Automatic: : For Sunny Explorer to select the access point automatically, select the NetID of your PV plant. – Specific device: when Sunny Explorer should use a specific device as the point of access, select the serial number of the device from the list under the NetID of your PV plant. 3. Select [Next]. ☑ The connection to the PV plant is established and the login window opens. 4. Select the user group in the "User group" field. The "Installer" user group can only be used by qualified personnel who are familiar with setting security-relevant parameters of PV plants. 5. In the "Plant password" field, enter the password belonging to the user group selected. 16 ExplorerSW12-BEN101412 User Manual SMA Solar Technology AG Commissioning (Installer) 6. Select [Next]. ☑ Sunny Explorer will now establish the connection to all devices with the selected NetID. ☑ The Sunny Explorer user interface opens in the screen option of the chosen user group. ☑ The connection to your Bluetooth PV plant is now established. NOTICE! Unauthorized access to your PV plant The system password protects your PV system from unauthorized access to your devices. • After initial login to a new plant, the standard password for both user groups (User/ Installer) should be changed. User Manual ExplorerSW12-BEN101412 17 Sunny Explorer Basics SMA Solar Technology AG 5 Sunny Explorer Basics 5.1 User Interface The user interface permits quick access to all important information about the PV plant and its devices. Position A Description Menu bar Meaning The basic functions of Sunny Explorer can be controlled with the menu bar. The icon bar gives you quick access to Sunny Explorer's main functions. In the plant tree, all devices in a PV plant are represented as a tree structure. The device menu enables you to retrieve information and undertake the configuration of devices selected in the plant tree. The contents section shows the actual contents. The contents are determined by the device menu. The status bar displays the current software status. Here, you will find the user group currently logged in, the software version and the connectivity status of your plant. B Icon bar C Plant tree D Device menu E Contents section F Status bar 18 ExplorerSW12-BEN101412 User Manual SMA Solar Technology AG Sunny Explorer Basics 5.1.1 Menu bar The menu bar contains the following items: Menu item File Entries New... Open... Last used Options Exit Language Change user group... SMA Grid Guard® ... Set plant time... Repeat establishment of connection Extras Export data... Device update Help Contents Generate report... Licensing agreements Info User Manual Meaning This item enables you to enter a new plant in Sunny Explorer. This item opens a file choice dialog box which allows you to load an existing plant into Sunny Explorer. This item opens a sub-menu displaying the last 10 plants which have been opened in Sunny Explorer. This item allows you to quit Sunny Explorer. The program language may be set via this item. This item opens the log-in dialog with which you can change the user group. This item opens the "SMA Grid Guard" dialog. You can enter your personal access code for SMA Grid Guard here. This item is visible to the "Installer" user group only. This item opens the "Plant time" dialog. Here you can set the plant time. This item enables you to re-establish a (lost) connection to the devices of your PV plant which has been interrupted. This item opens the "Data export" dialog. Here you can export the data of the devices. This item opens the "Device update" dialog. This enables you to carry out updates on the devices of your PV plant. Here you can open the Sunny Explorer program help. This entry enables you to generate a report. This item opens the Sunny Explorer licensing agreements in a small dialog window This item gives you information on the present software installation in a small dialog window. ExplorerSW12-BEN101412 19 Sunny Explorer Basics SMA Solar Technology AG 5.1.2 Icon Bar The icon bar gives you quick access to Sunny Explorer's main functions. Symbol Meaning The "Settings" button opens the Sunny Explorer configurations. The Sunny Explorer settings can also be adjusted via the plant tree "Sunny Explorer" / "Settings". The "Help" button opens the Sunny Explorer program help. 5.1.3 Plant Tree From the plant communication perspective, a PV plant is made up of several devices which are connected to each other via the same communication type (e.g. SMA Bluetooth). View of a Bluetooth plant In Sunny Explorer the physical structure of the plant (A) is represented by means of the plant tree. In addition, all devices in a plant (including Sunny Explorer) are displayed underneath the plant name (B). The plant is generated by Sunny Explorer from a plant communication perspective. The plant tree in Sunny Explorer In general, a distinction is made between the Plant View (B) and the Device View (C). • See Section 6 ”Plant View” (page 36). • See Section 7 ”Device View” (page 41). 20 ExplorerSW12-BEN101412 User Manual SMA Solar Technology AG Sunny Explorer Basics 5.1.4 Device Menu The device menu shows the setting options and spot values of a given device. The device must first be selected in the plant tree. The menu items change according to the device selected. Tabs Overview Spot values Settings Events User Manual Meaning The overview page provides information about the devices or plants selected in the plant tree. Here you will find a short overview of the key device data, as well as the actual status display. The spot values provide current data about the selected device depending on the particular user group. Depending on your user group, you can use the settings option to look at and adjust various parameters. The events page displays the events that have occurred in a device. The events displayed depend on your user group. ExplorerSW12-BEN101412 21 Sunny Explorer Basics SMA Solar Technology AG 5.1.5 Overview The page "Overview" displays the key data of the entire PV plant or of a particular device. Device view When a device has been selected in the plant tree, the overview page provides a summary of the most important values for that device. When a inverter is selected in the plant tree, the yield and output values of that device are also displayed in diagrams on the overview page. There are 4 diagrams which you can access via the following tabs: Tabs Day Month Year Total Meaning Displays the device output during the course of a day. Displays the daily yield of the device over one month. Displays the monthly yield of the device over one year. Displays the annual yield of the device over the last 10 years. Click the mouse on a point of the graph to call up a display. The display shows the precise value at that particular point as well as the time and date. Scroll down to the next time period using the arrows. Use the calendar symbol to directly select a time. Plant view When a plant is selected in the plant tree, the overview page provides a summary of the most important values for the entire PV plant. The yield and output values of the entire PV plant (all inverters) are also displayed in diagrams. There are 4 diagrams that can be accessed via the following tabs: Tabs Day Month Year Total Meaning Displays the total output of the PV plant during the course of a day. Displays the daily yield of the PV plant during the course of a month. Displays the monthly yield of the PV plant during the course of a year. Displays the annual yield of the PV plant over the last 10 years. You can access detailed information similar to the diagrams on the device overview using the mouse. 22 ExplorerSW12-BEN101412 User Manual SMA Solar Technology AG Sunny Explorer Basics 5.1.6 Spot Values The "Spot Values" page displays all spot values of the device or plant selected in the plant tree. The specific user group determines which values are displayed. All values are collected into groups (parameter groups) and subgroups. Device view When a device is selected in the plant tree, the "Spot Values" page displays the values for that particular device. Plant view When a plant is selected in the plant tree, the "Spot Values" page displays the values for entire device classes. When you click on the parameter group, the device classes are displayed separately (e.g., solar inverters and communication products). User Manual ExplorerSW12-BEN101412 23 Sunny Explorer Basics SMA Solar Technology AG Certain values from the individual devices in a device class are combined (e.g., total power (A)). Depending on the type of value, a meaningful aggregate for the device class is displayed: Symbol Meaning Total Average value e.g., 20 .. 50 °C Smallest and greatest value The aggregate value can be opened to reveal additional information. Position B C D E F Meaning Lowest power value of the 10 devices Greatest power value of the 10 devices Sum of power values of the 10 devices Mean power for the 10 devices. Number of devices in the device class. 24 ExplorerSW12-BEN101412 User Manual SMA Solar Technology AG Sunny Explorer Basics 5.1.7 Settings All parameters of the device or plant selected in the plant tree are displayed in the device menu "Settings". The display of specific parameters depends on the particular user group. All parameters are summarized in groups (parameter groups) and subgroups. Device view When a device is selected in the plant tree, you can modify the parameters of that device on the "Settings" page. Plant view If you have selected the plant in the plant tree, you can modify the parameters for the entire device class on the "Settings" page. All devices in the device class are then set to the new parameter value. When you click on the parameter group, the device classes are displayed separately (e.g., solar inverters and communication products). User Manual ExplorerSW12-BEN101412 25 Sunny Explorer Basics SMA Solar Technology AG If different values are set for devices in the same device class, this is indicated in editing mode by an empty field (A). The different options are shown in selection menus. The number of devices set to each option is shown in brackets. See (B) and (C). Select and save one option to set all devices in the device class to this value. With text fields, an empty field will appear in which you should enter the new value for all devices. 5.1.8 Events Sunny Explorer can display the events which have occurred in individual devices. Sunny Explorer retrieves the event list directly from the devices. Position A B C D E F G H Meaning Filter for event categories Filter for the time period of the events displayed Priority of event Type of event Event in clear text and event number in brackets Group of parameters involved (parameter group) Date on which the event occurred Time at which the event occurred 26 ExplorerSW12-BEN101412 User Manual SMA Solar Technology AG Sunny Explorer Basics Priority of events The event priorities are as follows: Symbol Meaning This type of event can only be remedied by intervention of the installer at the device. Please contact your installer and advise the device serial number and the event number. Please contact your installer with the device serial number and the event number. Types of event There are 3 different types of event which will be displayed in Sunny Explorer by symbols. • Information • Warning • Error Symbols and meaning of event types Events can have 3 different statuses: • Incoming: the event is occurring • In progress: the event has existed for some time and could not yet be automatically remedied. • Outgoing: the event has come to an end. Symbol Meaning Error Error incoming Error outgoing Warning Warning in progress Warning outgoing Information Information incoming Information outgoing User Manual ExplorerSW12-BEN101412 27 Sunny Explorer Basics SMA Solar Technology AG 5.2 User Groups and Security Concept SMA Solar Technology provides a comprehensive security concept that protects your PV plant from unauthorized access. • Securing the PV plant by means of a plant password for the respective user group (user/ installer). • Controlled access via SMA Grid Guard 5.2.1 Basics As a rule, SMA Solar Technology distinguishes between two user groups: users and installers. Installers can also undertake additional settings on devices after entering the SMA Grid Guard code. The user groups have the following rights: User group User Right This user group allows the user to read all display-relevant information, such as spot values and parameter settings. Functionsensitive settings can not be modified. The user can freely select the plant password for the "User" user group. Inn addition to the rights available to users, this user group may also set or change plant parameters that affect functionality. Installer In addition, this user group may reset the user's plant password, and may undertake additional settings to devices after entering the SMA Grid Guard code. Installer with SMA Grid Guard The installer can change SMA Grid Guard parameters for devices rights Plant password The plant password for the respective user group is the same for all devices in a plant. After logging in with the plant password (user/installer), you can simultaneously configure more than one device at your plant. If the device password is not the same as the plant password, for example in the case of a new device in an existing plant, the device is depicted with a lock in the plant tree. Unauthorized access to your PV plant The plant password protects your plant from unauthorized access to the plant devices. • After initial login to a new plant, the standard password for both user groups (User/ Installer) should be changed. System password at delivery All devices are delivered with the user password: 0000 and the installer password: 1111. 28 ExplorerSW12-BEN101412 User Manual SMA Solar Technology AG Sunny Explorer Basics 5.2.2 SMA Grid Guard SMA Grid Guard is a security concept for country-specific settings in the inverter, which determine the network behavior within a grid system. These settings (Grid Guard parameters) are pre-installed in the devices and can only be configured with the SMA Grid Guard password. In order to change SMA Grid Guard parameters, you will need to be logged in as an installer and you will need your personal SMA Grid Guard password, which you can obtain from SMA Solar Technology. The application form for the personal access code is located in the download area at www.SMA.de/en, in the "Data sheet" category for each inverter. 5.2.3 Change User Group The user group can be changed by following these steps: 1. Select "Options > Change user groups ..." in the menu bar. ☑ The login dialog will open. 2. In the "User group" field, select the user group you wish to log in to. 3. In the "Plant password" field, enter the appropriate password for the user group you have selected. 4. Select [Next]. ☑ You have now changed the user groups. User Manual ExplorerSW12-BEN101412 29 Sunny Explorer Basics SMA Solar Technology AG 5.2.4 Lost Password If you have lost your password, you can unlock the device using a Personal Unlocking Key (PUK). You can obtain a PUK for the User/Installer user group from the SMA service line. Unauthorized access to your PV plant The plant password protects your plant from unauthorized access to the plant devices. • After initial login to a new plant, the standard password for both user groups (User/ Installer) should be changed. Plant password at delivery All devices are delivered with the user password: 0000 and the installer password: 1111. 5.2.5 Password Quality Check the quality of your password, and change it if necessary. In order to increase the security of your password, please note the following points when selecting a password: • Use passwords with a minimum length of 8 characters. The longer the password, the more secure it is. A maximum of 12 characters are possible. Blank passwords are not permitted. • Do not use names or terms from dictionaries (e.g dog, cat, house). • Do not use data related to your person as passwords (e.g. names of persons or pets, personal or ID numbers, car license plates). • Do not repeat names or terms (e.g househouse, catcat). • Use a combination of upper and lower case letters, special characters and numbers. The following special characters are permitted: ? _ ! - . • Do not use number and letter combinations which are consecutive on a keyboard (e.g. 12345, qwerty). 30 ExplorerSW12-BEN101412 User Manual SMA Solar Technology AG Sunny Explorer Basics 5.3 Symbols Symbols for access rights The individual devices are depicted with a symbol for the access right in the plant tree. If no symbol is displayed after a device, you have access rights to the device that correspond to the user group which is logged in. Symbol Meaning You do not have access to the device. The device password differs from the current plant password. You are authorized to change the SMA Grid Guard parameters. Device symbols Device symbols are displayed in the plant tree and on the device's overview page. Devices will have a specific status, which is displayed by a symbol. Symbol Meaning Plant Sunny Explorer Inverter Unknown inverter Unknown device Sunny SensorBox with SMA Power Injector with Bluetooth® SMA Bluetooth® Repeater User Manual ExplorerSW12-BEN101412 31 Sunny Explorer Basics SMA Solar Technology AG Group symbols for spot values and settings Group symbols are used for specific parameter groups. Symbol Meaning Status General values that describe the status of the device. The status of other components in the device (e.g., modems) are not listed here. Type plate All values that describe the device/the plant. Device Values which apply to the device directly and which do not fall into any of the special categories (e.g., DC side, AC side, plant communication, etc.). User rights All values that affect the access protection for the device. DC side Values affecting the DC side of the device (e.g. PV modules). AC side Values affecting the grid side of the device. Grid monitoring Includes parameters that affect the grid and which in part are protected by the personal SMA Grid Guard password. Plant and device control Includes parameters for devices that must fulfill special requirements for feeding into the medium voltage level. The parameters are protected by the personal SMA Grid Guard password. Plant communication All values which define communication between communication devices and the plant. Data recording All values that affect data recording for the device (storage location, storage intervals, storage format). Device components Includes parameters and measured values relating to the components of a device. This group is a kind of "expanded type plate". For example, it files the version numbers of the system components. Meteorology Includes all measured values of the connected sensors (e.g., temperature, irradiation, wind speed). 32 ExplorerSW12-BEN101412 User Manual SMA Solar Technology AG Sunny Explorer Basics Other symbols Symbol Meaning Bluetooth plant Bluetooth device with NetID 1 Hour glass The hour glass displays when values are being saved in a device. Average value The average number refers to an average value. Total The total number displays the summed values. Maximum Displays the maximum of a value. Minimum Displays the minimum of a value. Updating This symbol indicates that data is being uploaded from the device. Alarm The alarm symbol indicates that values are more than 30 minutes old. Calendar function Opens a calendar for selecting a date, a start date, or an end date. User Manual ExplorerSW12-BEN101412 33 Sunny Explorer Basics SMA Solar Technology AG 5.4 Start Sunny Explorer To start Sunny Explorer, proceed as follows: 1. On the computer, open the file "SunnyExplorer.exe". ☑ The plant assistant opens. ☑ Sunny Explorer starts. If you have already entered a plant in Sunny Explorer, you can now open it as described in Section 6.3 ”Open Existing Plant” (page 38). If you have not yet entered a plant in Sunny Explorer, you can now enter a new plant as described in Section 6.2 ”Setting Up a New Plant in Sunny Explorer” (page 36). 5.5 Quit Sunny Explorer To quit Sunny Explorer, proceed as follows: 1. In the menu bar, select "File > Exit". ☑ This quits Sunny Explorer. 5.6 Changing Languages To change the language of the Sunny Explorer user interface, proceed as follows: 1. Select "Options > Language" in the menu bar. 2. Select the desired language. ☑ The language has been changed. 34 ExplorerSW12-BEN101412 User Manual SMA Solar Technology AG Sunny Explorer Basics 5.7 Command Line Parameters You can start Sunny Explorer via the command line and store collected plant data on the computer if desired. After starting, Sunny Explorer collects the PV plant data and stores them in CSV files in the selected directory. Use the following parameters: Parameters --userlevel [User|Installer] --password [Password] --exportdir [Directory name] --exportrange [YYYYMMDD]-[YYYYMMDD] --export [energy5min|energydaily|events] Meaning Login with the corresponding user group but in conjunction with the relevant password. Login with the corresponding password, but in conjunction with the relevant user group. Indicates the director in which the files are to be saved. Indicates the date range for which the files are to be saved. Indicates which data is to be saved. Example: Command to download events in the time period from 04/06/2010 to 04/08/2010 of the existing pv plant "My PV plant 1.sxp“: C:\Programs\SMA\Sunny Explorer\SunnyExplorer.exe c:\My“PV plant“1.sxp -userlevel Installer password 1111 -exportdir c:\SMA -exportrange 20100406-20100408 -export energy5min 5.8 Generate Report You can generate a report that the SMA service line may use for troubleshooting. The report file is stored in ZIP format in the selected directory, and contains information about your PV plant. No access data is stored in the report. 1. Select "Help > Generate report..." in the main menu of Sunny Explorer. ☑ The "Generate report" dialog opens. 2. Select the directory via the button [...] in the "Save in" field. 3. Enter a precise description of the error or other information in the "Comment" field. 4. To add the entire object database to the report file, activate "Export full object database". 5. Select [OK]. ☑ The report file is stored in the selected directory. User Manual ExplorerSW12-BEN101412 35 Plant View SMA Solar Technology AG 6 Plant View 6.1 Plant Status Symbol Status Neutral Meaning The status of the plant is unknown and is currently being updated. OK All plant devices are operating without error. Warning At least one device in the plant is displaying the "Warning" status. No device is displaying the "Error" status. Error At least one device in the plant is displaying the "Error" status. 6.2 Setting Up a New Plant in Sunny Explorer This section describes how to enter a new plant in Sunny Explorer if you have already determined a free NetID for your Bluetooth PV plant and set this up for the devices. 1. Select "Enter a new plant" in the plant assistant. or In the menu bar of Sunny Explorer, select "File > New ..." and in the plant assistant choose "Enter a new plant". 2. Enter the desired name for the plant in the "Plant name:" field. This name can be freely selected and will be used as the file name for the plant data. 3. To configure a different directory in which the plant file will be saved, click on the [...] button in the "Directory:" field. 4. Select [Next]. ☑ The system search will begin. ☑ Sunny Explorer searches for all Bluetooth PV plants within wireless range and lists the NetIDs of the Bluetooth PV plants detected in the field "Plants found". – If Sunny Explorer does not list the NetID of your Bluetooth PV plant, please refer to section 10 ”Failure Search” (page 48). 36 ExplorerSW12-BEN101412 User Manual SMA Solar Technology AG Plant View Selecting point of access The device (access point) through which Sunny Explorer will connect to the entire Bluetooth PV plant can either be specified by you or selected automatically by Sunny Explorer. If you are not sure which option to choose, select the NetID of your PV plant. 5. Selecting point of access: – Automatic: select the NetID of your PV plant if you want Sunny Explorer to select the access point automatically. – Specific device: when Sunny Explorer should use a specific device as the point of access, select the serial number of the device from the list under the NetID of your PV plant. 6. Select [Next]. ☑ The connection to your PV plant is established and the login window opens. 7. Select the user group in the "User group" field. The "Installer" user group can only be used by qualified personnel who are familiar with setting security-relevant parameters of PV plants. 8. In the "Plant password" field, enter the password belonging to the selected user group that has been input for the devices. 9. Select [Next]. ☑ Sunny Explorer will now establish the connection to all devices with the selected NetID. ☑ The Sunny Explorer user interface opens in the screen option of the chosen user group. ☑ The connection to your Bluetooth PV plant is now established. A new plant has been set up in Sunny Explorer. NOTICE! Unauthorized access to your PV plant The system password protects your PV system from unauthorized access to your devices. • After initial login to a new plant, the standard password for both user groups (User/ Installer) should be changed. User Manual ExplorerSW12-BEN101412 37 Plant View SMA Solar Technology AG 6.3 Open Existing Plant Your settings for a plant are stored in a plant file on your computer. If you have already entered a plant in Sunny Explorer and filed it on your computer, you can reload this file. Proceed as follows: 1. Select "Open an existing plant" in the plant assistant. or In the menu bar, select "File > Open". 2. Select the desired plant file. ☑ The login dialog will open. 3. In the "User group" field, select the user group under which you wish to log in. 4. In the "Plant password" field, enter the appropriate password for the user group you have selected. 5. Select [Next]. ☑ The selected plant is opened in the selected user group. 6.4 Change Plant Name The plant name is assigned via the settings in Sunny Explorer. The plant name is identical for all user groups. To change the plant name, proceed as follows: 1. Select "Sunny Explorer" in the plant tree and "Settings" in the device menu. or Select "Settings" on the icon bar. 2. Select the "Type plate" parameter group. 3. Select [Edit]. 4. In the "Plant name" field, enter the name you have selected for your plant. 5. Select [Save]. ☑ The plant name has been changed, and is displayed in the plant tree. 38 ExplorerSW12-BEN101412 User Manual SMA Solar Technology AG Plant View 6.5 Set Parameters for a Device Class A device class refers to devices of the same type. You can configure all the devices in a device class simultaneously. It is not possible to configure different device classes simultaneously. Save the changes made to one device class before processing another device class. To configure all the devices in a device class, proceed as follows: 1. Select the plant in the plant tree. 2. Select "Settings" in the device menu. ☑ The parameter groups for the entire plant are displayed. 3. Select the parameter group that contains the parameter which is to be configured. ☑ The individual device classes are listed. It may take a moment for all the data to be read from the devices. 4. Select [Edit] below the relevant device class. 5. Change the desired parameters. 6. Select [Save]. ☑ The settings will apply to all devices in the device class. Saving of data when parameters are adjusted An hour glass displays the saving process. After the changes have been saved in Sunny Explorer, the data is transmitted to the device. The setting process can sometimes take several hours if the device (e.g., an inverter) is in night mode. When the device is started, the data is transmitted to the main memory, and the hour glass is no longer displayed. ☑ The parameters for a device class have been set. 6.6 Change Plant Password In order to ensure full password protection, you must allocate a plant password for every user group (User / Installer). Change the standard plant password after the initial startup. Permitted password characters and length The password can be a maximum of 12 characters. The following special characters are permitted: ? _ ! - . Blank passwords are not permitted. Requirements for a secure password Obtaining a secure password is described in Section 5.2.5 ”Password Quality” (page 30). 1. Select the plant in the plant tree. 2. Select "Settings" in the device menu. 3. Select the "User rights (all devices)" parameter group. 4. Select [Edit]. 5. Change the password. User Manual ExplorerSW12-BEN101412 39 Plant View SMA Solar Technology AG 6. Select [Save]. ☑ The plant password will be changed for all devices in the plant for which you have rights. ☑ The plant password is changed. 6.7 Change Plant Time The plant time refers to the date and time entered for a PV plant. When commissioning your PV plant with a communication product (e.g., Sunny Explorer, Sunny Beam with Bluetooth), the devices of the PV plant automatically assume the plant time of the communication product. When additional communication products are added to the PV plant, the new communication products automatically assume the existing plant time. All devices in the PV plant will thus display the same plant time. You will only need to change the plant time in Sunny Explorer if it is not correct. When changing the plant time in a communication product, all inverters immediately apply the new plant time. Additional communication products in the plant apply the plant time only after some time (7 hours max. later). To change the plant time of all devices in the PV plant, proceed as follows: 1. In the menu bar, select "Options > Set plant time". ☑ The "Plant time" dialog opens. 2. Select the current date in the "Date" field. 3. Select the current time in the "Time" field. By activating "Daylight saving time" an hour will be added to the normal time (UTC + time zone). 4. Select the time zone in which the system is located in the "Time zone" field. 5. Select [OK]. ☑ The plant time is set. You can synchronize the plant time with the current time of your computer via the [Apply operating system time] button. 40 ExplorerSW12-BEN101412 User Manual SMA Solar Technology AG Device View 7 Device View 7.1 Device Status The device has a specific status. The status is displayed via the symbols in the plant tree and on the device's overview page. Symbol Status Neutral Meaning The status of the device is currently being updated. OK The device is ready for operation and is operating without error. The device is not operating properly. It may be possible to automatically remedy the error. The device is in error condition. There is a problem with the device. Check the device. The device can not communicate at present. This may happen at night, for example, when the inverter is not operating. Warning Error Communications fault 7.2 Set Device Parameters You can configure a device via its parameters. Setting parameters for a device is dependent on the user group. To change device parameters, proceed as follows: 1. Select the corresponding device in the plant tree. 2. Select "Settings" in the device menu. ☑ The existing parameter groups for the device are displayed. 3. Select the parameter group that contains the desired parameter. ☑ Reading the values may take a moment because the values are queried directly from the device. 4. Select [Edit]. 5. Change desired parameter. 6. Select [Save]. ☑ The device parameter is set. Saving of data when parameters are adjusted An hour glass displays the saving process. After the changes have been saved in Sunny Explorer, the data is transmitted to the device. The setting process can sometimes take several hours if the device (e.g., an inverter) is in night mode. When the device is started, the data is transmitted to the main memory, and the hour glass disappears. User Manual ExplorerSW12-BEN101412 41 Device View SMA Solar Technology AG 7.3 Entering SMA Grid Guard Code DANGER! Danger to life through changing the inverter's internal safety specifications. Unauthorized changes to the SMA Grid Guard parameters cause the operating license to become void. • Only change SMA Grid Guard parameters with express permission of the utility operator. You can configure the SMA Grid Guard parameters for devices. To do this, proceed as follows: 1. In the menu bar, select "Options > SMA Grid Guard® ..." ☑ This opens SMA Grid Guard dialog. 2. Enter your password in the "Individual access code" field. You can obtain the password from SMA Solar Technology. 3. Select [Next]. ☑ The SMA Grid Guard code is set. The devices that can be processed in SMA Grid Guard mode are identified with the Grid Guard symbol: Exit Grid Guard mode To exit Grid Guard mode, you must close Sunny Explorer. Proceed as follows: 1. Select "File > Exit". ☑ Sunny Explorer will exit the SMA Grid Guard mode. 7.4 Changing the Device Name 24 characters for the device name A maximum of 24 characters are permitted for the device name. You may change the device name for a device. Proceed as follows: 1. Select the device in the plant tree. 2. Select "Settings" in the device menu. 3. Select the "Type plate" parameter group. 4. Select [Edit]. 5. Enter the desired name in the "Device name" field. 6. Select [Save]. ☑ The new name is saved in the device. 42 ExplorerSW12-BEN101412 User Manual SMA Solar Technology AG Device View 7.5 Add Device To add a new device to your Bluetooth PV plant, proceed as follows: 1. Set your Bluetooth PV plant NetID on your new device as described in the device manual. 2. Start up the new device by following the instructions for that device. 3. Depending on whether or not the new device has the same plant password as your Bluetooth PV plant, proceed as follows: If The new device has a different plant password than your Bluetooth PV plant. The new device has the same plant password as your Bluetooth PV plant. Then • Set your Bluetooth PV plant password as your new device password as described in Section 7.7 ”Setting the Device Password to the Plant Password” (page 43). • Open your plant in Sunny Explorer and log in as usual using the plant password of your Bluetooth PV plant. ☑ The device is displayed without a lock in the plant tree. The device has been added to your plant. 7.6 Delete Device In order to ensure that a device is no longer displayed in Sunny Explorer, for plant communication purposes you must delete it from the PV plant. Proceed as follows: 1. Set Bluetooth device to a different NetID as described in the manual for the respective device. 2. In Sunny Explorer, select "Options > Change user groups ..." and log in again. ☑ The device is no longer listed in the plant tree. 7.7 Setting the Device Password to the Plant Password If the password of a device is different from the plant password, the device will be displayed with a lock in the plant tree. This may occur, for example, when a new device is added to an existing plant. To set the new device to the plant password, proceed as follows: 1. Enter a new plant in Sunny Explorer, as described in Section 6.2 ”Setting Up a New Plant in Sunny Explorer” (page 36), and log in with the plant password of the new device. You can uninstall the plant later and use your usual plant in Sunny Explorer. 2. Select the plant in the plant tree. 3. Select "Settings" in the device menu. 4. Select the "User rights (all devices)" parameter group. ☑ The parameter group is opened. 5. Enter the plant password of your existing plant for the corresponding user group. If you are logged in as an installer, you can also change the password for the "user" user group if you know that password. User Manual ExplorerSW12-BEN101412 43 Device View SMA Solar Technology AG 6. Select [Save]. ☑ The settings are saved to the new devices. 7. Open your usual plant in Sunny Explorer and log in using the plant password of your Bluetooth PV plant. ☑ The device is displayed without a lock in the plant tree. The device password is set to the plant password. 7.8 Updating a Device You can update the devices of your PV plant using Sunny Explorer. The update file is located in the download area of www.SMA.de/en. 1. Download the update file from the download area of www.SMA.de/en, and save the file to your computer. 2. In the main menu of Sunny Explorer, select "Tools > Device update...". ☑ This opens the "Device update" dialog. 3. In the "Update file" field click on the [ ... ] button. ☑ The window to select the file on the computer opens. 4. Select update file. 5. Select [Open]. ☑ Sunny Explorer displays that the update file has been saved successfully, and displays information about the update file. 6. Select [Next]. ☑ The update dialog will open. The update starts. ☑ The device update is complete. 44 ExplorerSW12-BEN101412 User Manual SMA Solar Technology AG Exporting Data 8 Exporting Data 8.1 Save System Data on the Computer With Sunny Explorer, you can save your PV plant's yields and events on your computer. The data is saved in CSV files. Existing files with plant data will be overwritten If the selected directory already contains files with plant data Sunny Explorer will overwrite the files. This ensures that the data in the files is always complete and up-to-date. To save the system data to the computer, proceed as follows: 1. In the menu bar of Sunny Explorer, select "Tools > Export data...". ☑ This opens the "Data export" dialog. 2. Select the files you wish to save. The following options are available for selection: Selection Daily files Monthly files Events Generated file Meaning Daily file with the total yield A file is saved for each day in the selected time of the PV plant frame. The file contains the total yield of the PV plant, which is saved every 5 minutes from the inverters. Monthly file with daily yields A file is saved for each month in the selected time of the PV plant. frame. File with PV plant events The file contains the daily yields of the PV plant. A file is saved that contains the PV plant events for each day in the selected time frame. 3. In the field "from:" and "to:", select the time period for which the data is to be recorded. 4. In the field "Directory:", click on the [ ... ] button. 5. Select the directory where you wish to save the files. 6. Select [Next]. ☑ Sunny Explorer reads the data from the devices and generates the files. 7. Select [Next]. ☑ The system data is now saved on the computer. Monthly files When you set the time period for monthly files, Sunny Explorer rounds off the time period to the full month (start of the month to end of the month). User Manual ExplorerSW12-BEN101412 45 Exporting Data SMA Solar Technology AG 8.1.1 CSV File The CSV files can be opened in Microsoft Excel and used to create charts. File name The name of the file is always the plant name and the date on which the device data was generated. The file name of the event files also includes the user group. Sunny Explorer only stores the event files that can be viewed by the respective user group. File Day file Monthly file Event file File name components Plantname-YYYYMMDD.csv Plantname-YYYYMM.csv For installer user group: Example: MyPlant-20091017.csv MyPlant-200910.csv Plantname-Installer-EventsYYYYMMDD-YYYYMMDD.csv MyPlant-Installer-Events20091017-20091018.csv For user user group: Plantname-User-EventsYYYYMMDD-YYYYMMDD.csv MyPlant-User-Events20091017-20091018.csv CSV file components The table below describes the CSV file columns in Microsoft Excel. 1 2 3 4 5 6 7 8 9 46 Information about CSV file for the programs Empty line Name of device 1 (serial number or changed name) Model of device 1 Serial number of device 1 Name of the values Date and time format Value unit Time (date and time) when Value for device 1 the device generated the value. ... ... ExplorerSW12-BEN101412 Name of device 2 (serial number or changed name) Model of device 2 Serial number of device 2 Name of the values Value unit Value for device 2 ... User Manual SMA Solar Technology AG Uninstalling Sunny Explorer 9 Uninstalling Sunny Explorer 9.1 Notes This section describes how to uninstall Sunny Explorer under Windows XP and Windows Vista. Read the section which is relevant to the operating system of your computer. 9.1.1 Uninstalling Sunny Explorer in Windows XP 1. Under Windows, select "Start > Settings > Control Panel > Software". 2. Select "Sunny Explorer" from the list, and click [Delete]. ☑ Sunny Explorer will be uninstalled from your computer. ☑ Sunny Explorer is uninstalled. 9.1.2 Uninstalling Sunny Explorer in Windows Vista 1. Under Windows, select "Start > Computer". ☑ The "My computer/Computer" window opens. 2. Select "Uninstall or change program". ☑ The "Uninstall or change program" window opens. 3. Select "Sunny Explorer" from the list, and click [uninstall/change]. ☑ Sunny Explorer will be uninstalled from your computer. ☑ Sunny Explorer is uninstalled. 9.1.3 Uninstalling Sunny Explorer in Windows 7 1. Under Windows, select "Start > Computer". ☑ The "My computer/Computer" window opens. 2. Select "Uninstall or change program". ☑ The "Uninstall or change program" window opens. 3. Select "Sunny Explorer" from the list, and click [uninstall/change]. ☑ Sunny Explorer will be uninstalled from your computer. ☑ Sunny Explorer is uninstalled. User Manual ExplorerSW12-BEN101412 47 Failure Search SMA Solar Technology AG 10 Failure Search Bluetooth connection No. 1 Problem System search Connection to the Bluetooth plant failed. Cause and solution • The connection to the Bluetooth plant is too weak. – Reduce the distance to the devices and try to reconnect. • There are already 4 masters connected to the Bluetooth plant. – Remove one master and try to reconnect. • There are already 2 participators connected to the device through which you want to connect to the Bluetooth plant. 2 System search The displayed device names and NetIDs are not current. – Select another device or remove another communication device, and try to reconnect. • Depending on the Bluetooth stack in use, it is possible that changes to the NetID or the device name are not correctly recognized at an inverter. – Proceed as follows: 1. If present, close the Bluetooth stick software. 2. Briefly remove and reinsert the Bluetooth stick. 3. If required, start the Bluetooth stick software. 3 System search 4 The device address is displayed, but the device name is not displayed. Inverter is not accessible After setting parameters for communication via Bluetooth, the inverter is not accessible for a longer period. 4. Carry out system search in Sunny Explorer again. • Sunny Explorer has not finished reading the device name from the device. – Select "Repeat search" so that Sunny Explorer updates the device name. • When setting parameters that regulate the Bluetooth connection (e.g. parameters for the transmitting power and country parameters), the communication via Bluetooth is interrupted for some time because the inverter is carrying out a reboot of the communication interface. – Wait until the inverter has completed a restart. The inverter is then accessible again. 48 ExplorerSW12-BEN101412 User Manual SMA Solar Technology AG Failure Search User interface display Sunny Explorer reads the data directly from connected devices so that you can view inspect current data on the user interface. Depending on the size of the PV plant, displaying the data can take some time. No. 5 Problem User interface The user interface is not being displayed properly. 6 Performance diagram 7 The performance diagram has gaps. Performance diagram The performance diagram is not updated. 8 No monthly and yearly energy values In inverters with SMA Bluetooth Piggy-Back upgrade, no monthly and yearly energy values are displayed. User Manual Cause and solution • Occasionally, display errors may arise on the user interface (e.g. defective layout, white screen). – Push the F5 key to have Sunny Explorer update the user interface. • The transmission of device data is not yet complete. – Wait until the transmission of device data has been fully completed. • Updating the performance diagram can take up to 30 seconds. Device data is directly read out by the connected devices. Depending on the communication hierarchy, reading out the data can take some time. – Wait until the data is fully uploaded. • You have an inverter with an SMA Bluetooth PiggyBack upgrade with a software version below 02.00.00.R. Configuring parameters and graphic display of monthly and yearly energy values is not supported. – Update the Bluetooth Piggy-Back (see 7.8 ”Updating a Device” (page 44). ExplorerSW12-BEN101412 49 Failure Search SMA Solar Technology AG General No. 9 10 Problem Cause and solution Sunny Explorer will not start • In some cases, Sunny Explorer will not start when Sunny Explorer did not shut down properly because the computer was in standby mode. Unknown device in plant tree An unknown inverter is displayed in the plant tree. 11 12 13 Own inverter as unknown device in plant tree Own inverter with integrated Bluetooth is displayed as an unknown device. Own inverter as unknown device in plant tree Even though the plant password was entered correctly, some of your own devices are displayed as an unknown device in the plant tree. New inverter is missing in plant tree – Quit Sunny Explorer manually using the Windows Task Manager. You can then restart Sunny Explorer. • The system tree shows all devices which share the same NetID. If a PV plant with an SMA Bluetooth using the same NetID is located in the vicinity, the devices of this plant will also display in your plant in Sunny Explorer. – Request a free NetID and set the free NetID in your devices as described in the respective manuals. • An old version of the software package is installed on this inverter with integrated Bluetooth. – Update the software package version of your inverter to version 2.0 or higher or use Sunny Data Control to read out the inverter. • Packages were lost during data transmission, which caused Sunny Explorer to be unable to log in properly with the devices. – Log in again by selecting "Options > Change user group" and logging in again under your user group. • Sunny Explorer constantly updates the system tree. – Check the items below: – The inverter has not been set to and put into operation under the same NetID as your plant. Set the inverter to your plant's NetID as described in the inverter's manual. – The connection may have been interrupted. Retry setting up a connection. Select "Options > Repeat establishment of connection". 50 ExplorerSW12-BEN101412 User Manual SMA Solar Technology AG No. 14 Problem Lost plant password 15 No Grid Guard rights You do not have Grid Guard rights even though the Grid Guard symbol is displayed. 16 Grid Guard mode The symbol for Grid Guard mode is no longer being displayed. 17 18 Changed parameters were adopted for only 1 device class. Inputting parameters with a smaller unit Failure Search Cause and solution – If you have lost your plant password, you can unlock the device using a Personal Unlocking Key (PUK). You can obtain a PUK for the User/ Installer user group from the SMA service line. • The inverters did not automatically return the Grid Guard right after 10 hours. The Grid Guard right no longer exists, but the symbol is still being displayed in error. – Enter the Grid Guard code as described in Section7.3 ”Entering SMA Grid Guard Code” (page 42). • If an installer has logged into Grid Guard mode, the inverters automatically reset the Grid Guard mode after 10 hours to avoid unauthorized access. You can also exit Grid Guard Modus by closing Sunny Explorer. • Each device class has its own interface for processing and storing settings. Sunny Explorer only stores changes for the device class that is assigned to a particular interface. Changes from other device classes that are still open for processing will not be saved. – Save the changes made to one device class before processing another device class. • Sunny Explorer saves an entered value using the unit that is specified next to the input field. – If you wish to input values from a smaller or larger unit, you must convert the value to the specified unit. Sunny Explorer automatically adapts the unit. Example: if you want to change a parameter from 20 MWh to 900 kWh, you must input 0.9. Sunny Explorer automatically adapts the input unit and saves the parameter as 900 kWh. User Manual ExplorerSW12-BEN101412 51 Failure Search No. 19 SMA Solar Technology AG Problem Parameters can not be processed Cause and solution • You do not possess the necessary parameter rights. – Change the user group. • You have an inverter with an SMA Bluetooth PiggyBack upgrade with a software version below 02.00.00.R. Configuring parameters and graphic display of monthly and yearly energy values is not supported. 20 Events are not sorted The events are not properly sorted according to date and time. 21 Values are marked as out of date even though they are current. – Update the Bluetooth Piggy-Back (see 7.8 ”Updating a Device” (page 44). • Sunny Explorer sorts the events using the same consecutive number that the device uses to store the events. The advantage is that the events will always be listed in the order in which they arose in the device. The events will only be sorted improperly if the time or the date of the plant was changed (e.g., when switching from summer to winter daylight savings time). • This problem may arise if the computer clock was changed during Sunny Explorer operation. – Restart Sunny Explorer. Values are marked as current even though they are out of date. 52 ExplorerSW12-BEN101412 User Manual SMA Solar Technology AG Contact 11 Contact If you have technical problems with our products, please contact the SMA service line. We require the following information in order to provide you with the necessary assistance: • Sunny Explorer software version • PV plant communication type • Sunny Explorer report file SMA Solar Technology AG Sonnenallee 1 34266 Niestetal, Germany www.SMA.de SMA Serviceline Inverters: +49 561 9522 1499 Communication: +49 561 9522 2499 Fax: +49 561 9522 4699 E-Mail: [email protected] User Manual ExplorerSW12-BEN101412 53 SMA Solar Technology AG Legal Restrictions The information contained in this document is the property of SMA Solar Technology AG. Publishing its content, either partially or in full, requires the written permission of SMA Solar Technology AG. Any internal company copying of the document for the purposes of evaluating the product or its correct implementation is allowed and does not require permission. Exclusion of liability The general terms and conditions of delivery of SMA Solar Technology AG shall apply. The content of these documents is continually checked and amended, where necessary. However, discrepancies cannot be excluded. No guarantee is made for the completeness of these documents. The latest version is available online at www.SMA.de or from the usual sales channels. Guarantee or liability claims for damages of any kind are excluded if they are caused by one or more of the following: • Damages during transportation • Improper or inappropriate use of the product • Operating the product in an unintended environment • Operating the product whilst ignoring relevant, statutory safety regulations in the deployment location • Ignoring safety warnings and instructions contained in all documents relevant to the product • Operating the product under incorrect safety or protection conditions • Altering the product or supplied software without authority • The product malfunctions due to operating attached or neighboring devices beyond statutory limit values • In case of unforeseen calamity or force majeure The use of supplied software produced by SMA Solar Technology AG is subject to the following conditions: • SMA Solar Technology AG rejects any liability for direct or indirect damages arising from the use of software developed by SMA Solar Technology AG. This also applies to the provision or non-provision of support activities. • Supplied software not developed by SMA Solar Technology AG is subject to the respective licensing and liability agreements of the manufacturer. SMA Factory Warranty The current guarantee conditions come enclosed with your device. These are also available online at www.SMA.de and can be downloaded or are available on paper from the usual sales channels if required. Trademarks All trademarks are recognized even if these are not marked separately. Missing designations do not mean that a product or brand is not a registered trademark. The Bluetooth® word mark and logos are registered trademarks owned by Bluetooth SIG, Inc. and any use of such marks by SMA Solar Technology is under license. SMA Solar Technology AG Sonnenallee 1 34266 Niestetal Germany Tel. +49 561 9522-0 Fax +49 561 9522-100 www.SMA.de E-Mail: [email protected] © 2004 to 2010 SMA Solar Technology AG. All rights reserved User Manual ExplorerSW12-BEN101412 54 4."4PMBS5FDIOPMPHZ"( XXX4."EF