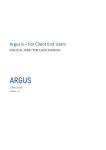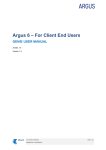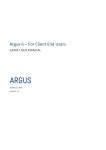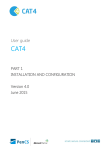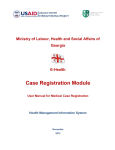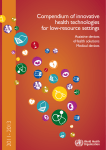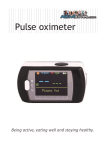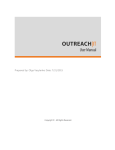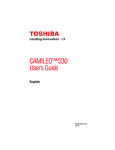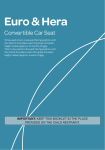Download Argus 6 – For Client End Users - Connecting Healthcare Providers
Transcript
Argus 6 – For Client End Users ARGUSWORD AND DOCUMENT MANAGER USER MANUAL 25 March 2015 Version 1.1 ARGUSWORD and DOCUMENT MANAGER USER MANUAL DOCUMENT CONTACT ARGUS Greenhill Enterprise Centre University Drive Mount Helen VIC 3350 T: 03 9037 1000 F: 03 5335 2211 W: argusconnect.com.au HEALTHCONNEX Level 1, 355 Spencer St West Melbourne VIC 3003 T: 03 8317 8100 F: 03 8317 8101 W: ehealth.data.com.au This publication remains the property of the authors and is provided under specific contract only. No part of this publication may be reproduced, distributed, transmitted or stored, electronically or mechanically, for any purpose, on any media, in any form or by any means whatsoever, without the explicit written authority of the authors being first had and obtained. Information in this publication and the products and procedures described herein are subject to changes without notice. The publication and information in the publication must be distributed to authorised persons only and held in confidence by them. The information contained herein shall be used only for the express purpose described within the contract. HEALTHCONNEX assumes no responsibility or liability for damages arising from the inability to use this publication or for any omissions from and errors in this publication. Commercial in Confidence Page 1 of 27 ARGUSWORD and DOCUMENT MANAGER USER MANUAL DOCUMENT HISTORY Version Release Date Modified By Description 0-1 28 Mar 2014 Laurence Carter Initial draft 0-2 2 Apr 2014 Joshua Strom Review 1-0 11 Apr 2014 Laurence Carter Final version for use 1-0 9 Sep 2014 Col Burton Edit Branding 1-1 24 Sep 2014 Anna Kirsteuer Final Review Commercial in Confidence Page 2 of 27 ARGUSWORD and DOCUMENT MANAGER USER MANUAL CONTENTS 1. PREFACE ..................................................................................................................................................... 4 1.1 1.2 1.3 1.4 2. INTRODUCTION ......................................................................................................................................... 5 2.1 2.2 2.3 3. What Is Argus ............................................................................................................................................................. 5 How Argus Works ....................................................................................................................................................... 5 Who Does It Let Me Communicate with .................................................................................................................... 6 BASIC ARGUS FUNCTIONALITY .................................................................................................................. 7 3.1 3.2 4. Confirming readiness of other Argus users to receive electronically ......................................................................... 7 Adding a Recipient to your Argus Address Manager .................................................................................................. 7 USING ARGUSWORD................................................................................................................................ 10 4.1 4.2 4.3 5. Sending a letter or report via ArgusWord ................................................................................................................ 10 Receiving and processing incoming messages in Document Manager ................................................................... 15 Viewing Sent Messages in Document Manager ....................................................................................................... 18 ARGUS DAILY MAINTENANCE .................................................................................................................. 19 5.1 5.2 6. Using Argus Message Manager ................................................................................................................................ 19 5.1.1 Monitoring Sent and Received Messages ................................................................................................. 19 Argus Message Cycle ................................................................................................................................................ 21 5.2.1 The Sending process ................................................................................................................................. 21 5.2.2 The Receiving Process ............................................................................................................................... 22 5.2.3 Message Actions ....................................................................................................................................... 23 IMPORTANT ASPECTS OF ARGUS MAINTENANCE ................................................................................... 24 6.1 7. Keeping Argus Informed........................................................................................................................................... 24 6.1.1 Notifying Argus of Practice Changes......................................................................................................... 24 6.1.2 Changes to server & workstation environments ....................................................................................... 24 6.1.3 Managing Your Argus Subscription .......................................................................................................... 24 TROUBLE SHOOTING................................................................................................................................ 26 7.1 7.2 8. About Us..................................................................................................................................................................... 4 Help and Support ....................................................................................................................................................... 4 Feedback .................................................................................................................................................................... 4 Who should use this document ................................................................................................................................. 4 Trouble Shooting – Basic .......................................................................................................................................... 26 7.1.1 Basic Argus Error Notifications ................................................................................................................. 26 Trouble Shooting - Intermediate .............................................................................................................................. 27 7.2.1 Argus Error Notifications .......................................................................................................................... 27 HOW TO CONTACT ARGUS ...................................................................................................................... 27 Commercial in Confidence Page 3 of 27 ARGUSWORD and DOCUMENT MANAGER USER MANUAL 1. PREFACE 1.1 About Us Argus division of HealthConnex operates to deploy, install, support and develop Argus, a computer program that enables health service providers to securely exchange clinical documents between their computer systems. Argus seamlessly integrates with existing clinical software and speeds up reporting processes, saving time and resources as well as encouraging co-operation between providers. Our aim at Argus is to offer a common messaging option for all Australian healthcare providers which is equally available and affordable to anyone, whilst adhering to principles of standards, transparency of technology, and interoperability. Argus has a charter to serve the Australian healthcare community by providing secure messaging facilities which maximise the efficiency of delivery of healthcare by the sharing of clinical information between providers at as low a cost as possible, as seamlessly as possible. 1.2 Help and Support Argus provides a central point of contact for software assistance and the resolution of software issues. As part of this, Argus offers a variety of professional services, online resources, and availability to experienced product specialists who are ready to action your service requests. Contact Information: Web: https://www.argusconnect.com.au/content/contact-us Phone: 03 9037 1000 1.3 Feedback To help us improve what we offer you, Argus would like your feedback (positive and negative) about this guide, and about any other aspect of our products. Please email your feedback to [email protected] 1.4 Who should use this document This document is intended for use after a formal Argus Training session or webinar. This is a detailed step by step guide with relation to using Argus alongside ArgusWord. Intended Audience: Argus End Users with Basic, Intermediate, Advanced working knowledge of IT systems. 1. Clinical Managers 2. Administrators 3. Practitioners 4. Medicare Locals Commercial in Confidence Page 4 of 27 ARGUSWORD and DOCUMENT MANAGER USER MANUAL 2. INTRODUCTION 2.1 What Is Argus Argus is encryption software that facilitates secure electronic communication of patient related information between healthcare providers. For practitioners with a Patient Management System or Clinical software, electronic correspondence can be viewed and filed electronically against a patient file, saving time opening envelopes, scanning documents and maintaining paper files. Argus is developed to NEHTA’s Secure Message Delivery (SMD) specification published by Standards Australia providing end to end SMD delivery. Backward compatible, Argus ensures healthcare providers at varying stages of eHealth adoption can continue to communicate. 2.2 How Argus Works Argus enables healthcare providers to electronically exchange clinical documents securely via encrypted email or SMD reducing the costs associated with stationery, printing, faxing and posting reports. Electronic transmission speeds up the delivery of patient information whilst providing clarity that is often lost with poor handwriting and fax rendering. Commercial in Confidence Page 5 of 27 ARGUSWORD and DOCUMENT MANAGER USER MANUAL 2.3 Who Does It Let Me Communicate with Used by Allied Health, General Practitioners, Hospitals, Practice Nurses, Pathology, Radiology and Specialists to name a few, Argus enables communication between health and care professionals delivering admission notifications, medication reviews, care plans, event notifications, ED and discharge summaries, reports, referrals, patient progress notes. Commercial in Confidence Page 6 of 27 ARGUSWORD and DOCUMENT MANAGER USER MANUAL 3. BASIC ARGUS FUNCTIONALITY 3.1 Confirming readiness of other Argus users to receive electronically 1. 2. 3.2 It’s important to contact the Practice in person prior to your first electronic message to them to confirm that they have integrated receiving electronic messaging into their Practice routine. In most instances they will have done this, however it is important to clarify. Adding a Recipient to your Argus Address Manager 1. To be able to send to other Argus recipients you must first add them to your local Argus Address Manager. 2. Access the Argus Address Manager by double-clicking on the icon (normally on the Desktop of the computer which has Argus installed). The icon looks like this: 3. Default username is argus and default password is argus. IMPORTANT NOTE: We recommend your username and password is personalised. If this has not already been done please contact the Argus Support Team on 03 9307 1000. It is important to advise Argus Support and keep on hand the details of this change in order to access your Argus Address Manager. 4. To look-up Argus recipients you need to click on Add Addresses 5. Type in the name (or part name) of the practitioner or practice you’d like to add (in the example shown below the search term is “argus”), then click on the Search the Human Services Directory (all Argus users are listed in this national directory) Tip: Do not enter a search term and hit the Enter key – you need to click the Search the Human Services Directory button to return results Commercial in Confidence Page 7 of 27 ARGUSWORD and DOCUMENT MANAGER USER MANUAL Note: that you can also click on the drop-down showing Practice or Practitioner name to choose a different way to search the Directory, as shown here: 6. In the results list click in the checkbox next to the required practitioner(s) name so the box(es) now contain a tick, and then click on the Add selected entries to Address Book button, as shown here: 7. Repeat the process to populate your address book with all the practitioners to which you wish to send to. 8. Click on Return to SMD Address Book: Commercial in Confidence Page 8 of 27 ARGUSWORD and DOCUMENT MANAGER USER MANUAL 9. Back at your Argus Address Book screen you need to copy the email for a Practitioner (before switching over to Medical Director to create or update their Address book entry to ensure you can send to them electronically from within Best Practice). You should note that the Argus Address Book has two ways to view your entries. The first way as shown here is titled Your Address Book, this will display Practices that are still using Argus 5 and whom are not SMD complaint. You will notice a Copy Email link next to each Practitioner email address, as highlighted: The second way is titled Your SMD Address Book and is accessed by clicking on the View SMD Addresses link, as highlighted above. Your SMD Address Book will list other sites that have also upgraded to Argus 6. As shown below this view does not include the Copy Email link, so you have to select the email and copy to the clipboard: Commercial in Confidence Page 9 of 27 ARGUSWORD and DOCUMENT MANAGER USER MANUAL IMPORTANT NOTE: Argus 6 is backward compatible, this means that you will be able to send and receive from other Argus users regardless of the stage of eHealth adoption they are at which is reflected by the version of Argus they have installed. These address books will be merged in a later release of Argus 6. 4. USING ARGUSWORD ArgusWord enables you to compose letters and reports directly within Microsoft Word as you do any other sort of document. You can then easily send these documents electronically and securely via the Argus network. 4.1 Sending a letter or report via ArgusWord 1. When ArgusWord is installed you will have access to an Argus compatible Microsoft Word template from which you can specifically design further templates to produce letters and reports that can be sent via Argus. Here is an example of two templates that have been placed on the Desktop: in this instance they have been created by an Allied Health Practitioner to allow them to easily send an acknowledgement of a received referral, and to subsequently produce a report. 2. Double clicking one of these template icons will create a new document in Microsoft Word. 3. An ArgusWord dialog box will be displayed, requiring you to complete: A - the Patient/Client details and B - choose the Recipient: Commercial in Confidence Page 10 of 27 ARGUSWORD and DOCUMENT MANAGER USER MANUAL 4. Complete all the Patient Details fields and then choose the Recipient from the Contacts list on the left and click the Add To: button to select your Primary Recipient. (The Contacts list is made up of all the entries you have previously added to your local Argus Address Manager.) Click OK: Commercial in Confidence Page 11 of 27 ARGUSWORD and DOCUMENT MANAGER USER MANUAL 5. A Save As dialog box will appear with a suggested File name based on the Patient’s Last and First Name and today’s date, as highlighted here: Either accept this, or change the File name and then confirm or change where you will be saving this document, then click Save. 6. One of the useful features of ArgusWord is the ability to use keyboard shortcuts to enter Patient, Recipient and Document details as illustrated here: Commercial in Confidence Page 12 of 27 ARGUSWORD and DOCUMENT MANAGER USER MANUAL 7. You can also use the Argus menu (accessible via the Add-Ins toolbar in Microsoft Word) to enter these details (or refer to the listed shortcuts within this menu to assist you with remembering the keyboard shortcuts): 8. Once you have completed the letter/report then it is a simple matter to send it from within Microsoft Word. a. As shown above, access the Argus menu via the Add-Ins toolbar (this example is from Microsoft Word 2010 – other versions of Word may appear differently): Commercial in Confidence Page 13 of 27 ARGUSWORD and DOCUMENT MANAGER USER MANUAL b. Alternatively, press F12. c. This dialog box will appear: Just press the Send button. d. This confirmation will also appear: Click OK. Commercial in Confidence Page 14 of 27 ARGUSWORD and DOCUMENT MANAGER USER MANUAL 4.2 Receiving and processing incoming messages in Document Manager Document Manager is an application that manages your incoming correspondence sent via Argus. It provides a simple way to view, and if necessary to save and print these incoming documents. 1. When Document Manager is installed it is set to run automatically in the background. You can access it anytime from the System Tray area on the desktop (lower right hand corner of the screen). The icon for it is highlighted here: 1.1 To start Document Manager right click this icon and choose Open Document Manager, as highlighted here: 2. When first opened Document Manager will look like this, with no message/document displayed: Commercial in Confidence Page 15 of 27 ARGUSWORD and DOCUMENT MANAGER USER MANUAL 3. Double click on Inbox Messages (highlighted above) to view New Messages. 4. As per below: 4.1 A Click on one of the message items (listed in the format of Patient Lastname, Firstname, Date Received and a number) to view the received document 4.2 B View the document in the viewing pane on the right hand side 4.3 C Note that summary information is viewable above the Inbox when a message is selected 5. New messages are moved from the Inbox Messages list to the Actioned Messages list after you have either viewed, printed or saved them. 5.1 You decide which of these actions will move the message by choosing from the Actions menu item. In the instance seen below the messages will be moved after being viewed: 5.2 To illustrate here are the Inbox Messages whilst viewing the document regarding Janet Williams sent on April 10, 2014 (displayed as Williams, Janet-Letter-2010-04-10_1) and then after clicking the Refresh button. As you can see that message has moved into a folder, under Actioned Messages entitled Williams, Janet-1967-11-12 (Lastname, Firstname-DOB). NOTE: any future incoming correspondence regarding this patient will also be filed in this folder. Commercial in Confidence Page 16 of 27 ARGUSWORD and DOCUMENT MANAGER USER MANUAL 6. The Export option will open a Save dialog box, where you need to choose the folder to which you will save the document. Once chosen, clicking on Save will create another folder within your chosen folder with a folder name as per this example: Inside this folder the document will be saved, with the same name, in RTF format. RTF format can be opened in Microsoft Word. 7. The Print option will automatically print one copy to your default printer. Commercial in Confidence Page 17 of 27 ARGUSWORD and DOCUMENT MANAGER USER MANUAL 4.3 Viewing Sent Messages in Document Manager 1. The reports and letters you send out via ArgusWord are listed in the Sent Messages folder which appears under the Actioned Messages as shown here: Clicking on a message will allow you to view it and print it if required. Commercial in Confidence Page 18 of 27 ARGUSWORD and DOCUMENT MANAGER USER MANUAL 5. ARGUS DAILY MAINTENANCE 5.1 Using Argus Message Manager 5.1.1 Monitoring Sent and Received Messages It is important to monitor the Argus Message Manager on a regular basis. This will assist in ensuring that messages are being sent and received, as expected. Although notifications of problems will be emailed to the business contact for a Practice at the time they occur, regular checking of the Argus Message Manager is an important part of risk management. 1. Access the Argus Message Manager by clicking on this icon (normally on the Desktop of the computer which has Argus installed). The icon looks like this (not to be confused with ‘Argus Messenger’) : Note: The default login details are ‘argus’ and ‘argus’ 2. You can change the Main Message View by choosing from the drop-down as shown here: Commercial in Confidence Page 19 of 27 ARGUSWORD and DOCUMENT MANAGER USER MANUAL 3. The Message Manager has the following standard views TIP – HL7 messages are the clinical messages sent and received by Argus – for example, referrals and reports Sent - All Messages This will display ALL sent messages regardless of status or purpose. Sent - HL7 Messages Not Yet Sent This is a list of any messages awaiting initial sending. Sent - Acknowledged HL7 Messages This is a list of messages that have been successfully acknowledged by the recipient’s Argus software. Sent - HL7 Messages Awaiting Acknowledgement This is a list of messages successfully sent but awaiting acknowledgement (receipt) by the recipient. Sent - Failed HL7 Messages (No Acknowledgement) This is a list of messages that have reached the maximum resend limit with no response from the recipient. (This usually indicates an issue at the recipient’s end. See Argus Messenger – Common Error Notifications) Sent - Non HL7 Messages This is a list of system messages (i.e. Acknowledgements, Error notifications etc). Received - All Messages This will display ALL received messages regardless of status or purpose. Received - Processed Messages This is a list of all messages successfully processed and exported. Received - Non Processed Messages This is a list of messages that were unable to be processed (this can be due to decryption or export issues, etc). Received - Non HL7 Messages This is a list of regular messages, usually not intended for Argus (i.e. incorrectly sent messages, mail server rejection notice, etc). Received - Acknowledgements This is a list of the acknowledgement messages sent back by the recipients’ Argus software to indicate successful receipt of the message. Commercial in Confidence Page 20 of 27 ARGUSWORD and DOCUMENT MANAGER USER MANUAL 5.2 Argus Message Cycle 5.2.1 The Sending process Argus works as a service and does a send/receive cycle every 20 minutes, this cycle can be followed in the Message Manager. A message progress can be followed using the legend at the bottom of the Message Manager. Process Flow ACK Status When a message has been added to the Argus database and is waiting to be sent in the next cycle the red clock will appear Once Argus has completed its 20 minute cycle the message will have been sent and will now display a yellow clock The recipients Argus installation will then receive and decrypt the message and process it into their clinical software package. At this stage the message will then show a green tick to signify that all has gone correctly Messages will attempt to be delivered for 3 days, if for some reason the recipient isn’t able to receive the message after 3 days the message will display a red X A failed Acknowledgement signifies an error at the recipients end. If you receive a failed Acknowledgement please contact the Argus Support team by phone on 03 9037 1000 or by email [email protected]. Support will then contact the intended recipient and rectify any potential issues, at which point the message can then be re-sent. IMPORTANT NOTE: The send/receive cycle can also be manually performed from the Argus Server to instantly send/receive messages. If you’d like to learn how to do so please contact Argus Support. Commercial in Confidence Page 21 of 27 ARGUSWORD and DOCUMENT MANAGER USER MANUAL 5.2.2 The Receiving Process As with sending messages, you can also view the process of received messages by referencing the Legend Process Flow Processing Status When a message has been received, decrypted and sent to your clinical software package you will see the following image next to the message which signifies that all has gone as it should have If the following image appears, there can be multiple causes, contact Argus Support to investigate Sometimes message are not processed, in this case the message may have been sent from a non-encrypted messaging system or it could be an Acknowledgement received in response to a message you’ve sent. Messages that have not been processed do not display an icon. Commercial in Confidence Page 22 of 27 ARGUSWORD and DOCUMENT MANAGER USER MANUAL 5.2.3 Message Actions Resending Messages Any messages sent by Argus can also be marked for resending from both the main Message View page and also from the Message Detail page. Select one or more sent messages by ticking the checkbox and click the 'Resend Selected' button. The Message Viewer will display an informative message if the selected messages were successfully marked for resending. Messages will be resent the next time Argus performs a mail synchronisation. Reprocessing Messages Any messages received by Argus can be marked for reprocessing from both the main Message View page and also from the Message Detail page. Select one or more sent messages and click the 'Reprocess Selected' button. The Message Viewer will display an informative message if the selected messages were successfully marked for reprocessing. Messages will be reprocessed the next time Argus performs a mail synchronisation. Once completed the below image will appear beside the message Archiving Messages Argus will automatically Archive successfully completed messages from both sent and received views at a pre-configured interval, this is usually every 28 days. Individual messages can be archived from the Message Detail page in the Argus Message Viewer. Click the 'Archive Message' button when viewing the detail of any message. The Message Viewer will return to the main Message View page after archiving the selected message. Deleting Messages Any messages sent or received by Argus can be marked for deletion from the Message Detail page in the Argus Message Viewer. Click the 'Delete Message' button when viewing the detail of any message. The Message Viewer will return to the main Message View page after deleting the selected message. Or, select one or more messages from the main Message View page and click the 'Delete Selected' button. The Message Viewer will display an informative message if the selected messages were successfully deleted. Commercial in Confidence Page 23 of 27 ARGUSWORD and DOCUMENT MANAGER USER MANUAL 6. IMPORTANT ASPECTS OF ARGUS MAINTENANCE 6.1 Keeping Argus Informed 6.1.1 Notifying Argus of Practice Changes 1. As Argus utilises the National Health Services Directory, containing thousands of organisations and practitioners, it’s important that we keep the directory up to date. Therefore, please ensure you inform Argus of any changes regarding your practitioners and/or organisation. 2. For example: I. New doctors at your organisation II. Doctors who have left your organisation III. Change in Practice Manager and preferred contact details IV. Changes to your organisation details, such as phone number, address, etc. This is to ensure the Argus Users Database is up-to-date and senders are able to locate the correct recipient at the correct location. 6.1.2 Changes to server & workstation environments The Argus software may need to be updated to work in co-ordination with any changes at your organisation. It is important to inform Argus of any of the following changes to your server environment: Changing clinical software and or Internet provider o Argus may need to be reconfigured when changing your clinical software and or dedicated Argus email address’ or error notification address’. Major system upgrades o Some upgrades, including Operating System changes can cause an effect on your Argus Software; therefore it is beneficial to advise us of any upcoming changes New workstations have been installed o The Argus software may need to be reinstalled or reconfigured on your new workstation computers Changing ‘file drop/file pickup directory’ o If the directories for incoming and/or outgoing messages are altered, Argus will need to be reconfigured to work with the new directories Server upgrades/replacements o Please ensure you inform us of any major server upgrades PRIOR to turning-off the existing server, as we will need to take a backup of the current installation database When you have an Argus subscription, our Argus Support team are easily able to help you ensure your Argus is going to keep working, despite the changes happening in your organisation. 6.1.3 Managing Your Argus Subscription Keeping your Argus subscription up-to-date ensures you have full support and a fully functional Argus installation, including future upgrades and patches. Your Argus software will advise you when your subscription is approaching expiry. Additionally, a few weeks prior to expiry an email notification of your subscription expiry date will be sent to your nominated contact email address. Commercial in Confidence Page 24 of 27 ARGUSWORD and DOCUMENT MANAGER USER MANUAL To renew your subscription simply follow this link; https://www.argusconnect.com.au/subscription/existing/ (Or go to our main website (www.argusconnect.com.au) and click on ‘Existing Customers’). You will be prompted for your Argus Customer ID, if you do not have this, please contact us and we will assist you. Follow the prompts and you will be presented with a quote prior to payment. Alternatively, if you would like a costing quote, please contact Sales on (03) 9037 1000 or [email protected]. Subscriptions include the following benefits; Full technical support of the Argus Software. All future software upgrades and new version releases available online. No time limit or number-of-call limit for remote support enquiries. Problem resolution by phone, email or remote access. Support during normal business hours Monday – Friday, 9.00 am – 5.00 pm (AEST). Commercial in Confidence Page 25 of 27 ARGUSWORD and DOCUMENT MANAGER USER MANUAL 7. TROUBLE SHOOTING 7.1 Trouble Shooting – Basic 7.1.1 Basic Argus Error Notifications Error Description Action Maximum Resend Limit Reached Argus has not received an Acknowledgement from the intended recipient after multiple sending attempts. This usually indicates an issue with the recipient’s Argus. You should contact the Argus Support team on 03 5335 2221 to resolve the issue. Address Book Update Failure The Address Book Auto-Update service was unsuccessful. This indicates that there was a problem communicating with the Argus Users Directory. Once a day Argus makes a connection to the central Argus server to confirm all entries in the local Argus Address Book are correct. If, for whatever reason, the connection cannot be made this email is sent. This error is only a problem if it occurs once a day every day. Commercial in Confidence Page 26 of 27 ARGUSWORD and DOCUMENT MANAGER USER MANUAL 7.2 Trouble Shooting - Intermediate 7.2.1 Argus Error Notifications Error Description Action Rule Failure Notification Argus was unable to deliver received correspondence to "drop" directory. Confirm the drop directory exists and has write permission for all network users. If problem still persists, contact Argus Support team. 8. HOW TO CONTACT ARGUS If you require any further information or assistance, please contact Argus staff on one of the following methods: Phone: You can phone Argus on (03) 9037 1000, your enquiry should typically be able to be answered within 1 business day. Email: You can email Argus at [email protected] your enquiry may take 1-5 business days for a response. Online: Argus has an online contact form which will help direct your enquiry to the appropriate people, you can submit your enquiry here: https://www.argusconnect.com.au/content/contact-us IMPORTANT NOTE: To speed up your support call you can start a TeamViewer session to allow the support tech to gain access to your machine faster. To do so, open your start menu and go into ‘All Programs’, from there locate the ‘Argus Connect’ folder and run the ‘Active Remote Support’ icon which will then generate an ID that you can supply the tech to gain access to your PC. Alternatively you can get this ID by visiting our website www.argusconnect.com.au, click the support tab towards the top right and scroll down to ‘Activate Remote Support for Windows’. Commercial in Confidence Page 27 of 27