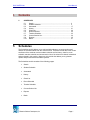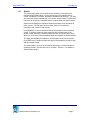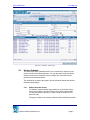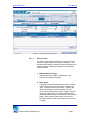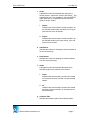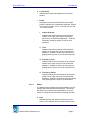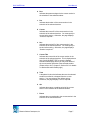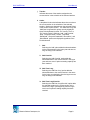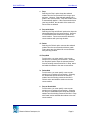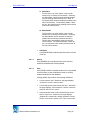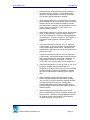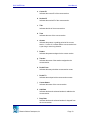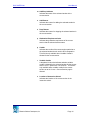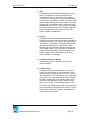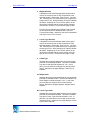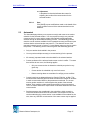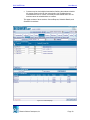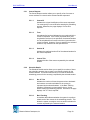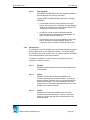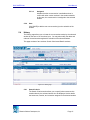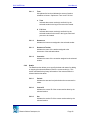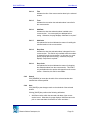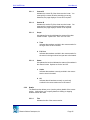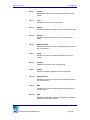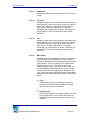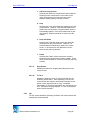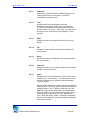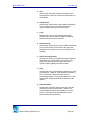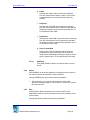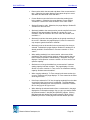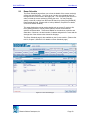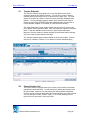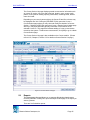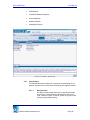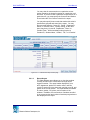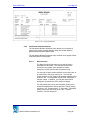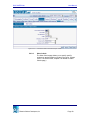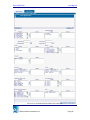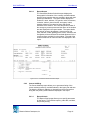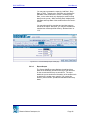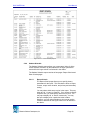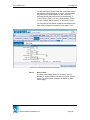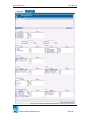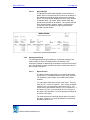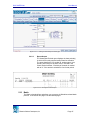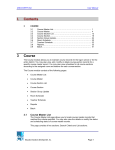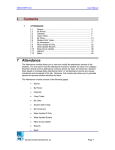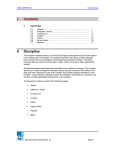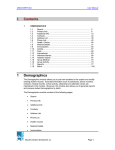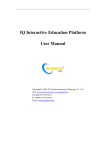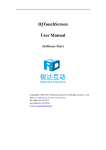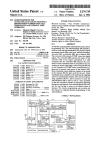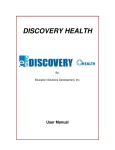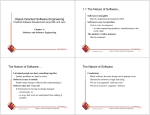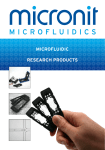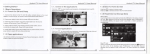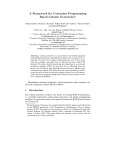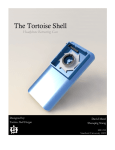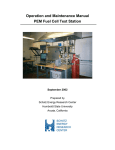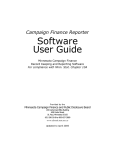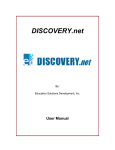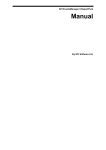Download I. Contents 5 Schedules
Transcript
DISCOVERY.Net I. Contents 5 SCHEDULES 5.1 5.2 5.3 5.4 5.5 5.6 5.7 5.8 5.9 5.10 5 User Manual Search………………………………………………………………… Student Schedule…………………………………………..…..…… Automated……………………………………………………….…… History……………………………………………………….……….. Class List………………………………………………….…………. Room Schedule………………………………………….………….. Teacher Schedule…………………………………………………… Course Section List………………………………………………..… Reports……………………………………………………………….. Batch………………………………………………………………..… 2 3 17 21 24 32 33 34 35 47 Schedules The Schedules module allows you to add enrolled students to a course-section and release an enrolled student from the course-section. Essential records about the course enrollment of the students such as student schedule and its history, class list, room schedule, teacher schedule and course-section list of the school are viewed, maintained and processed in this module. Moreover, this module also allows you to generate reports and process student schedule by batch. The Schedules module consists of the following pages: • Search • Student Schedule • Automated • History • Class List • Room Schedule • Teacher Schedule • Course Section List • Reports • Batch Education Solutions Development, Inc. Page 1 DISCOVERY.Net 5.1 User Manual Search The Search page allows you to locate student record(s) in the system that matches the specified criteria. You may specify any of the following search criteria: Last Name, First Name, Student ID, Birth Date and Family ID. You may also select the Gender, Relationship, YIS, School, Scope, Pattern, Track ID and may even opt to search for alternate names to narrow down the search results. Search results displays the immediate student information such as student ID, name, gender, YIS, birth date, phone number, family ID, counselor ID, homeroom code, school ID and track ID. Click [SEARCH] to retrieve student records that correspond with the specified criteria. To select a student click the Student ID link or double-click on the student record. Selecting a student enables the other submodule links, which allows you to go to any of the Schedules pages and displays the student header. This page also facilitates the addition of a new student record into the system. Click [ADD] to go to a blank Primary Info page in Demographics module to start adding a student record. The Search page is common for all modules that require a selected student in accessing records. (Please refer to K12, Chapter 1, Section 1.1 for details on Student Search page.) Education Solutions Development, Inc. Page 2 DISCOVERY.Net User Manual Figure 5.1.1 Schedules - Search page 5.2 Student Schedule The Student Schedule submodule allows you to locate all the student coursesection records of the selected student. You may also add, modify and delete student course-section records as well as change GPA calculation factors particular to the selected student. This submodule consists of two pages: Student Schedule Search and Student Schedule Details pages. 5.2.1 Student Schedule Search The Student Schedule Search page allows you to locate the coursesections the student is enrolled in either school-wide or district-wide. You may also add the student in a class or drop the student from a particular class. This page consists of two sections: Search Criteria and Details sections. Education Solutions Development, Inc. Page 3 DISCOVERY.Net User Manual Figure 5.2.1.1 Student Schedule Search page 5.2.1.1 Search Criteria The Search Criteria section allows you to specify criteria to locate the course-sections the student is enrolled in. You may also specify details in adding the selected student in the course-section or modifying the schedule of the selected student schedule. a. Effective Date of Change Indicates the effective date of modification in the schedule of the selected student. b. Mass Action A dropdown list box that indicates the action or change in the schedule of the selected student. Options are ‘Drop’, ‘Drop with Grade’, and ‘Delete’. Selecting the ‘Drop’ option drops the selected student from the course-section that does not contain a grade. Selecting ‘Drop with Grade’ option on the other hand drops the selected student from the course-section where he has a grade. While selecting ‘Delete’ option removes the selected student from the course-section where he has no grade. Education Solutions Development, Inc. Page 4 DISCOVERY.Net User Manual c. Scope A dropdown list box that indicates the extent of the search process. Options are ‘School’ and ‘District.’ This dropdown list box is only available if user has DISTRICT rights. Otherwise, it is unavailable and the selected option is always ‘School’. i. District Indicates that course-section records enrolled in by the selected student within the district for the logon year and term are to be located. ii. School Indicates that course-section records enrolled in by the selected student in the logon school, year, and term are to be located. d. Add Reason Indicates the reason for enrolling the selected student in the course-section(s). e. Drop Reason Indicates the reason for dropping the selected student from the course-section(s). f. Status A dropdown list box that indicates the status of the selected student in the schedule to be located. i. Active Indicates that course-section records to be located are only those currently enrolled in by the selected student. ii. All Indicates that course-section records to be located are those currently enrolled in or was taken by the selected student. g. Academic Plan Indicates the academic plan of the selected student. Education Solutions Development, Inc. Page 5 DISCOVERY.Net User Manual h. Lunch Group Indicates the lunch group assigned to the selected student. i. Period A dropdown list box that indicates how the selected student’s schedule to be located are displayed. Options are ‘Quarter by Grade’, ‘Term’, ‘Full Year by Term’ and ‘Full Year by Period’. i. Quarter by Grade Indicates that course-section(s) of the selected student for the logon term and current grading period are to be located and displayed. Student’s schedule is sorted by periods, course ID, and section ID. ii. Term Indicates that course-section(s) of the selected student for the logon term are to be located and displayed. Student’s schedule is sorted by term, grading period, periods, course ID, and section ID. iii. Full Year by Term Indicates that all course-section(s) of the selected student for the logon year are to be located and displayed. Student’s schedule is sorted by term, grading period, periods, course ID, and section ID. iv. Full Year by Period Indicates that all course-section(s) of the selected student for the logon year are to be located and displayed. Student’s schedule is sorted by periods, term, grading period, course ID, and section ID. 5.2.1.2 Details The Details section displays the selected student’s coursesections that matched the criteria specified. This section also allows you to add the selected student to a coursesection or modify the selected student’s existing schedule. a. Prds Indicates the start and end period when the coursesection in the schedule of the selected student meets. Education Solutions Development, Inc. Page 6 DISCOVERY.Net User Manual b. Ptrn Indicates the pattern assigned to the course-section in the schedule of the selected student. c. Dur Indicates the duration of the course-section in the schedule of the selected student. d. Course Indicates the course ID of the course-section in the schedule of the selected student. You must specify a course before saving. Otherwise, the page displays “Course is required.” e. Sec Indicates the section ID of the course-section in the schedule of the selected student. You must specify a section before saving. Otherwise, the page displays “Section is required.” f. Course Title Indicates the course title of the course-section in the schedule of the selected student. This is displayed as a link. Click [COURSE TITLE] to open the Student Schedule Details page where you may view details of the course-section particular to the selected student. (Please refer to K12, Chapter 5, Section 5.2.2 for details on Student Schedule Details page.) g. Term A dropdown list box that indicates the term the selected student is enrolled in or dropped from the coursesection. You must select a term before saving. Otherwise, the page displays “Term is required.” h. Qtr Indicates the quarter or grading period of the coursesection in the schedule of the selected student. i. Room Indicates the room assigned to the course-section in the schedule of the selected student. Education Solutions Development, Inc. Page 7 DISCOVERY.Net User Manual j. Teacher Indicates the name of the teacher assigned to the course-section in the schedule of the selected student. k. Action A dropdown list box that indicates the action to make on the course-section in the schedule of the selected student. Options are dependent on the selected Period in the Search Criteria section. The ‘Add/Year Long’ and ‘Add/Year Long/Override’ options are only displayed when Period selected is either ‘Full Year by Term’ or ‘Full Year by Period’. While the ‘Add’, ‘Add Override’, ‘Drop’, ‘Drop with Grade’, ‘Delete’, ‘Drop/Add’, ‘Delete/Add’, ‘Drop with Grade/Add’, ‘Move/Save’, and ‘Move/Delete’ options are displayed regardless of the Period selected. i. Add Selecting the ‘Add’ option adds the selected student to the course-section in the logon year and term as long as slot(s) is still available. ii. Add Override Selecting the ‘Add Override’ option adds the selected student to the course-section in the logon year and term even if optimum seating capacity has been reached. iii. Add/ Year Long Selecting the ‘Add/Year Long’ option adds the selected student to the course-section in the terms for the logon year beginning from the logon term as long as slot(s) is still available. iv. Add/ Year Long/Override Selecting the ‘Add/Year Long/Override’ option adds the selected student to the course-section in the terms for the logon year beginning from the logon term even if optimum seating capacity has been reached. Education Solutions Development, Inc. Page 8 DISCOVERY.Net User Manual v. Drop Selecting the ‘Drop’ option drops the selected student from the course-section for the logon year and term. However, if the selected student has a grade in the course-section, ‘Drop with Grade’ action is automatically applied. If the course-section has a year-long duration, the schedule of the student for future terms are deleted. vi. Drop with Grade Selecting the ‘Drop with Grade’ option also drops the selected student from the course-section. However, it is assumed that the student has a grade in the course-section. Future terms are also deleted for course-sections with year-long duration. vii. Delete Selecting the ‘Delete’ option removes the selected student from the course-section without a grade. Future terms are also deleted for course-sections with year-long duration. viii. Drop/Add For this action, you must specify a new coursesection over an existing course-section. Selecting the ‘Drop/Add’ option drops the selected student from the existing course-section like in ‘Drop’ action and adds the student to the new course-section. ix. Delete/Add For this action, you must specify a new coursesection over an existing course-section. Selecting the ‘Delete/Add’ option removes the selected student from the existing course-section like in ‘Delete’ action and adds the student to the new course-section. x. Drop w/ Grade/Add For this action, you must specify a new coursesection over an existing course-section. Selecting the ‘Drop w/ Grade/Add’ option drops the selected student from the existing course-section like in ‘Drop with Grade’ action and adds the student to the new course-section. Education Solutions Development, Inc. Page 9 DISCOVERY.Net User Manual xi. Move/Save For this action, you must specify a new coursesection over an existing course-section. Selecting the ‘Move/Save’ option drops the selected student from the existing course-section like in ‘Drop’ or ‘Drop with Grade’ action and adds the student to the new course-section. The student’s grades, if there are any, are copied from the existing course-section to the new course-section. xii. Move/Delete For this action, you must specify a new coursesection over an existing course-section. Selecting the ‘Move/Delete’ option removes the selected student from the existing course-section like in ‘Delete’ action and adds the student to the new course-section. The student’s grades, if there are any, are copied from the existing course-section to the new course-section. l. Add Rows Click [ADD ROWS] to add the specified number of rows in the list. 5.2.1.3 Search Click [SEARCH] to locate the schedule of the selected student that matched the criteria specified. 5.2.1.4 Save Click [SAVE] to add the selected student to the newly added course-sections or post modifications made on existing student schedules into the database. Clicking [SAVE] also performs the following validations: • Course must be valid. Otherwise, the page displays “Course ID <course> does not exist.” • Course and Section must exist for the term. Otherwise, the page displays “Course-Section <course>-<section> does not exist in Term <term>.” • Selected student must not be enrolled for the coursesection in the term. Otherwise, the page displays “Student ID is <student id> already enrolled in CourseSection <course id>-<section id> in Term <term code>.” Education Solutions Development, Inc. Page 10 DISCOVERY.Net User Manual • Selected student must satisfy the gender restriction of the Course as set in Course > Course Master page. Otherwise, the page displays “Course ID <course ID> only accepts <gender restriction> students.” • When adding a student in a course-section, a slot must still be available for the course-section (optimum seating capacity has not been reached) to be able to add the selected student. Otherwise, the page displays “CourseSection <course>-<section> in Term <term> is at optimum seating capacity.” • When adding a student in a course-section and selected Action is ‘Add Override’, maximum seating capacity must not be reached yet. Otherwise, the page displays “Course-Section <course>-<section> in Term <term> is at maximum seating capacity. Student cannot be added.” • If the Action selected is ‘Add/Year Long’ or ‘Add/Year Long/Override’, a year-long duration must be assigned to the corresponding course-section. Otherwise, the page displays “Add Year Long can be performed only for year long courses.” • If the Action selected is ‘Add/Year Long’ or ‘Add/Year Long/Override’, the selected student must be enrolled in all the future terms for the school year. Otherwise, the page displays “Student is not enrolled in Track ID <Track ID> Term <term the student is not enrolled in>.” • If the Period selected is ‘Full Year by Term’ or ‘Full Year by Period’, dropping the selected student from schedules on terms prior the sign-on term is not allowed. The page displays “Cannot drop Student ID <student ID> from Course-Sections for term(s) prior to sign-on term.” • When deleting the selected student from a coursesection, the page displays the confirmation message “Are you sure you want to delete the selected records?” with [OK] and [CANCEL] options. Clicking [OK] proceeds with deleting the student schedule. While clicking [CANCEL] returns to current page and cancels deletion process. • When deleting the selected student from a coursesection the student must not have a grade saved for the course-section. Otherwise, the page displays “Student ID <student id> has a final grade in Course-Section <course>-<section> in Term <Term >.” Education Solutions Development, Inc. Page 11 DISCOVERY.Net 5.2.2 User Manual • When Action selected is ‘Move/Save’, the specified Course of the existing and new course-section must be the same. Only the Section must be different. Otherwise, the page displays “Move and Save is possible only from one Section of a Course ID to another.” • When Action selected is ‘Move/Delete’, the specified Course of the existing and new course-section must be the same. Only the Section must be different. Otherwise, the page displays “Move and Delete is possible only from one Section of a Course ID to another.” Student Schedule Details The Student Schedule Details page allows you to view and modify details of the course-section particular to the selected student. Student schedule details are used in calculating the student’s credits, GPA grade, and graduation requirements earned. Figure 5.2.2.1 Student Schedule Details page 5.2.2.1 Details The Details section allows you to view course-section related details and modify details that are particular to the selected student. Education Solutions Development, Inc. Page 12 DISCOVERY.Net User Manual a. Course ID Indicates the course ID of the course-section. b. Section ID Indicates the section ID of the course-section. c. Title Indicates the title of the course-section. d. Term Indicates the term of the course-section. e. Quarter Indicates the quarter or grading period of the coursesection. A value of 0 means that the course-section has a year-long or term-long duration. f. Pattern Indicates the pattern assigned to the course-section. g. Teacher Indicates the name of the teacher assigned to the course-section. h. Period From Indicates the start period the course-section meets. i. Period To Indicates the end period the course-section meets. j. Course Status Indicates the status of the course-section. k. Add Date Indicates the date the selected student is added to the course-section. l. Drop Date Indicates the date the selected student is dropped from the course-section. Education Solutions Development, Inc. Page 13 DISCOVERY.Net User Manual m. Add/Drop Indicator Indicates the status of the selected student in the course-section. n. Add Reason Indicates the reason for adding the selected student in the course-section. o. Drop Reason Indicates the reason for dropping the selected student in the course-section. p. Graduation Requirement Code Indicates the graduation requirement of the coursesection that the selected student earns. q. Credits Indicates the credits of the course-section particular to the selected student that is used in GPA computation. This field is only available when Variable Credits is allowed for the course-section. r. Variable Credits A dropdown list box that indicates whether variable credits is allowed for the selected student for the coursesection or not. Options are ‘Yes’ and ‘No’. This field is only available when variable credits for the coursesection as set in Course > Course-Section page is allowed. s. Location of Instruction School Indicates the location of the course-section in the instruction school. Education Solutions Development, Inc. Page 14 DISCOVERY.Net User Manual t. GPA A dropdown list box that indicates whether the coursesection is included in the GPA computation of the selected student or not. Options are ‘From Grades’, ‘Yes’ and ‘No’. Selecting the ‘Yes’ option indicates that course-section is included in the GPA computation of the student. While selecting ‘No’ option indicates otherwise. Selecting the ‘From Grades’ option, on the other hand, indicates that inclusion of the course-section in the GPA computation depends on the GPA Calculation flag of the student’s grade for the course-section as set in the Admin > Grades > Grades page. u. Earned A dropdown list box that indicates whether credits is earned for the course-section in the GPA computation of the selected student or not. Options are ‘From Grades’, ‘Yes’ and ‘No’. Selecting the ‘Yes’ option indicates that the credits is earned for the course-section. While selecting ‘No’ option indicates otherwise. Selecting the ‘From Grades’ option, on the other hand, indicates that credits is earned depending on the Earned flag of the student’s grade for the course-section as set in the Admin > Grades > Grades page. v. Location of Instruction District Indicates the location of the course-section in the instruction district. w. Credit Override A dropdown list box that indicates what credit type to use for the course-section in GPA computation of the selected student. Options are ‘From Course’, ‘Yes’ and ‘No’. Selecting the ‘Yes’ option allows you to specify the credit type to use. While selecting ‘No’ option indicates otherwise. Selecting the ‘From Course’ option, on the other hand, indicates that the course-section’s credit type as set in Course > Course-Section page is used. This field is only available when Credit Type Override for the course-section is allowed as set in Course > CourseSection page. Otherwise, the field is unavailable and value is set to ‘From Course’. Education Solutions Development, Inc. Page 15 DISCOVERY.Net User Manual x. Weight Override A dropdown list box that indicates what weight code to use for the course-section in GPA computation of the selected student. Options are ‘From Course’, ‘Yes’ and ‘No’. Selecting the ‘Yes’ option allows you to specify the weight code to use. While selecting ‘No’ option indicates otherwise. Selecting the ‘From Course’ option, on the other hand, indicates that the course-section’s weight code as set in Course > Course-Section page is used. This field is only available when Weight Code Override for the course-section is allowed as set in Course > Course-Section page. Otherwise, the field is unavailable and value is set to ‘From Course.’ y. Course Type Override A dropdown list box that indicates what course type to use for the course-section in GPA computation of the selected student. Options are ‘From Course’, ‘Yes’ and ‘No’. Selecting the ‘Yes’ option allows you to specify the course type to use. While selecting ‘No’ option indicates otherwise. Selecting the ‘From Course’ option, on the other hand, indicates that the course-section’s course type as set in Course > Course-Section page is used. z. Credit Type Indicates the credit type assigned to the course-section particular to the selected student. This field is available only when Credit Override selected is ‘Yes’. In this case, you must select a credit type from the list before saving. Otherwise, the page displays “Credit Type is required.” aa. Weight Code Indicates the weight code assigned to the course-section particular to selected student. This field is available only when Weight Override selected is ‘Yes’. In this case, you must select a weight code from the list before saving. Otherwise, the page displays “Weight Code is required.” bb. Course Type Code Indicates the course type assigned to the course-section particular to the selected student. This field is available only when Course Type Override selected is ‘Yes’. In this case, you must select a course type code from the list before saving. Otherwise, the page displays “Course Type Code is required.” Education Solutions Development, Inc. Page 16 DISCOVERY.Net User Manual cc. Adjustment A dropdown list box that indicates the reason for adjusting the credits of the course-section for the selected student. 5.2.2.2 5.3 Save Click [SAVE] to post modifications made on the details of the course enrollment record of the selected student into the database. Automated The Automated page allows you to request course(s) and create a convenient schedule for the selected student. You may request course(s) or a particular course-section for a term and the system automatically assigns applicable sections through an automated scheduling process. The scheduling process sorts the course-sections available for the requested course(s) and locates open sections that the selected student may enroll in. The alternate course of the requested course(s) as set in Course > Course Master page may also be used in the process. The following are the rules that govern the scheduling process: • Only one student is scheduled in the process. • You may select multiple course(s) or course-section(s) for the process. • All course(s) requested need to be scheduled for the selected student. • Course enrollment of the selected student must not be in conflict. To ensure that conflicts do not occur, the following applies: o Only one course-section is allowed to schedule per period on any given day. o Course-section is scheduled only once for the term. o Pattern meeting dates are considered in verifying course conflicts. • Course’s sections are balanced based on Gender, Ethnicity, or Both. This means that the scheduling process needs to balance the number of students in each course section based on the parameters mentioned. The coursesection gender restriction is verified against the gender of the selected student. Only matching gender students are placed in the course-section. This is to ensure that there is equal number of students distributed into each course section. • Student teams are also considered in the scheduling, which means the course and student should have the same team. An exception to this rule can be made when the course section is not available for the student for the term, then any ‘GENTM’ course-section of the same course may be applied. Education Solutions Development, Inc. Page 17 DISCOVERY.Net • User Manual Courses may be tried multiple times before finalizing the student schedule. All courses must be tried for the course before it is considered as an unscheduled course. A course is considered unscheduled when all of its sections cannot be scheduled due to conflicts. This page consists of three sections: Course Request, Schedule Details, and Schedule List sections. Figure 5.3.1 Automated page Education Solutions Development, Inc. Page 18 DISCOVERY.Net 5.3.1 5.3.2 User Manual Course Request The Course Request section allows you to specify a list of courses or course-sections for a term that the selected student requested. 5.3.1.1 Course ID Indicates the unique identification of the course requested. You must specify a course ID before starting the scheduling process. Otherwise, the page displays “Course ID is required.” 5.3.1.2 Term A dropdown list box that indicates the term under which the course is requested. If the course requested has a yearlong duration and term is not specified, the selected student is to be scheduled for all terms in the school year when the course is offered. However, if term is specified, the selected student is only scheduled for the specified term. 5.3.1.3 Section ID Indicates the preferred section ID of the selected student for the course requested. 5.3.1.4 Course Title Indicates the title of the course requested by the selected student. Schedule Details The Schedule Details section allows you to specify the number of times the scheduling process tries to create a convenient schedule for the selected student. This section also allows you to start the automatic scheduling process for the course(s) requested by the selected student. 5.3.2.1 No. of Tries Indicates the number of times the system tries to backtrack and create a convenient schedule for the course(s) requested by the selected student. If the Back Tracking checkbox is selected, you must specify the no. of tries before starting the scheduling process. Otherwise, the page displays “No. of Tries is required.” 5.3.2.2 Back Tracking A checkbox that indicates whether the system is to perform a back track of the courses in the scheduling process. This allows the system to assign a more convenient schedule for courses requested by the selected student. Education Solutions Development, Inc. Page 19 DISCOVERY.Net User Manual 5.3.2.3 Start Schedule Click [START SCHEDULE] to start the automatic scheduling process based on the course(s) requested. Clicking [START SCHEDULE] also performs the following validations: 5.3.3 • The selected must be currently enrolled in the logon school, year, and track ID. Otherwise, the page displays “Student ID <student ID> is not enrolled in School Year <school year> and Track ID <track ID>.” • At least one course must be requested to start the scheduling process. Otherwise, the page displays “At least 1 Course Request is required.” • The specified Course ID must be available for the logon school. Otherwise, the page displays “Course ID <course ID> does not exist for School ID <school ID>.” Schedule List The Schedule List section displays the schedule automatically generated by the system based on the requested course(s). This section details the course ID, section ID, duration, term, qtr., pattern, periods, and status of the selected student in the course-sections. The status of a student in a course-section may either be ‘Enrolled’, ‘Assigned’, ‘Closed’ or ‘Conflict’. 5.3.3.1 Enrolled Indicates that the selected student is already enrolled in the course-section. 5.3.3.2 Closed Indicates that there are no sections available for the course(s) requested by the selected student. This may be due to the gender restriction of the course that the selected student did not satisfy. Or it may be because seats of all sections of the course are already taken and there is no slot available for the selected student. 5.3.3.3 Conflict Indicates that sections are available for the course(s) requested by the selected student. However, the coursesection is in conflict with the other course-sections in the student schedule. Education Solutions Development, Inc. Page 20 DISCOVERY.Net User Manual 5.3.3.4 5.3.4 5.4 Assigned Indicates that the course-section is available and not in conflict with other course-sections in the student schedule. In this case, the course-section is assigned to the selected student. Save Click [SAVE] to add the new course-section(s) to the schedule of the student. History The History page allows you to locate the course-sections taken by the selected student for the term or for the school year. You may also modify the dates and codes of the actions taken against the schedule of the selected student. This page consists of two sections: Search Criteria and Details sections. Figure 5.4.1 History page 5.4.1 Search Criteria The Search Criteria section allows you to specify what course-section records taken by the selected student is to be displayed. It also details the homeroom, teacher, and counselor assigned to the selected student. Education Solutions Development, Inc. Page 21 DISCOVERY.Net User Manual 5.4.1.1 Term A dropdown list box that indicates the extent of student schedules to locate. Options are ‘Term’ and ‘Full Year’ a. Term Indicates that course-section(s) enrolled in by the selected student in the logon term are to be located. b. Full Year Indicates that course-section(s) enrolled in by the selected student for the terms in the logon school and year are to be located. 5.4.2 5.4.1.2 Homeroom Indicates the homeroom assigned to the selected student. 5.4.1.3 Homeroom Teacher Indicates the name of the teacher assigned to the homeroom of the selected student. 5.4.1.4 Counselor Indicates the name of the counselor assigned to the selected student. Details The Details section allows you to specify the date and reason for adding or dropping the selected student to/from the course-section(s). This section also details the primary information of the course-section the selected student has taken. 5.4.2.1 Periods Indicates the start and end period when the course-section meets. 5.4.2.2 Course ID Indicates the course ID of the course-section taken by the selected student. 5.4.2.3 Sec Indicates the section ID of the course-section taken by the selected student. Education Solutions Development, Inc. Page 22 DISCOVERY.Net User Manual 5.4.2.4 Title Indicates the title of the course-section taken by the selected student. 5.4.2.5 Term Indicates the term when the selected student is enrolled in the course-section. 5.4.2.6 Add Date Indicates the date the selected student is added to the course-section. You must specify an add date before saving. Otherwise, the page displays “Add Date is required.” 5.4.2.7 Add Code A dropdown list box that indicates the reason for adding the selected student in the course-section. 5.4.2.8 Drop Date Indicates the date the selected student is dropped from the course-section. This field is only available when the student is dropped from the course-section. In this case, you must specify a drop date before saving. Otherwise, the page displays “Drop Date is required.” 5.4.2.9 Drop Code A dropdown list box that indicates the reason for dropping the selected student from the course-section. This field is only available when the student is dropped from the coursesection. Otherwise, this field is unavailable. 5.4.3 Search Click [SEARCH] to locate the schedule of the selected student that matched the criteria specified. 5.4.4 Save Click [SAVE] to post changes made on the schedule of the selected student. Clicking [SAVE] also performs the following validations: • Add Date must be within the start and end dates of the coursesection’s term. Otherwise, the page displays “Add Date cannot be prior to <term start date> and later than <term end date>.“ Education Solutions Development, Inc. Page 23 DISCOVERY.Net User Manual • 5.5 Drop Date must be within the start and end dates of the coursesection’s term. Otherwise, the page displays “Drop Date cannot be prior to <term start date> and later than <term end date>.“ Class List The Class List page allows you to view the actively enrolled students in a coursesection as well as students who dropped from the course-section for the term or the entire year. You may enroll students in the course-section or drop students from the course-section. The page also facilitates mass transfer of students to another course-section. The page details the course-section information and student information such as student ID, term, student name, YIS, homeroom code and counselor name. This page consists of three sections: Search Criteria, Details, and List sections. Figure 5.5.1 Class List page 5.5.1 Search Criteria The Search Criteria section allows you to specify what course-section enrollment or class records to locate. Education Solutions Development, Inc. Page 24 DISCOVERY.Net User Manual 5.5.1.1 Course ID Indicates the course ID of the class record to locate. You must specify a course ID before searching or saving. Otherwise, the page displays “Course ID is required.” 5.5.1.2 Section ID Indicates the section ID of the class record to locate. You must specify a section ID before searching or saving. Otherwise, the page displays “Section ID is required.” 5.5.1.3 Scope A dropdown list box that indicates the extent of the class record to locate. Options are ‘Term’ and ‘Full Year’. a. Term Indicates that students enrolled in the course-section for the logon term are to be located. b. Full Year Indicates that students enrolled in the course-section for the terms in the logon school and year are to be located. 5.5.1.4 Status A dropdown list box that indicates the status of the student in the class to locate. Options are ‘Active’ and ‘All’. a. Active Indicates that students currently enrolled in the coursesection are to be located. b. All Indicates that all students currently or previously enrolled in the course-section are to be located. 5.5.2 Details The Details section allows you to view the primary details of the coursesection. It also allows you to specify details on adding or dropping students to/from the class. 5.5.2.1 Title Indicates the title of the course-section. Education Solutions Development, Inc. Page 25 DISCOVERY.Net User Manual 5.5.2.2 Teacher Indicates the name of the teacher assigned to the coursesection 5.5.2.3 Term Indicates the term of the course-section. 5.5.2.4 Quarter Indicates the quarter or grading period of the course-section. 5.5.2.5 Period/to Indicates start and end period when the course-section meets. 5.5.2.6 Maximum Seats Indicates the maximum number of students that can enroll in the course-section. 5.5.2.7 Taken Indicates the number of students enrolled in the coursesection. 5.5.2.8 Duration Indicates the duration of the course-section. 5.5.2.9 Pattern Indicates the pattern assigned to the course-section. 5.5.2.10 Optimum Seats Indicates the optimum number of students that can enroll in the course-section. 5.5.2.11 Rem. Indicates the number of students that can still enroll in the course-section. 5.5.2.12 Date Indicates the date when student(s) are added to, dropped or deleted from the course-section. Education Solutions Development, Inc. Page 26 DISCOVERY.Net User Manual 5.5.2.13 Add Reason Indicates the reason for adding the student(s) in the coursesection. 5.5.2.14 To Course Indicates to what course ID the student(s) are transferred to. When student(s) in the current course-section are copied or transferred to another course-section, Action selected is either ‘Copy’, ‘Drop/Add’, ‘Delete/Add’, or ‘Drop with Grade/Add’, you must specify a to course. Otherwise, the page displays “To Course is required for action <action selected>.” 5.5.2.15 Sec Indicates to what section ID the student(s) are transferred to. When student(s) in the current course-section are copied or transferred to another course-section, Action selected is either ‘Copy’, ‘Drop/Add’, ‘Delete/Add’, or ‘Drop with Grade/Add’, you must specify a to section. Otherwise, the page displays “To Section is required for action <action selected>.” 5.5.2.16 Mass Action A dropdown list box that indicates the action or modification in the enrollment of the student(s) in the course-section. Options are dependent on the selected Scope in the Search Criteria section. The ‘Copy’ option is only available when Scope selected is ‘Term’. The ‘Add Year Long’ and ‘Add/Year Long/Override’ options, on the other hand, are only available when Scope selected is ‘Full Year’ and the course-section has a year-long duration. Meanwhile, the ‘Drop’, ‘Drop with Grade’ and ‘Delete’ options are available regardless of the selected Scope and duration of the coursesection. a. Copy Selecting the ‘Copy’ option copies the student(s) to another course-section without dropping or deleting them from the current course-section. b. Add Year Long Selecting the ‘Add/Year Long’ option adds the student(s) to the course-section in the terms for the logon year beginning from the logon term as long as slot(s) is still available. Education Solutions Development, Inc. Page 27 DISCOVERY.Net User Manual c. Add Year Long Override Selecting the ‘Add/Year Long/Override’ option adds the student(s) to the course-section in the terms for the logon year beginning from the logon term even if optimum seating capacity has been reached. d. Drop Selecting the ‘Drop’ option drops the student(s) from the course-section. However, if the selected student has a grade in the course-section, ‘Drop with Grade’ action is automatically applied. If the course-section has a yearlong duration, student’s schedule for future terms are deleted. e. Drop with Grade Selecting the ‘Drop with Grade’ option also drops the student(s) from the course-section. However, it is assumed that the student has a grade in the coursesection. Future terms are also deleted for coursesections with year-long duration. f. 5.5.3 Delete Selecting the ‘Delete’ option removes the selected student from the course-section without a grade. Future terms are also deleted for course-sections with year-long duration. 5.5.2.17 Drop Reason Indicates the reason for dropping the student(s) from the course-section. 5.5.2.18 To Term Indicates to what term of the To Course and Sec are the student(s) transferred to. When student(s) in the current course-section are copied or transferred to another coursesection, Action selected is either ‘Copy’, ‘Drop/Add’, ‘Delete/Add’, or ‘Drop with Grade/Add’, you must specify a to term. Otherwise, the page displays “To Term is required for action <action selected>.” List The List section details the student(s) enrolled in the course-section that matched the criteria specified. Education Solutions Development, Inc. Page 28 DISCOVERY.Net User Manual 5.5.3.1 Student ID Indicates the unique identification number assigned to the student enrolled in the course-section. This field is unavailable for existing records. 5.5.3.2 Term A dropdown list box that indicates the term the corresponding student is enrolled in the course-section. This field is only available when adding students and the selected Scope is ‘Full Year’. In this case, you must select a term from the list. Otherwise, the page displays “Term is required.” 5.5.3.3 Name Indicates the name of the student enrolled in the coursesection. 5.5.3.4 YIS Indicates the year in school of the student enrolled in the course-section. 5.5.3.5 Hmrm. Indicates the homeroom assigned to the student enrolled in the course-section. 5.5.3.6 Counselor Indicates the name of the counselor assigned to the student enrolled in the course-section. 5.5.3.7 Action A dropdown list box that indicates the action to make on the student(s) in the course-section. You must select an action from the list before saving. Otherwise, the page displays “Action is required.” Options are dependent on the selected Scope in the Search Criteria section. The ‘Copy’ option is only available when the selected Scope is ‘Term’. While the ‘Add/Year Long’ and ‘Add/Year Long/Override’ options are only available when Scope selected is ‘Full Year’ and the course-section has a year-long duration. Meanwhile the ‘Add’, ‘Add Override’, ‘Drop’, ‘Drop with Grade’, ‘Delete’, ‘Drop/Add’, ‘Delete/Add’, and ‘Drop with Grade/Add’, options are available regardless of the Scope selected. Education Solutions Development, Inc. Page 29 DISCOVERY.Net User Manual a. Add Selecting the ‘Add’ option adds the student(s) to the course-section in the term selected as long as slot(s) is still available. b. Add Override Selecting the ‘Add Override’ option adds the student(s) to the course-section in the term selected even if optimum seating capacity has been reached. c. Copy Selecting the ‘Copy’ option adds the student(s) to another course-section without dropping or deleting them from the current course-section. d. Add Year Long Selecting the ‘Add/Year Long’ option adds the student(s) to the course-section in the terms for the logon year beginning from the logon term as long as slot(s) is still available. e. Add Year Long Override Selecting the ‘Add/Year Long/Override’ option adds the student(s) to the course-section in the terms for the logon year beginning from the logon term even if optimum seating capacity has been reached. f. Drop Selecting the ‘Drop’ option drops the student(s) from the course-section. However, if the student has a grade in the course-section, ‘Drop with Grade’ action is automatically applied. If the course-section has a yearlong duration, student’s schedule for future terms are deleted. g. Drop with Grade Selecting the ‘Drop with Grade’ option also drops the student(s) from the course-section. However, it is assumed that the student has a grade in the coursesection. Future terms are also deleted for coursesections with year-long duration. Education Solutions Development, Inc. Page 30 DISCOVERY.Net User Manual h. Delete Selecting the ‘Delete’ option removes the student(s) from the course-section without a grade. Future terms are also deleted for course-sections with year-long duration. i. Drop/Add Selecting the ‘Drop/Add’ option drops the student(s) from the course-section like in Drop action and adds the student(s) to another course-section specified in the To Course/Section/Term fields. j. Delete/Add Selecting the ‘Delete/Add’ option removes the student(s) from the course-section like in Delete action and adds the student to another course-section specified in the To Course/Section/Term fields. k. Drop w/ Grade/Add Selecting the ‘Drop w/ Grade/Add’ option drops the student(s) from the course-section like in Drop with Grade action and adds the student(s) to another coursesection specified in the To Course/Section/Term fields. 5.5.3.8 5.5.4 Add Rows Click [ADD ROWS] to add the specified number of rows in the list. Search Click [SEARCH] to locate the student(s) currently/previously enrolled in the course-section that matched the criteria specified. Clicking [SEARCH] also performs the following validation: • 5.5.5 The combination of Course ID and Section ID must be valid. Otherwise, the page displays “Course-Section <course ID>-<section ID> does not exist.” Save Click [SAVE] to add the student(s) to the course-section or post modifications made on course enrollment record of the student(s) in the course-section. Clicking [SAVE] also performs the following validations: Education Solutions Development, Inc. Page 31 DISCOVERY.Net User Manual • Date must be within the start and end dates of the course-section’s term. Otherwise, the page displays “Date cannot be prior to <term start date> and later than <term end date>.“ • Course-Section must exist for the term when the student(s) are being copied to. Otherwise, the page displays “Course-Section <course ID>-<section ID> does not exist in Term <term code>.” • Student ID must be valid. Otherwise, the page displays “Student ID <student ID> does not exist.” • Student(s) added to the course-section must be enrolled in the term. Otherwise, the page displays “Student ID <student ID> is not enrolled in Track ID <track ID> and Term <term the student is not enrolled in >.” • Student(s) must have the same gender as the gender restriction of the course. Otherwise, the page displays “Course ID <course ID> only accepts <gender restriction> students.” • Student(s) must not be enrolled in the course-section for the term selected. Otherwise the page displays “Student ID <student ID> is already enrolled in Course-Section <course>-<section> in Term <term>.” • When adding student(s) in a course-section, a slot must still be available for the course-section (optimum seating capacity has not been reached) to be able to add student(s). Otherwise, the page displays “Course-Section <course>-<section> in Term <term> is at optimum capacity.” • Students can no longer be added in a course-section if maximum seating capacity has been reached. The page displays “CourseSection <course>-<section> in Term <term> is at maximum seating capacity. Student cannot be added.” • When copying student(s), To Term cannot be the same as the signon term. Otherwise, the page displays “To Term cannot be the same as the sign-on term.” • If the Scope selected is ‘Full Year, dropping student(s) from the class on terms prior the sign-on term is not allowed. The page displays “Cannot drop student(s) from Course-Section <course ID>-<section ID> for term(s) prior to sign-on term.” • When deleting the selected student from a course-section, the page displays the confirmation message “Are you sure you want to delete the selected records?” with [OK] and [CANCEL] options. Clicking [OK] proceeds with deleting the student schedule. While clicking [CANCEL] returns to current page and cancels deletion process. Education Solutions Development, Inc. Page 32 DISCOVERY.Net 5.6 User Manual Room Schedule The Room Schedule page allows you to view the details of the course-section(s) utilizing the specified room. You may opt to view the room schedule either for the logon term or for all terms in the logon year. You must specify the room ID in order to locate the course-section(s) utilizing the room. You may manually specify a room ID or select from the Room ID Search by clicking the [ROOM ID] button beside the field. (Please refer to Lookup Window, Chapter 23 for details on Room ID Search window.) This page displays the course-section details such as course ID, section, title, term, grading period ID, from/to periods, pattern, teacher, and maximum, optimum and seats taken. Totals are available for the maximum, optimum and seats taken. Moreover, the total number of classes assigned to the room and the average size of the class are also viewed in this page. The Room Schedule page is also available on the Course module. (Please refer to K12, Chapter 3, Section 3.6 for details on Room Schedule page.) Figure 5.6.1 Room Schedule page Education Solutions Development, Inc. Page 33 DISCOVERY.Net 5.7 User Manual Teacher Schedule The Teacher Schedule page allows you to view the details of the coursesection(s) taught by the specified teacher. You may opt to view the teacher schedule either for the logon term or for all terms in the logon year. You must specify the teacher ID in order to locate the course-section(s) assigned to the teacher. You may manually specify a teacher ID or select from the Teacher Search by clicking the [TEACHER ID] button beside the field. (Please refer to Lookup Window, Chapter 27 for details on Teacher Search window.) This page displays the course-section details such as course ID, section, title, term, quarter, from/to periods, pattern, room, and maximum, optimum and seats taken. Totals are available for the maximum, optimum and seats taken. Moreover, the total number of classes assigned to the teacher and the average size of the class are also viewed in this page. The Teacher Schedule page is also available on the Course module. (Please refer to K12, Chapter 3, Section 3.7 for details on Teacher Schedule page.) Figure 5.7.1 Teahcer Schedule page 5.8 Course Section List The Course Section List page allows you to locate course-section records that matched the criteria specified. You may specify the starting and ending course ID to be located. Moreover, you may specify the starting period, department, track ID, teacher, and room assigned to the course-section(s) you need to locate. You may also opt to locate ‘Closed’, ‘Open’, or ‘All’ course-section(s) for the logon term or for the terms in the logon school. Education Solutions Development, Inc. Page 34 DISCOVERY.Net User Manual The Course Section List page displays general course-section information such as course ID, section, title, from and to periods, duration, term, quarter, track, pattern, room optimum seating capacity, seats taken, remaining seats, teacher name and credit. Depending on your security access rights, the Course ID and Sec columns may be displayed as a link. Clicking the [COURSE ID] link opens the Course > Course Section page where you may view and modify the details of a CourseSection. Clicking the [SEC] link opens the Course > Section Group Update page where you may view and modify primary information of the sections in the selected Course ID. This page also facilitates adding of a new course-section record into the system. To add a new course-section, click [ADD] to go to a blank Course Section page. The Course Section List page is also available on the Course module. (Please refer to K12, Chapter 3, Section 3.3 for details on Course Section List page.) Figure 5.8.1 Course Section List page 5.9 Reports The Reports page lists and allows you to generate Schedules-related reports. Click the [REPORT CODE] link to open the Report Criteria page of the report you want to generate. There are five Schedules reports: Education Solutions Development, Inc. Page 35 DISCOVERY.Net User Manual • Class Rosters • Condensed Student Schedules • Course Add/Drop • Student Schedule • Unassigned Periods Figure 5.9.1 Schedules - Reports page 5.9.1 Class Rosters The Class Rosters report allows you to generate a report listing all the students enrolled in the course-sections taught by the logged in teacher. 5.9.1.1 Report Criteria The Report Criteria page allows you to specify parameters for the report. This includes the semesters to report, term code, courses to report, course ID, section ID, group by and primary and secondary sorting. Education Solutions Development, Inc. Page 36 DISCOVERY.Net User Manual You may view all course-sections or a particular coursesection taught by the logged in teacher for a particular or all the terms. If you are to view a particular course-section for a particular term, you must specify the Course ID and Section ID and select the Term Code to include in the report. You may also specify how records that matched the criteria specified are grouped and sorted in the report. You may group records either by ‘Course ID’, ‘Period’, ‘Department’, ‘Room’, or ‘Student Team.’ Primary sorting, on the other hand, may be by ‘Course ID, ‘Department’, ‘Room’ or ‘Student Team.’ While secondary sorting may be by ‘Student ID’, ‘Student Name’, ‘Gender’, ‘YIS’, or ‘Counselor.’ Figure 5.9.1.1.1 Class Rosters Report Criteria page 5.9.1.2 Report Output The Class Rosters report allows you to view the students currently enrolled in the course-sections taught by the logged in teacher. The report header displays the year, term, department, teacher ID, teacher name, mail box, course ID, section ID, title, team code, periods, room ID, and pattern of the course-section. The report details the student ID, name, gender, YIS, phone, and counselor of the students. In addition, the total number of students enrolled in the course-section and number of students per gender are also displayed in the report. Education Solutions Development, Inc. Page 37 DISCOVERY.Net User Manual Figure 5.9.1.2.1 Class Rosters Report 5.9.2 Condensed Student Schedules The Condensed Student Schedules report allows you to generate a listing of all currently enrolled students along with student absence, grade postings and demographic data. The Condensed Student Schedules report consists of two pages: Report Criteria and Other Criteria pages. 5.9.2.1 Report Criteria The Report Criteria page allows you to specify primary parameters for the report. This includes print for both semesters, print grades, print attendance, credits, emergency contact, primary and secondary sorting. You may opt to report student schedule for the logon term or for both terms in the logon school year. You may also choose whether to print grades and attendance details of the student or not. You may select to print either ‘Attempted’ or ‘Earned’ credits. In addition, you may also select which emergency contact person of the student to display. You may specify the primary and secondary sorting of the records that matched the criteria specified. Primary sorting may be by ‘YIS’, ‘Student Name’, or ‘Counselor.’ Secondary sorting on the other hand may be by ‘Title’, ‘Teacher’, ‘Period’ or ‘Course Section ID.’ Education Solutions Development, Inc. Page 38 DISCOVERY.Net User Manual Figure 5.9.2.1.1 Condensed Student Schedules Report Criteria 5.9.2.2 Other Criteria The Other Criteria page allows you to specify specific students or student details to include in the report. (Please refer to The Environment, Chapter 6 for details on Other Criteria page.) Education Solutions Development, Inc. Page 39 DISCOVERY.Net User Manual Figure 5.9.2.2.1 Condensed Student Schedules Other Criteria page Education Solutions Development, Inc. Page 40 DISCOVERY.Net User Manual 5.9.2.3 Report Output The Condensed Student Schedule report displays the demographic information of the currently enrolled students and the course-sections they are enrolled in along with their grades and attendance. The report header displays the student ID, name, address, YIS, gender, locker, homeroom, counselor, advisor, phone number, emergency codes, hospital preference, last physical exam and special education of the student. The name and phone number of the emergency contact person and the doctor of the student are also displayed in the report header. The report details the periods, quarter, days/pattern, course-section, title, room, teacher, credits, grading period, exam, semester, and final grades, and excused and unexcused absences for the course-sections enrolled in by the student. The total of the student’s absences for each term are also displayed in this report. Figure 5.9.2.3.1 Condensed Student Schedules Report 5.9.3 Course Add/Drop The Course Add/Drop report allows you to generate a listing of the course-section(s) taken by enrolled students in the logon year and term. The days the student is added to or dropped from the course-section along with the primary student data are displayed in this report. 5.9.3.1 Report Criteria The Report Criteria page allows you to specify parameters for the report. This includes report by, start date, end date, and primary sorting. Education Solutions Development, Inc. Page 41 DISCOVERY.Net User Manual You may opt to generate the report by ‘Add Date’, ‘Drop Date’ or ‘Both’. Selecting the ‘Add Date’ only displays the Add Date of the student to the course. Selecting ‘Drop Date’, on the other hand, only displays the student’s drop date from the course. While selecting ‘Both’ displays both Add Date and Drop Date of the student to/from the coursesection. You may also specify a start date and end date range to include in the report. Moreover, you may sort records that matched the criteria specified either by ‘Student Name’ or ‘YIS.’ Figure 5.9.3.1.1 Course Add/Drop Report Criteria page 5.9.3.2 Report Output The Course Add/Drop report displays the add and drop dates of the student(s) enrolled in the logon year and term for the course-sections they are enrolled in. The repot details the course enrollment information of the student such as student ID, student name, gender, YIS, course title, teacher, phone number, periods and add date and/or drop dates. Education Solutions Development, Inc. Page 42 DISCOVERY.Net User Manual Figure 5.9.3.2.1. Course Add/Drop Report 5.9.4 Student Schedule The Student Schedule report allows you to generate a listing of all the course-sections enrolled in by the students for the logon year and/or term and for the logon school or all schools in the district. The Student Schedule report consists of two pages: Report Criteria and Other Criteria pages. 5.9.4.1 Report Criteria The Report Criteria page allows you to specify primary parameters for the report. This includes the terms to report, courses, scope, locker location, and primary and secondary sorting. You may select which terms to print in the report. This may either be ‘All’, ‘Current’ or ‘Specific’. If you choose to display a specific term, you must specify which term to print. You may opt to display ‘All’ or ‘Active’ courses only. You may also opt to display all or a particular locker location. Moreover, you may select whether to print course-section records of students for the logon school or for all schools in the district. Education Solutions Development, Inc. Page 43 DISCOVERY.Net User Manual You may also specify how records that matched the criteria specified are to be displayed in the report. Primary sorting may either be by ‘Student Name’ or ‘YIS’. While you secondary sorting may either be any of the following: 1) ‘Term, Period, Course’; 2) ‘Term, Period, Quarter, Course’; 3) ‘Term, Quarter, Period, Course’; or 4) ‘Period, Course.’ You may also choose whether to display the student’s birth date, locker, and gender information in the report or not. Figure 5.9.4.1.1 Student Schedule Report Criteria page 5.9.4.2 Other Criteria The Other Criteria page allows you to specify specific students or student details to include in the report. (Please refer to The Environment, Chapter 6 for details on Other Criteria page.) Education Solutions Development, Inc. Page 44 DISCOVERY.Net User Manual Figure 5.9.4.2.1 Student Schedule Other Criteria page Education Solutions Development, Inc. Page 45 DISCOVERY.Net User Manual 5.9.4.3 Report Output The Student Schedule report displays course enrollment details, either in the logon school or schools in the district of the students enrolled in the logon school for the specified terms. The report header displays the school, year, student ID, student name, YIS, locker, phone number, birth date, gender, and counselor of the student. The report details the term, periods, pattern, duration, quarter, course-section, course title, room, and teacher of the course-sections enrolled in by the student. Figure 5.9.4.3.1 Student Schedules Report 5.9.5 Unassigned Periods The Unassigned Periods report allows you to generate a listing of the class period(s) in which the students have free schedule. This information is helpful in determining the student’s lunch period and study hall. Only students currently enrolled in the logon school year and term are included in the report. 5.9.5.1 Report Criteria The Report Criteria page allows you to specify parameters for the report. This includes terms to report, term, report by, YIS, student ID, period range, and exclude dual enrolled students. You may select which terms to print in the report. This may either be ‘All’, ‘Current’ or ‘Specific’. If you choose to display a specific term, you must specify which term to print. You may choose to generate the report by ‘YIS’ or ‘Student ID’. If the report is by ‘YIS’, you must select the YIS. However, if the report is by ‘Student ID’, you must specify the student ID to include in the report. You must select the low and high period range to include in the report. Moreover, you may opt whether to include dual enrolled students or not. Education Solutions Development, Inc. Page 46 DISCOVERY.Net User Manual Figure 5.9.5.1.1 Unassigned Periods Report Criteria page 5.9.5.2 Report Output The Unassigned Periods report displays the class period(s) in which the currently enrolled student has free schedule. The report details the YIS, student ID, student name, term, quarter, period, days of the week, and, if included in the criteria, dual enrollment. Each day of the week is marked with an ‘X’ if the student’s schedule is free for that period. Figure 5.9.5.2.1 Unassigned Periods Report 5.10 Batch The Batch submodule lists and allows you to execute all Schedules-related batch process. It consists of two pages: List and Status pages. Education Solutions Development, Inc. Page 47