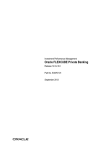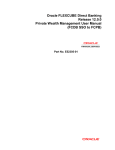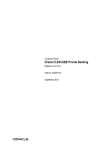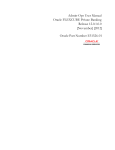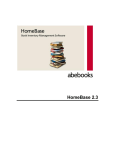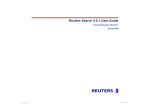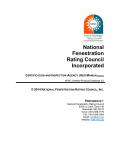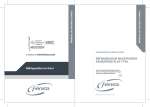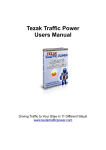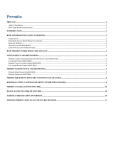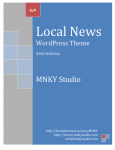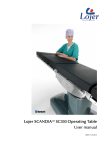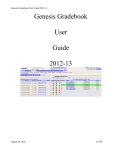Download Mutual Funds and Insurance
Transcript
Mutual Fund and Insurance Oracle FLEXCUBE Private Banking Release 12.0.2.0.0 Part No. E49767-01 September 2013 Table of Contents 1. Preface ...................................................................................................... 1-1 1.1 1.2 1.3 1.4 1.5 1.6 2. 2.5 2.6 2.7 3.4 Corpus Transaction Processing ............................................................................. 4-1 Other’s Transaction Management - Buy.................................................................. 5-1 Other’s Transaction Management - Modify ............................................................. 5-5 Transaction Management for Generic Instrument ................................ 6-1 6.1 7. 3-1 3-2 3-6 3-6 3-8 Transaction Management for Others ..................................................... 5-1 5.1 5.2 6. Identifying CPIS for Insurance Processing: ............................................................ Insurance Commission ............................................................................................ Commission Recon ................................................................................................. 3.3.1 Insurance Commission ............................................................................... Insurance Deletion................................................................................................... Transaction Management for Mananged Account .............................. 4-1 4.1 5. Mutual Fund Transaction Capture: Subscription ..................................................... 2-1 Mutual Fund Transaction Management: Redemption ........................................... 2-4 Mutual Fund Transaction Capture: Transfer............................................................ 2-7 Administrator and Operations functions for Mutual Funds ...................................... 2-8 2.4.1 MF Type ..................................................................................................... 2-8 2.4.2 MF Commission.......................................................................................... 2-8 2.4.3 MF Fast Copy ........................................................................................... 2-11 2.4.4 Commission Recon .................................................................................. 2-12 2.4.4.1 Mutual Fund ................................................................................ 2-13 Mutual Funds Unit Recon ...................................................................................... 2-14 Mutual Fund Transaction Management - Asset Transfer ...................................... 2-16 Asset Transfer Request View ................................................................................ 2-18 2.7.1 Processing logic for Asset Transfer and Request View............................ 2-21 2.7.2 Reports ..................................................................................................... 2-23 Transaction Processing for Insurance .................................................. 3-1 3.1 3.2 3.3 4. 1-1 1-1 1-1 1-1 1-1 1-2 1-2 1-2 Transaction Processing for Mutual Funds ........................................... 2-1 2.1 2.2 2.3 2.4 3. Introduction.............................................................................................................. 1.1.1 Key Benefits ............................................................................................... 1.1.2 Understanding Transaction Management .................................................. Scope ...................................................................................................................... Audience.................................................................................................................. Documentation Accessibility.................................................................................... Organization of the Document................................................................................. Conventions Used ................................................................................................... Generic Instruments Transaction Processing ......................................................... 6-1 Transaction Search ................................................................................. 7-1 7.1 Transaction Search ................................................................................................. 7-1 1. Preface 1.1 Introduction The objective of the current user manual is to clearly describe functions which are part of the Mutual Funds and Insurance Module. Mutual Funds and Insurance module comprises of the following investment products: Mutual Funds Insurance Other Collectibles and Generic Instruments This module has capabilities to input, track and maintain transactions entered into for the above set of investment products. Holdings overviews of the above products are also available. Flexcube Private Banking (FCPB) makes it possible to trade and process Mutual Funds and Insurance transactions.FCPB provides all of the tools needed for purchase, sale and other transaction types for Mutual Funds and Insurance. Designed from inception as a global system, FCPB provides full multi-currency capabilities. 1.1.1 1.1.2 Key Benefits Full support for multi-currency transactions Pre-trade compliance checking Electronic order routing and trade execution for Mutual Funds Supports online review of transaction history Understanding Transaction Management RM has the opportunity of creating multiple portfolios under the category "RM Managed, Discretionary, Self Managed, Heldaway" depending on the setup done in Portfolio Type Master screen. On the other hand, though the Self Managed portfolio is intended to be managed by the customer independently; as an RM, you can create as well as transact on behalf of the customer in his/her ‘Self Managed’ portfolio. The Held Away portfolio facilitates in capturing the holdings which are held away from the bank. With the inclusion of held away assets the user can have a single consolidating view of customer’s entire holdings. Whenever a transaction is accounted in a ‘Corpus portfolio’ i.e. Discretionary portfolio and for an instrument other than ‘Corpus’, either through upload or data entry screen, system passes the corresponding contra entry against ‘Corpus’ instrument to adjust the corpus balance. This is explained in detail in Managed Accounts section. 1.2 Scope The intention of this User Manual is to provide a comprehensive guide to the to the RM of the system about the features available for transacting Alternative Investment Products. 1.3 Audience The potential readers of this document include but not limited to 1-1 1. The Relationship Manager other users of the system. 2. Top and middle management executives. 3. Developers, database designers of the system for their reference. 4. Product and Functional teams. 1.4 Documentation Accessibility For information about Oracle's commitment to accessibility, visit the Oracle Accessibility Program website at http://www.oracle.com/pls/topic/lookup?ctx=acc&id=docacc. 1.5 Organization of the Document The Manual is organized into the following five chapters: 1.6 Chapter 1 Introduction – Helps the user to understand purpose and scope of the document. Chapter 2 Transaction Processing for Mutual Funds– Helps to understand transaction processing for mutual funds. Chapter 3 Transaction Processing for Insurance - Helps to understand transaction processing for insurance. Chapter 4 Transaction Management for Managed Accounts – Helps to understand the transaction management for managed accounts. Chapter 5 Transaction Management for Others – Helps to understand the transaction management for others. Chapter 6 Transaction Processing for Generic Instrument – Helps to understand the transaction processing for Generic Instrument. Chapter 7 Transaction Search - Helps to understand the Transaction Search. Conventions Used This sub-section explains the conventions followed in the preparation of the manual. Text Description Example Illustration of the concept Bold Letters Command buttons or important text The command button titles appear as they appear on the screen. 1-2 2. Transaction Processing for Mutual Funds 2.1 Mutual Fund Transaction Capture: Subscription User Access Levels: RM can capture the Mutual Fund subscription holdings for RM Managed, Self managed, Discretionary or Heldaway portfolios based on the settings done in the Portfolio type screen. Screen: Figure 2.1: Mutual Fund Transaction Capture – Subscription Screen Screen Navigation: After logging into the system, select Transaction Management Mutual Fund The screen will default the Subscription screen. Rules for commencement of a Transaction: Transactions can be updated only for customers in active status. For capturing a transaction the customer should have atleast one of the portfolios RM Managed,Self Managed,Discretionary or Heldaway Portfolio coupled to his ID.RM can capture MutualFund subscription holdings for the selected portfolio. Procedure for capturing a Holding: Step 1: f If the user is navigating to this screen immediately after logging in to the system, the system forces to select a customer in the customer selection screen. On the other hand, if the user is navigating to the screen from any other screen, the system auto-populates the name, no. and default portfolio name of the customer which is already in context. Note To change the customer, the user needs to click on the hand side corner of the screen. 2-1 icon located at the top right Note The Customer No and Customer Name fields are driven by the Field Access Controller. Step 2: RM – Subsequent to selecting the customer, the system displays the 1st Portfolio name in alphabetical order of Portfolio type ‘RM Managed’. Step 3: The subsequent step is to capture the fund –scheme details. For capturing the transaction, the user has to select the fund-scheme for which he wants to capture the transaction. The user can select the fund-scheme either by directly entering the name of the fund-scheme or by searching for the fund-scheme by clicking the button. Note The fund-scheme search screen displays only the schemes which are in open status. Note The user can capture the subscriptions made through either NFO or continuous offer. On selecting the fund –scheme name the instrument currency and settlement currency of the scheme will be displayed in the ‘Instrument Currency’, and ‘Settlement Currency’ fields respectively. Step 4: Select the appropriate Account Type from the drop-down list. Note The Account Type field is driven by the Field Access Controller for Mandatory and Modify actions. The Display option will always be in the disabled mode in FAC for this field. . Step 5: The folio number needs to be entered. If there is an existing folio for the scheme this will be visible as a drop-down in the folio field. Note The system defaults the Folio/Account No based on the Flags selected at Instrument Type level. If the Demat option is selected, then the system displays Omnibus A/c or Client A/c or both in the Folio/Account No. field. Note This field is also driven by the Field Access Controller for Mandatory and Modify actions. The Display option will always be in the disabled mode in FAC for this field. 2-2 Step 6: The next field ‘Dividend’ provides the user with the option to select either of the options Dividend payout or Dividend reinvest. Please note that it is not essential that all the fundschemes provide both the options on dividend. The options will be made available to the user to select, based on the alternatives offered under a particular fund-scheme. Please note it is obligatory for the user to capture both the folio number and the dividend option. Step 7: Select the appropriate option from Payment Option drop-down list. The options available are Regular and SIP. The screen will always default to the option ‘Regular’. Step 8: Select the appropriate option for Asset Transfer In. The user can place Asset Transfer In transactions through this screen. The Asset Transfer In (ATI) type of transaction allows the customer to transfer the securities to current wealth management system and reflect the holding in the active portfolio. By default, No option is selected. Asset Transfer In transaction is not allowed in Discretionary type portfolios. Step 9: The user then proceeds to capture the purchase and settlement date. The calendar for selecting the date has been provided adjacent to respective fields. Click on the icon order to open the calendar. , in As these transactions have been carried out outside the FCPB system, the user has been provided with the flexibility to capture backdated transactions. Please note there is no restriction on the time limit for backdating the transactions for the Held Away portfolio. The system puts an additional check on the user from capturing a future transaction date. Step 10: In the next step the user needs to capture the units of holding. Please note that though these transactions are being captured for the holdings in a Held Away portfolio, all the holdings in the same fund-scheme held in the same portfolio of a customer will be consolidated. It is mandatory for the user to capture information in this field. Step 11: In the next field the user needs to capture the NAV at which the fund-scheme was purchased. Once the NAV is entered, the system calculates the amount and displays it in the Amount field. Step 12: Enter the appropriate transaction fee in the Fee text box. 2-3 Step 13: The next field Taxes & Surcharges has been provided to capture the tax paid for obtaining the holding. Step 14: Select the appropriate Counterparty name using the search icon. Step 15: Enter the appropriate ref no in the Counterparty Ref. No. text box. Step 16: Enter the transaction details if any, in the Description text box. The user is allowed to enter the details upto 250 characters. If the entered details exceed 250 characters, system displays the message as ‘Description cannot exceed 250 characters’. Step 17: After entering all the fields in accordance to the outline given in the above steps, the user can proceed to click on the save button. On saving the holding you will be displayed with a confirmation message on the screen. If the user changes the decision on updating the holding, entire details captured earlier can be cleared by clicking on the 2.2 button. Mutual Fund Transaction Management: Redemption User Access levels: RM can capture the Mutual Fund redemption transactions for RM managed, Self managed, Discretionary or Heldaway portfolios based on the settings done in the Portfolio type screen. Screen: 2-4 Figure 2.2: Mutual Fund Transaction Capture – Redemption Screen Screen Navigation: After logging into the system, select Transaction Management Mutual Fund Click on the Redemption tab Rules for commencement of a Transaction: Transactions can be updated only for customers in active status. Procedure for capturing a Holding: Step 1: If the user is navigating to this screen immediately after logging in to the system, the system forces to select a customer in the customer selection screen. On the other hand, if the user is navigating to the screen from any other screen, the system auto-populates the name, no. and default portfolio name of the customer which is already in context. Note To change the customer, the user needs to click on the hand side corner of the screen. icon located at the top right Step 2: RM – Subsequent to selecting the customer, the Portfolio Name drop-down list defaults to the default portfolio of RM Managed portfolio type. It is mandatory for the RM to decide on the appropriate portfolio prior to placing the order. Step 3: The subsequent step is to capture the fund –scheme details. For capturing the transaction, the user has to select the fund-scheme for which he wants to capture the transaction. The user can select the fund-scheme either by directly entering the name of the fund-scheme or by searching for the fund-scheme by clicking the button. Note The fund-scheme search screen displays only the schemes which are in open status. On selecting the fund –scheme name the instrument and settlement currencies will be displayed in the ‘Instrument Currency’ and ‘Settlement Currency’ fields respectively. Step 4: In the next step the user needs to capture the folio number in which the units were redeemed. Please note only the folio’s in which the customer currently has holdings will be displayed in the drop down list. It is obligatory for the user to select one of the folio numbers displayed in the list. On selecting the fund –scheme and the folio number, the dividend option of the scheme will be displayed in the field ‘Dividend’. 2-5 Step 5: Select the appropriate option from Redemption Type drop-down list.. The options available are Regular and SWP. Step 6: Select the appropriate option for Asset Transfer Out transaction. The user can place Asset Transfer Out transaction through this screen. Asset Transfer Out (ATO) transaction enables the user to transfer the securities from current active portfolio to the desired depository. By default, No option is selected. Asset Transfer Out transaction is not allowed in Discretionary type portfolios. Step 7: The next field captures the total redemption amount received by the customer on redemption. Please note that it is this price which will be considered as the sale price for the purpose of analysis and performance computation and hence it is the onus of the user to enter the accurate value. This field too is mandatory for entry by the user. Step 8: In the next step the user needs to capture the units of redemption. Please note that though these transactions are being captured for the holdings in a Held Away portfolio, all the holdings in the same fund-scheme held in the same portfolio of a customer will be consolidated. It is mandatory for the user to capture information in this field. The units captured by the user will be validated by the system against the balance number of units. The units in mutual fund can encompass up to 4 decimal places. Step 9: The user then proceeds to capture the redemption date. The calendar for selecting the date has been provided adjacent to ‘Date of Redemption’ field. Click on the icon open the calendar. , in order to As these transactions have been carried out outside the FCPB system, the user has been provided with the flexibility to capture backdated transactions. There is no restriction on the time limit for backdating the transactions for the Held Away portfolio. However the user is restricted from capturing the date of transaction as prior to the first purchase transaction date of the fund-scheme. The system puts an additional check on the user from capturing a future transaction date. Step 10: In the next field the user needs to capture the NAV at which the fund-scheme was redeemed. Step 11: The next two fields have been provided to capture the exit load and tax paid for redeeming the holding. Exit load also known as Deferred Sales Charge, is a fee paid when shares are sold. Also known as a "back-end load," this fee typically goes to the brokers that sell the fund's shares. The amount of this type of load will depend on how long the investor holds his/her shares and typically decreases to zero if the investor holds his/her or her shares long enough. 2-6 Please note currently, these fields are currently not being utilized for any of the valuation, analysis or performance computations. Step 12: Enter the appropriate transaction fee in the Transaction Fee text box. Step 13: Enter the transaction details if any, in the Description text box. The user is allowed to enter the details upto 250 characters. If the entered details exceed 250 characters, system displays the message as ‘Description cannot exceed 250 characters’. Step 14: After entering all the fields in accordance to the outline given in the above steps, the user can proceed to click on the save button. On saving the holding the user will be displayed with a confirmation message on the screen. To clear the entire details captured earlier, click on the 2.3 button. Mutual Fund Transaction Capture: Transfer User Access levels: RM can capture the Mutual Fund transfer transactions Figure 2.3: Mutual Fund Order Capture – Transfer Screen Screen Navigation: After logging into the system, select Transaction Management Mutual Fund Click on the Transfer tab 2-7 Note The user can also transfer the fund details from one Scheme Name to another Scheme Name by clicking on the Transfer tab. Enter the appropriate details in the From section as well as in the To section and click on the Submit button. Once the user clicks on the Submit button, the system displays the message “Transaction placed successfully”. 2.4 Administrator and Operations functions for Mutual Funds 2.4.1 MF Type Description: The MF type screen enables the user to maintain the types of mutual fund defined by external service provider for Mutual Fund Instrument type. User Access Levels: Administrator: only the person designated as an administrator of the system can access and maintain this table Screen: Figure 2.4: MF Type Screen Screen Navigation: After you login as Admin, Select Master -> Instrument Masters-> MF Type from the top menu. The fields have been briefly described below: 2.4.2 Mandatory (Y/ N) Field Description MF Type Enables the user to select or add new MF types as defined by external data provider for Mutual Funds Instrument type. N Description Enables the user to capture a description for the MF type. N MF Commission Description: Commission is the fees paid by the fund houses to the distributors/agents for mobilizing the business. MF commission can be broadly classified into following categories: 1. Upfront: This type of commission is calculated upfront as a percentage of the amount of purchase. 2. SIP: This is a type of Upfront commission calculated on the SIP amount. 3. Trail: This type of commission is calculated on the amount that remains invested with the fund house over the period. 2-8 4. NFO: When a mutual fund offers units of any of its schemes to the public for the first time, it is known as a New Fund Offer. Normally initial offer to subscribe in to new scheme is Open for “X” number of days. Once this scheme gets listed after the closure of Initial offer period, it converts into an Open/ Close ended scheme. The commission computed for the MF orders of type NFO is called NFO commission. 5. Incentive: Incentive commission is paid for certain mutual fund schemes as a percentage of the commission amount. User Access Levels: Administrator: Only the person designated as an administrator of the system can add, modify or delete the commission information Screen:. Figure 2.5: Commisions-Mutual Funds Screen Screen Navigation: After logging into the system as Admin, select Master Bank Related Commission MF Procedure for adding MF Commission: Step 1: Select the appropriate Scheme Name by clicking on the field. Once the user clicks on the icon next to Scheme Name text icon, the Generic Instrument Search pop window appears. Step 2: From the Commission Type drop-down list, select the appropriate commission type. The options available here are Upfront, SIP, Trail, NFO, and Incentive. On selection of a value in this dropdown, the upper display-only grid will be populated with the Commission setup that has been done previously for the Scheme and Commission Type selected. 2-9 Screen: Figure 2.6: Commission Mutual Funds Screen Step 3: The user will then either click the radio-button on an existing row in upper grid or select it for modification or add a new commission setup for a different amount and date range. If he selects an existing row for modification, the fields From Date, To Date, From Amount, To Amount, Commission %, Gross/Net radio-button in the lower portion of the screen get populated with respective data from row selected. Step 4: For addition of a new Commission setup first click on the calendar control From Date field and select the appropriate date. icon next to the Note The From Date should be greater than current date. Step 5: Click on the calendar control icon next to the To Date field and select the appropriate date. Note The To Date should be greater than From Date. Step 6: Enter the appropriate amount in the From Amount field. Step 7: Enter the appropriate amount in the To Amount field. Step 8: Enter the appropriate percentage in the Commissions field. Step 9: Select the appropriate option, either Gross or Net. If the user selects the Gross option, the Upfront is calculated on the Gross amount. If the user selects the Net option, the Upfront is calculated on Net amount. 2-10 Screen:. Figure 2.7: Commission Mutual Funds Screen with Details Step 10: Click the Add button. The record entered gets populated in the upper display-only grid. 2.4.3 MF Fast Copy Description: If the commission structures of two schemes are similar, then this submenu is used to copy the structure from one scheme to another instead of re-entering the entire set of data once again through UI. User Access Levels: Administrator: Only the person designated as an administrator of the system can Copy and Clear the MF Fast Copy records. Screen: Figure 2.8: MF Fast Copy Screen Screen Navigation: After logging into the system as Admin, select Master Bank Related Commission MF Fast Copy Procedure to copy the MF Fast Copy details: 2-11 Step 1: Select the appropriate Scheme Name by clicking on the field. icon next to Scheme Name text Step 2: From the Commission Type drop-down box, select the appropriate commission type. The details of the various structures maintained for the selected Scheme Name and commission type appear in the table. Screen: Figure 2.9: MF Fast Copy Screen with Copy To Grid Step 3: Select the appropriate record from the upper table to copy. Step 4: Select the appropriate record from the Copy To table in which the record is to be copied. Step 5: Click the Copy button to complete the copy process. Once the user clicks on the Copy button, the ‘Request Submitted Successfully’ message is displayed on the screen. Note To clear the contents on the screen click the Clear button. 2.4.4 Commission Recon Description: The Commission Recon section of the FCPB system allows the user to upload the commission file received from the Asset Management Companies (AMC) through the Commission Upload screen and then reconcile the commission amount calculated by the system with the actual commission paid by the AMC and generates the report. 2-12 2.4.4.1 Mutual Fund The Mutual Fund submenu of the system enables the Operations user to generate the report to highlight the deviation of calculation of Mutual Fund Commission by the system from that received from the AMCs/RTA. User Access Levels Operations: The person designated as Operational user or of the system can recon the Mutual Fund commission. Screen: Figure 2.10: Mutual Fund Commission Screen Screen Navigation: After logging into the system as Operations, select Operations Commission Recon Mutual Funds Mandatory (Y/N) Field Description RTA Enables the user to select the appropriate RTA from the drop-down list Y Type Enables the user to select the appropriate commission type from the drop-down list Y Show Enables the user to generate the report for the selected criteria. The options available here are Issuer, Instrument and Transaction Y Deviation Enables the user to select the appropriate range of commission percentage to be included in the report Y Issuer If the Issuer option is selected for Show field, the user can select the desired Issuer from the Issuer dropdown list and Instrument drop-down list is disabled Y Instrument If the Instrument option is selected for Show field, the user can select the desired Issuer and Instrument from the drop-down list Y Procedure to generate Mutual Fund Recon Report: Step 1: From the RTA drop-down list, select the appropriate RTA. Step 2: From the Type drop-down list, select the appropriate commission type. The options available here are Trail and Upfront. 2-13 Step 3: Click the icon next to Start Date and select the appropriate date. Step 4: Click the icon next to End Date and select the appropriate date. Step 5: Select the appropriate option for Show category. The options available are Issuer, Instrument and Transaction. If the Issuer option is selected, the system does not allow the user to select the Instrument. It will by default select All option. If Instrument option is chosen it will be possible to generate deviations for all instruments of an issuer and if Transaction option is chosen it will be possible to generate transaction level deviations for a specific instrument selected. Screen: Figure 2.11: Mutual Fund Commission Screen to Generate Report Step 6: Click the Generate Report button. 2.5 Mutual Funds Unit Recon The process of Mutual Fund unit reconciliation aims at cross checking the unit holdings according to the FCPB with the report available with the Registrar and Transfer Agent (RTA). Operations are able to upload the Unit Recon File sent by the RTA and generate the Unit Recon Report which highlight the deviation between FCPB calculated Units and RTA Units for each Customer-Portfolio-Folio-Scheme for a particular date. User Access Level Operations: The person designated as Operational user of the system can access this Mutual Fund Unit Recon screen 2-14 Screen: Figure 2.12: MF Unit Recon Screen Navigation: After logging into the system as Operations, select OPerations-> Mutual Funds-> Unit Recon Attribute Description Mandatory RTA Allows user to select a RTA from the ones configured in the system Y Feed Location Allows the user to input the path / name of the RTA file to be uploaded. It will have browse button which will allow user to search and select file from the system Y As of Date Allows the user to select the date as on which the report needs to be generated Y Start Recon BUTTON Starts the reconciliation process. Print Report BUTTON Prints the report based on the reconciliation done. Process for performing the Mutual Funds Unit Recon: 1. The user enters the date for which the user wants to carry out the reconciliation. This is the date as of which the unit balances are available in the RTA file. The selected date can be a month end or any other date in the month for which the unit balances are available in the RTA file. 2. If the selected date is a month end: FCPB compares the unit balance for every folio and scheme combination as on that date with the corresponding values in the RTA files for all the schemes available with the selected RTA. 3. If the selected date is not a month end date: FCPB calculates the unit balances for every folio and scheme combination for all the schemes available with the selected RTA as on the selected date. This done by : Finding the unit balances as on immediately preceding end of month for every folio and scheme combination for the all the schemes available with selected RTA. Find the unit balances as on selected date by taking into consideration the effect of all the transactions from the start of the month till the selected date pertaining to the corresponding folio and scheme combination. This unit balance is compared with the corresponding values in the RTA file. 4. Report Generation: FCPBS generates a report showing all the folio and scheme records with a mismatch in the unit balance values. The report contains 2-15 2.6 Records present in the FCPB, but not in the RTA file uploaded. Records present in the RTA file uploaded, but not present in the FCPB. Records with mismatch in the unit balance at the folio and scheme level between the FCPB and the RTA file. Mutual Fund Transaction Management - Asset Transfer Note This functionality is not applicable for instrument types CASA, FNO, FX, Insurance, PMS and TD. The transfer functionality enables the user to post Asset Transfer In (ATI)(/ Asset Transfer Out (ATO) transactions for multiple holdings at from single screen. This functionality will also assist in transferring units/holdings even when the target customer is not part of the system. FCPB passes an ATO entry for the source customer, when target customer is not a part of FCPB system; thus reducing his holdings and the relevant impact. User can opt to transfer partial and /or all holdings for a Instrument and folio combination. However, the system posts single consolidated transaction for the transfer. The system allows transfers in the below mentioned scenarios: Both Source and Target customers are within the system. So, ATI and ATO transactions are created. Source customer is within the system and Target customer is outside the system. So, ATO transactions are created. Target customer is within the system and Source customer is outside the system. So only ATI transactions are created Note If Target customer is in the system and Source customer is outside the system, then you must upload the ATI transactions using the generic file upload. For unauthorized pending transfer request; no further action is allowed for the CPIS or CPI type. Hence, no transaction or orders gets processed for the source customer. For the source customer, if there are any open or unexecuted or unapproved transfer request, then folio update or transaction file upload or portfolio transfer will get rejected. Navigation RM Login -> Transaction Management -> Asset Transfer 2-16 Screen: Figure 2.13: Asset Transfer Instrument Type Mutual Funds Mandatory (Y/N) Field Description From Enables the user to select the source customer’s external customer ID To Enables the user to enter select the target customer’s external customer ID Y Note: This field is not mandatory for ATO transactions. Portfolio Name Enables the user to enter select the relevant source and target portfolio names for source and target customer from the adjoining drop down list. Y Instrument Type Enables the user to enter select the instrument type from the adjoining drop down list Y Sub portfolio ID Enables the user to enter select the Sub portfolio Id from the adjoining drop down list, based on the selected portfolio name and instrument type. Y Instrument Name Enables the user to enter the name of instruments available for the customer, portfolio and sub portfolio. Date of Transfer Displays the CBD (current business Y When user clicks 'Go' button, the records are fetched in the grid and user can select all or specific holdings for asset transfer. Field Mandatory (Y/N) Description Available Holdings This section represents the existing holdings of the source client. Instrument Name Displays the instrument name. 2-17 Y Field Description Mandatory (Y/N) Sub Portfolio ID Displays the sub portfolio IDs for the holding. Y Units Displays available units. Y Holding Price Displays holding price. Mkt price Displays the last traded price. Y Transfer Holdings This section represents the fields applicable for transfer to the target customer. Units Enables the user to enter the units needs to be transferred. Y Units cannot be greater than the available units. Transfer Price Enables the user to enter the price at which the units/ holdings should get transferred. This will the transaction price for the ATI/ ATO transactions. Y Sub portfolio Id Enables the user to select the sub portfolio ID, in which these units should get transferred. Y Amount Display the (sum of units transferred * Transfer price) Y Amount gets displayed in instrument currency. 2.7 Fees Enables the user to enter fee amount. Fee gets charged in instrument currency. N Tax Enables the user to enter the taxes applicable on fees. N Total Amount Displays the total of amount, fee and taxes. Y Int. Paid/ Recd Select ‘Paid’ or ‘Received’ from the adjoining drop down list. Select ‘Paid’, if interest is paid from source target. Select ‘Received’, if interest is received for source target. N Description Enables the user to enter the transaction description. N Transfer Enables the user to trigger the transfer process. Y Cancel Enables the user to cancel,all the information in the grid. N Asset Transfer Request View Navigation: RM Login -> Transaction Management -> Asset Transfer Request View Screen: 2-18 Figure 2.14: Asset Transfer Request View Screen Screen: Figure 2.15: Asset Transfer View Screen Screen: 2-19 Figure 2.16: Asset Transfer Modify Screen Screen: Figure 2.17: Asset Transfer Approve Screen Screen: Figure 2.18: Asset Transfer Cancel Screen Field Description: Mandatory (Y/N) Field Description From Customer No Enables the user to enter the source customer’s external ID. To Customer No Enables the user to enter target customer’s external ID. Portfolio Name Enables the user to select the relevant portfolio names for source and target customer. Y Instrument Type Enables the user to select the instrument type from the adjoining drop down list. Y 2-20 Y Mandatory (Y/N) Field Description Source Sub portfolio ID Enables the user to select sub portfolio Id of source customer from the adjoining drop down list. Status Enables the user to select asset trasfer record from the adjoining drop down list. Y The drop down list displays the following values: All Approved Cancelled Declined Pending Approval Trf Failed Trf Success From Date Enables the user to specify the start date on which the transfer request is created To Date Enables the user to specify the end date on which the transfer request is created When user clicks on 'Search' button, system displays the records based on above selection. When user clicks on 'Clear' button, system clear or reset the filters as they were at time of page load. When user clicks on ' Print Report'button, system generated the report with updated status of records which qualify in the filters. 2.7.1 Processing logic for Asset Transfer and Request View 1. If there are any open orders, pending orders, pending transfer request etc. for the selected CPIS or CP and Instrument Type, then the system does not allow transfer and displays the error message as “Cannot allow transfer as there are either open orders or pending transfer request for the <<Client id>>; <<Portfolio Name>>; <<Instrument Name – Sub portfolio id or Instrument Type” 2. Maker of the request can initiate the transfer request only if rights are configured in the product access. 3. The Approve view is driven by the hierarchy access and action on the request is driven by the “Can Transfer” field and the approval field. 4. Click ‘Transfer’ button to approve the selected units to be transferred. 5. If both source and target customers are in the system, then for each instrument and sub portfolio, there should be an ATO transaction for source customer and ATI transaction for target customer. 6. If target customer is not in the system, then ATO transactions are passed for the Source customer 7. There is a value stored in the property file, beyond which the records are not displayed in the Maker screen. 2-21 8. While fetching the holdings; only the records, for which unit or nominal amount is greater than zero are fetched in maker screen. 9. The transaction date for ATI/ ATO is current business date. 10. The sale price for ATO and buy price for ATI is same as provided or saved by the user for ‘Transfer Price’. 11. In the checker/ approver view the transfer request can be approved, declined or modified based on the product access maintained. The attached excel explains the behavior of View or Modify links based on Product access fields. 12. In the Modified screen, if the records selected at time of request creation, the records are sorted in order of checked or selected and alphabetically. The records which were not selected at the time of request creation but part of the holdings are displayed after the selected records alphabetically. 13. Approval and Decline are for the whole set of holdings. All records within the transfer request that are sent in the set are either completely approved or declined. 14. There will be no partial approvals or declines. 15. In case of technical failure, the transfer request is incomplete for a record and the entire set is marked as failed. There cannot be a partial success or failure for a transfer request. 16. If transfer request is failed, the rejection request is stored and displayed in the Reject Reason box. 17. The transfer request number is stored, once the transactions are successfully posted. This number is stored for all transactions generated in for a specific transfer request. The user can modify the transfer request until the checker approves it. If the transfer request is declined, the maker or anyone else who has a right to modify is able to modify the request. 18. User can modify the transfer request until the checker approves it. If the transfer request is declined, the maker or any other user can modify the request. 19. User can only modify the data in transfer holdings section and can add holdings available for the CPIS or CPI TYPE, however will not be part of original transfer request, at the time of modification. 20. Approve screen displays only those records elected for transfer. 21. If the order is placed, once the approver declines the transfer request, then the user is not allowed to modify the transfer request and system displays the error message as “Cannot allow transfer as there are either open orders or pending transfer request for the <<Client id>>; <<Portfolio Name>>; <<Instrument Name – Sub portfolio ID or Instrument Type>>” 22. Transfer requests cannot be modified, once approved. 23. If the request is approved, but no further action is taken, then the View page displays the records with disabled fields. 24. If request is approved and successfully executed, the success status gets updated. 25. The transfer request has an audit trail. 26. The transfer request has status like Pending Approval, Approved, Declined, Trf Success, Trf failed. 27. Request under ‘Pending Approval’ status shows View, Approve, Modify and Cancel hyperlinks. 28. Request under ‘Approved’ status shows only View hyperlinks 29. Request under ‘Declined’ status shows View, Modify, Cancel hyperlinks. 30. Accrued custody fee is charged and fee transaction is posted for source customer, when an ATO transaction is passed for Bond’s holding. 2-22 31. When an ATO transaction is passed for Bond’s holding, accrued interest is reduced proportionately. 32. Interest transaction is passed for both the source and target customers for interest paid or received, provided by user. Wherein the bid ask indicator will be exactly opposite for each of the interest txns i.e., if the source customer is recipient of the interest then a interest txn will be passed with a bid ask indicator as ‘S’ and for target customer it will be with bid ask indicator as ‘B’ 33. For bonds whether the transfer is allowed in Nominal amount or Quantity is driven by the field in ‘GIMS Quotation Method’. 34. The transferred quantity gets reduced from the source customers holdings or transactions. 35. Realized gains or loss calculation is driven by the field at Ref tran type table. 36. The units / holdings for which transfer request is submitted but not authorized, such transactions are not used for processing any other transactions. 37. User is not be allowed to provide any transaction for the CPIS or CPI type, when there is a pending transfer request. Once the CPI or CPIS is selected, the system displays the error message as, “Asset Transfer request pending for <<External customer id; Portfolio id; Instrument alt id ; Instrument Name ; Sub portfolio id / Instrument Type>>.” Note This is applicable for both source customer ID and target customer ID, provided target customer is part of FCPB system. 38. On EOD, the RoR gets computed accurately for the existing holdings based on the ROR fields at transaction type, portfolio type. 39. System checks the current focussed or recommended list that is applicable to the target customer and then update the fields accordingly. 40. The system computes the FX rate as of the transaction date, if FX rate is required. 41. Loan or Collateral validations are not performed at time of transfer or authorization. 42. Report is available for asset transfer request, if required. 43. Amount instruments are not allowed for transfer. 44. User can stores the username,date and timestamp for asset transfer request cancellation. 45. Realized Gain/Loss Acquisition mode message gets displayed in Asset Transfer Screen Note The source customer and target customer attributes such as customer status, customer acquisition date etc does not get change at the time of transfer. 2.7.2 Reports This report helps to monitor the transfers and its process status. The report displays the records based on date filters; customer id, status etc. Note Date filter and status is mandatory to extract the report. 2-23 The report is available for ‘Success’ status; for all other status either the user can choose “All” or “Specific” status. When the transfer request is successfully posted, the report shows the transaction IDs for the transactions. For interest transaction the interest amount paid or received is shown against source customer; however, the transaction ID of this interest transaction is not displayed. Navigation RM login -> Transaction Management> Asset Transfer Request View Screen: Figure 2.19: Asset Transfer Request View Report Field Description Field Description Mandatory Y/N From Customer No Displays the source customer number N To Customer No Displays the target customer number N Portfolio Name Displays the portfolio name N Instrument Type Displays the type of instrument N Source Sub portfolio id Displays the source sub portfolio N Status Displays the status Y From Date Displays the start date Y 2-24 Field Description Mandatory Y/N To Date Displays the end date Y Report Field Description: Header Section: Attribute Description Date of Reporting The date on which the report is generated From Date - To Date The date range for which the report is generated Time of Reporting The time at which the report was done or generated Body of the Report: Field Description Source Customer Transfer Request # The sequence number of the request Customer Name Name of the source customer Customer Id Id of the source customer. Portfolio Name Portfolio name from where the holdings are getting transferred Folio / Account No. The account number or folio number for which an ATO transaction needs to be passed Tran Id The transaction ID for the ATO’s transactions passed for source customer 2-25 Field Description Target Customer Customer Name Name of target customer Customer Id Id of the target customer Portfolio Name Portfolio name where the holdings are getting transferred Folio / Account No. The account number or folio number for which the ATI transaction needs to be passed Tran Id The transaction ID for the ATI’s transactions passed for source customer Creation Date The date when the asset transfer request was first initiated Authorization Date The date when the asset transfer request was last authorized Instrument Type The instrument type for which the transfer is initiated Qty The units or qty getting transferred Transfer Price The transfer price entered at the time of transfer initiation Recd/ Paid Amount received or paid at the time of transfer initiation Fee Fee entered at the time of transfer initiation Tax Tax entered at the time of transfer initiation Request Status Status of the request, whether it has got processed or not 2-26 3. Transaction Processing for Insurance At present FCPB does not support Transaction management through UI for Insurance. However, it supports processing non order based transactions through file uploads. The user can upload Insurance Policy file without entering the order and application number details into the system. For this, the system configured accordingly - INS_ORDER Flag in Bank Parameters screen is set to ‘N’. The insurance migration feed format is used for uploading migrated as well as daily policies. 3.1 Identifying CPIS for Insurance Processing: Client ID is picked from the EXTERNAL_ID field in the file. Portfolio– Default RM managed portfolio for a given client is considered. Instrument ID is picked from the Instrument ID field in the file. Subportfolio – Policy No field in the file maps to subportfolio. Few points to remember: Only policies with the status Issued and beyond are processed in this method Pre Issued status are not supported and system does not update order book with the policy status In the bank parameters screen if the INS_ORDER flag is N, the system will not generate orders at the time of the policy upload and the entire lifecycle for such policies will have to be via the feed itself Intermediate status RIN(Reinstated) to be used for differentiating an Issued status of a given policy following a lapsed status In non-order based processing, policies uploaded with pre-issued statuses likeUnderwriting/underwriting complete gets rejected with the reason – “PRE-ISSUED POLICY STATUS NOT SUPPORTED IN NON-ORDER BASED INS PROCESSING”. For post-issued statuses like- To be revived, Lapsed, Death, expired, Matured, surrendered etc, while creating policies with issued status, the name of client sent in the file gets updated as the name of the insured in the database of FCPB. A summary of the inbound files received from the insurance company is given below: 1. Migration File This file contains the policy details of all new policies and those with few change in the past 3 months. In other words, the same records may be repeated in each day’s file. However, at any point in time, this file will have only one record per policy ID with the latest status reflected and the corresponding date of last status change. FCPB should be able to identify a changed record based on the combination of Policy ID. Records with the same Policy ID and Status processed earlier, should not be processed once again, except a policy moves from Issued status to TBR, and then back to Issued – in which case a new premium transaction does not get posted the second time. The system recognize this by checking whether this policy is already available in the policy details master in FCPB or is it a totally new policy being issued. 2. Business to Date File - This file contains the policy details and will be in the same format as that of the migration file. But it contains all the records of all the existing policies since inception. This file is received monthly. This is used to blindly update the Status, Mode, Next Premium Date and Date of Last Status Update in the Policy Details Master, with no transaction processing impact. (It is assumed that any premium transaction processing / reversal for cancellation after issuance 3-1 is already been part of the migration file and processed accordingly. The BTD file gets uploaded and processed only after completing the migration file processing for the day. 3. Premium File – This file contains the subsequent premiums paid. It has a ‘classification’ column to identify the year for which the premium pertains to. 4. Unitization File – This file contains the surrender value of all policies issued. If, ULIP policy has multiple funds under it, which are shown as multiple records in the incoming file, the total surrender value is shown against only the first for the policy, with this field being blank for other funds under the policy. 5. Cashflow File – This file contains the details of those transactions that result in an inward cashflow from the Insurance company to the Insured. This may not come on a regular basis, but whenever it comes, it gets accompanied by the surrender value file to ensure that the current market value of the insurance is accurately reflected FCPB also supports order based transactions processing for insurance. However, order based processing is different from non order based processing as customer number, portfolio ID, instrument ID and Sub portfolio ID is identified based on the application number, received from the insurance company. Policy transaction file is used to match orders and create transactions unlike the non order based transaction processing, where the migration file creates the transactions in the FCPB system. Processing logic remains the same and insurance company sends Business To Date, Premium, Unitization, Cashflow files, even for order-based insurance schemes. 3.2 Insurance Commission Commission is the fee paid by insurance companies to the distributors/agents for mobilizing the business. Insurance commission can be broadly classified into four categories: 1. First Year/ Initial Commission: First Year/ Initial Commission is payable on the actual amount received towards total first year premium. The user can have different payment frequencies such as. Annual, Semiannual, Quarterly, Monthly. But for the First year commission, the rate is applicable for the entire first year premium amount irrespective of the payment frequency of the premium amount. 2. Top Up commission: When customer pays more premium than what was originally contracted, the amount is called Top-up amount and the commission rate to be paid on this is different from that charged for Initial or renewal period. It is typically specified separately for each policy. 3. Renewal Commission: Renewal commission is payable on the actual amount received towards renewal premium, i.e. premium due from 2nd year onwards. Renewal commission is not payable on Single Premium Plans. It can be different for different premium paying years. 4. Bonus/ Incentive / Marketing Override Commission: Bonus/Incentive commission/Mktg Override is paid for certain policies as a percentage of the commission amount. It is earned by the bank on the initial premium. Description: This screen helps to add, modify or delete the commission information for Insurance. 3-2 User Access Levels Administrator: Only the person designated as an administrator of the system can add, modify or delete the commission information for Insurance. Screen: Figure 3.1: Insurance Commission Screen Screen Navigation: After logging into the system as Admin, select Master Bank Related Commission Insurance from the main menu. The fields have been briefly described below: Mandatory (Y/N) Attribute Description Scheme Name Displays the scheme name that is selected through the search icon placed next to the field Y Insurer Displays Issuer Name Y Valid From Displays the date from which the applicable rate is Valid Y Valid To Captures the date upto which rate structure is valid Y Marketing Override Captures the Marketing Override Commission percentage; this is an extra percentage for marketing promotion.that is paid on the commission computed based on the structure defined. Amount (From and To) Enables the user to capture the amount range (from and to) for the corresponding structure. Y Premium Paying Period (From and To) Captures the premium paying period in years from and to for which the commission rate would be applicable. Y 3-3 Attribute Description Mandatory (Y/N) Premium Payment Year From and To) Defines the year of premium payment, which determines the commission rate Y for From; N for To. Onwards Enables one to specify a last range of years from a certain number onwards N Commission rate Displays applicable commission rate for contracted premiums Y Top up Commission rate Displays applicable commission rate for Top-up premiums paid by the insured from time to time Y Procedure to add Insurance Commission: Step 1: Select the appropriate scheme name by clicking on the field. icon next to the Scheme Name Once the user selects the Scheme Name, following fields automatically populate along with payment and commission details. Issuer Valid From Valid To Marketing Override If a structure is already defined for the scheme, the Valid From and To fields and Marketing Override % are pre-populated, else they are blank. The From date is not enterable – the system automatically records it based on the date of maintenance. The To Date can be updated to reflect the validity period of the structure. If an existing structure is to be changed, the system automatically “matures” the old structure till current date so that the new structure will be valid from the next business day. Screen: 3-4 Figure 3.2: Insurance Commission Screen with Details Step 2: Click the Create/Structure button to enable the user to add the Payment and Commission details. Once the user clicks on the Create/Structure button, the Create New Change Structure pop up window appears asking the user whether he wants to change the existing commission structure. Screen: Figure 3.3: Create New Change Structure Message Box When the user clicks on the Yes button, the following fields are enabled. Premium Paying Period in Years Premium Payment Year Commission Rate Top Up Commission Rate Step 3: Click the Yes button. Step 4: Enter the appropriate amount in the Amount field. Step 5: Enter the appropriate total premium paying period in the Premium Paying Period in Years field. Step 6: Enter the appropriate payment year in the Premium Payment Year field. Step 7: Enter the appropriate commission rate in the Commission Rate text box. Step 8: Enter the appropriate Top Up commission rate in the Top Up Commission Rate text box. Step 9: Press the appropriate button Add or Modify as the case may be and repeat the steps from 4 to 7 till the structure has been specified for all the periods. 3-5 Step 10: Click on Save button to save the complete structure after maintaining the marketing override commission rate, if required. Once the user clicks on the Save button, the record gets saved in the system post authorisation. 3.3 Commission Recon Description: The Commission Recon section of the FCPB system allows the user to upload the commission file received from the Asset Management Companies (AMC) through the Commission Upload screen and then reconcile the commission amount calculated by the system with the actual commission paid by the AMC and generates the report. 3.3.1 Insurance Commission The Insurance Commission category of the system enables the Operations user to generate the report to highlight the deviations if any between the insurance commission computed by the system versus that sent by the Insurance company. User Access Levels Operations: The person designated as Operational user of the system can upload or recon the Insurance commission. Screen: Figure 3.4: Insurance Commission Screen Screen Navigation: After logging into the system as Operations, select Operations Commission Recon Insurance The screen will default to the Upload tab. Mandatory (Y/N) Field Description Issuer Enables the user to select the appropriate Issuer name from the drop-down list Y Month Enables the user to select the appropriate month from the drop-down list to reconcile the commission amount calculated by the system with the actual commission paid by the AMC Y 3-6 Mandatory (Y/N) Field Description Feed Name Enables the user to select the appropriate feed name received from Asset Management Companies (AMC) from the drop-down list Y Feed Location Enables the user to select the appropriate feed location Y Procedure to Upload Insurance Commission: Step 1: From the Issuer drop-down list, select the appropriate Issuer. Step 2: From the Month drop-down list, select the appropriate month -year. Step 3: From the Feed Name drop-down list, select the appropriate feed name. Step 4: Select the appropriate option for the Feed Location. The options available here are Upload from Server and Upload from Local. Step 5: Click the Browse button and select the appropriate file to upload. Screen: Figure 3.5: Insurance Commission Screen to Upload Step 6: Click the Upload button. Procedure to generate Insurance Commission Recon Report: Step 1: From the Issuer drop-down list, select the appropriate Issuer. Step 2: From the Month From drop-down list, select the appropriate month-year. Step 3: From the Month To drop-down list, select the appropriate month-year. The start month-year should be less than end month-year. Step 4: Enter the appropriate deviation in the Deviation field. 3-7 Step 5: Enter the appropriate deviation in the Deviation field. The Deviation field defines the tolerance level. Only if the deviation value falls beyond the tolerance limit, the system displays the report. If it is not defined, report will display all the deviations in amount Screen:. Figure 3.6: Insurance Commission Screen to Print Report Step 6: Click the Print Report button. 3.4 Insurance Deletion The Insurance Deletion feature of FCPB system enables the user to delete the Insurance order, transaction and holdings details in case if the wrong data is entered. The system provides an option to enter the Customer No., Application No. and Policy No. and delete all related records for this combination like Order, Insurance holdings, Premium & other cashflow Transactions, if any. User Access Levels: Operations: The person designated as Operational user or of the system can access the Insurance screen. Screen: Figure 3.7: Insurance Deletion Screen Screen Navigation: After logging into the system as Operations, select Operations Insurance Deletion Field Description Mandatory (Y/N) Customer No. Enables the user to enter the appropriate customer no. Y 3-8 Field Description Mandatory (Y/N) Application No. Enables the user to enter the appropriate application no. Either Application No. or Policy No. required along with Customer No. to delete the insurance order Policy No. Enables the user to enter the appropriate policy no. Either Policy No. or Application No. required along with Customer No. to delete the insurance order Once the record is deleted, Operations user has to enter the appropriate order details and reupload policy and premium/cashflow/valuation files of the corresponding customer for correct reflection. 3-9 4. Transaction Management for Mananged Account Description: The term corpus refers to the quantum of money actually brought in or taken out from the portfolio by the client excluding any realized P/L. It can be in the form of cash or stock. The corpus differs from the total investments made by the client in a way that it excludes the investments made by utilizing the money already there in the portfolio either by switching or by investing the realized P/L. All the corpus transactions are made through the discretionary portfolios. 4.1 Corpus Transaction Processing User Access levels: RM: can capture the transactions in discretionary portfolios Screen:. Figure 4.1: Managed Accounts Screen Screen Navigation: After logging in the system as RM select Txn Management Managed Accounts. Rules for capturing a transaction: Transactions can be captured only for customers in active status. For capturing a transaction the customer should have at least one of the Discretionary Portfolio coupled to his/her id. Field Description Mandatory Customer No Enables the user to select the customer no. by clicking on the search icon Y Customer Name Displays the customer no. once the user selects the Customer Name. Y Customer Details 4-1 Field Description Mandatory Portfolio Name Enables the user to select the appropriate discretionary portfolio from the drop-down list. The drop-down list displays all the portfolios of discretionary type as the corpus transactions are placed only for the Discretionary Portfolio. If the selected customer does not hold any discretionary portfolio then system displays the appropriate message. Y Currency Displays the portfolio currency Y Corpus Displays the existing corpus amount in the selected portfolio in portfolio currency. Y Market Value Displays the market value of the selected portfolio in portfolio currency Y Inflows Displays the total inflows of the selected portfolio in portfolio currency Y Outflows Displays the total outflows of the selected portfolio in portfolio currency Y Realized Profit/Loss Displays the total realized profit & loss of the selected portfolio in portfolio currency Y Date Enables the user to select the appropriate transaction date Y Transaction Type Enables the user to select the appropriate transaction type from the drop-down list Y Amount Enables the user to enter appropriate amount in the text box Y Remarks Enables the user to enter the remarks, if any. N Transaction Details Procedure to place the Corpus Transaction: Step 1: If the user is navigating to this screen immediately after logging in to the system, the system forces to select a customer in the customer selection screen. On the other hand, if the user is navigating to the screen from any other screen, the system auto-populates the name, no. and default portfolio name of the customer which is already in context. Note To change the customer, the user needs to click on the hand side corner of the screen. 4-2 icon located at the top right Step 2: Select the appropriate portfolio name from the Portfolio Name drop-down list. For the vey first corpus transaction, the system displays the blank text boxes for Corpus, Market Value, Inflows, Outflows, and Realized Profit/Loss fields. For the subsequent transactions, the system displays the corresponding existing values in these fields. Step 3: Select the appropriate transaction date using the calendar icon. The system enables the user place the backdated corpus transactions. At the same time system also ensures that the new back-dated transaction prior to the first corpus-in transaction is of the type corpus-in. For any other back-dated transaction which is accounted after the first corpus-in transaction system first checks whether sufficient corpus is available as on date (in case of Instrument buy transaction or corpus-out transaction) and if not then rejects transaction and displays the message as ‘Insufficient corpus to account this transaction.’ Step 4: Select the appropriate transaction type from the Transaction Type drop-down list. Step 5: Enables the user to enter the appropriate amount in the Amount field. Step 6: Enables the user to enter the remarks if any in the Remarks text field.. Step 7: Click the button. Note Whenever any transaction is accounted in a ‘Corpus portfolio’ and for an instrument other than ‘Corpus’, either through upload or data entry screen, system passes a corresponding contra entry against ‘Corpus’ instrument and is displayed in Transaction Search screen. 4-3 5. Transaction Management for Others Description: In this section, we will comprehend the transaction management for those holdings which cannot be classified into any of the specific instrument types like Equity, MF, Bonds, Commodities, Structured Product, Insurance, PMS, Derivatives categories. These holdings have been clubbed in to the category ‘Others’. We have also seen in the earlier sections that securities in FCPB are also categorized in to a range of asset classes. Currently the following asset classes have been defined in FCPB; namely equity, debt, art, real estate, gems, metals, cash and insurance. The different asset classes to be used by the bank can be identified and maintained by the administrator in the Reference Master Table. The holdings in equity, bonds, mutual fund, and structured products can be chiefly grouped into the asset classes’ equity, debt and cash. Though there are some mutual funds which also invest their corpus into other asset classes like real estate and art. The holdings in insurance will invariably fall into the asset class insurance. The user also has an additional facility to categorize all the holdings, which cannot be sorted into any of the above defined asset classes, into the category ‘others’. It is also imperative for us to recapitulate our understanding on the rudiments of the types of portfolios defined in the FCPB. All the transactions for the instruments defined under the category ‘others’ can be captured by the user into any of the portfolios, ‘RM Managed’, ‘Self Managed’ and ‘Held Away’. The consideration for allowing the user to capture his/her holdings in the RM Managed and Self Managed portfolios, though these holdings have not be acquired through the FCPB, is due to the perception that these holdings could have been obtained through any other system within the bank. As the transactions have been carried out outside the FCPB system, the user has been provided with the flexibility to capture backdated transactions. Currently, there is no restriction on the user in sequencing the backdated transactions. The system will automatically sequence the transactions as per the date of execution as entered by the user. 5.1 Other’s Transaction Management - Buy User Access levels: RM: can capture the transactions for the RM Managed, Self Managed and Held Away portfolios. The Discretionary portfolio will not be displayed in the screen for a RM login. Note There are no restrictions on the either of the users for updating the holdings in either the RM created or Heldaway portfolios. 5-1 Screen: Figure 5.1: Other’s Transaction Management Screen Screen Navigation: After logging into the system, select Transaction Management Others This screen has been elucidated in depth in the next section. Field Description Mandatory Customer No. Enables the user to select the customer by clicking on the search icon available next to the Customer No field Based on FAC Customer Name Displays the Customer Name for the selected Customer No Based on FAC Portfolio Name Displays the list of the portfolio names for the customer Y Enables the user to select the appropriate instrument by clicking the radio button. The options available are New & Existing. Y Customer Details Instrument Details Instrument If the user selects the New option, the system allows the user to enter the new instrument name in the Name text box. If the user selects the Existing option, the search icon appears next to the Name field and the system allows the user to search for the existing instrument using that icon. 5-2 Field Description Mandatory Instrument Name Enables the user to enter the appropriate instrument name in the Name text box. If the user opts for the existing instrument, system allows the user to search for the existing instrument name using the search icon. Asset Class Enables the user to select the appropriate Asset Class from the drop-down list. Y If the user opts for the existing instrument, system auto-populates this field. Country Enables the user to select the appropriate country name from the drop-down list. Y If the user opts for the existing instrument, system auto-populates this field. Region Displays the region for the selected country. Once the user selects the country, system populates the region for that country. Y If the user opts for the existing instrument, system auto-populates this field. Instrument Group Displays all available Instrument groups in the drop-down list. If the user opts for the existing instrument, system auto-populates this field. Transaction Details Transaction Date Enables the user to select the appropriate transaction date using the calendar icon Y Currency Enables the user to select the appropriate currency from the drop-down list Y Amount Enables the user to enter the appropriate amount in the Amount text box Y Fees Enables the user to enter the appropriate amount in the Fees text box. N Tax & Other Charges Enables the user to enter the amount paid as transaction tax in the Tax text box N Description Enables the user to enter the information related to transaction in the Description free text field N Rules for capturing a transaction: Transactions can be captured only for customers in active status. For capturing a transaction the customer should have atleast one of the portfolios RM portfolio or Self Managed portfolio or Held Away portfolio coupled to his/her id. 5-3 Procedure for capturing a transaction: Step 1: If the user is navigating to this screen immediately after logging in to the system, the system forces to select a customer in the customer selection screen. On the other hand, if the user is navigating to the screen from any other screen, the system auto-populates the name, no. and default portfolio name of the customer which is already in context. Note To change the customer, the user needs to click on the hand side corner of the screen. icon located at the top right Step 2: RM – Subsequent to selecting the customer, the Portfolio Name drop-down list defaults to the default portfolio of RM Managed portfolio type. It is mandatory for the RM to decide on the appropriate portfolio prior to placing the order. As there is no restriction on either of the users from updating the holdings in either the RM or customer created held away portfolios, all the portfolios created under the category of Held Away will be displayed to both the users. Step 3: The subsequent step is to enter the Name of the Holding. It is a text field and the user can enter the Name or the description of the holding as conveniently interpretable by the user. Note As this screen has been provided with the flexibility to capture all the additional holdings of the customer apart from the ones which can be easily classified into the system defined instrument types(equity, mutual fund, bond, structured product and insurance), it is impossible for the system to maintain a Master Table for such holdings. Due to this, the system cannot aggregate multiple purchases into the holding. Hence any additional purchases need to be captured as separate security-holding or first time purchase. Step 4: The next step is to categorize the holdings into any of the asset classes as provided in the drop down list. In order to capture any holding in this instrument category, it is mandatory for the user to choose one of asset class. To recap, holdings which cannot be sorted into any of the defined asset classes cab be categorized into the asset class ‘others’. Step 5: After selecting the asset class, the subsequent step is to capture the country to which the asset belongs and was purchased. This can be done by selecting the names of the countries provided in the dropdown list in the field ‘Country’. On selecting the country, the system will display the corresponding ‘Region’ associated to the country. Step 6: The user then proceeds to capture the purchase details of the holding. The first step in this process is to capture the date of purchase. The calendar for selecting the date has been 5-4 provided adjacent to ‘Purchase Date’ field. Click on the icon calendar. , in order to open the As these transactions have been carried out outside the FCPB system, the user has been provided with the flexibility to capture backdated transactions. However this flexibility has a constraint associated to it for the RM and Self Managed portfolios. The transactions in these portfolios can be backdated maximum till the customer creation date. However, there is no restriction on the time limit for backdating the holdings for the Held Away portfolio. The user is also restricted from capturing a future purchase date. Step 7: In the next step the user has to capture the currency of the holding. The currencies are provided as a drop down list. It is obligatory for the user to capture the currency of the holding. Step 8: The next significant step is to capture the net purchase price of the holding. Please note that it is this price which will be considered for the purpose of analysis and performance computation and hence it is the onus of the user to enter the accurate value. This field too is mandatory for entry by the user. Step 9: Enter the appropriate transaction fee in the Transaction Fee text box. Step 10: In the next step has been provided to capture the brokerage paid for obtaining the holding. Please note currently, this field is not being utilized for any of the valuation, analysis or performance computations. Step 11: The next field ‘Description’ has been provided to the user to enter any essential information on the holding. This field is a free text field. Step 12: After entering all the fields in accordance to the outline given in the above steps, the user can proceed to click on the save button. On saving the holding you will be displayed with a confirmation message on the screen. To clear the entire details captured earlier, click on the 5.2 button. Other’s Transaction Management - Modify User Access levels: RM: can capture the most recent market price for the holdings RM Managed, Self Managed and Held Away portfolios. 5-5 Screen: Figure 5.2: Other’s Transaction Management Modify Screen Screen Navigation: After logging in the system select Txn Mgmt Transaction Search From the Transaction Search screen select the appropriate record and click on the Modify hyperlink under Action column. Rules for capturing a transaction: Transactions can be captured only for customers in active status. Procedure for capturing a transaction: Step 1: Pre-filled information of the holding is displayed on accessing the screen. The screen will display the name of the customer and the portfolio in which the holding is held. The screen will also display the asset class, the country, region and currency of the holding. These fields are all non editable. Step 2: The next significant step is to capture the market value of the holding. It is mandatory for the user to enter a value in this field. Note Please note that it is responsibility of the user to keep revising the market price. The system will use the most recent available value from this field from the purpose of valuation, analysis and performance computation. In the absence of the user providing any data, the system will consider the purchase price as the market price for the above mentioned evaluations. Step 3: The user then proceeds to capture the valuation date. The calendar for selecting the date has 5-6 been provided adjacent to ‘As on Date’ field. Click on the icon calendar. , in order to open the The system validates the date entered against the purchase date. The user will be restricted to the extent of capturing a date before the purchase date. The user is also restricted from capturing a future valuation date. Step 4: The next field ‘Description’ is also a display field. Step 5: After entering all the fields in accordance to the outline given in the above steps, the user can proceed to click on the save button. On saving the holding you will be displayed with a confirmation message on the screen. To clear the entire details captured earlier, click on the 5-7 button. 6. Transaction Management for Generic Instrument Description: It is observed that the Others instrument type has few drawbacks. It does not support Partial Sale of units. To overcome this problem, the new instrument type called ‘Generic’ is introduced. 6.1 Generic Instruments Transaction Processing User Access levels: RM: The option of adding the details of Generic instrument transaction is available through RM login. RM can enter back dated Generic instrument transaction for all Portfolio types which he is authorized to (depends on the selection in the portfolio type maintenance screen) Screen:. Figure 6.1: Generic Instrument – Transaction Management Screen Navigation: After logging in the system select Transaction Management Generic Instrument. Field Description Mandatory Customer No Enables the user to select the customer no. by clicking on the search icon Y Customer Name Displays the customer no. once the user selects the Customer Name. Y Portfolio Name Enables the user to select the appropriate portfolio from the drop-down list Y Customer Details Instrument Details 6-1 Field Description Mandatory Name of Instrument Enables the user to select the appropriate instrument by clicking on the search icon if it is existing instrument. Else enables to enter the new instrument name in the Name of Instrument text box. Y Instrument Currency Displays the currency for the selected instrument Y Settlement Currency Display the settlement currency for the selected instrument Y Asset Class Displays the Asset Class for the corresponding generic instrument Y Transaction Type Enables the user to select the appropriate option from Transaction Type drop-down list Y Transaction date Enables the user to select the appropriate transaction date using the calendar icon Y Units Enables the user to enter the appropriate units in the Units text box Y Price Enables the user to enter the appropriate price in the Price text box Y Brokerage Enables the user to enter the appropriate amount in the Brokerage text box Amount Displays the total amount of transaction Y Description Enables the user to enter the transaction details if any, in the Description text box. N Transaction Details It is a free text box and allows the user to enter maximum 250 characters. Enter the appropriate details in the Generic instrument – Transaction Capture screen as shown in the screen above and save the details. Once the user clicks on the Save button, the transaction get saved and the system displays the message as ‘Generic Instrument Transaction Saved Successfully’. 6-2 7. Transaction Search 7.1 Transaction Search The Transaction Search category under the Transaction Management is used by the user to search for the customer transaction by using various parameters. User can also modify or delete the transaction by selecting the transaction and then applying the appropriate action. User Access levels: RM: Only the RM with appropriate privileges can modify or delete the transaction Screen: Figure 7.1: Transaction Search Screen Screen Navigation: After logging in the system select Transaction Management Transaction Search Field Description Mandatory Customer No Enables the user to select the customer by clicking on the search icon available next to the Customer No field Y Portfolio Name Enables the user to select the appropriate portfolio name from the drop-down list. N Instrument Type Enables the user to select the appropriate instrument type from the drop-down list N Instrument Enables the user to select the appropriate Instrument by clicking on the search icon available next to the Instrument field Folio / Account No Enables the user to select the appropriate Tax A/ c Identifier. This field is enabled only if the selected Instrument Type is Equity or MF Status Enables the user to select the appropriate status from the drop-down list 7-1 Field Description Mandatory Country of Market Enables the user to select the appropriate Country of Market using Search icon to search for the desired transactions. If selected, the system displays the transactions for the selected country only. N Settlement Status Enables the user to select the appropriate Settlement Status to search for the desired transactions. N Transaction Date From Enables the user to select the appropriate From transaction date using the calendar icon Transaction Date To Enables the user to select the appropriate To transaction date using the calendar icon Transaction Type Enables the user to select the appropriate transaction type from the drop-down list. The system auto-populates the ‘Put’ option in the drop-down list, if the selected instrument is ‘Putable’ or ‘Callable/Putable’. Transaction Amount Displays the transaction amount Fee Amount Displays the fee amount for the corresponding transaction Transaction Date Displays the transaction date of the corresponding transaction Status Displays the status of the corresponding transaction Maker Name Displays the Maker Name Action Displays the group of actions available to be performed on the corresponding transaction Procedure to modify the transaction: Step 1: RM – needs to foremost select the customer. This can be done, either by entering the Customer No in the field provided or by clicking on the button. Step 2: RM – Subsequent to selecting the Customer No., the system will display all the ‘Held Away’ portfolios associated to the customer in the field ‘Portfolio Name’. It is mandatory for the RM to decide on the appropriate portfolio prior to modifying the transaction. Step 3: From the Instrument Type drop-down list, select the appropriate Instrument type. 7-2 Step 4: Click the icon next to the Instrument field and select the appropriate Instrument. Step 5: Select the appropriate Folio or Account no. from the Folio/Account No text box. Step 6: From the Status drop-down list, select the appropriate status. Step 7: Click on the icon next to the Country of Market field and select the appropriate trading country to view the desired transactions. Step 8: From the Settlement Status drop-down list, select the appropriate settlement status. Step 9: From the Transaction Type drop-down list, select the appropriate transaction type. Step 10: Click the dates. icon next to the Transaction Date From and To fields and select the appropriate Step11: Click the Search button. On clicking the Search button, the system displays all the transaction details of the selected customer. Step 12: To modify the transaction click the corresponding Modify hyperlink under the action column. Note Transactions which are matched or settled cannot be modified and hence system displays the View hyperlink for these transactions in disabled status. Step 13: Edit the appropriate details and save the transaction. Note If the ‘Yes’ option is selected for Allow in TMS field in Master Portfolio Related Portfolio Type screen, then system allows to modify the transaction. If the ‘No’ option is selected then system does not allow the user to modify the transaction but allows to view it. 7-3 Note FCPB system also enables the user to print the transaction report for the selected criteria by clicking on the Print Report button. 7-4 Mutual Fund and Insurance September 2013 Oracle Financial Services Software Limited Oracle Park Off Western Express Highway Goregaon (East) Mumbai, Maharashtra 400 063 India Worldwide Inquiries: Phone: +91 22 6718 3000 Fax:+91 22 6718 3001 www.oracle.com/financialservices/ Copyright © 2007, 2013, Oracle and/or its affiliates. All rights reserved. Oracle and Java are registered trademarks of Oracle and/or its affiliates. Other names may be trademarks of their respective owners. U.S. GOVERNMENT END USERS: Oracle programs, including any operating system, integrated software, any programs installed on the hardware, and/or documentation, delivered to U.S. Government end users are "commercial computer software" pursuant to the applicable Federal Acquisition Regulation and agency-specific supplemental regulations. As such, use, duplication, disclosure, modification, and adaptation of the programs, including any operating system, integrated software, any programs installed on the hardware, and/or documentation, shall be subject to license terms and license restrictions applicable to the programs. No other rights are granted to the U.S. Government. This software or hardware is developed for general use in a variety of information management applications. It is not developed or intended for use in any inherently dangerous applications, including applications that may create a risk of personal injury. If you use this software or hardware in dangerous applications, then you shall be responsible to take all appropriate failsafe, backup, redundancy, and other measures to ensure its safe use. Oracle Corporation and its affiliates disclaim any liability for any damages caused by use of this software or hardware in dangerous applications. This software and related documentation are provided under a license agreement containing restrictions on use and disclosure and are protected by intellectual property laws. Except as expressly permitted in your license agreement or allowed by law, you may not use, copy, reproduce, translate, broadcast, modify, license, transmit, distribute, exhibit, perform, publish or display any part, in any form, or by any means. Reverse engineering, disassembly, or decompilation of this software, unless required by law for interoperability, is prohibited. The information contained herein is subject to change without notice and is not warranted to be error-free. If you find any errors, please report them to us in writing. This software or hardware and documentation may provide access to or information on content, products and services from third parties. Oracle Corporation and its affiliates are not responsible for and expressly disclaim all warranties of any kind with respect to third-party content, products, and services. Oracle Corporation and its affiliates will not be responsible for any loss, costs, or damages incurred due to your access to or use of third-party content, products, or services.