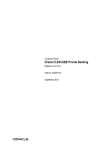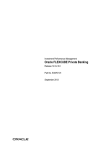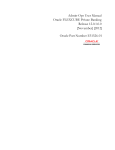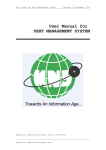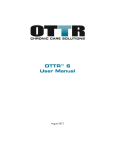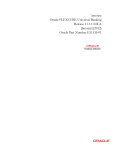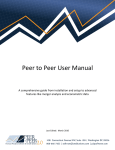Download Order Management.book - Oracle Documentation
Transcript
Order Management Oracle FLEXCUBE Private Banking Release 12.0.2.0.0 Part No. E49767-01 September 2013 Table of Contents 1. Preface ...................................................................................................... 1-1 1.1 1.2 1.3 1.4 1.5 1.6 2. Commodities Order Capture: Buy ........................................................................... 7-1 Commodity Order Capture: Sell .............................................................................. 7-7 Structured Products Order Management .............................................. 8-1 8.1 8.2 9. Bonds Order Capture: Buy ...................................................................................... 6-1 Bond Order Capture: Sell ........................................................................................ 6-9 Order Management for Commodities ................................................... 7-1 7.1 7.2 8. Deposit Order Capture - Booking ............................................................................ 5-1 Deposit Order Capture – Rollover ........................................................................... 5-6 Deposit Order Capture – Pre-mature Uplift ............................................................. 5-9 Order Management for Bonds ............................................................... 6-1 6.1 6.2 7. Insurance Order Capture......................................................................................... 4-1 Order Management for Deposit .............................................................. 5-1 5.1 5.2 5.3 6. Mutual Fund Order Capture - Subscription ............................................................. 3-1 Mutual Fund Order Capture - Redemption .............................................................. 3-8 Mutual Fund Order Capture - Transfer .................................................................. 3-12 MF Sys Plan Cancellation ..................................................................................... 3-14 Order Management for Insurance .......................................................... 4-1 4.1 5. Equity Order Capture............................................................................................... 2-3 2.1.1 Focussed List PoPUp ............................................................................... 2-11 Mutual Fund Order Management ........................................................... 3-1 3.1 3.2 3.3 3.4 4. 1-1 1-1 1-1 1-1 1-1 1-1 1-2 Equity Order Management ...................................................................... 2-1 2.1 3. Introduction.............................................................................................................. 1.1.1 Key Benefits: .............................................................................................. Scope ...................................................................................................................... Audience.................................................................................................................. Documentation Accessibility.................................................................................... Organization of the Document................................................................................. Conventions Used ................................................................................................... Structured Products Order Capture - Buy ............................................................... 8-1 Structured Products Order Capture: Sell................................................................. 8-9 Order Management for PMS .................................................................. 9-1 9.1 9.2 PMS Order Capture: Buy......................................................................................... 9-1 PMS Order Capture: Sell......................................................................................... 9-5 10. Futures Order Management .................................................................. 10-1 10.1 Futures Order Capture .......................................................................................... 10-1 11. Options Order Management ................................................................. 11-1 11.1 Options Order Capture .......................................................................................... 11-1 12. Order Management for Forex ............................................................... 12-1 12.1 Forex Order Capture ............................................................................................. 12-1 13. Common Order Book ............................................................................ 13-1 13.1 Cancellation of Orders – Rejected by External Source ......................................... 13-6 14. Bulk Orders ............................................................................................ 14-1 14.1 Corpus Report ....................................................................................................... 14-1 14.2 Placement of Orders.............................................................................................. 14-2 15. Order Bulking ....................................................................................... 15-1 15.1 Order Bulking Modification .................................................................................... 15-2 1. Preface 1.1 Introduction The objective of the current user manual is to clearly describe the functions available for Order Management feature of FCPB. Capabilities in this module include: Pre-trade Compliance checks Order Origination Order Tracking Order Bulking Corpus Report generation and Bulk Order placement Though this manual covers order management for all products available in FCPB, only those specific product types under order management are available to the bank as per the products licensed to the bank. 1.1.1 1.2 Key Benefits: Comprehensive instrument coverage for capturing the transactions for all security types Full support for multi-currency transactions Pre-trade compliance checking Electronic order routing and trade execution Supports online review of transaction history Scope The intention of this User Manual is to provide a comprehensive guide to the RM of the system. It can also be used as a trouble-shooting guide. 1.3 Audience The potential readers of this document include but not limited to 1. The Relationship Manager and other users of the system. 2. Top and middle management executives. 3. Developers, database designers of the system for their reference. 4. Product and Functional teams 1.4 Documentation Accessibility For information about Oracle's commitment to accessibility, visit the Oracle Accessibility Program website at http://www.oracle.com/pls/topic/lookup?ctx=acc&id=docacc. 1.5 Organization of the Document The Manual is organized into the following six chapters: Chapter 1 Introduction– Helps to understand the purpose and the scope of the document. 1-1 1.6 Chapter 2 Equity Order Management – Helps to understand the order management for Equity. Chapter 3 Mutual Fund Order Management - Helps to understand the order management for Mutual Funds. Chapter 4 Order Management for Insurance – Helps to understand the order management for Insurance. Chapter 5 Order Management for Deposit – Helps to understand the order management for Deposits. Chapter 6 Order Management for Bonds - Helps to understand the order management for Bonds. Chapter 7 Order Management for Commodities - Helps to understand the order management for Commodities. Chapter 8 Structured Products Order Management - Helps to understand the order management for Structured Products. Chapter 9 Order Management for PMS - Helps to understand the order management for PMS. Chapter 10 Order Management for Futures - Helps to understand the order management for Futures. Chapter 11 Order Management for Options - Helps to understand the order management for Options. Chapter 12 Order Management for Forex - Helps to understand the order management for Forex. Chapter 13 Common Order Book - Helps to understand the status of each order initiated by the RM. Chapter 14 Bulk Orders - Helps to understand the bulk order processing. Chapter 15 Order Bulking - Helps to understand the clubbing of orders into a single order. Conventions Used This sub-section explains the conventions followed in the preparation of the manual. Text Description Example Illustration of the concept Bold Letters Command buttons or important text The command button titles appear as they appear on the screen. 1-2 2. Equity Order Management Note Please note that this feature would be available to you only if your license entitles you to Traded Securities module. Description: Equity represents a share of ownership in a corporation. As a unit of ownership, equity typically carries voting rights that can be exercised in corporate decisions. An owner of a company's equity is also entitled to share in the profits of that company. This participation usually takes place in two ways: 1. A dividend (distribution of earnings) paid by the company to the share owners 2. An appreciation in the price of the stock (capital gain) generated by the future prospects of the company Equity has no maturity date; the shareholders are entitled to these earnings for as long as they own the shares and the company is in business. Equity Markets: An equity (or stock) market is the place where companies issue shares of stock and investors purchase and sell these shares. These markets usually have three types of participants: 1. Investors 2. Issuers 3. Financial intermediaries: brokers and dealers Essentially, investors have capital and need opportunities to invest; issuers need capital. Brokers and dealers are financial intermediaries. Brokers arrange for the issuers and investors to complete a deal; dealers purchase securities from issuers and sell them to investors. Equity Market Transactions There are essentially three types of transactions in the equities market: 1. An initial public offering, 2. A seasoned offering (both 1 and 2 are primary market transactions), and 3. An investor-to-investor sale of securities. Primary Market Transactions Initial Public Offering (IPO): In an initial public offering, a privately-held company offers shares in the company through the equity markets for the first time. This is often referred to as "taking a company public." Seasoned Offering: A company offers additional shares to investors after the initial public offering. This is called a "seasoned" offering because shares of the company have been listed on an exchange and have been trading for some time. 2-1 IPOs and seasoned offerings are referred to as primary market transactions because companies sell stock directly to investors. Note FCPB currently does support for purchasing securities through IPO. Secondary Market Transactions Investor-to-investor Transactions: The third type of equity market transaction is the sale of a company's stock by one investor to another. The company does not receive or pay any money in this transaction, so it is often referred to as a secondary market transaction. For example, if one investor sells 100 shares of General Motors stock to another investor through an exchange, it is considered a secondary market transaction and has no effect on General Motors' balance sheet. There are various methods of buying stocks in the secondary market. The most common means is through a stock broker. Most trades are actually done through brokers listed with a stock exchange. There are several markets (or exchanges) to buy and sell equity securities. A company's stock must be accepted for trading, or "listed," on a particular exchange. This acceptance is based on the ability of the company to meet certain minimum size requirements and also on the amount of capital the company has raised in the public markets. Selling stock is procedurally similar to buying stock. Generally the investor wants to buy low and sell high, although a number of reasons may induce an investor to sell at a loss, e.g., to avoid further loss. Investor can enter the orders using FCPB that can get executed either manually using execution screen or using an external third party order management system. Using Order book feature, Investors can track entered orders, modify selected order attributes or cancel the order based on execution/matched status. FCPB provides flexibility to the investors in selecting time conditions for each order among available time conditions like Good till day, Immediate or cancel and applicable order types like Market Order, Stop Loss Order, Limit Order while placing orders. Note Every order initiated through the FCPB will have a unique transaction id associated to it. The FCPB assumes that this identification would be a common interfacing attribute between the external broker system and the FCPB. Note If updating the risk score is mandatory in the bank parameters screen, then risk score of a client needs to be updated in FCPB before placing any order, else the system will display error and the user will not be able to place orders. This is applicable to all order capture screens. Note Exception approval can be taken from the designated authorities to place an order when the risk profile of the client is not updated and the approval is valid only for a day. 2-2 Note Any order placed from customer login will display an order confirmation screen. Note If the restrictions are found while placing the order, system does not allow the user to place the order and displays an appropriate error message using the exception framework. These restrictions are validated only for Buy and SIP orders. 2.1 Equity Order Capture User Access levels: RM: RM can place orders for RM Managed, Self Managed, and Discretionary portfolios. ‘Portfolio Name’ field displays the list of Self Managed, RM Managed, and Discretionary portfolios based on the set up done for each portfolio type at the Admin level. Only portfolios for which – ‘Allow in OMS – RM’ is set to ‘Y’ " , gets displayed in the list Screen:. Figure 2.1: Equity Order Capture Screen Screen Navigation: Entry to the screen: Option 1 Select the “Order Management” option on the main menu Equity Order capture 2-3 Note In case, you proceed to the Maintenance screen without selecting a customer, the system will force you to select a customer in the customer selection screen before automatically guiding you back to the Portfolio Management screen. Rules for Commencement of an Order: Orders can be placed only for customers in active status. For initiating an order the customer should have either an RM portfolio or a Self Managed portfolio coupled to his id. The electronic trading account identification of the customer also needs to be updated in the FCPB prior to initiating an order. Similar to the electronic account information the customer also needs to include the particulars of his bank account in the FCPB prior to order initiation. Procedure for Placing of an Order: Step 1: If the user is navigating to the Order Capture screen for the first time after logging in to the system, the system forces to select a customer in the customer selection screen. On the other hand, if the user is navigating to the screen from any other screen, the system auto-populates the name, no. and default portfolio name of the customer which is already in context. Note To change the customer, the user needs to click on the hand side corner of the screen. icon located at the top right If the Income Tax ID Required and Risk Profiler Mandatory options are set to Yes in the Instrument Type screen of Admin login and the corresponding details for the selected customers are not updated, then the system displays the appropriate messages and will not allow the user to place the order. Step 2: RM – Subsequent to selecting the customer, the Portfolio Name drop-down list defaults to the default portfolio of RM Managed portfolio type. It is mandatory for the RM to decide on the appropriate portfolio prior to placing the order. Step 3: Click the icon next to the Source Code field. When the user clicks on the icon next to the Source Code field, the Banker Source Code Search window appears. Enter the appropriate search criteria in the respective fields to search for the Source Code. Step 4: Click the icon next to the Lead Generation Code field. 2-4 When the user clicks on the icon next to the Lead Generation Code field, the Banker Lead Code Search window appears. Enter the appropriate search criteria in the respective fields to search for the Lead Generation Code. Step 5: The subsequent step is to capture the security details. For placing the order, the user has to select the security and the exchange in which he wants to transact. The user can select the security by using section. icon as explained in general characteristics Note The security search screen displays only securities which are in open status and which are approved by the bank. Securities which are suspended from trading will not be displayed in the search screen. The user can view the Recommended instruments, Focussed instruments, House Views details and Instrument Analytics details by clicking on the respective icons next to the Security ID field as explained in General Characteristics section. On picking a security through the search screen, the security name and currency get displayed in the subsequent ‘Security Name’, ‘Currency’, ‘Settlement Currency’, ‘Last Traded Price’, ‘Security Sub Type’, ‘Holding Quantity’ and Custody Fee fields in the order screen. Step 6: A company may have its stock listed on more than one exchange. Hence on selecting the security all the exchanges in which the security is listed are displayed in the drop down list. The user has to decide on the exchange before proceeding with entering the order particulars. The information of the exchanges in which the security is listed is updated by the administrator in the Instrument Exchange reference table. Step 7: Select the appropriate Trade Date and Settlement Date using the calendar icon. The system validates the Trade Date selected by the user against restriction validity period and if it falls within that period, system displays an appropriate error message at the time of submitting the order. Similarly, the FCPB system also validates the Trade Date against the restriction validity period for the Instrument Types Commodity, Bonds, Structured Products and Forex. In case of Mutual Fund, Insurance, PMS, Futures and Options instrument types, system validates the System Date against the restriction validity period. In addition, if the Trade Date falls on the system holiday or exchange holiday the system gives an appropriate warning message, however it still allows the user to proceed further. If the Settlement Date falls on the currency holiday then the system gives the appropriate error messages and auto-rollover the date to next valid business date while for system and exchange holidays the system gives the appropriate warning messages enabling the user to proceed further. 2-5 Note The system validates Order Capture screens of all Instrument types for Trade and Settlement Dates and displays the appropriate messages. Step 8: The primary step in initiating an order is to opt for a type of transaction. The user can place either the bid/ask (buy/sell) order. While there is no restriction on the buy transaction, the sell transaction is restricted to the extent of balance quantity available for the security in the portfolio of the selected customer. For multiple sale orders initiated on the same business day for a particular security within a portfolio for a customer under consideration, the balance quantity is construed by considering both the current holding of the customer as well as the quantities against the orders which are in open status (All the orders initiated by the users are said to be in ‘open’ status till the moment, they are transformed into any other status. The different order statuses are discussed in the next section) For E.g.: Total Holding = 1000 shares Sale Transaction Ordered = 100 Executed = 10 Holding = 1000-10 = 990 Balance qty available for initiating sale = Holding – open qty = 990 – 90 = 900 Total Holding = 1000 shares Sale Transaction Ordered = 100 Executed = 10 Cancelled = 90 Holding = 1000 -10 = 990 There are no orders in open status and hence the entire 990 is available to the user to initiate a sale transaction. Step 9: FCPB allows users to enter orders with various conditions attached to them as per their requirements. The conditions are broadly divided into Time conditions, quantity conditions and price conditions. Several combinations of the above are allowed thereby providing flexibility to users. The price conditions provided as a drop down list in the ‘order type’ field are summarized below: Market Order: Market orders are orders for which price is specified as ‘Mkt’ at the time order is entered. For such orders the trading system determines the price and hence the price field gets disabled on selection of this option. The screen displays this type of order as default order. Note For Market Order, the system should default the Time Condition field to GTC. Stop Loss: This facility allows the user to release an order into the system after the market of the security reaches or crosses a threshold price called the trigger price. On 2-6 opting for the stop loss condition, the user has to enter both the trigger price in the ‘Trigger Price’ field and as well as the price in the ‘Price’ field. If the price is not specified, the trigger price is taken as the price for the order. The trigger price and the price mentioned should be in multiples of the tick size for that particular security and within the day’s minimum/maximum price range. A sell order in the stop loss book gets triggered when the last traded price in the market reaches or falls below the trigger price of the order. On the other hand, the buy order in the Stop Loss book gets triggered when the last traded price in the normal market reaches or exceeds the trigger price of the order. Example: If for stop loss buy order, the trigger price is Rs.93.00, the price is Rs.95.00 and the market (last traded) price is Rs.90.00, then this order is released into the system once the market price reaches or exceeds Rs.93.00. Limit Order: On opting for this option, the user has the flexibility to enter any desired price. If a user mentions a price, it should be in multiples of the tick size for that particular security and within the day’s minimum/maximum price range. Note For Limit Order also the system should default the Time Condition field to GTC. IPO: If the system date is in the range of the selected instrument’s ‘New Issue Start Date’ and ‘New Issue End Date’, then the instrument qualifies as an IPO. Once the instrument selected is classified as an IPO, – Transaction should be defaulted to BUY – Order Type should be defaulted to IPO – Time condition should be defaulted to GTC – All the above fields should be disabled. If the issue start and end date is null or if the issue end date is less than the current system date for the selected instrument then the user should not be allowed to place an Order Type IPO and it should display an error message as ‘Selected instrument is not available for IPO subscription. The system also displays the Fee amount applicable for the given customer in the Transaction Fee display field. If no fee is applicable, it does not display any value in this field. Step 10: After selecting the ‘Order Type’, the user proceeds to enter the quantity for the transaction. Quantity mentioned should be in multiples of regular lot size for that security. To recap, for a sell transaction, the user will be restricted to the extent of balance quantity available in the security. If the selected instrument does not follow the Model asset allocation for the customer, the system displays the message as ‘Model asset allocation is deviated. Do you want to proceed?’ The user can click the OK button to continue. If no risk score is defined for the customer then there will not be any model asset allocation and hence system will not display any message. Step 11: Depending on the type of order selected the price field will be enabled or disabled. To summarize what we discussed, the price field will be enabled only for the Limit price and Stop Loss type of order. For the Limit price order the user can overwrite the market price with any 2-7 other desired price and in case of stop loss orders, a user has the flexibility of specifying a limit price along with the trigger price. The price should be quoted in multiples of the tick size. Step 12: To reiterate, the FCPB provides users with the flexibility of placing orders with Quantity conditions. An order with the Disclosed quantity order condition allows the user to disclose only a portion of the order quantity to the market. For e.g.: Order quantity = 10000 Disclosed quantity = 2000 Only 2000 are disclosed to the market. The disclosed quantity should be less than equal to the order quantity. After this quantity is fully matched, a subsequent quantity of 2,000 is disclosed. Step 13: The trigger price field will be enabled on selection of the Stop Loss order. It is mandatory for the user to enter a value in this field, on selection of the stop limit price condition. Step 14: The user can set either of the following time conditions for his order. On accessing the screen, the field defaults to the Timed Order condition: Timed Order: If the order is time bound, user needs to enter the date on which the order should expire. By default, system considers the system date or current business date whichever is later as the order expiry date. On the date of order expiry, the system lapses the Active Timed Order. In this case, the expiry date has to be a valid business date i.e. the user needs to check for holiday master for System, Exchange or Currency holiday. In case, the expiry date falls on any of the holidays, the system displays an error message on the screen and next valid business date for order processing is displayed on the screen. All Timed orders which have an expiry date can be renewed by the user. The system displays an alert message in the Alerts portlet of dashboard to the internal users before order expiry. The user can then choose to renew the order expiry date or make no changes. The system displays the order status of the expired order as ‘Expired’ in the order book. IOC: An immediate or cancel order allows the user to buy or sell a security as soon as the order is initiated, failing which the order will be cancelled by the broker’s (trading) system. Partial match is possible for the order, and the unmatched portion of the order will be cancelled immediately by the broker system. Step 15: The final step before submitting the order is to decide on the trading account details displayed in the drop down lists. These lists are displayed in the corresponding fields of the ‘account details’ section. The user needs to pick the DP Id, the customer id and the bank account number from the list of values displayed in the dropdown of the corresponding fields. Note The Bank Accounts drop-down list displays the bank accounts concatenated with the corresponding bank currency. 2-8 If the instrument currency, settlement currency and bank account currency are different and post FX rate conversion if the bank account does not have sufficient funds to process the order, the system displays an appropriate error message on submission of the order. Note If the selected portfolio is of type Discretionary, the system defaults the Bank Account drop-down list to the bank account no. attached to it at the time of portfolio creation. The option is also provided whether the bank would prefer to do orders only in Omnibus account and / or allow trades in individual accounts also. An Omnibus Account is a pool account which has transactions of multiple clients. The user can select the appropriate account based on the flag selected at Instrument Type level and applicable for all Instrument Types. Note In case if the omnibus account number does not have a hyphen separated value (DP id – Client id); on click on order submit the order will not get saved and an error message will be displayed. Note FCPB assumes that the trading account utilized for transacting through FCPB would not be employed by the customer to make any transactions outside the FCPB system. Step 16: After entering all the fields in accordance to the outline given in the above steps, the user can proceed to click on the Submit button. Once the user clicks on the Save button, system displays the Exception pop-up window if the order to be placed violates certain conditions such as Selected instrument is not in Approved List Selected instrument is not in Model Portfolio Selected instrument is not in Recommended List Deviation from Model Asset Allocation Trigger Price more/less than ‘x%’ of the LTP (where ‘x’ is the no. which is configurable) Bank A/C CCY and Settlement CCY are different. Not enough balance to place the order. Instrument Restriction for client country of domicile Note When such exceptions occur, the system collects all the exception levels and saves the order with maximum exception level. If the maximum exception level is higher than logged in user’s exception level, the system displays a pop-up with all the exception messages, with caption “Exception Approval Required.” 2-9 Screen: Figure 2.2: Equity – Exception Popup Window If the user clicks ‘Yes’, the order goes for exception approval. If the maximum exception level is less than then logged in user’s exception level, then the system displays the popup with all the exception messages. If the user clicks ‘Yes’, the order goes to checker for approval, if required. In case any exception having exception level ‘99999’, the system displays the hard error. Hence the user will not be able to place the order. Note This Exception Approval process is similar for all instrument types and hence is not repeated for all Order Capture screens. Note The ‘Pending for Authorization’ Orders would be displayed to RM’s having Roles with Order Checking Approval function. Note Depending on the given permissions, RM can approve Exceptions OR Order-checking OR perform Both OR Nothing at instrument type level. Scenarios in Order Capture (All instrument types) – Exception Approval & Order Approval While Placing the Order 1. For the chosen instrument type, if Maker checker is not enabled. 2-10 In case no exceptions occurred, order status becomes ‘OPEN’ in order book In case of any exception, order goes for exception approval If the exception approved by Exception approver, order status changes to ‘OPEN’ in order book table. If the exception rejected by Exception approver, order status changes to ‘EXCEPTION REJECTED’ in order book table, with entered reject reason. 2. For the chosen instrument type , if Maker checker is enabled In case no exceptions occurred, order goes to checker for approval. If the checker approves the order, order status becomes ‘OPEN’. If the checker Rejects the order, order status becomes ‘REJECTED’ In case of any exception, order goes to exception approval. If the exception approved by Exception approver, order status changes to ‘Pending for Authorization’ in order book table. Then order goes to Checker for approval. If the exception rejected by Exception approver, order status changes to ‘EXCEPTION REJECTED’ in order book table, with entered reject reason. For pending transfer requests e.g. unauthorized transaction requests, no further action is allowed for the respective CPIS or CPI type. Thus no orders are processed for the source customer. 2.1.1 Focussed List PoPUp If you click on icon, the system displays the following pop up screen: Screen: Figure 2.3: Focussed Instruments PopUp Screen Field Description Field Description Mandatory Instrument Analysis Group Enables you to select ‘IAG’ descriptions where instruments are defined under banks focused list. Y 2-11 IF you select ‘Select + GO’ combination value, then the system displays message as “Instrument Analysis Group - This is a required field”. If you select any ‘IAG + GO’ combination value, then the system displays the relevant focused list of instruments, applicable for the selected IAG on the screen. Focused list of Instruments is applicable for the Instrument types applicable only for RM Login. The list is provided below: Equity Mutual Funds Bonds Commodity Structured Products Insurance PMS Futures Options Simulator Screen 2-12 3. Mutual Fund Order Management Note Please note that this feature would be available to you only if your license entitles you to Mutual Funds and Insurance module. Description: A mutual fund is just the connecting bridge or a financial intermediary that allows a group of investors to pool their money together with a predetermined investment objective. The mutual fund has a fund manager who is responsible for investing the gathered money into specific securities (stocks or bonds). When you invest in a mutual fund, you are buying units or portions of the mutual fund and thus on investing becomes a shareholder or unit holder of the fund. 3.1 Mutual Fund Order Capture - Subscription User Access levels: RM: RM can place orders for RM Managed, Self Managed, and Discretionary portfolios. The ‘Portfolio Name’ field displays the list of Self Managed, RM Managed, and Discretionary portfolios based on the set up done for each portfolio type at the Administrator level. Only portfolios for which – ‘Allow in OMS – RM’ is set to ‘Y’ ", displays in the list. Screen: Figure 3.1: Mutual Fund Order Capture – Subscription Screen Screen Navigation: Entry to the screen: 3-1 Option 1 1. Select the “Order Management” option on the main menu Mutual Fund The screen will default the subscription tab Rules for Commencement of an Order: The rules for placing the Mutual Fund order are comparable to those stated for equity Orders can be placed only for customers in active status. For initiating an order the customer should have either an RM portfolio or a Self Managed portfolio coupled to his/her id. The bank account information of the customer also needs to be updated in the FCPB prior to initiating an order. Procedure for placing of an Order: Step 1: If the user is navigating to the Order Capture screen for the first time after logging in to the system, the system forces to select a customer in the customer selection screen. On the other hand, if the user is navigating to the screen from any other screen, the system auto-populates the name, no. and default portfolio name of the customer which is already in context. Note To change the customer, the user needs to click on the hand side corner of the screen. icon located at the top right If the Income Tax ID Required and Risk Profiler Mandatory options are set to Yes in the Instrument Type screen of Admin login and the corresponding details for the selected customers are not updated, then the system displays the appropriate messages and will not allow the user to place the order. Step 2: RM – Subsequent to selecting the customer, the system displays the default portfolio in the Portfolio Name drop-down list. . Step 3: Click the icon next to the Source Code field. When the user clicks on the icon next to the Source Code field, the Banker Source Code Search window appears. Enter the appropriate search criteria in the respective fields to search for the Source Code. Step 4: Click the icon next to the Lead Generation Code field. When the user clicks on the icon next to the Lead Generation Code field, the Banker Lead Code Search window appears. Enter the appropriate search criteria in the respective fields to search for the Lead Generation Code. 3-2 Step 5: The subsequent step is to capture the fund–scheme details. For placing the order, the user has to select the fund-scheme to transact. The user can select the fund-scheme either by directly entering the name of the fund-scheme or by searching for the fund-scheme by clicking the button. Note The fund-scheme search screen displays only the schemes which are in open status and which are approved by the bank. Securities which are suspended from trading will not be displayed in the search screen. The user can view the Recommended instruments, Focussed instruments, House Views, NFO details and Instrument Analytics details by clicking on the respective icons next to the Security ID field as explained in General Characteristics section. Once the Scheme name is selected, the system populates the Security Code which is the alternate id of the selected instrument, Security Sub Type fields. Step 6: Mutual fund generally offers two options on dividend: payout and reinvestment. In the dividend payout option, the dividend is given to the investor from time to time whereas in the reinvest option, all the dividends declared by the fund are ploughed back into the scheme. The next field ‘Dividend’ provides the user with the option to select either of the options Dividend payout or Dividend reinvest. Please note that it is not essential that all the fundschemes provide with both the options on dividend. The options will be made available to the user to select, based on the alternatives offered under a particular fund-scheme. These options are maintained in the system in the MF Instrument Master table in the database. Step 7: The next field enables the user to select the appropriate exchange name from Exchange drop-down list. Step 8: Select the appropriate Trade Date and Settlement Date using the calendar icon. In case if the user is initiating the order (SIP/SWP/STP) post cut off time, the system does not allow the user to place the order and displays an appropriate warning message asking the user to place the order for some other date. This is applicable only if the commencement date is same as the system date and the cut off time for that Instrument/IAG is less than the current time. Also the validation is applicable only for first order. Step 9: From the Account Type drop-down list, select the appropriate account. The account types available are Demat and Non-Demat. The system defaults the Account Type based on the Flags selected at Instrument Type level. If Demat option is selected, then the system displays Omnibus A/c or Client A/c or both in the Folio No. field. 3-3 If Non Demat option is selected than system displays the existing Folio No. in the drop-down or provides an additional text box next to account number drop-down field to enter a new folio number/account number. Step 10: There are two ways in which you can invest in a mutual fund. A one-time outright payment (Regular): In this type of investment the user just hand over the entire amount and get the fund units depending on the value of the units on that particular day. Periodic investments or this is also referred to as a SIP: is a periodic investment in a mutual fund. At every frequency, the user will have to commit to put in a fixed amount/ purchasing certain units. FCPB offers the users with the flexibility to invest in both the payment options. These options are provided as radio buttons next to the field ‘Payment Option’. Step 11: After you place an investment order in any Mutual Fund, the fund house generates a folio number for that particular fund. The folio number generated by the Fund house is analogous to a Customer Id, and is generally generated for every unique combination of name and date of birth. However there is a great disparity in the approach adopted by the various fund houses in the industry. While some fund houses are inclined to map all the additional investments of the customer into the same folio number in-spite of the customer not declaring the folio number in his future applications. Others tend to generate a new folio number for every application without the folio number mentioned in it. Apart from this there is also an inconsistency in the levels at which the folio numbers are issued. While some fund houses issue separate folio number for every Fund-scheme combination, others issue a new folio number for every fund-scheme-option combination. FCPB provides its users the option to choose the existing folios numbers within the fund. On picking a fund-scheme through the search screen, all the existing folio number/s affiliated to the fund-scheme in the portfolio of the selected customer are displayed in the ‘Folio No’ dropdown field. The user has the option either to select any of the existing folio number for making additional purchase or proceed to make a purchase exclusive of any of the existing folio numbers. For first time purchase, the dropdown will not have any values in it. Note If the flag ‘Folio at Issuer Level’ is maintained as Y at an Instrument Issuer level, then FCPB system also checks if there are any holdings across the portfolios (excluding held away) where the issuer is same as the issuer of the selected instrument. If so, then it displays the existing folios in the drop-down list to select the one from it and in addition also provides the option to select the new folio using the select option of the drop-down list. Hence the user can choose either the existing folio or invest in a new folio. Note If there are multiple folio’s available for the same issuer; then the system defaults the folio to the omnibus (if applicable and depending on the Omnibus /client level flag) else defaults it to the first available folio. 3-4 Note Every order initiated through the FCPB will have a unique transaction id associated to it. The id would be generated for every customer-portfolio-order combination. FCPB assumes that this identification would be a common interfacing attribute between the external system and the FCPB. Note FCPB assumes that the fund house would generate a separate folio number for every customer-portfolio combination. Hence investments made by the same customer into the same fund but in different portfolios would be issued with two separate folio numbers by the fund house. Note The FCPB would update the folio number, as received from the fund house, against each order id. Hence multiple orders, associated with the same folio number would be clubbed by FCPB to display the net outcome. Note FCPB assumes that the folio number attained for a holding in the FCPB would not be utilized by the customer to make any transactions outside the FCPB system. On selecting the fund –scheme name the currency and the current NAV of the scheme will be displayed in the corresponding ‘Currency’ and ‘NAV’ fields in the order screen. Step 12: The next text fields enable the user to enter the Application No. and Cheque No. respectively. The user can enter either Application No or Cheque No. The next field is the amount field. If the payment option is selected as Regular, the system validates the amount with the minimum – maximum subscription limit rule established for the particular fund-scheme. These subscription limits are maintained by the administrator in the MF Instrument Master table in the database. Once the user enters the amount, the system populates the data in the following fields as per the Fee structure set up for the Client Segment and IAG combination. Indicative Total Investment – For Regular payment option, the values for Amount and Indicative Total Investment are same but for SIP, the Indicative Total Investment is obtained by multiplying the value in the Amount field with no. of transfers. The system validates the amount entered here against the amount set up in the Maximum Amount for Buy field of Product Master, if any. If it is greater than the value set up at product master, system displays an appropriate error message. In case of SIP order, the system validates the amount entered in the Invested Amount field against the amount set up in the Maximum Amount field of SIP Details pop up of Product Master. If it is greater than the value set up in the Product Master, system displays an appropriate error message. Transaction fee (including taxes and surcharge) – The value in this field is displayed based on the Fee structure set up for given Client Segment and IAG. 3-5 Total Amount – It displays the amount obtained by adding Indicative Total Investment and Transaction fee. If no fee is applicable the amount in this field is same as Total Indicative Investment. If the selected instrument does not follow the Model asset allocation for the customer, the system displays the message as ‘Model asset allocation is deviated. Do you want to proceed?’ The user can click the OK button to continue. If no risk score is defined for the customer then there will not be any model asset allocation and hence system will not display any message. Step 13: The subsequent field, ‘Frequency’ gets enabled only for SIP payments. The user needs to select the frequency (monthly / quarterly / semi-annually) from the drop down list provided. Let’s say that the user has opted for a fund A with an investment amount of $500 with monthly frequency, subsequently the effective monthly investment would be $500. Step 14: Similar to the ‘Frequency’ field, the next field ‘Commencement Date’ also gets enabled only for SIP payments. The commencement date is a pre-determined date on which the SIP instruction would be executed by the fund house at a frequency defined by the user. If the Frequency is selected as Weekly in SIP pop-up of Product Master with few days mentioned in the select-box and if the Investment Dates have not been specified, then while placing the order, if the user selects the date/month or year which does not fall on the one of the specified days of Product Master then system display an appropriate an error message. Similarly, an error message will be displayed if the selected date does not fall on the Investments dates specified in the Product Master.Both the frequency and Commencement date are mandatory fields to be captured by the user on opting for SIP payment. Also, based on the Commencement date and No. of transfers, the system auto-populates the SIP End Date. The user will be restricted from initiating an SIP instruction for a date earlier than the current business date. Please note that once the instruction is initiated by the user, the fund house does not require any further instructions from the user to execute the forthcoming SIP instructions. However, FCPB would receive updates on the revised quantity of units from the fund house after execution of every SIP instruction. Step 15: There should be a gap of one month for the auto generation of orders for SIPs to start. This is based on the requirement from most of the AMCs that there should be a gap of a particular number of working days before the SIP auto debit starts. The number of days differ from AMC to AMC. For example, if a customer wants to enroll for an SIP on 10th of every month, for Rs. 1000 per month for 6 months. He/she books the order on the 20th of January. His/her first order goes through on the 20th Jan but since gap between 20 Jan and 10th Feb. (the date on which the auto generation of orders should have started) is not one month, FCPB skips auto generation of order for 10th Feb, and the auto generation will start from 10th March. Step 16: The user also needs to select the appropriate counterparty by clicking on the icon next to the Counterparty field. It helps to recognize the customer records in transaction files sent by different counterparties. 3-6 Step 17: If the selected scheme is an NFO scheme then for a regular order the system displays an ASBA option. If this option is selected, FCPB system sends a unique status i.e. Hold or Blocked to the core banking system after placing the order. If the option is not selected, the system continues with the current interface which continues to debit the user’s bank account and sends the status as ‘Debit’. Step 18: The user then finally proceeds to capture the bank details. Both the fields in this section are mandatory. The ‘Debit From’ field provides the information to the fund house on the account details for debiting the due amount for subscription. The ‘Direct Credit’ account provides the fund house with the information on the bank details for crediting the proceeds of the redemption. Step 19: The system also facilitates the user to attach the Transaction Slip. To attach, click on the Browse button and attach the appropriate Transaction slip. Step 20: After entering all the fields in accordance to the outline given in the above steps, the user can proceed to click on the button. Once the user clicks on the Submit button, system displays the Exception displays pop-up window if the order to be placed violates certain conditions such as Selected instrument is not in Approved List Selected instrument is not in Model Portfolio Selected instrument is not in Recommended List Deviation from Model Asset Allocation KYC is not verified If the user clicks on the ‘Yes’ button in the Exception pop-up window, the order undergoes exception approval process as explained in Equity order capture. In case no exceptions occurred, order goes to checker for approval. Note If the order is to be placed in the minor’s investment account, the system first checks if the ‘KYC Check for Signatories’ and if it maintained as ‘Y’, the guardian KYC check is mandatory for placing the order. Here, if the user tries to place the order and if the guardian KYC is not done, the system does not allow the user to place the order and displays an appropriate exception message. If the flag is maintained as ‘N’ then KYC check for Signatories is not required. If the order is to be placed in a portfolio where there are joint holders, the system first checks if the ‘KYC Check for Joint Holder’ is maintained as ‘Y’, then the Joint Holder KYC check is mandatory for placing the order. Here, if the user tries to place the order and if KYC check of any or all joint holders is not done, the system does not allow the user to place the order and displays an appropriate exception message. If the flag is maintained as ‘N’ then KYC check for Joint Holder is not required. 3-7 If the order is placed successfully, the system displays the message as “Order placed successfully. Reference id - xyz”. Here, xyz is the order id which can be used later to track the order. This id is displayed on the screen along with the message as and when the order is modified, approved and also if the fund reversal is initiated and approved. If the user changes the decision on the order, he/she can clear the entire details captured earlier by clicking on the 3.2 button. Mutual Fund Order Capture - Redemption User Access levels: RM: RM can place orders for RM Managed, Self Managed, and Discretionary portfolios. The ‘Portfolio Name’ field displays the list of Self Managed, RM Managed, and Discretionary portfolios based on the set up done for each portfolio type at the Administrator level. Only portfolios for which – ‘Allow in OMS – RM’ is set to ‘Y’ , displays in the list. Screen: Figure 3.2: Mutual Fund Order Capture – Redemption Screen Screen Navigation: After logging in the system, select Order Management Mutual Fund Redemption The screen will however default the subscription tab Rules for Commencement of Redemption: Redemption orders can be placed only for customers in active status. The bank account information of the customer is mandatory for initiating a redemption order. Procedure for placing of a Redemption Order: Though most of the fields for redemption are analogous to subscription, for simplicity, the particulars of the fields have been repeated again in this section. 3-8 Step 1: If the user is navigating to this screen for the first time after logging in to the system, the system forces to select a customer in the customer selection screen. On the other hand, if the user is navigating to the screen from any other screen, the system auto-populates the name, no. and default portfolio name of the customer which is already in context. Note To change the customer, the user needs to click on the hand side corner of the screen. icon located at the top right Step 2: RM – Subsequent to selecting the customer, the Portfolio Name drop-down list defaults to the default portfolio of RM Managed portfolio type. It is mandatory for the RM to decide on the appropriate portfolio prior to placing the order. Step 3: Click the icon next to the Source Code field. Step 4: Click the icon next to the Lead Generation Code field. Step 5: The subsequent step is to select the fund –schemes. For placing the order, the user has to select the fund-scheme in which he wants to transact from the Scheme Name drop-down list. Note The fund-scheme drop-down displays only the schemes which are in open status. Step 6: On picking a fund-scheme through the search screen, all the existing folio number/s affiliated to the fund-scheme in the portfolio of the selected customer will be displayed in the ‘Folio No’ dropdown field. Please note only the folio’s in which the customer currently has holdings will be displayed in the drop down list. It is obligatory for the user to select one of the folio numbers displayed in the list. Note Every order initiated through the FCPB will have a unique transaction id associated to it. The id would be generated for every customer-portfolio-order combination. FCPB assumes that this identification would be a common interfacing attribute between the external system and the FCPB. On selecting the fund –scheme and the folio number, the currency, the current NAV and the dividend option of the scheme will be displayed in the corresponding ‘Currency’, ‘NAV’, ‘Counterparty’ and ‘Dividend’ fields in the order screen. 3-9 Step 7: Select the appropriate Trade Date and Settlement Date using the calendar icon. Step 8: The next field has a radio button adjacent to it. The user has the option to opt between units and amount to redeem. Thus the user has the alternative either to redeem an amount or redeem certain units. For either of the options, the system validates against the balance number of units or the value of the balance units available in the folio. The value of the units is determined by considering the latest NAV available for the particular fund-scheme. For multiple redemption orders initiated on the same business day, for the same fundscheme-folio number in a customer’s portfolio, the balance qty is validated by netting the current holding of the customer against the quantities in open status. (All the orders initiated by the users are said to be in ‘open’ status till the moment, they are transformed into any other status. The different order statuses are discussed in the next section) For E.g.: Total Holding = 1000 units Redemption Order units = 100 Status = Open Balance qty available for initiating sale = Holding – open qty = 1000 – 100 = 900 If the Amount option is selected and if the ‘Close the Account’ flag is set to ‘N’, the system validates the amount with the maximum redemption limit rule established if any for the particular fund-scheme. These redemption limits are maintained by the administrator in the Product Master. If ‘Close the Account’ flag is ‘Y’ then the system does not validate the amount with the maximum redemption limit rule. In case of SWP order, if the ‘Close the Account’ flag is set to ‘No’ then the system validates the amount with the value entered in Maximum Amount field of SWP Details pop up of Product Master. If the amount entered here is greater than the amount set up in Product Master, system displays an appropriate error message. Please note the units in mutual fund can encompass up to 4 decimal places. Step 9: Analogous to subscription, FCPB provides two approaches to redeem the holdings in a fund A one-time redemption (Regular): In this type the user redeem over your entire holding. Periodic redemptions or this is also referred to as a SWP: It is a periodic redemption in a mutual fund. At every frequency, the user will have will have to commit to redeem fixed amount/units. The FCPB also facilitates the user to start a new SWP though he has already STP running in the system. FCPB offers the user with the flexibility to redeem by both the payment options. These options are provided as dropdown in the field ‘Redemption Type’. 3-10 Step 10: The subsequent field, ‘Frequency’ gets enabled only for SWP redemptions. The user needs to select the frequency (monthly / quarterly / semi-annually) from the drop down list provided. Step 11: Similar to the ‘Frequency’ field, the next field ‘Commencement Date’ also gets enabled only for SWP redemptions. The commencement date is a pre-determined date on which the SWP instruction would be executed by the fund house at a frequency defined by the user. Both the frequency and Commencement date are mandatory fields to be captured by the user on opting for SWP redemption. The user will be restricted from initiating an SWP instruction for a date earlier than the current business date. If the Frequency is selected as Weekly in SWP pop-up of Product Master with few days mentioned in the select-box and if the Investment Dates have not been specified, then while placing the order, if the user selects the date/month or year which does not fall on the one of the specified days of Product Master then system display an appropriate an error message. Similarly, an error message will be displayed if the selected date does not fall on the Investments dates specified in the Product Master. Please note that once the instruction is initiated by the user, the fund house does not require any further instructions from the user to execute the forthcoming SWP instructions. However, FCPB would receive updates on the revised quantity of units from the fund house after execution of every SWP instruction. The calendar for selecting the date has been provided adjacent to the ‘Commencement Date’ field. Click on the icon , in order to open the calendar and select the suitable date. Also, based on the Commencement date and No. of transfers, the system auto-populates the SWP End Date. Step 12: The next field tenure is also associated only with SWP redemptions and is enabled on selection of the SWP option. It is mandatory for the user to capture data in this field. Step 13: The user then finally proceeds to capture the bank details. This field is a mandatory field for the user. The ‘direct credit’ account provides the fund house with the information on the bank details for crediting the proceeds of the redemption. Step 14: The user also needs to select the appropriate counterparty by clicking on the icon next to the Counterparty field. Also, the user needs to enter the appropriate reference number in the Counterparty Ref No. text box. Step 15: After entering all the fields in accordance to the outline given in the above steps, you can proceed to click on the submit button. On submitting the order you will be displayed with a confirmation message on the screen. If you change your decision on the order, you have the option to clear the entire details 3-11 captured earlier by clicking on the button. On the contrary, if you are accessing the order screen through the ‘Portfolio Management’ menu (navigation - through ‘Option 2’), the clear button will clear only the editable fields in the screen. Note On submitting the order, the system will validate if the particular fund-scheme is open for redemption. Error message will be displayed on non compliance of the same. Note The system does not validate the KYC check for Joint Holder while placing the redemption order. Note Existence of restriction instruction for redemption on the particular fund-scheme will curtail the user from initiating a redemption order. Note System will display an error message if the user initiates a redemption request for a fundscheme during its lock –in period. 3.3 Mutual Fund Order Capture - Transfer User Access levels: RM: RM can place orders for RM Managed, Self Managed, and Discretionary portfolios. The ‘Portfolio Name’ field displays the list of Self Managed, RM Managed, and Discretionary portfolios based on the set up done for each portfolio type at the Admin level. Only portfolios for which – ‘Allow in OMS – RM’ is set to ‘Y’ , displays in the list. 3-12 Screen: Figure 3.3: Mutual Fund Order Capture – Transfer Screen Note The user can also transfer the fund details from one Scheme Name to another Scheme Name by clicking on the Transfer tab. Enter the appropriate details in the From section as well as in the To section and click on the Submit button. If the Amount option is selected and if the ‘Close the Account’ flag is set to ‘N’, then the system validates the amount against the Maximum Amount for Switch-Out maintained at the Product Master, if any for From Fund. These limits are maintained by the administrator in the Product Master. If ‘Close the Account’ flag is ‘Y’ then the system does not validate the amount against the Maximum Amount for Switch-Out maintained at the Product Master. Also, while placing the STP order, if the ‘Close the Account’ flag is set to ‘No’ then the system validates the Amount with the value entered in Maximum Amount field of STP Details pop up of Product Master for From Fund. If the amount entered here is greater than the amount set up in Product Master, system displays an appropriate error message. In case of STP order, if ‘Close the Account’ option is set to ‘No’ and if Units option is selected then the system validates the amount obtained by multiplying quantity with the Latest Trade Price of From Fund with the ‘Min Amount of Buy / Min First Purchase Amount for To Fund. For example,if the customer already has holdings in the ‘To Fund’ and that folio is selected, then the “Min Amount of Buy’ of ‘To Fund’ is validated. However, if the ‘To fund’ has no holdings then ‘Min First Purchase Amount’ of ‘To Fund’ is validated against the amount obtained. 3-13 Note The system validates KYC check for Joint holders while placing the transfer order. Once the user clicks on the Save button, the system displays the message “MF Order Placed successfully”. For pending transfer requests e.g. unauthorized transaction requests, no further action is allowed for the respective CPIS or CPI type. Thus no orders are processed for the source customer. 3.4 MF Sys Plan Cancellation User Access levels: RM: can cancel the Systematic Plan Screen: Figure 3.4: MF Sys Plan Cancellation Screen Screen Navigation: After logging into the system, select Order Management MF Systematic Plan Cancellation Procedure for Systematic Plan Cancellation Step 1: Enter the appropriate customer no. in the Customer No. text box. The user can also search for the customer no. by clicking on the icon next to the Customer No. text box. When the user clicks on the icon, the CUSTOMER SEARCH window appears. Enter the appropriate search criteria in the respective fields to search for the Customer No. Select the appropriate customer no. from the list. 3-14 Step 2: From the Portfolio Name drop-down list, select the appropriate portfolio for the selected customer. Step 3: From the Transaction Type drop-down list, select the appropriate transaction type. Step 4: From the Scheme Name drop-down list, select the appropriate scheme. Step 5: Click the Search button. Once the user clicks on the Search button, the details of the selected transaction appears. Step 6: Click the Cancel Transaction button. 3-15 4. Order Management for Insurance Note Please note that this feature would be available to you only if your license entitles you to Mutual Funds and Insurance module. 4.1 Insurance Order Capture User Access levels: RM: RM can place orders for RM Managed, Self Managed, and Discretionary portfolios. ‘Portfolio Name’ field displays the list of Self Managed, RM Managed, and Discretionary portfolios based on the set up done for each portfolio type at the Administrator level. Only portfolios for which – ‘Allow in OMS – RM’ is set to ‘Y’, appears in the list Screen:. Figure 4.1: Insurance Order Capture Screen Screen Navigation: After logging into the system, select Order Management Insurance Order Capture Rules for commencement of an Order: Insurance orders can be placed only for customers in active status. The rules for placing the Insurance order are The orders can be placed only for RM Managed portfolio. The bank account information of the customer also needs to be updated in the FCPB prior to initiating an order. 4-1 If there is an Open order in the system with a particular CPIS, another order cannot be placed for the same CPIS. Field Description Mandatory Customer No Enables the user to select the customer by clicking on the search icon available next to the Customer No field Y Customer Name Displays the Customer Name for the selected Customer No Y Portfolio Name Displays the list of the portfolio names for the customer in the drop-down list Y Source Code Displays the Source Code for the banker who has sourced the transaction Y Lead Generation code Displays the Lead Generation Code for the banker who has provided the lead for the transaction Y Scheme Name Enables the user to select the appropriate Scheme Name by clicking on the search icon Y Insurer Name Displays the Insurer Name for the selected scheme name. Once the user selects the Scheme Name, system auto-populates this field. Scheme Type Displays the Scheme Type for the selected Scheme Name. Once the user selects the Scheme Name, system auto-populates this field. Currency Displays the Currency for the selected Scheme Name. Once the user selects the Scheme Name, system auto-populates this field. Counterparty Enables the user to select the appropriate counterparty using the search icon. Customer Details Instrument Details Personal Details Same as Customer/ Other Enables the user to select whether the Insured person is customer or some other person. If the Other option is selected, the system allows the user to enter the appropriate details. 4-2 Field Description Mandatory Name of the Insured If the user selects the Same as Customer option above then system populates the Name of the Insured field. If the Other option is selected, enables the user to enter the appropriate name Y DOB If the user selects the Same as Customer option above then system populates the DOB field. If the Other option is selected, enables the user to enter the appropriate DOB Y Height Enables the user to enter the height in the Height text box Y Weight Enables the user to enter the weight in the Weight text box Y Annual Income Enables the user to enter the customer annual income in the Annual Income text box. Medical Checkup reqd Enables the user to select the appropriate option for the Medical Checkup reqd field by using the radio button Y Application No Enables the user to enter the Application No Y Sum Insured Enables the user to enter the appropriate amount in the Sum Insured field Y Premium Amount Enables the user to enter the appropriate amount in the Premium Amount field Y Premium Frequency Enables the user to enter the appropriate frequency for the premium amount. The options available are Annually, Monthly, Quarterly, Semi Annually, and Single Premium Y Transaction Fee Displays the total fee applicable if any for the selected customer. Total Amount Displays the user to enter the appropriate total amount Premium Paying Period Enables the user to enter the appropriate premium paying period Y Coverage Period Enables the user to enter the appropriate coverage period Y Additional Information Enables the user to enter the additional information, if any Order Details 4-3 Field Description Mandatory Payment Type Displays the payment type for selected scheme. The options available are ECS, Cheque, and DD Y Account No Enables the user to enter the appropriate Account No from the drop-down list Y MICR/Cheque No Enables the user to enter the appropriate MICR/Cheque No in the text box Y Payment Details Nominee Details Name Displays the name of the nominee DOB Displays the DOB of nominee Relationship Displays the relationship of nominee with the insured person % Share Displays the % of share allocated to nominee by the insured person Procedure for Placing of an Order: Step 1: If the user is navigating to the Order Capture screen for the first time after logging in to the system, the system forces to select a customer in the customer selection screen. On the other hand, if the user is navigating to the screen from any other screen, the system auto-populates the name, no. and default portfolio name of the customer which is already in context. Note To change the customer, the user needs to click on the hand side corner of the screen. icon located at the top right If the Income Tax ID Required and Risk Profiler Mandatory options are set to Yes in the Instrument Type screen of Admin login and the corresponding details for the selected customers are not updated, then the system displays the appropriate messages and will not allow the user to place the order. Step 2: RM – Subsequent to selecting the customer, the system displays the 1st Portfolio name in alphabetical order of Portfolio type ‘RM Managed’. Step 3: Click the icon next to the Source Code field. 4-4 When the user clicks on the icon next to the Source Code field, the Banker Source Code Search window appears. Enter the appropriate search criteria in the respective fields to search for the Source Code. If Check Certificate for Source is set to Yes in Instrument Type Master screen, then the system checks for certificate and its expiry. If it is set to No system does not check for the certificate and allows the user to proceed further Screen:. Figure 4.2: Banker Source Code Search Window Step 4: Click the icon next to the Lead Generation Code field. When the user clicks on the icon next to the Lead Generation Code field, the Banker Lead Code Search window appears. Enter the appropriate search criteria in the respective fields to search for the Lead Generation Code. 4-5 Screen: Figure 4.3: Banker Lead Code Search Window If Check Certificate for Lead Generator is set to Yes in Instrument Type Master screen, then the system checks for certificate and its expiry. If it is set to No system does not check for the certificate and allows the user to proceed further. Step 5: Click the icon next to the Scheme Name field. When the user clicks on the icon next to the Scheme Name field, Scheme Search window appears. Enter the appropriate search criteria in the respective fields to search for the Scheme Name. Once the user selects the Scheme Name, following fields are populated with the respective data. Issuer Name Scheme Type Currency The user can view the Recommended instruments, Focussed instruments, House Views details and Instrument Analytics details by clicking on the respective icons next to the Security ID field as explained in General Characteristics section. Step 6: Select the appropriate option for the Personal Details category. The options available here are same as Customer and Other. If the user selects the same as Customer option, the Name of the Insured and DOB fields populate with the appropriate customer data. 4-6 If the user selects the other option, then enter the appropriate data for the Name of the Insured and DOB fields. Step 7: Enter the appropriate height in the Height text box. Step 8: Enter the appropriate weight in the Weight text box. Step 9: Enter the appropriate annual income in the Annual Income text box. Step 10: Select the appropriate option for the Medical Checkup reqd field. The options available are Yes or No. By default, the No option is selected. Step 11: Enter the appropriate application no. in the Application No. text box. Step 12: Enter the appropriate amount in the Sum Insured text box. Step 13: Enter the appropriate amount in the Premium Amount text box. Step 14: From the Premium Frequency drop-down list select the appropriate frequency. The options available here are Annually, Monthly, Quarterly, Semi Annually, Single Premium. Once the values in Sum Insured, Premium Amount and Premium Frequency fields are entered, system displays the fee applicable for the selected client for that particular instrument in the Transaction Fee text box. Step 15: Enter the appropriate period in the Premium Paying Period text box. Step 16: Enter the appropriate period in the Coverage Period text box. Note While entering the Coverage Period, remember that it has to be within the minimum and maximum Policy Tenor for the selected instrument. Otherwise, the system gives the error message. Step 17: Enter the additional information if any, in the Additional Information field. 4-7 Step 18: From the Payment Type drop-down list, select the appropriate option. Step 19: From the Account No. drop-down list, select the appropriate account no. Step 20: Enter the appropriate MICR or Cheque No in the MICR/ Cheque No. text box. Step 21: To add the nominee details, click the table. Once the user clicks on the icon, at the bottom right side of the Nominee Details icon, the Nominees window appears. Screen: Figure 4.4: Nominees Window Enter the appropriate details and click the Add button. Click the Save button to close the Nominee window. Note Adding nominee details is a mandatory field. Step 22: Click the Save button. Once the user clicks on the Save button, system displays the Exception pop-up window if the order to be placed violates certain conditions such as Selected instrument is not in Approved List 4-8 Selected instrument is not in Model Portfolio Selected instrument is not in Recommended List Deviation from Model Asset Allocation Insurance Analysis Done is not updated in the system. If the user clicks on the ‘Yes’ button in the Exception pop-up window, the order undergoes exception approval process as explained in Equity order capture. In case no exceptions occurred, order goes to checker for approval. 4-9 5. Order Management for Deposit 5.1 Deposit Order Capture - Booking User Access levels: RM: can place orders for the RM Managed and Self Managed portfolios. Screen: Figure 5.1: Deposit Order Capture - Booking Screen Navigation: After logging in the system select Order Management Deposit Order capture Booking Field Description Mandatory Customer Number Displays the customer in context. However, the user can select the different customer by clicking on the Change Customer icon available at the top right hand corner of the screen. Based on FAC Customer Name Displays the Customer Name for the Customer in context. Based on FAC Portfolio Name Displays the list of the portfolio names for the customer Y Source Code Displays the Source Code for the banker who has sourced the transaction Based on FAC Customer Details 5-1 Field Description Mandatory Lead Generation Code Displays the Lead Generation Code for the banker who has provided the lead for the transaction Based on FAC Instrument Name Enables the user to select the appropriate instrument using the search icon. Y Currency Displays the selected instrument currency Y Deposit Type Displays the deposit type of the selected instrument. If the deposit type is selected as ‘Time Deposit’ then system displays the relevant fields like Interest%, Tenor, Rate To Customer, Spread bps. Y Deposit Amount Enables the user to enter the deposit amount to be booked with the bank Y Tenor(Days) Enables the user to enter the appropriate tenor. This is applicable for Time deposit and not for Call Deposits. Y Start Date Enables the user to select the date on which deposit is booked Y Maturity Date Displays the maturity date of the selected deposit Y Dual Currency Deposit Enables the user to determine whether the order to be placed should have the feature of ‘Dual Currency Deposit’. If this field is selected, system enables three more fields Alternate CCY, Fixing Date & Strike. Y Alternate Currency Enables the user to select the appropriate currency different from the Instrument currency, from the drop-down list. Fixing Days Enables the user to indicate appropriate number of days before maturity date which in turn helps to derive the Fixing Date. Strike Rate Enables the user to enter the exchange rate between the deposit currency and alternate currency and denoted as per market conventions. Fixed/Floating Indicates the rate of interest if it is fixed or floating. If the instrument is of type Dual Currency Deposit then system defaults this field to Fixed interest type. Deposit Details Order Details 5-2 Y Field Description Mandatory Reference Benchmark Indicates Reference Benchmark like LIBOR, SIBOR, CDI Y for Floating interest rate Period of Reference Benchmark Indicates periodicity of the reference benchmark like LIBOR-30 days, CDI-1 day etc Y for Floating interest rate Interest (%) Recommended Interest rate in percentage. It is populated based on Currency, Amount and Tenor combination for Time Deposits. The system also enables the user to enter negative Interest rate. This field is not applicable for Call Deposits. Y Spread (Bps) Displays the value based on the IAG and Client Segment. This field is not applicable for Call Deposits. Rate to Client (%) For Time Deposit, it displays the value based on value entered in the Interest rate and Spread fields. It is calculated as (Interest rate - Spread) Interest Frequency Enables the user to select the appropriate interest frequency. By default, Maturity is selected as Interest Frequency. For Dual Currency deposits, the system defaults this field to Maturity. Simple/Compound Indicates whether the interest type is Simple or Compound. For Dual Currency deposits, the system defaults this field to Simple interest. Y Compounding Frequency Indicates compounding frequency. The note should be taken that Compounding Frequency should be always lesser than Interest Frequency else there would be no effect of Compounding Y Interest at Maturity Displays the interest rate at maturity Y Total Amount at Maturity Displays the total amount which is calculated by adding interest value to the deposit amount. Y FX Rate Displays the FX Rate of Instrument currency Vs Bank’s base currency Y Total Amount at Maturity (USD) Displays the total amount at maturity in USD. It is calculated as Total Amount At Maturity * FX Rate between Instrument Currency and Bank Currency. Y Description It captures any specific details for the order that the user likes to add. N Account Details 5-3 Y Field Description Mandatory Bank Account Displays the list of accounts from which Deposit funds gets transferred and in case of Uplift fund gets credited Y Comments Enables the user to enter the comments Procedure for Placing of an Deposit Booking Order: Step 1: If the user is navigating to the Order Capture screen for the first time after logging in to the system, the system forces to select a customer in the customer selection screen. On the other hand, if the user is navigating to the screen from any other screen, the system auto-populates the name, no. and default portfolio name of the customer which is already in context. Note To change the customer, the user needs to click on the hand side corner of the screen. icon located at the top right Step 2: RM – Subsequent to selecting the customer, the system displays the 1st Portfolio name in alphabetical order of Portfolio type ‘RM Managed’. Step 3: Click the icon next to Source Code field and select the appropriate Source Code. If Check Certificate for Source is set to Yes in Instrument Type Master screen, then the system checks for certificate and its expiry. If it is set to No system does not check for the certificate and allows the user to proceed further. Step 4: Click the icon next to Lead Generation Code field and select the appropriate Lead Generation Code. If Check Certificate for Lead Generator is set to Yes in Instrument Type Master screen, then the system checks for certificate and its expiry. If it is set to No system does not check for the certificate and allows the user to proceed further. Step 5: Click the icon next to the Instrument Name field. When the user clicks on the icon next to the Instrument Name field, Instrument Search window appears. Choose the appropriate currency for the Deposit to search for the Deposit instrument. 5-4 Note The instrument search screen displays only securities which are in open status and which are approved by the bank. Securities which are suspended from trading will not be displayed in the search screen. Once the user selects the Instrument Name, following fields are automatically get populated. Currency Deposit Type Step 6: Enter the appropriate amount in the Deposit Amount text box. Step 7: Enter the appropriate deposit tenor in days in the Tenor (Days) text box. Step 8: Select the appropriate Start Date for the deposit using the calendar icon. Once the instrument details are entered, the system displays the Maturity Date. Step 9: Select the Dual Currency Deposit check box if the order is to be placed for Dual Currency deposit. Once this field is selected, system enables the Alternate Currency, Fixing Days and Strike Rate fields. Step 10: Select the appropriate currency from the Alternate Currency drop-down list. Step 11: Enter the appropriate number of days in the Fixing Days field. Step 12: Select the appropriate interest type from the Fixed/Floating drop-down list. Step 13: For Fixed Deposits, enter the appropriate percentage in the Interest % text box. Step 14: Enter the appropriate value in the Spread (Bps) text box. Note The system does not display the Spread (Bps) field for the Call Deposits. 5-5 Once the Spread value is entered, the system displays the rate applicable to client in the Rate to Client% text box. The system also displays other details like Interest Frequency, Simple / Compound. Step 15: Select the appropriate frequency from the Compounding Frequency drop-down list. Once the details are entered in the Deposit Amount, Tenor and Rate to client fields, the system displays the Interest at Maturity and Total Amount at Maturity. Step 16: Enter the description if any, in the Description text box. Step 17: Select the appropriate account from the Bank Account drop-down list. Step 18: Enter the comments if any in the Comments text box. Step 19: Click on the Submit button. Once the user clicks on the Submit button, system displays the Exception pop-up window if the order to be placed violates certain conditions such as Selected instrument is not in Approved List Selected instrument is not in Model Portfolio Selected instrument is not in Recommended List Deviation from Model Asset Allocation If the user clicks on the ‘Yes’ button in the Exception pop-up window, the order undergoes exception approval process as explained in Equity order capture. In case no exceptions occurred, order goes to checker for approval. 5.2 Deposit Order Capture – Rollover The FCPB system allows the user to Rollover the Time Deposits to renew a TD for all deposits that are maturing in the next business day or upto few days (This number is configurable via Business Parameters screen) after next business day. Rollover for Floating rate Benchmarks which are of Daily Periodicity like CDI, LIBOR-1day, EURIBOR-1day etc are not allowed for roll-over. Call deposits and Dual Currency deposits cannot be rolled-over. 5-6 Screen: Figure 5.2: Deposit Order Capture – Rollover Screen Navigation: After logging in the system select Order Management Deposit Order capture Rollover Field Description Mandatory Customer Number Displays the customer in context. However, the user can select the different customer by clicking on the Change Customer icon available at the top right hand corner of the screen. Y Customer Name Displays the Customer Name for the Customer in context. Display Portfolio Name Displays the list of the portfolio names for the customer Y Source Code Displays the Source Code for the banker who has sourced the transaction N Lead Generation Code Displays the Lead Generation Code for the banker who has provided the lead for the transaction N Customer Details Deposit Details Maturing Deposit Displays the deposits that are maturing in the next business day or upto few days after next business day 5-7 Field Description Mandatory Deposit Type Displays the default time deposit. Display Deposit Details The table displays the fields Currency, Start date, Current Principal, Rate to Client, Original tenor, Maturity date Display Rollover Type Enables the user to select the appropriate Rollover Type. The options available are ‘Principal’ , ‘Principal + Interest’ , ‘Other’ Y Renewal Amount Displays the Renewal Amount based on the Rollover Type Y Tenor(Days) Enables the user to enter the new tenor. Y Start Date Displays the date on which deposit is booked Y Maturity Date Displays the maturity date of the deposit Y Fixed/Floating Indicates the rate of interest if it is fixed or floating Y Reference Benchmark Indicates Reference Benchmark like LIBOR, SIBOR, CDI Y for Floating interest rate Period of Reference Benchmark Indicates periodicity of the reference benchmark like LIBOR-30 days, CDI-1 day etc Y for Floating interest rate Interest (%) Recommended Interest rate in percentage. It is populated based on Currency and Tenor combination for Time Deposits. Y Spread (Bps) Displays the value based on the IAG and Client Segment. Rate to Client (%) For Time Deposit, it displays the value based on value entered in the Interest rate and Spread fields. It is calculated as (Interest rate - Spread) Interest Frequency Enables the user to select the appropriate interest frequency. By default, Maturity is selected as Interest Frequency. Auto Rollover Enables the user to select the appropriate option Yes/No. This can be hidden if required via Field Access Controller setup Simple/Compound Indicates whether the interest type is Simple or Compound Order Details 5-8 Y Y Field Description Mandatory Compounding Frequency Indicates compounding frequency. The note should be taken that Compounding Frequency should be always lesser than Interest Frequency else there would be no effect of Compounding Y Interest at Maturity Displays the interest rate at maturity Y Total Amount at Maturity Displays the total amount which is calculated by adding interest value to the deposit amount. Y FX Rate Displays the FX Rate of Instrument currency Vs Bank’s base currency Y Total Amount at Maturity (USD) Displays the total amount at maturity in USD. It is calculated as Total Amount At Maturity * FX Rate between Instrument Currency and Bank Currency. Y Description It captures any specific details for the order that the user likes to add. N Bank Account Displays the list of accounts from which Deposit funds gets transferred and in case of Uplift fund gets credited Y Comments Enables the user to enter the comments N Account Details After entering the appropriate details, click on the Submit button. If no exceptions, the system displays the message as “Order captured successfully”. In case of exceptions, when the user clicks on the Submit button, system displays the Exception pop-up window appears as explained in the Deposit Order Capture- Booking if the order to be placed violates certain conditions. 5.3 Deposit Order Capture – Pre-mature Uplift The FCPB system allows the user to uplift the orders which are not yet matured. The screen assumes Penalty Method as ‘Based on Revised Rate and Elapsed Tenor’ for this purpose which can be defined in Product Master for every Deposit Instrument. 5-9 Screen: Figure 5.3: Deposit Order Capture – Pre-mature Uplift Screen Navigation: After logging in the system select Order Management Deposit Order capture Pre-mature Uplift Field Description Mandatory Customer Number Displays the customer in context. However, the user can select the different customer by clicking on the Change Customer icon available at the top right hand corner of the screen. Y Customer Name Displays the Customer Name for the Customer in context. Display Portfolio Name Displays the list of the portfolio names for the customer Y Customer Details Deposit Details Outstanding Deposit Displays all Deposit instrument booked but not yet matured for selected customer Deposit Type Displays Deposit type of the Instrument as selected under ‘Outstanding Deposit’ field. Display Deposit Details The table displays the fields Currency, Start date, Current Principal, Rate to Client, Tenor, Maturity date and Interest Accured Till Date Display Order Details 5-10 Field Description Mandatory Withdrawal Enables the user to select the withdrawal options ‘Full’ and ‘Partial’ only for Time Deposit. The system allows the user to enter the past withdrawal dates. However, withdrawal date earlier than any of the existing Partial Uplift transaction for the same CPIS is not allowed. This field is not applicable for Call Deposit. Withdrawal Date Enables the user to select the date on which withdrawal is done Withdrawal Amount Displays the amount that customer wants to withdraw Days to Maturity Displays the days to maturity. This field is not applicable for Call Deposit Rate to Client (%) Rate of Interest from original Booking TD. The system also enables the user to enter the negative rate in this field. Reversal Rate% This is a current borrowing rate prevailing in the market for bank or any other entity if wish to borrow. The system also enables the user to enter the negative rate in this field. Penal (Bps) Displays the difference between Rate to Client % and Reversal Rate Penalty Amount Displays the Penalty Amount and is derived based on the Penalty Method chosen for the selected Deposit Instrument in Product Master Net Amt. to Customer This amount is the Net amount given to customer i.e. withdrawal amount less penalty amount. Description It captures any specific details for the order that the user likes to add. N Bank Account Displays the list of accounts from which Deposit funds gets transferred and in case of Uplift fund gets credited Y Comments Enables the user to enter the comments N Y Account Details After entering the appropriate details, click on the Submit button. If no exceptions, the system displays the message as “Order captured successfully”. In case of exceptions, when the user clicks on the Submit button, system displays the Exception pop-up window appears as explained in the Deposit Order Capture- Booking if the order to be placed violates certain conditions. 5-11 Note The Dual Currency deposits cannot be uplifted prematurely. 5-12 6. Order Management for Bonds Note Please note that this feature would be available to you only if your license entitles you to Traded Securities module. 6.1 Bonds Order Capture: Buy User Access levels: RM: RM can place orders for RM Managed, Self Managed, and Discretionary portfolios. ‘Portfolio Name’ field displays the list of Self Managed, RM Managed, and Discretionary portfolios based on the set up done for each portfolio type at the Administrator level. Only portfolios for which – ‘Allow in OMS – RM’ is set to ‘Y’, displays in the list. Screen: Figure 6.1: Bond Order Capture – Buy Screen Screen Navigation: Entry to the screen: Option 1 Select the “Order Management” option on the main menu Bond Order capture 6-1 Option 2 Select the “Customer” option on the main menu Portfolio Management Maintenance Select a portfolio (except held away/ discretionary) from the list of portfolio Select bond from the instrument type table BUY/ SELL Options from the screen Rules for commencement of an Order: The rules for placing the Bonds order are Orders can be placed only for customers in active status. The bank account information of the customer also needs to be updated in the FCPB prior to initiating an order. Field Description Mandatory Customer No. Displays the Customer No. of the customer in context. The user can change the customer by clicking on the ‘Change Customer’ icon. Based on FAC Customer Name Displays the Customer Name for the selected Customer No Based on FAC Portfolio Name Displays the list of the portfolio names for the customer Y Source Code Displays the Source Code for the banker who has sourced the transaction Based on FAC Lead Generation Code Displays the Lead Generation Code for the banker who has provided the lead for the transaction Based on FAC Instrument Name Enables the user to select the appropriate bond name by clicking on the search icon available next to the Instrument Name field. Y Security Code Displays the Security Code for the instrument Instrument Currency Displays the currency for the selected instrument name. Once the Bond Name is selected, system auto-populates this field. Y Settlement Currency Displays the settlement currency for the selected bond instrument maintained in the bond master. Y Security Sub Type Displays the Security Sub Type for the selected instrument Based on FAC Customer Details Instrument Details 6-2 Field Description Mandatory Average Clean Buy Price Displays the average buy price of existing holdings of customer for the selected portfolio, if any. The average price of the instrument displayed is calculated either on FIFO or WAC basis depending on flag selected in Bank Parameters. Y Holding Nominal Displays the nominal value of the holding quantity Based on FAC Holding Quantity Displays the existing holding quantity of the selected bond instrument for the corresponding CPIS. Y The field defaults to zero if it is a first order of the selected instrument for the selected customer. Custody Fee(%) Displays the Custody Fee as maintained based on the customer or customer segment & IAG Based on FAC Last Traded Clean Price Displays the Last Traded Clean Price. The field defaults to the Original Price as defined in the Price Master table. Y It is assumed that Prices are always sent on Percentage basis and therefore the Original Price is the ‘unconverted’ Percentage Price. If the price is not available in table then the field defaults to the ‘Issue Price’ of the Instrument as per bond master. Exchange Enables the user to select the appropriate exchange Y Order Details Trade Date Captures the date on which the trade has happened Settlement Date Displays the Settlement date for the order Transaction Type Displays the order type in the drop-down list, whether Buy or Sell Y Nominal Amount If the bond Quotation Method defined in the bond master is Quantity, then it is a display field and computed as Quantity entered * Face Value of bond from bond master. Y/N If Bond Quotation Method is defined as Nominal then it is an input field. In this case, the derived quantity is a whole number and is expected to adhere to the minimum tradable order quantity as per the Bond master. 6-3 Field Description Mandatory Quantity Displays the number of the units of the bond. Y/N If the bond Quotation Method as defined in the bond master is Nominal, this will be a display field and is computed as Nominal Amount entered / Face Value of the bond as per Bond Master. If Bond Quotation Method is Quantity this is an input field where the Quantity is to be mentioned and is expected to adhere to Minimum tradable Quantity. Order Type Specifies the Price condition of the order for the selected instrument. Y Trigger Price If user Order Type selected is Limit Order or Stop Loss order, this field is activated to enter the value and it is mandatory field else it is a disabled field and non mandatory. If the user enters the Trigger Price more/less than X % of the LTP, then system displays a warning message. Y/N Time Condition Specifies the validity of order with respect to time. When the Timed order is selected, system populates additional field Expiry Date and enables the user to enter the appropriate date and time. Y Expiry Date This field is enabled only for the Timed Order type and enables the user to enter the expiry date. By default, the system displays the current business date as Expiry Date. Y Accrued Days Displays the No. of days for which accrual has taken place Interest Displays the Accrued interest for the order Treasury Price Enables the user to enter trading desk price. Treasury Yield Displays the Trading Desk Yield for the order. Customer Price Enables the user to enter customer price. Customer Yield Displays the Customer’s Yield for the order Spread It is computed and shown as Treasury Price Customer Price for Buy Order & Customer Price - Treasury Price for sell orders. N Transaction Fee ( Including Taxes and Surcharge) The value is defaulted based on the Fee setup done for the IAG, Order Type, Client or Client segment. Y 6-4 Y Field Description Mandatory Treasury Total Amount Displays the Treasury Total Amount and is calculated as [(Treasury Price x Quantity x Cap Factor x Face Value/100) + (Accrued Interest)] Y Customer Total Amount Displays the Customer Total Amount and is calculated as [(Customer Price x Quantity x Cap Factor x Face Value/100) + (Accrued Interest)] + Transaction Fee Y Profit (Flat) Displays the Profit in absolute term and is calculated as Spread Amount + Transaction Fee % Profit (Per Year) Displays the % Profit per year. It is calculated as (Profit (Flat)/Nominal Amount) /Total Term * 365 System uses the corresponding day count convention to calculate Term and no. of days in the year. Counterparty Name Enables the user to select the appropriate counter party details. Based on FAC Counterparty Ref No. Enables the user to select the appropriate counter party ref no. Based on FAC Application No In case of offline bond orders, this field provides a facility to capture the document application number. N Description Enables the user to capture the transaction details for the order. N Displays the depository trading accounts available for the customer depending on the selected Portfolio Name. Y Payment Details DP ID – Client ID If the Order Type is Sell then it displays only those DP Id-Client Ids in drop-down against which a Buy transaction was done for the selected portfolio. If the Allow Omnibus flag is selected as Y at Instrument Type level, the system defaults this drop-down to the Omnibus Account No along with the DP ID – Client ID. Bank Account Enables the user to select the appropriate bank account no from the drop-down list Y Comments Enables the user to capture remarks before saving the order details. Y/N 6-5 Procedure for Placing of an Order: Step 1: If the user is navigating to the Order Capture screen for the first time after logging in to the system, the system forces to select a customer in the customer selection screen. On the other hand, if the user is navigating to the screen from any other screen, the system auto-populates the name, no. and default portfolio name of the customer which is already in context. Note To change the customer, the user needs to click on the hand side corner of the screen. icon located at the top right Step 2: RM – Subsequent to selecting the customer, the system displays the 1st Portfolio name in alphabetical order of Portfolio type ‘RM Managed’. Step 3: Click the icon next to Source Code field and select the appropriate Source Code. If Check Certificate for Source is set to Yes in Instrument Type Master screen, then the system checks for certificate and its expiry. If it is set to No system does not check for the certificate and allows the user to proceed further. Step 4: Click the icon next to Lead Generation Code field and select the appropriate Lead Generation Code. If Check Certificate for Lead Generator is set to Yes in Instrument Type Master screen, then the system checks for certificate and its expiry. If it is set to No system does not check for the certificate and allows the user to proceed further. Step 5: Click the icon next to the Instrument Name field. When the user clicks on the icon next to the Bond Name field, Security Search window appears. Enter the appropriate search criteria in the respective fields to search for the Instrument Name. Note The security search screen displays only securities which are in open status and which are approved by the bank. Securities which are suspended from trading will not be displayed in the search screen. The user can view the Recommended instruments, Focussed instruments, House Views details and Instrument Analytics details by clicking on the respective icons next to the Security ID field as explained in General Characteristics section. Once the user selects the Instrument Name following fields are automatically get populated. 6-6 Security Code Instrument Currency Settlement Currency Security Sub Type Holding Nominal Holding Quantity Average Clean Buy Price Custody Fee(%) Last Traded Clean Price If the issue start and end date is null or if the issue end date is less than the current system date for the selected instrument then the user should not be allowed to select an Order Type IPO and it should display an error message as ‘Selected instrument is not available for IPO subscription. Step 6: Select the appropriate Trade Date using the calendar icon. Step 7: Select the appropriate Settlement Date using the calendar icon. Step 8: From the Transaction Type drop-down list, select the appropriate order type. There are two options available for Bonds Order Capture. They are Buy and Sell. By default Buy option is selected. Step 9: Enter the appropriate amount in the Nominal Amount text box. Note If the bond Quotation Method defined is Quantity, then it is a display only field and computed as Quantity entered * Face Value of the bond. Note Once the user enters the Nominal Amount, the system displays the data in the Quantity, Accrued Days, Interest, Treasury Price, Treasury Yield, Customer Price, Customer Yield, Spread, Profit (Flat) and % Profit (Per Year) fields. Note If the spread calculated in the order capture is negative or zero and there is no relevant spread master maintained in the system then the system displays the appropriate error message. This is applicable for Bonds, TD, Commodities, FX and SP instrument types. Step 10: From the Order Type drop-down list, select the appropriate option. 6-7 If the Order Type is selected as Stop Loss or Limit Order, Trigger Price field is enabled and allows the user to enter the appropriate trigger price. Step 11: From the Time Condition drop-down list, select the appropriate option. In case of Timed Orders orders, the expiry date has to be a valid business date i.e. the user needs to check for holiday master for System, Exchange or Currency holiday. In case the expiry date falls on any of the holidays, the system displays an error message on the screen and next valid business date for order processing is displayed on the screen. Step 12: Select the appropriate Counterparty using the icon next to the Counterparty Name field. Step 13: Enter the appropriate no. in the Counterparty Ref No. text box. Step 14: Enter the description if any in the Description text box. Step 15: From the DP ID – Client ID drop-down list, select the appropriate option. Step 16: From the Bank Account No. drop-down list, select the appropriate option. Step 17: Enter the comments if any in the Comments text box. Step 18: Click the Submit button. Once the user clicks on the Save button, system displays the Exception pop-up window if the order to be placed violates certain conditions such as Selected instrument is not in Approved List Selected instrument is not in Model Portfolio Selected instrument is not in Recommended List Deviation from Model Asset Allocation Trigger Price more/less than ‘x%’ of the LTP (where ‘x’ is the no. which is configurable) Spread deviated, approval required. If the user clicks on the ‘Yes’ button in the Exception pop-up window, the order undergoes exception approval process as explained in Equity order capture. In case no exceptions occurred, order goes to checker for approval. 6-8 6.2 Bond Order Capture: Sell User Access levels: RM: RM can place orders for RM Managed, Self Managed, and Discretionary portfolios. ‘Portfolio Name’ field displays the list of Self Managed, RM Managed, and Discretionary portfolios based on the set up done for each portfolio type at the Administrator level. Only portfolios for which – ‘Allow in OMS – RM’ is set to ‘Y’, appears in the list. Screen: Figure 6.2: Bond Order Capture Screen - Sell Screen Navigation: Select the Order Management Bonds Bonds Order capture. From the Order Type dropdown list, select the Sell option. To place the Bonds – Sell transaction follow the same procedure as explained in Bond - Order Capture -Buy above. The only difference here is that the user needs to select the transaction type as Sell from the Transaction Type drop-down list. The system allows the user to place the Sell transaction only for those instruments for which the customer has holdings. FCPB also handles Put type of transactions similar to Sell transactions for holdings updation and performance computation. 6-9 Note Bonds Order capture, Modify and Execute screens compute the field level values based on whether the bond instrument selected is quoted in Percentage or Absolute. Processing Logic for Yield based Trading (Order Capture and Order Modify) System enables you to enter the value of Yield and computes the corresponding price, provided the ‘Day Convention’ and ‘Calculation Type’ of the bond in context is supported in the system. However, the price value can be modified, if needed. System computes the price in absolute terms; however, if the bond trades in percentage price, then the system displays percentage price. While saving the data, the system checks for Price and Yield combination. If there is a mismatch, then the system displays the message as "Price & Yield are not in synch. Please check.” The message is displayed either as override message which can be ignored and the data saved. Or as exception message, then the data is passed through the exception framework. If the Day Convention and Calculation Type of the bond is not supported, then the system does not compute the Treasury Price or Customer Price based on the entered Yield, It needs to be computed manually. For a saved price and yield combination, the system will not validate if the data is entered. Once you click the 'Submit' button, the system checks whether price and yield is entered or not and displays hard error message. For Yield based order capture, the system prompts to enter the value of Yield and then it computes corresponding price. On selection of bond, the system checks whether the bond is trade-able in terms of Yield or Price. If it is Yield based, then it comes before Price and vice-versa. In the investment specialist screen auto computation of Price or Yield is not enabled. Once you click the ‘Submit’ button, the system checks for Price and Yield synchronization and displays an override or exception message. If the Calculation Type and Day Convention for a particular bond instrument is not maintained, the system retains the Price and Yield fields as blank and displays the error message as "Application doesn’t support <Day Convention> and <Calculation Type>. Please enter manually". The simulator icon ‘S’ also opens an empty pop-up with the message “Application doesn’t support <Day Convention> and <Calculation Type>”. For pending transfer requests e.g. unauthorized transaction requests, no further action is allowed for the respective CPIS or CPI type. Thus no orders are processed for the source customer. 6-10 7. Order Management for Commodities Note Please note that this feature would be available to you only if your license entitles you to Alternative Investments module. 7.1 Commodities Order Capture: Buy User Access levels: RM: RM can place orders for RM Managed, Self Managed and Discretionary portfolios. ‘Portfolio Name’ field displays the list of Self Managed, RM Managed, and Discretionary portfolios based on the set up done for each portfolio type at the Administrator level. Only portfolios for which – ‘Allow in OMS – RM’ is set to ‘Y’, gets displayed in the list. Screen: Figure 7.1: Commodity Order Capture Screen - Buy Screen Navigation: Entry to the screen: Option 1 Select the “Order Management” option on the main menu Commodity Order capture Option 2 Select the “Customer” option on the main menu Portfolio Management Maintenance Select a portfolio (except held away/ discretionary) from the list of portfolio Select Commodity from the instrument type table BUY/SELL Options from the screen Rules for Commencement of an Order: The rules for placing the Commodities order are Orders can be placed only for customers in active status. 7-1 The bank account information of the customer also needs to be updated in the FCPB prior to initiating an order. Field Description Mandatory Customer No Enables the user to select the customer by clicking on the search icon available next to the Customer No field Based on FAC Customer Name Displays the Customer Name for the selected Customer No Based on FAC Portfolio Name Displays the list of the portfolio names for the customer Y Source Code Displays the Source Code for the banker who has sourced the transaction Based on FAC Lead Generation Code Displays the Lead Generation Code for the banker who has provided the lead for the transaction Based on FAC Instrument Name Enables the user to select the appropriate commodity name by clicking on the search icon available next to the Instrument Name field. Y Security Code Displays the Security Code of the selected security. It displays the Security Code based on the Field Access Controller. Instrument Currency Displays the currency for the selected instrument name. Once the Bond Name is selected, system auto-populates this field. Y Settlement Currency Displays the settlement currency for the selected bond instrument maintained in the bond master. Y Measured Units Displays the appropriate measured units. It displays measured units selection as per the selected instrument. It indicates the base for price computation of the commodity instruments. Last Traded Price Displays the Last Traded Price defined in the Price Master table. Customer Details Commodity Instrument Details Order Details Transaction Date Enables the user to enter the appropriate Transaction Date. Y Settlement Date Enables the user to enter the appropriate Settlement Date. Y 7-2 Field Description Mandatory Transaction Displays the order type in the drop-down list, whether Buy or Sell Y Order Type Specifies the Price condition of the order for the selected instrument. Y Time Condition Specifies the validity of order with respect to time. When the Timed order is selected, system populates additional field Expiry Date and enables the user to enter the appropriate date and time. Y Quantity Displays the number of the units of the commodity. Y Spread Enables the user to enter the appropriate Spread amount. N Treasury Price Enables the user to enter the Treasury Price. When Order Type is selected as ‘Market Order’ the system displays Treasury price as an editable field with the Last Traded Price. And when Order Type is Limit Order or Stop Loss Order then the Treasury Price is displayed with value equal to Customer Price +/- Spread value. Y Customer Price This field displays the Customer Price per unit of Commodity Currency. Y Total Treasury Amount Displays the total amount calculated as Treasury Price * Quantity. Y Fees Fee charged to the customer based on segment, Instrument Group (IAG) of the customer. The fee includes Taxes and Charges. Y Total Customer Amount It displays the Total Amount charged to customer as per Customer Price i.e. (Customer Price *Quantity )+ Fee Credit Limit Check Counterparty Name Enables the user to search for the appropriate Counterparty Name for the transaction. Based on FAC Counterparty Ref No. Enables the user to enter the transaction reference number. Based on FAC Description Enables the user to capture the transaction details for the order. N Account Details 7-3 Field Description Mandatory DP ID – Client ID Displays the depository trading accounts available for the customer depending on the selected Portfolio Name. Y If the Order Type is Sell then it displays only those DP Id-Client Ids in drop-down against which a Buy transaction was done for the selected portfolio. If the Allow Omnibus flag is selected as Y at Instrument Type level, the system defaults this drop-down to the Omnibus Account No along with the DP ID – Client ID. Bank Account Enables the user to select the appropriate bank account no from the drop-down list Y Comments Enables the user to capture remarks before saving the order details. Y/N Procedure for Placing of an Order: Step 1: If the user is navigating to the Order Capture screen for the first time after logging in to the system, the system forces to select a customer in the customer selection screen. On the other hand, if the user is navigating to the screen from any other screen, the system auto-populates the name, no. and default portfolio name of the customer which is already in context. Note To change the customer, the user needs to click on the hand side corner of the screen. icon located at the top right Step 2: RM – Subsequent to selecting the customer, the system displays the 1st Portfolio name in alphabetical order of Portfolio type ‘RM Managed’. Step 3: Click the icon next to Source Code field and select the appropriate Source Code. Step 4: Click the icon next to Lead Generation Code field and select the appropriate Lead Generation Code. Step 5: Click the icon next to the Instrument Name field. When the user clicks on the icon next to the Instrument Name field, Security Search window appears. Enter the appropriate search criteria in the respective fields to search for the Instrument Name. 7-4 Note The security search screen displays only securities which are in open status and which are approved by the bank. Securities which are suspended from trading will not be displayed in the search screen. The user can view the Recommended instruments, Focussed instruments, House Views details and Instrument Analytics details by clicking on the respective icons next to the Security ID field as explained in General Characteristics section. Once the user selects the Instrument Name following fields are automatically get populated. Security Code Instrument Currency Settlement Currency Measured Units Last Traded Price Spread Step 6: Enter the appropriate Transaction Date using the calendar icon. Step 7: Enter the appropriate Settlement Date using the calendar icon. Step 8: From the Transaction Type drop-down list, select the appropriate order type. There are two options available for Commodity Order Capture. The options are Buy and Sell. Step 9: From the Order Type drop-down list, select the appropriate order type. If the user selects the Order Type as Stop Loss or Limit Order, the Trigger price field is editable and user can enter the desired trigger price else system auto-populates the appropriate trigger price. Step 10: Select the appropriate option from Time Condition drop-down list. Step 11: Enter the appropriate quantity in the Quantity text box. Step 12: Enter the appropriate price in the Treasury Price text box. Step 13: Enter the appropriate price in the Customer Price text box. Once the Quantity and Treasury Price and Customer Price are entered, system autopopulates Spread, Total Treasury Amount, Total Customer Amount and Fee amount if any. 7-5 Note The system auto-populates the Spread amount depending on the Customer Segment, IAG and Order Type combination. However, the system recalculates this amount based on Customer Price and Treasury Price. It can have negative value when the Customer Price is less than the Treasury Price for Buy order and when the Customer Price is more than the Treasury Price for Sell order. Note If Spread is not defined in the master then system defaults the field to zero value. Step 14: Select the appropriate Counterparty Name using the icon. Step 15: Enter the appropriate ref. no. in the Counterparty Ref. No. text box. Step 16: Enter the appropriate description in the Description text box. Step 17: From the DP ID – Client ID drop-down list, select the appropriate option. Step 18: From the Bank Account No. drop-down list, select the appropriate option. Step 19: Click the Submit button. Once the user clicks on the Save button, system displays the Exception pop-up window if the order to be placed violates certain conditions such as Selected instrument is not in Approved List Selected instrument is not in Model Portfolio Selected instrument is not in Recommended List Deviation from Model Asset Allocation Trigger Price more/less than ‘x%’ of the LTP (where ‘x’ is the no. which is configurable) Spread deviated, approval required. If the user clicks on the ‘Yes’ button in the Exception pop-up window, the order undergoes exception approval process as explained in Equity order capture. In case no exceptions occurred, order goes to checker for approval. 7-6 7.2 Commodity Order Capture: Sell User Access levels: RM: RM can place orders for RM Managed, Self Managed and Discretionary portfolios. ‘Portfolio Name’ field displays the list of Self Managed, RM Managed, and Discretionary portfolios based on the set up done for each portfolio type at the Admin level. Only portfolios for which – ‘Allow in OMS – RM’ is set to ‘Y’, gets displayed in the list. Screen: Figure 7.2: Commodity Order Capture Screen - Sell Screen Navigation: Select the Order Management Commodity Commodity Order capture. From the Transaction drop-down list, select the Sell option. To place the Commodity – Sell transaction follow the same procedure as explained in Commodity - Order Capture – Sell above. The only difference here is that the user needs to select the transaction type as Sell from the Transaction Type drop-down list. The system allows the user to place the Sell transaction only for those instruments for which the customer has holdings. 7-7 8. Structured Products Order Management Note Please note that this feature would be available to you only if your license entitles you to Alternatives Investments module. 8.1 Structured Products Order Capture - Buy User Access Levels: RM: RM can place orders for RM Managed, Self Managed, and Discretionary portfolios. ‘Portfolio Name’ field displays the list of Self Managed, RM Managed, and Discretionary portfolios based on the set up done for each portfolio type at the Administrator level. Only portfolios for which – ‘Allow in OMS – RM’ is set to ‘Y’ , gets displayed in the list. Screen:. Figure 8.1: Structured Products Order Capture – Buy Screen Screen Navigation: After logging in the system select Order Management Structured Products. The screen will default to the Buy tab. Rules for Commencement of an Order: The rules for placing the Structure Product order are Orders can be placed only for customers in active status: The orders can be placed only for RM Managed portfolio. 8-1 The bank account information of the customer also needs to be updated in the FCPB prior to initiating an order. The Risk Profile Model of the customer should be created before placing an order. If there is an Open order in the system with a particular CPIS, another order cannot be placed for the same CPIS. If there is a scheduled order placed for a particular SP and the scheduler is active, no order can be placed for the same SP for same Client and Portfolio. Field Description Mandatory Customer No Enables the user to select the customer by clicking on the search icon available next to the Customer No field Based on FAC Customer Name Displays the Customer Name for the selected Customer No Based on FAC Portfolio Name Displays the list of the portfolio names for the customer in the drop-down list Y Source Code Displays the Source Code for the banker who has sourced the transaction Based on FAC Lead Generation code Displays the Lead Generation Code for the banker who has provided the lead for the transaction Based on FAC Instrument Name Enable the user to select the appropriate Instrument Name by clicking on the search icon Y Term Sheet - hyperlink Enables the user to view the instrument details available in the generic Instrument Master by clicking on the hyperlink, Security Code Displays the alternate id of the selected instrument Instrument Currency Displays the currency for the selected Instrument. Once the user selects the Instrument Name, system auto-populates this field. Settlement Currency This field captures the settlement date for an instrument, based on the settlement cycle maintained in the system for the exchange on which the instrument trades. Custody Fee This field displays the Custody Fee based on the customer segment & IAG Instrument Group Displays the Instrument Group for the selected Instrument. Once the user selects the Instrument Name, system auto-populates this field. Customer Details Instrument Details 8-2 Y Y Field Description Mandatory Exchange Enables the user to select the appropriate Exchange Last Traded Clean Price Displays the Last Traded Price Counterparty Enables the user to select the appropriate counterparty Y Trade Date Enables the user to select the appropriate trade date. The system does not allow the user to enter the future trade date. If the trade date falls on the system or exchange holiday, the system displays the appropriate warning message. Based on FAC Settlement Date Captures the settlement date for an instrument, based on the settlement cycle maintained in the system for the exchange on which the instrument trades. Based on FAC Account Type Enables the user to select the appropriate account type i.e. Demat or Non-Demat Account No Enables the user to enter the Account No Y Transaction Type Displays the appropriate transaction type – Buy or Sell Y Order Type Displays the appropriate order type – market order, Limit Order or Stop Loss Order Y Trigger Price Enables the user to enter the appropriate price at which the trade is expected to happen Time Condition Enables the user to enter the appropriate time condition. The options available are IOC, GTC and Timed Order Expiry Date Displays the order expiry date. Nominal Amount It displays the stated value of an issued security which remains fixed Quantity Display the units, which are calculated as Nominal Amount/Face Value Accrued Days Displays the number of days for which the last accrual of interest has happened Accrued Interest Displays the appropriate interest accured for the selected instrument Order Details 8-3 Field Description Mandatory Treasury Price Enables the user to enter the appropriate treasury price. This field is enabled only if the instrument is unit based, else the system displays it in the disabled mode Treasury Yield Displays the corresponding YTM for a given Treasury price Customer Price Enables the user to enter the price charged to the client Customer Yield This field populates with the corresponding YTM for a given Customer price Spread (Bps) Enables the user to enter the appropriate spread value. This is a display only field for unit based instrument. Transaction Fee Displays the transaction fee for the selected transaction Treasury Total Amount It displays the amount calculated as Treasury Total Amount =(Treasury price*Quantity)+Accrued Interest Customer Total Amount It displays the amount calculated as Client Total Amount = (Price to client*Quantity)+Accrued Interest +transaction Fee Profit (Flat) It displays the profit amount calculated as Profit = Nominal Amount * (Customer Price – Treasury Price) + Trade Fee Counterparty Name Enables the user to select the appropriate Counterparty Name Counterparty Ref No Enables the user to enter the appropriate ref no. Application No Enables the user to enter the Application No Description Enables the user to enter the description for the selected order, if any Y Payment Details Payment Method Enables the user to select the appropriate method from the drop-down list Bank Account No Enables the user to select the appropriate bank account no from the drop-down list Cheque No Enables the user to select the appropriate cheque no from the drop-down list Comments Enables the user to enter the comments for the selected order, if any 8-4 Y Procedure for Placing of an Order: Step 1: If the user is navigating to the Order Capture screen for the first time after logging in to the system, the system forces to select a customer in the customer selection screen. On the other hand, if the user is navigating to the screen from any other screen, the system auto-populates the name, no. and default portfolio name of the customer which is already in context. Note To change the customer, the user needs to click on the hand side corner of the screen. icon located at the top right Step 2: RM – Subsequent to selecting the customer, the Portfolio Name drop-down list defaults to the default portfolio of RM Managed portfolio type. It is mandatory for the RM to decide on the appropriate portfolio prior to placing the order. Step 3: Click the icon next to the Source Code field and select the appropriate Source Code Step 4: Click the icon next to the Lead Generation Code field and select the appropriate Lead Generation Code. Step 5: Click the icon next to the Instrument Name field. When the user clicks on the icon next to the Instrument Name field, Instrument Search window appears. Enter the appropriate search criteria in the respective fields to search for the Instrument Name. Once the user selects the Instrument Name following fields are automatically get populated. Security Code Instrument Currency Settlement Currency Custody Fee Instrument Group Exchange Last Traded Clean Price The user can select the instrument by searching for the security using in general characteristics section. 8-5 icon as explained Note The security search screen displays only securities which are in open status and which are approved by the bank. Securities which are suspended from trading will not be displayed in the search screen. The user can view the Recommended instruments, Focussed instruments, House Views details and Instrument Analytics details by clicking on the respective icons next to the Security ID field as explained in General Characteristics section. The user can also view the instrument details available in the Generic Instrument Master by clicking on the Term Sheet hyperlink. The Term Sheet pop-up window appears as below: Screen: 8-6 Figure 8.2: Instrument Details Pop-up Window Step 6: Select the appropriate Trade Date using the calendar icon. Step 7: Select the appropriate Settlement Date using the calendar icon. Step 8: Select the appropriate account type from the Account Type drop-down list. Step 9: Select the appropriate account number from the Account Number drop-down list. Step 10: Enter the appropriate price in the Treasury Price text box. Once the user enters the Treasury Price, the system calculates and displays the corresponding YTM in the Treasury Yield. This field is enabled only if the selected instrument is unit based. Step 11: Enter the appropriate price in the Customer Price text box. This field is a free text box if the selected Order Type is Limit Order and based on the price entered by the user, it adjusts it spread and derives the Treasury price and populates the same in Treasury Price text box. Once the user enters the Customer Price, the system calculates and displays the corresponding YTM in the Customer Yield. Step 12: Enter the appropriate spread amount in the Spread text box if the selected instrument is amount based instrument. This spread field is display only field if the selected instrument is unit based instrument. Note Also if the transaction fee is applicable for the selected customer, system displays it in the Transaction Fee text box. Once the Treasury Price, Customer Price and Transaction Fee are entered, the system calculates and displays the Treasury Total Amount and Customer Total Amount. The system also calculates the Profit amount and displays it in the Profit (Flat) text box. In case of amount based instrument, the system does not display any value in this text box. Step 13: Select the appropriate Counterparty using the 8-7 icon next to the Counterparty Name field. Step 14: Enter the appropriate reference number in the Counterparty Ref. No. text box. Step 15: Enter the appropriate amount in the Commitment Amount text box. The Commitment Amount Applicable field is enabled in the screen only if Commitment Amount Applicable field has been set to Y in the Product Master. The system also displays the draw down amount till date if the Commitment Amount Applicable field is Y. Step 16: Enter the appropriate application no. in the Application No. text box. Step 17: Enter the description in the Description text box, if any. Step 18: From the Payment Method drop-down list, select the appropriate payment method. The available options for payment method are ECS, Cheque and DD. Step 19: From the Bank Account No. drop-down list, select the appropriate account no. Step 20: Enter the appropriate cheque no. in the Cheque No. text box. Step 21: Enter the comments in the Comments text box, if any. Step 22: Click the Save button. Once the user clicks on the Save button, system displays the Exception displays pop-up window if the order to be placed violates certain conditions such as Selected instrument is not in Approved List Selected instrument is not in Model Portfolio Selected instrument is not in Recommended List Deviation from Model Asset Allocation If the user clicks on the ‘Yes’ button in the Exception pop-up window, the order undergoes exception approval process as explained in Equity order capture. In case no exceptions occurred, order goes to checker for approval. 8-8 8.2 Structured Products Order Capture: Sell User Access levels: RM: RM can place orders for RM Managed, Self Managed, and Discretionary portfolios. ‘Portfolio Name’ field displays the list of Self Managed, RM Managed, and Discretionary portfolios based on the set up done for each portfolio type at the Administrator level. Only portfolios for which – ‘Allow in OMS – RM’ is set to ‘Y’, gets displayed in the list. Screen: Figure 8.3: SP & Alternatives Order Capture – Sell Screen Screen Navigation: After logging in the system select Order Management SP and Alternatives. The screen will default to the Buy tab. Click the Sell tab. Procedure: Step 1: If the user is navigating to the Order Capture screen for the first time after logging in to the system, the system forces to select a customer in the customer selection screen. On the other hand, if the user is navigating to the screen from any other screen, the system auto-populates the name, no. and default portfolio name of the customer which is already in context. Note To change the customer, the user needs to click on the hand side corner of the screen. 8-9 icon located at the top right Step 2: RM – Subsequent to selecting the customer, the Portfolio Name drop-down list defaults to the default portfolio of RM Managed portfolio type. It is mandatory for the RM to decide on the appropriate portfolio prior to placing the order. Step 3: Click the icon next to the Source Code field and select the Source Code. Step 4: Click the Code. icon next to the Lead Generation Code field and select the Lead Generation Step 5: From the Instrument Name drop-down list, select the appropriate Instrument name for the selected customer. Once the user selects the Instrument Name, following fields are automatically populated with the corresponding information. Security Code Instrument Currency Settlement Currency Custody Fee Instrument Group Last Traded Clean Price Exchange Nominal Amount (Held) Quantity(Held) Step 6: Select the appropriate Trade Date using the calendar icon. Step 7: Select the appropriate Settlement Date using the calendar icon. Step 8: Select the appropriate order type from the Order Type drop-down list. Step 9: Select the appropriate time condition from the Time Condition Type drop-down list. Step 10: Select the appropriate account type from the Account Type drop-down list. Step 11: Select the appropriate account number from the Account Number drop-down list. Step 12: Select the appropriate account number from the Account Number drop-down list. 8-10 Step 13: Enter the appropriate price in the Treasury Price text box. Step 14: Enter the appropriate price in the Customer Price text box. Step 15: Enter the appropriate spread amount in the Spread text box if the selected instrument is amount based instrument. Once the Treasury Price, Customer Price and Transaction Fee are entered, the system calculates and displays the Treasury Total Amount and Customer Total Amount. Step 16: Select the appropriate Counterparty using the icon next to the Counterparty Name field. Step 17: Enter the appropriate reference number in the Counterparty Ref. No. text box Step 18: From the Bank Account No. drop-down list, select the appropriate bank account no. Step 19: Click the Submit button. Once the user clicks on the Submit button, system displays the Exception pop-up window stating the conditions that are violated. To proceed with the exceptions, user clicks on the Yes button and sends it for Authorization else clicks on the No button to switch back to the Order Capture screen. For pending transfer requests e.g. unauthorized transaction requests, no further action is allowed for the respective CPIS or CPI type. Thus no transactions are processed for the source customer. 8-11 9. Order Management for PMS Note Please note that this feature would be available to you only if your license entitles you to Alternative Investments module. 9.1 PMS Order Capture: Buy User Access levels: RM: RM can place orders for RM Managed and Self Managed portfolios. ‘Portfolio Name’ field displays the list of Self Managed and RM Managed portfolios based on the set up done for each portfolio type at the Administration level. Only portfolios for which – ‘Allow in OMS – RM’ is set to ‘Y’, gets displayed in the list. Screen: Figure 9.1: PMS Order Capture – Buy Screen Screen Navigation: After logging in the system select Order Management PMS PMS Order capture Rules for commencement of an Order: The rules for placing the PMS order are Orders can be placed only for customers in active status. The orders can be placed only for RM Managed portfolio. 9-1 The bank account information of the customer also needs to be updated in the FCPB prior to initiating an order. Field Description Mandatory Customer No. Enables the user to select the customer by clicking on the search icon available next to the Customer No field Y Customer Name Displays the Customer Name for the selected Customer No Y Portfolio Name Displays the list of the portfolio names for the customer Y Source Code Displays the Source Code for the banker who has sourced the transaction Y Lead Generation Code Displays the Lead Generation Code for the banker who has provided the lead for the transaction Y Customer Details Instrument Details Instrument Name Enables the user to select the appropriate instrument name by clicking on the search icon available next to the Instrument Name field. Currency Displays the currency for the selected instrument name. Once the Instrument Name is selected, system auto-populates this field. Holding Amount Displays holding amount Y Order Details Order Type Displays the order type in the drop-down list, whether Buy or Sell Account No Enables the user to enter the Account No Y Application No Enables the user to enter the Application No Y Invested Amount Displays Invested amount for Buy and Redemption amount for Sell Y Payment Method Enables the user to select the appropriate method from the drop-down list Y Bank Account No Enables the user to select the appropriate bank account no from the drop-down list Cheque No Displays the cheque no. for the order capture. This field appears only for Buy orders. Redemption Amount Displays Redemption Amount Bank Account Details 9-2 Procedure for Placing of an Order: Step 1: If the user is navigating to the Order Capture screen for the first time after logging in to the system, the system forces to select a customer in the customer selection screen. On the other hand, if the user is navigating to the screen from any other screen, the system auto-populates the name, no. and default portfolio name of the customer which is already in context. Note To change the customer, the user needs to click on the hand side corner of the screen. icon located at the top right Step 2: RM – Subsequent to selecting the customer, the system displays the 1st Portfolio name in alphabetical order of Portfolio type ‘RM Managed’. Step 3: Click the icon next to Source Code field and select the appropriate Source Code. If Check Certificate for Source is set to Yes in Instrument Type Master screen, then the system checks for certificate and its expiry. If it is set to No system does not check for the certificate and allows the user to proceed further. Step 4: Click the icon next to Lead Generation Code field and select the appropriate Lead Generation Code. If Check Certificate for Lead Generator is set to Yes in Instrument Type Master screen, then the system checks for certificate and its expiry. If it is set to No system does not check for the certificate and allows the user to proceed further. Step 5: Click the icon next to the Instrument Name field. When the user clicks on the icon next to the Instrument Name field, Instrument Search window appears. Enter the appropriate search criteria in the respective fields to search for the Instrument Name. Note The instrument search screen displays only securities which are in open status and which are approved by the bank. Securities which are suspended from trading will not be displayed in the search screen. The user can view the Recommended instruments, Focussed instruments, House Views details and Instrument Analytics details by clicking on the respective icons next to the Security ID field as explained in General Characteristics section. Once the user selects the Instrument Name following fields are automatically get populated. 9-3 Instrument Group Currency Step 6: From the Order Type drop-down list, select the appropriate order type. There are two options available for PMS Order Capture. They are Buy and Sell. By default Buy option is selected. Step 7: Enter the appropriate account no. in the Account No. text box. Step 8: Enter the appropriate application no. in the Application No. text box. Step 9: Enter the appropriate amount to invest in the Invested Amount text box. Step 10: From the Payment Method drop-down list, select the appropriate option. The options available for Payment Method are ECS, Cheque, and DD. Step 11: From the Bank Account No. drop-down list, select the appropriate option. Step 12: Enter the appropriate cheque no. in the Cheque No. text box. Step 13: Click the Save button. Once the user clicks on the Save button, system displays the Exception pop-up window if the order to be placed violates certain conditions such as Selected instrument is not in Approved List Selected instrument is not in Model Portfolio Selected instrument is not in Recommended List Deviation from Model Asset Allocation If the user clicks on the ‘Yes’ button in the Exception pop-up window, the order undergoes exception approval process as explained in Equity order capture. In case no exceptions occurred, order goes to checker for approval. Note If an order is placed for a particular PMS with a particular Account No., the subsequent orders for that PMS should be placed with the same Account No. 9-4 9.2 PMS Order Capture: Sell User Access levels: RM: RM can place orders for RM Managed and Self Managed portfolios. ‘Portfolio Name’ displays the list of Self Managed and RM Managed portfolios based on the set up done for each portfolio type at the Administration level. Only portfolios for which – ‘Allow in OMS – RM’ is set to ‘Y’, gets displayed in the list Screen:. Figure 9.2: PMS Order Capture Screen Screen Navigation: Select the Order Management PMS PMS Order capture. From the Order Type dropdown list, select the Sell option. Procedure: Step 1: If the user is navigating to the Order Capture screen for the first time after logging in to the system, the system forces to select a customer in the customer selection screen. On the other hand, if the user is navigating to the screen from any other screen, the system auto-populates the name, no. and default portfolio name of the customer which is already in context. Note To change the customer, the user needs to click on the hand side corner of the screen. icon located at the top right Step 2: From the Order Type drop-down list, select the appropriate order type. Here select the Sell option. Once the user selects the Sell option, the available Instrument names appears in the drop-down list. 9-5 Step 3: RM – Subsequent to selecting the customer, the Portfolio Name drop-down list defaults to the default portfolio of RM Managed portfolio type. It is mandatory for the RM to decide on the appropriate portfolio prior to placing the order. Step 4: From the Instrument Name drop-down list, select the appropriate instrument. Once the user selects the appropriate Instrument Name, the following fields are automatically populated. Currency Holding Amount Account No. Step 5: Enter the appropriate application no. in the Application No. text box. Step 6: Enter the appropriate amount in the Redemption Amount text box. Step 7: Click the Save button. Once the user clicks on the Save button, the system displays the “Order Placed Successfully” message. 9-6 10. Futures Order Management Note Please note that this feature would be available to you only if your license entitles you to Alternatives module. 10.1 Futures Order Capture User Access levels: RM: RM can place orders for RM Managed and Self Managed portfolios. ‘Portfolio Name’ field displays the list of Self Managed and RM Managed portfolios based on the set up done for each portfolio type at the Administrator level. Only portfolios for which – ‘Allow in OMS – RM’ is set to ‘Y’, gets displayed in the list Screen:. Figure 10.1: Futures Order Capture Screen Navigation: After logging in the system select Order Management Futures Order capture. Field Description Mandatory Customer Number Enables the user to select the customer by clicking on the search icon available next to the Customer No field Y Customer Name Displays the Customer Name for the selected Customer No Y Customer Details 10-1 Field Description Mandatory Portfolio Name Displays the list of the portfolio names for the customer Y Source Code Displays the Source Code for the banker who has sourced the transaction Y Lead Generation Code Displays the Lead Generation Code for the banker who has provided the lead for the transaction Y Futures ID Enables the user to select the Futures ID using search icon. Y Futures Name Once the user selects the Future ID, system auto-populates the corresponding Future name Y Expiry Date The system also displays this field on selection of Future name Y Instrument Currency Displays the instrument currency on selection of Future name Y Settlement Currency Displays the settlement currency on selection of Future name Y Counterparty Enables the user to select the appropriate broker or issuer using the search icon. N Transaction Enables the user to select the transaction type from the drop-down list Y No. of Contracts Enables the user to enter the appropriate no. of contracts Y Order Type Enables the user to select the appropriate order type from the drop-down list Y Quantity Displays the appropriate quantity in the text box once the user enters the no. of contracts. Y Price Displays the appropriate price in the text box once the user enters the no. of contracts. It is in multiples of the tick size. Y Amount It displays the contract value and is calculated as Quantity * Price Y Trigger Price Enables the user to enter the trigger price if the Order Type is selected as Stop Loss or Limit Order from the drop-down list else system auto-populates the appropriate value. Y Futures Details Order Details 10-2 Field Description Mandatory Time Condition Enables the user to select the appropriate time condition. Y Margin Amount Displays the margin amount and is calculated as No. of contracts * % of Margin defined per contract Y Account Details DP ID – Client ID Enables the user to select the appropriate DP ID details of the selected customer. Bank Account Enables the user to select the appropriate bank account detail of the selected customer. Procedure for Placing of an Order: Step 1: If the user is navigating to the Order Capture screen for the first time after logging in to the system, the system forces to select a customer in the customer selection screen. On the other hand, if the user is navigating to the screen from any other screen, the system auto-populates the name, no. and default portfolio name of the customer which is already in context. Note To change the customer, the user needs to click on the hand side corner of the screen. icon located at the top right Step 2: RM – Subsequent to selecting the customer, the system displays the 1st Portfolio name in alphabetical order of Portfolio type ‘RM Managed’. Step 3: Click the icon next to Source Code field and select the appropriate Source Code. If Check Certificate for Source is set to Yes in Instrument Type Master screen, then the system checks for certificate and its expiry. If it is set to No system does not check for the certificate and allows the user to proceed further. Step 4: Click the icon next to Lead Generation Code field and select the appropriate Lead Generation Code. If Check Certificate for Lead Generator is set to Yes in Instrument Type Master screen, then the system checks for certificate and its expiry. If it is set to No system does not check for the certificate and allows the user to proceed further. Step 5: Click the icon next to the Future ID field. 10-3 When the user clicks on the icon next to the Future ID field, Instrument Search window appears. Enter the appropriate search criteria in the respective fields to search for the future instrument. Note The instrument search screen displays only securities which are in open status and which are approved by the bank. Securities which are suspended from trading will not be displayed in the search screen. The user can view the Recommended instruments, Focussed instruments, House Views details and Instrument Analytics details by clicking on the respective icons next to the Security ID field as explained in General Characteristics section. Once the user selects the Future ID following fields are automatically get populated. Futures Name Expiry Date Instrument Currency Settlement Currency Step 6: Select the appropriate Counterparty using the search icon. Step 7: From the Transaction drop-down list, select the appropriate transaction type. There are two options available for Futures Transaction. They are Buy and Sell. By default Buy option is selected. Step 8: From the Order Type drop-down list, select the appropriate order type. If the user selects the Order Type as Stop Loss or Limit Order, the Trigger price field is editable and user can enter the desired trigger price else system auto-populates the appropriate trigger price. Step 9: Enter the appropriate number in the No. of Contracts text box. Once the user enters the number in No. of Contracts field, system auto-populates the data in Quantity, Price, Amount and Margin Amount fields. Step 10: Select the appropriate option from Time Condition drop-down list. Step 11: Select the appropriate DP ID from the DP- ID drop-down list. 10-4 Step 12: Select the appropriate account no. from the Bank Account drop-down list. Step 13: Click on the Submit button. Once the user clicks on the Submit button, system displays the Exception pop-up window if the order to be placed violates certain conditions such as Selected instrument is not in Approved List Selected instrument is not in Model Portfolio Selected instrument is not in Recommended List Deviation from Model Asset Allocation If the user clicks on the ‘Yes’ button in the Exception pop-up window, the order undergoes exception approval process as explained in Equity order capture. In case no exceptions occurred, order goes to checker for approval. 10-5 11. Options Order Management Note Please note that this feature would be available to you only if your license entitles you to Alternative Investments module. 11.1 Options Order Capture User Access Levels: RM: RM can place orders for RM Managed and Self Managed portfolios.‘Portfolio Name’ displays the list of Self Managed and RM Managed portfolios based on the set up done for each portfolio type at the Administrator level. Only portfolios for which – ‘Allow in OMS – RM’ is set to ‘Y’, gets displayed in the list Screen:. 11-1 Figure 11.1: Options Order Capture Screen Navigation: After logging in the system select Order Management Options Order capture. Field Description Mandatory Customer Number Enables the user to select the customer by clicking on the search icon available next to the Customer No field Based on FAC Customer Name Displays the Customer Name for the selected Customer No Based on FAC Portfolio Name Displays the list of the portfolio names for the customer Y Source Code Displays the Source Code for the banker who has sourced the transaction Based on FAC Lead Generation Code Displays the Lead Generation Code for the banker who has provided the lead for the transaction Based on FAC Options Name Once the user selects the Options ID, system auto-populates the corresponding Options name Y Underlying Asset Displays the Name of the underlying asset as captured in GIMS Y Options Type Once the user selects the Options ID, system auto-populates the corresponding Options type Y Exercise Style American/ European, Value defined at Instrument creation level is displayed Y Exchange Display the list of exchange values Strike Price This field displays the value defined at the time of creation of an Options instrument. Y Reference Date Displays the Date when the underlying asset price is fixed Y Contract Settlement Date Displays the Expiry date of a Options ID selected Y Instrument Currency Displays the instrument currency on selection of Future name Y Settlement Currency Displays the settlement currency on selection of Future name Y Customer Details Options Details 11-2 Field Description Mandatory Commodity Currency Displays the commodity currency on selection of Future name N Security Code Displays the Security Code Y Last Traded Price Displays the Last Traded Price from the Instrument Price Y Trade Date By default display the current system date or business date whichever is later but user can modify the trade date. Y Premium Payment date Displays the Payment date or date when Premium is received/ paid Y Transaction Enables the user to select the transaction type from the drop-down list. By default the system selects the Buy option. Y Order Type Enables the user to select the appropriate order type from the drop-down list. By default the system selects the Market Type option. Y No. of Contracts Enables the user to enter the appropriate no. of contracts Y Quantity Displays the appropriate quantity in the text box once the user enters the no. of contracts. Y Trigger Price Enables the user to enter the trigger price if the Order Type is selected as Stop Loss or Limit Order from the drop-down list else system auto-populates the appropriate value. Y Time Condition Enables the user to select appropriate values like GTC/IOC/Timed Order Y Expiry Date Enables the user to enter Order Expiry Date Y Counterparty Name Enables the user to enter the Name of the Counterparty for transaction Based on FAC Counterparty Ref No. Enables the user to enter the Counterparty Reference Number Based on FAC Quantity Displays the appropriate quantity in the text box once the user enters the no. of contracts. Y Bank Price Enables the user to enter Option Price for Private Bank Y Order Details 11-3 Field Description Mandatory Total Unitary commission Displays the Total commission paid by client Client Price Enables the user to enter Option price for Client Broker Unitary commission Displays the Unit Commission(per unit) to be paid by Broker N Private Unitary commission Displays the Unit Commission(per unit) to be paid by Bank N Total Amount It displays the contract value and is calculated as Quantity * Price Y Total Revenue Displays the Total Commission received by the Bank Y Description This text box will capture any specific details for the order that the user would like to input. N DP ID – Client ID Enables the user to select the appropriate DP ID details of the selected customer. Y Bank Account Enables the user to select the appropriate bank account detail of the selected customer. Y Comments Allows to capture user remarks before saving the order details Y/N Account Details Procedure for Placing of an Order: Step 1: If the user is navigating to the Order Capture screen for the first time after logging in to the system, the system forces to select a customer in the customer selection screen. On the other hand, if the user is navigating to the screen from any other screen, the system auto-populates the name, no. and default portfolio name of the customer which is already in context. Note To change the customer, the user needs to click on the hand side corner of the screen. icon located at the top right Step 2: RM – Subsequent to selecting the customer, the system displays the 1st Portfolio name in alphabetical order of Portfolio type ‘RM Managed’. Step 3: 11-4 Click the icon next to Source Code field and select the appropriate Source Code. If Check Certificate for Source is set to Yes in Instrument Type Master screen, then the system checks for certificate and its expiry. If it is set to No system does not check for the certificate and allows the user to proceed further. Step 4: Click the icon next to Lead Generation Code field and select the appropriate Lead Generation Code. If Check Certificate for Lead Generator is set to Yes in Instrument Type Master screen, then the system checks for certificate and its expiry. If it is set to No system does not check for the certificate and allows the user to proceed further. Step 5: Click the icon next to the Option Name field. When the user clicks on the icon next to the Option Name field, Instrument Search window appears. Enter the appropriate search criteria in the respective fields to search for the Option instrument. Note The instrument search screen displays only securities which are in open status and which are approved by the bank. Securities which are suspended from trading will not be displayed in the search screen. The user can view the Recommended instruments, Focussed instruments, House Views details and Instrument Analytics details by clicking on the respective icons next to the Security ID field as explained in General Characteristics section. Once the user selects the Option ID following fields are automatically get populated. Options Name Reference Date Contract Settlement Date Instrument Currency Settlement Currency Commodity Currency Step 6: Select the appropriate Trade Date By default display the current system date or business date whichever is later but user can modify the trade date. Step 7: Select Premium payment Date. Payment date or date when Premium is received/ paid. Step 8: From the Transaction drop-down list, select the appropriate transaction type. 11-5 There are two options available for Option Transaction. They are Buy and Sell. By default Buy option is selected. Step 9: Enter the appropriate number in the No. of Contracts text box. Step 10: Select the appropriate Counterparty using Search Icon. Step 11: Select the appropriate ref no. in the Counterparty Ref No text box. Step 12: Enter the appropriate price in Bank Price (Premium Per Option) text box. Step 13: Enter the appropriate price in Client Price (Premium Per Option) text box. Once the user enters the Bank Price and Client Price, system auto-populates the data in Quantity, Total Unitary Commission, Broker Unitary Commission, Private Unitary Commission, Total Amount and Total Revenue fields. Step 14: Enter the description if any, in the Description text box. Step 15: Select the appropriate DP ID from the DP- ID drop-down list. Step 16: Select the appropriate account no. from the Bank Account drop-down list. Step 17: Click on the Submit button. Once the user clicks on the Submit button, system displays the Exception pop-up window if the order to be placed violates certain conditions such as Selected instrument is not in Approved List Selected instrument is not in Model Portfolio Selected instrument is not in Recommended List Deviation from Model Asset Allocation If the user clicks on the ‘Yes’ button in the Exception pop-up window, the order undergoes exception approval process as explained in Equity order capture. In case no exceptions occurred, order goes to checker for approval. 11-6 12. Order Management for Forex Note Please note that this feature would be available to you only if your license entitles you to Alternative Investments module. 12.1 Forex Order Capture User Access levels: RM: RM can place orders for RM Managed and Self Managed portfolios. ‘Portfolio Name’ field displays the list of Self Managed and RM Managed portfolios based on the set up done for each portfolio type at the Administrator level. Only portfolios for which – ‘Allow in OMS – RM’ is set to ‘Y’, gets displayed in the list. Screen: 12-1 Figure 12.1: Forex Order Capture Screen Navigation: After logging in the system select Order Management Forex Order capture. Field Description Mandatory Customer Number Displays the customer in context. However, the user can select the different customer by clicking on the Change Customer icon available at the top right hand corner of the screen. Based on FAC Customer Name Displays the Customer Name for the selected Customer No Based on FAC Portfolio Name Displays the list of the portfolio names for the customer Y Source Code Displays the Source Code for the banker who has sourced the transaction Based on FAC Lead Generation Code Displays the Lead Generation Code for the banker who has provided the lead for the transaction Based on FAC Currency Pair Display the currency pair name based on Commodity Currency and Terms Currency selected in Search Icon Popup. Y Base Currency Based on the FX ID selected, display information of base currency in view mode. Y Terms Currency Based on the FX ID selected, display information of terms currency in view mode. Y Last Exchange Rate Displays the value of Last Exchange Rate. Y Deal Type Enables the user to select the option with values like NDF and DFO. Y Transaction Type Enables the user to select the transaction type from the drop-down list. By default the system selects the Buy option. Y Trade Date By default display the current system date or business date whichever is later but user can modify the trade date. Y Customer Details Forex Details Order Details 12-2 Field Description Mandatory FX Settlement Date Displays the Date keyed in is considered as Expiry/Maturity/Settlement date for a given deal type. This value is stored as Sub portfolio ID at holding level. Y For forex, subportfolio id should be Dealtype_Settlement date. Terms(In Days) Displays the total number of days to settlement N Order Type Enables the user to select the appropriate order type from the drop-down list. By default the system selects the Market Type option. Y Trigger Price Enables the user to enter the trigger price if the Order Type is selected as Stop Loss or Limit Order from the drop-down list else system auto-populates the appropriate value. Y Time Condition Enables the user to select appropriate values like GTC/IOC/Timed Order Y Expiry Date Enables the user to enter Order Expiry Date Y Amount (In Base Currency) Enables the user to enter Value is in Base currency of the Instrument ID selected. Y Treasury Rate Enables the user to enter Treasury Rate per unit of commodity currency Y Amount Treasury Rate (In Terms Currency) Value displayed is in Terms currency of the Instrument ID selected. Y Spread(decimal) Displays the Spread as maintained in the system Y Customer Rate Enables the user to enter Customer Rate per unit of Commodity currency Y Amount Customer Rate (In Terms currency) Value displayed is in Terms currency of the instrument ID selected. Y Fees (In terms currency) Display value of Fees as computed by the system Total Amount Displays the Total amount charged to the customer Credit Limit Check Hyperlink Y/N Revenue (In Terms Currency) Displays the total commission received by the bank Y Revenue (In Base Currency) Displays the total commission received by the bank Y 12-3 Field Description Mandatory Counterparty Name Enables the user to enter the name of the counterparty for the transaction Based on FAC Counterparty Ref no Enables the user to enter transaction reference number Based on FAC Description This text box will capture any specific details for the order that the user would like to input Account Details Debit Account Enables the user to select the appropriate Value displayed should have A/C no suffixed with the currency. For example 12345-USD Y Credit Account Enables the user to select the appropriate Value displayed should have A/C no suffixed with the currency. For example 12345-USD Y Comments Allows to capture user remarks before saving the order details Y/N Procedure for Placing of an Order: Step 1: If the user is navigating to the Order Capture screen for the first time after logging in to the system, the system forces to select a customer in the customer selection screen. On the other hand, if the user is navigating to the screen from any other screen, the system auto-populates the name, no. and default portfolio name of the customer which is already in context. Note To change the customer, the user needs to click on the hand side corner of the screen. icon located at the top right Step 2: RM – Subsequent to selecting the customer, the system displays the 1st Portfolio name in alphabetical order of Portfolio type ‘RM Managed’. Step 3: Click the icon next to Source Code field and select the appropriate Source Code. If Check Certificate for Source is set to Yes in Instrument Type Master screen, then the system checks for certificate and its expiry. If it is set to No system does not check for the certificate and allows the user to proceed further. Step 4: Click the icon next to Lead Generation Code field and select the appropriate Lead Generation Code. 12-4 If Check Certificate for Lead Generator is set to Yes in Instrument Type Master screen, then the system checks for certificate and its expiry. If it is set to No system does not check for the certificate and allows the user to proceed further. Step 5: Click the icon next to the Currency Pair field. When the user clicks on the icon next to the Currency Pair field, Instrument Search window appears. Enter the appropriate search criteria in the respective fields to search for the future instrument. Note The instrument search screen displays only securities which are in open status and which are approved by the bank. Securities which are suspended from trading will not be displayed in the search screen. Once the user selects the Forex ID following fields are automatically get populated. Base Currency Terms Currency Last Exchange Rate Step 6: Select the appropriate deal from the Deal Type drop down list. Step 7: From the Transaction drop-down list, select the appropriate transaction type. There are two options available for Forex Transaction. They are Buy and Sell. By default Buy option is selected. Step 8: Select the appropriate Trade Date. By default, the system displays the current system date or business date whichever is later but user can modify the trade date. Step 9: Select the appropriate FX settlement date. Once the settlement date Step 10: From the Order Type drop-down list, select the appropriate order type. If the user selects the Order Type as Stop Loss or Limit Order, the Trigger price field is editable and user can enter the desired trigger price else system auto-populates the appropriate trigger price. Step 11: Select the appropriate option from Time Condition drop-down list. 12-5 Step 12: Enter the appropriate amount in the Amount (In Base Currency) text box. Step 13: Enter the appropriate rate in the Treasury Rate text box. The system defaults this value to the last exchange rate. Step 14: Enter the appropriate rate in the Customer Rate text box. By default, the system displays,(Treasury rate + Spread) for buy orders and (Treasury rate – Spread) for sell orders. The system also displays the spread value as maintained and recomputes the same as and when the Customer Rate, Treasury Rate are modified. In addition, the system displays the Amount Customer Rate (In Terms Currency), Fees (In Terms Currency), Total Amount, Revenue (In Terms Currency) and Revenue (In Base Currency). Step 15: Select the appropriate Counterparty using Search Icon and enter the appropriate ref no. in the Counterparty Ref No. text box. Step 16: Enter the description, if any in the Description text box. Step 17: Select the appropriate account from the Debit Account drop-down list. Step 18: Select the appropriate account from the Credit Account drop-down list. Step 19: Enter the comments if any, in the Comments text box.. Step 20: Click on the Submit button. Once the user clicks on the Submit button, system displays the Exception pop-up window if the order to be placed violates certain conditions such as Selected instrument is not in Approved List Selected instrument is not in Model Portfolio Selected instrument is not in Recommended List Deviation from Model Asset Allocation If the user clicks on the ‘Yes’ button in the Exception pop-up window, the order undergoes exception approval process as explained in Equity order capture. In case no exceptions occurred, order goes to checker for approval. 12-6 13. Common Order Book Note This Menu can also be mapped to OPS Role. User Access Levels: RM: The system provides the flexibility of viewing the status each order initiated by RM across all the instrument types. Screen: Figure 13.1: Common Order Book Screen Screen Navigation: Entry to the screen: 1. Select the “Order Management” option on the main menu Common Order Book Note Transactions updated for the securities in the Held Away portfolio are not displayed in the Order Book By default, the system displays the details of the orders of all the direct as well as indirect customers of the logged in RM based on the hierarchy during the current business day. If the logged in RM is a backup RM, then the system also displays the order details of the direct customers of Primary RM and it continues to display these details till the end of backup period. How to read the screen: 1. This order book displays the orders initiated for securities across all instrument types. 2. The statuses of all the orders initiated are displayed in this screen. 13-1 On reaching the screen the user can view two tabs. The first tab provides multiple filter alternatives to observe the order book and the second tab displays all the orders for the selected criteria. 3. The first tab provides the user with the multiple filter options which can be employed either as solo or in combinations with the other filter options in the screen. This provides the user with flexibility while accessing the order book. The information of these filter options are provided below: Customer No: This filter option is available only for an RM login. This filter can be employed by the RM to analyze the status of the orders initiated for a particular customer for the current business day. The RM has the choice to filter either by entering the Customer No or by searching for the Customer No using the button. Instrument Type: The user has the option to view all the orders initiated for a particular instrument on the current business day. For a RM login, this filter will display all the orders placed across all the customers for the selected instrument. The user can search for the desired instrument name by using the button. Order Type: The RM or the customer also has the flexibility to sort out the orders by the type of transaction. By default, system displays the order status for all the order types. The user can select the desired order type from the Order Type drop-down list to view the details. Order Status: The RM or the customer can be aware of the status of the orders initiated by inspecting the Order Book. This field provides the user the option to filter the orders, placed on the current business day, by their status. Date Range: The user also has the opportunity to view the history of orders for a particular date range. The date range can be defined in the ‘From’ and ‘To’ fields provided in the screen. However, this option will be available only after the bank’s business hours. The calendar for selecting the dates has been provided adjacent to each of these fields. Click on the icon , in order to open the calendar and select the suitable dates. Please note that the status updates are done by the trading system and are only displayed by the FCPB. After opting for the appropriate search option, click on the display all the orders in the chosen search criteria. To change the filter criteria click on the button. This will button. 4. The second tab displays all the orders placed during the current business day across all the instrument types for the selected criteria. For a customer login, all the orders initiated for his/her Self Managed portfolio are displayed. Whereas for a RM login all the orders initiated for both the RM Managed and Self Managed portfolios across all his/her clientele are displayed in the screen. From the time the orders are initiated to the time they are matched, the trading system labels the orders at each stage with their corresponding status. All the orders initiated by the users are said to be in ‘open’ status till the moment, they are transformed into any of the below given status. The order statuses are displayed online in the Order Book. Let us comprehend the various statuses displayed in the trading system: 13-2 Expired: The orders which do not get executed at the exchange due to time-out are displayed as Expired orders. To comprehend this with uncomplicated words, orders which are placed with time condition (IOC or Day) and fail to act in accordance will be automatically cancelled by the trading system. Such orders will be identified as expired. For a sell instruction, on change of status of an order to ‘expired’, the system will add back the corresponding quantity to the balance quantity of the security. Obviously, this addition of the quantity will be done to the security in the portfolio of the customer through which the user had initiated the order. The reverse rule will be applied for a buy instruction. Cancelled: The orders associated with the ‘Day’ time condition and which fail to get executed will be automatically cancelled by the trading system at the close of business Day. Such orders will be denoted as ‘Expired’ by the trading system. However, in the event of failure to receive the status information from the trading system, the FCPB at the close of business hours will automatically cancel all the open orders and update the status as ‘cancelled’. The orders which are cancelled by the user will also be displayed as cancelled. Rejected: The orders which are cancelled by the broker/exchange due to inaccuracy in the order instruction will be displayed as rejected. Similar to the status ‘Expired’, on change of status of a sell order to ‘cancelled’ or ‘rejected’, the system will add back the corresponding quantity to the balance quantity of the security or will negate the balance quantity by the corresponding quantity for a buy instruction. Executed: Orders which are successfully executed will be displayed as ‘Executed’ Partially Executed: The status of the order is displayed as partially executed when a portion of the order is executed, but not all of the order. Open: All the orders initiated in the system and which are yet to undergo any of the above mentioned status change will all be displayed as ‘open’ orders. Ordered: The status of the order is displayed as Ordered when order approval is not required and the user has successfully placed the order. Pending Auth: The status of the order is displayed as Pending Auth when the order is pending for approval from the authorizer. Deleted by Maker: The status of the order is displayed as Deleted by Maker when the person initiated the order deletes it. Rejected by Auth: The status of the order is displayed as Rejected by Auth when the order is rejected during authorization. Excp Approval: The status of the order is displayed as Excp Approval when the user has received warning messages while placing the order and is pending for approval from the authorizer. Inv Spc Approval: An investment specialist is an employee of the bank with expertise in handling specific types of investments like - realty, structured products, bonds etc. There are certain instruments which need the involvement of investment specialist to complete the execution of transactions. In these cases investment specialist negotiates with counterparties to arrive at a deal to get better price. The status of the order is displayed as Inv Spc Approval when the Investment Specialist flag is set as Yes in Product Access Level of Employee Maintenance and is pending for approval from Investment Specialist. Partially Executed Cancelled: The status of the order is displayed as partially executed cancelled when a portion of the order is executed, and other potion of it is cancelled. 13-3 The fields have been briefly described below: Field Description Mandatory Customer No Enables the user to select the appropriate Customer No. to view the desired orders. N Instrument Type Enables the user to select the appropriate instrument type from the drop-down list. Y Instrument Name Enables the user to select the appropriate instrument using the Search icon. N Order Type Enables the user to select the appropriate Order Type from the drop-down list. Y Order Status Enables the user to select the appropriate status from the drop-down list. Y Portfolio Name Enables the user to select the appropriate Portfolio Name to view the desired orders. Y Maker Name Enables the user to select the appropriate Maker Name to view the orders. N Checker Name Enables the user to select the appropriate Checker Name to view the orders. N Country of Market Enables the user to select the appropriate Country of Market using the Search icon to view the desired orders. N Order Date From Enables the user to enter/select the appropriate From Date to view the desired orders. N Order Date To Enables the user to enter/select the appropriate To Date to view the desired orders N Bulking View Enables the user to view the individual or bulk orders as per the selection. If the ‘Individual’ option is selected, the order book displays the individual orders that form the part of a bulk order and also the orders that do not form the bulk order. If the selection is ‘Bulk’, the order book displays the bulk orders fulfilling the other selection criteria also. N Order ID Displays the order id of the corresponding order Display Customer No This field is displayed only for RM login. The Id’s of all the customers for whom orders were initiated are displayed here. Display Inst Type Displays the instrument type for the corresponding order Display Input Section Display Section 13-4 Field Description Mandatory Inst Name Displays the name of the instrument. Display Inst CCY Displays the instrument currency of the instrument against which the order has been initiated. Display Order Type Displays the type of order. For eg. Buy, Sell or any other order type. Display Order Qty Displays the order quantity. In case of amount based orders, this column is blank. Display Price Displays the price at which the transaction was placed. Display In case of insurance, the price column displays the Premium amount. This is blank in case of amount based orders. Order Amt Displays the amount of the order. In case of insurance, the price column displays the Sum Insured. Display Maker Date & Time Displays the name of the maker who initiated the order. Display Checker Date & Time Displays the name of the checker who approves or declines the order. Display Order Status Displays the current status of the order Display Action This field displays the links to View Details/Modify/Cancel/Approve Display View Details All the users who have access to common order book can view all the details of the order including the comments written by checker by clicking on the View Details hyperlink. They cannot modify the details of the order. Display Modify Maker and all other RMs who have access to that customer can modify the corresponding order. Display Cancel Maker and all other RMs who have access to that customer can cancel the corresponding order. Display Authorize Checker/authorizer who has the exception rights to authorize the highest exception raised can authorize the corresponding order. Display Execute The logged in RM other than Maker and who have access to that customer and the RM designated as Investment Specialist can execute the corresponding order. Display Order Book display based on the Product Access Level setup 1. While listing orders for the logged in user, system additionally considers ‘Product access Level’ defined for the user and only shows those instrument types in the drop-down list for which user has any kind of access (i.e. Buy or Sell or Approve or Execute). If for an instrument type, no access is provided (i.e. no entry in the product access table for this 13-5 user id and instrument type), then the system does not display the corresponding ‘Instrument Type’ in the drop-down list. 2. The system also displays the message ’No orders found for the selection, or user does not have access to view orders of certain instrument types’ when there is no record for the selected criteria.. 3. The hyperlinks in order book additionally consider Product Access level. The Modify/ Cancel hyperlinks also considers the appropriate order type access to decide whether to display the link or not; Eg: If user has only ’Buy’ access for Equity, then Modify/Cancel hyperlink are displayed only for ’Buy’ orders and not for ’Sell’ orders. ’Sell’ orders will only display ‘View’ and ‘Print’ hyperlinks in this case. For MF Transfer orders, Modify and Cancel hyperlinks are displayed only when both Buy and Sell access are available. For TD Booking and Rollover orders, Modify and Cancel hyperlinks are displayed only when Buy access is available and for Pre-mature Uplift, Modify and Cancel hyperlinks will be displayed only when Sell access is available. Transaction Details pop up In order to view the transaction details for the orders through the order book, a new hyperlink “Trxn Details” is introduced for following order status in the Order Book screen: Executed Partially Executed Partially Executed Cancelled When the user clicks on the Trxn Details hyperlink, it displays the details of transactions for a particular order. Screen: Figure 13.2: Bond Transaction Details pop up Screen Navigation: After logging in the system as RM select Order Mgmt Order Book. The pop up displays details of the total executed quantity, remaining quantity and Cancelled quantity (if any). It also displays the Modify hyperlink, on click of which the Transaction Modify screen appears to modify the transaction. 13.1 Cancellation of Orders – Rejected by External Source The existing order book of the FCPB system has been further enhanced to support the Fund Reversal feature if the orders get rejected by external source. The system displays Fund 13-6 Reversal and Approve Fund Reversal hyperlinks in the order book based on the hierarchy and flags set up at the product access level. FCPB facilitates the operations user to cancel these rejected orders and initiate Fund Reversal by sending an appropriate fund transfer message to the core banking system to reverse the corresponding transaction amount, fee and tax if any. These hyperlinks are available only for those orders which have been sent to external source.for processing. The screen for Fund Reversal is available only to the Operations users and it undergoes the maker and checker process. The customer and RM users are not allowed to cancel the orders rejected by RTA. User Access Levels Operations: only the person designated as an Operations user can access this screen. Screen: Figure 13.3: Operations Order Book for Fund Reversal Screen Navigation: After logging in the system as Operations, select Order Management Order Book. If the user clicks on the Fund Reversal hyperlink, following screen appears: 13-7 Screen: Figure 13.4: Fund Reversal Screen Here in this screen if the user clicks on the Reject button, Fund Reversal process gets initiated indicating the user that the order is under cancellation status. The system then sends this Fund Reversal request for approval changing the order status to PAR (Approval Pending – Rejection) which means that approval is pending for rejection To cancel the order and to return to the main page, the user needs to click on the Cancel button. The system does not change the order status in this case. Once the order is rejected, it goes to approver for Fund Reversal Approval. The approver can view the Approve Fund Reversal hyperlink in the order book based on the hierarchy. On clicking the hyperlink, following screen appears. 13-8 Screen: Figure 13.5: Approve Fund Reversal Screen The approver can either approve or decline the cancellation. If the order is declined, the order status changes back to Sent status and the system does not allow any fund reversal or order cancellation. To declined the order, Approver Comments are mandatory. If the approver approves the cancellation of the order; the order is saved with a unique status which indicates that the order is rejected by the RTA. In this case, the order status changes to RSO (Sent Orders – Reversed) which means that sent orders have been reversed. Once the reversal is approved, FCPB initiates the fund transfer from the respective pool account to the client’s bank account. FCPB system makes sure that the funds are getting transferred back to the same account which has been used at the time of order placement. Reversal of funds happens for transaction, fee and tax amount or any of these. Fund reversal transfer happens only for those heads which were successfully debited at time of order placement. For e.g: If at time of order placement order amount was successfully debited from client account but fee and tax debit failed (due to some reason) then at time of fund reversal only order amount gets credited to customers bank account. In case of sell and transfer orders; though order amount is not debited; fee/ tax gets debited. Hence these amounts get credited to the customer’s account. Irrespective of the success or failure of fund transfer; the order status changes to rejected by RTA. The order status change is not dependent on the fund reversal confirmation. In case of technical or any other issue during fund transfer, the system gives an appropriate error message. 13-9 14. Bulk Orders The Bulk Orders feature of FCPB system facilitates the user to opt for bulk order generation where the orders for the same instrument across multiple clients are generated in one go. Bulk order processing is used to save time by avoiding repetitive order entry and also to take advantage of a specific market condition which lasts for a short. The Bulk Orders menu is further divided into two submenus: Corpus Report and Placement of Orders. 14.1 Corpus Report Description: The submenu enables the user to generate the corpus report to determine the customer’s eligibility and to check if the sufficient corpus is available with the customer to place the order. The system generates this report only for the discretionary portfolio type. User Access levels: RM: The user designated as RM can access the screen. Screen: Figure 14.1: Corpus Report Screen Screen Navigation: Order Management Bulk Orders Corpus Report The fields have been briefly described below: Field Description Mandatory Client Segment Enables the user to select an appropriate client segment to generate the corpus report Y Risk Score Enables the user to select an appropriate risk score of a client to generate the corpus report Y Model Name Enables the user to select an appropriate model asset allocation attached to the discretionary portfolio of a customer to generate the corpus report Y Asset Class Enables the user to select an appropriate asset class to generate the corpus report Y 14-1 Field Description Mandatory Currency Enables the user to select an appropriate currency for corpus amount to generate the corpus report. Y Corpus Available Enables the user to enter the appropriate corpus amount criteria to generate the corpus report Y Once the user clicks on the Generate Report button, system generates the corpus report and sends it to the email id of the logged in user. Based on the corpus report generated, the RM can determine the eligible customers to place the bulk order. 14.2 Placement of Orders Description: The Placement of Orders screen facilitates the user to place the bulk orders for the customers satisfying the given criteria. The screen is divided into two sections, the upper section of the screen is similar to the Corpus Report screen which enables the user select the appropriate criteria to generate the bulk order and in the lower section of the screen system assists the user to capture the order details. User Access levels: RM: The user designated as RM can access the screen. Screen: Figure 14.2: Corpus Report Screen Screen Navigation: Order Management Bulk Orders Placement of Orders 14-2 The fields have been briefly described below: Field Description Mandatory Client Segment Enables the user to select an appropriate client segment for which the bulk order is to be generated Y Risk Score Enables the user to select an appropriate risk score for which the the bulk order is to be generated Y Model Name Enables the user to select an appropriate model for which the bulk order is to be generated Y Asset Class Enables the user to select an appropriate asset class for which the bulk order is to be generated Y Currency Enables the user to select the appropriate currency for which the bulk order is to be generated. Y Corpus Available Enables the user to enter the appropriate corpus amount criteria for which the bulk order is to be generated Y Instrument Type Enables the user to select an appropriate Instrument type for which bulk order is to be placed Y Instrument Name Displays the instrument for which the bulk order is to be placed Y Security Code Displays the Security Code of the selected instrument Y Instrument Currency Displays the instrument currency of the selected instrument Y Settlement Currency Displays the settlement currency of the selected instrument Y Account Type Enables the user to select an appropriate account type from the drop-down list. This field is editable only if the selected instrument type is MF or SP. If the selected instrument type is EQ/BONDS/COM then system defaults this drop-down to Depository option and does not allow to modify the same. Y DP Id Enables the user to select an appropriate DP Id Y Counterparty Name Enables the user to select an appropriate Counterparty Name using the search icon. Y Counterparty Ref No Enables the user to enter an appropriate Counterparty Ref No in the text box. Y Transaction Type Enables the user select an appropriate transaction type from the drop-down list. Y Generate Bulk Orders Order Details 14-3 Field Description Mandatory Order Amount – Fixed Amount Enables the user to enter the fixed order amount applicable to all customers. This field appears on the screen only for the Buy transaction type. N Order Amount – % of Corpus Enables the user to enter an appropriate % of the corpus amount which would be applicable to all customers. This field appears on the screen only for the Buy transaction type. N Order Quantity – All Holdings Enables the user to select the order quantity for a bulk sell order if all the holdings in the selected instrument are to be sold. This field appears on the screen only for the Sell transaction type. N Order Quantity % Holdings Enables the user to select the order quantity as the percentage of the existing holdings. This field appears on the screen only for the Sell transaction type. N Once the user clicks on the Generate Orders button, the bulk order gets placed and multiple child orders are generated for the eligible customers. Note The system calculates the fees, brokerage and commission as applicable while placing the Bulk Orders.. Note The system also performs the usual exception check for each of the child order generated as part of bulk order generation. Note If a customer has Buy/Sell restrictions either as an individual customer or as part of a client segment or as part of an IT type for the selected instrument, Instrument type, IAG, Issuer and Industry then the system does not include such customer’s while generating the bulk order. Note In case of MF instrument type, only Subscribe and Redeem orders can be placed as a part of bulk order generation. The systematic orders are not allowed as a part of bulk order generation. If the selected fund is an NFO then the system also validates for NFO start and end dates while placing the bulk order. Note In case of Bonds and SP instrument types, the corpus gets adjusted against the order amount and not the nominal amount. 14-4 15. Order Bulking Description: The Order Bulking functionality of the FCPB system enables the user to club the orders of same instrument and of the same type (buy or sell) into a single order for market execution. Once the execution of the bulk order is updated in the system, the individual orders forming part of the bulk also get auto-updated as executed. Order Bulking is the cost efficient way of execution as large orders get executed at lower transaction charges and in addition to this, identity of individual orders and their owners can be kept private as the order get placed on behalf of a large institution. User Access levels: RM: The system provides the order bulking menu only if the logged in RM is an investment specialist for at least one of the instrument types for which orders can be bulked and he/she has the buy/sell rights for the specified instrument type. Screen: Figure 15.1: Order Bulking Screen Screen Navigation: Entry to the screen: 1. Select the “Order Management” option on the main menu Order Bulking Note The order bulking screen appears without any default data on navigation. The user has to enter the appropriate details to view the desired instrument details available for bulking. 15-1 The fields have been briefly described below: Field Description Mandatory Instrument Type Enables the user to select the appropriate instrument type for which order bulking is available Y Order Type Enables the user to select the appropriate Order types for which order bulking is available Y Exchange Enables the user to select the appropriate exchange names to view the details Y Instrument Name Enables the user to select the appropriate instrument name for which order bulking is available. N 15.1 Order Bulking Modification Once the user clicks on the Instrument Name hyperlink in the “Instruments available for bulking” screen, the following screen appears with individual order details for the selected instrument. Screen: Figure 15.2: Order Bulking Modification Screen Screen Navigation: Order Management Order Book Select ‘Bulk’ as Bulking View option and click on the Modify hyperlink 15-2 The fields have been briefly described below: Field Description Mandatory Instrument Name Displays the instrument name selected for bulk order Y Instrument Currency Displays the currency of the instrument selected for bulking Y Order Type Displays the order type for the instrument selected for bulking Y Order Selected for bulking Displays the total number of orders that have been selected for bulking by selecting the ‘Selected for Bulking’ option Y Bulk Order Quantity Displays the sum of quantities of orders selected for bulking Y Last Traded Price Displays the Last traded price of the instrument Y Bulk Order Amount @ LTP Displays the Bulk Order Amt which is calculated as Bulk Order qty * Last Traded Price for the instrument Y Counter Party Displays the Counter Party chosen for the orders of the selected instrument Y Exchange Exchange chosen for the orders of the selected instrument Y No. of unselected orders Displays the total number of orders that are not selected for bulking i.e the orders for which the ‘Selected for Bulking’ option is not selected Y Unselected orders Qty Displays the sum of quantities of orders that are not selected for bulking Y Unselected orders Amt @ LTP Displays the Unselected Order Amt calculated as Unselected Order qty * Last Traded Price for the instrument Y Order ID Displays the Order ID of the individual child orders forming the bulk order Y Customer No./ID Displays the Customer ID to which the order belongs Customer Name Displays the Customer Name to whom the order belongs Bulking Details Orders Available for Bulking 15-3 Field Description Mandatory Order Qty Displays the quantity of the corresponding order Y Order Price Displays the price at which he child order was placed by the RM Y Order Amt at LTP Displays the Order Amount calculated as Order qty * Last Traded Price for the instrument Y Maker Date & Time Displays the Maker Date and time of the corresponding order Y Checker Date & Time Displays the Checker Date & Time of the corresponding Y Selected for Bulking Enables the user to select/deselect the order for bulking Y Note Bulk order can be cancelled by clicking on the Cancel hyperlink from the order book. Note Investment specialist executes the bulk order through the execute screen by accessing the Execute link in the order book. The system does not provide the Execute link to the child orders forming the bulk order. Note When bulk order is executed completely, the parent as well as the child orders get updated with the Executed status. 15-4 Order Management September 2013 Oracle Financial Services Software Limited Oracle Park Off Western Express Highway Goregaon (East) Mumbai, Maharashtra 400 063 India Worldwide Inquiries: Phone: +91 22 6718 3000 Fax:+91 22 6718 3001 www.oracle.com/financialservices/ Copyright © 2007, 2013, Oracle and/or its affiliates. All rights reserved. Oracle and Java are registered trademarks of Oracle and/or its affiliates. Other names may be trademarks of their respective owners. U.S. GOVERNMENT END USERS: Oracle programs, including any operating system, integrated software, any programs installed on the hardware, and/or documentation, delivered to U.S. Government end users are "commercial computer software" pursuant to the applicable Federal Acquisition Regulation and agency-specific supplemental regulations. As such, use, duplication, disclosure, modification, and adaptation of the programs, including any operating system, integrated software, any programs installed on the hardware, and/or documentation, shall be subject to license terms and license restrictions applicable to the programs. No other rights are granted to the U.S. Government. This software or hardware is developed for general use in a variety of information management applications. It is not developed or intended for use in any inherently dangerous applications, including applications that may create a risk of personal injury. If you use this software or hardware in dangerous applications, then you shall be responsible to take all appropriate failsafe, backup, redundancy, and other measures to ensure its safe use. Oracle Corporation and its affiliates disclaim any liability for any damages caused by use of this software or hardware in dangerous applications. This software and related documentation are provided under a license agreement containing restrictions on use and disclosure and are protected by intellectual property laws. Except as expressly permitted in your license agreement or allowed by law, you may not use, copy, reproduce, translate, broadcast, modify, license, transmit, distribute, exhibit, perform, publish or display any part, in any form, or by any means. Reverse engineering, disassembly, or decompilation of this software, unless required by law for interoperability, is prohibited. The information contained herein is subject to change without notice and is not warranted to be error-free. If you find any errors, please report them to us in writing. This software or hardware and documentation may provide access to or information on content, products and services from third parties. Oracle Corporation and its affiliates are not responsible for and expressly disclaim all warranties of any kind with respect to third-party content, products, and services. Oracle Corporation and its affiliates will not be responsible for any loss, costs, or damages incurred due to your access to or use of third-party content, products, or services.