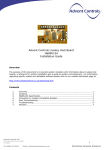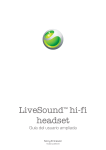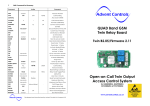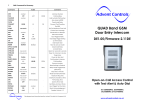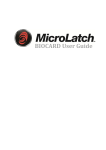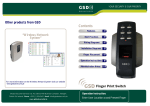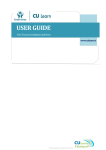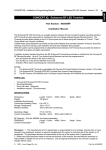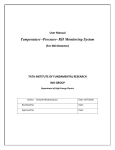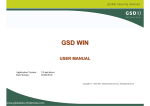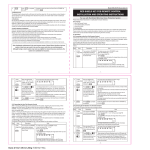Download Livekey Database Software User Manual Version
Transcript
Livekey Software User Manual Livekey Database Software User Manual Version 1.06 Updated: 20/10/2010 Support Contact Details Tel: Email: 0845 467 8897 [email protected] Advent Controls Ltd St Andrews Business Centre Liverpool Tel: 0845 467 0247 Email: [email protected] Practical Access Control Livekey Software User Manual Contents Chapter 1: Description 1.1 1.2 1.3 Description Operation Limitations Chapter 2: Installation 2.1 2.2 2.3 2.4 2.5 Installation and Initialisation Creating a New Site Managing Several Sites Adding a Door Reader Changing the Baud Rate Chapter 3: Main Form Buttons 3.1 3.2 3.3 3.4 3.5 Enrolling a New Card Replacing a Lost Card The Query Button The Apply Updates Button The Amend User Button Chapter 4: Updating Records 4.1 4.2 4.3 4.4 4.5 4.6 4.7 4.8 4.9 4.10 4.11 4.12 4.13 4.14 Selecting the Card The Save Button The Clear Button The Export User List Button Generating a CSV File Generating a TXT File The Search Button Restricting Access by Door Disabling Access for Individual Users The Delete Card Button Member of (Group) Display User Group Control Creating a User Group Enabling or Disabling a Group of Users Chapter 5: Main Form Menu 5.1 5.2 5.3 5.4 Creating a Door Group Option Menu Programmer Connection Adding Users to Doors Chapter 6: Glossary Practical Access Control Livekey Software User Manual 1.1 Description The Livekey database software provides the user interface for the administration and setup of the access control system. All reader settings are changed using the software and are passed to the readers using their specific Door Enrolment Card (DEC). All user access details are set in the software and are loaded on to the user key fob or proximity card. In the following document the word card will be used frequently to refer to either a RFID key fob or a proximity card. 1.2 Operation The Livekey access cards and fobs are based on well-proven MiFare RFID technology used in many electronic ticketing schemes world-wide (such as the London Underground ‘Oyster’ payment system). These passive RFID chips are capable of storing small amounts of data and can be read very rapidly. The Livekey user card holds individual user data including the version number of the card and doors the card is permitted to access. Also on the card is an encrypted and compressed database of current system users. When any card is scanned by the PC programmer the database section is always updated with the latest data from the PC. This means when a card has been scanned it will have the current access data for every card in use on the system not just its own access rights. When presented to a reader on-site this information is then passed to the reader so that the reader’s internal database is in-line with the PC database. The reader is also capable of updating any cards presented to it, hence, the access information will spread around the site on every card and reader in-use. It may be beneficial to think of the access data as a virus spreading from the PC to the cards and from card to reader using the user cards as a carrier. The benefit of this system is that the system manager can rely on any changes to any cards’ access to be spread by the users as they move around the building. This saves the manager the need to visit each door individually and delete or add new cards. It also means that the manager merely needs to send a card to the site to be used for any new cards to be enrolled and any old or lost cards to be removed. 1.3 Limitations The software is designed for use with the Livekey access control system. This system is capable of handling up to 700 users and 70 doors. Information regarding the doors an individual can access is not included in the database on the card. This means any changes to individual doors must be made to the card directly using the PC or by adding a user group to reader using the DEC (see chapter 5). The database on the card carries information purely on whether the card is current or has been disabled globally from all doors. In practice if an individual requires additional access to more doors than his/her card has been programmed for a new card is usually issued. If a group of users needs access or access taken away this can be done using the Door Enrolment Card (DEC) for that door. For example, if a new door reader is fitted after all cards have been distributed to users, no current cards will be able to open the door. The DEC for that door can have a group of users added to enable them access regardless of the fact their card will not have details of this door already programmed in to it. The software uses a Microsoft Access 2000 database and requires the corresponding dll files from Microsoft Office to be installed. Practical Access Control Livekey Software User Manual 2.1 Installation and Initialisation The programmer should be installed and connected prior to first use of the software. Please see the documentation packaged with your programmer. Download the latest software from http://www.adventcontrols.co.uk/downloads.htm Unzip the installation file and run the setup program (setup.exe). This will install and run the software. If the ‘Find LVK Database’ open dialog appears either find the existing database or if this is the first time the software has been used click ‘Cancel’. The first step is to generate a database file. This is an automated program and the only user input is to tell the software where to put the file. This file should be created in a user documents area such as ‘My Documents’ or ‘Shared Documents’. This is mandatory on Windows Vista/7 and greater. If the software is to be shared amongst a group of users on the PC this must be placed in the ‘Shared Documents’ folder. The file can have any name although the default name LVK.mdb is recommended. After the database has been created the software will shut down and must be restarted. When restarted you may hear a beep (if the connector is installed and connected) and in the site selection box you should see ‘Select Site!’. 2.2 Creating a New Site Each site requires it’s own unique license card. This card has the unique Site ID and a database storage area for rebuilding your database should the file be accidentally deleted. The license can only be used once for security reasons – this makes it impossible for somebody else to enrol cards for your site. To setup a new site place the site license card on the reader and click the ‘Query Card’ button. This will load the new site enrolment form where the site name should be entered. Please note the name should not contain special characters such as ‘ # ~? < > ! ” £ $ etc… The software must now be restarted. The new site should now appear in the site selection drop down box and can now be used. Practical Access Control Livekey Software User Manual 2.3 Managing Several Sites The software is capable of managing several sites using the same software and database. To add an additional site the license card is scanned and the site named as for a single site system. To switch between sites the site selection drop-down box is used. Remember to select the correct site when working on a multi-site system! 2.4 Adding a Door to the System The system can handle access for up to 70 doors. Despite being a relatively easy process adding a new door is usually only done by the system installer. This is because there are certain technical aspects of the task that only the technician will be familiar with. Each host PCB is supplied with its own Door Enrolment Card (DEC) which is used to communicate setup information with the PC. To enrol the door onto the system place the DEC on the PC programmer. By simply clicking the ‘Query Card’ button the software will automatically recognise that the DEC is present and open the door setup form. The door should be named and a description can also be added. The Door Number is automatically assigned by the software and cannot be amended. The door open time (for both manual release and key fob release) should be specified on this form and defaults to 4s. If a door is enrolled after the user cards have been enrolled and distributed the group of users who require access to the door should be specified in the ‘Add User Group’ box. For details on creating a user group please refer to chapter 5. Please note that the User Group feature can be used at any time should the manager require a change off access conditions for a group of users on a door. Once the form is complete the ‘OK’ button should be clicked and the operator should wait for the card write confirmation to be shown. The card should now be presented to the door reader to complete the commissioning process (i.e. to transfer the site and setup data from the PC to the reader). 2.5 Changing the Baud Rate The Door Setup form allows for selecting one of three baud rates. For longer cable runs or operation in a noisy environment a lower baud rate should be selected. A lower baud rate should be avoided where possible as it will slow card processing operations unnecessarily (this may become noticeable when there are a lot of users on the system). When using a setting other than ‘High’ the reader should be connected directly to the host when communicating with the DEC. Practical Access Control Livekey Software User Manual 3.1 Enrolling a New Card The new card should be placed on the programmer and the ‘Enrol New Card’ button should be clicked. This will bring up the New Card Enrolment form. The only button available at this stage is the ‘Scan’ button. This loads the unique ID of the card and checks the database to ensure the card is suitable and not currently in use. Once the card has been scanned the operator must choose between replacing a lost card and adding a new card. If the user has never been issued with a card before the ‘Add New Card’ button should be clicked. The Card ID value is specified by the software and cannot be amended by the user. The Card Name and User Name should be considered as distinct entities. The Card Name refers to the permanent user name whereas the User Name refers to the current user name. For example, if the access control system is installed within an apartment complex the permanent name or Card Name would be ‘Apartment 1’ or ‘Cleaner’ etc… However, the tenant in Apartment 1 may change at any time and hence the User Name will change. The Card Name must be unique. It is not essential that these names are different. However, it will ensure future management of the system is a simple and easy process. The comment box allows the programmer to enter any additional details which may be useful in future to help the operator understand what has been done. Finally the operator should click the ‘Enrol’ button which will load the amend user screen. Practical Access Control Livekey Software User Manual When enrolled, by default all doors are permitted. This can be amended by clicking the Select Doors button or by selecting a predefined group of doors. For further information see Section 4 – Amending User Records. Once doors have been selected the card is ready to be written to the database and the user information written to the card. This is done by clicking ‘Save’. You will notice the progress bar displaying card write progress. Once the card updated message box has been displayed the card may be removed from the programmer and is ready to be used. 3.2 Replacing a Lost Card To replace a lost card the ‘Enrol New Card’ button is clicked on the main screen. This loads the ‘Enrolment’ form and the new card is scanned as normal. Practical Access Control Livekey Software User Manual The card to be replaced must be selected using either the ‘Card Name’ drop-down box or the ‘Card ID’. The new (or existing) user name should be typed into the ‘User Name’ box and any comments should be added. Finally the ‘Enrol’ button should be clicked. This will load the ‘Update Records’ screen as normal where further restrictions may be placed on the card. The new card will become active once the ‘Save’ button is clicked on this screen. 3.3 The Query Card Button The ‘Query Card’ button is used to scan the card on the programmer. If the card is un-used or not on the database a message box will appear to display this to the operator. A new card may sometimes return an ID-sector CRC failure message. This is nothing to be concerned about and is normally a result of using a new card. When a current general purpose user card is scanned basic card information, such as User Name and card access status is displayed in the text-box beneath the button. For further details the card should be scanned on the ‘Amend User Screen’. Whenever a card is scanned using this button the card is checked and updated with the current database. To apply access updates for any card to the system you can update an individual card using the query button and then present the card to a reader on-site. This will update the actual door readers. To load a new site license or to enrol a new door on to the system the corresponding card is placed on the programmer and then the ‘Query Card’ button is clicked. Please see the appropriate section for more details. 3.4 Apply Updates Button The ‘Apply Updates’ button is used to update and load the database on to any card. If the card is a current user card it will be updated in much the same way as if the ‘Query Card’ button is clicked. However, if a blank card is updated only the database section of the card is updated. This can then be used to update the readers on-site but it will not be able to open a door. 3.5 Amend Existing User Button This button loads the ‘Update Records’ screen where details on any existing user can be changed (see chapter 4). Practical Access Control Livekey Software User Manual Chapter 4: Updating Records 4.1 Selecting the Card If you have the card you would like to update the simplest way of selecting the card is to place it on to the programmer and clicking the scan button. If the card is found on the database the details of the card will be displayed. Alternatively, if the card is not available you can select it from the Card Name list. If you know the actual user’s name you can select the user to first narrow down the list of Card Names. However, the actual card must be selected by Card Name. You can also select the card by Card ID if known. Once selected the history of the card is displayed in a node tree which details previous issue User Names and associated comments. You can view and amend which doors the card has access to, at this stage, by clicking the ‘Select Doors’ button. We recommend comments be left when any change is made using this screen and the software will prompt when none have been entered. 4.2 The Save Button The save button will write any changes made on the Update Records screen to the database. Additionally if there is a card on the programmer it will also update the database area of the card present. Furthermore if the card present is also the card being amended updates or changes will be applied to the card (such as changes to individual door access permissions). If there is a card on the programmer it should be left there until the progress bar is complete and the card update message box is displayed. 4.3 The Clear Button The clear button resets the form and will clear any changes made to the card details. A new card can be selected once the clear button has been pressed. 4.4 The Export User List Button This control can be used to create a file with details of every current and disabled user on the database. 4.5 Generating a CSV File A Comma Separated Values (CSV) file can be used by spreadsheet programs, such as Microsoft Excel, to display data. To generate the csv the ‘Save as type:’ dialog should be changed to *.csv. Practical Access Control Livekey Software User Manual Next, type the name of the desired file name and click save. The csv file will be created. 4.6 To Generate a Text File A text file can be read by text editing software such as Notepad, Wordpad or even Microsoft Word. An example with the user created in the previous section is shown here. 4.7 The Search Button The search button allows the list of users to be narrowed down to names containing specific words specified in the search field. 4.8 Restricting Access by Door Where there are several doors on-site you can choose which door a user is permitted access to using the ‘Door Controls’ features. Once a card has been selected or scanned on the ‘Update Records’ screen the ‘Select Doors’ button can be clicked opening the door selection form. Firstly you may wish to toggle the ‘All Doors’ checkbox to first empty or fill the list of permitted doors. Each individual door for which access is permitted can be selected from the list. To save changes click ‘Done’ or close the screen to cancel. Doors can be grouped into door groups to simplify this process where many cards share access to a common set of doors. As an alternative to opening the ‘Select Doors’ screen a door group can be applied to the card by selecting one from the group drop-down box. If the card is not present the permitted doors data will be saved to the database but will not be actuated until the card is present and scanned by the programmer. Practical Access Control Livekey Software User Manual 4.9 Disabling Access for an Individual User To disable a card the ‘Update Records’ screen is loaded from the main form by clicking the ‘Amend User’ button. The user is selected from the drop down menu as described above. To disable or re-enable this user’s access across the site the ‘Access Enabled’ checkbox is toggled and the record is saved. To apply this to the readers on-site any user card must be updated as previously discussed and presented on-site. 4.10 The Delete Card Button The ‘Delete Card’ button is used when the card permanent name (i.e. the Card Name) is no longer used. For example, in an office, if a card was created for ‘Accounts Admin’ which was a role no longer staffed the Card Name should be deleted. This allows that Card ID to be used again and will reduce the size of the system database ensuring more efficient system operation. If the card needs only to be temporarily suspended prior to a new card being issued then it is preferable to merely disable the card as described above. 4.11 The Member of (Group) display The member of group display shows the names of the User Groups the card belongs to. 4.12 User Group Control Users can be grouped in to groups for changing the access rights of many users in one click. Practical Access Control Livekey Software User Manual 4.13 Creating a User Group The simplest way to create a User Group is to open the ‘Open Records’ form by clicking ‘Amend User’ on the main screen. In the User Group section click ‘Edit’. This will load the ‘Edit User Group’ form. You may see a message box displaying an error in the database. Simply click ‘OK’ to repairing the database. This is an automatic process. To create a group featuring all users type the name ‘All’ into the drop-down box and click ‘Add’. You will receive conformation that the group has been added to the database. To enter all users click the ‘Select All’ checkbox. By clicking ‘OK’ you will save these details to the database. 4.14 Disabling or Enabling a Group of Users Once the user group has been created, access permission for every user in the group can be enabled or disabled with one click. This is done on the ‘Update Records’ screen by selecting the group name from the User Group drop-down box and toggling the ‘Access Enabled’ checkbox. You must reselect the group each time you toggle the checkbox. Practical Access Control Livekey Software User Manual Chapter 5: Main Form Menu 5.1 Creating a Door Group This is done on the main form through the group menu. Selecting ‘Door Groups’ will load the ‘Door Group Setup’ screen. To setup a new group, type the desired name and click ‘Add’. This will create the group and then allow the operator to select which doors are within the group. By clicking ‘OK’ the new group will be saved to the database. At any time the group members may be edited by loading the ‘Door Group Setup’ screen and selecting/deselecting the appropriate members. The group can also be deleted by clicking ‘Delete’. 5.2 Options Menu Practical Access Control Livekey Software User Manual For silent operations the operator can select the ‘Reader Beep Off’ option. This disables the beep heard when programming is finished. If automatic detection of the programmer is causing an issue, the operator can specify a COM port for connection manually. This is done by entering the COM port number and checking the ‘Manual Override’ checkbox. Please contact support for more details should this present an issue. 5.3 Programmer Connection Various programmers may be supplied for use with the system. The following is based on the RR36 programmer available from Advent Controls Ltd. The programmer connects using a USB connection. The programmer features an RS232 convertor and requires the appropriate Silicon Labs driver for installation. Prior to physically connecting the programmer the driver software must be installed. This is done using the supplied disk provided with the programmer. Once setup is complete connect the programmer. If the Livekey software does not automatically detect the programmer the connection must be established manually. To do this the COM port number must be found and specified in the Options Menu (see section x). The COM port can be found using the Windows Device Manager. 5.4 Adding Users to Doors Where a number of cards have been distributed to users and additional door access is required by those users, these users can be added to the door bypassing the restrictions programmed in to the card. This is a typical situation where a new door has been added to a system after the system has been in use for some time. Normal card based control is resumed for each card reprogrammed after this time. A user group is first created (see Chapter 4.13) containing the users to be given access to the door. The Door Setup screen is loaded by selecting ‘Door Setup’ from the ‘Tools’ menu. Using Practical Access Control Livekey Software User Manual the Door Setup screen the door is selected using the Door Number or Door Name and the new user group is added using the ‘Add User Group’ drop-down menu. The corresponding Door Enrolment Card (DEC) is placed on the programmer and the ‘OK’ button is clicked. Once the programmer has finished programming the card and the programming finished message box is displayed, the card should be taken from the reader and presented to the door reader. Practical Access Control Livekey Software User Manual Chapter 6: Glossary Practical Access Control