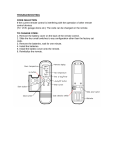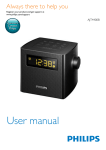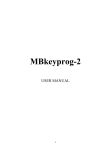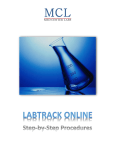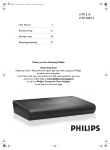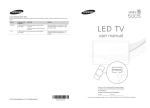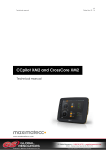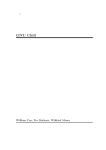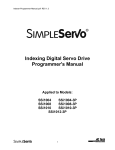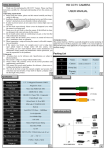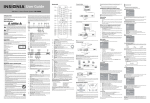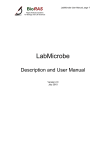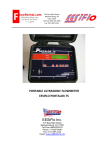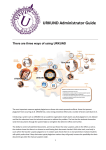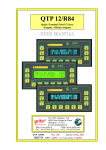Download LabTrack 2.3 manual
Transcript
LabTrack User Manual, page 1 LabTrack User Manual, page 2 LabTrack Particle tracking in digital video sequences Indhold General description ......................................................................................................................... 3 Installing LabTrack.......................................................................................................................... 4 Starting LabTrack ........................................................................................................................... 4 On-line help ................................................................................................................................ 4 Start and stop LabTrack .............................................................................................................. 5 Reinitialize to default ................................................................................................................... 5 Play and Processing tab for opening, viewing, and cropping QuickTime movies ............................ 5 Movie control: Open movie.......................................................................................................... 6 Movie player................................................................................................................................ 6 Image processing ....................................................................................................................... 7 Video display............................................................................................................................... 7 Image information ....................................................................................................................... 8 Palette ........................................................................................................................................ 8 Tools for viewing and cropping ................................................................................................... 8 Zoom in and out ...................................................................................................................... 9 Cropping the image ................................................................................................................. 9 Color palettes .......................................................................................................................... 9 Optimizing tracking performance............................................................................................. 9 Tracking .......................................................................................................................................... 9 Tracking settings....................................................................................................................... 10 Track display............................................................................................................................. 10 Indicators shown while tracking: ............................................................................................ 11 Export tab ..................................................................................................................................... 12 The Track export functions: ...................................................................................................... 12 Frame velocity average ......................................................................................................... 13 Calibration of time between frames and pixel size ................................................................. 13 Array object ........................................................................................................................... 14 Export file .............................................................................................................................. 14 Saving, retrieving and deleting data .............................................................................................. 16 Tips ............................................................................................................................................... 18 Troubleshooting ............................................................................................................................ 18 2 of 18 LabTrack User Manual, page 3 General description LabTrack is a program for tracking moving objects between successive video frames. LabTrack can track hundreds of objects simultaneously, depending on the range of object velocities and the resolution of the video sequences. LabTrack works in grey scale. Color video is automatically converted. Objects are isolated from the background using a grey-scale threshold value. Optional image analysis functions enhance contrast and remove uneven lighting. The tracking procedure consists of 1. Starting LabTrack 2. Selecting a digital video file 3. Choosing the background threshold value 4. Setting the tracking parameter controls 5. Initiating the tracking procedure 6. Viewing the result 7. Saving tracks and related information for further processing a) b) c) d) The sequence above shows a) An imported movie (bacteria moving along a gradient). The movie is displayed with a Rainbow color palette, b) A Threshold has been applied and the Edge Detector turned on, which brings out faint particles and removes uneven lighting effects. The color palette is switched to binary to highligt light particles against a black background, c) the result of tracking the bacteria (tracks are always displayed with a binary palette), d) Close-up of tracks. 3 of 18 LabTrack User Manual, page 4 Installing LabTrack The setup.exe program is a Windows Installer, which installs the program and other components. If you have a previous version of LabTrack installed, the installer will uninstall the previous version (run the setup.exe program again to install the new version). LabTrack requires QuickTime to be installed. It can be downloaded free from www.apple.com. QuickTime enables LabTrack to interpret virtually all digital video formats. LabTrack can interpret all formats that the QuickTime Player can display and you can test if QuickTime is installed properly by opening video in the QuickTime Player. The first time LabTrack is run, you will be asked to enter a license key. The license key can be acquired from [email protected]. Two different keys are available: Time limited trial key (activates LabTrack with its full functionality for a time period of 1 month) Permanent license key, upon purchase of license. The trial license can be upgraded to a permanent license. Starting LabTrack LabTrack opens with the Play and Processing tab, and without a video loaded: On-line help All controls have tip-strips associated with them. These are pop-up text strips that appear when the cursor is moved over them. Right clicking on a control also offers a “Description and tip…” dialog that describes the function of the control. Ctl + h opens a help window which shows the documentation of the control under the cursor. 4 of 18 LabTrack User Manual, page 5 Start and stop LabTrack LabTrack starts in run mode. To stop LabTrack, click the panel if required. button (lower right side of frame). This allows you to log the To re-start LabTrack, click on the arrow Operate -> Run command from the menus. at the upper left of the window or choose the Reinitialize to default Settings can be reinitialized to default by right clicking the value, and choose “Reinitialize to default”. In order to reinitialize all values to default, Stop LabTrack, open the Operate menu, and choose “Reinitialize to default”. The menu will only appear when LabTrack is stopped! Play and Processing tab for opening, viewing, and cropping QuickTime movies 5 of 18 LabTrack User Manual, page 6 Movie control: Open movie Open movie: Opens a digital movie file, Size: Movie frame size (resolution). Choose between Full, Half, Quarter etc. # Frames: The number of frames in the movie Every “n” frame(s): Specify to use every n’th frame from the movie sequence. This can speed up tracking for objects moving slowly relative to the video frame rate, Push the Open mov ie button and select a QuickTime movie file, a browser window will appear: The number of frames in the movie file will appear in the Frames indicator # Frames 197 Select the resolution that you want to work with in the size popup menu Size Half View the movie by pushing the Play button . Movies will play back at different rates depending on the compression algorithm used. Type in a start frame number at any time in the Frame# control Delay control: Inter-frame delay . Play 0.00 Delay (s) 0 Frame # . Movie player Play the movie until the button is released. Crop frames with the rectangle tool. Frame#2: Current frame number Direction forward or backward through video frames Delay: Delay for playback display Full frame: Restore to full frame after cropping. 6 of 18 LabTrack User Manual, page 7 Image processing The image processing settings determine the quality of the tracking analysis. Turn grey-scale inversion on or off. LabTrack tracks light objects against a dark background. Use only if the digital video is of dark objects against a light background. Set the grey scale threshold from white (255) down to the given value. The objects to be tracked should be clearly distinguishable from the background. Turn edge detection by convolution on or off, and adjust edge detection level (Small, Medium, Large). Edge detection enhances object definition and counteracts uneven lighting. Adjust until objects are clearly defined, and background noise is removed. The Image processing procedure works by selecting a range or grey scales (the entire range is 0 255) starting from the brightest (255). The lower range from 0 to the selection is considered background and the selection to 255 is considered potential objects. If you have dark objects against a bright background, depress the Invert button to invert the image. Threshold OFF If the button is off, the background is automatically taken to be grey level 0 and everything else will be considered as potential objects. If you need to set a threshold to more precisely isolate objects of interest against the background, then while playing the movie, depress the button and adjust the threshold level until you see the objects you want to track. Edge OFF If there are problems with contrast or uneven lighting, depress the detection button and readjust the threshold until you see the objects appearing against the background. The Edge Detection sensitivity control offers three levels, which are actually related to the size of a convolution kernel for performing edge enhancement (Small = 3x3 pixels, Medium = 5x5 pixels, Large = 9x9 pixels). Lower setting result in higher sensitivity of the analysis. Lower settings also result in more noise sensitivity. A larger setting can be beneficial to limit fractionation of larger particles. Video display The video display frame is visible in all tabs. Video display frame 7 of 18 LabTrack User Manual, page 8 Left: A movie displayed with a Rainbow palette. Right: A threshold has been applied (in this case 80) and the Edge Detector turned on (in this case Medium), which brings out faint particles and removes uneven lighting effects. The color palette has been changed to Binary, to highligt light particles against a dark background. The color palette does not affect the analysis, only the display. Image information Image information is displayed below the video display: Movie Resolution (360x288 pixels), Size (1/1), 8-bit image, Cursors coordinate within the frame (88.237). Palette Change grey scale palette to false color spectrum to highlight objects. The color palette will ony affect the video display, but NOT the video analysis, Set to Rainbow or Binary when using sensitive edge detection. Tools for viewing and cropping Magnifier tool Pointer tool, Hand tool, for moving the image. The rectangle tool, for selecting a rectangular part of the video. 8 of 18 LabTrack User Manual, page 9 Zoom in and out The display window can be enlarged using the magnifier tool (holding down the shift key shrinks the display window). tool from the Tools Palette Cropping the image The image can be cropped using the rectangle tool and dragging. Full f rame Pushing the Full frame button can be restored the full frame size. Color palettes The Palette menu Palette Rainbow can attach color palettes to grey-scale values. The most useful are the Rainbow (grey scale 0 is blue), and Binary (attaches a random color to each greyscale value, grey scale 0 is black). Optimizing tracking performance While the Play button is depressed, the threshold and image processing controls can be used to optimize tracking performance. The button must be released in order to continue with the tracking procedure. Tracking Tracking works optimally for objects moving 2 or 3 pixels (in the image) per frame. If they are moving much slower than that it can be an advantage to track every second frame or some other multiple of frames. This can be specified in the “Play and processing” tab, Movie control, change the number in the frame control: Ev ery 1 f rame(s) . A number of parameters can be set for optimizing the tracking procedure. These are listed and described below. 9 of 18 LabTrack User Manual, page 10 Tracking settings The frame number to start tracking from The frame number at which to stop tracking The minimum number of tracks that a track must be in order to be kept The radius in pixels from the current track heads within which searches are conducted for track continuation The minimum area of particles in pixels which are tracked The maximum area of particles in pixes which are tracked The minimum average velocity in pixels/frame which tracks must be in order to be kept The number of frames between compaction operations were terminated tracks are kept or disregarded. Interval of erasion of “not to kept” tracks. After these settings have been considered, tracking can be activated by pushing the Track button Track . The button can be released any time, which finishes the tracking session and saves the tracks accumulated so far into the Tracks object. Otherwise, tracking will be terminated at the frame specified in the End (frame) control. Track display 10 of 18 LabTrack User Manual, page 11 Animate tracks until button is released Tail length control, in frames to use for track animation Draw all tracks with unique colors Indicators shown while tracking: The Tracks indicator shows the number of tracks already terminated # Tracks 682 . The Particles indicator shows the number of objects that are considered for tracking within each video frame # Particles 113 . The Frame indicator shows what frame the tracking algorithm is working on Frame # 57 You may wish to view tracks in at least two situations: 1) You have just finished a tracking session and want to see the results. 2) You have retrieved a previously logged tracking session (see below) and wish to see those results. In both cases, tracks can be displayed in a window by pushing the Label button track is given a unique color. Animate Label . Each Tracks can also be animated by pushing the Animate button . The tracks will be plotted with time (in units of video frames) and with a certain tail length specified in the Tail length control 15 Tail length 11 of 18 LabTrack User Manual, page 12 Export tab In the Export tab, stored tracks can be exported. Export of tracks is very easy, simply push the Save tracks button, and name the export file. The Track export functions: Averaging selects the frame velocity average, Time step indicates the actual length of time between frames taking skipped frames into account (if only every n’th frame is registered, as specified in the Play tab, Movie control), Pixel size: Size of a pixel in units of length, for calibration of LabTrack, using an image of a ruler or another object with known size, Tracks: The track array object Click on the Save track button to save the track data in tab separated text Save tracks... format A file dialog window will appear. Name the document, and save. The file can opened in spreadsheet programs etc. 12 of 18 LabTrack User Manual, page 13 Frame velocity average 2 Averaging (frames) Select the frame velocity average with this control. At each video frame, the velocity of a particle is calculated as the length of the vector over the specified number of frames for averaging (projected forward in time), divided by the time that the given number of frames represents. NOTE: The total length of tracks are truncated at the end by the number of frames that are used to average the velocity. Averaging provides a smoothing effect on all derived parameters from the track data. Calibration of time between frames and pixel size Pixel size settings. Time step and 1.00 Parameters can be calibrated with the 0.0400 Time step: Indicates the length of time between frames or multiples thereof taking skipped frames into account (if only every n’th frame is registered, as specified in the Play tab, Movie control). Pixel size: The size of a pixel in units of length. The system can be calibrated using an image of a ruler or another object with known size, see example below. NOTE: The coordinate system has its origin at the top left of the video frame. Rectangle tool Square drawn with the Rectangle tool Square size in pixels (length x height). The size is be shown by right clicking on the sqare Take a video sequence of a ruler or object with known size. Use the Rectangle tool to draw a square. In this example the square was 5 cm long. Read the length of the square in pixels by right clicking on the square (length = 297 pixels) Calculation of pixel size: Square length (mm)/square length (pixels) = 50mm/297pixels = 0,168 mm/pixel Enter the pixel size in the Export tab 13 of 18 LabTrack User Manual, page 14 Array object Tracks are stored in an array object consisting of and x and y coordinate for each video frame. The first index of the array is the track index and the second is the frame number (both starting from 0). Export file The exported file contains 11 columns: 1. Track number 2. Time 3. X 4. Y 5. Vx 6. Vy 7. V 8. Angle 9. Ax 10. Ay 11. A The number of the track Calibrated time Calibrated X coordinate (origin is top left) Calibrated Y coordinate (origin is top left) Calculated and averaged velocity in x direction (left to right) Calibrated and averaged velocity in y direction (top to bottom) Length of the calibrated and averaged velocity vector Angle of the velocity vector Calibrated and averaged acceleration in the x direction Calibrated and averaged acceleration in the y direction Length of the calibrated and averaged acceleration vector Example of data imported into a spreadsheet 14 of 18 LabTrack User Manual, page 15 15 of 18 LabTrack User Manual, page 16 Saving, retrieving and deleting data The Menu bar appears when the program is stopped (Lower right Stop button). The data-logging menu Data is saved and retrieved through a procedure called data logging. This means that a snapshot of the panel (including all objects containing data) is saved in a log file. This feature can be used both for saving different configurations for a panel as well as for saving data that resides on a panel. The panel is logged for the first time by first activating its window (click somewhere on it with the mouse), and then selecting the menu option Operate-> Data logging -> Log.... If the menu option Operate -> Data logging -> Change log file binding.... is faded, then you will be asked to create a new log file and the program will subsequently log the panel in that file. If the menu option Operate -> Data logging -> Change log file binding.... is not faded it means that a file name is associated with the panel for logging. If a log file of that name does not exist, the program will create a new one and log the panel there. If a log file does exist, the program will append a log entry for the panel after the entries that already exist. When logging multiple times, you can choose to log several entries in the same log file or you can create a new log file (each containing one entry) for each entry. An advantage with the first approach is that utility programs can more easily access the entries for automatic processing of the data. The facility Operate -> Data logging -> Change log file binding... allows you to either switch the destination for logging to an already existing log file or to specify the name of a new log file for subsequent logging. The facility Operate -> Data logging -> Clear log file binding... allows you to make sure that no logging can occur to an existing log file before a specific file is specified before subsequent logging. Example: If you have a panel that you would like to log in a new log file you can do one of two things. 1) Choose Operate -> Data logging -> Clear log file binding... (if a file is currently associated, otherwise this option will be faded) followed by Operate -> Data logging -> Log.... You will then be prompted for a file name and your panel will be logged there. 16 of 18 LabTrack User Manual, page 17 2) Choose Operate -> Data logging -> Change log file binding... You will be prompted for a new or existing file. Choose Operate -> Data logging -> Log.... and your panel will be logged in the file you specified. Com m e nt s A comment can be written in the comment box documentation purposes. before logging for The data for a panel that resides in a log file can be retrieved by selecting the panel in question followed by choosing Operate -> Data logging -> Retrieve.... If Retrieve is faded it means that no log file is currently associated with the panel. You can specify an existing file with the command Operate -> Data logging -> Change log file binding.... In Retrieve mode you can view the entries, each representing a snap shot of the panel at the time of logging, including data. You can either type in the index of a particular entry or you can sequentially move through them with the small arrow controls install the current selection and to leave Retrieve mode. . Push the button to In Retrieve mode delete an entry by selecting its index at the top of the window, press enter, and press the trash icon . You will be prompted for a confirmation that you want to delete the selected entries upon exiting Retrieve mode. 17 of 18 LabTrack User Manual, page 18 Tips • Make sure that the 6 Search radius (pixels) control is set to a large enough value. 50 • If you do not care about large objects being tracked, set the a large value. • Make sure the 0.50 Min v elocity (pixel/dt) Max size (pixels) control to control is not set too high. • If you have few and large objects, consider decreasing the resolution Size Quarter ; this reduces “noise” both from the original video signal and from small particles etc. It also results in less complex objects that might have a tendency to fragment, especially if the edge detector Edge detection ON is turned on. • If your objects are moving very slowly, increase the Ev ery begin to move at least 1 pixel per frame. 1 f rame(s) value so that they Troubleshooting Please check Frequently Asked Questions on www.bioras.com If you cannot find an answer to your questions on the FAQ page, please do not hesitate to contact us ([email protected]). 18 of 18