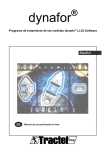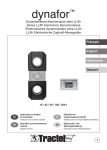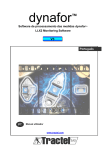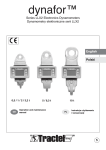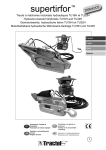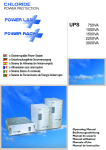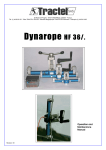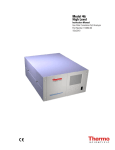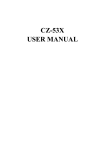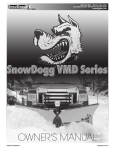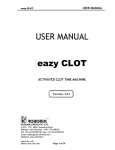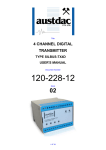Download User instructions
Transcript
dynafor ™ dynafor™ measurement processing software LLX2 Monitoring Software. V3 English GB User Manual www.tractel.com Table of contents PRIORITY INSTRUCTIONS ......................................................................................................................... 3 1 INTRODUCTION :.................................................................................................................................. 4 2 INSTALLING THE SOFTWARE .......................................................................................................... 5 3 THE FIRST TIME YOU USE THE SOFTWARE ............................................................................... 6 3.1 Language choice ........................................................................................................................... 6 3.2 Warning........................................................................................................................................... 6 3.3 Proprietary information ................................................................................................................. 7 4 CLASSIC USE OF SOFTWARE.......................................................................................................... 8 4.1 Getting Started............................................................................................................................... 8 4.1.1 Window Description.............................................................................................................. 8 4.1.2 Detail of toolbar ..................................................................................................................... 8 4.2 Start-up ........................................................................................................................................... 9 4.2.1 Definitions .............................................................................................................................. 9 4.2.2 Search for network elements .............................................................................................. 9 4.2.3 Initializing the network tree structure ............................................................................... 10 4.2.4 New configuration ............................................................................................................... 10 4.2.5 Recalling a Configuration .................................................................................................. 10 4.3 Configuring tests.......................................................................................................................... 11 4.3.1 Definitions ............................................................................................................................ 11 4.3.2 Configuration window......................................................................................................... 11 4.3.3 Monitoring bar ..................................................................................................................... 12 4.3.4 Choosing the unit................................................................................................................ 12 4.3.5 Selection of sensor reading rate....................................................................................... 13 4.3.6 Modifying the parameters of a sensor ............................................................................. 13 4.3.7 Modifying parameters of several sensors ....................................................................... 14 4.3.8 Modifying parameters of a group of sensors .................................................................. 15 4.3.9 Association of sensors ....................................................................................................... 15 4.3.10 Validating the configuration of a test................................................................................ 15 4.4 Running tests ............................................................................................................................... 16 4.4.1 Definition .............................................................................................................................. 16 4.4.2 Test window......................................................................................................................... 16 4.4.3 Monitoring of measurements ............................................................................................ 17 4.4.4 Monitoring bar ..................................................................................................................... 17 4.4.5 Function TARE.................................................................................................................... 18 4.4.6 Measurements storage ...................................................................................................... 18 4.5 Displaying daughter windows .................................................................................................... 19 4.5.1 Window display in certain order........................................................................................ 19 4.5.2 Displaying measurements in digital form ........................................................................ 19 4.5.3 Displaying measurements in tabular form ...................................................................... 20 4.5.4 Displaying measurements in chart form.......................................................................... 21 4.5.5 Other displays ..................................................................................................................... 22 5 PRINTING ............................................................................................................................................. 23 5.1 Printing tables .............................................................................................................................. 23 5.2 Printing charts :............................................................................................................................ 24 6 ARCHIVING .......................................................................................................................................... 25 6.1 Saving measurements performed : .......................................................................................... 25 6.2 Open and view completed measurement files:....................................................................... 25 6.3 Re-working a series of measures: ............................................................................................ 26 6.4 Managing an archive: ................................................................................................................. 26 7 ERROR MESSAGES .......................................................................................................................... 26 7.1 Connection problems.................................................................................................................. 26 7.2 Sensor problems ......................................................................................................................... 28 7.3 File problems................................................................................................................................ 28 2 PRIORITY INSTRUCTIONS 1. Before installing and using this software, to ensure safe, efficient use, you must first become familiar with this manual as well as the manual for the dynamometer LLX2. All the specified safety measures and instructions contained in these manuals must be applied. A copy of these manuals should be available to all operators at all times. Additional copies can be supplied on request. 2. Make sure that anyone using the software is perfectly familiar with this manual and qualified to use the software within the framework defined by this manual. 3. The USB key associated to the software is a unique key. If lost, the user will be required to purchase a new complete connection kit. 4. The TRACTEL® company shall not be liable for any consequences resulting from use of the components supplied with this software which does not comply with the use specified in this manual. 5. The TRACTEL® company shall not be liable for any consequences resulting from any changes to the software made without TRACTEL® control and authorization. 6. The TRACTEL® Company shall not be liable for any consequences resulting from the addition of components not specified by this manual. 7. The TRACTEL® Company shall not be liable for any consequences resulting from use of the present software in any way not specified in this manual. 8. Before use of this software with any additional equipment relaying signals on an operating system, the system user must first have an analysis performed concerning the risks specific to the functions implemented and all appropriate measures must be taken accordingly. 9. Any illicit operation, in particular illegal copying of this software or of the components supplied shall automatically release the TRACTEL® company of all consequences resulting thereof and shall place full responsibility on the author of such illegal copying. Note : This software is subject to continuous improvements, some illustrations used in this manual may differ from the software in your possession. 3 1 INTRODUCTION : The "dynafor™ LLX2 Monitoring Software" is a PC-based software used to manage data output by the display unit of LLX2 dynamometers. The display unit is connected by USB port to a PC to allow you to display, record and graphically process the measurements output by all sensors designed with LLX2 technology. "dynafor™ LLX2 Monitoring Software" is compatible with WINDOWS: 2000 / XP Pro / W7. Each "dynafor™ LLX2 Monitoring Software" license is protected by a unique USB key which is irreplaceable. It is impossible for you to simultaneously use more than one installation of the software. IMPORTANT: If you install the V3 version while a previous version had been installed, you have to delete the file "C:\WINDOWS " prior to the new installation. The "dynafor™ LLX2 Monitoring Software" contains, in its database, the translation of its interface into 7 languages : - French - English & US English - German - Dutch - Italian - Spanish - Portuguese This version of "dynafor™ LLX2 Monitoring Software" enables the setup of a network made up of 8 LLX2 sensors (maximum) and 8 slave LLX2 displays. It ensures monitoring, management and storage of measurements. The data is stored in the form of tables and charts and can be edited. The data gathered when storing can be saved and transferred in EXCEL* for subsequent analysis by the user. *EXCEL is a registered trademark of the Microsoft Corporation in the United States of America and / or other countries. PDF is a trademark of the Adobe Company. The rights governing use of the USB symbol are held by UNIVERSAL SERIAL BUS IMPLEMENTERS,INC 4 2 INSTALLING THE SOFTWARE The installation starts once you have inserted the CD-ROM supplied in your drive. The procedure is automated and available in several languages. First step: Select the language to use. Click « OK » Second step: The user can change the directory path where the software will be installed. Click « Next ». If the selected directory does not exist, it will be automatically created on installation, after confirmation. Click « Yes ». At the end of installation, the software indicates that the operation was successful. 5 3 THE FIRST TIME YOU USE THE SOFTWARE Each time the software is used, the USB key supplied must be connected. Windows may request installing the USB key driver. To do so, follow the Windows instructions while indicating search for configuration files on CD. Double click MonitoringSoftware". the shortcut on the desktop to start the "dynafor LLX2 The first time you use the software, the software default parameters are defined. 3.1 Language choice Click on the flag of your choice, then click « Next ». 3.2 Warning This window displays the "dynafor™ LLX2 Monitoring Software” priority instructions. For access to the following screens, you must read these instructions and accept the terms by clicking the “I accept” button, then click “next”. If you do not wish to continue using the "dynafor™ LLX2 Monitoring Software", click the do not accept” button and you will exit from the installation process. “I 6 3.3 Proprietary information In this window, enter the information relative to the owner : • Name • Address in boxes « Street 1 » and « Street 2 » • Postal code and name of city • Telephone No. • Fax No. • Email address • You can also select a logo or an image which will be inserted in all the printing records. The required size for this image is 304x76 pixels. To confirm and start up the software, click "Submit". To modify these parameters at a future time, select “Proprietary information” in the “File” menu. This information will allow you, on the PC used, to identify the software owner. Under no circumstances can the TRACTEL® company remote-access this information. Note : After validating the information concerning the owner and have validated it by clicking the "Exit" button, the software will launch automatically "dynafor™ LLX2 Monitoring Software" displaying a .pdf document to establish the link between the dynafor™ LLX2 Monitoring Software and Adobe® Reader. Close the .pdf document to complete the installation. 7 4 CLASSIC USE OF SOFTWARE To use the software, you must connect the USB key dongle provided. Double click the shortcut on your desktop to start the "dynafor™ LLX2 Monitoring Software". IMPORTANT : To use the software, the network of sensor(s) and display(s) must be established beforehand. The display must be connected to the PC by USB cable. (See user manual for dynafor™ LLX2). The archives can be browsed outside connection to an LLX2 network. Note : Only for archives from version V3. 4.1 Getting Started 4.1.1 Window Description It is made up of four distinct parts: A B C D ABCD- Title bar / Menu Toolbar Monitoring bar sensors / groups Workspace 4.1.2 Detail of toolbar It is made up of seven different groups of commands: A B C ABCDEFG- D E F G Network management Consultation and saving of measurements Test and measurement setup Change configuration modes / measurements Type of measurement display Reading measurements Storing measurements 8 4.2 Start-up When the program opens, two options are available: A B A- Network elements search / Software operation B- Consultation of archives Click the to start a test. Note : The first time the software is used, no archive is available. 4.2.1 Definitions Master display: It is connected to the PC. It serves as a radio interface to the entire network of sensors (1 to 8) and slave displays (0 to 8). It is not visible on the screen of the PC. Slave display: It receives sensor activity data from the master display. It can display 1 to 4 sensor(s). Sensor: It sends the activity measured to the master display. 4.2.2 Search for network elements Note : The combination of up to 3 slave displays with 4 sensors can be achieved directly using the master display (see LLX2 sensor manual). The network can include two different types of elements: 1- Slave displays (0 to 8) 2- Sensors (1 to 8) The program automatically searches all slaves and sensors with LLX2 technology present and in communication with the master display unit connected to the PC via the USB lead. The various sensor parameters, read and recorded are: - The address, Identifier / name, Serial No., Capacity, The increment, The calibration date When all the parameters of the network elements have been read, press the "Confirm" button. 9 Found items are automatically displayed: 1- In the window's monitoring bar, 2- In a tree structure in the middle of the window. 4.2.3 Initializing the network tree structure By clicking on are deleted. the "Reset" button on the toolbar, all the parameters of network elements 4.2.4 New configuration By clicking on "New Configuration" of the toolbar, combinations of sensors are deleted and the sensors appear at the top of the list. 4.2.5 Recalling a Configuration By clicking on "Recalling a configuration" on the toolbar to select a previous configuration from the backup directory retrieved. 10 4.3 Configuring tests 4.3.1 Definitions Group: It allows you to associate one or more sensor(s). The slave display is assimilated into a group. The test configuration is to define the test parameters, such as: - Associations of sensors in a group with slave displays, - The associations of sensors, in groups, - The minimum, intermediate and maximum thresholds for each sensor present, - Sensor names, Note : Each network element can only be represented once in the tree structure. 4.3.2 Configuration window A B C D E F G H I J K L M N O ABCDEFGHIJKLMNO- Initializing the network tree structure Network search / Software operation Archive consultation Backup of stored measurements New Configuration Reading a configuration Configuration of sensors Choice of unit Choice of reading rate Transition to acquisition mode / Save configuration Menu bar Toolbar Monitoring bar Work window Tree structure sensor network 11 4.3.3 Monitoring bar Each sensor is represented with three data items: P Q PQR- Serial number or name Button to access parameter setting Instant measurement display window R All of the activity measured by all the sensors is present on the left of the monitoring bar: S T S- Display window with the total instantaneous measurements from the sensors T- Button to access parameter setting Each group is also represented in the monitoring bar: U V UVW- W Group Name All sensors in this group Button to access parameter setting 4.3.4 Choosing the unit Select the unit of measurement for the test in the toolbar. By default, the unit used in the previous work session will be used. The unit of measure selected will be common to all the sensors independently of possible earlier individual configurations. 12 4.3.5 Selection of sensor reading rate This software has a function for adjusting the rate of reading of the sensors by the PC. At start up, the playback rate used in the last session is used. By selecting 1 s, a measurement will be read every second … Reading rate 0.25 s is allowed only if the number of sensors in the network is limited to 2. 4.3.6 Modifying the parameters of a sensor Allows customised identification of sensors in the software, setting thresholds and resolution of the graphics. To access these parameters, click on the button to the right of the measurement display box under the name of the sensor to be modified. The button is red if no threshold has been set, otherwise it is green. The « Parameter settings » window is displayed : The sensor name can be modified to facilitate identification of the sensors Enter a new name (8 characters max.) in the « Name » editing window. This new name will be displayed in the sensor display bar, in the title of the daughter windows and also in the measurement tables. Three different thresholds can be set for each sensor and each group : - Maximum threshold : crossover if measurement force is greater than maximum threshold. Intermediate threshold : crossover if measurement force is greater than intermediate threshold. - Minimum threshold : crossover if measurement force is less than minimum threshold 13 A threshold value is modified using the cursor or by entering the value in the corresponding editing window. A colour code is associated to each threshold : - Maximum threshold : Red, - Intermediate threshold : Yellow, - Minimum threshold : Purple. In case of crossover, the background colour of the measurement display will take the coded colour. A white background indicates that no threshold has been crossed over. To save the values of the thresholds of a sensor, the following conditions must be observed : Value of minimum threshold < Value of intermediate threshold < Value of maximum threshold If these conditions are not observed when validating, the value of the threshold to be modified will be highlighted. Also choose the number of measurement points which will be contained in the chart displayed on the screen in the daughter windows. This value can reach 99. 4.3.7 Modifying parameters of several sensors You can modify all the parameters of the sensors in the configuration window. Click the "Sensor setting" on the toolbar. The sensor parameters are entered in the corresponding boxes in the table. When all the setting parameters have been entered, the buttons giving access to the threshold settings are green. All the parameters do not need to be entered to access the measurements. 14 4.3.8 Modifying parameters of a group of sensors Except for the name, the parameters adjustable for separate sensors can also be accessed for the groups. So long as no threshold of a group has been entered or modified, the group threshold values are equal to the sum of the values of the respective thresholds of the sensors belonging to the group. 4.3.9 Association of sensors The sensors can be organized into « groups ». This will allow you to simultaneously obtain, when storing measurements, the sum of all the measurements of the sensors of the group. Using the mouse, click on the sensor name and move the name to the desired group in the tree structure, then release. It is possible to divide sensors into a maximum of eight different groups. The eight groups are associated with eight colours: - Group 1 : Violet, Group 2 : Yellow, Group 3 : Light green, Group 4 : Pink, Group 5 : Violet, Group 6 : Dark green, Group 7 : Orange Group 8 : Blue Note: Sensors contained in a group are also added in the grand total of sensors. 4.3.10 Validating the configuration of a test Click the to freeze the configuration settings. In the "Reference" window, enter the test references and confirm The program will then automatically switch to "TEST" (See section 4.4). 15 4.4 Running tests 4.4.1 Definition The name "TEST" denotes the set of functions that can be performed using "dynafor™LLX2 Monitoring Software": - Real time "monitoring" of force values measured by 1 to 8 sensors - Save and storage of measurements, one-time or sequenced - Display of values and possible cross-over of alert thresholds - Print-out of values stored in the form of a table and chart - Archiving of values stored - Transfer of archives to standard formats: EXCEL / PDF. 4.4.2 Test window A B C D E F G H I J K O L P M N ABCDEFGHIJKLMNOP- Definitive test stop button after suspension of readings Button used to display measurements in digital form Measurement table display button Measurement graph display button Monitoring start / stop button Sensor operating mode change button Measurement storage button Measurement storage rate Continuous measurement storage on/off button Sensor Name Monitoring bar Sensor measurements display(s) are in the work window. Sensor measurement display and total area daughter-window Group tare button. Sensor tare button. 16 4.4.3 Monitoring of measurements Monitoring is reading in time with the set playback rate, all the measurements made by the sensors in the network. Click the button to start monitoring. The state of the button changes to and then for pauses reading. In the monitoring bar, all the measurement windows are filled in with the information from the sensors. The groups are presented consistent with the configuration. At this stage, only the sensor daughter-windows appear in the work window. See section 4.5 for a view of the daughter windows (Digital / Table / Graph). An active indicator light shows that the monitoring is in progress. 4.4.4 Monitoring bar A Each sensor is represented with three active areas: B ABC- Instant measurement display window Sensor tare button. daughter-window display button C All of the activity measured by all the sensors is present on the left of the monitoring bar: D E DEF- F Display window with the total instantaneous measurements, daughter window total display button Total tare button. Each group is also represented in the monitoring bar: G H GHI- I Group daughter-window display button All sensors in this group Group tare button 17 4.4.5 Function TARE The TARE buttons located to the right of the monitoring windows, initiate a reset of a sensor or group of sensors. This allows the display to alternate from the Net value to the Gross value of the load. The tare value is displayed in a tooltip when moving the mouse over the TARE button. Right clicking on the TARE button opens a menu to repeat a calibration of the sensor or group concerned or provides access to gross or net values. Note: The measurements displayed and stored take the TARE function into account. 4.4.6 Measurements storage A B Storage of measurements A- Storing a Measurement B- Continuous storage of measurements C- Storage rate C 4.4.6.1 Using the buttons on a daughter window, only the data for this window will be stored. Click the "Storing a Measurement" on the toolbar. Each sensor measurement will be added to the table and to the graph. The measurement of each sensor will be added to the tables of sensors and groups. These will be numbered and time-stamped. 4.4.6.2 They will also be added to the charts. Click the "Continuous storage of measurements" on the toolbar. Like before measurements will be added regularly to the table and to the graph. As above, the measurements will be added to the table and to the chart at regular time intervals. The recordings will stop by clicking again on the “Continuous storage of measurements” button. 4.4.6.3 Continuous storage speed setting From the "Storage rate" drop down menu, select the desired rate for continuous storage. 18 4.5 Displaying daughter windows The measurements stored can be displayed in daughter windows in various forms : Digital / Tabular / Chart. To display the daughter window of a sensor or group, tick the corresponding box. Right clicking on the check box opens a menu with one-click display of: - All windows, - Only group windows (including the total) - Only sensor windows. Whatever the selected display mode, the daughter windows toolbar allows: - Switch from one display mode to another, - Print all the measurements recorded. 4.5.1 Window display in certain order The TOTAL window, when displayed, is always the first (top left). Group windows are displayed after this and next in order. Display ends with the sensor windows. The layout of sensor windows can be selected. It is determined by the order in which the "Daughter window display" boxes are checked 4.5.2 Displaying measurements in digital form A B C D E F G H I J A. B. C. D. E. K L Button used to display measurements in digital form, Button used to display measurements in tabular form, Button used to display measurements in chart form, Button to display a group in graph form (group only), Cursor displaying the operating mode : fast, standard or economic (sensor only), 19 F. Colour depending on the battery charge level (sensor only): , low , very low , normal load G. Title of window reflecting test parameters, H. Toolbar, I. Measurement value at moment "t" (in digital format), J. Indication of minimum threshold value, K. Indication of intermediate threshold value, L. Indication of maximum threshold value. To switch to digital mode, click the daughter window button. If a threshold is crossed, the display background changes colour. Downward crossover of minimum threshold. Upward crossover of intermediate threshold. Upward crossover of maximum threshold. 4.5.3 Displaying measurements in tabular form To switch to table mode, click on A B C D E I J K L M daughter window button. F G H A. B. C. D. E. F. G. H. I. N Button used to display measurements in digital form Button used to display measurements in tabular form Button used to display measurements in chart form Button used to display a group in chart form Button to print the measurements table Cursor displaying the operating mode fast, standard or economic (sensor only), Title of window reflecting test parameters Toolbar Number of measurement stored 20 J. K. L. M. N. Date Time Sensor value Note Right-click = = an EXCEL backup menu. The last line of the table contains the value, at moment t, of the force at the sensor. If a measurement exceeds the value of a pre-set threshold, the box for the measurement will be displayed with a background colour corresponding to the colour code defined for the thresholds. A remark per line can be added. All the remarks added will be saved with the measurements and will appear on the printed documents. 4.5.4 Displaying measurements in chart form To enter graphics mode, click daughter window button. A F B C D E G H I J K ABCDEFGHIJKLMN- L M N Button used to display measurements in digital form, Button used to display measurements in tabular form, Button used to display measurements in chart form, Button used to display a group in chart form, Print button, Cursor displaying the operating mode fast, standard or economic (sensor only), Cursor to adjust the "Capacity" scale Title of window reflecting test parameters Toolbar Load scale consistent with sensor capacity Evolution of measurement Time scale, defined during test configuration step. Red, yellow and purple lines representing thresholds Cursor indicating value of force at moment "t" (monitoring) If a measurement crosses the value of a pre-set threshold, the cursor to the right of the window will be displayed in the colour code for the crossed threshold. 21 4.5.5 Other displays 4.5.5.1 Group table Compared with the table for a sensor, to display a group, the table comprises additionally : - The total sensors of the group, - The measurement of each sensor of the group. 4.5.5.2 Group chart For the graphic display as seen above for the sensors, the sum of the measurements of the sensors of the group is displayed. "Sensors in a group" button to display the curves of each sensor. The There is another key will contain the name of the sensors. 4.5.5.3 Combined displays The Digital / Tabular / Graphic displays can be combined at any time : 22 5 PRINTING You can print all the measurements stored in tabular or graphic display form. 5.1 Printing tables Choose table display mode and click on the "Print" button in the daughter window. The commands are the standard type used in Windows The data in the table can also be exported in pdf format. Example : 23 5.2 Printing charts : Choose charts display mode and click on the "Print" button in the daughter window. The commands are the standard type used in Windows To modify the page header logo, refer to § 3.3. 24 6 ARCHIVING 6.1 Saving measurements performed : To end a test, click the button and then The following confirmation window is displayed : After confirming you want to stop the test, the program proposes saving the measurement acquisitions : If you do no not save, all the acquisitions made will be definitively lost. Select the backup directory and file name in the save window, then confirm. The program automatically goes to the test configuration part, reinitializing the configuration functions, sensor associations … To recall an old test setup, click the "Previous Setup" button on the toolbar. For safety, each saved measurement is automatically saved in a temporary file awaiting the definitive backup of measurements. 6.2 Open and view completed measurement files: You can view previously saved measurements, by clicking the on the toolbar. « Open Archive" button Choose the correct backup folder, the file to view in the selection window, then confirm. All test parameters, sensor measurements and archive groups are loaded. A progress bar shows the loading process: Tick the checkboxes in the daughter widows of the sensors and / or groups to display. Select the boxes to be ticked in the daughter windows for the sensors to be displayed. You can add remarks. Caution, any change to an archive must be saved in order not to lose it. 25 6.3 Re-working a series of measures: You can pick up a series of previously saved measurements and add new measurements. To do this, you should : 1- Click the to start a test setup, and confirm. 2- Click the "Open Archive" button on the toolbar. Choose the correct backup folder, the file to view in the selection window, then confirm. All test parameters ,sensor measurements and archive groups are loaded. Note: The test setup and the archive setup must be identical. At the end of loading, you can re-run the acquisitions. 6.4 Managing an archive: Measurement backup files are text files and can be used in the same way as all Windows file types. 7 ERROR MESSAGES 7.1 Connection problems The following error messages can appear: Problem: The dll is not present on your PC Corrective action : Reinstall the software on your PC. .dll not found Problem: Display unit not connected to PC. Corrective action : Display not found Check functional status of display. Problem: There is no sensor in the configuration Check display unit is properly connected to PC. No sensor in network. Corrective action : Check link between sensor(s) and display unit. (See dynafor™ LLX2 user manual) Problem: The display unit is no longer connected to the PC. Missing Display, Close and re-start Corrective action : Check display unit is properly connected to PC. Check functional status of display. Re-start the software 26 Problem: One or several sensors have been removed from network. Missing sensors, reinitialize and start again. Corrective action : unit. Problem: Sending failure, click <OK> Dialogue error between PC and display unit. Corrective action : Problem: Disonnected display Check network. Re-start display Re-start network search. Display unit has been disconnected during test. Corrective action : Save test, connect display unit, reinitiate test. Communication failure, close and re-start. Problem: The display unit was disconnected from the USB lead. Corrective action : Check that the display unit is connected to the USB port The number of sensors is > 8. You are going to leave the software. Problem: There are more than eight sensors in the network. Corrective action : Limit to eight the number of sensors in the network. Reboot the display and the software. Information: The display is connected again to port USB Connection OK 27 7.2 Sensor problems The following error messages can appear: Problem: Sensor 0702014A has been removed from network. Check network. Corrective action : Problem: Sensor compressed. Corrective action : Eliminate force applied to sensor. Problem: Sensor overloaded. Eliminate force applied to sensor. (See LLX2 Corrective action : manual) 7.3 File problems The following error messages can appear: Impossible to open the file Impossible to create the file .Factor not found in the file Problem: Cannot open selected file. Check the backup disk and your access rights. Corrective action : Problem: Cannot create file. Check the backup disk and your access Corrective action : rights. Problem: A parameter or a measurement was not read correctly in the file. Corrective action : Check that the selected file is a backup of measurements carried out using the software "Monitoring software V3". Problem: USB key not connected to PC. Corrective action : Connect the USB key. 28