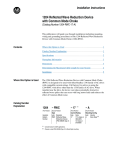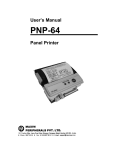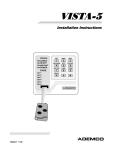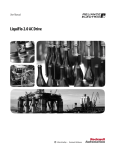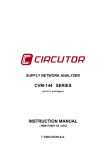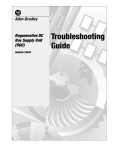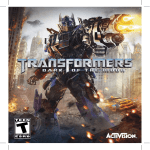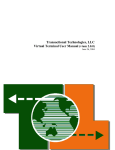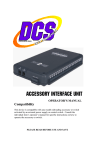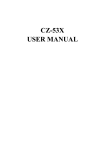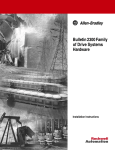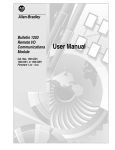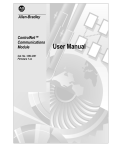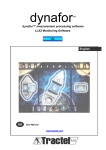Download 1201-5.0, Bulletin 1201 Graphic Programming Terminal User Manual
Transcript
AllenBradley Bulletin 1201 Graphic Programming Terminal Version 3.xx User Manual Table of Contents Introduction . . . . . . . . . . . . . . . . . . . . . . . . . . . . . . . . . . . . 1-1 Chapter Objectives . . . . . . . . . . . . . . . . . . . . . . . . . . . . . . . . . . . GPT Description . . . . . . . . . . . . . . . . . . . . . . . . . . . . . . . . . . . . Four different interface boxes (Figure 1.2) appear on the GPT display to provide you with pertinent information. These boxes include: Display Features . . . . . . . . . . . . . . . . . . . . . . . . . . . . . . . . . . . . Keypad Description . . . . . . . . . . . . . . . . . . . . . . . . . . . . . . . . . . Key Descriptions . . . . . . . . . . . . . . . . . . . . . . . . . . . . . . . . . . . . Optional Run Time Keys . . . . . . . . . . . . . . . . . . . . . . . . . . . . . . . GPT Operation . . . . . . . . . . . . . . . . . . . . . . . . . . . . . . . . . . . . . 1-1 1-1 1-2 1-2 1-3 1-4 1-6 1-6 Parameter Option . . . . . . . . . . . . . . . . . . . . . . . . . . . . . . . 2-1 General . . . . . . . . . . . . . . . . . . . . . . . . . . . . . . . . . . . . . . . . . . . Accessing the Linear Parameter Mode . . . . . . . . . . . . . . . . . . . . . Accessing a Parameter in the Linear Mode . . . . . . . . . . . . . . . . . . Changing a Parameter Value . . . . . . . . . . . . . . . . . . . . . . . . . . . Saving Parameter Values . . . . . . . . . . . . . . . . . . . . . . . . . . . . . . Accessing the FGE Mode . . . . . . . . . . . . . . . . . . . . . . . . . . . . . File Selection . . . . . . . . . . . . . . . . . . . . . . . . . . . . . . . . . . . . . . . Group Selection . . . . . . . . . . . . . . . . . . . . . . . . . . . . . . . . . . . . . Element Selection . . . . . . . . . . . . . . . . . . . . . . . . . . . . . . . . . . . Changing Value Base . . . . . . . . . . . . . . . . . . . . . . . . . . . . . . . . . Exiting the FGE Mode . . . . . . . . . . . . . . . . . . . . . . . . . . . . . . . . . Returning to the Linear Mode . . . . . . . . . . . . . . . . . . . . . . . . . . . 2-1 2-2 2-3 2-4 2-5 2-6 2-6 2-8 2-8 2-9 2-10 2-10 Fault & Warning Queues . . . . . . . . . . . . . . . . . . . . . . . . . . 3-1 Introduction . . . . . . . . . . . . . . . . . . . . . . . . . . . . . . . . . . . . . . . . Accessing the Fault Queue . . . . . . . . . . . . . . . . . . . . . . . . . . . . . Clearing Faults . . . . . . . . . . . . . . . . . . . . . . . . . . . . . . . . . . . . . Accessing the Warning Queue . . . . . . . . . . . . . . . . . . . . . . . . . . Clearing Warnings . . . . . . . . . . . . . . . . . . . . . . . . . . . . . . . . . . . This Page Intentionally Blank . . . . . . . . . . . . . . . . . . . . . . . . . . . 3-1 3-1 3-2 3-4 3-5 3-6 EE/BRAM Functions . . . . . . . . . . . . . . . . . . . . . . . . . . . . . 4-1 General . . . . . . . . . . . . . . . . . . . . . . . . . . . . . . . . . . . . . . . . . . . Accessing the EE/BRAM Function . . . . . . . . . . . . . . . . . . . . . . . . Saving Parameters to EE . . . . . . . . . . . . . . . . . . . . . . . . . . . . . . Recalling EE Parameters . . . . . . . . . . . . . . . . . . . . . . . . . . . . . . Saving Factory Defaults to RAM . . . . . . . . . . . . . . . . . . . . . . . . . This Page Intentionally Blank . . . . . . . . . . . . . . . . . . . . . . . . . . . 4-1 4-1 4-2 4-2 4-3 4-4 ii Table of Contents Link Summary . . . . . . . . . . . . . . . . . . . . . . . . . . . . . . . . . . 5-1 General . . . . . . . . . . . . . . . . . . . . . . . . . . . . . . . . . . . . . . . . . . . Accessing the Link Summary . . . . . . . . . . . . . . . . . . . . . . . . . . . Searching for Linked Parameters . . . . . . . . . . . . . . . . . . . . . . . . Changing or Adding Parameter Links . . . . . . . . . . . . . . . . . . . . . . Saving Parameter Links . . . . . . . . . . . . . . . . . . . . . . . . . . . . . . . Clearing All Links in the System: . . . . . . . . . . . . . . . . . . . . . . . . . Changing or Adding Function Block Links . . . . . . . . . . . . . . . . . . . 5-1 5-1 5-2 5-3 5-4 5-4 5-7 Clock Data . . . . . . . . . . . . . . . . . . . . . . . . . . . . . . . . . . . . . 6-1 General . . . . . . . . . . . . . . . . . . . . . . . . . . . . . . . . . . . . . . . . . . . Accessing the Clock Data Function . . . . . . . . . . . . . . . . . . . . . . . Setting the Clock . . . . . . . . . . . . . . . . . . . . . . . . . . . . . . . . . . . . Setting the Reference . . . . . . . . . . . . . . . . . . . . . . . . . . . . . . . . . Loading the Reference . . . . . . . . . . . . . . . . . . . . . . . . . . . . . . . . Zeroing the RT Accumulator . . . . . . . . . . . . . . . . . . . . . . . . . . . . 6-1 6-1 6-2 6-3 6-4 6-4 Process Display . . . . . . . . . . . . . . . . . . . . . . . . . . . . . . . . . 7-1 General . . . . . . . . . . . . . . . . . . . . . . . . . . . . . . . . . . . . . . . . . . . Accessing the Process Display . . . . . . . . . . . . . . . . . . . . . . . . . . Accessing the Drive Status Mode . . . . . . . . . . . . . . . . . . . . . . . . Accessing the Metering Mode . . . . . . . . . . . . . . . . . . . . . . . . . . . Accessing the Configuration Mode . . . . . . . . . . . . . . . . . . . . . . . . Disabling a Process Display Variable . . . . . . . . . . . . . . . . . . . . . . Recalling a Process Display Variable . . . . . . . . . . . . . . . . . . . . . . Programming a Configurable Variable . . . . . . . . . . . . . . . . . . . . . This Page Intentionally Blank . . . . . . . . . . . . . . . . . . . . . . . . . . . 7-1 7-1 7-2 7-3 7-4 7-4 7-5 7-5 7-8 Special Menu . . . . . . . . . . . . . . . . . . . . . . . . . . . . . . . . . . . 8-1 General . . . . . . . . . . . . . . . . . . . . . . . . . . . . . . . . . . . . . . . . . . . Accessing the Special Menu Function . . . . . . . . . . . . . . . . . . . . . Changing & Entering a Password . . . . . . . . . . . . . . . . . . . . . . . . Inspecting Version Information . . . . . . . . . . . . . . . . . . . . . . . . . . Changing Drive Identity . . . . . . . . . . . . . . . . . . . . . . . . . . . . . . . Changing Drive Identity in Hex . . . . . . . . . . . . . . . . . . . . . . . . . . Accessing the Data Transfer Function . . . . . . . . . . . . . . . . . . . . . Uploading . . . . . . . . . . . . . . . . . . . . . . . . . . . . . . . . . . . . . . . . . Downloading . . . . . . . . . . . . . . . . . . . . . . . . . . . . . . . . . . . . . . . 8-1 8-1 8-2 8-4 8-5 8-7 8-8 8-8 8-9 Chapter 1 Introduction Chapter Objectives Chapter 1 describes the various controls and indicators found on the optional Graphics Programming Terminal (1201 GPT). The GPT is an enhanced control that provides a means of programming, viewing operating parameters, on-line troubleshooting and analyzing of all SCANbusTM products. GPT Description When an optional GPT (Figure 1.1) is supplied, it will be either mounted to the front of a Drive as a panel mount terminal or supplied as a remote device with a 1.8 meter (6 foot) long cable. The GPT offers a 40 by 8 character display that can also be used as a graphics display to show bartype graphs, etc. Figure 1.1 1201 Graphics Programming Terminal F1 F2 D 7 A ALT 4 PRESET 4 1 PRESET 1 ESC E B PRESET 5 PRESET 2 F3 8 5 2 0 F C XREF 1 F4 9 6 3 PRESET 3 JOG NOTE: This manual shows examples based on a 1336 FORCETM Drive using a PLC Comm Adapter Board. On other SCANbus products or 1336T drives equipped with other adapter boards, some options may not be active or displays may vary slightly from the examples shown here. 1336 FORCE and SCANbus are trademarks of Allen–Bradley Company, Inc 1–1 Chapter 1 Introduction Display Features Four different interface boxes (Figure 1.2) appear on the GPT display to provide you with pertinent information. These boxes include: Help Box: This box provides help information related to the function being currently displayed. The Help Box will provide you with information on what can be accessed or programmed using this specific menu function. Info Box: This box provides you with information about the data currently on the screen. This information typically includes minimum or maximum values, operation modes, and data references. If the data being displayed is a parameter value, the Info Box will provide the min, max, linear number and base type (Engr, Hex, Octal, Signed/Unsigned Decimal) of the data. Status Bar: This box provides you with status information about processes within the Drive or Terminal. Information such as the present Drive condition (speed, mode, state) or Processing Status (such as percent of uploading or downloading completed) are typical displays. Fault Annunciation Box: When a fault occurs, this box will supply you information such as the fault code and fault text string. This box will be annunciated on the screen for three seconds or until you acknowledge the condition by pressing the ESCape key. Figure 1.2 Display Screen Components Fault/Warning Annunciation Text String Description Line: Line 1 Text String Line 2 Text String Line 3 Text String Line 4 Text String Line 5 Text String Line 6 Text String Config Annun Help Help Box Information Dialog Box Interface Box Fault Annunciation Box Main Menu DSP Mode FGE Mode Soft Designators Information Box: Under some conditions, when immediate USER interaction is required a fifth Dialog or Fault Annunciation Box (Figure 1.3) will appear. These boxes will appear on top of all other information when an immediate USER response to an error condition, command verification or data input is required. Figure 1.3 Information Boxes Dialog Box Command Verification Data Entry Information Run Time Command Information Fault Annunciation Box Error Annunciation Fault Annunciation Cursor Types: In most cases carets ( < >) are used to indicate selected functions and the data entry area. In some cases a $ sign or # sign may be 1–2 Chapter 1 Introduction used to indicate the selected letter or numeral in a text string. Soft Key Designators: Four soft designators are located at the bottom of the Display screen (SWFunc1, SWFunc2, SWFunc3, SWFunc4). These soft designators (Figure 1.2) are tied to the F1 thru F4 keys on the Graphics Programming Terminal (Figure 1.4). Various selection options will appear on the screen at the F1 thru F4 positions. These options are typically answers to screen prompts, (Yes/No, Save/Don’t Save, Load/Clear etc.). Backlight: The GPT terminal provides a backlight option which can be used for better visibility in low light conditions. To activate the backlight press the ALTernate key ALT and then the DELete key . Contrast: The GPT terminal provides an adjustment for increased/decreased contrast ratio to compensate for temperature and visual angle consideration. To increase contrast press the ALTernate key ALT and then hold down the Increment key decrease the contrast press the ALTernate key down the DECrement Keypad Description ALT . To and then hold key. The GPT keyboard (Figure 1.4) is provided as either a 24 key version (non-runtime) or 28 key (runtime version). The runtime version as shown in Figure 1.4 provides additional Start, Stop, Jog and Direction keys. Figure 1.4 GPT Keypad F1 F2 D 7 A ALT 4 PRESET 4 1 PRESET 1 ESC E B PRESET 5 PRESET 2 F3 8 5 2 0 F C XREF 1 F4 9 6 3 PRESET 3 JOG Start Key Stop Key 1–3 Chapter 1 Introduction Key Descriptions The keys on the GPT keypad control the following functions: ESC ESCape When pressed, this key will cause the current function to be aborted and will return you to the previous menu screen. In the case of a dialog box, only the dialog entry will be aborted. ALTernate When pressed, this key selects the secondary key functions for keys with ALTernate functions such as the Num/Preset keys. Alternate functions are always identified in (color) at the upper left of a key. ALT INC/DEC These keys allow you to to increment or decrement a value, or scroll through different groups or parameters. When used in conjunction with the ALTernate key, the screen contrast can be adjusted up or down. ENTer When pressed, this key executes the selected function. DELete When pressed, this key deletes the last key stroke entry. This key is also used in conjunction with the ALTernate key to toggle the backlight. NEXT When pressed, this key allows field to field cursor movement. PREVious When pressed, this key allows reverse field movement. Dec Pt/Preset 1 This key allows you to enter a decimal point or to select Preset 1 when used in conjunction with the ALTernate key. (ALT function on Runtime Version only). PRESET 1 PRESET 2 0 Sign/Preset 3 This key allows signed entry of data or it allows you to select Preset 3 when used in conjunction with the ALTernate key. (ALT function on Runtime Version only). PRESET 3 PRESET 4 PRESET 5 1–4 Num 0/Preset 2 This key allows you to enter the number zero or to select Preset 2 when used in conjunction with the ALTernate key. (ALT function on Runtime Version only). 1 Num 1/Preset 4 This key allows you to enter the number 1 or to select Preset 4 when used in conjunction with the ALTernate key. (ALT function on Runtime Version only). 2 Num 2/Preset 5 This key allows you to enter the number 2 or to select Preset 5 when used in conjunction with the ALTernate key. (ALT function on Runtime Version only). Chapter 1 Introduction XREF 1 A B C D E F 3 Numeric 3/Xref This key allows you to enter the number 3 or to select XREF 1 when used in conjunction with the ALTernate key. (ALT function on Runtime Version only). 4 Numeric 4/A This key allows you to enter the number 4 or to enter the letter A when used in conjunction with the ALTernate key. 5 Numeric 5/B This key allows you to enter the number 5 or to enter the letter B when used in conjunction with the ALTernate key. 6 Numeric 6/C This key allows you to enter the number 6 or to enter the letter C when used in conjunction with the ALTernate key. 7 Numeric 7/D This key allows you to enter the number 7 or to enter the letter D when used in conjunction with the ALTernate key. 8 Numeric 8/E This key allows you to enter the number 8 or to enter the letter E when used in conjunction with the ALTernate key. 9 Numeric 9/F This key allows you to enter the number 9 or to enter the letter F when used in conjunction with the ALTernate key. F1 F1 SW Key This key will change meaning for each screen, as it is programmable by the terminal firmware. F2 F2 SW Key This key will change meaning for each screen, as it is programmable by the terminal firmware. F3 F3 SW Key This key will change meaning for each screen, as it is programmable by the terminal firmware. F4 F4 SW Key This key will change meaning for each screen, as it is programmable by the terminal firmware. 1–5 Chapter 1 Introduction Optional Run Time Keys START The Start key will initiate drive operation if no other control devices are sending a Stop command. STOP If the drive is running, pressing the Stop key will cause the drive to stop, using the selected stop mode. Refer to the Drive user manual. If the drive has stopped due to a fault, pressing this key will clear the fault and reset the drive. JOG JOG When pressed, jog will be initiated if no other control devices are sending a stop command. Releasing the key will cause the drive to stop, using the selected stop mode. Refer to the Drive user manual. DIR Pressing this key will cause the drive to ramp down to zero speed and then ramp up to set speed in the opposite direction. Refer to the Drive user manual. GPT Operation When power is first applied to the drive or device, a series of hardware diagnostic tests will run before the Power Up Logo Screen shown in Figure 1.5 appears. Once the initialization has been completed and all information from the drive is uploaded, the terminal will display either the Main Menu screen or the Process Display screen depending on the terminal setup information. Figure 1.5 GPT Power Up Logo Screen Ä Ä 1201 GPT Interface Allen Bradley Co Copyright 94, v1. 01 Initializing *************** 0 25 50 75 100% If it has not been deactivated through the terminal during setup, the Process Display Screen (Figure 1.6) showing you the programmed process variables will appear next. If the Process Display Screen is deactivated, the Main Menu Screen (Figure 1.7) will appear first. 1–6 Chapter 1 Introduction In the case of a 1336 FORCE Drive equipped with a PLC Comm Adapter Board, eight menu options will be available as shown in Figure 1.7. When the Process Display Screen is active, it is necessary to press the Main Menu Option (F2 soft designator) on the Process Display to reach the Main Menu. The Main Menu contains the password option that provides a highlighted dialog box for password entry. The Configuration option (F1 soft designator) allows you to directly access Process parameters from the Process Display screen. The Display Mode option (F3 soft designator) allows you to enter the Logo, Status or Meter modes for the Process Display parameters. Figure 1.6 Process Display Screen 0.00 Freq CMD 0.00 Vel FB 0.00 COMP PWR 0.00 MTR V FB 0.00 MTR I FB 0.00 Torq FB Config MainMenu Info Sts: Not Enabled Dir: Forward Out: DSP_Mode IMPORTANT: Main Menu screens are dynamic and will change based on functionality provided by adapter and drive status. Figure 1.7 Main Menu Screen Main Menu: 1 - Parameter 2 - Link Summary 3 - Fault Queue 4 - Warning Queue 5 - EEPROM/BRAM 6 - Clock Data 7 - Function Block* 8 - Special Password Help Help Text Description For Each Menu Item Selected ProcDspy IMPORTANT: Only 5 of the 8 Main Menu options are displayed at one time on the screen. Scroll with the Inc/Dec keys to access all eight selections. * Currently not implemented 1–7 Chapter 1 Introduction Figure 1.8 details the complete menu tree for the GPT Programming Terminal. This menu is dynamic and all options may not be supported by your Drive or SCANbus device. If you need more detailed information on Key functions, Menu Screens or general Terminal operation refer to the appropriate chapter in this manual. Figure 1.8 GPT Programming Options Process Config Screen Process Display Screen Power Up Logo Screen Process Program Screen Main Menu Screen + INC #1 Parameter DEC #2 Link Summary FGE Mode ❷ File Sink #3 Fault Queue #4 Warning Queue Fault List Warning Entry List Source #6 Clock Data #5 EE/BRAM Function Group #7 Function Block ❷ #8 Special ➊ 1. Set Clock 2. Set Ref 3. Load Ref Stamp Upload Command 4. Zero Acc Element File ID 1. Clear Warning 2. Clear Warn Q I/O Node Linear Mode Numerical Parameter Screens Edit List 1. Clear Flt 1. Save Par to EE 2. Clear Flt Q 3. Drive Reset 2. Recall EE Par Download 3. Init Par to RAM Interval Event File Trend Function Startup Autotune Tests ➊ This list is dynamic and will change for various Drive States and Drive Product functions. ❷ Currently not implemented. 1–8 Change Password Version Info Drive Identity Data Transfer Chapter 1 Introduction > 1–9 Chapter 1 Introduction > 1–10 Chapter 2 Parameter Option General The Parameter Option provides you with access to the Drive parameter database. Any parameter can be directly accessed by number in the Linear Mode as shown in Figure 2.1, or any parameter can be viewed by File, Group or Element as shown in Figure 2.2. The Element option is accessed by pressing the Return key while the initial File/Group display is active. Figure 2.1 (Linear Mode Initial Screen) Linear: [ 142 ] Par < Vel Fdbk TP Low.> Value Min Max Link Error Filter BW Kf Velocity Loop Kp Velocity Loop Clr_Flt Param_ # F1 : +500 : -1500 : +1500 : None Val_Base F2 FGE_ Mode F3 F4 Figure 2.2 (File/Group/Element Mode Initial Screen) Parameter: File < File Text 1 File Grp > < Group Text 1 Group F1 F2 > Lin_Mode F3 F4 2–1 Chapter 2 Parameter Option Accessing the Linear Parameter Mode To access the Linear Parameter Mode from the Main Menu (Figure 2.3), press the Increment or Decrement key to move the cursor to selection #1 “Parameter”. Figure 2.3 Main Menu Main Menu: < 1 2 3 4 5 - > Help Parameter Link Summary Fault Queue Warning EEPROM Password ProcDspy Press the Enter Key , the terminal will go into either File/Group/Element or Linear Mode, depending on which mode was last used. The initial default on startup is the FGE mode. If the FGE Mode appears first, press the F4 soft designator and the Linear Parameter Mode will appear, showing the current parameter value, minimum and maximum values and any links that are present (Fig. 2.4). Figure 2.4 Linear Parameter Mode Linear: [ 40 ] Par < Auto Tune Speed Auto Tune T Limit Not Used Not Used Value Min Max Link > Param # F1 2–2 F2 Val_Base F3 : 50.0 : 25.0 : 100.0 : None FGE Mode F4 Chapter 2 Parameter Option Accessing a Parameter in the Linear Mode With the Linear Parameter Screen (Figure 2.5) displayed, perform the following steps: Step 1 Use the or key to scroll through the parameter numbers; or Step 2 If you wish to enter a parameter number directly, press the soft designator key. The dialog box shown in Figure F2 2.5 will appear. Figure 2.5 Linear Direct Access Screen Linear: [ Par ] Auto Tune Speed Auto Tune I Limit Enter Parameter : Not Used Min : 1 Max 497 Not Used < > Step 3 Use the numerical keys F 9 & PRESET 2 0 to enter a parameter number within the cursors (Figure 2.6). Figure 2.6 Parameter Number Entry Enter Parameter : Min : 0 Press <90> Max 497 to enter your selected Linear Parameter number. The information on your selected parameter (90 in this case) will appear as shown in Figure 2.7. If you press without entering a parameter number (no digits), the display will return to the previous parameter. Toggling between 2 parameters is allowed (Present & Previous). 2–3 Chapter 2 Parameter Option Figure 2.7 Linear Parameter Number Screen Linear: [ 90 ] Par < Value: Min: Max: Link: Stall Delay Absolute Overspd VP Warn/None Cfg VP Flt/Warn Cfg > Param # F1 Changing a Parameter Value 17.6 RPM 0 1750 None Val_Base F2 FGE Mode F4 F3 Move to the Value area of the screen by pressing the selection Key. The cursor will move to the current value in RPM. Figure 2.8 Linear Parameter Value Screen Linear: [ 90 ] Par Stall Delay Absolute Overspd Vp Warn/None CFg Vp Flt/Warn CFg Param # F1 < 17.6 > RPM 0 1755 None Value: Min: Max: Link: F2 Val_Base F3 FGE Mode F4 IMPORTANT: In some cases you may find it is not possible to change the value of a parameter. In cases where a parameter is being used as a source or a link, you will be blocked from making any value changes. 2–4 Chapter 2 Parameter Option Use the or keys to change the value (Figure 2.9) or enter the value directly with the numeric keys. Figure 2.9 Parameter Value Change Value : Saving Parameter Values < 175.2 > RPM To save your new value in RAM, press the key. IMPORTANT: This is only necessary when a value is entered directly with the numeric keys. If the INC and DEC keys were used to enter the value, the value is automatically stored in RAM (Drive). To store your new value to BRAM, press the ESC key. A message will appear (Figure 2.10), asking if you wish to save the parameter. Figure 2.10 Parameter Change Verification Do You Wish to Save Parameters / Links (Y/N) Yes No F1 F4 To save the new value, press previous value, press F1 F4 . To leave the parameter at the . 2–5 Chapter 2 Parameter Option IMPORTANT: If you are making more than one parameter change, it is not necessary to save every new parameter value at the time you make a value change. All parameter changes can be saved at one time using the EE/BRAM option detailed in Chapter 4. Accessing the FGE Mode In addition to accessing parameters one–by–one in the Linear Parameter mode, it is also possible to access parameters that have been grouped in special Files. The number of Files will vary depending on what type of Drive or Device you are using with the GPT, and how the Drive or Device is configured. For Example; a 1336 FORCE Drive equipped with a PLC Communication Adapter Board would have all parameters broken down into four files which include: 1. Startup File 2. Communication IO File 3. Velocity Torque File 4. Diagnostics File If you are in the Linear Parameter Mode, press the F4 soft designator key to to reach the File/Group/Element Mode (Fig. 2–11). Figure 2.11 File/Group/Element Initial Screen Parameter: File < Stall Delay Absolute Overspd VP Warn/None Cfg VP Flt/Warn Cfg Drive Data Drive Tune Limits Fault Setup > File Group F1 File Selection Grp F2 To access the File options, press the Lin_Mode F4 F3 F1 soft designator key. The four available File choices will appear as in Figure 2.12. 2–6 Chapter 2 Parameter Option Figure 2.12 File Selection Parameter: File < Grp Startup Communication IO Velocity / Torque Diagnostics File Monitor Testpoints Fault Sel / Sts Transistor Diagnostics > Group F1 Lin_Mode F2 Use the or choice and press the F3 F4 keys to place the cursors on your File key. In the example in Figure 2.13 you are in the Communication IO File and the Group options are available on the right hand side of the display. Figure 2.13 Group Selection Parameter: File Grp < Channel B > Logic Analog Input Analog Output Communication IO File Group F1 F2 Lin_Mode F3 F4 2–7 Chapter 2 Parameter Option Group Selection When you selected your File option, the cursors automatically moved to the Group window on the right side of the Display. Use the or keys to scroll to your desired Group selection. Element Selection key to access the elements for this group (Figure 2.14). Press the Press ESC to return to the Group menu. Figure 2.14 Element Selection F - Communication IO G - Analog Output Elem Value : 0 Min : -32767 Max: +32767 Link: None An Out 1 Scale An Out 1 Offset < Analog Out 1> Val_Bas F1 F2 F3 Lin_Mode F4 The first element under the Analog Output Group, Analog Output 1, is shown within the cursors in Figure 2.15. To access the other elements in the group, use the or keys to scroll thru the list. To change values for this element, press the value field on the right side of the display (Fig. 2.15). 2–8 key to move to the Chapter 2 Parameter Option Figure 2.15 Changing Element Values F - Communication IO G - Analog Output Elem Value : 0 Min : -32767 Max: +32767 Link: None An Out 1 Scale An Out 1 Offset < Analog Out 1> Val_Bas F1 F2 Use the Changing Value Base or Lin_Mode F3 F4 keys to change the Value reading. If you wish to work in a different Value Base, press the F3 soft designator key. The options shown in Figure 2.16 can be used. Figure 2.16 Base Value Selections Base : < > 0 – Engr 1 – Hex 2 – Sdec 3 Udec 4 – Oct Enter the number for the base value you wish to use and press . The screen will alter to show all element values in the selected base value. An indicator will appear to the right of the value to indicate the base selection (Fig. 2.17). 2–9 Chapter 2 Parameter Option Figure 2.17 Base Value Selection F - Communication IO G - Analog Output Elem Value : < 0000 > Hex Min : 8001 Max: 7FFF Link: None < Analog Out 1> Val_Bas F1 Exiting the FGE Mode F2 F3 Lin_Mode F4 If you wish to exit the FGE mode and save any value changes, press the key twice. The verification screen in Figure 2.18 will appear. Figure 2.18 Base Value Selections Do You Wish to Save Parameters/Links (Y/N) To save value changes, press press Returning to the Linear Mode F4 F1 . To exit without saving values, . If you wish to exit the FGE Mode and view parameters in the Linear Mode, press the F4 soft designator key while in an FGE Element or Group screen. The GPT will return to the Linear Mode and display the parameter that was last accessed before the FGE Mode was selected. 2–10 Chapter 3 Fault & Warning Queues Introduction The Fault Queue and Warning Queue screens provide access to Fault and Warning Information stored in the drive. When you activate either the Fault Queue Entry Screen or the Warning Queue Entry Screen, the four (4) most recent faults or warnings will be displayed on the left hand side of the screen. In the case of faults, if the fault caused the drive to trip, a TP designator will precede the fault text string. The information box on the right hand side of the screen will provide the fault or warning code and the time stamp of the event. Additional information to resolve faults can be accessed by pressing the RESOLVE key (F4 soft key) as shown in Figure 3.2. Accessing the Fault Queue From the Main Menu, use the or key to place the cursor on Option 3, Fault Queue (Figure 3.1). Figure 3.1 Main Menu Options < 1 2 3 4 5 - Parameter - Link Summary - Fault Queue> - Warning Queue - EEPROM/BRAM Help No information available at this time! ProcDspy F1 F2 F3 F4 3–1 Chapter 3 Fault & Warning Queues Press the key to access the Fault Entry Queue (Figure 3.2). Figure 3.2 Fault Queue Fault Queue: < TP Power EEPROM FLT 02 - Fault Entry 2 03 - Fault Entry 3 04 - Fault Entry 4 Fault Info > Code: 2014 Time: Thu PM Dec 08, 1994 02:31:22:64 CLR_FLT CLR_FLTQ F1 F2 Drv_Res F3 Resolve F4 The latest four (4) fault entries will be displayed. If one of the four entries caused the drive to trip, a TP designator will precede the fault text string. Clearing Faults To clear all faults while leaving a visual record of the faults on the display press the F1 soft designator. A verification request will appear (Figure 3.3). Figure 3.3 Clear Fault Verification Message Clear Faults/Warnings Are you sure (Y/N) ? Press F1 soft designator for YES and F4 soft designator for NO. Upon successful completion of the clear, the #1 entry in the Queue will display CLEAR FAULTS to indicate Faults have been cleared. 3–2 Chapter 3 Fault & Warning Queues To clear the Fault & Warning QUEUE without leaving a visual record, press the F2 soft designator. A verification request will appear (Figure 3.4). Figure 3.4 Clear Fault Queue Verification Message Clear Fault Queue Are you sure (Y/N) ? Press F1 soft designator for YES and F4 soft designator for NO. Upon successful completion of the clear, the #1 entry in the Queue will display CLEAR FAULTS to indicate the Queue has been cleared. To reset the drive while in the Fault Queue, press the F3 soft designator. A verification message will appear as shown in Figure 3.5. Figure 3.5 Reset Drive Verification Message Reset the Drive Are you sure (Y/N) ? To return to the Main Menu, press the ESC key. 3–3 Chapter 3 Fault & Warning Queues Accessing the Warning Queue From the Main Menu, use the or key to place the cursor on Option 4, Warning Queue (Figure 3.6). Figure 3.6 Main Menu Options Main Menu: < 1 2 3 4 5 Help - Parameter - Link Summary - Fault Queue - Warning Queue> - EEPROM/BRAM ProcDspy F1 F3 F2 Press the key to access the Warning Queue (Figure 3.7). The four (4) most recent entries will be displayed. Figure 3.7 Warning Queue Warning 01 MTR Temperature 02 MTR Temperature 03 MTR Overload Pending 04 No Entry Clr_Flt 3–4 Info Code: 1050 Time: Thu PM Dec 08, 1994 02:31:22:64 Clr_Wrn Q F1 F4 F2 Chapter 3 Fault & Warning Queues Clearing Warnings To clear the Warning Queue while still leaving a visual record of the warnings on the display, press the F1 soft designator. A verification request will appear (Figure 3.8). Figure 3.8 Clear Warning Verification Message Clear Faults/Warnings Are you sure (Y/N) ? Press soft designator for YES and F1 soft F4 designator for NO. To clear the complete Warning Queue without leaving a visual record, press the F2 soft key. A verification request will appear (Figure 3.9). Figure 3.9 Clear Warning Queue Verification Message Clear Warning Queue Are you sure (Y/N) ? Press the F1 soft designator for YES and F4 soft designator for NO. Press the ESC key to return to the Main Menu. 3–5 Chapter 3 Fault & Warning Queues This Page Intentionally Blank 3–6 Chapter 4 EE/BRAM Functions General The EE/BRAM Menu allows you to perform all non-volatile parameter storage functions. You can save parameter changes to the Battery RAM on the Adapter Board, save any process display changes you have made, or reset the parameter table to initial values using this menu. A help text box will appear with each menu option describing the selected options. Accessing the EE/BRAM Function or From the Main Menu, use the key to place the cursor on Option 5, EEPROM/BRAM (Figure 4.1). Figure 4.1 Main Menu Main Menu: < 3 4 5 6 7 - Fault Queue Warning Queue EEPROM/BRAM > Clock Data Function Block Press the Help key to access the EE/BRAM menu (Figure 4.2). Figure 4.2 EE/BRAM Menu EE/BRAM Menu: Help 1 - Save Par to EE 2 - Recall EE Par 3 - Init. Par to RAM 4–1 Chapter 4 EE/BRAM Functions Saving Parameters to EE Select option two (2) in the EE/BRAM menu with key. Press the or key to select the storage function. The display will respond with the question in Figure 4.3. Figure 4.3 EE Parameter Save Verification Store Data Parameters Are you sure (Y/N) ? To store all parameters to the non-volatile electronically erasable storage press the F1 soft designator (YES). To escape this function and return to the EE/BRAM menu, press the F4 soft designator (NO). Recalling EE Parameters Select option three (3) in the EE/BRAM menu with key to recall the parameter table. Press the or key to select this option. The screen will respond with the question in Figure 4.4. Figure 4.4 EE Parameter Recall Verification Recall Data Parameters Are you sure (Y/N) ? Press the F1 soft designator for Yes or press the F4 soft designator (NO) to Escape this function and return to the EE/BRAM menu. 4–2 Chapter 4 EE/BRAM Functions Saving Factory Defaults to RAM To reset the parameter values to initial factory default values, choose option four (4) in the EE/BRAM menu with the Press the or key. key to select this option. The display will respond with the question in Figure 4.5. Figure 4.5 Initial Parameters to RAM Verification Factory Defaults to RAM Are you sure (Y/N) ? Press the F1 soft designator for Yes or press the F4 soft designator (NO) to escape this function and return to the EE/BRAM menu. If you choose Escape, another verifcation screen will prompt you on saving parameters. 4–3 Chapter 4 EE/BRAM Functions This Page Intentionally Blank 4–4 Chapter 5 Link Summary General This Main Menu option allows you to evaluate and change links in the system. The Sink parameter will always be displayed on the left side of the display and the Source parameter on the right. Each parameter will also display a File, Group and Element text string. There are four types of link options that you may use for inter-linking within a system. These include: 1. Parameter to Parameter links 2. Parameter to Function Block Node links 3. Function Block Node to Parameter links 4. Function Block Node to Function Block Node links To access Function Block links, you must use the Sel_Type option ( F1 soft designator). IMPORTANT: Only the first option (Parameter to Parameter) is currently accessable with this release of the GPT. The SEL_TYPE option is non functional at this time. Accessing the Link Summary From the Main Menu, use the or key to place the cursor on Option 2, Link Summary (Figure 5.1). Figure 5.1 Main Menu Main Menu: < 1 2 3 4 5 - Parameter Link Summary Fault Queue Warning Queue EEPROM/BRAM Help ProcDsply 5–1 Chapter 5 Link Summary Press the key to access the links currently in the system. The display will now show the first parameter in the system (Figure 5.2). Figure 5.2 Initial Link Screen Link Summary: Sink Parameter : < 20 > F Communication IO G Drive to Drive E D2D Xmit Data SRC Parameter: None Sel_Type NXT_Link Clr_All In this case, parameter 20 (Drive Link Transmit Data 1) is not currently linked to another parameter. Searching for Linked Parameters If you wish to check the link on a specific parameter, you may enter the parameter number directly in the Sink Parameter display using the numeric keys. If you wish to scroll to the next linked parameter, press the key or use the F3 soft designator key. The text “Searching” will appear on the display as the GPT scrolls through the parameter table searching for links. If no link is found, the display stops at the point where the search began. 5–2 Chapter 5 Link Summary Changing or Adding Parameter Links Scroll to the Sink parameter you wish to link to another parameter by using the or key or the search function ( ) key. Press the key to move the cursor to the source field (SRC Figure 5.3). Figure 5.3 Changing Links Link Summary: Sink Parameter : 20 F Communication IO G Drive to Drive E D2D Xmit Data SRC Parameter : < None > F Not Def G E NXT_ Link Clr All To change the parameter number in the Source field use the or key, or enter the number directly with the numeric keys. To clear an entered number from the Source field use the key to remove the digits. 5–3 Chapter 5 Link Summary Saving Parameter Links Once you have entered all changes to Sink and Source links, press the ESC key to save these links. The verification message in Figure 5.4 will appear. Figure 5.4 Save Link Verification Message Do you Wish to Save Parameters/Links (Y/N) ? To save all links, press the F1 soft designator (YES)). To escape the Link Verification and return to the Main Menu without saving your changes press the F4 soft designator (NO). Clearing All Links in the System: To clear all current links in the system, access a Link Summary Screen (Figure 5.5). Figure 5.5 Clearing Links Link Summary: Sink Parameter : 179 F Startup G Limits E Pos Mtr Cur Lim SRC Parameter : 240 F Velocity Torque G Torque Autotune E Rated Torque Cur Clr_ All The Clr_All function is located in the bottom right corner of the display and is linked to the F4 soft designator key. Press the F4 soft designator and the verification message in Figure 5.6 will appear. 5–4 Chapter 5 Link Summary Figure 5.6 Clear Link Verification Message Clear all Parameter Links are you sure (Y/N) ? Yes No F1 F3 F2 To clear all links, press the F1 F4 soft designator. To leave all the links intact and return to the Previous Screen, press the F4 soft designator. 5–5 Chapter 5 Link Summary 5–6 Chapter 5 Link Summary Changing or Adding Function Block Links From the Link Summary Screen, press the F1 soft key and the display shown in Figure 5.7 will appear. Figure 5.7 Link Type Selection Enter Link Type : < 0 - Parameter > 1 - Func Blk Choose the Function Block Option by pressing PRESET 4 1 and then . The Display shown in Figure 5.8 will now appear. 5–7 Chapter 5 Link Summary Figure 5.8 Node to Parameter Display Link Summary Sink Node : : :< D2D Baud Rate Src Parameter : FGE- IMPORTANT: The screen shown in Figure 5.8 allows you to enter the information needed to Link a Node to a Parameter for Function Block linking. The Node to Parameter; Parameter to Node; and Node to Node; options are currently non–functional. Only Option 0, Parameter to Parameter linking should be attempted at this time. For additional information on Function Block linking, refer to the Advanced Programming Manual 1336–5.9. 5–8 Chapter 6 Clock Data General This Main Menu option allows you to program clock and time functions within the Drive. The software function keys are programmed to allow you to set the clock (Set_Clk), set the time reference (Set_Ref), zero the accumulator (Zero_Acc) or load the clock into reference (Load_Ref). Accessing the Clock Data Function From the Main Menu, use the or key to place the cursor on Option 6, Clock Data (Figure 6.1). Figure 6.1 Main Menu Main Menu: < 3 4 5 6 7 - Fault Queue Warning Queue EEPROM/BRAM Clock Data Function Block Help 6–1 Chapter 6 Clock Data Press the key to access the Clock Data Main Display (Figure 6.2). Figure 6.2 Clock Data Main Display Clock Data: 12 HR" Clock Jan 05, 1995 04:35:49 Thu PM Set_ClK Accum Refer Jan 01, 1995 01:20:06 Mon AM Set_Ref 0 Hours Load_Ref Zero_Acc Setting the Clock From the Clock Data Main display, press the F1 soft designator to access the Set Clock display (Figure 6.3). Figure 6.3 Set Clock Display Set Clock: Mon < 01 > Date: xx Year: 1995 Day: 07 Info Hour: 05 Min: 32 Sec: 59 Ref: xx Set Month Min: 1 (Jan) Max: 12 (Dec) Mode: 12 Hr" Set_Mode Use the Save or key to scroll to the data item you wish to change (Month, Day, Sec. etc.). Use the or to change the data. When changes are complete, press the key F4 designator to save the changes and return to the Clock Data Main Display. 6–2 Chapter 6 Clock Data Setting the Reference This option allows you to set the reference manually to a specific date & time for record keeping purposes. From the Clock Data Main Display press the F2 soft designator key to access the Set Reference Display (Figure 6.4). Figure 6.4 Set Reference Display Set Reference: Mon < 12 > Date: xx Year: 1994 Day: 05 Info Set Month Min: 1 (Jan) Max: 12 (Dec) Mode: 12 Hr" Hour: 01 Min: 21 Sec: Ref: xx Set_Mode Use the Save or key to scroll to the data item you wish to change (Day, Hour, Min etc.). Use the or change the data. When changes are complete, press the key to F4 soft designator to save the changes and return to the Clock Data Main Display. 6–3 Chapter 6 Clock Data Loading the Reference This option allows you to load the current Date and Time into the reference for record keeping purposes. From the Clock Data Main Display, press the F3 soft designator key to load the clock into reference. The verification screen shown in Figure 6.5 will appear. Figure 6.5 Load Reference Verification Display Load Reference Stamp Are you sure (Y/N) ? To load the current clock reference press the F1 soft designator (YES). To return to the Set Clock Main Display without loading the reference, press F4 (NO). Zeroing the RT Accumulator From the Set Clock Main Display press the F4 soft designator. The verification screen in Figure 6.6 will appear. Figure 6.6 Zero RT Accumulator Verification Display Zero RT Accumulator Are You Sure (Y/N) ? To zero the RT Accumulator press the F1 soft designator (YES). To return to the Set Clock Main Display without zeroing the accumulator, press 6–4 F4 soft designator (NO). Chapter 7 Process Display General The Process Display option can supply you with information on up to six (6) programmed process variables. The process variables will allow you to monitor the programmed parameter, scale it with the scale factor and add a customized text string. You also have the option of displaying different types of information on the right hand side of the display in the mode window. The Mode options that are available include: 1. An AB Logo Graphic 2. A Drive Status Report 3. A metering bar graph display The configurable items that are available to you in the Process Display include: 1. Programming Parameter Data Source 2. Programming Scaling Factor 3. Programming Text String 4. Recalling Process Display Data 5. Initializing all Process Display Data 6. A Blank Text String 7. An Enable/Disable Display Variable Accessing the Process Display If it has not been deactivated, the Process Display Screen can be accessed from the Main Menu display. With the Main Menu called up, press the F3 soft designator key to access the Process Display (Figure 7.1). 7–1 Chapter 7 Process Display Figure 7.1 Process Display Screen Ä 0.00 FREQ CMD 0.00 VEL FB 0.00 COMP PWR 0.00 MTR VFB 0.20 MTR I FB 0.00 TORQ FB ConFig Main Menu Dsp_Mode F2 F3 F1 F4 In this case the Process display came up in the AB–Logo mode. Accessing the Drive Status Mode To access the Drive Status Mode from the initial Process Display, press the F3 soft designator key. The Mode entry window in Figure 7.2 will appear. Figure 7.2 Mode Selection Window Enter Mode: < 2 - Status 7–2 > 1 - Logo 3 - Meter Chapter 7 Process Display Press the PRESET 5 key to enter the number 2 and then press 2 to call up the Status Mode (Figure 7.3). Figure 7.3 Status Mode (Option 2) 0.00 FREQ CMD 0.00 VEL FB 0.00 COMP PWR 0.00 MTR V FB 0.20 MTR I FB 0.00 TORQ FB ConFig Accessing the Metering Mode Info Sts: Not Enabled Dir: Forward Out: Main Menu Press the Dsp_Mode F3 soft designator key to call up the Mode selection window (Figure 7.2). Press the number 3 and then press XREF 1 3 key to enter to call up the Metering Mode (Figure 7.4). Figure 7.4 Metering Mode (Option 3) 2.36 FREQ CMD 0.00 VEL FB 0.00 COMP PWR 0.00 MTR V FB 0.20 MTR I FB 0.00 TORQ FB ConFig Main Menu I I I I I I Min I I I I I I 0 I I I I I I Max Dsp_Mode 7–3 Chapter 7 Process Display Accessing the Configuration Mode From any Process Display window press the F1 soft key to call up the Configuration display (Figure 7.5). Figure 7.5 Configuration Display < 0.00 FREQ CMD > Data 0.00 VEL FB 0.00 COMP PWR 0.00 MTR V FB 0.00 MTR I FB 0.00 TORQ FB Program Disabling a Process Display Variable Disable Parameter: 266 Scale: +1.0 Text: FREQ CMD Recall Init_ALL To disable a process display variable use the or key to place the cursors on the variable you wish to Disable. Press the F2 soft designator. The data display window will change to display “None” in the parameter line (Figure 7.6). Figure 7.6 Disable Parameter Configuration Display < 0 > 0.00 VEL FB 0.00 COMP PWR 0.00 MTR V FB 0.20 MTR I FB 0.00 TORQ FB Program Disable Data Parameter: None Scale: +1.00 Text: Recall Init_ALL If you wish to re-enable the parameter that was just removed press the F2 soft designator key again. The soft designator has now changed to an Enable variable. 7–4 F2 Chapter 7 Process Display Recalling a Process Display Variable If you have removed or disabled one Process Display variable and wish to recall it from the drive, place the cursors on the selected Process Display or location with the F3 key. Press the soft designator and the parameter will be restored to the Process Variable list. Programming a Configurable Variable With the Process Configuration Display called up, select the variable you wish to change by placing the cursors on the variable with the key. Press the F1 or soft key to call up the Configuration Programming Screen (Figure 7.7). Figure 7.7 Configuration Program Display Config: Var #3 Data Parameter: < 182 > Scale: +1.0 Text: Computed Computed Power Min: 1 Max: 497 View 0.00 Computed Changing Parameter Numbers: If you wish to change the parameter number, place the cursors on the Data Parameter option using the or key. Use the and keys to change Variable #3 to the desired Parameter Number. Or you can directly enter a parameter number using the numeric keys. Changing the Scaling Factor: Use the or place the cursors on the Data Scale option. Use the key to or keys to change the Scaling Factor (Figure 7.8) or enter the desired scaling factor directly with the numeric keys. 7–5 Chapter 7 Process Display Figure 7.8 Configuration Scaling Display Config: Var #3 Data Min: -100.0 Max: +100.0 Parameter: 182 Scale: < +1.0 > Text: Computed View 0.00 Computed When the new scaling value is entered correctly, press the ESC key to save the value and return to the Main Configuration window. Changing the Configuration Text: Place the cursors (< >) on the Text variable using the key. Continue to use the or or keys to place the character selection cursor ($ sign) under the character you wish to change (Figure 7.9). Figure 7.9 Text Configuration Display Data Parameter: 182 Scale: +1.05 Text: < Computed > Min: 20 Max: 7F $ View Char_Val Use the or Blank key to scroll through the alphabet and replace the selected letter with new text. All Upper and Lower case letters and some additional keyboard symbols are available. Once you have reached 7–6 Chapter 7 Process Display the new letter or character you wish to enter, press the to save this new character. If you wish to delete the complete word and enter a new word, press the F4 soft key to blank out the complete text line. It is also possible to enter the text in hex. Press the F3 soft key to activate the Char_Val option. The display will respond with the window shown in Figure 7.10. Figure 7.10 ASCII Entry Dialog Box Config: Var#3 Data Param Scale Text Enter ASCII (Hex ): < > Min: 20 Max: 7F / DULi Char_Val Blank Enter your desired ASCII text within the cursors and press the key to save the new characters. 7–7 Chapter 7 Process Display This Page Intentionally Blank 7–8 Chapter 8 Special Menu General The Special function is a dynamic list of options that varies with the Drive State and the Drive Product being used. Options that may be available under the Special Menu include Autotuning, Trending, Diagnostics, Password, Drive Identity and Version information. Each option has a Help box that describes the function of this option. Accessing the Special Menu Function From the Main Menu, use the or key to place the cursor on option eight (8) Special (Figure 8.1). Figure 8.1 Main Menu Main Menu: < 3 4 5 6 8 - Fault Queue Warning Queue EEPROM/BRAM Clock Data Special Help 8–1 Chapter 8 Special Menu Press the key to access the Special Menu (Figure 8.2). Figure 8.2 Special Menu Special Menu: < 4 - Change Password Help 5 - Version Info 6 - Drive Identity 7 - Data Transfer Changing & Entering a Password From the Special Menu use the or cursor on option four (4) Change Password. Press the access the Change Password display (Figure 8.3). Figure 8.3 Change Password Display Change Password: Old Code: < 8–2 > Info Min: 0 Max: 65535 0 = No Password key to place the key to Chapter 8 Special Menu Enter the current password within the cursors using the numeric keys. If there is currently no password assigned, press the PRESET 2 0 key and then the key. The New Code request will appear as shown in Figure 8.4. Figure 8.4 New Code Request Old Code: ? < > New Code: Enter your new code with the numeric keys and then press the key. The GPT will respond with the message in Figure 8.5. Figure 8.5 Password Change Verification Old Code: ? New Code: ? Verify: < > Re-enter your new password with the numeric keys and press . The GPT will return to the Special Menu when the new password is accepted. IMPORTANT: If you enter zero (0) as the New Code, the old code line will remain. Numeric choices from 1 to 65535 should be used if you do not wish to return to the old password. 8–3 Chapter 8 Special Menu Inspecting Version Information From the Special Menu, use the or key to select key and the display will option five (5) Version Info. Press the show the current version of the GPT, and all processors in the drive (Figure 8.6). Figure 8.6 Version Information Display Version: B 1336T Vector GPT VP CP AP DP SW = V 0.04 SW = V 1.02 SW = V 1.02 SW = V 1.02 SW = V 1.01 LM = V 0.04 LM = V 1.02 LM = V 1.02 LM = V 1.02 LM = V 1.01 This is a read only Display, NO user changes can be made to this display using the GPT. To return to the Special Menu press 8–4 ESC . Chapter 8 Special Menu Changing Drive Identity From the Special Menu use the or option six (6) Drive Identity. Press the key to select key and the Drive Identity display in Figure 8.7 will appear. Figure 8.7 Drive Identity Display Drive Identity Data ! I # $ % & ( ) * +, - . / 0123456789:;<=>? @ABCDEFGHIJKLMNO PQRSTUVWXYZ[\]∧_ \abcdefghijklmno pqrstuvwxyz(!)~ Name: $ --(Char#)-Char_# Char_Val To enter a name of up to sixteen characters activate the character # selection by pressing the F1 soft designator key. The dialog box shown in Figure 8.8 will appear. Figure 8.8 Character Entry Box Enter Character #: Min: 1 < > Max: 16 8–5 Chapter 8 Special Menu To enter the first character press the PRESET 4 1 key and then the key. The $ sign will now appear at position 1 indicating the first character can be entered or changed at this point (Fig. 8.9). Figure 8.9 Character Entry Indicator Data ! I # $ % & ( ) * +, - . / 0123456789:;<=>? @ABCDEFGHIJKLMNO PQRSTUVWXYZ[\]∧_ \abcdefghijklmno pqrstuvwxyz(!)~ Name: $ --(Char # 1)-- Use the or key to scroll through the character selection chart on the right side of this display. In this case place the # cursor on the capital B and the letter B will appear in the first position under the name entry (Figure 8.10). Figure 8.10 Character Entry Data Name: B $ --(Char # 1)-- 8–6 ! I # $ % & ( ) * +, - . / 0123456789:;<=>? @ABCDEFGHIJKLMNO PQRSTUVWXYZ[\]∧_ \abcdefghijklmno pqrstuvwxyz(!)~ Chapter 8 Special Menu Continue the entry process by pressing the F1 soft designator and then entering number 2 in the character entry box. Enter your desired character for position #2. Continue this sequence until you have entered as many name characters as you wish, up to a maximum of sixteen. When you have entered all Drive Identity name characters as you wish them key. The new name will be saved and the to appear, press the display will return to the Special Menu. Changing Drive Identity in Hex The Drive Identity name can also be changed by using the Char_Val option to enter hex values for the characters in the character selection chart. With the drive identity display selected, press the Char_Val soft designator F2 . The dialog box shown in Figure 8.11 will appear. Figure 8.11 ASCII (Hex) Dialog Box Enter ASCII (Hex):< Min: 20 > Max: 7F Enter the value 4F with the keyboard. The ASCII equivalent of 4F which is a capital O will appear at position one (1) of the name (Figure 8.12). Figure 8.12 ASCII Name Entry Data Name: O $ --(Char#2)-- When you have entered all of the hex values you wish for the Drive Identity, press the key. The ASCII name will be saved and the GPT will return to the Special Menu display. 8–7 Chapter 8 Special Menu Accessing the Data Transfer Function From the Special Menu use the or key to select key and the Data Transfer Option 7; Data Transfer. Press the display will appear as shown in Figure 8.13. Figure 8.13 Data Transfer Display Data Transfer < 1 – Param File X Fr Data / / 0 Upload Uploading / / / / 50 100 (0)% Download To Upload the Param File, press the F1 soft designator key. The verification message shown in Figure 8.14 will appear. Figure 8.14 Parameter File Upload Verification Upload Parameter File Are You Sure (Y/N)? Press the the F1 F4 When you press the designator to initiate the upload (YES), and key to return to the Data Transfer Display (NO). F1 designator the loading will occur as shown in Fig. 8.15. A bar chart will scroll across the bottom of the Data Screen to indicate the percentage of the parameter table that is uploaded. 8–8 Chapter 8 Special Menu Figure 8.15 Parameter File Upload Data Param Upload: – Rcv Par# :313 I 0 I 50 I 100 (62)% To cancel an Upload press the Downloading F4 To Download the Parameter File press the soft designator key. F2 soft designator while in the Data Transfer Display. A verification message will appear as shown in Figure 8.16. Figure 8.16 Data Download Verification Download Parameter File Are You Sure (Y/N)? Press the F1 F4 soft key to download (YES) or the soft key to return (NO) to the Data Transfer Display. 8–9 Chapter 8 Special Menu When you press the F1 soft designator key the Download display shown in Figure 8.17 will appear. Figure 8.17 Parameter File Download Data Param Dnload: – Xmt Par#: 130 I I 0 I I 50 I I 100 (25%) A bar chart will scroll across the bottom of the Data Display to indicate the percentage of the parameter table that is downloaded. To cancel a download press the 8–10 F4 soft designator. AllenBradley, a Rockwell Automation Business, has been helping its customers improve productivity and quality for more than 90 years. We design, manufacture and support a broad range of automation products worldwide. They include logic processors, power and motion control devices, operator interfaces, sensors and a variety of software. Rockwell is one of the world's leading technology companies. Worldwide representation. Argentina • Australia • Austria • Bahrain • Belgium • Brazil • Bulgaria • Canada • Chile • China, PRC • Colombia • Costa Rica • Croatia • Cyprus • Czech Republic • Denmark • Ecuador • Egypt • El Salvador • Finland • France • Germany • Greece • Guatemala • Honduras • Hong Kong • Hungary • Iceland • India • Indonesia • Ireland • Israel • Italy • Jamaica • Japan • Jordan • Korea • Kuwait • Lebanon • Malaysia • Mexico • Netherlands • New Zealand • Norway • Pakistan • Peru • Philippines • Poland • Portugal • Puerto Rico • Qatar • Romania • Russia-CIS • Saudi Arabia • Singapore • Slovakia • Slovenia • South Africa, Republic • Spain • Sweden • Switzerland • Taiwan • Thailand • Turkey • United Arab Emirates • United Kingdom • United States • Uruguay • Venezuela • Yugoslavia AllenBradley Headquarters, 1201 South Second Street, Milwaukee, WI 53204 USA, Tel: (1) 414 3822000 Fax: (1) 414 3824444 Publication 12015.0 - April, 1997 Supersedes 1201-5.0 - January, 1996 PN 7400101301 (D) Copyright 1997 AllenBradley Inc. Printed in USA Publication 12015.0 -Company, April, 1997