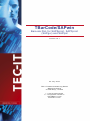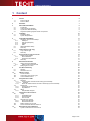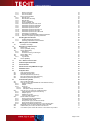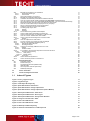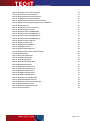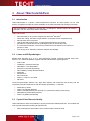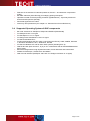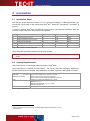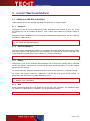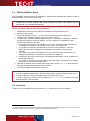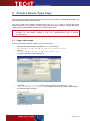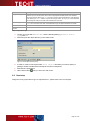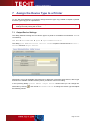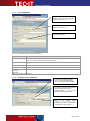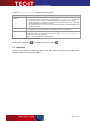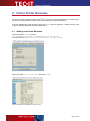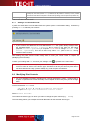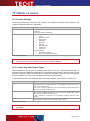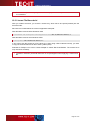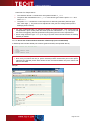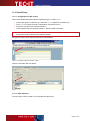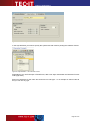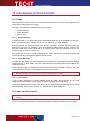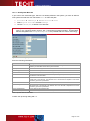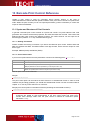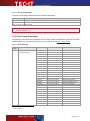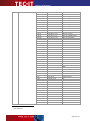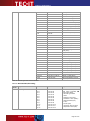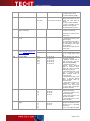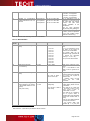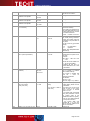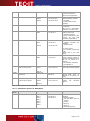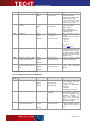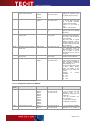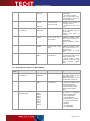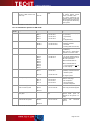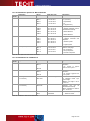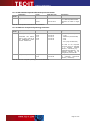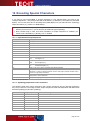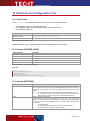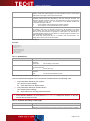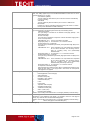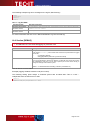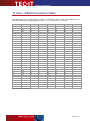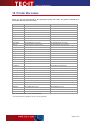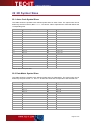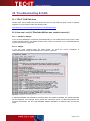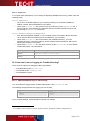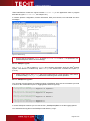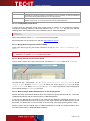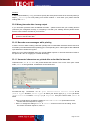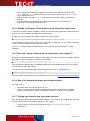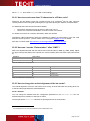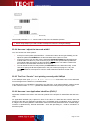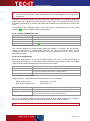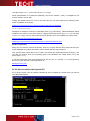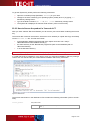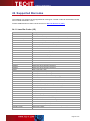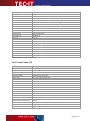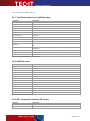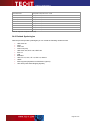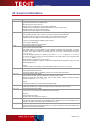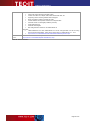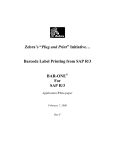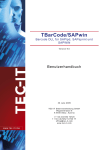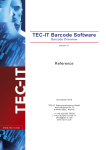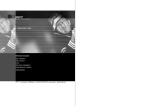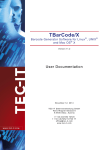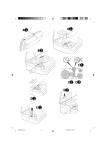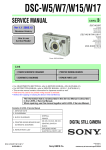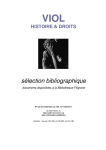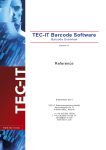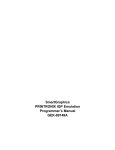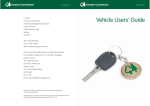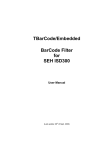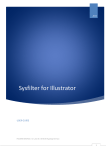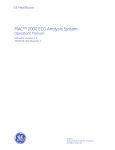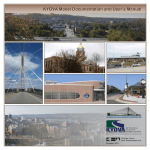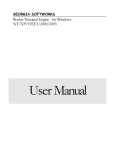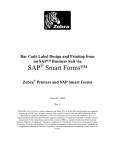Download TBarCode/SAPwin
Transcript
TBarCode/SAPwin Barcode DLL for SAPSprint, SAPFprint (SAPgui) and SAPlpd V ers io n 1 0. 1 23 J ul y 2 0 1 5 T EC- IT Da te n v er arb e it un g G m bH W agners tr as s e 6 A- 44 0 0 S te yr , A us t ri a t + + 43 ( 0)7 2 52 72 7 20 f + + 43 ( 0)7 2 52 72 7 20 77 of f ic e @ tec - i t.c om ww w. tec - i t.c om T Bar Cod e/ S APw i n 1 Content 1 Content Index of Figures Index of Tables 2 4 5 Disclaimer 7 3.1 3.2 3.3 3.4 About TBarCode/SAPwin Introduction Linear and 2D Symbologies Crystal-Clear Barcode Quality Supported Operating Systems & SAP components 8 8 8 8 9 4.1 4.2 Installation Installation Steps System Requirements 10 10 10 5.1 5.1.1 5.1.2 5.1.3 5.1.4 5.2 5.3 Install TBarCode/SAPwin SAPSprint, SAP GUI and SAPlpd SAPSprint SAP GUI (SAPFprint) SAPlpd WWI TBarCode/SAPwin Setup Next step 11 11 11 11 11 11 12 12 6.1 6.2 Create a Device Type Copy Copy a device type Next step 13 13 14 7.1 7.1.1 7.1.2 7.2 Assign the Device Type to a Printer Output Device Settings Device Attributes Hostspool Access Method Next step 15 15 16 16 17 8.1 8.1.1 8.2 Define Printer Barcodes Adding new Printer Barcodes Adding a new Printer-Barcode Modifying Print Controls 18 18 20 20 9.1 9.2 Test Barcode Printing SAP R/3 SAP ERP / ECC 6.0 22 22 22 10.1 10.2 10.3 Obtain a License Product Variants License Key and License Types License File Barcode.ini 23 23 23 24 1.1 1.2 2 3 4 5 6 7 8 9 10 11 Using Barcodes in SAP 11.1 SAPscript 11.1.1 Using Character Formats for Bar-coding (recommended) 11.1.1.1 Example 11.1.2 Direct Use of Barcode-Print Controls in SAPscript (not recommended) 11.2 SmartForms 11.2.1 Using Styles for Bar-coding 11.2.2 Style definition 11.3 ABAP 11.3.1 Sample ABAP Program 12 25 25 25 25 26 27 27 27 29 29 12.1 12.1.1 12.1.2 12.1.3 12.2 12.2.1 12.2.2 12.3 12.4 Introduction to Print Controls Usage System-Barcodes Printer-Barcodes Print Controls Add new Print Controls New System Barcode New Printer Barcode Modify existing Print Controls Print Controls with Barcode Studio V6 30 30 30 30 30 30 31 32 32 32 13.1 Barcode Print Control Reference Syntax and Structure of Print Controls 33 33 13 Page 2 of 90 T Bar Cod e/ S APw i n 13.1.1 13.1.2 13.1.3 13.2 13.2.1 13.2.2 13.2.3 13.2.4 13.2.5 13.2.6 13.2.7 13.2.8 13.2.9 13.2.10 13.2.11 13.2.12 13.2.13 13.2.14 13.2.15 14 Naming Convention Print Control Prefix Print Control-Suffix Print Control Parameters Barcode Type Barcode Data, Encoding Barcode Size Position, Orientation Human Readable Text Parameters specific for Aztec Code Parameters specific for Data Matrix Parameters specific for MaxiCode Parameters specific for PDF417 Parameters specific for MicroPDF417 Parameters specific for QR-Code Parameters specific for Micro QR-Code Parameters for Codablock F GS1 DataBar Expanded Stacked specific Parameter EAN.UCC Composite Symbology Parameter 33 33 34 34 34 36 38 40 40 40 41 42 43 44 45 46 46 47 47 Encoding Special Characters Implemented Escape Sequences Symbology dependent control characters 48 48 48 15.1 OMS Integration with OMSPRINT Installation and Usage 50 50 16.1 16.2 16.3 16.3.1 16.3.2 16.4 16.5 16.5.1 16.6 BarCode.ini Configuration File Search Path Section [LICENSE_DATA] Section [SETTINGS] Default Font Character Encoding / Code Pages Section [EAN_UPC] Section [LOG] Log File Path: Section [DEBUG] 51 51 51 51 53 53 55 55 56 56 17 Hex – ASCII Conversion Table 57 18 Predefined System-Barcodes 58 19 Printer Barcodes 59 20 Data Flow when using SWIN Device Type 60 21 DefaultSet Values 61 2D Symbol Sizes Aztec Code Symbol Sizes Data Matrix Symbol Sizes QR-Code Symbol Sizes (Versions) Micro QR-Code Symbol Sizes (Versions) MicroPDF Symbol Sizes (Versions) 63 63 63 64 64 65 14.1.1 14.1.2 15 16 22 22.1 22.2 22.3 22.4 22.5 23 Troubleshooting & FAQ 23.1 TEC-IT.COM FAQ Area 23.2 How can I verify if TBarCode/SAPwin was installed correctly? 23.2.1 SAPSprint, SAPgui 23.2.2 SAPlpd 23.2.3 Check List 23.2.3.1 SAPlpd User 23.2.3.2 SAPSprint, SAPgui and SAPlpd User 23.3 How can I turn on Logging for Trouble-Shooting? 23.3.1 TBarCode/SAPwin Log File “barcode.log” 23.3.2 SAPlpd Log File 23.3.3 SAPSprint Log Files 23.3.4 Test Tool (SAP spool error log) 23.4 No Bar Codes Are Printed 23.4.1 Wrong Host Spool Access Method 23.4.2 Incompatible Printer Driver 23.4.3 Wrong Device Type (not based on SWIN) 23.4.4 Wrong Variant of Print Control Prefix 23.4.5 Missing Visual Studio Runtime DLLs on the Target System 23.5 SAPlpd.log shows: “Unknown ESCAPE-Code: 0x1B 0x36” 23.6 I added a new print control, but SAP could not find it 23.7 I can’t define a print control with variant 5 - SE73 shows only variant 1 66 66 66 66 66 67 67 67 67 67 68 68 69 69 69 70 70 70 70 71 71 71 Page 3 of 90 T Bar Cod e/ S APw i n 23.8 Barcode type is always 2 of 5 Interleaved 23.8.1 Wrong base device type 23.8.2 LOCL-Printer 23.9 Wrong barcode data / wrong output 23.10 Barcode error-messages while printing 23.11 Unwanted characters are printed after or beside the barcode 23.12 How can I achieve similar results as with Barcode DIMM/SIMM Printer Extensions? 23.13 I am using WAS and try to print “SAPSCRIPT-BARCODETEST”, but some barcodes are missing 23.14 SAPlpd on Windows Terminal Server uses always the same printer 23.15 How can I create a silent setup for deployment in my company? 23.16 Why is a horizontal bar drawn across the barcodes? 23.17 Testing tray selection and print mode selection 23.18 The wrong paper tray is used 23.18.1 Problem 23.18.2 Solutions 23.19 No Frontend Printing possible with SAPSprint 23.20 How to enable Hebrew Double-Byte character set? 23.21 How to encode more than 70 characters in a 2D bar code? 23.22 How can I encode “Flattermarken” alias “OMR”? 23.23 How to change the vertical alignment of the bar codes? 23.23.1 Solution 23.24 How can I adjust the bar code width? 23.25 The Font “Courier” isn’t printing correctly with SAPlpd 23.26 How can I use Application Identifiers (FNC1)? 23.26.1 Sample GS1/EAN-128 prefix 23.26.2 Encoding Examples 23.27 I get the error message „NilBind: service 515 in use” 23.27.1 SAPlpd 23.27.2 Possible Causes 23.28 Is it possible to use the same output device in SAP for all users? 23.28.1 Local and Central printing 23.28.1.1 Local printing 23.28.1.2 Central printing 23.28.2 List printing 23.29 How to retrieve the System-ID? 23.30 How to license the product in “barcode.ini”? 24 71 71 71 72 72 72 73 73 74 74 74 74 75 75 75 75 75 76 76 76 76 77 77 77 78 78 79 79 79 79 79 79 80 80 80 81 Supported Barcodes Linear Bar Codes (1D) Postal Codes (1D) Two-Dimensional Codes (2D Barcodes) HIBC Barcodes GS1 Composite Varianten (2D Codes) Related Symbologies 83 83 84 85 85 85 86 25 Version Information 87 26 Contact and Support Information 90 24.1 24.2 24.3 24.4 24.5 24.6 1.1 Index of Figures Figure 1: Invoke „Copy Device Type“ 13 Figure 2: Copy Device Type 13 Figure 3: Create Object Directory Entry 14 Figure 4: Spool Administration: Initial Screen 15 Figure 5: Spool Administration: Change Output Device 16 Figure 6: Spool Administration: Change Output Device (Access Method) 16 Figure 7: SAPscript Font Maintenance: Initial Screen 18 Figure 8: SAPscript Font Maintenance: Device Types 18 Figure 9: SAPscript Font Maintenance: Change Printer Barcodes 19 Figure 10: Assign Print Control Prefix / Suffix 19 Figure 12: Print Control Maintenance 21 Figure 13: Print Control Maintenance - Detail 21 Figure 14: SAPscript and Barcode-printing 25 Figure 15: Character Format Definition in a SAPscript form 25 Page 4 of 90 T Bar Cod e/ S APw i n Figure 16: Sample SAPscript 26 Figure 17: SmartForms Barcode Printing - Editor 1 27 Figure 18: SmartForms Barcode Printing - Editor 2 27 Figure 19: SmartForms Style 28 Figure 20: Style Definition – new Character Format 28 Figure 21: Style Definition – Bar Code Character Format 29 Figure 23: Confirmation Dialog: Prompt for Workbench request 32 Figure 24: Barcode Studio 32 Figure 25: Data Flow SAPlpd 60 Figure 26: SAPlpd Start Screen-Log file 66 Figure 27: BarCode.log 68 Figure 28: SPAD Test tool (Logging the first 100 KB) 69 Figure 29: SPAD Test tool (Logging the first 100 KB) 69 Figure 30: SPAD Test tool (Logging the first 100 KB) 69 Figure 31: Print Control Settings 70 Figure 32: Correct Print Control Definition of SBS01 72 Figure 33: Correct Print Control Definition of SBS01 – Font Maintenance 73 Figure 34: Barcode Printing Direction (adjusted in Barcode.ini) 77 Figure 35: Error message “NilBind: service 515 in use” 79 Figure 36: System-ID 80 Figure 37: Barcode.ini 81 1.2 Index of Tables Table 1: Basic Workflow for Printing Barcodes 10 Table 2: System Requirements 10 Table 3: Copy Device Type 14 Table 4: Output Device Field Values 16 Table 5: Output Device Host Spool Access Method 17 Table 6: Printer-Barcodes Field Values 20 Table 7: Product Variants 23 Table 8: License Variants 23 Table 9: System Barcode Field Values 31 Table 10: Syntax of Print Control Prefix/Suffix 33 Table 11: Syntax Print Control-Suffix 34 Table 12: Barcode Type Print Control Parameters 36 Table 13: Barcode Data / Encoding Print Control Parameters 38 Table 14: Barcode Size Print Control Parameters 40 Table 15: Barcode Position, Orientation Print Control Parameters 40 Table 16: Human Readable Text Print Control Parameters 40 Table 17: Aztec Code Print Control Parameters 41 Table 18: Data Matrix Print Control Parameters 42 Table 19: MaxiCode Print Control Parameters 43 Table 20: PDF417 Print Control Parameters 44 Page 5 of 90 T Bar Cod e/ S APw i n Table 21: MicroPDF417 Print Control Parameters 45 Table 22: QR-Code Print Control Parameters 45 Table 23: Micro QR-Code Print Control Parameters 46 Table 24: Codablock-F Print Control Parameters 46 Table 25: RSS Expanded Stacked Print Control Parameters 47 Table 26: EAN.UCC Composite Symbology Print Control Parameters 47 Table 27: Escape Sequences 48 Table 28: Barcode-specific Control Sequences 49 Table 29: Barcode-Ini Default Location 51 Table 30: Barcode-Ini Section LICENSE_DATA 51 Table 31: Barcode-Ini Section SETTINGS (part 1) 53 Table 32: Barcode-Ini Section SETTINGS (part 2) 53 Table 33: Barcode-Ini Section SETTINGS (part 3) 54 Table 34: Barcode-Ini Section EAN_UPC 55 Table 35: Barcode.ini Section LOG 55 Table 36: Barcode-Ini Section DEBUG 56 Table 37: ASCII-HEX Conversion 57 Table 38: Predefined System Barcodes 58 Table 39: Predefined Print Controls (Printer Barcodes) 59 Table 40: DefaultSet Values 62 Table 41: Aztec Code Symbol Sizes 63 Table 42: Data Matrix Symbol Sizes 64 Table 43: QR-Code Symbol Sizes 64 Table 44: Micro QR-Code Symbol Sizes 64 Table 45: MicroPDF Symbol Sizes 65 Table 46: Flattermarken Sample (part 1) 76 Table 47: Flattermarken Sample (part 2) 76 Table 48: GS1/EAN-128 Sample (part 1) 78 Table 49: GS1/EAN-128 Sample (part 2) 78 Table 50: GS1/EAN-128 Sample (part 3) 78 Table 51: Supported Linear (1D) Bar Codes 84 Table 52: Supported Postal Barcodes (1D) 85 Table 53: Supported Two-Dimensional Codes (2D) 85 Table 54: Supported HIBC Bar Codes 85 Table 55: Supported Composite Codes (2D) 86 Table 56: Version Information 89 Page 6 of 90 T Bar Cod e/ S APw i n 2 Disclaimer The actual version of this product (document) is available as is. TEC-IT declines all warranties, which goes beyond applicable rights. The licensee (or reader) bears all risks that might take place during the use of the system (the documentation). TEC-IT and its contractual partner cannot be penalized for direct and indirect damages or losses (this includes non-restrictive, damages through loss of revenues, constriction in the exercise of business, loss of business information or any kind of commercial loss), which is caused by use or inability to use the product (documentation), although the possibility of such damage was pointed out by TEC-IT. We reserve all rights to this document and the information contained therein. Reproduction, use or disclosure to third parties without express authority is strictly forbidden. Für dieses Dokument und den darin dargestellten Gegenstand behalten wir uns alle Rechte vor. Vervielfältigung, Bekanntgabe an Dritte oder Verwendung außerhalb des vereinbarten Zweckes sind nicht gestattet. © 1998-2015 TEC-IT Datenverarbeitung GmbH Wagnerstr. 6 A-4400 Austria t.: +43 (0)7252 72720 f.: +43 (0)7252 72720 77 http://www.tec-it.com Page 7 of 90 T Bar Cod e/ S APw i n 3 About TBarCode/SAPwin 3.1 Introduction ® TBarCode/SAPwin is a generic, printer-independent extension for SAP -systems for bar code printing. It upgrades virtually all printers available on the market with barcode printing functionality. TBarCode/SAPwin is available as „Barcode-DLL“ for SAPSprint, SAPGUI (sapwin.dll), SAPlpd and WWI. You can use it server side or client side. TBarCode/SAPwin ® ® prints barcodes on any printer supported by Microsoft Windows unifies bar-coding, barcodes are generated in a complete device independent way barcode fonts are not required reduces barcode printing costs - no special barcode printers are required generates more than 50 barcode symbologies (linear as well as 2D codes) is a cost-effective solution. The licensing scheme does not depend on the number of printers or users runs as plug-in for SAPsprint, Windows SAPGUI and SAPlpd. 3.2 Linear and 2D Symbologies Beside linear barcodes (e. g. 2 of 5, 2of5 interleaved, Code39, Code128, EAN128, EAN, UPC, RSS-14, etc.) TBarCode/SAPwin supports also 2D and Multi-Row symbologies like: Aztec Code Codablock F (stacked Code128) Data Matrix + GS1 Data Matrix EAN.UCC Composite Symbology GS1 DataBar (= RSS) Stacked Variants MaxiCode MicroPDF417 Micro QR-Code PDF417 + PDF417 Truncated QR-Code These 2D-symbologies features very high data capacity with enhanced data security and are required by several enterprises for their documents (and labels) – a selection: MaxiCode by UPS® PDF417 by General Motors® PDF417 and MaxiCode by the AIGA (B-10, Automotive Industry Action Group). Data Matrix by SPEC2000 (Aviation) PDF417 by BMW (VDA BeloM) 3.3 Crystal-Clear Barcode Quality TBarCode/SAPwin offers the possibility to specify all barcode related parameters. This enables the user to produce barcodes meeting all requirements: Device independent specification of the module width in absolute units Page 8 of 90 T Bar Cod e/ S APw i n Selection of the subsets of Code128 (subsets A, B and C – and automatic compression mode) Bar width reduction (Pixel Shaving) for enlarging printing techniques Optimize bar width for actual printing resolution (OptResolution) - especially relevant for thermal transfer printers (203 dpi). Structured Append for 2D codes And many other parameters (see chapter 13 - Barcode Print Control Reference) 3.4 Supported Operating Systems & SAP components Bar code extension for SAPSprint, SAPlpd and SAPGUI (SAPWIN.dll) For SAPlpd Version 3 or higher For SAPSprint V1.0.0.1 or higher For SAPgui with SAPWIN.dll V1.0.0.6 or higher For SAP EH&S WWI SP31 For Microsoft Windows XP SP3, 2003, Vista (Client and Server), 2008, 2008R2, Windows 7, Windows x64 Editions, 2011, Windows 8, 2012R2 For SAP R/3 Release 2.2 and all newer SAP systems (including ECC 6) With SPAD Host Spool Access F, S (U) or G in combination with all SAPWIN/SWIN based device types Barcode management through System-Barcodes, Printer Barcodes and Printcontrols. ® ® ® Suitable for SAPscript , SmartForms and ABAP With Unicode interface (SAPSprint 730 Patch 16 / SAPgui 730 Patch 10 or higher) Page 9 of 90 T Bar Cod e/ S APw i n 4 Installation 4.1 Installation Steps The first part of this document (chapter 5 to 10) covers the installation of TBarCode/SAPwin. The ® ® ® ® ® second part concentrates on bar-coding within SAP R/3 , SAPscript , SmartForms and ABAP in general. ® In order to enhance SAP with complete bar-coding features the following installation steps are required. Please follow these steps in the order specified. Step Operation Chapter Required SAP Transaction 1 Install TBarCode/SAPwin 5 Yes - 2 Create a Device Type Copy 6 Yes SPAD 3 Assign the Device Type to a Printer 7 Yes SPAD 4 Define Printer Barcodes 8 No SE73 5 Test Barcode Printing 9 Recommended SO10 6 Obtain a License 10 Yes - Table 1: Basic Workflow for Printing Barcodes These steps are described in detail in the following sections. TEC-IT’s support is available for questions at any time. Please send an email to [email protected]. 4.2 System Requirements ® TBarCode/SAPwin is a tool for generating barcodes in SAP ERP. 1 TBarCode/SAPwin is available as Barcode-DLL and can be used with SAPSprint, SAPGUI for 2 Windows (SAPFprint) and SAPlpd. Also OMSPRINT and WWI support the Barcode DLL interface. Supported Platforms (only SAP-client or print-server platforms are relevant) Microsoft® Windows XP SP3, Windows 2003, Windows Vista, Windows 7, Windows Server 2008, 2008R2, 2011, Windows 8, 2012R2. 32 Bit and x64 systems (64 Bit) are supported. Client as well as server-operating systems are supported SAP SAPlpd V2.10 (SAP® R/3® Release 2.2) or higher. SAPSprint V1.0.0.1 SAPGUI with SAPwin.dll V 1.0.0.6 or higher WWI SP31 (WwiBC.dll) Host Spool Access Method F, S or G (U with SAPSprint) Table 2: System Requirements 1 2 32 Bit Windows DLL (the 64 Bit version is available as Barcode64.dll starting with V10.0.2) WWI with SP31 Page 10 of 90 T Bar Cod e/ S APw i n 5 Install TBarCode/SAPwin 5.1 SAPSprint, SAP GUI and SAPlpd TBarCode/SAPwin can be used with the listed SAP programs (or program parts). 5.1.1 SAPSprint SAPSprint is a tool for server based printing under Windows (access method „S“ and „U“). It acts like SAPlpd, but can be installed as Service. Thus it offers more stability by automatic restart on errors. SAPSprint uses the SAPWIN DLL for processing the SAPWIN print data stream. This DLL offers an interface for a Barcode DLL. 5.1.2 SAPSprint is the "official" successor of SAPlpd and is recommended by SAP. For details see SAP Note 894444. SAP GUI (SAPFprint) SAPFprint and the SAPWIN.DLL assume the preparation of the SAPWIN print data stream in newer SAP client versions. The SAPWIN DLL has an interface for a Barcode DLL and is used with front end printing through host spool access method „G“ („Control Technology“). 5.1.3 For details see SAP Note 821519. SAPlpd SAPlpd.exe is part of the Windows based SAPGUI and processes the printing data in SAPWIN format. The SAPwin data stream is converted to the target printer language by using the installed Windows printer driver(s). For frontend printing, SAPlpd is addressed with host spool access method „F“ (Frontend Printing). For server side printing, SAPlpd is addressed in SPAD with host spool access method „S“ (proprietary SAP protocol) or „U“ (UNIX Berkeley protocol). 5.1.4 SAPlpd is outdated and should be replaced by SAPSprint (server side) or SAPFprint / SAPgui 7.20+ (client side). WWI Starting with EH&S WWI SP31 the WwiBC.dll controls bar code generation. The WwiBC.dll offers an interface for a Barcode DLL; if installed, you can generate bar codes. For details see SAP Note 1293379 - EH&S WWI: Bar code support. Page 11 of 90 T Bar Cod e/ S APw i n 5.2 TBarCode/SAPwin Setup This installation manual assumes that SAPSprint, SAPGUI (with SAPWIN.dll), SAPlpd or WWI is already installed on the client or print-server. Since TBarCode/SAPwin acts like a „Plug-In“ for the above listed programs, it has to be installed into the same program path as the particular programs. This assures that the „Barcode.dll“ can be loaded automatically. Perform the following steps to install TBarCode/SAPwin: 1. 2. 3. 4. 5. Download the latest version of TBarCode/SAPwin from http://www.tec-it.com Start the setup program Confirm all dialog boxes with Next and read (and accept) the license agreement. Configure your installation options in the menu „Custom Setup“. The MSI setup contains two different Barcode DLLs – one version for SAPSprint, SAPGUI and WWI and another version for SAPlpd. You can configure the installation of these features separate from each other. If you want to use the DLL with SAPSprint on a server, select the feature „Barcode DLL for SAPSprint and SAPGUI“ und browse to the location of SAPsprint.exe. If you want to use the DLL with SAPGUI on a client (access method G), select the feature „Barcode DLL for SAPSprint and SAPGUI“ and browse to the location of SAPGUI. If you want to use the DLL with WWI on a server, select the feature „Barcode DLL for SAPSprint and SAPGUI“ und browse to the location of WwiBC.dll 3 On demand the feature „Barcode DLL for SAPSprint and SAPGUI“ can be installed into the Windows directory. If you want to use the program with SAPlpd, select the feature „Barcode DLL for SAPlpd“ and browse to the location of SAPlpd.exe. 6. Relevant for SAPlpd: After completing the setup routine, restart SAPlpd to make sure that the Barcode.dll and the Barcode.ini will be loaded. 7. The setup of TBarCode/SAPwin is completed. If you use the 64 Bit version of SAPsprint or WWI, install TBarCode/SAPwin x64. If you don’t install the Barcode DLL with the provided setup, please examine section 23.4.5. A „silent installation“ for automated deployment is possible (see 23.15). In order to gain more information about installing SAPSprint or SAPlpd please refer to the ® appropriate SAP -documentation. 5.3 Next step Create a copy of a suitable device type (usually SWIN). Please refer to the next chapter. 3 The setup extends the PATH environment variable with the installation path of the Barcode DLL. If the DLL cannot be found by all SAP printing components, the DLL can be installed into the Windows directory. Page 12 of 90 T Bar Cod e/ S APw i n 6 Create a Device Type Copy SAP systems are shipped with predefined device types for generating the SAPWIN data stream (for printing through Windows Printer Drivers). The name of the most important standard device type is SWIN. In order to change device-type specific parameters (e.g. adding or modifying barcode related print controls) it is good practice to create a copy of this standard-device type and work with the copy. Predefined SAP device type definitions are set to standard values and should not be changed. For that reason creating a copy of a standard-device type is strongly recommended. 6.1 Copy a device type Perform the following steps to create a copy of a device type 1. Start the spool administration (transaction SPAD) by choosing SAP Menu ► Tools ► CCMS ► Spool ► Spool Administration. 2. Choose Utilities ► For device type ► Copy device type to copy the definition of an output device. Figure 1: Invoke „Copy Device Type“ 3. The dialog Copy device type appears. Enter (or select) the device type “SWIN* (Rel.4.x/SAPlpd 4.09+ ONLY!)”. This enables you to use all printers installed within the windows printer manager. Figure 2: Copy Device Type Page 13 of 90 T Bar Cod e/ S APw i n Parameter Description Copy device type For Windows environments you choose SWIN* (Rel. 4x/SAPlpd 4.09+ ONLY). With this selection you can use all printers, which have an appropriate Windows printer driver installed. We recommend the device type SWIN because it contains all SAP standard bar code definitions. (The device type SAPWIN contains only the barcode type 2of5 IL per se). If you choose SAPWIN, the missing bar code print controls must be added in an extra step. To device type The name of the copied device type. In SAP the custom namespace start with Y or Z - so choose ZSWIN as for the name of the new, customized device type. No special characters or spaces! Use references Do not select this option! Trouble shooting will be hard if you select it. Adapt source includes in It is recommended to also uncheck this option. Table 3: Copy Device Type 4. Confirm your input with Execute(F8) and the following dialog („Generate device type“) with Yes 5. SAP R/3 opens the object directory in the create mode Figure 3: Create Object Directory Entry 6. In order to create o local object select Local Object, otherwise you need to specify a package. Please consider that local objects will not be transported. 7. SAP lists the copied items 8. Hit the back button until you are in the main menu. 6.2 Next step Assign the newly copied device type to output devices – please refer to the next chapter. Page 14 of 90 T Bar Cod e/ S APw i n 7 Assign the Device Type to a Printer To use TBarCode/SAPwin it is required to assign the device type copy created in chapter 6 (Create a Device Type Copy) to an output device. Assigning the correct device type to the printer is a must. Without correct device type settings barcode printing will not work. 7.1 Output Device Settings The dialog window to assign the new device type to a printer is accessible via transaction SPAD or is invoked by SAP Menu ► Tools ► CCMS ► Spool ► Spool Administration. The dialog Spool Administration: Initial Screen is opened. Choose the tab Devices / servers and click Output devices. Figure 4: Spool Administration: Initial Screen Afterwards, a list of all available output devices is displayed. Information about device, device type and server is available. Double-Click the printer you want to use for bar-coding. In the upcoming dialog Spooler Admin: Output Device shown below you can change into edit-mode by clicking the following values: . Use the tab DeviceAttributes to change the device type and adjust Page 15 of 90 T Bar Cod e/ S APw i n 7.1.1 Device Attributes The device type for SAPlpd/SAPSprint printing, which has been previously copied or imported (e. g. ZSWIN). Name of SAP server (only with host spool access method “S”) Model and Location informative purposes) (only for Figure 5: Spool Administration: Change Output Device Parameter Description Device Type For the Device Type enter/select the name of the copied device type E.g. ZSWIN, refer to chapter 6 (Create a Device Type ). Spool server Name of SAP Spool-Server. This field is only available when using hostspool access method “S”. Device Class Do not change the standard settings. Authorization Group Not relevant for bar-coding Model Location Message Not relevant for bar-coding Table 4: Output Device Field Values 7.1.2 Hostspool Access Method „F“ for front end printing (SAPlpd) “S” (or U) for server based printing “G” for Control Technology (frontend) The name of a shared network printer (needs Windows printer driver). Frontend printing: __DEFAULT uses Windows Default Printer on client Name of the system, where SAPsprint.exe (or SAPLpd.exe) is installed (e.g. name of a print server) - available with Access method “S” Figure 6: Spool Administration: Change Output Device (Access Method) Page 16 of 90 T Bar Cod e/ S APw i n In the tab HostSpoolAccMethod adjust the following values: Parameter Host spool method Description access For the Access method enter S, F, or G Use access method S if you set up a print-server with SAPlpd or SAPSprint. Alternatively you can also use access method U (TBarCode/SAPwin was installed on the print server). Use access method G if you want to use front end printing with the new Control Technology (TBarCode/SAPwin was installed on the client). Use access method F if you print on the SAP client with SAPlpd (TBarCode/SAPwin was installed on the client). Host printer Enter __DEFAULT if you want to use the Windows Default Printer on the SAP client. Or enter the name of a shared network printer (having a Windows printer driver) Destination Host Is required for Access Method “S” and “U” Name of the system (e.g. Print server or Spool server), where SAPSprint.exe or SAPLpd.exe is running (e.g. name of a print server). With F1 you can list examples of possible entries. Table 5: Output Device Host Spool Access Method Save all your settings with . Go back to the main menu using . 7.2 Next step After you have saved the settings get back to the main menu and adjust the required printer barcodes. Please refer to the next chapter. Page 17 of 90 T Bar Cod e/ S APw i n 8 Define Printer Barcodes ® ® Printer bar codes are defined within SAP R/3 to make a connection between print controls (they are device type dependent) and the system-barcodes (device type independent). The next chapters are using the device type copy ZSWIN (refer to chapter 6 - Create a Device Type Copy) to demonstrate printer-barcode maintenance. 8.1 Adding new Printer Barcodes Invoke transaction SE73 or choose SAP Menu ► Tools ► SAPscript ► Administration ► Font to open the dialog SAPscript Font Maintenance: Initial Screen Figure 7: SAPscript Font Maintenance: Initial Screen Select the option Printer Barcodes and click Change. Figure 8: SAPscript Font Maintenance: Device Types Page 18 of 90 T Bar Cod e/ S APw i n Choose your device type created in chapter 6 (Create a Device Type Copy). Double click it or press . A list of printer-barcodes available for the device type is displayed. Figure 9: SAPscript Font Maintenance: Change Printer Barcodes Choose Create (F5) to define a new printer barcode. Figure 10: Assign Print Control Prefix / Suffix In this dialog you create a new printer-barcode. It contains a barcode-prefix and a barcode-suffix. If you decide to choose a predefined barcode print control select it in the dropdown-menu. Enter the following information: Parameter Description Barcode The name of the system barcode that you want to print. If the desired barcode is not listed here, you have to create a new system-barcode (see chapter 12.2.1 New System Barcode) Barcode prefix The name of the prefix print control in the form SBP<nn>. <nn> is an ID number. You can select any identification number you want. The print control name must be unique among the print controls that have been defined for the device type. Example: SBP25 Barcode suffix The name of the suffix print control in the form SBS<nn>. <nn> is an ID number. You can select any identification number you want. The print control name must be unique among the print controls that have been defined for the device type. Page 19 of 90 T Bar Cod e/ S APw i n Example: SBS25 Usually only one suffix (named SBS01) is defined (for all prefixes in common). This is possible because the suffix does not depend on the barcode symbology and it is equal for all prefixes only. Baseline alignment Not used by actual SAP Releases Table 6: Printer-Barcodes Field Values 8.1.1 Adding a new Printer-Barcode If prefix and suffix does not exist within SAP the system opens a confirmation dialog. Continue by pressing Enter to add the print controls. Figure 11: Adding a new Print Control Prefix (SE73) If print controls are added via the Font Maintenance SE73 the system always assigns them the standard-setting „Variant 1“ (Direct). But in order to use them for bar-coding purposes Variant 5 (extended) is required. It is a must to change Variant 1 into Variant 5 (extended). This can be done only within SPAD (refer to 23.4.4 - Wrong Variant of Print Control). After adding the prefix and the suffix modify them to meet your needs. Refer to chapter 8.2 (Modifying Print Controls). Confirm your settings with OK and save your settings. Use to go back to the main menu. After you created a new entry for a print control it may be necessary that you edit the print control in order to save it in the device type. Sometime it will only be saved by SAP after it has been detected as “dirty” (means edited). E.g. enter a space and delete it. 8.2 Modifying Print Controls For more detailed information regarding print controls (parameters, syntax…) please refer to chapter 12 (Introduction to Print Controls). In this chapter we show only how you can change them. Invoke Transaction SE73 or use: SAP Menu ► Tools ► CCMS ► Print ► Font Maintenance to open SAPscript Font Maintenance: Initial Screen Select Printer Barcodes Then select the device type, for which you want to change the print controls (e.g. . ZSWIN) The next dialog allows you to adjust the Printer Barcodes for the selected device type. Page 20 of 90 T Bar Cod e/ S APw i n Figure 12: Print Control Maintenance Make sure to activate the “change” mode before editing a print control. The select the print control prefix of the barcode you want to change and press Maint. Print Control. The field’s Hexadecimal switch and Control Char. Sequ. are now editable and you can adapt the barcode settings to your requirements. We recommend entering the control sequences in hexadecimal code form (ASCII) - being sure to mark the Hex switch with an „X “in this case. Figure 13: Print Control Maintenance - Detail Converting print controls from ASCII into hex codes is supported by the TEC-IT Software Barcode Studio (refer to 12.4 Print Controls with Barcode Studio). Confirm your changes and save your settings before you go back to the main menu. For adjusting the print control suffix (SBS01) refer to chapter 12 (Introduction to Print Controls). Page 21 of 90 T Bar Cod e/ S APw i n 9 Test Barcode Printing It is strongly recommended to perform a barcode printing test after all previous installation steps are completed. The following used SAPscript test document is based upon style S_TEST, which has all br codes defined as character format. 9.1 SAP R/3 SAP-systems are shipped with a predefined test document. It prints the most important bar codes (see 18- Predefined System-Barcodes). To test barcode printing, perform the following steps: 1. On the Spool Administration: Initial Screen (transaction SPAD) choose Utilities ► For device types ►Test data (SAPscript). 2. Print the predefined document SAPSCRIPT-BARCODETEST, specifying ST as the document ID and DE or EN as the language. If you want to test rotated barcode printing, choose SAPSCRIPT-BARCODETEST2. The test document is usually only available in client 000. 9.2 SAP ERP / ECC 6.0 If the SAPscript document "SAPSCRIPT-BARCODETEST" is not available in your ECC 6.0 system, you can request it as ITF file from our support: [email protected]. Procedure for the rest as in 9.1 Page 22 of 90 T Bar Cod e/ S APw i n 10 Obtain a License 10.1 Product Variants TBarCode/SAPwin can be licensed in two variants. The difference between these variants is the number of supported barcode symbologies: Product variant Description TBarCode/SAPwin 1D Supports linear barcodes like Code128, Code39, EAN, UPC, EAN128, 2 of 5 Interleaved, … No 2D-Symbologies are supported TBarCode/SAPwin 2D Supports linear barcodes and the following 2D barcodes with high data-density: PDF417 PDF417 Truncated Micro PDF417 Data Matrix MaxiCode QR-Code Micro QR-Code Codablock-F Aztec Code Also supported are: RSS Stacked Varianten EAN.UCC Composite Symbology Table 7: Product Variants The installation files (binary files) of the 1D and 2D version are always the same (only one setup program), but the license key to unlock the product is different. 10.2 License Key and License Types TBarCode/SAPwin can be used immediately after setup. As long as TBarCode/SAPwin stays in unlicensed mode an additional horizontal bar or a small text mark (“Demo”) will be printed over the barcode. Usually this demo-restriction does not affect the readability of the bar code for evaluation purposes (however you can request a temporary license key if necessary). A valid license removes this restriction. There are three possible license modes to choose from: License Mode Description Single This license gives you the right to use TBarCode/SAPwin on exactly one computer (one client) and print to local printers. It is not permitted to use this license on a server or for network printers. Note: TEC-IT needs the System-ID of the target machine for this license (refer to 23.29- How to retrieve the System-ID?). Site This license gives you the right to use TBarCode/SAPwin at exactly one site within your company. Installation is allowed on as many clients as required within this site (also on a server and with network printers). A site is defined as a legal unit of an organization operating under one postal address. World or Enterprise (Multi-Site) This license gives you the right to use TBarCode/SAPwin worldwide at all sites of your company (no restrictions in the number of sites or clients). Table 8: License Variants Redistributing TBarCode/SAPwin is generally NOT allowed – regardless of the license you purchased. Page 23 of 90 T Bar Cod e/ S APw i n The unlicensed product may only be used for test purposes. Use in production environments is not allowed. 10.3 License File Barcode.ini After you ordered a license, you receive a license key, which has to be copied (entered) into the barcode.ini file. Barcode.ini is located below the common application data path: Path Windows versions before Windows Vista C:\Documents and Settings\All Users\Application Data\TEC-IT\TBarCode SAPwin\9.0 Path Windows versions since Windows Vista: C:\ProgramData\TEC-IT\TBarCode SAPwin\9.0 If you want to use the product on more clients (e.g. when using a Site or World License), you have to copy the licensed barcode.ini file to each system (client). Relevant for SAPlpd: You have to restart SAPlpd to reload TBarCode/SAPwin. The license file is only read once at startup. The demo restriction (horizontal demo bar or text) disappears when applying a valid license file. Page 24 of 90 T Bar Cod e/ S APw i n 11 Using Barcodes in SAP A short introduction about barcode printing concepts of SAP R/3 is available in chapter 12 (Introduction to Print Controls). 11.1 SAPscript In SAPscript you can choose between two methods for embedding a barcode. 11.1.1 Using Character Formats for Bar-coding (recommended) The style for a character format can be defined as bar code (instead of a font). The assigned system bar code is adjustable. Text marked with this character format is printed as barcode. For SAPscript standard text (SO10) you can define the styles in transaction SE72. For SAPscript forms (SE71)you can define the styles also directly in the form. 11.1.1.1 Example In the following example the character format B3 is used to print a Code 3of9: Figure 14: SAPscript and Barcode-printing Figure 15: Character Format Definition in a SAPscript form Page 25 of 90 T Bar Cod e/ S APw i n Data Flow For Sample Above 1. The character format B3 is defined to use system-barcode BC_CD39. 2. The printer bar code definition for BC_CD39 in the device type uses the prefix SBP11 and suffix SBS01. 3. The prefix SBP11 contains the control sequence for barcode generation (barcode-type, size, check digit…). The prefix can be adjusted to meet your bar-coding needs (see 8.2Modifying Print Controls). For each system-barcode it is required to define a printer-barcode. This printer-barcode encapsulates a print control prefix and suffix (see font maintenance SE73). The prefix and the suffix are triggering barcode generation when printing the text on the output device. When using the device type SWIN (or a copy of it) most of the barcode formats are already defined per default. 11.1.2 Direct Use of Barcode-Print Controls in SAPscript (not recommended) In SAPscript the barcode-related print controls (prefix and suffix) are specified directly. * TEXT contains the barcode data: * /: = /: <32> PRINT-CONTROL SBP22 &TEXT& PRINT-CONTROL SBS01 To avoid unwanted space or CR/LF characters when using a variable the "&" is necessary. Note, that you need a text line (or space character) before the barcode print control prefix; otherwise the SAPwin printer driver inserts a font command between the print control and the bar code data. Sample: Figure 16: Sample SAPscript Page 26 of 90 T Bar Cod e/ S APw i n 11.2 SmartForms 11.2.1 Using Styles for Bar-coding When using SmartForms Barcodes are defined using a so-called STYLE: In the output options of the form you select the STYLE applied to the whole form In the STYLE a system barcode is specified for character format B1. In the form you select the character format B1 The text data inside the character format B1 will be printed as barcode You need to have keywords "PROTECT" and "ENDPROTECT" (beginning with "/:" in text mode) placed around the barcode character format. Sample (the data to be encoded as barcode is 0123456789): Figure 17: SmartForms Barcode Printing - Editor 1 Open the text editor with this button: Figure 18: SmartForms Barcode Printing - Editor 2 11.2.2 Style definition Choose a style, which is used for your SmartForms document. Page 27 of 90 T Bar Cod e/ S APw i n Figure 19: SmartForms Style In the style definition you need to specify the system barcode used for printing the character format. Figure 20: Style Definition – new Character Format Regardless if you use SAPscript or SmartForms, add a new style node below the Character Format node (right click). Enter two characters for the name and choose a bar code type – in our sample we select Code-39 but you can use any type. Page 28 of 90 T Bar Cod e/ S APw i n Figure 21: Style Definition – Bar Code Character Format 11.3 ABAP 11.3.1 Sample ABAP Program DATA: V_BARCODE(20). NEW-PAGE NO-HEADING PRINT ON LINE-SIZE 80. * Build test string: DO 2 TIMES. CONCATENATE '1234567890' V_BARCODE INTO V_BARCODE. ENDDO. FORMAT COLOR OFF INTENSIFIED OFF. * If the barcode is the first element on the page, the following “write” statement * is needed (otherwise you get a date in the first print control): WRITE: /. * Begin of barcode * Print control prefix (from the ZSWIN device type) * The print control contains the barcode parameters (type, size...) PRINT-CONTROL FUNCTION 'SBP22'. * Barcode data content (NO-GAP is important to avoid unwanted characters or CR/LF) WRITE: V_BARCODE NO-GAP. * End of barcode * Print control suffix SBS01 or ESCAP (from the ZSWIN device type) PRINT-CONTROL FUNCTION 'ESCAP'. * This WRITE statement prevents inserting of Carriage Return / Line Feed into barcode data WRITE: ' ' NO-GAP. WRITE: /. "Format Color off Intensified off" is necessary on some SAP systems as the list processor otherwise inserts print controls by its own (resulting in disturbed barcode output). Page 29 of 90 T Bar Cod e/ S APw i n 12 Introduction to Print Controls 12.1 Usage SAP uses the term „Print Control“ for control character sequences, which are used to adjust various output device features (like bar-coding). SAP R/3 is using a 3-tier system for defining print controls: 1. System Barcodes 2. Printer Barcodes 3. Print Controls 12.1.1 System-Barcodes A system-barcode is a system-wide (device-independent) definition of an available barcode type. Only if a system-barcode is defined you can use it in SAPscript or in style definitions. System-barcodes are storing definitions like barcode symbology, size and alignment. But these settings are used only for controlling cursor and tabulator-positions during printing. Output of the barcode symbol itself is NOT influenced by a system-barcode (here the printer-barcode with the underlying print controls is of relevance). During print-time of a form or report the definition of a system-barcode is not needed. Instead of the system barcode the corresponding printer-barcode is used. 12.1.2 Printer-Barcodes A printer barcode defines the device specific control sequence for generating a previously defined system-barcode. In other words: For each system-barcode a printer-barcode must be defined per output device type. Actual barcode output is controlled by print controls. Each printer barcode consists of two such control sequences: the print control prefix and the print control suffix. Barcode printing will not work if printer-barcode definitions are missing. 12.1.3 Print Controls A print control represents the lowest definition level. It contains device-specific (in our case: TBarCode/SAPwin specific) control sequences which are triggering barcode output. It is strongly recommended to enter print controls in hex codes (instead of ASCII) to ensure correct barcode printing. Please refer to chapter 13 - Barcode Print Control Reference. 12.2 Add new Print Controls If you want to add a new barcode you must add a system-barcode as well as a printerbarcode. If you only want to edit existing print controls read ahead in chapter 8.2- Modifying Print Controls. Page 30 of 90 T Bar Cod e/ S APw i n 12.2.1 New System Barcode If you want to use a barcode type, which is not already defined in the system, you have to define a new system barcode first. Run transaction SE73 or follow the path 1. Utilities ► SAPscript ► Administration ► Font 2. Select System barcodes and then Change. 3. Choose Create(F5) to define a new barcode SAP systems starting with Release 4.7 need to know which barcode technology should be used. In the upcoming dialog choose „old“ („conventional system-barcode“). Unfortunately barcode integration into SAPlpd or SAPSprint is not possible with the “newer” technology. Figure 22: Create/Change a System-Barcode Enter the following information: Parameter Description Barcode Enter the name of your new barcode. The name must begin with a Z to avoid conflicts between your barcodes and the SAP system barcodes. Description Just for informational purposes Barcode type This selection is only for informational use, you can choose UNDEF. Min. character number Minimum number of characters for barcode (choose 1) Max. character number Maximum number of characters for barcode (choose highest possible value). This limit has no influence on 2D bar codes. Barcode width Width of the barcode. This value is only relevant for cursor and tab placement but not for the printed size of the barcode. The effective size of the barcode is adjusted in the Printer barcode by print control parameters. Unit of measurement Unit for width of barcode Barcode height Height of the barcode. This value is only relevant for cursor and tab placement but not for the printed size of the barcode. The effective size of the barcode is adjusted in the Printer barcode by print control parameters. Unit of measurement Unit of height of barcode (keep CM) Rotation at output Barcode rotation (the effective rotation is adjusted in the Printer barcodes!). Table 9: System Barcode Field Values Confirm the upcoming dialog with OK: Page 31 of 90 T Bar Cod e/ S APw i n Figure 23: Confirmation Dialog: Prompt for Workbench request Please do not forget to define a corresponding printer-barcode for a system-barcode! 12.2.2 New Printer Barcode Please see chapter 8.1 (Adding new Printer Barcodes). 12.3 Modify existing Print Controls Print control maintenance is described in chapter 8.2 (Modifying Print Controls) The print control parameters are available in chapter 13 (Barcode Print Control Reference). 12.4 Print Controls with Barcode Studio V6 You can use TEC-IT’s software tool Barcode Studio (currently V6 only) to generate the print controls required for SAP. Download it from http://www.tec-it.com/download/ Set the barcode parameters as required graphically and then open the print control window (Menu View) to see the corresponding SAP parameters (available as hex codes and as ASCII string). Figure 24: Barcode Studio Page 32 of 90 T Bar Cod e/ S APw i n 13 Barcode Print Control Reference Usually a print control is used for controlling device specific actions. In the case of TBarCode/SAPwin it defines barcode specific features. Each print control consists of a prefix and a suffix. Within the print controls you can use special parameters (“printer commands”) to control the output of TBarCode/SAPwin. 13.1 Syntax and Structure of Print Controls In general a barcode print control consists of a prefix and a suffix. The prefix starts the bar code generation and controls the barcode properties; the suffix terminates the barcode. That means that different barcode types require also different prefixes. The suffix however can be equal for all barcode types (valid for SWIN resp. SAPWIN device types). 13.1.1 Naming Convention Please consider the naming convention if you add a new Barcode print control. Prefixes start with SBP and suffixes with SBS. Thereafter follows a two-digit number, which must be unique for each device type. Example: SBP25 (Prefix) and SBS01 (Suffix) 13.1.2 Print Control Prefix A print control prefix with the barcode parameters consist of the following parts: „ bPARAMD= “ Value Description b Start character (Hex code: 62) PARAM Barcode parameters (individual barcode settings) Multiple parameters must be separated by a comma (Hex code = 2C) D= End of the control sequence MUST be specified at the end of the sequence (Hex code: 44 3D) Table 10: Syntax of Print Control Prefix/Suffix Sample: bC=E128,B=70,H=30,D= The print control prefix can be entered in ASCII format or in Hexadecimal format. In order to avoid character set (encoding) problems you should use Hexadecimal format. Use the conversion table in chapter 17 or use any online ASCII to hex converter. Sample print control prefix in Hexadecimal format (containing the same data as above): 62433D453132382C424337302C483D33302C443D Print controls start and end with an ASCII escape character (hex 1B). These escape characters are added by SAP automatically to the print control prefix and suffix (don’t encode them directly!). Make sure the print control is marked as “Extended” (within transaction SPAD). Page 33 of 90 T Bar Cod e/ S APw i n 13.1.3 Print Control-Suffix The print control suffix is defined as follows (release dependent): SAP-Release Content 4.6 and before Empty print control with Variant 5 (Extended) 4.7 and later Print control with Hex encoded value 1B and Variant 1 (Direct) Table 11: Syntax Print Control-Suffix Recommended procedure: add just one print control suffix for all barcodes. Usually this suffix is named SBS01. 13.2 Print Control Parameters The following commands and parameters can be used by TBarCode/SAPwin to control the barcode characteristics. You can find the Hex code of each character in the Hex – ASCII Table. 13.2.1 Barcode Type 4 Command Explanation Values ASCII Hex Code Explanation C Code selection (barcode symbology) C=128 43 3D 31 32 38 Code 128 C=128A 43 3D 31 32 38 41 Code 128 Character Set A C=128B 43 3D 31 32 38 42 Code 128 Character Set B C=128C 43 3D 31 32 38 43 Code 128 Character Set C C=25I 43 3D 32 35 49 Code 2 of 5 Industrial C=25L 43 3D 32 35 4C Code 2 of 5 Interleaved C=25M 43 3D 32 35 4D Code 2 of 5 Matrix C=25A 43 3D 32 35 41 Code 2 of 5 IATA C=32 43 3D 33 32 Code 32 (Italian Pharmacode) C=39 43 3D 33 39 Code 39 (Code 3 of 9) C=39E 43 3D 33 39 45 Code 39 Extended (Full ASCII) C=93 43 3D 39 33 Code 93 C=93E 43 3D 39 33 45 Code 93 Extended (Full ASCII) C=APC37 43 3D 41 50 43 33 37 Australia Post 37-CUST C=APC52 43 3D 41 50 43 35 32 Australia Post 52-CUST C=APC67 43 3D 41 50 43 36 37 Australia Post 67-CUST C=APCRP 43 3D 41 50 43 52 50 Australia Post REPLY Paid C=APCRD 43 3D 41 50 43 52 44 Australia Post Redirect C=APCRT 43 3D 41 50 43 52 54 Australia Post Routing C=AZT 43 3D 41 5A 54 Aztec Code4 C=BCN 43 3D 42 43 4E Brazilian CEPNet C=CBF 43 3D 43 42 46 Codablock F1 C=CODA 43 3D 43 4F 44 41 Codabar C=DFT 43 3D 44 46 54 DAFT Code C=DMX 43 3D 44 4D 58 Data Matrix1 C=DPD 43 3D 44 50 44 DPD Code C=DPI 43 3D 44 50 49 Deutsche Post Identcode C=DPL 43 3D 44 50 4C Deutsche Post Leitcode needs 2D license Page 34 of 90 T Bar Cod e/ S APw i n 5 C=E128 43 3D 45 31 32 38 UCC/EAN128 C=E13 43 3D 45 31 33 EAN13 C=E13+2 43 3D 45 31 33 2B 32 EAN13 + 2 digits add on C=E13+5 43 3D 45 31 33 2B 35 EAN13 + 5 digits add on C=E14 43 3D 45 31 34 EAN-14 C=E8 43 3D 45 38 EAN8 C=E8+2 43 3D 45 38 2B 32 EAN8 + 2 digits add on C=E8+5 43 3D 45 38 2B 35 EAN8 + 5 digits add on C=FLM 43 3D 46 4C 4D Flattermarken C=G128 43 3D 47 31 32 38 GS1-128 C=HL128 43 3D 48 4C 31 32 38 HIBC LIC Code 128 C=HL39 43 3D 48 4C 33 39 HIBC LIC Code 39 C=HLCB 43 3D 48 4C 43 42 HIBC LIC CODABLOCK-F5 C=HLDM 43 3D 48 4C 44 4D HIBC LIC Data Matrix 2 C=HLMP 43 3D 48 4C 4D 50 HIBC LIC Micro PDF417 2 C=HLPD 43 3D 48 4C 50 44 HIBC LIC PDF417 2 C=HLQ 43 3D 48 4C 51 HIBC LIC QR-Code 2 C=HP128 43 3D 48 50 31 32 38 HIBC PAS Code 128 C=HP39 43 3D 48 50 33 39 HIBC PAS Code 39 C=HPCB 43 3D 48 50 43 42 HIBC PAS CODABLOCK-F 2 C=HPDM 43 3D 48 50 44 4D HIBC PAS Data Matrix 2 C=HPMP 43 3D 48 50 4D 50 HIBC PAS Micro PDF417 2 C=HPPD 43 3D 48 50 50 44 HIBC PAS PDF417 2 C=HPQ 43 3D 48 50 51 HIBC PAS QR-Code 2 C=I14 43 3D 49 31 34 ITF-14 C=IMB 43 3D 49 4D 42 USPS Intelligent Mail® Barcode C=ISBN 43 3D 49 53 42 4E ISBN 13 C=IB+5 49 42 2B 35 C=ISMN 43 3D 49 53 4D 4E ISBN 13 with Add-on (5 digits) ISMN C=ISSN 43 3D 49 53 53 4E ISSN C=IS+2 43 3D 49 53 2B 32 ISSN with Add-on (2 digits) C=IP25 43 3D 49 50 32 35 Italian Postal 2 of 5 C=IP39 43 3D 49 50 33 39 Italian Postal 3 of 9 C=JP 43 3D 4A 50 Japanese Postal C=KIX 43 3D 4B 49 58 KIX C=KPA 43 3D 4B 50 41 Korean Postal Authority C=MPDF 43 3D 4D 50 44 46 MicroPDF417 2 C=MQR 43 3D 4D 51 52 Micro QR-Code 2 C=MSI 43 3D 4D 53 49 MSI C=MXC 43 3D 4D 58 43 MaxiCode 2 C=NVE 43 3D 4E 56 45 NVE-18 C=P12 43 3D 50 31 32 Planet 12 C=P14 43 3D 50 31 34 Planet 14 C=PDF 43 3D 50 44 46 PDF417 2 C=PDT 43 3D 50 44 54 PDF417 Truncated 2 C=PH1 43 3D 50 48 31 Pharmacode 1-Track C=PH2 43 3D 50 48 32 Pharmacode 2-Track needs 2D license Page 35 of 90 T Bar Cod e/ S APw i n C=PLS 43 3D 50 4C 53 Plessey C=PLB 43 3D 50 4C 42 Plessey Bidirectional C=PSN5 43 3D 50 53 4E 35 USPS Postnet 5 digits C=PSN9 43 3D 50 53 4E 39 USPS Postnet 9 digits C=PSN11 43 3D 50 53 4E 31 31 USPS Postnet 11 digits C=PZN 43 3D 50 5A 4E Pharmazentralnummer (PZN7) C=PZN7 43 3D 50 5A 4E 37 Pharmazentralnummer (PZN7) C=PZN8 43 3D 50 5A 4E 38 Pharmazentralnummer (PZN8) C=QR2 43 3D 51 52 32 QR-Code 2005 2 C=QRC 43 3D 51 52 43 QR-Code 2 C=R14 C=R 43 3D 52 31 34 43 3D 52 GS1 DataBar (RSS-14) C=RL 43 3D 52 4C GS1 DataBar Limited C=RT 43 3D 52 54 GS1 DataBar Truncated C=RS 43 3D 52 53 GS1 DataBar Stacked 2 C=RO 43 3D 52 4F GS1 DataBar Stacked Omni 2 C=RE 43 3D 52 45 GS1 DataBar Expanded C=RX 43 3D 52 58 GS1 DataBar Expanded Stacked 2 C=RM 43 3D 52 4D Royal Mail 4-State C=SSCC18 43 3D 53 53 43 43 31 38 Serial Shipping Code (AI00) C=TEL 43 3D 54 45 4C Telepen C=TELA 43 3D 54 45 4C41 Telepen Alpha C=UA 43 3D 55 41 UPC-A C=UA+2 43 3D 55 41 2B 32 UPC-A + 2 digits add on C=UA+5 43 3D 55 41 2B 35 UPC-A + 5 digits add on Container C=UC1 UPC-D1 (not supported) C=UC2 UPC-D2 (not supported) C=UC3 UPC-D3 (not supported) C=UC4 UPC-D4 (not supported) C=UC5 UPC-D5 (not supported) C=UCE 43 3D 55 43 45 UPC-E C=UCE+2 43 3D 55 43 45 2B 32 UPC-E + 2 digits add on C=UCE+5 C=VIN 43 3D 55 43 45 2B 35 43 3D 56 49:4E UPC-E + 5 digits add on Vehicle Identification Number (VIN, FIN) Table 12: Barcode Type Print Control Parameters 13.2.2 Barcode Data, Encoding Command Explanation Values ASCII Hex Code Explanation CP Code Page Index CP=1 CP=2 CP=3 CP=4 CP=5 CP=6 CP=7 CP=8 CP=9 CP=10 CP=11 CP=12 43 50 3D 31 43 50 3D 32 43 50 3D 33 43 50 3D 34 43 50 3D 35 43 50 3D 36 43 50 3D 37 43 50 3D 38 43 50 3D 39 43 50 3D 31 30 43 50 3D 31 31 43 50 3D 31 32 Select one of the predefined code pages. Parameter EM must be 0 or default. 1: Barcode type default 2: ANSI 3: Windows-1252 (1252) 4: ISO 8859-1 Latin I (28591) 5: ASCII Extended (437) 6: UTF-8 7: Korean (949) 8: Japanese / Shift-JIS (932) 9: Simplified Chinese (936) Page 36 of 90 T Bar Cod e/ S APw i n 10: Traditional Chinese (950) 11: ANSI - Cyrillic (1251) 12: Russian KOI8-R (20866) CPC D Custom Code Page Barcode data (digits / characters) CPC=437 43 50 43 3D 34 33 37 CPC=1252 43 50 43 3D 31 32 35 32 D=1234ABCD 44 3D As alternative to the predefined code pages you can specify the code page ID directly. e.g.: 437 for ASCII extended If a CPC is specified, the CP parameter will be ignored. The EM parameter must be 0. Data characters that encoded in the barcode. are Must be at the end of the print control prefix. DH Barcode data in hexadecimal format DH=31323334 44 48 3D Data characters to be encoded in hexadecimal format (2 hex digits per Byte). Can be used for binary data. If you supply data in this format, bar code specific code pages are not applied. Must be at the end of the print control prefix. E Translate Escape Sequences (refer to Escape sequences & Control characters) E=0 45 3D 30 No translation (e.g. “\t” = “\t”) E=1 45 3D 31 Translation = On e.g. “\t” = TAB; “\x0d” = Hex 0D EM Encoding Mode EM=0 EM=1 EM=2 EM=3 EM=4 45 4D 3D 30 45 4D 3D 31 45 4D 3D 32 45 4D 3D 33 45 4D 3D 34 Switch between code page or raw / binary encoding. 0 (Default): Convert data to given code page (see also parameters CP and CPC) 1: Encode Lower Byte Unicode: ignore HI-BYTE; ANSI: no conversion done. Select this option to disable code page conversions. 2: As Byte Stream (Low + High Byte) Unicode: LO-Byte before HI-BYTE; ANSI: no conversion done 3: As Byte Stream (High + Low Byte) Unicode: HI-Byte before LO-BYTE; ANSI: no conversion done 4: Treat data as sequence of Hexadecimal codes (e.g. 313233 = „123“). Can be used for binary data. Functionality equals DH parameter. N Normalize Bar Code Data N=N N=L N=R N=A 4E 3D 4E 4E 3D 4C 4E 3D 52 4E 3D 41 N=N: No normalization (no white space stripping) L: Strip white spaces on the left side of the data. R: Strip white spaces on the right side of the data. A: Strip white spaces on both sides of the data. P Calculation digit(s) P=-1 P=0 P=1 P=2 P=3 50 3D 2D 31 50 3D 30 50 3D 31 … P=-1 / P=1: standard check digit (that is specified for each barcode type) is calculated and printed P=0: no check digit calculation of the check Page 37 of 90 T Bar Cod e/ S APw i n P=4 (data is printed as is). 2: for MSI – not supported 3: for MSI – not supported 4: for MSI – not supported V Variable for concatenating multiple data blocks into one barcode VA30=part1of3 VA31=part2of3 VA32=part3of3 56 41 33 30 3D+ data 56 41 33 31 3D+ data 56 41 33 32 3D+ data As an alternative to the D parameter, you can split up 2D bar code data into multiple "chunks" and pass them through "variables" to the Barcode DLL. See our extra document 2D_Barcode_Data_Splitting.pdf % Place holder for FNC1 %=! 25 3D 21 The “!” is used as placeholder of FNC1 (used for separation of AI’s with variable length, used with EAN128 only) Values ASCII Hex Code Explanation B=52 42 3D 35 32 B<>0: width of the bar code in mms B=0: if not specified (or zero) the width of the symbol is based on the module width. The module width can be adjusted through parameter M or through the bar/space widths (L1…L4, S1…S4). Use a point as decimal mark. Table 13: Barcode Data / Encoding Print Control Parameters 13.2.3 Barcode Size Command Explanation B Width of [mms] barcode symbol 0 = Hex. 30 1 = Hex. 31 2 = Hex. 32 3 = Hex. 33 4 = Hex. 34 5 = Hex. 35 6 = Hex. 36 7 = Hex. 37 8 = Hex. 38 9 = Hex. 39 G Width of the guard bar [in 1/1000 mm] G=1000 47 3D + width Width of the guard bar [0.001 mms]. G=0: if not defined or this value is zero no guard bar is drawn. H Height of the barcode symbol [mms] H=25 48 3D + height Height of the bar code in mms. Decimal places are supported (e.g. H=3.5), use a point as decimal mark. A negative value (H=-20) draws the bar code downward6. Hex code of digits – refer to Control „B“ L1 6 Width of a space (gap) for single modules in the symbol (= the smallest element in the symbol). [ratio, pixel or mm] L1=6 L1=-300 4C 31 3D + module width [Pixel] 4C 31 3D 2D + width in [0.001 mms] If you want to specify the module width, please use the M parameter. If the value for L1 is less than 0, the width is given in mms [0.001 mms]. L=-300 module width = 0.3 mm If the value for L1 is greater 0 and no symbol width is specified (B=0), this parameter controls the module width in [pixel]. Note: the final width depends on the printer resolution. If the symbol width was specified (B <> 0) the print With Direction=-1 (barcode.ini) the direction will be reversed. Page 38 of 90 T Bar Cod e/ S APw i n ratio of the spaces adapts to the ratio of all L-values. L2 Width of space (gap) for two modules in the symbol L2=12 L2=-600 4C 32 3D + width Analog to L1 L3 Width of space (gap) for three modules in the symbol L3=18 L3=-900 4C 33 3D + width Analog to L1 L4 Width of space (gap) for four modules in the symbol L4=24 L4=-1200 4C 34 3D + width Analog to L1 M Module width [in 1/1000 mm] M=254 4D 3D + width Module width (width of the narrow bar element). If the width B is undefined, the bar code width depends on the module width and the number of encoded characters. M=254 ... m.width = 0.254 mm O Optimize module width O=0 O=1 4F 3D 30 4F 3D 31 Optimize the module width for the actual printing resolution. Hereby the module width will be aligned to the pixel raster of the printer. The bar code may get smaller thereby. O=0 No optimization O=1 Optimize Default: See DefOptResolution (Barcode.ini) PR Ratio between small and wide bars / spaces (Print Ratio) PR=1:2:1:2 50 52 3D 31 3A 32 3A 31 3A 32 Specifies the ratio between several bars and spaces in the bar code. Structure: <B1>:<B2>:…:<Bn>:<S1>:<S2 >:…:<Sn> With B1..Bn as bar widths and S1…Sn as space widths. Combining M and PR is a shorter alternative to the L and S parameters. QZ Quiet Zone (in number of modules) QZ=10 QZ=10:5 QZ=5:0:0:0 51 5A 3D 31 30 Specifies the quiet zone in the unit of number of modules (with module width M). The syntax is variable and uses the “:” Colon for parameter separation. QZ=AllSides QZ=Horz : Vert QZ=Left : Right : Top : Bottom S1 Width of a single module for a bar in the symbol. [ratio, pixel, mm] S1=6 S1=-300 53 31 3D + width in [Pixel] If you want to specify the module width, please use the M parameter. If the value of S1 is less 0, the width is given in mm [0.001 mms]. S1=-300 module width = 0.3 mm If no symbol width is specified (B=0) this parameter controls the module width of the smallest bar element in [Pixel]. Note: the final width depends on the printer resolution. If the symbol width was specified (B <> 0) the print ratio of the bars adapts to the ratio of all S-values. 53 31 3D 2D + width in [0.001 mm] S2 Width of a bar that is two S2=12 53 32 3D + width Analog to S1 Page 39 of 90 T Bar Cod e/ S APw i n modules wide S2=-600 S3 Width of a bar that is three modules wide S3=18 S3=-900 53 33 3D + width Analog to S1 S4 Width of a bar that is four modules wide S4=24 S4=-1200 53 34 3D + width Analog to S1 W Bar width reduction in percent of the module width W=0 W=10 573D30 573D3130 Compensates dot gain. W=0 is default (no reduction) W=10 reduces the bar width by 10% (based upon module width), the printed size of the small bar element will be 90% of the nominal value. Values ASCII Hex Code Explanation Table 14: Barcode Size Print Control Parameters 13.2.4 Position, Orientation Command Explanation R Rotation symbol barcode R=0 R=90 R=180 R=270 52 3D 30 52 3D 39 30 52 3D 31 38 30 52 3D 32 37 30 Rotation of the [degrees clockwise] X Horizontal starting position of the barcode symbol [mms] X=100 58 3D + start position X Distance to the left side of the page [mms]. If not specified the actual cursor position will be used. Y Vertical starting position of the barcode symbol [mms] Y=120 59 3D + start position Y Distance to the upper side of the page [mms]. If not specified the actual cursor position will be used. of the barcode Table 15: Barcode Position, Orientation Print Control Parameters 13.2.5 Human Readable Text Command Explanation Values ASCII Hex Code Explanation A Human readable text A=0 41 3D 30 A=0: no human readable text is printed A=1 41 3D 31 A=1: the human readable text is printed below the bar code A=2 41 3D 32 A=2: the human readable text is printed above the bar code FS Font Size FS=8 46 53 3D 38 Font-size in points used for the human readable text. FW Font Weight FW=N FW=B 46 57 3D 4E 46 57 3D 42 Selects if the font is printed normal or bold. FN Font Name FN=Courier New 46 4E 3D 43 6F 75 72 69 65 72 20 4E 65 77 46 4E 3D 41 72 69 61 6C Font name, which is used for human readable text. 543D30 543D31 543D32 543D33 0: Default 1: Left 2: Right 3: Center FN=Arial T Text alignment readable text of human T=0 T=1 T=2 T=3 Table 16: Human Readable Text Print Control Parameters 13.2.6 Parameters specific for Aztec Code Command Explanation Values ASCII Hex Code Explanation AZE Error Correction AZE=-1 41 5A 45 3D 2D 31 Error Correction Level (ECL) Page 40 of 90 T Bar Cod e/ S APw i n AZE=50 41 5A 45 3D 35 30 -1: Default (23%) 0..89: Error correction in percent of the symbol data. AZFM Aztec Code Format AZFM=0 AZFM=1 AZFM=2 41 5A 46 4D 3D 30 41 5A 46 4D 3D 31 41 5A 46 4D 3D 32 Format Specification: AZFM=0 (default): Standard 1: UCC/EAN 2: Industry (AZFI must be specified) AZFI Aztec Code Format Indicator AZFI=a 11 5A 46 49 3D + value Code-Format-Indicator (used for AZFM=2). Value can be 1 alphanumeric character or 2 numeric chars. AZB Binary Compaction Mode AZB=0 AZB=1 41 5A 42 3D 30 41 5A 42 3D 31 Enforce the binary encoding mode for Aztec Code. 0: Optimized Encoding 1: Binary compaction (no data analysis). No code page conversion (equals EM=1). AZS Symbol Size AZS=0 AZS=1 … AZS=36 51 52 56 3D 30 51 52 56 3D 31 … 51 52 56 3D 34 30 Symbol Size. 0 (default): Automatic size adaptation 1: Smallest symbol ... 33: Largest symbol 34-36: Reader programming mode (please refer to the table below) AZR Rune Mode AZR=0 AZR=1 41 5A 52 3D 30 41 5A 52 3D 31 In Rune mode you can only encode numbers between 0 and 255. Therefore the symbol size can be reduced to a minimum. 0: Rune Mode is off (default) 1: Rune Mode is on AZAI Structured Append Mode: Index of current symbol AZAI=1 AZAI=2 … AZAI=16 41 5A 41 49 3D 31 41 5A 41 49 3D 32 ... Index of the current symbol when using Structured Append AZAM Structured Append Message ID AZAM=Text 41 5A 41 4D 3D + Message-ID Message ID for Structured Append Mode (must be identical for all symbols in a chain). AZAS Structured Append Mode: Total number of symbols AZAS=2 AZAS=3 … AZAS=16 41 5A 41 53 3D 32 41 5A 41 53 3D 33 ... Number of symbols chained together with Structured Append Mode: Table 17: Aztec Code Print Control Parameters 13.2.7 Parameters specific for Data Matrix Command Explanation Values ASCII Hex Code Explanation DMF Data Matrix-Format DMF=0 DMF=1 DMF=2 DMF=3 DMF=4 DMF=5 DMF=6 44 4D 46 3D 30 44 4D 46 3D 31 44 4D 46 3D 32 … Support of special industry standards 0 (default): Standard 1: GS1 Data Matrix (FNC1 at 1st position) 2: Industry 3: Macro 05 4: Macro 06 5: Reader programming Page 41 of 90 T Bar Cod e/ S APw i n 6: German Post „Postmatrix“ DMB Binary Compaction Mode DMB=0 DMB=1 44 4D 42 3D 30 44 4D 42 3D 31 Enforce the binary encoding mode for Data Matrix. 0: Analyze input data and use arbitrary encoding mode 1: Encode all data in Base 256 mode. No code page conversion (equals EM=1). DMR Representation rectangle DMR=0 DMR=1 44 4D 52 3D 30 44 4D 52 3D 31 Data Matrix Code is drawn square or rectangular DMR=0: Square DMR=1: Rectangular If the symbol size (DMS) is <> 0, DMR is ignored. DMS Symbol Size DMS=0 DMS=1 ... DMS=30 44 4D 53 3D 30 44 4D 53 3D 31 … 44 4D 53 3D 33 30 Size of the symbol in rows / columns: 0 (default): Size is calculated automatically 1: 10 x 10 2: 12 x 12 … 30: 16 x 48 (refer to table below) DMAF Structured Append Mode: File ID DMAF=123456 44 4D 41 46 3D + File ID In Structured Append Mode multiple barcode symbols can be chained (make sure that your barcode reader supports this mode). The file ID must be identical in all symbols within the same chain. DMAI Structured Append Mode: index of the actual symbol DMAI=1 DMAI=2 … DMAI=16 44 4D 41 49 3D 31 44 4D 41 49 3D 32 … Index of a symbol in a chain using Structured Append. DMAS Structured Append Modus: count of all symbols within the chain DMAS=2 DMAS=3 … DMAS=16 44 4D 41 53 3D 32 44 4D 41 53 3D 33 … Number of all symbols of a specific chain (Structured Append). mode Table 18: Data Matrix Print Control Parameters 13.2.8 Parameters specific for MaxiCode Command Explanation Values ASCII Hex Code Explanation MCM Encoding mode MCM=2 MCM=3 MCM=4 MCM=5 4D 43 4D 3D 32 4D 43 4D 3D 33 4D 43 4D 3D 34 4D 43 4D 3D 35 MCM=2: SCM (Structured Carrier Message) using only numeric postal codes 3: SCM with alphanumeric postal code 4: Standard 5: Extended error correction MCU Undercut in % MCU=75 4D 43 55 percentage MCAI Structured Append Mode: index of the actual symbol MCAI=1 MCAI=2 … MCAI=8 4D 43 41 49 3D 31 4D 43 41 49 3D 32 … 3D + To optimize readability for a specific printer (scanner) you can set the undercut of the MaxiCode hexagons in percent. This changes the point size and the distance between the hexagons. The standard value is 75%. Used for Structured Append (chaining of symbols). Index of a specific symbol within the chain. Page 42 of 90 T Bar Cod e/ S APw i n MCAS Structured Append Mode: Total number of symbols MCAS=2 MCAS=3 … MCAS=8 4D 43 41 53 3D 32 4D 43 41 53 3D 33 … Used for Structured Append (chaining of symbols). Count of symbols used in the chain MCPU Use pre amble MCPU=0 MCPU=1 4D 43 50 55 3D 30 4D 43 50 55 3D 31 For several industry standards the barcode data must start with a specific character sequence (the pre amble). MCPU=0: no pre amble is used MCPU=1: use pre amble MCPD Date (year) of the pre amble MCPD=96 4D 43 50 44 3D + year „yy“ The pre amble includes a 2 digit year that can be defined with MCPD. MCSC Structured Carrier Message: Country code MCSC=001 4D 43 53 43 3D + Country code Country code of SCM (Structured Carrier Message). The country code consists of three characters. UPS uses SCM to encode address information. SCM is possible in Mode 2 and 3. For the other modes the SCM data has no influence. MCSP Structured Carrier Message: Postal code MCSP=A4400 4D 43 53 50 3D + ZIP Postal code (ZIP). In SCM-2 this information must be numerical and up to 9 digits long, for SCM-3 it can be alphanumeric and can hold up to 6 chars. MCSS Structured Carrier Message: Service class MCSS=003 4D 43 53 53 3D + Service class Service class (for SCM). Consists of three characters. MCUP UPS mode MCUP=0 MCUP=1 4D 43 55 50 3D 30 4D 43 55 50 3D 31 MCUP turns on the UPS mode. The barcode data must contain data as specified by UPS (preamble, Structured Carrier Message, etc.). Do not use MCUP on one side or MCPU, MCPD, MCSC, MCSP, and MCSS on the other side in the same Print Control! Encoding of function characters: Gs .. \x1d Rs .. \x1e Eot .. \x04 Table 19: MaxiCode Print Control Parameters 13.2.9 Parameters specific for PDF417 Command Explanation Values ASCII Hex Code Explanation PDEC Error Correction Level PDEC=-1 PDEC=0 PDEC=1 PDEC=2 PDEC=3 PDEC=4 PDEC=5 PDEC=6 PDEC=7 PDEC=8 50 44 45 43 3D 2D 31 50 44 45 43 3D 30 50 44 45 43 3D 31 … Error Correction Level (ECL). -1 (or not defined): The error correction level is set automatically based upon the code length. 0: No error correction, only error recognition 1: Lowest error correction 8: Highest error correction PDFC Fixed number of columns PDFC=-1 PDFC=1 50 44 46 43 3D 2D 31 50 44 46 43 3D 31 -1 (or not defined): Automatic calculation of the number of Page 43 of 90 T Bar Cod e/ S APw i n … PDFC=30 50 44 46 43 3D 32 … columns used for data representation. 1..30: Number of columns. Note: rows and columns can’t be fixed together – one has to be in automatic mode. PDFR Fixed number of rows PDFR=-1 PDFR=3 … PDFR=90 50 44 46 52 3D 2D 31 50 44 46 52 3D 33 50 44 46 52 3D 34 … -1 (or not defined): Automatic calculation of the number of rows within PDF417. 1..30: Number of rows in the symbol PDRH Row Height [in 1/1000 mm] PDRH=-1 PDRH=1000 50 44 52 48 3D + Height -1 (or not defined): Row height will be calculated from the symbol height. PDRH>0: Row height in 1/1000 mm PDPC Row/Column-Ratio: Column PDPC=-1 PDPC=2 50 44 50 43 3D 2D 31 50 44 50 43 3D + Column (Ratio) -1 (default): No col/row ratio predefined, automatic adaptation to data content (or 1 if PDPR was set). PDPC>0: Columns of row/col ratio. PDPR Row/Column-Ratio: Row PDPR=-1 PDPR=3 50 44 50 52 3D 2D 31 50 44 50 52 3D + Row (Ratio) -1 (default): No col/row ratio predefined, automatic adaptation to data content (or 1 if PDPC was set). PDPR>0: Rows in row/col ratio. PDM PDF Encoding Mode PDM=0 PDM=1 50 44 4D 3D 30 50 44 4D 3D 31 Binary compaction mode. 0: Analyze input data and use optimal encoding mode 1: Encode all data in binary compaction mode. No code page conversion (equals EM=1). Table 20: PDF417 Print Control Parameters 13.2.10 Parameters specific for MicroPDF417 Command Explanation Values ASCII Hex Code Explanation PDRH Row height [in 1/1000 mm] PDRH=-1 PDRH=1000 50 44 52 48 3D + Height PDRH=-1(or not specified): Row height depends on total symbol height / rows. PDRH>0: row height is set to a constant value [1/1000 mm] PDM PDF Encoding Mode PDM=0 PDM=1 50 44 4D 3D 30 50 44 4D 3D 31 Binary compaction mode. 0: Analyze input data and use optimal encoding mode 1: Encode all data in binary compaction mode. No code page conversion (equals EM=1). MPM MicroPDF Mode (encoding format) MPM=0 MPM=1 MPM=2 MPM=3 MPM=4 MPM=5 MPM=6 MPM=7 MPM=8 4D 50 4D 3D + Mode 0 (default): Analyze input data and switch to compaction mode for smallest symbol 1: GS1-128 Emulation 2: Code128 Emulation 3: Code128 FNC1 2nd position 4: Linked GS1-128 Emulation 5: 05 Macro 6: 06 Macro 7: CC-A Data Mode 8: CC-B Data Mode Page 44 of 90 T Bar Cod e/ S APw i n MPV MicroPDF Version (version of data columns and data rows) MPV=0 ... MPV=38 4D 50 56 3D + version index 0 (default): Automatic selection >0: Adjust specific symbol version - see table in 22.4. The version determines the maximum number of code able data characters and influences also the graphical data density of the symbol. Table 21: MicroPDF417 Print Control Parameters 13.2.11 Parameters specific for QR-Code Command Explanation Values ASCII Hex Code Explanation QRE Error Correction QRE=0 QRE=1 QRE=2 QRE=3 51 52 45 3D 30 51 52 45 3D 31 51 52 45 3D 32 51 52 45 3D 33 Error Correction Level (ECL) 0: L (Low ECL) 1: M (Standard) 2: Q 3: H (Highest ECL) QRFM QR-Code Format QRFM=0 QRFM=1 QRFM=2 51 52 46 4D 3D 30 51 52 46 4D 3D 31 51 52 46 4D 3D 32 Format Specification: 0 (default): Standard 1: UCC/EAN 2: Industry (QRFI must be set) QRFI QR-Code Format Indicator QRFI=a 51 52 46 49 3D + Wert Code-Format-Indicator (used for QRFM=2). Value can be 1 alphanumeric character or 2 numeric chars. QRM QR-Code Mask QRM=-1 QRM=0 QRM=1 QRM=2 QRM=3 QRM=4 QRM=5 QRM=6 QRM=7 51 52 4D 3D 2D 31 51 52 4D 3D 30 51 52 4D 3D 31 … Graphic Mask Pattern. -1 or not set (default): Mask is calculated automatically as per QR Code specification. QRM=0: Selects Mask #0 ... QRM=7: Selects Mask #7 It is recommended to not set the mask explicitly. QRV QR-Code Version QRV=0 QRV=1 … QRV=40 51 52 56 3D 30 51 52 56 3D 31 … 51 52 56 3D 34 30 Size (see 22.3). 0 (default): Automatic selection 1: Smallest symbol ... 40: Largest symbol QRC Multi Byte Compaction QRC=-1 QRC =0 QRC =1 QRC =2 51 52 43 3D 2D 31 51 52 43 3D 30 51 52 43 3D 31 51 52 43 3D 32 -1 (default): Compaction is based on code page 0: No Compaction 1: Kanji Compaction 2: Chinese Compaction QRAI Structured Append Mode: Index of current symbol QRAI=1 QRAI=2 … QRAI=16 51 52 41 49 3D 31 51 52 41 49 3D 32 ... Index of the current symbol when using Structured Append QRAP Structured Parity Byte QRAF=123 51 52 41 50 3D + Parity Byte Parity Byte for Structured Append Mode (must be identical for all symbols in a chain). QRAS Structured Append Mode: Total number of symbols QRAS=2 QRAS=3 … QRAS=16 51 52 41 53 3D 32 51 52 41 53 3D 33 ... Number of symbols chained together with Structured Append Append Mode: Table 22: QR-Code Print Control Parameters Page 45 of 90 T Bar Cod e/ S APw i n 13.2.12 Parameters specific for Micro QR-Code Command Explanation Values ASCII Hex Code Explanation QRE Error Correction QRE=0 QRE=1 QRE=2 QRE=3 51 52 45 3D 30 51 52 45 3D 31 51 52 45 3D 32 51 52 45 3D 33 Error Correction Level (ECL) 0: L (Low ECL) 1: M (Standard) 2: Q 3: H (Highest ECL) MQM Micro QR-Code Mask MQM=-1 MQM=0 MQM=1 MQM=2 MQM=3 4D 51 4D 3D 2D 31 4D 51 4D 3D 30 4D 51 4D 3D 31 4D 51 4D 3D 32 4D 51 4D 3D 33 Graphic Mask Pattern. -1 (default): Standard, mask is calculated automatically. 0: Selects Mask #0 ... 3: Selects Mask #3 MQV Micro QR-Code Version MQV=0 MQV=1 MQV=2 MQV=3 MQV=4 4D 51 56 3D 30 4D 51 56 3D 31 4D 51 56 3D 32 4D 51 56 3D 33 4D 51 56 3D 34 Size (see table in 22.4) 0 (default): Automatic size adaptation 1: Smallest symbol ... 4: Largest symbol QRC Multi Byte Compaction QRC=-1 QRC =0 QRC =1 QRC =2 51 52 43 3D 2D 31 51 52 43 3D 30 51 52 43 3D 31 51 52 43 3D 32 -1 (default): Compaction is based on code page 0: No Compaction 1: Kanji Compaction 2: Chinese Compaction Table 23: Micro QR-Code Print Control Parameters 13.2.13 Parameters for Codablock F Command Explanation Values ASCII Hex Code Explanation CBC Fixed number of columns CBC=-1 CBC=4 … CBC=62 4342433D+Number Default or -1 … automatic calculation 4..62: number of graphic columns in the symbol CBR Fixed number of rows CBR=-1 CBR=2 … CBR=44 4342523D+Number Default or -1 … automatic calculation 2..44: number of graphic rows in the symbol CBH Row Height [in 1/1000 mm] CBH=-1 CBH=1000 4342483D+Height Default or -1 … row height will be calculated based upon symbol height. CBRH>0: row height is set in 1/1000 mm CBS Separator Line Width [in 1/1000 mm] CBS=-1 CBS=1000 4342533D+Width Default or -1 … width of row separator line will be calculated automatically CBS>0: separator line width is set in 1/1000 mm CBF Code Format CBF=0 CBF=1 4342463D30 4342463D31 0 … Standard format (default) 1 … EAN/UCC format Table 24: Codablock-F Print Control Parameters Page 46 of 90 T Bar Cod e/ S APw i n 13.2.14 GS1 DataBar Expanded Stacked specific Parameter Command Explanation Values ASCII Hex Code Explanation SR Segments per Row SR=2 ... SR=22 53 52 3D 32 ... 53 52 3D 32 32 Number of data segments per row in RSS Expanded Stacked. Influences the width to height ratio. Table 25: RSS Expanded Stacked Print Control Parameters 13.2.15 EAN.UCC Composite Symbology Parameter Command Explanation Values ASCII Hex Code Explanation CC 2D Composite Component CC=N CC=D CC=A CC=B CC=C 43 43 3D 4E 43 43 3D 44 43 43 3D 41 43 43 3D 42 43 43 3D 43 Type of Composite Component N...no CC D...default CC (recommended) A...CC-A B...CC-B C...CC-C (only with EAN-128) Combinable with EAN-8, EAN-13, UPC-A, UPC-E, all GS1 DataBar/RSS Codes and GS1-128/EAN-128 The data for the composite component must be separated by a separator character (Default “|” - vertical bar), e.g.: 12345678|CompositeData. The separator character can be changed with parameter CS. CS Composite Separator CS=_ CS=& 43 53 3D 5F 43 53 3D 26 Specify the separator character for composite components (Default: | - vertical bar). Table 26: EAN.UCC Composite Symbology Print Control Parameters Page 47 of 90 T Bar Cod e/ S APw i n 14 Encoding Special Characters If you want to use non-printable or special characters in your barcode data, you have to use “Escape Sequences”. They always start with a backslash (‘\’) followed by the sequence (see table below). You can use them also for encoding binary data (Bytes) into your barcode if the symbology offers this feature (e. g. PDF417 or Data Matrix). If you want to use escape sequences you have to turn on translation of escape sequences with the print control “E=1” (to be done for each barcode type separately). Note: Please keep in mind, that when translation of escape sequences is enabled, you cannot code a backslash (“\”) directly. Use “\\” instead. 14.1.1 Implemented Escape Sequences Esc-Sequence Description \a Bell (alert) \b Backspace \f Form feed \n New Line \r Carriage Return \t Horizontal Tab \v Vertical Tab \\ The Backslash \ itself \0ooo ASCII-character in octal notation ooo octal digits (0..7) \ddd ASCII-character in decimal notation ddd decimal digits (0..9) \xhh ASCII-character in hexadecimal notation hh hexadecimal digits (0..F) \F FNC1 or Gs (\x1d), used in UCC/EAN codes as field separator \E ECI (Extended Character Interpretation), used in 2D codes like MaxiCode, Data Matrix and QR-Code. Is used for switching between various code pages (multiple character sets) – contact us to get further information. \EB, \EE special ECI identifiers for nesting ECIs. \EB (ECI Begin) opens a nesting level; \EE (ECI End) closes it. Used in QR-Code \G GLI (Global Language Identifier), similar to ECI, but only used in PDF417. Table 27: Escape Sequences 14.1.2 Symbology dependent control characters The following table lists control characters, their escape sequences and the barcode-symbology they may be used for. The usage of these escape sequences is barcode dependent and differs from barcode symbology to barcode symbology. Control character Escape sequence Valid for Barcode -Types FNC1 \210 or \F Code 128, EAN128, UCC128, 2D Codes FNC2 \211 Code 128, EAN128, UCC128 FNC3 \212 Code 128, EAN128, UCC128 FNC4 \213 Code 128, EAN128, UCC128 DC1 \x11 Code93, Code93Ext DC2 \x12 Code93, Code93Ext DC3 \x13 Code93, Code93Ext DC4 \x14 Code93, Code93Ext Page 48 of 90 T Bar Cod e/ S APw i n Rs \x1E MaxiCode (Mode 3,4 SCM) Gs \x1D MaxiCode (Mode 3,4 SCM) Eot \x04 MaxiCode (Mode 3,4 SCM) Table 28: Barcode-specific Control Sequences Page 49 of 90 T Bar Cod e/ S APw i n 15 OMS Integration with OMSPRINT Starting with SAPSprint version 7.20 patch 4 the new OMSPRINT will be delivered as part of the package. The new interface OMSPRINT combines the advantages of SAPWIN (such as device typeindependent printing via the Windows printer drivers and using any fonts) with the advantages of an OMS (such as print job monitoring and status confirmation via a Remote Function Call (RFC)). The interface of OMSPRINT consists of two commands that you can call using the command line as described below. The call takes place in your OMS. Print data stream generation: omsprint -pf <Input data> -p <Printer> -of <Print data> More details see SAP Note 1545557 – OMS interface for SAPSprint 15.1 Installation and Usage Starting with TBarCode/SAPwin V10 the Barcode DLL can be utilized also with OMSPRINT. The Barcode DLL must be installed in the same directory as OMSPrint.exe. The use is similar to SAPSprint. The bar code print controls in the SAPWIN print data stream are evaluated and passed to the Barcode DLL which generates the bar code device independent. Feedback to the OMS takes place via standard output (stdout) and standard error (stderr). The Barcode DLL enables the standard data streams automatically as soon as it is loaded by the OMSPrint.exe process. The logging behavior of the Barcode DLL is configurable in the Barcode.ini file in section [LOG]. Without any additional settings only error messages are logged to stderr (no stdout output). By examining stdout and stderr the OMS is able to react accordingly. Page 50 of 90 T Bar Cod e/ S APw i n 16 BarCode.ini Configuration File 16.1 Search Path The Barcode.ini file is searched in the following order in the following locations: The installation directory of the Barcode DLL, the "Application Data" or "ProgramData" directory (see table below) or the Windows directory. Operating System Windows XP and Windows versions Windows Vista and newer Barcode.ini Directory earlier C:\Documents and Settings\All Users\Application Data\TECIT\TBarCode SAPwin\<version number> C:\ProgramData\TEC-IT\TBarCode SAPwin\<version number> Table 29: Barcode-Ini Default Location The default location is the Application Data and ProgramData directory (see table). 16.2 Section [LICENSE_DATA] Parameter Name Description License_Product The product ID depending on product version and licensed bar code types (1D or 2D). Licensee Name of licensee (as issued in license key) License_Kind ID of the license kind (1 = Single, 2 = Site, 3 = World) Number_Of_Licenses Number of purchased licenses (e.g. "1") License_Key The license key in hexadecimal format (32 characters) Table 30: Barcode-Ini Section LICENSE_DATA Example: License_Product=2012 Licensee=John Doe Limited License_Kind=2 Number_Of_Licenses=1 License_Key=4D757374657220436F6D70616E792047 16.3 Section [SETTINGS] Parameter Name Description Direction Selects the printing direction of the barcodes (up or down). Change this setting if the position of the bar code looks wrong. This parameter was introduced due to a bug in some SAPlpd versions. Refer to 23.23 (How to change the vertical alignment of the bar codes?). 0 or 1 for standard print direction of barcodes (preset in TBarCode/SAPwin V10) -1 for reversed print direction: All barcode symbols are drawn from top-tobottom instead of bottom-to-top (preset in TBarCode/SAPwin V6/V9) Shift Shifts the baseline of the symbol. Use this parameter to fine-tune the baseline position of the bar codes. The bar code baseline is not always identical to the baseline of the text which is printed before the bar code. This effect is due to differences in the way printer drivers calculate text or font positions. 0 no shifting (default) 1 for PCL printers: shift down the bar code half of actual text height 2 for Postscript printers: shift down actual text height Page 51 of 90 T Bar Cod e/ S APw i n >2 correct base line in 20% steps of actual font height, see examples below: Shift=3 ... shift down 60% of font height Shift=5 ... shift down 100% of font height Shift=-5... shift up 100% of font height (negative values allowed) XOffset Shifts the bar code in X direction A positive value shifts the bar code to the right, a negative value to the left. The unit is [mm], decimal places must be separated by a point. The parameter affects all bar codes in a document. 0 no offset (Default) 10.5 shift 10.5 mms to the right YOffset Shifts the bar code in Y direction A positive value shifts the bar code to the bottom, a negative value to the top. The unit is [mm], decimal places must be separated by a point. The parameter affects all bar codes in a document. 0 no offset (Default) 10.5 shift 10.5 mms downward OnError Specifies what to do if an error occurred during barcode printing (e.g. wrong print control). Ignore print nothing Message print error box (Default) DefaultSet Uses a set of default values for specific bar code parameters If particular bar code parameters are not defined via Print control, they can be also initialized from presets (de facto industry standards). The default set contains values for module width, symbol height, plain text on/off, PDF417 row/col ratio depending on the selected bar code type. See also chapter 21 DefaultSet Values 0 No set of standard values (Default) 1 Use Set 1 (common industry standards) Hint: If no preset is available for a specific bar code, DefModWidth is used DefModWidth Specifies the default module width in 1/1000 mm (e.g. 500 = 0.5 mm). The module width is the width of the smallest bar element in the symbol (also called “narrow bar width”). It influences the total width. On demand you can specify the width of the single bars and spaces by using the L and S parameters in the print control prefix. Most barcode specifications need a module width >= 0.19 mm. For 300 dpi printing resolution we recommend 0.254 mm (DefModWidth=254). Note: The DefModWidth value applies only if the total barcode width is not set by print control parameter B DefBearerBarWidth Specifies the default bearer bar width in 1/1000 mm (e.g. 500 = 0.5 mm). This value is used if the width of the bearer bar is not set by the print control. 0 no bearer bar will be drawn (default) 300 bearer bar with a line width of 0.3 mms is drawn DefBarWidthReduction The value specifies in percent how much you want to decrease the bar width (in percent). This parameter is used for ink jet printers, where unwanted ink flow can increases the bar width. 0 no width reduction (default) 10 bar width is printed 90% instead of 100% 100 the thin bars disappear (not recommended) DefOptResolution Optimizes the module width for actual printing resolution The module width is aligned to the pixel boundaries of the actual output device whereby it is always downsized to the next full pixel, the bar code becomes less wide in this case. The resolution is retrieved during printing. This setting has an impact on all printers. This measure increases the bar code decode ability and quality grade at low printing resolution (thermo transfer printers). See also our FAQ. 0 no optimization (Default) 1 Optimize module width StripWhiteSpace The value specifies the white space stripping method that should be applied to the bar code data. This parameter is used for avoiding unintentional spaces before and behind the bar code data. N no white space stripping (default) L white space stripping on the left side R white space stripping on the right side Page 52 of 90 T Bar Cod e/ S APw i n A white space stripping on both sides Attention: Avoid white space stripping if your bar code data is binary or could contain white spaces on the begin or at the end of the bar code. ConvertToSpace Replacement Character for Space Sometimes trailing spaces are eliminated by SAP, but should be encoded. This parameter specifies a character, which can be used instead of a space. During printing - before generating the bar code - all occurrences of the adjusted character are converted to space (hex code 20). @ All occurrences of @ are replaced with a space character ^ All occurrences of ^ are replaced with a space character DefCompositeSeparator Set the default composite separation character This setting is used only if a composite symbol has to be generated. A composite symbol consists of a main part (mostly 1D) and a composite part (2D). Each of the parts has to be filled with data. To separate the 2 data parts in the data stream, a composite separator character is used (default '|'). This setting makes it possible to use another separator character instead. Note: Some SAP environments filter out "|" characters from the data stream. This setting can be used to work around this problem. Table 31: Barcode-Ini Section SETTINGS (part 1) Example: [SETTINGS] Direction=1 Shift=1 DefModWidth=254 OnError=Message DefaultSet=1 DataMode=0 16.3.1 Default Font Parameter Name Description DefFontName Font name used for the human readable text line. If not set, use actual font of the document. Courier New use font family “Courier New” DefFontSize Default font height (point) used for the human readable text. If not set, use actual font size of the document. 10 use font size 10 pt DefFontWeight Select if the font is printed normal or bold. If not set, use actual font weight of the document. Bold print the font bold instead of normal Table 32: Barcode-Ini Section SETTINGS (part 2) The font characteristics applied to the barcode text are determined in the following order: 1. Font parameters defined in print control? yes: use print control settings no: check barcode.ini for default values 2. Font parameters defined in the barcode.ini? yes: use barcode.ini settings no: use actual font of currently printed document In the default installation, no print control or barcode.ini settings are present, so the font of the actual document is used. 16.3.2 Character Encoding / Code Pages Parameter Name Description DataMode Specifies the data encoding mode of the print controls sent by SAP. Depending on the SAP version the encoding of the print control string may be different. Page 53 of 90 T Bar Cod e/ S APw i n Use this setting to attune to the particular data mode. Note: This setting applies only to the standard BarcodePrint function and not to the Unicode interface (V10.1 or later). 0 Auto-detection (default) The bar code library examines the print control and conforms automatically to the its encoding. 1 ANSI Mode The bar code library assumes that the print control is in ANSI format 2 Mixed Mode Experts only: The bar code library assumes that the print control is in mixed format (16-bit UNICODE and ANSI characters) DefEncodingMode Specifies how the input data shall be interpreted. The encoding mode is an integer argument that may have following values: 0 Code Page (Default) The input string is converted to the selected code page (default) -- see DefCodePageIndex. 1 Encode Lower Byte The input string is treated as a sequence of ASCII characters ranging from 0 to 255. If the input data is UNICODE/UTF-16 only the Lower Byte is encoded. Single Byte (ANSI) it is used as it is, no conversion is done. 2 As Byte Stream (Low + High Byte) The input string is treated as byte stream (Low Byte before High Byte). If the input data is UNICODE/UTF-16 16-bit characters in the input stream are interpreted as two ASCII characters. This encoding mode is used for encoding binary and (untranslated) UNICODE data. Single Byte (ANSI) it is used as it is ==> no conversion is done. 3 As Byte Stream (High + Low Byte) The input string is treated as byte stream (High Byte before Low Byte). If the input data is UNICODE/UTF-16 16-bit characters in the input stream are interpreted as two ASCII characters. This encoding mode is used for encoding binary and (untranslated) UNICODE data (reverse byte order of (2)). Single Byte (ANSI) it is used as it is, no conversion is done. 4 As sequence of Hexadecimal digits Data characters are treated as binary data in Hexadecimal format (two hex digits per Byte value). If you supply data in this format, bar code specific code pages are not applied. DefCodePageIndex Following predefined code pages can be used: 1: Default (depends on bar code type) 2: ANSI Code Page 3: Windows-1252 (1252) 4: ISO 8859-1 Latin I (28591) 5: ASCII Extended (437) 6: UTF-8 7: Korean (949) 8: Japanese / Shift-JIS (932) 9: Simplified Chinese (936) 10: Traditional Chinese (950) 11: ANSI - Cyrillic (1251) 12: Russian KOI8-R (20866) Attention: The encoding mode must be set to Code Page (=default) to use this setting. DefCodePageCustom The Code page ID Alternatively to the predefined code pages it is possible to enter the code page id directly. Any value set here overrides DefCodePageIndex. Attention: The encoding mode must be set to Code Page (=default) to use this setting. 437 set the code page to ASCII Extended (437) Table 33: Barcode-Ini Section SETTINGS (part 3) Page 54 of 90 T Bar Cod e/ S APw i n 16.4 Section [EAN_UPC] This section is relevant for EAN-8, EAN-13, UPC-A, UPC-E and related barcode symbologies. Parameter Name Description FontName Name of font, which is used for human readable text line Courier New use font family "Courier New" Default parameter is commented out (actual font of document is used) FontSize Point size, which is used for the human readable text 10 use font size 10 pt Default parameter is commented out (actual font size of document is used) FontWeight Selects if the human readable text is printed normal or bold bold print the font bold instead of normal Default commented out (use actual font weight of document) Table 34: Barcode-Ini Section EAN_UPC Example: [EAN_UPC] FontName=Courier New FontSize=10 FontWeight=bold We recommend the settings “Courier New, 10, bold” if you have enabled DefaultSet=1 16.5 Section [LOG] Parameter Name Description Console Selects the output stream used for console logging. Relevant when using OMSPrint. 0 no output to console (default with SAPSprint/SAPGUI/SAPlpd) 1 log everything to standard output (stdout) 2 log informational messages to standard output (stdout) and error messages to standard error (stderr). (default with OMSPrint) It is recommended to keep the default setting. For logging into a file use File=1 Level Selects the log level (granularity of log entries). 0 no log (default with SAPSprint/SAPGUI/SAPlpd) 1 log errors (default with OMSPrint) 2 log errors and bar code information 3 log errors, barcode information and debug information (high data volume). Level=3 equals [DEBUG] Level=1 Because of high data volume you should use Level 2 and 3 only on demand. File Enables file logging This option writes informational and error messages into a log file "Barcode.log". 0 no log file (Default) 1 write log file (depending on Level) Table 35: Barcode.ini Section LOG Page 55 of 90 T Bar Cod e/ S APw i n The following example logs error messages in the log file „BarCode.log“: [LOG] ;Console=0 Level=1 File=1 16.5.1 Log File Path: Operating System Barcode.log Directory Windows XP and earlier Windows versions C:\Documents and Settings\All Users\Application Data\TEC-IT\TBarCode SAPwin\<version number> Windows Vista and newer Windows versions C:\ProgramData\TEC-IT\TBarCode SAPwin\<version number> For more information see also 23.3.1 TBarCode/SAPwin Log File “barcode.log” 16.6 Section [DEBUG] ATTENTION: Do not activate debugging for production use! Parameter Name Description Level Debug level A file named barcode.log will be written and all actions and parameters are logged into this file. 0 no debugging (Default) 1 debugging enabled (maximum log level will be used) BCText Selects fixed print controls for debugging If this line is activated (by removing the leading ;) all barcode print controls sent by R/3 are substituted by this text. You can test a special print control without having to change the settings of the SAP R/3 system. Default: not activated because of leading; character (commented out) Table 36: Barcode-Ini Section DEBUG Example (logging enabled, fixed bar code print control). The following setting prints always a Code128 symbol with encoded data “This is a test” – independent from the Printcontrol in SAP. Level=1 BCText=C=128,A=1,H=10,D=This is a Test Page 56 of 90 T Bar Cod e/ S APw i n 17 Hex – ASCII Conversion Table This table helps you to enter the print controls as a sequence of hex codes. Each character may also be represented by an equivalent hex code – e.g. „C“ = Hex 43 or „2“ = Hex 32. Hex code Character Hex code Character Hex code Character Hex code Character 0 NUL 20 [space] 40 @ 60 ` 1 SOH 21 ! 41 A 61 a 2 STX 22 " 42 B 62 b 3 ETX 23 # 43 C 63 c 4 EOT 24 $ 44 D 64 d 5 ENQ 25 % 45 E 65 e 6 ACK 26 & 46 F 66 f 7 BEL 27 ' 47 G 67 g 8 BS 28 ( 48 H 68 h 9 HAT 29 ) 49 I 69 i A LF 2A * 4A J 6A j B VT 2B + 4B K 6B k C FF 2C , 4C L 6C l D CR 2D - 4D M 6D m E SO 2E . 4E N 6E n F ST 2F / 4F O 6F o 10 SLE 30 0 50 P 70 p 11 CS1 31 1 51 Q 71 q 12 DC2 32 2 52 R 72 r 13 DC3 33 3 53 S 73 s 14 DC4 34 4 54 T 74 t 15 NAK 35 5 55 U 75 u 16 SYN 36 6 56 V 76 v 17 ETB 37 7 57 W 77 w 18 CAN 38 8 58 X 78 x 19 EM 39 9 59 Y 79 y 1A STB 3A : 5A Z 7A z 1B ESC 3B ; 5B [ 7B { 1C FS 3C < 5C \ 7C | 1D GS 3D = 5D ] 7D } 1E RS 3E > 5E ^ 7E ~ 1F US 3F ? 5F _ 7F • Table 37: ASCII-HEX Conversion Page 57 of 90 T Bar Cod e/ S APw i n 18 Predefined System-Barcodes Print controls for the following system barcodes are predefined in SAP R/3 (starting with 3.0A). Description Barcode Type ARTNR Article number Code 128 AUFNR Request number Code 128 BARCLVS Test Barcode in LVS Code 39, without check digit BC_93 Code 93 (height: 13 mm, no plain text) BC_C128B Code 128B, height 13 mm, no text BC_CD39 Code 39, without check digit, no text, height 1,3 mm BC_CD39C Code 39 with check digit, height 13 mm, no text BC_EAN8 EAN 8, height 13 mm, no text BC_EAN13 EAN 13, height 13 mm, no text BC_EANH (Release 3.0E) For the Kyocera KYO device types, Code 128. For the HPLJ4 device type, EAN 128 (height: 13 mm, no text) BC_I25 Interleaved 2of5 without check digit, height 13 mm, no text BC_I25C Interleaved 2of5 width check digit, height 13 mm, no text BC_MSI MSI without check digit, height 13 mm, no text BC_MSIC MSI with single mod-10 check digit, height 13 mm, no text BC_MSIC1 MSI with mod-10 check digit, Height 13 mm, no text BC_MSIC2 MSI with mod-11 check digit, Height 13 mm, no text BC_PSN5 (Release 3.0E) For the Kyocera KYO* device types, United States Postal Service (USPS) Postnet. For the HPLJ4 device type, ZIP+4 POSTNET 5. (Height: 3 mm, no text). BC_PSN9 (Release 3.0E) For the Kyocera KYO* device types United States Postal Service (USPS) Postnet. For the HPLJ4 device type, ZIP+4 POSTNET 9. (Height: 3 mm, no text). C128A_00 Code 128, character set A (height: 5 mm, no plain text) C128A_01 Code 128, character set A (height: 5 mm, no plain text) C128B_00 Code 128, character set B (height: 5 mm, no plain text) C128B_01 Code 128, character set B (height: 5 mm, no plain text) CD39C_00 Code 39 with checksum (height: 5 mm, no plain text) CD39C_01 Code 39 with checksum (height: 5 mm, no plain text) CD39_00 Code 39 without checksum CD39_01 Code 39 without checksum (height: 5 mm, no plain text) KUNAUNR (sales order number) Code 128 KUNAUPS (sales order item) Code 128 MBBARC (test barcode - inventory management) Code 128 MBBARC1 (test barcode 1 - inventory management) EAN-8 RSNUM (reservation number) Code 128 RSPOS (reservation item) Code 128 RUECKNR (confirmation number) Code 128 Table 38: Predefined System Barcodes A current list of predefined print controls is also available at http://help.sap.com/ Usually the listed bar codes are already defined in the SWIN device type - however sometimes the print controls are missing or incorrect (so you have to edit them). Page 58 of 90 T Bar Cod e/ S APw i n 19 Printer Barcodes Below you find the Printcontrols for the appropriate system bar codes. The prefix is maintained in transaction SE73 (Printer Barcodes). System Barcode Print Control Prefix (Default) Print Control Prefix (Fixed Module Width)* ARTNR bC=128B,B=48,H=12,D= bC=128B,M=254,H=12,D= AUFNR bC=128B,B=48,H=12,D= bC=128B,M=254,H=12,D= BARCLVS bC=39,B=50,H=20,P=0,D= bC=39,M=254,H=20,P=0,D= BC_C128B bC=128B,B=90,H=13,A=0,D= bC=128B,M=254,H=13,A=0,D= BC_CD39 bC=39,B=50,H=13,A=0,D= bC=39,M=254,H=13,A=0,D= BC_CD39C bC=39,B=90,H=13,P=1,A=0,D= bC=39,M=254,H=13,P=1,A=0,D= BC_EAN8 bC=E8,B=30,H=13,A=0,D= bC=E8,M=339,H=13,A=0,D= BC_EAN13 bC=E13,B=50,H=13,A=0,D= bC=E13,M=423,H=13,A=0,D= BC_EANH bC=E128,B=90,H=13,A=0,D= bC=E128,M=254,H=13,A=0,D= BC_I25 bC=25L,B=50,H=13,P=0,A=0,D= bC=25L,M=254,H=13,P=0,A=0,D= BC_I25C bC=25L,B=50,H=13,P=1,A=0,D= bC=25L,M=254,H=13,P=1,A=0,D= BC_MSI bC=MSI,B=90,H=13,P=0,A=0,D= bC=MSI,M=254,H=13,P=0,A=0,D= BC_MSIC bC=MSI,B=90,H=13,P=1,A=0,D= bC=MSI,M=254,H=13,P=1,A=0,D= BC_MSIC1 - - BC_MSIC2 - - BC_PSN5 bC=PSN5,B=40,H=3,A=0,D= bC=PSN5,M=423,H=3,A=0,D= BC_PSN9 bC=PSN9,B=65,H=3,A=0,D= bC=PSN9,M=423,H=3,A=0,D= C128A_00* bC=128A,H=5,A=0,M=212,D= C128A_01* bC=128A,H=5,A=0,M=212,R=90,D= C128B_00* bC=128B,H=5,A=0,M=212,D= C128B_01* bC=128B,H=5,A=0,M=212,R=90,D= CD39C_00* bC=39,P=1,H=5,A=0,M=212,D= CD39C_01* bC=39,P=1,H=5,A=0,M=212,R=90,D= CD39_00* bC=39,P=0,H=5,A=0,M=212,D= CD39_01* bC=39,P=0,H=5,A=0,M=212,R=90,D= KUNAUNR bC=128B,B=48,H=12,D= bC=128B,B=48,H=12,D= KUNAUPS bC=128B,B=48,H=12,D= bC=128B,B=48,H=12,D= MBBARC bC=128B,B=50,H=20,D= bC=128B,B=50,H=20,D= MBBARC1 bC=E8,B=48,H=12,D= bC=E8,B=48,H=12,D= RSNUM bC=128B,B=48,H=12,D= bC=128B,B=48,H=12,D= RSPOS bC=128B,B=48,H=12,D= bC=128B,B=48,H=12,D= RUECKNR bC=128B,B=48,H=12,D= bC=128B,B=48,H=12,D= Table 39: Predefined Print Controls (Printer Barcodes) * The listed values are suggestions and can vary per application. Page 59 of 90 T Bar Cod e/ S APw i n 20 Data Flow when using SWIN Device Type SAPlpd and SAPSprint can receive and process print jobs from different device types. Below you can see the difference in data flow between SWIN (and SAPWIN) based print data compared to others. Figure 25: Data Flow SAPlpd With the SWIN device type the so-called “SAPWIN” data stream is generated. This is a generic printer language and must be translated into the printer language of the destination printer (e.g. PCL or Postscript). Print data in the SAPWIN data format can be processed by SAPSprint, SAPlpd or SAPGUI (via SAPWIN.DLL). Only through the SAPWIN “intermediate format” Windows printer drivers can be used ultimately. Page 60 of 90 T Bar Cod e/ S APw i n 21 DefaultSet Values The information in this chapter applies if you want to use presets (a set of default values) for designated bar code parameters. Precaution: Set the parameter DefaultSet=1 in the file barcode.ini in order to enable this feature. The default values in the table below are common values used in the industry and should create a readable bar code on most printers. [SETTINGS] DefaultSet=1 Please note: The default module width is used, if the parameter B= is not set in the print control. The default height is used, if the parameter H= is not set in the print control. The default text option is used, if the parameter A= is not set in the print control. If a barcode symbology is not listed in the table, the following standard values are used Height: 10 mms Module Width: Either the value of DefModWidth from barcode.ini (if present), or 0.508 mms (if not present). For EAN / UPC bar codes it is possible to adapt the characteristics of the human readable text (font, font size…) in the barcode.ini file. If required we can help you to adjust your device type (SWIN based) to produce a similar result as with the device types for HP printers. Please contact [email protected] The table below lists the presets of Default Set 1. Barcode Module Width [mm] Height [mm] Plain Text 2/5 Industry 0.254 10.2 N 2/5 IL (Interleaved) 0.254 10.2 N 2/5 Matrix 0.254 10.2 N Australia Post Custom Australia Post Reply Paid 0.470 5.0 N Brazilian CEPNet 0.577 3.2 N CodaBar 2 0.254 10.2 N Codablock F 0.254 Row height = 5.64mm N Code 128 (A/B/C/Auto) 0.254 10.2 N Code 39 0.254 10.2 N Code 39 ASCII (Extended) 0.254 10.2 N Code 93 0.254 10.2 N Code 93 ASCII 0.254 10.2 N DP Identcode DP Leitcode 0.423 25.4 J EAN.UCC Composite Symbology 0.254 Height depends on module width and data content N EAN128 / UCC128 / GS1-128 0.254 10.2 N EAN13 0.339 21.9 J EAN13P2 0.339 21.9 J EAN13P5 0.339 21.9 J Page 61 of 90 T Bar Cod e/ S APw i n EAN8 0.339 17.6 J EAN8P2 0.339 17.6 J EAN8P5 0.339 17.6 J ISBN 13 0.339 21.9 J ISBN 13 + 5 0.339 21.9 J Italian Postal 2of5, 3of9 0.254 10.2 N Japanese Postal 0.577 3.5 N Korean Postal 0.423 4.0 N MAXICODE ® 0.870 25.0 N MSI 0.254 10.2 N NVE-18 0.254 10.2 N PDF417 PDF417 Truncated Default Row/Col Ratio = 11:1 0.254 Row height = 0.762mm N Planet 12, Planet 14 0.577 3.2 N Plessey Plessey Bidirectional 0.254 10.2 N PostNet 10 (ZIP+4 = 9 digits) 0.577 3.2 N PostNet 5 (ZIP 5 digits) 0.577 3.2 N PZN7, PZN8 0.254 10.2 N Royal Mail 4 State Customer 0.508 2.5 N RSS Codes: "stacked" variants 0.254 Height depends on module width and data content N RSS Codes: linear variants 0.254 10.2 N UPCA 0.339 26.1 J UPCA P2 0.339 26.1 J UPCA P5 0.339 26.1 J UPCE 0.339 10.2 Y UPCE P2 0.339 10.2 Y UPCE P5 0.339 10.2 Y USPS Intelligent Mail® Barcode 0.577 3.7 N VIN, FIN 0.254 10.2 N 2D Matrix Codes (Data Matrix, QR Code, Micro QR, Aztec Code) 1.016 25.4 N Table 40: DefaultSet Values Page 62 of 90 T Bar Cod e/ S APw i n 22 2D Symbol Sizes 22.1 Aztec Code Symbol Sizes This table shows the possible user defined symbol sizes for Aztec Code. The symbol size can be defined by the Print Control „AZS=Index”. The column “Index“ represents the value that defines the corresponding size. Index Symbol size (rows x cols) Index Symbol size (rows x cols) 0 automatic calculation 19 91 x 91 1 15 x 15 20 95 x 95 2 19 x 19 21 101 x 101 3 23 x 23 22 105 x 105 4 27 x 27 23 109 x 109 5 31 x 31 24 113 x 113 6 37 x 37 25 117 x 117 7 41 x 41 26 121 x 121 8 45 x 45 27 125 x 125 9 49 x 49 28 131 x 131 10 53 x 53 29 135 x 135 11 57 x 57 30 139 x 139 12 61 x 61 31 143 x 143 13 67 x 67 32 147 x 147 14 71 x 71 33 151 x 151 15 75 x 75 34 19 x 19 reader 16 79 x 79 35 23 x 23 reader 17 83 x 83 36 27 x 27 reader 18 87 x 87 Table 41: Aztec Code Symbol Sizes 22.2 Data Matrix Symbol Sizes This table shows the possible user defined symbol sizes for Data Matrix. The symbol size can be defined by the print control DMS. Set DMS to that index value that corresponds to the selected size. Index Symbol size (rows x cols) Index Symbol size (rows x cols) 0 automatic calculation 16 64 x 64 1 10 x 10 17 72 x 72 2 12 x 12 18 80 x 80 3 14 x 14 19 88 x 88 4 16 x 16 20 96 x 96 5 18 x 18 21 104 x 104 6 20 x 20 22 120 x 120 7 22 x 22 23 132 x 132 8 24 x 24 24 144 x 144 9 26 x 26 25 8 x 18 10 32 x 32 26 8 x 32 11 36 x 36 27 12 x 26 12 40 x 40 28 12 x 36 Page 63 of 90 T Bar Cod e/ S APw i n 13 44 x 44 29 16 x 36 14 48 x 48 30 16 x 48 15 52 x 52 Table 42: Data Matrix Symbol Sizes 22.3 QR-Code Symbol Sizes (Versions) This table shows the possible user defined symbol sizes for QR-Code. You can set them by the print control QRV=Index. The column “Index“ represents the value that defines the corresponding size. Index Symbol size (rows x columns) Index Symbol size (rows x columns) 0 Automatic sizing 21 101 x 101 1 21 x 21 22 105 x 105 2 25 x 25 23 109 x 109 3 29 x 29 24 113 x 113 4 33 x 33 25 117 x 117 5 37 x 37 26 121 x 121 6 41 x 41 27 125 x 125 7 45 x 45 28 129 x 129 8 49 x 49 29 133 x 133 9 53 x 53 30 137 x 137 10 57 x 57 31 141 x 141 11 61 x 61 32 145 x 145 12 65 x 65 33 149 x 149 13 69 x 69 34 153 x 153 14 73 x 73 35 157 x 157 15 77 x 77 36 161 x 161 16 81 x 81 37 165 x 165 17 85 x 85 38 169 x 169 18 89 x 89 39 173 x 173 19 93 x 93 40 177 x 177 20 97 x 97 Table 43: QR-Code Symbol Sizes 22.4 Micro QR-Code Symbol Sizes (Versions) This table shows the possible user defined symbol sizes for Micro QR-Code. You can set them by the print control MQV=Index. The column “Index“ represents the value that defines the corresponding size. Index Symbol size (rows x columns) 0 Automatic sizing 1 (M1) 11 x 11 2 (M1) 13 x 13 3 (M1) 15 x 15 4 (M1) 17 x 17 Table 44: Micro QR-Code Symbol Sizes Page 64 of 90 T Bar Cod e/ S APw i n 22.5 MicroPDF Symbol Sizes (Versions) This table shows the possible user defined symbol sizes for MicroPDF417. You can set them by the print control „MPV=Index”. The column “Index“ represents the value that defines the corresponding size. Index Symbolgröße (Spalten x Zeilen) Index Symbolgröße (Spalten x Zeilen) 0 Automatic sizing (default) 21 3 x 32 1 1 x 11 22 3 x 38 2 1 x 14 23 3 x 44 3 1 x 17 24 4x4 4 1 x 20 25 4x6 5 1 x 24 26 4x8 6 1 x 28 27 4 x 10 7 2x8 28 4 x 12 8 2 x 11 29 4 x 15 9 2 x 14 30 4 x 20 10 2 x 17 31 4 x 26 11 2 x 20 32 4 x 32 12 2 x 23 33 4 x 38 13 2 x 26 34 4 x 44 14 3x6 15 3x8 16 3 x 10 17 3 x 12 18 3 x 15 19 3 x 20 20 3 x 26 Table 45: MicroPDF Symbol Sizes Page 65 of 90 T Bar Cod e/ S APw i n 23 Troubleshooting & FAQ 23.1 TEC-IT.COM FAQ Area Please check out the FAQ below and please visit also our SAP FAQ web page, which is regularly updated. It can be reached under the following URL: http://www.tec-it.com/en/support/faq/sap/barcode-dll/Default.aspx 23.2 How can I verify if TBarCode/SAPwin was installed correctly? 23.2.1 SAPSprint, SAPgui If you are using SAPSprint or SAPGUI (via SAPWIN.dll) you can enable the barcode log file in order to see if the Barcode DLL was loaded. Please check out the next chapter: 23.3.1 TBarCode/SAPwin Log File “barcode.log” (page 67). 23.2.2 SAPlpd If you are using SAPlpd follow the steps below. To check the correct installation of TBarCode/SAPwin, simply start SAPlpd on the system in question. Figure 26: SAPlpd Start Screen-Log file If TBarCode/SAPwin was installed successfully and it was loaded by SAPlpd, the marked message will be displayed. The example above shows the unlicensed version. If TBarCode/SAPwin was licensed successfully, the text “UNLICENSED DEMO VERSION” is replaced with the licensee name. Page 66 of 90 T Bar Cod e/ S APw i n 23.2.3 Check List If no log file exists (SAPSprint) or no message is displayed (SAPlpd start screen), please check the following points: 23.2.3.1 SAPlpd User Do you have restarted SAPlpd on your system (restarting is a must after installation)? Without a restart TBarCode/SAPwin is not loaded! Check if the Barcode.dll file is placed in the same directory as the SAPlpd.exe file. If the barcode DLL was installed in the Windows directory the files should be found as well, but the path of SAPlpd.exe is preferred. 23.2.3.2 SAPSprint, SAPgui and SAPlpd User Was TBarCode/SAPwin installed on your computer (client) successfully? Before barcodes can be printed TBarCode/SAPwin has to be installed on your computer. 7 Check if the Barcode.dll file can be found in the installation directory (or in the Windows directory). If this file is missing, please reinstall TBarCode/SAPwin. Without this file barcode printing is not possible. Check if the Barcode.ini is in the same directory as the Barcode.dll or in the default location after setup – see table below. Operating System Barcode.ini Directory Windows XP and previous versions C:\Documents and Settings\All Users\Application Data\TECIT\TBarCode SAPwin\<version number> Windows Vista and newer versions C:\ProgramData\TEC-IT\TBarCode SAPwin\<version number> 23.3 How can I turn on Logging for Trouble-Shooting? There are three options for debugging TBarCode/SAPwin: The TBarCode-log file „BarCode.log“ The SAPlpd-log file „SAPlpd_F.LOG“ The SAPSprint log files Note: Please ensure to disable the logging feature before continuing with normal operation. 23.3.1 TBarCode/SAPwin Log File “barcode.log” You can enable the logging facility of TBarCode/SAPwin in the Barcode.ini file. The following settings activate the logging (use one of both): Log all internal activities [DEBUG] Level=1 Log with adjustable log level [LOG] Level=3 File=1 If you are using SAPlpd, restart SAPlpd to load the new settings. 7 The installation directory depends on the SAP printing component (SAPSprint, SAPGUI or SAPlpd directory) Page 67 of 90 T Bar Cod e/ S APw i n TBarCode/SAPwin creates the log-file named BarCode.log in the application data or program data directory (like barcode.ini, see chapter 16.1) It contains product configuration, license information, SAP print controls, bar code data and error messages. Figure 27: BarCode.log Ensure that the parameter Level in the file barcode.ini is set to 0 for production use (restart SAPlpd to read in the new settings). 23.3.2 SAPlpd Log File ® The SAPlpd_F.log file is written by SAPlpd and contains information about the SAP -printing system. This feature is enabled only when SAPlpd was started with command line option–gn (n=0..9). Please make sure to start SAPlpd without this parameter for normal operation, also ensure to delete existing SAPlpd_F.log files before continuing with normal operation. 23.3.3 SAPSprint Log Files You can help to find problems by enabling logging in SAPSprint. Here are the commands you need to enter on the command line (turn on logging with maximum log level): Set Log level to maximum C:\Program Files\SAP\SAPSprint>sapsprint -oi LogLevel 9 Keep spool file after printing (for analysis) C:\Program Files\SAP\SAPSprint>sapsprint -oi KeepFile 1 Optional: Log TCP/IP parameters C:\Program Files\SAP\SAPSprint>sapsprint -oi NiTrace 1 Stop and Start SAPsprint C:\Program Files\SAP\SAPSprint>sapsprint –p C:\Program Files\SAP\SAPSprint>sapsprint –s In newer SAPSprint versions you can use the tool „„SAPSprintOptEdit“ to set the logging options. You should find the log files in the SAPSprint sub directory “Logs”. Page 68 of 90 T Bar Cod e/ S APw i n 23.3.4 Test Tool (SAP spool error log) With the test tool you can enable logging the first 100 KB of print job data for a specific output device. The log can be viewed in the SAP output request log. Enable the test tool: SPAD ► Output Devices ► F8 (Change) ► SAP Menu ► Edit ► Test tool Figure 28: SPAD Test tool (Logging the first 100 KB) Save your settings. Print the document you want to log. Then view the generated log as follows: SAP Menu ► System ► Own spool requests Double click the status field Click the log icon: in the list of spool requests. Figure 29: SPAD Test tool (Logging the first 100 KB) In the log for the output request click the button All information. Now you see the SAP spool error log with the Print request processing log (%SAPWIN% indicates the SAPWIN data format): Figure 30: SPAD Test tool (Logging the first 100 KB) Save the log to file: SAP Menu ► System ► List ► Save ► Local File (Format unconverted or Clipboard) 23.4 No Bar Codes Are Printed 23.4.1 Wrong Host Spool Access Method Please make sure that you are using the correct host spool access method – otherwise SAPlpd (or SAPSprint / SAPWIN.dll) is not used in the correct mode! Access method Description S Printing through SAP protocol. SAPlpd or SAPSprint must be already running (e.g. on a print server). Barcodes are created by the Barcode.dll (TBarCode/SAPwin). F Front-end printing. The print data stream is sent directly to the client, which starts SAPlpd Page 69 of 90 T Bar Cod e/ S APw i n automatically in order to process the print job. Barcodes are created by the Barcode.dll G Front-end printing on the SAP Client by using “Control Technology”. The SAPWIN interpreter "SAPWIN.dll" is loaded by SAPGUI and manages the print job processing. On demand SAPWIN.dll loads the Barcode.dll (TBarCode/SAPwin) for bar code generation. U With newer SAPSprint versions you can also use “U” in combination with a SAPWIN device type. SAPlpd: Please use “S” if you want to create bar codes with TBarCode/SAPwin. 23.4.2 Incompatible Printer Driver In some cases the Windows printer driver of the printer in question is not working as expected. Changing the printing method of TBarCode/SAPwin in the barcode.ini file may help. Add the following line to the barcode.ini file in the installation path of TBarCode/SAPwin: [DRAW_MODE] UseGDIRect=1 When using SAPlpd: restart SAPlpd if running and try printing again. More information can be found on our web site http://www.tec-it.com/ 23.4.3 Wrong Device Type (not based on SWIN) Check if the device type for your printer is based on a copy of „SWIN (Rel.4.x/SAPlpd 4.09+ ONLY!)“. A device type copy based on SWIN is recommended. SWIN contains most barcode definitions. In contrast SAPWIN contains only 2of5IL. 23.4.4 Wrong Variant of Print Control Prefix The so-called „variant“ of the print control prefix must be set to extended (and not to „direct“): Figure 31: Print Control Settings Proceed this way: Transaction SPAD ► Spool Administration Initial Screen ► Tab „Device Types“ ► Button „Device Types“ ► Select your device type (e. g. „ZSWIN“) ► Button „Print-Controls“ ► Button “Change” (F8) ► Page-Down until required print control is displayed. Then change setting to “extended“ and save. 23.4.5 Missing Visual Studio Runtime DLLs on the Target System Specific Microsoft Visual Studio Runtime DLLs are required to operate the Barcode DLL. These are installed automatically with the setup program of TBarCode/SAPwin. If you copy the Barcode DLL manually (or via script) into the SAPlpd or SAPSprint directory, it can be that the required Runtime DLLs are missing on the target system and the Barcode DLL cannot be loaded. You should see an error message in the event log of the target system (please check). Solution: Either use the original setup of TBarCode/SAPwin or install the missing Runtime DLLs from Microsoft Visual C++ Redistributable Packages. Page 70 of 90 T Bar Cod e/ S APw i n 23.5 SAPlpd.log shows: “Unknown ESCAPE-Code: 0x1B 0x36” Please make sure that you have installed the latest downloadable version from http://www.tec-it.com Please check out that you have copied the device type SWIN to ZSWIN as shown in our documentation. Refer to chapter 6 (Create a Device Type Copy). Each print control in the device type begins with an escape character. If the print control contains wrong characters, you may get this error. Barcode print controls start with “b”. 23.6 I added a new print control, but SAP could not find it Sometimes, when you are creating a print control (prefix or suffix), it has to be “dirty” in order that it is saved properly. To make it “dirty” edit it (add and delete a space) and then save it. 23.7 I can’t define a print control with variant 5 - SE73 shows only variant 1 The variant cannot be changed within SE73, but it can be changed within SPAD. Options ► SPAD - Button “Full Admin…” ► Tab “Device Types” ► Enter device type ZSWIN ► Tab “Print-Controls” ► F8 (change) ► select the print control to change. Now there are radio buttons to switch between “Direct” (Variant 1) and “Extended” (Variant 5). Switch to Extended to get variant 5 for a print control. 23.8 Barcode type is always 2 of 5 Interleaved 23.8.1 Wrong base device type You have copied the device type SAPWIN instead of SWIN. We recommend using SWIN – it contains definitions for all usual barcode formats. In SAPWIN per default all print controls are initialized to the bar code type 2 of 5 IL. Solution: Please refer to chapter 6 (Create a Device Type Copy) and make sure to choose SWIN as base device type. In some older SAP releases missing or wrong initialized print controls may occur (even in SWIN) – in this case refer to chapter 12 (Introduction to Print Controls ) and define the print control as you need it. 23.8.2 LOCL-Printer If the host printer „locl“ is set up in the output device (Spool Administration – Transaction SPAD) the predefined device type SAPWIN is always used for printout, regardless what else is adjusted. Page 71 of 90 T Bar Cod e/ S APw i n Solution: In Spool Administration (SPAD) you need to specify the exact printer name as for the host printer (or adjust „__Default“). For local printing use access method “F” and check your printer barcode settings with SE73. 23.9 Wrong barcode data / wrong output If you encounter problems with unreadable barcodes – please ensure that your reading devices (scanners) are configured correctly. If everything is OK with your reading devices please ensure that the correct data is encoded in your barcode. Make sure that your SAPscript/APAB does not add additional line-feeds, carriage returns or spaces to the barcode data. 23.10 Barcode error-messages while printing If there is an error while creating a barcode (usually due to invalid data characters which cannot be encoded by the selected barcode symbology) the corresponding error code together with additional input data will be written the log files. Make sure your SAPscript/ABAP does not encode hidden spaces or new-line-characters. Refer to 23.3(How can I turn on Logging for Trouble-Shooting?). 23.11 Unwanted characters are printed after or beside the barcode Characters like ;W0; or bC=PSN9 are printed beside the barcode. This occurs if the print control suffix „SBS01“ is wrong defined. Its definition must look like this: Figure 32: Correct Print Control Definition of SBS01 Proceed this way: Transaction SPAD ► Spool Administration Initial Screen ► Tab „Device Types“ ► Button „Device Types“ ► Select your device type (e. g. „ZSWIN“) ► Button „Print-Controls“ ► Button “Change” (F8) ► Page-Down until print control suffix „SBS01“ is listed. SAP 4.6 (and earlier): change the setting of SBS01 to “converted“ (and make sure the Control character sequence is empty). SAP 4.7: change the setting of SBS01 to “Direct” and turn on the Hex encoding. As for the Control character sequence, enter 1B Page 72 of 90 T Bar Cod e/ S APw i n Save your settings. Optional: You can check the correct setting of this print control with the “SAPscript Font Maintenance” like follows: Transaction SE73 ► Select „Printer barcodes“ ► Button „Display“ ► Select Device Type (e.g. ZSWIN) ► F2 to select ► Select Suffix SBS01 (any barcode) ► Button „Display PrintControl”. If you selected “Extended” in the above dialog, you should see Variant 5 in the print control. Figure 33: Correct Print Control Definition of SBS01 – Font Maintenance 23.12 How can I achieve similar results as with Barcode DIMM/SIMM Printer Extensions? In the barcode.ini file adjust the following (red marked) settings: [SETTINGS] Direction=1 Shift=1 DefaultSet=1 DefFontName=Courier New DefFontSize=9 DefFontWeight=bold ;OnError=Ignore ;OnNoData=Ignore ;DefModWidth=254 ;DefGuardWidth=254 ;DefBarWidthReduction=0 ;DefOptResolution=1 ;ConvertToSpace= [EAN_UPC] FontName=Courier New FontSize=10 FontWeight=bold Now the default bar code settings match the settings of Barcode DIMM/SIMM modules. Depending on the Windows printer driver (PCL or PostScript) the vertical printing position (passed from SAPSprint or SAPlpd to the Barcode DLL) can vary. To compensate this problem you can use the Shift parameter in the barcode.ini file to fine-tune the vertical position. For almost all PCL printers you should set Shift=1 23.13 I am using WAS and try to print “SAPSCRIPT-BARCODETEST”, but some barcodes are missing 1. You need to work with device type (or a copy of) SWIN or a variant of SWIN. Page 73 of 90 T Bar Cod e/ S APw i n 2. Check the barcode related print controls of your device type. Make sure that the suffix SBS01 (edit with SE73 – printer barcodes) is empty and is using variant 5. If SBS01 is not empty, delete its content. 3. Make sure that in the style “S_TEST” all character formats <B0>..<BK> are defined as barcodes. 4. In some versions only B0..B9 has been defined as barcode, so not all formats of SAPSCRIPTTEST are printing as barcode. 23.14 SAPlpd on Windows Terminal Server uses always the same printer If you have not set the system variable LP_CMD, all users are printing through the default printer of the first user, who initiated a print job on the terminal server. Solution: the system variable LP_CMD must have the following value: D:\program files\SAP\FrontEnd\SAPgui\SAPlpd\saplpd.exe -f&F -c&C -P&P If not recognized, make sure you have set the correct path to SAPlpd or you may need to restart the system in order to read in the new value of LP_CMD. Now SAPlpd will be started (and terminated) for each print job, this is necessary for correct operation. 23.15 How can I create a silent setup for deployment in my company? The setup for TBarCode/SAPwin is based on MSI where we have a "quiet" option available. Call the MSI package with the following command line parameters: msiexec /i TBarCode_SAPwin.msi ADDLOCAL=FeatBin /qn This will install the Barcode DLL for SAPSprint/SAPGUI into the SAPSprint directory (which needs to be present on the target system). You can suppress the feedback page during uninstall with the NO_UI property set to 0. msiexec /x TBarCode_SAPwin.msi /qb NO_UI=0 More information about the silent setup options can be found in our TBarCode SAPwin Online FAQ 23.16 Why is a horizontal bar drawn across the barcodes? This can occur if The printer driver has a problem (see 23.4.2) You are currently working with the unlicensed demo version of TBarCode for SAPlpd Version 5. Please refer to section 10 (Obtain a License) or contact us for a license file. 23.17 Testing tray selection and print mode selection SAP provides predefined SAPscript documents which can be used to test whether tray selection and print mode selection are working properly on your printers. For tray selection, print the SAPscript document SAPSCRIPT-TRAYTEST, ID ST, Language D / E. Page 74 of 90 T Bar Cod e/ S APw i n For print mode selection, print the SAPscript document SAPSCRIPT-PRINTMODETEST, ID ST, Language D or E. 23.18 The wrong paper tray is used 23.18.1 Problem Tray-Control works fine if there are no barcodes in the document. But if a barcode exists in the form, the default paper tray will be chosen automatically, also when another paper tray is selected explicitly. 23.18.2 Solutions The Barcode DLL is called from SAPsprint / SAPlpd only if the print control Esc + “b“ has been received, then the rest of the print control will be decoded and the barcode will be drawn. The Barcode DLL doesn’t have a direct influence to the tray control. Please perform the following checks: Please check, if you are using always the same device type Make sure you are printing always the same document or form (frequently the A4/Letter problem causes such problems). Perhaps a print control which was used for barcodes previously was changed in order to be used for tray-control purposes and this Print control is still used in the document. Check if there is a barcode related Print control that begins with “T“ (instead of “b“)? Make sure it is not printer driver related problem (choose another printer driver) Make sure you are using the latest SAPlpd.exe version 23.19 No Frontend Printing possible with SAPSprint You want to use Frontend Printing with Host Spool Access Method F, but it is not working. Check out SAP Note 821519 - Front-end printing with control technology. If you have R/3 4.6c you don't have the required patch level to update to the new spool access method "G". SAPSprint is a spooling software and is not intended to be used for front-end printing. Frontend printing with Method F will use SAPlpd. Frontend Printing with SAPFprint can be used with host spool method "G". 23.20 How to enable Hebrew Double-Byte character set? This information is releveant for SAPlpd. Hebrew characters are represented as Double Byte Character Set (DBCS). SAPlpd.exe needs to know the Codepage in order to decode the DBCS correctly. Also other DBCS are supported (Japanese, Kanji, etc.). Change the WinCharSet option to Hebrew as follows: Edit the file “Win.ini” in the Windows directory and add (or edit) the following section: [SAPlpd] WinCharSet=177 Page 75 of 90 T Bar Cod e/ S APw i n Save win.ini and restart SAPlpd to read in new settings. 23.21 How to encode more than 70 characters in a 2D bar code? 8 SAPscript, but also Smart Forms has a maximum limit of 70 characters per bar code. This limit causes problems when using 2D symbologies for high data capacity like PDF417 and Data Matrix. For SAPscript there are two workarounds available: Work with a reduced font size as shown in SAP note 197177. Use the new command “RAWTEXT” as shown in SAP note 497491. For Smart Forms there is a solution described in SAP note 497380. Alternatively TBarCode/SAPwin offers the possibility for splitting up transmission of the bar code data into several “portions” - please contact TEC-IT’s support [email protected] for details. See also our Online FAQ: http://www.tec-it.com/support/faq/sap/barcode-dll.aspx 23.22 How can I encode “Flattermarken” alias “OMR”? Add a new System-Barcode and then add a new Printer barcode for OMR (e.g. ZBC_OMR). Adjust the print control prefix (SE73) of the printer bar code as follows (leave the suffix empty with Variant 5): Encoding Print Control ASCII bC=FLM,B=15,H=30,R=90,A=0,D= Hex 62433D464C4D2C423D31352C483D33302C523D39302C413D302C443D Table 46: Flattermarken Sample (part 1) Parameter Value Description C FLM Flattermarken or "OMR" Code B 15 width=15mm H 30 height=30mm R 90 rotation=90° A 0 no text output Table 47: Flattermarken Sample (part 2) 23.23 How to change the vertical alignment of the bar codes? The vertical alignment of the bar code seems to be wrong. All of the barcodes are printing about 1/2 of the barcode height below the desired baseline. 23.23.1 Solution You can change the baseline with two configuration parameters in the "barcode.ini" file. The baseline alignment checkbox in SAP has no affect. The first parameter Direction indicates the printing direction as shown below: 8 This limit depends on the used SAP Release and the installed patch level. Page 76 of 90 T Bar Cod e/ S APw i n Figure 34: Barcode Printing Direction (adjusted in Barcode.ini) The second parameter Shift can be used to “fine-tune” the baseline position. When using SAPlpd you need a restart of SAPlpd to read in the changed settings. 23.24 How can I adjust the bar code width? You can choose from three options: In the print control prefix (edit with SE73 – Printer Bar Codes, device type ZSWIN) you can adjust the parameter B=WIDTH to set the total width of the symbol in mms. In the print control you can also use the parameter M=Module Width (M=254 adjusts the module width to 0.254 mm). This works only if you don’t have specified the B parameter. The module width also influences the total width of the symbol. The width increases with the number of encoded data characters in the symbol. You can decide to use bar code presets (set DefaultSet=1 in the barcode.ini file). In this case don't specify the B and M parameter in the print control (see page 44 + 50). The activated default set correspond to common used hardware extensions for bar code printing. 23.25 The Font “Courier” isn’t printing correctly with SAPlpd In the SAPlpd menu open Options ► Font Substitution and check if the correct Windows Font is assigned to the SAP Font „COURIER NEW“. If the Windows Font „COURIER“ is assigned to the SAP Font, it can make problems. Please choose in this case the button “Default” (deletes the Windows Font-name) and try a test print again. 23.26 How can I use Application Identifiers (FNC1)? Application Identifiers are used in the barcode symbols GS1-128 (former called EAN-128 and UCC128). An Application Identifier (AI) is placed in front of the value of a data field and informs about the purpose of the data. An Application Identifier (AI) is a standard cipher combination which consists of 2-4 digits. The AI clearly defines a data field’s content and format (field with fixed or variable length, numeral or alphanumeric). Several data fields - each with preceding AI - could be encoded in a barcode symbol. Page 77 of 90 T Bar Cod e/ S APw i n The brackets, which enclose the AIs, don’t have to be encoded in the input data of the bar code. The brackets will be created automatically in the human readable text line if an AI was recognized. Data fields with variable length have to be limited with a field separator. For separating those data fields in GS1-128, a special symbology character is used: FNC1. For encoding the FNC1 into the input data a “placeholder” is needed. This placeholder character can be adjusted in the print control prefix. For Example: If the exclamation mark "!" should be used as placeholder for FNC1, the control sequence %=! must be added to the print control prefix. 23.26.1 Sample GS1/EAN-128 prefix Parameter Value Variant 5 Hex-switch On Print control (HEX) 62433D453132382C253D212C413D312C423D37362C483D32352C443D Print control (ASCII) bC=E128,%=!,A=1,B=76,H=25,D= Table 48: GS1/EAN-128 Sample (part 1) GS1-128 was designed to encode multiple data fields together. If you don’t use the maximum number of characters in a variable-length data field, you have to encode the FNC1 as field separator at the end. In the print control above we set the exclamation mark "!" to be used as placeholder for FNC1. 23.26.2 Encoding Examples Encoding a Batch Number: The AI for the batch number is 10. The AI for the batch number is defined with the format n2 + an..20, which means, that after the AI, the batch number with variable length (but with maximal 20 alphanumerical characters) is encoded. Data to be encoded 10 + batch number = 1012345678 Barcode data 1012345678 The human readable text (10)12345678 The ( and ) are automatically determined by TBarCode/SAPwin Print-Control (ASCII) bC=E128,%=!,A=1,B=76,H=25,D= Table 49: GS1/EAN-128 Sample (part 2) Using several AI’s: In this example two data fields will be running together: Batch number AI (10) EAN Article number AI (01) : data format: n2 + an..20 : data format: n14 Data to be encoded 10 +batch-number + ! + 01 + EAN-# product-number Barcode data 1012345678 + FNC1 + 0112345678901234 The human readable text (10)12345678(01)12345678901234 The ( and ) are automatically determined by TBarCode/SAPwin Table 50: GS1/EAN-128 Sample (part 3) The “!” in this example stands for FNC1 (have a look at print control prefix) and is necessary, because the maximum numbers of characters (20 characters) has not been utilized. Hint: It is not allowed to add an FNC1 after the last data field. Page 78 of 90 T Bar Cod e/ S APw i n 23.27 I get the error message „NilBind: service 515 in use” 23.27.1 SAPlpd During printing – while SAPlpd starts - you get this error message: Figure 35: Error message “NilBind: service 515 in use” In this sample screen shot, SAPlpd.exe wants to use TCP Port 515 (as per default). If another process or another instance of SAPlpd.exe is running and using this port you get this error. Please check out OSS note 0044009 to see how a TCP port can be changed. We suggest installing SAPlpd as Windows system service only if the SAPGUI Client won’t be used or SAPlpd won’t be started manually. 23.27.2 Possible Causes You have installed SAPlpd as service (refer to OSS Note 0042268) and want to run a second instance manually. You are using SAP in a UNIX environment and for printing you use lpd to send jobs to a Windows print server. The lpd process on the Windows server listens on the same port as SAPlpd.exe. If your Windows server has the Unix printing services installed, it can be, that the LPR Port (515) is already used by this service. Either you de-install the Unix printing services (if you don’t need them) or you use another 9 port for SAPsprint / SAPlpd . If the problem occurs with SAPSprint you can adjust the TCP port during setup of SAPSprint (or in the Options utility). 23.28 Is it possible to use the same output device in SAP for all users? 23.28.1 Local and Central printing Different users are printing bar codes from different locations. Is it possible to work with the same output device in SAP for all users or have I to define different output devices? You have to define only “one“ output device for the local printing on the client or over a central printserver. 23.28.1.1 Local printing You have to install TBarCode/SAPwin on each client which wants to print barcodes. 9 For SAPsprint you can set the port during installation. For SAPlpd use command line parameter –r (see OSS# 0041913). Page 79 of 90 T Bar Cod e/ S APw i n Use device type ZSWIN (or the name of your SWIN-copy). Spool Administration: For SAPFprint (SAPGUI) use access method G (Gui), for SAPlpd.exe use access method F (Front end). Usually the default printer is in use on the client (but you can also adjust every arbitrary printer which is available on the client) Defining an Output Device for Front-End Printing (SAP GUI for Windows) 23.28.1.2 Central printing SAPSprint or SAPlpd is running on a Windows server (e.g. print-server), TBarCode/SAPwin will be installed on this server, use access method S (SAP protocol) with device type ZSWIN (or the name of your SWIN-copy). You can use local and network printers which are installed on the print-server. Remote Printing (Access Methods S and U) Defining an Output Device for Remote Printing on Microsoft Windows PCs 23.28.2 List printing What can I do with the „normal“ list printing, when it is running with the same output devices (ext. output management system) and when I have to define different output devices? One and the same output device can „contain“ two drivers (the SAPscript and the list driver). You can also use another driver for list printing (that is not indicated in the output device, but in the device type ZSWIN). In the SAP Information (look at the following link) you can use SWIN (and/or ZSWIN) for list printing. But you can also use PCL, Postscript and so on. Editing Device Types 23.29 How to retrieve the System-ID? For a Single License, TEC-IT needs the System-ID of the computer (the client) where you want to use TBarCode/SAPwin. Figure 36: System-ID Page 80 of 90 T Bar Cod e/ S APw i n To get this System-ID, please perform the following commands. 1. Open the command prompt (DOS-Box, cmd.exe) on your client 2. Change to the drive containing your operating system (usually drive C:) by typing „C:“ followed by carriage return. 3. Type in the DOS-command „dir *.“ or „dir | more“ followed by carriage return. 4. The System ID is displayed as Volume serial number” (refer to screen-shot). 23.30 How to license the product in “barcode.ini”? After you have ordered TBarCode/SAPwin you will receive your license data containing the license key. The license data consist of several lines, which have to be entered (or copied with Copy and Paste) into the barcode.ini file. This file must reside in the application data/program data path (see chapter 23.2 How can I verify if TBarCode/SAPwin was installed correctly?), the same directory as the “Barcode.dll” program file (refer to the installation path of TBarCode/SAPwin), or in the Windows directory. When using SAPlpd you have to restart SAPlpd (or your system) so the changes can take effect. If a valid license file is installed on your client it turns your restricted installation (which is printing a “Demo” text over the barcode) into a full-featured installation without any restrictions. Figure 37: Barcode.ini The license data section in the BarCode.ini File contains the following information (refer to screenshot): License_Product The product code 2012 1D license for linear bar codes (Code 2 of 5, Code 128, Code 39, EAN, UPC…) Page 81 of 90 T Bar Cod e/ S APw i n 2113 2D license for two-dimensional codes (PDF417, MaxiCode, Data Matrix...) The 2D license includes also the 1D bar codes. Licensee Usually the company name License_Kind ID of the license type 1 Single 2 Site 3 World / Enterprise Number_Of_Licenses Number of licenses Licence_Key License key Page 82 of 90 T Bar Cod e/ S APw i n 24 Supported Barcodes The following is a summary of the supported bar code types. The bar codes can be activated via the Print controls described in 13.2.1. Further details about bar codes can be found in our Barcode Reference (PDF) 24.1 Linear Bar Codes (1D) Barcode Description CodaBar 2 Widths CodaBar (2 Width), CodaBar2 Code 2OF5 IATA Code 2 of 5 IATA Version (International Air Transport Association) Code 2OF5 Industry Code 2 of 5 Industry Version Code 2OF5 Interleaved Code 2 of 5 Interleaved (alias ITF or Code 2/5 IL), Code 2OF5 Matrix Code 2 of 5 Matrix (alias 2of5 Standard) Code 2OF5 Standard Code 2 of 5 (identical with Code 2 of 5 Matrix) Code 32 Code 32 (Italian Pharmacode) Code 39 Code 3 of 9 alias Code-39 Code 39 Full ASCII Code 3 of 9 Extended Version (ASCII) Code 93 Code 93 Code 93 Full ASCII Code 93 Extended Version (ASCII) Code128 Code-128 all sub sets and Compressed Mode Code128A Code 128 Subset A Code128B Code 128 Subset B Code128C Code 128 Subset C EAN8 EAN-8 (also JAN or IAN) EAN8P2 EAN-8 (also JAN or IAN) with 2 digit add-on EAN8P5 EAN-8 (also JAN or IAN) with 5 digit add-on EAN13 EAN-13 (also JAN or IAN), EAN13 P2 EAN-13 (also JAN or IAN) with 2 digit add-on EAN13 P5 EAN-13 (also JAN or IAN) with 5 digit add-on EAN14 EAN-14 (GTIN coded with GS1/EAN-128 symbology) EAN128 EAN-128 alias UCC-128 alias GS1-128 Flattermarken Flattermarken (identification marks used in book production). GS1-128 GS1-128, identical to EAN-128 / UCC-128 GS1-DataBar GS1-DataBar Symbologies (all based upon RSS Codes) ISBN-13 ISBN-13 (International Standard Book Number, 13 digits) ISBN13-P5 ISBN13 with 5 digit supplement ISMN ISMN (International Standard Music Number) ISSN ISSN (International Standard Serial Number) ISSN P2 ISSN with 2 digit supplement ITF-14 ITF14, Code 2of 5 Interleaved (14 digits) LOGMARS DOD Logmars, Department of Defense Logmars MSI MSI Barcode variants with different check digits Pharmacode One-Track Pharmacode One Track (1 Track) Pharmacode Two-Track Pharmacode Two Track (2 Track) PLANET 12 Digit Planet Code 12 digits (Postal Alpha Numeric Encoding Technique) PLANET 14 Digit Planet Code 14 digits Page 83 of 90 T Bar Cod e/ S APw i n Plessey Plessey Unidirectional Plessey Bidirectional Plessey Bidirectional PZN7 German Pharmazentralnummer 7 digits (PZN/PZN7) PZN8 German Pharmazentralnummer 8 digits (PZN8); successor of PZN7 in 2013 RSS Expanded EAN/UCC RSS Expanded (Reduced Space Symbology) RSS Limited EAN/UCC RSS Limited (Reduced Space Symbology) RSS-14 EAN/UCC RSS14 (Reduced Space Symbology) RSS-14 Truncated EAN/UCC RSS14 Truncated (Reduced Space Symbology) RSS-14 Limited EAN UCC RSS14 Limited (Reduced Space Symbology) SSCC-18 SSCC 18 Shipping Container Code Telepen Telepen Telepen Alpha Telepen Alphanumeric UCC/EAN-128 UCC/EAN 128 UCC-128 UCC 128 UPC12 / UPCA UPC 12 (alias UPC-A), UPC-A UPC A (alias UPC-12), UPC-A P2 UPC Version A + 2 digit supplement UPC-A P5 UPC Version A + 5 digit supplement UPC-E UPC Version E UPC-E P2 UPC Version E + 2 digit supplement UPC-E P5 UPC Version E + 5 digit supplement UPCSCC UPC Shipping Container Code (refer to ITF14, SCC-14) VIN / FIN Vehicle Identification Number, Fahrzeug-Identifizierungsnummer Table 51: Supported Linear (1D) Bar Codes 24.2 Postal Codes (1D) Barcode Description Australian Post Custom Australian Post Standard Customer, Customer2, Customer 3 Australian Post Redirect Australian Post Redirection Australian Post Reply Paid Australian Post Reply Paid Australian Post Routing Australian Post Reply Routing Brazilian CEPNet Brasilianischer Post-Barcode DAFT Code DAFT is an artificial generic code DPD Code German Parcel Service Label Code DP Identcode Deutsche Post Identcode DP Leitcode Deutsche Post Leitcode Italian Postal 2of5 Italian Postal Code (based on 2of5 IL) Italian Postal 3of9 Italian Postal Code (based on Code 39) Japan Post Japan Postal 4-State Bar Code KIX Dutch Postal Barcode Korean Postal Authority Korean Postal Barcode RoyalMail 4State (RM4SCC) Royal Mail 4 State Barcode (RM4SCC) USPS OneCode (4-CB) see USPS Intelligent Mail® Barcode USPS Intelligent Mail® Barcode USPS Intelligent Mail® Barcode, alias USPS OneCode alias USPS 4-State Customer Barcode USPS PostNet5 USPS PostNet ZIP (5 digits) with check digit computation USPS PostNet9 USPS PostNet ZIP+4 (9 digits) with check digit computation USPS PostNet11 USPS PostNet ZIP+4+2 (11 digits) with check digit computation Page 84 of 90 T Bar Cod e/ S APw i n Table 52: Supported Postal Barcodes (1D) 24.3 Two-Dimensional Codes (2D Barcodes) Barcode Description Aztec Code Aztec Code (available in TBarCode/SAPwin Version 8+) Codablock-F CodablockF (Stacked Code128), used by HIBC Data Matrix Data Matrix (ECC200 standard with error correction) DP Postmatrix Deutsche Post Werbeantwort Postmatrix GS1 Data Matrix Data Matrix with GS1 format (ECC200, FNC1), Auto Compaction MaxiCode™ Maxi Code™ (used by UPS®) Micro QR-Code Micro QRCode (Micro Quick Response Code, available in TBarCode V9 & Barcode Studio V9) MicroPDF417 Micro PDF-417, MicroPDF PDF417 PDF-417 (used by VDA, GTL, ODETTE, VDA Belom...), PDF417 Truncated PDF-417 Truncated Version QR-Code Quick Response Code (ISO/IEC 18004:2000); uses 932/Shift-JIS standard character set QR-Code 2005 QRCode 2005 (ISO/IEC 18004:2006); uses Latin-1 (ISO-5589-1) as standard character set RSS-14 Stacked EAN/UCC RSS14 Stacked RSS-14 Stacked Omnidir EAN/UCC RSS14 Stacked Omnidirectional RSS Expanded Stacked EAN/UCC RSS Expanded Stacked Table 53: Supported Two-Dimensional Codes (2D) 24.4 HIBC Barcodes Barcode Description HIBC LIC 128 HIBC LIC variant of Code 128 HIBC LIC 39 HIBC LIC variant of Code 39 HIBC LIC Codablock-F HIBC LIC variant of Codablock-F HIBC LIC Data Matrix HIBC LIC variant of Data Matrix HIBC LIC MicroPDF417 HIBC LIC variant of MicroPDF417 HIBC LIC PDF417 HIBC LIC variant of PDF417 HIBC LIC QR-Code HIBC LIC variant of QR-Code HIBC PAS 128 HIBC PAS variant of Code 128 HIBC PAS 39 HIBC PAS variant of Code 39 HIBC PAS Codablock-F HIBC PAS variant of Codablock-F HIBC PAS Data Matrix HIBC PAS variant of Data Matrix HIBC PAS MicroPDF417 HIBC PAS variant of MicroPDF417 HIBC PAS PDF417 HIBC PAS variant of PDF417 HIBC PAS QR-Code HIBC PAS variant of QR-Code Table 54: Supported HIBC Bar Codes 24.5 GS1 Composite Varianten (2D Codes) Barcode Description RSS-14 Composite Component CC-A / CC-B RSS-14 Stacked Composite Component CC-A / CC-B Page 85 of 90 T Bar Cod e/ S APw i n RSS-14 Stacked Omnidirectional Composite Component CC-A / CC-B RSS Limited Composite Component CC-A / CC-B RSS Expanded Composite Component CC-A / CC-B RSS Expanded Stacked Composite Component CC-A / CC-B EAN 13 Composite Component CC-A / CC-B EAN 8 Composite Component CC-A / CC-B UPC A Composite Component CC-A / CC-B UPC E Composite Component CC-A / CC-B UCC/EAN128 Composite Component CC-A / CC-B / CC-C Table 55: Supported Composite Codes (2D) 24.6 Related Symbologies With the previously listed symbologies you can create the following variants as well: USS Code 39 AIAG PPN-Code NTIN-Code (GS1) USS Code 128, UCC-128, ISBT-128 SCC-14 JAN Bookland USS ITF 2-5, I-2/5, ITF-14, SSC-14, DUN14 USPS DOD Logmars (Department of Defense Logmars) UPC SCS (UPC Serial Shipping Symbol). Page 86 of 90 T Bar Cod e/ S APw i n 25 Version Information Version Notes V1.03 Start of version history. The following features were not implemented: Barcode types UPC version D1 to D5 Selection of the font–width when printing human readable text Calculation of the Check digit for Code 93 Extended (Print control: 8; String: 93E) Barcode type MSI (Print control: 28; String: MSI) Calculation of the Check digit for barcode type MSI V2.01 The following features were added: New supported barcodes: PDF417, PDF417 Truncated, Code128, Postnet, MaxiCode Barcode type MSI (Print control: 28; string: MSI) – but currently without check digits Calculation of the check digit for Code 93 Extended (Print control: 8; string: 93E) Currently not implemented (but available in later versions): Print controls for Data Matrix Print controls for SCM- modes of MaxiCode V2.02 The following features were added: New supported barcode: Data Matrix The module width of bars and spaces is now adjustable in absolute units [mms/1000]. In previous versions the width was only adjustable in [pixels] - therefore the barcode width depended on the printer resolution. Also a default value for the module width can now be set in the barcode.ini file (setting: DefModWidth). Enhanced debugging features (e. g. sending a print control - barcode.ini setting BCText). Errors in the barcode (wrong print control, wrong barcode data) can be made visible on the printed document (barcode.ini setting: OnError). Better verification of syntax errors in print controls Symbol specific parameters for PDF417, MaxiCode and Data Matrix are supported now (e.g. EC-Level, Structured Append, etc.). Bug Fix: A printing problem occurred always if the barcode data contained a comma (e.g. "123,45A") V4.0 The following features were added: New supported barcode: QR-Code Row/Column Ratio for PDF417 adjustable (used by some industry label specifications). V4.1.1.15 The following features were added: New supported barcodes: German Postal Codes, Australian Custom Codes Support for specific bar code default values, which are also used by customary hardware extensions (barcode.ini parameter: DefBarSIMMType) Bug Fix: Data Matrix encoding error if uneven number of digits encoded. V4.1.1.17 Bug Fix: Check digit calculation (e.g.: Modulo10 for 2of5IL) couldn’t be activated via print control P. V4.1.1.18 The following features were added: Print control A=2 for printing human readable text above the symbol Bug Fixes: Wrong Code 39 check digit Exception when using FNC1 (print control %). V4.1.1.19 Bug Fix: If the barcode.ini file can’t be found in the application path of SAPlpd.exe (but in Win-NT directory or not available), the default module width was zero (instead of 0.5 mm). V4.1.0.20 The following features were added: Adjusting of Default Guard Bar Width (barcode.ini); can help with problems with specific printer drivers (which don't print without horizontal line). Page 87 of 90 T Bar Cod e/ S APw i n V5.0.0.21 The following features were added: Symbologies Codablock F, Pharmacode 1+2 Spur, RSS-14, Flattermarken Setup of font characteristics for EAN/UPC barcodes through barcode.ini file parameters. New print controls: W=Bar Width Reduction; T=Text Alignment Bug Fixes: 2D Symbologies (PDF417): the symbol height was influenced by the text flag (Print control A=1) BarSIMM-compatibility for PDF417 was improved (Default X/Y Ratio) V5.1.0.23 New: New print controls: FN, FS, FW for individual barcode fonts Default setting of font characteristics in the barcode.ini file V5.1.0.24 New: Default Property „OptResolution“ in the barcode.ini is now possible. OptResolution enhances the readability of the barcode for low print resolution problems. V5.1.1.25 Bug Fixes: An error with the selection of the default check digit was eliminated (occurred e.g. in Codabar 2 Width). V5.1.1.26 New: The barcode.ini settings are displayed in the barcode.log file now. V6.0.0.27 New: V6.0.2.32 RSS - Reduced Space Symbology (all sub variants) EAN UCC Composite Symbology (all sub variants) MicroPDF417 Enhanced error messages with indication of non-code-able characters Demo text instead of horizontal line in unlicensed mode. Shift parameter (barcode.ini) for vertical baseline adjustment Print control parameter M for convenient module width adjustment Tested SAPSprint and SAPWIN.dll support (access method G) Bar code generator is based on new TBarCodeLib V6 New: The Barcode DLL uses the latest Barcode Engine (TBarCode Library V7) The precision of the drawing routines was enhanced (again). Printer driver problems can be solved better now (barcode.ini: GDIRect). Bug Fixes: An error with product licensing was fixed. Sometimes „Demo“ was printed in the bar code. This error occurred exclusively with parallel processing of print jobs in SAPSprint (Multi-Threading Problem). Unexpected error messages in the SAPSprint/SAPlpd log file in spite of working bar code generation. The inconsistent evaluation of return codes is the reason (full details see below): o API function BarcodeInit(): SAPlpd and SAPSprint expect in the latest implementation a return code unequal to 0 (=true). To avoid misleading error log messages we changed our implementation to correspond with this return code - in spite of the fact that the SAP Interface Specification requires a return code of 0. o API function BarcodePrint(): SAPSprint expects in the latest available version (v1.0.1.1+) a return value of 0 (now supplied by our DLL). This conforms to SAP Interface Specification. Some previous SAPSprint-Versions expect a return code unequal to 0 (true), producing unwanted log file error messages. Contrary to the Interface Specification SAPlpd expect always a return code unequal to 0 (true), this is now supplied by our DLL. Page 88 of 90 T Bar Cod e/ S APw i n V9.0.0 New: Aztec Code, Micro QR-Code, and HIBC Codes Further 1D Codes: KIX, Telepen, DPD, Italian Postal Code 2of5, etc. Supporting various encoding methods and code pages Binary compaction modes for several 2D codes Custom definition of a separator character for composite data Automatic check of check digits (if added by the user) White space stripping Windows Vista Support Bar code generator is based on new TBarCodeLib V9 Bug Fixes: TBarCode/SAPwin 9.0.0 uses TBarCodeLib 9.3.0 for bar code generation. For the list of bug fixes in the barcode generator, check out the version history of TBarCode DLL V7 - V9.3: http://www.tec-it.com/software/barcode-software/tbarcode/history/v5v6v7.aspx V9.0.1 V10.x Please check out the version history on the tec-it.com web site: http://www.tec-it.com/software/sap/barcode-dll/history.aspx Table 56: Version Information Page 89 of 90 T Bar Cod e/ S APw i n 26 Contact and Support Information TEC-IT Datenverarbeitung GmbH Address: Wagnerstr. 6 AT-4400 Steyr Austria/Europe Phone: +43 / (0)7252 / 72 72 0 Fax: +43 / (0)7252 / 72 72 0 – 77 Email: mailto:[email protected] Web: http://www.tec-it.com AIX is a registered trademark of IBM Corporation. HTML, DHTML, XML, XHTML are trademarks or registered trademarks of W3C, World Wide Web Consortium, Laboratory for Computer Science NE43-358, Massachusetts Institute of Technology, 545 Technology Square, Cambridge, MA 02139. JAVA® is a registered trademark of Sun Microsystems, Inc., 901 San Antonio Road, Palo Alto, CA 94303 USA. JAVASCRIPT® is a registered trademark of Sun Microsystems, Inc., used under license for technology invented and implemented by Netscape. Microsoft®, Windows®, Microsoft Word®, Microsoft Excel® are registered trademarks of Microsoft Corporation. Navision is a registered trademark of Microsoft Business Solutions ApS in the United States and/or other countries. Oracle® is a registered trademark of Oracle Corporation. PCL® is a registered trademark of the Hewlett-Packard Company. PostScript is a registered trademark of Adobe Systems Inc. SAP, SAP Logo, R/2, R/3, ABAP, and SAPscript are trademarks or registered trademarks of SAP AG in Germany (and in several other countries). BarSIMM®, BarDIMM® and JetCAPS® are registered trademarks of Jetmobile S.A.S, France All other products mentioned are trademarks or registered trademarks of their respective companies. If any trademark on our web site or in this document is not marked as trademark (or registered trademark), we ask you to send us a short message (mailto:[email protected]). Page 90 of 90