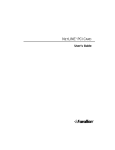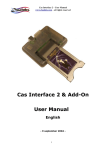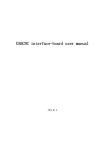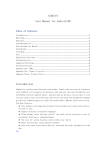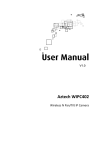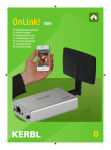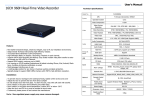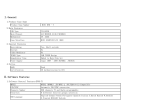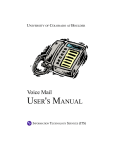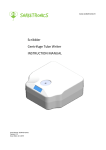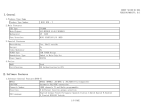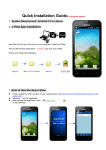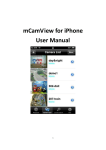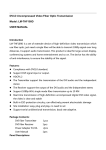Download H.264 Network Camera Quick Using Guide
Transcript
H.264 Network Camera Quick Using Guide 1. Installation Notes The H.264 network camera (hereinafter referred to as network cameras)is not waterproof, installed in a dry environment to avoid moisture, drip, sprinkler and other places. ¾ All installation screws and nuts or fixed part of the need to tighten to prevent falling. ¾ When it is in the installation and operation of the network camera, please abide by the norms of all electronic products, as well as the requirements of network-connected devices. ¾ Network camera equipment power input range DC 5V, please do not use the power adapter does not match. ¾ When handling and transfering the network camera, make sure to gently. Falling may cause damage of the internal precision components. 2. Check the packing list 2.1. Card Camera Packing list Items Network camra Quanlity 1 Pcs Adapter CD netline Quick using guid manual Mounting brackets DC 5V2A 1 pcs 1 pcs 1 pcs 1 Pcs 2.2. Cartoon machine (PT CAMERA) Packing list Items Network camra Adapter CD WIFI antenna netline Quick using guid manual Mounting brackets Quanlity 1 Pcs DC 5V2A 1 pcs 1 pcs 1 pcs 1 pcs 1 Pcs 3. Device Interface 3.1. Card Camera Wifi ANT hole Aout SD RJ45 5V Interface Description Serial interface description Remarks 1 Power Interface 5V2A,the inner “ + “outside “ –“ 2 RJ45 10/100 Ethernet 3 Aout audio output interface 4 TF TF card socket 3.2. Cartoon machine (PT CAMERA) WIFI RJ45 Audio TF 5V Interface Description Serial interface description 1 Power Interface DC 5V2A,the inner “ + “outside “ –“ 2 RJ45 10/100 Ethernet 3 Audio audio input interface 4 TF TF card socket Remarks 4. Network Camera Connection The network cameras using dynamic obtain IP (DHCP) by default, before using the network camera, please make sure your router is turned on the DHCP server (most routers default opens the DHCP server). Step 1: Use one end of the cable to connect the network camera RJ45 connector; Step 2: Use a network cable ( the other end) connected to the switch or DSL router. Step 3: with the power adapter is connected to the power outlet on the network camera. Step 4: Turn on the PC or laptop and connect to the switch or DSL router. 5. Browser Quickly Configure 5.1. Search Camera The search appliance, make sure your network has been turned on the DHCP server (usually the router is turned on by default DHCP server). Under Windows, open the search tool (Unzip SearchTool.rar tarball, execution SearchTool.exe program), click on "Search" button to perform the device discovery, as shown. Input in Browser: www.xcam.hk download the latest software and user manual: SearchTool.rar SmartClient.rar H.264 Network Camera Quick using Guide.doc H.264 Network Camera SmartPhone Quick using Quide.doc SmartClient Video Monitor Client Use Guide. Doc Search tool in Windows to open (unzip SearchTool.rar compressed packets, execution SearchTool.exe program), this time SearchTool start automatically search the LAN network camera, as shown in: 5.2. Browser Login Double-click the device specified in the search list of devices automatically use the Windows default browser, go to the device login screen: Select the language you want (Chinese or English), enter the user name password (login device default user name: Admin, password: 888888), into the real-time video pre-recorded interface. 5.3. System Configuration Click on the "System Settings" button, enter the device Configuration interface: 5.4. Configuring the wireless network Before configuring the wireless network, please verify that your wireless router has open wireless network functionality and DHCP server (wireless router, open and wireless AP configuration): Wifi wireless network in the selected configuration directory "Network Settings", enter the equipment Wifi configuration interface: 5.4.1. Enable the Wifi device Select a item and click "Save" can open the device's wireless network, users can automatically search for the AP configuration or manually enter the relevant parameters of Wifi configuration. 5.4.2. Search Wireless AP and Configure Wifi Click "Search" button to search for wireless networks in your surroundings: Double-click the wireless network list, you need the AP, the Wifi configuration will automatically refresh the relevant parameters, and prompts you to enter the password for the wireless network (no encryption and no password, leave the password parameters blank): Enter the wireless network password (no encryption and no password the way, set the password parameters blank), click the "Save" button to complete the wireless network settings.。 5.4.3. Manually Configure Wifi You can also configure Wifi parameters manually enter the SSID of the wireless network, wireless network mode, security type and password parameters Click "Save" button to complete the wireless network settings: 5.4.4. The Wifi function test Wifi parameters setup is complete, unplug the RJ45 cable to connect the network camera, use the search tool SearchTool.exe Click "Search" button to perform a device search. Note: The search appliance packet broadcast may be lost, you perform several times the "SearchTool" operation. If you can search for the device, double-click the device in the list, and wireless network access device; 6. SmartPhone Application 6.1. Download and Run App Download App “P2PCam264” from Google Play or AppStore for Android and iOS SmartPhone. Run P2PCam264 application after installation. 6.2. Add a Network Camera Click to add the camera button . Support three different ways to add a network camera: LAN Search, scan QR-Code and Manual input. After enter the network camera 20 Device ID and the password, the SmartPhoe user can connect to the network camera. 6.2.1. LAN Search Click the Search button , SmartPhone can automatically list all devices in the local network, Select one 20 UID and enter the network camera default login password "888888". Click OK to Save the Camera. 6.2.2. Scann QR-Code Scan Click the Search button . Automatically Identify the QRCode, After get the Camera’s UID and enter the default login password "888888". 6.2.3. Manually enter Click the UID edit box, manual input the Camera’s 20 UID (number affixed to the machine housing), enter the network camera default login password "888888". Click OK to Save the Camera. 6.3. LiveView Select and click one camera in the camera list, liveview the video: 7. Other Please refer to the H.264 Network Camera Quick using Guide.doc 8. Troubleshooting Failure phenomenon possible reasons The machine does not a. there is no any light a start, and there is no any power input cord is not light plugged in b. Network cable not plugged in How to do when forgot the code solution a. as the correct method of connecting b. Re-plug the network cable a. [Reset] button in the bottom of the network camera base in the power-on state by 5-10 seconds, the system will revert to the default values, user name: admin Password: 888888 9. Network Camera Maintenance Unplug the power, turned off the camera , clean the camera. If sand or dust on the lens, the quality of cameras’picture will decline. To remove sand or dirt, wipe the lens with lens cleaning paper. Note: 1. Do not use alcohol, polishing powder, detergents, gasoline, thinner, wax, petroleum products or hot water to clean the camera. Should also avoid contact with the glass cleaner, insecticides or hairspray. These substances can cause the shape or color change. 2. Do not touch the lens.λ The fingerprints will cause the image can not focus.