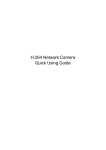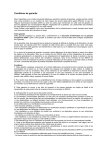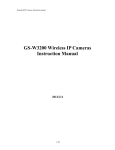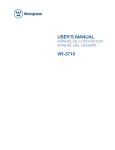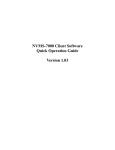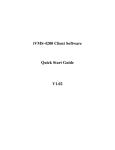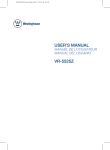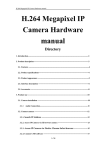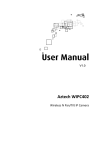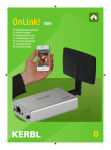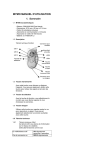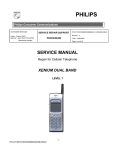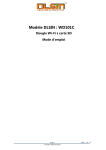Download Manuel d`installation
Transcript
Manuel d’installation 1. Caméra IP 2 Megapixels AM-CPT510 1. Aperçu de la caméra 1) Antenne Wi-fi 2) Sortie audio, pour connecter des hautparleurs 3) Port pour câble Ethernet (RJ-45, câble réseau) 4) Fente pour carte SD 5) Alarme, se connecter à une alarme 6) Alimentation, se connecter au secteur via le câble d’alimentation 7) Microphone 2. Procédure de raccordement Pour le réseau tout comme pour l’alimentation, il faut brancher les câbles à l’arrière de la caméra. Le câble réseau va dans le plus grand port, le port Ethernet (3), comme sur la photo ci-dessus. L’alimentation va se brancher dans l’entrée la plus petit et le plus à droite (6). Ensuite, pour l’alimentation, brancher l’autre partie au secteur, donc dans une prise de courant alimentée. Pour le réseau, brancher l’autre extrémité du câble à votre routeur, donc votre box ( orange, sfr… selon votre fournisseur réseau) comme sur la photo ci-dessous. 3. Rechercher l’adresse IP 1) Il suffit d’insérer le CD fourni dans le lecteur de votre ordinateur. Une fois ceci accompli, ouvrir le dossier « search tool » puis « search 1.0.2.1 ». Lancer l’installation du logiciel « Wincap_4_1_2.exe ». Suivre la procédure d’installation, donc cliquer sur (dans cette ordre) : Next, Next, I agree, Install, et enfin, Finish. Une fois ceci installé, double cliquer sur « search.exe » Et cette fenêtre s’ouvre : On peut lire l’adresse IP de la caméra par défaut, on peut la changer en cliquant sur l’adresse IP puis sur« modify » 2) Modifier l’adresse IP Cette fenêtre devrait alors s’ouvrir. D’ici on peut changer l’adresse IP pour celle souhaitée. 4. Voir les images via Internet explorer ou un autre moteur de recherche Dans la barre de recherche, taper http://192.168.1.128 (l’adresse IP par défaut) L’identifiant et le mot de passe sont pour les deux « admin » et « admin » D’ici, il vous faut installer Activex Widget donc cliquer sur le lien bleu à côté : RSAV.exe Suivre les instructions : Exécuter, Next, Next, Install et enfin, Finish Réactualiser la page, et cliquer sur le message qui s’affiche en haut de la page et les images devraient apparaître sur l’écran. 5. Utiliser iPad / iPhone / Android pour voir les images Aller dans l’App Store ou Google Play, rechercher « P2Pcam264 » et télécharger l’application Une fois l’application téléchargée, ouvrir cette dernière Une fois l’application ouverte, en bas on peut lire «Add caméra » cliquer là dessus Une nouvelle interface s’ouvre, pour rentrer la caméra manuellement cliquer sur «Add» sinon, cliquer sur «QRCode» Cette fonction sert à flasher le code qu’il y a sous la caméra, il suffit juste de bien se positionner, et le code se flashera automatiquement en ouvrant l’interface suivante. Quand à l’interface suivante, elle va demander un mot de passe, qui lui étant tout simplement «admin» Sur votre page d’accueil, il y a désormais la caméra qui se connecte à l’appareil Une fois celle-ci connectée, il ne vous reste plus qu’à cliquer, et les images de la caméra apparaissent sur votre sur votre smartphone.