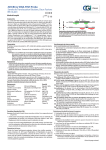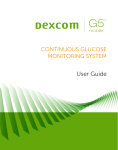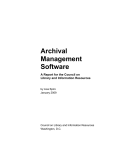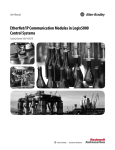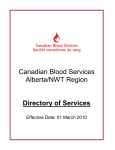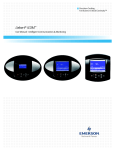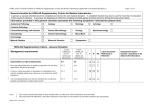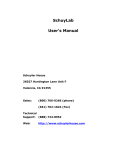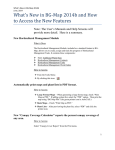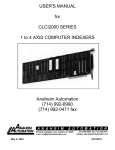Download user manual
Transcript
pathx pathx TM Laboratory Information System pathx A LETTER FROM THE PRESIDENT. At PathX, we fully understand that your lab is focused on more than just patient reports and information processing. For most pathology labs, primary concerns include responsible delivery of care, effective use of resources, wise business management and maximizing the value derived from technological investments. You will quickly learn that we created PathX with all of this in mind. PathX was developed in 2004 by Physicians Independent Management Services® (PIMS) — a full-service medical billing and practice management services company. We recognized that pathology labs needed LIS services that went far beyond what most software companies could provide. So, we developed PathX with the guidance and active participation of pathologists, medical professionals and software engineers. Our goal was to create a powerful and innovative pathology software package designed to increase speed and accuracy by automating workflow requirements, creating efficiencies where other systems failed. PathX offers so many options for customization that it may seem as if it was created just for you and the intricacies of your lab. I encourage you to find out more about the most powerful new tool set for anatomic pathology and chart a new path to success, with PathX. Keith Pautler, M.D. President, Physicians Independent Management Services, Inc.® pathx 2 TM Laboratory Information System pathx TABLE OF CONTENTS QUICK START: TYPICAL WORK FLOW……………..……………………… 6 CHAPTER 1: PATIENTS MODULE…………………………………………… 7 Navigating The Patients Module……...………….…...………………….....8 Creating New Patients……...………….…….……….....…………………..... 9 Search Existing Patients…..….……………..…………...…...….……...…. 11 Edit Existing Patients…..….…………...………………..………..……...…. 14 CHAPTER 2: CASES MODULE………………..…………………………… 16 Navigating The Cases Module……...………….…...………………….....17 Establishing A New Case……………………………...……………………………. 18 Navigating The Case File Menu….……...…………..…………...…….….19 Entering New Specimen Data………..…..……………....…………….….22 Ordering Tests For Existing Specimens….................................................… 23 Managing Case ICD-9 Codes……...…..……...….…..……………..…. 24 Managing Case CPT Codes……...……….....……...….…..……………..…. 25 Creating and/or Editing Incidents…..………...….………………..……....26 Opening Existing Cases……...…..……...….…..…………………………...…. 27 Editing Currently Open Cases………..…..……..……………………..….…. 28 Editing Specimen Data………..…..……………....………………….…….…. 29 Viewing Tests Previously Performed……...….....……………….….…...… 30 CHAPTER 3: MAINTENANCE MODULE…………………………………… 31 Navigating The Maintenance Module……...………….…...…………………..... 32 Establishing A New User……..…………...….……………..…..………....34 Managing Diagnosis Locations……..…………………………...…...………….... 35 Managing Gross Locations……..………………………...…...…...………….... 36 pathx 3 TM Laboratory Information System pathx TABLE OF CONTENTS CHAPTER 3: MAINTENANCE MODULE…………………………………… 31 Creating and/or Editing Owners……....….……………..………...……….…...... 37 Creating and/or Editing Referring Physicians……....….……………..………...… 38 Managing Requesting Physicians……....….……………..………...……….…...... 40 Creating Instructions For Pathologist……....….……………..………...……….…. 42 Managing Insurance Carriers……………..………………....…….....…….….... 43 Creating & Editing Clients……...………….………………….…………………..... 46 Managing Pickup Routes……...………….……….....………………….....53 Managing Report Delivery Methods……...………….……….....…………………. 54 Managing Laboratory Vendors……...………….……….....…………………..... 56 Managing Laboratory Supplies……...………….……….....…………………..... 58 Managing Laboratory Supply Categories……...………….……….....…………… 59 Managing Specimen Types……...………….……….....…………………..... 60 Managing Specimen Sub-Types……...………….……….....…………………..... 62 Managing Summary Diagnosis……...………….……….....…………………..... 64 Managing Specimen Tests & Staining……...………….……….....………………… 66 Managing Incident Types……...………….……….....………………….....67 Managing Correction Reasons……...………….……….....…………………..... 69 Managing Image Types……...………….……….....…………………..... 70 Fee Schedules & Pricing Management……...………….……….....……………… 71 CHAPTER 4: UTILITIES MODULE………………..………………………… 74 Navigating The Utilities Module……...………….…...………………….....75 Incident Management……...………….……….....……………….…………..... 77 Managing Electronic Orders……...………….……….....…………………..... 78 Managing Cases……...………….………………..…….....…………………..... 79 Managing Slide Labels……...………….………………..…….....…………………. 80 pathx 4 TM Laboratory Information System pathx TABLE OF CONTENTS CHAPTER 4: UTILITIES MODULE………………..………………………… 74 Managing Additional Lab Tests……...………….………………..…….....………… 81 Performing Batch Scanning……...………….………………..…….....……………… 83 Block and Slide Management……...………….………………..…….....…………… 84 Accession Labeling……...………….………………..…….....…………………..... 85 Distribution Of Client Reports……...………….………………..…….....…………… 86 Managing Pathologist Schedules……...………….………………..…….....……… 88 Slide Distribution……...………….………………..…….....…………………..... 90 Slide Log Management……...………….………………..…….....………………….. 92 Coding Cases……...………….………………..…….....…………………..... 93 Managing Lab Supply Orders……...………….……….....…………………..... 95 Sytem Reports……...………….………………..…….....…………………..... 97 Accessing Sysem Logs……...………….………………..…….....…………………. 100 Managing Notes……...………….………………..…….....…………………..... 101 Unlocking Cases……...………….………………..…….....…………………..... 102 Managing Keyboard Shortcuts……...………….………………..…….....…………… 103 Viewing System Updates And Releases……...………….………………..……..... 104 Zip Code Management……...………….………………..…….....………………….. 105 CHAPTER 5: REMOTE PATHOLOGIST MODULE………………..……… 106 Navigating The Remote Pathologist Module……...………….…...………………… 107 Managing Digital Imagery……...………….………………..…….....………………… 108 Editing Cases……...………….………………..…….....…………………..... 110 Signing Out Cases……...………….………………..…….....…………………..... 112 pathx 5 TM Laboratory Information System pathx QUICK START: TYPICAL WORK FLOW The Case Module tab is the default screen when PathX launches. · Select New to begin creation of a new Case. The New Case screen will open. · Select the Report Type and Sub Report Type from the dropdown menus. · Insert the Collected Date (required). · Add Patient Demographic data as known. The SSN is not required, but other data will populate if the Patient is already in the database. · Fill out Client, Referring Physician, and Gross information, if known. · Enter an Accession value and click “Save”. If the value entered is already in use., the next available value will be suggested · Select “Create” to add Specimens to the case, which will open the Specimens screen. · Add basic Specimen data for each specimen in the case. A CPT Code may be added, for the Specimen Type & Subtype. · Select “Save” to save the data entered; this will open the Case Screen. · To order Tests for Specimens, select Tests & Order New Tests from the Case screen, which opens the Order Tests screen. · Insurance information may be entered at this point, using the Patients Module. · To enter Test Results, select Tests & View Test Reports from the Case screen or use the Additional Test Utility. · After a case is assigned to a pathologist, slide labels and accession labels may be printed using the Utilities Module. · Slides can be tracked via the Slides Distribution and Slides Log Utilities. · If the Gross and Diagnosis are transcribed, the Transcriptionist block should be updated on the Case Screen. · When the case is ready for the pathologist sign out, select Case Status & Send to Physician. · The case will enter the Pathologist’s queue for Sign Out, which can be done from the Remote Module pathx 6 TM Laboratory Information System pathx CHAPTER 1: PATIENTS MODULE Within the PathX Laboratory Information System, patient demographic and insurance information is managed inside of the Patient Module. The Patient Module has been designed to allow for quick access to add new patients as well as search and edit exiting patients. The Patients Module serves two primary functions: Addition of New Patients – Patients are uniquely identified in PathX by social security number. Once a new social security number is entered, the patient address, phone number, and insurance information can be entered. Responsible party and insurance information may also be entered in this module. Search & Edit Existing Patients – By selecting the Search & Edit function within the patient module, a list of all patients entered into the LIS is displayed to allow for quick access to view and edit a particular patient’s demographics. What if a patient does not provide the correct social security number? There are times when a patient cannot, or will not provide a social security number. Some patients may not even have one yet. In this situation, the patient’s last name, first name and/or date of birth needs to be entered into the system to allow for patient tracking. pathx 8 TM Laboratory Information System pathx CREATING NEW PATIENTS Creating New Patient Workflow: 1. Enter the patient’s personal information into Demographics tab. 2. All patients are automatically entered as “Self” in Responsible Party Tab. If the patient is a minor or is the responsibility of another individual, enter the guarantor’s demographic information. 3. Enter patient’s insurance information; if the insurance does not appear in the combo list, click on Add button located beside the list, and add the necessary insurance provider information. If the patient has more than one insurance policy/provider, press the Add Insurance button located on the top toolbar. 4. Select the Save button before closing to save information entered. pathx 9 TM Laboratory Information System pathx CREATING NEW PATIENTS Demographic Tab—Last name, first name, birth date, sex and address must be entered. Enter additional information, if known. Responsible Party Tab—If the responsible party is a party other than the patient, the guarantor’s last name, first name, birth date, social security number and address must be entered. Enter additional information, if known. Insurance Tab—The patient Insurance Tab stores all insurance providers for a patient. Double click the current provider in the active section. The provider’s information will be displayed in the window below. De-selecting the active checkbox and updating will move the insurance provider to the history section, if a provider is no longer valid. History Tab— Within the History Tab, the current case and all prior cases related to the patient can be viewed. Notes Tab— The Notes Tab displays additional “as needed” information related to the patient. pathx 10 TM Laboratory Information System pathx SEARCHING EXISTING PATIENTS Searching Existing Patients: In the Search Criteria section, there are many options to search for a specific patient. Searches may be done by social security number (SSN), last name, first name or date of birth (DOB) on the main segment. Also, it can be done by creation date, phone number, or address on the Additional Filter tab. Main Search Criteria SSN – Enter the entire social security number. Last Name – Enter the entire last name or a few characters to bring all the matches. First Name - Enter the entire first name or a few characters to bring all the matches. Birth Date – Enter the exact date in MM/DD/YY format, specific year and month, or a date range. pathx 11 TM Laboratory Information System pathx SEARCHING EXISTING PATIENTS Additional Search Criteria: Creation date - Enter the exact date, specific year and month, or a date range. Phone Number – Enter the entire patient phone number. City – Enter the entire city or a few characters to bring up all the matches. State – Enter the entire state or a few characters to bring up all the matches. Zip Code – Enter the entire zip code. pathx 12 TM Laboratory Information System pathx EDITING EXISTING PATIENTS Editing Patient Information: Users are able to edit patient information by selecting the Edit button which is located to the left of the Patient’s First Name. To edit patient information click on the Edit button next to the patient’s name and the Patient Screen will display. Once the necessary edits have been completed, select the Save button located in the top toolbar. pathx 13 TM Laboratory Information System pathx EDITING EXISTING PATIENTS What happens if I enter the same patient on two different cases? When a new patient case is created, a unique numeric ID that the system uses to locate patient specific information (basic information such as SSN, birth date, name, sex, etc.) will be generated. If a user creates a case and enters a social security number of a previous patient, PathX will autocomplete the patient data in the remainder of the fields. This information can be changed and saved to the patient’s newly generated numeric ID before a case is signed out. If this same patient is entered on another case in the system, a different numeric ID will be generated for the second case, in order to maintain separate patients’ demographics information (e.g. it is possible that there are two different patients with the same name and birth date). Any changes to the information of the patient on the first case will not change the patient on the second case since the cases have different ID number. How does this affect other cases? It means that even if the user changes the name, SSN, or date of birth of the patient, only that specific patient information, on that specific case, will change; this will not affect the other cases the same patient may have in the system. This is due to the fact that each patient receives a unique ID for each occurrence in the system. Can PathX help avoid or fix this situation? A new patient (or a different patient in the system) must always be “assigned” to the case. PathX has a validation system in place to alert users during accessioning if a patient has been entered in a previous case within the last 24 hours during accessioning. pathx 14 TM Laboratory Information System pathx DID YOU KNOW? PathX first went live in Q1 of 2004 and has since undergone five version upgrades and countless updates at the request of countless pathologists laboratory users. PathX is capable of handling up to 10,000 accessions per day. PathX Billing Module offers turn key medical billing services which can be completed in-house, or by Physicians Independent Management Services, Inc. (for more information, please visit www.pims-inc.com). PathX implementation specialists can complete a process-driven approach to ensure advanced pathx 15 TM Laboratory Information System pathx pathx 16 TM Laboratory Information System pathx CHAPTER 2: CASES MODULE Within the PathX Laboratory Information System, the Case Module has be designed to offer users one portal where new, open and closed cases can be accessed. The primary functions of the Case Module is to collect and maintain all data relevant to patient cases. New Case – For newly assigned cases, Open Existing Case – Cases which have Closed Cases – The viewing of cases the New Case Toolset manages the already been which have been previously been process can be viewed in list format by accessing closed is the toolset. If relevant case data is function, either by browsing cases in known, the end user can expedite the list format, or by searching. of case accessioning recording of corresponding data. and process by function entering Accession any all cases of Number, Name, SS# or DOB of a display accomplished through this using the Quick Search and following: recorded in the system the Last patient. assigned to To a pathologist, select Pathologist and enter pathologist’s last name only. pathx 17 TM Laboratory Information System pathx ESTABLISHING A NEW CASE The New Case command within the Cases Module offers users the ability to create a new case record within the system. Upon accessing the toolset, a New Case Screen will appear and all relevant case information can be entered. After all data deemed necessary has been entered, clicking the Save button will assign the next available accession number, and record the case within the PathX LIS system. Note: After a case has been saved within PathX, an Update button will appear allowing for future edits to be saved, and a Create button will appear that will allow the user to access the Specimen toolset. Once the specimen(s) are entered, the Create button will revert to View. pathx 18 TM Laboratory Information System pathx NAVIGATING THE CASE FILE MENU Within the Creating New Case and Case Currently Open For Editing Screens, users have several tools at their fingertips. This section will outline each of the features found within file menu toolbar. 1. File: Save/Update – Saves all changes made to the case. Print Preview – For open cases, a system generated print preview will display. Closed cases will display a PDF file. Print – Displays the print dialog box to print case. Gross Preview – Displays a preview of gross report. Gross Print – Displays the print dialog box to print case with history correlation and/or stat fields. Slide Labels – Allows printing slide labels for an individual case and batch for multiple accessions, including slides for additional tests. Blank labels may be printed. Generate PDF – Displays the Pathology Report in PDF format which may be saved. Fax Report –Sends copy of the final report via Fax. pathx 19 TM Laboratory Information System pathx NAVIGATING THE CASE FILE MENU 2. Physician: Referring –Displays the Referring Physician Maintenance Screen where authorized users can add or edit the referring physician Requesting –Displays the Requesting Physician Maintenance Screen where the requesting physician can be added or edited by authorized users. 3. Case Status: Send To Physician – Sends cases to Physician for sign out. Take From Physician –Retrieves case from Physician. Manual Sign-out – Allows technical only cases to be signed-out. Supplemental Report – Creates a supplemental report on a closed case. Opens case for editing and changes final report to supplemental report. The reason for the report must be entered. Corrected Report – Closed case option to generate corrected report. Opens case for editing and changes final report to corrected report. The reason for the report must be entered. Internal Correction – Closed case option to open case for editing without changing final report to corrected report. The reason for the report must be entered. Undo Supplemental Report – Undo open supplemental report and return case to open. Undo Corrected Report – Undo open corrected report and return case to close. View/Edit Case Reports – PathX maintains a log of case workflow and reports created per case. 4. Incidents: Create New –Allows addition of new of incidents to cases. Required information includes incident type, name of individual reporting incident, and statement of facts. pathx 20 TM Laboratory Information System pathx NAVIGATING THE CASE FILE MENU 4. Incidents (continued) View All – Opens Browse Incidents screen to view incidents from a case or all existing incidents. May search by client, status, incident type, and/or creation date range. Incident reports may be printed. 5. Tests: Order New Test –Order new tests on a case. View All – View entire list of tests ordered for a case. View Test Reports – View and complete breast prognostics and SISH tests (if ordered). 6. Logs: Audit Log –Allows audit all of events from the case by user name and date. Notes Log– Maintains log of issues reported by client and actions taken (by case and date). Report Distribution Log – Maintains log of report delivery to clients via e-mail, remote print, fax, courier, and/or web. Slides Distribution Log – Maintains log of slide location (internally and/or offsite). 7. Tools: Manage Images – View all images from a case. Can filter images by type or show all images. SPO Conversion – Creates Consult and Read Only cases by previous slide prep ordered. Shortcut List – Opens list of the shortcut/hot keys within PathX. pathx 21 TM Laboratory Information System pathx ENTERING NEW SPECIMEN DATA Within the Case Currently Open For Editing Screen, users have the ability to add new specimens for any case via the Create Button located in the bottom right corner of the screen.. Auto-Populating Fields: Certain fields will be auto-populated based on information found within other fields on the page. The CPT Code field can be set to a value based on the organ type and Procedure fields. This relationship can be edited via the Maintenance screen for Specimen Sub Type. If enabled for the Report Type, the Summary Diagnosis will be auto-populated based on the text in the Diagnosis field. The list of Summary Diagnoses for each Report Type can be edited via the Maintenance Screen for Summary Diagnosis. An ICD9 code will automatically be associated with the case if a Summary Diagnosis is set. The auto-populated Summary Diagnosis can be edited or deleted via the pull-down tab. The associated ICD-9 codes for the case can be viewed from the main Edit Case screen. Other Features on the Specimen Screen: The Specimens Screen further allows for the assignment of digital imaging, as well as ordering additional frozen sections. Capture Image – Allows for specimen imagery to be assigned to the case. Lab Work – Enables the detail of frozen section(s) and/or the ability to add additional frozen sections. pathx 22 TM Laboratory Information System pathx ORDERING TESTS FOR EXISTING SPECIMENS To order tests for existing Specimens, the end user can simply select Order New Tests from the Tests drop down menu. The New Test Order Screen will appear showcasing the list of available tests; previously ordered tests for the case will be shown in red. While multiple tests can be ordered, the Specimen and Block(s) must be selected for the Test(s) to be performed. pathx 23 TM Laboratory Information System pathx APPLYING ICD-9 CODING Selecting the ICD-9 button within the Cases Screen will open the ICD-9 Codes Information screen, as seen above. The ICD-9 Toolset allows users the ability to input all coding associated with the testing performed on each specimen. The typical workflow process for applying ICD-9 Codes is as follows: 1. Begin by pressing the “Click here to add a new record…” to add a new ICD-9 Code. 2. Within the new record, select the Specimen Number associated with the ICD-9 Code to be applied. For each specimen assigned to the case, users are required to either Assign a ICD-9 Code manually, or select the ICD-9 Code from the Drop Down List of Summary Diagnosis. For each ICD-9 Code assigned to the case, user must assign the appropriate ICD9 Type by selecting either Clinical or Diagnosis from the drop down menu. All users are required to designate a Primary Diagnosis to the appropriate ICD-9 Code. For each accession within the system, PathX has been designed to allow for only one Primary Diagnosis to be applied. In the event a user wishes to delete a specimen, select and highlight the appropriate row and press the Delete button. pathx 24 TM Laboratory Information System pathx APPLYING CPT CODING & BILLING DATA Selecting the CPT Codes button within the Cases Screen will open the CPT Coding screen, as seen above. The CPT Codes & Billing Information Toolset allows users the ability to input all coding and billing data needed to successfully bill charges associated with each specimen. The typical workflow process for applying CPT Codes is as follows: 1. Begin by pressing the “Click here to add a new record…” to add a new CPT Code. 2. Within the new record, select the specimen number associated with the CPT Code to be applied. 3. For each specimen assigned to the case, users can either manually assign the appropriate CPT Code(s) or select from the list of CPT Codes within the Drop Down Menu. 4. When required, each CPT Code assigned to the case can have a Modifier applied to ensure the successful billing of the associated fee. 5. For each CPT Code, users are required to record the number of Units completed. 6. The Fee Amount for each CPT Code will be automatically populated based on the Vendor, Fee Type, and Bill By selections pathx 25 TM Laboratory Information System pathx CREATING AND/OR EDITING INCIDENTS To create a new incident within PathX, simply select Create New from the Incidents drop down menu. After the selection has been made, the Incident Screen will appear and the ability to enter detail regarding the event can be recorded. Case information is automatically populated, as well as the user whom recorded the incident. Previously recorded Incidents can be reviewed and/or edited by selecting View All from the Incidents drop down menu. Upon accessing the Browse Incidents Screen, to edit an incident, select View next to the desired Accession Number and edit accordingly. pathx 26 TM Laboratory Information System pathx OPENING EXISTING CASES The Open Case command within the Cases Module allows users the ability to access cases that were previously recorded in the system and can be viewed in list format on the Browse Cases Screen; if relevant case data is known, the end user can expedite the process by utilizing the Quick Search function. The Quick Search option locates a specific case by entering any one of the following: accession number, patient name, patient SSN, pathologist, patient date of birth, and/or chart number. pathx 27 TM Laboratory Information System pathx VIEWING/EDITING CURRENTLY OPEN CASES Once an end user has located a desired case that had previously been left open, and selects View, the Case Currently Open For Editing Screen will appear allowing for changes to be made to relevant case data. In an effort to properly control cases, the Accession Number, Report Type and Subtype may not be modified if populated utilizing an Accession Wheel. All fields other than those deemed necessary to control the case, may be modified before the case is signed out. A detailed listing of all Reports and Subtype Reports can be found within Chapter 4, Section 15. The Case Currently Open For Editing Screen also allows for a case to be designated as STAT, Follow up, Client Callback, and/or Error Log. STAT – Establishes a STAT subsection under the Special Instructions header of the internal gross reports, along with the requesting physician and phone number. Follow up – Enables a case for follow up tracking. Callback – Offers the ability for a case to contain callback information. Error Log – Prohibits a case from being signed out if selected. pathx 28 TM Laboratory Information System pathx EDITING EXISTING SPECIMEN DATA Within the Case Currently Open For Editing Screen, users have the ability to view and/or edit the specimen(s) that have been assigned to the case by selecting View. The Specimens Screen will then detail each of the following: Organ Type, Description of Specimen, Procedure Performed and CPT Code(s) completed. The Specimens Screen will also provide detail in the form of Gross Description, Microscopic Description and Diagnosis; however, the aforementioned fields are subject to change dependent upon the Report Sub Type. The Gross Description, Microscopic Description and Diagnosis use an MS Word editor, therefore typical Word features are available. The AutoCorrects buttons allows assignment of user-level macros for commonly used phrases. pathx 29 TM Laboratory Information System pathx VIEWING TESTS PREVIOUSLY PERFORMED Upon accessing the Tests Screen, users can Print, Cancel, Re-Open, or mark tests as “VRB” (Verbally Read Back to the Pathologist). Tests previously ordered on specimens can be viewed by selecting View All from the Tests drop down menu. pathx 30 TM Laboratory Information System pathx pathx 31 TM Laboratory Information System pathx CHAPTER 3: MAINTENANCE MODULE Within the PathX Laboratory Information System, The Maintenance Module allows authorized users to enter and modify system parameters relating to Users, Physicians, Clients, Specimens, and other case specific criteria. The Maintenance Module has twenty-two main functions, some of which may have restricted access. 1.Users 2. Diagnosis Location Enter/Edit Users and designate A listing of all diagnosis 3. Gross Location appropriate access locations within the system. A listing of all gross locations within the system. permissions. 4. Owners 5. Referring 6. Requesting A listing of pathology groups A listing of all referring A listing of all requesting within the system. physicians within the system. physicians within the system. 8. Insurance 9. Client A listing of all available A listing of all insurance Allows creation or editing of pathologist instructions within carriers within the system. new, or existing clients. 7. Pathologist Instructions the system. pathx 32 TM Laboratory Information System pathx CHAPTER 3: MAINTENANCE MODULE 10. Pickup 11. Route 12. Vendor Allows creation or editing of all Allows creation or editing of all Allows creation or editing of all client pickup methods. client delivery route methods. vendors. 13. Supplies 14. Supply Category 15. Specimen Type Allows creation or editing of all Allows creation or editing of new Allows creation or editing of supplies available to clients. or existing supply categories. specimen types available. 17. Summary Diagnosis 18. Tests Allows creation or editing of Allows creation or editing of Allows creation or editing of all specimen sub types available. available standard diagnosis. available tests 20. Correction Reasons Type 21. Image Type Allows creation or editing of all Allows creation or editing of all Allows creation or editing of all incident types available for use correction image types available for use within system. within PathX. 16. Specimen Sub Type 19. Incident Type reasons available within PathX. 22. Fee Schedule Allows editing of all pricing uti- lized within PathX. pathx 33 TM Laboratory Information System pathx ESTABLISHING A NEW USER 1. By Selecting the User Button within the Maintenance Module, the window, as seen below, appears. The User Maintenance Screen has three sections: a User Section that contains the user information, a Pathologist Section only available if the user is a pathologist, and the System Permission Section where the appropriate access is assigned to the user, depending on the user’s role. After entering all required Information, click Update to save the record. pathx 34 TM Laboratory Information System pathx MANAGING DIAGNOSIS LOCATIONS 2. By Selecting the Diagnosis Location Button within the Maintenance Module, the window below appears, listing all locations in PathX. To add a new location, click New Locations, located on the tool bar in the Location Maintenance Screen. To save the screen information, click Save Location. To edit a location , click Edit, located next to Location ID. To save edits to the selected location , click Update Location. Note: If user selects Edit, the Save Location button will display Update Location. pathx 35 TM Laboratory Information System pathx MANAGING GROSS LOCATIONS 3. By Selecting the Gross Location Button within the Maintenance Module, the Gross Location Maintenance window below appears, listing all gross locations within PathX. To add a new Gross Location, click New Gross Location, located on the tool bar. To save the screen information, click Save Location. To edit a location , click Edit, located next to Location ID. To save edits to the selected location , click Update Location. Note: If user selects Edit, the Save Location button will display Update Location. pathx 36 TM Laboratory Information System pathx CREATING & EDITING OWNERS 4. By Selecting the Owners Button within the Maintenance Module, the Owner Maintenance window, as seen below, will appear displaying all owner information. 1. To add a new owner, click New Owner, located on the tool bar in the Owners Maintenance Screen. 2. To save the screen information, click Save Owner. 3. To edit an owner, click Edit, located next to the Owner ID. 4. To save edits to the selected owner, click Update Owner. Note: If user selects Edit, the Save Owner button will display Update Owner. pathx 37 TM Laboratory Information System pathx CREATING & EDITING REFERRING PHYSICIANS 5. By Selecting the Referring Button within the Maintenance Module, the Referring Physician Maintenance window, as seen below, will appear. The Referring toolset serves two primary functions: A) Viewing Existing Referring Physicians, and B) Creating New Referring Physicians A) Searching Existing Referring Physicians: The user has different options to search for a specific referring physician within the Search Criteria section. Searches may be done by physician’s last name, physician’s first name, NPI, or active status on the main segment. On the Additional Filter segment, searches can also be done by address, city, state, or zip code. Main Search Criteria: Last Name – Enter entire last name or a few characters to display all potential matches. First Name – Enter entire first name or a few characters to display all potential matches. NPI – enter Physician’s National Provider Identifier Number (NPI). Active – User can choose from the list to display “ALL”, “ACTIVE” or “NO ACTIVE” physician(s). pathx 38 TM Laboratory Information System pathx CREATING & EDITING REFERRING PHYSICIANS B) Creating New Referring Physicians: To add a new referring physician, click New Referring Physician, located on the tool bar in the Referring Physician Maintenance Screen. At a minimum, user must enter first and last name. To edit a referring physician, click on Edit, located next to Referring Physician ID. To update the referring physician information, click on Update Referring Physician. pathx 39 TM Laboratory Information System pathx MANAGING REQUESTING PHYSICIANS 6. By Selecting the Requesting Button within the Maintenance Module, the Requesting Physicians Maintenance window, as seen below, will appear. The Requesting Toolset serves two primary functions: Search Criteria and Requesting Physician list. Search Criteria The user has different options to look for a specific requesting physician within the Search Criteria section. Searches may be done by physician’s last name, first name, NPI, or active status on the main segment. On the Additional Filter segment, searches can also be performed utilizing an address, city, state or zip code. Main Search Criteria: Last Name – Enter entire last name or a few characters to display all potential matches. First Name – Enter entire first name or a few characters to display all potential matches. NPI – enter Physician’s National Provider Identifier Number. Active – User can choose from the list to display “ALL”, “ACTIVE” or “NO ACTIVE” physician(s). pathx 40 TM Laboratory Information System pathx MANAGING REQUESTING PHYSICIANS Requesting Physician To add a new requesting physician, click New Requesting Physician, located on the tool bar in the Requesting Physician Maintenance Screen. At a minimum, user must enter first and last name. To save the screen information, click on Save Requesting Physician. To edit a requesting physician, click on Edit, located next to Requesting Physician ID. To update the requesting physician information, click Update Requesting Physician. Address Filters Search Criteria: Address – Enter entire address or a few characters to display all matches. City – Enter entire city or a few characters to display all matches. State – Enter entire state or a few characters to display all matches. Zip Code – Enter entire zip code. pathx 41 TM Laboratory Information System pathx CREATING INSTRUCTIONS FOR PATHOLOGIST(S) 7. By Selecting the Pathologist Instructions Button within the Maintenance Module, the Pathologist Instructions window, as seen below, will appear. The Pathologist Instructions Toolset serves one primary function: Adding New Instructions For Pathologists To add a new pathologist instruction, click New Pathologist Instructions, located on the tool bar in the Pathologist Instructions Maintenance Screen. Enter pathologist information. To save the screen information, click Save Pathologist Instructions. To edit a pathologist instruction, click Edit button, located next to Pathologist Instructions ID. To update the edited pathologist instruction, click Update Pathologist Instructions. Note: If user selects the edit option the Save Pathologist Instructions button will display Update Pathologist Instructions. pathx 42 TM Laboratory Information System pathx MANAGING INSURANCE CARRIERS 8. By Selecting the Insurance Button within the Maintenance Module, the Insurance Maintenance window, as seen below, will appear. There are 3 sections on this screen: search criteria, insurance information, and insurance address information. The insurance address information is displayed by clicking on the insurance line. pathx 43 TM Laboratory Information System pathx MANAGING INSURANCE CARRIERS Insurance Information To add a new insurance, click on New Insurance, located on the top tool bar in the Insurance Maintenance Screen. User must enter insurance name, and select owner name from the drop down list. To save the screen information, click on Save Insurance. To edit an insurance click on the Edit button located next to the Insurance ID. To update the insurance that was selected click Update Insurance. Insurance Address Information To add a new insurance address, click New Insurance Address, located on the top tool bar. At a minimum, user must enter insurance address and zip code. To save the screen information, click Save Insurance Address. To edit an insurance address, click Edit, located next to the Insurance Address ID. To update the edited insurance address, click Update Insurance Address. pathx 44 TM Laboratory Information System pathx MANAGING INSURANCE CARRIERS The search criteria tabs provide users with different options to search for insurance information. The user may search by patient insurance name, owner name, or active status on the main segment. Users may also search by address, city, state or zip code under Additional Filter. Users also have the option to display the insurance address of a specific insurance according to its active status. Insurance Address Search Criteria Main Insurance Search Criteria Insurance Name – Enter the entire Address – Enter entire address or a insurance name or a few characters for few characters to display all matches. a display of all potential matches. City – Enter entire city or a few Owner Name – Name may be chosen characters to display all matches. from list. State – Enter entire state or a few Active – User may choose from drop characters to display all matches. down box to display “ALL”, “ACTIVE” or Zip Code – Enter entire zip code. “NO ACTIVE” insurance(s). pathx 45 TM Laboratory Information System pathx CREATING & EDITING CLIENTS 9. By Selecting the Clients Button within the Maintenance Module, the Client Maintenance window, as seen below, will appear. This screen allows for the creation of a new client or modification to an existing client. The next series of images will display each of the tabs; the information on each tab must be completed for the client to be successfully saved within PathX. pathx 46 TM Laboratory Information System pathx CREATING & EDITING CLIENTS Pickup and Route Tab This tab allows the user to select the collection location for client specimen and the delivery method(s). Requesting Physician Tab Requesting Physician(s) are assigned to the client utilizing this tab. Pathologist Preference Tab On this tab, clients can request preferred pathologists to assign to their cases. pathx 47 TM Laboratory Information System pathx CREATING & EDITING CLIENTS Other Info Tab On this tab, miscellaneous setup information is entered for the client. Report Configuration Tab Detailed in Three Sub Tabs: Report Distribution, Accession and Labels, and Case Defaults. Report Distribution Sub Tab In this sub tab, client result delivery defined. method(s) Different are delivery methods can be defined at the report type level, as well. pathx 48 TM Laboratory Information System pathx CREATING & EDITING CLIENTS Accession and Labels Sub Tab In this sub tab, a client can be setup with a customized accession wheel and/or customized specimen label. Case Defaults Sub Tab On this sub tab, special client case defaults are defined (if any). pathx 49 TM Laboratory Information System pathx CREATING & EDITING CLIENTS Requisitions Tab This tab allows the user to enter additional instructions related to a requesting physician and/or insurance company (if any). Copy To Reports Demographic Info Sub Tab In this sub tab, the user can enter the demographic information for the recipient of the reports which are to be copied pathx 50 TM Laboratory Information System pathx CREATING & EDITING CLIENTS Copy To Reports Route Sub Tab In this sub tab, the routing instructions are defined, if the client requested for an additional location to receive a copy of results. Copy To Reports Report Distribution Sub Tab In this sub tab, the report distribution methods are defined, if the client requested for an additional location to receive a copy of the results. pathx 51 TM Laboratory Information System pathx CREATING & EDITING CLIENTS Notes Add Note Sub Tab Allows all client communications to be entered and tracked. Notes Report Sub Tab Allows user to create a report with all notes related to a particular client. pathx 52 TM Laboratory Information System pathx MANAGING PICKUP ROUTES 10. By Selecting the Pickup Button within the Maintenance Module, the Pickup Route Maintenance window, as seen below, will appear. This screen has two primary functions: Editing Existing Pickup Routes and establishing a New Pickup Route. Pickup Routes To add a new pickup route, click New Pickup Route, located on the tool bar in the Pickup Route Maintenance Screen. Enter the pickup route type and its abbreviation. To save the screen information, click Save Pickup Route. To edit a pickup route, click Edit, located next to the Pickup Route ID. To update the Pickup Route selected for editing, click Update Pickup Route. pathx 53 TM Laboratory Information System pathx MANAGING REPORT DELIVERY METHODS 11. By Selecting the Route Button within the Maintenance Module, the Report Routes Maintenance window, as seen below, will appear. This screen has three primary functions: A) Searching Existing Report Routes, B) Establishing a New Report Route and C) Editing An Existing Route A) Searching Existing Report Routes: The user has two options to search for a route located on the Search Criteria section. These two options are route status and route type. Main Search Criteria: Route Status – Users can choose from “ALL”, “ACTIVE” or “NO ACTIVE” report routes. Route Type – Users can enter the entire report type name or a few characters to display all potential matches. pathx 54 TM Laboratory Information System pathx MANAGING REPORT DELIVERY METHODS B) Establishing A New Report Route: To add a new report route type, click New Report Route Type, located on the top tool bar. Enter the report route type and its abbreviation. To Save the screen information, click Save Report Route Type. C) Editing An Existing Route: To edit a report route type, click Edit. located next to the Report Route Type ID. To Save the edited report route, click Update Report Route Type. pathx 55 TM Laboratory Information System pathx MANAGING LAB VENDORS 12. By Selecting the Vendor Button within the Maintenance Module, the Vendor Maintenance window, as seen below, will appear. This screen has three primary functions: A) Searching Existing Vendors, B) Establishing a New Vendor and C) Editing an Existing Vendor. A) Searching Existing Vendors: The user has two options to search for a vendor located in the Main Search Criteria section. These two options are vendor status and vendor name. Main Search Criteria: Vendor Status – User can display “ALL”, “ACTIVE” or “NO ACTIVE” vendor(s) from the dropdown box. Vendor Name – Enter entire vendor name or a few characters to display all matches. pathx 56 TM Laboratory Information System pathx MANAGING LAB VENDORS B) Establishing A New Vendor : To add a new vendor type, click New Vendor, located in the tool bar. Enter vendor’s name. To save the screen information, click Save Vendor. C) Editing Existing Vendor: To edit a vendor, click Edit, located next to the Vendor ID. To save the edited vendor, click Update Vendor. pathx 57 TM Laboratory Information System pathx MANAGING LAB SUPPLIES 13. By Selecting the Supplies Button within the Maintenance Module, the Supply window, as seen below, will appear. This screen has three primary functions: A) Viewing Existing Supplies, B) Adding New Supplies and C) Editing Existing Supplies. Once the Supply window is open the user can add new supplies or edit existing supplies by client specialty. pathx 58 TM Laboratory Information System pathx MANAGING LAB SUPPLY CATEGORIES 14. By Selecting the Category Supply Button within the Maintenance Module, the Category Supply window, as seen below, will appear. This screen has three primary functions: A) Viewing Existing Supply Categories, B) Adding New Supply Categories and C) Editing Existing Supply Categories. Once the Category Supply window is open, the user can create or edit available supply categories by specialty type. pathx 59 TM Laboratory Information System pathx MANAGING SPECIMEN TYPES 15. By Selecting the Specimen Type Button within the Maintenance Module, the Browse Specimen Types window, as seen below, will appear. This screen has three primary functions: A) Searching Existing Specimen Types, B) Adding New Specimen Types and C) Editing Existing Specimen Types. A) Searching Existing Specimen Types: The user has three options to search for a specimen type: Report Type, Report Sub type and Specimen Type Name. Main Search Criteria: Report Type – User must choose one type from the list. Report Sub Type – User must choose one type from the list. Specimen Type Name– User Must enter either entire specimen type name or a few characters to display all potential matches. pathx 60 TM Laboratory Information System pathx MANAGING SPECIMEN TYPES B) Establishing A New Specimen Type: To add a new specimen type, click New Specimen Type, located in the top tool bar User must enter a list report type and report sub type. To Save the screen information, click Save Specimen Type. C) Editing An Existing Specimen Type: To edit a specimen type, click Edit, located next to Specimen Type ID. To update the edited specimen type, click Save Specimen Type. pathx 61 TM Laboratory Information System pathx MANAGING SPECIMEN SUB-TYPES 16. By Selecting the Specimen Sub Type Button within the Maintenance Module, the Browse Specimen Sub Types window, as seen below, will appear. This screen has three primary functions: A) Searching Existing Specimen Sub Types, B) Adding New Specimen Sub Types and C) Editing Existing Specimen Sub Types. A) Searching Existing Specimen Sub Types: The user has four options to search for a specimen sub type: Report Type, Report Sub type, Specimen Type and Specimen Sub Type Name. Main Search Criteria: Report Type – User must choose one type from the list. Report Sub Type – User must choose one type from the list. Specimen Type – User must choose one type from the list. Specimen Sub Type Name– User Must enter entire specimen sub type or a few characters to display all matches. pathx 62 TM Laboratory Information System pathx MANAGING SPECIMEN SUB-TYPES B) Establishing A New Specimen Sub Type: To add a new specimen sub type, click New Specimen Sub Type, located on the tool bar in the Browse Specimen Sub Types Screen. At a minimum, user must enter report type, report sub type and specimen type. To Save the screen information, click Save Specimen Sub Type. C) Editing An Existing Specimen Sub Type: To edit a specimen sub type, click Edit, located next to the Specimen Sub Type ID. To Save the edited specimen sub type, click Save Specimen Sub Type. pathx 63 TM Laboratory Information System pathx MANAGING SUMMARY DIAGNOSIS 17. By Selecting the Summary Diagnosis Button within the Maintenance Module, the Browse Summary Diagnosis window, as seen below, will appear. This screen has three primary functions: A) Searching For An Existing Summary Diagnosis, B) Adding A New Summary Diagnosis and C) Editing An Existing Summary Diagnosis. A) Searching For An Existing Summary Diagnosis: The user has two options to search for a summary diagnosis: Report Type or Report Sub type. The user can also View All Records. Main Search Criteria: Report Type, where the user must choose one type from the list and Report Sub Type – User must choose one type from the list. pathx 64 TM Laboratory Information System pathx MANAGING SUMMARY DIAGNOSIS B) Establishing A New Summary Diagnosis: To add a new summary diagnosis, click New Summary Diagnosis, located in the top tool bar. At a minimum, user must enter report type, report sub type and diagnosis. To save the screen information, click Save Summary Diagnosis. C) Editing An Existing Summary Diagnosis: To edit a summary diagnosis, click Edit, located next to the Summary Diagnosis ID. To Save the edited summary diagnosis, click Save Summary Diagnosis. pathx 65 TM Laboratory Information System pathx MANAGING SPECIMEN TESTS & STAINS 18. By Selecting the Tests Button within the Maintenance Module, the Tests window, as seen below, will appear. This screen has three primary functions: A) View Existing Tests and/or Stains, B) Adding A New Test and/or Stain C) Editing An Existing Test and/or Stain. The window above allows the user to view all existing tests and stains within PathX. By expanding the categories on the left section of the screen, the user can set test and/or staining default options. If the test group does not exist in the left hand column, it can be created by clicking Test Group sub tab and entering the required description. pathx 66 TM Laboratory Information System pathx MANAGING INCIDENT TYPES 19. By Selecting the Incident Type Button within the Maintenance Module, the Incident Type Maintenance window, as seen below, will appear. This screen has three primary functions: A) Search Existing Incident Types, B) Adding A New Incident Type or C) Editing An Existing Incident Type. A) Searching Existing Incident Types: The user has one option to search: Incident Type. Main Search Criteria: Incident Type – Enter entire incident type or a few characters to display all matches. pathx 67 TM Laboratory Information System pathx MANAGING INCIDENT TYPES B) Establishing A New Incident Type: To add new incident type, click New Incident Type. User must enter incident type. To save the screen information, click Save Incident Type. C) Editing An Existing Incident Type: To edit an incident type click on the Edit button located next to the Incident Type ID. To Save the incident type that was selected click on the Update Incident Type button. pathx 68 TM Laboratory Information System pathx MANAGING CORRECTION REASONS 20. By Selecting the Correction Reasons Type Button within the Maintenance Module, the Correction Reasons Type Maintenance window, as seen below, will appear. The Correction Reasons Type toolset performs two primary functions: A) Adding New Correction Reasons, and B) Editing Existing Correction Reasons. A) Establishing A New Correction Reason: To add a new correction reason type, click New Correction Reason Type. User must enter correction reason type. To Save the screen information, click Save Correction Reason Type. B) Editing An Existing Correction Reason: To edit a correction reason type, click Edit, located next to the Correction Type ID. To Update the edited incident type, click Update Correction Reason Type. pathx 69 TM Laboratory Information System pathx MANAGING IMAGE TYPES 21. By Selecting the Image Type Button within the Maintenance Module, the Image Types Maintenance window, as seen below, will appear. The Image Types toolset performs two primary functions: A) Adding New Image Types, and B) Editing Existing Image Types. A) Establishing A New Image Type: To add a new image type, click New Image Type. User must enter at least the image type. To Save the screen information, click Save Image Type. B) Editing An Existing Image Type: To edit an image type, click Edit, located next to the Image Type ID. To Save the edited image type, click Update Image Type. pathx 70 TM Laboratory Information System pathx FEE SCHEDULES & PRICING MANAGEMENT 22. By Selecting the Fee Schedules Button within the Maintenance Module, the Fee Schedule window, as seen below, will appear. The Fee Schedules toolset performs two primary functions: A) Viewing of Existing Fee Schedules, and B) Editing Exiting Fee Schedules A) Viewing Existing Fee Schedules: The Fee Schedules Toolset allows users to view the master fee schedule for vendors or individual client fee schedules, both of which are detailed by individual CPT Code Search Criteria: Searching can be completed for either vendors or clients by selecting the appropriate entity type. Click the Expand button for the individual CPT Code to view the fees charged pathx 71 TM Laboratory Information System pathx FEE SCHEDULES & PRICING MANAGEMENT B) Editing Existing Fee Schedules: 1. Expand the CPT Code to view the fees charged 2. Update the Fee Amount, Bill By type, or Fee Source for the appropriate charge 3. Click the Save Button. pathx 72 TM Laboratory Information System pathx DID YOU KNOW? A team of CPAs, Healthcare Attorneys and Healthcare IT professionals on the forefront of changes in industry regulations have developed and reviewed this LIS product in accordance to the latest HIPAA and HITECH regulations. PathX currently services: Hospitals Regional Medical Centers Independent Laboratory Facilities Ambulatory Surgical Centers Long Term Acute Care Centers Hospital-Based Physician Groups Office-Based Physician Groups PathX’s founders have laboratory and pathology experience dating back to 1976 pathx 73 TM Laboratory Information System pathx pathx 74 TM Laboratory Information System pathx CHAPTER 4: UTILITIES MODULE The Utilities Module allows authorized users to both view and edit various system parameters. The Utilities Module also serves as the primary module for accessing the various reporting functions of PathX. The Utilities Module provides twenty main functions, some of which, require user authorized access. 1.Incidents 2. Electronic Orders Allows the user to view and/or This orders Allows the user to browse all create an incident. electronically from clients and cases, regardless of case status. screen receives 3. Browse Cases allows the creation of cases upon receipt of specimens. 4. Slide Labels 5. Additional Test 6. Batch Scanning Allows the user to print slide This screen displays all tests Allows the user to scan a batch labels. that have been ordered by of documents from different status, client, pathologist, and accessions and automatically vendor. It also displays reports adds them to their respective or test orders lists both by detail accession. and summary. pathx 75 TM Laboratory Information System pathx CHAPTER 4: UTILITIES MODULE 7. Update Blocks/Slide 8. Accession Labels 9. Reports Distribution This screen allows the user to Allows the user to select and Allows the user to view, quickly update the specimen print customized accession release, remove or place on description, block, and slide count wheel labels. hold any results ready for per specimen. distribution. 10. Pathologist Schedule 11. Slides Distribution 12. Slides Log Allows the user to create the Allows the user to direct and Allows the user to view the slide pathologist schedule and document the location of slides. distribution log chronologically. determine how many specimens read per day. 13. Coder Queue 14. Supply Order 15. Reports Allows users to manage and set Screen where the user can order Allows the user to run various billing codes (ICD-9) for Closed supplies and follow up on orders reports available within PathX. Cases through the different statuses. 16. Audit 17. Notes 18. Unlock Allows user to view complete Allows user to view various Allows user to unlock a case audit log. notes. currently in use by another user. 19. Shortcut 20. Release 21. Zip Code Updater Displays all keyboard shortcuts Allows user to view various Provides the ability to upload available within PathX. notes. regularly received zip code updates. pathx 76 TM Laboratory Information System pathx INCIDENT MANAGEMENT 1. By Selecting the Incidents Button within the Utilities Module, the Browse Incidents window, as seen below, will appear. The Incidents toolset performs three primary functions: A) Searching Existing Incidents B) Adding New Incident s, and C) Editing Existing Incidents. A) Searching For An Existing Incident Incidents can be located by accession number, sales representative, client ID or name, and/or incident status. B) Establishing A New Incident: To add a new incident, enter either the accession number or client ID and select Create New located in the top toolbar. To Save the screen information, click Save. C) Editing An Existing Image Type: To edit an incident, click View located next to the applicable accession or client ID and edit the Incident accordingly. To Save the edited Incident, select Save. pathx 77 TM Laboratory Information System pathx MANAGING ELECTRONIC ORDERS 2. By Selecting the Electronic Orders Button within the Utilities Module, the Orders window, as seen below, will appear. The Electronic Orders toolset displays orders received electronically from clients and performs two primary functions: A) Viewing Existing Orders, and B) Adding New Cases A) Searching For An Existing Order: Orders can be located by accession number, client ID or name, and/or order status. The results may also be filtered by creation date. B) Establishing A New Case: To add a new Case, click New Case located in the first column of the orders. To Save the screen information, click Save. pathx 78 TM Laboratory Information System pathx MANAGING CASES 3. By Selecting the Browse Cases Button within the Utilities Module, the Browse Cases window, as seen below, will appear. The Browse Cases toolset displays all cases within the PathX system and performs two primary functions: A) Searching Existing Cases, and B) Printing Existing Reports A) Searching For An Existing Case Users can search Cases using an accession number, open or close status, client, pathologist, report type, sub type, or Chart number. The search function also allows for cases to be filtered by patient or date. B) Printing Existing Reports: To print one or more Pathology Report(s) or Pathology Gross Report(s), highlight the applicable cases by clicking the left mouse button, followed by pressing the Print button or Print Gross Button pathx 79 TM Laboratory Information System pathx MANAGING SLIDE LABELS 4. By Selecting the Slide Labels Button within the Utilities Module, the Slide Labels window, as seen below, will appear. The Slide Labels toolset performs three primary functions: A) Printing Multiple Labels (Batch Printing) B) Printing Individual Labels, and C) Printing Blank Labels. A) Printing Batch Labels In order to print multiple labels, the From: and Thru: fields must be completed specifying the entire range of accession numbers, followed by selecting the Print button. B) Printing An Individual Label: Select the Individual Print tab located at the top of the Slide Label screen, enter the desired accession number, and select the Print button. C) Printing Blank Labels: Select the Blank Labels tab located at the top of the Slide Labels Screen, enter the accession number, specify the number of blank labels desired, and select the Print button. pathx 80 TM Laboratory Information System pathx MANAGING LAB TESTS 5. By Selecting the Additional Tests Button within the Utilities Module, the Tests window, as seen below, will appear. The Additional Tests toolset performs three primary functions: A) Searching Existing Tests Ordered Within The System B) Recording Control Results For Selected Tests, and C) Canceling or Marking a Test Complete A) Searching For Existing Tests Ordered: The Additional Tests Toolset allows for the user to view all of the tests that have been ordered by status, client, pathologist and vendor. The Tests Screen also allows for the user to obtain reports and/or test orders lists in detail or summary. Search Criteria: Searching can be performed utilizing either the basic and advanced option. Basic Option allows the user the ability to search by Accession number, Status of Test (Pending, Completed, or Cancelled), Client ID or name, Pathologist, or Vendor. Advanced Option allows the user the ability to search by Report type, Test type or Date. pathx 81 TM Laboratory Information System pathx MANAGING LAB TESTS B) Recording Control Results For Selected Tests: 1. Select the Test that is to be have the results recorded by highlighting the row of the test 2. Select the Control Results button, 3. Click the appropriate result, Positive or Negative C) Canceling Or Marking A Test Complete: 1. Select the Test that is to be canceled or marked complete by highlighting the row of the test 2. Click the Cancel button, record the reason for canceling if appropriate, then click OK 3. Click the Complete button, pathx 82 TM Laboratory Information System pathx PERFORMING BATCH SCANNING 6. By Selecting the Batch Scanning Button within the Utilities Module, the Document Batch Scanning window, as seen below, will appear. The Batch Scanning toolset performs one primary function: A) Scanning Multiple Documents From Different Accessions The Document Batch Scanning Toolset allows the user to scan a batch of documents from different accessions and automatically assign the documents to their respective accession. A) Scanning Multiple Documents: 1. Select the Page Size of the document(s) ready for scanning, 2. Press the Start Scanning button. pathx 83 TM Laboratory Information System pathx BLOCK & SLIDE MANAGEMENT 7. By Selecting the Update Block/Slide Button within the Utilities Module, the Cases Quick Update window, as seen below, will appear. The Update Block/Slide toolset performs two primary functions: A) Searching Existing Blocks/Slides, and B) Updating Block & Slide Count Values. A) Searching For Existing Blocks/Slides: The Update Block/Slide Toolset allows users the ability to view cases by accession, client and pathologist. The Cases Quick Update Screen also allows for the user to obtain cases filtered by date range. Search Criteria: Searching can be performed utilizing either the basic and advanced option. Basic Option allows the user the ability to search by Accession number, Client ID or name, or Pathologist. Advanced Option allows the user the ability to search by Report type B) Updating Block/Slide Count Values: 1. Select the Case that is to be have the block/slide count values revised 2. Select the appropriate count for the block(s) and/or slide(s). 3. Click the Save button located in the top right corner of the screen pathx 84 TM Laboratory Information System pathx ACCESSION LABELING 8. By Selecting the Accession Labels Button within the Utilities Module, the Accession Labels window, as seen below, will appear. The Accession Labels toolset performs one primary function: A) Printing Customized Accession Wheel Labels. The Accession Labels Toolset allows the user to quickly select all accession wheels within the system through its Select All feature. The User may also quickly unselect all accession wheels selected by checking the Unselect All box. A) Printing Customized Accession Wheel Labels: 1. Select the Accession Wheels desired for printing by checking the box located in the Selected column; 2. Press the Print Button located in the top right corner of the Accession Labels screen. pathx 85 TM Laboratory Information System pathx DISTRIBUTION OF CLIENT REPORTS 9. By Selecting the Reports Distribution Button within the Utilities Module, the Client Reports Distribution window, as seen below, will appear. The Reports Distribution toolset performs four primary functions: A) Viewing The Distribution Method For Existing Reports, B) Placing Or Removing Holds C) Canceling The Delivery of a Report and, D) Releasing Reports Previously Placed on Hold. A) Searching Distribution Routes For Current Reports: 1. Select the criteria for the searching of Report Distribution Routes, i.e. Delivery Type, Report Status, Client, Report Type or Accession Number 2. Define the date rage for filtering if appropriate 3. Click the Search button. pathx 86 TM Laboratory Information System pathx DISTRIBUTION OF CLIENT REPORTS B) Placing Or Removing A Hold From An Existing Report: 1. Select the Report for which the hold is to be placed or removed from by checking the box located in the Select Column 2. Click the Hold Reports button located in the top right corner of the screen 3. Click the Un Hold Reports Button located at the top center of the screen. C) Canceling The Delivery of a Report: 1. Select the Report for which the deliver is to be canceled by checking the box located in the Select Column 2. Click the Remove Reports button located in the top right corner of the screen D) Resending Reports Previously Delivered 1. Select the Report for which the delivery is to be resent by checking the box located in the Select Column 2. Click the Resend Reports button located in the top center of the screen pathx 87 TM Laboratory Information System pathx MANAGING PATHOLOGIST SCHEDULES 10. By Selecting the Pathologist Schedule Button within the Utilities Module, the Pathologist Schedule window, as seen below, will appear. The Pathologist Schedule toolset performs two primary functions: A) Viewing the Schedules of Existing Key Personnel, and B) Recording and/or Updating the Schedules of Key Personnel. A) Viewing Existing Schedules: 1. Upon accessing the Pathologist Schedule Toolset, the calendar showing the current month will be available for viewing and will detail of the activities scheduled. 2. To view an historical or future month, press the left or right arrows located next to the month in the Calendar or Monthly Schedule sections. pathx 88 TM Laboratory Information System pathx MANAGING PATHOLOGIST SCHEDULES B) Adding A Batch of Events To The Schedule: 1. Select the date for which the events are to be scheduled. Note: the date for the events will be highlighted Yellow 2. Press the Add to Batch button 3. Select the Pathologist from the drop down menu. 4. Select the Location from the drop down menu. 5. Define the Quota of Specimens 6. Press Add All B) Adding A New Single Event To The Schedule: 1. Select the date for which the event is to be scheduled. Note: the date for the event will be highlighted Yellow 2. Press the Add to Schedule button 3. Select the Pathologist from the drop down menu. 4. Select the Location from the drop down menu. 5. Define the Quota of Specimens 6. Add additional commentary if needed 7. Press Save pathx 89 TM Laboratory Information System pathx MANAGING SLIDE DISTRIBUTION & LOCATIONS 11. By Selecting the Slide Distribution Button within the Utilities Module, the Slides Distribution window, as seen below, will appear. The Slide Distribution toolset performs two primary functions: A) Viewing the Location of Existing Slides, and B) Recording and/or Updating the Location of Existing Slides and, C) Recording and/or Updating Case Data. A) Searching For Existing Slide Locations: The Slide Distribution Toolset allows users the ability to view the current or last recorded location of slides. Search Criteria: Searching can be performed utilizing either the basic and advanced option. Basic Option allows the user the ability to search by Accession number, Client ID or name, Slide Location or Pathologist. Advanced Option allows the user the ability to search by Report type pathx 90 TM Laboratory Information System pathx MANAGING SLIDE DISTRIBUTION & LOCATIONS B) Recording and/or Updating the Location of Existing Slides: 1. Select the Case that is to be have the slide location revised 2. Click the Forward Slides Button, 3. Select the current location, and add addition comments if deemed necessary 4. Click the Save Button. C) Recording and/or Updating Case Data: 1. Select the Case that is to be have the case data revised 2. Click the Update Cases Button, 3. Select the current diagnosis location and/or pathologist 4. Click the Save Button. pathx 91 TM Laboratory Information System pathx SLIDE LOG MANAGEMENT 12. By Selecting the Slide Log Button within the Utilities Module, the Slides Distribution Log window, as seen below, will appear. The Slide Log toolset performs one primary function: A) Viewing Existing Slides Logged Within The System. A) Searching Slides Logged Within The System: 1. Select the criteria for the searching of slides, i.e. Accession Number, Client, Slide Location 2. Define the date rage for the slides 3. In the event the user desires to search by Report Type, click on the Advanced tab and select the report 4. Click the Search button. pathx 92 TM Laboratory Information System pathx CASE CODING 13. By Selecting the Coder Queue Button within the Utilities Module, the Coder Queue window, as seen below, will appear. The Coder Queue toolset performs two primary functions: A) Accessing Codes Associated with Existing Cases B) Assign/Remove Coding, or C) Hold or Mark Cases Completed The Coder Queue Toolset allows for the assignment of ICD-9 and CPT Codes to cases which are closed. When enabled, cases that have been signed out are placed in the Coder Queue. PathX has been designed to list the Pending Cases upon opening the Coder Queue Toolset . A) Searching Cases To Review Coding: Users have the ability to filter existing cases via the Search Criteria Engine located on the left side of the Coder Queue Toolset Search Criteria: Searching can be performed utilizing either the basic and advanced option. Basic Option allows the user the ability to search by Accession number, Case Status, Client ID or name, or Pathologist. Advanced Option allows the user the ability to search by Report Type and/or Date. pathx 93 TM Laboratory Information System pathx CASE CODING Note: Multiple cases can be selected by holding the CTRL key (to individually select cases) or the Shift key (to select a consecutive group of cases). B) Applying Coding To A Case: After locating the case, press the button associated with the coding needing to be assigned, CPT or ICD9. Select the applicable coding for the case Press the Save Button. C) Placing A Case on Hold, Marking A Case Complete, Or Removing A Case: In the event a case needs to be held for various reasons, a Hold can be placed by highlighting the applicable case and pressing the Hold Button. For those cases were a Hold is placed, PathX requires an explanation be documented. If the codes recorded within a case are correct, users can mark the case complete by highlighting the applicable case and pressing the Complete Button. Cases will not be made available for billing until marked complete. After the case is marked complete, the status will update to Sent to Billing. For cases were no Coding is required, users can remove the case from the queue by highlighting the applicable case and pressing the Remove Button. pathx 94 TM Laboratory Information System pathx MANAGING LAB SUPPLY ORDERS 14. By Selecting the Supply Order Button within the Utilities Module, the Browse Supply Orders window, as seen below, will appear. The Supply Order toolset performs two primary functions: A) Tracking Laboratory Supplies Ordered and Recorded Within The System, and B) Editing Existing Supply Orders, and, C) Recording New Supply Requests A) Searching Supplies Ordered Within The System: 1. Select the criteria for the searching of supply orders, i.e. Order Status, Order Origination, Client or User 2. Define the date rage for the supply orders 3. Click the Search button. pathx 95 TM Laboratory Information System pathx MANAGING LAB SUPPLY ORDERS B) Editing Existing Orders: 1. Locate the Supply Order by completing the necessary search 2. Select the Edit button located to the left of the Requisition ID. Number of the order 3. Perform the necessary edits to the order 4. Click OK C) Adding A New Supply Order: 1. On the Browse Supply Orders Home Screen, Select the New Supply Request Order button. 2. Select the Client for which the Order will pertain to 3. Select the Supplies to be ordered by checking the bock next to the applicable item. 4. Select the quantity of the supply to be ordered. 5. Click Save New Order pathx 96 TM Laboratory Information System pathx REPORTING — CANNED REPORTS 15. By Selecting the Reports Button within the Utilities Module, the Browse Reports window, as seen below, will appear. The Reports toolset performs one primary function: A) Viewing Various Operational Metrics (Running Reports). The Reports Toolset allows the user to quickly run reports by Client ID or Name for a specified time period. Depending upon the type of report selected, the user may have the option to obtain sub reports. A) Viewing Various Operational Metrics (Running Reports): 1. Select the Report type from the left hand column. 2. Designate the Run Report criteria, i.e. Date Range, Month, Year, Client ID, Client Name, Pathologist, Sub-Type 3. Select Preview pathx 97 TM Laboratory Information System pathx REPORTING — CANNED REPORTS i. Billing Account Billing Detailed—Cytology, Account Billing Detailed—Surgical, Account Billing Summary—Cytology, Account Billing Summary—Surgical, Billing Exception Report, Daily Global Billing Report, Patient Exception Report ii. Client Services Accession Log Report, Accession Log Summary Report, Breast Cases By Client Summary Report, Client Address Report, Closed Cases By Client Report, Closed Cases By Report Type Report, Correctly Entered Cases Report, Frozen Sections Report, List of All Active Clients, List of All Active Clients—Detailed, Missing Accessions, Pathologist Assignment Exception Report, Received Cases by Pathologist and Client Report. iii. Daily Error Log Daily Report, Open Cases Daily Report, Open Cases Follow-up Report, Positive Case Report, Transcription Daily Report iv. End of Month Corrected Reports Report, Frozen Sections Report—Detailed, Frozen Sections Report Summary, Total Number of Units by CPT, Total Number of Units by CPT and Modifier, Total Specimens by Specimen Type—Detailed, Total Specimens by Specimen Type—Summary, Transcription Statistics Weekly Report, Turn Around Time Report— Detailed, Turn Around Time Summary Report v. Lab Cases By Location Report—Detailed, Cases By Location Report—Summary, Lab Productivity Report, Open STAT Cases Report, Test Control Reactivity Report Vi. Marketing Incidents By Client Errors Report, Incidents By Other Errors Report, Marketing Report, Marketing Summary Report, MTD Summary ABM Report, MTD Summary Report, Sum of Units by Pathologist Report Vii. Slides Distribution Slides Distribution Reconciliation Report pathx 98 TM Laboratory Information System pathx REPORTING — CANNED REPORTS 1. Standard Cases Sub reports: Miscellaneous, Breast Pathology, Dermatology, Gastroenterology, Hematopathology, GYN-Histology, Uro-Histology, Prostate, Oral Pathology, FNA Cytology, and Non-GYN Cytology . 2. Slide Prep Only Cases Sub reports: Miscellaneous, Breast Pathology, Dermatology, Gastroenterology, Hematopathology, GYN-Histology, Uro-Histology, Prostate, Oral Pathology, FNA Cytology, and Non-GYN Cytology.. 3. Consultation Sub reports: Miscellaneous, Breast Pathology, Dermatology, Gastroenterology, Hematopathology, GYN-Histology, Uro-Histology, Prostate, Oral Pathology, FNA Cytology, and Non-GYN Cytology. 4. Read Only Sub reports: Miscellaneous, Breast Pathology, Dermatology, Gastroenterology, Hematopathology, GYN-Histology, Uro-Histology, Prostate, Oral Pathology, FNA Cytology, and Non-GYN Cytology. 5. Gross Only Sub reports: Miscellaneous, Breast Pathology, Dermatology, Gastroenterology, Hematopathology, GYN-Histology, Uro-Histology, Prostate, Oral Pathology, FNA Cytology, and Non-GYN Cytology. 6. Other Problem and Pass Through. 7. Special Test Only Sub reports: Breast Pathology, Dermatology, FNA Cytology, Gastroenterology, GYN-Histology, Hematopathology, Miscellaneous, Non-GYN Cytology, Oral Pathology, Prostate, and Uro-Histology. 8. Stain Only Sub reports: Breast Pathology, Dermatology, FNA Cytology, Gastroenterology, GYN Histology, Hematopathology, Miscellaneous, Non-GYN Cytology, Oral Pathology, Prostate, and Uro-Histology. pathx 99 TM Laboratory Information System pathx ACCESSING SYSTEM LOGS 16. By Selecting the Audit Button within the Utilities Module, the Browse Audit Log window, as seen below, will appear. The Browse Audit Log toolset performs one primary function: A) Viewing Tasks, Activities and Events Logged and Recorded Within The PathX System. The Audit Toolset allows users to the ability to view all actions completed within the PathX LIS system. Users have the ability to search the logs recorded within the system by Accession Number, Event Type, User or Client. . A) Searching System Logs 1. Select the criteria for which you desire to see log activity, i.e. Accession, Event Type, User or Client 2. Define the date rage for the data logs 3. If you prefer results to by filtered by event date or by patient, check the corresponding box 4. Click the Search button. pathx 100 TM Laboratory Information System pathx MANAGING NOTES 17. By Selecting the Notes Button within the Utilities Module, the Notes window, as seen below, will appear. The Notes toolset performs one primary functions: A) Viewing Existing Notes Within The System, The Notes Toolset allows users the ability to quickly view all notes within the system. The user can search a specified time period by Client ID, Client Name or Accession number and for a specified Notes Type. A) Viewing Existing Notes Within The System: 1. Enter the Client ID, Client Name or Accession Number. 2. Enter the Filter by Date criteria, i.e. Date Range, Month, Year, Client ID, Client Name, Pathologist, Sub-Type 3. Select Preview pathx 101 TM Laboratory Information System pathx UNLOCKING CASES 18. By Selecting the Unlock Button within the Utilities Module, the Unlock Cases window, as seen below, will appear. This Unlock Cases toolset has one primary function: A) Unlocking Cases That Have Been Locked By Another User The Unlock Cases Toolset allows users to unlock cases that are currently being used by another user. A) Unlocking Cases Within The System: 1. Highlight the row of the case you wish to unlock. 2. Double click the highlighted cases to unlock. pathx 102 TM Laboratory Information System pathx MANAGING KEYBOARD SHORTCUTS 19. By Selecting the Shortcut Button within the Utilities Module, the Keyboard Shortcut Keys Reference Document will appear. Keyboard shortcuts allow users to save valuable time by quickly selecting options relevant to the task at hand. Each of the Keyboard Shortcuts are listed below: Patients Module Cases Module Utilities Module Alt N—Opens the Patient Toolset Alt N—New Case Alt I—Incidents Alt E—View Patients Alt O—Show Open Cases Alt O—Electronic Orders Alt X—Exit Alt C—Show Closed Cases Alt T—Additional Tests Alt Q—Quick Search Alt A—Audit Alt X—Exit Alt N—Notes Alt U—Unlock Cases Alt S—Keyboard Shortcuts Alt R—Release Specimens Toolset Maintenance Module Cases Toolset F1—Specimen 1 Alt U—User Alt N—Opens Notes Toolset F2—Specimen 2 Alt L—Location Alt O—Charge Code Entry F3—Specimen 3, etc. Alt G—Gross Location Alt E—Create / View Specimens Alt E—Specimen Description Alt O—Owners Alt D—Patient Demographics Alt G—Gross Description Alt F—Referring Alt L—Clinical History Alt M—Microscopic Description Alt Q—Requesting Alt P—Add Referring/Requesting Physician Alt D—Diagnosis Alt P—Pathologist Instruction Alt F—Print Preview Alt B—Blocks Alt I—Insurance Alt T—Case Status Alt W—Edit in PathX Word Alt C—Client Alt S—Save Alt F—Return From PathX Word Alt S– Specimen Type Alt U—Update (Existing Case) Alt S—Save Alt T—Specimen Sub Type Alt C—Close Alt U—Update (Existing Case) Alt D—Summary Diagnosis Alt C—Close Alt N—Incident Type Alt R—Correction Reasons Type Alt M—Image Type pathx 103 TM Laboratory Information System pathx VIEWING SYSTEM UPDATES & RELEASES 20. By Selecting the Release Button within the Utilities Module, MS Internet Explorer will open, detailing all of the latest releases of the PathX LIS Software and the enhancements which were made. The Release Toolset serves only one primary function: A) Viewing programming and development changes which have been made to the software. <?xml version="1.0" encoding="utf-8" ?> - <Manifest> - <Version Number="5.0.2" PublishedOn=""> <Update Type="New" Title="Test Reports" Description="Add 'DUAL Her2 by ISH' test screen and new test report." /> <Update Type="Change" Title="Billing Service" Description="Modified billing rules for IHC (Immunos and cpt code 88342) to bill per Specimen instead of per Block for Reliance lab only." /> <Update Type="Change" Title="HL7 Results Messages" Description="Modified logic of the HL7 Builder to include the Facility Name as part of the OBR and OBX segments" /> </Version> - <Version Number="5.0.1" PublishedOn="1-8-2012 7:05 PM"> <Update Type="New" Title="Coder Queue Screen" Description="Created new screen to allow to the users to review charges and mark reports as 'Completed' for billing interface." /> <Update Type="Change" Title="Cases Screen" Description="Modified to auto populate the Patient Account Number from the electronic files into the field 'Requisition #' during accessioning." /> <Update Type="Change" Title="Specimens Screen" Description="Added support for Specimen Letters instead of numbers, based on the client preference." /> <Update Type="Change" Title="Pathology Reports" Description="Modified to be able to print Specimen Lettering over numbering, based on the client preference." /> <Update Type="Change" Title="Pathology Reports" Description="Added setting 'Type of Account' at the client level to be able to print the Patient Account Number in the Pathology Reports, rather than always the Client Account Number." /> <Update Type="Change" Title="Pathology Reports" Description="Added setting 'Detail Keep Together' at the company level to avoid printing nothing on the first page for reports longer than one page." / </Version> - <Version Number="5.0.0" PublishedOn="11-6-2011 11:15 PM"> <Update Type="New" Title="Gross Locations Screen" Description="New screen created to add and update gross locations information." /> <Update Type="Change" Title="Main Screen" Description="Created new presentation window, pathx logo and changed colors from the Main screen." /> <Update Type="Change" Title="Gross Locations" Description="Modified logic to be able to have many pathx 104 TM Laboratory Information System pathx ZIP CODE MANAGEMENT 21. By Selecting the Zip Code Updater Button within the Utilities Module, the Zip Code Updater window, as seen below, will appear. The Zip Code Updater toolset performs one primary function: A) Updating Regularly Received Zip Code Updates The Zip Code Updater Toolset allows users to the ability to quickly load files containing zip codes which need to be updated, revised or newly entered into the PathX system. A) Updating Regularly Received Zip Code Updates: 1. Select the Browse button to locate the file containing the listing of zip codes. 2. Locate the file containing the list of zip codes. 3. Select Open pathx 105 TM Laboratory Information System pathx pathx 106 TM Laboratory Information System pathx CHAPTER 5: REMOTE PATHOLOGIST MODULE The Remote Module within PathX has been designed to offer a Pathologist the ability to quickly access the primary tasks associated with the completion of Pathology and Pathology Gross Reports. The module serves as the primary application for assigning digital imagery, editing currently open reports, and signing out completed cases. 1. Take Pictures 2. Edit Test Reports 3. Sign Out Cases A fast and efficient way to take Allows users the ability to enter Displays currently open cases at pictures, eliminating any wait time assay results for Breast a glance. Allows for quick viewing between cases. Prognostic and SISH tests. of all report data prior to case sign-out in one window. pathx 107 TM Laboratory Information System pathx MANAGING DIGITAL IMAGERY 1. By Selecting the Take Pictures Button within the Remote Pathologist Module, the Case Images window, as seen below, will appear. This screen has two primary functions: A) Assigning Digital Images to Cases B) Printing, Deleting and Enlarging Pictures PathX has the ability to add multiple pictures per case, and users may also associate the specimen’s case number to the picture. The following instructions will help navigate through the Cases Images Screen; the instructions can also located by selecting Help. A) Assigning Digital Images to Cases: Select the Accession number from the Dropdown. Take picture. Select Capture Image to add the picture to the case. Enter the specimen number for the added picture (Use the up/down arrows to change the specimen number). If desired, the user may also add comments to be included with the picture. If the user has more pictures to add to the case, repeat Steps 2 through 5; otherwise proceed. If more than one picture is added, the user must select which picture is to appear in the final report by selecting Push Pin located next to the desired picture in the final pathology report. Select Save and wait for the “Images Saved Successfully” notification. pathx 108 TM Laboratory Information System pathx MANAGING DIGITAL IMAGERY The user may view all images added to the case by selecting Manage Images found within the Tools menu of the Case Screen. Additional pictures such as Requisition, Gross Image, Patient Driver’s License, Patient Insurance Card or Patient Medical History can also be attached to the case. Attaching Selected Image to Report: A user may select a picture to attach to the final pathology report utilizing the toolbar icons located on the right-hand side of the pictures. The user also has the ability to change the specimen number after the picture is added by selecting the icon to view/hide the image details. B) Assigning Digital Images to Cases: The user has the ability to delete pictures from reports and/or print pictures. This functionality is also located within the toolbar located to the right of the picture. To enlarge the image, simply click anywhere on the picture. pathx 109 TM Laboratory Information System pathx EDITING CASES 2. If an error has been detected prior to sign-out in a Specimen Description, Gross Description, Microscopic Description, or Diagnosis, the user has two options to complete the editing process depending on the user’s preference: A) Editing Within the Specimen Screen (Seen Below) or B) Editing within the PathX Word Component Method 1: Edit within the system. Within the Specimens Window as seen above, a user can modify the Specimen Description, Gross Description, Microscopic Description, and the Diagnosis. Once the revision has been completed, select Save. pathx 110 TM Laboratory Information System pathx EDITING CASES Method 2: Edit within the PathX Word Component While the LIS is operating, Click Ctrl+F to enter Word from PathX. (Clicking Ctrl+W returns the user to PathX). For security purposes, PathX has been designed to restrict the editing of text, only allowing the user who has dictated the text the ability to change the text. Within the picture above, the highlighted text is the only text which can be edited. pathx 111 TM Laboratory Information System pathx SIGNING OUT CASES 3. By Selecting the Sign Out Cases Button within the Remote Pathologist Module, the Pathologist Queue window, as seen below, will appear. This screen serves two primary functions: A) Editing Existing Cases B) Signing-Out Pending Cases A) Editing Existing Cases In the event the pathologist desires to edit a case pending sign-out, by selecting the Case button located immediately to the left of the accession number. The diagnosis can also be edited by selecting the Edit button for the applicable accession. B) Signing-Out Pending Cases Click on the View drop down list “My Open Cases.” Select case to sign out. Review the report displayed at the bottom of the screen for accuracy. Select Sign Out, located at the top-right of the screen. pathx 112 TM Laboratory Information System pathx pathx 113 TM Laboratory Information System