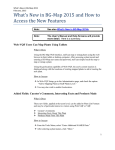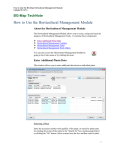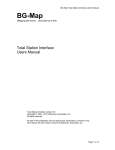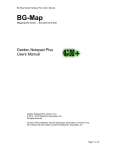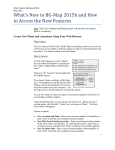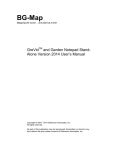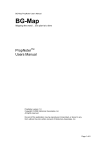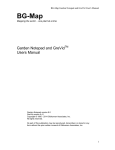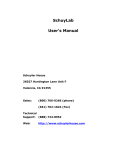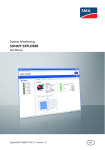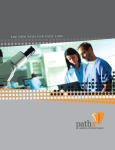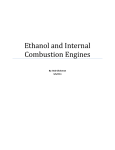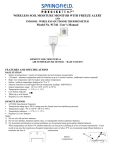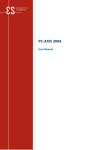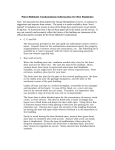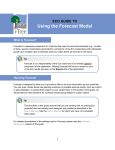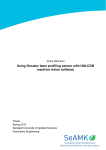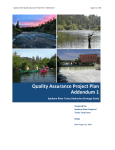Download What`s New in BG-Map 2014b and How to Access the New Features
Transcript
What’s New in BG-Map 2014b June, 2014 What’s New in BG-Map 2014b and How to Access the New Features Note: The User’s Manuals and Help Screens will provide more detail. Here is a summary. New Horticultural Management Module What it Does The Horticultural Management Module, included as a standard feature in BGMap, allows you to create, assign and track the progress of Horticultural Management Tasks. It contains these components: Enter Additional Plants Data Horticultural Management Contacts Horticultural Management Tasks Horticultural Management Work Orders How to Access From the Tools Menu By clicking this icon: Automatically print maps and plant lists in PDF format. How to Access Large Format Maps – When generating a large format map, check “Print Map as PDF.” If adding a plant list, select the “PDF” option. Then print the map using “BG-Map Plot” (the green printer icon in AutoCAD.) Book Maps – Check “Print Map as PDF.” Plant Lists – After previewing the plant list, select “PDF” and click the printer icon. New “Canopy Coverage Calculator” reports the percent canopy coverage of any area. How to Access Select “Canopy Cover Report” from the Print menu. 1 What’s New in BG-Map 2014b June, 2014 New Living Collection Statistics Report How to Access Print/Living Collection Statistics What’s Changed This new report lists the number of living taxa by habit type and indicates the number of mapped plants, number of plant records and number of individual plants and masses. Preselected Tour Map Improvements How to Access Print/Book Maps/Preselected Tour New Features Use either BG-Map or BG-BASE Saved Lists Ability to easily adjust the tour order by moving plants up or down in the list. Ability to add or delete individual plants. Ability to save the tour list for use in future tour maps. BG-BASE Authorization Required to Update BG-BASE from Within BG-Map How to Access Before performing any of the following actions, users will need to enter their BGBASE login name and password. The authorization remains in effect as long as the user remains logged into BG-Map. Create a BG-BASE Plant or change options for creating BG-BASE plants from within BG-Map. Convert Garden Notepad field data. Edit Garden Notepad Field Data. Automatically mark a plant as removed in response to a completed Horticultural Management Work Order. 2 What’s New in BG-Map 2014b June, 2014 Edit Garden Notepad Plus Images Before Inserting them into BG-Map How to Access When you upload field data from the Field Data menu What’s Changed You can now review and edit images collected with Garden Notepad Plus before inserting them into BG-Map. You can view, rotate or delete each image. Added Ease of Assigning Images in BG-Map How to Access Tools/Assign Plant and Object Images What’s Changed Clicking the “Browse” button lists only images of the selected type – Names, Accessions, Plants, Proposed Plants, Facilities Management Object or Web-VQF Garden Features. Convert any closed polyline to a Defined View with one click. How to Access When creating a new Defined View, select the “Use Existing Polyline” option. Automatically create new quadrants without the need to click “Create a Quadrant.” How to Access When you use “Where Am I” and choose to generate the quadrant, it will be automatically created if needed. Click a plant on the map, and update it in BG-BASE without using BG-BASE or Garden Notepad. How to Access In AutoCAD, select “Enter Field Check Data” from the Plants/Object on Map menu. Or, use the right click menu. Then, click on the symbol of a plant on the map. 3 What’s New in BG-Map 2014b June, 2014 Updated Tree Risk Assessment Using Best Management Practices How to Access Select “Enter Additional PLANTS Data” from the Tools menu. Or use Garden Notepad to enter tree risk assessments. Tree Dedication Text can be entered and updated from within BG-Map How to Access Select “Designate a Memorial Plant” from the Map menu. Then enter or edit the dedication text. Search for plants with Hort. Tasks and Special Treatments. How to Access Select “Plant Lists/Plants Selected with Search Tool” from the Print menu. New Option to Automatically Make Moved Plants Inactive Until They Are Remapped How to Access Select “Options/Quad Up Options” from the Tools menu. Then check the option under “Plants with Changes Location.” Select the color of group outline fills for mass plantings. How to Access Select “Set Plant Group Colors” from the Generate menu, and click “Group Outline Fills.” The color can also be changed when generating a map or a View on the Fly. Option to include or not include solid canopy fills in View on the Fly How to Access Select this option when generating a View on the Fly. New command to turn off solid canopy fills in generated maps. How to Access After generating a map, select “Turn Off Solid Canopy Fills” from the Plants/Object on Map menu. Or, use the right-click menu. 4 What’s New in BG-Map 2014b June, 2014 Select an additional field to add after the accession numbers on maps – for example, Inventory Sequence Number, Last Check Date or current condition. How to Access When generating a map or a View on the Fly, select a field to add under “Add After Acc. Numbers.” The Following Are Implemented Automatically and Require No Special Access When listing a plant or editing a text location, leader line or group outline, the entire plant is highlighted to make it easier to work in crowded areas. Automatically set AutoCAD Dynamic Input on startup. Additional searchable and reportable data fields. Improved reliability, functionality and error handling added for many functions. Garden Notepad Plus – New Features and Improvements Exit the Application Without Losing Data You can now press the home button to exit Garden Notepad Plus without losing your data. When you restart the application, your previously recorded data and images will still be there. This will allow you to use another application and then return to Garden Notepad Plus. Images Can Be Portrait or Landscape You can now take portrait oriented pictures. Before doing so, make certain to turn on the screen location lock switch, located on the side of the iPad next to the volume controls. When you upload the image into BG-Map you will be able to correct any rotation so that all images appear right side up. Facilities Management Module – New Features and Improvements New web interface allows using your web browser to search for and display Objects, Contacts and Work Orders, including maps and images. How to Access Refer to the index entries in the Web-VQF/ECM User’s Manual marked “Facilities Management.” 5 What’s New in BG-Map 2014b June, 2014 Automated PDF printing of reports and maps. How to Access When printing a map, check the “as PDF” option box. When previewing a report, check “Save as PDF”, and then click the “Save” button. Facilities Management Area Type Objects Can be Displayed Filled with Color How to Access Facilities Management Objects/Other Functions/Types New Feature Select a custom color for each Type to fill Objects mapped as Areas. Facilities Management Line or Area Objects Can be Mapped by Selecting an Existing Polyline How to Access Facilities Management Objects/Map It or Remap It – check “Use Existing Polyline” The Following Are Implemented Automatically and Require No Special Access • Improved functioning of Object Import. • Number of User-Defined Fields for Objects increased from 4 to 12. Web-VQF – The BG-Map Web Interface – New Features and Improvements Site map display now is full screen and available on mobile devices. How to Access Add this link to your home page or navigation bar: <a href=”http://YourBaseURL/weboi/oecgi2.exe/Inet_ECM_Map_Popup?MapType= background”>Map of the Garden</a> 6 What’s New in BG-Map 2014b June, 2014 Improved speed for search on plant names How to Access In the “General” tab of Web-VQF Settings, click “Update Name Characteristics.” You can set a reminder to update this periodically to insure accurate searches. Select the number of days under “Update Reminder (days).” New options for finding plant names that have no associated living plants How to Access 1. Check the option in the “General” tab of Web-VQF Settings. or 2. Include &showNoLiving = 1in the search URL. Example: http://yourgarden.org/weboi/oecgi2.exe/INET_ECM_FindPl?PLANTNAME=magnolia &showNoLiving=1 Retail Nurseries can be displayed for each taxon to show where the plants may be purchased. How to Access Go to the “Spec. Char./Retail Nurseries” tab of the Web-VQF/ECM Settings Window, and follow the directions in the Help screen. Each Garden Feature can now have multiple images and multiple locations. The same Garden Feature can now be both a memorial feature and a regular garden feature. How to Access In the Garden Features data entry window, follow the directions in the Help screen. Individual taxa can be excluded from non-staff phenology searches. How to Access In the “Phenology” tab of the Web-VQF/ECM Settings Window, enter individual taxa in the tables provided for flowers and fruit. 7 What’s New in BG-Map 2014b June, 2014 New option allows self-testing for only the plants in a selected course week or session. How to Access In the “Plants” tab of the ECM Courses data entry window, check or do not check the “Include Previous Weeks/Sessions…” option. New “Automatic Site Check” – emails garden staff if the site stops functioning. How to Access In the “E-Mail/Social Media” tab of the Web-VQF/ECM Settings Window, follow the directions in the Help screen. New optional second display format – “Purdue Format.” How to Access In the “Admin” tab of the Web-VQF/ECM Settings Window, check the “Purdue” option under “Display Format.” If you are changing from the “Default” format, you may also need to revise your header and footer files and make changes to the ECM_global_styles-P.css file, which controls the appearance of the Purdue format. New option to display Image Copyright and Credits as entered in BG-BASE, separately for each image. How to Access In the “General” tab of the Web-VQF/ECM Settings Window, check “Include Credit Line” and “Include Copyright Line” under “Captions for BG-BASE Images.” Enter the desired captions and credits in the BG-BASE Images module. New “Web Preview” mode allows seeing how plants will appear on the web and allows adjusting text and leader lines for the web, independent of how they will appear in BG-Map itself. How to Access Generate a View on the Fly, checking the “Web Preview” Option. Then, adjust the text positions and leader lines as desired using the tools in the “Plants/Objects on Map” menu or the right-click menu. These changes will only affect how plants are displayed on the Web-VQF visitors’ map. 8 What’s New in BG-Map 2014b June, 2014 Staff can search by Location or Location Group. How to Access See “Staff Mode – Search by Location or Location Group” in the “Creating a Home Page” section of the Web-VQF/ECM User’s Manual. New option allows finding plant names that have no associated living plants. How to Access Include &showNoLiving = 1in the search URL. Example: http://yourgarden.org/weboi/oecgi2.exe/INET_ECM_FindPl?PLANTNAME=magnolia&showNoLiving=1 New "Exclude Robots" option added for log reports. How to Access In the “Admin.” tab of the Web-VQF/ECM Settings Window, check “Don’t Log Robot Accesses.” The Following Are Implemented Automatically and Require No Special Access Improved and more modern image, glossary and message display eliminates most popup windows. Unused Derivations and Prefixes for the ECM Course Module can now be deleted. Replacement for “Plant or Object Not Found” Message “Plant or Object Not Found” message is no longer displayed as a new page. Instead, a message appears briefly and then disappears. Map is more interactive on mobile devices. BG-Map Botanical Garden Mapping System Mapping the world… one plant at a time For up to date information, visit the BG-Map Users Support Website at www.bg-map.com/userdata © 2014 Glicksman Associates, Inc. 9