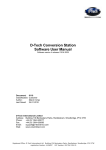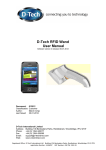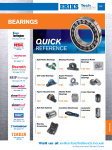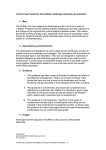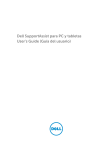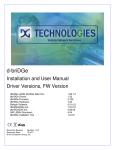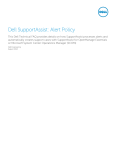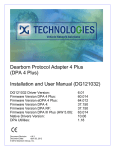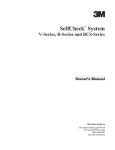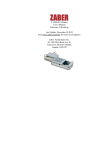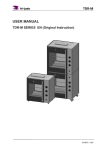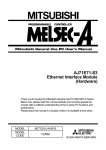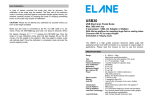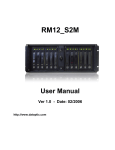Download D-Tech Self Service Configuration Software User Manual
Transcript
D-Tech Self Service Configuration Software User Manual Software Version 4 - Released 18.04.2009 Document: Classification: Author: Last Saved 0111 Customer Marvin Crisp 24.03.2010 D-Tech International Limited Address: Building 136 Bentwaters Parks, Rendlesham, Woodbridge, Suffolk, IP12 2TW Phone: +44 (0) 1394 420077 Fax: +44 (0) 1394 420086 Email: [email protected] Web: www.d-techdirect.com Document History Date Version Changes Responsible 18/04/2009 1.0 Reconstruction Marvin Crisp 23/12/2009 1.1 Review and release Marvin Crisp 24/03/2010 1.2 Updated and release Marvin Crisp Registered Office: D-Tech International Ltd Building 136 Bentwaters Parks Rendlesham Registration Number: 4436097 Woodbridge VAT Number: GB 796 1924 81 Suffolk IP12 2TW Table of Content D-Tech RFID Self Service Configuration Manual: Software Manual only Document History Table of Content Documentation Overview • Scope of the Document Introduction • Main Features User Interface and Setup of Software • Starting software in Admin Mode • Configuration of self check setup (LMS and system construction) Configuration: • Screens GUI • Languages • Constants Viewing • Item Statistics • Cash Statistics Setting up the admin software on a staff PC Registered Office: D-Tech International Ltd Building 136 Bentwaters Parks Rendlesham Registration Number: 4436097 Woodbridge VAT Number: GB 796 1924 81 Suffolk IP12 2TW Documentation Overview Scope of the Document This document covers configuration of the self service software for the end user of the D-Tech RFID self service kiosk range. The manual covers the setup of the software from the connection to the LMS to the setup and configuration of all colours, text, fonts, sizes and images. If you are unsure of the LMS connections please contact your LMS or D-Tech for advice. As the software is running on different models of the Self Service Machines the hardware description is not included. This document only includes software configuration together with the staff user instructions. If you are not sure how or what you are changing please contact your IT department or contact D-Tech helpdesk Introduction Remote Admin Tool software application Main Features Easy to use Remote access to all machines from one PC or local self-service machine Change one machine or all machines All screens customisable Font Image Sound Colour Text Logos Viewing of Statistics and Cash statistical information. User Interface and Setup of Software The remote admin software is the same software used for the self service machines. Please follow the instructions below to start the software in admin mode Using the admin application on the self service machine: Start the self-service software Press the Issue button (may be named Issue – Account – Renew) Scan your admin card like you would a normal user card Select confirm on the admin promote as shown above Registered Office: D-Tech International Ltd Building 136 Bentwaters Parks Rendlesham Registration Number: 4436097 Woodbridge VAT Number: GB 796 1924 81 Suffolk IP12 2TW Once you have selected confirm, the system will display the following screen You will notice the scroll bar on the right hand side, scroll down for more options. This screen allows you to setup the self-check default configuration. The following can be set. Once you have selected your option you need to click update. The following screen will be shown. If you wish to change all machines select Global, if you wish to only change one machine select your machine from the drop down menu, select this option first then make the changes. Then click update Registered Office: D-Tech International Ltd Building 136 Bentwaters Parks Rendlesham Registration Number: 4436097 Woodbridge VAT Number: GB 796 1924 81 Suffolk IP12 2TW Global Admin Mode = if this is ticked, all items that are set to invisible will be seen and be indicated by a red cross. (In normal mode items with the red cross will not be visible). Friendly Name = this is the name of the machine (default is the created date) you can change this with your own name. Selected Tab = selects the default screen after scanning your user card Debit returned as a positive value = tick if LMS uses a positive value for payments. Max Account Debit = max amount allowed on account before software blocks the user Max Account Credit = min amount allowed by LMS. If no credit is allowed set this to 0, this will then not allow over payments Currency Symbol = local currency symbol Currency Type = local currency type Pin Keyboard type = select keyboard type or no pin needed Synchronisation Interval = amount of time between updates on self service machines from central SQL database (default setting 300) Card Scanning Timeout = timeout for login screen when scanning user card LMS Connection Check Interval = time set in between connection check, SIP2 LMS status check. Used for offline and system connections (default 300) Screen Idle Timeout = default timeout for all screens (default 120) Auto Offline Mode = if ticked Offline mode is active RFID Mode = select OFF if in EM mode, select ON in RFID mode and select AUTO if in Hybrid mode. User Card Prefix = first digit on the user card. (filter option) Media Item Prefix = first digit on items (filter option) CH, CK, CL Fields = these fields are for sorting items into different locations when items have been returned. The information needed to input in these fields would be from the LMS, please contact your LMS or D-Tech for more information. This is not part of the alert status on the SIP2 return response. Default Week Starting for Cash Report = set to day of the week you wish the weekly cash report to start from. Registered Office: D-Tech International Ltd Building 136 Bentwaters Parks Rendlesham Registration Number: 4436097 Woodbridge VAT Number: GB 796 1924 81 Suffolk IP12 2TW Design Background Colour = setting of the background colour for self service. This is the colour behind the pop-ups and admin screens Background Image = setting to background image, this is the image you see behind the self service screens. General Failure Screen = system failure screen that will be displayed, can be edited. Family Font = font used throughout the self service software Print ID Type = tick if you wish to display user NAME or ID Display Tick the options you wish to display to the user, we recommend you select Show Bins (Bin information on returning of items). Once the options have been ticked click Update. Print The print options allow you to select an option to print a receipt at different points of the transaction, these can be forced or the user can just press the receipt button. The option End session after printed will finish the transaction if the receipt print button is press as well as the finished button. If this is not ticked then the receipt button will print the receipt but will not finish the session. Registered Office: D-Tech International Ltd Building 136 Bentwaters Parks Rendlesham Registration Number: 4436097 Woodbridge VAT Number: GB 796 1924 81 Suffolk IP12 2TW LMS The above configuration is for the LMS connection via SIP2. The details of the connection should be given to you by the LMS. If you are unsure what settings should be added to this section, please call the D-Tech helpdesk for advice. Note: Do not change these settings unless instructed to by you IT department or by the DTech support team. III Payments This section is only used for Triple III web based payment systems. Tick enable III payments and fill in the correct details, these will be given by the LMS supplier (Triple III) Coins Accepted This section will only be visible if you have the coin selector installed. Once installed each coin is displayed. To disable a coin you do not want to accept just un-tick the box next to the coin and click update. Configuration: This next session will guide you through the configuration of the screens on the self service machine. This will include the following: • Colour • Text • Font • Image • Sound • Function Registered Office: D-Tech International Ltd Building 136 Bentwaters Parks Rendlesham Registration Number: 4436097 Woodbridge VAT Number: GB 796 1924 81 Suffolk IP12 2TW Screens GUI To display the self-service screens in admin mode click on logout from the remote admin screen. You will then notice the “hide mouse button” on the top right hand corner. This allows the mouse curser to be visible. If you click or press this button the system will remove the mouse curser and exit admin mode. You will need to rescan the admin card and then confirm and logout again. Once in this mode all GUI settings can be changed. To change text on the visible screen shown, right click on the text you would like to change. The following screen will be shown. Registered Office: D-Tech International Ltd Building 136 Bentwaters Parks Rendlesham Registration Number: 4436097 Woodbridge VAT Number: GB 796 1924 81 Suffolk IP12 2TW We have right clicked the text at the top of the screen. You will see the text that is already displayed on the self-service machine and all the settings you can change. This is common for all changes on all the screens for images and boxes and texts. Apply To = select the machine name you wish to change the text on or set to global. This will change all machines on the network. Language = select the language you wish to change the text Visible = makes text visible or invisible. Font Size = Font size of text shown Foreground = colour of text Image = select image instead of text Audio = add audio to text (to remove audio click Remove only) Multilane Text = text displayed Weight = Drop down menu for text format Horz Alignment = text alignment Vertical Alignment = text alignment After changing a setting you must click update and then save/sync. To change more then one item, click on all the updates and then save/sync. Registered Office: D-Tech International Ltd Building 136 Bentwaters Parks Rendlesham Registration Number: 4436097 Woodbridge VAT Number: GB 796 1924 81 Suffolk IP12 2TW Below is a sample of a configuration change in screen shots Unchanged default screen Changing the “item” text and position Changing the colour of the text box Changing the button text You can see the format is the same for all changes on all screens. All items can be changed on each screen in this way. Below is a configuration change on the information grid. We are going to remove the Fee column and change the colour of the grid. Right click on the grid Registered Office: D-Tech International Ltd Building 136 Bentwaters Parks Rendlesham Registration Number: 4436097 Woodbridge VAT Number: GB 796 1924 81 Suffolk IP12 2TW The screen below is the grid information edit screen We will change the Header Background colour to yellow and also remove the Fee column. Click on Header background and pick a new colour. Remember to click the update box on the admin screen In column headings unclick the tick in the visible box on column 5 (Fee). You will notice the fee column becomes grey. Extend the Borrowed until box to the right until you fill the place where the Fee column was located. Remember to click the update box then save/sync. Registered Office: D-Tech International Ltd Building 136 Bentwaters Parks Rendlesham Registration Number: 4436097 Woodbridge VAT Number: GB 796 1924 81 Suffolk IP12 2TW Below is the borrow screen with the changes made, you will notice three red crosses on the buttons – Return – Pay – Reservations – This is because we have made them invisible. Once you have clicked the hide mouse pointer button on the screen the buttons will disappear. To make the buttons visible again you will need to start in admin mode and logout. Please remember to tick the admin mode box in the self-check setup screen. Languages To add a new language you need to click on languages on the admin setup screen Registered Office: D-Tech International Ltd Building 136 Bentwaters Parks Rendlesham Registration Number: 4436097 Woodbridge VAT Number: GB 796 1924 81 Suffolk IP12 2TW Then click on add language Pick the language you require. You will also have to give it a friendly name. Then click add language The new language will then be added, However this only adds it to the system as a format not a completed language screen. Registered Office: D-Tech International Ltd Building 136 Bentwaters Parks Rendlesham Registration Number: 4436097 Woodbridge VAT Number: GB 796 1924 81 Suffolk IP12 2TW Click logout and then click languages, you will see an extra button has been added. You will need to add the flag and text. Follow the same format to edit as before. Once you have edited the button, click on this language. This will now be in the Arabic language screens. You will need to fill in all the screens with Arabic text. This may have been done by DTech if requested. However if not then D-Tech can add text but there is a cost. To edit text use the same format as before. Constants Constants are the defaults text for pop-up massages, printer text and data that is displayed for the user connected to the LMS information. This data would not be displayed unless a transaction was completed; therefore any text that cannot be edited via a right click in admin mode will be located in the constants and can be edited. We can also add text in constants, this means if you have a message from the LMS displaying on the self service software (this item cannot be borrowed because its is from another library) we can replace this with your own text, “Please see a member of staff” You can also change the other constants if you wish. These are Global changes and will effect all machines. Registered Office: D-Tech International Ltd Building 136 Bentwaters Parks Rendlesham Registration Number: 4436097 Woodbridge VAT Number: GB 796 1924 81 Suffolk IP12 2TW Text that can be edited to your own message Text that can be added (must be exactly the same as the text message from the LMS you wish to change) and then substituted for your own message Input message New message Registered Office: D-Tech International Ltd Building 136 Bentwaters Parks Rendlesham Registration Number: 4436097 Woodbridge VAT Number: GB 796 1924 81 Suffolk IP12 2TW Viewing Statistics To view the statistics of a machine scan your admin card, in the self check setup screen click Statistics. At the top of this screen you will need to choose the workstation you want to view. Once you have the correct machine displayed you can also display a daily, weekly or yearly record, you can also filter the start date and end date. The data can also be export in a CSV format file. To export the file click export and follow the instructions. Cash Statistics To view the cash statistics click on Cash in the Self Check setup menu. This information can be printed when the cash box is empted. The total cash reading cannot be re-set. The week to date total start date can be changed in the self-check setup menu. The withdrawal figure will be re-set after the print button is pressed. Registered Office: D-Tech International Ltd Building 136 Bentwaters Parks Rendlesham Registration Number: 4436097 Woodbridge VAT Number: GB 796 1924 81 Suffolk IP12 2TW Setting up the Admin Software on a Staff PC This setup should be completed by the library IT department or D-Tech staff only. The software should have already been installed on the PC and a license installed by D-Tech. Go to the following folder C:\Program Files\D-Tech\SelfCheck Open the file (D.Tech.SelfCheck.FormApplication.exe) with notepad. The file is the CONFIG File approx 3KB You should see the following information We will need to change some settings to allow the admin software to start up without the need of the admin card. Please follow the instructions below, if you are unsure please contact the D-Tech helpdesk Change the value from false to true in the following <add key=”StartInAdminMode” value= “true” /> Registered Office: D-Tech International Ltd Building 136 Bentwaters Parks Rendlesham Registration Number: 4436097 Woodbridge VAT Number: GB 796 1924 81 Suffolk IP12 2TW