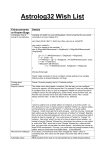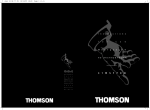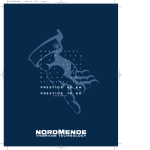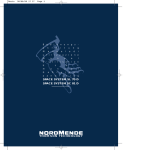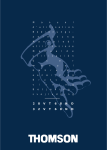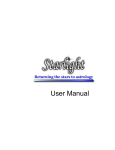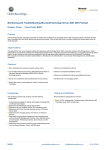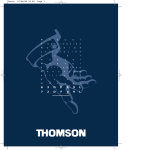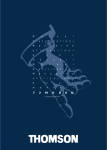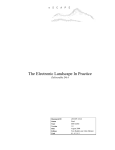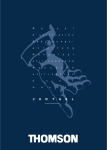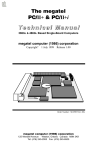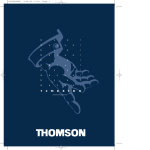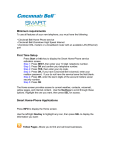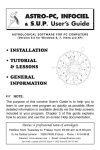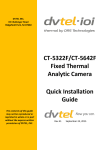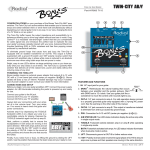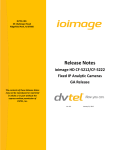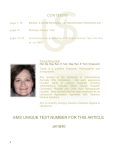Download Getting Started Handbook
Transcript
Getting Started Starlight Getting Started Starlight Getting Started INTRODUCTION ...................................................................................... 2 INSTALLING STARLIGHT ....................................................................... 2 SYSTEM REQUIREMENTS .......................................................................... INSTALLATION ........................................................................................ 3 YOUR PERSONALISED VERSION OF STARLIGHT ....................................... 4 STARLIGHT SUPPORT ............................................................................ 5 RUNNING STARLIGHT ............................................................................ 5 EXPLORE YOUR FIRST CHART ............................................................ 7 CREATE A CHART .................................................................................. 7 THE FLEXIBILITY OF THE CHART WINDOW ............................................... 8 VIEW THE FIXED STARS LINKED TO A CHART ......................................... 10 FULL NATAL REPORT ........................................................................... 10 VIEWING THE SKY MAP ........................................................................ 11 ANIMATION .......................................................................................... 11 PROJECTS, SAVING AND OPENING CHARTS .................................. 12 SAVING A CHART ................................................................................. 12 OPENING A CHART............................................................................... 12 OPTIONS AND PREFERENCES ........................................................... 14 SETTING PREFERENCES ...................................................................... 14 OPTIONS ............................................................................................. 16 PRINTING ............................................................................................... 16 CONTROLLING PRINT APPEARANCE ...................................................... 17 PRINT PREVIEW ................................................................................... 18 THE PARAPEGMA ................................................................................ 19 RESEARCH ............................................................................................ 19 STARLIGHT'S HELP.............................................................................. 21 USING HELP ........................................................................................ 21 TO START HELP IN STARLIGHT ............................................................. 21 USING THE NAVIGATION BAR................................................................. 22 TO FIND A TOPIC USING THE FIND ......................................................... 23 PRINTING THE MANUAL ........................................................................ 23 Starlight Getting Started Welcome to Starlight This program will change the way you look at the night sky, as well as the way you think about charts. Take the time to read this introductory booklet. It will greatly increase your knowledge of the software, and thus increase the joy of owning and using Starlight. Starlight Getting Started Introduction Starlight is a specialty application designed to allow astrologers to observe, research, learn about and explore the world of fixed stars - on their desktop and in the night sky. This is a brief overview of the main features of Starlight. Many exciting features and details have been omitted for clarity. For greater detail you will need to refer to the relevant chapters of the Starlight Manual. Installing Starlight SYSTEM REQUIREMENTS The minimum system requirements to run Starlight are: IBM compatible PC (Pentium or higher). Users with slower processors (233MHz or less) will not be able to experience Starlight’s full potential. Microsoft® Windows 95*, Windows 98*, Windows 98 Second Edition, Windows Millennium Edition, Windows NT 4.0 with Service Pack 5 or 6 (Service Pack 6 recommended), Windows 2000, Windows XP Professional or Home Edition, Vista and Windows 7. English or European language edition of Windows** 220 MB of free disk space (or 20MB for a compact installation with limited functionality) 64MB RAM with Windows 95, 98 or ME. 128MB RAM with Windows 2000, XP or above CD Rom drive. SVGA 800x600 or higher resolution. www.Zyntara.com Page 2 Starlight Getting Started * Windows 95 and original edition Windows 98 users please contact Zyntara Publications to confirm the suitability of their system. ** There are font problems with Middle Eastern (Arabic and Hebrew) Far Eastern (Chinese, Japanese and Korean) and Thai language editions of Windows IMPORTANT Starlight DOES NOT run on the following operating systems: Windows CE MAC but will run in MAC parallels with Windows installed. INSTALLATION Starlight is supplied on CD-ROM with its own installer. If you have “Autorun” enabled on your CD drive, then the installer starts automatically when you insert the CD-ROM into the drive. Otherwise use one of the following three options: a) Select Settings>Control Panel from the Start menu. In the Control Panel window select Add/Remove Programs and click the Install... button on the dialog box that appears. Enter D:\setup.exe followed by clicking the Finish button. or b) Select Run... from the start menu and then enter D:\setup.exe. If your CDROM drive is assigned to a different drive letter, enter a different file name accordingly, then click OK. www.Zyntara.com Page 3 Starlight Getting Started or c) Using Windows Explorer, open the root folder for your CD-ROM drive and double click the program setup.exe. At this point the Starlight Installation Wizard will appear and will guide you through the subsequent steps. These include the display of licence information and the entry of your name and personal licence key as provided by Zyntara Publications. To complete the installation, follow the instructions displayed on the screen. YOUR PERSONALISED VERSION OF STARLIGHT Your copy of Starlight is personalised. To install your copy from CD-ROM you will need to enter your name as you have supplied it to Zyntara Publications, as well as the Starlight licence key. You are licenced to install Starlight on any PC for your personal use. This means that it is OK to install the application on more than one PC, if you own more than one. However it is illegal to pass your copy of Starlight on to other people or to install it on to other people’s PCs for them to use. Zyntara Publications asks that you respect this licence agreement. We want you to use and enjoy Starlight and we will do our best to support your discovery of the starry sky. However, in return we ask that you honour this agreement and value the investment that you have made in purchasing Starlight. Any pirated copies of Starlight can be linked back to the Licenced owner and under international law, both the www.Zyntara.com Page 4 Starlight Getting Started pirate user as well as the Licenced owner can be charged with pirating software. For your protection do not allow any illegal copying of your version of Starlight. STARLIGHT SUPPORT Technical support for Starlight is available from Zyntara Publications at our web site www.Zyntara.com. Here, Licenced users may obtain a variety of support, including answers to FAQ, information about any known problems, or submitting individual requests for help. Running Starlight Your copy of Starlight is now ready to use. Starlight is very versatile and there is often more than one way to achieve a single action. For many actions you may use a toolbar button, menu item or a keyboard shortcut. To start Starlight, either click on the Starlight icon on the desktop, or choose Programs>Starlight from the Start menu. After an initial brief “splash” screen while Starlight is loading, the main application window appears. At the bottom of this window is a status bar where helpful information concerning current actions is displayed. Hints are also displayed here when the mouse is moved over certain www.Zyntara.com Page 5 Starlight Getting Started controls. Near the top of this window is a selection of dockable toolbars. These can be positioned around the edge of the main window or set to float. www.Zyntara.com Page 6 Starlight Getting Started Explore Your First Chart Now you are ready to cast your first chart and explore the wonders of Starlight. We suggest that you step through the instructions with an example chart. CREATE A CHART Choose File>New, or click the new document icon on the toolbars - top left hand corner. Fill in the Data Entry form in the usual manner. This establishes the “moment” of the chart, (time and place), and other information about the event or birth. This includes extensive comments, Rodden rating, Category, Source and Keywords. Notice that the other parameters, such as house system, zodiac and so on, are set elsewhere. www.Zyntara.com Page 7 Starlight Getting Started Starlight attempts to look up the location and time zone of any place you enter, using the default atlas. [See later for information about choosing the atlas used, etc.] There is also a list of favourite places that can be edited The manner of entering the date and time will be determined by the way you have set the Windows Regional Settings option on your computer. Special Note: All of these additional pieces of data, including the text contained in the comments, can be searched for later when looking for charts that contain various features. When you click the OK button, the window for that chart is displayed. THE FLEXIBILITY OF THE CHART WINDOW When you create a new chart, or later open an existing one, the chart opens in its own window. Starlight’s way of presenting charts is very versatile. Many chart windows can be displayed at the same time and each individual chart window can be divided into panels, each showing different information about the chart. Think of this like opening lots of chart folders on your desk. Within any one folder you can arrange the pages so that you can see both the wheel and any other information about a chart all at the same time. www.Zyntara.com Page 8 Starlight Getting Started Arranging Chart Windows Using the mouse or the keyboard, you can resize each chart window or maximise it to fill the application window. When more than one window is open, you can either manually rearrange them or, by using the Window menu, you can tile or cascade the display. You can open as many charts as you wish, as each one will open in a new window. You can also control which chart window is the active one and this is the one which will be affected by any subsequent actions. Change the Contents of a Chart Window In addition to showing the simple chart wheel, the chart window can show a number of other “views” of the chart. It can be split into 2 or 3 resizable panels to show these views simultaneously. With a chart window open, the contents and panels in the selected window can be altered by clicking on any of the large toolbar buttons on the Chart Page View toolbar or by using the View menu Chart Page View Option Toolbar. Select different buttons for different displays in the active chart window. www.Zyntara.com Use these two buttons to select the content of the two different text panels. Page 9 Starlight Getting Started A Chart can be displayed As a Sky Map – the map of the heavens for that time and place. As a two-panelled window of both chart and Sky Map. As a two-panelled window of chart or Sky Map with text. As a three-panelled window of chart or Sky Map and two panels of text. The contents of the text panels can be selected from the dropdown text buttons on this toolbar. Text 1 refers to the first panel of text and Text 2 to the second panel. VIEW THE FIXED STARS LINKED TO A CHART As an example of seeing the fixed star information displayed next to the chart wheel, use the Text 1 dropdown button on the Chart Page View toolbar (or View>Text 1) to select Parans. Then click on the WheelText button. Both wheel and a paran analysis will be displayed. The paran analysis shown here summarises with key phases the parans linking the fixed stars to the chart, the heliacal rising and setting stars and any star on an angle at that moment. The other display combinations can be used to show a variety of information. FULL NATAL REPORT Starlight produces a full report of the mythology and meanings of the fixed stars summarised by the Paran Analysis. To produce a report for the active chart window www.Zyntara.com Page 10 Starlight Getting Started choose Reports>Natal Report. A preview screen displays the report. This can be printed in its entirety or just selected pages. VIEWING THE SKY MAP You can move into the Sky Map view of any chart by clicking on the following buttons: Sky Map, WheelSky, SkyText, or SkyCombo found on the Chart PageView toolbar or View menu items. The view shows the eastern sky for the time and location of the chart. This view of the chart offers extensive capabilities. You can navigate around the sky, zoom in and out or leap to chosen stars, planets or constellations using mouse, menu or the Skymap toolbar. By right-clicking the mouse on the Sky Map, you can also get information on the nearest star, as well as images and mythology of the constellation. For more information on the Sky Map, please see the Starlight Manual. ANIMATION Any combination of view that you have in the active chart window can be animated by use of the Animation toolbar. Having animated a chart, you can return to the original start time by clicking on the Reset Time button of the Animation toolbar or Animate>Reset time. www.Zyntara.com Page 11 Starlight Getting Started Projects, Saving and Opening Charts Now is a good time to save the details of the chart you have created. Charts within Starlight can be organised into projects. Generally Starlight only stores the basic natal chart details that you entered when you created a chart, e.g. time and place and so on, and all other settings are applied when the chart is opened. One project will be the current working project. Initially this will default to the “Standard” example project. SAVING A CHART With the chart open, choose File>Save or click on the Save button of the Standard toolbar. If this is a new chart that has not yet been saved, the Project Management dialog box will be displayed so that you can select the project in which you wish to save the chart. The current working project will be highlighted. Starlight comes with three projects that contain over 750 charts. However, if you want to save this chart to a new project, then click on the New button and enter the project information. Clicking the OK button on the Project Management dialog box saves the chart to the selected project. OPENING A CHART Choose File>Open or click the Open File button on the Standard toolbar. Starlight will open the Chart Selection www.Zyntara.com Page 12 Starlight Getting Started dialog box using the current working project. You can search this project by selecting the Find button or you can sort the information by clicking on the top of the columns. For example, if you click on the column Date, then all the charts in this project will be sorted by their date. Select the chart that you wish to open and double click on it or click the OK button. Changing Working Project To change the current working project and thus the charts shown on the Chart Selection dialog box, click the Project button on the Chart Selection dialog box. www.Zyntara.com Page 13 Starlight Getting Started Again, double click on a project to open it or highlight the row and click the OK button. For more information on projects, finding charts and research based on projects, please see these topics under their chapter headings in the main Starlight manual. Options and Preferences There are two levels of settings: Preferences which apply globally to every chart or display, and Options which apply locally to an individual chart window. SETTING PREFERENCES To change global settings which can only be done when there are no chart windows open, choose File>Preferences. www.Zyntara.com Page 14 Starlight Getting Started Places and Atlas Choice Select the Places Tab. Here you can add places to your favourites list and also select which of your favourites is going to be used as the default location for all new chart moments. Starlight comes supplied with the Bluestone Atlas - the latest atlas software for astrologers. This has 1.8 million places based on world census data and has extra useful features like county data for the UK. The Bluestone Atlas is the default atlas used by Starlight. However, Starlight can also use the ACS Atlas if you already have a licenced copy. Check the appropriate radio button for the atlas that you wish to use. The tabbed Preferences dialog box covers a wide variety of fundamental system settings. Please see the manual for more information. www.Zyntara.com Page 15 Starlight Getting Started OPTIONS Options controls the local parameters of the current window. These can be changed and applied to the active window; or the default values can be altered via the Options which will then be applied to any new or existing chart when opened. To apply these different local options, choose the appropriate item under either the Options menu or Options toolbar or right click on the active chart window and use the popup menu that appears. The options are divided into the following: Moment – this is the primary local setting for a chart controlling the “moment”, that is, the time and location information on which it is based. Chart – basic astrological calculation options, e.g. house system. Wheel – controls the appearance of the chart wheel Text Listings – controls the order and content of the various text listings. Paran Stars – the parameters and stars used in the fixed star paran calculations. Sky Map – controls the features of the skymap. Printing All views of a chart, wheel, Sky Map and text can be printed. Choose File>Print or click the Print button on the Standard Toolbar. What is printed depends upon the current view of the chart window on display. For example, if the active chart window has a two-panel display of the Sky Map and paran analysis, then the image of the sky and the paran analysis text will be printed. www.Zyntara.com Page 16 Starlight Getting Started CONTROLLING PRINT APPEARANCE Two dialog boxes control the appearance of the printout: the Printed Page Preferences and the Page Setup. Page Setup is a standard Windows dialog box that controls the paper size, orientation and margins. Printed Page Preferences is a tabbed dialog box that covers details of the contents of what is printed. You can change these print options at any stage to get the particular printout you wish. The General Tab controls the printing of miscellany, such as a date stamp or a “with compliments” statement. The Wheel Page Tab controls the printed page with the chart wheel on it, in the event that the wheel is part of the current view. www.Zyntara.com Page 17 Starlight Getting Started Wheel Page Automatic Layout Additional components can also be printed on the page along with the wheel, e.g. parans summary, aspect grid, or comments. Starlight will automatically arrange the layout of the page given the components you select. Printing Colour or Black and White Charts and Sky Maps When colour output is sent to a printer that is set to, or is only capable of printing in black and white, then the printer will print in a grey scale. Starlight also allows you to control whether the original output to your printer is in colour or black and white. To obtain a colour printout as shown on the screen, you must select the colour options in Starlight, as well as set your printer into colour mode. This option is applied separately to the Sky Map due to the fact that the colour printout could be in a predominantly dark colour, thus using a considerable amount of ink. When output is in black and white, Starlight adjusts the sky background to white and prints all other items in black. PRINT PREVIEW Starlight, like many word processors, has a print preview facility. Rather than sending output direct to the printer, you can first preview what is going to be printed on the screen. Choose File>Preview. So if you have changed the page setup in some way, such as adjusting paper size or margins or used different Print Preferences, you can view the page via Print Preview before printing, thus ensuring that Starlight has automatically arranged the page to your satisfaction. www.Zyntara.com Page 18 Starlight Getting Started The combination of Printed Page Preference, Page Setup and Print Preview gives you easy control over all your printouts. The Parapegma The Parapegma is a star calendar that was used in ancient times to keep track of the dates and the seasons. Starlight returns this tool to modern astrologers. Choose Tools>Parapegma. The Parapegma Options dialog box will open, either with the “moment” (time and place) of the active chart window or with the default location and current time if there are no charts open. Here you can select the key components of the parapegma and the parameters used for its production. The star calendar is created once you have selected your options and clicked OK. A chart can be created for any celestial event in the parapegma by simply highlighting the event and then double clicking the mouse. Research Starlight allows you to conduct research into Fixed Stars and their parans. This research can be as focused as looking for all charts that have a particular star with a particular planet on a particular angle or as broad as looking for other charts that have stars similar to your own chart. Starlight bases these searches on derived data for each chart that has been generated and stored. www.Zyntara.com Page 19 Starlight Getting Started Generating Paran data for a Project Before you can research fixed stars you must first generate paran data for the project(s) that you wish to use for your search. Choose File>Projects>Project Management.The Project Management dialog box will open (this can also be obtained from the Chart Selection dialog box by clicking on the Project button), select the project for which you wish to generate paran data and click the Generate button. Depending on the number of charts in the project and the power of your PC, Starlight will then take a few minutes to calculate all the paran information for each chart and store this information automatically for subsequent research. Once Starlight has generated a project, it will be flagged accordingly and you do not need to generate it again unless you add more charts or wish to change some of the paran options. Finding Charts Once paran data for one or more projects has been generated and stored, then choose Search>Find Charts, or select the Find button on the Chart Selection dialog box. You can then enter your search requirements and run them in Starlight. www.Zyntara.com Page 20 Starlight Getting Started Starlight's Help All of Starlight's tools, commands, and features are fully documented in the User Manual. This manual is an electronic document designed to provide easy navigation, as well as easy reading, using Adobe Acrobat Reader. This manual can also be printed out to provide a handy desktop reference. TO START HELP IN STARLIGHT Choose Help>Starlight Help or select the Help button on the Standard toolbar Starlight will start the Acrobat Reader and the User Manual will open in a new document window within the Acrobat Reader with the bookmark pane open. You can navigate the manual using bookmarks or use the Find link to search the manual for any term. THE ADOBE ACROBAT READER Using Bookmarks If the bookmark pane is not open, choose Window>Bookmarks on the reader’s menu or type F5. The bookmark pane will show the contents of the manual as bookmarks. To view subtopics, click the plus sign next to a topic. The topic will be expanded to show the subtopics it contains. Each bookmark is a hyperlink to the associated section of the manual. www.Zyntara.com Page 21 Starlight Use Bookmarks to jump to new subjects in the manual. Getting Started Use the Navigation Bar to move around the manual. To view the contents, click the bookmark. As you view the contents in the document pane, the bookmark associated with that content will be highlighted in the bookmark pane to help you easily identify where you are in the document. You can turn highlighting on or off by selecting Highlight Current Bookmark in the bookmark pane menu. Using the navigation bar A navigation bar is provided at the top of each page of the User Manual. The navigation bar provides Next Page and Previous Page navigation arrows before and after the page number to allow you to navigate through the pages one at a time. Clicking Back will take you to the last page you viewed. You can also page through the document using the First Page, Previous Page, Next Page, and Last Page navigation arrows in the Acrobat Reader toolbar. www.Zyntara.com Page 22 Starlight Getting Started To find a topic using the Find 1 With the manual open in the Acrobat Reader, choose the word Find at the top and bottom of every page. 2 Enter a word or a phrase in the text box and click OK. 3 The Acrobat Reader will search the document starting from the current page and display the first occurrence of the word or phrase for which you are searching. 4 To find the next occurrence, choose Find Again. PRINTING THE MANUAL Although the User Manual has been optimised for onscreen viewing, you can print out the file or portions of the file. To print, choose File>Print or click the printer icon in the Acrobat Reader toolbar. GLOSSARY Starlight reintroduces some very old concepts back into astrology. As an aid to understanding these terms there is a Glossary in the back of the User's Manual. www.Zyntara.com Page 23 Starlight Getting Started Data that comes with Starlight Starlight will import your chart files but to help you explore the stars, Starlight also provides you with three projects: Biographies 639 charts of famous people and their brief biographies to help you learn about the stars. There are untimed charts. In paran work you can still gain most of the information you need without a birth time. With this project you can explore such charts as Richard the Lion Heart or the man you invented the Christmas card or Stephen Hawking. Mundane 61 charts if mundane events. Starlight opens the door to a whole new method of working with mundane charts. To help you explore tis technique, Starlight provides you with a collection of mundane charts, such as the burning of Rome, the coronation of William the Conqueror, the Russian Revolution and September 11th, New York, to name just a few. Standard This is a small file of 28 timed birth charts to get you up and rolling quickly. www.Zyntara.com Page 24 Starlight Issue: September, 2004 © Barnswood Ltd and Bernadette Brady Zyntara Publications 2003- 2010 www.Zyntara.com PO Box 168 Fishponds Bristol BS16 5ZX UK Getting Started Starlight is published by: www.Zyntara.com [email protected]