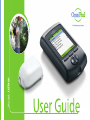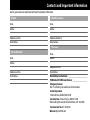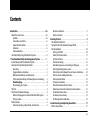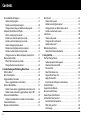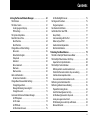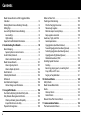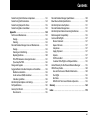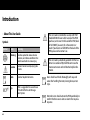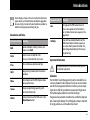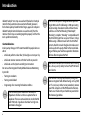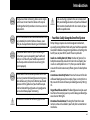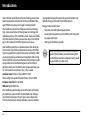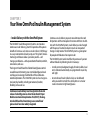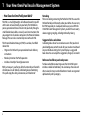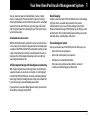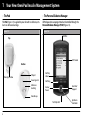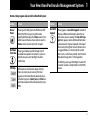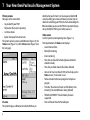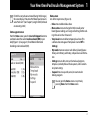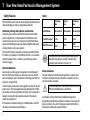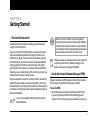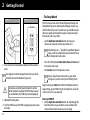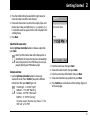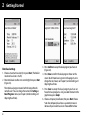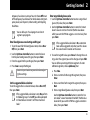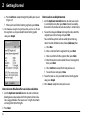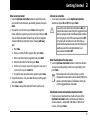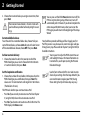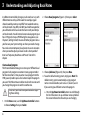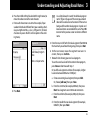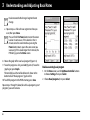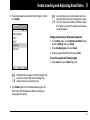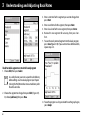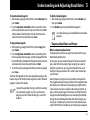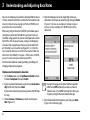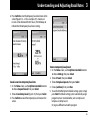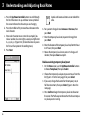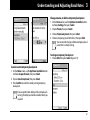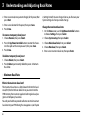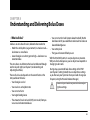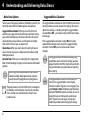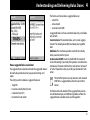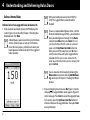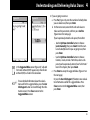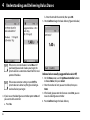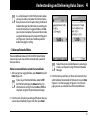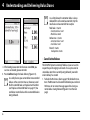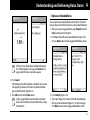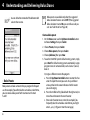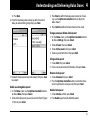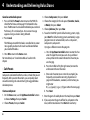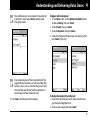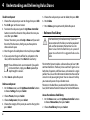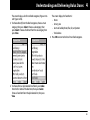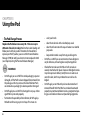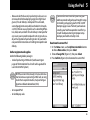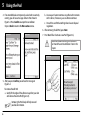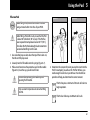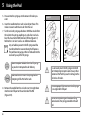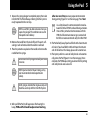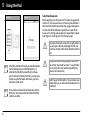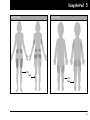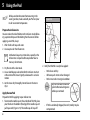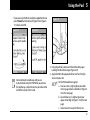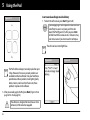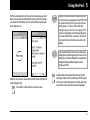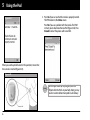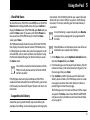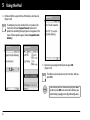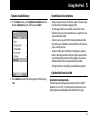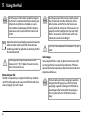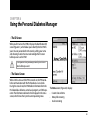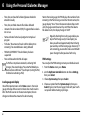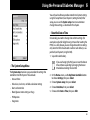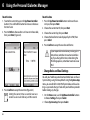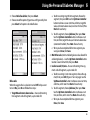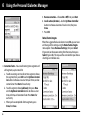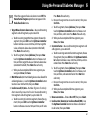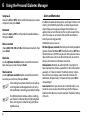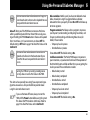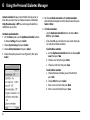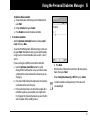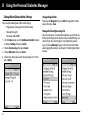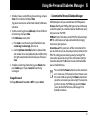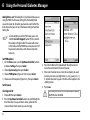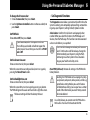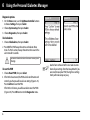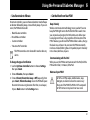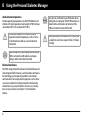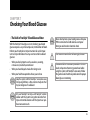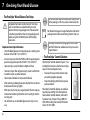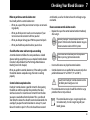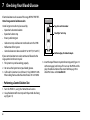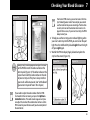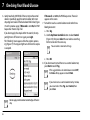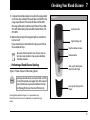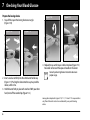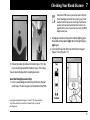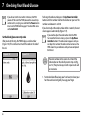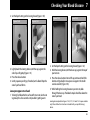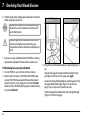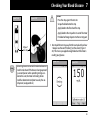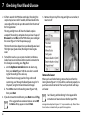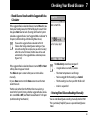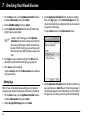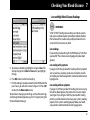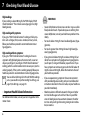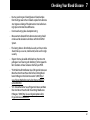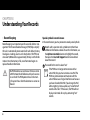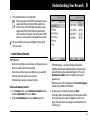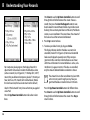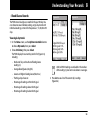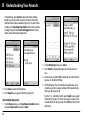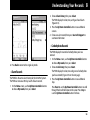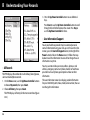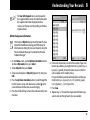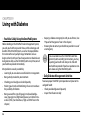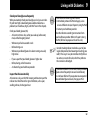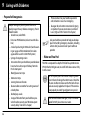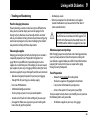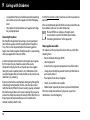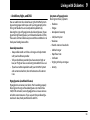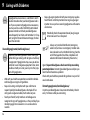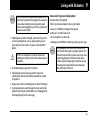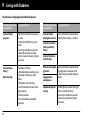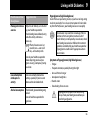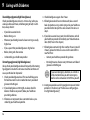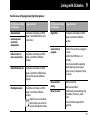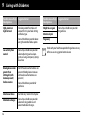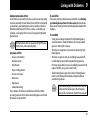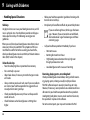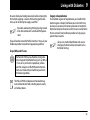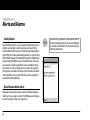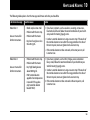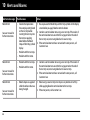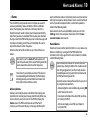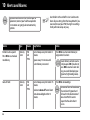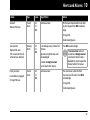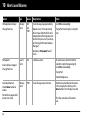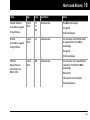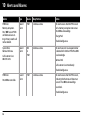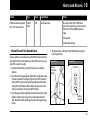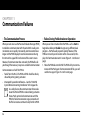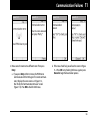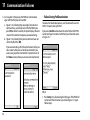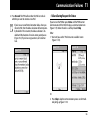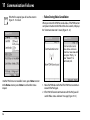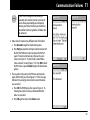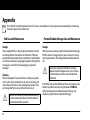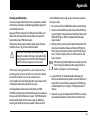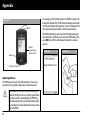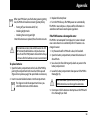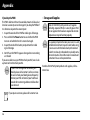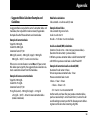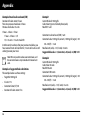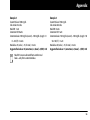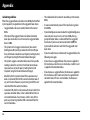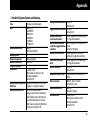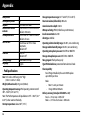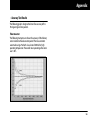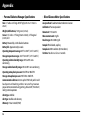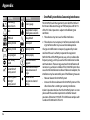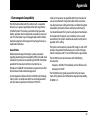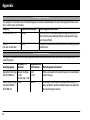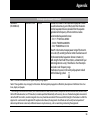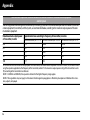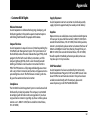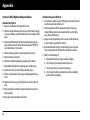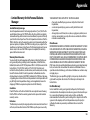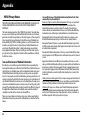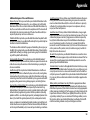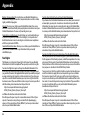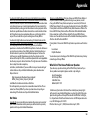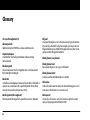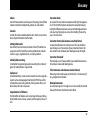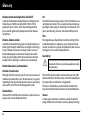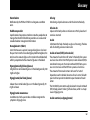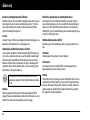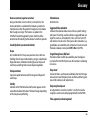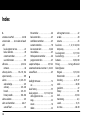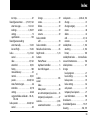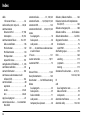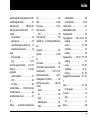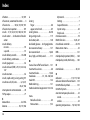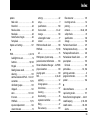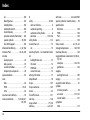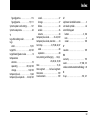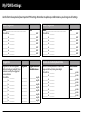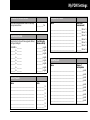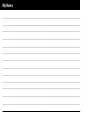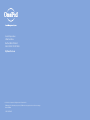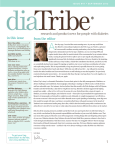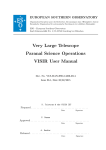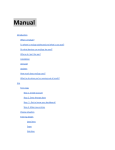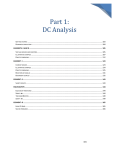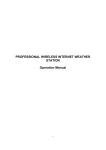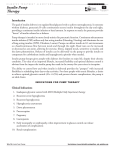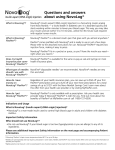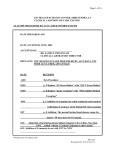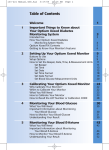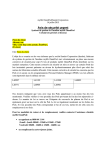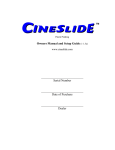Download Ust400 - New OmniPod Training & Resources
Transcript
Model: UST400 Contacts and Important Information Use the spaces below to record important health and product information. Doctor o Health Insurance Name Name Address Address Telephone and Fax Telephone Number(s) Email Address Policy Number Pharmacy Nurse/Educator Name Name Address Address Telephone and Fax Telephone and Fax Email Address Email Address OmniPod System Start Date: ____________________________ PDM Model UST400 Serial Number: _____________________ Emergency Services: Dial 911 (USA only; not available in all communities) Insulet Corporation 9 Oak Park Drive, Bedford, MA 01730 Customer Care (24 hours/7 days): 800-591-3455 When calling from outside the United States: 781-457-5098 Customer Care Fax: 877-467-8538 Web site: MyOmniPod.com © 2012 Insulet Corporation. All rights reserved. OmniPod is a registered trademark of Insulet Corporation. U.S. Patent No. 6,740,059. FreeStyle is a registered trademark of Abbott Laboratories. Third-party trademarks used herein are the trademarks of their respective owners. 14421-AW Rev C Contents Introduction. . . . . . . . . . . . . . . . . . . . . . . . . . . . . . . . . . . . . . . . . . . . . . . . viii About This User Guide . . . . . . . . . . . . . . . . . . . . . . . . . . . . . . . . . . . . . . . . . viii Symbols . . . . . . . . . . . . . . . . . . . . . . . . . . . . . . . . . . . . . . . . . . . . . . . . . . . . viii Conventions and Terms . . . . . . . . . . . . . . . . . . . . . . . . . . . . . . . . . . . . . . ix Important Information . . . . . . . . . . . . . . . . . . . . . . . . . . . . . . . . . . . . . . . ix Indication . . . . . . . . . . . . . . . . . . . . . . . . . . . . . . . . . . . . . . . . . . . . . . . . . . . . ix Contraindications . . . . . . . . . . . . . . . . . . . . . . . . . . . . . . . . . . . . . . . . . . . . . x Your Role: Safely Using the OmniPod System . . . . . . . . . . . . . . . . . . . xi 1 Your New OmniPod Insulin Management System . . . . . . . . . . 1 Insulin Delivery with the OmniPod System. . . . . . . . . . . . . . . . . . . . . . 1 How Does the OmniPod System Work? . . . . . . . . . . . . . . . . . . . . . . . . . 2 No tubing . . . . . . . . . . . . . . . . . . . . . . . . . . . . . . . . . . . . . . . . . . . . . . . . . . . . 2 Suggested bolus calculation . . . . . . . . . . . . . . . . . . . . . . . . . . . . . . . . . 2 Reference food library and carb presets . . . . . . . . . . . . . . . . . . . . . . 2 A fully-integrated design with blood glucose monitoring . . . . 3 Record keeping. . . . . . . . . . . . . . . . . . . . . . . . . . . . . . . . . . . . . . . . . 3 Personalizing your System . . . . . . . . . . . . . . . . . . . . . . . . . . . . . . . . . . . 3 The Pod . . . . . . . . . . . . . . . . . . . . . . . . . . . . . . . . . . . . . . . . . . . . . . . . . . . . . . . . . 4 The Personal Diabetes Manager. . . . . . . . . . . . . . . . . . . . . . . . . . . . . . . . . 4 Buttons that program and control the OmniPod System . . . . . 5 Primary screens . . . . . . . . . . . . . . . . . . . . . . . . . . . . . . . . . . . . . . . . . . . . . . 6 Safety Features. . . . . . . . . . . . . . . . . . . . . . . . . . . . . . . . . . . . . . . . . . . . . . . . . . 8 Automatic priming, safety checks, and insertion . . . . . . . . . . . . . 8 Occlusion detection . . . . . . . . . . . . . . . . . . . . . . . . . . . . . . . . . . . . . . . . . . 8 Alerts and alarms. . . . . . . . . . . . . . . . . . . . . . . . . . . . . . . . . . . . . . . . . . . . . 8 2 Getting Started . . . . . . . . . . . . . . . . . . . . . . . . . . . . . . . . . . . . . . . . . . . . 9 The OmniPod Starter Kit . . . . . . . . . . . . . . . . . . . . . . . . . . . . . . . . . . . . . . . . 9 Set Up the Personal Diabetes Manager (PDM). . . . . . . . . . . . . . . . . . . 9 The Setup Wizard . . . . . . . . . . . . . . . . . . . . . . . . . . . . . . . . . . . . . . . . . . . . . . 10 Enter your PDM ID. . . . . . . . . . . . . . . . . . . . . . . . . . . . . . . . . . . . . . . . . . . 10 Select the ID screen color. . . . . . . . . . . . . . . . . . . . . . . . . . . . . . . . . . . . 11 Set date and time . . . . . . . . . . . . . . . . . . . . . . . . . . . . . . . . . . . . . . . . . . . 11 Enter basal settings. . . . . . . . . . . . . . . . . . . . . . . . . . . . . . . . . . . . . . . . . . 12 Enter blood glucose sound setting and BG goal. . . . . . . . . . . . . 13 Enter target blood glucose value . . . . . . . . . . . . . . . . . . . . . . . . . . . . 13 Enter minimum BG allowed for use in bolus calculation. . . . . 14 Enter insulin-to-carbohydrate ratio. . . . . . . . . . . . . . . . . . . . . . . . . . 14 Enter correction factor . . . . . . . . . . . . . . . . . . . . . . . . . . . . . . . . . . . . . . 15 Set reverse correction . . . . . . . . . . . . . . . . . . . . . . . . . . . . . . . . . . . . . . . 15 Enter the duration of insulin action. . . . . . . . . . . . . . . . . . . . . . . . . . 15 Select bolus increment and enter maximum bolus. . . . . . . . . . 15 Set extended bolus doses . . . . . . . . . . . . . . . . . . . . . . . . . . . . . . . . . . . 16 Set low reservoir advisory . . . . . . . . . . . . . . . . . . . . . . . . . . . . . . . . . . . 16 Set Pod expiration notification . . . . . . . . . . . . . . . . . . . . . . . . . . . . . . 16 3 Understanding and Adjusting Basal Rates . . . . . . . . . . . . . . . . 17 What Is a Basal Rate? . . . . . . . . . . . . . . . . . . . . . . . . . . . . . . . . . . . . . . . . . . . 17 iii Contents Personalized Basal Programs . . . . . . . . . . . . . . . . . . . . . . . . . . . . . . . . . . . 17 Create a basal program . . . . . . . . . . . . . . . . . . . . . . . . . . . . . . . . . . . . . . 18 Enable an existing basal program . . . . . . . . . . . . . . . . . . . . . . . . . . . 20 Change, rename, copy, or delete a basal program . . . . . . . . . . . 21 Temporary Basal Rates and Presets . . . . . . . . . . . . . . . . . . . . . . . . . . . . . 23 What is a temporary basal rate? . . . . . . . . . . . . . . . . . . . . . . . . . . . . . 23 Enable a one-time temporary basal rate. . . . . . . . . . . . . . . . . . . . . 24 Cancel a one-time temporary basal rate . . . . . . . . . . . . . . . . . . . . . 25 Create a temporary basal preset . . . . . . . . . . . . . . . . . . . . . . . . . . . . . 25 Enable an existing temporary basal preset . . . . . . . . . . . . . . . . . . 26 Cancel an active temporary basal preset . . . . . . . . . . . . . . . . . . . . 27 Change, rename, or delete a temporary basal preset . . . . . . . . 27 Maximum Basal Rate . . . . . . . . . . . . . . . . . . . . . . . . . . . . . . . . . . . . . . . . . . . 28 What is the maximum basal rate?. . . . . . . . . . . . . . . . . . . . . . . . . . . . 28 Change the maximum basal rate . . . . . . . . . . . . . . . . . . . . . . . . . . . . 28 4 Understanding and Delivering Bolus Doses. . . . . . . . . . . . . . . 29 What Is a Bolus? . . . . . . . . . . . . . . . . . . . . . . . . . . . . . . . . . . . . . . . . . . . . . . . . 29 Bolus Dose Options . . . . . . . . . . . . . . . . . . . . . . . . . . . . . . . . . . . . . . . . . . . . 30 Suggested Bolus Calculator . . . . . . . . . . . . . . . . . . . . . . . . . . . . . . . . . . . . 30 How a suggested bolus is calculated . . . . . . . . . . . . . . . . . . . . . . . . 31 Deliver a Normal Bolus . . . . . . . . . . . . . . . . . . . . . . . . . . . . . . . . . . . . . . . . . 32 Deliver a bolus when suggested bolus calculator is On . . . . . . 32 Deliver a bolus manually (suggested bolus calc is Off). . . . . . . 34 Deliver an Extended Bolus. . . . . . . . . . . . . . . . . . . . . . . . . . . . . . . . . . . . . . 35 Deliver an extended bolus instead of a normal bolus. . . . . . . . 35 Cancel Active Boluses . . . . . . . . . . . . . . . . . . . . . . . . . . . . . . . . . . . . . . . . . . 36 Replace an Extended Bolus. . . . . . . . . . . . . . . . . . . . . . . . . . . . . . . . . . . . . 37 iv Bolus Presets . . . . . . . . . . . . . . . . . . . . . . . . . . . . . . . . . . . . . . . . . . . . . . . . . . . 38 Create a bolus preset . . . . . . . . . . . . . . . . . . . . . . . . . . . . . . . . . . . . . . . . 38 Enable an existing bolus preset. . . . . . . . . . . . . . . . . . . . . . . . . . . . . . 39 Change, rename, or delete a bolus preset . . . . . . . . . . . . . . . . . . . 39 Cancel an active bolus preset. . . . . . . . . . . . . . . . . . . . . . . . . . . . . . . . 40 Carb Presets . . . . . . . . . . . . . . . . . . . . . . . . . . . . . . . . . . . . . . . . . . . . . . . . . . . . 40 Create a carb preset . . . . . . . . . . . . . . . . . . . . . . . . . . . . . . . . . . . . . . . . . 40 Change or edit a carb preset. . . . . . . . . . . . . . . . . . . . . . . . . . . . . . . . . 41 Delete a carb preset . . . . . . . . . . . . . . . . . . . . . . . . . . . . . . . . . . . . . . . . . 42 Reference Food Library. . . . . . . . . . . . . . . . . . . . . . . . . . . . . . . . . . . . . . . . . 42 Access the reference food library . . . . . . . . . . . . . . . . . . . . . . . . . . . . 42 5 Using the Pod. . . . . . . . . . . . . . . . . . . . . . . . . . . . . . . . . . . . . . . . . . . . 44 The Pod Change Process . . . . . . . . . . . . . . . . . . . . . . . . . . . . . . . . . . . . . . . 44 Gather equipment and supplies . . . . . . . . . . . . . . . . . . . . . . . . . . . . . 45 Deactivate the current Pod . . . . . . . . . . . . . . . . . . . . . . . . . . . . . . . . . . 45 Fill a new Pod. . . . . . . . . . . . . . . . . . . . . . . . . . . . . . . . . . . . . . . . . . . . . . . . 47 Select the infusion site. . . . . . . . . . . . . . . . . . . . . . . . . . . . . . . . . . . . . . . 50 Prepare the infusion site . . . . . . . . . . . . . . . . . . . . . . . . . . . . . . . . . . . . . 52 Apply the new Pod . . . . . . . . . . . . . . . . . . . . . . . . . . . . . . . . . . . . . . . . . . 52 Insert cannula and begin insulin delivery. . . . . . . . . . . . . . . . . . . . 54 Check Pod Status . . . . . . . . . . . . . . . . . . . . . . . . . . . . . . . . . . . . . . . . . . . . . . . 57 Suspend Insulin Delivery . . . . . . . . . . . . . . . . . . . . . . . . . . . . . . . . . . . . . . . 57 Resume Insulin Delivery . . . . . . . . . . . . . . . . . . . . . . . . . . . . . . . . . . . . . . . . 59 Avoid Infusion Site Infections. . . . . . . . . . . . . . . . . . . . . . . . . . . . . . . . . . . 59 Get the Most From Your Pod. . . . . . . . . . . . . . . . . . . . . . . . . . . . . . . . . . . . 59 Avoid extreme temperatures . . . . . . . . . . . . . . . . . . . . . . . . . . . . . . . . 59 Water and your Pod . . . . . . . . . . . . . . . . . . . . . . . . . . . . . . . . . . . . . . . . . 60 Safe storage . . . . . . . . . . . . . . . . . . . . . . . . . . . . . . . . . . . . . . . . . . . . . . . . . 60 Contents 6 Using the Personal Diabetes Manager . . . . . . . . . . . . . . . . . . . . The ID Screen . . . . . . . . . . . . . . . . . . . . . . . . . . . . . . . . . . . . . . . . . . . . . . . . . . The Status Screen . . . . . . . . . . . . . . . . . . . . . . . . . . . . . . . . . . . . . . . . . . . . . . Insulin gauge and display . . . . . . . . . . . . . . . . . . . . . . . . . . . . . . . . . . . PDM settings . . . . . . . . . . . . . . . . . . . . . . . . . . . . . . . . . . . . . . . . . . . . . . . . The System Setup Menu . . . . . . . . . . . . . . . . . . . . . . . . . . . . . . . . . . . . . . . Reset the Date or Time . . . . . . . . . . . . . . . . . . . . . . . . . . . . . . . . . . . . . . . . . Reset the time. . . . . . . . . . . . . . . . . . . . . . . . . . . . . . . . . . . . . . . . . . . . . . . Reset the date . . . . . . . . . . . . . . . . . . . . . . . . . . . . . . . . . . . . . . . . . . . . . . . Change Bolus and Basal Settings. . . . . . . . . . . . . . . . . . . . . . . . . . . . . . . Bolus calcs. . . . . . . . . . . . . . . . . . . . . . . . . . . . . . . . . . . . . . . . . . . . . . . . . . . Ratios/factors/targets . . . . . . . . . . . . . . . . . . . . . . . . . . . . . . . . . . . . . . . Temp basal . . . . . . . . . . . . . . . . . . . . . . . . . . . . . . . . . . . . . . . . . . . . . . . . . . Extended. . . . . . . . . . . . . . . . . . . . . . . . . . . . . . . . . . . . . . . . . . . . . . . . . . . . Bolus increment. . . . . . . . . . . . . . . . . . . . . . . . . . . . . . . . . . . . . . . . . . . . . Max bolus . . . . . . . . . . . . . . . . . . . . . . . . . . . . . . . . . . . . . . . . . . . . . . . . . . . Max basal rate. . . . . . . . . . . . . . . . . . . . . . . . . . . . . . . . . . . . . . . . . . . . . . . Alerts and Reminders . . . . . . . . . . . . . . . . . . . . . . . . . . . . . . . . . . . . . . . . . . Set alerts and reminders . . . . . . . . . . . . . . . . . . . . . . . . . . . . . . . . . . . . Change Blood Glucose Meter Settings . . . . . . . . . . . . . . . . . . . . . . . . . Change BG goal limits. . . . . . . . . . . . . . . . . . . . . . . . . . . . . . . . . . . . . . . Manage the blood glucose tags list . . . . . . . . . . . . . . . . . . . . . . . . . Change BG sound . . . . . . . . . . . . . . . . . . . . . . . . . . . . . . . . . . . . . . . . . . . Customize the Personal Diabetes Manager . . . . . . . . . . . . . . . . . . . . Set PDM options . . . . . . . . . . . . . . . . . . . . . . . . . . . . . . . . . . . . . . . . . . . . Set ID screen . . . . . . . . . . . . . . . . . . . . . . . . . . . . . . . . . . . . . . . . . . . . . . . . Set PDM lock . . . . . . . . . . . . . . . . . . . . . . . . . . . . . . . . . . . . . . . . . . . . . . . . Set the Screen time-out . . . . . . . . . . . . . . . . . . . . . . . . . . . . . . . . . . . . . 61 61 61 62 62 63 63 64 64 64 65 66 68 68 68 68 68 68 70 72 72 72 73 73 74 74 75 75 Set the Backlight time-out . . . . . . . . . . . . . . . . . . . . . . . . . . . . . . . . . . Set Diagnostic Functions. . . . . . . . . . . . . . . . . . . . . . . . . . . . . . . . . . . . . . . Diagnostic options . . . . . . . . . . . . . . . . . . . . . . . . . . . . . . . . . . . . . . . . . . Set a Reminder to Vibrate . . . . . . . . . . . . . . . . . . . . . . . . . . . . . . . . . . . . . . Get the Most from Your PDM. . . . . . . . . . . . . . . . . . . . . . . . . . . . . . . . . . . Keep it handy . . . . . . . . . . . . . . . . . . . . . . . . . . . . . . . . . . . . . . . . . . . . . . . Communicating with the Pod . . . . . . . . . . . . . . . . . . . . . . . . . . . . . . . Water and your PDM . . . . . . . . . . . . . . . . . . . . . . . . . . . . . . . . . . . . . . . . Avoid extreme temperatures. . . . . . . . . . . . . . . . . . . . . . . . . . . . . . . . Electrical interference . . . . . . . . . . . . . . . . . . . . . . . . . . . . . . . . . . . . . . . 7 Checking Your Blood Glucose . . . . . . . . . . . . . . . . . . . . . . . . . . . . The Built-in FreeStyle® Blood Glucose Meter . . . . . . . . . . . . . . . . . . . The FreeStyle® Blood Glucose Test Strips . . . . . . . . . . . . . . . . . . . . . . . Important test strip information. . . . . . . . . . . . . . . . . . . . . . . . . . . . . The FreeStyle® Control Solution . . . . . . . . . . . . . . . . . . . . . . . . . . . . . . . . When to perform a control solution test. . . . . . . . . . . . . . . . . . . . . Check that the meter and test strips are working. . . . . . . . . . . . Control solution expiration date. . . . . . . . . . . . . . . . . . . . . . . . . . . . . Ensure accurate control solution results . . . . . . . . . . . . . . . . . . . . . Performing a Control Solution Test . . . . . . . . . . . . . . . . . . . . . . . . . . . . . Performing a Blood Glucose Reading . . . . . . . . . . . . . . . . . . . . . . . . . . Prepare the lancing device . . . . . . . . . . . . . . . . . . . . . . . . . . . . . . . . . . Insert the blood glucose test strip . . . . . . . . . . . . . . . . . . . . . . . . . . . Set the blood glucose test strip code. . . . . . . . . . . . . . . . . . . . . . . . Lance your upper arm or hand . . . . . . . . . . . . . . . . . . . . . . . . . . . . . . Fill the blood glucose test strip with blood . . . . . . . . . . . . . . . . . . Remove the lancet . . . . . . . . . . . . . . . . . . . . . . . . . . . . . . . . . . . . . . . . . . 75 75 76 77 77 77 77 77 78 78 79 79 80 80 80 81 81 81 81 82 85 86 87 88 89 90 92 v Contents Blood Glucose Results and the Suggested Bolus Calculator . . . . . . . . . . . . . . . . . . . . . . . . . . . . . . . . . . . . . . . . . . . . . . . . . . . . . . 93 Entering Blood Glucose Readings Manually . . . . . . . . . . . . . . . . . . . . 93 Editing Tags . . . . . . . . . . . . . . . . . . . . . . . . . . . . . . . . . . . . . . . . . . . . . . . . . . . . 94 Low and High Blood Glucose Readings. . . . . . . . . . . . . . . . . . . . . . . . . 95 Low readings . . . . . . . . . . . . . . . . . . . . . . . . . . . . . . . . . . . . . . . . . . . . . . . . 95 High readings . . . . . . . . . . . . . . . . . . . . . . . . . . . . . . . . . . . . . . . . . . . . . . . 96 Important Health-Related Information . . . . . . . . . . . . . . . . . . . . . . . . . 96 8 Understanding Your Records . . . . . . . . . . . . . . . . . . . . . . . . . . . . . 98 Record Keeping . . . . . . . . . . . . . . . . . . . . . . . . . . . . . . . . . . . . . . . . . . . . . . . . 98 Special symbols in record screens . . . . . . . . . . . . . . . . . . . . . . . . . . . 98 Insulin Delivery Records . . . . . . . . . . . . . . . . . . . . . . . . . . . . . . . . . . . . . . . . 99 View insulin delivery records . . . . . . . . . . . . . . . . . . . . . . . . . . . . . . . . 99 Blood Glucose Records . . . . . . . . . . . . . . . . . . . . . . . . . . . . . . . . . . . . . . . . 101 View single-day trends . . . . . . . . . . . . . . . . . . . . . . . . . . . . . . . . . . . . . 101 View multiple-day trends. . . . . . . . . . . . . . . . . . . . . . . . . . . . . . . . . . . 102 Alarm Records. . . . . . . . . . . . . . . . . . . . . . . . . . . . . . . . . . . . . . . . . . . . . . . . . 103 Carbohydrate Records. . . . . . . . . . . . . . . . . . . . . . . . . . . . . . . . . . . . . . . . . 103 All Records . . . . . . . . . . . . . . . . . . . . . . . . . . . . . . . . . . . . . . . . . . . . . . . . . . . . 104 User Information/Support. . . . . . . . . . . . . . . . . . . . . . . . . . . . . . . . . . . . . 104 Add or change user information. . . . . . . . . . . . . . . . . . . . . . . . . . . . 105 9 Living with Diabetes . . . . . . . . . . . . . . . . . . . . . . . . . . . . . . . . . . . . 106 Your Role: Safely Using the OmniPod System. . . . . . . . . . . . . . . . . . 106 Daily Diabetes Management Activities . . . . . . . . . . . . . . . . . . . . . . . . 106 Check your blood glucose frequently. . . . . . . . . . . . . . . . . . . . . . . 107 Inspect the infusion site daily. . . . . . . . . . . . . . . . . . . . . . . . . . . . . . . 107 Prepare for Emergencies . . . . . . . . . . . . . . . . . . . . . . . . . . . . . . . . . . . . . . 108 vi Water and Your Pod . . . . . . . . . . . . . . . . . . . . . . . . . . . . . . . . . . . . . . . . . . . 108 Traveling and Vacationing . . . . . . . . . . . . . . . . . . . . . . . . . . . . . . . . . . . . . 109 Plan for changing time zones. . . . . . . . . . . . . . . . . . . . . . . . . . . . . . . 109 Take enough supplies . . . . . . . . . . . . . . . . . . . . . . . . . . . . . . . . . . . . . . 109 Minimize airport security delays . . . . . . . . . . . . . . . . . . . . . . . . . . . . 109 Keep supplies accessible . . . . . . . . . . . . . . . . . . . . . . . . . . . . . . . . . . . 110 Avoid lows, highs, and DKA. . . . . . . . . . . . . . . . . . . . . . . . . . . . . . . . . . . . 111 General precautions . . . . . . . . . . . . . . . . . . . . . . . . . . . . . . . . . . . . . . . . 111 Hypoglycemia (Low Blood Glucose) . . . . . . . . . . . . . . . . . . . . . . . . 111 To avoid hypoglycemia (low blood glucose). . . . . . . . . . . . . . . . 112 To treat hypoglycemia (low blood glucose). . . . . . . . . . . . . . . . . 112 Hyperglycemia (high blood glucose) . . . . . . . . . . . . . . . . . . . . . . . 115 Diabetic ketoacidosis (DKA) . . . . . . . . . . . . . . . . . . . . . . . . . . . . . . . . 119 Handling Special Situations . . . . . . . . . . . . . . . . . . . . . . . . . . . . . . . . . . . 120 Sick days. . . . . . . . . . . . . . . . . . . . . . . . . . . . . . . . . . . . . . . . . . . . . . . . . . . . 120 Exercising, playing sports, or working hard . . . . . . . . . . . . . . . . . 120 X-rays, MRIs, and CT scans . . . . . . . . . . . . . . . . . . . . . . . . . . . . . . . . . . 121 Surgery or hospitalization . . . . . . . . . . . . . . . . . . . . . . . . . . . . . . . . . . 121 10 Alerts and Alarms . . . . . . . . . . . . . . . . . . . . . . . . . . . . . . . . . . . . . 122 Safety Checks . . . . . . . . . . . . . . . . . . . . . . . . . . . . . . . . . . . . . . . . . . . . . . . . . 122 Blood Glucose Meter Alerts. . . . . . . . . . . . . . . . . . . . . . . . . . . . . . . . . . . . 122 Alarms. . . . . . . . . . . . . . . . . . . . . . . . . . . . . . . . . . . . . . . . . . . . . . . . . . . . . . . . . 125 Advisory Alarms . . . . . . . . . . . . . . . . . . . . . . . . . . . . . . . . . . . . . . . . . . . . 125 Hazard Alarms . . . . . . . . . . . . . . . . . . . . . . . . . . . . . . . . . . . . . . . . . . . . . . 125 Manual Shut-off of a Hazard Alarm . . . . . . . . . . . . . . . . . . . . . . . . . . . . 131 11 Communication Failures . . . . . . . . . . . . . . . . . . . . . . . . . . . . . . . 132 The Communication Process . . . . . . . . . . . . . . . . . . . . . . . . . . . . . . . . . . 132 Contents Failure During Pod Activation or Operation . . . . . . . . . . . . . . . . . . . 132 Failure During Pod Deactivation . . . . . . . . . . . . . . . . . . . . . . . . . . . . . . 134 Failure During Request for Status . . . . . . . . . . . . . . . . . . . . . . . . . . . . . 135 Failure During Bolus Cancellation . . . . . . . . . . . . . . . . . . . . . . . . . . . . . 136 Appendix . . . . . . . . . . . . . . . . . . . . . . . . . . . . . . . . . . . . . . . . . . . . . . . . . 138 Pod Care and Maintenance . . . . . . . . . . . . . . . . . . . . . . . . . . . . . . . . . . . 138 Storage. . . . . . . . . . . . . . . . . . . . . . . . . . . . . . . . . . . . . . . . . . . . . . . . . . . . . 138 Cleaning . . . . . . . . . . . . . . . . . . . . . . . . . . . . . . . . . . . . . . . . . . . . . . . . . . . 138 Personal Diabetes Manager Care and Maintenance . . . . . . . . . . . 138 Storage. . . . . . . . . . . . . . . . . . . . . . . . . . . . . . . . . . . . . . . . . . . . . . . . . . . . . 138 Cleaning and disinfecting . . . . . . . . . . . . . . . . . . . . . . . . . . . . . . . . . . 139 Replacing Batteries. . . . . . . . . . . . . . . . . . . . . . . . . . . . . . . . . . . . . . . . . 140 If the PDM becomes submerged in water . . . . . . . . . . . . . . . . . . 141 If you drop the PDM. . . . . . . . . . . . . . . . . . . . . . . . . . . . . . . . . . . . . . . . 142 Storage and Supplies . . . . . . . . . . . . . . . . . . . . . . . . . . . . . . . . . . . . . . . . . 142 Suggested Bolus Calculator Examples and Guidelines . . . . . . . . 143 Meal bolus calculation . . . . . . . . . . . . . . . . . . . . . . . . . . . . . . . . . . . . . 143 Insulin-on-board (IOB) calculation. . . . . . . . . . . . . . . . . . . . . . . . . . 143 Calculator guidelines . . . . . . . . . . . . . . . . . . . . . . . . . . . . . . . . . . . . . . . 146 OmniPod System Options and Settings . . . . . . . . . . . . . . . . . . . . . . . 147 Pod Specifications. . . . . . . . . . . . . . . . . . . . . . . . . . . . . . . . . . . . . . . . . . . . . 148 Accuracy Test Results. . . . . . . . . . . . . . . . . . . . . . . . . . . . . . . . . . . . . . . . . . 149 Flow rate error. . . . . . . . . . . . . . . . . . . . . . . . . . . . . . . . . . . . . . . . . . . . . . 149 Personal Diabetes Manager Specifications . . . . . . . . . . . . . . . . . . . . 150 Blood Glucose Meter Specifications . . . . . . . . . . . . . . . . . . . . . . . . . . . 150 OmniPod System Label Symbols . . . . . . . . . . . . . . . . . . . . . . . . . . . . . . 151 Personal Diabetes Manager Icons . . . . . . . . . . . . . . . . . . . . . . . . . . . . . 151 OmniPod System Notice Concerning Interference . . . . . . . . . . . . 152 Electromagnetic Compatibility. . . . . . . . . . . . . . . . . . . . . . . . . . . . . . . . 153 Customer Bill of Rights . . . . . . . . . . . . . . . . . . . . . . . . . . . . . . . . . . . . . . . . 157 Mission Statement . . . . . . . . . . . . . . . . . . . . . . . . . . . . . . . . . . . . . . . . . 157 Scope of Services. . . . . . . . . . . . . . . . . . . . . . . . . . . . . . . . . . . . . . . . . . . 157 Compliance . . . . . . . . . . . . . . . . . . . . . . . . . . . . . . . . . . . . . . . . . . . . . . . . 157 Supply Shipment. . . . . . . . . . . . . . . . . . . . . . . . . . . . . . . . . . . . . . . . . . . 157 Inquiries. . . . . . . . . . . . . . . . . . . . . . . . . . . . . . . . . . . . . . . . . . . . . . . . . . . . 157 CHAP Accredited . . . . . . . . . . . . . . . . . . . . . . . . . . . . . . . . . . . . . . . . . . . 157 Customer’s Bill of Rights and Responsibilities. . . . . . . . . . . . . . . 158 Limited Warranty for the Personal Diabetes Manager . . . . . . . . . 159 HIPAA Privacy Notice . . . . . . . . . . . . . . . . . . . . . . . . . . . . . . . . . . . . . . . . . . 160 Uses and Disclosures of Medical Information. . . . . . . . . . . . . . . 160 Your Rights . . . . . . . . . . . . . . . . . . . . . . . . . . . . . . . . . . . . . . . . . . . . . . . . . 162 Our Duties. . . . . . . . . . . . . . . . . . . . . . . . . . . . . . . . . . . . . . . . . . . . . . . . . . 163 What To Do If You Have a Problem or Question. . . . . . . . . . . . . 163 Glossary . . . . . . . . . . . . . . . . . . . . . . . . . . . . . . . . . . . . . . . . . . . . . . . . . . 164 Index . . . . . . . . . . . . . . . . . . . . . . . . . . . . . . . . . . . . . . . . . . . . . . . . . . . . . 170 vii Introduction n About This User Guide Symbols Symbol viii Term Meaning Warning Describes potential serious adverse reactions, or indicates conditions that could cause death or serious injury. Caution Caution: Consult accompanying documents. Note Provides helpful information. Tip Offers a suggestion for successful use of the OmniPod® Insulin Management System. This User Guide is intended for use only with PDM model UST400. To learn which version of the PDM you have, turn it over. On the back of the PDM, look for “UST400.” If you see it, this is the correct User Guide. If you do not see “UST400” on the back of the PDM, please call Customer Care. This User Guide is periodically updated. Visit the Customer Care section of MyOmniPod.com to see the most recent version and to find other helpful information. Users should wash hands thoroughly with soap and water after handling the meter, lancing device, or test strips. Reminder: Users should activate the PDM periodically to confirm that there are no alerts or alarms that require a response. Introduction Screen displays shown in this User Guide are for illustrative purposes only and should not be considered suggestions for user settings. Consult with your healthcare provider to determine the appropriate settings for you. Convention/Term Meaning Icon An image on the PDM screen that indicates a menu option or item of information. A table of screen icons appears in the Appendices. Soft keys A row of three unlabeled buttons on the PDM whose label or function appears on the screen directly above the button. The label changes depending on the task you are performing. Conventions and Terms Convention/Term Meaning Bold Names of buttons, soft keys, menus, and screens are in bold. Italics Words in italics are defined in the Glossary at the end of this User Guide. Press Press and release a button or soft key. Hold Keep pressing a button until its function is complete. Menu A list of options on the PDM. Options allow you to perform tasks. Screen Displays programming, operating, and alarm/alert information. Button A physical button on the PDM, such as the Home/Power button. Important Information US Federal law restricts this device to sale by or on the order of a physician. Indication The OmniPod® Insulin Management System is intended for subcutaneous (below the skin) delivery of insulin at set and variable rates for the management of diabetes mellitus in persons requiring insulin and for the quantitative measurement of glucose in fresh whole capillary blood (in vitro) from the finger. The glucose measurements should not be used for the diagnosis of or screening for diabetes. The PDM glucose meter is intended for single-patient use and should not be shared. ix Introduction Abbott FreeStyle® test strips are used with the built-in FreeStyle meter for the quantitative measurement of blood glucose in fresh whole capillary blood from the finger, upper arm and palm. Abbott FreeStyle Control Solutions are used to verify that the meter and test strips are working together properly and that the test is performed correctly. Contraindications Insulin pump therapy is NOT recommended for people who are either: • Unable to perform at least four (4) blood glucose tests per day • Unable to maintain contact with their healthcare provider • Unable to use the System according to instructions Do not use the integrated FreeStyle Blood Glucose Monitoring System for: • Testing on newborns • Testing arterial blood • Diagnosing of or screening for diabetes mellitus The OmniPod System should NOT be used in a hyperbaric chamber as there is a potential for an explosion. There are active electronics inside the Pod and PDM, and a hyperbaric chamber has high concentrations of oxygen. x The OmniPod System is designed to use rapid-acting U-100 insulin. The following U-100 rapid-acting insulin analogs have been tested and found to be safe for use in the Pod: Novolog®/NovoRapid®, Humalog®, or Apidra®. Novolog® is compatible with the OmniPod System for use up to 72 hours (3 days). Before using a different insulin with the OmniPod System, check the insulin drug label to make sure it can be used with a pump. Refer to the insulin labeling and follow your healthcare provider’s directions for how often to replace the Pod. Not recommended for individuals with hearing loss. Always verify ability to hear Pod/PDM alerts and alarms. The Pod and PDM may be affected by strong radiation or magnetic fields. Before having an X-ray, MRI, or CT scan (or any similar test or procedure), remove your Pod and put it and the PDM outside the treatment area. Check with your healthcare provider for Pod removal guidelines. Introduction The glucose meter and lancing device are for singlepatient use. Do not share the device with anyone including other family members. Do not use on multiple patients. Parts of the device are considered biohazardous and can potentially transmit infectious diseases, even after you have performed cleaning and disinfection. If you are unable to use the System according to instructions, you may be putting your health and safety at risk. Talk with your healthcare provider if you have questions or concerns about using the System properly. Please read all the instructions provided in this User Guide and practice the blood glucose testing procedures before using the System. Monitor your blood glucose with the guidance of your healthcare provider. Undetected hyperglycemia or hypoglycemia can result without proper monitoring. This device is intended for self-testing by the user. If you are having symptoms that are not consistent with your blood glucose test and you have followed all instructions described in this User Guide, call your healthcare professional. n Your Role: Safely Using the OmniPod System Pump therapy requires substantial caregiver involvement, especially among children. Work with your healthcare provider to establish diabetes management guidelines and settings that best fit your, or your child’s, needs. These may include: Insulin-to-Carbohydrate (IC) Ratio: Number of grams of carbohydrate covered by one unit of insulin. For example, if your insulin-to-carbohydrate ratio is 1:15, then you need to deliver one unit of insulin to cover every fifteen grams of carbohydrate you eat. Correction or Sensitivity Factor: How much one unit of insulin will lower blood glucose. For example, if your sensitivity factor is 50, one unit of insulin will lower your blood glucose by 50 mg/ dL. Target Blood Glucose Value: The blood glucose level you want to achieve. For example, you may want to keep your blood glucose close to 100 mg/dL. Duration of Insulin Action: The length of time that insulin remains active and available in your body after a correction or meal bolus. xi Introduction Your individual needs influence the initial settings you and your healthcare provider will enter into the Personal Diabetes Manager (PDM) during setup (see Chapter 2, Getting Started). Your healthcare provider must help you enter these initial settings. Soon you will enter and change your own settings with confidence and ease. The OmniPod System is more user-friendly than most electronic devices you use every day. In fact, technology is what makes the OmniPod System so easy to use. Your healthcare provider is a valuable resource. You will rely on him or her for a lot of critical information about your OmniPod System, especially during the first few weeks and months. When you have questions about diabetes management after starting on the OmniPod System, do not hesitate to talk with your healthcare provider. For nonmedical emergencies or for technical questions about your OmniPod System setup or operation, you can call Customer Care 24 hours a day, 7 days a week. Customer Care (24 hours/7 days): 800-591-3455 When calling from outside the United States: 781-457-5098 Customer Care Fax: 877-467-8538 Web site: MyOmniPod.com Your healthcare provider will give you all the tools and training you need to be successful with the OmniPod Insulin Management System. However, in the end, your success depends on YOU. You must become actively involved in your own diabetes xii management to enjoy the outstanding control, freedom, and flexibility that is possible with the OmniPod System. Being actively involved means: • Frequently monitoring blood glucose levels • Learning how to operate your OmniPod System and practicing proper techniques • Visiting your healthcare provider Do NOT attempt to use the OmniPod® Insulin Management System before you receive training from your healthcare provider. Inadequate training could put your health and safety at risk CHAPTER 1 Your New OmniPod Insulin Management System n Insulin Delivery with the OmniPod System The OmniPod® Insulin Management System is an innovative continuous insulin delivery system that provides all the proven benefits of continuous subcutaneous insulin infusion (CSII) therapy in a way no conventional insulin pump can. The System’s innovative design and features allows you to live your life—and manage your diabetes—with unprecedented freedom, comfort, convenience, and ease. The long-term health benefits of better blood glucose control are well known. Maintaining near-normal blood glucose levels can help you live a longer, healthier life with fewer diabetesrelated complications. The OmniPod System also has many practical, everyday benefits, including convenience, freedom, flexibility, and ease of use. Continuous insulin delivery at preset rates eliminates the need for injections and the interruptions that come with them. In addition, with the OmniPod System, insulin delivery can be changed with the press of a button to adapt to snacks or unexpected changes in daily routine. The OmniPod System is a great option for people with diabetes who require insulin. The OmniPod System works much like the pancreas of a person without diabetes by delivering insulin in two ways: • A small, constant, background supply of insulin (called a basal rate) is delivered automatically at a programmed rate, all day and night. • An extra dose of insulin (called a bolus) can be delivered when you need it to match the carbohydrates in a meal or snack or to correct a high blood glucose. Continuous insulin delivery most closely mimics the insulin release of a healthy pancreas. Since the landmark 10-year Diabetes Control and Complications Trial (DCCT), the longterm health benefits of maintaining near-normal blood glucose levels have been widely recognized. 1 1 Your New OmniPod Insulin Management System n How Does the OmniPod System Work? The Pod is a small, lightweight, self-adhesive device that you fill with insulin and wear directly on your body. The Pod delivers precise, personalized doses of insulin into your body through a small flexible tube (called a cannula), based on instructions that you program into its wireless companion, the Personal Diabetes Manager. The cannula is inserted only once with each Pod. The Personal Diabetes Manager (PDM) is a wireless, handheld device that: • Programs the Pod with your personalized insulin-delivery instructions • Wirelessly monitors the Pod’s operation • Includes a FreeStyle® blood glucose meter With just two parts, you’ll enjoy all the functionality and benefits of continuous insulin delivery and blood glucose monitoring. Plus you’ll enjoy the safety, convenience, and freedom of: 2 No tubing There is no tubing connecting the Pod to the PDM. You wear the Pod comfortably and discreetly under your clothes. You can carry the PDM separately in a backpack, briefcase, or purse. With the OmniPod Insulin Management System, you don’t have to worry about snagging, tangling, or feeling tethered by tubing. Suggested bolus calculation Calculating bolus doses has never been easier. After you check your blood glucose, enter the carbs for your snack or meal. Based on your individual settings, the System displays a suggested bolus dose. You can accept the suggestion, change it, or cancel it. Reference food library and carb presets To make carbohydrate counting easier, the OmniPod System includes a reference food library. You can look up the carbs and other values for many standard food items. Foods are organized alphabetically and by category. Your New OmniPod Insulin Management System You can also enter your own favorite foods, snacks, or entire meals as “carb presets.” Presets contain the grams of carbohydrate in the food item or meal. Next time you eat this same food, you don’t have to count the carbs; just select your carb preset and the System does the calculating for you. The System stores up to 36 carb presets. Automated cannula insertion With the OmniPod System, you don’t have to insert the infusion set manually or carry around a separate inserter. You simply press a button on the PDM and the Pod’s automated insertion system safely and consistently inserts the cannula beneath the skin, virtually pain free. It then begins delivering insulin according to your programmed basal rate. A fully-integrated design with blood glucose monitoring With a fully integrated two-part design, there’s no need to carry separate infusion sets, reservoirs, or inserters. It’s all integrated into the Pod. With the PDM, you can check your blood glucose level using FreeStyle® blood glucose test strips, but without the hassle of carrying a separate blood glucose meter. If you prefer to use another blood glucose meter, you can enter the readings manually into the PDM. 1 Record keeping Another convenient part of the OmniPod System is record keeping. Paper charts are useful, but sometimes they can be inconvenient to carry or use. The data storage system in the Personal Diabetes Manager (PDM) displays up to 90 days’ worth of information. This includes blood glucose readings, basal rates and bolus doses, carbohydrates, and alarms. Personalizing your System You can personalize your OmniPod System in other ways, too: • Enter and name basal programs • Name and save temporary basal presets • Add your own customized reminders • Enter your name, phone number, doctor’s name and number, and other emergency information 3 1 Your New OmniPod Insulin Management System n The Pod n The Personal Diabetes Manager The Pod (Figure 1-1) is applied to your skin with an adhesive, similar to an adhesive bandage. All Pod operations are programmed and controlled through the Personal Diabetes Manager (PDM; Figure 1-2). Figure 1-1 Figure 1-2 USB Port Top LCD Screen Bottom Fill port Soft Key Label Housing vent Soft Keys Viewing window Adhesive backing User Info/ Support Home/ Power Needle cap Test Strip Port 4 Up/Down Controller Your New OmniPod Insulin Management System 1 Buttons that program and control the OmniPod System Button Action Home/ Power Pressing and holding turns the PDM on and off. When the PDM is on, pressing this button (quickly/briefly) displays the Home screen, from which you can choose a menu item or view the Status screens (shown later in this chapter). Up/Down Controller Pressing and releasing scrolls through a list of available menu options or numbers, so you can pick the one you want. Holding the button scrolls faster. Soft Keys Soft key labels and functions depend on the menu or screen you are viewing. The label appears on the screen directly above the physical button you press. Select, Save, and Back are just three examples of the soft key labels on your PDM. Button User Info/ Support Action Pressing opens a User Info/Support screen that displays additional information about the current screen you are viewing. The User Info/Support icon appears when additional information can be viewed. It may be displayed at the top of the screen, to the right of an event detail (such as a suggested bolus), or to the right of a record item (such as a BG history record). (See “Personal Diabetes Manager Icons” in the Appendix). In addition, pressing and holding this button for 2 seconds enables a “bright mode” on the PDM screen. 5 1 Your New OmniPod Insulin Management System Primary screens Messages on the screen either: • Let you identify your PDM • Tell you how the System is operating • List menu choices • Explain how to perform certain tasks The System’s primary screens are the ID screen (Figure 1-3), the Status screen (Figure 1-4), and the Home screen (Figure 1-6 on the next page). Figure 1-3 Figure 1-4 ID screen The System displays an ID screen to make the PDM easy to 6 identify when you first turn it on. You can personalize the ID screen by adding your name and choosing its color. (See , for details on customizing your PDM.) You must acknowledge the ID screen before you can use the PDM. It is important that you always identify the PDM as yours before you use it. Status screen Lists the System’s current operating status (Figure 1-4). From top to bottom, the Status screen displays: • Current date and time • Battery life remaining • Insulin remaining • Time, date, and result of last blood glucose checked or entered manually • Time, date, and total amount of last bolus delivered • Amount of Insulin on Board (IOB) will be displayed on Status screen (if calculator in use) • Name and rate of active basal program or temp basal program • “Ext bolus,” the amount of insulin, and the delivery time remaining if an extended bolus is being delivered • “INSULIN SUSPENDED” if insulin delivery has been suspended • Time and date of when the Pod will expire Your New OmniPod Insulin Management System If a Pod has not yet been activated (during Pod changes), the screen displays “No active Pod. Would you like to activate a Pod now?” (See Chapter 5, Using the Pod, for details on activating a Pod.) Status support screen From the Status screen, press the User Info/Support button to see details about the current insulin on board (IOB) in your body (Figure 1-5). See page 31, for additional information describing insulin on board (IOB). Figure 1-5 Figure 1-6 1 Home screen Lists all the major menus (Figure 1-6). • Bolus menu to deliver bolus doses • More actions menu to change the Pod, manually enter blood glucose readings, and assign and edit tags for BG readings that are less than 2 hours old. • Temp basal menu to deliver temporary basal rates (This submenu does not appear if temp basal is turned Off in Settings.) • My records menu to review insulin delivery, blood glucose history, alarm history, carb history, and personal user information • Settings menu to edit, enter, and name basal programs, temp basal, carbohydrate and bolus presets, and to customize System settings • Suspend menu to suspend, cancel, or resume insulin delivery programs You can go to the Status screen at any time by pressing Status from the Home screen. 7 1 Your New OmniPod Insulin Management System n Safety Features Table 1: Minimum time The OmniPod System’s state-of-the-art design includes the latest safety technology. Its built-in safety features include: Automatic priming, safety checks, and insertion Every time you activate a new Pod, the System automatically primes and performs a safety check on the Pod, then inserts and primes the cannula (see Chapter 5, Using the Pod). Microprocessor technology makes it possible to complete thousands of safety checks in only a few seconds. The OmniPod System also performs safety checks on the PDM. If it detects any problems in the PDM or the Pod—or in communication between them—it informs you with beeps and onscreen messages. Occlusion detection An occlusion is a blockage or interruption in insulin delivery. If the OmniPod System detects an occlusion, it sounds a hazard alarm and prompts you to deactivate and change your Pod (see Chapter 5, Using the Pod). A hazard alarm sounds when an average of 3 to 5 units of missed insulin occurs. This table depicts occlusion detection for 3 different situations when using U100 insulin (Table 1). If an occlusion is cleared, a volume of insulin could be released. That volume would not exceed 3.9 U. If an occlusion is detected during an immediate bolus, the Pod will alarm at the conclusion of the bolus. 8 Typical time Maximum time 5.00 U Bolus 200 seconds 202 seconds 1.00 U/hr basal 2.4 hr 3.7 hr 5.0 hr 0.05 U/hr basal 48 hr 74 hr 80 hr 300 seconds (Pod expiration) At very low flow rates checking your blood glucose frequently may give you an early indication of an occlusion (refer to Chapter 9, page 115). Alerts and alarms For your safety, the OmniPod System provides a range of alerts and alarms to tell you that your attention is needed, or to warn you of hazardous situations. Confirm on ID screen - alerts/alarms do not show on PDM until after ID screen is confirmed. See Chapter 6, Using the Personal Diabetes Manager, for a description of notifications and how to set them. See Chapter 10, Alerts and Alarms, for a list of safety alarms built into the OmniPod System and how to respond to them. CHAPTER 2 Getting Started n The OmniPod Starter Kit Your initial shipment contains everything you need to begin using the OmniPod System. If you are a first-time OmniPod System user, you need to meet with your healthcare provider for training and System setup before using it. To get a head start on learning about your new OmniPod System, review this User Guide and complete the PreTraining section of OmniPod’s online Interactive Training Program, found in the Customer Care section of MyOmniPod.com. If you have a basic understanding of the System in advance, you will get more out of your training sessions. After you unpack the Starter Kit, use the “Contents” label on the sided of the box to make sure you have everything. Then complete the Warranty card and promptly mail it to us. Returning the card allows us to contact you with important product updates or Warranty information. You can also complete the Warranty form online at MyOmniPod.com. Do NOT use the OmniPod® Insulin Management System until you have been trained by your healthcare provider. He or she will initialize the System based on your individual needs. Inadequate training or improper setup could put your health and safety at risk. Prepare and keep an emergency kit with you at all times to quickly respond to any diabetes emergency. For details, see Chapter 9, Living with Diabetes. n Set Up the Personal Diabetes Manager (PDM) Chapter 6 describes the PDM options in detail. The instructions in this chapter are simplified to help you get started. Turn on the PDM 1. Open the battery compartment on the back of the PDM by pushing the compartment latch and lifting upward (Figure 2-1 on the next page). No special tools are necessary. 9 2 Getting Started Figure 2-1 Figure 2-2 n The Setup Wizard The first time you turn on the Personal Diabetes Manager, the Setup Wizard comes on automatically. Although setup is easy with the Wizard, if you are a first-time user, your healthcare provider must guide you through the process. Setup takes only a few minutes and is easy to do: • Use the Up/Down Controller buttons to increase or decrease a number, or to move up or down a list. Initial settings are “---” [blank] for target blood glucose value, insulin-to-carbohydrate ratio, correction factor, and duration of insulin action. • 2. Insert two (2) new AAA alkaline batteries into the compartment. The diagram inside the compartment shows you which direction to insert the batteries (Figure 2-2). Do not use any other type of batteries than AAA alkaline batteries to power the PDM. Never use old or used batteries; the PDM may not work properly. 3. Replace the battery door. 4. Turn the PDM face up. The PDM has begun to power on automatically. 10 • Press the Soft Key labeled Next, Select, Done, or Save to continue to the next screen. Press Back to return to the previous screen. You can adjust these settings later as your needs change or as you fine-tune your OmniPod System. To get started, press Next on the Wizard's Welcome Screen to begin setting up your PDM. It might be helpful to read each screen out loud as you proceed. Enter your PDM ID 1. Use the Up/Down Controller buttons to scroll through the list of characters. An up-and-down-arrow symbol on the screen indicates the character you are changing. Getting Started 2. Press the middle Soft Key (labeled with the right arrow) to move the underscore to the next character. 3. Enter each character one at a time. For example, if you want to enter your name, you might enter J, a, n, e, [space], S, m, i, t, h. (A blank character or space is the first and last option in the scrolling menu.) 4. Press Next. Select the ID screen color Use the Up/Down Controller buttons to choose a color, then press Next. Your ID and the chosen color will be displayed on an identification (ID) screen that you must acknowledge every time you turn on the PDM. Always be sure you properly identify your PDM before using it. Set date and time 1. Use the Up/Down Controller buttons to increase or decrease the time. (Press 12/24hr if you prefer a different time format.) Then press Next (Figure 2-3). 12 Midnight – 5:59 AM: “Night” 6:00 AM – 11:59 AM: “Morning” 12 Noon – 5:59 PM: “Afternoon” 6:00 PM – 11:59 PM: “Evening” On some screens, the time may show as "a" for "AM" and "p" for "PM". 2 Figure 2-3 2. 3. 4. 5. 6. Enter the current year, then press Next. Choose the current month, then press Next. Enter the current day of the month, then press Next. Choose the date format you prefer, then press Next. Press Confirm, to save the date and time settings (Figure 2-4 on the next page). 11 2 Getting Started Figure 2-4 Enter basal settings 1. Choose a maximum basal rate, then press Next. (The default maximum basal rate is 3 U/hr.) 2. Enter initial basal rate that starts at midnight, then press Next (Figure 2-5). The initial basal program created with the Setup Wizard is named basal 1. You can change the name in the Settings > Basal Programs menu (see Chapter 3, Understanding and Adjusting Basal Rates). 12 Figure 2-5 Figure 2-6 3. Press Confirm to accept the basal program you have set (Figure 2-6). 4. Press Done to confirm the basal program shown on the screen. To add more basal segments to the program, or to change the rate shown, see Chapter 3, Understanding and Adjusting Basal Rates. 5. Press Save to accept the basal program you have set. To see the basal program as a list, press List. To return to the graphic view, press Graph. 6. Choose a temporary basal feature, then press Next. Choose % to show temporary basal rates as a percent increase or decrease of your current basal rate. Choose U/hr to show Getting Started temporary basal rates in units per hour. Or choose Off to turn off the temporary basal feature. For details about setting temporary basal’s, see Chapter 3, Understanding and Adjusting Basal Rates. You can add up to 7 basal programs and set 24 segments per program. Enter blood glucose sound setting and BG goal 1. To set the sound for the blood glucose meter, choose On or Off, then press Next. 2. Use the Up/Down Controller buttons to enter the lower limit for your blood glucose (BG) goal, then press Next. 3. Enter the upper limit for your BG goal, then press Next. 4. Press Save to accept the BG goal. Check with your healthcare provider before adjusting these settings. Set the suggested bolus calculator To set the suggested bolus calculator feature, choose On or Off, then press Next. If the suggested bolus calculator is set to On, perform the following steps. If set to Off, you will be prompted to “Select bolus increment” and “Enter maximum bolus.” 2 Enter target blood glucose value 1. Use the Up/Down Controller button to enter a target blood glucose (BG) value, then press Next. 2. Use the Up/Down Controller buttons to enter the “correct above” value or correction threshold (the BG value above which you want the PDM to suggest a correction bolus), then press Next. If the suggested bolus calculator is On, a correction bolus will be suggested only when your BG is above the value shown in brackets on the screen. 3. To save the target BG value, press Done. To change these settings, select the segment you wish to change and press Edit. You can define up to 8 target BG time segments. To enter additional segments, choose [add new], then: a. Press New. b. Enter a start time for the target BG segment, then press Enter. c. Enter an end time for the target BG segment, then press Next. d. Enter a target blood glucose value, then press Next. Use the Up/Down Controller buttons to enter the “correct above” value or “correction threshold” (the BG value above which you want the PDM to suggest a correction bolus), then press Next. 13 2 Getting Started e. Press Confirm to accept the target BG profile you have set (Figure 2-7). f. When you have finished entering segments, press Done. 4. Press Save to accept the target BG profile you have set. To see the segments as a list, press List. To return to the graphic view, press Graph. Figure 2-7 Enter minimum BG allowed for use in bolus calculation 1. Use the Up/Down Controller buttons to enter a minimum blood glucose value, below which the System will not calculate a suggested bolus. The values are in 1 mg/dL increments and range from 50 to 70 mg/dL. 2. Press Next. 14 Enter insulin-to-carbohydrate ratio 1. Use the Up/Down Controller buttons to enter your insulinto-carbohydrate ratio, then press Next. (Insulin-to-carbohydrate ratio is the number of carbs covered by 1 unit of insulin.) 2. To save the ratio, press Done. To change the ratio, select the segment you wish to change and press Edit. You can define up to 8 insulin-to-carbohydrate time segments. To enter additional ratios, choose [add new], then: a. Press New. b. Enter a start time for the segment, then press Next. c. Enter an end time for the segment, then press Next. d. Enter the insulin-to-carb ratio for the new time segment, then press Next. e. Press Confirm to accept the IC ratio you have set. f. To save the new ratio, press Done. 3. To see the ratios as a list, press List. To return to the graphic view, press Graph. 4. Press Save to accept the ratios you have set. Getting Started Enter correction factor 1. Use the Up/Down Controller buttons to enter how much one unit of insulin decreases your blood glucose, then press Next. 2. To save the correction factor, press Done. To change the factor, select the segment you wish to change and press Edit. You can define correction factors for up to 8 time segments. To enter additional correction factors, choose [add new], then: a. Press New. b. Enter a start time for the segment, then press Next. c. Enter an end time for the segment, then press Next. d. Enter the correction factor, then press Next. e. On the next screen, review the segment to ensure it is correct, then press Confirm. f. To save the new correction factor segment, press Done. 3. To see the factors as a list, press List. To return to the graphic view, press Graph. 4. Press Save to accept the correction factors you have set. 2 Set reverse correction 1. To set reverse correction, use the Up/Down Controller buttons to choose On or Off, then press Next. If you enter carbs and reverse correction is On, the System will subtract insulin from the suggested meal bolus to compensate for a low blood glucose (below the BG target you set). With reverse corrections Off, the System will not subtract insulin from the suggested meal bolus dose due to a low BG. Follow your healthcare provider’s recommendation to set reverse correction On or Off. Enter the duration of insulin action 1. Use the Up/Down Controller buttons to enter the duration of insulin action (how long insulin lasts in your body), then press Next. The duration-of-insulin-action setting is used to calculate the amount of insulin on board (IOB) from a previous correction bolus or meal bolus when you use the suggested bolus calculator. Select bolus increment and enter maximum bolus 1. Choose a bolus increment (how much each press of the Up/Down Controller buttons will increase or decrease a bolus amount)—either 0.05, 0.10, 0.50, or 1.00 units of insulin—then press Next. 15 2 Getting Started 2. Choose the maximum bolus you can give at one time, then press Next. The maximum bolus default is 10 units. Check with your healthcare provider before adjusting these settings. Set extended bolus doses To set the units for an extended bolus dose, choose % for percent of the total bolus, or choose Units for units of insulin. To turn off the extended bolus feature, choose Off. Then press Next. Set low reservoir advisory 1. Choose the level of insulin in the reservoir at which the PDM should give you an alarm. Choose from 10 to 50 units in 5-unit increments, then press Next. Set Pod expiration notification 1. Choose the number of hours before a Pod expires when the PDM should give you a notification, then press Next. The values are in 1-hour increments and range from 1 to 24 hours. (The default is 4 hours.) The PDM asks whether you want to activate a Pod. • Press Yes if you are ready to activate a new Pod. See Chapter 5, Using the Pod, to learn how to activate a new Pod. • Press No if you do not want to activate a Pod at this time. The PDM displays the Home screen. 16 You can press and hold the Power button to turn off the PDM at any time during setup. Otherwise, it turns off automatically after 5 minutes. If you do not complete the entire setup within 60 minutes, when you turn on the PDM again you will return to the beginning of the Setup Wizard. Your healthcare provider will help you fill and apply your first Pod. The process is easy because on-screen messages walk you through every step. Please refer to Chapter 5, Using the Pod, for detailed instructions. You may want to adjust the PDM screen time-out and backlight time-out. For more information on how to do this, see Chapter 6, Using the Personal Diabetes Manager. Use the form at the end of this User Guide to write down all your settings from the Setup Wizard. If you ever need to reset or replace your PDM, having these settings handy will make setup very easy. CHAPTER 3 Understanding and Adjusting Basal Rates n What Is a Basal Rate? A basal rate is a small base or background amount of insulin that is delivered, at a preset rate, continuously for a specified period of time. Even without eating, our bodies need a small, constant supply of insulin for normal daily living. In people without diabetes, the pancreas continuously delivers this basal insulin. For people using the OmniPod® Insulin Management System, the Pod mimics a healthy pancreas by delivering insulin at the rate that you’ve programmed into the Personal Diabetes Manager (PDM). Approximately 50% of a person’s total daily insulin dose typically comes from basal insulin delivery; the remaining 50% typically comes from bolus doses (see Chapter 4, Understanding and Delivering Bolus Doses). n Personalized Basal Programs Insulin needs vary throughout the day. Therefore, most people set their basal rates to deliver slightly more or less insulin at certain times. For example, one person may need to deliver a higher rate of insulin during the early morning and a lower rate during the late evening. A basal program describes the amount of insulin to be delivered during an entire 24-hour period. A basal program contains at least one basal rate for the 24-hour period, but for most people it will be broken into several time segments, or basal segments, each delivering a different rate of insulin. A sample basal program with three basal segments might be: 12:00 am–8:00 am 0.60 U/hr Between 12:00 am (midnight) and 8:00 am, the Pod delivers 0.60 units of insulin per hour. 8:00 am–3:00 pm 0.80 U/hr Between 8:00 am and 3:00 pm, the Pod delivers 0.80 units of insulin per hour. 3:00 pm–12:00 am 0.70 U/hr Between 3:00 pm and 12:00 am (midnight), the Pod delivers 0.70 units of insulin per hour. 17 3 Understanding and Adjusting Basal Rates In addition to normal daily changes, insulin needs can vary with different routines or days of the week. For example, regular school or workday routines may differ from weekend routines, and insulin needs may differ, too. With your healthcare provider, you will decide on the basal rates that best match your lifestyle and insulin needs. You will enter at least one basal program (your Basal 1 Program) into your PDM during the setup process (see Chapter 2, Getting Started). You can add other programs later as you fine-tune your System settings or when your needs change. You can also create temporary basal presets to use on occasions when you need to adjust your basal rate for a short period of time. See “Temporary Basal Rates and Presets” later in this chapter. Create a basal program The Personal Diabetes Manager can store up to 7 different basal programs. Each program can contain 24 rates, programmed in half-hour increments. Once you enter a basal program into the PDM, you only need to press a few buttons to pick the program you want. The Pod continues to deliver insulin at those rates until you change that program or switch to another one. Check with your healthcare provider before adjusting these settings. 1. On the Home screen, use the Up/Down Controller buttons to choose Settings; then press Select. 18 2. Choose Basal programs (Figure 3-1), then press Select. Figure 3-1 Figure 3-2 3. Choose [add new] (Figure 3-2), then press New. 4. To use the default naming system, simply press Next. The default naming system automatically assigns program names in numerical order, such as basal 1, basal 2, basal 3. If you want to give a different name to the program: a. Press the Up/Down Controller buttons to scroll through the list of characters. An up-and-down arrow symbol on the screen indicates the character you are changing. Understanding and Adjusting Basal Rates b. Press the middle Soft Key (labeled with the right arrow) to move the underscore to the next character. c. Enter each character one at a time. For example, if your weekend schedule is different from your weekday schedule, you might enter W, e, e, k, e, n, d (Figure 3-3). (A blank character or space is the first and last option in the scrolling menu.) Figure 3-3 d. Press Next. Figure 3-4 3 As a safety feature, the words “Invalid basal program name” (Figure 3-4) appear if the name you entered does not have at least one character or if the name is being used for another basal program. Capitals and lowercase letters are considered the same. Press OK to return to the previous screen and enter a different name. 5. Enter the rate, in U/hr, for the first basal segment (from 0.05 to the maximum you entered during setup), then press Next. 6. On the next screen, review the segment to ensure it is correct, then press Confirm. 7. Review the list showing your new basal program. To use the same basal rate for the entire 24-hour program, press Done and continue with step 7. Or, to add basal segments and rates (for example, a higher basal rate between 8:00 am and 3:00 pm): a. Choose an existing basal segment, then press Edit. Or, choose [add new], then press New. b. Enter the start time (for example, 8:00 am), then press Next. Basal segments are in 30-minute increments. c. Enter the end time (for example, 3:00 pm), then press Next. d. Enter the rate for the new basal segment (for example, 0.80U/hr), then press Next. 19 3 Understanding and Adjusting Basal Rates Basal rates outside the changed segment do not change. Figure 3-5 Figure 3-6 e. Repeat steps a–d for each new segment and rate you want, then press Done. Press and hold the Power button to turn the screen back on. In some cases, if it has been less than 5 minutes since the screen timed out, pressing the Power button returns you to the same screen you were using. If it has been longer than 5 minutes, the PDM brings you to the Status screen. 8. Review the graph of the new basal program (Figure 3-5). 9. To see the program as a list, press List (Figure 3-6). To see the graph again, press Graph. The total daily basal that will be delivered is shown at the bottom of each “Basal programs” graph and list. 10. To add the program to the PDM’s memory, press Save. Repeat steps 1 through 9 (above) for each basal program (up to 7 programs) you want to create. 20 Enable an existing basal program 1. On the Home screen, use the Up/Down Controller buttons to choose Settings; then press Select. 2. Choose Basal programs, then press Select. Understanding and Adjusting Basal Rates 3. Choose the program you want from the list (Figure 3-7), then press Enable. Figure 3-7 3 As a safety feature, you cannot enable a new basal program while a temporary basal program is in process (see “Temporary Basal Rates and Presets” later in this chapter); you must first cancel the active temporary basal program. Change, rename, copy, or delete a basal program 1. On the Home screen, use the Up/Down Controller buttons to choose Settings; then press Select. 2. Choose Basal programs, then press Select. 3. Choose a program from the list, then press Select. To view the segments of the basal program 1. Choose View, then press Select (Figure 3-8). A diamond icon (u) appears next to the program that is active. You cannot select the active program to enable it, because it is already running. 4. Press Enable again to start the selected basal program. If a Pod is active, the PDM beeps to indicate that the chosen basal program is running. 21 3 Understanding and Adjusting Basal Rates Figure 3-8 Figure 3-9 3. Enter a start time for the segment you want to change, then press Next. 4. Enter an end time for this segment, then press Next. 5. Enter a basal rate for the new segment, then press Enter. 6. Review this new segment for accuracy, then press Confirm. 7. To save the newly entered segment into the basal program, press Save (Figure 3-10). If you want to make additional edits, repeat steps 2–5. Figure 3-10 To edit or add a segment or rate in the basal program 1. Choose Edit, then press Select. As a safety feature, you must suspend insulin delivery before editing an active basal program (see Chapter 5, Using the Pod). Remember to resume delivery after the edits are made. 2. Choose the segment to change, then press Edit (Figure 3-9). Or, choose [add new], then press New. 8. To see the program as a list, press List. To see the graph again, press Graph. 22 Understanding and Adjusting Basal Rates To rename a basal program 1. After choosing a program from the list, choose Rename, then press Select. 2. Press the Up/Down Controller buttons to enter the characters that spell out the new name you want. Press the middle soft key (labeled with the right arrow) to move the underscore to the next character, then press Save. To delete a basal program 1. After choosing a program from the list, choose Delete and then press Select. 2. Press Delete to permanently delete the program. To copy a basal program 1. After choosing a program from the list, choose Copy, then press Select. 2. Press the Up/Down Controller buttons to enter the characters that spell out the name you want for the copied file. Press the middle soft key (labeled with the right arrow) to move the underscore to the next character, then press Next. 3. To use the same basal program for the entire 24-hour period, press Save. To edit or add segments to the newly copied basal program, follow the steps under “To edit or add a segment or rate in the basal program” earlier in this chapter. n Temporary Basal Rates and Presets Instead of suspending, changing, and then resuming the active basal program, try this: Copy the active program, rename it, make the changes, save it, then enable it. 3 As a safety feature, you cannot delete the active basal program. What is a temporary basal rate? A temporary basal rate lets you adjust your basal rate for a predetermined period of time. On occasion, you may need to change the active basal rate for only a short time. For example, if you are going cross-country skiing for several hours, you may want to lower the basal rate during and after you exercise. This is called a “one-time temporary basal rate.” Some temporary changes are easy to predict and respond to. They happen routinely and you may know from experience how they affect your insulin needs. For example, you might take the same exercise class twice a week for a few weeks or months, or join a summer soccer league. For women, a monthly hormonal change that affects blood glucose is an example of predictable change. To easily handle predictable, short-term changes, you can “preset” a temporary basal rate, so it is ready whenever you need it. The PDM can remember up to 7 temporary basal presets. 23 3 Understanding and Adjusting Basal Rates You can set a temporary basal rate for a duration of 30 minutes to 12 hours. Once the time limit is reached, the Pod automatically returns to the active basal program. Pod and PDM do not need to be close to each other. When using units per hour, the OmniPod System allows you to set temporary basal rates from 0.0 U/hr, up to your max basal rate. When using percent rate, you can set temporary basal rates from Off to +95% of your active rate, as long as the temporary rate is less than or equal to your max basal rate. Another limit on the temp basal rate when configured in % is that the rate cannot be decreased such that the resultant flow rate will be less than 0.05U/hr. Example – if flow rate is 0.10U/hr, you can’t create a temp basal decrease of 60%. See the sections below on creating, enabling, cancelling, and changing temporary basal presets. Enable a one-time temporary basal rate 1. On the Home screen, use the Up/Down Controller buttons to choose Temp basal, then press Select. 2. If you have created temp basal presets, choose [enter manually] from the list, then press Select. If you have not created any temp basal presets, the PDM skips this step. 3. Choose Increase or Decrease your basal rate, then press Next (Figure 3-11). 24 4. Enter the temporary basal rate, depending on how you choose to show the rates or percent change, then press Enter (Figure 3-12 shows an example of a temporary basal increase. In this example, 25% MORE insulin will be delivered). Figure 3-11 Figure 3-12 During initial setup, you and your healthcare provider either turned Off temporary basal rates, or chose to show the rates as % or U/hr. To change this setting, see Chapter 6, Using the Personal Diabetes Manager. 5. Enter the duration for the temporary rate, then press Enter (Figure 3-13 on the next page). Understanding and Adjusting Basal Rates 6. Press Confirm to start the temporary basal rate shown on the screen (Figure 3-14 – in this example, 25% more basal insulin will be delivered for 0.5 hours). The Pod beeps to indicate that the temporary basal rate is running. Figure 3-13 3 Figure 3-15 Figure 3-14 Cancel a one-time temporary basal rate 1. On the Home screen, use the Up/Down Controller buttons to choose Suspend/cancel, then press Select. 2. Choose Cancel temp basal (Figure 3-15), then press Select. 3. Press Confirm to cancel the temporary basal shown on the screen. Create a temporary basal preset 1. On the Home screen, use the Up/Down Controller buttons to choose Settings, then press Select. 2. Choose Presets, then press Select. 3. Choose Temp basal presets, then press Select. 4. Choose [add new], then press New. 5. To use the OmniPod System’s default naming system, simply press Next. The default naming system automatically assigns program names in numerical order, such as temp basal 1, temp basal 2, temp basal 3. Or, to give a different name to the program: 25 3 Understanding and Adjusting Basal Rates a. Press the Up/Down Controller buttons to scroll through the list of characters. An up-and-down arrow symbol on the screen indicates the character you are changing. b. Press the middle Soft Key to move the underscore to the next character. c. Enter each character one at a time. For example, if you take an aerobics class two nights a week, you might enter A, e, r, o, b, i, c, s (Figure 3-16). (A blank character or space is the first and last option in the scrolling menu.) d. Press Next. Figure 3-16 Capitals and lowercase letters are considered the same. 6. For a percent change, choose Increase or Decrease, then press Next. 7. Enter the temporary basal rate (or percent change), then press Next. 8. Enter the duration of the temporary basal rate, from 0.5 hours to 12 hours, then press Next. 9. Review the temporary basal name, rate or % change, and duration, then press Save to accept it. Enable an existing temporary basal preset 1. On the Home screen, use the Up/Down Controller buttons to choose Temp basal, then press Select. 2. Choose the temporary basal preset you want to use from the list (Figure 3-17 on the next page), then press Select. 3. If you want, change the duration for the temporary rate, in half-hour increments, then press Enter (Figure 3-18 on the next page). 4. Press Confirm to begin the temporary basal rate shown on the screen. The Pod beeps to indicate that the chosen temporary basal preset is running. 26 Understanding and Adjusting Basal Rates Figure 3-17 Figure 3-18 3 Change, rename, or delete a temporary basal preset 1. On the Home screen, use the Up/Down Controller buttons to choose Settings, then press Select. 2. Choose Presets, then press Select. 3. Choose Temp basal presets, then press Select. 4. Choose a temporary preset from the list, then press Edit. You cannot edit, change, or delete a temporary basal preset that is actively running. To change a temporary basal preset 1. Choose Edit, then press Select (Figure 3-19). Cancel an active temporary basal preset 1. On the Home screen, use the Up/Down Controller buttons to choose Suspend/cancel;, then press Select. 2. Choose Cancel temp basal, then press Select. 3. Press Confirm to cancel the actively running temporary basal preset. Figure 3-19 If you suspend insulin delivery while a temp basal is running, the temp basal will be cancelled when you suspend. 27 3 Understanding and Adjusting Basal Rates 2. Enter a new rate (or new percent change), for the preset, then press Next. 3. Enter a new duration for the preset, then press Save. 4. Press Done. To rename a temporary basal preset 1. Choose Rename, then press Select. 2. Press the Up/Down Controller buttons to enter the characters that spell out the name you want, then press Save. 3. Press Done. To delete a temporary basal preset 1. Choose Delete, then press Select. 2. Press Delete to permanently delete the preset. Maximum Basal Rate n Maximum Basal Rate What is the maximum basal rate? The maximum basal rate is a safety feature that limits the basal rate (U/hr) that the Pod can deliver. Once you enter it into the PDM memory, the maximum applies to both regular basal programs and temporary basal rates. You and your healthcare provider will enter an initial maximum basal rate into your PDM during the setup process (see Chapter 28 2, Getting Started). You can change it later as you fine-tune your System settings or when your needs change. Change the maximum basal rate 1. On the Home screen, use the Up/Down Controller buttons to choose Settings, then press Select. 2. Choose System setup, then press Select. 3. Choose Bolus/basal/calcs, then press Select. 4. Choose Max basal, then press Select. 5. Enter a new maximum basal rate, then press Enter. CHAPTER 4 Understanding and Delivering Bolus Doses n What Is a Bolus? A bolus is an extra dose of insulin, delivered when needed to: • Match the carbohydrates (sugar content) in a meal or snack— also known as a meal bolus • Lower blood glucose when it gets too high—also known as a correction bolus This extra dose is in addition to the basal rate delivered throughout the day and night (see Chapter 3, Understanding and Adjusting Basal Rates). The size of a bolus dose depends on the current factors at the time you deliver the bolus: • Your blood glucose level • Your insulin-to-carbohydrate ratio • Your correction factor • Your target blood glucose • The amount of insulin on board (IOB) (active insulin) from previous meal and correction boluses • Your correction threshold I (correct above threshold), the BG level above which you would like to take insulin to reduce an elevated blood glucose • Your activity level • The type and amount of food you eat With the OmniPod System, it is easy to adapt to any situation. With just a few button presses, you can adjust to unexpected or changing insulin needs. During setup, you entered bolus dose settings in the PDM (see Chapter 2, Getting Started). You can adjust these settings as you fine-tune your System or when your needs change (see Chapter 6, Using the Personal Diabetes Manager). Check with your healthcare provider before adjusting these settings. 29 4 Understanding and Delivering Bolus Doses n Bolus Dose Options n Suggested Bolus Calculator So that you can fully enjoy freedom and flexibility in your life, the OmniPod System offers the following bolus dose options: Suggested bolus calculator: When you want the System to calculate your suggested bolus, based on your personal settings, your current blood glucose, the amount of insulin still active in your body from previous boluses, and the grams of carbohydrate (“carbs” for short) you are about to eat. Normal bolus: When you need a dose of insulin right away to cover a meal or snack you are about to eat or to reduce a high blood glucose level Extended bolus: When you are eating high-fat or high-protein foods (which take longer to digest and are slower to affect blood glucose). The suggested bolus calculator lets the OmniPod System recommend your bolus based on your personal settings. To review or adjust these settings—including turning the suggested bolus calculator On or Off—see Chapter 6, Using the Personal Diabetes Manager. If the suggested bolus calculator is turned On, the System automatically calculates a bolus dose. If the suggested bolus calculator is turned Off, you must enter a bolus amount manually. When using the extended bolus function the user should check their blood glucose levels more frequently to avoid hypoglycemia or hyperglycemia. The bolus features in the OmniPod System are designed for flexibility and convenience. You can easily transition from a normal to an extended bolus with just a few button presses. 30 The suggested bolus calculator will display a suggested bolus dose based on the settings you have programmed into the PDM. Check with your healthcare provider before using this feature or adjusting these settings. If a suggested bolus exceeds the max bolus you have set, the suggested bolus screen displays “Exceeds max bolus.” (Figure 4-1 on next page.) If you select Extend or Enter, the following confirmation is displayed “WARNING: Exceeds max bolus of nn.nn U. Accept this bolus and temporarily override your limit?” (Figure 4-2 on next page). Consult your healthcare provider before changing the setting. Understanding and Delivering Bolus Doses Figure 4-1 Figure 4-2 How a suggested bolus is calculated The suggested bolus calculator estimates the suggested amount for each bolus portion based on your personal settings and inputs. The settings used to calculate a suggested bolus are: • Target BG • Insulin-to-carbohydrate (IC) ratio • Correction factor (CF) • Duration of insulin action 4 The factors used to calculate a suggested bolus are: • current BG • carbs entered • insulin on board (IOB) A suggested bolus can have a correction bolus only, a meal bolus only, or both. Correction bolus: The correction bolus, as the name suggests, “corrects” for a blood glucose (BG) level above your target BG level. Meal bolus: The meal bolus provides insulin for the carbohydrates you enter into the System. Insulin on board (IOB): Insulin on Board (IOB) the amount of insulin still working in your body from previous meal and correction boluses. The amount of time the insulin remains “on board” or “active” depends on what you set for your duration of insulin action. The OmniPod System can only subtract insulin on board (IOB) from a suggested bolus when the current BG is known. For formulas for each element of the suggested bolus calculation, detailed examples, and additional guidelines of how the suggested bolus calculator works, see the Appendix. 31 4 Understanding and Delivering Bolus Doses n Deliver a Normal Bolus Deliver a bolus when suggested bolus calculator is On 1. After you check your blood glucose, the PDM displays the results (Figure 4-3; see the end of Chapter 7, Checking Your Blood Glucose). Press Next. A blood glucose value is current for up to 10 minutes after it is tested. So you can wait up to 10 minutes, restart the bolus process, and not have to retest your blood glucose in order to include it in the suggested bolus calculator. Figure 4-3 When your blood glucose result reads “HIGH” or “LOW,” the suggested bolus calculator will be disabled. If you use a separate blood glucose meter—not the Personal Diabetes Manager (PDM)—you will need to enter your blood glucose manually. On the Home screen, choose Bolus, then press Select. First, be sure to write down the BG value on a piece of paper. Use the Up/Down Controller buttons to enter your current BG value, then press Yes if you want this value to be used by the suggested bolus calculator. On the next screen, review the BG value you entered to make sure it is correct, then press Confirm. You can also enter a BG manually by choosing the More actions menu, then choosing Add BG Reading. See the end of Chapter 7, Checking Your Blood Glucose. 2. If you are not going to eat now, press No (Figure 4-4 on the next page). The Suggested Bolus screen appears (Figure 4-5 on the next page). Press Enter to accept the suggested bolus. Or, if you wish, press the Up/Down Controller buttons to increase or decrease the suggested bolus. Then press Enter to accept the bolus. 32 Understanding and Delivering Bolus Doses Figure 4-4 Figure 4-5 In the Suggested Bolus screen (Figure 4-5),“adjusted for Insulin on Board (IOB)” appears only when Insulin on Board (IOB) is a factor in the calculation. To view detailed information about the calculations used for this suggested bolus, press the User Info/Support button and scroll through the information screens. Press Close to return to the Suggested Bolus screen. 4 3. If you are going to eat now: a. Press Yes (Figure 4-4), enter the number of carbohydrates you are about to eat, then press Enter. b. On the next screen, review the BG and carb values to make sure they are correct, and then press Confirm (Figure 4-6 on the next page). If you’ve previously entered a carb preset, then either: • Use the Up/Down Controller buttons to choose [enter manually], then press Select. Enter the number of carbohydrates that you are going to eat, then press Enter. • Use the Up/Down Controller buttons to choose favorites, snacks, or meals. From there, select a carb preset you have previously entered (see “Carb Presets” later in this chapter), then press Select. c. Press Enter to accept the suggested bolus (Figure 4-7 on the next page). Or press the User Info/Support (?) button to view calculation information used for this suggested bolus. Press Close to return to the Suggested Bolus screen, then press Enter. 33 4 Understanding and Delivering Bolus Doses Figure 4-6 Figure 4-7 b. Enter the time for the reminder, then press OK. 5. Press Confirm to begin the bolus delivery (Figure 4-8 below). Figure 4-8 If the reverse correction feature is turned On and if your blood glucose level is below your target, the System subtracts a correction amount from the meal portion of the bolus. If the reverse correction setting is turned Off, the System does not subtract anything for a blood glucose level below your target. 4. If you have set the blood glucose reminder option to On and you want to add a reminder: a. Press Yes. 34 Deliver a bolus manually (suggested bolus calc is Off) 1. On the Home screen, use the Up/Down Controller buttons to choose Bolus, then press Select. 2. Enter the number of units you want to deliver, then press Enter. 3. If the blood glucose reminders feature is turned On, you can now set a blood glucose reminder. 4. Press Confirm to begin the bolus delivery. Understanding and Delivering Bolus Doses As a safety feature, the OmniPod System only allows you to give a bolus at or below the maximum bolus dose you have set. See Chapter 6, Using the Personal Diabetes Manager, for information on resetting your maximum bolus dose. If suggested bolus calc is On, you can enter a temporary manual override to make an adjustment above your max bolus limit (Figure 4-1 and Figure 4-2). Consult your healthcare provider before changing this setting. Figure 4-9 4 Figure 4-10 n Deliver an Extended Bolus The extended bolus feature lets the OmniPod System deliver some (or no) insulin now and the remainder over a period of time you choose. Deliver an extended bolus instead of a normal bolus 1. After you get your suggested bolus, press Extend instead of Enter (Figure 4-9). If you have set the Extended bolus option to Off, the PDM will not display the Extend Soft Key. For information on turning this feature On and Off see Chapter 6, Using the Personal Diabetes Manager. To learn how to set extended boluses in percentages or units, see Chapter 6, Using the Personal Diabetes Manager. 3. Enter the time (up to 8 hours, in 30-minute increments) over which to deliver the remainder of the bolus, then press Enter (Figure 4-11 on the next page). In Figure 4-12 (on the next page) you can see a detailed view of the extended bolus. 2. Enter the units of insulin or percentage of the bolus that you want to take immediately (Figure 4-10), then press Enter. 35 4 Understanding and Delivering Bolus Doses Figure 4-11 Figure 4-12 As a safety feature, the correction bolus is always delivered first and cannot be extended. Only the meal bolus can be extended. For example: Total bolus = 5 units Correction bolus: 1 unit Meal bolus: 4 units Deliver now = 2 units correction bolus: 1 unit meal bolus: 1 unit Extend = 3 units meal portion: 3 units n Cancel Active Boluses 4. If the blood glucose reminders feature is turned On, you can now set a blood glucose reminder. 5. Press Confirm to begin the bolus delivery (Figure 4-12). As a safety feature, you cannot deliver two extended boluses at the same time. You can, however, cancel the first extended bolus and replace it with another (see “Replace an Extended Bolus” on page 37). You can deliver a normal bolus while an extended bolus is being delivered. 36 The OmniPod System is extremely flexible, so you can use it to respond to your changing insulin needs. It is easy to cancel an active bolus (one that is currently being delivered), even after insulin delivery has started. 1. To check the Pod status, refer to page 57 for detailed instructions. The ID screen must be confirmed before you can check Pod status. An on-screen message appears for as long as a normal bolus is being delivered (Figure 4-13 on the next page). Understanding and Delivering Bolus Doses Figure 4-13 Figure 4-14 4 n Replace an Extended Bolus You can replace one extended bolus with another. The System tells you how much of the first bolus has not yet been delivered. 1. After you see your suggested bolus, press Extend instead of Enter (see Figure 4-9 on Page 35). 2. Press Yes to cancel the active extended bolus (Figure 4-15). Or press Back to return to the Suggested Meal Bolus screen. Figure 4-15 Figure 4-16 If the bolus has already been completely delivered, the “Delivering bolus” message and Cancel do not appear, but the Status screen does appear. 2. Press Cancel. The Pod beeps to confirm the bolus is cancelled. An on-screen message tells you how much insulin was delivered before you cancelled the bolus (Figure 4-14). 3. Press OK to return to the Status screen. If your suggested bolus contains both a correction bolus and a meal bolus, the correction bolus is always delivered first. 3. Press Confirm (Figure 4-16). 4. The screen displays the amount of the old extended bolus that has yet to be delivered (Figure 4-17 on the next page). Press Next to return to the Suggested Meal Bolus screen. 37 4 Understanding and Delivering Bolus Doses You can add what remained of the old extended bolus to the new one. Bolus presets are available only when the suggested bolus calculator feature is turned Off. (If the suggested bolus calculator is turned On, you can still use carb presets. See “Carb Presets” on Page 40.) Figure 4-17 n Bolus Presets Bolus presets are bolus amounts that you program for frequent use. For example, if you often take the same bolus at lunchtime, you can create a bolus preset for that amount and name it “Lunch.” 38 Create a bolus preset 1. On the Home screen use the Up/Down Controller buttons to choose Settings; then press Select. 2. Choose Presets, then press Select. 3. Choose Bolus presets, then press Select. 4. Choose [add new], then press New. 5. To use the OmniPod System’s default naming system, simply press Next. The default naming system automatically assigns program names in numerical order, such as bolus 1, bolus 2, bolus 3. Or, to give a different name to the program: a. Press the Up/Down Controller buttons to enter the characters that spell the name you want. An up and down arrow symbol on the screen indicates which character you are changing. b. Press the middle Soft Key (labeled with the right arrow) to move the underscore to the next character. c. Enter each character one at a time. For example, if you frequently take the same bolus at lunchtime, you might enter L, u, n, c, h (Figure 4-18 on the next page). Understanding and Delivering Bolus Doses d. Press Next. 6. Enter the new bolus preset amount, up to the maximum bolus you entered during setup; then press Next. Figure 4-18 4 3. Press Enter to confirm the bolus preset amount, or, if necessary, use the Up/Down Controller buttons to adjust the bolus amount. 4. Press Confirm to deliver the bolus shown on the screen. Figure 4-19 Change, rename, or delete a bolus preset 1. On the Home screen, use the Up/Down Controller buttons to choose Settings, then press Select. 2. Choose Presets, then press Select. 3. Choose Bolus presets, then press Select. 4. Choose a preset from the list, then press Edit. Change a bolus preset 1. Choose Edit, then press Select. 2. Enter a new insulin amount for the bolus, then press Save. 7. Review the bolus preset name and amount, then press Save to accept it. Enable an existing bolus preset 1. On the Home screen, use the Up/Down Controller buttons to choose Bolus; then press Select. 2. Choose the bolus preset you want to use from the list (Figure 4-19), then press Select. Rename a bolus preset 1. Choose Rename, then press Select. 2. Press the Up/Down Controller buttons to enter the characters that spell out the name you want, then press Next. Delete a bolus preset 1. Choose Delete, and then press Select. 2. Press Delete to permanently delete the preset. 39 4 Understanding and Delivering Bolus Doses Cancel an active bolus preset 1. Press and hold the Power button to turn on the PDM (To check the Pod status, refer to page 57 for detailed instructions. The ID screen must be confirmed before you can check Pod status.), if it is not already on. An on-screen message appears as long as a bolus is being delivered. 2. Press Cancel. The Pod beeps to confirm the bolus is cancelled. An on-screen message tells you how much insulin was delivered before you cancelled the bolus. 3. Press OK to return to the Status screen. For more details, see “Cancel Active Boluses” earlier in this chapter. n Carb Presets Carb presets are favorite food items, snacks, or meals that you eat frequently. After you enter these items, you can quickly select one when entering carb amounts during the suggested bolus calculator process. Create a carb preset 1. On the Home screen, use the Up/Down Controller buttons to choose Settings, then press Select. 2. Choose Presets, then press Select. 40 3. Choose Carb presets, then press Select. 4. Choose the category for this carb preset: (Favorites, Snacks, or Meals), then press Select. 5. Choose [add new], then press New. 6. To use the OmniPod System’s default naming system, simply press Next. The default naming system automatically assigns program names in numerical order, such as carb preset 1, carb preset 2, carb preset 3. Or, to give a different name to the program: a. Press the Up/Down Controller buttons to enter the characters that spell the name you want. An up and down arrow symbol on the screen indicates the character you are changing. b. Press the middle Soft Key (the right arrow) to move the underscore to the next character. c. Enter each character one at a time. For example, if you frequently eat a breakfast consisting of plain low-fat yogurt with blueberries, sweetener, and cinnamon, you might enter B, l, u, e, [space], Y, o, g, u, r, t (Figure 4-20 on the next page). d. Press Next. 7. Enter the grams of carbohydrate in the meal, then press Next. 8. If you want, enter the grams of fiber, fat, and protein in the meal, and the total calories. Press Next after each entry. Understanding and Delivering Bolus Doses These additional units are not required. If you prefer not to enter them, simply press Next repeatedly to skip through the screens. Figure 4-20 Change or edit a carb preset 1. On the Home screen, use the Up/Down Controller buttons to choose Settings, then press Select. 2. Choose Presets, then press Select. 3. Choose Carb presets, then press Select. 4. Choose the category of the preset you want to change, then press Select (Figure 4-21). Figure 4-21 If you do include grams of fiber in step 8 to the left, the suggested bolus calculator uses carbs minus fiber. Alternatively, in step 7, you can enter the total grams of carbs minus the fiber yourself. Your healthcare provider can best advise you on how to make this entry. 9. Press Save to add the preset to the category. 4 Figure 4-22 To change the category for a carb preset 1. Choose the carb preset you want to move to another category, then press Tag (Figure 4-22). 2. Choose a new category, then press Select. 41 4 Understanding and Delivering Bolus Doses To edit a carb preset 1. Choose the carb preset you want to change, then press Edit. 2. Press Edit again on the next screen. 3. To rename the carb preset, press the Up/Down Controller buttons to enter the characters that spell out the name you want, then press Next. To “erase” characters, press either Up or Down until you reach the end of the characters, which gives you the option to choose a blank space. 4. Enter the grams of carbohydrate in the meal, then press Next. 5. If you want, enter the grams of fiber, fat, and protein in the meal, and the total calories. Press Next after each entry. These additional units are not required. If you prefer not to enter them, simply press Next repeatedly to skip through the screens. 6. Press Save to update the preset. Delete a carb preset 1. On the Home screen, use the Up/Down Controller buttons to choose Settings, then press Select. 2. Choose Presets, then press Select. 3. Choose Carb presets, then press Select. 4. Choose the category of the preset you want to change, then press Select. 42 5. Choose the carb preset you want to delete, then press Edit. 6. Press Delete. 7. Press Delete again to permanently delete the preset. n Reference Food Library The Food Library is for reference only. (Food references contained in the library cannot be populated and used for calculations.) Remember to write down values from the food library on a piece of paper to use them in the suggested bolus calculator. The OmniPod System includes a reference library of over 1,000 common food items. The library shows each item’s grams or carbohydrate, fat, protein, and fiber values, and calories for a single portion. You can use this information to determine the carbs for a meal or snack you are going to eat. You can also use it to help you create carb presets for your favorite meals. The items in the food library are derived from the USDA database, USDA National Nutrient Database for Standard Reference. Access the reference food library 1. On the Home screen, use the Up/Down Controller buttons to choose More actions, then press Select. 2. Choose Food library, then press Select. Understanding and Delivering Bolus Doses The screen displays a list of main food categories (Figure 4-23a and Figure 4-23b). 3. To choose directly from the food categories, choose a main category, then press Select. Choose a subcategory, then press Select. Choose a food item from the subcategory, then press View. Figure 4-23a 4 The screen displays the food item’s: • Name • Serving size • Grams of carbohydrate, fiber, fat, and protein • Total calories 5. Press OK to return to the list of main food categories. Figure 4-23b 4. To choose from an alphabetical list of foods, press Index. Enter the first letter of the food item, then press Select. Choose a food item from the alphabetical list, then press View. 43 CHAPTER 5 Using the Pod n The Pod Change Process Replace the Pod at least once every 48–72 hours or up to 200 units of insulin (2–3 days). Refer to the insulin labeling and follow your healthcare provider’s directions for how often to replace your Pod. If you like, you can set the Personal Diabetes Manager (PDM) to notify you when it is time to replace the Pod (see Chapter 6, Using the Personal Diabetes Manager). WARNINGS! Do NOT apply or use a Pod if the sterile packaging is open or damaged, or if the Pod has been dropped after removal from the package as this may increase the risk of infection. Pods are sterile unless packaging has been opened or damaged. • Do NOT apply or use a Pod if it is damaged in any way. A damaged Pod may not work properly. • To minimize the possibility of site infection, do NOT apply a Pod without first using aseptic technique. This means to: • • • • • • 44 • wash your hands clean the insulin vial with an alcohol prep swab clean the infusion site with soap and water or an alcohol prep swab • keep sterile materials away from any possible germs Do NOT use a Pod if you are sensitive to or have allergies to acrylic adhesives, or have fragile or easily damaged skin. Check often to make sure the Pod and soft cannula are securely attached and in place. A loose or dislodged cannula may interrupt insulin delivery. Verify there is no wetness or scent of insulin, which may indicate the cannula has dislodged. Do NOT apply a new Pod until you have deactivated and removed the old Pod. A Pod that has not been deactivated properly may continue to deliver insulin as programmed, putting you at risk of over infusion and possible hypoglycemia. Using the Pod • Because insulin Pods use only rapid-acting insulin, users are at increased risk for developing hyperglycemia (high blood glucose) if insulin delivery is interrupted. If it is untreated, severe hyperglycemia can quickly lead to diabetic ketoacidosis (DKA). DKA can cause symptoms such as breathing difficulties, shock, coma, or death. If insulin delivery is interrupted for any reason, you may need to replace the missing insulin usually with an injection of rapid-acting insulin. Ask your healthcare provider for instructions on handling interrupted insulin delivery. Gather equipment and supplies Gather the following before you begin: • A vial of rapid-acting U-100 insulin (See the warning on page x of the Introduction for a list of insulin’s approved for use in the OmniPod System.) 5 If you are a first-time OmniPod System user, your healthcare provider will guide you through the steps for initializing and applying your first Pod. Do NOT attempt to apply or use a Pod until you have been trained by your healthcare provider. Use of the System with inadequate training or improper setup could put your health and safety at risk. Deactivate the current Pod 1. On the Home screen, use the Up/Down Controller buttons to choose More actions, then press Select. 2. Choose Change Pod (Figure 5-1), then press Select. 3. Press Confirm (Figure 5-2) to deactivate the current Pod. Figure 5-1 Figure 5-2 NEVER use insulin that is cloudy; it may be old or inactive. Failure to use rapid-acting U-100 insulin, or using insulin that is expired or inactive, may lead to hyperglycemia or diabetic ketoacidosis (DKA). • • An unopened Pod An alcohol prep swab 45 5 Using the Pod 4. If an extended bolus or temporary basal or both are actively running, you will see a message similar to that shown in Figure 5-3. Press Confirm to accept the cancellation. Or press Back to return to the More actions menu. Figure 5-3 Figure 5-4 b. Use soap and water to remove any adhesive that remains on the skin or, if necessary, use an adhesive remover. c. Discard the used Pod according to local waste disposal regulations. 6. After removing the old Pod, press Next. 7. Press Yes to fill and activate a new Pod (Figure 5-6). . Check the infusion site for signs of infection. See “Avoid Infusion Site Infections” later in this chapter. Figure 5-5 5. After you press Confirm, you will see the message in Figure 5-4. To remove the old Pod: a. Gently lift the edges of the adhesive tape from your skin and remove the entire Pod (Figure 5-5). Removing the Pod slowly will help to avoid possible skin irritation. 46 Figure 5-6 Using the Pod Fill a new Pod Figure 5-7 5 Figure 5-8 Before filling a Pod, ensure that no other Pods are being activated within 24 inches of your PDM. Before filling a Pod with insulin, ensure that the Pod is above 50° Fahrenheit (10° Celsius). If the Pod has been exposed to temperatures below 50° F (10° C), then allow the Pod to be brought back to room temperature before filling it with insulin. 1. Use an alcohol prep swab to clean the top of the insulin vial, then discard the prep swab. 2. Securely twist the fill needle onto the syringe (Figure 5-7). 3. Pull outward to remove the protective cap from the needle (Figure 5-8). Save the cap; you will need it later. Use care after removing the needle cap and exposing the fill needle. Only use room temperature insulin when filling the Pod. 4. Determine the amount of insulin you need to insert into the Pod. For example, if you will use this Pod for 48 hours, you need enough insulin to last you 48 hours. Your healthcare provider will help you determine the correct amount. The Pod requires a minimum of 85 units of insulin to begin operation. The Pod can deliver up to 200 units of insulin. 47 5 Using the Pod 5. Draw air into the syringe up to the amount of insulin you want. 6. Insert the needle into the insulin vial and inject the air. This makes it easier to withdraw insulin from the vial. 7. Turn the vial and syringe upside down. Withdraw insulin from the vial into the syringe, expelling any and all air or air bubbles. Fill at least to the MIN (minimum) fill line (Figure 5-9). Refer to the Care Giver Guide as an additional reference. Any air bubbles present in the fill syringe could be transferred into the reservoir during the fill process. The pod does not purge air that is introduced into the reservoir by way of the fill syringe. Failure to expel air bubbles from the fill syringe may result in interrupted insulin delivery. Make sure there is no air in the syringe before attempting to fill a Pod with insulin. 8. Remove the needle from the vial and insert it straight down into the insulin fill port on the underside of the Pod (Figure 5-10). Figure 5-9 Figure 5-10 Fill port Be sure to only insert the fill syringe into the fill port. Attempting to inject insulin into any other location on the Pod may result in damage to the Pod or loss of insulin. To ensure proper fill, do not insert the fill syringe at an angle into the fill port. Do not use any other type of needle or filling device besides the syringe provided with each Pod. 48 Using the Pod 9. Depress the syringe plunger to completely empty the insulin into the Pod. The Pod will beep, indicating that the System is ready to proceed to the next step. NEVER use a Pod if you feel resistance when you depress the plunger. This condition can result in interrupted insulin delivery. 10. Remove the needle from the insulin fill port. The port is selfsealing; insulin will not leak after the needle is removed. 11. Place the protective cap back on the needle and remove the needle from the syringe. Do not insert the fill syringe into the fill port more than once. 5 either in or out of tray to ensure proper communication during priming (Figure 5-11 on the next page). Press Next. As a safety feature, the communication distance between the Pod and PDM is reduced during activation. Once a Pod is primed and communicates with the PDM, the full communication range is restored and the Pod can receive commands only from that PDM. 13. The Pod will only beep if you have filled it with at least 85 units of insulin. If you have filled the Pod with more than 85 units and still do not hear the 2 beeps, please call Customer Care. 14. The System performs a series of safety checks and automatically primes the Pod (Figure 5-12 on the next page). Once complete, the PDM beeps, letting you know that the priming and safety checks were successful. NEVER inject air into the fill port. Doing so may result in unintended or interrupted insulin delivery. The fill syringe is intended for single use only and should be used only with the OmniPod System. 12. After you fill the Pod, it will beep twice. After hearing the beeps, PDM and Pod should be adjacent and touching, 49 5 Using the Pod Figure 5-11 Figure 5-12 Select the infusion site Before applying a new Pod, you must first select an appropriate infusion site. Due to ease of access and viewing, the abdomen is often used. Your healthcare provider may suggest other potential sites that, like the abdomen, typically have a layer of fatty tissue, such as the hip, back of upper arm, upper thigh, or lower back (Figure 5-13 and Figure 5-14 on the next page). Avoid sites where belts, waistbands, or tight clothing may rub against, disturb, or dislodge the Pod. Also avoid sites where the Pod will be affected by folds of skin. After filling the Pod with insulin, you should complete the Pod change process within 60 minutes. As a reminder that the Pod has been filled, it will beep every 5 minutes to indicate that time is passing. If you do not set up the Pod within 60 minutes, you must deactivate and discard it. Once a Pod is activated and communicates with the PDM, it can only receive commands from that PDM, not from any other. 50 Change the site each time you apply a new Pod. A new infusion site should be at least 1" away from the last site. (Using the same location repeatedly may reduce insulin absorption.) Do NOT apply the Pod within 2" of your navel or over a mole, tattoo, or scar, where insulin absorption may be reduced. Using the Pod Figure 5-13: Adult 5 Figure 5-14: Youth Front Back Front Back 51 5 Using the Pod To help avoid condensation from occurring in the viewing window, make sure both your Pod and your insulin are at room temperature. Figure 5-15 Prepare the infusion site You can reduce the risk of infection at the infusion site by following aseptic technique and disinfecting the infusion site. Before applying a new Pod, always: 1. Wash hands with soap and water. 2. Use soap to wash the infusion site. Antibacterial soap may irritate skin, especially at the infusion site. Ask your healthcare provider how to treat any skin irritation. 3. Dry the site with a clean towel. 4. Use an alcohol prep swab to disinfect the infusion site. Start at the center of the site and gently rub outward in a circular motion. 5. Let the site air-dry thoroughly. Do not blow on the site to dry it. Apply the new Pod Prepare the Pod for applying to your infusion site: 1. To remove the needle cap on the underside of the Pod, place your thumb on the bottom (flat edge) of the needle cap and pull it upwards (Figure 5-15). The needle cap will snap off. 52 2. Verify that the Pod is ready to be applied: • Pod is clean and dry. • Adhesive pad is intact and undamaged. • Pod is intact and in its original condition. Verify cannula does not extend beyond adhesive backing once needle cap is removed. • If Pod is accidentally dropped, discard it; sterility may be compromised. Using the Pod • If you are unsure the Pod is ready to be applied to the site, press “Discard” and do not use it (Figure 5-16 & Figure 517). Select a new Pod. Figure 5-16 Figure 5-13 5 Figure 5-18 Figure 5-17 Figure 5-13 Do not remove the needle cap until you are instructed to do so by the PDM. When you remove the needle cap, a drop of insulin may be visible at the end of the cannula or in the well. 3. Using the pull tabs, remove and discard the white paper backing from the adhesive tape (Figure 5-18). 4. Apply the Pod to the prepared infusion site. Press firmly to secure it to your skin. For the Pod to work best, apply it: a. Crosswise or at a slight angle on your abdomen, hip, upper back, or buttocks (in Figure 519 on the next page) b. Up and down or at a slight angle on your upper arm or thigh (in Figure 5-19 on the next page) c. At least one inch away from the last site 53 5 Using the Pod Figure 5-13 5-19 Figure a. Insert cannula and begin insulin delivery 1. To insert the soft cannula, press Start (Figure 5-20). If you are applying a Pod in a place that does not have a lot of fatty tissue or is very lean, pinch the skin around the Pod (Figure 5-21) after you press Start and hold it until the cannula inserts. Occlusions may result in lean areas if you do not use this technique. The soft cannula is tinted light blue. b. Figure 5-20 The Pod’s adhesive keeps it securely in place for up to 3 days. However, if necessary, several products are available to enhance adhesion. Ask your healthcare provider about these products. Avoid getting body lotion, creams, or oils near the infusion site; these products may loosen the adhesive. 5. After you securely apply the Pod, press Next (Figure 5-15 on page 52 & 5-16 on page 53). The adhesive is designed for one-time use. Once removed, a Pod cannot be reapplied. 54 Figure 5-21 Using the Pod The Pod automatically inserts the soft cannula below your skin. It takes a few seconds to complete this process. Once the cannula is inserted, the Pod delivers a prime bolus to fill the cannula with insulin (Figure 5-22). Figure 5-17 Figure 5-22 Figure 5-23 5 Check the infusion site after insertion to ensure that the cannula was properly inserted. The PDM will automatically remind you to check your blood glucose 1.5 hours after each Pod change (Figure 5-24 on the next page). If the cannula is not properly inserted, hyperglycemia may result. Verify there is no wetness or scent of insulin, which may indicate the cannula has dislodged. If you observe blood in the cannula, check your blood glucose more frequently to ensure insulin delivery has not been affected. If you experience unexpected elevated blood glucose levels, change your Pod. Once the soft cannula is inserted, the PDM indicates that the Pod is active (Figure 5-23). You will hear a click when the cannula inserts. To help avoid condensation from occurring in the viewing window, make sure both your Pod and your insulin are at room temperature. Condensation may occur in the viewing window, due to perspiration. 55 5 Using the Pod Figure 5-24 2. Press Yes if you can see that the cannula is properly inserted. The PDM returns to the Status screen. Press No if you see a problem with the cannula. The PDM instructs you to deactivate the new Pod (Figure 5-26). Press Discard to restart the process with a new Pod. Figure 5-19 5-26 Figure When you see the pink slide insert in this position, it means that the cannula is inserted (Figure 5-25). Figure 5-25 NEVER inject insulin (or anything else) into the fill port while the Pod is on your body. Doing so may result in unintended or interrupted insulin delivery. 56 Using the Pod n Check Pod Status To check Pod status, if the PDM is turned Off, press and hold the Power button to display the ID screen, then press Confirm to display the Status screen. If the PDM is On, press Back until you reach the Status screen. (If you press and hold the Power button, you will turn off the PDM instead.) Or, from the Home screen, press Status. The PDM automatically checks the status of the Pod. The PDM then displays the current reservoir volume, PDM battery level, last blood glucose, last bolus dose, active basal program, insulin on board (IOB), and any alarm conditions. See Chapter 6, Using the Personal Diabetes Manager, for details of what you see on the Status screen. Once a Pod is activated and communicates with the PDM, it can only receive commands from that PDM, not from any other. If the Pod goes into hazard alarm condition and the PDM is unable to communicate with it to turn off the alarm, you can turn it off manually. See the end of Chapter 10, Alerts and Alarms, for instructions. n Suspend Insulin Delivery Sometimes you may need to briefly stop insulin delivery (for example, when editing an active basal program or changing the 5 time or date). The OmniPod System lets you suspend all insulin delivery for up to 2 hours. While in suspension, the Pod beeps once every 15 minutes, reminding you that insulin delivery is suspended. At any time during a suspension period, press Resume to resume the basal program that is programmed for that time. Extended boluses and temporary basal rates will be cancelled when you suspend insulin delivery. 1. On the Home screen, use the Up/Down Controller buttons to choose Suspend; then press Select. 2. Enter how long you want to stop all insulin delivery, from 30 minutes to 2 hours, in 30-minute increments (Figure 5-27 on the next page), then press Enter. 3. Press Confirm to confirm that you want to halt all insulin delivery (basal and bolus). The PDM beeps and an on-screen message lets you know that insulin delivery is indeed suspended (Figure 5-28 on the next page). The Pod beeps every 15 minutes until the end of the suspension period. The Status screen shows INSULIN SUSPENDED until you resume insulin delivery (see “Resume Insulin Delivery” on page 59). 57 5 Using the Pod 4. At the end of the suspend time, a Pod Advisory alarm occurs (Figure 5-28). Figure 5-29 If a temporary basal or extended bolus is in process, the menu item will read Suspend/cancel instead, and options for cancelling these programs also appear in the menu. If these options appear, choose Suspend insulin delivery. Figure Figure5-27 5-20 Figure 5-28 5. To resume your programmed basal rate, press OK (Figure 5-29). The Advisory alarm repeats every 15 minutes until you press OK. Insulin delivery will not resume until you press OK. If you do not press OK to resume insulin delivery, you could develop hyperglycemia (high blood glucose). 58 Using the Pod n Resume Insulin Delivery n Avoid Infusion Site Infections 1. On the Home screen, use the Up/Down Controller buttons to choose Resume (Figure 5-30), then press Select. • • Figure 5-30 Figure 5-23 • • • 5 Always wash your hands and use the aseptic technique to prepare the infusion site before applying a Pod. Do not apply a Pod to any area of the skin with an active infection. If you are unsure whether to use a specific site, ask your healthcare provider. At least once a day, use the Pod’s viewing window to check the site for signs of infection and to confirm that the soft cannula is securely in place. Be aware of the signs of infection, including pain, swelling, redness, discharge, or heat at the site. If you suspect an infection, immediately remove the Pod and apply a new one in a different location. Then call your healthcare provider. Change the Pod as instructed by your healthcare provider. n Get the Most From Your Pod 2. Press Confirm to restart the basal program for that time segment. Avoid extreme temperatures The Pod’s operating temperature is between 40° F and 98.6° F (between 4.4° C and 37° C). Under normal circumstances, your body temperature will keep the Pod well within this range. 59 5 Using the Pod Do NOT expose a Pod to direct sunlight for long periods of time. It is recommended that you remove your Pod prior to using hot tubs, whirlpools, or saunas. These conditions could expose the Pod to extreme temperatures and may also affect the insulin inside the Pod. Remember to check your blood glucose levels frequently before and after removing the Pod. Check with your healthcare provider for guidelines on removing the Pod for extended periods. Insulin degrades at high temperatures and will freeze near 32° F (0° C). Follow the insulin manufacturer’s instructions for use. Water and your Pod The Pod is waterproof up to a depth of 25 feet for up to 60 minutes (IPX8). After exposure to water, rinse off the Pod with clean water and gently dry it with a towel. 60 Do not expose your Pod to water at depths greater than 25 feet or for more than 60 minutes. Check often to make sure the Pod and soft cannula are securely attached and in place. If the cannula is not properly inserted, hyperglycemia may result. Verify there is no wetness or scent of insulin, which may indicate the cannula has dislodged. The PDM is not waterproof. Do not place it in or near water. Safe storage Store unopened Pods in a cool, dry place. Extreme heat or cold can damage Pods and cause them to malfunction. If Pods are exposed to extreme temperatures, allow them to return to room temperature before use. Pods are sterile unless their packaging is opened or damaged. Do NOT apply or use a Pod if its sterile packaging is opened or damaged, or if the Pod has been dropped after removal from the package as this may increase the risk of infection or serious injury. CHAPTER 6 Using the Personal Diabetes Manager n The ID Screen Figure 6-1 Figure 6-2 When you first turn on the PDM, it displays the identification (ID) screen (Figure 6-1), which allows you to identify that the PDM is yours. You can personalize the ID screen by adding your name and choosing its color. You must acknowledge the ID screen before you can use the PDM. It is important that you always identify the PDM as yours before you use it. n The Status Screen When a Pod is active and the PDM is turned on, the PDM establishes communication with the Pod to obtain a status check. During the status check, the PDM collects information from the Pod about bolus deliveries, active basal programs, and Pod expiration. The information obtained is then displayed in the status screen, which shows the System’s current operating status. The Status screen (Figure 6-2) displays: • Current date and time • Battery life remaining • Insulin remaining 61 6 Using the Personal Diabetes Manager • Time, date, and result of last blood glucose checked or entered manually • Time, date, and total amount of last bolus delivered • Amount of insulin on board (IOB), if suggested bolus calculator is in use • Name and rate of active basal program or temp basal program • “Ext bolus,” the amount of insulin and the delivery time remaining if an extended bolus is being delivered • “INSULIN SUSPENDED” if insulin delivery has been suspended • Time and date when the Pod will expire If a Pod has not yet been activated (as in during Pod changes), the screen displays “No active Pod. Would you like to activate a Pod now?” (See Chapter 5, Using the Pod, for details on activating a Pod.) Insulin gauge and display One of the important icons on the Status screen is the insulin gauge at the top of the screen. It indicates how much insulin is left in the Pod’s reservoir. As the reservoir empties, the icon changes to indicate the amount of insulin remaining. 62 Next to the insulin gauge, the PDM displays the number of units remaining in the Pod. As long as more than 50 units remain, the gauge displays “50+ U.” Once the reservoir volume drops to 50 units, the gauge counts down unit by unit. When the volume falls below 5 units, the display changes to “LOW.” Regularly checking the insulin gauge enables you to plan Pod changes easily. For example, if you know you will need approximately 20 units during your work day and the insulin gauge shows only 17 units remaining, you can either take a new Pod with you or change it before you leave for the day. PDM settings You can adjust the PDM settings to meet your individual needs. 1. From the Status screen, press Home. 2. Use the Up/Down Controller buttons to choose Settings, then press Select. 3. Choose System setup, then press Select. 4. Choose an option from the System setup list, then press Select (Figure 6-3 on the next page). Check with your healthcare provider before making any changes. Using the Personal Diabetes Manager Figure 6-3 6 You and your healthcare provider entered initial System settings using the Setup Wizard (see Chapter 2, Getting Started). After setup, you can use the System setup menu to customize or change those settings, as described in this chapter. n Reset the Date or Time Occasionally, you need to change date and time settings (for example, to adjust for daylight savings time or after resetting the PDM). As a safety feature, you can change date and time settings only when the Pod is deactivated or when insulin delivery is suspended (see Chapter 5, Using the Pod). 1. Suspend insulin delivery. n The System Setup Menu The System setup menu lets you personalize the settings that control the OmniPod System. These include: • Date and time • Bolus doses, basal rates, and bolus calculator settings • Alerts and reminders • Blood glucose meter settings and tags • PDM options • Diagnostics If you are changing the Pod, you can reset the date or time without suspending by changing the date or time before activating the new Pod. 2. On the Home screen, use the Up/Down Controller buttons to choose Settings; then press Select. 3. Choose System setup, then press Select. 4. Choose Date/time, then press Select. 5. Choose either Date or Time, then press Edit. 63 6 Using the Personal Diabetes Manager Reset the time 1. To enter the current time, press the Up/Down Controller buttons. Press and hold the button to increase or decrease the time faster. 2. Press 12/24 hr to choose either a 12-hour or 24-hour clock, then press Enter (Figure 6-4). Figure 6-4 Figure 6-5 Reset the date 1. Press the Up/Down Controller buttons to choose the current year, then press Next. 2. Choose the current month, then press Next. 3. Choose the current day, then press Next. 4. Choose the date format to be displayed by the PDM, then press Select. 5. Press Confirm to accept the new date and format. If you suspended insulin delivery to change the time or date, remember to resume insulin delivery. If you changed the time or date during the Pod change process, remember to activate a new Pod. n Change Bolus and Basal Settings 3. Press Confirm to accept the new time (Figure 6-5). Setting the correct time is essential to ensure correct basal insulin delivery and BG records. 64 You and your healthcare provider entered initial bolus and basal System settings using the Setup Wizard. Using the System setup menu, you can edit all the OmniPod System bolus and basal settings as your needs change. Check with your healthcare provider before making any changes. 1. On the Home screen, use the Up/Down Controller buttons to choose Settings, then press Select. 2. Choose System setup, then press Select. Using the Personal Diabetes Manager 3. Choose Bolus/basal/calcs, then press Select. 4. Choose one of the options (Figure 6-6a and Figure 6-6b), then press Select. Each option is described below. Figure 6-6a Figure 6-6b Bolus calcs When the suggested bolus calculator is turned Off and you want to turn it On, press On and follow these steps: 1. Target BG and correct-above value—You can edit existing time segments and add segments, up to a total of 8. 6 a. To edit an existing target BG time segment, choose the segment, then press Edit. Use the Up/Down Controller buttons to choose a new start time, end time, target BG value, and correct-above value (correction threshold). Press Next after each entry. b. To add a segment, choose [add new], then press New. Use the Up/Down Controller buttons to choose a start time, end time, target BG value, and correct-above value (correction threshold). Press Next after each entry. c. When you have completed all the time segments you want, press Done, then Save. 2. Min BG for calcs (minimum blood glucose value allowed for calculating boluses)—Use the Up/Down Controller buttons to enter a new minimum BG, then press Next. 3. Insulin-to-carb (IC) ratio—You can edit existing time segments and add segments, up to a total of 8. a. To edit an existing IC ratio time segment, choose the segment, then press Edit (Figure 6-7 on next page). Use the Up/Down Controller buttons to choose a new start time, end time, and IC ratio. Press Next after each entry. b. To add a segment, choose [add new], then press New. Use the Up/Down Controller buttons to choose a start time, end time, and IC ratio. Press Next after each entry. c. When you have completed all time segments, press Done, then Save. 65 6 Using the Personal Diabetes Manager Figure 6-7 5. Reverse correction—Choose On or Off, then press Next. 6. Insulin action (duration)—Use the Up/Down Controller buttons to choose a duration of insulin action, then press Done. 7. Press OK. Ratios/factors/targets When the suggested bolus calculator is turned On, you can view and change all the settings using the Ratios/factors/targets menu option. Choose Review all settings, then press Select (Figure 6-8a) or choose one setting from the menu, then press Select (Figure 6-8b). The steps are the same whether you choose all settings or individual ones. 4. Correction factor—You can edit existing time segments and add segments, up to a total of 8. a. To edit an existing correction factor time segment, choose the segment, then press Edit. Use the Up/Down Controller buttons to choose a new start time, end time, and correction factor. Press Next after each entry. b. To add a segment, choose [add new], then press New. Use the Up/Down Controller buttons to choose a start time, end time, and correction factor. Press Next after each entry. c. When you have completed all time segments, press Done, then Save. 66 Figure 6-8a Figure 6-8b Using the Personal Diabetes Manager When the suggested bolus calculator is turned Off, the Ratios/factors/targets option does not appear in the Bolus/basal/calcs menu. 1. Target BG and correct-above value—You can edit existing segments and add segments, up to a total of 8. a. To edit an existing target BG time segment, choose the segment, then press Edit. Use the Up/Down Controller buttons to choose a new start time, end time, target BG value, and correct-above value (correction threshold). Press Next after each entry. b. To add a segment, choose [add new], then press New. Use the Up/Down Controller buttons to choose a start time, end time, target BG value, and correct-above value (correction threshold). Press Next after each entry. c. When you have completed all the time segments you want, press Done, then Save. 2. Min BG for calcs (minimum blood glucose value allowed for calculating boluses)—Use the Up/Down Controller buttons to enter a new minimum BG, then press Enter. 3. Insulin-to-carb (IC) ratio—Number of grams of carbohydrate covered by one unit of insulin. You can edit existing time segments and add segments, up to a total of 8. a. To edit an existing IC ratio time segment, choose the segment, then press Edit. Use the Up/Down Controller butons to choose a new start time, end time, and IC ratio. 6 Press Next after each entry. b. Review the segment to ensure it is correct, then press Confirm. c. To add a segment, choose [add new], then press New. Use the Up/Down Controller buttons to choose a start time, end time, and IC ratio. Press Next after each entry. d. When you have completed all time segments, press Done, then Save. 4. Correction factor—You can edit existing time segments and add segments, up to a total of 8. a. To edit an existing correction factor time segment, choose the segment, then press Edit. Use the Up/Down Controller buttons to choose a new start time, end time, and correction factor. Press Next after each entry. b. To add a segment, choose [add new], then press New. Use the Up/Down Controller buttons to choose a start time, end time, and correction factor. Press Next after each entry. c. Review the segment to ensure it is correct, then press Confirm. d. When you have completed all time segments, press Done, then Save. 5. Reverse correction—Choose On or Off, then press Select. 6. Insulin action (duration) or Insulin on Board (IOB)—Use the Up/Down Controller buttons to choose a duration of insulin action, then press Enter. 67 6 Using the Personal Diabetes Manager Temp basal Choose %, U/hr, or Off to set the mode for temporary basal rates and presets, then press Select. Extended Choose %, Units, or Off to set the mode for extended boluses, then press Select. Bolus increment Choose 0.05, 0.10, 0.50, or 1.00 units for bolus increments, then press Select. Max bolus Use the Up/Down Controller buttons to enter the maximum bolus dose you can take, then press Enter. Max basal rate Use the Up/Down Controller buttons to enter the maximum basal rate you can choose, then press Enter. Some settings have preset defaults, but all settings are changeable. See the Appendix for a list of System specifications, including preset default settings. For additional details on bolus and basal settings, see Chapter 3, Understanding and Adjusting Basal Rates, and Chapter 4, Understanding and Delivering Bolus Doses. 68 n Alerts and Reminders In addition to automatic safety alarms (see Chapter 10, Alerts and Alarms), the OmniPod System offers a number of personal settings to help you manage your diabetes. These features are optional. You can turn them on or off at any time, except for the alerts. Those you can set at levels that you find convenient to remind you to change your Pod. Notifications you can use are: BG (blood glucose) reminder: Reminds you to check your blood glucose. Choose from On or Off. The default setting is Off. When the reminder is on, the PDM asks you each time you enter a bolus dose whether you want to set a BG reminder, and you can then choose a time interval, in 30-minute increments. Pod expiration: Reminds you when the Pod is nearing the 72hour expiration time. Choose a period from 1 to 24 hours before expiration, in 1-hour increments. The default setting is 4 hours. You will hear 2 sets of beeps every minute for 3 minutes. The notification will repeat every 15 minutes until you press OK to acknowledge it. Low reservoir: Alerts you when insulin in the Pod reaches a certain level, so you can plan ahead to change the Pod. Choose a level from 10 to 50 units, in 5-unit increments. The default setting is 10 units. Using the Personal Diabetes Manager The Low reservoir alert will escalate to an Empty reservoir hazard alarm when insulin is depleted. Be sure to respond to the alert when it occurs. Auto-off: Alerts you if the PDM does not receive a Pod status within a predefined period of time. Obtain Pod status by pressing and holding the PDM’s Power button. Choose a time period from 1 to 24 hours, in 1-hour increments, or choose Off. The default setting is Off. Refer to page 57 to check Pod status and to Confirm ID. The Auto-off alert will escalate to a hazard alarm if ignored and will result in the deactivation of your active Pod. Be sure to respond to the alert when it occurs. Turning the PDM on by inserting a blood glucose test strip does not send a Pod status to the PDM. This alert can be especially reassuring if you are prone to hypoglycemia unawareness. Ask your healthcare provider about using this alert and where to set it. If you use the Auto-off feature, always turn on the PDM with the Power button before using the system. This allows the PDM to obtain a Pod status. Refer to FF page 57 to check Pod status and to Confirm ID. 6 Bolus reminders: Notifies you if you have not delivered a meal bolus, manually or using the suggested bolus calculator, between the times you specify. Choose On or Off and choose up to 6 time segments. Program reminders: Pod beeps when a program is in process (see Chapter 3, Understanding and Adjusting Basal Rates; and Chapter 4, Understanding and Delivering Bolus Doses, for details). These include: • Temporary basal in process • Extended bolus in process Choose On or Off. The default setting is On. Confidence reminders: The Pod or PDM beeps in response to your instructions, so you become familiar with the operation of the OmniPod System and feel confident that you are getting the insulin you need. These notifications include: • Bolus delivery started • Bolus delivery completed • Extended bolus started • Extended bolus completed • Temporary basal rate started • Temporary basal completed Choose On or Off. The default setting is On. 69 6 Using the Personal Diabetes Manager Custom reminders: Displays text reminders that you enter, at times that you select. You can choose to receive a notification Daily, One time only, or Off. You can change or delete these notifications at any time. Set alerts and reminders 1. On the Home screen, use the Up/Down Controller buttons to choose Settings, then press Select. 2. Choose System setup, then press Select. 3. Choose Alerts/reminders, then press Select. 4. Choose the option you want to set (Figure 6-9), then press Select. Figure 6-9 5. For all except Bolus reminders and Custom reminders, choose the desired option or set the desired value, then press Select or Enter. 6. For Bolus reminders • Use the Up/Down Controller buttons to choose On or Off, then press Select. • If you chose On, you are taken to a new screen where you can add, edit or delete reminders: To add a Bolus reminder a. Use the Up/Down Controller buttons to choose [add new], then press New. b. Choose a start time, then press Next. c. Choose an end time, then press Save. To edit a Bolus reminder a. Choose the bolus reminder you wish to edit, then press Edit. b. Choose Edit, then press Select. c. Enter a new start time, then press Next. d. Enter a new end time, then press Save. 70 Using the Personal Diabetes Manager To delete a Bolus reminder a. Choose the bolus reminder you wish to delete, then press Edit. b. Choose Delete then press Select. c. Press Delete to remove the bolus reminder. 7. For Custom reminders • Use the Up/Down Controller buttons to choose [add new], then press New. • To use the OmniPod System’s default naming system, simply press Next. The default naming system automatically assigns names in numerical order, such as alert 1, alert 2, alert 3. If you want to give a different name to the reminder: a. Use the Up/Down Controller buttons to scroll through the list of characters. An up-and-down arrow symbol on the screen indicates the character you are changing. b. Press the middle Soft Key (the right arrow) to move the underscore to the next character. c. Enter each character one at a time. For example, for a reminder to pick up a prescription, you might enter R, x (Figure 6-10). (A blank character or space is the first and last option in the scrolling menu.) 6 Figure 6-10 • • d. Press Next. Enter the time of day for the reminder, in 30-minute increments, then press Next. Choose Daily, One time only, or Off, then press Select. Custom reminders will repeat every 15 minutes until acknowledged. 71 6 Using the Personal Diabetes Manager n Change Blood Glucose Meter Settings You can adjust blood glucose (BG) meter settings: • BG goal lower and upper limits (for BG history) • Manage BG tags list • BG sound—On or Off 1. On the Home screen, use the Up/Down Controller buttons to choose Settings, then press Select. 2. Choose System setup, then press Select. 3. Choose BG meter, then press Select. 4. Choose the setting you want to change (Figure 6-11), then press Select. Figure 6-11 72 Change BG goal limits To change the BG goal limits, press Edit, change either or both values, then press Save. Manage the blood glucose tags list You can create up to 15 custom blood glucose tags and hide any of the standard tags you do not plan to use. Standard BG tags are shown first on the screen (Figure 6-12a), followed by custom tags, and then [add new] (Figure 6-12b). For more information about tagging BG readings, see Chapter 7, Checking Your Blood Glucose. Figure 6-12a Figure 6-12b Using the Personal Diabetes Manager 1. To hide or show a standard BG tag, choose the tag, and press Show (if it is marked as hidden) or Hide. Tags you choose to show will be check marked; hidden ones will not be. 2. To add a custom tag, choose [add new] at the end of the list of custom tags, then press New. In the Edit name screen, either: a. Press Save to save the new tag with the default name, custom tag1, custom tag2, and so on; or b. Use the Up/Down Controller buttons to choose letters and numbers for a name, followed by the middle Soft Key (the right arrow) to move forward one space. Then press Save. 3. To delete a custom tag, choose the tag, press Delete, then press Delete again. Or press Cancel to leave the tag unchanged. Change BG sound To change BG sound, choose On or Off, then press Select. 6 n Customize the Personal Diabetes Manager Additional options let you customize how the PDM operates: ID screen: Identify your PDM by adding your name and choosing a color. The options you set will be shown on the ID screen every time you turn on the PDM. PDM lock: “Locks” the buttons on the PDM. The default setting is Off. This safety feature can help avoid accidentally changing basal rates or giving boluses. Screen time-out: The screen turns off after a time interval that you set, which occurs if you have not pressed any buttons on the PDM. This setting preserves battery power by turning off the screen when you are not using it. Set it at the lowest setting to maximize battery life. The ID screen must be confirmed before you can check Pod status. Press and hold the Power button to turn the screen back on. In some cases, if it has been less than 5 minutes since the screen timed out, pressing the Power button returns you to the same screen you were using. If it has been longer than 5 minutes, the PDM brings you to the Status screen. To check the Pod status, refer to page 57 for detailed instructions. 73 6 Using the Personal Diabetes Manager Backlight time-out: The backlight is on by default while you are using the PDM. The time-out setting dims the backlight and causes the screen to dim when you have not used it within the time interval that you set. Set at the lowest setting to maximize battery life. Figure 6-13 Figure 6-14 For extra brightness on the PDM screen, press and hold the User Info/Support button (?) for 2 seconds. This enables a “bright mode.” The screen will remain in this mode until the PDM times out or you turn it off. To preserve battery life, use this feature only when necessary. Set PDM options 1. On the Home screen, use the Up/Down Controller buttons to choose Settings, then press Select. 2. Choose System setup, then press Select. 3. Choose PDM options (Figure 6-13), then press Select. 4. Choose one of the options (Figure 6-14), then press Select. Set ID screen To change the ID: 1. Choose ID, then press Select. 2. Press the Up/Down Controller buttons to scroll through the list of characters. An up-and-down arrow symbol on the screen indicates the character you are changing. 74 3. Press the middle Soft Key (labeled with the right arrow) to move the underscore to the next character. 4. Enter each character one at a time. For example, if you want to enter your name, you might enter J, a, n, e, [space], S, m, i, t, h. (A blank character or space is the first and last option in the scrolling menu.) 5. Press Save. As a safety feature, an ID must be entered to enable the PDM to be identified. Using the Personal Diabetes Manager To change the ID screen color: 1. Choose Screen color, then press Select. 2. Use the Up/Down Controller buttons to choose a color, then press Select. Set PDM lock Choose On or Off, then press Select. If you choose On, other PDM options and most other soft keys are locked and will not respond to button presses. To use them, you must first set PDM lock to Off. Set the Screen time-out Choose a time interval, then press Select. When the screen times out and goes black, turn it on again by pressing the Home/Power button. Set the Backlight time-out Choose a time interval, then press Select. When the screen dims, turn it on again by pressing any button. The PDM will ignore the usual command and re-light the screen. The lowest setting will drain the battery the least. 6 n Set Diagnostic Functions The Diagnostics screen allows you to instantly confirm how the System is working or to completely update settings entered during setup (see Chapter 2, Getting Started). Options include: Check alarms: Confirms that all alarms work properly when needed. When you select this function, the PDM beeps and vibrates, then the Pod beeps. This function cannot be executed unless insulin delivery is suspended. If the PDM fails to beep, immediately call Customer Care. If a Pod is active and fails to beep, change the Pod immediately (see Chapter 5, Using the Pod). Continuing to use the System in these situations may put your health and safety at risk. Reset PDM (soft reset): Restores all settings in the PDM to the factory defaults. Resetting the PDM deletes all basal programs, temp basal presets, carb presets, bolus presets, and all suggested bolus settings. Before you use this feature and delete these settings, be sure you have a written record of the information you need. History records will not be deleted. As a safety feature, you cannot reset the PDM when a Pod is active. You must first deactivate the Pod. 75 6 Using the Personal Diabetes Manager Diagnostic options 1. On the Home screen, use the Up/Down Controller buttons to choose Settings, then press Select. 2. Choose System setup, then press Select. 3. Choose Diagnostics, then press Select. Figure 6-15 Figure 6-16 To check alarms 1. Choose Check alarms, then press Select. 2. Press OK. The PDM beeps three times and vibrates three times. If a Pod is active, it beeps three times then sounds the alarm tone for 5 seconds. Be sure to check the alarm function at every Pod change. To reset the PDM 1. Choose Reset PDM, then press Select. 2. If the Pod is deactivated, the PDM asks for confirmation and reminds you that you will lose all user settings (Figure 6-15). Press Confirm to reset the PDM. If the Pod is still active, you will be unable to reset the PDM (Figure 6-16). Press OK to return to the Diagnostics menu. 76 Use the form at the end of this User Guide to write down all your settings from the Setup Wizard. If you ever need to reset your PDM, having these settings handy will make setup very easy. Using the Personal Diabetes Manager n Set a Reminder to Vibrate For certain reminders, you can choose vibration instead of beeps or vibration followed by beeps, instead of only beeps. If you activate it, the PDM will vibrate for: • Blood Glucose reminders • Missed Bolus reminders • Custom reminders • “No active Pod” reminders The PDM cannot be set to vibrate for hazard or advisory alarms. To change the type of notification 1. Use the Up/Down Controller buttons to choose Settings, then press Select. 2. Choose Vibration, then press Select. 3. Choose Vibrate, Vibrate then beep, or Off (beep only), then press Select. (Vibrate then beep means the PDM will repeat the reminder twice using vibration. After that, it uses beeps.) Or press Back to return to the Settings menu. 6 n Get the Most from Your PDM Keep it handy Wireless communication technology means you don’t have to keep the PDM right next to the Pod for the Pod to work. Once you set your basal program, the Pod continues to deliver your basal program 24 hours a day, regardless of the location of the PDM. However, you still need the PDM to deliver a bolus, change the basal rate, and so on. You can store the PDM conveniently inside an article of clothing (like a shirt pocket) or put it discreetly into a drawer, briefcase, or purse. Communicating with the Pod When you use the PDM to communicate with the Pod, hold the PDM within 5 feet (1.5 meters) of the Pod. Water and your PDM Do NOT use IV Prep wipes, alcohol swabs, soap, detergent, or solvents to clean the screen or any other part of the PDM. The PDM is NOT waterproof. Do NOT immerse it or place it in or near water. 77 6 Using the Personal Diabetes Manager Avoid extreme temperatures Extreme operating temperatures can affect PDM batteries and interfere with System operation. Avoid using the PDM in temperatures below 40°F (4.4°C) or above 104°F (40°C). Do not store or leave the PDM where it may be exposed to extreme temperatures, such as inside a car. Extreme heat or cold can cause the device to malfunction. Never attempt to test your blood glucose while your PDM is connected via USB cable to a computer. Doing so could result in electrical shock. Electrical interference The PDM is designed to withstand normal radio interference and electromagnetic fields. However, as with all wireless communication technology, certain operating conditions can interrupt communication. For example, electric appliances such as microwave ovens and electric machinery located in manufacturing environments may cause interference. In most cases, interruptions are easy to resolve (see Chapter 11, Communication Failures). 78 Only connect a USB cable to your PDM when downloading data to a computer. Other PDM functions are disabled while a USB cable is connected, and the PDM cannot communicate with the Pod. When you connect a USB cable to the PDM, only use a cable that is less than or equal to 9 feet (2.7 meters) in length. CHAPTER 7 Checking Your Blood Glucose n The Built-in FreeStyle® Blood Glucose Meter With the FreeStyle® blood glucose meter, checking your blood glucose requires a very small sample size, 0.3 microliters of blood. Refer to your FreeStyle test strip instructions for use for important test strip information. You may want to test for low blood glucose: • When you feel symptoms such as weakness, sweating, nervousness, headache, or confusion • When you have delayed a meal after taking insulin • When your healthcare provider advises you to do so Keep the system and the FreeStyle® accessories away from young children, as they contain small parts that may be dangerous if swallowed. Never attempt to test your blood glucose while your PDM is connected via USB cable to a computer. Doing so could result in electrical shock. This Device is intended for self-testing by the user. Please read all the instructions provided in this User Guide and practice the testing procedures before using the system and FreeStyle® accessories. Follow the guidance of a healthcare professional for proper blood glucose monitoring. Only use FreeStyle® test strips and FreeStyle® control solution with the System. Using other brands of test strips and control solutions with the System can produce inaccurate results. 79 7 Checking Your Blood Glucose n The FreeStyle® Blood Glucose Test Strips Complete information on the FreeStyle® test strips (such as interferences and performance) can be found in the test strip package insert. Please read all instructions provided on the test strip package insert before using the OmniPod System and FreeStyle accessories. Important test strip information • Store the blood glucose test strip package in a cool, dry place between 40° and 86° F (4.4° and 30° C). • Use test strips only when the PDM is within its operating temperature range, between 40° and 104° F (4.4° and 40° C). • Keep test strips away from direct sunlight and heat. • Store test strips in their original vial only; never transfer them to another vial or any other container. • Never store individual test strips outside the vial. • After removing a blood glucose test strip from the vial, immediately close the vial cap tightly. • With clean, dry hands, you can gently touch the test strip anywhere when removing it from the vial or inserting it into the test strip port. • Do not bend, cut, or alter blood glucose tests strips in any way. 80 Do not use strips beyond the expiration date printed on the package, as this may cause inaccurate results. For detailed storage and usage information, refer to the package insert in the box containing the test strip vial. The cap or vial contains drying agents that may be harmful if inhaled or swallowed and may cause skin or eye irritation. n The FreeStyle® Control Solution The FreeStyle® control solution (Figure 7-1) is a red liquid that contains a fixed amount of glucose and has two important uses: • To ensure that your meter and test strips are working together properly • To practice testing without having to use your own blood Three levels of control solution are available: Low, Normal, and High. For information on how to obtain control solution, call Insulet’s Customer Care (24 hours/7 days): 800-5913455. When calling from outside the United States: 781-457-5098. Figure 7-1 Checking Your Blood Glucose When to perform a control solution test You should perform a control solution test: • When you suspect that your meter or test strips are not working properly • When you think your test results are not accurate or if your test results are not consistent with how you feel • When you drop or damage your PDM or expose it to liquids • When your healthcare provider advises you to do so Check that the meter and test strips are working A control solution test follows the same procedure as a blood glucose reading, except that you use a sample of control solution instead of a drop of blood. (See “Performing a Blood Glucose Reading” later in this chapter.) When you perform a control solution test, if the reading is within the control solution acceptable range, the meter is working properly. Control solution expiration date FreeStyle® control solution is good for 3 months after opening the bottle, or until the expiration date printed on the label, whichever comes first. Count forward 3 months from the date you open a new bottle of control solution. This is your discard date. Write this date on the side of the control solution bottle. For example, if you open the control solution on January 15, count forward 3 months to April 15. This is the discard date to record 7 on the bottle, as well as the date to discard it and begin using a new bottle. Ensure accurate control solution results • Replace the cap on the control solution bottle immediately after using it. Use only FreeStyle® control solution with the System. Other brands of control solution may produce inaccurate results with this System. Do not use control solution past the expiration date or you may get inaccurate results. • • Do not add water or any liquid to control solution. Control solution tests are specified to be accurate only when performed between 59° and 104° F (15° and 40° C). Results from FreeStyle® control solution tests do not reflect your blood glucose level. • The control solution test results should fall within the range printed on the test strip vial label. The control solution range is a target range for control solution only. It is not a target range for your blood glucose. 81 7 Checking Your Blood Glucose If control solution results are out of this range, REPEAT THE TEST. Out-of-range control solution results Out-of-range test results may be caused by: • Expired or bad control solution • Expired or bad test strip • Error in performing test • Code on test strip vial does not match code set in the PDM • Malfunction of the System • Control solution test done outside 59° to 104° F (15° to 40° C) If your control solution test results continue to fall outside the range printed on the test strip vial: 1. The System may not be working properly. 2. Do not use the System to test your blood glucose. 3. Call Insulet’s Customer Care (24 hours/7 days): 800-591-3455. When calling from outside the United States: 781-457-5098. n Performing a Control Solution Test 1. Turn the PDM On, using the Home/Power button. 2. Grasp the bottom of the test strip with the printed side facing up (Figure 7-2). 82 Figure 7-2 Top, to insert into meter FreeStyle® test strip Bottom edges, for blood sample 3. Insert the top of the test strip into the test strip port (Figure 7-3 on the next page) until it stops. This turns on the PDM and displays the code number on the screen. Refer to page 57 to check Pod status and to Confirm ID. Checking Your Blood Glucose Figure 7-3 Figure 7-4 7 From some PDM screens, you cannot access the Freestyle® blood glucose meter. For example, you cannot use the meter while you are activating a Pod or when an alert, alarm or communication error screen is displayed. In these cases, if you insert a test strip, the PDM beeps to alert you. 4. To help you see the test strip port in reduced lighting, when you insert a test strip into the PDM, you can turn on the port light. Press the middle Soft Key labeled Light. To turn the light off, press Light again. 5. Wait for the PDM to display “Apply a blood sample to the strip” on the screen (Figure 7-5). Figure 7-5 Figure 7-6 Always verify and be prepared to adjust the code on the PDM to match the code number on the test strip vial (Figure 7-4). The code number on the screen must match the code number on the side of your test strip vial. They must always match or your results will be inaccurate. (See “Set the blood glucose test strip code” later in this chapter.) If you need to adjust the code number after the PDM has moved to the next screen, just press the Up/Down Controller buttons. The code screen reappears and you can adjust the number.The code number remains on the PDM screen for your reference until you have completed the control test. 83 7 Checking Your Blood Glucose 6. Gently touch only ONE EDGE of the test strip to the control solution. Specifically, apply the control solution to the test strip edge next to one of the dark-colored half-circles (Figure 7-6 on the previous page). If BG sound is set to On, the PDM beeps when the test strip is full. If you do not apply the sample within 10 seconds, the strip port light turns off. To turn it on again, press Light. The “Checking” screen appears while the sample is processing (Figure 7-7). The strip port light turns off when the sample is accepted. Figure 7-7 If BG sound is set to On, the PDM beeps twice. The result appears on the screen. 7. To mark the result as a control solution result rather than a blood glucose test: a. Press Tag. b. Use the Up/Down Controller buttons to select Control (Figure 7-8), then press Select. You can select a second tag for the test result in the same way. You can select a maximum of 2 tags. Figure 7-8 c. Press OK. 8. If you do not want to mark the test as a control solution test, press Next instead of Tag. If the suggested bolus calculator feature is turned Off, the Bolus soft key appears instead of Next. If you mark a test as a control solution test by mistake, you can unmark it: Press Tag, select Control, then press Clear. Do not apply control solution to both edges of the test strip. 84 Checking Your Blood Glucose 9. Compare the control solution test result to the range printed on the test strip vial label. If the result does not fall within the range, repeat the test. If the result still does not fall within the range, call Insulet’s Customer Care (24 hours/7 days): 800591-3455. When calling from outside the United States: 781457-5098. 10. Remove the test strip. If the strip port light was turned on, it now turns off. If you remove the test strip before this step, you will still see the available soft keys. Be sure to discard used test strips. (You can only use test strips once.) Used test strips are considered biohazardous material. n Performing a Blood Glucose Reading Figure 7-9 shows the parts of the lancing device. To ensure accurate results, wash your hands and the test site (for example, your upper arm) with soap and water. Do not leave any cream or lotion on the test site. Thoroughly dry your hands and the test site. 7 Figure 7-9 Cocking handle Depth settings dial Depth indicator window Release button Clear cap, for testing sites other than the finger Gray cap, for testing on the fingers Lancing device depicted in Figure 7-9 is representative only. Please follow the instructions included with your specific lancing device. 85 7 Checking Your Blood Glucose Prepare the lancing device 1. Snap off the cap on the lancing device at an angle (Figure 7-10). Figure 7-10 Figure 7-12 Figure 7-13 Figure 7-11 4. Replace the cap until it snaps or clicks into place (Figure 7-13). Be careful not to touch the exposed needle on the lancet. Consult your lancing device instructions to ensure proper usage. 2. Insert a new lancet firmly into the white lancet holder cup (Figure 7-11). Pushing the device into the cup may cock the device, which is fine. 3. Hold the lancet firmly in place with one hand. With your other hand, twist off the rounded top (Figure 7-12). Lancing device depicted in Figures 7-10, 7-11, 7-12 and 7-13 is representative only. Please follow the instructions included with your specific lancing device. 86 Checking Your Blood Glucose Figure 7-14 Figure 7-15 7 From some PDM screens, you cannot access the FreeStyle® blood glucose meter. For example, you cannot use the meter while you are activating a Pod or when an alert, alarm or communication error screen is displayed. In these cases, if you insert a test strip, the PDM beeps to alert you. 2. To help you see the test strip port in reduced lighting, press the middle soft key labeled Light. To turn the light off, press Light again. 3. Insert only the top end of the strip into the test strip port (Figure 7-16 and Figure 7-17). Figure 7-16 5. Pull out the cocking handle until it clicks (Figure 7-15). (You may have already cocked the handle in step 2. This is okay.) You are now ready to perform a blood glucose test. Figure 7-17 Top Insert the blood glucose test strip 1. Insert a new blood glucose test strip into the test strip port until it stops. The test strip port is at the bottom of the PDM. Lancing device depicted in Figures 7-14 and 7-15 is representative only. Please follow the instructions included with your specific lancing device. Bottom 87 7 Checking Your Blood Glucose If you do not start the test within 2 minutes, the PDM powers off. To restart the PDM, take out the unused strip and reinsert it, or simply press and hold the Power button to turn on the PDM. Refer to page 57 to check Pod status and to Confirm ID. Set the blood glucose test strip code After you insert the strip, the PDM displays a code number (Figure 7-18). This number must match the code on the side of the vial. Figure 7-18 To change the code number, press the Up/Down Controller buttons until the number matches the number on your vial. The numbers are between 1 and 50. If you do not adjust the code number within 2 seconds, the next screen appears automatically (Figure 7-19). If you need to adjust the code number after the PDM has moved to the next screen, just press the Up/Down Controller buttons. The code screen reappears and you can adjust the number. The code number remains on the PDM screen for your reference until you have completed the BG test. Figure 7-19 The code number on the screen must match the code number on the side of your test strip vial (Figure 7-4). They must always match or your results will be inaccurate. 1. To stimulate blood flow, keep your hand warm or lower your hand to waist level and gently massage your finger. 88 Checking Your Blood Glucose 2. Set the depth setting on the lancing device (Figure 7-20). Figure 7-20 Figure 7-21 3. Lightly touch the lancing device (with the cap) against the side of your fingertip (Figure 7-21). 4. Press the release button. 5. Gently squeeze your finger, if needed, until a blood drop the size of a pinhead forms. Lance your upper arm or hand 1. To bring fresh blood to the surface of the test site, rub the site vigorously for a few seconds until you feel it getting warm. Figure 7-22 7 Figure 7-23 2. Set the depth setting on the lancing device (Figure 7-22). 3. Hold the lancing device (with the clear cap) against the top of your test site. 4. Press the release button. Do not lift up; continue to hold the button and gradually increase pressure against the site for several seconds (Figure 7-23). 5. While holding the lancing device on your test site, look through the clear cap. The blood sample should be about the size of a pinhead. Lancing device depicted in Figures 7-20, 7-21, 7-22 and 7-23 is representative only. Please follow the instructions included with your specific lancing device. 89 7 Checking Your Blood Glucose 6. Lift the lancing device straight up; be careful not to smear the blood sample on your test site. Figure 7-24 Figure 7-25 Measurements obtained from alternate site testing should not be used to calculate insulin doses with the OmniPod System. Avoid lancing areas with obvious veins or moles to avoid excess bleeding. Also avoid lancing areas where tendons or bones stick out (for example, hand bones). 7. If you see any signs of deterioration of the PDM (i.e. cracking separation, discolorations.) Please contact customer care. Fill the blood glucose test strip with blood 1. Turn the PDM On, using the Home/Power button. 2. Make sure that the strip is in the PDM and the PDM is powered on. If the PDM has powered off, take out the strip and reinsert it (Figure 7-24), or simply press and hold the Power button to turn on the PDM. Refer to page 57 to check Pod status and to Confirm ID. 90 3. Bring the strip to the blood sample at a slight angle (Figure 725). If you do not apply the sample within 10 seconds, the strip port light turns off. To turn it on again, press Light. Use only one edge of the blood glucose test strip per test. Do not apply blood to both edges (Figure 7-26 on the next page). Only use strips once. Discard used strips. The test strip pulls the blood into the strip through the edge (Figure 7-27 on the next page). Checking Your Blood Glucose Figure 7-27 Figure 7-26 Edge of test strip 7 Do not: • Press the strip against the test site • Scrape the blood onto the strip • Apply blood to the flat side of the strip • Apply blood to the strip when it is out of the meter • Put blood or foreign objects into the test strip port 1. Do not pull the test strip away from the sample until you hear 1 beep or see the word “Checking” on the screen (Figure 728). This means you applied enough blood and the meter is reading your glucose. Figure 7-28 Figure 7-29 The lancing device is intended for individual use and should not be shared. If the device is being operated by a second person who is providing testing assistance to the user, the meter and lancing device should be decontaminated prior to use by the second person (see Appendix A). 91 7 Checking Your Blood Glucose 2. If after 5 seconds the PDM does not display “Checking,” the sample may be too small. If needed, add more blood to the same edge of the strip for up to 60 seconds from the time of the first application. The strip port light turns off when the blood sample is accepted. The reading is complete when you hear 2 beeps (if BG sound is turned On) and the PDM shows your reading on the screen (Figure 7-29 on the previous page). The time the test takes depends on your blood glucose level. The higher your glucose level, the longer it takes to get a result. 3. To mark the result as a pre- or post-meal test, to indicate a level of exercise or to indicate other situations connected to this blood glucose reading, press Tag. Then: a. Use the Up/Down Controller buttons to select a tag, then press Select (Figure 7-30).You can select a second tag for the reading in the same way. To learn how to manage your list of tags and to add custom tags, see “Manage the blood glucose tags list” in Chapter 6, Using the Personal Diabetes Manager. b. Press OK to return to the reading screen (Figure 7-30), then press Next. 4. If you do not want to mark the test, press Next instead of Tag. If the suggested bolus calculator feature is turned Off, the Bolus soft key appears instead of Next. 92 5. Remove the test strip. If the strip-port light was turned on, it now turns off. Figure 7-30 Figure 7-31 Remove the lancet When you have finished testing, remove the lancet from the lancing device (Figure 7-31). Discard the used lancet properly in a puncture-resistant container. Then wash your hands with soap and water. See “Cleaning and disinfecting” in the Appendix for instructions on how to clean or disinfect your PDM. Lancing device depicted in Figures 7-31 is representative only. Please follow the instructions included with your specific lancing device. Checking Your Blood Glucose n Blood Glucose Results and the Suggested Bolus Calculator 7 Figure 7-32 If the suggested bolus calculator feature is turned On when you check your blood glucose, the PDM will display the result. From here, press Next to enter carbs (if eating) and have the System calculate a suggested bolus. (See “Suggested Bolus Calculator” in Chapter 4, Understanding and Delivering Bolus Doses.) If you use the suggested bolus calculator within 10 minutes after taking a blood glucose reading, or if you store a BG reading (for example, one you enter manually) within the same 10 minutes, that BG value will be used automatically in the suggested bolus calculator process (Figure 7-32). If the suggested bolus calculator feature is turned Off, the Next soft key does not appear. Instead: Press Bolus to open a screen where you can enter a bolus manually. Or press Done to return to the Status screen to see the most recent BG result. The BG result, either from the PDM or from manual entry, is stored in the System’s history, whether suggested bolus calculator is turned On or Off. (See “Blood Glucose Records” in Chapter 8, Understanding Your Records.) The Bolus Entry screen does not open if: • A regular bolus is currently in process • The meter temperature is out of range • You have tagged this BG reading as a Control • The BG reading is less than your “Min BG for calcs” • Insulin is suspended n Entering Blood Glucose Readings Manually You can enter blood glucose readings manually into the PDM. This is particularly helpful if you use a separate blood glucose meter. 93 7 Checking Your Blood Glucose 1. On the Home screen, use the Up/Down Controller buttons to choose More actions, then press Select. 2. Choose Add BG reading, then press Select. 3. Use the Up/Down Controller buttons to enter the BG reading from your separate meter. To enter a “LOW” reading, press the Up/Down Controller buttons down until you reach the minimum value (20); then press down one more time. To enter a “HIGH” reading, press up until you reach the maximum value (500); then press up one more time. 4. Press Tag to assign a tag to the reading. Press OK when finished. (For an explanation of entering tags, see page 92.) 5. Press Save to save the reading. Or press Cancel to return to the More actions menu without saving the reading. n Editing Tags Within 2 hours of a blood glucose reading, you can remove or change a tag or add one. However, you cannot alter a Control tag. 1. On the Home screen, use the Up/Down Controller buttons to choose More actions, then press Select. 2. Choose Assign/Edit BG tags, then press Select. 94 3. Use the Up/Down Controller buttons to choose a reading, then press Tag (Figure 7-33). A User Info/Support icon (?) is shown to the right of any reading to which you have already assigned one or two tags. Or press Done to return to the More actions menu. Figure 7-33 4. Use the Up/Down Controller buttons to choose the first tag you want, then press Select (Figure 7-34 on the next page). A diamond icon appears next to selected tags, as in“Pre-meal” in the figure. You can select up to two tags for each BG reading. Checking Your Blood Glucose Figure 7-34 Figure 7-35 7 n Low and High Blood Glucose Readings WARNINGS! “LOW” or “HIGH” blood glucose readings can indicate a potentially serious condition requiring immediate medical attention. If left untreated, this situation can quickly lead to diabetic ketoacidosis (DKA), shock, coma, or death. Low readings If your reading is below 20 mg/dL, the PDM displays: “LOW Treat your low BG!” This indicates severe hypoglycemia (low blood glucose). 5. To remove a selected tag, highlight it and press Clear. (The soft key changes from Select to Clear when you highlight the tag.) 6. Press OK to return to the list of readings. 7. If no BG readings have been entered into the PDM within the past 2 hours, you will see the screen in Figure 7-35. Press OK to return to the More actions menu. To learn how to manage your list of tags and to add custom tags, see “Manage the blood glucose tags list” in Chapter 6, Using the Personal Diabetes Manager. Low reading with symptoms If you get a “LOW Treat your low BG!” reading and feel symptoms such as weakness, sweating, nervousness, headache, or confusion, follow your healthcare provider’s recommendation to treat hypoglycemia. Low reading without symptoms If you get a “LOW Treat your low BG!” reading, but have no symptoms of low blood glucose, then retest with a new test strip on your fingers. If you still get a “LOW Treat your low BG!” reading, perform a control solution test to ensure your system is working properly. If the system is working properly, follow your healthcare provider's recommendation to treat hypoglycemia. 95 7 Checking Your Blood Glucose High readings If your reading is above 500 mg/dL, the PDM displays “HIGH Check for ketones!” This indicates severe hyperglycemia (high blood glucose). High reading with symptoms If you get a “HIGH Check for ketones!” reading and feel symptoms such as fatigue, thirst, excess urination, or blurry vision, follow your healthcare provider’s recommendation to treat hyperglycemia. High reading without symptoms If you get a “HIGH Check for ketones!” reading, but have no symptoms of high blood glucose, then retest with a new test strip on your fingers. If you still get a “HIGH Check for ketones!” reading, perform a control solution test to ensure your system is working properly. If the system is working properly, follow your healthcare provider's recommendation to treat hyperglycemia. You can add and edit tags for LOW and HIGH BG readings just as you would to any other reading. To add tags, see page 92; to edit tags, see page 94. n Important Health-Related Information For additional information, consult your test strip product information sheet. 96 WARNINGS! • • • • • • Severe dehydration and excessive water loss may cause false falsely elevated results. If you believe you are suffering from severe dehydration, consult your healthcare provider immediately. Test results below 70 mg/dL mean low blood glucose (hypoglycemia). Test results greater than 250 mg/dL mean high blood glucose (hyperglycemia). If you get results below 70 mg/dL or above 250 mg/dL, but do not have symptoms of hypoglycemia or hyperglycemia (see Chapter 9, Living with Diabetes), repeat the test. If you have symptoms or continue to get results that fall below 70 mg/dL or above 250 mg/dL, follow the treatment advice of your healthcare provider. If you are experiencing symptoms that are not consistent with your blood glucose reading and you have followed all instructions described in this User Guide, call your healthcare provider immediately. Blood circulation is different between the finger and other test sites like the upper arm and hand. You may see differences in blood glucose measurements between the other test sites and your finger after eating, taking insulin medication, or exercise. Checking Your Blood Glucose 7 • You may see changes in blood glucose in blood samples from the finger sooner than in blood samples from alternate sites. Vigorous rubbing of the alternate test sites before lancing helps to minimize these differences. • Do not use during xylose-absorption testing. • Measurements obtained from alternate site testing should not be used to calculate insulin doses with the OmniPod System. • The lancing device is for individual use only and must not be shared. Always use a new, sterile lancet; lancets are for single use only. • Objects that may be soiled with blood may then transmit pathogens. See “Cleaning and disinfecting” in the Appendix for instructions on how to clean or disinfect your PDM. • “FDA Public Health Notification: Use of Fingerstick Devices on More than One Person Poses Risk for Transmitting Bloodborne Pathogens: Initial Communication” (2010) http:// www.fda.gov/MedicalDevices/Safety/AlertsandNotices/ ucm224025.htm. • “CDC Clinical Reminder: Use of Fingerstick Devices on More than One Person Poses Risk for Transmitting Bloodborne Pathogens” (2010) http://www.cdc.gov/injectionsafety/ Fingerstick-DevicesBGM.html. 97 CHAPTER 8 Understanding Your Records n Record Keeping Record keeping is an important part of successful diabetes management. The Personal Diabetes Manager (PDM) helps simplify this task. It automatically stores records of insulin delivery history, blood glucose readings, alarms and carbohydrates. The PDM can store over 5,000 records or approximately 90 days’ worth of information. Once the memory is full, new information begins to replace the oldest information. If the PDM batteries run out, date and time are at risk. Do NOT remove the old batteries until you have new ones on hand. The PDM protects data in the memory for up to 2 hours after the batteries run out or are removed. 98 Special symbols in record screens In the record screens, you may encounter several special symbols: Records with a question-mark symbol next to them have additional information available. To see this information, use the Up/Down Controller buttons to highlight the record, then press the User Info/Support button to view details about that record. The record for this item has been “lost.” If the PDM can no longer communicate with an active Pod, then you must activate a new Pod. The PDM may not be able to communicate with the active Pod because of signal interference or because you have discarded the Pod. If you change the Pod without getting a Status update, any “unconfirmed” records will be “lost.” If this occurs, the PDM will not display insulin totals for any day containing “lost” records. Understanding Your Records 4 The record for this item is “unconfirmed.” When you power on the PDM, it will request a status update from the active Pod and then update the insulin history. If the PDM does not receive a status update from the Pod, the PDM will update history with “unconfirmed” records. The next time the PDM receives a status update, it will update these records. Figure 8-1 8 Figure 8-2 This insulin delivery item spans midnight. The date given is the start date. n Insulin Delivery Records The PDM stores: • Basal rates (including any rate changes and temporary basals) • Bolus doses (both normal and extended) • Dates, times and how long insulin delivery was suspended, and dates and times when it was resumed • Total daily doses (basal plus boluses) by date View insulin delivery records 1. On the Home screen, use the Up/Down Controller buttons to choose My records, then press Select. 2. Choose Insulin delivery, then press Select (Figure 8-1). The PDM displays a summary of today’s information, including total boluses delivered, total basal amount delivered and total daily dose delivered (Figure 8-2). Press the Up/Down Controller buttons to view the summary for previous days. Wherever you see the ? symbol, press the User Info/Support button to see additional information. 3. To review your basal history by day, press Basal. The display shows the basal deliveries that have occurred for the current day, most recent first (Figure 8-3 on the next page). The active basal rate or program is indicated by a diamond icon (u). 99 8 Understanding Your Records Figure 8-3 Figure 8-4 For a temporary basal program, the display shows the % adjustment that have been made to the default basal rate (active or current). So, in Figure 8-3, “1.10 temp U/hr (+10%)” means that you delivered a temporary basal of 1.10 units per hour, which was 10% more than the default basal. (Notice that two hours later, the basal rate returns to the default.) Also, the “Pod activated” entry shows what time you applied a new Pod. Press the Up/Down Controller buttons for earlier or later dates. 100 Press Event to use the Up/Down Controller buttons to scroll through the list of information on the screen. Choose a record, then press the User Info/Support button to view details about that record. Record details may include insulin delivery, that was interrupted due to a Pod alarm, Pod deactivation, or user cancellation. The screen shows the amount of the bolus or basal that remained undelivered. 4. Press Day to return to dates. 5. To review your bolus history by day, press Bolus. The display indicates whether the bolus was normal or extended (marked “e” in Figure 8-4). Normal and extended boluses are displayed separately even if they were programmed at the same time. Extended boluses are shown with time and duration. If an extended bolus is active, a diamond icon (u) appears next to it. If a bolus was cancelled, only the amount delivered before cancellation is shown. The amount shown after cancellation may be in 0.05 unit increments, even though you may have programmed the bolus increment to be in 0.10 units. Press the Up/Down Controller buttons for different dates. Press Event to use the Up/Down Controller buttons to scroll through the list of information on the screen. Press Day to return to dates. Understanding Your Records n Blood Glucose Records Figure 8-5 8 Figure 8-6 The PDM stores blood glucose records for the past 90 days. You can choose to view individual readings, single-day trends with individual readings, or trends for the previous 7, 14, 30, 60 or 90 days. View single-day trends 1. On the Home screen, use the Up/Down Controller buttons to choose My records, then press Select. 2. Choose BG history, then press Select. The PDM displays the current-day trends first (Figure 8-5), including: • Number of days and number of blood glucose readings (n) • Average blood glucose (Avg BG) • Lowest and highest blood glucose (Min/max) • The BG goal you have set • Percentage of readings within the BG goal • Percentage of readings above the BG goal • Percentage of readings below the BG goal. LOW and HIGH readings are included in the number of BG readings (n), but not in calculations or averages. 3. Press List to see a list of the current day’s readings (Figure 8-6). 101 8 Understanding Your Records In the List view, press Event to select individual readings. Readings with a question mark icon (?) next to them have additional information available (Figure 8-7). To see this information, use the Up/Down Controller buttons to choose the reading. Then press the User Info/Support button to view details about that reading (Figure 8-8). Figure 8-7 Figure 8-10 Figure 8-8 4. Press Close to return to the List view. 5. Press Graph to see a graph of the data (Figure 8-9). View multiple-day trends 1. On the Home screen, use the Up/Down Controller buttons to choose My records, then press Select. 102 Figure 8-9 2. Choose BG history, then press Select. 3. Press Trends to display blood glucose data for the past 7 days. 4. Continue pressing the middle soft key to view trends for the previous 14, 30, 60 and 90 days. 5. The PDM displays the same details for multiple days as for single days, plus the average number of BG measurements taken per day (Figure 8-10). For the 7-, 14- and 30-day trends, press Graph to see a graph of the trends (Figure 8-11 on the next page). Graphs are not available for 60- or 90-day trends. Press Stats to return to the detail view. Understanding Your Records Figure 8-11 Figure 8-12 8 2. Choose Alarm history, then press Select. The PDM displays the date, time, and type of each alarm (Figure 8-12). 3. Press the Up/Down Controller buttons to see additional screens. 4. Choose an alarm record, then press User Info/Support to see more information. n Carbohydrate Records 6. Press Back to return to the single-day trends. n Alarm Records The PDM lists the entire alarm history for the OmniPod System. The PDM can store over 90 days’ worth of alarm records. 1. On the Home screen, use the Up/Down Controller buttons to choose My records, then press Select. The PDM displays the records of carbohydrates you have entered. 1. On the Home screen, use the Up/Down Controller buttons to choose My records, then press Select. 2. Choose Carb history, then press Select. The PDM displays the date, time and grams of carbohydrate you have entered (Figure 8-13 on the next page). 3. Press the Up/Down Controller buttons to see additional days. Press Event to use the Up/Down Controller buttons to scroll through the list of information on the screen. Press Day to use the Up/Down Controller buttons for dates. 103 8 Understanding Your Records Figure 8-13 Figure 8-14 3. Press the Up/Down Controller buttons to see additional days. Press Event to use the Up/Down Controller buttons to scroll through the list of information on the screen. Press Day to use the Up/Down Controller for dates. n User Information/Support n All Records The PDM displays the combined insulin delivery, blood glucose, alarm and carbohydrate records. 1. On the Home screen, use the Up/Down Controller buttons to choose My records, then press Select. 2. Choose All history, then press Select. The PDM displays all history for the most recent date (Figure 8-14). 104 You or your healthcare provider may have entered personal contact information during your start-up visit. To view this information, press the User Info/Support button (to the right of the Power button) while on the Home screen. Or follow the steps below to view the information. You can add or change the user information at any time. You may want to include your name, address, phone, e-mail address, emergency contact and phone, doctor’s or healthcare provider’s name and phone, prescription numbers or other information. The user information screen also displays product information for your OmniPod System (make, model, serial number). You cannot change this information. Understanding Your Records The User Info/Support icon is also displayed on the suggested bolus screen. For information about the support information displayed on these screens, see Chapter 4, Understanding and Delivering Bolus Doses. Figure 8-15 8 Figure 8-16 Add or change user information The first line of My Info displays the information that was entered for the ID screen during your PDM setup. For information on editing this line, see Chapter 6, Using the Personal Diabetes Manager, “Customize the Personal Diabetes Manager.” 1. On the Home screen, use the Up/Down Controller buttons to choose My records, then press Select. 2. Choose My info, then press Select. 3. Choose an existing line or [My info] (Figure 8-15), then press Edit. 4. Press the Up/Down Controller buttons to scroll through the list of characters. An up-and-down arrow symbol ( ) on the screen indicates the character you are changing. 5. Press the middle soft key to move the underscore to the next character. 6. Enter each character one at a time. For example, if you want to enter your address, you might enter 5, 6, 5, [space], M, a, i, n, [space], S, t, [period]. (A blank character or space is the first and last option in the scrolling menu.) For your healthcare provider and local phone number, you might enter J, a, n, e, [space], S, m, i, t, h, [comma], [space], 5, 5, 5, [hyphen], 1, 2, 3, 4 (Figure 8-16). 7. Press Save. 8. Repeat steps 3–7 for each line of personal information you want to enter or change. Twenty lines are available. 105 CHAPTER 9 Living with Diabetes n Your Role: Safely Using the OmniPod System Before deciding on the OmniPod® Insulin Management System, you and your healthcare provider discussed the advantages and benefits of the OmniPod System, as well as the responsibilities that come with insulin pump therapy. Remember: safe use begins and ends with you. If you have questions or doubts about being able to safely use the OmniPod System at any time, consult your healthcare provider immediately. Most problems are easily avoided by: • Learning all you can about successful diabetes management. • Being actively involved in your treatment. • Checking your blood glucose levels frequently. • Washing your hands and disinfecting infusion sites to reduce the possibility of infection. • Being aware of the signs of hypoglycemia (low blood glucose), hyperglycemia (high blood glucose), and diabetic ketoacidosis (DKA). (See “Avoid Lows, Highs and DKA” later in this chapter.) 106 • Keeping a diabetes emergency kit with you at all times. (See “Prepare for Emergencies” later in this chapter.) • Knowing how to contact your healthcare provider in case of an emergency. If you are unable to use the OmniPod Insulin Management System according to instructions, you may be putting your health and safety at risk. Talk with your healthcare provider if you have questions or concerns about using the OmniPod System. n Daily Diabetes Management Activities To ensure proper OmniPod System operation and your continued good health: • Check your blood glucose frequently • Inspect the infusion site daily Living with Diabetes Check your blood glucose frequently When you routinely check your blood glucose level, you can identify and treat high or low blood glucose before it becomes a problem (see “Avoid lows, highs, and DKA” later in this chapter). Check your blood glucose (BG): • At least 4 to 6 times a day: when you wake up, before every meal, and before going to bed • Whenever you feel nauseated or sick • Before driving a car • Whenever your blood glucose has been running unusually high or low • If you suspect that your blood glucose is high or low • Before, during, and after exercise • As directed by your healthcare provider Inspect the infusion site daily At least once a day, use the Pod’s viewing window to inspect the infusion site. Check the site for signs of infection, such as pain, swelling, redness, discharge or heat. 9 If an infusion site shows signs of infection: 1. Immediately remove the Pod and apply a new one at a different site (see Chapter 5, Using the Pod). 2. Contact your healthcare provider. Treat the infection according to instructions from your healthcare provider. (Refer to Chapter 5, Using the Pod, for how to prepare and care for a site.) Consider making infusion site checks a part of your regular daily routine (like showering or brushing your teeth). That way, it’s easy to remember. Verify there is no wetness or scent of insulin, which may indicate the cannula has dislodged. If you observe blood in the cannula, check your blood glucose more frequently to ensure insulin delivery has not been affected. If you experience unexpected elevated blood glucose levels, change your Pod. 107 9 Living with Diabetes n Prepare for Emergencies Keep an emergency kit with you at all times to quickly respond to any diabetes emergency. The kit should include: • Several new, sealed Pods • Extra new PDM batteries (at least two AAA alkaline) • A vial of rapid-acting U-100 insulin (See the warning on page x of the Introduction for insulins approved for use in the OmniPod System.) • Syringes for injecting insulin • Instructions from your healthcare provider about how much insulin to inject if delivery from the Pod is interrupted • Blood glucose test strips • Ketone test strips • Lancing device and lancets • Glucose tablets or another fast-acting source of carbohydrate • Alcohol prep swabs • A copy of the letter from your healthcare provider for airline security (see “Minimize airport security delays” later in this chapter) 108 • • Phone numbers for your healthcare provider and/or doctor in case of an emergency Glucagon kit and written instructions for giving an injection if you are unconscious (see “Avoid Lows, Highs and DKA” later in this chapter) Ask your healthcare provider to help you develop plans for handling emergency situations, including what to do if you cannot reach your healthcare provider. n Water and Your Pod The Pod is waterproof to a depth of 25 feet for up to 60 minutes (IPX8). After the Pod gets wet, rinse it off with clean water and dry it with a towel. Do NOT expose your Pod to water at depths greater than 25 feet or for longer than 60 minutes. Check the infusion site often to make sure the Pod and soft cannula are securely applied and in place. If the cannula is not properly inserted, hyperglycemia may result. The Personal Diabetes Manager (PDM) is not waterproof. Do NOT place it in or near water. Living with Diabetes n Traveling and Vacationing Plan for changing time zones If you’re planning a vacation or business trip to a different time zone, you may need to adjust your basal rate programs. For changes of just a few hours, basal rate adjustments are minor and easy to calculate. For long-distance travel, however, figuring out the correct program can be more challenging. Your healthcare provider can help with these adjustments. Take enough supplies Keeping your emergency kit with you during trips or vacations is especially important (see “Prepare for Emergencies” on page 108). It may be difficult or impossible to get insulin or supplies in an unfamiliar place. If traveling by air, be sure to pack your supplies in your carry-on luggage. When packing for travel, take more supplies than you think you’ll need. Be sure to include: • Diabetes emergency kit packed in your carry-on luggage • Enough Pods for your trip, plus a backup supply • Extra new PDM batteries • Additional blood glucose meter • Insulin syringes or pens in case you need injections • Several vials of insulin or insulin cartridges if you use a pen • Glucagon kit (Make sure any person you are traveling with knows how to give the injection.) 9 • Alcohol prep swabs • Written prescriptions for all medications and supplies (Generic medications may be easier to find than brand names outside the U.S.) When you travel outside the country or for long periods of time, be sure to take extra Pod supplies. Call 800-591-3455 (from outside the United States: 781457-5098) to order additional supplies for your trip. Minimize airport security delays With changing airport security checks and screening procedures, you may have questions on how this impacts traveling with your diabetes supplies. Below you will find more information on prepping for travel and what you can expect when going through security checkpoints. Travel Preparation • Review the TSA website for travel updates • Pack extra supplies and hypoglycemia treatments • Carry contact information for your physician • Arrive at the airport 2-3 hours prior to your flight To ensure airport security checks run smoothly, be sure you have the following items easily accessible: • All diabetes supplies in your carry-on luggage 109 9 Living with Diabetes • • A signed letter from your healthcare provider explaining you need to carry insulin supplies and OmniPod equipment Prescriptions for all medications and supplies with original prescription labels Screening Procedures The TSA offers the option of requesting a visual inspection of your medical supplies rather than putting them through the X-ray. This must be requested before the screening process begins. Your medical supplies should be ready in a separate bag when you approach the Security Officer. In order to prevent contamination or damage to your supplies, the TSA states that you should be asked at the security checkpoint to display, handle, and repack your own supplies during the visual inspection process. Any medication and/or associated supplies that cannot be cleared visually must be submitted for X-ray screening. If you're concerned or uncomfortable about going through the walk-through metal detector, the TSA states that you should notify the Security Officer that you're wearing a pump and would like a full-body pat-down and a visual inspection of your pump instead. You should also advise the Security Officer that the insulin pump cannot be removed because it is inserted with a catheter (needle) under the skin. 110 Visit the TSA Contact Center if you have any further questions or concerns. If the security detector goes off, tell the security screener that you have diabetes and wear an insulin Pod (pump). Pods and PDMs can safely pass through airport X-ray machines (see the “OmniPod System Notice Concerning Interference” in the Appendix). Keep supplies accessible On airplanes and trains, keep these items with you, rather than checking them: • Personal Diabetes Manager (PDM) • An emergency kit • Vials of insulin (cargo area temperatures may affect insulin) • A copy of your healthcare provider’s letter (see “Minimize airport security delays”) • Prescriptions for insulin and supplies • Snacks, in case food is not available • Bottled water (especially on planes) to prevent dehydration The name and phone number of a physician at your final destination, in case of emergency. Living with Diabetes n Avoid lows, highs, and DKA You can avoid most risks related to using the OmniPod System by practicing proper techniques and by acting promptly at the first sign of trouble. You can avoid potential problems by knowing the signs of hypoglycemia (low blood glucose), hyperglycemia (high blood glucose), and diabetic ketoacidosis (DKA). The easiest and most reliable way to avoid these conditions is to check your blood glucose often. General precautions • Keep careful records and discuss changes and adjustments with your healthcare provider. • Tell your healthcare provider if you have extreme highs or lows, or if highs or lows are occurring more often than usual. • If you have technical problems with your OmniPod System and cannot resolve them, do not hesitate to call Customer Care. 9 Symptoms of hypoglycemia Never ignore these symptoms: • Shakiness • Fatigue • Unexplained sweating • Cold, clammy skin • Weakness • Blurred vision or a headache • Sudden hunger • Rapid heart rate • Confusion • Tingling in the lips or tongue • Anxiety Hypoglycemia (Low Blood Glucose) Hypoglycemia can occur even when a Pod is working properly. Never ignore the signs of low blood glucose (no matter how mild). If left untreated, severe hypoglycemia can cause seizures or lead to unconsciousness. If you suspect that your blood glucose level is low, check your BG level to confirm. 111 9 Living with Diabetes Hypoglycemia unawareness is a condition in which you do not realize when your blood glucose level is low. If you are prone to hypoglycemia unawareness, you may want to use the OmniPod System’s blood glucose reminder and check your blood glucose more frequently. See “Alerts and Reminders” in Chapter 6, Using the Personal Diabetes Manager, for how to set the reminder. To avoid hypoglycemia (low blood glucose) Make sure your blood glucose is at least 100 mg/dL before driving or working with dangerous machinery or equipment. Hypoglycemia may cause you to lose control of a car or dangerous equipment. Also, when you focus intently on a task, you may miss the symptoms of hypoglycemia. • Work with your healthcare provider to establish individualized blood glucose targets and guidelines. • Keep a fast-acting carbohydrate with you at all times to respond quickly to low blood glucose. Examples of fastacting carbs are glucose tablets, hard candies or juice. • Teach your friends, family members and colleagues to recognize the signs of hypoglycemia, so they can help if you develop hypoglycemia unawareness or a severe adverse reaction. 112 • Keep a glucagon injection kit with your emergency supplies. Teach friends and family members how to give a glucagon injection in case you have severe hypoglycemia and become unconscious. Periodically check the expiration date of your glucagon kit to make sure it has not expired. Always carry medical identification (emergency wallet card) and wear an emergency medical necklace or bracelet such as the Medic Alert tag. (See the end of the Appendix for address, telephone and website information for obtaining these items.) Again, frequent blood glucose checks are the key to avoiding potential problems. Detecting low blood glucose early lets you treat it before it becomes a problem. Check with your healthcare provider for guidance in any and all areas listed above. To treat hypoglycemia (low blood glucose) Any time your blood glucose is low, treat immediately. Check it every 15 minutes while you are treating. Living with Diabetes Even if you cannot check your blood glucose, do NOT wait to treat symptoms of hypoglycemia, especially if you are alone. Waiting to treat symptoms could lead to severe hypoglycemia, which can quickly lead to shock, coma or death. 1. If blood glucose is below 70 mg/dL, eat or drink 15 grams of fast-acting carbohydrate, such as glucose tablets, juice, or hard candy (see “How much is 15 grams of carbohydrate?” below). Do NOT use chocolate or candy bars to treat low blood glucose. Their fat content slows down glucose absorption. 2. Check blood glucose again after 15 minutes. 3. If blood glucose remains low, eat another 15 grams of carbohydrate. Contact your healthcare provider as needed for guidance. 4. Repeat steps 2 and 3 until blood glucose is within the BG goal. 5. Investigate possible cause for hypoglycemia to avoid similar problems in the future (see “Possible causes of hypoglycemia (low blood glucose)” on the next page). 9 How much is 15 grams of carbohydrate? Examples of fast-acting foods: Three 5-gram glucose tablets, or four 4-gram tablets 4 ounces (118 milliliters) of apple or orange juice 6 Lifesavers™ or similar hard candy 1/2 can of regular (non-diet) soda 2 tablespoons (30 milliliters) of table sugar, honey or corn syrup Teach people you trust (like family members and close friends) how to give a glucagon injection. You will need to rely on them to give it to you if you have severe hypoglycemia and become unconscious. Include a copy of the glucagon instructions in your emergency kit and periodically review the procedure with family and friends. 113 9 Living with Diabetes Possible causes of hypoglycemia (low blood glucose) Possible cause of low blood glucose Incorrect basal program Incorrect bolus timing Bolus too large 114 Suggested action Possible cause of low blood glucose Confirm that correct basal program is active. Confirm that PDM time is set correctly. Consult your healthcare provider about adjusting your basal programs or using a temporary (temp) basal rate. Incorrect target blood glucose levels Take bolus with food. Check blood glucose before giving meal bolus; if necessary, adjust bolus. Check bolus size and timing. Do NOT overcorrect for post-meal glucose levels. Check carb intake. Consult healthcare provider for guidance. Prone to severe hypoglycemia Suggested action Consult healthcare provider about refining these settings as needed. Incorrect correction factor (sensitivity factor) Incorrect insulin-tocarb (IC) ratio Hypoglycemia unawareness Unplanned physical activity Consult healthcare provider about hypoglycemia unawareness and about raising target blood glucose levels. If blood glucose is below 100 mg/dL, eat a snack before activity. Consult your healthcare provider about using a temporary (temp) basal rate. Living with Diabetes Possible cause of low blood glucose Suggested action Prolonged or intense exercise Adjust insulin delivery as instructed by your healthcare provider. Check blood glucose before, during and after activity and treat as necessary. Effects of exercise can last several hours—even a full day—after activity ends. Consult your healthcare provider about adjusting your basal programs or using a temporary (temp) basal rate. Low carbohydrate intake prior to activity Consume carbohydrate before activity, especially if you have not decreased insulin beforehand. Alcohol consumption Check blood glucose before going to bed. Consult healthcare provider for guidance. 9 Hyperglycemia (high blood glucose) Insulin Pods use rapid-acting insulin, so you have no long-acting insulin in your body. If an occlusion (interruption of insulin delivery from the Pod) occurs, your blood glucose can rise rapidly. An occlusion may result from a blockage, Pod malfunction or from using old or inactive insulin. If insulin delivery is interrupted by an occlusion, check your blood glucose level and follow the treatment guidelines established by your healthcare provider. Hyperglycemia could result if appropriate actions are not taken. Symptoms of hyperglycemia (high blood glucose) • Fatigue • Frequent urination, especially during the night • Unusual thirst or hunger • Unexplained weight loss • Blurred vision • Slow healing of cuts or sores Hyperglycemia symptoms can be confusing. Always check your blood glucose before you treat for hyperglycemia. 115 9 Living with Diabetes To avoid hyperglycemia (high blood glucose) Check your blood glucose at least 4–6 times a day (when you wake up, before each meal, and before going to bed). In addition, always check it: • If you feel nauseated or sick • Before driving a car • Whenever your blood glucose has been running unusually high or low • If you suspect that your blood glucose is high or low • Before, during and after exercise • As directed by your healthcare provider To treat hyperglycemia (high blood glucose) Always check your blood glucose levels frequently while treating hyperglycemia. You don’t want to over-treat the condition and cause your BG level to drop too far. 1. Check your blood glucose level. The result will help you to find out how much insulin is needed to return your blood glucose to the BG goal. 2. If your blood glucose is 250 mg/dL or above, check for ketones. If ketones are present, follow your healthcare provider’s guidelines. 3. If ketones are not present, take a correction bolus as prescribed by your healthcare provider. 116 4. Check blood glucose again after 2 hours. 5. If blood glucose levels have not decreased, take a second bolus by injection, using a sterile syringe. Ask your healthcare provider whether to inject the same amount of insulin as in step 3. 6. If you feel nauseated at any point, check for ketones and call your healthcare provider immediately (see “Diabetic ketoacidosis (DKA)” later in this chapter). 7. If blood glucose remains high after another 2 hours (a total of 4 hours), replace the Pod. Use a new vial of insulin to fill the new Pod. Then: • Contact your healthcare provider for guidance. • Drink eight ounces of water every 30 minutes until blood glucose is within BG goal. If you need emergency attention, ask a friend or family member to take you to the emergency room or call an ambulance. Do NOT drive yourself. 8. Investigate possible cause for hyperglycemia to avoid similar problems in the future [see “Possible causes of hyperglycemia (high blood glucose)”]. Living with Diabetes 9 Possible causes of hyperglycemia (high blood glucose) Possible cause of high blood glucose Suggested action Possible cause of high blood glucose Suggested action Expired insulin Deactivate and remove used Pod. Apply a new Pod filled from a new vial of insulin. Empty Pod Deactivate and remove used Pod. Apply a new Pod in a different location. Incorrect basal program Confirm that correct basal program is active. Confirm that PDM time is set correctly. Consult your healthcare provider about adjusting your basal programs or using a temporary (temp) basal rate. Incorrect bolus timing Check carb intake. Take bolus with food. Check blood glucose before giving meal bolus; if necessary, adjust bolus. Consult healthcare provider for guidance. Insulin exposed to extreme temperatures Infusion site in or near a scar or mole Deactivate and remove used Pod. Apply a new Pod in a different location. Infected infusion site Deactivate and remove used Pod. Apply a new Pod in a different location and consult your healthcare provider. Dislodged cannula Deactivate and remove used Pod. Apply a new Pod in a different location. Avoid sites near a waistband, belt, or other areas where friction may dislodge the cannula. Bolus too small 117 9 Living with Diabetes Possible cause of high blood glucose Suggested action Possible cause of high blood glucose Suggested action High-protein or high-fat meal Calculate protein/fat intake and account for it in your bolus timing and bolus type. Consult healthcare provider about using the extended bolus option. Weight loss or gain Consult your healthcare provider for guidance. Less activity than normal Consult your healthcare provider about adjusting your basal programs or using a temporary (temp) basal rate. Blood glucose value greater than 250 mg/dL (with ketones present) before exercise Do NOT exercise when ketones are present. (Blood glucose increases with exercise when ketones are present.) Consult healthcare provider for guidance. Infection or illness See “Sick days” later in this chapter. Consult your healthcare provider about sick day guidelines and about medication changes. Medication change 118 Menstrual cycle Pregnancy Check with your healthcare provider for guidance on any of the causes or suggested actions above. Living with Diabetes Diabetic ketoacidosis (DKA) Insulin Pods use rapid-acting insulin, so you have no long-acting insulin in your body. If insulin delivery from the Pod is interrupted (an occlusion), your blood glucose can rise rapidly and lead to diabetic ketoacidosis (DKA). DKA is a serious—but totally preventable—emergency that can occur if you ignore high blood glucose levels. If left untreated, DKA can cause breathing difficulties, shock, coma, and eventually death. Symptoms of DKA • Nausea and vomiting • Abdominal pain • Dehydration • Fruity-smelling breath • Dry skin or tongue • Drowsiness • Rapid pulse • Labored breathing The symptoms of DKA are much like those of the flu. Before assuming you have the flu, check your blood glucose and check for ketones to rule out DKA. 9 To avoid DKA The easiest and most reliable way to avoid DKA is by checking your blood glucose at least 4–6 times a day. Routine checks allow you to identify and treat high blood glucose before DKA develops. To treat DKA • Once you have begun treatment for high blood glucose, check for ketones. Check for ketones any time your blood glucose is 250 mg/dL or above. • If ketones are negative or trace, continue treating for high blood glucose. • If ketones are present, and you are feeling nauseated or ill, immediately call your healthcare provider for guidance. • If ketones are positive, but you are not feeling nauseated or ill, replace the Pod, using a new vial of insulin. • Check blood glucose again after 2 hours. If blood glucose level has not declined, immediately call your healthcare provider for guidance. If you need emergency attention, ask a friend or family member to take you to the emergency room or call an ambulance. Do NOT drive yourself. 119 9 Living with Diabetes n Handling Special Situations • Sick days Any physical stress can cause your blood glucose to rise, and illness is a physical stress. Your healthcare provider can help you make a plan for sick days. The following are only general guidelines. When you are ill, check your blood glucose more often (at least once every 2 hours) to avoid DKA. The symptoms of DKA are much like those of the flu. Before assuming you have the flu, check your blood glucose to rule out DKA (see “Diabetic ketoacidosis (DKA)” earlier in this chapter). • To handle sick days • Treat the underlying illness to promote faster recovery. • Eat as normally as you can. • Adjust bolus doses, if necessary, to match changes in meals and snacks. • Always continue your basal insulin, even if you are unable to eat. Contact your healthcare provider for suggested basal rate adjustments during sick days. • Check your blood glucose every 2 hours and keep careful records of results. • Check for ketones when blood glucose is 250 mg/dL or higher. 120 Follow your healthcare provider’s guidelines for taking additional insulin on sick days. Drink plenty of noncaffeinated fluids to prevent dehydration. If you are well enough to eat, drink sugar-free beverages. However, if you are too sick to eat solid foods, alternate between sugar-free beverages and those containing sugar. • Call your healthcare provider immediately if you have: • Persistent nausea • Vomiting for more than 2 hours • High blood glucose or ketones that stay high even though you take extra insulin • Low blood glucose with nausea and vomiting Exercising, playing sports, or working hard Check your blood glucose levels before, during and after exercising, playing sports, or doing unusually hard physical labor. The Pod’s adhesive keeps it securely in place for up to 3 days. However, if necessary, several products are available to enhance adhesion. Ask your healthcare provider about these products. Avoid getting body lotion, creams, or oils near the infusion site; these products may loosen the adhesive. For some contact sports, you may want to remove the Pod. Living with Diabetes Be sure to check your blood glucose levels before removing the Pod and after applying a new one. Pods are designed for onetime use. Do not attempt to reapply a used Pod. If possible, avoid wasting Pods by planning removal times that coincide with a scheduled Pod replacement. If you will need to remove the Pod for more than 1 hour, ask your healthcare provider to recommend appropriate guidelines. X-rays, MRIs, and CT scans 9 Surgery or hospitalization For scheduled surgeries or hospitalization, you should tell the doctor/surgeon or hospital staff about your insulin Pod. It may be necessary to remove it for certain procedures or treatments. Remember to replace the basal insulin that was missed while the Pod was removed. Your healthcare provider can help you prepare for these situations. Always carry medical identification and wear an emergency medical necklace or bracelet such as the Medic Alert tag. The Pod and PDM may be affected by strong radiation or magnetic fields. Before having an X-ray, MRI, or CT scan (or any similar test or procedure), remove your Pod and put it and the PDM outside the treatment area. Check with your healthcare provider on Pod removal guidelines. The Pod and PDM can tolerate common electromagnetic and electrostatic fields, including airport security and cellular phones. 121 CHAPTER 10 Alerts and Alarms n Safety Checks The OmniPod System has a very important safety feature: It can check its own functions and let you know when something needs attention. When you turn on the Personal Diabetes Manager (PDM), the System automatically performs a series of safety checks. (Refer to page 57 for detailed instructions. The ID screen must be confirmed before you can check Pod status.) To make you aware of a serious or potentially serious condition, the System sounds an alarm and displays an on-screen message. The message has instructions for taking care of the alarm condition. Alarm conditions are easy to handle. They are not a problem if you attend to them promptly. n Blood Glucose Meter Alerts These alerts let you know about an error in the blood glucose meter, test strip, sample, or results. The PDM beeps and displays an error message number, as in Figure 10-1. 122 If you are having symptoms that are not consistent with your blood glucose test and you have followed all instructions described in this User Guide, call your healthcare professional. Figure 10-1 Alerts and Alarms 10 The following table explains what the message could mean and what you should do. Alert error message Meter Error 1 See user manual for further instructions. Meter Error 2 See user manual for further instructions. Possible causes Action • Blood sample is too small. • Problem with the test strip. • Problem with the meter. • Very low blood glucose: less than 20 mg/dL. 1. If you have symptoms, such as weakness, sweating, nervousness, headache or confusion, follow the recommendations of your healthcare provider for treating hypoglycemia. 2. Conduct a control solution test using a new test strip. If the results of the control solution test are within the range printed on the side of the test strip vial, retest using blood and a new test strip. 3. If the control solution test does not work, or the error persists, call Customer Care. • Problem with the test strip. • Problem with the meter. • Very high blood glucose: above 500 mg/dL. • HIGH control solution applied when temperature is too cold. (This applies only to control solution labeled HIGH.) 1. If you have symptoms, such as thirst, fatigue, excess urination or blurry vision, follow the recommendations of your healthcare provider for treating hyperglycemia. 2. Conduct a control solution test using a new test strip. If the results of the control solution test are within the range printed on the side of the test strip vial, retest using blood and a new test strip. 3. If the control solution test does not work or the error persists, call Customer Care. 123 10 Alerts and Alarms Alert error message Meter Error 3 Possible causes 1. Be sure you see the Blood Drop and Test Strip symbols on the display screen before you apply blood or control solution. 2. Conduct a control solution test using a new test strip. If the results of the control solution test are within the range printed on the side of the test strip vial, retest using blood and a new test strip. 3. If the control solution test does not work or the error persists, call Customer Care. • • Incorrect test procedure. For example, putting blood on the test strip before inserting the test strip into the meter or applying blood before the Blood Drop and Test Strip symbols display. Problem with the test strip. Problem with the meter. • • Problem with the test strip. Problem with the meter. 1. Conduct a control solution test using a new test strip. If the results of the control solution test are within the range printed on the side of the test strip vial, retest using blood and a new test strip. 2. If the control solution test does not work or the error persists, call Customer Care. • Blood sample was applied while the code number was being changed. 1. Retest using a new test strip. Do not press any buttons or Soft Keys while applying blood or control solution to the test strip. 2. If the error persists, call Customer Care. • See user manual for further instructions. Meter Error 4 See user manual for further instructions. Meter Error 6 See user manual for further instructions. 124 Action Alerts and Alarms n Alarms The OmniPod System provides alarms to make you aware of serious or potentially serious conditions. When a condition occurs that requires your attention an Advisory Alarm or a Hazard Alarm will sound. Advisory alarms beep intermittently and inform you about a condition that requires your attention. During an alarm the PDM will display an on-screen message with instructions for taking care of the alarm condition. Be sure to respond to all alarms when they occur. Details on how to handle an Advisory or a Hazard Alarm are below: Many alarms (such as Auto-off) will escalate and result in deactivation of the active Pod if ignored. Be sure to respond to all alarms when they occur. Hazard alarms are continuous tones. If the alarm is not acknowledged immediately, the Pod will periodically generate an intermittent alarm tone and then return to the continuous tone. Advisory Alarms Advisory alarms tell you about a condition that requires your attention. Each advisory alarm beeps intermittently. When you hear an advisory alarm, first turn on the PDM to display the Status screen. The PDM communicates with the Pod, if necessary, and the screen displays a message describing the 10 alarm and how to resolve it. All advisory alarms are time sensitive and require a response. Some advisory alarms escalate to hazard alarms if you do not respond within a certain time period (as noted in the following table). Some advisory alarms are controlled by levels you set in the Settings screen. One example is the level at which the Low reservoir volume alarm sounds. Hazard Alarms Hazard alarms occur either when the Pod is in a very serious condition or something is wrong with the PDM. Follow the instructions in the message to fix the alarm situation. For details, see the following table. When a hazard alarm occurs in the Pod, all insulin delivery stops. Failing to address the situation could result in hyperglycemia. If you had a temp basal or extended bolus running when the hazard occurred, the PDM will remind you of this. Due to the serious nature of hazard alarms, you must act promptly to resolve them. 1. Acknowledge the alarm condition by pressing OK, which silences the alarm. 2. Deactivate and remove the active Pod (see Chapter 5, Using the Pod). 3. Activate and apply a new Pod (see Chapter 5, Using the Pod). 125 10 Alerts and Alarms If you ever need to return the PDM for repair or replacement, contact your healthcare provider for instructions on going back to treatment by injections. Alarm Use the form at the end of this User Guide to write down all your settings from the Setup Wizard. If you ever need to reset your PDM, having these settings handy will make setup very easy. Type Source Beep Pattern Action End of insulin suspend. Press OK to resume basal rate delivery. Advisory Alarm Pod and PDM 2 sets of beeps every minute for 3 minutes. Press OK to resume insulin delivery at programmed basal rate. Auto-off alert Advisory Alarm Pod and PDM 2 sets of beeps every minute for 15 minutes. 126 Repeats every 15 minutes until insulin delivery is resumed. Escalates to Auto-off hazard alarm if not acknowledged within 15 minutes. Insulin delivery will not resume until you press OK. If you do not press OK to resume insulin delivery, you could develop hyperglycemia (high blood glucose). Press OK to acknowledge. The Auto-off alert will escalate to a hazard alarm if ignored and will result in the deactivation of your active Pod. Be sure to respond to the alert when it occurs. Alerts and Alarms Alarm Auto-off. Remove Pod now. 10 Type Source Beep Pattern Action Hazard Alarm Pod and PDM Continuous tone. Pod has been deactivated. Insulin delivery has stopped. Press OK to acknowledge. Change Pod. Check blood glucose. Low reservoir. Replace Pod soon. (This is based on the volume level you selected.) Advisory Alarm Pod and PDM 2 sets of beeps every minute for 3 minutes. Repeats every 60 minutes until acknowledged. Escalates to Empty reservoir hazard alarm when empty. Empty reservoir. Insulin delivery stopped. Change Pod now. Hazard Alarm Pod and PDM Continuous tone. Press OK to acknowledge. The Low reservoir alert will escalate to an Empty reservoir hazard alarm when insulin is depleted. Be sure to respond to the alert when it first occurs. This alarm occurs when the Pod's reservoir is out of insulin. Press OK to acknowledge. Change Pod. Check blood glucose. 127 10 Alerts and Alarms Alarm Pod expiration advisory. Change Pod now. Type Source Beep Pattern Action Advisory Alarm Pod and PDM 2 sets of beeps repeat periodically. Press OK to acknowledge. Repeats every 15 minutes during the last hour of the Pod’s life and is independent of the Expiration notification that you can set. (See Chapter 6 “Using the PErsonal Diabetes Manager”). Change Pod. (See Chapter 5, Using the Pod.) Escalates to Pod expired hazard alarm. Pod expired. Insulin delivery stopped. Change Pod now. Hazard Alarm Pod Continuous tone. This alarm occurs when the Pod has reached the end of its operating life. Press OK to acknowledge. Change Pod. Check blood glucose. Stuck key detected. Advisory Alarm Check Home button to resolve. For technical support refer to your User Guide. 128 PDM 2 sets of beeps every 5 minutes. Check the key described on the screen. (In this example, the stuck key is the Home button.) Press the key to unstick it. If this does not work, call Customer Care. Alerts and Alarms Alarm Type Source Beep Pattern Action Occlusion detected. Insulin delivery stopped. Change Pod now. Hazard Alarm Pod and PDM Continuous tone. Press OK to acknowledge. Pod Error. Insulin delivery stopped. Change Pod now. Hazard Alarm 10 Change Pod. Check blood glucose. Pod Continuous tone. This alarm occurs when the Pod detects an unexpected error. Press OK to acknowledge. Change Pod. Check blood glucose. PDM Error. Remove Pod now. Call Customer Care: 800-591-3455. Hazard Alarm PDM Continuous tone. This alarm occurs if an unexpected error is detected in the PDM. Press OK to acknowledge. Remove Pod. Call Customer Care immediately. Check blood glucose. 129 10 Alerts and Alarms Alarm Type Source Beep Pattern Action PDM Error. Memory corruption. Press “OK” to reset PDM and delete all user settings. History records will not be deleted. Hazard Alarm PDM Continuous tone. This alarm occurs after the PDM is reset and a memory corruption error occurs. Press OK to acknowledge. System Error. Remove Pod now. Call Customer Care: 800-591-3455. Hazard Alarm Change Pod. Check blood glucose. Pod or PDM Continuous tone. This alarm occurs if an unexpected error is detected in the Pod or PDM. Press OK to acknowledge. Remove Pod. Call Customer Care immediately. Check blood glucose. PDM Error. Press OK to reset clock. Hazard Alarm PDM Continuous tone. This alarm occurs after the PDM is reset, indicating that the time and date must be reset. Press OK to acknowledge. Reset clock. Check blood glucose. 130 Alerts and Alarms Alarm Type Pod deactivation required. Hazard Alarm Press “Ok” to deactivate. 10 Source Beep Pattern Action PDM Continuous tone. This alarm occurs after a PDM error occurs that requires the user to reset the date and time. Press OK to acknowledge. Change Pod. Check blood glucose. n Manual Shut-off of a Hazard Alarm If you respond to a hazard alarm but the PDM cannot communicate with the Pod to acknowledge or shut off the alarm, you can shut off the alarm manually. 1. Remove the Pod from your body if you have not already done so. 2. Press the end of a paper clip or similar item straight down into the manual alarm shut-off port (Figure 10-2) on the bottom of the Pod. The port can be found by peeling back the adhesive pad from the bottom of the Pod at the square end. The alarm shut-off port is to the right of the fill port. 3. Press the paper clip straight down into the manual alarm shut off port until the alarm stops and can no longer be heard. Then discard the Pod according to local waste disposal regulations. 4. The Reset Button is located in the PDM’s battery compartment (Figure 10-3). Figure 10-2 Figure 10-3 Manual alarm shutoff port Fill port Reset Button 131 CHAPTER 11 Communication Failures n The Communication Process n Failure During Pod Activation or Operation When you turn on or use the Personal Diabetes Manager (PDM), it establishes communication with the active Pod. Usually, communication occurs quickly. Occasionally, communication takes longer and the PDM displays the communication icon during that time in the upper left-hand corner of the current screen. However, if communication does not work, the PDM will walk you through the necessary steps to re-establish communication. Communication can fail if the PDM is: • Too far from the Pod—The PDM and Pod should be side by side while priming during activation. • Interrupted by outside interference—See the “OmniPod System Notice Concerning Interference” in the Appendix. As a safety feature, the communication distance between the Pod and PDM is reduced during activation. Once a Pod is primed and communicates with the PDM, the full communication range is restored and the Pod can receive commands only from that PDM. When you send an instruction from the PDM—such as Start to begin bolus delivery or Enable to begin using a different basal program—the Pod usually responds quickly. However, if the PDM cannot send your instruction within a few seconds, it displays the “Communication error” screen (Figure 11-1 on the next page). 1. Move the PDM closer to the Pod. The PDM will try to communicate with the Pod again. If communication still fails, you will see the message in Figure 11-2 on the next page. 132 Communication Failures Figure 11-1 Figure 11-2 2. Move across the room or to a different room. Then press Retry. a. If you press Retry within 2 minutes, the PDM tries to communicate with the Pod again. If it cannot communicate, it displays the same screen as in Figure 11-2, then finally the “Communication time-out” screen (Figure 11-3). Press OK to check the Pod status. Figure 11-3 11 Figure 11-4 b. If the status check fails, you will see the screen in Figure 11-4. Press OK to try checking Pod status again or press Discard to begin the deactivation process. 133 11 Communication Failures 3. If at any point in this process the PDM can communicate again with the Pod, you will see either: a. Figure 11-5, indicating that your original instruction or command was successfully sent to the Pod. When you press OK, or within 5 seconds, the System displays the next screen in the command sequence you were entering. b. Figure 11-6, indicating that your last command was not sent to the Pod. Press OK. If you were activating a Pod, the System returns to the previous screen where you can continue activation. If you were issuing any other command, the System returns to the Status screen, where you can reissue the command. Figure 11-5 n Failure During Pod Deactivation To review the deactivation process, see “Deactivate the current Pod” in Chapter 5, Using the Pod. If you press Confirm to deactivate the active Pod and the PDM cannot send your instruction to the Pod, you will see the screen in Figure 11-7. Figure 11-7 Figure 11-6 Either: 1. Press Retry to try deactivating the Pod again. If the PDM still cannot send the instruction, you will see Figure 11-7 again. Follow step 2. 134 Communication Failures 2. Press Discard. The PDM will consider the Pod lost and ask whether you want to activate a new Pod. If you have an unconfirmed correction bolus when you discard a Pod, then the bolus calculator will be temporarily disabled. In this situation, the bolus calculator is disabled until the duration-of-insulin-action period passes (Figure 11-8). If you have any questions, call Customer Care. 11 n Failure During Request for Status If you turn on the PDM or press Status and the PDM cannot communicate with the Pod, it displays a communication icon (Figure 11-9). Below the icon is a soft key labeled Skip. Either: 1. Wait until you see the “Pod status not available” screen (Figure 11-10). Figure 11-9 Figure 11-10 Figure 11-8 Or: 2. Press Skip to skip the communication process and immediately bring up Figure 11-10. 135 11 Communication Failures If the Pod has expired, you will see the screen in Figure 11-11 instead. n Failure During Bolus Cancellation When you instruct the PDM to cancel a bolus, if the PDM cannot send your instruction to the Pod within a few seconds, it displays the “Communication error” screen (Figure 11-12). Figure 11-11 Figure 11-12 At either “Pod status not available” screen, press Home to return to the Home screen or press Status to send another status request. 136 Figure 11-13 1. Move the PDM close to the Pod. The PDM tries to communicate with the Pod again. 2. If the PDM still cannot communicate with the Pod, you will see the “Bolus status unknown” message (Figure 11-13). Communication Failures If your PDM is damaged or not working as expected, call Customer Care for assistance. Be sure to check your blood glucose frequently. Remove your Pod and contact your healthcare provider for treatment guidelines to follow after you remove it. 3. Move across the room or to a different room. Then either: a. Press Discard to begin the deactivation process. b. Press Retry to repeat the attempts to communicate with the Pod. The PDM tries to communicate with the Pod again. If it cannot communicate, it displays the same screen as in Figure 11-13, then finally a second “Bolus status unknown” screen (Figure 11-14). Press OK to check the Pod status or press Discard to begin the deactivation process. 4. If at any point in this process the PDM can communicate again with the Pod, you will see Figure 11-15. The message indicates that your original instruction to cancel the bolus was successful. a. Press OK. The PDM displays the screen in Figure 11-16, showing how much insulin was delivered before the bolus was canceled. b. Press OK again to return to the Status screen. Figure 11-14 11 Figure 11-15 Figure 11-16 137 Appendix The OmniPod® Insulin Management System has no user-serviceable parts. If you require assistance operating or maintaining the System, please call Customer Care. n Pod Care and Maintenance n Personal Diabetes Manager Care and Maintenance Storage Store unopened Pods in a cool, dry place. Extreme heat or cold can damage Pods and cause them to malfunction. If Pods are exposed to extreme temperatures, inspect them carefully before use. Pods are sterile unless packaging is opened or damaged. Do not apply or use a Pod if its sterile packaging is opened or damaged. Storage When you are not actively using the Personal Diabetes Manager (PDM) to enter or change programs, you can store it in a convenient, nearby location. The storage location should be cool and dry. Cleaning Pods are waterproof. If you need to clean a Pod, you can gently wash it with a clean, damp cloth. Or you can use mild soap and water. However, do not use strong detergents or solvents. They can damage the Pod’s casing or irritate the infusion site. Hold the Pod securely and take care while cleaning it, so the cannula doesn’t kink and the Pod doesn’t become detached from your skin. 138 Do not store or leave the PDM where it may be exposed to extreme temperatures, such as inside a car. Extreme heat or cold can cause the device to malfunction. If the PDM is not safe from children or others who may press the buttons by accident, consider using the optional PDM lock safety feature to prevent accidental program changes (see Chapter 6, Using the Personal Diabetes Manager). Appendix Cleaning and disinfecting Cleaning is to keep free from dirt, stains, or impurities; unsoiled. Disinfecting is the process of destroying pathogenic organisms or rendering them inert. Keep your PDM test strip port and USB port free of debris and liquids. Dirt, dust, blood, and control solution can impair the functionality of your PDM or damage it. If the battery compartment becomes soiled, gently shake out the debris or use a dry, lint-free cloth to remove it. Do NOT use IV Prep wipes, alcohol wipes, soap, detergent, or solvents. Never put any liquid into the battery compartment. The PDM is NOT waterproof. Do NOT immerse it or place it in or near water. If the meter is being operated by a second person who is providing testing assistance to the user, the meter should be disinfected prior to use by the second person. Users should wash hands thoroughly with soap and water after handling the meter, lancing device, or test strips. Use the guidelines below to clean or disinfect your PDM: The PDM can be cleaned and disinfected up to twice a week over the course of the life of the device (4 years). The PDM should be cleaned and disinfected at least once a week. In addition to cleaning and disinfecting once per week the device can with- stand additional cleaning steps of up to 2 times per week over the 4 year use life. 1. Be sure to turn off your PDM before cleaning or disinfecting. 2. To clean and disinfect the outside surfaces of the PDM housing, use Dispatch® Hospital Cleaner Disinfectant Towels with Bleach (EPA Reg. No. 56392-8) (available online through major retailers). 3. Following the instructions on the label of the Dispatch® Hospital Cleaner Disinfectant Towels with Bleach (EPA Reg. No. 56392-8), wipe the outside surfaces of your PDM for at least one (1) minute. Treated surfaces must remain wet for a full two (2) minutes. While cleaning, do NOT allow debris or liquid to get into the test strip port, USB port, battery compartment, or buttons (see Figure A-1 on the next page). 4. Let your PDM air dry completely before checking your BGnext. We recommend you perform a control solution test to ensure the System functions properly. See “Performing a Control Solution Test” in Chapter 7, Checking Your Blood Glucose. 5. If you see any signs of deterioration of the PDM (i.e. cracking separation, discolorations.) Please contact Customer Care. 139 Appendix Figure A-1 IR Port USB Port Buttons Battery Compartment (Reverse Side) Test Strip Port (BG) Replacing Batteries The PDM requires two (2) AAA alkaline batteries. You can purchase them at any grocery, hardware or convenience store. AAA alkaline batteries are the preferred battery to power the PDM. Do not use any other type of batteries. Never use old or used batteries; the PDM may not work properly. Using any kind of batteries other than alkaline may reduce battery life and cause damage to the PDM. 140 On average, a pair of batteries powers the PDM for 3 weeks. The battery life indicator on the PDM shows the battery power level. See “Personal Diabetes Manager Icons” later in this Appendix for the various battery power levels and their respective icons. The PDM automatically alerts you when its battery power gets low (see Figure A-2). When you see the “Low PDM battery” alert, press OK to turn off the alert. Replace the batteries as soon as you can. Figure A-2 Figure A-3 Appendix When your PDM alerts you that battery power is getting low, the PDM will maximize remaining battery life by: • Turning off your vibration alert (if set) • Disabling bright mode • Disabling the test strip port light Once the batteries are replaced, these functions resume. If the batteries run out, date and time are at risk. DO NOT remove the old batteries until you have new ones at hand. The PDM protects date and time for up to 2 hours after the batteries run out or are removed. To replace batteries 1. Open the battery compartment on the back of the PDM by pushing the compartment latch inward and then upward (Figure A-3 on previous page). No special tools are necessary. 2. Insert 2 new AAA alkaline batteries into the compartment. The diagram inside the compartment shows you which direction to insert the batteries. 3. Replace the battery door. 4. Turn the PDM face up. The PDM powers on automatically. The PDM is now ready to use. Dispose of the old batteries in accordance with local waste disposal regulations. If the PDM becomes submerged in water The PDM is not waterproof. Do not place it in water or leave it near water where it can accidentally fall in. If it becomes submerged in water: 1. Dry the outside of the PDM with a clean, lint-free cloth. 2. Open the battery compartment; remove the batteries and discard them. 3. Use a clean, lint-free cloth to gently absorb any water in the battery compartment. 4. Leave the battery compartment door open until the PDM is thoroughly dry. Never use a blow dryer or hot air to dry the Pod or PDM. Extreme heat can damage the electronics. 5. Do not put in fresh batteries or attempt to use the PDM until it has thoroughly air-dried. 141 Appendix If you drop the PDM The PDM is built to withstand reasonable amounts of abuse, but shock or a severe impact can damage it. If you drop the PDM or if it is otherwise subjected to severe impact: 1. Inspect the outside of the PDM for visible signs of damage. 2. Press and hold the Power button to see whether the PDM turns on and whether the LCD screen is damaged. 3. Inspect the inside of the battery compartment for visible signs of damage. 4. Do NOT use the PDM if it appears damaged or is not working as it should. If you are unable to use your PDM to check your BG, have a back up meter on hand to check your BG. If your PDM is damaged or not working as it should, please call Customer Care for assistance. Be sure to check your blood glucose frequently. Remove your Pod and contact your healthcare provider for treatment guidelines to follow after you remove it. If you require assistance, please call Customer Care. 142 n Storage and Supplies Store all OmniPod System products and supplies (including unopened Pods) in a cool, dry place. Products or supplies that have been exposed to extreme temperatures may not function properly. It is especially important to store your insulin in a wellcontrolled environment. Inspect insulin before using it; never use insulin that looks cloudy or discolored. Insulin that is cloudy or discolored may be old, contaminated or inactive. Check the insulin manufacturer’s instructions for use and expiration date. To order all OmniPod System products and supplies, call Customer Care. Appendix n Suggested Bolus Calculator Examples and Guidelines A suggested bolus is equal to the sum of a correction bolus and meal bolus, then adjusted for insulin on board, if applicable. Examples of each of these elements are shown below. Example of correction bolus Target BG: 100 mg/dL Current BG: 200 mg/dL Correction factor (CF): 50 200 mg/dL (current) – 100 mg/dL (target) = 100 mg/dL 100 mg/dL ÷ 50 (CF) = 2 units correction bolus If the reverse correction feature is turned On and if your current BG is below your target BG, the suggested bolus calculator subtracts a correction amount from the meal bolus. Example of reverse correction bolus: Target BG: 100 mg/dL Current BG: 75 mg/dL Correction factor (CF): 50 75 mg/dL (current) – 100 mg/dL (target) = –25 mg/dL –25 mg/dL ÷ 50 CF = –0.5 units reverse correction bolus (reduces meal bolus) Meal bolus calculation Carbs entered ÷ insulin-to-carb (IC) ratio Example of meal bolus Carbs entered: 45 grams of carb Insulin-to-carb ratio: 15 45 carbs ÷ 15 IC ratio = 3 units meal bolus Insulin-on-board (IOB) calculation (Duration of insulin action – time since your previous bolus) ÷ (duration of insulin action) (previous bolus) IOB from a previous correction bolus is called “correction IOB,” and IOB from a previous meal bolus is called “meal IOB.” Example of correction insulin-on-board (IOB) Duration of insulin action: 3 hours Time since previous correction bolus: 1 hour Previous correction bolus: 3 units 3 hours – 1 hour = 2 hours 2 hours ÷ 3 hours = 2/3 2/3 3 units = 2 units correction IOB In other words, one hour after your previous correction bolus, you have received only 1 unit of insulin from it; 2 units of insulin are still working to correct your BG. This feature prevents delivering too much insulin when correcting a high BG. 143 Appendix Example of meal insulin-on-board (IOB) Duration of insulin action: 3 hours Time since previous meal bolus: 2 hours Previous meal bolus: 4.5 units 3 hours – 2 hours = 1 hour 1 hours ÷ 3 hours = 1/3 1/3 4.5 units = 1.5 units meal IOB In other words, two hours after your previous meal bolus, you have received 3 units of insulin from it; 1.5 units of insulin are still working to cover your meal. Meal IOB is only used to reduce a correction bolus, and the correction bolus is only reduced until it becomes 0 units. Examples of suggested bolus calculations The examples below use these settings: • Target BG: 100 mg/dL • IC ratio: 1:15 • Correction factor (CF): 50 • Duration of insulin action: 3 hrs 144 Example 1 Current BG level: 150 mg/dL Carb intake: 0 grams of carbohydrate (carbs) Meal IOB: 1 unit Correction insulin on board (IOB): 1 unit Correction bolus: 150 mg/dL (current) – 100 mg/dL (target) = 50 50 ÷ 50 (CF) = 1 unit Meal bolus: 0 (carbs) ÷ 15 (IC ratio) = 0 units Suggested bolus dose = 1 (correction) + 0 (meal) – 2 (IOB) = 0U Example 2 Current BG level: 150 mg/dL Carb intake: 45 carbs Meal IOB: 0 units Correction IOB: 0 units Correction bolus: 150 mg/dL (current) – 100 mg/dL (target) = 50 50 ÷ 50 (CF) = 1 unit Meal bolus: 45 (carbs) ÷ 15 (IC ratio) = 3 units Suggested bolus dose = 1 (correction) + 3 (meal) – 0 (IOB) = 4U Appendix Example 3 Current BG level: 100 mg/dL Carb intake: 45 carbs Meal IOB: 1 unit Correction IOB: 0 units Correction bolus: 100 mg/dL (current) – 100 mg/dL (target) = 0 0 ÷ 50 (CF) = 0 units Meal bolus: 45 (carbs) ÷ 15 (IC ratio) = 3 units Suggested bolus dose = 0 (correction) + 3 (meal) – 0 (IOB) = 3U Example 4 Current BG level: 150 mg/dL Carb intake: 60 carbs Meal IOB: 0 units Correction IOB: 1 unit Correction bolus: 150 mg/dL (current) – 100 mg/dL (target) = 50 50÷ 50 (CF) = 1 unit Meal bolus: 60 (carbs) ÷ 15 (IC ratio) = 4 units Suggested bolus dose = 1 (correction) + 4 (meal) – 1 (IOB) = 4U Meal IOB is never subtracted from another meal bolus—only from a correction bolus. 145 Appendix Calculator guidelines When the suggested bolus calculator is turned On, the OmniPod System applies these guidelines to the suggested bolus doses: • Suggested bolus doses are rounded down to the nearest 0.05U. • If the total of the suggested bolus calculation (correction bolus plus meal bolus) is less than zero, the suggested bolus dose is 0.00U. • The System will not suggest a bolus dose if your current blood glucose (BG) reading is below the minimum BG you have set for bolus calculation (see Chapter 2, Getting Started, and Chapter 6, Using the Personal Diabetes Manager). • The System suggests a correction bolus only when your BG reading is above the correction threshold or correct-above value you have set (see Chapter 2, Getting Started, and Chapter 6, Using the Personal Diabetes Manager). • Meal IOB, which is insulin on board from a previous meal bolus, is subtracted first from the current correction bolus, if any, until it is zero. However, any remaining meal IOB is never subtracted from the current meal bolus. • Correction IOB, which is insulin on board (active insulin) from a previous correction bolus, is then subtracted from the current correction bolus, if any remains, until it is zero. At that point, any remaining correction IOB is subtracted from the current meal bolus. 146 • The calculated insulin on board is rounded up to the nearest 0.05U. • A reverse correction only occurs if the meal bolus is greater than 0.00U. • If your blood glucose value is below the target blood glucose value and you have set reverse correction to On, the suggested correction bolus is subtracted from the suggested meal bolus. If you have set reverse correction to Off, the System will not subtract insulin from the suggested meal bolus dose. • If you manually increase or decrease the suggested bolus, the following rules apply: • If you increase a suggested bolus, the increase is applied to the meal bolus unless there is no meal bolus, in which case it is applied to the correction bolus. • If you decrease a suggested bolus, the decrease is applied to the meal bolus until it reaches zero; then it is applied to the correction bolus. If there is no meal bolus, the decrease is applied to the correction bolus. Appendix n OmniPod System Options and Settings 12-hour or 24-hour clock MM/DD/YY DD/MM/YY MM.DD.YY DD.MM.YY YY.MM.DD YY-MM-DD Maximum basal rate 30 U/hr Default is 3.00 U/hr Basal programs 7 Basal rate segments 24 per program Basal rate increment 0.05 units Temp basal presets 7 Temp basal %, Units, or Off 30 minutes to 12 hours in 30minute increments Default is Off Blood glucose (BG) goal for Upper and lower limits; 70 to 200 BG history mg/dL in 1 mg/dL increments Blood glucose reminder On or Off; maximum of 4 active at any one time. Created at time of bolus entry; reminder can be set for 30 minutes to 4 hours after bolus is started, in 30-minute increments. Default is Off. Time Date Blood glucose meter sound On or Off Default is On Suggested bolus calculator On or Off Default is On Target BG value and 8 time segments; 70 to 200 mg/dL correction threshold in 1 mg/dL increments Minimum BG allowed for 50 to 70 mg/dL in 1 mg/dL increuse by the suggested bolus ments calculator Default is 70 mg/dL Insulin-to-carb (IC) ratio 8 time segments; 1 to 150 g carb/U in 1g carb/U increments Correction (sensitivity) 8 time segments; 1 to 300 mg/dL factor in 1 mg/dL increments Reverse correction On or Off Default is On Duration of insulin action 2 to 6 hours in 30-minute increments Bolus increment 0.05, 0.1, 0.5, or 1.0 units Default is 0.1 units Maximum bolus size 30 units Default is 10 units Extended bolus %, Units, or Off 30 minutes to 8 hours in 30minute increments Default is Off 147 Appendix Bolus presets Carbohydrate presets Suspend Low reservoir volume indicator Pod expiration alert Auto-off alert PDM lock History storage Language 7 36 30 minutes to 2 hours 10 to 50 units in 5-unit increments Default is 10.0 units 1 to 24 hours in 1-hour increments Default is 4 hours 1 to 24 hours or Off in 1-hour increments Default is Off On or Off Default is Off 5400 records/90 days English n Pod Specifications Size: 1.53" wide x 2.05" long x 0.57" high (3.9cm x 5.2cm x 1.45cm) Weight (without insulin): 25 grams (0.88 oz) Operating temperature range: Pod operating environment of 40°F – 98.6°F (4.4°C to 37°C). Note: The Pod temperature will equilibrate to 73°F – 98.6°F (22.7° to 37°C) when worn on the body. Startup temperature: above 50° F (10° C) 148 Storage temperature range: 32° F to 86° F (0° C to 30° C) Reservoir volume (deliverable): 200 units Cannula insertion depth: 6.5mm Waterproof rating: IPX8 (25 feet for up to 60 minutes) Insulin concentration: U-100 Alarm type: Audible Operating relative humidity range: 20–85%, non-condensing Storage relative humidity range: 20–85%, non-condensing Operating atmospheric pressure: 696 hPA to 1060 hPA Storage atmospheric pressure: 696 hPA to 1060 hPA Non-pyrogenic: Fluid pathway only Type BF Medical device: protection from electrical shock Flow Capability: Basal: Programmable by the user in 0.05U pulses up to 30.0 U per hour Bolus: • Rate: 1.5 units per minute • Range: 0.05 to 30.0 units Delivery accuracy (tested per IEC 60601-2-24): Basal: +/- 5% at rates > 0.05 U/hr Bolus: +/- 5% for all set values > 0.05 units Appendix n Accuracy Test Results The following graph is designed to show flow accuracy of the Pod against given time periods. Flow rate error The following trumpet curve shows the accuracy of the delivery rate in relation to the observation period. The measurements were made using a Pod with a basal rate of 0.05 U/h at high operating temperature. The overall mean percentage flow error was 1.40%. 149 Appendix n Personal Diabetes Manager Specifications n Blood Glucose Meter Specifications Size: 2.4" wide x 4.4" long x 0.98" high (6.21cm x 11.25cm x 2.5cm) Weight (with batteries): 125 grams (4.41 oz) Screen: 1.4" wide x 1.9" long (3.6cm x 4.8cm); 2.4" diagonal (6.1cm) LCD Battery: Powered by 2 AAA alkaline batteries Battery life: Approximately 3 weeks Operating temperature range: 40° F to 104° F (4.4° C to 40° C) Storage temperature range: -20.2° F to 140° F (-29° C to 60° C) Operating relative humidity range: 20% to 90% noncondensing Storage relative humidity range: 20% to 90% non-condensing Operating atmospheric pressure: 696 hPA to 1062 hPA Storage atmospheric pressure: 703 hPA to 1062 hPA Communication distance: At start up the PDM and pod should be adjacent and touching, either in or out of tray to ensure proper communication during priming. At least 60" (152.40 cm) during normal operation. Alarm type: Audible Alert type: Audible and vibratory Warranty: 4 Year Limited (PDM) Assay method: Coulometric electrochemical sensor Calibration: Plasma equivalent Hematocrit: 15% to 65% Measurement units: mg/dL Result range: 20 to 500 mg/dL Sample: Whole blood, capillary Sample size: 300 nanoliters (0.3 microliters) Test time: Results in as fast as 7 seconds 150 Appendix n OmniPod System Label Symbols Symbol Meaning Symbol Meaning Do not reuse this device; single-use only Storage temperature Caution: Consult accompanying documents Do not use if package is damaged Refer to Instruction Manual Sterilized by ethylene oxide Manufacture date: (year–month) Lot number Rx ONLY Prescription home-use IVD n Personal Diabetes Manager Icons Icon Meaning Icon Meaning Power More actions Reference/reorder number Bolus Communication Device serial number Type BF medical device (protection from electrical shock) Pod change Up/Down Diagnostics/ settings Up/Down (on color) Manufacturer Temp basal Status Non-pyrogenic; fluid pathway only Suspend/cancel Text entry right Not MRI-safe My Records Submenu Waterproof to 25 feet for up to 60 minutes Advisory alarm Home screen Expiration date (use-by date): (year–month) Keep dry 151 Appendix Icon Meaning (Alternating) Hazard alarm Meaning n OmniPod System Notice Concerning Interference Insulin gauge The OmniPod Insulin Management System (both the Pod and the Personal Diabetes Manager or PDM) complies with Part 15 of the FCC Rules. Operation is subject to the following two conditions: 1. These devices may not cause harmful interference. 2. These devices must accept any interference received, including interference that may cause undesirable operation. Changes or modifications not expressly approved by Insulet could void the user’s authority to operate the equipment. Both the Pod and the PDM generate, use, and can radiate radio frequency energy, and may cause harmful interference to radio communications. There are no guarantees that interference will not occur in a particular installation. If the OmniPod System does cause harmful interference to radio and television reception, the interference may be corrected by one of the following measures: • Move or relocate the OmniPod System. • Increase the distance between the OmniPod System and the other device that is emitting or receiving interference. Insulet Corporation declares that the OmniPod System is in compliance with the essential requirements and other relevant provisions of Directive 1999/5/EC. This ISM device complies with Canadian ICES-003 and IC-RSS-210. Alert Apply blood sample/ Blood glucose records PDM lock Setup Wizard Battery 3/4 full Battery full Battery 1/4 full Battery half full Basal program Battery empty “Lost” history record User Information/ Support Blood Glucose Meter – Temperature out of range Active/default program or selected BG tag “Unconfirmed” history record “Delivery Spans Midnight” history record 152 Icon Appendix n Electromagnetic Compatibility The information contained in this section (such as separation distances) is, in general, specifically written with regard to the OmniPod System. The numbers provided will not guarantee faultless operation but should provide reasonable assurance of such. This information may not be applicable to other medical electrical equipment; older equipment may be particularly susceptible to interference. General Notes Medical electrical equipment requires special precautions regarding electromagnetic compatibility (EMC) and needs to be installed and put into service according to the EMC information provided in this document and the instructions for use. Portable and mobile RF communications equipment can affect the function of medical electrical equipment. Insulet Corporation declares that the OmniPod Insulin Management System is in compliance with the essential requirements and other relevant provisions of Directive 1999/5/EC. Cables and accessories not specified within the instructions for use are not authorized. Using other cables and/or accessories may adversely impact safety, performance, and electromagnetic compatibility (increased emission and decreased immunity). Care should be taken if the System is used adjacent to other electrical equipment; if adjacent use is inevitable, such as in work environments, the System should be observed to verify normal operation in this setting. The System communicates by low level RF energy. As with all RF receivers, the potential for disturbance exists, even with equipment that complies with FCC and CISPR emissions requirements. The OmniPod System communicates with the following characteristics: Frequency: 433 Mhz, FSK modulation, with an effective radiated power of 13mW The OmniPod System greatly exceeds the immunity requirements of the general standard for electromagnetic compatibility, IEC 60601-1-2. 153 Appendix Electromagnetic Emissions This equipment is intended for use in the electromagnetic environment specified below. The user of this equipment should assure that is used in such an environment. Emissions Compliance according to Electromagnetic environment RF Emissions (CISPR 11) Group 2 The Pod and the PDM emit low level electromagnetic energy (RF) in order to communicate. Although unlikely, nearby electronic equipment may be affected. CISPR B Class B The System is suitable for use in all establishments including domestic Emissions Classification establishments. Electromagnetic Immunity The System is intended for use in the electromagnetic environment specified below. You should observe these requirements in the use of the System. IEC 60601-1-2 Compliance level Immunity against test level (of this device) Electromagnetic environment ElectroStatic Discharge, contact discharge: ± 8 kV If floors are covered with synthetic material, try to avoid electroESD (IEC 61000-4-2) ± 6 kV ± 15 kV static discharges. air discharge: ± 8 kV Power Frequency mag- 3 A/m 400 A/m Suitable for most environments. Magnetic field strengths in netic fields 50/60 Hz excess of 400 A/m would be unlikely except in close proximity (IEC 61000-4-8) to industrial magnetic devices. 154 Appendix Radiated RF (IEC 61000-4-3) 80 MHz–2.5 GHz Electromagnetic Immunity (Continued) 10 V/m Portable and mobile RF communications equipment should be used no closer to any part of the System than the recommended separation distance calculated from the equation applicable to the frequency of the transmitter as below. Recommended separation distance: d=1.17 P 150 KHz to 80 MHz d=0.35 P 80 MHz to 800 MHz d=0.7 P 800 MHz to 2.5 GHz where P is the maximum output power rating of the transmitter in watts (W) according to the transmitter manufacturer and d is the recommended separation distance in meters (m). Field strengths from fixed RF transmitters, as determined by an electromagnetic site survey,a should be less than the compliance level in each frequency range. Interference may occur in the vicinity of equipment marked with the following symbol: Note 1: At 80 MHz and 800 MHz, the higher frequency range applies. Note 2: These guidelines may not apply in all situations. Electromagnetic propagation is affected by absorption and reflections from structures, objects, and people. a Field strengths from fixed transmitters, such as base stations for radio (cellular/cordless) telephones and land mobile radios, amateur radio, AM and FM radio broadcast, and TV broadcast, cannot be predicted theoretically with accuracy. To assess the electromagnetic environment due to fixed RF transmitters, an electromagnetic site survey should be considered. If the measured field strength in the location in which the equipment is used exceeds the applicable RF compliance level above, the equipment should be observed to verify normal operation. If abnormal performance is observed, additional measures may be necessary, such as reorienting or relocating the equipment. 155 Appendix Recommended Separation Distances Between Portable and Mobile RF Communications Equipment and the System You can help prevent electromagnetic interference by maintaining a minimum distance between portable and mobile RF communications equipment (transmitters) and the System, as recommended below, according to the maximum output power of the communications equipment. Rated maximum output power Separation distance according to frequency of transmitter, in meters of transmitter, in watts 150 kHz to 80 MHz, d = 1.17 P 80 MHz to 800 MHz, d = 0.35 P 800 MHz to 2.5 GHz, d = 0.7 P 0.01 0.12 0.035 0.070 0.1 0.37 0.11 0.22 1 1.17 0.35 0.7 10 3.70 1.11 2.21 100 11.7 3.5 7.0 For transmitters rated at a maximum output power not listed above, the recommended separation distances in meters (m) can be estimated using the equation applicable to the frequency of the transmitter, where P is the maximum output power rating of the transmitter in watts (W) according to the transmitter manufacturer. NOTE 1: At 80 MHz and 800 MHz, the separation distance for the higher frequency range applies. NOTE 2: These guidelines may not apply in all situations. Electromagnetic propagation is affected by absorption and reflection from structures, objects, and people. 156 Appendix n Customer Bill of Rights Mission Statement Insulet Corporation is dedicated to designing, developing, and distributing products that provide superior treatment options and lifelong health benefits for people with diabetes. Scope of Services Insulet Corporation’s scope of services is limited to providing the OmniPod Insulin Management System. The System consists of the handheld, wireless Personal Diabetes Manager (PDM), which programs the Pod with insulin delivery instructions, and the compact, lightweight Pod, which is worn discreetly beneath clothing and delivers insulin based on instructions from the PDM. The PDM contains a fully integrated blood glucose meter and is very similar in materials, construction, and appearance to a personal digital assistant. The Pod features no tubing and virtually pain-free automated cannula insertion. Compliance The OmniPod Insulin Management System is manufactured and distributed by Insulet Corporation. The company is committed to complying with all federal and state regulations. If you have any questions or concerns regarding any of our activities, please contact us at 1-800-591-3455 (from outside the United States, 781-457-5098). Supply Shipment Insulet Corporation contacts customers to schedule quarterly supply shipments approximately two weeks prior to delivery. Inquiries Representatives are available to answer product-related inquiries 24 hours per day at our toll free number, 1-800-591-3455 (from outside the United States, 781-457-5098). For all other questions, concerns, or complaints, please contact us between the hours of 8:30am and 6:00pm Eastern Time, Monday through Friday, at 1800-591-3455 (from outside the United States, 781-457-5098). We will respond immediately whenever possible; some issues may take up to 14 days to resolve. CHAP Accredited Insulet Corporation has been accredited by the Community Health Accreditation Program (CHAP) since 2007. To learn more about CHAP or to communicate concerns that you have been unable to resolve directly with the company, please visit www.chapinc.org or call CHAP at 800-656-9656. 157 Appendix Customer’s Bill of Rights and Responsibilities You have the right to: 1. Receive considerate and respectful service. 2. Receive service without regard to race, creed, national origin, sex, age, disability, sexual orientation, illness, or religious affiliation. 3. Expect confidentiality of all information pertaining to you, your medical care and service. Please review our HIPAA Privacy Notice later in this section. 4. Receive a timely response to your request for service. 5. Receive continued service. 6. Select the medical equipment supplier of your choice. 7. Make informed decisions regarding your care planning. 8. Understand what services will be provided to you. 9. Obtain an explanation of charges, including policy for payment. 10. Agree to or refuse any part of the plan of service or plan of care. 11. Voice complaints without fear of termination of service or other reprisals. 12. Have your communication needs met. 158 You have the responsibility to: 1. Ask questions about any part of the plan of service or plan of care that you do not understand. 2. Use the equipment for the purpose for which it was prescribed, following instructions provided for use, handling care, safety and cleaning. 3. Supply Insulet Corporation with insurance information necessary to obtain payment for services. 4. Be accountable for charges not covered by your insurance. You are responsible for settlement in full of your account. 5. Notify us immediately of: a. Equipment failure, damage or need of supplies. b. Any change in your prescription or physician. c. Any change or loss in insurance coverage. d. Any change of address or telephone number, whether permanent or temporary. Appendix n Limited Warranty for the Personal Diabetes Manager Limited Warranty Coverage Insulet Corporation warrants to the original purchaser (“you”) that the Personal Diabetes Manager (the “PDM”) will be free from defects in materials and workmanship, under normal use and conditions, for a period of four (4) years from the date of purchase. If Insulet Corporation determines that the PDM is defective during the warranty period, Insulet Corporation will either repair or replace, at its option, the PDM at no charge to you, subject to the conditions and exclusions stated herein. This Warranty applies only to new devices and, in the event the PDM is repaired or replaced, the warranty period shall not be extended. Warranty Claim Procedure You must notify Insulet Corporation of the claimed defect within the warranty period by writing or calling: Insulet Corporation, 9 Oak Park Drive, Bedford, Massachusetts 01730; Telephone: 800-591-3455 (from outside the United States: 781-457-5098) and Fax: 877-467-8538. The claim must include the date of purchase, model number, serial number, and a description of the claimed defect. Insulet Corporation's authorization must be obtained prior to returning the PDM. If authorized, the PDM must be properly packaged and returned to Insulet Corporation. Insulet Corporation will pay all freight and transportation charges, where applicable, incurred in shipping a PDM to be repaired or replaced under this Warranty. Conditions Proof of Purchase in the form of a bill of sale or receipted invoice showing that the PDM is within the warranty period must be presented to obtain warranty service. Exclusions This Warranty covers only the original purchaser and cannot be transferred with sale, rental or other transfer of the PDM to any other person or entity. THIS WARRANTY DOES NOT APPLY IF THE PDM HAS BEEN: • changed or modified by any person or entity other than Insulet Corporation; • serviced or repaired by any person or entity other than Insulet Corporation; • damaged by an act of God, misuse, abuse, negligence, accident, wear and tear, unreasonable use, or by other causes unrelated to defective materials or workmanship. Miscellaneous REPAIR OR REPLACEMENT AS PROVIDED UNDER THIS WARRANTY IS YOUR EXCLUSIVE REMEDY. ANY APPLICABLE IMPLIED WARRANTIES, INCLUDING WARRANTIES OF MERCHANTABILITY AND FITNESS FOR A PARTICULAR PURPOSE, ARE LIMITED IN DURATION TO THE DURATION OF THIS WARRANTY. IN NO EVENT SHALL INSULET CORPORATION, ITS SUPPLIERS, OR ITS DISTRIBUTORS BE LIABLE FOR CONSEQUENTIAL OR INCIDENTAL DAMAGES FOR BREACH OF ANY EXPRESS OR IMPLIED WARRANTY ON THE PDM. Some states do not allow limitation on how long an implied warranty lasts, and some states do not allow the exclusion or limitation of consequential or incidental damages, so the above limitations or exclusions may not apply to you. This Warranty gives you specific legal rights, and you may also have other rights which vary from state to state. This Warranty is valid only in the United States. No Other Warranty Unless modified in writing and signed by both parties, this Warranty is understood to be the complete and exclusive agreement between the parties, superseding all prior agreements, oral or written, and all other communications between the parties relating to the subject matter of this agreement. No employee of Insulet Corporation or any other party is authorized to make any warranty in addition to those made in this Warranty. 159 Appendix n HIPAA Privacy Notice THIS NOTICE DESCRIBES HOW MEDICAL INFORMATION IS USED AND DISCLOSED AND HOW YOU CAN GET ACCESS TO IT. PLEASE REVIEW IT CAREFULLY. This notice of privacy practices (the “HIPAA Privacy Notice”) describes how we may use and disclose your Medical Information to carry out treatment, payment, or health care operations and for other purposes that are permitted or required by law, including by the Health Insurance Portability and Accountability Act (“HIPAA”) and all regulations issued thereunder. It also describes your rights to access and control your Medical Information. As used herein, “Medical Information” is information about you, including demographic information, that may identify you and that relates to your past, present, or future physical or mental health or condition and related health care services. Uses and Disclosures of Medical Information We will only use and disclose your Medical Information as permitted by law. Except for disclosures outlined in this HIPAA Privacy Notice and/or permitted by law, we will obtain your written authorization before using your Medical Information or disclosing it to any outside persons or organizations. You may revoke any written authorization you have provided to us at any time, except to the extent that we have made any uses or disclosures of your Medical Information in reliance on such authorization. To revoke a previously issued authorization, please send your request in writing, along with a copy of the authorization being revoked, to our Privacy Officer. If a copy of the applicable authorization is not available, please provide a detailed description and date of the same to our Privacy Officer. There are some situations in which we may use or disclose your Medical Information without your prior written authorization, as described further below. 160 Uses and Disclosures of Your Medical Information Related to the Treatment and Services Provided by Us Treatment, Payment, and Health Care Operations: We may use your Medical Information for treatment, to obtain payment for treatment, for administrative purposes, and to evaluate the quality of care that you receive without your authorization. We may use or disclose Medical Information about you without your authorization for several other reasons. Example of Treatment: In connection with treatment, we may use your Medical Information to provide you with one of our medical devices. Example of Payment: We may use your Medical Information to generate a health insurance claim and to collect payment on invoices for services and/ or medical devices provided. Example of Health Care Operations: We may use your Medical Information in order to process and fulfill your orders and to provide you with customer service. Appointment Reminder and Other Communications: We may use or disclose your Medical Information without your prior written authorization to provide you or others with, among other things: (i) appointment reminders; (ii) product/supply reorder notifications; and/or (iii) information about treatment alternatives or other health-related products and services that we provide. Family, Friends, and Emergencies: If you require emergency treatment and we are unable to obtain your consent, we may disclose your Medical Information to a family member or relative who is involved in your care. Marketing: We may use or disclose your Medical Information to provide you with marketing communications about the health-related products and services that we provide, and about products, services, treatment, or healthcare providers that may be of interest to you. Appendix Additional Categories of Uses and Disclosures Required by Law: We may use or disclose your Medical Information to the extent that applicable law requires the use or disclosure of such Medical Information. Where the use and/or disclosure of Medical Information is by law, the use or disclosure will be made in compliance with the law and will be limited to the relevant requirements of the law. You will be notified, as required by law, of any such uses or disclosures. Public Health: We may disclose your Medical Information for public health activities and purposes to a public health authority that is permitted by law to collect or receive the information. The disclosure will be made for the purpose of controlling disease, injury, or disability. We may also disclose your Medical Information, if directed by the public health authority, to a foreign government agency that is collaborating with the public health authority. Communicable Diseases: We may disclose your Medical Information, if authorized by law, to a person who may have been exposed to a communicable disease or may otherwise be at risk of contracting or spreading the disease or condition. Health Oversight: We may disclose Medical Information to a health oversight agency for activities authorized by law, such as audits, investigations, and inspections. Oversight agencies seeking this information include government agencies that oversee the healthcare system, government benefit programs, other government regulatory programs, and civil rights laws. Food and Drug Administration: We may disclose your Medical Information to a person or company as directed or required by the Food and Drug Administration: (i) to report adverse events (or similar activities with respect to food or dietary supplements), product defects or problems (including problems with the use or labeling of a product), or biological product deviations; (ii) to track FDA-regulated products; (iii) to enable product recalls, repairs, or replacement, or lookback (including locating and notifying individuals who have received products that have been recalled, withdrawn, or are the subject of lookback); or (iv) to conduct post-marketing surveillance. Legal Proceedings: We may disclose your Medical Information in the course of any judicial or administrative proceeding, in response to an order of a court or administrative tribunal (to the extent such disclosure is expressly authorized), in certain conditions in response to a subpoena, discovery request, or other lawful process. Law Enforcement: We may disclose Medical Information, as long as applicable legal requirements are met, for law enforcement purposes. These law enforcement purposes include: (i) legal processes otherwise required by law; (ii) limited information requests for identification and location purposes; (iii) pertaining to victims of a crime; (iv) suspicion that death has occurred as a result of criminal conduct; (v) in the event that a crime occurs on the premises of the practice; and (vi) medical emergency in which it is likely that a crime has occurred. Research: We may disclose your Medical Information to researchers when their research has been approved by an institutional review board that has reviewed the research proposal and established protocols to ensure the privacy of your Medical Information. Criminal Activity: Consistent with applicable federal and state laws, we may disclose your Medical Information if we believe the use or disclosure is necessary to prevent or lessen a serious and imminent threat to the health or safety of a person or the public. We may also disclose Medical Information if it is necessary for law enforcement authorities to identify or apprehend an individual. Military Activity and National Security: When the appropriate conditions apply, we may use or disclose Medical Information of individuals who are Armed Forces personnel: (i) for activities deemed necessary by appropriate military command authorities; (ii) for the purpose of a determination by the Department of Veterans Affairs of your eligibility for benefits; or (iii) to foreign military authority if you are a member of that foreign military service. We may also disclose your Medical Information to authorized federal officials for conducting national security and intelligence activities. 161 Appendix Workers’ Compensation: We may disclose your Medical Information as authorized to comply with workers' compensation laws and other similar, legally established programs. Inmates: We may use or disclose your Medical Information if you are an inmate of a correctional facility and your physician created or received your Medical Information in the course of providing care to you. Required Uses and Disclosures: Under the law, we must make disclosures to you when required by the Office for Civil Rights, U.S. Department of Health and Human Services to investigate or determine our compliance with the requirements of HIPAA. Nonidentifiable Information: We may use or disclose your Medical Information if we have removed from it any information that is personally identifiable to you. Your Rights The following is a statement of your rights with respect to your Medical Information and a brief description of how you may exercise these rights. You Have the Right to Inspect and Copy Your Medical Information: This means you may inspect and obtain a copy of Medical Information about you, provided, however, that applicable law may limit your ability to inspect or copy certain types of records. In certain circumstances, if we deny your request to review Medical Information, you may have a right to have this decision reviewed. If you would like to make a request to review your Medical Information, please download our Request Form at http://www.myomniPod.com/images/upload/ HIPAA_Privacy_Notice_Request_Form.pdf and follow the directions included on that form. We will respond to your request in a reasonable amount of time. If your request is honored, we may charge a nominal fee for photocopying expenses. Please contact our Privacy Officer if you have questions about access to your Medical Information. 162 You May Have the Right to Amend Your Medical Information: If you believe that the Medical Information we have about you is incorrect or incomplete, you may ask us to make an amendment to your Medical Information. You may request an amendment as long as the Medical Information is still maintained in our records. If you would like to make a request to review your Medical Information, please download our Request Form at http://www.myomniPod.com/images/upload/ HIPAA_Privacy_Notice_Request_Form.pdf and follow the directions included on that form. We will respond to your request in a reasonable amount of time. Please contact our Privacy Officer if you have questions about requesting an amendment to your Medical Information You Have the Right to Request a Restriction of Your Medical Information: You may ask us not to use or disclose any part of your Medical Information for the purposes of treatment, payment, or healthcare operations. You may also request that any part of your Medical Information not be disclosed to family members or friends who may be involved in your care or for notification purposes as described in this HIPAA Privacy Notice. Your request must state the specific restriction requested and to whom you want the restriction to apply. We are not required to agree to a restriction that you may request, but if we do agree to the requested restriction, we may not use or disclose your Medical Information in violation of that restriction unless it is needed to provide emergency treatment. If you would like to request a restriction of the use of your Medical Information, please download our Request Form at http://www.myomniPod.com/images/upload/ HIPAA_Privacy_Notice_Request_Form.pdf and follow the directions included on that form. We will respond to your request in a reasonable amount of time. Please contact our Privacy Officer if you have questions about requesting a restriction of the use of your Medical Information. Appendix You Have the Right to Request to Receive Confidential Communications from Us by Alternative Means or at an Alternative Location: We will accommodate reasonable requests to receive confidential communications from us by alternate means or at an alternative location. We may also limit this accommodation by asking you for information as to how payment will be handled or specification of an alternative address or other method of contact. We will not request an explanation from you as to the basis for the request. Please make this request in writing to our Privacy Officer. You Have the Right to Receive an Accounting of Certain Disclosures We Have Made, if any, of Your Medical Information: This right applies to disclosures for purposes other than treatment, payment, or healthcare operations as described in this HIPAA Privacy Notice. It excludes disclosures we may have made to you, for a facility directory, to family members or friends involved in your care, or for notification purposes. You have the right to receive specific information regarding these disclosures that occurred after April 14, 2003, or as otherwise provided for under applicable law. You may request a shorter time frame. The right to receive this information is subject to certain exceptions, restrictions, and limitations. If you would like to request an accounting of certain disclosure of your Medical Information, please download our Request Form at http://www.myomniPod.com/images/upload/ HIPAA_Privacy_Notice_Request_Form.pdf and follow the directions included on that form. We will respond to your request in a reasonable amount of time. Please contact our Privacy Officer if you have questions about requesting an accounting of the disclosures of your Medical Information. Our Duties Generally: We are required by law to maintain the privacy and security of your Medical Information and to provide you with notice of our privacy practices with respect to Medical Information. Revisions and Modifications: We may change our HIPAA Privacy Notice at any time. Before we make a significant change in our policies, we will change this HIPAA Privacy Notice and post our new notice (the “Revised HIPAA Privacy Notice”). We are required to abide by the terms of this HIPAA Privacy Notice until a Revised HIPAA Privacy Notice becomes effective. The Revised HIPAA Privacy Notice will be effective for all Medical Information that we maintain as of the effective date of the Revised HIPAA Privacy Notice even if we collected or received the Medical Information prior to the effective date of the Revised HIPAA Privacy Notice. The current HIPAA Privacy Notice is posted on our Web sites at: Insulet.com MyOmniPod.com You can also request a hard copy of the HIPAA Privacy Notice at any time by contacting our Privacy Officer. What To Do If You Have a Problem or Question If you have any questions relating to this HIPAA Privacy Notice or if you have a problem or complaint, please contact us by writing to: Insulet Corporation Attn: Privacy Officer 9 Oak Park Drive Bedford, MA 01730 Furthermore, if you believe that Insulet has violated your privacy rights with respect to your Medical Information, you have the right to file a complaint in writing with our Privacy Officer or with the Office for Civil Rights, U.S. Department of Health and Human Services at 200 Independence Avenue, S.W. Washington, D.C. 20201. Effective Date: August 11, 2004; Revision Date: April 1, 2009 163 Glossary A1c (see Hemoglobin A1c) Advisory alarm Notification by the PDM that a serious condition exists. Aseptic technique A method for maintaining sterilization and preventing contamination. Basal program One or more basal rates that together cover a 24-hour period from midnight to midnight. Basal rate A small base or background amount of insulin that is delivered, at a preset rate, continuously for a specified period of time. Basal rates are measured in units per hour (U/hr). Basal segment (time segment) The time period during which a specific basal rate is delivered. 164 BG goal A range of blood glucose levels that you are trying to achieve during a certain period of the day. For example, you may want one BG goal before meals, a different BG goal two hours after meals, and yet another BG goal for bedtime. Blood glucose (see glucose) Blood glucose level The amount of glucose, or sugar, in the blood. Blood glucose meter A device used to check blood glucose content. Bolus dose A dose of insulin taken to correct an elevated blood glucose level or to cover carbohydrates in a meal or snack. Bolus preset A bolus dose of insulin, in units, that can be assigned a custom name and preprogrammed into the PDM. Glossary Calorie A unit of measurement used to express the energy value of food. Calories come from carbohydrate, protein, fat, and alcohol. Cannula A small, thin tube inserted below the skin, which serves to introduce a liquid medication into the body. Carbohydrate (carb) One of the three main nutrients found in food. (The other two are protein and fat.) Foods that contain carbohydrates include starches, sugars, vegetables, fruits, and dairy products. Carbohydrate counting A method of meal planning based on counting the number of grams of carbohydrate in a given food. Carb preset A favorite food item, snack, or entire meal that can be assigned a custom name and preprogrammed into the PDM. You set the carbohydrate value (and, optionally, the fat, protein, fiber, and total calories) for each carb preset. Complications (of diabetes) Harmful effects of diabetes such as damage to the eyes, kidney, heart, blood vessels, nervous system, teeth and gums, feet, and skin. Correction bolus An amount of insulin taken to compensate for high blood glucose levels. The OmniPod System calculates the correction bolus by taking the difference between your current blood glucose level and your target blood glucose value, then dividing the result by your correction factor. Correction factor (also known as sensitivity factor) A value that indicates how much one unit of insulin will lower your blood glucose. For example, if your correction factor is 50, one unit of insulin will lower your blood glucose by 50 mg/dL. Correction threshold The blood glucose level above which you would like to take insulin to reduce an elevated blood glucose. CSII (continuous subcutaneous insulin infusion) Delivering insulin continuously under the skin (“subcutaneously”) on a programmed schedule. Dawn phenomenon An early morning rise in blood glucose level caused by the normal release of hormones that block insulin’s effect. 165 Glossary Diabetes Control and Complications Trial (DCCT) A study by the National Institute of Diabetes and Digestive and Kidney Diseases (NIDDK), conducted from 1983 to 1993 in people with type 1 diabetes, which showed that good blood glucose control significantly helped prevent or delay diabetes complications. Diabetes, diabetes mellitus A condition characterized by hyperglycemia (high blood glucose) resulting from the body’s inability to use blood glucose for energy. In type 1 diabetes, the pancreas no longer makes insulin and therefore blood glucose cannot enter the cells to be used for energy. In type 2 diabetes, either the pancreas does not make enough insulin or the body is unable to use insulin correctly. Diabetic ketoacidosis (see Ketoacidosis) Duration of insulin action The length of time that certain types of insulin remain active and available in your body after a bolus. This duration can vary greatly depending on the type of insulin you take. Only use rapid-acting insulin with the OmniPod® Insulin Management System. Extended bolus A feature of the OmniPod System that allows a meal bolus dose to be given over an extended period of time. 166 Fat One of the three main energy sources in food. (The other two are carbohydrate and protein.) Fat is a concentrated source of energy, providing 9 calories per gram. Foods high in fat include oils, margarine, salad dressings, red meat, and whole-milk dairy foods. Fiber The indigestible part of plant foods. Foods that are high in fiber include broccoli, beans, raspberries, squash, whole-rain bread, and bran cereal. Fiber is a type of carbohydrate but does not raise blood glucose levels as other carbohydrates do. Food Library The Food Library is for reference only. (Food references contained in the library cannot be populated and used for calculations.) The OmniPod System includes a reference library of over 1,000 common food items. The library shows each item’s carbohydrate, fat, protein, fiber, and calories for a single portion. The items in the food library are derived from the USDA database, USDA National Nutrient Database for Standard Reference. Glucose A simple sugar (also known as dextrose) used by the body for energy. Without insulin, the body cannot use glucose for energy. Glossary Hazard alarm Notification by the PDM and Pod that a dangerous condition exists. Healthcare provider A professional who practices medicine or teaches people how to manage their health. All healthcare providers are a resource for valuable diabetes management information. Hemoglobin A1c (HbA1c) A test that measures a person’s average blood glucose level over the past 2 to 3 months. Also called glycosylated hemoglobin, the test shows the amount of glucose that sticks to the red blood cell, which is proportional to the amount of glucose in the blood. Hyperglycemia (high blood glucose) A higher-than-normal level of glucose in the blood; generally 250 mg/dL or higher. Hypoglycemia (low blood glucose) A lower-than-normal level of glucose in the blood; generally 70 mg/dL or lower. Hypoglycemia unawareness A condition in which a person does not feel or recognize the symptoms of hypoglycemia. Infusing Introducing a liquid substance under the skin into the body. Infusion site A place on the body where an infusion set or Pod is placed and cannula is inserted. Insulin A hormone that helps the body use glucose for energy. The beta cells of a healthy pancreas make insulin. Insulin on board (IOB) (active insulin) The amount of insulin that is still “active” in the body from a previous bolus dose. In the OmniPod System, insulin on board (IOB) is considered in two parts: the Insulin on Board (IOB) from a previous correction bolus and the IOB from a previous meal bolus. The amount of time insulin remains “on board” or “active” depends on each individual’s duration of insulin action. Talk with your healthcare provider to determine your duration of insulin action. The OmniPod System continually calculates the Insulin on Board (IOB) to help prevent “stacking” of bolus doses, which is a major cause of hypoglycemia. Insulin reaction (see hypoglycemia) 167 Glossary Insulin-to-carbohydrate ratio (IC Ratio) Number of grams of carbohydrate covered by one unit of insulin. For example, if your insulin-to-carbohydrate ratio is 1:15, then you need to deliver one unit of insulin to cover every fifteen grams of carbohydrate you eat. In vitro Literally, “in glass.” Refers to a biological function taking place in a laboratory dish rather than in a living organism. Ketoacidosis (diabetic ketoacidosis or DKA) A very serious condition in which extremely high blood glucose levels and a severe lack of insulin cause the body to break down fat for energy. The breakdown of fat releases ketones into the blood and urine. DKA can take hours or days to develop, with symptoms that include stomach pain, nausea, vomiting, fruity breath odor, and rapid breathing. It is important to rule out ketoacidosis when you experience symptoms that might otherwise indicate the flu. Ketones Acidic by-products that result from the breakdown of fat for energy. The presence of ketones indicates that the body is using stored fat and muscle (instead of glucose) for energy. 168 Meal bolus (also known as carbohydrate bolus) An amount of insulin administered before a meal or snack to ensure that blood glucose levels stay within the desired BG goal after a meal. The OmniPod System calculates a meal bolus by dividing the grams of carbohydrates you are about to eat by your insulin-to-carbohydrate ratio. Multiple daily injections (MDIs) Introducing insulin into the body with a syringe several times a day. Occlusion A blockage or interruption in insulin delivery. Prime bolus An amount of insulin used to fill the cannula, preparing it to begin delivering insulin under your skin. Protein One of the three main energy sources in food (the other two are carbohydrate and fat). Protein is necessary for the growth, maintenance, and repair of body cells and tissues. Protein contains 4 calories per gram. Foods high in protein include meat, poultry, fish, legumes and dairy products. Glossary Reverse correction (negative correction) Using an individual’s correction factor (sensitivity factor), the reverse correction is a calculation that reduces a portion of a meal bolus dose when the patient’s blood glucose level is below their blood glucose target. This feature is an option in the OmniPod® Insulin Management System, which should be turned on or off according to the advice of a healthcare provider. Sensitivity factor (see correction factor) Subcutaneous Under the skin. Suggested bolus calculator A feature that calculates bolus doses with user-specific settings and inputs. The settings used to calculate a suggested bolus are target BG, insulin-to-carbohydrate (IC) ratio, correction factor (CF) and duration of insulin action. The inputs used to calculate a suggested bolus are current BG, carbs entered, and insulin on board. The bolus calculator can be turned Off or On in the PDM. Sharps Any medical item that may cause punctures or cuts to those handling them. Sharps include needles, syringes, scalpel blades, disposable razors, and broken medical glassware. Dispose of used sharps according to local waste disposal regulations. Target blood glucose (BG) level The ideal number at which you would like your blood glucose level to be. The OmniPod System uses this number in calculating bolus doses. Sharps container A puncture-proof container used for storage and disposal of used sharps. Temp basal A basal rate that is used to cover predictable, short-term changes in basal insulin need. Temporary rates are often used during exercise and for sick-day insulin adjustments. Soft Key A button on the PDM whose label or function appears on the screen directly above the button. The label changes depending on the task you are performing. Temporary basal preset An adjustment in a basal rate, in either % or U/hr, that can be assigned a custom name and preprogrammed into the PDM. Time segment (see basal segment) 169 Index A activate a new Pod. . . . . . . . . . . . . . .44–50 active insulin . . . . . . See insulin on board add basal segment or rate . . . . . . . . . . . . .22 bolus reminder. . . . . . . . . . . . . . . . . . . .70 custom reminders. . . . . . . . . . . . . . . . .71 user information . . . . . . . . . . . . . . . . 105 adhesive . . . . . . . . . . . . . . . . . . . . . . 4, 53–54 remover . . . . . . . . . . . . . . . . . . . . . . . . . . .46 advisory alarms . . . . . . . . . . 125–131, 164 airport security. . . . . . . . . . . . . . . . . . . . . 109 alarms . . . . . . . . . . . . . . . . . . . . . .8, 125–131 acknowledge. . . . . . . . . . . . . . . . . . . . 125 advisory . . . . . . . . . . . . . . . . . . . . 125–128 hazard. . . . . . . . . . . . . . . . . . . . . . 125–131 history records . . . . . . . . . . . . . 103–104 alert escalation. . . . . . . . . . . . . . . . . . . . . 125 alerts and reminders . . . . . . . . . . . . .68–71 auto-off alert . . . . . . . . . . . . . . . . . . . . . .69 170 BG reminder . . . . . . . . . . . . . . . . . . . . . .68 bolus reminders. . . . . . . . . . . . . . . . . . .69 confidence reminders . . . . . . . . . . . . .69 custom reminders. . . . . . . . . . . . . . . . .70 low reservoir alert . . . . . . . . . . . . . 16, 68 missed bolus . . . . . . . . . . . . . . . . . . . . . .69 Pod expiration reminder . . . . . . . . . .68 program reminders . . . . . . . . . . . . . . .69 aseptic technique. . . . . . . . . . . . . . .59, 164 automated cannula insertion . 3, 54–55 auto-off alert. . . . . . . . . . . . . . . . . . . . . . . . .69 B backlight time-out. . . . . . . . . . . . . . . . . . .74 set. . . . . . . . . . . . . . . . . . . . . . . . . . . . . . . . .75 basal history . . . . . . . . . . . . . . . . . . . . . . . . .99 basal program . . . . . . . . . . 12, 17–23, 164 add segment or rate. . . . . . . . . . . . . . .22 copy. . . . . . . . . . . . . . . . . . . . . . . . . . . . . . .23 create . . . . . . . . . . . . . . . . . . . . . . . . . . . . .18 delete . . . . . . . . . . . . . . . . . . . . . . . . . . . . .23 edit segment or rate . . . . . . . . . . . . . .22 enable . . . . . . . . . . . . . . . . . . . . . . . . . . . .20 rename. . . . . . . . . . . . . . . . . . . . . . . . . . . .23 basal rate . . . . . . . . . . . . . 1, 12, 17–28, 164 temporary. . . . . . . . . . . . . . . . . . . . . . . . .23 basal segment . . . . . . . . . . . . . . 12, 17, 164 basal settings . . . . . . . . . . . . . . . . . . . . . . . .12 batteries . . . . . . . . . . . . . . . . . . . . 10, 98, 140 BG tag . . . . . . . . . . . . . . . . .See tag a BG result blood glucose BG goal. . . . . . . . . . . . . . . . . . . 13, 72, 164 BG reminder . . . . . . . . . . . . . . . . . . . . . .68 checking . . . . . . . . . . . . . . . . . . . xi, 79–97 code . . . . . . . . . . . . . . . . . . . . . . . . . . 82, 88 goal limit . . . . . . . . . . . . . . . . . . . . . . . . . .72 history . . . . . . . . . . . . . . . . . . . . . . . . . . 101 level. . . . . . . . . . . . . . . . . . . . . . . . . .29, 164 monitoring. . . . . . . . . . . . . . . . . . . . . . xi, 3 sound . . . . . . . . . . . . . . . . . . . . . . . . . 13, 73 test sites. . . . . . . . . . . . . . . . . . . . . . .88–90 Index test strip. . . . . . . . . . . . . . . . . . . . . . . . . . .87 blood glucose meter. . . . . .3, 79–97, 164 error messages. . . . . . . . . . . . . 122–124 readings. . . . . . . . . . . . . . . . . . . . .3, 90–97 settings . . . . . . . . . . . . . . . . . . . . . . . . . . .72 specifications . . . . . . . . . . . . . . . . . . . 150 blood glucose readings enter manually . . . . . . . . . . . . . . . . 93–94 low and high . . . . . . . . . . . . . . . . . . 95–96 bolus . . . . . . . . . . . . . . . . . . . . . . . 1, 3, 29–42 cancel . . . . . . . . . . . . . . . . . . . . . . . . . . . . .36 dose. . . . . . . . . . . . . . . . . . . . . . . . . .29, 164 extended. . . . . . . . . . . . . . . . . . . . . . 30, 35 history . . . . . . . . . . . . . . . . . . . . . . . . . . 100 manual delivery. . . . . . . . . . . . . . . . . . .34 normal . . . . . . . . . . . . . . . . . . . . . . . . 30, 32 presets . . . . . . . . . . . . . . . . . . . 38–40, 164 ratios/factors/targets. . . . . . . . . . . . . .66 reminders . . . . . . . . . . . . . . . . . . . . . 69, 70 settings . . . . . . . . . . . . . . . . . . . . . . . 64–68 suggested bolus calculator. . . 30–35, 143–146 bolus presets . . . . . . . . . . . . . . . 38–40, 164 cancel . . . . . . . . . . . . . . . . . . . . . . . . . . . . .40 change. . . . . . . . . . . . . . . . . . . . . . . . . . . .39 create . . . . . . . . . . . . . . . . . . . . . . . . . . . . .38 delete . . . . . . . . . . . . . . . . . . . . . . . . . . . . .39 enable . . . . . . . . . . . . . . . . . . . . . . . . . . . .39 rename . . . . . . . . . . . . . . . . . . . . . . . . . . .39 bolus reminder add . . . . . . . . . . . . . . . . . . . . . . . . . . . . . . .70 bolus reminders . . . . . . . . . . . . . . . . . . . . .69 Bolus/basal/calcs menu. . . . . . . . . . . . . .65 bright mode . . . . . . . . . . . . . . . . . . . . . . 5, 74 buttons Home/Power. . . . . . . . . . . . . . . . . . . . . . . 5 Up/Down Controller . . . . . . . . . . . . . . . 5 User Info/Support. . . . . . . . . . . . . . . . . . 5 C calorie . . . . . . . . . . . . . . . . . . . . . . . . . . . . . 165 cancel bolus. . . . . . . . . . . . . . . . . . . . . . . . . . . . . .36 bolus preset. . . . . . . . . . . . . . . . . . . . . . .40 one-time temporary basal rate. . . .25 temporary basal presets . . . . . . . . . .27 cannula . . . . . . . . . . . . . . . . . . . . . . . . . . 2, 165 automated insertion . . . . . . . . . . . 8, 54 carb presets . . . . . . . . . . . . . .2, 40–42, 165 change. . . . . . . . . . . . . . . . . . . . . . . . . . . .41 change category . . . . . . . . . . . . . . . . . .41 create . . . . . . . . . . . . . . . . . . . . . . . . . . . . .40 delete . . . . . . . . . . . . . . . . . . . . . . . . . . . . .42 edit . . . . . . . . . . . . . . . . . . . . . . . . . . . 41, 42 rename . . . . . . . . . . . . . . . . . . . . . . . . . . .42 carbohydrate . . . . . . . . . . . . . . . . . . . . 1, 165 counting . . . . . . . . . . . . . . . . . . . . . . 2, 165 history . . . . . . . . . . . . . . . . . . . . . . . . . . 103 carbohydrate bolus . . . . . See meal bolus care and maintenance . . . . . . . . . . . . . 138 cellular phones . . . . . . . . . . . . . . . . . . . . 121 change basal programs . . . . . . . . . . . . . . . . . . .21 basal settings . . . . . . . . . . . . . . . . . . . . .64 bolus presets. . . . . . . . . . . . . . . . . . . . . .39 bolus settings . . . . . . . . . . . . . . . . . . . . .64 carb presets . . . . . . . . . . . . . . . . . . . . . . .41 temporary basal presets . . . . . . . . . .27 user information . . . . . . . . . . . . . . . . 105 check alarms. . . . . . . . . . . . . . . . . . . . . . . . .75 check blood glucose. . . . . . . . . . . . . 79–97 cleaning . . . . . . . . . . . . . . . . . . . . . . .138, 139 171 Index clock 12-hour or 24-hour. . . . . . . . . . . . . . . .64 code number, test strip vial . . . . . . 83, 88 communication distance to Pod . . . . . . . . . . . . . . 77, 150 interruption . . . . . . . . . . . . . . . . . . 78, 132 communication failure . . . . . . . 132–137 bolus cancellation. . . . . . . . . . . . . . . 136 Pod activation. . . . . . . . . . . . . . . . . . . 132 Pod deactivation . . . . . . . . . . . . . . . . 134 Pod operation. . . . . . . . . . . . . . . . . . . 132 request for status . . . . . . . . . . . . . . . 135 complications (of diabetes) . . . . . . 1, 165 confidence reminders . . . . . . . . . . . . . . .69 contact information . . . . . . . . . . . . . . . 104 continuous subcutaneous insulin infusion (CSII) . . . . . . . . . . . . . . . . . . . 165 control solution. . . . . . . . . . . . . . . . . . . . . .80 expiration . . . . . . . . . . . . . . . . . . . . . . . . .81 results. . . . . . . . . . . . . . . . . . . . . . . . . 81–85 test. . . . . . . . . . . . . . . . . . . . . . . . . . . . 82–85 copy basal program . . . . . . . . . . . . . . . . .23 correct-above value . . . . .See correction threshold 172 correction bolus . . . . . . . . . . . 31, 143, 165 correction factor. . . . . 14, 29, 66, 67, 165 correction IOB . . . . . . . . . . . . . . . . . . . . . 143 correction threshold. . . . .29, 65, 67, 165 create basal program . . . . . . . . . . . . . . . . . . . .18 bolus preset. . . . . . . . . . . . . . . . . . . . . . .38 carb presets . . . . . . . . . . . . . . . . . . . . . . .40 CSII . . . . . See continuous subcutaneous insulin infusion CT scans . . . . . . . . . . . . . . . . . . . . . . . . . . . 121 custom reminders . . . . . . . . . . . . . . . 70, 71 customize PDM. . . . . . . . . . . . . . . . . . . . . .73 D date and time. . . . . . . . . . . . . . . . . . . . 11, 63 dawn phenomenon . . . . . . . . . . . . . . . 165 deactivation . . . . . .See Pod deactivating delete basal program . . . . . . . . . . . . . . . . . . . .23 bolus presets. . . . . . . . . . . . . . . . . . . . . .39 bolus reminder. . . . . . . . . . . . . . . . . . . .71 carb presets . . . . . . . . . . . . . . . . . . . . . . .42 temporary basal presets . . . . . . . . . .28 diabetes, diabetes mellitus . . . . . . . . .166 Diabetes Control and Complications Trial (DCCT) . . . . . . . . . . . . . . . . . . . . . .166 diabetes emergency kit. . . . . . . . . . . . .108 diabetes mellitus . . . . . . . . . . .See diabetes diabetic ketoacidosis . . . . . . . . . . . See DKA diagnostic functions. . . . . . . . . . . . . . . . . 75 check alarms . . . . . . . . . . . . . . . . . . . . . . 75 reset PDM. . . . . . . . . . . . . . . . . . . . . . . . . 75 disinfecting wipes . . . . . . . . . . . . . . . . . .139 DKA . . . . . . . . . . . . . . . . . . . . . . . . . . . . . . . .168 avoiding . . . . . . . . . . . . . . . . . . . . . . . . .119 symptoms . . . . . . . . . . . . . . . . . . . . . . .119 treating . . . . . . . . . . . . . . . . . . . . . . . . . .119 duration of insulin action . . . . . xi, 15, 31, 143–144, 166 E edit basal segment or rate . . . . . . . . . . . . . 22 bolus reminder . . . . . . . . . . . . . . . . . . . 70 carb presets. . . . . . . . . . . . . . . . . . . . . . . 42 electrical interference . . . . . . . . . . . . . . . 78 electrical safety . . . . . . . . . . . . . . . 153–156 Index electromagnetic compatibility 153–156 electromagnetic fields . . . . . . . . . . . . . . .78 emergency kit . . . . . . . . . . . .106, 108, 109 empty reservoir hazard alarm. . . . . . 127 enable basal program . . . . . . . . . . . . . . . . . . . .20 bolus preset. . . . . . . . . . . . . . . . . . . . . . .39 one-time temporary basal rate. . . .24 temporary basal presets . . . . . . . . . .26 enter ID screen color . . . . . . . . . . . . . . . . . . . .11 tags . . . . . . . . . . . . . . . . . . . . . . . . . . . 73, 92 error messages, BG meter. . . . . 122–124 exercise . . . . . . . . . . . . . . . . . . . . . . . 115, 120 expiration control solution . . . . . . . . . . . . . . . . . . .81 Pod. . . . . . . . . . . . . . . . . . . . . . . . . . . . . . . .68 test strips. . . . . . . . . . . . . . . . . . . . . . . . . .80 extended bolus . . . . . .16, 30, 35–36, 166 Extended option. . . . . . . . . . . . . . . . . . . . .68 extreme temperatures. . . . . . . . . . . . . . .78 F failure . . . . . . . See communication failure fat . . . . . . . . . . . . . . . . . . . . . . . . . . . . . . . . . 166 fiber . . . . . . . . . . . . . . . . . . . . . . . . . . . . 41, 166 fill syringe. . . . . . . . . . . . . . . . . . . . . . . . 47–49 Flow accuracy Pod . . . . . . . . . . . . . . . . . . . . . . . . . . . . . 149 Flow rate error . . . . . . . . . . . . . . . . . . . . . 149 food library . .See reference food library G glucagon . . . . . . . . . . . . . . . . . . . . . . . . . . 109 glucose . . . . . . . . . . . . . . . . . . . . . . . . . .ix, 166 H hard work. . . . . . . . . . . . . . . . . . . . . . . . . . 120 hazard alarm, manual shut-off . . . . . 131 hazard alarms. . . . . . . . . . . . 125–131, 167 healthcare provider. . . . . . . . . . . . . .xi, 167 hemoglobin A1c (HbA1c). . . . . . . . . . 167 HIPAA privacy notice . . . . . . . . . 160–163 history alarms. . . . . . . . . . . . . . . . . . . . . . . . . . . 103 all . . . . . . . . . . . . . . . . . . . . . . . . . . . . . . . 104 basal . . . . . . . . . . . . . . . . . . . . . . . . . . . . . .99 blood glucose. . . . . . . . . . . . . . . . . . . 101 bolus. . . . . . . . . . . . . . . . . . . . . . . . . . . . 100 carbohydrates . . . . . . . . . . . . . . . . . . 103 insulin delivery. . . . . . . . . . . . . . . . 98, 99 Home screen . . . . . . . . . . . . . . . . . . . . . . .6–7 Home/Power button . . . . . . . . . . . . . . . . . 5 hospitalization. . . . . . . . . . . . . . . . . . . . . 121 hyperglycemia. . . . . . .106, 115–118, 167 avoiding . . . . . . . . . . . . . . . . . . . . . . . . 116 causes. . . . . . . . . . . . . . . . . . . . . . 117–118 symptoms . . . . . . . . . . . . . . . . . . . . . . 115 treating . . . . . . . . . . . . . . . . . . . . . . . . . 116 hypoglycemia . . . . . . .106, 111–115, 167 avoiding . . . . . . . . . . . . . . . . . . . . . . . . 112 causes. . . . . . . . . . . . . . . . . . . . . . 114–115 symptoms . . . . . . . . . . . . . . . . . . . 79, 111 treating . . . . . . . . . . . . . . . . . . . . 112–113 hypoglycemia unawareness . . .112, 167 I icons. . . . . . . . . . . . . . . . . . . . . . . . . . 151–152 insulin gauge . . . . . . . . . . . . . . . . . . . . .62 ID screen . . . . . . . . . . . . . . . . . . . . . . . . . . . .61 color . . . . . . . . . . . . . . . . . . . . . . . . . . . . . .11 set . . . . . . . . . . . . . . . . . . . . . . . . . . . . . . . .74 illness. . . . . . . . . . . . . . . . . . . . . . . . . . . . . . 120 173 Index infection . . . . . . . . . . . . . . . . . . . . . . . . 59, 107 infusion set, automated insertion. . . . . 3 infusion site. . . . . . . . .50, 52, 59, 107, 167 infusion site, inspection. . . . . . . . . . . . 107 insulin . .17, 29, 44, 47, 49, 108, 142, 167 insulin action . . . See duration of insulin action insulin delivery resume. . . . . . . . . . . . . . . . . . . . . . . . . . . .59 suspend. . . . . . . . . . . . . . . . . . . . . . . . . . .57 insulin delivery records . . . . . . . . .98–100 insulin delivery, continuous. . . . . . . . . . . 1 insulin gauge icon . . . . . . . . . . . . . . . . . . .62 insulin on board (IOB). .29, 31, 143–146, 167 insulin reservoir. . . . . . . . . . . . . . . . . . . . . .62 insulin, rapid-acting vs. long-acting 119 insulin-to-carb (IC) ratio. . . . . . . xi, 14, 29, 65, 67, 168 interruption in communication. . . . . .78 IV Prep wipes . . . . . . . . . . . . . . . . . . . . . . . .77 K ketoacidosis . . . . . . . . . . . . . . . . . . . . . . See DKA ketones . . . . . . . . . . . . . . . . . . . . 96, 119, 168 174 L lancing finger . . . . . . . . . . . . . . . . . . . . . . . . . . . . .88 upper arm or hand. . . . . . . . . . . . . . . .89 lancing device . . . . . . . . . . . . . . . . . . . 85–90 long-acting insulin. . . . . . . . . . . . . . . . . 119 low battery alert . . . . . . . . . . . . . . . . . . . 140 low blood glucose . . See hypoglycemia low reservoir advisory . . . . . . . . . . . . . 127 low reservoir alert . . . . . . . . . . . . . . . 16, 68 lows, highs, and DKA, avoid. . . . . . . . 111 M manual shut-off of hazard alarm. . . 131 maximum basal rate. . . . . . . . . . . . . . . . .68 maximum bolus . . . . . . . . . . . . . . . . . 15, 68 meal bolus. . . . . . . . . . . . 31, 143–146, 168 meal IOB. . . . . . . . . . . . . . . . . . . . . . . . . . . 144 Medic Alert tag . . . . . . . . . . . . . . . . . . . . 121 medical electrical equipment. 153–156 menu Bolus/basal/calcs. . . . . . . . . . . . . . . . . .65 More actions . . . . . . . . . . . . . . . . . . . 7, 32 My records . . . . . . . . . . . . . . . . . . . . . . . . . 7 Settings . . . . . . . . . . . . . . . . . . . . . . . . . . . . 7 Suspend/resume. . . . . . . . . . . . . . . . . . . 7 System setup . . . . . . . . . . . . . . . . . . . . . 63 Temp basal. . . . . . . . . . . . . . . . . . . . . . . . . 7 microwave ovens. . . . . . . . . . . . . . . . . . . . 78 Min BG for calcs. . . . . . . . . . . . . . .14, 65, 67 missed bolus reminder . . . . . . . . . . 69–70 More actions menu. . . . . . . . . . . . . . . . . . 32 MRIs . . . . . . . . . . . . . . . . . . . . . . . . . . . . . . . .121 multiple daily injections (MDIs) . . . . .168 multiple-day trends, BG history. . . . .102 N normal bolus . . . . . . . . . . . . . . . . . . . . 30, 32 O occlusion . . . . . . . . . . . . . . . . .115, 119, 168 occlusion detected hazard alarm . . .129 OmniPod label symbols . . . . . . . . . . . .151 OmniPod System . . . . . . . . . . . . . . . . . . . . . 2 one-time temporary basal rate . . . . . . 24 cancel. . . . . . . . . . . . . . . . . . . . . . . . . . . . . 25 enable . . . . . . . . . . . . . . . . . . . . . . . . . . . . 24 operating temperatures . . . 78, 148, 150 Index options Bolus calcs . . . . . . . . . . . . . . . . . . . . . . . .65 Extended. . . . . . . . . . . . . . . . . . . . . . . . . .68 Max basal rate. . . . . . . . . . . . . . . . . . . . .68 Max bolus . . . . . . . . . . . . . . . . . . . . . . . . .68 Ratios/factors/targets . . . . . . . . . . . . .66 Temp basal . . . . . . . . . . . . . . . . . . . . . . . .68 Options and settings . . . . . . . . . . . . . . 147 P PDM . . . . . . . . . . . . . . . . . . . . . . . . . . .4, 61–78 backlight time-out . . . . . . . . . . . . . . . .74 batteries . . . . . . . . . . . . . . . . . . . . .10, 140 BG goal . . . . . . . . . . . . . . . . . . . . . . . . . . .72 blood glucose sound. . . . . . . . . . . . . .73 cleaning. . . . . . . . . . . . . . . . . . . . . . . . . 139 communication with Pod . . 132–137 customize . . . . . . . . . . . . . . . . . . . . . 73–75 disinfecting wipes. . . . . . . . . . . . . . . 139 dropped . . . . . . . . . . . . . . . . . . . . . . . . 142 icons . . . . . . . . . . . . . . . . . . . . . . . 151–152 ID screen . . . . . . . . . . . . . . . . . . . . . . . . . .61 PDM lock. . . . . . . . . . . . . . . . . . . . . . 73, 75 repair or replacement . . . . . . . . . . . 126 screen time-out . . . . . . . . . . . . . . . . . . .73 settings . . . . . . . . . . . . . . . . . . . . . . . . . . .62 setup. . . . . . . . . . . . . . . . . . . . . . . . . . . . . . . 9 specifications . . . . . . . . . . . . . . . . . . . 150 Status screen. . . . . . . . . . . . . . . . . . 61–62 storage. . . . . . . . . . . . . . . . . . . . . . . . . . 138 submerged in water . . . . . . . . . . . . . .77 version . . . . . . . . . . . . . . . . . . . . . . . . . . . viii PDM error hazard alarm . . . . . . . . . . . 130 PDM lock . . . . . . . . . . . . . . . . . . . . . . . 73, 138 set. . . . . . . . . . . . . . . . . . . . . . . . . . . . . . . . .75 PDM options, System setup. . . . . . . . . .74 personal contact information. . . . . . 104 Personal Diabetes Manager . . .See PDM physical exertion . . . . . . . . . . . . . . . . . . 120 playing sports . . . . . . . . . . . . . . . . . . . . . 120 Pod . . . . . . . . . . . . . . . . . . . . . . . . . . . .4, 44–60 applying . . . . . . . . . . . . . . . . . . . . . . . . . .52 change process . . . . . . . . . . . . . . . . . . .44 check status. . . . . . . . . . . . . . . . . . . . . . .57 cleaning. . . . . . . . . . . . . . . . . . . . . . . . . 138 deactivating . . . . . . . . . . . . . . . . . . . . . .45 expiration reminder. . . . . . . . . . . . . . .68 filling. . . . . . . . . . . . . . . . . . . . . . . . . . . . . .47 flow accuracy . . . . . . . . . . . . . . . . . . . 149 flow rate error . . . . . . . . . . . . . . . . . . . 149 inserting cannula . . . . . . . . . . . . . . . . .54 priming . . . . . . . . . . . . . . . . . . . . . . . . . . .49 removal . . . . . . . . . . . . . . . . . . 45–46, 120 safety checks. . . . . . . . . . . . . . . . . . . . . .49 specifications . . . . . . . . . . . . . . . . . . . 148 storage. . . . . . . . . . . . . . . . . . . . . . . . . . 138 Pod error hazard alarm . . . . . . . . . . . . 129 Pod expiration advisory . . . . . . . . . . . 128 Pod expired hazard alarm . . . . . . . . . 128 Pod occlusion hazard alarm . . . . . . . 129 prescriptions . . . . . . . . . . . . . . . . . . . . . . 110 for travel . . . . . . . . . . . . . . . . . . . . . . . . 109 prime bolus. . . . . . . . . . . . . . . . . . . . . 55, 168 priming, automatic . . . . . . . . . . . . . . . . . . . 8 program reminders. . . . . . . . . . . . . . . . . .69 protein . . . . . . . . . . . . . . . . . . . . . . . . . . . . 168 R radio interference . . . . . . . . . . . . . . . . . . .78 rapid-acting insulin . . . . . . . . . . . . . . . . 119 Ratios/factors/targets option . . . . 66–67 record keeping . . . . . . . . . . . . . . 3, 98–105 record screens . . . . . . . . . . . . . . . . . .98–105 alarms. . . . . . . . . . . . . . . . . . . . . . . . . . . 103 175 Index all . . . . . . . . . . . . . . . . . . . . . . . . . . . . . . . 104 blood glucose. . . . . . . . . . . . . . . . . . . 101 carbohydrates. . . . . . . . . . . . . . . . . . . 103 combined records. . . . . . . . . . . . . . . 104 insulin delivery. . . . . . . . . . . . . . . . . . . .99 personal contact information . . . 104 special symbols . . . . . . . . . . . . . . 98, 102 User Info/Support. . . . . . . . . . . . . . . 104 reference food library. . . . . . . . .2, 42, 166 remove a Pod. . . . . . . . . . . . . . . 45–46, 120 rename basal program . . . . . . . . . . . . . . . . . . . .23 bolus presets. . . . . . . . . . . . . . . . . . . . . .39 custom reminders. . . . . . . . . . . . . . . . .71 temporary basal presets . . . . . . . . . .28 replace batteries. . . . . . . . . . . . . . . . . . . 141 reset date . . . . . . . . . . . . . . . . . . . . . . . . . . . . . . .64 PDM . . . . . . . . . . . . . . . . . . . . . . . . . . 75–76 time. . . . . . . . . . . . . . . . . . . . . . . . . . . . . . .64 resume insulin delivery . . . . . . . . . . . . . .59 reverse correction . . . . . . . 15, 34, 66, 67, 143, 169 176 S safety . . . . . . . . . . . . . . . . . . . . . . . . . . . . 8, 106 alerts and alarms. . . . . . . . . . . . . . . . . . . 8 automatic priming . . . . . . . . . . . . . . . . . 8 automatic safety checks. . . . . . . . . . . . 8 electrical . . . . . . . . . . . . . . . . . . . 153–156 safety checks . . . . . . . . . . . . . . . . . . . . . . 122 screen time-out . . . . . . . . . . . . . . . . . . . . .73 set . . . . . . . . . . . . . . . . . . . . . . . . . . . . . . . .75 sensitivity factor . . See correction factor set backlight time-out . . . . . . . . . . . . . . . .75 ID screen . . . . . . . . . . . . . . . . . . . . . . . . . .74 PDM lock. . . . . . . . . . . . . . . . . . . . . . . . . .75 screen time-out . . . . . . . . . . . . . . . . . . .75 settings, BG meter . . . . . . . . . . . . . . . . . . .72 Setup Wizard . . . . . . . . . . . . . . . . . . . . . . . .10 sharps . . . . . . . . . . . . . . . . . . . . . . . . . . . . . 169 sharps container. . . . . . . . . . . . . . . . . . . 169 shock . . . . . . . . . . . . . . . . . . . . . . . . . . . . . . . .45 shut-off, manual . . . . . . . . . . . . . . . . . . . 131 sick days . . . . . . . . . . . . . . . . . . . . . . . . . . . 120 soap, solvent. . . . . . . . . . . . . . . . . . . . 77, 138 soft keys . . . . . . . . . . . . . . . . . . . . . . ix, 5, 169 soft reset . . . . . . . . . . . . . . . . . . . See reset PDM special symbols in record screens. . . . 98 specifications BG meter. . . . . . . . . . . . . . . . . . . . . . . . .150 PDM . . . . . . . . . . . . . . . . . . . . . . . . . . . . .150 Pod . . . . . . . . . . . . . . . . . . . . . . . . . . . . . .148 sports. . . . . . . . . . . . . . . . . . . . . . . . . . . . . . .120 Status screen . . . . . . . . . . . . . . . 6–7, 61–62 storage temperatures . . . . . . . . .148, 150 stuck key advisory . . . . . . . . . . . . . . . . . .128 suggested bolus calculator2, 13, 30–34, 93, 169 examples . . . . . . . . . . . . . . . . . . 143–145 guidelines. . . . . . . . . . . . . . . . . . . . . . . .146 supplies packing for travel . . . . . . . . . . . . . . . .109 surgery . . . . . . . . . . . . . . . . . . . . . . . . . . . . .121 suspend insulin delivery . . . . . . . . . . . . . 57 symbols in history records. . . . . . . . . . . . . . . . . . 98 on screen . . . . . . . . . . . . . . . . . . 151–152 System labels . . . . . . . . . . . . . . . . . . . .151 symptoms DKA . . . . . . . . . . . . . . . . . . . . . . . . . . . . . .119 Index hyperglycemia . . . . . . . . . . . . . . . . . . 115 hypoglycemia. . . . . . . . . . . . . . . .79, 111 System options and settings. . . . . . . 147 System setup menu . . . . . . . . . . . . . . . . .63 T tag a BG reading result. . . . . . . . . . . . . . .84 tags enter . . . . . . . . . . . . . . . . . . . . . . . . . . 73, 92 target BG . . . . . . . . . . . . . . . . . . . . . . .65, 169 target blood glucose value . . . . . . . . . .13 temperatures extreme . . . . . . . . . . . . . . . . . . . . . . . . . . .78 operating . . . . . . . . . . . . . . . 78, 148, 150 storage. . . . . . . . . . . . . . . . . . . . . 148, 150 temporary basal . . . . . . . . . . . . . . . . . 13, 68 temporary basal presets . . . . 23–28, 169 cancel . . . . . . . . . . . . . . . . . . . . . . . . . . . . .27 change. . . . . . . . . . . . . . . . . . . . . . . . . . . .27 delete . . . . . . . . . . . . . . . . . . . . . . . . . . . . .28 enable . . . . . . . . . . . . . . . . . . . . . . . . . . . .26 rename . . . . . . . . . . . . . . . . . . . . . . . . . . .28 temporary basal rate. . . . . . . . 23–28, 169 temporary basal rate, one-time . . . . . .24 test strips . . . . . . . . . . . . . . .3, 79, 80, 82, 87 code . . . . . . . . . . . . . . . . . . . . . . . . . . . . . .88 expiration . . . . . . . . . . . . . . . . . . . . . . . . .80 text, entering and changing . . . . .18, 23, 25, 28, 38, 39, 40 time . . . . . . . . . . . . . . . . . . . . . . . . . . . . . 11, 63 time segment . . . . . . .See basal segment time zones. . . . . . . . . . . . . . . . . . . . . . . . . 109 travel concerns . . . . . . . . . . . . . . . . . . . . 109 U Up/Down Controller buttons . . . . . . . . . 5 User Guide symbols . . . . . . . . . . . . . . . . . viii User Info/Support button . . . . . . . . . . . . . . . . . . . . . . . . 5, 104 icon . . . . . . . . . . . . . . . . . . . . . . . . . . . . . . . . 5 screen. . . . . . . . . . . . . . . . . . . . . . . . . . . 105 V vacation . . . . . . . . . . . . . . . . . . . . . . . . . . . 109 W warranty. . . . . . . . . . . . . . . . . . . . . . . . . . . 159 water . . . . . . . . . . . . . . . . . . . . . . 77, 108, 141 wireless communication technology . .78 X X-rays . . . . . . . . . . . . . . . . . . . . . . . . . .110, 121 177 My PDM Settings Use this form to keep track of your important PDM settings. Remember to update your information as you change or add settings. Basal Program 1 Name _________________________________ 12:00 AM to ________ ________ to ________ ________ to ________ ________ to ________ ________ to ________ ________ to ________ ________ to ________ Basal Program 2 Rate ___________ U/hr ___________ U/hr ___________ U/hr ___________ U/hr ___________ U/hr ___________ U/hr ___________ U/hr Target BG Target BG Target BG for each time segment defined, starting at midnight. These values are used by the suggested bolus calculator. _________ 12:00 AM to ________ _________ ________ to ________ _________ ________ to ________ _________ ________ to ________ _________ ________ to ________ _________ ________ to ________ _________ ________ to ________ _________ ________ to ________ Name _________________________________ 12:00 AM to ________ ________ to ________ ________ to ________ ________ to ________ ________ to ________ ________ to ________ ________ to ________ Rate ___________ U/hr ___________ U/hr ___________ U/hr ___________ U/hr ___________ U/hr ___________ U/hr ___________ U/hr Insulin-to-Carbohydrate Ratio Suggest correction when BG is above ___________ mg/dL ___________ mg/dL ___________ mg/dL ___________ mg/dL ___________ mg/dL ___________ mg/dL ___________ mg/dL ___________ mg/dL Insulin-to-carbohydrate ratio for each time segment defined, starting at midnight. 12:00 AM to ________ ________ to ________ ________ to ________ ________ to ________ ________ to ________ ________ to ________ ________ to ________ ________ to ________ 1 unit of insulin covers __________ g carb __________ g carb __________ g carb __________ g carb __________ g carb __________ g carb __________ g carb __________ g carb My PDM Settings Duration of Insulin Action Time that insulin will remain “active” in the body from a previous bolus. Temp Basal Presets Name ___________ hrs Correction Factor Correction factor for each time segment defined, starting at midnight. 12:00 AM to ________ ________ to ________ ________ to ________ ________ to ________ ________ to ________ ________ to ________ ________ to ________ ________ to ________ 1 unit of insulin decreases BG by __________ mg/dL __________ mg/dL __________ mg/dL __________ mg/dL __________ mg/dL __________ mg/dL __________ mg/dL __________ mg/dL Bolus Presets Name ________________________________________ ________________________________________ ________________________________________ ________________________________________ ________________________________________ ________________________________________ ________________________________________ Units _____________ U _____________ U _____________ U _____________ U _____________ U _____________ U _____________ U ________________________________________ ________________________________________ ________________________________________ ________________________________________ ________________________________________ ________________________________________ ________________________________________ Rate (circle measurement) ________ U/hr or % ________ U/hr or % ________ U/hr or % ________ U/hr or % ________ U/hr or % ________ U/hr or % ________ U/hr or % Carb Presets Name ________________________________________ ________________________________________ ________________________________________ ________________________________________ ________________________________________ ________________________________________ ________________________________________ ________________________________________ ________________________________________ ________________________________________ Grams of carbohydrate __________ g carb __________ g carb __________ g carb __________ g carb __________ g carb __________ g carb __________ g carb __________ g carb __________ g carb __________ g carb My Notes _____________________________________________________________________________________________________________ _____________________________________________________________________________________________________________ _____________________________________________________________________________________________________________ _____________________________________________________________________________________________________________ _____________________________________________________________________________________________________________ _____________________________________________________________________________________________________________ _____________________________________________________________________________________________________________ _____________________________________________________________________________________________________________ _____________________________________________________________________________________________________________ _____________________________________________________________________________________________________________ _____________________________________________________________________________________________________________ _____________________________________________________________________________________________________________ _____________________________________________________________________________________________________________ Insulet Corporation 9 Oak Park Drive Bedford, MA 01730 USA 800.591.3455 / 781.457.5098 MyOmniPod.com © 2012 Insulet Corporation. All rights reserved. Printed in USA. PDM imagery is for illustrative purposes only. PDM screens may vary based on model or user settings. Model: UST400 14421-AW Rev C