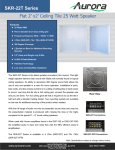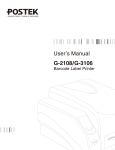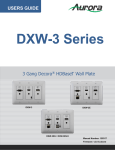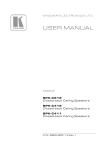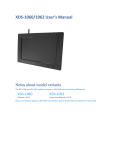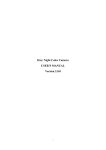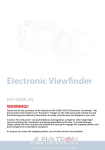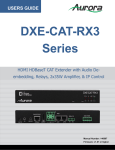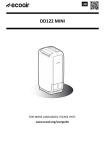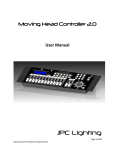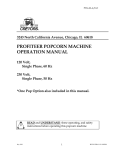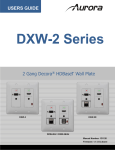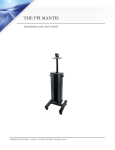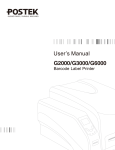Download Manual - Aurora Multimedia Corp.
Transcript
USERS GUIDE HPX Series HPX-TX1 / HPX-TX2 / HPX-RX-SM / HPX-RX-VW H.264 IP Distribution HPX-RX-VW HPX-RX-SM HPX-TX1 HPX-TX2 i Manual Number: 140731 User Guide SAFETY INSTRUCTIONS Please review the following safety precautions. If this is the first time using this model, then read this manual before installing or using the product. If the product is not functioning properly, please contact your local dealer or Aurora for further instructions. The lightning symbol in the triangle is used to alert you to the presence of dangerous voltage inside the product that may be sufficient to constitute a risk of electric shock to anyone opening the case. It is also used to indicate improper installation or handling of the product that could damage the electrical system in the product or in other equipment attached to the product. The exclamation point in the triangle is used to alert you to important operating and maintenance instructions. Failure to follow these instructions could result in injury to you or damage to the product. Be careful with electricity: Power outlet: To prevent electric shock, be sure the electrical plug used on the product power cord matches the electrical outlet used to supply power to the Aurora product. Use only the power adapter and power connection cables designed for this unit. Power cord: Be sure the power cord is routed so that it will not be stepped on or pinched by heavy items. Lightning: For protection from lightning or when the product is left unattended for a long period, disconnect it from the power source. . Also follow these precautions: Ventilation: Do not block the ventilation slots if applicable on the product or place any heavy object on top of it. Blocking the air flow could cause damage. Arrange components so that air can flow freely. Ensure that there is adequate ventilation if the product is placed in a stand or cabinet. Put the product in a properly ventilated area, away from direct sunlight or any source of heat. Overheating: Avoid stacking the Aurora product on top of a hot component such as a power amplifier. Risk of Fire: Do not place unit on top of any easily combustible material, such as carpet or fabric. Proper Connections: Be sure all cables and equipment are connected to the unit as described in this manual. Object Entry: To avoid electric shock, never stick anything in the slots on the case or remove the cover. Water Exposure: To reduce the risk of fire or electric shock, do not expose to rain or moisture. Cleaning: Do not use liquid or aerosol cleaners to clean this unit. Always unplug the power to the device before cleaning. ESD: Handle this unit with proper ESD care. Failure to do so can result in failure. FCC This device complies with Part 15 of the FCC Rules. Operation is subject to the following two conditions: (1) This device may not cause harmful interference. (2) This device must accept any interference received, including interference that may cause undesired operation. Trademarks All trademarks in this document are the properties of their respective owners. i User Guide TABLE OF CONTENTS PACKAGE CONTENTS .............................................................................................................1 INTRODUCTION ........................................................................................................................2 About ..................................................................................................................................................... 2 HPX-TX1 / TX2 .................................................................................................................................................. 2 HPX-RX-VW ...................................................................................................................................................... 2 HPX-RX-SM ...................................................................................................................................................... 2 Features ................................................................................................................................................ 3 HPX-TX1 ........................................................................................................................................................... 3 HPX-TX2 ........................................................................................................................................................... 3 HPX-RX-VW ...................................................................................................................................................... 4 HPX-RX-SM ...................................................................................................................................................... 4 HPX-TX1 Front & Rear ......................................................................................................................... 5 HPX-TX2 Front & Rear ......................................................................................................................... 6 HPX-RX-VW Front & Rear .................................................................................................................... 7 HPX-RX-SM Front & Rear .................................................................................................................... 8 APPLICATIONS .........................................................................................................................9 Example 1 HPX-TX1 Transmitter to HPX-RX-SM / VW Receiver ........................................................ 9 Example 2 HPX-TX1 Transmitter to Multiple HPX-RX-SM / VW Receivers ....................................... 10 Example 3 Multiple HPX-TX1 to Multiple HPX-RX-SM / VW ............................................................. 10 Example 4 Video Wall HPX-RX-VW ....................................................................................................11 HARDWARE INSTALLATION..................................................................................................12 OPERATION ............................................................................................................................14 Installation ........................................................................................................................................... 14 Control Software Instructions .............................................................................................................. 16 Searching Devices .............................................................................................................................. 16 Setting Device Parameters .............................................................................................................................. 18 Device Settings ............................................................................................................................................... 19 Matrix Setting Introduction ............................................................................................................................... 20 Creating the Scene Window ............................................................................................................................ 20 Scene Area Window Instruction ....................................................................................................................... 21 Setting a Matrix ............................................................................................................................................... 23 Configuration Files Management ..................................................................................................................... 27 Logs................................................................................................................................................................. 28 CONNECTOR PIN DEFINITION ..............................................................................................29 HDMI ................................................................................................................................................... 29 ii User Guide CAT5e/6/6A ......................................................................................................................................... 30 APPENDIX 1 Troubleshooting ...........................................................................................31 APPENDIX 2 Firmware Update ..........................................................................................32 APPENDIX 3 Technical Specifications..............................................................................33 APPENDIX 4 Warranty .......................................................................................................36 iii User Guide PACKAGE CONTENTS Please make sure the following items are included within your package. Contact your dealer if any items are missing or damaged. HPX-TX1 1 qty HPX-TX1 1 qty 12v DC Power Supply 1 qty Power Cable 1 qty 3 pos Phoenix Male Connectors 2 qty Mounting Ears HPX-TX2 1 qty HPX-TX2 1 qty Power Cable 1 qty 3 pos Phoenix Male Connectors 2 qty Mounting Ears HPX-RX-VW 1 qty HPX-RX-VW 1 qty 12v DC Power Supply 1 qty Power Cable 1 qty 3 pos Phoenix Male Connectors 1 qty 5 pos Phoenix Male Connectors 2 qty Mounting Ears HPX-RX-SM 1 qty HPX-RX-SM 1 qty 12v DC Power Supply 1 qty Power Cable 1 qty 3 pos Phoenix Male Connectors 1 qty 5 pos Phoenix Male Connectors 2 qty Mounting Ears Note: Go to www.auroramm.com for latest manual and firmware 1 User Guide INTRODUCTION About HPX-TX1 / TX2 The HPX-TX is a high performance H.264 streaming media encoder for high definition signal delivery over IP networks. The HPX-TX can be used with decoders HPX-RX-VW and HPX-RX-SM to provide complete end-to-end streaming media system. It features one HDMI input (TX2 has two HDMI input), one HDMI loopthrough, one VGA input, one VGA loop-through (TX2), and one VIDEO (TX2). The HPX-TX adopts standard H.264/MPEG-4 AVC encoding and outputs two IP streams, a 1080p@60 stream and a 480p@60 stream. It can outputs resolutions from 480p to 1920x1200 scaled based on the sink EDID. High performance signal processing scales and optimizes video input signals to obtain the intended viewing effects. Encoding controls can also adjust bit rate and quality. The HPX-TX1/TX2 expands an AV systems capability by extending HDMI signals over IP networks for bandwidth optimized applications. To simplify operation, computer control software and/or the HJ-PXC IP control unit is available for complete management of the system. HPX-RX-VW HPX-RX-VW is a high performance H.264 decoder used with HPX-TX encoder(s) to provide complete endto-end streaming-media transmission system. The HPX-RX-VW supports video wall functionality and can stream resolutions and refresh rates up to 1080p@60. The output resolutions range from 480p to 1920x1200 scaled based on the sink EDID. To simplify operation, computer control software and/or the HJPXC IP control unit is available for complete management of the system. HPX-RX-SM HPX-RX-SM is a high performance H.264 decoder used with HPX-TX encoder(s) to provide complete endto-end streaming-media transmission system. The HPX-RX-SM can decode and display up to 16 IP streams and display on a single display up to 1080p@60. The output resolutions range from 480p to 1920x1200 scaled based on the sink EDID. To simplify operation, computer control software and/or the HJPXC IP control unit is available for complete management of the system. 2 User Guide Features HPX-TX1 Streams HDMI & VGA signals over IP networks Supports H.264/MPEG-4 AVC compression standard. Use with H.264 decoder HPX-RX-VW to provide features, such as extending HDMI signals over IP networks and matrix switching control over LAN by the control software and Videowall effects. Use with H.264 decoder HPX-RX-SM to provide multi-picture viewing effects (up to 16 pictures) in a single screen. Supports the input resolutions, 480i, 480p, 576i, 576p, 720p, 1080i, 1080p. Supports output resolutions from 480p to 1920x1200 scaled based on the sink EDID. Scales and optimizes video input signals for the intended viewing effects. Auto input format detection to provide the appropriate decoding and signal processing. Encoding bit rate is selectable from 1K~40Mbps. Supports TCP/IP, Telnet, UDP, IGMP and H.264 Supports AutoIP configuration. Automatically detected by the control software. Optional IP control box (HJ-PXC) to allow matrix control and management via LAN for control systems. HPX-TX2 Streams HDMI, VGA, & Composite Video signals over IP networks. Supports H.264/MPEG-4 AVC compression standard. Use with H.264 decoder HPX-RX-VW to provide features, such as extending HDMI signals over IP networks and matrix switching control over LAN by the control software and Videowall effects. Use with H.264 decoder HPX-RX-SM to provide multi-picture viewing effects (up to 16 pictures) in a single screen. Supports the input resolutions, 480i, 480p, 576i, 576p, 720p, 1080i, 1080p. Supports output resolutions from 480p to 1920x1200 scaled based on the sink EDID. Scales and optimizes video input signals for the intended viewing effects. Auto input format detection to provide the appropriate decoding and signal processing. Encoding bit rate is selectable from 1K~40Mbps. Supports TCP/IP, Telnet, UDP, IGMP and H.264 Supports AutoIP configuration. Automatically detected by the control software. Optional IP control box (HJ-PXC) to allow matrix control and management via LAN for control systems. 3 User Guide HPX-RX-VW Supports live IP video stream decoding. Uses with encoder(s) HPX-TX1 / TX2 to provide a complete end-to-end stream transmission system, supporting seamless switching. Supports streaming resolutions and refresh rates up to 1080p@60. Supports output resolutions from 480p up to 1920x1200 based on the sink EDID. Supports video wall functionality. RS232 for debug or to control a RS232 device. Automatic aspect ratio filling, following and fitting management. Support TCP/IP, Telnet, UDP, IGMP and H.264 Supports PoE (Power over Ethernet) Supports AutoIP configuration. Automatically detected by control software. Optional IP control box (HJ-PXC) to allow matrix control and management via LAN for control systems. HPX-RX-SM Supports live IP video stream decoding Uses with encoder(s) HPX-TX1 / TX2 to provide a complete end-to-end stream transmission system, supporting seamless switching. Supports streaming resolutions and refresh rates up to 1080p@60. Supports output resolutions from 480p up to 1920x1200 based on the sink EDID. Supports multi-picture viewing effects in a single screen by automatically dividing the screen into 1, 4, 9 or 16 complete pictures based on the number of IP streams. RS232 for debug or to control a RS232 device. Automatic aspect ratio filling, following and fitting management. Support TCP/IP, Telnet, UDP, IGMP and H.264 Supports PoE (Power over Ethernet) Supports AutoIP configuration. Automatically detected by control software. Optional IP control box (HJ-PXC) to allow matrix control and management via LAN for control systems. 4 User Guide HPX-TX1 Front & Rear Front Power LED – LED will light RED when power is applied. Rear DC 12V – Connection to 12v / 2A power supply LAN – 10/100Mbps HDMI In – HDMI input signal to be encoded and transmitted. HDMI Out – HDMI Local Loop Out RS-232 – Serial port control 5 User Guide HPX-TX2 Front & Rear Front Power LED – LED will light RED when power is applied. Rear DC 12V – Connection to 12v / 2A power supply LAN – 10/100Mbps HDMI IN1 – HDMI input 1 signal to be encoded and transmitted. HDMI IN2 – HDMI input 1 signal to be encoded and transmitted. HDMI Out – HDMI Local Loop Out VGA Out – VGA Local Loop Out RS-232 – Serial port control 6 User Guide HPX-RX-VW Front & Rear Front Power LED – LED will light RED when power is applied. Rear GND Symbol – Ground connection DC 12V – Connection to 12v / 2A power supply LAN – 10/100Mbps Audio Out –Audio de-embedded output HDMI Out – HDMI Output to Display RS-232 – Serial port control IR TX – IR Emitter I/O IN – Digital Input 7 User Guide HPX-RX-SM Front & Rear Front Power LED – LED will light RED when power is applied. Rear GND Symbol – Ground connection DC 12V – Connection to 12v / 2A power supply LAN – 10/100Mbps Audio Out –Audio de-embedded output HDMI Out – HDMI Output to Display RS-232 – Serial port control IR TX – IR Emitter I/O IN – Digital Input 8 User Guide APPLICATIONS Example 1 HPX-TX1 Transmitter to HPX-RX-SM / VW Receiver 9 User Guide Example 2 HPX-TX1 Transmitter to Multiple HPX-RX-SM / VW Receivers Example 3 Multiple HPX-TX1 to Multiple HPX-RX-SM / VW 10 User Guide Example 4 Video Wall HPX-RX-VW Based on the number of IP streams from the sources, a single screen can be divided into 1, 4, 9 or 16 parts with each part displays a complete picture. For details, see the following table. Decoder Number of HPX-RX-VW linked Viewing effects on the screen 1 complete picture filling the entire screen. 1 4 complete pictures filling the entire screen 2-4 HPX-RX-VW 9 complete pictures filling the entire screen. 5-9 16 complete pictures filling the entire screen. 10-16 Note: When the number of HPX-RX-SM linked to HPX-TX1/TX2 is from 2-3, 5-8, or 10-15, the unoccupied parts of the screen show no picture. For example, HPX-TX1 below is linked to one or two HPX-RX-SM, the displays connected to HPX-RX-SM show one or two complete pictures. 11 User Guide HARDWARE INSTALLATION 1. Connect a HDMI source to the HPX-TX1 / TX2 via a HDMI cable. 2. Connect a HDMI sink to the HPX-RX-SM via a HDMI cable. 3. Connect a HDMI sink to the HPX-RX-VW via a HDMI cable. 4. Connect a computer, HPX-TX1 / TX2, HPX-RX-SM, & HPX-RX-VW to a 10/100Base-T Ethernet switch via CAT5e/6 cables. 5. Connect the devices to the power supplies and start the operations. Note: If the switch doesn’t support PoE function or is unable to provide enough power, connect HPX devices to the power supplies with their power adapters. 12 User Guide 13 User Guide OPERATION PC Control Tool Installation 1. Obtain the installation package of the HDMI over IP configuration tool HJ Control V2.4.14.zip. Double-click HJ Control.exe to start the tool. Note: The Operation System must be Windows XP or a later version. You can control the device through the web management page of IP control box as well. For details, please refer to the User Manual of IP control box 2. Set a static IP on the computer, here take Window 7 as an example. Step 1. Click Start menu, go to Control Panel > Network and Sharing center > Change Adapter Settings > Local Area Connection, right click it, choose Properties. 14 User Guide Step 2. Highlight Internet Protocol Version 4 (TCP/IPv4), click Properties. Step 3. Check Use the following IP address, the IP address enter 169.254.x.x (here take 169.254.2.5 as an example), the subnet mask enter 255.255.0.0. Click OK, then click OK again. 15 User Guide Control Software Instructions Searching Devices Click Search in the Device list area. The search is started. When completed it will list the devices found on the network and the “Restore” (previous scene) will be checked by default. Note: If the Windows Security Alert dialog box comes up, check both boxes and click Allow access (with Administration Authority) 16 User Guide If no device is found, please refer to problem 1 in Error! Reference source not found.. 17 User Guide Setting Device Parameters Right click a device in Devices, all the authorized operations are displayed in the shortcut menu. Item Config TX input Update Description Configure the device parameters, such as device name, alias, IP address settings (Auto, DHCP, Static). Not supported. Update a single or more device status, such as alias, type or hostname. Delete a single or more devices that have been searched and listed Delete below in the Devices list. To display the devices that you have deleted, click Search. Turn On OSD Not supported. Turn Off OSD Not supported. Restore a single or more devices to their factory settings. This operation may take a few seconds. When reset is completed, the Reset devices will become active again. It’s recommended that you click Delete to remove the original devices and click Search to display them again. Reset EDID Not supported. Restart a single or more devices that have been searched and listed Restart below in the Devices list. This operation may take a few seconds. When restart is completed, the devices will become active again. 18 User Guide Device Settings In the Devices list, right-click on any device, and then choose Config to display Device Settings window. Or you can also double-click on any device to display this window. GUI Element Attribute Devices Host Name ID Indicates the current device on which you perform operations. Device parameters Indicates the host name ID, which is generated by the system and cannot be changed. Indicates the user-defined device name that contains a maximum of 80 Alias characters. Auto DHCP Description Indicates a mode in which the device is assigned an IP address automatically. IP distribution modes Static Indicates a mode in which the device is assigned an IP address by using a router or switch with a DHCP server. Indicates a mode in which the device is assigned an IP address manually. In this case, enter an IP address (169.254.x.x) in IP Address and 255.255.0.0 in Subnet Mask. Indicates the device IP address, which can be set only when the static mode is IP Address Subnet Network selected. parameters Indicates the device subnet mask, which can be set only when the static mode Mask is selected. OK Saves current settings, applies them to the device, and closes this dialog box. Cancel Apply Buttons Cancels current settings and closes this dialog box. Saves current settings and applies them to the device without closing this dialog box. Note: If any changes are made to the IP distribution modes, for example it is changed from Static to Auto or DHCP, restart the device and search it again in the control software. 19 User Guide Matrix Setting Introduction On the home screen of the control software, the Scene area displays the status of all TX and RX connections. Attribute GUI Element Create Description Creates a new configuration scene. Modify Modifies the current configuration scene. Buttons Remove Deletes the current configuration scene. Apply Applies the configuration connection settings to the connected devices. Applied Option automatically Indicates that settings are applied immediately after you configure the intersection between TX and RX. Indicates that the matrix created by devices is restored. Status Icons Indicates that matrix settings are in progress. Indicates that matrix settings are applied successfully. Indicates that matrix settings fail to be applied. Creating the Scene Window 6. Click Create in the Scene area, the Add Scene dialog box is displayed. 7. Change the configuration layout, for example set Name to 3 x 3 and Size to 3 x 3. 20 User Guide 8. Click OK. Note: To modify the current configuration layout, click Modify on the tool bar. Scene Area Window Instruction You can right click a cell in the Scene area to perform the operations from the shortcut menu. GUI Element Description Change TX Selects TX from the searched devices. Change RX Selects RX from the searched devices. Remove TX Deletes the TX from the searched devices. Remove RX Deletes the RX from the search devices. Select All Selects all the cells in the Scene area. Remove All Remove all the devices in the Scene area. Combine Not supported. Split Not supported. 21 User Guide GUI Element Description Video Wall Properties Not supported. Turn OSD On Not supported. Turn OSD Off Not supported. Remote control IR remote to send IR commands to control the source or device from your computer. Sends commands to a RS232 device Serial connected to HPX-TX1/TX2 or HPX-RXVW/SM for device configuration and control. Note: You can also click and drag the desired TX and RX from the Devices list to cells in the Scene area and apply the configuration connection settings. 22 User Guide Setting a Matrix You can set a matrix through the control software to control and manage all the connected devices in a network. This section takes a 2 x 2 matrix as an example. Preparations: Four encoder HPX-TX1/TX2s Two decoder HPX-RX-VWs Two decoder HPX-RX-SMs One 10/100Base-T Ethernet switch. Four HDMI source devices Four display devices A computer Eight HDMI cables and eight CAT5e/6 cables Hardware Connection: 23 User Guide 9. Connect one DVD player, one Xbox, two Apple TVs to four HPX-TX1/TX2 via four HDMI cables. 10. Connect the HPX-TX/TX2s to the 10/100Base-T Ethernet switch with four CAT5e/6 cables. 11. Connect four TVs to two HPX-RX-VWs and two HPX-RX-SMs via four HDMI cables. 12. Connect the HPX-RX-VWs and HPX-RX-SMs to the switch with four CAT5/6 cables. 13. Connect your computer to the switch with a CAT5e/6 cable. 14. Power on all the devices. Note: If the switch doesn’t support PoE function, connect the HPX-RX-VWs and HPX-RX-SMs to the power supplies. Operation: 15. Double-click HJ Control.exe to launch the control software; Select HPX-TX1/TX2 or HPXRX-VW/SM from Product list; Click Search as shown below to start searching TX/RX, and eight devices are found. 24 User Guide 16. Click Create to create a 2 x 2 configuration scene. 17. Click OK, 2 x 2 configuration scene is created as shown below. 18. Configure the intersection between TX and RX in different cells in the Scene area. 1) Right click the first cell, choose Change RX and then HPX-RX1-1. 2) Right click the first cell, choose Change TX and then HPX-TX1. 25 User Guide 3) Repeat the above steps to select HPX-TX2 or HPX-RX-VW/SM to configure the intersection between TX and RX in the first cell. And click Apply to make the changes to TX and RX take effective. 4) Configure the intersection between TX and RX in other cells in the same way as above. The final scene is created as below. Then you can see the displays connected to HPX-RX-VWs show a complete picture filling the screen, the displays 26 User Guide connected to HPX-RX-SMs show multiple complete pictures with the unoccupied parts shows nothing. Note: If HPX-RX-SM is linked to a single HPX-TX1/TX2, the display will show a complete picture filling the screen as that connected to HPX-RX-VW. After 2 x 2 matrix is created, you can change TX and RX using the control software to enjoy different viewing effects. Configuration Files Management When the control software is closed, the Windows operating system would save the configuration file project.hoi to the working directory of current user. Viewing the Default Configuration File Directory You can view the default directory from the Import dialog box displayed by clicking Import on the tool bar. When running the control software next time, it would automatically read the configuration file default.hoi. Do not modify or delete the default.hoi. Otherwise, errors may be encountered during program running. Export or Import the Configuration File On the home screen of the control software, you can: Click Export on the tool bar to save the current devices and scene configuration file to a specified directory. Click Import on the tool bar to import the saved configuration file from this directory. 27 User Guide Logs The logs have recorded the software operation and device communication information, which can be used for troubleshooting. 28 User Guide CONNECTOR PIN DEFINITION HDMI Pin 1 TMDS Data2+ Pin 8 TMDS Data0 Shield Pin 15 SCL Pin 2 TMDS Data2 Shield Pin 9 TMDS Data0– Pin 16 SDA Pin 3 TMDS Data2– Pin 10 TMDS Clock+ Pin 17 DDC/CEC Ground Pin 4 TMDS Data1+ Pin 11 TMDS Clock Shield Pin 18 +5 V Power Pin 5 TMDS Data1 Shield Pin 12 TMDS Clock– Pin 19 Hot Plug Detect Pin 6 TMDS Data1– Pin 13 CEC Pin 7 TMDS Data0+ Pin 14 Reserved (N.C. on device) 29 User Guide CAT5e/6/6A 1. All transmission distances are measured using Belden 1583A CAT5e 125MHz Solid UTP cable. The transmission distance is defined as the distance between the video source and the display. 2. To reduce the interference among the unshielded twisted pairs of wires in UTP cable, you can use shielded STP cables to improve EMI problems, which is worsen in long transmission. 30 User Guide APPENDIX 1 Troubleshooting Why HDMI over IP console cannot find any devices? 1) Check Windows Firewall. Take Windows 7 as an example: Click Start menu, go to Control Panel > System and Security > Windows Firewall > Allowed Programs, highlight Configuration tool for HDMI over IP, check Home/Work (Private) and Public. 2) Check the IP address and subnet mask of the PC. The network segment for IP address is 169.254.x.x and the subnet mask is 255.255.0.0, the PC and Transmitter/Receiver should be in the same network segment. For details, please refer to PC control tool in chapter Operation. Check the IGMP Snooping status in Switch. This function should be enabled. 3) Why display shows no picture with RX connected? Check the following items: All devices are powered on. A picture is achieved when connecting the source directly to the TV. TV has switched to the right signal source input mode using your TV remote, such as switching to HDMI 1 if HDMI 1 interface is connected to the RX via a HDMI cable. All the cables are qualified. The Switch supports IGMP snooping and this function is enabled. 31 User Guide APPENDIX 2 Firmware Update For the latest firmware updates please go www.auroramm.com You must be signed up to the Customer Portal in order to download firmware with instructions on how to update. 32 User Guide APPENDIX 3 Technical Specifications Model Name Technical Data Rate HPX-TX1 HPX-TX1 1K – 40Mbps Configurable Distance 330ft / 100m Max Transmitter 1 x RJ45 port, 1 x HDMI IN, 1 x VGA IN, I/O Connections 1 x HDMI OUT, 1 x RS232 (3.5 mm phoenix) Input Video Signal Input DDC Signal Supported Video Formats Output Video Latency Mechanical Housing Dimensions [L x W x H] 1.2 volts p-p 5 volts p-p (TTL) 1080P / 1080i / 720P / 576P / 480P/ 576i / 480i HDMI 120ms – 150ms HPX Series Black Painted Steel 9.96" x 6.11" x .984 (253mm X 155.2mm X 25mm) Weight 4lbs (1.81kg) Mounting Power supply Power consumption Ear Tabs 12V DC 6.3W Operation temperature 0~35C [32~95F] Storage temperature Relative humidity -20~70C [-4~140F] 10~90% RH [no condensation] Specifications subject to change without notice. 33 User Guide Model Name Technical Data Rate HPX-TX2 HPX-TX2 1K – 40Mbps Configurable Distance 330ft / 100m Max Transmitter 1 x RJ45 port, 2 x HDMI IN, 1 x VGA IN, I/O Connections 1 x VIDEO IN, 1 x HDMI OUT, 1 x VGA OUT, 1 x RS232 (3.5 mm phoenix) Input Video Signal Input DDC Signal Supported Video Formats Output Video Output Audio Mechanical Housing Dimensions [L x W x H] Weight Mounting Power supply Power consumption 1.2 volts p-p 5 volts p-p (TTL) 1080P / 1080i / 720P / 576P / 480P/ 576i / 480i HDMI + HDCP Analog Stereo HPX Series Black Painted Steel 17.3’’ × 8.3’’ × 1.7’’ (440mm × 122mm × 44mm) 4.85lbs (2.2Kg) Ear Tabs AC 100-240V 50/60Hz 5W Operation temperature 0~35C [32~95F] Storage temperature Relative humidity -20~70C [-4~140F] 10~90% RH [no condensation] Specifications subject to change without notice. 34 User Guide Model Name Technical Data Rate HPX-RX-VW / SM HPX-RX-VW / SM 1K – 40Mbps Configurable Distance 330ft / 100m Max Receiver 4 x USB (A type), 1 x RJ45 port, 1 x HDMI OUT, I/O Connections 1 x RS232, 1 x AUDIO OUT, 1 x IR OUT Input Video Signal Input DDC Signal Supported Video Formats Output Video Output Audio Mechanical Housing Dimensions [L x W x H] Weight Mounting Power supply Power consumption 1.2 volts p-p 5 volts p-p (TTL) 1080P / 1080i / 720P / 576P / 480P/ 576i / 480i HDMI + HDCP Analog Stereo HPX Series Black Painted Steel 15.4’’ × 8.7’’ × 3.6’’ (269mm × 110mm × 24mm) 1.72lbs (0.78Kg) Ear Tabs 12V DC 2A 5.5mm 4.56W Operation temperature 0~35C [32~95F] Storage temperature Relative humidity -20~70C [-4~140F] 10~90% RH [no condensation] Specifications subject to change without notice. 35 User Guide APPENDIX 4 Warranty Limited 3 Year Warranty Aurora Multimedia Corp. (“Manufacturer”) warrants that this product is free of defects in both materials and workmanship for a period of 3 years as defined herein for parts and labor from date of purchase. This Limited Warranty covers products purchased in the year of 2009 and after. Motorized mechanical parts (Hard Drives, DVD, etc), mechanical parts (buttons, doors, etc), remotes and cables are covered for a period of 1 year. Touch screen displays are covered for 1 year; touch screen overlay components are covered for 90 days. Supplied batteries are not covered by this warranty. During the warranty period, and upon proof of purchase, the product will be repaired or replaced (with same or similar model) at our option without charge for parts or labor for the specified product lifetime warranty period. This warranty shall not apply if any of the following: A. The product has been damaged by negligence, accident, lightning, water, act-of-God or mishandling; or, B. The product has not been operated in accordance with procedures specified in operating instructions: or, C. The product has been repaired and or altered by other than manufacturer or authorized service center; or, D. The product's original serial number has been modified or removed: or, E. External equipment other than supplied by manufacturer, in determination of manufacturer, shall have affected the performance, safety or reliability of the product. F. Part(s) are no longer available for product. In the event that the product needs repair or replacement during the specified warranty period, product should be shipped back to Manufacturer at Purchaser's expense. Repaired or replaced product shall be returned to Purchaser by standard shipping methods at Manufacturer's discretion. Express shipping will be at the expense of the Purchaser. If Purchaser resides outside the contiguous US, return shipping shall be at Purchaser's expense. No other warranty, express or implied other than Manufacturer's shall apply. Manufacturer does not assume any responsibility for consequential damages, expenses or loss of revenue or property, inconvenience or interruption in operation experienced by the customer due to a malfunction of the purchased equipment. No warranty service performed on any product shall extend the applicable warranty period. This warranty does not cover damage to the equipment during shipping and Manufacturer assumes no responsibility for such damage. 36 www.auroramm.com User Guide This product warranty extends to the original purchaser only and will be null and void upon any assignment or Aurora Multimedia Corp. 205 Commercial Court Morganville, NJ 07751 Phone: 732-591-580037 Fax: 732-591-6801