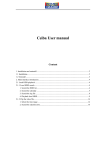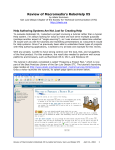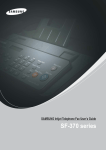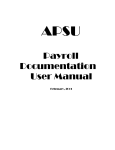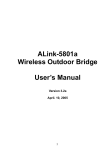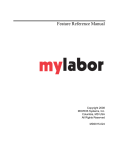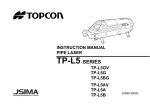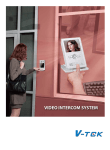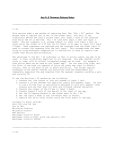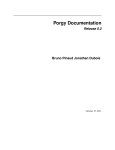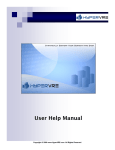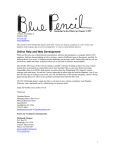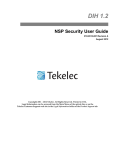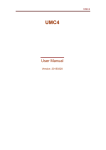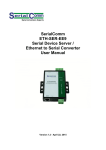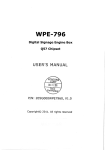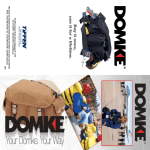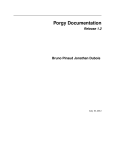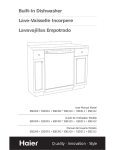Download Updating Product Manuals in RoboHelp HTML
Transcript
Sample of a training manual for a software product In October 2000, my department in New York Life was going to relinquish control of a product reference manual online help project and we needed to teach someone from our Home Office how to update it so they could take it over. A co-worker and I were tasked with the job. My coworker did the first day of training (the introduction to the software) and I did the second day (training on updating the actual help file). It was a hands-on training course with the students going through the procedures on a copy of the help project on provided computers. I created a user's guide (using Doc-To-Help 2000) containing conceptual information and procedures to be performed in the class. I also provided handouts to correspond with certain parts of the guide. Field Technology Illustration System (FTIS) Updating Product Manuals in RoboHELP HTML New York Life Created by Lori Kaufman, Sr. Technical Writer Created as a supplement for the Agent's Manual training course on October 19-20, 2000 Updating Product Manuals in RoboHELP HTML Contents Chapter 1: RoboHELP HTML Edition tutorial 1 Overview ........................................................................................................................................................1 Procedures .....................................................................................................................................................1 Launching the RoboHELP HTML program .....................................................................................1 Opening the RoboHELP HTML tutorial...........................................................................................4 Printing the Basic lessons OR the Advanced lessons........................................................................5 Printing both the Basic and the Advanced lessons at one time .........................................................6 Chapter 2: Changing the Agent's Manual 9 Overview ........................................................................................................................................................9 Procedures .....................................................................................................................................................9 Backing up your HTML Help project folder.....................................................................................9 Opening the Agent's Manual project...............................................................................................12 Adding a new product folder...........................................................................................................13 Adding new topics within a product folder.....................................................................................15 Changing topic properties ...............................................................................................................17 Changing the topic list view on the Project tab...............................................................................19 Chapter 3: Converting rate tables to HTML format 21 Overview ......................................................................................................................................................21 Procedures ...................................................................................................................................................21 Inserting the table placement code..................................................................................................21 Converting a Word table to Excel...................................................................................................24 Converting an Excel table to HTML format ...................................................................................25 Chapter 4: Formatting 31 Overview ......................................................................................................................................................31 Procedures ...................................................................................................................................................31 Creating a table in RoboHELP HTML ...........................................................................................31 Formatting the table properties .......................................................................................................32 Formatting the cell properties .........................................................................................................34 Creating a numbered list .................................................................................................................35 Creating a bulleted list ....................................................................................................................36 Formatting text in topics .................................................................................................................37 Chapter 5: ALinks and Related Topics 39 Overview ......................................................................................................................................................39 Procedures ...................................................................................................................................................39 Inserting an ALink through Topic Properties..................................................................................39 Inserting an ALink using the Index tab...........................................................................................41 Adding an ALink button .................................................................................................................43 Contents • iii Updating Product Manuals in RoboHELP HTML Copy an ALink button to all linked topics ......................................................................................47 Adding a Related Topics button......................................................................................................49 Chapter 6: Creating a Hyperlink 53 Overview ......................................................................................................................................................53 Procedures ...................................................................................................................................................53 Creating a new Hyperlink ...............................................................................................................53 Creating a Hyperlink from existing text..........................................................................................55 Chapter 7: Indexing 59 Overview ......................................................................................................................................................59 Procedures ...................................................................................................................................................59 Creating an Index keyword .............................................................................................................59 Creating Subkeywords for indexing................................................................................................62 Repairing truncated index entries....................................................................................................64 Chapter 8: Table of Contents 69 Overview ......................................................................................................................................................69 Procedures ...................................................................................................................................................69 Creating a book in the TOC ............................................................................................................69 Adding pages (topics) to the book ..................................................................................................71 Printing the Table of Contents (TOC).............................................................................................73 Chapter 9: Saving, Compiling, and Previewing Your Work 75 Overview ......................................................................................................................................................75 Procedures ...................................................................................................................................................75 Saving the files in your project .......................................................................................................75 Compiling the HTML Help file ......................................................................................................76 Previewing your work.....................................................................................................................77 Chapter 10: The Browse Sequence 81 Overview ......................................................................................................................................................81 Procedures ...................................................................................................................................................81 Creating a Browse Sequence...........................................................................................................81 Checking the Browse Sequence ......................................................................................................85 Chapter 11: Intranet site files and closing RoboHELP HTML 89 Overview ......................................................................................................................................................89 Procedures ...................................................................................................................................................89 Generating WebHelp.......................................................................................................................89 Adjusting the New York Life Online link.......................................................................................91 Viewing WebHelp files...................................................................................................................93 Posting WebHelp files to a server...................................................................................................94 Exiting RoboHELP HTML .............................................................................................................94 Appendix A: Updating Underwriting Charts 97 Key Concepts ...............................................................................................................................................97 Procedures ...................................................................................................................................................97 Showing/hiding gridlines in Excel ..................................................................................................97 Applying lines/ borders to cells in Excel ........................................................................................98 iv • Contents Updating Product Manuals in RoboHELP HTML Creating a border around a chart.....................................................................................................99 Creating a chart graphic from a chart Excel file ...........................................................................100 Updating the charts in the HTML Help project ............................................................................102 Index 103 Contents • v Updating Product Manuals in RoboHELP HTML vi • Contents Updating Product Manuals in RoboHELP HTML Chapter 1: RoboHELP HTML Edition tutorial Overview Before you begin the procedures in this guide, it is recommended that you go through the Basic and Advanced lessons in the RoboHELP HTML tutorial. The tutorial gives you a background with which to work when learning the procedures in this guide to update the Agent's Manual. Procedures The best way to work with the Quick Tour is to print it and complete the lessons in order. You can print the Basic and Advanced lessons separately or at the same time. Launching the RoboHELP HTML program Follow the steps below to launch the RoboHELP HTML Edition program. 1. Click the Start button on the Taskbar. Chapter 1: RoboHELP HTML Edition tutorial • 1 Updating Product Manuals in RoboHELP HTML 2. Select Programs. 2 • Chapter 1: RoboHELP HTML Edition tutorial Updating Product Manuals in RoboHELP HTML 3. Select RoboHELP Office from the next menu. 4. Select RoboHELP HTML from the next menu. Chapter 1: RoboHELP HTML Edition tutorial • 3 Updating Product Manuals in RoboHELP HTML NOTE: Opening the RoboHELP HTML tutorial You may also click the RoboHELP HTML icon on your desktop to start the program. Follow the steps to open the RoboHELP HTML tutorial. 1. Once you have opened RoboHELP HTML (see "Launching the RoboHELP HTML program" on page 1), you will see the following screen. NOTE: 2. The list of files you will encounter will vary according to your system. Click the [Cancel] button to proceed to this screen. 4 • Chapter 1: RoboHELP HTML Edition tutorial Updating Product Manuals in RoboHELP HTML Printing the Basic lessons OR the Advanced lessons 3. Select Tutorial from the Help menu. 4. Select Getting Started from the list under the Contents tab in the left pane. 5. Read the information displayed in the right window pane. To print either the Basic lessons or the Advanced lessons, follow the steps below. If you want to print both sets of lessons, see "Printing both the Basic and the Advanced lessons at one time" on page 6. 1. Select the Basic lessons or the Advanced lessons item on the Contents tab. 2. Click the [Print] button on your browser's toolbar. The Print Topics dialog displays and includes one or more options for printing. 3. If the option is available, you can select Print the selected topic which will only print the topic showing in the right hand pane. Chapter 1: RoboHELP HTML Edition tutorial • 5 Updating Product Manuals in RoboHELP HTML Print the selected heading and all subtopics will print all the information displayed on the right-hand side, plus all of the other topics listed in the left hand pane. (If you have Basic or Advanced lessons open, everything in the topic prints.) 4. Alternatively, if the only option available is Print the current page, then do the following: • Printing both the Basic and the Advanced lessons at one time Open the Basic lessons book and print the first topic in this book. All the Basic lessons are in one topic so all the Basic lessons will print at one time. Then, open the Advanced lessons book and print the first topic. All Advanced lessons will print. You can print both the Basic lessons and the Advanced lessons at the same time. Follow the steps below. If you only want to print the Basic or the Advanced lessons, see "Printing the Basic lessons OR the Advanced lessons" on page 5. 1. Open the Basic lessons. 2. Right-click inside the Basic lessons topic pane. A popup menu displays. 6 • Chapter 1: RoboHELP HTML Edition tutorial Updating Product Manuals in RoboHELP HTML 3. Select Print. The Print dialog box displays. 4. Select the Print all linked documents check box at the bottom of the dialog box. The Basic lessons topic has a link to the Advanced lessons topic, so both lessons will print. NOTE: 5. Click [OK]. Chapter 1: RoboHELP HTML Edition tutorial • 7 Updating Product Manuals in RoboHELP HTML 8 • Chapter 1: RoboHELP HTML Edition tutorial Updating Product Manuals in RoboHELP HTML Chapter 2: Changing the Agent's Manual Overview This chapter provides procedures for making changes to current Agent's Manual topics and adding new products to the project. Procedures Backing up your HTML Help project folder Before making changes to your project, you should make a backup copy of the HTML Help project folder. This is so you can make changes and have a backup copy to go back to if something goes wrong. Follow the steps below to create a backup copy of your project. NOTE: Before following the steps below, make sure you have closed RoboHELP HTML Edition. Select Exit from the File menu. 1. Open Windows Explorer and find the folder that contains your HTML Help project. 2. Right-click on your HTML Help project folder, in this example the folder is called AgentManual20002. Chapter 2: Changing the Agent's Manual • 9 Updating Product Manuals in RoboHELP HTML A popup menu displays. 3. Select Copy from the popup menu. 4. Right-click on the directory in which the HTML Help project folder resides. A popup menu displays again. 5. Select Paste from the popup menu. 10 • Chapter 2: Changing the Agent's Manual Updating Product Manuals in RoboHELP HTML A copy of the folder is pasted into the same directory as the HTML Help project folder. "Copy of" is inserted before the name of the HTML Help project folder. 6. Right-click on the "Copy of…" folder. A popup menu displays. 7. Select Rename from the popup menu. The name of the folder becomes highlighted. 8. Delete "Copy of" from the beginning of the folder name and add "Backup" to the end. Your renamed folder should look something like the following: Chapter 2: Changing the Agent's Manual • 11 Updating Product Manuals in RoboHELP HTML Opening the Agent's Manual project Follow the steps below to open the Agent's Manual RoboHELP HTML project. 1. If RoboHELP HTML Edition is not open, see "Launching the RoboHELP HTML program" on page 1. When the program is open, the RoboHELP HTML dialog box displays. 2. If your project displays in the list of recently opened projects, select it. For this example, select AgentMan.MPJ (this is your copy of the Agent’s Manual). If not, skip to step 4. NOTE: 3. It is a good idea to make a back up copy of the original of this file prior to conducting and formatting changes, additions, or corrections. See "Backing up your HTML Help project folder" on page 9. Click [OK]. Your project opens displaying a list of all the files in your project. 4. If your project is not displayed in the list of projects, select More Files. 12 • Chapter 2: Changing the Agent's Manual Updating Product Manuals in RoboHELP HTML The Open dialog box dislays. 5. Navigate to your project directory. For this example, we are using the AgentManual20002 directory. 6. Select the AgentMan.MPJ file and click [Open]. You can also double-click on the filename to open the project. 7. Click [Open]. Your project opens displaying a list of all the topics (files) in your project. Adding a new product folder Each product in the Agent's Manual is contained in a folder within the project. When you add a new product, you need to add a new folder to contain the files you create for that new product. Follow the steps below. 1. Open your project in RoboHELP HTML, if it is currently not open. See "Launching the RoboHELP HTML program" on page 1, if RoboHELP HTML is not open and "Opening the Agent's Manual project" on page 12 if RoboHELP HTML is open but your project is not. 2. When the project is open, click the plus sign ( ) next to the HTML Files (Topics) folder in the left pane, or double-click the folder to open the folder. 3. Click the plus sign ( ) next to the htm folder, or double-click the folder to open it. Chapter 2: Changing the Agent's Manual • 13 Updating Product Manuals in RoboHELP HTML This displays the folders that correspond with the products (Agent's Manual) or sections (Service and Underwriting) within the help file. 4. Right-click on the htm folder. A popup menu displays. 14 • Chapter 2: Changing the Agent's Manual Updating Product Manuals in RoboHELP HTML 5. Select New Folder from the popup menu. A new folder is added and the text is highlighted. Adding new topics within a product folder 6. Key in the name of the product, preferably using the acronym for the product to keep the name short. For this example, key in Tiyl for This is your Life. 7. Press the <Enter> key to accept the new folder name. Once you have created a new product folder within the project, follow the steps below to add new topics within that folder. 1. Right-click on the new folder you just created. For this example, that is the Tiyl folder. Chapter 2: Changing the Agent's Manual • 15 Updating Product Manuals in RoboHELP HTML The popup menu displays. 2. Select New Topic from the popup menu. The Create Topic Wizard dialog box displays. 16 • Chapter 2: Changing the Agent's Manual Updating Product Manuals in RoboHELP HTML 3. Key in Availability (TIYL) as the name of the topic in the Topic Title edit box. 4. Click [OK]. The topic displays in the right-hand pane and the appropriate styles are applied to the topic. Your screen will resemble the following: 5. Changing topic properties Create another topic the same way. Give it a Topic Title of Premium Rate Table (TIYL) and a File Name of premiumratetabletiyl.htm. If you need to change a topic title, the file name or any other property of a topic, follow the steps below. 1. In the HTML Files (Topics) section on the Project tab, doubleclick the title of the topic for which you want to change the properties. For this procedure, we are selecting the Availability (TIYL) topic. 2. Right-click anywhere in the topic. Chapter 2: Changing the Agent's Manual • 17 Updating Product Manuals in RoboHELP HTML A popup menu displays. 3. Select Topic Properties from the popup menu. The Topic Properties dialog box displays. 4. Make any desired changes to the topic properties, such as changing the Topic Title, and click [OK] when you are finished. NOTE: When you change the Topic Title, the File Name DOES NOT automatically change. If you want the Topic Title and the File Name to be the same, change the File Name manually to match the Topic Title. Be sure to leave the .htm extension on the end of the File Name. In addition, when you change the Topic Title in the Topic Properties dialog box, the title of the topic in the topic on the right side of the RoboHTML window does not automatically change. You must manually change the title. 18 • Chapter 2: Changing the Agent's Manual Updating Product Manuals in RoboHELP HTML Changing the topic list view on the Project tab You can view the topic list on the Project tab in the left pane by filename or by topic title. Follow the steps below to change the view of the topic list. NOTE: Changing the view to By Topic Title will make it easier later when creating Related Topics buttons. See "Adding a Related Topics button" on page 49 for more information. 1. Click the Project tab at the bottom of the left pane. 2. Select either By Topic Title or By File Name from the View menu. The current selection has a check next to the option. Chapter 2: Changing the Agent's Manual • 19 Updating Product Manuals in RoboHELP HTML 20 • Chapter 2: Changing the Agent's Manual Updating Product Manuals in RoboHELP HTML Chapter 3: Converting rate tables to HTML format Overview This chapter provides procedures for converting rates tables to HTML format. You can create the rate tables in Word or Excel and then convert them to the necessary format to import to RoboHELP HTML or you can create the tables directly in RoboHELP. Before you begin the conversion process of the table, you must set up the RoboHELP file with a code to accept the table. The procedures cover converting rates tables created in Word and Excel. Procedures Inserting the table placement code Before saving the table in Excel as and HTML table, you must insert a table marker in the file in RoboHELP HTML which you are going to insert the table. 1. Open your project in RoboHELP HTML, if it is currently not open. See "Launching the RoboHELP HTML program" on page 1, if RoboHELP HTML is not open and "Opening the Agent's Manual project" on page 12 if RoboHELP HTML is open but your project is not. 2. Click the plus sign ( ) next to the HTML Files (Topics) folder or double-click the folder to open the folder. 3. Click the plus sign ( ) next to the htm folder or double-click the folder to open it. This displays the folders that correspond with the Products (Agent's Manual) or sections (Service and Underwriting) within the help file. 4. Click the plus sign ( ) on the product folder containing the topic to which you want to add a table or for which you want to change a table. For this example, select the Tiyl folder. Chapter 3: Converting rate tables to HTML format • 21 Updating Product Manuals in RoboHELP HTML 5. Double-click on the topic title to display it in the right-hand screen. For this example double-click on the Premuim Rate Table (TIYL) topic. The topic displays in the right-hand pane and is available for editing. 6. If there is a table that needs to be replaced already in this file, highlight the table and delete it. NOTE: 7. When higlighting a table to be replaced, be sure you include both the opening table tag (<TABLE…>) and the closing table tag (</TABLE>). See the picture below for an example. Click the TrueCode tab on the bottom of the right-hand pane. 22 • Chapter 3: Converting rate tables to HTML format Updating Product Manuals in RoboHELP HTML 8. For this example, we want the “table” code to replace the text “Type topic text here" so select those words in the topic. NOTE: 9. In general, highlight the text you want to replace and delete it, or place the cursor at the location at which you want to insert the table. Key in the following with no spaces. It will display in green in the TrueCode. <!--##Table##--> See the picture below for an example. Your code may look slightly different depending on the contents of the file. However, the table marker code should go below the topic heading, which is between the <H1> and the </H1> tags. NOTE: <H1> and </H1> are codes indicating formatting for Heading 1. “Tags” indicate formatting placement. 10. If the code </BODY> jumps to the same line as the Table code, press <Enter> and it will return to its correct position. 11. Click the WYSIWYG tab. The code you inserted into the file displays as <!>. Chapter 3: Converting rate tables to HTML format • 23 Updating Product Manuals in RoboHELP HTML 12. Select Save All from the File menu or click the [Save All] button to save your changes. Converting a Word table to Excel To convert a Word table into HTML, you will copy the table into Excel first. Follow the steps below. 1. Open the rate table file in Word. 2. Select the table. 3. Select Copy from the Edit menu. 4. Open Excel. 5. Make sure the cell in Row 1, Column A is selected. 6. Select Paste from the Edit menu. 7. Format the table cells the way you want them, centering headings across the whole table and bolding them, centering the rates within their cells, etc. The following picture is an example of a rate table formatted in Excel. 8. To convert the Excel HTML format, follow the steps in see "Converting an Excel table to HTML format" on page 25. 24 • Chapter 3: Converting rate tables to HTML format Updating Product Manuals in RoboHELP HTML Converting an Excel table to HTML format Now that you have inserted a table marker into your file, you must save the Excel table in HTML format. This procedure in Excel also inserts the HTML code for the table into the HTML file where the table marker was inserted. For this procedure, a table that has already been inserted into the Term to 90 section is being used as an example. NOTE: The Internet Assistant Wizard should have been installed when Microsoft Office 97 was installed on your machine. If not, put your Microsoft Office 97 CD back the CD ROM drive and install the Web Page Authoring (HTML) feature. Follow the instructions provided with the installation. 1. Open the rate or other table in Excel, if it is not already open. 2. Highlight the cells of the table. Chapter 3: Converting rate tables to HTML format • 25 Updating Product Manuals in RoboHELP HTML 3. Select Save as HTML from the File menu. The Internet Assistant Wizard dialog box displays. 4. Accept the default on the Step 1 screen and click [Next>]. The Step 2 screen displays. 5. Select the Insert the converted data into an existing HTML file (just the table will be created) option. 26 • Chapter 3: Converting rate tables to HTML format Updating Product Manuals in RoboHELP HTML 6. Click [Next>]. The Step 3 screen displays. 7. Select the Open the file directly option. 8. Click the [Browse] button. The Select your HTML file dialog box displays. 9. Navigate to the directory containing your project and the subfolder for the Product or section you are working on. NOTE: The pathname we used for this example is: c:\AgentManual20002\htm\Tiyl. 10. Select the file into which you want to insert the table. For this example, select premiumratetabletiyl.htm. 11. Click [Open]. Chapter 3: Converting rate tables to HTML format • 27 Updating Product Manuals in RoboHELP HTML 12. Click [Next>]. If you haven't put the correct Table code into the selected file, you will see a dialog box display that warns you to do so. See "Inserting the table placement code" on page 21 for procedures on putting the correct table code into your HTML file. If you have the correct table placement code in your file, the Step 4 screen displays. 13. Select the Save the result as an HTML file option. 14. Click [Browse]. The Save your HTML document as dialog box displays. 28 • Chapter 3: Converting rate tables to HTML format Updating Product Manuals in RoboHELP HTML 15. You will most likely see that you are already in the folder in which your file is located. If not, navigate to the same directory as the original HTML file within your project. NOTE: The pathname we used for this example is: c:\AgentManual20002\htm\Tiyl. 16. Select the same file you selected on the Step 3 screen: premiumratetabletiyl.htm. 17. Click [Save]. 18. Click [Finish]. A dialog box displays telling you that the filename you selected is the same as the existing file. 19. You DO want to replace the existing file, so click [Yes] on this dialog box. Your table will be inserted into the existing file replacing the Table code you inserted. See "Formatting the table properties" on page 32 and "Formatting the cell properties" on page 34 for instructions on how to format the table you just inserted. NOTE: The lines above and below the table with the <!> symbols on them are not needed. Highlight these lines and delete them. Chapter 3: Converting rate tables to HTML format • 29 Updating Product Manuals in RoboHELP HTML 30 • Chapter 3: Converting rate tables to HTML format Updating Product Manuals in RoboHELP HTML Chapter 4: Formatting Overview This chapter provides procedures on formatting rate tables and text in topics. Procedures Creating a table in RoboHELP HTML You can create tables and enter information directly into RoboHELP HTML by doing the following: 1. Click the [Table] button on the toolbar. 2. Select four squares to make a 2 X 2 Table. 3. Key in information in the cells. We have keyed in the following information just for fun. 4. a. Cell A1 – Woman b. Cell A2 – Resident of the State of Acrylic c. Cell B1 – Born on February 29 d. Cell B2 – Must smoke a corncob pipe. Click outside the table and press the <Enter> key to move the insertion point one line below the table. Chapter 4: Formatting • 31 Updating Product Manuals in RoboHELP HTML Formatting the table properties Follow the steps below to put the correct table formatting on the rate table you converted into HTML format in the previous chapter. For your project, substitute your folder name and filenames for those provided in this tutorial. NOTE: When you are finished formatting the rate table you imported, try formatting the table you created in the "Creating a table in RoboHELP HTML" procedure on page 31. 1. Launch RoboHELP HTML. 2. Open the AgentMan.MPJ project from the list. 3. Double-click the HTML Files (Topics) folder to expand its contents. 4. Double-click the htm folder to expand its contents. 5. Double-click the Tiyl folder to expand its contents. 6. Double-click Premium Rate Table (TIYL) filename. The topic displays in the right pane. 7. 32 • Chapter 4: Formatting Select the entire table. a. Click anywhere in the table. b. Select Select from the Table menu. c. Select Table from the result submenu. Updating Product Manuals in RoboHELP HTML 8. Right-click anywhere in the table to get the following pop-up menu. 9. Select Table Properties. The Table Properties dialog box displays. NOTE: The Table Properties listed in the following steps are the same for all tables formatted in the Agent’s Manual. 10. Under Width Options, select the number next to As Percent. 11. Change it to 100 and press the <Tab> key. 12. Under Borders/Spacing, Thickness should be “0” (zero). 13. Grid Thickness should be “0” (zero). Chapter 4: Formatting • 33 Updating Product Manuals in RoboHELP HTML 14. Cell Padding should be “2.” Your input screen should resemble the following: 15. Click [OK]. Formatting the cell properties 34 • Chapter 4: Formatting Follow the steps below to correctly format the cells such that they display correctly and within the width of the window when the data is viewed. 1. With the entire table selected, right click anywhere in the table. 2. Select Cell Properties from the Table menu. 3. Make sure under Width Options that neither the Pixels check box nor the Percent check box are selected. There should NOT be a check mark in either check box, as pictured below. 4. Click [OK]. 5. Make sure the entire table is selected again. Updating Product Manuals in RoboHELP HTML Creating a numbered list 6. Center the text in the table by clicking on the [Center justification] button on the toolbar. 7. Deselect the table by clicking anywhere outside of the table within the same topic. 8. Add or remove table lines, bold information, or provide any other formatting you deem necessary to make the table look the way you want it to appear. Follow the steps below to create a numbered list within a topic. 1. Key in the list of contents without the numbers. Sample list: Products: Whole Life (WL) Modified Premium Whole Life (MPWL) Survivorship Whole Life (SWL) Universal Life Products Accumulator Protector 2. Select the items in the list. Do not select "Products:". Chapter 4: Formatting • 35 Updating Product Manuals in RoboHELP HTML 3. Creating a bulleted list Click the [Numbered List] button on the toolbar. Follow the steps below to create a bulleted list within a topic. 1. Key in the list of contents without the bullets. Sample list: Riders: Accidental Death Benefit (ADB) Disability Waiver of Premium (WP) Option to Purchase Paid-up Additions (OPP) Other Covered Insured (OCI) Dividend Option Term (DOT) Spouse's and Children's Insurance/Children's Insurance (SCI/CI) Living Benefits Rider (LBR) Unemployment Rider (UR) Supplementary Term Rider (STR) 2. 36 • Chapter 4: Formatting Select the entire list, except "Riders:". Updating Product Manuals in RoboHELP HTML 3. Formatting text in topics Click the [Bulleted List] button on the toolbar. The formatting completed to date in the text shows all Riders bolded, all products displayed in italics, and other items bolded or displayed in italics as a specific topic would warrant. Formatting is generally a matter of personal taste or style, or a matter of bringing attention to specific words or concepts in a particular file. For Topic Titles, use the Heading 2 style, except for the Introduction, which should be formatted with the Heading 1 style. To change the style on a paragraph, select the style from the Style drop down list in the toolbar. See the graphic below. Chapter 4: Formatting • 37 Updating Product Manuals in RoboHELP HTML 38 • Chapter 4: Formatting Updating Product Manuals in RoboHELP HTML Chapter 5: ALinks and Related Topics Overview This chapter provides procedures on inserting ALinks, ALink buttons, and Related Topics buttons into topics. These features provide easier reference for the user when researching information on items that are related to the currently selected topic. Procedures Inserting an ALink through Topic Properties ALinks are used for connecting the files within one Product or section. For example, all of the 5YLT topics have the 5YLT ALink associated with it. To access the other 5YLT topics, the user clicks an ALink button that displays a dialog box listing all the available topics that relate to 5YLT. Follow the steps below to add an ALink to a topic. We will be using the TIYL example product for this procedure. NOTE: 1. See "Adding an ALink button" on page 43 to complete the ALink procedures. Double-click the filename of the topic on the Project tab to which you want to add an ALink . The topic displays in the right-hand pane. 2. Right-click anywhere in the topic pane (the right-hand pane). Chapter 5: ALinks and Related Topics • 39 Updating Product Manuals in RoboHELP HTML A popup menu displays. 3. Select Topic Properties from the popup menu. The Topic Properties dialog box displays. 4. Click the ALink tab. 5. Key in the name of the ALink into the ALink Names edit box. For this example, key in TIYL. 6. Click [Add] or press <Enter>. 40 • Chapter 5: ALinks and Related Topics Updating Product Manuals in RoboHELP HTML The ALink is added to the list. 7. Inserting an ALink using the Index tab Click [OK]. Another method of adding an ALink to a topic is to use the Index tab. Follow the steps below. 1. Click the Index tab in the Project pane. 2. Click the down-pointing arrow to access the Index drop-down list and select ALink Names. Chapter 5: ALinks and Related Topics • 41 Updating Product Manuals in RoboHELP HTML 3. Key in Tiyl in the edit box to the right of ALink Names. 4. Click the [Add] button. Tiyl is added to the list. 5. Click the Topics tab in the right pane. ➚ 6. Click the down-pointing arrow to access the Folders drop-down list and select Tiyl. 7. Select all the topics in this folder. 8. Place your mouse on one of the icons and drag them to the pane on the bottom-left labeled Topics for: Tiyl. The topic names display in this window. 42 • Chapter 5: ALinks and Related Topics Updating Product Manuals in RoboHELP HTML Adding an ALink button ALink buttons are inserted into topics so the user can easily access the other topics from the current Product or section. NOTE: Be sure that each new topic you insert has an ALink associated with it. See "Inserting an ALink through Topic Properties" on page 39 or "Inserting an ALink using the Index tab" on page 41 for procedures on adding ALink keywords to topics. 1. Click the Project tab. 2. Double-click the filename of the topic to which you want to add an ALink button. The topic displays in the right-hand pane. 3. Put the cursor (insertion point) at the bottom of the topic where you would like to insert the ALink button. NOTE: If there is a [Related Topics] button, put the cursor to the left of that button on the same line. Chapter 5: ALinks and Related Topics • 43 Updating Product Manuals in RoboHELP HTML 4. Select ALink from the Insert menu. The Button Options screen of the ALink Wizard displays. 5. Accept the default choice of Text. 6. Change the text in the edit box to the acronym of the Product for which the topic is applicable, or a shortened version of the section name, and the word 'topics'. 44 • Chapter 5: ALinks and Related Topics Updating Product Manuals in RoboHELP HTML For our practice, key in TIYL Topics in place of See Also. 7. Click [Next>]. The ALink Names Selection screen displays. 8. Select the appropriate ALink from the ALink Names in Project list on the left side of the dialog box. 9. Click [Add]. Chapter 5: ALinks and Related Topics • 45 Updating Product Manuals in RoboHELP HTML The ALink displays in the ALink Names in Control list on the right side of the dialog box. 10. Click [Next>]. The Display Options screen displays. 11. Select the Popup Menu option in the Choose Topic From section. 12. DO NOT specify a Window or a Frame. 13. Click [Next>]. 46 • Chapter 5: ALinks and Related Topics Updating Product Manuals in RoboHELP HTML The Font Options screen displays. 14. Select Verdana from the Font list. 15. The Font Style should be Regular and the Size should be 8. These should be the default values. 16. Click [Finish]. The [Related Topics] button is inserted at the cursor's location in the topic. The following picture displays an example ALink button. Copy an ALink button to all linked topics The ALink button you created in the first topic needs to be copied to all topics it is related and linked to. 1. Click the Project tab. Chapter 5: ALinks and Related Topics • 47 Updating Product Manuals in RoboHELP HTML 2. Double-click the filename of the topic to which you want to add an ALink button. The topic displays in the right-hand pane. 3. Right click the new ALink button and select Copy from the popup menu. 4. Select the next topic in the project folder. 5. Move the insertion point to the end of the topic and to the line under the last entry or under the table. NOTE: 6. Remember, if there is a [Related Topics] button, put the cursor to the left of that button on the same line. Right click the mouse on this line and select Paste. The button is copied to this page. Continue pasting the button to all pages for that product. 48 • Chapter 5: ALinks and Related Topics Updating Product Manuals in RoboHELP HTML Adding a Related Topics button Some topics may have related topics to which you want the user to jump. Follow the steps below to add a Related Topics button. If there is an ALink button, the button goes to the left of it. NOTE: It is recommended that you switch to the Topic Title view on the Project tab before creating a Related Topics button. want the Topic Title and the File Name to be the same, change the File Name manually to match the Topic Title. Be sure to leave the .htm extension on the end of the File Name. See "Changing the topic list view on the Project tab" on page 19 for more information. In addition, when you change the Topic Title in the Topic Properties dialog box, the title of the topic in the topic on the right side of the RoboHTML window does not automatically change. You must manually change the title. See "Changing topic properties" on page 17. 1. Put the cursor at the bottom of the topic. 2. Place the insertion point to the left of the ALink button. 3. Select Related Topics from the Insert menu. Chapter 5: ALinks and Related Topics • 49 Updating Product Manuals in RoboHELP HTML The Button Options screen on the Related Topic Wizard dialog box displays. 4. Accept the default selection of Text. 5. If there is only one related topic, delete the 's' from the end of the word 'topics'. 6. Click [Next>]. The Related Topic Selection screen displays. 7. Select the product folder in which the desired related topic file resides from the Topics in Project drop-down list. This reduces the number of files you need to scroll through to find the desired topic. a. Select Accidental Death Benefit (ADB) Rider b. Click [Add]. c. Select Dividend Option Term (DOT) (Riders) d. Click [Add]. 50 • Chapter 5: ALinks and Related Topics Updating Product Manuals in RoboHELP HTML 8. Continue to select related topics in this manner. The topic names display in the Related Topics list on the right side of the dialog box. 9. When you are finished adding topics to the Related Topics list, click [Next>]. The Display Options screen displays. 10. Select the Popup Menu option in the Choose Topic From section. 11. DO NOT specify a Window or a Frame. Chapter 5: ALinks and Related Topics • 51 Updating Product Manuals in RoboHELP HTML 12. Click [Next>]. The Font Options screen displays. 13. Select Verdana from the Font list. 14. The Font Style should be Regular and the Size should be 8. These should be the default values. 15. Click [Finish]. The [Related Topics] button is inserted at the cursor's location in the topic. 52 • Chapter 5: ALinks and Related Topics Updating Product Manuals in RoboHELP HTML Chapter 6: Creating a Hyperlink Overview Hyperlinks allow you to refer to other parts of the manual for additional information and allow users to access the additional information by merely clicking on the link. A Hyperlink is displayed as underlined blue text. Procedures The following procedures explain how to create a hyperlink to add to text, and how to create a hyperlink from existing text. Creating a new Hyperlink To add a new hyperlink, follow the steps below. 1. Launch RoboHELP HTML. 2. Open AgentMan.MPJ. 3. Double-click the HTML Files (Topics). 4. Double-click htm. 5. Double-click the Availability file. 6. Place the insertion point in between the word “Riders” and the semicolon (:) in the topic text in the right pane. 7. Key in a set of parentheses and place the cursor between them. 8. Click the [Insert Hyperlink] button on the Toolbar. 9. Click the down-pointing arrow to access the Select Destination (File or URL) drop-down list. Chapter 6: Creating a Hyperlink • 53 Updating Product Manuals in RoboHELP HTML 10. Select the Riders folder. 11. Scroll through the alphabetic listing to find Riders Overview and select it. NOTE: 54 • Chapter 6: Creating a Hyperlink The Link from and the Link to edit boxes are automatically filled in for you. The Link From edit box pulls the text it places in the topic from the Topic Title of the topic you selected in the Select Designation list. Updating Product Manuals in RoboHELP HTML 12. Click [OK]. A link is established at that point. Creating a Hyperlink from existing text You have the option of creating a hyperlink for text that you have already keyed into the topic file. For example, Disability Waiver of Premium (WP) is also a topic that may be found in the Agent’s Manual. You may turn this list item, or any other like list item, into a hyperlink. 1. Select Accidental Death Benefit (ADB). Chapter 6: Creating a Hyperlink • 55 Updating Product Manuals in RoboHELP HTML 2. Click the [Insert Hyperlink] button. NOTE: The Link From edit box is already filled in with the selected text. 3. Click the down-pointing arrow to access the Select Destination (File or URL) drop-down list. 4. Select the Riders folder. 5. Scroll through the alphabetical listing and select Accidental Death Benefit (ADB) (Riders). 6. Click [OK]. 56 • Chapter 6: Creating a Hyperlink Updating Product Manuals in RoboHELP HTML The Accidental Death Benefit (ADB) text becomes a hyperlink and replaces the plain text that was previously displayed. NOTE: If the next item in the bulleted list jumps up to the same line as the Accidental Death Benefit (ADB) link, press <Enter>. Chapter 6: Creating a Hyperlink • 57 Updating Product Manuals in RoboHELP HTML 58 • Chapter 6: Creating a Hyperlink Updating Product Manuals in RoboHELP HTML Chapter 7: Indexing Overview Indexing each topic is an important part of working with the HTML files. Indexing allows users to quickly find and display the part of the manual that they need in order to continue working. Indexing is a matter of practice. Good indexing involves putting yourself in the place of the average person that may be accessing the Agent’s manual. When you are attempting to determine Keywords to use as indexes, think about what word or words the user may be thinking when they are looking for that particular page. For example, if the user wants to find the premium rate tables, they may think of premium, premiums, rate, rates, or table. You can index each rate table under all of these words. Since there are so many premium rate tables, you will need to index them under the main word “Premium” and a subkeyword, for example, “Female” in order to not overuse the keywords. Overuse of keywords will cause the program to truncate those topics that fall outside the maximum usage of the keyword. These topics may or may not show in the displayed list when the keyword is accessed through the index. To avoid overusing one keyword, create a keyword and a subkeyword whenever possible. See “Repairing truncated index entries” on page 64 to correct any keyword overuse. Procedures The following procedures show you how to create a keyword and a subkeyword for the Index. Creating an Index keyword Follow the steps below to create an index keyword for a topic. 1. Launch RoboHELP HTML. Refer to "Launching the RoboHELP HTML" on page 1. 2. Open AgentMan.MPJ. 3. Double-click the HTML Files (Topics) folder on the Project tab. 4. Double-click the htm folder. 5. Double-click the TIYL folder. Chapter 7: Indexing • 59 Updating Product Manuals in RoboHELP HTML 60 • Chapter 7: Indexing 6. Double-click the Availability (TIYL) file or the first file in the folder. 7. It should be displayed in the WYSIWYG pane on the right. 8. Right click the mouse anywhere in the pane to get this pop-up menu. 9. Select Topic Properties. Updating Product Manuals in RoboHELP HTML 10. Select the Index tab. 11. Key in availability in the edit box and press <Enter> or click the [Add] button. NOTE: You do not have to key the words in any particular order. They will be appropriately alphabetized in the Index list with all the other words that are currently stored there. Words may be keyed in all lowercase. If it’s a proper name for a rider or a product, you will want to key it in Initial Caps. Chapter 7: Indexing • 61 Updating Product Manuals in RoboHELP HTML 12. Continue keying in index keywords until you think you have referenced the topic as much as you can. Overindexing is better than not providing enough index words for a topic. 13. Click [OK] to save the indexing. NOTE: The indexing is not saved until you click the [OK] button. 14. Double-click the next topic and repeat the above steps to index that topic. 15. Continue indexing until you have provided keywords for all new topics and/or new products added to the Agent’s Manual. Creating Subkeywords for indexing 62 • Chapter 7: Indexing Subkeywords break down the indexing into smaller parts. It eases the use of keywords that may be linked to a large number of topics. Subkeywords make creating and using the Index more manageable. 1. Launch RoboHELP HTML. Refer to "Launching the RoboHELP HTML" on page 1. 2. Open AgentMan.MPJ. 3. Double-click the HTML Files (Topics) on the Project tab. 4. Double-click the htm folder. 5. Double-click the TIYL folder. 6. Double-click the Availability (TIYL) file or the first file in the folder. 7. It should be displayed in the WYSIWYG pane on the right. 8. Right click the mouse anywhere in the pane to get this pop-up menu. Updating Product Manuals in RoboHELP HTML 9. Select Topic Properties. 10. Select the Index tab. 11. Key in the first keyword in the edit box. NOTE: You do not have to key the words in any particular order. They will be appropriately alphabetized in the Index list with all the other words that are currently stored there. 12. Key in availability\TIYL in the edit box and press <Enter> or click the [Add] button. Chapter 7: Indexing • 63 Updating Product Manuals in RoboHELP HTML NOTE: Use the backslash key (\) to indicate a subkeyword. The forward slash is not a code for a subkeyword. 13. Continue keying in Index subkeywords until you think you have referenced the topic as much as you can. 14. Click [OK] to save the indexing. NOTE: The indexing is not saved until you click the [OK] button. 15. Double-click the next topic and repeat the above steps to index the next topic. 16. Continue indexing until you have provided keywords for all new topics and/or new products added to the Agent’s Manual. Repairing truncated index entries When you compile the file to test it, make note of any error messages or warnings that may appear. If you overused a keyword to index topics, it will index what files that it can and truncate the rest. Truncated files may or may not be viewable when using the Help feature. To repair the Index so that there are no truncated files, do the following: 64 • Chapter 7: Indexing 1. Select the Index tab in the Project Manager. 2. Select the keyword that has been overused. (For this example, we have used the keyword “table” to demonstrate how to make a correction). 3. Select the keyword “table” from the list. 4. Look through the list for topics that have a common theme. For example, in this list there are ten (10) DOT rate tables. These tables could be placed under a subkeyword that is under table. Updating Product Manuals in RoboHELP HTML 5. Right click the keyword “table” to get the following pop-up menu. 6. Select New. 7. Select Subkeyword from the resulting submenu. An input box displays for you to key in a subkeyword title. Chapter 7: Indexing • 65 Updating Product Manuals in RoboHELP HTML 8. Key in DOT rates and press <Enter>. 9. Click on the keyword “table” and scroll down to where the DOT topics begin. 10. Right click on the first topic, and select Cut from the pop-up menu. 66 • Chapter 7: Indexing Updating Product Manuals in RoboHELP HTML 11. Right click DOT rates and select Paste from the pop-up menu. The topic is moved from the list of topics indexed to “table” to DOT rates and is displayed in the Topics for: DOT rates window. 12. Select the topic “table” again. 13. Scroll to the DOT topics. 14. Right click the next topic to be moved, and select Cut from the pop-up menu. 15. Right click the DOT rates subkeyword, and select Paste from the pop-up menu. Chapter 7: Indexing • 67 Updating Product Manuals in RoboHELP HTML 16. The next topic is moved from the list of topics indexted to “table” to DOT rates and is displayed in the Topics for DOT rates window. 17. Continue cutting and pasting topics until you have decreased the number of topics from the overused keyword by the number of files it reported were truncated. You may need to create several subkeywords to divide the topics into logical indexes. 18. Re-compile. There should be no more problems or warnings in regard to overused keywords reported during this compilation. 68 • Chapter 7: Indexing Updating Product Manuals in RoboHELP HTML Chapter 8: Table of Contents Overview When you add a new Product to the Agent’s Manual, you need to add it to the Table of Contents. Once you have added the new book(s), you will need to print the Table of Contents (TOC) in order the create a Browse Sequence in the help files. See "Chapter 10: The Browse Sequence" on page 81 for information on creating a browse sequence. Procedures Creating a book in the TOC To create a new book in the table of contents, follow the steps below. 1. Launch RoboHELP HTML. Refer to "Launching the RoboHELP HTML" on page 1. 2. Open AgentMan.MPJ. 3. Click the TOC tab. 4. Click the [New Book] button on the toolbar. Chapter 8: Table of Contents • 69 Updating Product Manuals in RoboHELP HTML The Book Properties window is displayed: 5. Key in the Title for the new book as This is your life. 6. Under Type, make sure Book With no Links is selected. 7. Click the [Apply] button. 70 • Chapter 8: Table of Contents Updating Product Manuals in RoboHELP HTML 8. Click [OK]. NOTE: 9. Place the mouse on the book and drag it to the location in the list where you want it to be, and release the mouse. NOTE: Adding pages (topics) to the book Your book has been placed at the top of the list under the Agent's Manual Overview page. A yellow arrow moves to the new location. When you release the mouse, the book moves to the line targeted by the yellow arrow. Notice that the book is NOT preceded by a plus sign ( ). This indicates that there are no topics within the book. It is very easy to add topics to the book. The following steps explain this procedure. 1. Click the TOC tab on the bottom left if it is not already the active tab. 2. Click the Topics tab on the bottom right. Chapter 8: Table of Contents • 71 Updating Product Manuals in RoboHELP HTML 3. Click the down-pointing arrow to access the Folders drop-down list and select Tiyl. The Tiyl folder displays and the topics are listed in the window. 4. Select all of the topics from the Topics list that you want to appear in the Tiyl book when it is selected. 5. Place the mouse on the icon of one of the selected topics, hold the mouse button down over the icon, and drag it to the This is your life book in the TOC pane. Release the mouse. NOTE: A yellow arrow moves to the new location. When you release the mouse, the topic(s) move to the line targeted by the yellow arrow. The screen displays the following: 72 • Chapter 8: Table of Contents Updating Product Manuals in RoboHELP HTML Printing the Table of Contents (TOC) The Browse Sequence is set up in the order of the Table of Contents. It is recommended that you print the Table of Contents to use as a guide when creating the Browse Sequence, as described in "Creating a Browse Sequence" on page 81. 1. Click the TOC tab at the bottom of the left pane. 2. Select Print TOC from the File menu. 3. Click [OK] on the Print dialog box. Chapter 8: Table of Contents • 73 Updating Product Manuals in RoboHELP HTML 74 • Chapter 8: Table of Contents Updating Product Manuals in RoboHELP HTML Chapter 9: Saving, Compiling, and Previewing Your Work Overview NOTE: You should always work from a backup copy of your file. It is not a good idea to work on the original. You should be saving your work frequently throughout the editing process. When you exit RoboHELP HTML, your file will save any changes you made automatically. Compiling the file when you are done allows you to preview the features such as checking to make sure links take you to the correct file, clicking on buttons to make sure appropriate lists display, etc. This section will address saving your work, compiling the file, and previewing the features you have created for accuracy. Procedures Saving the files in your project To save all the HTML files and settings in your project, follow the steps below. 1. Click on the [Save All] button on the toolbar; OR Chapter 9: Saving, Compiling, and Previewing Your Work • 75 Updating Product Manuals in RoboHELP HTML 2. Select Save All from the File menu; OR 3. Compiling the HTML Help file Hold down the <CTRL> key on your keyboard, and press the <S> key. If you wish to test related topics buttons, indexing, and/or hyperlinks, you must first compile the HTML Help file. 1. Click the Generate Primary Target button on the toolbar. You will see the following Output View screen at the bottom of your screen. This screen tracks the compilation progress and notes any errors, warnings, etc. that may appear during the process. NOTE: If you use a keyword too many times during indexing, you will get a warning message that it has been overused and some of the files it was indexed too have been truncated. Truncated files may or may not be accessible from the Index during use. See “Repairing truncated index entries” on page 64 to repair truncated indexing. 76 • Chapter 9: Saving, Compiling, and Previewing Your Work Updating Product Manuals in RoboHELP HTML Previewing your work After the file has been saved and compiled, you may preview it and check the features you have set up. 1. Click the Run Primary Target button 2. The Index tab may not be the active tab when you run the help file. If it is not the active tab, click on it to activate it. 3. Click in the Type in the Keyword to find: edit box. 4. Key in availability. Notice the list jumps to the word “availability.” 5. Click the [Display] button at the bottom of the listing. You will see a list of all topics that are indexed to the keyword “availability.” Chapter 9: Saving, Compiling, and Previewing Your Work • 77 Updating Product Manuals in RoboHELP HTML 6. Scroll through the list and select Availability (TIYL). NOTE: 7. Availability is used in every product. If you do not reference the word “Availability” to the specific product, you will have difficulty finding it in the displayed list. Therefore, it is good practice to add the acronym of the current product to the end of the topic titles associated with that product. See "Changing topic properties" on page 17 to fix a topic title. Click the [Display] button. The Availability (TIYL) topic should display in the right pane of the resulting window. 8. Click the Riders Overiew link to display the Riders Overview page. 9. Click the [Back] button on the toolbar. 78 • Chapter 9: Saving, Compiling, and Previewing Your Work Updating Product Manuals in RoboHELP HTML 10. Click the Accidental Death Benefit (ADB) link to display the link to that file in the Riders section of the Agent’s Manual. 11. Click the [Back] button on the toolbar to return to the Tiyl Availability page. 12. Scroll down to the bottom of the page and click the [Related Topics] button. The Topics Found window displays a list of all topics linked to this button. 13. Click the [Cancel] button. 14. Close the Run window by clicking on the [X] in the upper right corner of the screen. Chapter 9: Saving, Compiling, and Previewing Your Work • 79 Updating Product Manuals in RoboHELP HTML 80 • Chapter 9: Saving, Compiling, and Previewing Your Work Updating Product Manuals in RoboHELP HTML Chapter 10: The Browse Sequence Overview A Browse Sequence allows the users to move forward and backward in a Product in an order that you define based on how you want the pages and information to flow. The following procedures provide the steps necessary to create and test a set of Browse Sequences. Procedures Creating a Browse Sequence You can be anywhere in the project to produce a browse sequence. You need not be on a particular tab. However, we are instructing you to click the Project tab for consistency only. 1. Click the Project tab on the right pane. Chapter 10: The Browse Sequence • 81 Updating Product Manuals in RoboHELP HTML 2. Select Browse Sequence Editor from the Tools menu. The Browse Sequence Editor displays. NOTE: 3. To view the topics by their titles rather than by their filenames, click the View By Title check box in the lower right corner of the Browse Sequence Editor dialog box. This makes it easier to find the topics. Under Available Topics, click the down-pointing arrow to access the Folder drop-down list and select Tiyl. 82 • Chapter 10: The Browse Sequence Updating Product Manuals in RoboHELP HTML 4. Click the [New] button to create a new Browse Sequence. Chapter 10: The Browse Sequence • 83 Updating Product Manuals in RoboHELP HTML 5. Key in This is your life as the title, and press <Enter>. 6. Make sure This is your life is selected. 7. Select the first topic you would like in the Browse Sequence from the list under the Available Topics drop down list. 8. Place the mouse on the icon, hold the mouse button down over the icon, drag the icon to the Tiyl folder, and release the mouse. NOTE: 84 • Chapter 10: The Browse Sequence A yellow arrow moves to the new location. When you release the mouse, the topic(s) move to the line targeted by the yellow arrow. Updating Product Manuals in RoboHELP HTML 9. The topic will display under the Product and a minus (-) sign will appear next to the Product. 10. Continue to drag and drop topics in the order you want them to appear in the Browse Sequence when using the Help feature. 11. Click [OK]. 12. Save your work. Refer to "Saving the files in your project" on page 75. Checking the Browse Sequence Once you have created the Browse Sequence for the new Product, save the work, compile the project, and check the Browse Sequence for accuracy. 1. Click the [Run Primary Target] button. A message displays if you haven’t compiled your project since the last change. Chapter 10: The Browse Sequence • 85 Updating Product Manuals in RoboHELP HTML 2. Click [Yes] to compile the file. The Run screen displays after compilation is complete. 3. Click the down-pointing to access the Browse Sequence dropdown list. 4. Select This is your life from the list. 86 • Chapter 10: The Browse Sequence Updating Product Manuals in RoboHELP HTML The first page in the Browse Sequence displays for this product. NOTE: 5. The Browse Sequence pages are listed in a window over the topic display. Close the Run window. Chapter 10: The Browse Sequence • 87 Updating Product Manuals in RoboHELP HTML 88 • Chapter 10: The Browse Sequence Updating Product Manuals in RoboHELP HTML Chapter 11: Intranet site files and closing RoboHELP HTML Overview After updates have been made to the Agent's Manual and the Service and Underwriting manual, WebHelp files must be generated for use on the Intranet site. The .CHM file that is generated when the HTML Help is compiled cannot be run from a web server. It can only be run on a user's computer or from a CD. Procedures Generating WebHelp Follow the steps below to generate files that are ready for posting to the New York Life Online intranet site. 1. Open the RoboHELP HTML. See "Launching the RoboHELP HTML" on page 1 for instructions. Chapter 11: Intranet site files and closing RoboHELP HTML • 89 Updating Product Manuals in RoboHELP HTML 2. Select Generate from the File menu and select WebHelp 3 from the resulting submenu. The WebHelp Options dialog box displays. 3. Specify the settings as pictured in the graphic below. The default location in Select output folder and start page for WebHelp put the WebHelp files within a folder inside the project folder. Call the start page index.htm. NOTE: It is good practice to double-check the location of the WebHelp files. If more than one person is generating the files, the directory structure (where they place the Agent's Manual project on their hard drive) may be different from other people working on the same project. Therefore, the output directory might be different for each machine. 90 • Chapter 11: Intranet site files and closing RoboHELP HTML Updating Product Manuals in RoboHELP HTML 4. Click [Finish]. RoboHELP HTML generates the necessary files. These files are placed in a WebHelp folder within the project folder. 5. Adjusting the New York Life Online link Select Exit from the File menu to exit RoboHELP HTML Edition. The link below the Agent's Manual Overview link in the table of contents links to the New York Life Online intranet site. When you generate WebHelp, the New York Life Online link will display the New York Life Online intranet site in the right frame, as pictured below. To have the New York Life Online intranet site display in the entire browser window, follow the steps below. 1. Open WordPad from the Start menu. NOTE: You may use Notepad, however, the file you are about to open is too big for Notepad to handle and will automatically be opened in WordPad. Chapter 11: Intranet site files and closing RoboHELP HTML • 91 Updating Product Manuals in RoboHELP HTML 2. Select Open from the File menu. The Open dialog box displays. 3. Select All documents (*.*) from the Files of type drop down list. 4. Navigate to the directory in which your WebHelp project was generated. If you accepted the defaults when generating WebHelp, this is a WebHelp directory within your folder. 5. Select the tocdhtml.htm file and click [Open]. 6. Find the link to the New York Life Online intranet site in the text. See the picture below the next step to see what that text looks like. 7. Add target="_top" to the A HREF tag. The graphic below displays the line that contains the link with a box around it. 8. Select Save from the File menu. A dialog box displays telling you that you are about to save the document in a format that will remove all the formatting. The dialog box differs depending on whether you have Windows 95 or Windows 98. 9. Click either the [Yes] button (Windows 98) or the [Text Document] button (Windows 95). The New York Life Online link will now display the site in the full browser window. 92 • Chapter 11: Intranet site files and closing RoboHELP HTML Updating Product Manuals in RoboHELP HTML Viewing WebHelp files To view the WebHelp files in a browser, follow the steps below. These steps cover viewing the files in Internet Explorer, which is the recommended browser for New York Life employees. 1. Launch Internet Explorer from the Windows desktop. 2. Select Open from the File menu. The Open dialog box displays. 3. Click the [Browse] button. The Microsoft Internet Explorer dialog box displays. 4. Navigate to the WebHelp folder within the Agent Manual or Service and Underwriting project folder using the Look in drop down list and the list box underneath the Look in list. 5. Select the index.htm file from the list. 6. Click [Open]. Chapter 11: Intranet site files and closing RoboHELP HTML • 93 Updating Product Manuals in RoboHELP HTML The Open dialog is displayed again with the selected file displaying in the Open drop down list. 7. Click [OK]. The project is displayed in the browser window with a Contents tab, an Index tab, and a Search tab available. Posting WebHelp files to a server To post the WebHelp project to the New York Life Online intranet server, you need to copy all of the files within the WebHelp folder for each project to a folder (one folder per manual - Agent's Manual and Service and Underwriting). The files must be kept in their own folder (the name of this folder doesn't matter to the WebHelp files) because the start file for each manual has the same filename – index.htm. Also, you must preserver the directory structure within the WebHelp folder such that the links within the project still work. Exiting RoboHELP HTML You can exit RoboHELP HTML in one of two ways: 1. Click the [X] in the upper right corner of the screen; OR 94 • Chapter 11: Intranet site files and closing RoboHELP HTML Updating Product Manuals in RoboHELP HTML 2. Select Exit from the File menu. 3. Did you Save your work before Exiting? Not to worry. RoboHELP HTML saves the work as it exits. Chapter 11: Intranet site files and closing RoboHELP HTML • 95 Updating Product Manuals in RoboHELP HTML 96 • Chapter 11: Intranet site files and closing RoboHELP HTML Updating Product Manuals in RoboHELP HTML Appendix A: Updating Underwriting Charts Key Concepts This chapter explains how to update Chart A, Chart B, and Chart C in the Medical section and the EAL Chart in the Special Plans and Programs section of the Service and Underwriting manual. Procedures Showing/hiding gridlines in Excel For the following procedures, you will need to switch between showing and hiding the gridlines on the worksheet. Follow the steps below to do this. 1. Open Microsoft Excel and open the chart file you want to change. 2. Select Options from the Edit menu. Appendix A: Updating Underwriting Charts • 97 Updating Product Manuals in RoboHELP HTML The Options dialog box displays. 3. Click the View tab if it is not already the active tab. 4. In the Window options section of the dialog box, click the Gridlines check box to turn on or off the gridlines. If there is a check in the check box, the gridlines will display. If there is no check in the check box, the gridlines will be hidden. Applying lines/ borders to cells in Excel When changing the charts in Excel, you may need to move the lines around the cells to reshape the sections of the chart. Follow the steps below to add or delete lines from a cell. 1. For this example, open Chart A in Excel. 2. Select the cell in the chart to which or from which you want to add or delete a line. NOTE: If you want to see where the cells are to make it easier to select a cell, turn on the gridlines. See "Showing/hiding gridlines in Excel" on page 97. 98 • Appendix A: Updating Underwriting Charts Updating Product Manuals in RoboHELP HTML 3. Select Cells from the Format menu. The Format Cells dialog box displays. Creating a border around a chart 4. Click the Border tab. 5. The line style used is the fifth one down in the right column of the Style box in the Line section. It is outlined in the picture above. Click the Style to select it. 6. In the Borders section, click on the sides of the box on which you want to put lines. In the picture above, the cell will have a line on top of it and a line on the left side. 7. Click [OK] to accept your changes. Each chart must start in Row 2, Column B, so that there is a blank border around the chart. There should be empty rows above and below the chart and empty columns on the left and right sides of the chart. Follow the steps below to make the height of the empty rows consistent and the width of the empty columns consistent. 1. Select any cell in the row directly above the chart. 2. Select Row from the Format menu and select Height from the resulting submenu that displays. The Row Height dialog box displays. 3. Key in 7.5 in the Row height edit box. Appendix A: Updating Underwriting Charts • 99 Updating Product Manuals in RoboHELP HTML 4. Select any cell in the row directly below the chart and follow steps 2 and 3 again. 5. Select any cell in the column to the left of the chart and select Column from the Format menu and select Width from the resulting submenu that displays. The Column Width dialog box displays. Creating a chart graphic from a chart Excel file 6. Key in 1 in the Column width edit box. 7. Select any cell in the column directly to the right of the chart and follow steps 5 and 6 again. In order to insert an updated chart into the Service and Underwriting HTML Help project, you need to convert the chart from Excel format to .GIF format. Follow the steps below. NOTE: This procedure assumes you have access to Paint Shop Pro. 1. Open Windows Explorer and navigate to the directory in which the Excel file containing the desired chart is kept. 2. Double-click on the chart's filename to open the file in Excel. 3. Make sure there are empty rows directly above and below the chart and empty columns directly to the left and right of the chart. See "Creating a border around a chart" on page 99 for instructions and for the row height and column width values. 100 • Appendix A: Updating Underwriting Charts Updating Product Manuals in RoboHELP HTML NOTE: If you can't see the gridlines, see "Showing/hiding gridlines in Excel" on page 97 for instructions on turning on the gridlines. 4. Highlight the chart with the rows and columns right around the outside. 5. Turn off the gridlines. See "Showing/hiding gridlines in Excel" on page 97. NOTE: If the gridlines are left showing, they will display on the picture when saved as a graphic file. 6. Select Copy from the Edit menu. 7. Select Exit from the File menu. 8. Open Paint Shop Pro from the Start menu. 9. Select Paste As New Image from the Edit menu. Appendix A: Updating Underwriting Charts • 101 Updating Product Manuals in RoboHELP HTML 10. Select Save As from the File menu. The Save As dialog box displays. 11. Select Compuserve Graphics Interchange (*.gif) from the Save as type drop down list. 12. Enter a name for the graphic file in the File name edit box. NOTE: The names used in the HTML Help project are: ChartA.gif, ChartB.gif, ChartC.gif, and EALChart.gif. Use whichever filename is applicable for the current chart when saving the graphic. Updating the charts in the HTML Help project becomes an automatic process if these filenames are used. See "Updating the charts in the HTML Help project" on page 102. 13. Navigate to the directory in which the Service and Underwriting HTML Help project resides. 14. Click [Save]. Updating the charts in the HTML Help project Now that you have created a GIF graphic file out of the chart, you need to insert it in the HTML Help project. Follow the steps below. 1. Open the Service and Underwriting manual HTML Help project. 2. In the Undmed folder under the HTML Files (Topics) folder, open the corresponding topic, such as Chart A (Medical), by double-clicking on the topic title. 3. If the graphic was placed in the main directory for the Service and Underwriting HTML Help project, the graphic is automatically updated within the topic. You do not need to reinsert the graphic file. Be sure to double-check, however, that the graphic is the updated one. 102 • Appendix A: Updating Underwriting Charts Updating Product Manuals in RoboHELP HTML ALinks 39, 43 copying ALink buttons to linked topics 47 Related Topics 39, 49 Index C A A HREF 92 adding new product folder 13 new topics within a product folder 15 Related Topics buttons 49 adding lines to cells in Excel 98 adding pages to a book 71 adjusting the New York Life Online link 91 advanced lessons 1 printing 5 ALink buttons 39, 43 copying to linked topics 47 ALink tab 40 ALinks 39, 41 applying lines to cells in Excel 98 B backing up your project 9 basic lessons 1 printing 5 books creating in the table of contents 69 Border tab 99 borders creating around charts 99 Browse Sequence 81 creating 81 editor 82 testing 85 browser 93 bulleted lists creating 36 buttons adding Related Topics 49 cell lines/borders in Excel 98 cell properties 34 changing topic list view 19 topic properties 17 changing the Agent's Manual 9 chart file creating a chart graphic from a chart Excel file 100 charts creating borders around 99 updating in an HTML Help project 102 updating Underwriting 97 closing RoboHELP HTML 89, 94 code inserting table placement 21 compiling 75 compiling the HTML Help file 76 contents 69 adding pages to a book 71 creating a book in 69 printing 73 Contents tab 94 converting Word tables to Excel 24 converting an Excel table to HTML format 25 converting rate tables to HTML format overview 21 creating a chart graphic from a chart Excel file 100 bulleted lists 36 hyperlinks from existing text 55 index keywords 59 index subkeywords 62 new hyperlinks 53 numbered lists 35 tables in RoboHELP HTML 31 creating a book in the table of contents 69 creating a border around a chart 99 creating a Browse Sequence 81 Index • 103 Updating Product Manuals in RoboHELP HTML D I deleting lines from cells in Excel 98 index entries repairing truncated 64 index keywords creating 59 index subkeywords creating 62 Index tab 41, 61, 63, 64, 77, 94 indexing 59 inserting the table placement code 21 Internet Explorer 93 Intranet site files 89 E Excel cell lines/borders 98 Excel chart file creating a chart graphic from a chart Excel file 100 Excel gridlines hiding 97 showing 97 Excel tables 21 convert to HTML 25 exiting RoboHELP HTML 89, 94 keywords 59 creating 59 F L File Name 49 view by 19 files saving project 75 folder adding new 13 formatting cell properties 31, 34 table properties 31, 32 text in topics 31, 37 launching RoboHELP HTML 1 lessons advanced 1 basic 1 printing 5 printing both basic and advanced 6 link adjusting the New York Life Online 91 links 53 creating from existing text 55 creating new 53 list view changing topic 19 lists creating bulleted 36 creating numbered 35 G generating the primary target 76 generating WebHelp 89 graphic creating a chart graphic from a chart Excel file 100 gridlines in Excel hiding 97 showing 97 104 • Index K M Microsoft Internet Explorer 93 H N heading styles 37 hiding gridlines in Excel 97 HTML format 25 HTML Help file compiling 76 hyperlinks 53 creating from existing text 55 creating new 53 new product folder adding 13 new topics adding within a product folder 15 New York Life Online link adjusting 91 Notepad 91 numbered lists creating 35 Updating Product Manuals in RoboHELP HTML O opening RoboHELP HTML 1 opening the Agent's Manual project 12 opening the RoboHELP HTML Edition tutorial 4 overview converting rate tables to HTML format 21 P pages adding to a book 71 placement code inserting table 21 posting WebHelp files to a server 94 previewing your work 75, 77 primary target generating 76 running 77, 85 printing advanced lessons 5 basic lessons 5 basic lessons and advanced lessons 6 printing the table of contents 73 procedures RoboHELP HTML Edition tutorial 1 product folder 15 adding new 13 project backing up 9 opening 12 project files saving 75 Project tab 17, 19, 39, 43, 47, 49, 62, 81 properties cells 34 changing topic 17 tables 32 topic 39 R rate tables converting 21 Related Topics buttons 39, 49 adding 49 repairing truncated index entries 64 RoboHELP HTML creating tables in 31 exiting 89, 94 launching 1 RoboHELP HTML Edition tutorial 1 opening 4 running the primary target 77, 85 S saving 75 saving the files in your project files 75 Search tab 94 server posting WebHelp files to 94 Service and Underwriting charts updating 97, 102 showing gridlines in Excel 97 styles 37 subkeywords 59 creating 62 T table of contents 69 adding pages to a book 71 creating a book in 69 printing 73 table placement code inserting 21 table properties 32 tables converting 21 converting from Excel to HTML 25 converting from Word to Excel 24 creating in RoboHELP HTML 31 tabs ALink 40 Border 99 Contents 94 Index 41, 61, 63, 64, 77, 94 Project 17, 19, 39, 43, 47, 49, 62, 81 Search 94 TOC 69, 71, 73 Topics 42, 71 TrueCode 22 View 98 WYSIWYG 23 target 92 testing a Browse Sequence 85 text formatting in topics 37 TOC 69 Index • 105 Updating Product Manuals in RoboHELP HTML adding pages to a book 71 creating a book in 69 printing 73 TOC tab 69, 71, 73 topic list view changing 19 topic properties 39 changing 17 topic text formatting 37 Topic Title 49 view by 19 topic titles 37 Topics tab 42, 71 TrueCode tab 22 truncated index entries repairing 64 tutorial 1 advanced lessons 1 basic lessons 1 printing advanced lessons 5 printing basic lessons 5 printing both basic and advanced lessons 6 U Underwriting charts updating 97 updating charts in an HTML Help project 102 Underwriting charts 97 V view by File Name 19 Topic Title 19 View tab 98 viewing WebHelp 93 W WebHelp generating 89 viewing 93 WebHelp files posting to a server 94 Word tables 21 converting to Excel 24 WordPad 91 WYSIWYG tab 23 106 • Index