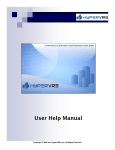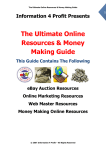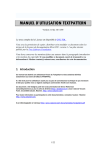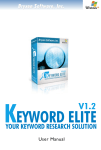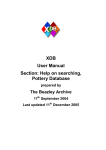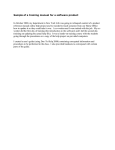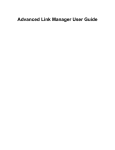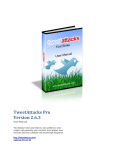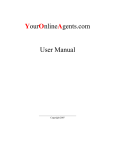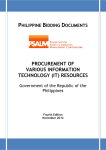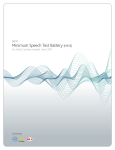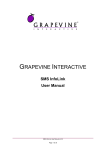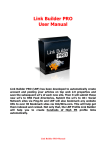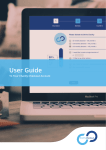Download HyperVRE User Manual
Transcript
Page 1 User Help Manual Copyright © 2006 www.HyperVRE.com. All Rights Reserved. Page 2 Copyright / Disclaimer All rights reserved. No parts of this document may be reproduced in any form or by any means (i.e. electronic, graphically, or mechanically, including recording, taping, photocopying, and/or information storage and retrieval systems) without the written consent of the author and publisher. Products that are referred to in this work may be either trademarked and/or registered trademarks of the respective owners. The publisher and the author make no claim to these trademarks. While every single precaution was taken in the preparation of this work, the publisher and the author assume no responsibility for errors or omissions or for damages from the use of the information contained in this document or from the use of programs and source code that may accompany it. In no event shall the publisher and the author be liable for any loss of profit or any other commercial damage caused or alleged to have been caused directly or indirectly by the document. Copyright © 2006 www.HyperVRE.com. All Rights Reserved. Page 3 Instructional Guide Again, I want to congratulate you on taking a giant step in growing your business and building on your marketing knowledge. With HyperVRE, you have an enormous advantage over your competition, in that you can now build multiple online revenue streams by creating your very own VRE empire! By taking advantage of HyperVRE Gold upgrade, you will be able to use the innovation of HyperVRE’s revolutionary viral marketing program… and instantly get others to spread YOUR affiliate links on millions of pages across the net. You can also take advantage of the Manual Content and Manual Product feature giving you even more personalization of your websites! In this guide, my goal is to give you a blueprint of what HyperVRE can do for you. By no means is this an all-encompassing guide, but it should give you enough information to do some serious damage in the online business world. All right – are you read to get started? Let’s get to it! Copyright © 2006 www.HyperVRE.com. All Rights Reserved. Page 4 Table of Contents Registration of HyperVRE .....................................................................................5 Main Interface .................................................................................................................6 New Project .......................................................................................................... 7 Step #1: Keyword Selection .......................................................................7 Step #2: Webpage Template Selection ............................................. 10 List of Template Variables ................................................................ 11 Step #3: Webpage Content ...................................................................... 14 Manually Add Content ........................................................................ 18 Importing Articles in Bulk .......................................... 19 Keyword Density ................................................................................... 23 Find RSS feeds ...................................................................................... 24 Step #4: Other Customization ................................................................ 25 Step #5: Pay-Per-Click Publishing ...................................................... 26 Step #6: Affiliate Product Selection ................................................... 28 Step #7: Contextual Ad Settings .......................................................... 33 Step #8: Save Project and Generate Webpages.......................... 35 Step #9: Upload Webpages & Files To Server ............................. 36 Conclusion .................................................................................................................... 37 Copyright © 2006 www.HyperVRE.com. All Rights Reserved. Page 5 Registration of HyperVRE As soon as you open HyperVRE, you will be prompted to register your copy of the software by entering your email address. Enter the email address that you registered with at www.hypervre.com. The registration number will be grayed out. You do not have the ability to remove or edit this. It is specific to you and your computer. You are permitted to install the software on 2 different computers. If you have reached your limit of installs, please follow the directions after you install it on the 3rd computer. A prompt will appear telling you what you need to do. Once you have correctly registered your software, you will be taken to the main interface of the software, which looks like the following... Copyright © 2006 www.HyperVRE.com. All Rights Reserved. Page 6 Main Interface The main interface is where you will begin. It contains several actions, which include: Allows you to create a blank, new project. Allows you to open a previously created and saved project. Allows you to open this Help Manual from within the software. Allows you to see basic information about your copy of HyperVRE. Copyright © 2006 www.HyperVRE.com. All Rights Reserved. Page 7 First, click “New Project” to start a new project from scratch. After you do this, you will be taken to the next step. New Project Step 1: Keyword Selection Once you have chosen “New Project”, you will be taken to this screen. Once you have decided upon your profitable niche that you will be creating webpages for, you will need a list of keywords to create those pages. Copyright © 2006 www.HyperVRE.com. All Rights Reserved. Page 8 Enter your Main Keyword into the text field titled, “Main Keyword”. You need to enter a Main Keyword before you can move to the next step. Once you enter your main keyword in the text field on Step #1, the "Next" button will become active. This main keyword is important because this is how HyperVRE searches for related content. It finds articles that contain this EXACT keyword phrase. So you’ll want to be somewhat general with your keyword here, especially if you have a lot of specific sub-keywords. Once you’ve selected the main keyword, you need to add sub-keywords. Each sub-keyword will essentially have its own webpage. So if you have 20 sub-keywords, then you will have 21 total keyword webpages because your main keyword is counted as a keyword as well. In total, when you site is generated, you would have 21 keyword pages + 1 homepage (index file). You can import keywords, type keywords, or use the integrated keyword suggestion tool. To use the suggestion tool, , click on “Suggest Keywords” to use the integrated HyperVRE Keyword Suggestion tool. The following screen will appear… Once you do that, the following screen will appear…. Copyright © 2006 www.HyperVRE.com. All Rights Reserved. Page 9 Type your main keyword into the text field and then click “Get Keywords” or “Get Tons of Keywords”. Once HyperVRE has gathered several related keywords, Select the keywords you would like to use by checking the box next to them, or by clicking “Select All”. Then click “Add To Master List”. If you already have a list of keywords, click "Import txt File" to add any previously created keyword list to HyperVRE. You can import any .txt file such as one created by WordTracker or Keyword Elite. You can also click "Type Keywords" if you would like to type additional keywords or paste any keywords you may have copied to your clipboard. Copyright © 2006 www.HyperVRE.com. All Rights Reserved. Page 10 Once you have added keywords to HyperVRE, they will be listed in the text field master list in Step #1. Select the keywords you would like HyperVRE to use by placing a check next to them. You can also click “Select All”. If you’d like to export the keywords and save that list in a txt file, you can do that by clicking “Export Keywords”. You can also “Sort Ascending” and “Sort Descending” to get your keywords in the order you’d like them. This will come into play later if you add manual content on Step #3. Once you’re ready, click “Next”. Step #2: Select Your Webpage Templates Here, you will load your template files. If you’ve seen the demo videos, you will know that you have total control over how your templates and webpages look. You can edit them to your liking. If you haven’t seen the demo videos yet, please login to your Members Area to download them. Copyright © 2006 www.HyperVRE.com. All Rights Reserved. Page 11 Select Homepage Template: Browse for and select a template for your homepage (index page). The template you select here will be your homepage, with the added content to it. After selecting a template, you can click 'Edit Template' to manually edit the source code (for advanced users only). Select Keyword Template: Browse for and select a template for your keyword webpages. Each keyword from your keyword list will generate a webpage based on your keyword template. After selecting a template, you can click 'Edit Template' to manually edit the source code (for advanced users only). Select CSS style: (Optional) Browse for and select any CSS style template that you would like to incorporate into all of your generated webpages. After selecting a CSS file, you can click 'Edit Template' to manually edit the source code (for advanced users only). Choose the Default Extension For Your Webpages: Select the default extension for your webpages. Note: Some content that HyperVRE creates requires PHP. If you choose the .htm extension, but PHP is required by HyperVRE, you will be notified of the required change, and HyperVRE will automatically edit this for you. If you’re not familiar with this, that’s OK… just leave this as .htm and HyperVRE will automatically edit it for you if your settings require php. List of Variables To Be Placed In Webpage Templates Simply place any of these variables in your webpage templates, and HyperVRE will replace the variables with the proper content depending on the settings and features you’ve chosen in the software. Just think of variables as a place-setter that HyperVRE will recognize. If it sees the specific place-setter it’s looking for, it will replace the variable with ACTUAL content (like articles, rss feeds, code, etc). In the table below, the left column are variables and the right column shows what content will replace the variables on your generated webpages. See below for a list of all of the variables. Again, check out the demo videos if you haven’t done so yet. This is described in the demo on how to edit the templates… Copyright © 2006 www.HyperVRE.com. All Rights Reserved. Page 12 #ARTICLE_CONTENT# Article body #ARTICLE_TITLE# Title of article #ARTICLE_AUTHOR# Author of article. Will be in the format “By Author” #ABOUT_AUTHOR# Short Description about Author #ARTICLE_CONTENT1 # #ARTICLE_CONTENT2 # #MASTER_KEYWORD# Article content as per RSS feed location % setting before the feed Article content as per RSS feed location % setting after the feed The Main Keyword chosen for your website from Step #1. #KEYWORD# Keyword for the particular webpage #CSS_FILE# CSS file. This will just place text onto your webpage. If you choose to use a CSS style template for your webpages, it will be hardcoded into your source code of each page. #DOMAIN_URL# Header text from step 4 #HEADER_IMAGE# <IMG src="imagename"> will be inserted, imagename will come from step 4 in HyperVRE. This will place the image chosen wherever this variable is located on your templates. #FOOTER_IMAGE# <IMG src="imagename"> will be inserted, imagename will come from step 4 in HyperVRE. This will place the image chosen wherever this variable is located on your templates. #DEFINITION_FIXED# Static definitions. These will not rotate. #DEFINITION_PHP# Rotating definitions. These will rotate throughout your website whenever the visitor clicks refresh or visits other pages. #RANDOMLINK_PHP# Rotating short description of articles. This will contain the article title, author, and a very short excerpt from the article content as well as a “Read More…” link to the rest of the article. RSS Feed 1 (you can place 3 RSS feed variables on your webpage template. Note: Each RSS feed may contain more than 1 source of content within the feed). #RSSFEED_PHP1# Copyright © 2006 www.HyperVRE.com. All Rights Reserved. Page 13 #RSSFEED_PHP2# RSS Feed 2 #RSSFEED_PHP3# RSS Feed 3 #PPC_01# PPC Code snippet 1 (you can place 3 separate PPC code on your webpages. This can also be used for javascript code). #PPC_02# PPC Code snippet 2 #PPC_03# PPC Code snippet 3 #GROUP_LINK# Creates Navigation links between different keyword groups (this variable and the #CHILDLINK# variable allow for optimal SEO. This linking structure makes sure that each keyword webpage is no more than 3 clicks away from your index page. You should only place one #GROUP_LINK# and one #CHILDLINK# variable on your templates). Creates Navigation links within one keyword group #CHILDLINK# #CHILD_KEYWORDS# Variable to be used in head section for meta tag keywords. This will create related keywords in text form so you can place them in your meta descriptions or keywords. Copyright © 2006 www.HyperVRE.com. All Rights Reserved. Page 14 Step #3: Webpage Content Choose the content for your webpages. Based on the variables that you have placed in your webpage templates, HyperVRE will add the appropriate content in the proper positions. 1. Keyword Group Size: Select the number of keywords to be saved per Keyword Group (i.e. directory). The number of keywords per group determines the number of Keyword LINKS that will be placed on each of your webpages. The reason for this is so that each keyword webpage is no more than 3 clicks away from your homepage (to make your site “search-engine friendly”). When HyperVRE saves your webpages, it will save them according to this structure. For example, if you have a total of 100 keywords, HyperVRE will create 100 webpages plus your 1 index page. By setting this feature to 10 keywords per group, you would have a total of 10 groups. 10 keywords per group x 10 groups = 100 keywordsok Copyright © 2006 www.HyperVRE.com. All Rights Reserved. Page 15 In this case, HyperVRE will save your webpages into 10 groups (or directories). And in each directory, there will be 10 webpages. So if you place the #GROUP_LINK# variable on your template, it will create a link to each of the 10 groups. And if the variable #CHILDLINK# is on your template, HyperVRE will create a link to each of the keyword webpages that are found within that group. TIP: It is best to place the #GROUP_LINK# variable on your homepage template. Then, place the #CHILDLINK# variable onto your keyword template. This way, each group is linking to each other, as well as still being no more than 3 clicks away from the homepage. Do not place these variables on your templates more then once. (i.e. only one #CHILDLINK# and one #GROUP_LINK# variable per template page). Extra Options: Re-use Content: If HyperVRE cannot find enough article content to equal the number of keywords that you have, then use this option to re-use the downloaded article content for the remaining keywords. e.g If you have 500 keywords, but HyperVRE can only find related articles, do you want to re-use 100 of those downloaded articles for the remaining 100 keywords? If so, then Copyright © 2006 www.HyperVRE.com. All Rights Reserved. Page 16 check this option. If not, check the “Discard Keywords” radio button. 2. Discard Keywords: If you do not want to re-use the content, and instead discard the extra keywords, then choose this option. Choose Your Content: A. Articles - Add high-quality and highly-targeted article content to your webpages. There are TWO options that you may choose from when adding article content to your webpages. 1. Separate/Split Your Article Content with an RSS feed (or definitions or PPC code). In HyperVRE, when you choose to use RSS feeds, you are given the option to divide the article by percentage. To use this option, you need to use the #ARTICLE_CONTENT1# and #ARTICLE_CONTENT2# variables, separated by an #RSSFEED_PHP1# variable (or definition or PHP code variable). It will look similar to this on your webpage template. #ARTICLE_CONTENT1# #RSSFEED_PHP1# #ARTICLE_CONTENT2# NOTE: If you choose not to use an RSS feed or anything to separate the 2 article variables, then your article will appear normal with the Title, then author, then the article content, and then a short 'about the author' section. 2. Do NOT separate your article content into 2 sections. Use the following variables instead. If you do this, then you will need to make sure to place the following variables in your templates. Article Title : #ARTICLE_TITLE# Author Name : #ARTICLE_AUTHOR# Copyright © 2006 www.HyperVRE.com. All Rights Reserved. Page 17 About Author : #ABOUT_AUTHOR# Article Text : #ARTICLE_CONTENT# IMPORTANT: If you do not want to split your article content into 2 selections by inserting an RSS_feed variable (or definitions, PPC code, etc) in between #ARTICLE_CONTENT1# and #ARTICLE_CONTENT2#, then you must use the variables above on your template files. If you place these variables onto your templates in addition to the other 2 article content variables mentioned in option #1, then HyperVRE may create duplicate content on the same page in order to replace all of the variables with actual content. TIP: Please use ONLY one of the two options when adding content variables to your templates. B. RSS Feeds: After you choose to use RSS feeds, you will be able to search for and choose in the next step which RSS feeds you’d like to add to your webpages. RSS Feed Percentage: If you would like to place an RSS feed in the middle of an article to separate the content, you can use this feature. If you want to use the option I mentioned earlier and separate your article content with an RSS feed (or definitions or PPC code), you can use this percentage bar to select the percentage of the article to be placed before and after the RSS feed. C. Fixed Definitions: These are static definitions that do not rotate. Definitions are just that… they are “Definitions” of your main keyword. This adds more highly related, unique content to your webpages. D. Rotating Definitions: These are rotating definitions that will rotate throughout your website whenever the visitor clicks refresh or visits other pages. Copyright © 2006 www.HyperVRE.com. All Rights Reserved. Page 18 E. Random Descriptions: These are rotating short description of articles. This will contain the article title, author, and a very short excerpt from the article content as well as a “Read More…” hyperlink to the rest of the article. Manually Add Content * Only available to HyperVRE Gold members * Manually add articles, definitions, or RSS feeds to your webpages. Manually Add Articles Copyright © 2006 www.HyperVRE.com. All Rights Reserved. Page 19 You can add any articles you’d like by either importing .txt files in bulk that have been properly formatted by clicking on “Import Articles” or by clicking on “Add Article” to manually type the information in. “Importing Articles in Bulk” To add articles to HyperVRE in bulk, click “Import Articles”. Before you can import your article files, you need to make sure that they are formatted properly in the .txt file. VERY IMPORTANT: How to Format Your Articles For Bulk Importing 1. The articles must appear EXACTLY like below in your text file - where the actual content is between the tags, as shown below. If any of the tags below are MISSING from the text file, then the articles will not be imported. If you don’t want to list a title, author, about author, or content (for example), then you can leave the area blank in between the tags, but the full tags must still be in the text file. <title> TITLE GOES HERE</title> <authorname> AUTHOR GOES HERE </authorname> <authordesc> ABOUT THE AUTHOR GOES HERE </authordesc> <content> ARTICLE CONTENT GOES HERE </content> The tags, such as <title> </title>, MUST be lower case or it will not work. You also need to make sure to have the starting tag before your content and the ending tag after it. TIP: If you’re confused about how to format your articles, we have included an example .txt file that was installed onto your computer. You can see this by going to C:\Program Files\HyperVRE\article_example.txt Note: You can also add HTML to your articles if you’d like to add line/paragraph breaks, hyperlinks, etc… This is optional. Copyright © 2006 www.HyperVRE.com. All Rights Reserved. Page 20 2. Once you have formatted your articles like above, you need to save them as a .txt file. You must save your articles in .txt format. You can do this with any Word Processor (like Microsoft Word or with the basic “NotePad”) 3. Then, you can import them with HyperVRE and they will be properly added to your Article master list where you can go in and edit them if you’d like. After you have formatted your articles correctly, go into HyperVRE and click on “Import Articles”. You will be taken to the following screen… Browse for the folder on your computer that contains your article text files. Once you’ve found your article files, you can select multiple ones by holding Ctrl while clicking on the files. Once you’ve selected the articles to import, click on “Import”. These articles are now in your Master List. You can then edit them by clicking on the article you’d like to edit, and then click “Edit Article”. Copyright © 2006 www.HyperVRE.com. All Rights Reserved. Page 21 If you’d like to Manually Add articles by typing in the information, you can do that by clicking on “Add Articles”. You will be taken to a screen like the following... Enter the Article Title, Author Name, About the Author, and Article Text. To create an active hyperlink within your article, be sure to use HTML such as… <a href=http://www.YourLink.com>YOUR LINK HERE</a> Click “Add Article” when finished. These articles will be used for content on your site. Keep in mind that your articles are added to your webpages in the same order that your keywords appear in the keyword list on Step #1. The first article that you manually add will be placed on the webpage for the ‘main’ keyword. Then, the second article you add will correspond to the 1st subkeyword in your list… and so on… If you want to ONLY add manual content, then only add the same number of keywords as you add manual content. Remember, your main keyword is considered a keyword as well. So if you have 10 subkeywords and 1 main keyword, that is 11 keywords in total. So add 11 manual articles if Copyright © 2006 www.HyperVRE.com. All Rights Reserved. Page 22 you ONLY want manually added articles on your site. *NOTE: This is only available for gold members Manually Add Definitions Click “Add Definition” and then type your definition text. These definitions will be used in addition to the definitions that HyperVRE automatically uses. You can have as many entries here as you’d like. Copyright © 2006 www.HyperVRE.com. All Rights Reserved. Page 23 Manually Add RSS Feeds Insert the RSS Feed Description you would like for your feed and then add the RSS feed link. HyperVRE will use these manually added feeds in addition to the feeds you searched for and selected. Keyword Density * Only available to HyperVRE Gold members * Copyright © 2006 www.HyperVRE.com. All Rights Reserved. Page 24 Select the minimum keyword density of your articles and gather highly related and targeted content. Setting this feature to 0% will include ALL articles. A high density percentage will result in higher quality articles related to your main keyword. HOWEVER, setting the keyword density all the way to 5% will limit the number of articles that HyperVRE retrieves. By setting this feature too high, HyperVRE may not retrieve any articles. Recommended = 0-2% Free users are required to use default keyword density of 1%. If AFTER you generate your webpages and you receive the message, "No Content Found. Please use a lower keyword density or choose another keyword", you simply need to broaden your "main keyword" term. That is, don't make it so specific. The article content will be gathered based on your main keyword, so the content will be highly targeted to your main topic. The basic way HyperVRE finds article content is that it looks for the EXACT phrase that you add as the main keyword. For example, if your main keyword is "herbal supplements", then it is looking for "herbal supplements" in articles. It looks for this EXACT phrase to appear... not just "herbal" or "supplements"... but "herbal supplements" to appear in the articles. It's recommended that if you're going to use a two-word phrase, that you lower the keyword density to 0% because HyperVRE will still find any articles that are above 0% keyword density. Find RSS Feeds Enter the search term (i.e. your Main Keyword) and click “Find RSS Feeds”. When the search results appear, select the RSS feeds you’d like to use as content and then click “Add To Master List”. Copyright © 2006 www.HyperVRE.com. All Rights Reserved. Page 25 Step #4: Other Customization Header Text: This can be any text, such as "YourDomain.com". This will be placed where the #DOMAIN_URL# variable is on your template. Header Image: You can choose to insert a Header Image for your webpages. This will be placed where the #HEADER_IMAGE# variable is on your template. <IMG src="imagename"> will be inserted, imagename will come from step 4 in HyperVRE. This is optional because some users can just add a header image to directly to the template without using this variable setting. (see demo videos for more information) Footer Image: You can choose to insert a Footer Image for your webpages. This will be placed where the #FOOTER_IMAGE# variable is on your template. <IMG src="imagename"> will be inserted, imagename will come from step 4 in HyperVRE. Copyright © 2006 www.HyperVRE.com. All Rights Reserved. Page 26 Step #5: Pay-Per-Click Publishing Select “Enable PPC Codes”. Then, click the drop-down menu to choose to have your PPC (or javascript) code added in the webpages themselves, or to create an external .js file that you could use for future editing. Copyright © 2006 www.HyperVRE.com. All Rights Reserved. Page 27 Snippet 1 corresponds to #PPC_01# variable. Snippet 2 corresponds to #PPC_02# variable. Snippet 3 corresponds to #PPC_03# variable. IMPORTANT: To comply with Google AdSense TOS, you cannot use an external .js file because this requires altering the AdSense code. You can use the external .js option for other javascript commands, but not for your AdSense code. Copyright © 2006 www.HyperVRE.com. All Rights Reserved. Page 28 Step #6: Affiliate Product Selection Note: This feature is only functional for HyperVRE Gold members. This step contains many options, which include… These affiliate ID’s were taken from your Member’s Area Profile. You can manually edit them within the software by clicking on each button and typing in a new affiliate ID. If you would like to permanently edit your affiliate ID's at any time, please login to your account at www.hypervre.com Note: The affiliate ID's that are saved in your Member's Area Profile are the ID's that your referral Copyright © 2006 www.HyperVRE.com. All Rights Reserved. Page 29 downline will be required to use. Add Products: Click the Amazon, ClickBank, or PayDotCom buttons to search through and choose from several affiliate products. You can also click “Manually” and you will be able to manually add ANY affiliate product! Amazon Product Search/Selection: Enter the search term and click “Search Products”. Then select the products you would like to promote by clicking the product and then selecting “Insert Products”. Copyright © 2006 www.HyperVRE.com. All Rights Reserved. Page 30 ClickBank Product Search/Selection: Enter the search term, select the category of products, and click “Search Products”. Then select the products you would like to promote by clicking the product and then selecting “Insert Products”. Copyright © 2006 www.HyperVRE.com. All Rights Reserved. Page 31 PayDotCom Product Search/Selection: Enter the search term and click “Search Products”. Then select the products you would like to promote by clicking the product and then selecting “Insert Products”. Copyright © 2006 www.HyperVRE.com. All Rights Reserved. Page 32 Manually Add Affiliate Products: Enter the Product Name, Description, and the Affiliate Link. Then, click “Add Product”. You can Edit or Delete any product that you have previously added. Note: When adding an affiliate link, it must start with http:// Copyright © 2006 www.HyperVRE.com. All Rights Reserved. Page 33 Step #7: Contextual Ad Settings Note: This feature is only functional for HyperVRE Gold members. When the contextual ads are added to your content, they will look like typical hyperlinks within the text. However, on this step, you can select to have your contextual ad descriptions listed in a DHTML popup layer or in the Status Bar of the web browser. The DHTML popup layer will appear when the visitor hovers their mouse over the contextual ad. There are two types of DHTML layers to choose from: 1. DHTML Image Layer: If selected, the DHTML layer background will be in the form of a professional style image, where the Title of the product and description text will appear on the image. Choose from a variety of different skins. You can edit the font settings and your personalized contextual ad preview will appear here. 2. DHTML Text Layer: If selected, your DHTML layer will look similar to the example below...You can change the font, font size, and font color. Instead of having an image as the Copyright © 2006 www.HyperVRE.com. All Rights Reserved. Page 34 background, the background will be a solid color of your choice. 3. Status Bar: If selected, the contextual ad description will appear in the status bar of the visitor’s web browser DHTML Layer Settings: If selected, you can edit the following settings… A. Width of Layer (in pixels): The width of the layer that will appear on mouse-over. B. Font C. Font size D. Font colors E. Background color (if you choose DHTML Text Layer. If DHTML Image Layer was chosen, then the background will be set as an image). You can preview your layer description in the screen to the right of these settings. Copyright © 2006 www.HyperVRE.com. All Rights Reserved. Page 35 Step #8: Save Project and Generate Webpages Select Output Folder: Browse for and Select the Output Folder where you would like to Save your webpage files. IMPORTANT: The HyperVRE project files are the .hpf files. These are different from the generated webpage files. The project files are your project settings that you can load with HyperVRE at a later time. It is essential that you DO NOT save the project files and your webpages to same folder. Make sure your output folder is DIFFERENT than the folder that you save your project files into. If this is not done correctly, you will receive a run-time error. Webpage Name option: Select the text format for your webpages. This is how your webpage files will be named and saved. Click this button to Save your HyperVRE project setting files and then generate your webpage files. Copyright © 2006 www.HyperVRE.com. All Rights Reserved. Page 36 Final Step: Upload Webpages and Files To Server Go to your FTP client and upload all of the webpages and files that HyperVRE created to your server. These files will be located in the “Output Folder” you selected on Step #8. Note: If you have any images on your templates, you will need to make sure that you upload those files/folders onto your server as well—or the images won’t appear correctly. Since every user can potentially have different images, HyperVRE does not create and save those images for you. So all you have to do is copy/paste those images to the output folder and then upload them to your server. Copyright © 2006 www.HyperVRE.com. All Rights Reserved. Page 37 That wraps up the features contained within HyperVRE. We're constantly striving to improve HyperVRE as time goes by. We consistently look forward to taking feature requests. If you’re a HyperVRE Gold member, please login to your account and take full advantage of the Private Members Forum and integrated Help Desk, as well as your exclusive bonuses. Before you ask support questions, make sure you read the Frequently Asked Questions at www.hypervre.com/FAQ.htm Also - be sure to check out the downloadable demo videos found in your Members Area. If you have any ideas for future features, please post them in the Private Members Forum (gold members), and I’ll see that they are added to future versions! If you are a Gold member and you need software support, please email via the integrated Help Desk from within your Members Area Profile after logging in at www.hypervre.com/login.php Enjoy the software! Matt Callen www.HyperVRE.com Copyright © 2006 www.HyperVRE.com. All Rights Reserved.