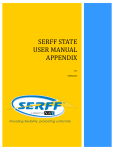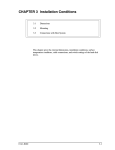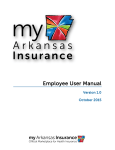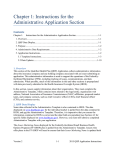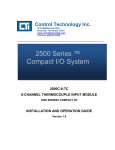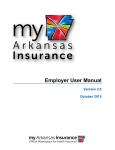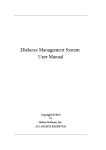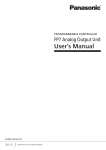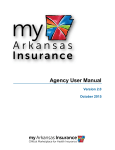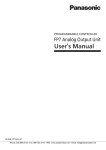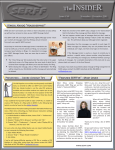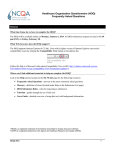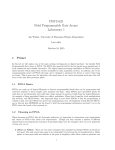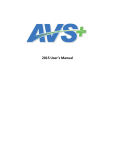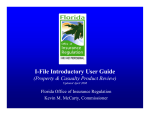Download SERFF industry user Manual appendix ii
Transcript
v6.0 Updated 03/29/2013 SERFF End User Training Appendix II Table of Contents Introduction ........................................................................................ 2 Conventions Used In This Manual ..................................................... 2 SERFF Binder Tracking Number ....................................................... 3 SERFF Plan Management Transaction Fees ..................................... 3 SERFF Plan Management Roles ....................................................... 4 Settings.............................................................................................. 5 Message Settings ........................................................................... 5 Companies ..................................................................................... 7 Messages ........................................................................................ 10 Plan Management View ................................................................... 11 Plan Management General Instructions ........................................ 12 Generate EFT Report ................................................................... 13 Create Binder................................................................................... 14 Binder Wizard ............................................................................... 14 Binder at a Glance ........................................................................ 17 Plans ............................................................................................ 19 Associate Schedule Items ............................................................. 20 Fees ............................................................................................. 26 Templates ..................................................................................... 26 Supporting Documentation ........................................................... 33 Company & Contact ...................................................................... 35 Correspondence ........................................................................... 36 Responding to an Objection Letter.......................................... 37 Amendments .......................................................................... 42 Dispositions ............................................................................ 47 Certifications ........................................................................... 48 SERFF Industry Manual - Appendix II Page 1 of 49 Copyright ©2013 National Association of Insurance Commissioners. All rights reserved. SERFF End User Training Appendix II Introduction The System for Electronic Rate and Form Filing (SERFF) is a smart Internet application designed to provide an efficient process for rate and form filing. With the release of v6.0, SERFF Plan Management functionality has been introduced for Qualified Health Plan (QHP) submissions. Using SERFF, issuers can create and submit QHPs to states that have implemented SERFF for Plan Management for review, approval and certification. Conventions Used In This Manual The following special features are included in this appendix to assist readers: Bold fonts – are used to emphasize an idea or a representation. The green pointer hand is used represent a task the user may perform. The red pointer hand is used to represent a note of special interest. SERFF Industry Manual - Appendix II Page 2 of 49 Copyright ©2013 National Association of Insurance Commissioners. All rights reserved. SERFF End User Training Appendix II SERFF Binder Tracking Number The SERFF Binder represents a collection of templates and plan data on behalf of one company, sent to one state. To ensure uniqueness and searching capabilities, each SERFF Binder has a unique SERFF Tracking Number. The SERFF Tracking number is comprised of three parts. Instance Identifier ABCD State and Binder Year Unique Numeric Identifier Characters WY14 000004382 1. Instance Identifier: A unique, four character ID assigned to an instance by the SERFF Help Desk. Both states and industry are assigned Instance Identifiers. 2. State and Binder Year Identifier: The specific state the Binder is submitted to as well as the applicable plan year for the QHPs being submitted. 3. Numeric Value: Numeric string that, when combined with an Instance Identifier and the state and Binder year identifier, create a unique SERFF Binder Tracking Number. This portion of the tracking number is created by the SERFF system. Plan Management Transaction Fees SERFF will assess a transaction fee per plan submitted on a Binder. For example, if you have a Binder with one plan, you will be assessed one transaction fee. If you have a Binder with three plans, you will be assessed three transaction fees. SERFF offers several pricing structures to meet the business needs of our customers. Pre-paid filing blocks and ‘Pay As You Go’ are options for filing entities. Industry users can monitor the balance of their pre-paid filing blocks on the Billing tab which is located in the SERFF Filings module. For more information regarding SERFF Billing please refer to page 13 of the SERFF User Manual. SERFF Industry Manual - Appendix II Page 3 of 49 Copyright ©2013 National Association of Insurance Commissioners. All rights reserved. SERFF End User Training Appendix II Plan Management Roles The ability to perform Plan Management functions within SERFF is based on the roles assigned to a SERFF User Name. Some users may have a role assigned to their ID that permits greater access while other users may have a role with limited access to SERFF Plan Management functions. Roles have pre-determined permissions within the SERFF application that dictate role-related responsibilities. The SERFF Help Desk maintains and assigns roles for all users. Below is a table that explains the permissions associated with each state SERFF Plan Management User role: Role Industry Plan Management User Description Allows an Industry User to view, create and submit Binders, respond to state submitted correspondence, submit correspondence to the state, add Fees and add Authors. An Industry Plan Management User can view but cannot edit Binders created by other users on the instance. Industry PM Plan Management Read Allows an Industry User read only access Only to the Plan Management workspace with view only access and no editing capabilities on the Binder. For more information regarding SERFF User Admin please refer to page 37 of the SERFF User Manual. SERFF Industry Manual - Appendix II Page 4 of 49 Copyright ©2013 National Association of Insurance Commissioners. All rights reserved. SERFF End User Training Appendix II Settings Message Settings The Industry Plan Management User role in SERFF will generate several message related to Binders. The user will not automatically be opted in to all of the new message types. The user will need to go into their ‘Message Settings’ and select the Plan Management message types they would like to receive. Updating Message Settings 1. Click on the ‘Settings’ tab. 2. Choose on the left hand side of the screen. 3. Messages on the right are messages that will be received; messages on the left are messages that will not be received. It’s recommended that users opt in to all new Binder messages. SERFF Industry Manual - Appendix II Page 5 of 49 Copyright ©2013 National Association of Insurance Commissioners. All rights reserved. SERFF End User Training Appendix II 4. To move a message, highlight the message and click on the appropriate arrow to move the message. Messages related to Plan Management are as follows: Added Schedule Item for Binder Binder Amendment Letter Submitted Binder Certification Letter Submitted Binder Disposition Letter Submitted Binder Objection Letter Submitted Binder Primary Reviewer Changed Binder Reopened Binder State Info Changed Plan State Status Updated Review Status updated for Binder For more information regarding SERFF Message Settings please refer to page 146 of the SERFF User Manual. SERFF Industry Manual - Appendix II Page 6 of 49 Copyright ©2013 National Association of Insurance Commissioners. All rights reserved. SERFF End User Training Appendix II Companies Each Instance within SERFF could have one to many companies configured. The company information contains the following: NAIC Company Code (CoCode) Company Name Address City State Postal Code Telephone Number FEIN State of Domicile Company information for an Instance can be accessed and edited by clicking the ‘Companies’ link under the Settings tab. Please note that only a user with the Configuration Manager role can edit an existing Company Profile. When creating a Binder, the information for the company comes from data entered here. For the Company to appear in the Binder Wizard, the company must have the Configuration Manager for that Instance configure the state information in the ‘Licensed States’ section. This process must be completed for each state to which the company is filing Binder submissions: The company is required to have a HIOS Issuer ID in order to have your company available as a selection when creating a Binder. The Accrediting Entity identifiers are not required, but should be entered if your company is accredited. Enter either the NCQA Org ID (the number assigned by NCQA when an issuer applies for accreditation) and/or a URAC App Number (the identifier assigned by URAC when an issuer applies for accreditation). For more information regarding adding companies, please refer to page 29 of the SERFF User Manual. SERFF Industry Manual - Appendix II Page 7 of 49 Copyright ©2013 National Association of Insurance Commissioners. All rights reserved. SERFF End User Training Appendix II Adding Company Information to the Company Profile Once a company profile has been retrieved via company search, authorized users may edit the company information. For more information regarding retrieving a company via the search, please refer to page 32 of the SERFF User Manual. 1. Open the company profile to be edited. 2. Click the button to open the fields for changes. 3. Make the necessary changes to the Company Information and enter the Licensed State information for each state to which the user will be submitting binders. SERFF Industry Manual - Appendix II Page 8 of 49 Copyright ©2013 National Association of Insurance Commissioners. All rights reserved. SERFF End User Training Appendix II 4. Once all Licensed State information has been added click the 5. Click to finalize or button. to discard the changes made. 6. If one or more draft filings include the edited company, the user will be presented with a list of affected filings. This list will not display if this company is not listed on any current draft filings. SERFF Industry Manual - Appendix II Page 9 of 49 Copyright ©2013 National Association of Insurance Commissioners. All rights reserved. SERFF End User Training Appendix II Messages The Message Center contains notifications about activity on SERFF Filings and Binders. Users receive messages for all events on Filings or Binders to which they have authored or have access to via SERFF roles. Messages are identified by a distinct subject line. Once the message is opened, additional information is displayed and the user can link directly to the Filing or Binder referenced. The access the Message Center has a new location. The Message Center now has its own tab. The tab is located between the Plan Management Tab and the Settings Tab. Once the user clicks on the Messages tab, the Message Center will be viewable. All messages related to QHP submissions will appear in the Message Center along with messages for Filings. For more information regarding the Message Center, please refer to page 142 of the SERFF User Manual. SERFF Industry Manual - Appendix II Page 10 of 49 Copyright ©2013 National Association of Insurance Commissioners. All rights reserved. SERFF End User Training Appendix II Plan Management View If a user has the Plan Management role, they will see a tab named Plan Management directly to the right of the Filings tab. Navigating to this tab will allow the user to access features within the Plan Management section of SERFF. When on the ‘Plan Management’ tab, depending on roles assigned to a user, the filer will have the option to view ‘My Binders’, click ‘Create Binder,’ view ‘Plan Management General Instructions,’ or run an ‘EFT Report.’ My Binders ‘My Binders’ is the default view. All Binders regardless of status will display in this view. Binder statuses are as follow: Draft Submitted Pending Industry Response Pending State Action Closed SERFF Industry Manual - Appendix II Page 11 of 49 Copyright ©2013 National Association of Insurance Commissioners. All rights reserved. SERFF End User Training Appendix II Each column is sortable as to make it easier to locate particular Binders. For example, the user will be able to group and view all Binders that are Pending Industry Response. Or the user could sort by Market Type and look at all Binders for the Individual Market. Create Binder The user will be directed to the Binder Wizard and initiate the Binder creation process by clicking on ‘Create Binder’. Plan Management General Instructions Plan Management General Instructions provides a listing of all the states utilizing Plan Management. By clicking on a specific state, a user will be directed to the respective General Instructions page. Industry users should review Plan Management General Instructions for state specific submission instructions prior to submitting any Binders. SERFF Industry Manual - Appendix II Page 12 of 49 Copyright ©2013 National Association of Insurance Commissioners. All rights reserved. SERFF End User Training Appendix II EFT Report The EFT Report allows users to view all EFT transactions for SERFF Filings and Binders. This report is utilized to reconcile SERFF filing activity with a company’s bank statement. The EFT Report link can be accessed on the Plan Management tab: Or from the Filings tab (if the user has Rate and Form roles): Generate EFT Report 1. Click the button. 2. The EFT Report dialog box will open. 3. In the EFT Report dialog box, select a date range, Report type and Report format: SERFF Industry Manual - Appendix II Page 13 of 49 Copyright ©2013 National Association of Insurance Commissioners. All rights reserved. SERFF End User Training Appendix II 4. The EFT Report results will include transactions from both the Filings module and the Plan Management module of SERFF, if there is any activity. Create Binder Step 1- Click Create Binder The first step in the Binder Wizard is to accurately complete the following fields: State: The state to which the binder will be submitted. Binder Name: The Binder Name is a name, created by the issuer, used to identify the plan or group of plans contained within the Binder. Plan Year: The Author enters the year the plans are effective for the Exchange Marketplace or in the outside market. The Plan Year must not be less than the current year or greater than four years from the current year. Number of Plans to Create: The Number of Plans field is used to identify the number of plans that will be contained in the binder. The number cannot be modified after completion of the wizard. This number must be the same as the total number of Standard Component IDs represented in attached templates (1-250). SERFF Industry Manual - Appendix II Page 14 of 49 Copyright ©2013 National Association of Insurance Commissioners. All rights reserved. SERFF End User Training Appendix II Market Type: Individual or Small Group. Other Authors: The Creator or Author of the filing may assign Other Authors to a Binder(s). 1. Click on the State drop down box and select appropriate State. 2. Enter the Binder Name. Note: The Binder Name is an issuer defined name to identify the Plan or group of Plans contained within a Binder. The Plan Binder Name is not transmitted to the Exchange. 3. Enter the Plan Year. Note: The Plan Year is the year the Plan is being sold in the marketplace. It must not be less than the current year or greater than 4 years from the current year. 4. Enter the number of plans you wish to create. Note: Once out of the Binder Wizard the number of plans in a Binder cannot be changed. 5. Click on the ‘Market Type’ drop down box and select appropriate ‘Market Type’ for the binder. SERFF Industry Manual - Appendix II Page 15 of 49 Copyright ©2013 National Association of Insurance Commissioners. All rights reserved. SERFF End User Training Appendix II 6. Assign Other Authors if needed. Other Authors can also be added later in the process. Highlight the name of the Other Author and click on the 7. Click on the button. button to advance to Step 2. Note: If the Author clicks on the button all information completed at Step 1 will be lost. Step 2 - Select Company and Contact 1. Select the Company for which the Binder will be created. Note: Only companies that have the ‘Licensed States’ data configured will show in this drop down. 2. Select the Contact for the Binder. 3. Click ‘Next’ to move to the next step of the Binder Wizard. SERFF Industry Manual - Appendix II Page 16 of 49 Copyright ©2013 National Association of Insurance Commissioners. All rights reserved. SERFF End User Training Appendix II Step 3 – Enter Standard Component ID(s) 1. Enter the ‘Standard Component ID. Note: The Standard Component ID is an ID assigned by HIOS, once the product has been registered with HIOS. 2. Click ‘Finish’. Note: The Standard Component IDs must match the Standard Component IDs on the templates uploaded to this Plan Binder. Binder at a Glance Binder at a Glance contains key information about the Binder and is always displayed at the top of the page, regardless of where the Author is working. SERFF Industry Manual - Appendix II Page 17 of 49 Copyright ©2013 National Association of Insurance Commissioners. All rights reserved. SERFF End User Training Appendix II The Binder at a Glance contains the following fields: State View Binder Log: Allows user to view the Binder Log. This log contains a record of key activity that has occurred on the Binder. Binder Name: The issuer defined name of the plans being submitted to the state. SERFF Tracking (Tr) Num: This number is defined by SERFF. It will differ from SERFF Filing tracking numbers by containing four extra numbers and letters in the middle of the tracking number. SERFF Status: This value is assigned by the SERFF application and automatically updates as activity occurs on a filing. This field has two main purposes: (1) Give state and industry a common measure as to where the filing is in the process and (2) give the SERFF application a mechanism to control activities that can take place on a filing. Draft: Binder has been assigned a tracking number but has not been completed and submitted to the state. Submitted to State: The Binder has passed all applicable validations and Author has submitted the Binder to the state. State can now access the filing. Assigned: State has assigned the Binder to one or more reviewers. Pending Industry Response: There are one or more open Objection Letters on the Binder that need a response from the issuer. Pending State Action: One or more Objection Letters have been responded to by the issuer. Binder is still open. Closed: The state has created a Disposition indicating the final action of the Binder and its collection of plans. Reopened: The state has reopened the Binder. SERFF Industry Manual - Appendix II Page 18 of 49 Copyright ©2013 National Association of Insurance Commissioners. All rights reserved. SERFF End User Training Appendix II Plans Tab The Plans Tab contains the Standard Component ID, Plan Name, Metal Level, and Availability of the Plans included in the Binder. The following field data will be imported from the Plans and Benefits Template once a Binder has been submitted: Plan Name Metal Level Availability (On Exchange, Off Exchange, Both) Unique Plan Design (indicator) The ‘Standard Component ID’ is populated from the value entered in the Wizard and is the only field editable on the Plans Tab. These IDs are assigned by HIOS and entered by the industry user. Note: The ‘Standard Component ID’ can be only be updated until templates have been uploaded and validated. Upon template validation, the user will be unable to edit the Standard Component IDs on the Plans tab. Note: It is very important that the Standard Component ID is entered exactly as generated by HIOS as it will be verified against the Plans and Benefits Template when uploaded. At any time after Binder submission, a state user may update each Plan’s State Status. If updated, the State Status will be viewable by the industry user. SERFF Industry Manual - Appendix II Page 19 of 49 Copyright ©2013 National Association of Insurance Commissioners. All rights reserved. SERFF End User Training Appendix II Once the state has completed its review and submitted the closing Disposition, each plan’s Disposition Status will be viewable by the industry user. After the state entity has submitted a Certification, plans within the Binder will be indicated as Certified or Certification Denied: Associate Schedule Items Associating Schedule Items allows the user to link submitted Rate and Form Schedule Items to each plan within a Binder. This functionality will eliminate the need for users to attach Rate and Form filing attachments to the Binder’s Supporting Documentation tab. By Associating Schedule Items, the state will be able to view SERFF Filing attachments without leaving the Plan Management workspace as they review a Binder. Note: In order to associate Schedule Items, a Binder must be in ‘View’ mode (Binder cannot be in ‘Edit’ mode). Step 1 – Search for Rate and Form Filing to Associate Items 1. Click on button. SERFF Industry Manual - Appendix II Page 20 of 49 Copyright ©2013 National Association of Insurance Commissioners. All rights reserved. SERFF End User Training Appendix II 2. Search for SERFF Rate and Form Filing and Schedule Item(s) 3. A user must know the exact SERFF Tracking Number of the filing for which they want to link Schedule Items to a Binder in order to begin the Search. 4. The user must enter a SERFF Tracking Number and at least one Schedule Item search criterion. o The Schedule Item name can be a partial name, user can use the wildcard (*) to pull back results. o User can use wildcard (*) in all fields except the SERFF Tracking Number field. o Schedule Items from draft SERFF Filings may not be associated to SERFF Plan Binders. SERFF Industry Manual - Appendix II Page 21 of 49 Copyright ©2013 National Association of Insurance Commissioners. All rights reserved. SERFF End User Training Appendix II 5. Click the button. 6. Filing details will appear: SERFF Industry Manual - Appendix II Page 22 of 49 Copyright ©2013 National Association of Insurance Commissioners. All rights reserved. SERFF End User Training Appendix II 7. Select the Schedule Item(s) that should be associated to one or more plans found within the Binder by clicking the checkbox to the left of the line item. Note: User may have more than one tab from which to select Schedule items. The user will need to click on the appropriate tabs to select all items that need to be associated with a Binder. 8. Click the button. 9. Each plan will be listed with the selected Schedule Items. 10. For each plan, select the Schedule Item(s) that should be associated to that plan by clicking the checkbox to the left of the line item. SERFF Industry Manual - Appendix II Page 23 of 49 Copyright ©2013 National Association of Insurance Commissioners. All rights reserved. SERFF End User Training Appendix II 11. Click the button. SERFF Industry Manual - Appendix II Page 24 of 49 Copyright ©2013 National Association of Insurance Commissioners. All rights reserved. SERFF End User Training Appendix II 12. Once the Schedule Items have been associated to the plan(s), users may take several actions by using the buttons seen above the Associated Schedule Items: o Associate Schedule Items from SERFF rate/form filings by clicking the button. o Select one to multiple Schedule Items to remove from each plan by clicking the button. o Copy one Schedule Item to one or more plans by clicking the o View the associated Schedule Items ‘By Plan’ or by ‘Schedule Items’. button. SERFF Industry Manual - Appendix II Page 25 of 49 Copyright ©2013 National Association of Insurance Commissioners. All rights reserved. SERFF End User Training Appendix II Fees The Fees Tab allows the user to enter Fee information for each plan contained within the Binder. The plans are identified on the Fees Tab by the Standard Component ID. The user will need to check Plan Management General Instructions for the specific state to know if they assess fees per plan. Adding Fees 1. Click the button. 2. Add the necessary fees for each plan in the Binder. Note: To submit a Binder, all fees must be greater than $0.00 or ‘Bypassed’. 3. Add ‘Fee Description’ if necessary. Templates For the purposes of SERFF Plan Management, a template is a Microsoft Excel workbook, developed by CCIIO, used to collect a large amount of plan and issuer-level data for the use of QHP certification, Exchange operations, and oversight activities. Issuers should download the templates from their source and complete them on the desktop, initiating any validation checks within the Excel templates themselves. Templates generally have additional validation that is performed upon upload into the SERFF system. The validation checks are created and managed by the regulatory body providing the data collection template and are initiated in SERFF via web services. All the Templates are Federal Templates at this time. There are eight Federal Templates configured on the Templates tab. Depending on the Exchange model of the state to which the user is creating the Binder, the user may have eight templates but there may be fewer. Some State-based Exchanges have elected to implement fewer Templates because their Exchange counterpart and/or DOI may account for the data currently in other manners. SERFF Industry Manual - Appendix II Page 26 of 49 Copyright ©2013 National Association of Insurance Commissioners. All rights reserved. SERFF End User Training Appendix II Template Descriptions: o Plans Benefits Template - Collects plan and benefit data. Attachments include instructions and an add-in file. o Prescription Drug Template - Collects formulary data for plans. o Network Template - Information identifying a provider network. o Service Area Template - Information identifying the geographic service area. o Administrative Data Template - Collects general company and contact information. o Essential Community Provider Template - Collects identifying information for Essential Community Providers. o Rates Template - Collects rating table information. o Business Rules Template - Collects supporting business rules for rates. SERFF Industry Manual - Appendix II Page 27 of 49 Copyright ©2013 National Association of Insurance Commissioners. All rights reserved. SERFF End User Training Appendix II Step 1 - Complete Template: 1. Expand the Template line item to access the link to the SERFF HIX page to access the Templates. 2. Scroll down to ‘Documentation’ section. 3. Under ‘Business’, click on ‘Federal Plan Management Data Templates’. SERFF Industry Manual - Appendix II Page 28 of 49 Copyright ©2013 National Association of Insurance Commissioners. All rights reserved. SERFF End User Training Appendix II 4. Scroll down to view all Templates. 5. Click on the Template to download and complete. Step 2 – Validate Template: 1. Once Template is complete user will need to Validate. The Validate button is in the upper left corner of the Template. The Validate button is executing internal validation on the template locally ensuring required fields are completed. 2. Once the user clicks on ‘Validate’ a pop up box will appear to let the user know that the Template is valid. SERFF Industry Manual - Appendix II Page 29 of 49 Copyright ©2013 National Association of Insurance Commissioners. All rights reserved. SERFF End User Training Appendix II 3. If there are any errors in the Template (blank required field, incorrect data in field, etc) an error will return. The user will then be able to correct the error and revalidate. Step 3 – Finalize Template: 1. Once the Validation of the Template is complete, the user will Finalize the Template. This Finalization step converts the file into XML (which is required in order to Validate the Templates with the federal hub using web services and integration with the federal system using SERFF). 2. The Finalize button is directly below the Validate button. SERFF Industry Manual - Appendix II Page 30 of 49 Copyright ©2013 National Association of Insurance Commissioners. All rights reserved. SERFF End User Training Appendix II 3. A dialog box will open which will allow the user to save the Template as XML. 4. Save the document as XML. User can rename the file but it is recommended that the Template title be kept in the name for ease of identification. 5. Upload the Template into the correct area of the Templates tab (Example: Administrative Template under the Administrative Data Template section).It is important that the user upload the XML version of the template and not the XLS. SERFF Industry Manual - Appendix II Page 31 of 49 Copyright ©2013 National Association of Insurance Commissioners. All rights reserved. SERFF End User Training Appendix II 6. Once the user is finished uploading all the Templates the user will click the button. 7. After all of the Templates are uploaded the user must validate at the Binder level by clicking the button for the Templates to be validated by the federal system. 8. The user must then select the appropriate Templates to be validated. 9. Once the Validate button has been clicked, users will see the ‘Pending Validation’ icon displayed to the left of the Template title. This icon will show until the Template is successfully validated or validation fails. Note: There are specific icons for every Template status: 10. The templates will either be successfully validated or the validation will fail. If the validation fails the user will see the ‘Validation Failed’ icon next to the Template. 11. If Validation failed, user will need to remove the incorrect template, correct any issues within the template and complete steps 1 through 5. Then the user will upload the corrected Template into SERFF to submit for Validation (with the federal system) again. 12. If the Template passes Validation the ‘Successfully Validated’ icon will appear. 13. Regardless of the Validation (successful or failed) the user will receive a message in their Message Center when the Validation comes back. Note: The state will only see successfully validated Templates. If the validation on a Template ever fails, the state will not see the Template. SERFF Industry Manual - Appendix II Page 32 of 49 Copyright ©2013 National Association of Insurance Commissioners. All rights reserved. SERFF End User Training Appendix II Note: Final validation with the federal system is not immediate. Timeframes could range from minutes to several hours. Note: As a best practice, any large file should be compressed (zipped) to speed upload. Supporting Documentation The Supporting Documentation tab contains several state specific requirements as well as Federal requirements to be completed by the issuer. Two of these Federal requirements will be Part I – Unified Rate Review Template (URRT) and Part III – Actuarial Memorandum which are also market wide reforms. To update Supporting Documentation, the Plan Binder must be in ‘Edit’ or ‘Revise’ mode (Revise mode is only available post submission). SERFF Industry Manual - Appendix II Page 33 of 49 Copyright ©2013 National Association of Insurance Commissioners. All rights reserved. SERFF End User Training Appendix II 1. The user will expand the item they wish to Satisfy or Bypass. 2. If the user wisher to satisfy they will do one of three things: o Upload one or more attachments. o Upload one or more attachments and enter a comment. o Click and enter a comment. 3. If the user wishes to Bypass a Supporting Documentation item, they will click and add a comment. SERFF Industry Manual - Appendix II Page 34 of 49 Copyright ©2013 National Association of Insurance Commissioners. All rights reserved. SERFF End User Training Appendix II 4. User Added Supporting Documentation: Click the button and complete the ‘Name’ field. After creating and naming the Supporting Documentation item the user may: o Upload one or more attachments. o Upload one or more attachments and enter a comment. o Click ‘No Attachment Required’ and enter a comment. 13. Note: Users must either click ‘No Attachment Required’ or upload an attachment before entering a comment. Company and Contacts The Company and Contact tab displays the company and contact information for the Binder. The accreditation information, provided by NCQA and URAQ, is displayed on the Company and Contact Tab of the Binder. These Accreditation IDs are entered on the Company maintenance screen. If an NCQA or URAQ ID is added after the Binder has been created it will not be reflected on that Binder but will show on Binders created after that action. Updating Binder Company and Contact Information 1. Click on the dropdown arrow next to the Contact or Company 2. Select the new Company or Contact. 3. Click the button to update the information. SERFF Industry Manual - Appendix II Page 35 of 49 Copyright ©2013 National Association of Insurance Commissioners. All rights reserved. SERFF End User Training Appendix II Correspondence Users familiar with SERFF Rate/Form Filings will notice that the Correspondence tab is almost unchanged on SERFF Binders. Pieces of Correspondence found on SERFF Binders are: Objection Letters Response Letters Amendments Dispositions Certifications Filer Notes Notes to Filer Notes to Reviewer The following Filing Correspondence items are not available on SERFF Binders: Post Submission Updates Reminders SERFF Industry Manual - Appendix II Page 36 of 49 Copyright ©2013 National Association of Insurance Commissioners. All rights reserved. SERFF End User Training Appendix II Responding to an Objection Letter If a Binder and its collection of plans does not meet all of a state’s filing requirements, an Objection Letter will be created by the state. An Objection Letter requires the Author or another user to submit a Response Letter, which may include one or more items within the Binder. The Author will receive a message in the Message Center stating that an Objection Letter has been received. Step 1 – Review the State’s Objections 1. The user will receive a message in their Message Center indicating that there is an Objection on their Binder. 2. The user will go to the Correspondence tab to view the Objection Letter. 3. The user will click on the letter ‘status’ (the blue hyperlink) to open the Objection Letter. SERFF Industry Manual - Appendix II Page 37 of 49 Copyright ©2013 National Association of Insurance Commissioners. All rights reserved. SERFF End User Training Appendix II Step 2 – Update Item(s) 4. After reviewing the Objection Letter, the user will go to the part of the Binder that needs to be corrected. 5. The user will click on the button. 6. This will but the Binder into ‘Revise Mode’. SERFF Industry Manual - Appendix II Page 38 of 49 Copyright ©2013 National Association of Insurance Commissioners. All rights reserved. SERFF End User Training Appendix II 7. In ‘Revise Mode’ the user will be able to ‘Revise’ anything on the Templates or Supporting Documentation tabs. 8. Click the button next to the item that needs to be updated. 9. This will allow the user to make the necessary changes. SERFF Industry Manual - Appendix II Page 39 of 49 Copyright ©2013 National Association of Insurance Commissioners. All rights reserved. SERFF End User Training Appendix II 10. After the user clicks on ‘Revise’ they will see a greyed out ‘Previous Version’ of their line item below the area where they are making the change. That original view of the item will always show no matter what changes are made to this line item in the life of this Binder. 11. Once a change has been made, a button will show. This allows the user to ‘undo’ the most recent revision and set the item back to its original form. 12. Once all necessary changes have been made, the user will click the button. 13. Next to the updated item the ‘Draft’ icon will show. This indicates that the item has been updated but not yet submitted to the state. Step 3 – Create Response Letter 14. To submit the changes to the state, return to the Correspondence Tab. 15. Click on the button to open the Response Letter. 16. Fill in the Comment section. This is a required field. 17. To bring in the changed item(s), click on the button. SERFF Industry Manual - Appendix II Page 40 of 49 Copyright ©2013 National Association of Insurance Commissioners. All rights reserved. SERFF End User Training Appendix II 18. Select item (or items) that have been amended and need to be included in the Response Letter by putting a check in the box to the left of the item title. 19. Click the button. 20. The item will be brought into the Response Letter. 21. Click the button. 22. To submit to the state, click the button. 23. Once the Response Letter has been submitted the time stamp will update on the Correspondence tab. SERFF Industry Manual - Appendix II Page 41 of 49 Copyright ©2013 National Association of Insurance Commissioners. All rights reserved. SERFF End User Training Appendix II Amendments This is only used when the Amendment is not in response to an Objection Letter (for example, the filer has decided to add a schedule item). Step 1 – Revise/Add Schedule Item 1. The user will click on 2. The Binder will now be in ‘Revise Mode’ SERFF Industry Manual - Appendix II Page 42 of 49 Copyright ©2013 National Association of Insurance Commissioners. All rights reserved. SERFF End User Training Appendix II 3. In ‘Revise Mode’ the user will be able to ‘Revise’ any items on the Templates or Supporting Documentation tabs. 4. Click the button next to the item that needs to be updated. 5. This will allow the user to make the necessary changes. SERFF Industry Manual - Appendix II Page 43 of 49 Copyright ©2013 National Association of Insurance Commissioners. All rights reserved. SERFF End User Training Appendix II 6. After the user clicks on ‘Revise’ they will see a greyed out ‘Previous Version’ of their line item below the area where they are making the change. That original view of the item will always show no matter what changes are made to this line item in the life of this Binder. 7. Once a change has been made, a button will show. This allows the user to ‘undo’ the most recent revision and set the item back to its original form. 8. Once all necessary changes have been made, the user will click on the button. 9. Next to the updated item the ‘Draft’ icon will show. This indicates that the item has been updated, but not yet submitted to the state. SERFF Industry Manual - Appendix II Page 44 of 49 Copyright ©2013 National Association of Insurance Commissioners. All rights reserved. SERFF End User Training Appendix II Step 2 – Create Amendment 1. Click on the Filing Correspondence tab. 2. Click the button. 3. Fill in Comments section. This is required. 4. To bring in the changed item(s), click on the button. SERFF Industry Manual - Appendix II Page 45 of 49 Copyright ©2013 National Association of Insurance Commissioners. All rights reserved. SERFF End User Training Appendix II 5. Select item(s) that have been amended and need to be included in the Amendment by putting a check in the box to the left of the item title. 6. Click the button. 7. The updated item(s) will now show in the Amendment Letter. 8. Click the button. 9. To submit to the state, click the button. SERFF Industry Manual - Appendix II Page 46 of 49 Copyright ©2013 National Association of Insurance Commissioners. All rights reserved. SERFF End User Training Appendix II Disposition When a Disposition is created for a Binder, the SERFF status of that Binder is changed to ‘Closed.’ The Disposition can be found on the Correspondence Tab of the Binder. The user will receive a message in the Message Center indicating that there is a Disposition on the Binder. View a Disposition 1. Click on the Binder Correspondence tab. 2. Click the blue link under Dispositions. The Disposition lists each plan including the following corresponding data: Plan Name Standard Component ID Plan Availability Plan Disposition Status Plan State Status SERFF Industry Manual - Appendix II Page 47 of 49 Copyright ©2013 National Association of Insurance Commissioners. All rights reserved. SERFF End User Training Appendix II Certification Certifications indicate a second level of review. In some states, certification will be used to indicate a recommendation or determination by the Exchange that the plan(s) have been accepted for use on the Exchange. Multiple Certifications may be submitted as decisions may take place at varying times for plans included in a single Binder. The user will receive a message in the Message Center indicating that there is a Certification. Viewing a Certification 1. Click on the Binder Correspondence tab. 2. Click the blue link under Certifications. The Certification lists each Plan including the following corresponding data: Certify? - This identifies each Plan as being ‘Certified,’ ‘Certification Denied,’ or ‘Not Determined.’ Plan Name Standard Component ID Plan Availability Plan Disposition Status Plan State Status Action Date - The date the Plan was certified or denied certification. SERFF Industry Manual - Appendix II Page 48 of 49 Copyright ©2013 National Association of Insurance Commissioners. All rights reserved. SERFF End User Training Appendix II SERFF Industry Manual - Appendix II Page 49 of 49 Copyright ©2013 National Association of Insurance Commissioners. All rights reserved.