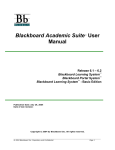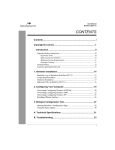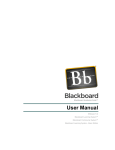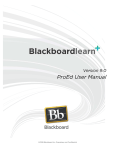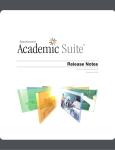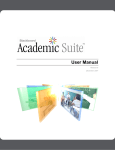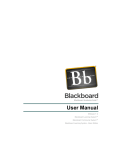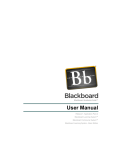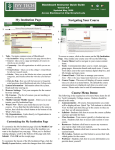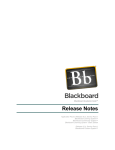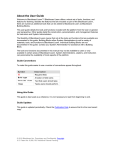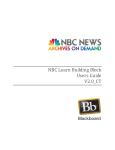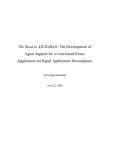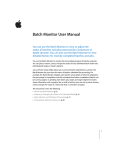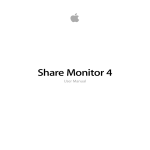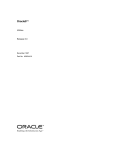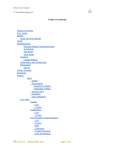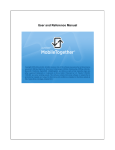Download Blackboard 7.1 Release Notes
Transcript
Blackboard Academic Suite™
Release Notes
Application Pack 1 (Release 7.1)
Blackboard Learning System™
Blackboard Community System™
Blackboard Learning System - Basic Edition
Blackboard Content System™
Blackboard Academic Suite
Application Pack1
Release Notes (171020en_US)
Publication Date: April 2006
W ORLDWIDE H EADQUARTERS
I NTERNATIONAL H EADQUARTERS
Blackboard Inc.
Blackboard International B.V.
1899 L Street, NW, 5th Floor
Keizersgracht 62/64
Washington, DC 20036-3861 USA
1015 CS Amsterdam
The Netherlands
800-424-9299 toll free US & Canada
+1-202-463-4860 telephone
+31 20 5206884 (NL) telephone
+1-202-463-4863 facsimile
+31 20 5206885 (NL) facsimile
www.blackboard.com
global.blackboard.com
Blackboard, the Blackboard logo, Blackboard Academic Suite, Blackboard Learning System, Blackboard Learning System
ML, Blackboard Community System, Blackboard Transaction System, Building Blocks, and Bringing Education Online are
either registered trademarks or trademarks of Blackboard Inc. in the United States and/or other countries. Intel and
Pentium are registered trademarks of Intel Corporation. Microsoft and Windows are registered trademarks of Microsoft
Corporation in the United States and/or other countries. Sun, Solaris, UltraSPARC, and Java are either registered
trademarks or trademarks of Sun Microsystems, Inc. in the United States and/or other countries. Oracle is a registered
trademark of Oracle Corporation in the United States and/or other countries. Red Hat is a registered trademark of Red
Hat, Inc. in the United States and/or other countries. Linux is a registered trademark of Linus Torvalds in the United States
and/or other countries. Apache is a trademark of The Apache Software Foundation in the United States and/or other
countries. Macromedia, Authorware and Shockwave are either registered trademarks or trademarks of Macromedia, Inc.
in the United States and/or other countries. Real Player and Real Audio Movie are trademarks of RealNetworks in the
United States and/or other countries. Adobe and Acrobat Reader are either registered trademarks or trademarks of Adobe
Systems Incorporated in the United States and/or other countries. Macintosh and QuickTime are registered trademarks of
Apple Computer, Inc. in the United States and/or other countries. WebEQ is a trademark of Design Science, Inc. in the
United States and/or other countries. JSpell is a trademark of The Solution Café in the United States and/or other
countries. Other product and company names mentioned herein may be the trademarks of their respective owners. U.S.
Patent No. 6,988,138. Patents pending.
© 2005 - 2006 Blackboard Inc. All rights reserved. Made and printed in the USA.
No part of the contents of this manual may be reproduced or transmitted in any form or by any means without the written
permission of the publisher, Blackboard Inc.
© 2005 -2006 Blackboard Inc. Proprietary and Confidential
Page 2 of 78
Blackboard Academic Suite
Application Pack1
TABLE OF CONTENTS
Introduction
4
New Features and Enhancements
Discussion Board
Domain Management
Flexible Roles and Privileges
Course and Organization Catalogs by Role
Visual Text Box Editor
Assessments and Gradebook
SIF Agent
Blackboard Academic Suite Changes
5
6
8
9
11
13
17
19
20
Compatibility Matrixes
Server Compatibility Matrix
End User Configuration Matrix
Supported Paths for Importing and Restoring Courses
22
23
26
28
Update Instructions for Windows (From 7.0 to 7.1)
29
Update Instructions for Windows (From 6.3 to 7.1)
Database Changes from Release 6.3 to Release 7.1
Best Practices
Conversion Worksheet
Pre-Update Change Report
Preparing the Database for Update, SQL Server
Run the Release 6.3 to Release 7.1 Updater
Update Windows File Sharing from DFS to UNC
IIS 5.0 Compatibility Mode No Longer Supported
31
32
35
36
37
38
41
43
46
Update Instructions for UNIX (From 7.0 to 7.1)
47
Update Instructions for UNIX (From 6.3 to 7.1)
Database Changes from Release 6.3 to Release 7.1
Planning the Conversion
Best Practices
Conversion Worksheet
Pre-Update Change Report
Preparing the Database for Update, Oracle
Update the Oracle Character Set to AL16UTF16, Blackboard Content System
Run the Release 6.3 to Release 7.1 Updater
49
50
52
54
56
57
58
63
67
Update eCommerce
EnviServ Installation
OptiServ Installation for UNIX
OptiServ Installation for Windows
69
70
72
74
Reference Materials
77
© 2005 -2006 Blackboard Inc. Proprietary and Confidential
Page 3 of 78
Blackboard Academic Suite
Application Pack1
INTRODUCTION
About the Release Notes
The Release Notes provide Administrators with the information needed for a successful installation. This
includes information on running the Updater, product and browser compatibility, new feature descriptions,
and fixed and known issues. It also includes changes to existing functionality that may impact the way the
system is currently used.
What is in the Release Notes?
The Release Notes contain the following sections:
•
New Features and Enhancements – Describes new features in this release, as well as, additional
important enhancements that have been made to the system. This section also includes
information about how to enable or disable these features.
•
Compatibility Matrixes – Explains dependencies between the new application and existing
Blackboard applications in the field. Also, includes information on which server configurations are
supported with this release and which end user browsers and operating systems are supported.
•
Blackboard Academic Suite™ Updater instructions – Describes general information about the
Blackboard Academic Suite Updater and explains steps for running the Updater.
•
Reference materials – Lists and describes reference manuals available for this release.
•
Resolved Issues from previous releases and Known Issues in the current release can be found in
separate reports. Please check Behind the Blackboardsm for more information.
© 2005 -2006 Blackboard Inc. Proprietary and Confidential
Page 4 of 78
Blackboard Academic Suite
Application Pack1
NEW FEATURES AND ENHANCEMENTS
Overview
Blackboard Academic Suite Application Pack 1 (Release 7.1) introduces a number of new features and
enhancements to the existing features in response to user feedback.
This section reviews the new features in Application Pack 1 (Release 7.1), explains their default availability
upon installation, and specifies Blackboard license requirements.
New features and enhancements fall into the following categories:
•
•
•
•
•
•
•
•
Discussion Board
Domain Management
Flexible Roles and Privileges
Course and Organization Catalogs by Role
Visual Text Box Editor
Assessments and Gradebook
SIF (Schools Interoperability Framework)
Blackboard Academic Suite Changes including the Blackboard Learning System, the Blackboard
Community System and the Blackboard Content System
© 2005 -2006 Blackboard Inc. Proprietary and Confidential
Page 5 of 78
Blackboard Academic Suite
Application Pack1
DISCUSSION BOARD
Forum and Thread Grading
Several new features have been added to the Discussion Board expanding it beyond its primary use as a
communication medium and transforming it into a comprehensive and interactive teaching tool that fosters
academic exchange and debate.
Grading settings are now available when creating or modifying a forum in a Course or Organization. When
grading is enabled for a forum, Instructors, Teaching Assistants, and users with the Grader or Manager
forum roles will be able to access the Grade Forum Users page. Instructors may choose to grade the forum
or to enable thread grading within the forum. If thread grading is enabled for the forum, Instructors have the
option to turn grading on or off for each new thread.
Grading Discussion Board forums and threads is not available with the Blackboard Learning System – Basic
Edition.
Discussion Board Statistics
Discussion Board statistics are now a part of the Performance Dashboard. The total number of forums in
which the user has participated is displayed for each user in this column. Clicking on the number in this
column directs the instructor to a user detail page that displays links to all forums in which the user has
participated and usage statistics for the user in each forum. Statistics displayed include:
•
•
•
•
•
Total Posts
Date of Last Post
Average Post Length
Minimum and Maximum Post Lengths
Average Post Position
Additionally, the instructor can grade discussion board participation from this page.
Discussion Board statistics is not available with the Blackboard Learning System – Basic Edition.
Forum Moderation and User Management
By default, Discussion Board users are given forum roles based on their course, organization, or system
role. Instructors and Leaders are given the Manager role by default. Managers control user privileges within
the Discussion Board through the use of roles. For example, the Manager may delegate responsibility for
reviewing posts to a Moderator.
When creating a forum or modifying a forum’s settings, instructors have the option of forcing moderation. If
moderation is enabled, when a user other than a Moderator or Manager submits a post, the post is saved to
the Moderation Queue. New posts are displayed in the queue for review and publication. If a post is
returned, a return message can be attached to the post allowing the Moderator to inform the user why the
post was not accepted for publication.
By default, Discussion Board users that are assigned to a group are allowed to create threads in the Group
Discussion Board forum. This means that group users can now beginning using the Discussion Board
immediately and do not have to wait for the instructor to create a forum and begin a thread.
Rate Posting
© 2005 -2006 Blackboard Inc. Proprietary and Confidential
Page 6 of 78
Blackboard Academic Suite
Application Pack1
Post rating allows users to rate posts in the forum on a scale of one to five stars. When enabled, post rating
is a simple yet effective tool for peer review.
Thread Subscriptions
The Subscribe to Thread notifies users each time a new post is added to the thread. The notification is
enabled by the user and sent to the email address stored in the user’s Personal Information. Users will not
be able to enter a different email address to which notifications will be sent to prevent spam from being
generated from the Discussion Board. This feature is available to all users with a forum role other than
“blocked” if the feature is enabled for the forum.
Enhancements of Existing Features
The following enhancements improve the user experience in the Discussion Board:
•
Instructors can copy Discussion Board forums to the same Discussion Board or to another Discussion
Board in the course
•
Users can save posts as drafts, allowing them to work on a post over more than one Blackboard
session until the post is ready for publishing.
•
Instructors now have an availability option for all forums on the Add/Modify Forum page. The availability
option replaces the functionality of archiving forums. Forums that were archived before an update to 7.0
Application pack 1 will become Unavailable after the update process.
•
The Discussion Board uses Adaptive Release rules and other availability rules such as Date set on any
tool links to the Discussion Board.
•
Searches can be limited or expanded to include current forum, current thread, or all forums in the
course.
•
Users can group posts into Collections. Collections can be sorted and filtered to customize the
Collection for easy viewing and printing.
•
Instructors can now “lock” a forum to prevent additional posts, but allow users to read existing threads.
This feature replaces “archive” forum
© 2005 -2006 Blackboard Inc. Proprietary and Confidential
Page 7 of 78
Blackboard Academic Suite
Application Pack1
DOMAIN MANAGEMENT
Domain Collections
Domains offer a customizable, flexible, and secure system administration model. Domains gather courses,
users, tabs, modules, and organizations into defined sets called Collections. Each Domain can have one or
many collections. Once established, administration of a Domain is controlled by assigning System Roles to
users who will manage the items in the Domain.
System Administrators have the ability to create Domains that represent different parts of their institution. In
the context of the Blackboard Academic Suite, a Domain can include Collections of users, courses,
organizations, modules, and tabs defined according to multiple, specific criteria.
Domain Administration
Administration of domains is set up by assigning users System Roles within the Domain. Each Domain
administrator can be assigned any number of System Roles. The privileges provided by these roles are
additive, so they can be combined to create several different models of Domain administrators. The same
user can be an administrator in multiple Domains.
Once the Domains are defined, all users who have administrator privileges within those Domains will have a
tailored way of using the Administrator Panel functions. Their view of the Administrator Panel will be specific
to their Domain(s) and the privileges of their System Role(s).
Domain Configuration
Domains are only available if the Blackboard Community System is licensed. Configuring Domains is a
process that requires detailed planning based upon the policy rules and organizational structure of the
institution. Ask your Blackboard Account Manager for information about service offerings to help with
planning for this capability.
© 2005 -2006 Blackboard Inc. Proprietary and Confidential
Page 8 of 78
Blackboard Academic Suite
Application Pack1
FLEXIBLE ROLES AND PRIVILEGES
Creating New and Customizing Existing System Roles
System Administrators can create an unlimited number of System Roles and selectively assign hundreds of
Administrator Panel and Control Panel privileges to each role.
NOTE: The update may result in changes to privileges that are already assigned.
Verify all privileges before making the system available to users.
Privileges
The User Privileges page on the Administrator Panel has been replaced by the combination of the following
pages:
•
Administrator Panel > System Roles
The System Administrator can add new System Roles, modify the names and descriptions of System
Roles, and manage the privileges assigned to System Roles. Hundreds of privileges can be selectively
assigned to System Roles.
•
Administrator Panel > Course/Organization Roles
The System Administrator can modify the names and descriptions of Course/Organization Roles and
manage the privileges assigned to Course/Organization Roles.
•
Administrator Panel > Privileges
The System Administrator can see an overview of which System Roles and Course/Organization Roles
have specific privileges. They can also make some privileges available or unavailable system-wide or
redirect that action to a URL outside the system.
The new Privileges page includes searching capabilities and has the option to go directly to the role page
where the privileges can be managed for a specific role. Note that due to this redesign, privileges cannot be
changed for multiple roles on the same page.
Multiple System Roles per User
Users can have multiple System Roles. When a user has more than one System Role, the privileges
assigned to the System Roles are additive. If one System Role allows an action, but another System Role
does not allow the same action, the user will still be able to perform the action.
Multiple System Roles per user is only available if the Blackboard Community System is licensed.
Enhancements and Changes to Existing Features
In order to facilitate flexible roles and privileges, some aspects of privilege management and where
privileges apply were changed:
•
When administrators create courses, they no longer have the option to add an instructor to the
course on the same page because this involved overlap of course creation, user creation, and
enrollment creation privileges.
•
When administrators manage users, there are separate privileges for managing enrollments, which
are managed under Courses and Organizations. If the administrator has the necessary privileges to
© 2005 -2006 Blackboard Inc. Proprietary and Confidential
Page 9 of 78
Blackboard Academic Suite
Application Pack1
manage enrollments, there is a convenient link that allows the administrator to go directly from
managing Users to managing Course or Organization enrollments.
•
The organization of pages for managing Courses, Organizations, Users, Enrollments, and Catalogs
in the new Administrator Panel is significantly different from prior releases. Wherever possible, the
privileges that had been set for System Roles in prior releases has been reconstructed. In some
cases, an identical mapping of privileges to roles was not possible. The new Privileges page
provides a clear reference for which roles have which privileges in 7.1.
TIP: Document any User Privileges customizations on the system prior to the
update to compare to the new System Role privileges after the update.
•
Changing the privileges for the System Role of Guest and the Course or Organization Role of
Guest is no longer an option.
•
Changing the privileges for the System Role of System Administrator is no longer an option so that
there is always a role that can perform all functions. If it is desirable to limit the privileges of the
System Administrator, a similar role can be created and modified in 7.1.
NOTE: All privileges will be assigned to the System Administrator role after the
update even if customizations had been made to system prior to the update.
•
There is now a page under Manage User for administrators to manage Organization enrollments.
In 7.0, the Admin > User Privileges page allowed privileges to be made unavailable or redirected to a URL
outside the system. Some of these privileges were not designed to function in this way. Therefore these
privileges do not have a Modify button and cannot be made unavailable or redirected in 7.1 on the new
Admin > Privileges page. These privileges are:
Control Panel > List / Modify Users > Modify User Properties > Change User's Role in Course/Organization
Control Panel > Course/Organization Copy > Copy Course/Organization with Users (Exact Copy)
Control Panel > Course/Organization Copy > Copy Materials into a New Course/Organization
Control Panel > Course/Organization Copy > Copy Materials into an Existing Course/Organization
Administrator Panel (Community System- Management) > Tabs
Administrator Panel (Community System- Management) > Modules
© 2005 -2006 Blackboard Inc. Proprietary and Confidential
Page 10 of 78
Blackboard Academic Suite
Application Pack1
COURSE AND ORGANIZATION CATALOGS BY ROLE
Customize Catalog Views by Institutional Role
Each category in a Course or Organization Catalog can be made available to one or more Institution Roles
so that views of the catalogs are customized to the categories that are appropriate for those roles. For
example, a Law School student could see a different set of categories and courses than a Business School
student, yet still be accessing the same catalog.
Catalog Availability
The Course and Organization Catalogs can be made available to users from any Tab, using the Course
Catalog or Organization Catalog modules. The Catalogs are also available from the Course Search box on
the Courses tab and the Organization Search box on the Community tab.
Catalog Management
Management of the catalogs and options are on the following pages:
•
Administrator Panel > Course Catalog or Organization Catalog
Administrators manage the Catalog and its categories, including associating categories with Institution
Roles.
•
Administrator Panel > Gateway Options
Administrators control whether or not the Catalog is accessible from the Gateway page, or if it is
redirected to a different URL from the Gateway page.
•
Administrator Panel > Courses or Organizations
Administrators specify the categories for multiple courses or organizations.
•
Administrator Panel > Courses > Manage Course > Categorize Course
Administrator Panel > Organizations > Manage Organization > Categorize Organization
Administrators specify the categories for a specific course or organization.
Catalog Views Configuration
Different Catalog Views based on Institution Role is only available if the Blackboard Community System is
licensed. Implementing multiple catalog views requires significant planning based upon the organizational
structure and business rules of an institution. Consider the following changes in existing catalog
functionality:
•
In order to clearly present multiple views, category hierarchies are presented on the Catalog page,
not in the Catalog module. Clicking on a category in the module goes directly to that category on
the Catalog page. Multiple levels are not shown in the module.
•
Access to the Course Catalog from the Gateway page is independent from access to the Course
Catalog in the module so that they can be managed separately.
•
Access to Courses and Organizations from the Catalogs is determined by whether the Course or
Organization is guest accessible.
© 2005 -2006 Blackboard Inc. Proprietary and Confidential
Page 11 of 78
Blackboard Academic Suite
Application Pack1
NOTE: Prior functionality also checked to see if the user was an administrator or
enrolled in the course, but these checks are no longer done due to performance
constraints. Therefore some users who had access to courses from the Catalog
may no longer have access using the Catalog if they have a role in the course
but the course is not guest accessible. These users should use the Courses
modules instead.
•
Because the Catalogs can be accessed from any tab and because their navigation is selfcontained, they do not have a breadcrumb.
© 2005 -2006 Blackboard Inc. Proprietary and Confidential
Page 12 of 78
Blackboard Academic Suite
Application Pack1
VISUAL TEXT BOX EDITOR
Cross-Browser, Cross Platform Support
The Visual Text Box Editor is now available to users running any supported browser.
The Visual Text Box Editor is compatible with the following browsers on Windows Operating Systems:
•
•
•
Microsoft Internet Explorer 6.0
Mozilla Firefox 1.0
Netscape 8.0
The Visual Text Box Editor will not work with older versions of these browsers. Instead, the standard options
for entering text will appear.
The Visual Text Box Editor is compatible with the following browsers on Macintosh Operating Systems:
•
•
Safari 2.0
Mozilla Firefox 1.0
When run on Safari, the Visual Text Box Editor Lite Version appears. The Lite Version does not include the
button controls for several features because Safari does not yet support those rich-text editing features.
Some features that are not accessible from a button in the Lite Version may still be activated using keyboard
shortcuts. For example, the cut, copy, and paste functions may still be used through the keyboard shortcuts.
Macintosh users may also download and use the free Mozilla Firefox 1.0 (or higher) Web Browser to use all
the features of the Text Box Editor.
Firefox users, on all operating systems, must perform an extra step to enable the cut, copy, and paste
functions. This is a function of the Firefox browser, and not Blackboard applications. The first time an
attempt is made to cut, copy, or paste text in the Visual Text Box Editor, a message from Firefox will appear
explaining that the action is not allowed. A link is provided for information on how to enable the cut, copy,
and paste functions by editing a Firefox configuration file. The link currently points to
http://www.mozilla.org/editor/midasdemo/securityprefs.html. Please check with Firefox for the most up-todate information on using rich-text tools for cut, copy, and paste. Macintosh users may find that this does not
fully resolve the problem, particularly because Fireflox does not permit pasting text from Microsoft Office files
on Mac. To accomplish this task, paste the text into a basic text editor, such as TextEdit or Notepad and
then paste the text into the Visual Text Box Editor.
Additional Locations for the Visual Text Box editor
The Visual Text Box Editor has been added to many pages in the application. The following table lists all
locations:
V ISUAL T EXT B OX E DITOR
Area
Announcement:
Course/Org
Announcement:
System
Upload
Files from
Desktop
via VTBE
VTBE
Rows
Displayed
(without
Content
System)
VTBE
Rows
Displayed
(with
Content
System)
No
No
2
No
No
2
File
Upload
Possible
without
VTBE?
© 2005 -2006 Blackboard Inc. Proprietary and Confidential
Content
System
Links
URL
Links
Row 3
Row 3
3
Yes
Yes
3
Yes
Yes
Page 13 of 78
Blackboard Academic Suite
Application Pack1
V ISUAL T EXT B OX E DITOR
Area
Assessment:
Add/Modify
Test Question
Assessment:
Pool
Description and
Instructions
Assessment:
Survey
Description and
Instructions
Assessment:
Test
Description and
Instructions
Assignment
(Instructions)
Calendar
Event:
Course/Org
Calendar
Event:
Personal
Calendar
Event: System
Content: Chat
Link
Content:
Course Link
Content: DB
Link
Content:
External Link
Content: Folder
Content: Group
Link
Content: Item
Content:
Learning Unit
Shell
Content: Offline
Content
Content:
Syllabus
Builder
Content: Tool
[Select Tool]
Link
Content: Virtual
Classroom Link
CS Workflow
Instructions
CS Workflow
Comments
CS Workflow
Response
Discussion
Board Forum:
Community
Upload
Files from
Desktop
via VTBE
VTBE
Rows
Displayed
(without
Content
System)
VTBE
Rows
Displayed
(with
Content
System)
Yes
No
1*
1*
Yes
No
No
No
1*
1**
Yes
No
No
No
1*
1**
Yes
No
No
No
1*
1**
Yes
No
Yes
Yes
3
3
Yes
Yes
No
No
2
3
Yes
No
No
No
2
3
Yes
No
No
No
2
3
Yes
No
No
Yes
3
3
Yes
Yes
No
Yes
3
3
Yes
Yes
No
Yes
3
3
Yes
Yes
No
No
Yes
Yes
3
3
3
3
Yes
Yes
Yes
Yes
No
Yes
Yes
Yes
3
3
3
3
Yes
Yes
Yes
Yes
No
Yes
3
3
Yes
Yes
No
Yes
3
3
Yes
Yes
No
Yes
3
3
Yes
Yes
No
Yes
3
3
Yes
Yes
No
Yes
3
3
Yes
Yes
No
No
n/a
3
Yes
No
No
No
n/a
3
Yes
No
No
No
n/a
3
Yes
No
No
No
2
3
Yes
Yes
File
Upload
Possible
without
VTBE?
© 2005 -2006 Blackboard Inc. Proprietary and Confidential
Content
System
Links
URL
Links
Row 3
Row 3
Page 14 of 78
Blackboard Academic Suite
Application Pack1
V ISUAL T EXT B OX E DITOR
Area
Discussion
Board Forum:
Course/Org
Discussion
Board Forum:
Group
Discussion
Board
Message:
Community
Discussion
Board
Message:
Course/Org
Discussion
Board
Message:
Group
eMarketplace:
Category
eMarketplace:
Product
eMarketplace:
Settings
Group
Description
Messages
Modules: ALL >
Description
Modules:
HTML Module
Type
Modules: MultiSection Module
Type
Modules: Guest
Deposit Type
Modules:
Transaction
Account
Module Type
Portfolios:
Administrator
Template
Creation
Portfolios:
Comments
Portfolios: User
Add Item
(Blank or
Template)
Staff
Information:
Folder
Tabs: Manage
Hot Link
Content > Add
External Link
Upload
Files from
Desktop
via VTBE
VTBE
Rows
Displayed
(without
Content
System)
VTBE
Rows
Displayed
(with
Content
System)
No
No
2
No
No
Yes
File
Upload
Possible
without
VTBE?
Content
System
Links
URL
Links
Row 3
Row 3
3
Yes
Yes
2
3
Yes
Yes
Yes
3***
3
Yes
Yes
Yes
Yes
3***
3
Yes
Yes
Yes
Yes
3***
3
Yes
Yes
No
Yes
(images
only)
No
2
3
Yes
No
No
2
3
Yes
No
No
No
2
3
Yes
No
No
Yes
No
No
2
2
3
3
Yes
Yes
No
No
No
No
2
2
No
No
No
Yes
3
3
Yes
Yes
No
No
2
3
Yes
Yes
No
No
2
3
Yes
Yes
No
No
2
3
Yes
Yes
No
No
2
3
Yes
Yes
No
No
n/a
3
Yes
No
No
No
n/a
3
Yes
Yes
No
Yes
3
3
Yes
Yes
No
No
2
3
Yes
Yes
© 2005 -2006 Blackboard Inc. Proprietary and Confidential
Page 15 of 78
Blackboard Academic Suite
Application Pack1
V ISUAL T EXT B OX E DITOR
Area
Task:
Course/Org
Task: Personal
File
Upload
Possible
without
VTBE?
No
No
Upload
Files from
Desktop
via VTBE
VTBE
Rows
Displayed
(without
Content
System)
VTBE
Rows
Displayed
(with
Content
System)
No
No
2
2
3
3
Content
System
Links
URL
Links
Row 3
Row 3
Yes
Yes
No
No
* = 1 row displayed, 2nd row is collapsed by default but can be expanded
** = 1 row displayed, 2nd and 3rd rows are collapsed by default but can be expanded
rd
***= 3 row allows file upload from desktop only if that option has been enabled (applies to DB and Messages only)
Opt-In Setting for the Visual Text Box Editor
Administrators can allow users to opt-in to the Visual Text Box Editor instead of opting out. Enabling the
Visual Text Box Editor for the system is still accomplished through the Administrator Panel under Text Box
Editor. A checkbox for requiring users to opt-in now appears on the page. If this is checked, enabling the
Visual Text Box Editor for the system does not automatically turn on the Visual Text Box Editor for all users;
each user can enable the Visual Text Box Editor individually by using the Visual Text Box Editor setting
found in Personal Information.
WebEQ and MathML
The WebEQ and MathML tools on the Visual Text Box Editor have been enhanced. When a WebEQ
equation is inserted using the new Visual Text Box Editor, a place holder will appear in the body of the
editor. Clicking Preview will display the equation, and the equation will render in Display View, including
equations that contain left angle brackets (<). The spacing around the equation has been enlarged and the
text size has been decreased so that the entire equation is clearly visible by default. The equation may be
modified by selecting the place holder and clicking the WebEQ icon on the Visual Text Box Editor.
Users may receive a pop-up box when launching WebEQ that asks the user to trust an applet provided by
Design Science, the maker of WebEQ. If users click Always, the pop-up will no longer appear on that
computer when launching WebEQ.
MathML may now include whitespace in the editor without affecting the equation.
Building Blocks Compatibility
The new Visual Text Box Editor may be included on pages created by Building Blocks developers using the
publicly available Beta versions of the following APIs:
•
•
•
•
•
<bbUI:textbox>
WysiwygText
FileLocation (interface)
FileLocationImpl
Plus several FileLocation implementations (such as ContentFileLocation and TempFileLocation)
More information is provided in the API specification.
© 2005 -2006 Blackboard Inc. Proprietary and Confidential
Page 16 of 78
Blackboard Academic Suite
Application Pack1
ASSESSMENTS AND GRADEBOOK
Multiple Attempts
Assessments may now be set to allow unlimited attempts or a specific number of attempts. The Gradebook
displays all of the attempts. The Gradebook item is scored based on grading option: last attempt, first
attempt, highest score, lowest score, or average of scores. Additionally, an Override field has been included
so that the instructor can override the score independent of any attempts.
Now that all attempts are visible in the Gradebook, the clearing options have been enhanced as well. The
instructor may choose to clear (or delete) the last attempt, first attempt, highest attempt, lowest attempt, or
all attempts within a specified date range. This action may be performed by item (for all students at once) or
by user (for a specific user).
Self-Assessment Options
The deployment of tests has been enhanced to permit Self-Assessment in two forms: allow the instructor
and student to view the grade, or only allow the student to view the grade. In each case, the grade is not
included in the final score for the student.
When deploying a test in a course, the instructor should uncheck the option called Include this test in
Gradebook score calculations to allow students to take the test without affecting their overall score. Both the
instructor and the student will still be able to review the results of the test. This option was previously only
available through the Gradebook but is now also available in the course content area when deploying a test.
The second self-assessment option, called Hide the score of this test from the Gradebook will allow the
student to take the test without displaying the results to the instructor.
Test and Survey Import/Export
The Test and Survey Managers have been enhanced to allow for importing and exporting, much like the
Pool Manager in Release 6. Users can export the test or survey package to their local computers and, if
Content Collection integration is on, can also select to export to their Content Collection in the Blackboard
Content System.
The ability to export and import tests and surveys assists with content reuse and collaboration. When a test
(or survey) is created, creation settings are determined, questions and answers are developed, and
metadata is associated. Now, all of that information can be reused simply by exporting the entire test to the
local computer or to the Content Collection, and then importing it into another course’s Test or Survey
Manager. Once the test or survey has been imported, any modifications may be made to customize it for the
other course.
Additionally, users can export to Content Collection, further facilitating collaboration. Storing the Test or
Survey package in the Content Collection allows the user to share the package with others or make the
package discoverable in both the Content Collection Search and the Learning Objects Catalog.
Extra Credit
When creating a test, questions may now be marked as extra credit only. This means that the points
possible for the entire test will not include the points possible for that question. If the question is answered
correctly, the question points will be added to the points correct, but if the question is answered incorrectly,
there is no score penalty.
© 2005 -2006 Blackboard Inc. Proprietary and Confidential
Page 17 of 78
Blackboard Academic Suite
Application Pack1
Customized Feedback
Feedback options were previously organized into four groups: score only, score + detailed results, all of the
above + correct answers, and all of the above + detailed results, all of the above + feedback. These options
have been ungrouped so that users may select any combination of the score, submitted answers, correct
answers and feedback to be displayed to the student at the end of an assessment.
Enhanced Submission Reports
The submission report for assessments now includes the following user information: First Name, Last Name,
Course Name, Username, Course ID, name of the Assessment, and date/time of submission. This may be
used as verification by the student that they have indeed submitted the assessment. Some instructors may
require students to print this as a permanent record of the activity.
© 2005 -2006 Blackboard Inc. Proprietary and Confidential
Page 18 of 78
Blackboard Academic Suite
Application Pack1
SIF AGENT
Exchanging and Synchronizing Data
The School Interoperability Framework (SIF) is an industry initiative to develop a scalable solution for data
exchange, synchronizing data entered in one system with the data in other systems within the SIF
framework.
A SIF implementation is a distributed networking system that consists of a Zone Integration Server (ZIS) and
one or more SIF integration agents that communicate with the ZIS, all organized into a zone.
The Blackboard SIF Agent
The Backboard SIF Agent registers with a ZIS and indicates the data the Blackboard system can receive.
ZIS tracks the data that the Blackboard SIF Agent can receive and forwards a message to the Blackboard
SIF Agent if another agent has posted an applicable data change to the ZIS.
The Blackboard SIF Agent conforms to SIF standards for receiving updates to user information data from
the ZIS. It subscribes to data changes but does not publish data changes. SIF communication is automated.
Once the Blackboard SIF Agent is configured, it automatically updates information when notification of a
data change is received from the ZIS. The frequency of updates is configurable.
The Blackboard SIF Agent is not available with the Blackboard Learning System – Basic Edition.
© 2005 -2006 Blackboard Inc. Proprietary and Confidential
Page 19 of 78
Blackboard Academic Suite
Application Pack1
BLACKBOARD ACADEMIC SUITE CHANGES
Changes to the Blackboard Learning System
•
•
•
•
New Language Packs
Two new Language Packs are included in this release: Traditional Chinese and Arabic. The Arabic
Language Pack does not include right to left display.
Admin Panel as Module Tab
The areas on the Administrator Panel are now modules, as seen on other module tabs. Administrators
can modify the page layout and collapse modules.
Enhanced Administrator Pages for Course, Organization and User Management
The Courses, Organizations, and Users pages have enhanced sorting and paging as well as powerful
searching capabilities. Many functions have been streamlined and unnecessary receipt pages
eliminated.
Spell Check
Spell Check is now present in all places where email is used in the application, plus other key areas
where proper spelling is essential, such as the Glossary tool and Assignment comments to/from
instructors.
Changes to the Blackboard Community System
•
•
•
•
•
•
•
e-Commerce: Variable Price Products
When enabled for a product, users determine the price of the product at the time the order is placed.
This new product setting supports payment of parking tickets, library fines, donations, and more.
e-Commerce: Sales History, Product Movement, Total Sales, and My Accounts Reports
e-Marketplace reports are available for product sales, including total taxes paid, product movement,
and/or total sales per vendor in the system. A My Accounts report details the total deposits and
convenience fees paid for each account in the specified date range. All reports can be sorted and
filtered by vendor and/or date range with the option to print or export results.
e-Commerce: Fraud Rule Support
Fraud rule checking prevents a credit card transaction from successfully completing if the transaction
triggers a Fraud Rule in the Payment Gateway.
System Discussion Boards
Forum moderation, post rating, thread subscriptions, ability to save posts as drafts, general user
interface and usability improvements, greater control over forum availability, improved search
functionality, and improved collection of posts and threads.
Administrator Panel
The Administrator Panel now includes customization options for module themes.
Module Descriptions
The Descriptions field now includes a Visual Text Box Editor to improve administrator use of the Modify
Content page.
Manage Tabs and Manage Modules
Improved administrator management of tabs and modules through additional description fields to help
administrators manage modules or tabs with the same name.
Changes to the Blackboard Content System
•
•
Assessment Import/Export
The Test and Survey Managers have been enhanced to allow for importing and exporting, much like the
Pool Manager in Release 6. Tests and surveys can be imported/exported to the local computer or to the
Content Collection in the Blackboard Content System.
Folder View
The Folder View of the Content System menu will by default only display the contents of the first content
area, such as My Content. Other areas of the menu will be collapsed, and the user can click the name
of the area to expand it. This enhancement dramatically improves performance for any area that
© 2005 -2006 Blackboard Inc. Proprietary and Confidential
Page 20 of 78
Blackboard Academic Suite
Application Pack1
contains a large amount of data because the directory structure is not loaded until the user elects to
expand that view.
© 2005 -2006 Blackboard Inc. Proprietary and Confidential
Page 21 of 78
Blackboard Academic Suite
Application Pack1
COMPATIBILITY MATRIXES
Overview
This section of the document includes information on the following:
•
Server Compatibility Matrix – Explains which server configurations are supported with this release.
For example, the required versions of databases and operating systems are included here.
•
End User Compatibility Matrix – Reviews which end-user browsers and operating systems are
supported with this release.
© 2005 -2006 Blackboard Inc. Proprietary and Confidential
Page 22 of 78
Blackboard Academic Suite
Application Pack1
SERVER COMPATIBILITY MATRIX
Server Compatibility
Server software must meet certain requirements before installing the Blackboard Academic Suite™
Application Pack 1 (Release 7.1). The following are important to keep in mind when setting up the server
software:
•
The database is run on a separate server when using two or more servers. Thus, appropriate client
tools for the database must be installed on the Web/Application server or servers when using a
configuration with two or more servers.
•
Certified configurations are fully tested and supported.
•
•
Compatible configurations are partially tested but should function properly.
When installing the Java 2 Platform, Standard Edition (J2SE), make sure that both the JDK and the
JRE components are installed. Also, ensure that there are no spaces in the path name to the J2SE.
NOTE: Clients running the Blackboard Academic Suite on a Windows Operating
System, must install the .NET framework if they plan on using .NET Building
Blocks.
Certified Server Configurations
W INDOWS
S UN S OLARIS
R ED H AT L INUX
Microsoft® Windows® 2003
Server SP1
Sun® Solaris™ 10
Red Hat® Linux®
Advanced Server 3.0*
•
Microsoft® SQL
Server 2000
Enterprise Edition
(SP4) or Microsoft®
SQL Server 2000
Standard Edition
(SP4)
•
Microsoft® Internet
Information Server
(IIS) 6 (not included
with Blackboard)
•
Java 2 Platform,
Standard Edition
Version 5.0
•
Perl 5.6.1 / Perl Ex
2.3.1
•
Oracle 10g
(Release 1)
•
Oracle 10g
(Release 1)
•
Apache HTTP Server
Version 1.3.33
•
Apache HTTP Server
Version 1.3.33
•
Java 2 Platform,
Standard Edition 5.0
•
Java 2 Platform,
Standard Edition 5.0
•
Perl 5.6.1 / Perl Ex
2.3.1
•
Perl 5.6.1 / Perl Ex
2.3.1
* Please see the Setup Guide for information on setting up Red Hat Linux Advanced Server 3.0 with the
Blackboard Academic Suite.
© 2005 -2006 Blackboard Inc. Proprietary and Confidential
Page 23 of 78
Blackboard Academic Suite
Application Pack1
NOTE: UNIX systems running Blackboard Learning System – Basic must use
Small-Scale Oracle 9i (version 9.2.0.4). Small-Scale Oracle is supplied by
Blackboard.
© 2005 -2006 Blackboard Inc. Proprietary and Confidential
Page 24 of 78
Blackboard Academic Suite
Application Pack1
Compatible Server Configurations
S UN S OLARIS
S UN S OLARIS
S UN S OLARIS
Sun® Solaris™ 10
Sun® Solaris™ 9
Sun® Solaris™ 9
•
Oracle 9i version
9.2.0.x
•
Oracle 9i version
9.2.0.x
•
Oracle 10g
(Release 1)
•
Java 2 Platform,
Standard Edition 5.0
•
Apache HTTP Server
Version 1.3.33
•
Apache HTTP Server
Version 1.3.33
•
Java 2 Platform,
Standard Edition 5.0
•
Java 2 Platform,
Standard Edition 5.0
•
Perl 5.6.1 / Perl Ex
2.3.1
•
Perl 5.6.1 / Perl Ex
2.3.1
R ED H AT L INUX
Red Hat® Linux® Advanced Server 3.0
•
Oracle 9i version 9.2.0.x
•
Apache HTTP Server Version 1.3.33
•
Java 2 Platform, Standard Edition 5.0
•
Perl 5.6.1 / Perl Ex 2.3.1
•
Non-English applications, both operating systems and databases (such as a Chinese-language
version of Oracle), are considered compatible with Blackboard Academic Suite Application Pack 1
(Release 7.1). These systems have not undergone official Blackboard Product Development
testing.
•
The Blackboard Academic Suite Application Pack 1 (Release 7.1) products ship with Apache
HTTP Server Version 1.3.33 (UNIX operating systems only).
•
The Blackboard Academic Suite Application Pack 1 (Release 7.1) products ship with Perl 5.6.1 /
Perl Ex 2.3.1
*Oracle patch 3006854 must be installed before installing Oracle 9i on Red Hat Linux ES 3.0. The patch is
available from Oracle.
© 2005 -2006 Blackboard Inc. Proprietary and Confidential
Page 25 of 78
Blackboard Academic Suite
Application Pack1
END USER CONFIGURATION MATRIX
End User Configuration Guidelines
End users must use a certified or compatible operating system and browser configuration with the
Blackboard Academic Suite.
W INDOWS ® O PERATING
S YSTEMS
M AC ® O PERATING S YSTEMS
2000
XP
10.2
10.3
10.4
5.2
N/A
N/A
C
C
N/A
5.5
N/A
N/A
N/A
N/A
N/A
6.0
C
D
N/A
N/A
N/A
7.0
N/A
P
N/A
N/A
N/A
AND
NS 7.1
C
C
C
C
N/A
M OZILLA ®
W EB
B ROWSERS
NS 8.0
C
D
TBD
TBD
TBD
Firefox
1.0
C
D
C
D
D
1.0
N/A
N/A
C
N/A
N/A
1.1
N/A
N/A
N/A
C
N/A
1.2
N/A
N/A
N/A
D
N/A
2.0
N/A
N/A
N/A
N/A
D
M ICROSOFT ®
I NTERNET
E XPLORER ®
W EB
B ROWSERS
N ETSCAPE ®
A PPLE ®
S AFARI ®
W EB
B ROWSERS
© 2005 -2006 Blackboard Inc. Proprietary and Confidential
Page 26 of 78
Blackboard Academic Suite
Application Pack1
K EY
D
C
N/A
P
TBD
Certified – fully tested and supported
Compatible – key application areas tested
Not tested – specified Browser is not supported for the Operating
System
Provisional – will test on Beta versions of new platforms and
browsers. Certification is dependant on release by 3rd parties
To Be Determined – not enough information is known at this time to
determine appropriate designation
* All configurations marked as Compatible and have undergone a limited engineering analysis to test areas
of the Blackboard Academic Suite that may have browser issues. Additional information on known browser
issues may be found in the Knowledge Base.
** Microsoft Windows 2000 supported configurations are considered compatible when run on Windows 95,
Windows 98, and Windows ME.
*** Gecko is the shared rendering engine at the heart of the Firefox 1.0, Netscape 7.1 and Mozilla 1.5
browsers, which are all considered compatible browsers. Only Firefox has undergone testing that qualifies it
as Certified.
**** The Safari Web browser and the Gecko browsers for Mac do not currently fully support the Live Connect
technology used by some features in the Blackboard Learning System. The Equation Editor, Collaboration
tool and SCORM Content type may experience issues when these browsers are used. See the Knowledge
Base articles 181-2429, 181-2428, 181-2431, 181-2432 for detailed information.
*****The preview version of Mozilla Firefox (version 0.10.0) is not supported.
© 2005 -2006 Blackboard Inc. Proprietary and Confidential
Page 27 of 78
Blackboard Academic Suite
Application Pack1
SUPPORTED PATHS FOR IMPORTING AND RESTORING COURSES
Supported Paths for Blackboard Academic Suite Release 7
The table below identifies the supported paths for importing or restoring a course that was exported or
archived from an earlier version. Certified paths are fully tested and supported by Blackboard. Compatible
paths are not fully tested but should function correctly based on past performance.
S OURCE *
S UPPORT
Academic Suite Release 7
Certified
Academic Suite Release 6
Certified
Blackboard ML
Certified
Blackboard 5.5**
Certified
Blackboard 5.0**
Compatible
CourseInfo 4
Not Supported
*Paths for Importing and Restoring courses are not backward compatible. Courses may be Imported or
Restored to a newer version, but courses from a newer version may not be Imported or Restored to an
earlier version.
**Blackboard 5 and Blackboard 5.5 did not include an Archive and Restore function. Courses from these
releases may be imported but courses cannot be restored with user data and interactions intact.
© 2005 -2006 Blackboard Inc. Proprietary and Confidential
Page 28 of 78
Blackboard Academic Suite
Application Pack1
UPDATE INSTRUCTIONS FOR WINDOWS (FROM 7.0 TO 7.1)
Overview
Before running the updater, please backup the system and make sure it can be restored. Remember to run
the Pre-Update Change Report before running the Updater.
Run the Updater on a Load-Balanced System
The Updater must be run on each Web/app server and the Collaboration server on a load-balanced system.
The method is similar to the Installer—the Updater is run on each Web/App server in sequential order and
then run on the Collaboration server (if the Collaboration server resides on a separate server). After running
the Updater the first time, choose the Update an App Server for all other Web/app servers and the
Collaboration server. This option will update the application files without making any of the database
changes. If .NET Building Blocks are used in the system, please see the troubleshooting section below for
an important step to ensure that .NET Building Blocks function correctly in a load-balanced system.
Run the Updater on Windows
Follow these steps to run the Updater on Windows.
1
Click on the Updater file to launch it or open a command-line prompt and navigate to the directory
that holds the Updater.
2
Run the following command to launch the Updater:
C:\bb_updater>java –jar <updater_file>
To launch the Updater and use the command-line interface, run the following command (the
following steps assume that the GUI Updater is used):
C:\bb_updater>java –jar <updater_file> -text
3
A welcome message will appear with a reminder to read the release notes and the installations
instructions completely before updating. Click Next to continue.
4
The first Updater page asks where the /blackboard is found and where the blackboard/content
directory is found. Click Next to accept the defaults or enter new values and then click Next. LoadBalanced users should use the mapped UNC path.
5
The next prompt presents several options. The options are Update, Provide new License file,
Uninstall Blackboard Academic Suite, and Uninstall appserver. Type 1 and hit ENTER to select
Update.
6
A message will appear that displays the changes that will be made when the Updater is run. Hit
ENTER to start the update. If the Updater was launched from the command line, do not close the
command line window or any of the other windows that pop-up during the update.
© 2005 -2006 Blackboard Inc. Proprietary and Confidential
Page 29 of 78
Blackboard Academic Suite
Application Pack1
Troubleshooting the Updater
The Updater logs are an important source of information when troubleshooting issues that arise
during an update. The Updater writes the following logs:
\blackboard\logs\bb7-installer-log.txt
If the installer log file does not identify the problem, the update tool log most likely contains the
cause of any installation errors:
\blackboard\logs\update-tools\update-tool-log.txt
Also check:
\blackboard\logs\install\
\blackboard\logs\install\db-install-errors-log-bb_bb60.txt
\blackboard\logs\install\db-install-errors-log-bb_bbadmin.txt
\blackboard\logs\install\db-install-info-log-bb_bb60.txt
\blackboard\logs\install\db-install-info-log-bb_bbadmin.txt
Microsoft .NET Building Blocks on load-balanced configurations
After running the update, an error message may appear in the system when attempting to launch a Building
Block built using Microsoft .NET. The system reports a Parser Error Message. To resolve the problem, copy
the Wepapp directory for any Building Blocks created using Microsoft .NET to each application server so
that the directories may be accessed locally. Here is an example of the Webapp directory for a Building
Block .NET directory on the UNC share:
\\UNC_server_name\bb_content\vi\bb_bb60\plugins\name _of_building_block\webapp
After copying the Building Blocks directories to each application server, follow these steps to remap the
virtual directory in IIS on each application directory to point to the local directory:
1.
2.
3.
4.
5.
6.
Open Start. Select Programs. Select Administrative Tools. Select Microsoft .NET Framework
1.1 Configuration.
Expand Runtime Security Policy. Select Machine. Select Code Groups. Select All_Code.
Right-click All_Code. Select New...
Create a code group name, for example dotNETB2, and then choose Next.
Set condition type to URL.
In the URL field, enter:
file:////\\[local_server_name]\[sharename]
for example:
file:////\\bb_app_server_01\bb_content\vi\*
7.
Restart IIS.
Language Pack Changes
To ensure consistency across releases, the Blackboard Academic Suite Updater will compare the existing
en_US language pack against the version that is being installed. The differences are noted and output in a
file called bundle_diff.txt. This file is added to the blackboard/backups/<updater_time_stamp> directory. Use
this file to review the text differences between releases and make updates to any custom Language Packs.
© 2005 -2006 Blackboard Inc. Proprietary and Confidential
Page 30 of 78
Blackboard Academic Suite
Application Pack1
UPDATE INSTRUCTIONS FOR WINDOWS (FROM 6.3 TO 7.1)
Overview
The Release 7.1 Updater has been completely redesigned for easy and reliable updates from Release 7
forward. The Release 7.1 update requires a database conversion to work with multibyte characters. This
conversation will require the process to take more downtime than most updates. Please read through
database conversion and Updater instructions carefully before planning and executing the process.
NOTE: The Updater must be run against Release 6.3.1.424 or higher. Please
install the latest 6.3 service packs before attempting to update.
Topics
This section on updating the Blackboard Academic Suite on a Windows platform includes the following
topics:
T OPIC
D ESCRIPTION
Database Changes from
Release 6.3 to Release 7.1
The Update from Release 6.3 to Release 7.1 includes a
major update to the database to support multibyte
characters.
Planning the Conversion
The database conversion requires careful planning and
time management.
Best Practices
Ensure that the data on the system is backed up and easy
to restore.
Conversion Worksheet
The Conversion Worksheet is a helpful planning tool during
the database conversion process.
Pre-Update Change Report
The Pre-Update Change Report details the changes that
will be made during the update. It also verifies that the
system is ready to accept the update.
Preparing the Database for
Update, SQL Server
Several steps must be completed to prep the database
prior to running the Updater.
Run the Release 6.3 to
Release 7 Updater
Instructions for running the Updater. Be sure to prepare the
database before running the Updater.
Update Windows File Sharing
from DFS to UNC
Release 7 and above supports UNC shares for accessing
content files stored on a separate server. The file sharing
must be changed to UNC before using Release 7.1.
IIS 5.0 Compatibility Mode No
Longer Supported
Release 6.3 required that IIS 6.0 be run in IIS 5.0
Compatibility Mode. Release 7 and above requires IIS 6.0
and does not support IIS 5.0 Compatibility Mode.
© 2005 -2006 Blackboard Inc. Proprietary and Confidential
Page 31 of 78
Blackboard Academic Suite
Application Pack1
DATABASE CHANGES FROM RELEASE 6.3 TO RELEASE 7.1
Overview
The Blackboard Academic Suite (Release 7.1) supports multibyte characters so that users can work in any
language and administrators can create Language Packs to support any language. As a result, databases
undergo architectural changes to support multibyte characters. These architectural changes make up the
database conversion.
Change the Datatype of Database Columns
The Release 7.1 Updater changes the datatype of any database column that may need to store multibyte
characters. Typically, these are columns that store labels, text, and other information entered by the user.
The Updater does not change the datatype of any column that does not need to be changed.
Changing only those database columns that may store multi-byte characters ensures that the database
growth associated with supporting multi-byte characters is as limited as possible. It is still prudent to expect
the Release 7.1 database to require twice as much space as the Release 6.3 database.
National Character Set
Release 7.1 requires that Microsoft SQL Server use the UCS-2 character set and that Oracle use the
AL16UTF16 database for the national character sets. UCS-2 is the standard national character set for
Microsoft SQL Server so those systems running on Windows do not need to update the national character
set. Oracle users must change the national character set from UTF-8 to AL16UTF16 before running the
update.
Multibyte Passwords
Release 7.1 includes support for encrypting multibyte passwords.
File Storage
Multibyte file names may be too long to be handled by the server operating system. The database will store
the file name as it is entered by the user. The file name will be converted to work with the operating system
and stored on the file server. Within the interface, this will be invisible to users. As an administrator, know
that the file names on the file server are may not appear with the same file name that appears to users in the
user interface. The file names are read by the database and matched to the file name that the user entered
when uploading the file.
© 2005 -2006 Blackboard Inc. Proprietary and Confidential
Page 32 of 78
Blackboard Academic Suite
Application Pack1
PLANNING THE CONVERSION
Sizing the Conversion
The conversion modifies 22 percent of all available columns in the Blackboard schema. Many of these
columns store the bulk of the data in the Blackboard schema. It is recommended that clients allocate up to 2
times the amount of database data and index file storage than the present state of the data before the
conversion. The Updater tool will stop if the calculated space expectations noted in the undate-log.txt file are
not available. Databases configured for auto-extension must be configured with the appropriate amount of
allocated space. The Updater will also require temporary space. Not all of this space will be used, but should
be made available. As part of the conversion, the Blackboard Updater performs a database data file size
check to ensure accurate storage needs are available prior to executing.
NOTE: Please note that the Updater requires database storage to be allocated
before running. Databases configured for auto-extension will need to
accommodate fixed available and free storage in advance.
Most of the conversion takes place at the database layer. Some file system changes take place, but for the
most part, file system storage needs for the application and file system content will remain consistent.
Nonetheless, clients should anticipate a minor change in the size of the file system.
Planning for Operational Downtime
It is important to understand that the conversion process will require operational downtime, or time when the
application is unavailable to users. This downtime varies based on how much data is contained within the
database and whether the bulk of the data exists in the columns to be converted. The sections below include
suggestions for reducing the overall amount of operational downtime. Many of these suggestions involve
minimizing the size of the database by removing unnecessary data and/or archiving data using Blackboard’s
internal tool sets.
Below is a short summary of how much downtime should be expected given the size of database content.
The expected down times for the deployment of Microsoft SQL Server and Oracle are provided. The overall
size column refers to both Data and Index space. Transaction, rollback or undo space is not included. The
estimates in the table below are based on Blackboard internal testing and testing by our Beta partners.
Overall Size
Less then 5 GB
5GB to 10GB
10GB to 25GB
25 to 50GB
50 to 150GB
Expected Down time (Windows)
Under 1 Hour
Under 2 Hours
Under 10 Hours
24 Hours
36 to 60 Hours
Expected Down Time (UNIX)
Under 1 Hour
Under 5 Hours
Under 15 Hours
36 Hours
48 to 72 Hours
The difference in time between a Windows conversion and a UNIX conversion is due to extra operations tied
to data validation that are built into SQL Server but are required for data integrity on Oracle. Less then 1
percent of all Blackboard deployments are greater than 100GB of database storage. Most deployments
(greater then 93 percent based on client sampling) fall in the 5 to 25GB range, subsequently requiring less
then a day of operational downtime. Plan for the time above and factor in additional time for system
maintenance and testing in accordance with operational best practices at the institution.
Conversion Logging
The database column conversion is logged in multiple locations. The first location is in the
blackboard/logs/install directory. The second location is in the bb7-installer-log.txt file. These two log files
are useful for administrators to review for troubleshooting and to keep as an archive of the upgrade. The
database column conversion is also stored in the database schema. The conversion portion of the Updater
is stored in the database in case something happens to the Updater and it does not complete. If the Updater
© 2005 -2006 Blackboard Inc. Proprietary and Confidential
Page 33 of 78
Blackboard Academic Suite
Application Pack1
does not complete, review the bb7-installer-log.txt for information on why the Updater did not complete. The
Updater is designed so that it can be restarted and will resume from the point where it encountered an error.
Planning for the Unexpected
The Updater has been designed to handle failures and pick-up where it last left off. As an administrator,
always plan for the unexpected. The best way to plan for the unexpected is to plan for the conversion.
Develop a Project Plan
Start by developing a project plan tasked out with major milestones and expected dates of
execution and completion. Try to factor in some extra time and resources as preventative
management.
Create a Back-Up and Recovery Plan
Develop a back-up and recovery plan in case you need to return back to your last working
Blackboard configuration. Back-up the database, content, installation files and license files. It is
always a good idea to have the installer on-hand if you need to reinstall and restore your content
and database files. It is a good idea to practice the back-up and recovery operations on a test
server. Practice restoring the back-up of the 6.3 environment before running the conversion
(update).
Test the Conversion in Advance
Although the hardware in the development/test environment may be different from the production
environment, it is a good idea to practice the conversion as much as possible. Test the conversion
more than once to ensure that everything is working as expected. Use this time to estimate how
much downtime will be needed when the production system needs to be updated. Blackboard
recommends testing the conversion on a copy of the production database.
© 2005 -2006 Blackboard Inc. Proprietary and Confidential
Page 34 of 78
Blackboard Academic Suite
Application Pack1
BEST PRACTICES
Back-Up and Recovery
Creating a back-up is always a recommended best practice before manipulating data. Before running a
conversion (test or production), make a full back-up of the database and file system content, and verify that
the system can be restored successfully. Successfully going through the back-up and recovery process a
few times will assist with capacity planning and unexpected failures for any reason.
Blackboard recommends shutting down or disabling any automated processes so that they do not conflict
with the conversion effort.
Archive, Remove, Convert, then Restore
The more data stored in the system, the more conversion time required. This conversion might be an
opportunity to clean up the data on the system. There is a good chance that much of the data within the
application is unused or outdated.
Work with the appropriate people at your institution to determine a plan that includes archiving data,
removing it, and then running the conversion against important data only. After the conversion is successful
and before making the system available, restore any relevant archived data while the system is running. As
always, before removing the data, verify that a back-up exists.
Purge the Activity Accumulator
The statistics maintained in the ACTIVITY_ACCUMULATOR table grows at an astounding rate based on
instrumentation programmed by professors into their courses and content items, as well as statically defined
within the Blackboard code for key transactional operations. Many Blackboard deployments use the data in
this table for reporting purposes. While the data is valuable, it is often perceived as disposable. The
conversion of this data can be time consuming and in many cases offers an opportunity to speed up the
conversion effort by eliminating it via a delete operation. There are two representations of this table for the
Blackboard Learning System implementations found in the BB_BB60 schema and the BB_BB60_STATS
schema. Both can be deleted using a simple truncate table ACTIVITY_ACCUMULATOR statement in the
database. As always, before you remove the data, verify that a back-up exists. Also, be aware that this will
reset the Organization Statistics reporting to 0.
© 2005 -2006 Blackboard Inc. Proprietary and Confidential
Page 35 of 78
Blackboard Academic Suite
Release 7.1
CONVERSION WORKSHEET
Below is a sample conversion worksheet that steps through the planning, testing and execution process of the 7 upgrade. This is not a comprehensive list, but rather a
list of activities that should occur before making the upgraded Blackboard product available to users.
Step
1
2
3
4
5
6
7
8
9
10
11
12
13
14
15
16
17
18
19
20
21
22
23
24
25
Conversion Task
Owner
Important
Dates
Notes/Dependencies
Download and read the Release Notes for Upgrading from 6.3 to
7.1.
Request the Blackboard .1 Updater Binary and License File
Plan for 7.1 Update
Schedule Operational Downtime for production conversion
Develop a Back-Up and Recovery Plan (if none exists)
Practice Back-Up and Recovery against a test server
Identify data for archival purposes
Back-up production data
Archive and Remove data
Purge Activity Accumulator Data
Run the 7.1 Updater Reporting Tool (Option #2 of the Updater)
Notify all users and related parties about downtime
Disable access to the application
Disable database back-up processes and automated tasks.
Change the database character set
Add database and/or file system storage if needed
Run the conversion using Option #1 of the Updater.
Follow along with the conversion from the installation console or
the log file(s).
After the conversion completes, verify the application starts and all
configuration settings remain the same.
Check the log files for any issues.
Check the state of the database and file system to ensure enough
storage is available once the system is enabled.
Restore archived data if needed.
Run through any functional or technical tests before deployments.
Verify all automated processes and/or any other administrative
operational responsibilities are enabled and working, such as
back-ups and maintenance tasks.
Enable Blackboard and notify users.
© 2005 Blackboard Inc. Proprietary and Confidential
Page 36 of 78
Blackboard Academic Suite
Release 7.1
PRE-UPDATE CHANGE REPORT
Overview
The Pre-Update Change Report reviews the currently installed system to ensure that it meets the
requirements for the update. It then reports its findings and a list of all the file changes that will occur when
the Updater is run.
Running the Pre-Update Change Report is an important step before running the Updater.
Run the Pre-Update Change Report, Windows
Follow these steps to run the Pre-Update Change Report.
1
Click on the Updater file to launch it or open a command-line prompt and navigate to the directory
that holds the Updater.
2
Run the following command to launch the Updater:
C:\bb_updater>java –jar <updater_file>
To launch the Updater and use the command-line interface, run the following command (the
following steps assume that the GUI Updater is used):
C:\bb_updater>java –jar <updater_file> -text
3
A welcome message will appear with a reminder to read the release notes and the installations
instructions completely before updating. Click Next to continue.
4
The first Updater page asks where the Blackboard Installation Directory is found. Click Next to
accept the defaults or enter new values and then click Next. If The Blackboard Academic Suite is
not found in the directory provided, the Updater will attempt to install at the given location.
5
The next prompt presents several options. The options are Update, Provide new License file,
Pre-Update Change Report, Uninstall Blackboard Academic Suite, and Uninstall appserver.
Select Pre-Update Change Report and click Next.
6
The update-report.log file will appear in the Updater directory. This file includes important
information on what changes will occur when the Updater is run.
© 2005 Blackboard Inc. Proprietary and Confidential
Page 37 of 78
Blackboard Academic Suite
Release 7.1
PREPARING THE DATABASE FOR UPDATE, SQL SERVER
Overview
Clients must prepare the database before running the Updater. The database must use the appropriate
character set and have enough available space to handle the larger database.
Preparing a Microsoft SQL Server Database
Complete the following tasks to prepare a SQL Server database before updating to Release 7.1.
S TEP
D ESCRIPTION
Plan downtime
The update process will require several hours.
Backup the database
Backup the database and test the restore procedure to
ensure that the Release 6.3 database can be restored
without errors. If the database conversion fails the
database may be left in an unusable state. This step is
critical!
Change the Recovery Mode to
SIMPLE
The Recovery mode must be set to SIMPLE. This will
speed up the Update process by disabling the need for a
large transaction history.
Run the Pre-Update Change
Report
Run the Updater and use the Pre-Update Change Report
option. This will check the database and report how much
disk space and transaction space is required.
Add disk space for the data
file
The data file must be allowed to grow enough to handle the
changes to the database.
Add enough transaction
space for the update
The update requires a large transaction space to convert
single byte data to multibyte.
Run the Pre-Update Change
Report again
Run the Pre-Update Change Report again to make sure
that the appropriate changes were made and the database
is ready for the conversion.
Plan Downtime
Please see the Planning the Conversion and Conversion Worksheet for more information.
Backup the Database
Clients should already have a good process for backing up and restoring the database in place. If not,
please use the Blackboard Academic Suite Operations Workbook and Microsoft's SQL Server
documentation to develop and execute a backup and recovery plan. Make sure that a complete backup is
done, and the restore tested, before running the Updater.
© 2005 Blackboard Inc. Proprietary and Confidential
Page 38 of 78
Blackboard Academic Suite
Release 7.1
Change the Recovery Mode
Most clients will be using the FULL Recovery mode. This mode creates a full transaction history that would
grow to unmanageable size during the update. Follow these steps to check the Recovery mode and change
it to SIMPLE.
1
Open the SQL Server Enterprise Manager.
2
Select Tools>SQL Query Analyzer.
3
Run the following query to check the Recovery mode for each database. Remember to include the
Blackboard Content System databases if the Blackboard Content System is installed. Also,
remember to include the databases for any additional licensed Virtual Installations.
Select databasepropertyex('bb_bb60', 'recovery');
Select databasepropertyex('BB_BB60_STATS', 'recovery');
Select databasepropertyex('bbadmin', 'recovery');
Blackboard Content System databases:
Select
Select
Select
Select
Select
Select
4
databasepropertyex('cms', 'recovery');
databasepropertyex('cms_files_users', 'recovery');
databasepropertyex('cms_files_courses', 'recovery');
databasepropertyex('cms_files_orgs', 'recovery');
databasepropertyex('cms_files_inst', 'recovery');
databasepropertyex('cms_files_library', 'recovery');
If the recovered values are not SIMPLE, run the following command to change the Recovery mode.
Again, include the Blackboard Content System databases if the Blackboard Content System is
installed. Also, remember to include the databases for any additional licensed Virtual Installations.
Use Master;
go
alter database bb_bb60 set recovery SIMPLE;
alter database BB_BB60_STATS set recovery SIMPLE;
alter database bbadmin set recovery SIMPLE;
go
Blackboard Content System databases:
Use Master;
go
alter database
alter database
alter database
alter database
alter database
alter database
go
5
cms set recovery SIMPLE;
cms_files_users set recovery SIMPLE;
cms_files_courses set recovery SIMPLE;
cms_files_orgs set recovery SIMPLE;
cms_files_inst set recovery SIMPLE;
cms_files_library set recovery SIMPLE;
After the Updater has run completely, backup the databases and then change the Recovery mode
back to FULL.
© 2005 Blackboard Inc. Proprietary and Confidential
Page 39 of 78
Blackboard Academic Suite
Release 7.1
Run the Pre-Update Change Report
The Pre-Update Change Report will test the current release to see if it is ready for conversion. The check
will verify the database storage space and transaction space.
Confirm Database Storage Space
The Pre-Conversion Check will verify the available disk storage space to ensure it is adequate to support the
new database. If the space allotted is not enough, the Pre-Conversion Check will display the amount of
space required. To add space for the database, follow these steps:
1
Open SQL Server Enterprise Manager.
2
Right-click on the database bb_bb60.
3
Select Data Files.
4
Enter the new value in the Space Allocated (MB) field.
5
Repeat the process for the BB_BB60_STATS and bbadmin directories. If the Blackboard Content
System is installed, repeat the process for the CMS database. Also, remember to increase the
space allocated to databases for any additional licensed Virtual Installations.
Confirm Database Transaction Space
The Pre-Conversion Check will verify the available transaction log space for each database to ensure it can
support both the old and new data in the transaction log. Since the database server needs to keep both old
and new data during the update, the conversion requires substantial transaction space. If the space allotted
is not enough, the Pre-Conversion Check will display the amount of space required. To add transaction log
space, follow these steps:
1
Open SQL Server Enterprise Manager.
2
Right-click on the database bb_bb60.
3
Select Transaction Logs.
4
Enter the new value in the Space Allocated (MB) field.
5
Repeat the process for the BB_BB60_STATS and bbadmin directories. If the Blackboard Content
System is installed, repeat the process for the CMS database. Also, remember to increase the
transaction space allocated to databases for any additional licensed Virtual Installations.
Run the Pre-Update Change Report Again
Run the Pre-Update Change Report again. Make sure that it reports that the database is ready for updating.
© 2005 Blackboard Inc. Proprietary and Confidential
Page 40 of 78
Blackboard Academic Suite
Release 7.1
RUN THE RELEASE 6.3 TO RELEASE 7.1 UPDATER
Overview
Make sure that the database preparation steps have been completed before running the Updater. After the
Updater has converted the database it will install the application updates. If the Updater is stopped or fails
after the database has been converted the database cannot be returned to its original state. It is critical that
a full backup be completed and the restore process confirmed before preparing the database and running
the Updater.
Please remember to run the Pre-Update Change Report before running the Updater.
NOTE: The Updater must be run against Release 6.3.1.424 or higher. Please
install the latest 6.3 service packs before attempting to update.
Run the Updater on a Load-Balanced System
The Updater must be run on each Web/app server and the Collaboration server on a load-balanced system.
The method is similar to the Installer—the Updater is run on each Web/App server in sequential order and
then run on the Collaboration server (if the Collaboration server resides on a separate server). After running
the Updater the first time, choose the Update an App Server for all other Web/app servers and the
Collaboration server. This option will update the application files without making any of the database
changes.
When running the Updater on a Windows Load-Balanced environment, run the Updater against the mapped
DFS drive, usually L:\blackboard. Do not run the Updater against the actual location, usually
C:\Apps\blackboard.
Run the Updater on Windows
Follow these steps to run the Updater on Windows.
1
Click on the Updater file to launch it or open a command-line prompt and navigate to the directory
that holds the Updater.
2
Run the following command to launch the Updater:
C:\bb_updater>java –jar <updater_file>
To launch the Updater and use the command-line interface, run the following command (the
following steps assume that the GUI Updater is used):
C:\bb_updater>java –jar <updater_file> -text
3
A welcome message will appear with a reminder to read the release notes and the installations
instructions completely before updating. Click Next to continue.
4
The first Updater page asks where the /blackboard is found and where the blackboard/content
directory is found. Click Next to accept the defaults or enter new values and then click Next. LoadBalanced users should use the mapped DFS drive, usually L:\blackboard, as the location of the
/blackboard directory. If The Blackboard Academic Suite is not found in the directory provided, the
Updater will attempt to install at the given location.
5
The next prompt presents several options. The options are Update, Provide new License file,
Uninstall Blackboard Academic Suite, and Uninstall appserver. Type 1 and hit ENTER to select
Update.
© 2005 Blackboard Inc. Proprietary and Confidential
Page 41 of 78
Blackboard Academic Suite
6
Release 7.1
A message will appear that displays the changes that will be made when the Updater is run. Hit
ENTER to start the update. If the Updater was launched from the command line, do not close the
command line window or any of the other windows that pop-up during the update.
Troubleshooting the Updater
The Updater logs are an important source of information when troubleshooting issues that arise
during an update. The Updater writes the following logs:
\blackboard\logs\bb7-installer-log.txt
If the installer log file does not identify the problem, the update tool log most likely contains the
cause of any installation errors:
\blackboard\logs\update-tools\update-tool-log.txt
Also check:
\blackboard\logs\install\
\blackboard\logs\install\db-install-errors-log-bb_bb60.txt
\blackboard\logs\install\db-install-errors-log-bb_bbadmin.txt
\blackboard\logs\install\db-install-info-log-bb_bb60.txt
\blackboard\logs\install\db-install-info-log-bb_bbadmin.txt
© 2005 Blackboard Inc. Proprietary and Confidential
Page 42 of 78
Blackboard Academic Suite
Release 7.1
UPDATE WINDOWS FILE SHARING FROM DFS TO UNC
Overview
Release 7.1 supports UNC mapping to setup a file server to store content files. Since Release 6 supported
DFS shares, current Release 6 users must update their file sharing if a separate file server is used to store
content files. In particular, clients running on a Windows load-balanced configuration will need to make this
change.
UNC mapping is much simpler than DFS and this change will result in a system that is easier to manage and
scale. The Blackboard Academic Suite now accepts the storage of content files in a separate location than
the application files as part of the initial installation.
Another change is the number of shared directories. Release 7.1 stores all content under the
blackboard/content directory. In Release 6, content was split across the blackboard/content directory, the
blackboard/docs/vi directory, and, prior to Application Pack 3, the blackboard/server directory. The Updater
will copy the contents of the blackboard/docs/vi directory to the contents/vi directory.
Install Service Pack 1 for Windows 2003 After Update
Service Pack 1 for Windows 2003 is required with Release 7.1. In earlier releases, Service Pack 1 for
Windows 2003 was not supported with load-balanced environments because Service Pack 1 is not
compatible with DFS. After changing from DFS to UNC, please install Service Pack 1 for Windows 2003.
Change from DFS to UNC
Follow these steps to change the file sharing from DFS to UNC:
1
Run the Release 7.1 Updater on all Web/app servers. Please remember to run the Updater using
the mapped DFS drive, usually L:\blackboard, as the location of the /blackboard directory.
2
Stop Services on the Web/app servers.
L:\blackboard\tools\admin\ServiceController.bat services.stop
The next steps disable IIS 5.0 Isolation mode.
3
Right click on My Computer and select Manage.
4
Expand Services and Applications. Then expand Internet Information Services.
5
Expand Web Sites.
6
Right click on Default Web Site and select Stop.
7
Right click on Web sites and select Properties. The Web Sites Properties window will appear.
8
Select the Service tab.
9
Click Run WWW service in IIS 5.0 isolation mode. The box should now be unchecked. This will
disable IIS 5.0 Isolation Mode.
10 Click OK. A prompt will appear to restart IIS so the changes will take effect.
11 Edit the L:\blackboard\config\bb-config.properties file. Change the following properties to read as
shown:
bbconfig.basedir=C:/Apps/blackboard
bbconfig.base.shared.dir=//FILESERVER/bb_content
bbconfig.basedir.win=C:\\Apps\\blackboard
© 2005 Blackboard Inc. Proprietary and Confidential
Page 43 of 78
Blackboard Academic Suite
Release 7.1
bbconfig.base.shared.dir.win=\\\\FILESERVER\\bb_content
If the Blackboard Content System is installed, change these values as well:
bbconfig.cs.external.data.courses=//FILESERVER/bb_content/storage/courses
bbconfig.cs.external.data.inst=//FILESERVER/bb_content/storage/inst
bbconfig.cs.external.data.library=//FILESERVER/bb_content/storage/library
bbconfig.cs.external.data.orgs=//FILESERVER/bb_content/storage/orgs
bbconfig.cs.external.data.users=//FILESERVER/bb_content/storage/users
12 Delete the bb_docs_vi DFS link. Open Start > Programs > Administrative Tools > Distributed File
System. Open \\SERVER\Apps and right-click on blackboard\docs\vi and select Delete Link.
13 Run the PushConfigUpdates.bat tool.
L:\blackboard\tools\admin\PushConfigUpdates.bat
14 This will change the base directory in IIS to point to the new base directory location at
C:\Apps\blackboard. Any SSL certificate installed with the original Web site will need to be
reinstalled.
The next steps remove the DFS share.
15 Log on to the first Web/app server and open Start>Programs>Administrative Tools>Distributed File
System.
16 Expand the Distributed File System. Right-click \\SERVER\Apps and select Delete Root.
17 Disconnect the L:\ drive.
18 Disable the \\Server\Apps share.
19 Edit the C:\WINDOWS\system32\autoexnt.bat file and remove the L:\ drive mapping
statement.
rem net start "Distributed File System"
rem net start use /DELETE L:
rem net use L:\\FILESERVER\Apps /PERSISTENT:NO /USER: DOMAIN_USER
PASSWORD
20 Reboot the server and repeat the process for each Web/app server. Once this process is complete,
the Web/app servers will use UNC to map to the content directory. The other two directories that
were a part of the Distributed File System in Release 6 are no longer needed. The vi directory is
moved under the content directory and the system directory is no longer used.
Final notes:
Make sure that the Blackboard services are configured to run as the domain user in bb-config.properties, as
follows:
bbconfig.appserver.service.account.win=*DOMAIN_USER*
bbconfig.appserver.service.password.win=*PASSWORD*
bbconfig.appserver.service.starttype.win=DEMAND_START
bbconfig.collabserver.service.account.win=*DOMAIN_USER*
bbconfig.collabserver.service.password.win=*PASSWORD*
bbconfig.collabserver.service.starttype.win=DEMAND_START
Make sure that the IIS DefaultAppPool identity is the domain user. Set the identity to the domain user under
IIS Manager > Application Pools > DefaultAppPool > Properties > Identity. The domain user is an
account created in the operating system to administer services related to the Blackboard Academic Suite.
Please see the Blackboard Academic Suite Setup Guide for more information about creating a domain user.
Blackboard Content System File Shares
© 2005 Blackboard Inc. Proprietary and Confidential
Page 44 of 78
Blackboard Academic Suite
Release 7.1
In most cases, the Blackboard Content System files are stored under the Blackboard Academic Suite
content directory. If these files were stored on a separate file server and not under the blackboard/content
directory, make sure to remove the DFS shares and setup the drive mapping using the same process
described above. The locations of the Blackboard Content System directories are stored at the bottom of the
bbconfig.properties file.
© 2005 Blackboard Inc. Proprietary and Confidential
Page 45 of 78
Blackboard Academic Suite
Release 7.1
IIS 5.0 COMPATIBILITY MODE NO LONGER SUPPORTED
Overview
Release 6 required that IIS 6.0 run in IIS 5.0 compatibility mode. Release 7.1 no longer requires IIS 5.0
compatibility mode and must be run as IIS 6.0. After running the Updater, change the IIS compatibility mode
before making Release 7 available to users.
The steps below are intended for institutions running on one or two servers. Instructions for disabling IIS
Compatibility Mode for load-balanced systems are included as part of the instructions for changing from DFS
shares to UNC shares.
Change Compatibility Mode
Follow these steps to disable IIS 5.0 Compatibility Mode.
1
Login to the Web/app server as the domain user used to start and stop Blackboard services.
2
Right click on My Computer and select Manage.
3
Expand Services and Applications. Then expand Internet Information Services.
4
Expand Web Sites.
5
Right click on Default Web Site and select Stop.
6
Right click on Web sites and select Properties. The Web Sites Properties window will appear.
7
Select the Service tab.
8
Click Run WWW service in IIS 5.0 isolation mode. The box should now be unchecked. This will
disable IIS 5.0 Isolation Mode.
9
Click OK. A prompt will appear to restart IIS so the changes will take effect.
© 2005 Blackboard Inc. Proprietary and Confidential
Page 46 of 78
Blackboard Academic Suite
Release 7.1
UPDATE INSTRUCTIONS FOR UNIX (FROM 7.0 TO 7.1)
Overview
Before running the updater, please backup the system and make sure it can be restored. Remember to run
the Pre-Update Change Report before running the Updater.
Run the Updater on a Load-Balanced System
The Updater must be run on each Web/app server and the Collaboration server on a load-balanced system.
The method is similar to the Installer—the Updater is run on each Web/App server in sequential order and
then run on the Collaboration server (if the Collaboration server resides on a separate server). After running
the Updater the first time, choose the Update an App Server for all other Web/app servers and the
Collaboration server. This option will update the application files without making any of the database
changes.
Run the Updater on UNIX
Follow these steps to run the Updater on UNIX.
1
Open a command-line prompt and navigate to the directory that holds the Updater.
2
Run the following command to launch the Updater:
/usr/local/bbupdater/java –jar <updater_file>
If Xwindows or a similar GUI is running and the DISPLAY variable is properly configured, the
Updater will launch in GUI mode (remember that the following steps assume that the command line
Updater is used)
A welcome message will appear with a reminder to read the release notes and the installations
instructions completely before updating. Hit ENTER to continue.
3
Instructions will appear for navigating through the Updater prompts. The Updater, in most cases,
will provide a default value in brackets. Hit ENTER to accept the default and continue or enter a
different value. Hit ENTER to continue after entering a new value.
4
The first Updater prompt asks for the directory where Blackboard will be found. Hit ENTER to
accept the default or enter a new value and then hit ENTER. If The Blackboard Academic Suite is
not found in the directory provided, the Updater will attempt to install at the given location.
5
The next prompt presents several options. The options are Update, Provide new License file,
Uninstall Blackboard Academic Suite, and Uninstall appserver. Type 1 and hit ENTER to select
Update.
6
A message will appear that displays the changes that will be made when the Updater is run. Hit
ENTER to start the update. Do not close the command line window or any of the other windows
that pop-up during the update.
7
After running the update, stop the Blackboard services and then stop the shutdown the Oracle
database. Restart in the reverse order. Start the Oracle database first and then start the
Blackboard services. Shutting down and restarting the Blackboard services and the Oracle
database will prevent any potential problems with database caching after running the update.
Troubleshooting the Updater
The Updater logs are an important source of information when troubleshooting issues that arise
during an update. The Updater writes the following logs:
© 2005 Blackboard Inc. Proprietary and Confidential
Page 47 of 78
Blackboard Academic Suite
Release 7.1
/blackboard/logs/bb7-installer-log.txt
If the installer log file does not identify the problem, the update tool log most likely contains the
cause of any installation errors:
/blackboard/logs/update-tools/update-tool-log.txt
Also check:
/blackboard/logs/install/
/blackboard/logs/install/db-install-errors-log-bb_bb60.txt
/blackboard/logs/install/db-install-errors-log-bb_bbadmin.txt
/blackboard/logs/install/db-install-info-log-bb_bb60.txt
/blackboard/logs/install/db-install-info-log-bb_bbadmin.txt
Language Pack Changes
To ensure consistency across releases, the Blackboard Academic Suite Updater will compare the existing
en_US language pack against the version that is being installed. The differences are noted and output in a
file called bundle_diff.txt. This file is added to the blackboard/backups/<updater_time_stamp> directory. Use
this file to review the text differences between releases and make updates to any custom Language Packs.
© 2005 Blackboard Inc. Proprietary and Confidential
Page 48 of 78
Blackboard Academic Suite
Release 7.1
UPDATE INSTRUCTIONS FOR UNIX (FROM 6.3 TO 7.1)
Overview
The Release 7.1 Updater has been completely redesigned for easy and reliable updates from Release 7
forward. The Release 7.1 update requires a database conversion to work with multibyte characters. This
conversation will require the process to take more downtime than most updates. Please read through
database conversion and Updater instructions carefully before planning and executing the process.
NOTE: The Updater must be run against Release 6.3.1.424 or higher. Please
install the latest 6.3 service packs before attempting to update.
Topics
T OPIC
D ESCRIPTION
Database Changes from
Release 6.3 to Release 7.1
The Update from Release 6.3 to Release 7.1 includes a
major update to the database to support multibyte
characters.
Planning the Conversion
The database conversion requires careful planning and
time management.
Best Practices
Ensure that the data on the system is backed up and easy
to restore.
Conversion Worksheet
The Conversion Worksheet is a helpful planning tool during
the database conversion process.
Pre-Update Change Report
The Pre-Update Change Report details the changes that
will be made during the update. It also verifies that the
system is ready to accept the update.
Preparing the Database for
Update, Oracle
Several steps must be completed to prep the database
prior to running the Updater.
Update the Oracle Character
Set to AL16UTF16,
Blackboard Content System
The Blackboard Content System databases, when running
on Oracle, require some additional preparation before
running the Updater.
Run the Release 6.3 to
Release 7.1 Updater
Instructions for running the Updater. Be sure to prepare the
database before running the Updater.
© 2005 Blackboard Inc. Proprietary and Confidential
Page 49 of 78
Blackboard Academic Suite
Release 7.1
DATABASE CHANGES FROM RELEASE 6.3 TO RELEASE 7.1
Overview
The Blackboard Academic Suite (Release 7.1) supports multibyte characters so that users can work in any
language and administrators can create Language Packs to support any language. As a result, databases
undergo architectural changes to support multibyte characters. These architectural changes make up the
database conversion.
Change the Datatype of Database Columns
The Release 7.1 Updater changes the datatype of any database column that may need to store multibyte
characters. Typically, these are columns that store labels, text, and other information entered by the user.
The Updater does not change the datatype of any column that does not need to be changed.
Changing only those database columns that may store multi-byte characters ensures that the database
growth associated with supporting multi-byte characters is as limited as possible. It is still prudent to expect
the Release 7.1 database to require twice as much space as the Release 6.3 database.
Change the National Character Set
Release 7.1 requires that Microsoft SQL Server use the UCS-2 character set and that Oracle use the
AL16UTF16 database for the national character sets. Oracle users must change the national character set
from UTF-8 to AL16UTF16 before running the update.
Primary Conversion Formats (Oracle)
•
•
•
•
•
CLOB Æ NCLOB
CLOB Æ BLOB
CLOB Æ NVARCHAR2
VARCHAR2 Æ NCLOB
VARCHAR2 Æ NVARCHAR2
Multibyte Passwords
Release 7 includes support for encrypting multibyte passwords.
File Storage
Multibyte file names may be too long to be handled by the server operating system. The database will store
the file name as it is entered by the user. The file name will be converted to work with the operating system
and stored on the file server. Within the interface, this will be invisible to users. As an administrator, know
that the file names on the file server are may not appear with the same file name that appears to users in the
user interface. The file names are read by the database and matched to the file name that the user entered
when uploading the file.
© 2005 Blackboard Inc. Proprietary and Confidential
Page 50 of 78
Blackboard Academic Suite
Release 7.1
Invalid Characters
The Oracle database will be scanned during the update for characters that are not valid in the current
database character set. In most cases, the invalid characters are recognized and corrected automatically.
Some characters may not be converted correctly. In particular, those few characters in the MacRoman
character set that do not have a corresponding value in the Microsoft CP 1252 character set may not be
converted exactly. In these cases, the characters will be matched as closely as possible to a valid character.
Characters that cannot be matched will appear as question marks in the system following the conversion.
Oracle users must change the national character set from UTF-8 to AL16UTF16 before running the update.
© 2005 Blackboard Inc. Proprietary and Confidential
Page 51 of 78
Blackboard Academic Suite
Release 7.1
PLANNING THE CONVERSION
Sizing the Conversion
The conversion modifies 22 percent of all available columns in the Blackboard schema. Many of these
columns store the bulk of the data in the Blackboard schema. It is recommended that clients allocate up to
two times the amount of database data and index file storage than the present state of the data before the
conversion. The Updater tool will stop if the calculated space expectations noted in the undate-log.txt file are
not available. Databases configured for auto-extension must be configured with the appropriate amount of
allocated space. The Updater will also require temporary space. Rollback space (Oracle) is not supported by
the Updater. Oracle environments must be configured to use UNDO tablespace. Not all of this space will be
used, but should be made available. As part of the conversion, the Blackboard Updater performs a database
data file size check to ensure accurate storage needs are available prior to executing.
NOTE: Please note that the Updater requires database storage to be allocated
before running. Databases configured for auto-extension will need to
accommodate fixed available and free storage in advance.
Most of the conversion takes place at the database layer. Some file system changes take place, but for the
most part, file system storage needs for the application and file system content will remain consistent.
Nonetheless, clients should anticipate a minor change in the size of the file system.
Planning for Operational Downtime
It is important to understand that the conversion process will require operational downtime, or time when the
application is unavailable to users. This downtime varies based on how much data is contained within the
database and whether the bulk of the data exists in the columns to be converted. The sections below include
suggestions for reducing the overall amount of operational downtime. Many of these suggestions involve
minimizing the size of the database by removing unnecessary data and/or archiving data using Blackboard’s
internal tool sets.
Below is a short summary of how much downtime should be expected given the size of database content.
The expected down times for the deployment of Microsoft SQL Server and Oracle are provided. The overall
size column refers to both Data and Index space. Transaction, rollback or undo space is not included. The
estimates in the table below are based on Blackboard internal testing and testing by our Beta partners.
Overall Size
Less then 5 GB
5GB to 10GB
10GB to 25GB
25 to 50GB
50 to 150GB
Expected Down time (Windows)
Under 1 Hour
Under 2 Hours
Under 10 Hours
24 Hours
36 to 60 Hours
Expected Down Time (UNIX)
Under 1 Hour
Under 5 Hours
Under 15 Hours
36 Hours
48 to 72 Hours
The difference in time between a Windows conversion for a Unix conversion is due to extra operations tied
to data validation that are built into SQL Server but are required for data integrity on Oracle. Less then 1
percent of all Blackboard deployments are greater than 100GB of database storage. Most deployments
(greater then 93 percent based on client sampling) fall in the 5 to 25GB range, subsequently requiring less
then a day of operational downtime. Plan for the time above and factor in additional time for system
maintenance and testing in accordance with operational best practices at the institution.
© 2005 Blackboard Inc. Proprietary and Confidential
Page 52 of 78
Blackboard Academic Suite
Release 7.1
Conversion Logging
The database column conversion is logged in multiple locations. The first location is in the
blackboard/logs/install directory. The second location is in the bb7-installer-log.txt file. These two log files
are useful for administrators to review for troubleshooting and to keep as an archive of the upgrade. The
database column conversion is also stored in the database schema. The conversion portion of the Updater
is stored in the database in case something happens to the Updater and it does not complete. If the Updater
does not complete, review the bb7-installer-log.txt for information on why the Updater did not complete. The
Updater is designed so that it can be restarted and will resume from the point where it encountered an error.
Planning for the Unexpected
The Updater has been designed to handle failures and pick-up where it last left off. As an administrator,
always plan for the unexpected. The best way to plan for the unexpected is to plan for the conversion.
Develop a Project Plan
Start by developing a project plan tasked out with major milestones and expected dates of
execution and completion. Try to factor in some extra time and resources as preventative
management.
Create a Back-Up and Recovery Plan
Develop a back-up and recovery plan in case you need to return back to your last working
Blackboard configuration. Back-up the database, content, installation files and license files. It is
always a good idea to have the installer on-hand if you need to reinstall and restore your content
and database files. It is a good idea to practice the back-up and recovery operations on a test
server. Practice restoring the back-up of the 6.3 environment before running the conversion
(update).
Test the Conversion in Advance
Although the hardware in the development/test environment may be different from the production
environment, it is a good idea to practice the conversion as much as possible. Test the conversion
more than once to ensure that everything is working as expected. Use this time to estimate how
much downtime will be needed when the production system needs to be updated. Blackboard
recommends testing the conversion on a copy of the production database.
© 2005 Blackboard Inc. Proprietary and Confidential
Page 53 of 78
Blackboard Academic Suite
Release 7.1
BEST PRACTICES
Back-Up and Recovery
Creating a back-up is always a recommended best practice before manipulating data. Before running a
conversion (test or production), make a full back-up of the database and file system content, and verify that
the system can be restored successfully. Successfully going through the back-up and recovery process a
few times will assist with capacity planning and unexpected failures for any reason.
Blackboard recommends shutting down or disabling any automated processes so that they do not conflict
with the conversion effort.
Archive, Remove, Convert, then Restore
The more data stored in the system, the more conversion time required. This conversion might be an
opportunity to clean up the data on the system. There is a good chance that much of the data within the
application is unused or outdated.
Work with the appropriate people at your institution to determine a plan that includes archiving data,
removing it, and then running the conversion against important data only. After the conversion is successful
and before making the system available, restore any relevant archived data while the system is running. As
always, before removing the data, verify that a back-up exists.
Purge the Activity Accumulator
The statistics maintained in the ACTIVITY_ACCUMULATOR table grows at an astounding rate based on
instrumentation programmed by professors into their courses and content items, as well as statically defined
within the Blackboard code for key transactional operations. Many Blackboard deployments use the data in
this table for reporting purposes. While the data is valuable, it is often perceived as disposable. The
conversion of this data can be time consuming and in many cases offers an opportunity to speed up the
conversion effort by eliminating it via a delete operation. There are two representations of this table for the
Blackboard Learning System implementations found in the BB_BB60 schema and the BB_BB60_STATS
schema. Both can be deleted using a simple truncate table ACTIVITY_ACCUMULATOR statement in the
database. As always, before you remove the data, verify that a back-up exists. Also, be aware that this will
reset the Course Statistics reporting to 0.
High-Performance Conversions
As noted above, some UNIX conversions can take longer then Windows conversions due to a few extra
operations that execute behind the scenes. In order to reduce the additional operational downtime that a
UNIX client might experience, the Updater includes a special feature to handle parallel conversions of
database columns. By default the Updater will invoke two processes to convert individual columns
simultaneously. These processes are configurable up to 8. In order to take advantage of parallel processing,
an environmental variable (conversion_thread_count) must be set in the environmental shell of the UNIX
user launching the Updater. The setting is case sensitive. (Ex: export conversion_thread_count=4).
Blackboard recommends that this setting be used for larger UNIX installations only as it can have a negative
impact on run-time execution on a poorly configured environment. If used, the setting should not exceed the
count of processors available on the database server available to the Blackboard Oracle SID. Additionally,
this setting should only be used by administrators knowledgeable about configuring a database server and
storage environment capable of handling large volumes of synchronous writes. If as an administrator you
are not confident that you fit this profile, consider running the conversion without these settings.
© 2005 Blackboard Inc. Proprietary and Confidential
Page 54 of 78
Blackboard Academic Suite
Release 7.1
The following Oracle initialization parameters below were used in order to support synchronous write
performance. The parameters were changed back to their original values after the Updater completed.
cpu_count = (Insert the number of logical CPUs available to the Blackboard
Oracle SID)
disk_asynch_io = FALSE
db_writer_processes = (Set this to cpu_count or cpu_count -1)
log_buffer = (Set this to 1 MB or 2 MB)
The Oracle changes above can improve the performance of the conversion. However, the greatest
performance improvement will come from a high-performance disk sub-system that the Oracle data files
reside. Ensure that the disk configuration is capable and optimized to handle synchronous writes.
© 2005 Blackboard Inc. Proprietary and Confidential
Page 55 of 78
Blackboard Academic Suite
Release 7.1
CONVERSION WORKSHEET
Below is a sample conversion worksheet that steps through the planning, testing and execution process of the 7.1 upgrade. This is not a comprehensive list, but rather
a list of activities that should occur before making the upgraded Blackboard product available to users.
Step
1
2
3
4
5
6
7
8
9
10
11
12
13
14
15
16
17
18
19
20
21
22
23
24
25
Conversion Task
Owner
Important
Dates
Notes/Dependencies
Download and read the Release Notes for Upgrading from 6.3 to
7.1
Request the Blackboard 7.1 Updater Binary and License File
Plan for 7.1 Update
Schedule Operational Downtime for production conversion
Develop a Back-Up and Recovery Plan (if none exists)
Practice Back-Up and Recovery against a test server
Identify data for archival purposes
Back-up production data
Archive and Remove data
Purge Activity Accumulator Data
Run the 7.1 Updater Reporting Tool (Option #2 of the Updater)
Notify all users and related parties about downtime
Disable access to the application
Disable database back-up processes and automated tasks.
Change the database character set
Add database and/or file system storage if needed
Run the conversion using Option #1 of the Updater.
Follow along with the conversion from the installation console or
the log file(s).
After the conversion completes, verify the application starts and all
configuration settings remain the same.
Check the log files for any issues.
Check the state of the database and file system to ensure enough
storage is available once the system is enabled.
Restore archived data if needed.
Run through any functional or technical tests before deployments.
Verify all automated processes and/or any other administrative
operational responsibilities are enabled and working, such as
back-ups and maintenance tasks.
Enable Blackboard and notify users.
© 2005 Blackboard Inc. Proprietary and Confidential
Page 56 of 78
Blackboard Academic Suite
Release 7.1
PRE-UPDATE CHANGE REPORT
Overview
The Pre-Update Change Report reviews the currently installed system to ensure that it meets the
requirements for the update. It then reports its findings and a list of all the file changes that will occur when
the Updater is run.
Running the Pre-Update Change Report is an important step before running the Updater.
Run the Pre-Update Change Report, UNIX
Follow these steps to run the Pre-Update Change Report.
1
Navigate to the directory that holds the Updater.
2
Run the following command to launch the Updater:
/usr/local/bbupdater/java –jar <updater_file>
3
A welcome message will appear with a reminder to read the release notes and the installations
instructions completely before updating. Click Next to continue.
4
The first Updater page asks where the Blackboard Installation Directory is found. Click Next to
accept the defaults or enter new values and then click Next. If The Blackboard Academic Suite is
not found in the directory provided, the Updater will attempt to install at the given location.
5
The next prompt presents several options. The options are Update, Provide new License file,
Pre-Update Change Report, Uninstall Blackboard Academic Suite, and Uninstall appserver.
Select Pre-Update Change Report and click Next.
6
The update-report.log file will appear in the Updater directory. This file includes important
information on what changes will occur when the Updater is run.
© 2005 Blackboard Inc. Proprietary and Confidential
Page 57 of 78
Blackboard Academic Suite
Release 7.1
PREPARING THE DATABASE FOR UPDATE, ORACLE
Overview
Clients must prepare the database before running the Updater. The database must use the appropriate
character set and have enough available space to handle the larger database.
Preparing an Oracle Database
Complete the following tasks to prepare an Oracle database before updating to Release 7.1.
S TEP
D ESCRIPTION
Plan downtime
The update process will require several hours.
Backup the database
Backup the database and test the restore procedure to
ensure that the Release 6.3 database can be restored
without errors. If the database conversion fails the
database may be left in an unusable state. This step is
critical!
Change the character set to
AL16UTF16
Release 6.3 used the UTF-8 character set, a subset of
AL16UTF16 that does not support multibyte characters.
Release 7 requires the AL16UTF16 character set.
Disable Archive Log Mode
The Archive Log mode will write a tremendous amount of
information during the update. Disabling this log ensures
that the update will run as smoothly as possible.
Set BLANK_TRIMMING to
TRUE
The BLANK_TRIMMING variable must be set to true to
ensure that multiple threads are able to handle large
amounts of data during the conversion.
Run the Pre-Update Change
Report
Run the Updater and use the Pre-Update Change Report
option. This will check the database and report how much
disk space and transaction space is required.
Confirm enough disk space
for the data file
The data file must be allowed to grow enough to handle the
changes to the database.
Confirm enough UNDO space
for the update
The update requires a large UNDO space to convert single
byte data to multibyte.
Run the Pre-Update Change
Report again
Run the Pre-Update Change Report again to make sure
that the appropriate changes were made and the database
is ready for the conversion.
Plan Downtime
Please see the Planning the Conversion and Conversion Worksheet for more information.
© 2005 Blackboard Inc. Proprietary and Confidential
Page 58 of 78
Blackboard Academic Suite
Release 7.1
Backup the Database
Clients should already have a good process for backing up and restoring the database in place. If not,
please use the Blackboard Academic Suite Operations Workbook and the Oracle documentation to develop
and execute a backup and recovery plan. Make sure that a complete backup is done, and the restore tested,
before running the Updater.
Configure AL16UTF16 Character Set
The Oracle character set must be changed from UTF8 to AL16UTF16 before running the Release 6.3 to
Release 7 Updater. Since the Blackboard Learning System (Release 6.3) does not have UTF8 data, the
national character set can be changed to AL16UTF16 safely with a few SQL commands.
Warning: Clients that are licensing the Blackboard Content System must
go through some additional steps to protect the Blackboard Content
System database from corruption during the conversion. Follow the specific
instructions for changing the character set when the Blackboard Content
System is installed.
The default national character set value for Oracle 9i and 10g is AL16UTF16 (also referred to as UTF16).
Confirm that the character set is AL16UTF16 before installing the Blackboard Academic Suite. The National
Character Set value can be determined by querying the v$ table using the following SQL command:
$ sqlplus ‘/ as sysdba’
SQL> Select parameter, value
2 from v$nls_parameters
3 where parameter = ‘NLS_NCHAR_CHARACTERSET’
PARAMETER
Value
------------------------- ---------------------------------NLS_NCHAR_CHARACTERSET
UTF8
Use these instructions if the Blackboard Content System is not licensed. Follow these steps to change the
national character set from UTF8 to AL16UTF16.
1
Shutdown the database.
2
Perform a cold backup (services are turned off) of the database.
3
Login as sysdba and execute the following commands.
$ sqlplus ‘/ as sysdba’
SQL> SHUTDOWN IMMEDIATE;
SQL> STARTUP MOUNT EXCLUSIVE;
SQL> ALTER SYSTEM ENABLE RESTRICTED SESSION;
SQL> ALTER SYSTEM SET JOB_QUEUE_PROCESSES=0;
SQL> ALTER SYSTEM SET AQ_TM_PROCESSES=0;
SQL> ALTER DATABASE OPEN;
SQL> ALTER DATABASE NATIONAL CHARACTER SET INTERNAL_USE AL16UTF16;
SQL> SHUTDOWN IMMEDIATE;
SQL> STARTUP;
Disable Archive Log Mode
© 2005 Blackboard Inc. Proprietary and Confidential
Page 59 of 78
Blackboard Academic Suite
Release 7.1
Most clients will be using the Archive Log Mode. This mode creates a full transaction history that would grow
to unmanageable size during the update. Follow these steps to disable the Archive Log Mode.
1
Open a SQL prompt and run the following query to determine the Archive Log Mode.
Select log_mode from v$database;
2
If the log mode is ARCHIVELOG, run the following commands to change it to NOARCHIVELOG.
SHUTDOWN IMMEDIATE;
STARTUP MOUNT EXCLUSIVE;
ALTER DATABASE NOARCHIVELOG;
ALTER DATABASE OPEN;
3
After the Updater has run completely, backup the databases and then change the Recovery mode
back to ARCHIVELOG.
Set BLANK_TRIMMING Variable
Add the following command to the oracle.init file:
alter system set blank_trimming = TRUE SCOPE=spfile;
If the database does not use an SPFILE:
But instead uses an init.ora file, shutdown the database, add the following setting to the init.ora file, and then
restart the database:
blank_trimming=TRUE
Run the Pre-Update Change Report
The Pre-Update Change Report will test the current release to see if it is ready for conversion. The report
will verify the database storage space and transaction space.
Confirm Database Storage Space
The Updater will check the available database data files to ensure they are adequate to support the new
database. It will report how much space is need in bytes. Plan for the database to double in size and require
another 15 percent increase in size for overhead. If the space allotted is not enough, the Updater will display
an alert and quit so that more space can be allocated. Remember to check the size of the following
databases and users:
•
BB_BB60
•
BB_BB60_STATS
•
BBADMIN
•
All users and databases with the prefix CMS (if the Blackboard Content System is installed)
•
Any database data files supporting additional licensed Virtual Installations.
To find all available Oracle tablespaces and associated data files, run the following command in SQL*PLUS:
Select tablespace_name, file_name from dba_data_files;
© 2005 Blackboard Inc. Proprietary and Confidential
Page 60 of 78
Blackboard Academic Suite
Release 7.1
To add space or data files, follow the steps below. Blackboard recommends that files be uniform in size and
2GB to 8GB allocations.
1
Log in to Oracle as sys user.
2
Using SQL*Plus, execute the following command:
alter database datafile '/path_to_file/filename' resize Xm;
where X is the new size of the data file in MB.
Follow these steps to add a data file to the tablespace:
1
Log in to Oracle as sys user.
2
Using SQL*Plus, execute the following command:
alter tablespace TS_NAME add datafile '/path_to_file/filename' size Xm;
where X is the new size of the data file in MB.
Remember to add sufficient space for all of the database datafiles associated with the Blackboard Academic
Suite.
Confirm Database Transaction Space
The database needs to keep both old and new data in the archive log. Since the database server needs to
keep both old and new data during the update, the UNDO tablespace should be about three times the
largest amount of data in the any column that will be converted to Unicode plus 15 percent overhead. Do not
use rollback segments. If the space allotted is not enough, the Updater will quit and display an alert asking
for more transaction space.
1
Run the following query to determine the amount of space in the UNDO tablespace.
Select sum(b.bytes) from dba_tablespaces a join dba_data_files b using
(tablespace_name) where contents='UNDO';
2
Find the name of the data files that belong to the UNDO tablespace by running the following query.
Select tablespace_name, b.file_name from dba_tablespaces a join
dba_data_files b using (tablespace_name) where contents='UNDO';
3
If an UNDO tablespace does not exist, execute the following commands to create one. The
example below shows a data file that can grow to 200MB. Consider raising this value if the Release
6.3 database is particularly large. Remember, if this is not enough space the Updater will quit to
allow you to add more space as needed.
Create UNDO TABLESPACE undotbs_01 DATAFILE '/path_to_file/filename' SIZE
200M REUSE AUTOEXTEND ON;
4
Run the following command to resize the data file where /path_to_file/ filename is the
name of the data file including the path as return by the query above, and X is the required size in
MBs.
alter database datafile '/path_to_file/filename' resize Xm;
5
Finally, take all rollback segments offline and drop them, where RS_NAME is the name of the
rollback segment.
© 2005 Blackboard Inc. Proprietary and Confidential
Page 61 of 78
Blackboard Academic Suite
Release 7.1
Alter rollback segment RS_NAME offline;
Drop public rollback segment RS_NAME;
--repeat of each rollback segment
alter system set undo_management = auto scope=spfile;
alter system set undo_tablespace = undotbs_01 scope=both;
If you use pfile instead of spfile, add the following parameters to the pfile.
undo_management = auto
undo_tablespace = undotbs_01
Run the Pre-Update Change Report Again
Run the Pre-Update Change Report again. Make sure that it reports that the database is ready for updating.
© 2005 Blackboard Inc. Proprietary and Confidential
Page 62 of 78
Blackboard Academic Suite
Release 7.1
UPDATE THE ORACLE CHARACTER SET TO AL16UTF16, BLACKBOARD CONTENT SYSTEM
Overview
The Oracle character set must be changed from UTF8 to AL16UTF16 before running the Release 6.3 to
Release 7.1 Updater.
Warning: Clients that are licensing the Blackboard Content System must
go through some additional steps to protect the Blackboard Content
System database from corruption during the conversion. Follow the specific
instructions for changing the character set when the Blackboard Content
System is installed.
Confirm AL16UTF16 Character Set
The default national character set value for Oracle 9i and 10g is AL16UTF16 (also referred to as UTF16).
Administrators using Oracle should confirm that the character set is AL16UTF16 before installing the
Blackboard Academic Suite. The National Character Set value can be determined by querying the v$ table
using the following SQL command:
$ sqlplus ‘/ as sysdba’
SQL> Select parameter, value
2 from v$nls_parameters
3 where parameter = ‘NLS_NCHAR_CHARACTERSET’
PARAMETER
Value
------------------------- ---------------------------------NLS_NCHAR_CHARACTERSET
UTF8
Changing the Character Set (Including the Blackboard Content System)
Before updating the Character Set the Blackboard Content System data must be exported and then
imported after changing the National Character Set.
Follow these steps to change the National Character Set when the Blackboard Content System is installed.
1
Stop the database and restart it in restricted mode.
# sqlplus
SQL*Plus:
Copyright
Connected
"/ as sysdba"
Release x.x.x.x.x – Production on XX XXX XX XX:XX:XX XXXX
© 1982, XXXX, Oracle Corporation. All rights reserved.
to an idle instance.
SQL> startup restrict
ORACLE instance started.
Total System Global Area
Fixed Size
Variable Size
Database Buffers
© 2005 Blackboard Inc. Proprietary and Confidential
XXXXXXXXX
XXXXXXXXX
XXXXXXXXX
XXXXXXXXX
bytes
bytes
bytes
bytes
Page 63 of 78
Blackboard Academic Suite
Redo Buffers
Database mounted.
Database opened.
SQL>
Release 7.1
XXXXXXXXX bytes
The startup restrict command will prevent most users from logging into the database server.
2
Run the following commands. These commands are necessary to ensure that the scripts do not
include any non-SQL statements.
SQL>
SQL>
SQL>
SQL>
3
set
set
set
set
echo off
feedback off
heading off
linesize 200
Create a script to recreate the existing Blackboard Content System tablespaces.
SQL> spool recreate_tablespaces.sql
SQL> select 'create tablespace ' || tablespace_name || ' datafile extent
management local segment space management auto; ' from dba_tablespaces
where tablespace_name like 'CMS%';
SQL> spool off
4
Create a script to recreate existing Blackboard Content System database users.
SQL> spool recreate_users.sql
SQL> select 'create user ' || username || ' identified by values ''' ||
password || ''' default tablespace ' || default_tablespace || ' temporary
tablespace ' || temporary_tablespace || ' quota unlimited on ' ||
default_tablespace || ';' from dba_users
where username like 'CMS%';
SQL> spool off
5
Create a script to grant the existing roles to the Blackboard Content System database users.
SQL> spool regrant_role_privs.sql
SQL> select 'grant ' || granted_role || ' to ' || grantee || ';' from
dba_role_privs where grantee in (select username from dba_users
where username like 'CMS%');
SQL> spool off
6
Create a script to grant the existing system privileges to the Blackboard Content System database
users.
SQL> spool regrant_sys_privs.sql
SQL> select 'grant ' || privilege || ' to ' || grantee || ';' from
dba_sys_privs where grantee in (select username from dba_users
where username like 'CMS%');
SQL> spool off
7
Create a script to drop the users.
SQL> spool drop_users.sql
SQL> select ' drop user ' || username || ' cascade; 'from dba_users
where username like 'CMS%';
SQL> spool off
8
Create a script to drop the tablespaces.
SQL> spool drop_tablespaces.sql
SQL> select 'drop tablespace ' || tablespace_name || ' including
contents; ' from dba_tablespaces where tablespace_name like 'CMS%';
© 2005 Blackboard Inc. Proprietary and Confidential
Page 64 of 78
Blackboard Academic Suite
Release 7.1
SQL> spool off
9
After creating all the scripts, the SQL> spool lines must be removed from the script files. Open each
script file in an editor and remove the lines in the file that begin with SQL>.
For example:
SQL> spool drop_tablespaces.sql
SQL> select 'drop tablespace ' || tablespace_name || ' including
contents; ' from dba_tablespaces where tablespace_name like 'CMS%';
drop tablespace cms_data including contents;
drop tablespace cms_indx including contents;
…
SQL> spool off
10 Run the following commands again (this is a repeat of Step 2). These commands are necessary to
ensure that the scripts do not include any non-SQL statements.
SQL>
SQL>
SQL>
SQL>
set
set
set
set
echo off
feedback off
heading off
linesize 200
11 To export the data use the Oracle exp command. Use the system account to connect to the
database. This is the only account that will be able to connect to the database since it is running in
restricted mode.
If the database is less than or equal to 2 GB in size, use the command below to export the data:
# exp system/password file=blackboard_data.dmp log=blackboard_data.log
owner=(CMS, CMS_FILES_ORGS, CMS_FILES_LIBRARY, CMS_FILES_COURSES,
CMS_FILES_INST, CMS_FILES_USERS) buffer=1000000
If the database is greater than 2 GB in size, divide the size of the database by two to determine the
number of database export files that will be needed to store the data. For example, if the database
is 6 GB, then three export files would be required. Use the command below to export the data,
specifying the filenames that will be used for data storage:
# exp system/password file=(blackboard_data1.dmp, blackboard_data2.dmp,
...) filesize=2G log=blackboard_data.log owner=(user1 CMS,
CMS_FILES_ORGS, CMS_FILES_LIBRARY, CMS_FILES_COURSES, CMS_FILES_INST,
CMS_FILES_USERS) buffer=1000000
If enough filenames to store all of the data are not specified, Oracle will prompt for
additional file names. The filesize option for the Oracle exp command is
available in Oracle versions 8.1.5 and greater.
12 Execute the drop.
SQL> @drop_users.sql
SQL> @drop_tablespaces.sql
13 Change the national character set. Login to SQL*PLUS as sysdba and execute the following
commands.
$ sqlplus '/ as sysdba'
SQL> SHUTDOWN IMMEDIATE;
SQL> STARTUP MOUNT EXCLUSIVE;
SQL> ALTER SYSTEM ENABLE RESTRICTED SESSION;
SQL> ALTER SYSTEM SET JOB_QUEUE_PROCESSES=0;
SQL> ALTER SYSTEM SET AQ_TM_PROCESSES=0;
SQL> ALTER DATABASE OPEN;
SQL> ALTER DATABASE NATIONAL CHARACTER SET INTERNAL_USE AL16UTF16;
SQL> select value from nls_database_parameters where
parameter='NLS_NCHAR_CHARACTERSET';
© 2005 Blackboard Inc. Proprietary and Confidential
Page 65 of 78
Blackboard Academic Suite
Release 7.1
VALUE
---------------------------------------AL16UTF16
14 The Oracle import utility will attempt to import data into the same tablespaces from which they were
exported. Before the data can be imported, the tablespaces have to be created. Previously a
spool file with the create tablespace statement for each of the tablespaces that existed in the
Oracle 9i database was created. This file was saved as recreate_tablespaces.sql.
Before the tablespaces can be created, db_create_file_dest parameter must be set. This parameter
tells Oracle where to create the data files. If you want to put the data files under
/usr/local/oracle/bbdata directory, log into Oracle as sysdba and execute the following
command.
# sqlplus "/ as sysdba"
SQL> alter system set
db_create_file_dest='/usr/local/oracle/bbdata' scope=both;
SQL> exit
15
Create tablespaces. The database must be running.
# sqlplus "/ as sysdba"
SQL*Plus: Release XX.X.X.X.X – Production on XX XXX XX XX:XX:XX XXXX
Copyright © 1982, 2004, Oracle Corporation. All rights reserved.
SQL> @recreate_tablespaces.sql
16
After the tablespaces are created, all previous Blackboard Oracle users can be recreated
by using the script created in the previous step (Step 1).
SQL> @recreate_users.sql
Grant previous users them the same privileges that they had before the conversion.
SQL> @regrant_role_privs.sql
SQL> @regrant_sys_privs.sql
17 Use the Oracle import utility to import the previously created dump file blackboard_data.dmp
into the database.
Must be run from the command line as Oracle:
$ imp system/password file = blackboard_data.dmp full=y buffer=2000000
After the data is imported into the database, the conversion of Oracle is complete. A cold backup
should be taken of the new database installation.
© 2005 Blackboard Inc. Proprietary and Confidential
Page 66 of 78
Blackboard Academic Suite
Release 7.1
RUN THE RELEASE 6.3 TO RELEASE 7.1 UPDATER
Overview
Make sure that the database preparation steps have been completed before running the Updater. After the
Updater has converted the database it will install the application updates. If the Updater is stopped or fails
after the database has been converted the database cannot be returned to its original state. It is critical that
a full backup be completed and the restore process confirmed before preparing the database and running
the Updater.
Please remember to run the Pre-Update Change Report before running the Updater.
NOTE: The Updater must be run against Release 6.3.1.424 or higher. Please
install the latest 6.3 service packs before attempting to update.
Run the Updater on a Load-Balanced System
The Updater must be run on each Web/app server and the Collaboration server on a load-balanced system.
The method is similar to the Installer—the Updater is run on each Web/App server in sequential order and
then run on the Collaboration server (if the Collaboration server resides on a separate server). After running
the Updater the first time, choose the Update an App Server for all other Web/app servers and the
Collaboration server. This option will update the application files without making any of the database
changes.
Run the Updater on UNIX
Follow these steps to run the Updater on UNIX.
1
Before running the Updater, open the bb-config.properties file and check the
bbconfig.smtpserver.hostname value. A valid SMTP server must appear for the Updater to run
correctly.
2
Open a command-line prompt and navigate to the directory that holds the Updater.
3
Run the following command to launch the Updater:
/usr/local/bbupdater/java –jar <updater_file>
If Xwindows or a similar GUI is running and the DISPLAY variable is properly configured, the
Updater will launch in GUI mode (remember that the following steps assume that the command line
Updater is used)
A welcome message will appear with a reminder to read the release notes and the installations
instructions completely before updating. Hit ENTER to continue.
4
Instructions will appear for navigating through the Updater prompts. The Updater, in most cases,
will provide a default value in brackets. Hit ENTER to accept the default and continue or enter a
different value. Hit ENTER to continue after entering a new value.
5
The first Updater prompt asks for the directory where Blackboard will be found. Hit ENTER to
accept the default or enter a new value and then hit ENTER. If The Blackboard Academic Suite is
not found in the directory provided, the Updater will attempt to install at the given location.
6
The next prompt presents several options. The options are Update, Provide new License file,
Uninstall Blackboard Academic Suite, and Uninstall appserver. Type 1 and hit ENTER to select
Update.
© 2005 Blackboard Inc. Proprietary and Confidential
Page 67 of 78
Blackboard Academic Suite
Release 7.1
7
A message will appear that displays the changes that will be made when the Updater is run. Hit
ENTER to start the update. Do not close the command line window or any of the other windows
that pop-up during the update.
8
After running the update, stop the Blackboard services and then stop the shutdown the Oracle
database. Restart in the reverse order. Start the Oracle database first and then start the
Blackboard services. Shutting down and restarting the Blackboard services and the Oracle
database will prevent any potential problems with database caching after running the update.
9
After the Updater has finished, backup the databases and then change the Recovery mode back to
ARCHIVELOG.
Troubleshooting the Updater
The Updater logs are an important source of information when troubleshooting issues that arise
during an update. The Updater writes the following logs:
/blackboard/logs/bb7-installer-log.txt
If the installer log file does not identify the problem, the update tool log most likely contains the
cause of any installation errors:
/blackboard/logs/update-tools/update-tool-log.txt
Also check:
/blackboard/logs/install/
/blackboard/logs/install/db-install-errors-log-bb_bb60.txt
/blackboard/logs/install/db-install-errors-log-bb_bbadmin.txt
/blackboard/logs/install/db-install-info-log-bb_bb60.txt
/blackboard/logs/install/db-install-info-log-bb_bbadmin.txt
Some testers reported that the Updater failed with the following errors:
ORA-01401: inserted value too large for column exception.
The error occurs when an attempting to change a column format to support multibyte characters. The issue
is not related to the data in the column. Rather, the issue is caused by an incompatibility in the Dictionary
space on systems that have been restored by replacing datafiles and control files.
To resolve the issue, attempt to run the Updater again. If the issue persists, repeat the steps for changing
the character set to AL16UTF16.
EXP-00056: ORACLE error 904
This error appears in the export log when exporting, converting, and importing the Content System
databases. This error only occurs if the CATEXP.sql file is not run during initial database setup, particularly
when migrating to Oracle 9.2.0.7. To resolve the issue, start the database in migration mode and run the
CATEXP.sql file from the $ORACLE_HOME/rdbms/admin directory.
© 2005 Blackboard Inc. Proprietary and Confidential
Page 68 of 78
Blackboard Academic Suite
Release 7.1
UPDATE ECOMMERCE
Installation Process
The Enviserv or Optiserv middleware must be updated along with the Blackboard Community System if the
eCommerce features are enabled. Enviserv and Optiserv are additional software that allow communication
between the Blackboard Transaction System and the Blackboard Community System. Updating the
Enviserv or Optiserv software requires the uninstallation of the old version and installation of the new
version. Before doing so, make a backup of the existing installation so the system can be restored to its
current state.
The process for connecting the Community System to the Transaction System depends upon the licensed
version of the Transaction System. Use the table below to determine which process to follow:
T RANS ACTION S YSTEM V ERSION
P LEASE S EE . . .
Blackboard Transaction System—Universal Edition
Install Envision
Blackboard Transaction System—Windows Edition
Install Envision
Blackboard Transaction System—UNIX Edition
Install Optiserv on a UNIX Server (if
the Blackboard Community System is
running on a UNIX server)
Install Optiserv on a Windows Server
(if the Blackboard Community System
is running on a Windows server)
e-Commerce Prerequisites
The following prerequisites must be met before connecting the Blackboard Community System to the
Blackboard Transaction System.
•
Blackboard Transaction System—Universal Edition; Blackboard Transaction System—Windows
Edition, package 212 or higher; or Blackboard Transaction System—Unix Edition, Release 9.0 or
higher.
•
Blackboard Community System Release 7.0 or higher.
•
SSL-Enabled on the Blackboard Community System.
•
The version of Enviserv or Optiserv that matches the version of the Blackboard Community
System. For example, if the Blackboard Community System is build 7.0.298, use Enviserv 7.0.298
or Optiserv 7.0.298.
•
Installing Optiserv on the Blackboard Transaction System—UNIX Edition also requires a dedicated
Lantronix device to enable communication via IP.
NOTE: For SSL to work with the MyAccounts module it must be enabled for all parts
of the Blackboard Academic Suite. If SSL Choice is used, the MyAccounts module
will not be secured under SSL. Also, it is not possible to make purchases in the
eMarketplace without an SSL certificate.
Information on installing the Blackboard Academic Suite can be found in the Blackboard Academic Suite
Setup Guide. Information on configuring SSL can be found in the Server Administration Guide. Please
consult the Blackboard Transaction System documentation for information on installing the Blackboard
Transaction System.
© 2005 Blackboard Inc. Proprietary and Confidential
Page 69 of 78
Blackboard Academic Suite
Release 7.1
ENVISERV INSTALLATION
The EnviServ server enables communication between the Blackboard Community System and the
Blackboard Transaction System—Universal Edition or the Blackboard Transaction System—Windows
Edition. The EnviServ middleware is installed on the Blackboard Transaction System server. Instructions for
installing EnviServ appear below.
NOTE: The EnviServ version must match the version of the Blackboard Community
System.
Enviserv Settings
The following settings are required when installing Enviserv. Gather the values for each setting before
running the installer. This data can be found in the properties file:
C:\enviserv\blackboard\config\bb-config.properties
S ETTING
V ALUE
Enviserv Directory
The directory where Enviserv will be installed. The default
value is C:\Enviserv
J2SE Directory
The location of the Java 2 Platform, Standard Edition. Make
sure that the full SDK is available on the server and matches
the version required for the Blackboard Community System.
Enviserv Server Configuration
Host Name
Enter the IP Address or DNS name for the server hosting
Enviserv.
Port
Enter the port number that Enviserv will use to listen for
requests from the Blackboard Community System. The
default is Port 3784 (The port must match transaction system
settings configuration of the Community System.)
Secret Key
The Key must be 16 characters long and can be any
combination of alphanumeric characters. The same key will
later be entered into the Blackboard Community System.
Windows Service Name
Enviserv runs as Bb-Enviserv within the Windows operating
system.
Transaction System Configuration
Host Name
Enter the IP Address or DNS name for the server hosting the
Transaction System Database.
Port
1521
SID
Enter the Database SID used with Transaction System
Database.
User
Enter the user name as envision.
Password
Enter a password for the user.
© 2005 Blackboard Inc. Proprietary and Confidential
Page 70 of 78
Blackboard Academic Suite
Release 7.1
Install Enviserv on a Windows Server
Follow these steps to install the EnviServ server software.
1.
Stop Enviserv.
C:\enviserv\blackboard\tools\admin\ServiceController.bat services.stop
2.
Remove the NT service.
C:\enviserv\blackboard\tools\admin\RemoveServices.bat
3.
Rename the C:\enviserv directory to C:\enviserv.orig.
4.
Download bb_enviserv_windows_X_X_X_XXX (Where the X’s are the version number) to the
Blackboard Transaction System server. Make sure that the Enviserv version number matches the
version number of the Blackboard Community System.
5.
Run the installer.
6.
Confirm the license agreement and click Next.
7.
Complete the fields in the installer using Next and Back to navigate between pages. Descriptions
of the data that must be provided are included above in the Enviserv Settings table.
8.
Click Finish after completing the installer.
9.
Once the installation is finished, start the Bb-Enviserv service through the Windows operating
system.
10. After installation is complete and the Bb-Enviserv service is running, test the system.
11. After verifying that Enviserv is operating properly, remove the C:\Enviserv.orig backup
directory.
Enviserv Config File and Command Line Tools
After installing Enviserv, the properties file that stores user-defined settings is stored at:
C:\enviserv\blackboard\config\bb-config.properties
This file is useful when making updates to Enviserv. Keep a backup copy to easily reapply settings after an
update. Keep in mind that the Enviserv version must be kept consistent with the Blackboard Community
System version. Update Enviserv every time the Blackboard Community System is updated.
To start and stop Enviserv services, use the following tool:
C:\enviserv\blackboard\tools\admin\ServiceController.bat
To start services:
C:\enviserv\blackboard\tools\admin\ServiceController.bat services.start
To stop services:
C:\enviserv\blackboard\tools\admin\ServiceController.bat services.stop
As part of the uninstallation process, the service must be removed from the server. Use the following tool to
remove the NT service:
C:\enviserv\blackboard\tools\admin\RemoveServices.bat
© 2005 Blackboard Inc. Proprietary and Confidential
Page 71 of 78
Blackboard Academic Suite
Release 7.1
OPTISERV INSTALLATION FOR UNIX
The OptiServ middleware enables communication between the Blackboard Community System and the
Blackboard Transaction System—UNIX Edition. The OptiServ middleware is installed on the Blackboard
Community System Web/application server. Instructions for installing OptiServ on both Windows and UNIX
operating systems are below.
NOTE: The OptiServ version must match the version of the Blackboard Community
System.
Optiserv Settings
The following settings are required when installing Optiserv. Gather the values for each setting before
running the installer. This data can be found in the properties file:
/usr/local/Optipserv/blackboard/config/bb-config.properties
S ETTING
V ALUE
Optiserv Directory
The directory where Optiserv will be installed. The default
value is /usr/local/Optiserv
J2SE Directory
The location of the Java 2 Platform, Standard Edition. Make
sure that the full SDK is available on the server and matches
the version required for the Blackboard Community System.
Optiserv Server Configuration
Host Name
Enter the IP Address or DNS name for the server hosting
Optiserv.
Port
Enter the port number that Optiserv will use to listen for
requests from the Blackboard Community System. (This
value must match port number that will be configured in the
Optiserv settings section of Transaction system settings on
the Community System, normally 6784.)
Secret Key
The Key must be 16 characters long and can be any
combination of alphanumeric characters. The same key will
later be entered into the Blackboard Community System.
Lantronix Server Configuration
Host Name
The IP Address of the Lantronix Server.
Port
3001 (This value must be 3001).
Key
32 bit hexadecimal encryption key. (Must match 32 bit hex
key configured on the Lantronix server.)
Tender Configuration
Flag
00
Number
Tender number configured on the Transaction system for
purchases.
Category
02
© 2005 Blackboard Inc. Proprietary and Confidential
Page 72 of 78
Blackboard Academic Suite
S ETTING
Release 7.1
V ALUE
Privilege/Reader Configuration
Privilege
Privilege number configured on the Transaction System for
purchases (The tender number defined above points to this
privilege).
Reader
Address of reader as defined in the Transaction System.
Install Optiserv on a UNIX Server
If the Blackboard Community System is running on a UNIX operating system, Follow these steps to install
the OptiServ server software.
1.
Stop Optiserv.
/usr/local/Optipserv/blackboard/tools/admin/ServiceController.sh
services.stop
2.
Rename the /usr/local/Optipserv directory to /usr/local/Optipserv.orig.
3.
Download the Optiserv installer to the Blackboard Community System Web/application server.
Make sure that the .bin file includes the same version number as the Blackboard Community
System (it should also match the operating system). For example,
bb_optiserv_linux_X_X_XXX_X.bin (where X_X_XXX_X represents the version number).
4.
Launch the installer.
5.
Follow the on screen prompts to enter the information that the installer needs to complete. All of the
values that must be provided are listed above in the Optiserv Settings table.
6.
Enter the Destination Location. Use /usr/local/optiserv as the location.
7.
Enter the Lantronix server IP, Port, and Key.
8.
Enter the Blackboard Transaction System Tender information.
9.
Enter the Privilege/Reader configuration.
10. Once the installation is finished, start the OptiServ service and test the system. After validation,
remove the backup directory /usr/local/Optipserv.orig.
Optiserv Config File and Command Line Tools
After installing Optiserv, the properties file that stores user-defined settings is stored at:
/usr/local/Optipserv/blackboard/config/bb-config.properties
This file is useful when making updates to Optiserv. Keep a backup copy to easily reapply settings after an
update. Keep in mind that the Optiserv version must be kept consistent with the Blackboard Community
System version. Update Optiserv every time the Blackboard Community System is updated.
To start and stop Optiserv services, use the following tool:
/usr/local/Optipserv/blackboard/tools/admin/ServiceController.sh
To start services:
/usr/local/Optipserv/blackboard/tools/admin/ServiceController.sh services.start
To stop services:
/usr/local/Optipserv/blackboard/tools/admin/ServiceController.sh services.stop
© 2005 Blackboard Inc. Proprietary and Confidential
Page 73 of 78
Blackboard Academic Suite
Release 7.1
OPTISERV INSTALLATION FOR WINDOWS
The OptiServ middleware enables communication between the Blackboard Community System and the
Blackboard Transaction System—UNIX Edition. The OptiServ middleware is installed on the Blackboard
Community System Web/application server. Instructions for installing OptiServ on Windows operating
systems are below.
NOTE: The OptiServ version must match the version of the Blackboard Community
System.
Optiserv Settings
The following settings are required when installing Optiserv. Gather the values for each setting before
running the installer. This data can be found in the properties file:
C:\optiserv\blackboard\config\bb-config.properties
S ETTING
V ALUE
Optiserv Directory
The directory where Optiserv will be installed. The default
value is C:\Optiserv
J2SE Directory
The location of the Java 2 Platform, Standard Edition. Make
sure that the full SDK is available on the server and matches
the version required for the Blackboard Community System.
Optiserv Server Configuration
Host Name
Enter the IP Address or DNS name for the server hosting
Optiserv.
Port
Enter the port number that Optiserv will use to listen for
requests from the Blackboard Community System. (This
value must match port number that will be configured in the
Optiserv settings section of Transaction system settings on
the Community System, normally 6784.)
Secret Key
The Key must be 16 characters long and can be any
combination of alphanumeric characters. The same key will
later be entered into the Blackboard Community System.
Lantronix Server Configuration
Host Name
The IP Address of the Lantronix Server.
Port
3001 (This value must be 3001).
Key
32 bit hexadecimal encryption key. (Must match 32 bit hex
key configured on the Lantronix server.)
Tender Configuration
Flag
00
Number
Tender number configured on the Transaction system for
purchases.
Category
02
© 2005 Blackboard Inc. Proprietary and Confidential
Page 74 of 78
Blackboard Academic Suite
S ETTING
Release 7.1
V ALUE
Privilege/Reader Configuration
Privilege
Privilege number configured on the Transaction System for
purchases (The tender number defined above points to this
privilege).
Reader
Address of reader as defined in the Transaction System.
Install Optiserv on a Windows Server
If the Blackboard Community System is running on a Windows operating system, follow these steps to install
the OptiServ middleware.
1.
Stop Optiserv.
C:\Optiserv\blackboard\tools\admin\ServiceController.sh services.stop
2.
Remove the NT service.
C:\enviserv\blackboard\tools\admin\RemoveServices.bat
3.
Rename the C:\Optipserv directory to C:\Optipserv.orig.
4.
Download the Optiserv installer to the Blackboard Community System Web/application server. The
Optiserv installer should be named bb_optiserv_windows_X_X_XXX_X.exe where X_X_XXX_X is
the version number. Make sure that the version number of the Optiserv installer matches the
version number of the Blackboard Community System.
5.
Launch the installer.
6.
Follow the on screen prompts to enter the information that the installer needs to complete. All of the
values that must be provided are listed above in the Optiserv Settings table.
7.
Enter the Destination Location. Use C:\optiserv as the location.
8.
Enter the Lantronix server IP, Port, and Key.
9.
Enter the Blackboard Transaction System Tender information.
10. Enter the Privilege/Reader configuration.
11. Once the installation is finished, start the OptiServ service and test the system. After validation,
remove the backup directory C:\Optipserv.orig.
Optiserv Config File and Command Line Tools
After installing Optiserv, the properties file that stores user-defined settings is stored at:
C:\Optipserv/blackboard\config\bb-config.properties
This file is useful when making updates to Optiserv. Keep a backup copy to easily reapply settings after an
update. Keep in mind that the Optiserv version must be kept consistent with the Blackboard Community
System version. Update Optiserv every time the Blackboard Community System is updated.
To start and stop Optiserv services, use the following tool:
C:\Optipserv\blackboard\tools\admin\ServiceController.bat
To start services:
C:\Optipserv\blackboard\tools\admin\ServiceController.bat services.start
© 2005 Blackboard Inc. Proprietary and Confidential
Page 75 of 78
Blackboard Academic Suite
Release 7.1
To stop services:
C:\Optipserv\blackboard\tools\admin\ServiceController.bat services.stop
© 2005 Blackboard Inc. Proprietary and Confidential
Page 76 of 78
Blackboard Academic Suite
Release 7.1
REFERENCE MATERIALS
About Reference Materials
A full suite of reference materials is available with the Academic Suite. All materials are located in the
Reference Center at http://behind.blackboard.com. These materials include:
M ANUAL N AME
D ESCRIPTION
Blackboard Academic Suite Hardware/Software Guide
Hardware Sizing Guide
Helps Administrators plan their hardware needs for
running the Blackboard Academic Suite.
Blackboard Academic Suite Installation Guide
Setup Guide
Installing the Blackboard Academic Suite.
Blackboard Academic Suite Administrator Guides and Manuals
System Administrator Manual
Reference manual detailing the tools and functions
available through the Administrator Panel. This
manual covers the entire Blackboard Academic
Suite.
Server Administrator
Background information, specific instructions, and
resources covering different types of end-user
authentication, application architecture, Virtual
Installations, and SSL.
Advanced Integration and Data
Management Manual
Background information on integration and
instructions for using integration tools included in the
Blackboard Academic Suite.
Blackboard Academic Suite API Specifications and Building Blocks
Introduction to the Building Blocks APIs
and Runtime
Reference material about the Building Block APIs
and Runtime for developers creating Building
Blocks.
System Extension Developers Guide
An overview of the Building Block framework and a
quick start reference to begin creating Building
Blocks.
Module Developers Guide
A quick start reference to create Building Block
modules.
Building Block API Specifications
The Building Block API JavaDoc; this serves as the
authoritative reference for developers creating
Building Blocks for the Blackboard Learning System
and the Blackboard Community System.
Administrative API Specifications
The Snapshot API JavaDoc; this serves as the
authoritative reference for Administrators using the
snapshot tool.
Blackboard Academic Suite End User Manuals
© 2005 Blackboard Inc. Proprietary and Confidential
Page 77 of 78
Blackboard Academic Suite
Release 7.1
M ANUAL N AME
D ESCRIPTION
User Manual
Reference manual detailing the tools and functions
included in the platform from the general user
perspective. This manual includes information on the
Blackboard Learning System and the Blackboard
Community System.
Instructor Manual
Reference manual providing detailed information
about building and managing courses and
organizations. This manual includes information on
the Blackboard Learning System and the Blackboard
Community System.
Blackboard Content System API Specifications and Building Blocks
Blackboard Content System Building Blocks
API Specifications
The Building Block API JavaDoc for the Blackboard
Content System; this serves as the authoritative
reference for developers creating Building Blocks for
the Blackboard Content System.
Blackboard Content System End User Manuals
User Manual
© 2005 Blackboard Inc. Proprietary and Confidential
Reference manual detailing the tools and functions
included in the system for all end users. This manual
includes information on the Blackboard Content
System.
Page 78 of 78