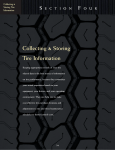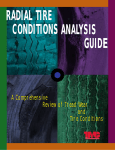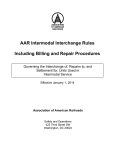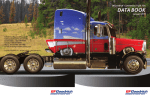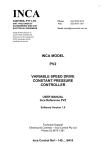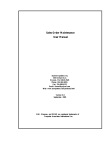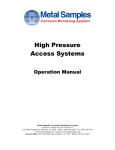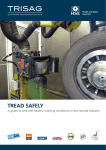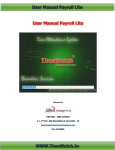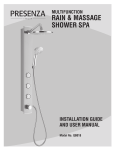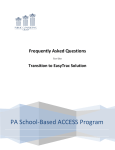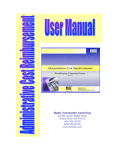Download Tyres Tab - Tyre Maximizer
Transcript
User Manual Index Page Login Screen 1 Selecting Node 1 Dash Board Screen 2 Function Tabs 3 Tyres Tab 4 Movement 4, 9, 11 Sell 4, 12 Scrap 4, 13 Transfer 4, 14 Retread 4, 16 Breakdown 4, 17 Receive Tyres 5 Tyre Purchases 5 Tyre Takeon 5 Takeon New Tyre 16 Takeon Retread Tyre 19 Receive Retread 5, 22 Receive Transfer 5, 24 Receive Breakdown 5, 24 Tyre List 5 Update 5, 25 Tyre History 5, 26 Vehicles Tab 27 Add Vehicle 27, 28 Movement Options 27 Measurement Correction 31 Measurement Replacement 31 Sell Vehicle 33 Transfer Vehicle 34 Vehicle List 28 Update 35 Vehicle History 35 Orders Tab 36 Purchase Order 36, 37 Purchase Order Item 36, 38 Receive Item 36, 39 Setup Tab 40 Options 40 Case Value 40, 41 Driver 40, 42 Pressure Bands 40, 42 Pressure 40, 43 Resource 40, 43 Store 40, (To be removed) Supplier 40, 44 Tyre Value 40, 44 Reports Tab 45 Admin Tab 45 Contact Details 47 Login Credentials: Username and Password is required to access the Tyre Maximizer v2. • • Provide a valid username. (Note! that this is not case sensitive) Provide a valid password to access the Tyre Maximizer v2 (Note! Always remember your password and never give it to anyone else for use) Selecting Correct “Node”: Selecting the correct database (“Node”) is very critical. You will only be allowed to access specific Node’s that are assigned to you to access. • Select the drop down menu arrow to select correct Node. 1 • Once the correct Node is selected click on “Proceed” to continue. (Note! that all relevant data will be available for the selected Node) Dashboard Screen Once you enter the Tyre Maximizer v2 you will be redirected to a Dashboard screen. This Dashboard Screen displays a quick summary of the current operating fleet. 2 Function Tabs Function Tabs is located at the top of the screen. These Function Tabs allows you to do different functionality within the required function. 1.) HOME TAB: • Allows a user to go to the Main Home Page 2.) TYRES TAB • Allows a user to do different actions and function with a tyre. 3.) VEHICLES TAB • Allows a user to do different actions and functions with vehicles 4.) ORDERS TAB • Allows a user to create a new purchase order and receive any items purchased. 5.) SETUP TAB • Allows a user to create important necessary information, example: Fitter Names (Resources), Suppliers, Case and Tyre Values.etc. 6.) REPORTS TAB • Allows a user to generate various types of reports for Tyres and vehicles. 7.) ADMIN TAB • Allows a user to either change nodes (if more than one “NODE” has been allocated to a user) or logoff or even change your current Password. 3 Tyres Tab Tyres tab allows a user to fit and remove tyres from vehicles, do tyre purchases and tyre take-no’s. View tyre history and even update the status of tyres that is available for use. Tyres tab has three sub division function namely “Tyre Movement” – “Receive Tyres” – “Tyre List” 1.) Movement o Allows a user to do a “Movement”. Fit and Remove tyres (See page 6 and 8) o Sell; for selling tyres (See Page 9) o Scrap; for scrapping tyres from the awaiting scrap store or status(See Page 10) o Transfer; for transferring tyres to other “Nodes” (Depots or other accounts) (See Page 11) o Retread; for sending tyres to the retreaders. (See Page 12) o Breakdown; for tyres that are in Breakdown status and needs to be returned. (See Page 14) 4 o Receive Tyres o Tyre Purchase allows a user to do Tyre Purchases. Only tyres that are purchased via a branch with a relevant invoice or on Breakdown must be purchased using this option. (See Page o Tyre Takeon allows a user to take on all tyres without a relevant invoice. Takeon is also used to start a new account. (See (Note! when all tyres have been loaded, should takeon tyre not be used any longer). Page 16 & 19) o Receive Retreader allows a user to receive all tyres returning from the retreader. (See Page 22) o Receive Transfer allows a user to receive tyres that were transferred to the depot from another depot. (See Page 24) o Receive Breakdown allows a user to receive a tyres that was on Breakdown and used to capture all relevant Breakdown information. (See Page 24) o Tyre List o Update allows the user to update a tyres status that is available. Users can also edit a tyre once hence the tyre is available and not fitted. (See Page 25) o Tyre History allows a user to view a detailed history overview of tyres. (See Page 26) 5 Tyres Movement (Fitting procedure) Menu option; Tyres – Tyre Movement - Movement • Select the required vehicle from the vehicle list on the left hand side of the window. • Click on the required wheel position to fit a tyre on. (Example above wheel position 2 is empty) 6 Note! The window on the left has changed indicating an empty wheel position. • Click on “FITMENT” on the right hand side of the screen to start the fitment procedure. Note! All tyres that are available for fitment will be located on the right hand side of the window. • • • • • • • Using a mouse select the relevant tyre on the right hand side of the window that will be fitted to the current wheel position of the vehicle. Select the correct fitment date on the left side of the window. Update the Odo Reading of the vehicle. (Note! that all Odo readings must be done with every Fit and Remove and cannot be correct in future) Change the tread if needed of the tyre being fitted. Select the relevant “Fitter” that did the physical fitment. Check to see if “Recommended Pressure” is correct. Select Save to continue. (Note! do not double click on the save button) 7 Tyres Movement (Remove procedure) Menu option; Tyres – Tyre Movement - Movement • Select the required vehicle from the vehicle list on the left hand side of the window. • Click on the required wheel position to remove a tyre from the vehicle. • After the required tyre has been selected, select the new “STATUS” of the tyre located on the right hand side of the screen. FITMENT: Selecting tyre from available status (From Store) to fit. REMOVE: Allocating a tyre back into store that will be available. ROTATE: Rotating tyres to different wheel position on the same vehicle. SELL: Awaiting Sell status, for selling of tyres. SCRAP: Awaiting Scrap status, for scrapping a tyre when required. TRANSFER: Awaiting Transfer, for transferring tyres to other depots. RETREAD: Awaiting Retread, for sending tyres to the factory. BREAKDOWN: Awaiting Breakdown, tyres involved in a Breakdown 8 • When removing a tyre, update the new removal Odo meter, and tread depth. Select the date of the tyre change. NOTE! That the tread depth and movement date will remain red until the correct information has been loaded. • After all info has been loaded correctly click on “OK” and the tyre will be removed and placed into the relevant status. Sell Menu option; Tyres – Tyre Movement - Sell • Select by clicking once on the left hand side of the window on the tyre waiting to be sold. • Select the sold date on the right hand side of the window 9 • • • Use a relevant credit invoice number or GRC number or any relevant proof of sell document for the selling of the tyre. Provide comments to whom or where the tyre is being sold to. Provide correct sell price of the tyre. (Very important for credit amounts that must balance to your expenditure) • Provide any additional comments with the tyre being sold. • Click on the “Sell Tyre” button to sell the tyre from your system. Scrap Menu option; Tyres – Tyre Movement - Scrap • Select by clicking once on the left hand side of the window on the tyre waiting to be scrapped. 10 • • • Select the correct scrap date when the tyre was scrapped. Select correct scrap reason. NOTE! If the tyre is claimable then tick the square box to indicate this. (Claimable, meaning that the tyre is going to be inspected by the manufacturer and possible refund or credit could be provided). • Select the “Scrap Tyre” button to scrap the tyre from the system and proceed. Transfer Menu option; Tyres – Tyre Movement - Transfer • • Select by clicking once on the left hand side of the window on the tyre waiting to be transferred. NOTE! That transferring tyres is only used when tyres must be transferred to other depots that you have access to, meaning other “Nodes” (If you do not have the correct access rights please contact Max-T Solutions Head office for assistance) • • • • Select the correct transfer date Select the correct Node to transfer the tyre to (Only if you have access) Provide sufficient comments for the transfer Click on “Transfer Tyre” to complete Transfer. 11 Retread (Send to factory for retreading) Menu option; Tyres – Tyre Movement - Retread • Select the tyre on the left hand side of the window. The selected tyre is going to be sent for retreading now. • • • • Select correct date of the tyre sent to the factory for retreading. Select the correct supplier which is going to retread the tyre. Provide correct “Job Ticket Number” that is allocated to the tyre. Tick if the tyre is going to be “Retreaded”, “Repaired”, or sent for “Claim” NOTE! If you cannot tick “Repair” or “Claim” now, then you can do so when the tyre is returned. • Select the “Red Square button with three white dots” to select the required retread product. 12 • Select the Pattern that the tyre will be retreaded too • Short description of product • Search for product required • Search button • Correct Stock Product • Select the “OK” button to select stock product. 13 • Select “Send to Retreader” button once all relevant information is captured. Breakdown (Tyre involved in breakdown) Menu option; Tyres – Tyre Movement - Breakdown Select by clicking once on the left hand side of the window on the tyre waiting to be sent for Breakdown • • • • • • On the right hand side window provide Breakdown date and information. Select correct supplier who did the breakdown. Select correct reason code of the breakdown. Select correct Driver involved in the Breakdown Fill in the Breakdown sheet reference number. Fill in the supplier order number (if any is provided) 14 • • • • • • • • • Fill in the correct contact person who arranged the Breakdown. Fill in the Customer name and contact person who reported the Breakdown Fill in the Registration number of the vehicle involved in the Breakdown Fill in the Fleet number of the vehicle involved in the Breakdown. Fill in the correct Odo reading of the vehicle involved in Breakdown. Fill in the exact location of where the Breakdown happened. Fill in the correct reported time and date of the Breakdown. Provide any additional comments for the current Breakdown. Select “Breakdown Tyre” and the tyre will be moved to the suppliers who did the breakdown. 15 Receive Tyre (Tyre Takeon)-(For new Tyre) Menu option; Tyres – Receive Tyre - Takeon Select Takeon tyre from the menu. (NOTE! Tyre Takeon is used to create tyres that are not purchased). • Select Stock Template on the left hand side of the window. Click on the “Red button with three white dots” to enter stock template section. • Select size. Example if you want to search for a “315/80R22.5” you may search by entering only “315”. The search screen can be used to narrow your search until you have the correct tyre you require. Search pattern by entering “HP” meaning “HP3000” (Firestone) • 16 • Once all required search fields are filled in, click on the search button. • Notice that the correct “Stock Template” will be available in the result box. Search Button • • Correct Stock Template • Once correct Stock Template is required select the “OK” button 17 • NOTE! On the right hand side of the window, a picture will appear of the tyre you are about to takeon. This will help guide you to make sure that the correct tyre is selected. • • • • Select Supplier from the drop down menu. Select store to where the tyre must be allocated to. Select correct Takeon date. Tick if the tyre is second hand. This is only used if the tyre is not new but used. Change the Tread depth (if second hand) was ticked. All three tread depth must be altered. Provide current Brand number of the tyre. (NOTE! If the tyre is Branded • • already do not rebrand the tyre, use the current brand numbers to avoid duplicate branding in the fleet) • Once all relevant information has been filled in then select the “SAVE” button to create the tyre. (NOTE! Do not double click the save button) 18 Receive Tyre (Tyre Takeon)-(For Retread Tyres) Menu option; Tyres – Receive Tyre - Takeon Select Takeon tyre from the menu. (NOTE! Tyre Takeon is to create tyres that are not purchased). • Select the “Red button with three white dots” to select stock template. • • NOTE! When selecting a retread you must select the retread stock template first, before selecting the original tyre template. Type in the size you want to search for? Example 315 for (315/80R22.5) • Type in the Retread type pattern you which to search for. Example ZY. • Select to search for “Retread” instead of new. 19 • Click on the “Search” button to find required stock retread template • Click on “OK” to proceed. • Tyre Maximizer v2 will now ask you to select an original tyre Template before you can proceed. • Click on “OK” to proceed. • Fill in the original tyre template. Example “HP3000” (Firestone HP3000) • Select the search button to find correct original stock template and click on “OK” to continue. 20 NOTE! Here is an example of how the search window should look like with the correct information on it. • • • • Now select correct supplier, stock store allocation, Date Acquired. NOTE! That the correct number of Retreads must be specified from the drop down menu. Select if the tyre is “Second hand” indicated with a tick in the block. Fill in correct Brand number and proceed by selecting the “SAVE” button 21 • NOTE! That the original tyre stock template will be located on the bottom of the screen. Receive Tyre (Receive Retread) Menu option; Tyres – Receive Tyre – Receive Retread Select Receive Retread from the menu. • • • • • • Select the relevant tyre received from the retreader (factory) on the left hand side of the window by clicking on it once. (NOTE! That the right hand side window will change with all relevant information needed to receive the tyre from the factory) See whether the Job Ticket number corresponds with the Job Ticket number on the invoice. (NOTE! If it does balance then you can proceed) See whether the supplier is correct and proceed. Select the returned date of the retreaded tyre. Allocate the tyre to a relevant store. (NOTE! That the tyre will be now in available status) Type in the invoice number. (NOTE! if you have more than one tyre to receive, highlight the invoice number and using your keyboard press “Ctrl & C” to copy the invoice number. And if you want to use the same invoice number again using your keyboard press “Ctrl & V” to paste the number) • • Type in your order number you provided when sending the tyres to the factory. NOTE! If the tyre is a reject, tick the Rejected box. If the tyre is not rejected continue filling in the required information. 22 • NOTE! The stock Template will indicate what the tyre returned as. If the product stock template did change then you can click on the “Red button with three white dots” to change the stock template of the retread. • Fill in the “Invoice” amount that is stated from the invoice. • Select the “Receive” button to accept. • NOTE! If the tyre also had a repair done to it, you can tick the repair box and continue with adding all additional repairs. • • • • Select the repair type by clicking on the drop down menu. Provide the amount of the repair found on the invoice. And also include how many repairs have been done on the tyre. NOTE! If the tyre returned from the factory not retreaded or repaired but a credit note was obtained, “Un-tick” the Retreaded box and Repair box and tick the “Credit” box to capture the Credit amount. 23 Receive Tyre (Receive Transfer) Menu option; Tyres – Receive Tyre – Receive Transfer Select Receive Transfer from the menu. • • • • Select the tyre on the left hand side of the window by clicking on it once. Select relevant store to allocate the tyre too. Provide proper comments about the transferred tyre. Click on the “Receive Transfer” button to complete request. Receive Tyre (Receive Breakdown) Menu option; Tyres – Receive Tyre – Receive Breakdown Select Receive Breakdown from the menu. • • • • Select the Breakdown tyre on the left hand side of the window by clinking on it once. Select the store to allocate the tyre to. NOTE! You may only return a breakdown tyre when the tyre has been returned physically or you have received relevant paper work example scrap sheet, transfer documents or even a photo. Select “Receive Tyre” button to return the Breakdown tyre into you store. 24 Tyre List (Update Tyre) Menu option; Tyres – Tyre List – Update Select Update from the menu. • NOTE! The uses for update tyre is as follow: o You may edit some tyre info once o You may edit some tyre info before the tyre has any history assigned to it o You may remove a tyre when incorrectly captured if no history is assigned to it. o You may change the status of the tyre if the tyre is in an incorrect status. o You may change the Brand Number of the tyre before any history has been assigned to it. • • Select an “Available” tyre on the left hand side of the window. Change information of the tyre in the middle window or change the status of the tyre by selecting the correct status on the right hand side window. Select “Save” to continue. • 25 Tyre List (Tyre History) Menu option; Tyres – Tyre List – Tyre History Select Tyre History from the menu. • • • Select the tyre in question on the left hand side of the window by clicking on it once. All relevant history information will be displayed on the right hand side of the window. NOTE! You can move the screen left or right by using the scroll bar. Scroll Bar (Right to Left) 26 Vehicles Tab Vehicles tab allows a user to add a new vehicle, transfer vehicles to other Nodes, update Odo reading and view vehicle history. Vehicles tab has three sub division functions namely “Add Vehicle” – “Movement Options” – “Vehicle List” 1.) Add Vehicle o Allows a user to add a new vehicle. (See page 28) 2.) Movement Options o Measurement Corrections, for correcting Odo meters of vehicle. (See page 31) o Measurement Replacement, for when a new Odo metre replaces an old or broken Odo metre. (See page 31) o Sell Vehicle, for selling of vehicles (See page 33) o Transfer Vehicle, for transferring vehicles to other “Nodes” or depots. (See page 34) 27 3.) Vehicle list o Update, for editing the vehicles information example fleet number or registration number. (See page 35) o Vehicle History, for viewing a vehicles history and to see what tyres are on the vehicle currently. (See page 35) Add Vehicle (Add vehicle) Menu option; Vehicles – Add Vehicle Select Add vehicle from the menu. • • • Capture Fleet Number Capture Registration Number. Select correct date of when the vehicle was added to the system 28 • Select the correct configuration NOTE! A user cannot create any configurations. All configurations are created by the Tyre Maximizer v2 Administrators. If a user requires a new configuration then contact the Administrators to create the new configuration needed. • • Select Vehicle make Select Vehicle Model. NOTE! A user cannot create any vehicles makes and models. Makes and Models are created by the Tyre Maximizer v2 Administrators. If a user requires a new vehicle make or models then contact the Administrators to create the new vehicle make and models. NOTE! That a foot print of the vehicle will now be visible on the right hand side of the window. 29 NOTE! That the Tyre Maximizer v2 has two distances input. Kilometre for vehicle using speedometers and Time for vehicles using hour meters. • Fill in the vehicles current Odo reading. • Using the drop down menu select Kilometres • Select whether the vehicle uses Kilometres or Time by selecting the correct “Mandatory” tick box • Select the time distance too, without filling in any amount in hours. • Select “Save” at the top of the screen to save the vehicle and continue. NOTE! If a trailer was created then you do not have to tick the “Mandatory” tick boxes next to the kilometre or Time, but instead you need to tick “Is Trailer” 30 Vehicles (Measurement Correction) Menu option; Vehicles – Movement Option – Measurement Correction Select Measurement Correction from the menu. • Select the required vehicle from the left hand side of the window. • • Select the date of the correction taking place. (Default today’s date) NOTE! That the current kilometre is displayed above the correction window. • • Select the correction value Provide a valid “Reason” and select update. 31 Vehicles (Measurement Replacement) Menu option; Vehicles – Movement Option – Measurement Replacement Select Measurement Replacement from the menu. • Select the required vehicle from the left hand side of the window. • Select replacement date of the speedometer of the vehicle. • Click on “Close Distance Unit” • NOTE! That this action cannot be reversed. (Make sure that you are sure to close the speedometer before clicking on “OK”) • Fill in the new correct speedometer reading. • Select relevant reason for the replacement. • Select Update to proceed. 32 Vehicles (Sell Vehicle) Menu option; Vehicles – Movement Option – Sell Vehicle Select Sell Vehicle from the menu. • Select the required vehicle from the left hand side of the window. NOTE! A list of tyres allocated to the vehicle will be visible on the right hand side of the window. (Remove any tyres that should not be sold with the vehicle before you sell the vehicle) • • • • • Select sell “Date” Fill in closing kilometre reading if there is any. Fill in to whom or where the vehicle will be sold to. Provide any additional comments if any. Select Sell to proceed. 33 NOTE! View the history report to prove that the tyre was sold with vehicle (see detailed Reason) NOTE! That the tyre was sold with the vehicle Vehicles (Transfer Vehicle) Menu option; Vehicles – Movement Option – Transfer Vehicle Select Transfer Vehicle from the menu. • Select the required vehicle from the left hand side of the window. NOTE! You may only transfer vehicle if you have access rights to other Nodes. • • • • Select Transfer “Date” Select the required “Node” where to send the vehicle to. Provide any additional comments of the transfer. Click on the “Transfer” button to complete action of the vehicle. 34 Vehicles (Update) Menu option; Vehicles – Vehicle List – Update Select Update from the menu. • Select the required vehicle from the left hand side of the window. NOTE! This function allows you to edit the fleet and registration number. You may change the configuration too, providing that there are no tyres fitted to the vehicle. • Change any information that needs to be rectified and click on “Save”. Vehicles (Vehicle History) Menu option; Vehicles – Vehicle List – Vehicle History Select Vehicle History from the menu. • • Select the required vehicle from the left hand side of the window to view vehicle history. NOTE! That if there are tyres on the vehicle then all tyres will be displayed below the vehicle’s history. 35 Orders Tab Orders tab allows a user to create a new purchase order to purchase New Tyres, Stock Retreads and Accessories. Orders tab has three sub division function namely “Purchase Order” – “Purchase Order Item” – “Receive Item” 1.) Purchase Order o Allows a user to create a new Purchase Order. (See page 37) 2.) Purchase Order Item o Allows a user to add all relevant items to the new Purchase Order. (See page 38) o Allows a user to add New Tyres to the purchase order, Stock Retreads and Accessories. 3.) Receive Item o Allows a user to receive all the items that was purchased. (See page 39) o Receive all New Tyres using this function or Accessories and Stock Retreads. 36 Orders (Purchase Order) Menu option; Orders – Purchase Order Select Purchase Order from the menu. • Select Purchase Order to create a new order • Select the “New” button on the right hand side to create a new Purchase Order. • • Select the required supplier. Fill in a valid order number. • Select the “Save” button to continue. 37 Orders (Purchase Order Item) Menu option; Orders – Purchase Order Item Select Purchase Order Item from the menu. • Select Purchase Order Item to add the required items to the purchase order. • Select the correct “New” on the right hand side of the window. • Select the correct “Purchase Order”. • • Select correct Item Type. NOTE! On the following differences: • Selecting “New Tyres” • Selecting “Accessories” 38 • Select correct quantity. • Select Unit Cost • NOTE! Quantity 10 X R 25.00 = R 250.00 amount balances to the invoice. • Select “Save” to continue. Always make sure that the Orders (Receive Item) Menu option; Orders – Receive Item Select Receive Item from the menu. • Select Receive Item to receive the required items. • Select the Item on the left hand screen. • • • • Fill in the correct information on the right hand side screen. Select Correct “Date Received” Fill in the correct invoice number. Fill in the correct quantity of the items received. (Example 10 as ordered) 39 • • • NOTE! Fill in the correct invoice number and quantity. This is very important because if you fill in the incorrect information then all month end values and cost will not balance. Select “Save” to continue. NOTE! You can also receive new tyres with using this option. Setup Tab Setup tab allows a user to create various types of important information that is needed before you start loading the Tyre Maximizer v2. Setup tab has one sub division function namely “Options” • • • • • • • • Case Value Driver Pressure Band Pressure Resource Store Supplier Tyre Value 40 • Case Value: o Before loading the Tyre Maximizer v2 you need to receive an agreed pricing structure to load the correct values. There should be a price list with all relevant Casing prices. o Use this option to add all required Case Values • Select the “New” button on the right hand side to add a new Case Value. • Select the button with three white dots to enter Case data. • • Fill in required case value description and select the search button. Select “Ok” to continue. 41 • Select the “Save” button to save the newly added Case Value and continue. • NOTE! That on the left side window will all Casing Values be visible that was created. • Driver: o Select the “New” button on the right side screen to add a new driver. This is used to report on drivers involved in Breakdowns. • Pressure Bands: o Select Pressure Bands. This option is used to set a custom pressure percentage, for example 5%. This means if the recommended pressure should be 800kpa and there is a 5% pressure band set, then 840kpa will be acceptable and 760kpa will also be acceptable as correctly inflated. 42 • Pressures: o Select Pressures. This option is to create recommended pressures per vehicle axles. Example: 315/80R22.5 tyre fitted to steer = 800kpa recommended pressure. • • Resource: o Select Resource. This option allows you to create all recruitments allocated on site. This function will be used to view productivity for all staff. 43 • Supplier: o Select Supplier. This option allows you to create different suppliers. Every supplier that you will be using for buying tyres, accessories and retreads should be created on the Tyre Maximizer v2. You cannot create an order without having a supplier. • Tyre Values: o Select Tyre Values. This allows you to allocate a value to all new tyres and stock retreads. Before you can start loading the values you need to obtain a proper price list for the relevant account in question. 44 Reports Tab Reports tab allows a user to open various types of Reports. The Reports will guide you to correct all irregularities in the operating fleet. NOTE! The Reports are there to help save cost and be proactive. Admin Tab Admin tab allows a user to “Log Off” – “Change Node” – “Change Password” NOTE! Changing your Password from time to time will help secure your data as the risk of someone stealing your password is always possible. • Log Off is used to log off from the Tyre Maximizer v2 • Change Node is used to jump between different “Nodes”. A user can only do this if access has been given. Not all users will be able to use this option. 45 • Change Password is used to change your old Password to a new Password. NOTE! That it would be viable to do this regularly. Do not forget your password. 46 Contact Information: Anton Botha Max T Solutions Tyre Maximizer Co-ordinator National Cell: 082-786-5448 or 011-387-2000 Email: [email protected] Note: 47