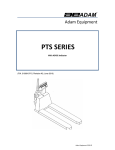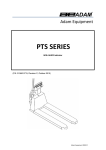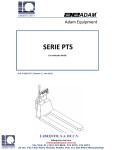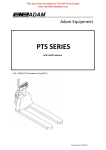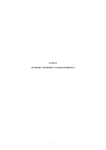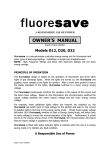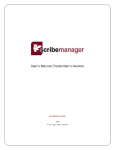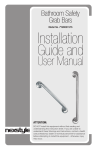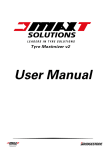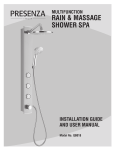Download Basic Computer Learning
Transcript
Basic Computer Learning 20130 Center Ridge Road Rocky River OH 44116 440-356-9550 800-556-6130 www.bclsite.com ACR v2.02 2 Table of Contents Introduction..................................................................................................... 5 Getting Started Mac ................................................................................................... 7-8 Windows .......................................................................................... 9-10 Passwords ................................................................................................ 11-12 Menus...................................................................................................... 13-14 Employee Benefits ..................................................................................... 15-20 General Information.............................................................................. 15 Principal’s Record ............................................................................ 16-18 Employee Records ................................................................................ 18 Find Records ........................................................................................ 18 Print Records ....................................................................................... 18 Delete Records..................................................................................... 19 New Employees During the Year ............................................................. 19 Substitute Teachers .............................................................................. 19 Employee Benefits Report ...................................................................... 20 Setup Activities ......................................................................................... 21-24 General Information.............................................................................. 21 Enter School Dates .......................................................................... 21-22 Auto Date Fill-in .............................................................................. 22-23 Enter Days Off ..................................................................................... 23 Auto Days Off Fill-in .............................................................................. 24 Enter Minutes Per Day........................................................................... 24 Weekly Log Sheets .................................................................................... 25-28 General Information.............................................................................. 25 Enter Data........................................................................................... 26 Maximum Minutes................................................................................. 27 Refer to the Guidelines .......................................................................... 28 Record of Activities Performed Sheets........................................................... 29-30 General Information.............................................................................. 29 Enter Data........................................................................................... 29 Refer to the Guidelines .......................................................................... 30 ACR v2.02 3 Print Weekly Log Sheets & Record of Activities Performed Sheets ..................... 31-36 General Information.............................................................................. 31 Print a Blank Weekly Log Sheet .............................................................. 32 Print a Blank Activities Performed Sheet.............................................. 32-33 Print Blank Weekly Log Sheets with Names and Dates ............................... 32 Single-Sided ................................................................................... 32 Duplex ........................................................................................... 33 Print Blank Activities Performed Sheets with Names................................... 33 Print Weekly Log Sheets with Data ..................................................... 34-35 Print Current Record ........................................................................ 34 Print All Records .............................................................................. 35 Print Activities Performed Sheets with Data .............................................. 36 Quarterly Summary Form ........................................................................... 37-38 Quarterly Summaries ...................................................................................... 39 Grand Summary/ADM Entry ........................................................................ 40-41 Template Reimbursement Entry........................................................................ 42 Generate the SF 240 Report........................................................................ 43-44 Quit, Save & Back Up Work......................................................................... 45-46 Start a New School Year .................................................................................. 47 Support/Documentation ............................................................................. 49-50 Phone Support ..................................................................................... 49 Internet Support ............................................................................. 49-50 Electronic Documentation ...................................................................... 50 Sample Forms................................................................................................ 51 ACR v2.02 4 Introduction The Administrative Cost Reimbursement Program better known as Mandated Services has been in existence in the State of Ohio since 1982. In 2002 significant revisions were made to the program. The responsibility of the school is to generate a legal claim that is paid with these funds. Pertinent back up data must be kept. Basic Computer Learning has provided templates to organize this information electronically. This is a user-friendly program that organizes and summarizes data. In keeping with the changes to the State program, BCL has revised the original and enhanced it in this 2002 version. Patricia Gettens, John Gedeon and Ann Marie Winchester have designed the ACR Recordkeeping and Reporting Program (Mandated Services). They have consulted with the Catholic Conference of Ohio, and principals to ensure that this program meets the recordkeeping guidelines and law. If illegal activities are claimed, the use of this program will not prevent citations by the State Auditor or reviewers. It is each claimant’s responsibility to list only recordkeeping and data gathering activities that are not an integral part of teaching. Copies of the new Guidelines should be duplicated for each employee. The templates were produced through the efforts of many people. The costs of developing these materials are recovered through sales. The unauthorized duplication of personal computer software raises the cost to all legitimate users. This software is protected by federal copyright law. Copying software for any reason other than to make a back up is a violation of law. Individuals who make unauthorized copies of software may be subject to civil and criminal penalties. Report copyright violation to: Software Publisher’s Association 1730 M Street, NW Washington, D.C. 20036 or Basic Computer Learning 20130 Center Ridge Road Rocky River, OH 44116 The ACR Recordkeeping & Reporting Program is user-friendly, but we recognize through years of experience of working with schools, that support is an important service. If you have an internet connection, you can use our website to e-mail for support or call our 800 number to make the use of the program as easy as possible. Refer to the Support Section of this manual for more help features. On-site training is available through Basic Computer Learning. Please call for information and pricing. ACR v2.02 5 ACR v2.02 6 Getting Started Mac Minimum and Recommended Equipment Requirements: Highly Recommended: o o o o o o Power Macintosh G3 (Includes all iMacs & eMacs) 128MB of RAM available Hard Disk with 80MB free System 8.6 or higher CD-ROM Drive LaserWriter Printer Minimum: o o o o o o Power Macintosh or higher with OS 8.6 or higher 32MB of RAM available Hard Disk with 80MB free System 8.6 CD-ROM Drive LaserWriter Printer What System is on the computer? o o o o Turn on the computer. Click and hold on the apple icon in the upper left hand corner. Drag down to About this Computer and let go. The System running on your computer will be named. Software Needed: o o ACR Recordkeeping & Reporting Program FileMaker Pro 5 or higher Why do I need FileMaker Pro and how can I purchase it? o o The ACR Recordkeeping & Reporting Program uses this application to operate. Call BCL 1-800-556-6130 or (440) 356-9550 to order. How is FileMaker Pro installed onto the hard drive? o o o ACR v2.02 Put the CD into the disk drive. Install FileMaker Pro onto your computer. Follow directions that accompany the software. After installation, restart the computer. 7 How is the ACR Program installed? o o o o o o o o Put the program CD into the CD-ROM drive. Double click on the CD icon to view its contents. Click on the ACR folder icon. Drag the folder onto the Macintosh HD in the upper right hand corner of the desktop. Watch it being copied onto the Hard Drive. When copying is complete, drag the CD icon onto the trash can until the trash can becomes dark. Let go and the CD will be ejected. Store the ACR program CD in a safe place. Locate the ACR program folder on the Hard Drive. Open it and point to the icon of the ACR2.02.fmp. Click once on the icon. A box will appear and the title will be highlighted. Rename the file with the current school year. Type: ACR + 02-03 + Your School Initials. Example: ACR02-03SJS.fmp. Materials Needed: One of the following forms of back up o Zip Drive and disk o CD burner and blank CD-ROMs o Fileserver The ACR Program automatically saves changes to the Hard Drive. After each work session remember to back up the ACR file. Refer to the Back up Section of this manual for assistance. Now it’s time to begin! o o o o o o ACR v2.02 Turn on the computer. Locate the ACR program on the Hard Drive. Double click on the ACR program icon. This will cause FileMaker Pro to open also. Enter the needed password. (See the Password section of the manual for this information.) You are ready to create the school’s ACR recordkeeping and reporting file. Continue reading this manual for step-by-step directions. An Acrobat Reader version of this manual can be found in the ACR Program folder installed on your computer. 8 Getting Started Windows Minimum and Recommended Equipment Requirements: Highly Recommended: o Intel compatible Pentium 90 or higher o 32MB of RAM available o Hard Disk with 80MB free o Windows 98, ME, NT, 4.0, 2000 or XP o CD-ROM Drive o LaserWriter Printer Minimum: o Intel compatible Pentium 90 or higher o 32 MB of RAM available o Hard Disk with 80MB free o Windows 98 o CD-ROM Drive o LaserWriter Printer Software Needed: o o ACR Recordkeeping & Reporting Program FileMaker Pro 5 or higher Why do I need FileMaker Pro and how can I purchase it? o o The ACR Recordkeeping & Reporting Program uses this application to operate. Call BCL 1-800-556-6130 or (440) 356-9550 to order. Install FileMaker Pro o o o ACR v2.02 Put the CD into the disk drive. Install FileMaker Pro onto your computer. Follow directions that accompany the software. After installation, restart the computer. 9 How is the ACR Program installed? o o o o o Put the program CD into the CD-ROM drive. Copy the ACR folder to My Documents. When copying is complete, eject the CD. Store the ACR program CD in a safe place. Locate the ACR program folder in the My Documents folder. Open the folder and click on the icon of the ACR2.02.fmp. Rename the file with the current school year. Type: ACR + 02-03 + Your School Initials. Example: ACR02-03SJS.fmp. Materials Needed: One of the following forms of back up o Zip Drive and disk o CD burner and blank CD-ROMs o Fileserver The ACR Program automatically saves changes to the Hard Drive. After each work session remember to back up the ACR file. Refer to the Back up Section of this manual for assistance. Now it’s time to begin! o o o o o o ACR v2.02 Turn on the computer. Locate the ACR program. Double click on the ACR program icon. This will cause FileMaker Pro to open also. Enter the needed password. (See the Password section of the manual for this information.) You are ready to create the school’s ACR recordkeeping and reporting file. Continue reading this manual for step-by-step directions. An Acrobat Reader version of this manual can be found in the ACR Program folder installed on your computer. 10 Passwords Using Passwords o Decide who will enter the data for the ACR Recordkeeping and Reporting Program in the school. o Sometimes a school uses 2 people to enter data. One person enters the confidential data regarding employees and monitors the school’s claim. The other person may only enter the data from claimants weekly log sheets. In this case, 2 passwords are needed. One password will access all parts of the program. The other will allow access only to the weekly log sheets by quarter. Password 1: (Total Access to salaries, fringes, all data) All Password 2: (Limited Access - can only enter data) Some o After opening the ACR program, enter the correct password. o If the employee using Password 2 will be using this manual, remove this page and store it in a safe place. o Click on the Menu button. ACR v2.02 11 Changing Passwords o If passwords are changed, remember that you are the only one who knows them! o Under the heading File, select Change Password. o Enter the old password. Press the tab key. o Enter the new password. Press the tab key. o Enter the new password again to confirm it. o Click OK. o Repeat steps 2-6 to change each password. ACR v2.02 12 Menus Main Menu o The main menu is comprised of buttons that link to layouts you will need to access. Click on the topic you need to access. The computer will move to that topic. o Every layout in the ACR has a Menu button. Click on the Menu button to navigate to other layouts. ACR v2.02 13 State of Ohio Guidelines Menu o Access the Guidelines Menu from the Main Menu. o Each of the fourteen categories for claims is explained here. o Select the category you need to read about by clicking on the button to the left. ACR v2.02 14 Employee Benefits General Information o Employee Benefits must be entered before weekly log sheet data can be entered. o Determine which employees from your school are eligible to make claims. Include only those employees who receive a paycheck from the parish/school. Do not include Auxiliary Services, Title I or Special Education teachers. o Gather all the personnel data for each eligible claimant. o From the Menu page, click on the button to the left of Employee Benefits. o This is a sample Employee Benefits Record. Percentages change according to each school. o SPECIAL SAVE FEATURE! As data is entered in the ACR program, it is automatically saved. No need to save while working on the program. ACR v2.02 15 Create the Principal’s Employee Benefits Record o Begin with the Principal o o o o o o o Position o o o o o The program defaults to 185 days. If your school has more or less than 185 days with students in session, enter that number. (If more days entered, the lower the hourly rate.) Press Tab. Hours/Day o o ACR v2.02 If you wish to use a code, enter one. It could be a pattern such as 2002-01. The next record would be 2002-02. Press Tab. Days o o Enter the current school year. Ex. 2002-2003 Press Tab. Personnel Code o o Click on a grade in the pop-up menu or leave it blank if not applicable. Press Tab. School Year o o o Click on a position in the pop-up menu or enter one if not listed. Press Tab. Grade o o o From the Main Menu, click on Employee Benefits. Click on the button for a new record. Click on the box next to First Name. Enter the claimant’s first name. Press the Tab key on the keyboard. Enter the Last Name. Press Tab. 5.5 is automatically entered for elementary schools, 6.0 hours for secondary schools. If an employee works a different number of hours, delete 5.5 and enter the correct number. (If additional hours are entered, the hourly rate will decrease.) Press Tab. 16 o Base Salary o o o Other Salary o o o Check the payroll department for your school’s rate. Enter the number for each half or leave it blank if not applicable. Press Tab. Unemployment o o o o Enter the number for each half or leave it blank if not applicable. Press Tab. Worker’s Compensation o o o o Enter the amount of other taxable income, ex. Extracurricular stipends. Press Tab. Social Security o o o Enter the numbers for the salary. The $ and , will be added automatically. The salary should correspond with the amount on the employee’s contract. Press Tab. Check the payroll department for your school’s rate. Enter the number for each half or leave it blank if not applicable. Press Tab. Lay Person Retirement o o o Check the payroll department for your school’s rate. Enter the number of leave it blank if not applicable. Press Tab. OR o Religious Retirement o o o Medical Benefit o o ACR v2.02 Enter the number of leave it blank if not applicable. Press Tab. Enter the amount paid by the school applicable. Press Tab. 17 or leave it blank if not o Other o o o Enter the amount of payment for other services and/or benefits. This amount is for non-taxable income only. (All payment must be made by check for auditing purposes.) Press Tab. Look at Calculations o Look at the record you have completed. Notice that the amount of Total Benefits, Annual Salary, and Hourly Rate has been calculated based on the claimant’s salary, days, and hours. Create New Employee Benefits Records o o o Click on the New Record button. A blank record will appear. Repeat the directions given for the Principal’s Employee Benefits Record. Continue creating and completing records for each claimant. Find a Specific Employee Record o o Sometimes there is a need to alter or view a specific employee record. Use the arrow keys at the bottom of the page or move from one Employee Record to the next. OR o Click on the Find button. o o o o A View Index will appear listing the last names of all Employee Records that have been created. Highlight the name of the employee whose record you wish to browse. Click on the Paste button. To return to all of the records, click on the Find All button. Print Employee Benefits Records o o ACR v2.02 To print All Employee Benefits records, click on the button at the bottom of the screen labeled Print All Records. Complete the Printing directions. To print a single Employee Benefits record, find that record, and click on the button at the bottom of the screen labeled Print Current Record. Complete the Printing directions. 18 Delete Employee Benefits Records o o o o Select the Employee Record you wish to delete. Click on the button at the bottom labeled Delete Record. A warning will appear to verify that you want to delete the record. Click on Delete. The record will be removed from the file. o WARNING! Do not delete records for employees who leave during the school year. Add New Employees During the Year o o If a new employee is added during the school year, create a new record, Determine the appropriate number of days and enter them in the Days box. Add Substitute Teachers o o ACR v2.02 Create an Employee Benefits Record for each substitute teacher. Update the Employee Benefits Record each quarter to reflect the number of days worked and the salary. 19 Employee Benefits Report View the Employee Benefits Report o From the Menu, click on the Employee Benefits Report button. o The report will appear listing all of the employees in alphabetical order. o View the report before printing. Use the scroll bars to navigate to the right and down the page. o If there are errors, return to the Employee Benefits Record for the employee and make changes. Print the Employee Benefits Report o Click the Print button. o The Print Dialog box for your printer will appear. o The options for FileMaker Pro should be set to Print Records being browsed. o Return to the Main Menu. ACR v2.02 20 Setup Activities General Information Once all employees have an Employee Benefits Record, some automated features of the program can be completed. Complete these steps in the order given. This will setup all records with the correct dates, days off, and minutes per day. Enter School Dates o From the menu, under Setup Activities, click on the Enter School Dates button. A message appears. Click OK. o The Principal’s Weekly Log Sheet will show for Quarter 1. o Enter the months and dates of the claims for the Principal. o o o o o Under Week 1, Click in the first box. Enter the Month. Press Tab. Enter the Month for Week 2 and continue until all of the weeks for the quarter are filled in with a month name. If the month is split, abbreviate the names so they will show in the space provided. Click in the box below the first month and enter in the first date of school in that month. Place the date in the appropriate column for the day of the week. Press Tab. Enter the next date. Continue until all of the dates for that quarter are entered. Do not enter Saturdays or Sundays. o Click on the Continue button. o Click OK in the message box. o The Q2 Weekly Log Sheet for the Principal shows. o Enter the months and dates for Quarter 2. Click on the Continue button. o Continue filling in dates for all four quarters until the message appears that the process is complete. ACR v2.02 21 Auto-Date Fill-in Feature o From the Menu, click on the button for Auto Date Fill-in. o The Auto Date Fill-in will duplicate the months and dates entered for the Principal into every employee’s weekly log sheets for all 4 quarters. o It is only necessary to use this feature at the beginning of the school year or when a new employee is added. o Click on the Continue button. o Wait as the Auto Date Fill-in feature is executed. This option may take several minutes. ACR v2.02 22 o A message box appears to verify that the dates have been filled in for all employees. o Click OK. Enter Days Off o The days off may be entered for the purpose of printing blank weekly log sheets for the employees. o Click on the Enter Days Off button. o A message appears with directions. Click OK. o A blank weekly log sheet for Quarter 1 appears. o Find a date that is a day off for the school. Click in the box above that date and select the X. o Click Continue. o Repeat the process for Quarters 2,3 and 4. o When the final message appears, click OK. ACR v2.02 23 Auto Days Off Fill-in o This feature will transfer the data for days off to all employees’ weekly log sheets for the purpose of printing blank sheets. o Click on the Auto Days Off Fill-in button. o A message appears when the process has been completed. Click OK. Enter Minutes Per Day o This feature will ask for the maximum minutes claimable per school day. When employee minutes are entered in the Weekly Log Sheets there will be a built-in check that no employee has over claimed for a given day. o Click on the Enter Minutes Per Day button. o The following screen opens. o Enter the maximum claimable minutes. o Click Continue. o A message appears to verify the process is complete. Click OK. ACR v2.02 24 Weekly Log Sheets General Information The Weekly Log Sheets and the Record of Activities Performed Sheets are the critical portions of the Administrative Cost Reimbursement claim. Each claimant signs his/her log sheet. The State Auditor or reviewer looks at these sheets to check the validity of claims. Weekly Log Sheets should be completed neatly and legibly. They are given to the person entering data in this program. The Weekly Log Sheets may also be printed from the program after data is entered. Both sheets should be compared for accuracy of the totals. The Weekly Log Sheets are submitted to the Principal who reviews and signs them. The verified, signed Weekly Log Sheets are kept for each claimant for the four quarters of the school year. These sheets and the Activities Performed Sheets become the critical back up data for the school’s SF 240 claim. The Weekly Log Sheets are kept with the computer-generated reports and are maintained as the necessary back up data. They must be kept on file at the school for a period of five years. ACR v2.02 25 Enter Weekly Log Sheet Data o In the Menu, click on the Q1 Weekly Log Sheet button. o For each employee, enter the minutes claimed. o o Entries may be made by the day or by the category, as follows: ß Begin with the first day a claim is made. ß Click in the appropriate box according to date and category. ß Enter the number of minutes claimed. ß Click in the next category claimed for that day. Enter the number of minutes. ß Continue entering minutes (not hours) for each employee and for each quarter. If a box contains a red X, it indicates a free day and no minutes should be entered. o Once minutes are entered for each claimant, the totals are calculated. These can be viewed at the far right of each quarter’s Weekly Log Sheet per claimant. o Click the button “Go to Totals” to view these calculations. o Use the arrows on the screen to move to the next claimant. Continue entering the minutes claimed for each employee. o The above processed is repeated for each Quarter’s Weekly Log Sheet. o For ease of movement through the Weekly Log Sheets, use the “Go to Week” buttons. ACR v2.02 26 Maximum Minutes o At the bottom of each day, the minutes claimed per day are totaled. o If the total minutes entered for a given day exceed the maximum minutes allowed a red star * appears as a warning. o Change the claim to be equal to or less than the allowable minutes and continue entering data. ACR v2.02 27 Refer to the Guidelines o To view the guidelines for each category, click on the number or the category. o The appropriate portion of the Guidelines will open for reference. o Click on the appropriate button to return to the current Weekly Log Sheet. REMEMBER: Weekly Log Sheets & Record of Activities Performed Sheets must be kept on file for 5 years. ACR v2.02 28 Record of Activities Performed Sheets General Information The Record of Activities Performed Sheets with the Weekly Log Sheets are the critical back up data for the school’s SF 240 claim. The Record of Activities Performed Sheets are kept with the computer-generated reports and are maintained as the necessary back up data. They must be kept on file at the school for a period of five years. Enter Record of Activities Performed Data o In the Menu, click on the Q1 Activities Performed Sheet button. o For each employee, enter the specific activities performed. The allowable activities are included in the Guidelines. o There are five entry areas for each category. o ACR v2.02 o For Category 1, click in the first box to the right of the code. Select the first activity for which you are claiming reimbursement. o Continue filling in activities in this manner for each category. o If you wish to write in your own wording of activities, just click in the box and type. You may also amend any of the preset activities by deleting parts of it and/or adding text to it. o The fifth box has a larger area to allow for longer activities. Repeat this process for each quarter. 29 Refer to the Guidelines o To view the guidelines for each category, click on the number or the category. o The appropriate portion of the Guidelines will open for reference. o Click on the appropriate button to return to the current Record of Activities Performed Sheet. REMEMBER: Weekly Log Sheets & Record of Activities Performed Sheets must be kept on file for 5 years. ACR v2.02 30 Print Weekly Log Sheets & Record of Activities Sheets General Information There are many options for printing the Weekly Log Sheets and the Record of Activities Sheets. All of these sheets may be printed single-sided, or if your printer supports it, double-sided. There are three options for these forms in addition to the single or double-sided printing. The first is to print blank forms with no names, dates or data. The second is to print forms with the employee names, school dates, and free days but without entered data. The last option is to print these forms with the employees claimed time and activities performed. Any and all of these are acceptable to use for back up data of your claim. Print a Blank Weekly Log Sheet o From the Main Menu, click on the button “Print a Blank Weekly Log Sheet.” o The following window opens. Chose to print the Blank Weekly Log or the Blank Weekly Log & Record of Activities if duplex printing is an option. o Legal sized paper is needed to print Weekly Log Sheets. A reminder will appear. Click OK. Click Print when ready. o ACR v2.02 31 Print a Blank Activities Performed Sheet o From the Menu, click the button labeled “Print a Blank Activities Performed Sheet.” o o A message appears reminding you to use legal sized paper. Click OK when the paper and the printer are ready. Print Blank Weekly Log Sheets with Names and Days Off o From the Menu, click the button labeled “Print Blank Weekly Log Sheets with Names.” o The following window opens. o Single-Sided Printing ACR v2.02 o Click the button for the appropriate quarter. A log sheet will show. Notice that no minutes show, but Xs appear for days off. o To print a sheet for a specific employee, click on Find. Select the person’s name and view the log sheet. Click on Print Current Record. o To print a sheet for all employees, click on Find All. Click on Print All Records. 32 o Double-Sided Printing o Click the button for the appropriate quarter. A log sheet will show. Notice that no minutes show, but Xs appear for days off. o To print a sheet for a specific employee, click on Find. Select the person’s name and view the log sheet and Record of Activities. Click on Print Current Record. o To print a sheet for all employees, click on Find All. Click on Print All Records. Print Blank Activities Performed Sheets with Names o From the Menu, click the button labeled “Print Blank Activities Performed Sheets with Names.” o The following window opens. o Click the button for the appropriate quarter. A Record of Activities Performed Sheet will show. o To print a sheet for a specific employee, click on Find. Select the person’s name and view the Record of Activities. Click on Print Current Record. o To print a sheet for all employees, click on Find All. Click on Print All Records. ACR v2.02 33 Print Weekly Log Sheets with Data Print Current Record o Select Q1, Q2, Q3 or Q4 Weekly Log Sheet from the Menu. o The appropriate log sheet appears showing employee claims as well as Xs for days off. o Click on Find. Select the person’s name and view the log sheet. Click on Print Current Record. o The following window appears. o Select the appropriate button for the correct quarter and to indicate SingleSided or Double-Sided Printing. ACR v2.02 34 Print All Records o Select Q1, Q2, Q3 or Q4 Weekly Log Sheet from the Menu. o The appropriate log sheet appears showing employee claims as well as Xs for days off. o Click on Print All Records. o The following window appears: o Select the appropriate button for the correct quarter and to indicate SingleSided or Double-Sided Printing. o The Print Dialog box for the printer will open. Click Print. ACR v2.02 35 Print Activities Performed with Data Print Current Record o Select Q1, Q2, Q3 or Q4 Activities Performed Sheet from the Menu. o The appropriate sheet appears showing employee activities claimed. o Click on Find. Select the person’s name and view record. Click on Print Current Record. o The Print Dialog box for the printer will open. Click Print. Print All Records o Select Q1, Q2, Q3 or Q4 Activities Performed Sheet from the Menu. o The appropriate sheet appears showing employee activities claimed. o Click on Print All Records. o The Print Dialog box for the printer will open. Click Print. ACR v2.02 36 o Quarterly Summary Form General Information A Quarterly Summary Form is generated for each employee and is useful in viewing and comparing employee claims throughout the school year. Each quarter is shown with the hours claimed for each category. Total hours and the dollars claimed per employee are also shown. View Quarterly Summary Forms o From the Menu, click on the Quarterly Summary Form button. o Use the arrow icons to navigate forward and backward through the employees or use the Find button to locate a specific employee. o Notice that all data entered for the claimant is merged into this summary and provides the claimable amount to date. ACR v2.02 37 Print Quarterly Summary Forms o Choose either the Print Current Record button or the Print All Records button. o The Print Dialog box for the printer will open. Click Print. Refer to the Guidelines o To view the guidelines for each category, click on the number or the category. o The appropriate portion of the Guidelines will open for reference. ACR v2.02 38 Quarterly Summaries View Quarterly Summaries o From the Menu, click on the Q1 Summary button. o Claimants are listed in alphabetical order for this summary. o At the end of the report, notice the amount next to First Quarter Total. This is an easy way to monitor the school’s claim by quarter. o View other quarterly summaries in the same way. Print Quarterly Summaries ACR v2.02 o Click on the Print button. o The Print Dialog box will appear. Click Print. 39 Grand Summary / ADM Entry Enter the ADM Information o From the Menu, click on the Grand Summary/ADM Entry button. o The following entry page appears. o Enter the School’s ADM number from the October State reports. o Press Tab. o Enter the current allowable amount to be claimed. o Click on Continue. o The amounts will be calculated and the Grand Summary will open. ACR v2.02 40 View the Grand Summary o The Grand Summary shows total amounts claimed per employee as well as grand totals for the school. o The box toward the bottom left shows the ADM information based on what was entered. The Maximum Reimbursement is calculated from that information. o The % of Total Allocation Claimed provides a target. For example, in January it is half way through the school year and the school would aim for close to 50% of its claim. o If the ADM information entered was incorrect, click on the ADM Update button to change the information. Then click Continue to return to the Grand Summary. o Click the print button to print the Grand Summary. ACR v2.02 41 Template Reimbursement Entry General Information The cost of the ACR templates may be claimed in Category 14 the year they are purchased. This may only be claimed once. Fill-in Template Reimbursement o From the Menu, click on the Template Reimbursement Entry button. o Enter the amount paid for the template program. This amount may not include the price of FileMaker Pro. o A copy of the invoice and the cancelled check used for payment must be kept in the voucher file with the school’s ACR records for 5 years. o Click Continue. The amount entered has been added to Category 14 and will appear on the SF 240. ACR v2.02 42 Generating the SF 240 Report Fill-in Information o From the Menu, click on the SF 240 button. o Enter the Administrator’s name. o Enter the name of the Public School District. o Enter the current School Year, 20xx-20xx. o Enter the school’s IRN number. o Enter the Date it will be signed. o Click Continue. ACR v2.02 43 View the SF 240 o Preview the SF 240 for accuracy of information. o Click the Print button. o The administrator of the school must sign and date the SF 240 form. ACR v2.02 44 Quit, Save, & Back Up Work Quit the Program o From any screen in the program, click on the Menu button. o Click on the Quit button. Save Work o FileMaker Pro automatically saves the data entered on the Hard Drive. o Make a back up of the ACR file for safety. See directions below. Back Up Work o At the end of each data entry session, back up the ACR template. A standard floppy disk cannot be used due to the size of the file. The back up may be done to a zip disk, a CD-ROM, an external drive, or a file server. It should be backed up to a place other than the computer being used. It is recommended to have 3 back ups, rotating their use. For instance each on separate zip disks, changing which disk each day. Do not store all back ups in the same location. You can add the current date to the name of the back up. When disk get full, old back ups may be deleted. o Under the file heading, select Save a Copy As. o Zip Disk: o Insert a formatted zip disk into the zip drive. o Navigate to the disk. o Rename the file by adding the current date. E.g. ACR02-03SJS1024-02.fmp o Click on Save. o Eject the disk and keep it handy for backing up after each data entry session. o CD-ROM (This requires a CD burner): o Prepare a blank CD for burning. o Follow instructions that come with the CD software. o Name the file with the current date. E.g. ACR02-0310-24-02SJS.fmp Burn the CD. o If the CD software allows recording multiple sessions, re-use the CD until it is filled. Otherwise a new CD is required for each back up. ACR v2.02 45 o ACR v2.02 File Server: o Navigate to the location on the server for saving your files. o Name the file with the current date. E.g. ACR02-0310-24-02SJS.fmp o Click on Save. 46 Start a New School Year Set up a New School Year Each year the ACR file needs to be setup again. Each year is named with the school year and kept for the purpose of documenting claims. o Open the ACR file from the previous school year. o At the opening screen, click on the File heading and select Save a Copy As. o Next to “Type” Click on “copy of current file.” Hold the mouse down to view the list of choices. o Highlight Clone (no Records) to create an empty copy of the ACR for the new school year. o Name the file with a different name than last year’s. o Click on Save. o Click on Quit. o Open the newly created file for the current school year. o From the Menu, click on the Employee Records button. o Click on New Record. o Begin entering employee information as done in the past year. ACR v2.02 47 ACR v2.02 48 Support/Documentation Phone Support Please call the following 800 number between 8:30 A.M. – 5:00 P.M. Monday through Friday for support in using the ACR Recordkeeping & Reporting Program When calling, ask for ACR Support. 1-800-556-6130 Internet Support Go to the Menu of the ACR program. The section below the red line contains links for your use. ACR Manual – This link will take you to the BCL website page for the ACR Program. Scroll to the bottom of the page to find the ACR Manual. Click to download a copy for your use. The manual opens in Adobe Acrobat Reader. If you do not have Adobe Acrobat Reader, follow the link to download it for free. State of Ohio Guidelines – This link will take you to the BCL website page for the ACR Program. Scroll to the bottom of the page to find the State of Ohio Guidelines. Click to download a copy for your use. The Guidelines open in Adobe Acrobat Reader. If you do not have Adobe Acrobat Reader, follow the link to download it for free. ACR v2.02 49 BCL Support/Website – This link will take you to the following screen: Click on E-mail to send an electronic message for help. The link will take you to the BCL Website’s E-mail page. Select ACR from the list and click Go. Someone will contact you with an answer. Electronic Documentation The CD-ROM containing the ACR Program also includes Acrobat Reader documents for the following: State of Ohio Guidelines ACR User Manual The FileMaker Pro manual is included on the FileMaker Pro CD-ROM. ACR v2.02 50 Sample Forms Employee Benefits Record Employee Benefits Report Weekly Log Sheet with Name and Dates / Record of Activities with Name - Double-Sided Weekly Log Sheet with Data / Record of Activities with Data – Double-Sided Quarterly Summary Form Q1 Summary Q2 Summary Q3 Summary Q4 Summary Grand Summary SF 240 Blank Double-Sided Weekly Log Sheet & Record of Activities ACR v2.02 51