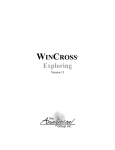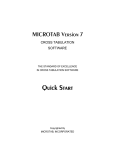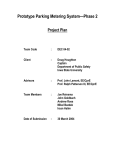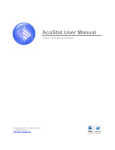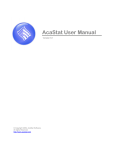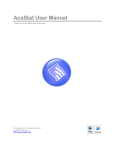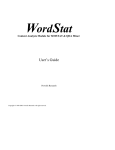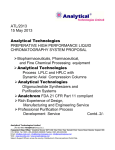Download WINCROSS® Exploring - The Analytical Group
Transcript
WINCROSS Exploring Version 10.0 ® 2 Exploring WinCross Version 10.0 Copyright 1994–2010, The Analytical Group, Inc. Editor: Coco Lauerman All rights reserved. No part of this book may be reproduced in any form or by any electronic means, electronic or mechanical, including photocopying, scanning, recording or any information storage and retrieval system, without the express permission of The Analytical Group, Inc. The Analytical Group, Inc. The Analytical Group, Inc. Exploring WinCross Table of Contents Introducing WinCross ..................................................................................................4 Exploring WinCross .......................................................................................................5 About WinCross Filetypes ....................................................................................................5 Conventions Used in This Tutorial.........................................................................................6 Getting Started ..................................................................................................................7 Sample Questionnaire Quick-Try Evaluation .................................................................................................9 ....................................................................................................12 1. Adding a Table with Rows ................................................................................................12 2. Adjusting Table Options & Table Filters ...........................................................................15 3. Adding a Second Table .....................................................................................................17 4. Working With Statistics .....................................................................................................18 5. Adding a Table Designated by a Two-digit Field...............................................................20 6. Adding Banners ................................................................................................................21 7. Glossary Variables ............................................................................................................23 8. Saving Your Work..............................................................................................................23 9. Running Tables ................................................................................................................24 10. Formatting Reports .........................................................................................................27 11. Saving Reports in XML Format .......................................................................................30 12. Viewing Browser Reports ................................................................................................30 13. Running Marginals ..........................................................................................................31 14. Running Frequencies ......................................................................................................31 More About WinCross and The Analytical Group, Inc .........................32 3 4 Exploring WinCross The Analytical Group, Inc. Introducing WinCross WinCross is powerful software that creates crosstabulation reports (crosstabs) in a Microsoft Windows environment. It is designed to be used by inexperienced analysts who simply want to identify various data relationships and experienced tab spec writers who need flexibility coupled with advanced features. WinCross is powerful. Here are just a few of its features: Wide array of statistical testing, including T-Test, Z-Test, ANOVA and Chi-Square Unlimited number of tables and respondents Up to 6000 rows per table Up to 255 banner columns per banner Memorized reports queue for running tables, frequencies and marginals Create marginals, frequencies, counts and percents Sample balancing and weighting Factor analysis/Segmentation Automatically-generated frequency tables with actual values as row text Data entry and data verification Sort/Merge module Ability to edit, clean and recode data Automatic table creation from an SPSS (*.sav) file Ability to output a labeled SPSS (*.sav) file Save reports in multiple formats (ASCII, Web browser, Microsoft® Word/Rich Text Format, Microsoft Excel, Adobe® PDF format) WinCross Runtime Automatic online software updates Advanced XML report formatting options for tables, frequencies, marginals, sample balancing and factor analysis reports The Analytical Group, Inc. Exploring WinCross 5 Exploring WinCross You can use this WinCross Evaluation for 30 days. The WinCross Evaluation copy is limited to processing 100 respondents and 25 tables however, most of the commonly used features are available and let you experience the look and feel of the fully-featured version of WinCross. An abridged version of the user manual, this guide serves as your personal invitation to explore WinCross’ powerful features. Included is a step-by-step evaluation with which you can interactively try the innovative, crosstabulation capabilities of WinCross first-hand. However, we think you will find WinCross to be so easy to use; you can just start exploring on your own! To do so, open the EXAMPLE-ASCII.JOB study and corresponding EXAMPLE.DAT (ASCII) data file or the EXAMPLEVARIABLE.JOB study and corresponding EXAMPLE.SAV (SPSS) data file, installed with your WinCross software, and explore the various menus and their options. If you can’t find what you’re seeking during this evaluation, try the extensive WinCross online help, which includes detailed information about all of its features. Additionally, feel free to call us for customer support at: 1.800.WINCROSS (1.800.946.2767) For more information about WinCross, phone us, visit our Website at www.AnalyticalGroup.com and/or send an email to [email protected]. About WinCross Filetypes WinCross creates job files, report files and log files. You furnish the data files which WinCross processes according to your specifications. You open each file separately in WinCross, typically only as it is needed. A job file contains the job specifications. You can assign any filename, to which WinCross appends its .JOB file extension (filetype). You will be creating another small .JOB file during this tutorial. A report file contains the results of reports you run from WinCross. Again, you can assign any filename, to which WinCross appends an .RPT file extension or you can save your reports in .RTF (Microsoft Word rich text format) or .PDF (portable document format). Optionally, you can save WinCross reports in highly-stylized .XML files for displaying and printing from within WinCross and your Internet browser. WinCross saves the custom formatting in a cascading style sheet (*.CSS) file having the same prefix as its parent .XML file. When saving .XML reports, six other files are also automatically created by WinCross. They are: • {filename}.css • {filename}_menu.htm • {filename}_run.htm • WCCNTENT.xsl • {filename}_content.htm • WCMENU.xsl A log file has the extension, .LG. Such a file contains information about the run, such as the data file used, the number of cases and so on. Data files are created during a marketing research field study. Most often, they are generated using an Internet survey, CATI (computer-assisted telephone interviewing), CAPI (computer-assisted personal interviewing) software applications such as QueryWeb and WinQuery, also from The Analytical Group, Inc. WinCross does not alter your original data files in any way and accepts many file formats. We have provided EXAMPLE.DAT for this tutorial. Optionally, an SPSS data file, EXAMPLE.SAV, is also provided and can be used for this hands-on evaluation. The marketing research questionnaire from which these data files were created is found on page 9. 6 Exploring WinCross The Analytical Group, Inc. Conventions Used in This Tutorial As you proceed through the tutorial, the steps you will want to perform are indicated by a blank square ( ). Everything else is narrative, so watch for the squares. Additionally, the squares are provided so that you can check each one as you complete a step. This helps ensure a successful tutorial experience. Consider the following example: Enter User, then press Enter. Illustrations used in this tutorial generally appear above a series of steps you are about to undertake, with the screen capture depicting how the dialog box should appear once you have completed the subsequent steps. The Analytical Group, Inc. Exploring WinCross 7 Getting Started WinCross lets you establish global preferences for many settings. These initial preferences become the default settings for every table you create in WinCross. Global changes made from the Options menu do not affect tables you have already created (such tables are modified using different menu options). Later on, you will override these settings for a specific table, but for now all reports are to be printed in Landscape mode unless otherwise specified. Select Options|Page setup (not shown). (Note: If your reports are not printing properly, it can be because the page margins are set incorrectly. Select this option any time you need to change global print margins.) Select Landscape, then choose Ok. Next, select Options|Table Preset, then select Filter. The majority of your tables will be based to total respondents; this means that all “No answer” responses from the questionnaire will be included in your tables, but they will not show a percent (select Help within this dialog box for more information about Table Preset|Filter options). Select Total. The other selected options, Frequency and Vertical percent, will also be desirable. (Again, we suggest referencing the online Help within any dialog box any time you would like more information about one or more options.) Select Ok to close the Preset Table Filter dialog box. 8 Exploring WinCross The Analytical Group, Inc. Select Options within the Table Preset dialog box. Verify that the Frequency, Vertical percent, Suppress blanks and No answer options are engaged (again, you can select Help within the Preset Table Options dialog box to learn more about any of the included options). Select Ok to close the Preset Table Options dialog box, then select Ok within the Table Preset dialog box to close it. Congratulations! All of the desired default settings have been saved. Every table created in WinCross from this point forward will automatically have these initial settings. Later you will learn how to override these settings for an individual table(s). The Analytical Group, Inc. Exploring WinCross 9 Sample Questionnaire for EXAMPLE Job Files Please refer to this sample questionnaire as you run through the WinCross tutorial that starts on page 12. Please answer the following questions about Arizona Parks and Recreation: Respondent number: ________ (Resp) (1-4) Gender: (Gender) (5) Male Female 1 2 Q.1 On average, how many hours per week do you spend participating in outdoor activities at Arizona parks? (Q1) (6) Less than 1 hour per week 1-3 hours per week 4-6 hours per week 7-9 hours per week 1 2 3 4 10-15 hours per week 16-20 hours per week More than 20 hours per week 5 6 7 Q.2 Agreement with the following statements: Strongly Disagree I consider myself an outdoors person 1 I wish the parks were open for longer hours 1 I wish all of the local parks in Arizona had after school programs for kids 1 I trust that the Arizona Parks and Recreation staff are well-trained 1 I usually visit an Arizona park at least once a week 1 I wish all hiking paths in Arizona parks were paved 1 I enjoy visiting the Arizona Parks and Recreation visitor centers 1 I like being able to reserve ramadas at Arizona parks for family gatherings 1 I love the bike trails in some Arizona parks 1 I hope that more parks are built as the population of Arizona grows 1 Somewhat Disagree 2 2 Somewhat Agree 3 3 Strongly Agree 4 (Q2_1) (7) 4 (Q2_2) (8) 2 2 2 2 2 3 3 3 3 3 4 4 4 4 4 (Q2_3) (9) (Q2_4) (10) (Q2_5) (11) (Q2_6) (12) (Q2_7) (13) 2 2 2 3 3 3 4 4 4 (Q2_8) (14) (Q2_9) (15) (Q2_10) (16) Q.3 How often do you: Never Send or read email 1 Read news and current events 1 Participate in organized sports at Arizona parks 1 Hike or bike in Arizona parks 1 Use the after school program offered at some parks 1 Children participate in summer recreation programs at Arizona parks 1 Use equipment offered through the Arizona Parks and Recreation department 1 Hold family gatherings or parties at Arizona parks 1 Walk your dog in the park 1 Reserve baseball diamonds or basketball or volleyball courts at Arizona parks 1 Rarely 2 2 2 2 2 2 Sometimes 3 3 3 3 3 3 Often 4 4 4 4 4 4 Always 5 5 5 5 5 5 (Q3_1) (17) (Q3_2) (18) (Q3_3) (19) (Q3_4) (20) (Q3_5) (21) (Q3_6) (22) 2 2 2 3 3 3 4 4 4 5 5 5 (Q3_7) (23) (Q3_8) (24) (Q3_9) (25) 2 3 4 5 (Q3_10) (26) Q.4 Importance of the following to you: Having access to Arizona parks Longer hours at Parks and Recreation after school programs Well-maintained playgrounds Well-maintained baseball diamonds Being able to participate in organized hikes Very Unimportant 1 1 1 1 1 Somewhat Unimportant 2 2 2 2 2 Somewhat Important 3 3 3 3 3 Very Important 4 (Q4_1) (27) 4 (Q4_2) (28) 4 (Q4_3) (29) 4 (Q4_4) (30) 4 (Q4_5) (31) Educational classes held at Parks and Recreation visitor’s centers Volunteering as a park steward Maintained the natural beauty of Arizona in the parks Silent Sundays - no cars allowed Clean bathroom facilities 1 1 1 1 1 2 2 2 2 2 3 3 3 3 3 4 4 4 4 4 (Q4_6) (32) (Q4_7) (33) (Q4_8) (34) (Q4_9) (35) (Q4_10) (36) 10 Exploring WinCross The Analytical Group, Inc. Q.5 Choose the statement below that best describes your opinion of Arizona parks: (Q5) (37) Well-maintained Reflects the beauty of Arizona Quiet and peaceful 1 2 3 Don’t have much interest in Noisy and unorganized Not well-supervised 4 5 6 Q.6 Agreement with the following statements - I do not know much about or have never heard of: Strongly Disagree 1 1 1 1 1 1 1 Mountain Park South Mountain Park Piestewa Park McDowell Mountain Park Sabino Canyon Park Squaw Peak Park Grand Canyon National Park Somewhat Disagree 2 2 2 2 2 2 2 Somewhat Agree 3 3 3 3 3 3 3 Strongly Agree 4 4 4 4 4 4 4 Don’t Know 5 5 5 5 5 5 5 Q.6A Of the last 10 visits to Arizona parks, how many visits were to: North Mountain Park South Mountain Park Piestewa Park McDowell Mountain Park Sabino Canyon Park Squaw Peak Park Grand Canyon National Park ______ ______ ______ ______ ______ ______ ______ (0-10) (0-10) (0-10) (0-10) (0-10) (0-10) (0-10) (Q6A_1) (45-46) (Q6A_2) (47-48) (Q6A_3) (49-50) (Q6A_4) (51-52) (Q6A_5) (53-54) (Q6A_6) (55-56) (Q6A_7) (57-58) Q.7 Would you say you are visiting Arizona parks more, less or the same as you were a year ago? (Q7) (59) More The same Less 1 2 3 Q.8 How likely are you to visit an Arizona park in the future? (Q8) (60) Very likely Somewhat likely Somewhat unlikely Not at all likely 1 2 3 4 The following questions are for classification purposes only: Q.9 What is your current marital status? (Q9) (61) Single (never married) Living with partner Married Separated Divorced Widowed 1 2 3 4 5 6 Question 10. Do you have any children under the age of 18 living with you? (Q10) (62) Yes No 1 2 Q.11 Which of the following best represents the highest level of education you have completed? (Education) (63) Some high school or less High school diploma or G.E.D. Some college Associate’s degree Bachelor’s degree Graduate or professional degree 1 2 3 4 5 6 North (Q6_1) (38) (Q6_2) (39) (Q6_3) (40) (Q6_4) (41) (Q6_5) (42) (Q6_6) (43) (Q6_7) (44) The Analytical Group, Inc. Exploring WinCross Q.12 Which of the following best describes your annual household income? (Income) (64-65) Under $30,000 Between $30,000 and $39,000 Between $40,000 and $49,000 Between $50,000 and $59,000 Between $60,000 and $74,000 Between $75,000 and $99,000 Between $100,000 and $149,000 Between $150,000 and $199,000 Between $200,000 and $249,000 $250,000 or above 1 2 3 4 5 6 7 8 9 10 11 12 Exploring WinCross The Analytical Group, Inc. Quick-Try Evaluation 1. Adding a Table with Rows This portion of the tutorial introduces you to many of the Setup|Table options provided in WinCross. During this portion, please refer to the sample questionnaire on page 9 of this WinCross Exploring Guide. Your first task is to set up new tables based on the sample questionnaire. Select Setup|Tables. You will receive a WinCross warning message stating that your data file is not open. Since we are just creating tables, this is fine for now. Select Ok to close this warning message box. Select Add table. Select Ok to accept the default Table number and Number of tables to add. Referring to the sample questionnaire, the first table to create is entitled Q.1 Hours per week spent participating in outdoor activities at Arizona parks. This will become the title of your first table. You will then start adding rows representing the answer choices for each question in the sample questionnaire. Select the Table title field in the Tables dialog box, then enter Q.1 Hours per week spent participating in outdoor activities at Arizona parks. Select Add row. The Analytical Group, Inc. Exploring WinCross 13 Since the first answer choice listed under Q.1 on the questionnaire is Less than 1 hour per week, this will be a suitable description for the first row. Select the Row field in the Add Row dialog box, then enter Less than 1 hour per week. To advance the cursor to the next field, either select the Logic field or press the Tab key. To facilitate making additional row entries, it may be useful to engage certain options within the Add Row dialog box. But which options? For that matter, how should you enter crosstab logic in the Enter logic field? Select Help within the Add Row dialog box. Keeping the Help—Adding Rows dialog box open, familiarize yourself with its contents, paying particular attention to the two Show previous options. Still within the Help—Adding Rows dialog box, scroll to the Logic heading and select the green Logic syntax link. Once you have acquainted yourself with overall logic syntax, select the green Logic examples link. Close the Help dialog box for now, keeping in mind that the online Help provides answers to many of your WinCross questions. Referring once again to the sample questionnaire, note that Less than 1 hour per week (entered a few moments ago) is the first answer choice, or value, in column 6. Logically represented, it becomes denoted as record 1, position 6, value 1. There are several rows to add, each representing a range of hours. To reduce repetitive entries, it will be useful to engage the Show previous option for Logic. With the cursor in the Logic field, enter 1/6(1). Engage the Show previous option for Logic. A check mark should appear in its box (illustrated on page 20). Select Add. 14 Exploring WinCross The Analytical Group, Inc. Your cursor should have returned to the Row field. The contents of the Logic field should remain, as illustrated below. You are ready to enter the remaining answers in the Q.1 Hours per week spent participating in outdoor activities at Arizona parks question. Enter 1-3 hours per week in the Row field, then press Tab. The cursor moves to the right within the Logic field. 1-3 hours per week is still record 1, position 6, but its value is 2. Entering the answers becomes a very quick task if you carefully follow these subsequent instructions: Press the left cursor key ( ) once to place the cursor within the parentheses (shown below). Press the Backspace key once to erase the 1 (the Less than 1 hour per week value). Enter 2 (the value for 1-3 hours per week). Press Enter. (Since the Add button has the focus {i.e., it is surrounded by a dark black border}, pressing Enter is the equivalent of using the mouse to select Add. The advantage to pressing Enter is that you do not have to remove your hands from the keyboard, thereby speeding up this process.) The cursor has returned to the Row field. Enter 4-6 hours per week in the Row field, then press Tab. Note the cursor not only moved within the Logic field, but is now positioned just inside the right parenthesis. Press the Backspace key to erase the 2 (the 1-3 hours per week value). Enter 3 (the value for 4-6 hours per week), then press Enter. Enter 7-9 hours per week in the Row field, then press Tab. Press the Backspace key to erase the 3. Enter 4, then press Enter. Enter the remaining answers listed on the sample questionnaire. When you are done entering the answers for Q.1, select Close/Save to close the Add Row dialog box. The Analytical Group, Inc. Exploring WinCross 15 2. Adjusting Table Options & Table Filters You will recall you previously set global preferences for WinCross tables using features accessed from the Options menu. Once set, those settings are in effect for every table created thereafter. Rather than modify your global preferences, you will now use table and filter options to change settings for an individual table. Highlight Table No. 1 in the Tables list and select Options. Disengage the option entitled, No answer (you can select Help within the Table Options dialog box, then display the Table options topic to learn about this option). Select Ok. 16 Exploring WinCross Now you will modify a filter for this table. Choose Filter. Change the Filter type from Total to Total Answering. Verify the Filter logic field reads TN. Select Ok. The Analytical Group, Inc. The Analytical Group, Inc. Exploring WinCross 17 3. Adding a Second Table Refer to Q.5 in the sample questionnaire. Select Add table within the Tables dialog box. Select Ok in the Add Table dialog box to accept the default choices. In the Table title: field, enter the name of the table, Q.5 Statement best describing your opinion of Arizona parks. Select Add Row. Enter the first response, Well-maintained, then press Tab. Enter 1/37(1). Press Enter or select Add. If you choose to add the remaining Question 5 rows, remember that engaging Show previous for the Logic field will facilitate making quick entries. Make sure to increment the value for each row (e.g., 1/37(2)). Select Close/Save when you are ready to save your changes. 18 Exploring WinCross The Analytical Group, Inc. 4. Working With Statistics Oftentimes you or a client will want statistics—such as mean, standard deviation and/or standard error—to appear on reports. In reporting such data, it is often necessary to exclude certain rows from the calculations, as you’ll learn in this example: Select Q.5 Statement best describing your opinion of Arizona parks in the Tables list. (Note: This will position the addition of the next table in the proper sequence.) Select Add table within the Tables dialog box. Select Ok in the Add Table dialog box to accept the default choices. In the Table title field, enter the title of the table, Q.6 Agreement with the following statement – I do not know much about or have never heard of: North Mountain Park. Select Add row. Enter Strongly Disagree in the Row field, then press Tab. Enter 1/38(1) in the Logic field, then press Enter (or select Add). Make sure to increment the value for each row (e.g., 1/38(2)), repeat these three steps for the remaining rows in Q.6. Select Close/Save. The Analytical Group, Inc. Exploring WinCross 19 Select Statistics within the Tables dialog box. Your report should include the Mean, Standard deviation and Standard error in relation to the responses for Question 6, so engage these three respective options in the Table Statistics dialog box. Row 7 (Don’t Know) should not be included in the readership statistics, for it is the response chosen by those respondents who answered Don’t Know to Q.6 Agreement with the following statement – I do not know much about or have never heard of: North Mountain Park. Select Don’t Know in the field entitled, Select rows, if any, to exclude from statistics. Select Ok to close the Table Statistics dialog box. 20 Exploring WinCross The Analytical Group, Inc. 5. Adding a Table Designated by a Two-digit Field Referring to Question 12 in the sample questionnaire, the response, $250,000 or above is to be logically represented as 10. Unlike the first table, this will require a two-digit field designated as columns (64-65) on the questionnaire. Select Add table within the Tables dialog box. Select Ok in the Add Table dialog box to accept the default choices. In the Table title: field, enter the name of the table, Q.12 Annual Household Income. Select Add Row. Enter the first response, Under $30,000, then press Tab. A two-digit field width is required for this question. It starts in position 64 for a length of two columns, designated as :2. Enter 1/64:2(1). Press Enter or select Add. If you choose to add the remaining Question 12 rows, remember that engaging Show previous for the Logic field will facilitate making quick entries. Make sure to increment the value for each row (e.g., 1/64:2(2)). Select Close/Save when you are ready to save your changes. Select OK to close the Tables dialog box. The Analytical Group, Inc. Exploring WinCross 21 6. Adding Banners A banner consists of banner columns, each defined as a group of respondents within your data. For the first banner, you will use Total and Gender for your banner columns (Gender being stored in position 5 of your data per the sample questionnaire). Choose Setup|Banners. Select Add. Enter Banner 1 as the banner name, then select Ok. Select Edit banner. Enter 3 in the Number of columns field, then select Apply. The adjacent Column field should now list three columns, numbered 1-3. Starting in the upper left of the Banner text field, enter several spaces followed by the word, GENDER. Press Enter to advance the cursor to the next line. 22 Exploring WinCross The Analytical Group, Inc. You want to create a dashed line beneath GENDER that will span the items to be entered underneath. Enter several spaces followed by several hyphens (do not use the Tab key or the underscore character). Press Enter to advance the cursor to the next line. Enter TOTAL, several spaces, MALE, several more spaces, then FEMALE. Adjust the spacing so that your banner resembles the illustration on the previous page. Select 1 in the Column field, then enter TN in the adjacent Banner logic field. Press Enter to advance to column 2 in the Column field. Enter 1/5(1) in the Banner logic field, then press Enter to advance to column 3. Enter 1/5(2) in the Banner logic field, then press Enter. Select Ok to close the Edit: Banner dialog box, then Ok within the Banners dialog box to close it. The Analytical Group, Inc. Exploring WinCross 23 7. Glossary Variables The WinCross glossary allows you to write statements to manipulate your data. You can: Save the modifications to a new data file. Use the modifications “as is” without permanently changing your data. Glossary statements are evaluated from top to bottom and can have 480 characters per line. For more information, select Help within the Glossary dialog box. Referring to the Question 6 series (positions 38-44) in the sample questionnaire, note the scale reads 1–4, with 1 representing “Strongly Disagree.” This is also how your data was recorded in the field. The client, however, has requested you to run their tables with the scale reading 4–1, 4 being “Strongly Disagree”. Fortunately, it is very easy to honor your client’s request using WinCross glossary variables. Choose Setup|Glossary variables. Enter RECODE R7 1/38(4=1,3=2,2=4,1=5). Note: By specifying R7 in the RECODE statement, you can recode the entire Question 6 series (positions 38-44) in one RECODE instruction. Select Ok to close the Glossary dialog box. 8. Saving Your Work Choose File|Save|Save job. Enter WCEVAL, then press Enter or select Save. (WinCross automatically appends the .JOB file extension to your designated filename, with the entire filename now being displayed in WinCross’ title bar). 24 Exploring WinCross The Analytical Group, Inc. 9. Running Tables Once you have created a table, you can run a crosstab. If you did not create a banner in a previous portion of this tutorial, WinCross uses a default banner having a single column, TOTAL. You will be using a sample data file entitled EXAMPLE.DAT. Note: For testing purposes, it is possible to run tables without opening any data by selecting No Data within the Run dialog box. Choose File|Open|Open data. Select ASCII fixed (*.*) within the Show file type: field. Select EXAMPLE.DAT within the TAG\WC10\EXAMPLE subfolder, then select Ok. Now, choose Run|Tables from the WinCross main menu. The Analytical Group, Inc. Exploring WinCross Choose Select all under the Select tables field. Verify that ASCII is engaged for the Report view format field. Choose Run to run your tables. Your tables should appear momentarily and have been formatted in an ASCII Report view format. 25 26 Exploring WinCross The Analytical Group, Inc. You also have the option to view your tables in an XML Report view format that can be customized by using the XML report option from the Setup menu. Choose Run|Tables again. Verify that all tables have been selected or Select all under the Select tables field. Disengage the ASCII option for the Report view format field. Select the XML option for the Report view format field. Choose Run to run your tables again. Your tables should appear momentarily and have been formatted in an XML Report view format. The Analytical Group, Inc. Exploring WinCross 27 10. Formatting Reports WinCross enables you to customize your table report by using the Setup|XML report menu option. Choose Setup|XML report from the WinCross menu options to display the XML Report Format Options|Overall table layout dialog box. Select the Background color option in the Background options field on the Overall table layout dialog box. Select one of the colors from the Basic colors list in the Colors dialog box and select Ok. Verify the Center option in the Overall table layout|Justification dialog box is engaged. Engage the With border option on the Overall table layout dialog box. 28 Exploring WinCross The Analytical Group, Inc. Expand the Overall table layout field to display the Table title line. Expand the Table title field to display each line of the title. Select Line 1 of the Table title. Select the Font option in the Table title: Line 1 dialog box. Select a Font style of Bold, a Size of 14 and Color of Red and select Ok. Select the Apply to table titles option to apply the same font choices to all lines of each table title. Select Ok to close the XML Report Format Options dialog box. The formatting changes that you selected should be displayed on your XML table report. The Analytical Group, Inc. Exploring WinCross 29 Select File|Save|Save job to save your report format settings. Select Ok in the Warning dialog box. You will be overwriting the job file that was saved previously in this tutorial with your new report format settings. You can select any component of your job listed within the Table Elements field, then apply a variety of custom formatting options. There are options available within Setup|XML report to format most of the Table Elements. These options include the ability to add borders and company logo’s to table reports, adjust alignment or customize table titles, job titles, banner headings, etc. WinCross now provides the ability to edit table reports within your reports dialog box. Your Setup|XML report settings are saved when you save your job. From the example below, you can see that the Setup|XML report option of WinCross allows you to format your report for WinCross or Internet browser viewing. You may want to experiment with some of the Setup|XML report formatting options available for use with XML reports. 30 Exploring WinCross The Analytical Group, Inc. 11. Saving Reports In XML Format Once tables have been run, WinCross allows you to save crosstabs in XML format. Files saved in this format are ready for immediate display and printing from within WinCross or using your Internet browser. Files can be saved anywhere on your PC, on your company intranet or can be uploaded to the Internet using file transfer protocol (FTP). Reports can be saved in XML format by selecting File|Save report or File|Save report as. Verify that the Tables report that you just formatted using Setup|XML report is the active dialog box or select on the report entitled XML Tables to select your table report in XML format. Select File|Save report as. Select the button [ ] (circled) adjacent to the Save as type: field. Select Web browser format (*.xml). Name your file WCEVAL, then select Save. (WinCross automatically appends the .XML file extension.) Note: You can open WinCross .XML files by choosing File|Open|Open report. 12. Viewing Browser Reports Once you have successfully saved your report in XML format, it is immediately available for viewing with your Internet browser. Choose View|Browser report from the WinCross menu (alternatively, you can use the globe button on the WinCross toolbar). The Analytical Group, Inc. Exploring WinCross 31 13. Running Marginals A marginal provides a count of every position (column) within the data. It can be used to check tables, statistics and reports or to verify assumptions about the data. Choose Run|Marginal. Select Run. 14. Running Frequencies A frequency provides a distribution count of the values in a field; alpha characters can be included. If the data is ASCII or column binary, fields are entered as locations separated by columns. If the data is not ASCII or column binary, fields are listed by variable labels. To select fields that are noncontiguous, keep the Ctrl key depressed while individually selecting each desired field. Choose Run|Frequency. Enter 1/45:2,1/47:2,1/49:2 (separated by commas) in the field labeled Enter fields separated by commas. Select Run. Saving reports from Run options—If desired, you can save the reports from Run|Tables, Run|Marginal and/or Run|Frequency by choosing File|Save|Save report as. The default file extension used for your report file is .RPT. 32 Exploring WinCross The Analytical Group, Inc. More About WinCross and The Analytical Group, Inc. We hope you have enjoyed this brief overview of the countless features offered in WinCross. Since this introduction cannot begin to showcase all of its powerful features, we encourage you to take a look at other related information we have posted on our Website, such as the WinCross Frequently Asked Questions page. It has been our pleasure to take you on this WinCross tour. We look forward to the opportunity to answer any questions you might have and to talk with you about how we can fulfill your crosstabulation software needs. We also invite you to participate in any of our WinCross training classes—please contact us for scheduling and pricing. The Analytical Group, Inc. also offers other software and market research services, from questionnaire development through advanced data analysis. Visit us on the Web at www.AnalyticalGroup.com. Our email address is [email protected].