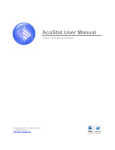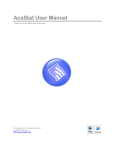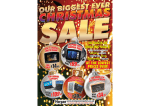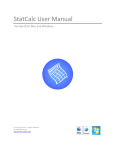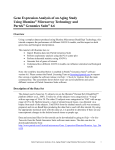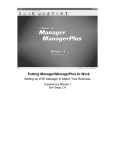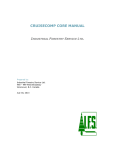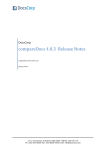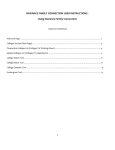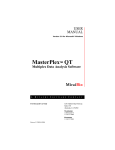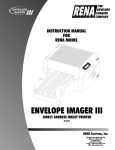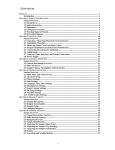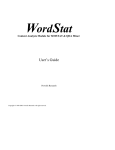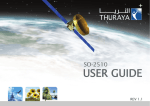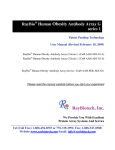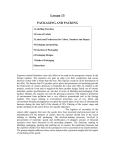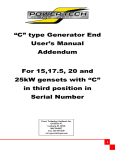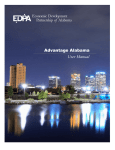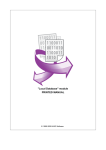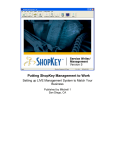Download AcaStat User Manual
Transcript
AcaStat User Manual Version 6.1 © Copyright 2009, AcaStat Software. All rights Reserved. http://www.acastat.com Table of Contents INTRODUCTION .......................................................................................................................... 5 PURPOSE.................................................................................................................................... 5 GETTING HELP ............................................................................................................................ 5 ACADEMIC APPLICATION .............................................................................................................. 5 INSTALLATION ............................................................................................................................. 5 UNINSTALLING ACASTAT ............................................................................................................. 6 ACASTAT STARTUP SCREEN ....................................................................................................... 6 UPDATES .................................................................................................................................... 7 CALCULATOR .............................................................................................................................. 7 OPTIONS PANEL .......................................................................................................................... 8 DATA GRID .................................................................................................................................. 9 Rows ...................................................................................................................................... 9 Columns................................................................................................................................. 9 Cells ..................................................................................................................................... 10 Entering data ....................................................................................................................... 10 Editing data .......................................................................................................................... 10 Right-Click Support .......................................................................................................... 10 Spreadsheet and Data File Limits .................................................................................... 10 Split Data Module ................................................................................................................ 12 Importing Data ..................................................................................................................... 13 Pasting Table Data ........................................................................................................... 13 Copying data from Microsoft Access ................................................................................ 14 Importing Text Data Files ................................................................................................. 14 Tips on using a spreadsheet application to create a csv or txt file ................................... 15 Example of Import Error ................................................................................................... 15 Exporting Data ..................................................................................................................... 15 Sending Data to Excel ...................................................................................................... 15 Saving as a Text File ........................................................................................................ 16 SYLK Errors ..................................................................................................................... 16 Changing Variable Names ............................................................................................... 16 Find Cell Contents ............................................................................................................... 16 Find and Replace................................................................................................................. 16 Adding/Deleting Rows and Columns ................................................................................... 17 Add/Delete Rows ............................................................................................................. 17 Add/Delete Columns ........................................................................................................ 17 Using a Weight Variable ...................................................................................................... 17 Formatting Variables ............................................................................................................ 18 Variable Name ................................................................................................................. 19 Variable Label .................................................................................................................. 19 Change Decimals ............................................................................................................. 19 Value Labels .................................................................................................................... 19 Missing Values ................................................................................................................. 19 Recoding Values.................................................................................................................. 19 Date Values as Controls .................................................................................................. 19 Computing New Variables ................................................................................................... 20 Comparing Dates ................................................................................................................. 22 AcaStat User Manual 2 Combining Two Variables .................................................................................................... 23 Trimming Extreme Values ................................................................................................... 24 STATISTICAL PROCEDURES .................................................................................................. 25 Variable Control Panel ......................................................................................................... 25 Dependent Variable ......................................................................................................... 25 Independent Variable ....................................................................................................... 25 Control Variable ............................................................................................................... 25 Creating Data Subset with Controls ................................................................................. 26 Statistical Procedures .......................................................................................................... 26 Frequencies ..................................................................................................................... 26 Descriptives ...................................................................................................................... 26 Explore ............................................................................................................................. 26 Crosstabulation ................................................................................................................ 26 Pearson Correlation ......................................................................................................... 27 Regression ....................................................................................................................... 27 List Variables .................................................................................................................... 27 Diagnostic Accuracy ......................................................................................................... 27 T-tests of means .............................................................................................................. 28 Analysis of Variance (ANOVA) ......................................................................................... 28 Summary Report .............................................................................................................. 28 Simulation ............................................................................................................................ 31 Random Sample .............................................................................................................. 31 Repeated Random Sampling ........................................................................................... 31 Appraisal Ratios................................................................................................................... 31 Project Notes ....................................................................................................................... 32 Data File Information ........................................................................................................... 32 OUTPUT ..................................................................................................................................... 33 Page Breaks..................................................................................................................... 34 Printing ............................................................................................................................. 34 Exporting .......................................................................................................................... 34 Copying and Pasting Output ............................................................................................ 34 Converting Output to Tab Delimited ................................................................................. 34 CHARTS ..................................................................................................................................... 35 SUMSTATS ................................................................................................................................ 36 SUMSTATS TIPS ........................................................................................................................ 36 t-test Module ........................................................................................................................ 37 One Sample Mean ........................................................................................................... 37 Two Sample Means ......................................................................................................... 37 ANOVA Module ................................................................................................................... 37 Z-test Module ....................................................................................................................... 37 One Sample Proportion .................................................................................................... 37 Two Sample Proportions .................................................................................................. 37 Chi-square Module .............................................................................................................. 37 Margin of Error for Means Module ....................................................................................... 38 Margin of Error for Proportions Module ............................................................................... 38 Standardized Score Module ................................................................................................ 38 Diagnostic Accuracy Module ............................................................................................... 38 AcaStat User Manual 3 Power Module ...................................................................................................................... 39 GLOSSARY ................................................................................................................................ 40 How Glossary Works ........................................................................................................... 40 Glossary File System ........................................................................................................... 41 Searching Records .............................................................................................................. 41 Limitations............................................................................................................................ 41 File Menu Items ................................................................................................................... 41 New File ........................................................................................................................... 41 Open File.......................................................................................................................... 41 Save File As ..................................................................................................................... 41 Add Records from Other Files .......................................................................................... 42 Import ............................................................................................................................... 42 Export ............................................................................................................................... 42 Print .................................................................................................................................. 42 Edit Menu Items ................................................................................................................... 42 Add Note .......................................................................................................................... 42 Save Note ........................................................................................................................ 42 Delete Note ...................................................................................................................... 43 Copy ................................................................................................................................. 43 Paste ................................................................................................................................ 43 Search .............................................................................................................................. 43 Reset Search ................................................................................................................... 43 PRACTICE DATA FILES ........................................................................................................... 44 Repair Practice Data Files ................................................................................................... 44 Practice (csv) Delimited Data Files ...................................................................................... 44 MANUALS (PDF) ....................................................................................................................... 45 User Manual ........................................................................................................................ 45 Student Workbook ............................................................................................................... 45 Applied Statistics Handbook ................................................................................................ 45 REVIEW OF FEATURES ........................................................................................................... 46 Data Grid ............................................................................................................................. 46 SumStats ............................................................................................................................. 47 Output Log ........................................................................................................................... 47 Glossary............................................................................................................................... 47 Handbook ............................................................................................................................ 47 SYSTEM REQUIREMENTS ....................................................................................................... 48 PURCHASE INFORMATION ..................................................................................................... 49 AcaStat User Manual 4 Introduction Purpose AcaStat provides students, teachers, researchers, and managers with an inexpensive and easy to use data analysis tool and instructional aid. AcaStat combines several modules into one convenient package. These modules include Data Grid, Charts, SumStats, Glossary, and the Research Methods Handbook. Getting Help Both application and statistical help are provided throughout the AcaStat modules. Click on any help button to get help on the current module. In addition to application help, statistical help is provided in three formats: 9 The Research Methods Handbook is available in html format in the Handbook module. 9 A glossary is provided for statistical terms and definitions. You can add to this glossary or create your own note database. 9 An Applied Statistics Handbook is provided in pdf format for Licensed Edition (LE) versions. Academic Application For those interested in using AcaStat as part of their academic teaching/learning, an excellent companion text would be Hubert M. Blalock Jr.'s text Social Statistics, 2nd Edition (McGraw-Hill Publishing Company). Most of the formulas used in the statistics Handbook are consistent with Blalock. Practice problems are provided for most of the statistical methods contained in the Handbook. When conducting manual calculations, students should round each calculation to three decimal places (e.g., 1.5865 should be rounded to 1.587) to obtain results consistent with the Handbook. Installation Download AcaStat from http://www.acastat.com. The software is downloaded in a self-extracting file. Save the software to your hard drive and double-click on the file to begin the installation process. Some installations require a 1.5 megabyte download of installation software. This will be done automatically during the installation and will require an internet connection. Software purchased on a CD does not require an internet connection. AcaStat User Manual 5 Uninstalling AcaStat Use the Windows Control Panel option ADD/REMOVE programs to uninstall this software. Files that you have created or changed cannot be removed by the ADD/REMOVE option. These files can be easily removed by manually deleting them from the hard drive by using Explorer or My Computer to highlight and delete the 'AcaStat’ program folder in the 'C:\Program Files' subdirectory. AcaStat Startup Screen AcaStat starts by displaying the Quick Tips tab. There are also tabs for Data Grid, Output, Charts, Glossary, and Handbook. In addition, a control panel contains Statistical Procedures options, SumStats, File Information, and Help Index. Use the Statistical Procedures panel to select and run summary statistics, basic descriptive and inferential statistics, and crosstabulations. The Output tab will automatically display the results for the current analysis or a log of all analyses since you opened AcaStat. The output from all procedures except Summary Reports will be automatically appended to the Output Log. The Option pull-down menu allows you to hide all tabs except Output. automatically reappear when you restart AcaStat. AcaStat User Manual These tabs will 6 Updates The Help menu contains an option to check for updates. AcaStat will connect with the Internet and automatically compare your installed version with the version of the update, if any. If a newer update is available, the appropriate files are downloaded to your computer. Calculator A pop-up calculator is available on the toolbar. It is a stay-on-top design that remains in view when using AcaStat. The calculator allows copying of data in the result field or memory storage field. AcaStat User Manual 7 Options Panel The options panel allows you to change output settings and the location of data files and glossary file. Some changes may not be complete until you close and reopen AcaStat. AcaStat User Manual 8 Data Grid The Data Grid creates, imports, and exports delimited data files. The data spreadsheet displays data from a previously created data file or data you are currently entering into Data Grid. Opening or importing a new file will replace the current contents. Rows Each row represents one record or case and is the unit of analysis for your procedures. If your data contain information on individuals, each row represents one person (observation). If your data contain information on cities, each row represents one city. Columns Each column represents data for all records regarding one variable or characteristic. If a column contains information on personal income in U.S. dollars, all data in that column should represent the income for each person (row) in the data file. AcaStat User Manual 9 Cells Each cell represents a value for one observation of a single variable. It can contain string data (words) or numerical data (numbers). Most data files use numerical data to represent words. As an example, for the variable sex, you could code Male as "0" and Female as "1". This makes data entry much easier since you only have to enter one number instead of typing a word. It also simplifies recoding variables and identifying controls. Entering data To enter data, point and click on a cell and begin typing. Pressing the Enter key will save the entry and move the data entry point to the next row. Pressing the right arrow key will save the entry and move the data entry point to the right. Pressing Escape (Esc) will cancel the data you are entering. Editing data To edit data, double-click on the cell and begin typing. Please note that pressing any of the arrow keys will save the entry and move the data entry point to the relevant cell. Pressing the Enter key will save the entry and move the data entry point to the next row. Pressing Escape (Esc) will cancel the data you are entering. Right-Click Support Click the right mouse button in the spreadsheet to select from several edit options to include adding and removing columns and rows and formatting variables. Spreadsheet and Data File Limits The Data Grid spreadsheet edit capacity is limited to 200,000 cells (more than sufficient for most analyses). This is calculated by multiplying the number of columns (variables) by the number of rows (observations). The edit capacity is also limited to 300 variables (columns). Note: Although we strongly recommend you keep files under the edit capacity, you may import larger files but only the first 100 records will be displayed in the spreadsheet. If you import a file with more than 300 variables, the data grid will only display the first 300 variables, although all variables and observations will be available for analysis. You will not be able to edit larger files in the Data Grid, but can conduct recode operations and compute new variables. The file capacity will be limited by the amount of memory available on your computer. AcaStat has been tested on data files containing 50,000 observations and 200 variables. If you have large files, it is recommended that you reduce them by limiting the number of variables. A Split Data module is provided under the Data pull-down menu for creating duplicate files (same number of observations) with fewer variables. The table below gives some approximations of the maximum allowed when one considers the number of variables (Var) and observations (Obs) in one data file. Data sets exceeding these limits should be created in another program (we recommend spreadsheet software) and saved AcaStat User Manual 10 as comma or tab delimited text files. Use the AcaStat import procedure to open the files for analysis. Obs Var Obs Var Obs Var Obs Var Obs Var 20000 16666 14285 12499 11110 9999 9090 8332 7691 7142 6666 6249 5881 5555 5262 4999 4761 4544 4347 4166 3999 10 12 14 16 18 20 22 24 26 28 30 32 34 36 38 40 42 44 46 48 50 3845 3703 3570 3447 3332 3225 3124 3029 2940 2856 2777 2702 2631 2563 2499 2438 2380 2325 2272 2221 2173 52 54 56 58 60 62 64 66 68 70 72 74 76 78 80 82 84 86 88 90 92 2127 2082 2040 1999 1960 1922 1886 1851 1817 1785 1753 1723 1694 1666 1638 1612 1586 1562 1537 1514 1492 94 96 98 100 102 104 106 108 110 112 114 116 118 120 122 124 126 128 130 132 134 1470 1448 1428 1407 1388 1369 1350 1332 1315 1298 1281 1265 1249 1234 1219 1204 1189 1175 1162 1148 1135 136 138 140 142 144 146 148 150 152 154 156 158 160 162 164 166 168 170 172 174 176 1123 1110 1098 1086 1074 1063 1052 1041 1030 1019 1009 999 989 979 970 961 951 942 934 925 916 178 180 182 184 186 188 190 192 194 196 198 200 202 204 206 208 210 212 214 216 218 AcaStat User Manual 11 Split Data Module Use split data to create a new data file that only contains variables you select from the current file. This feature allows you to reduce the size of large data files to increase analysis speed and improve data editing capacity. The new file retains variable formatting. To use the split data module, click the Data pull-down menu in the Data Grid tab and select the Split Data File option. A list of all the variables in the current data file will be provided. Select a variable from the current file list you wish to include in the new file and click the right arrow button. Continue adding variables until you are satisfied with the content of the new data file. To remove a variable from the new file list, select the variable and click the left arrow button. Double-click 'None' to reset the new file list. AcaStat User Manual 12 Importing Data You can import data from text data files or by pasting data copied from a word processor, spreadsheet, or database table. Pasting Table Data To paste data from a table, use your mouse to select and copy data in a word processor, spreadsheet, or database table. In Data Grid, select "File/Import/Paste Data". A Data Import module will display a portion of the data you copied and will provide options for indicating how the variables are delimited. Click OK to import the data. This replaces all data in the current Data Grid spreadsheet. You may also copy and paste individual cells, rows, and columns. Use the routine copy and paste functions for these procedures. AcaStat User Manual 13 Copying data from Microsoft Access 1. 2. 3. 4. Click Table Click Edit/Select All Records Click Edit/Copy Open Data Grid and use "File/Import/Paste Data" Importing Text Data Files To import a text file into Data Grid, click "File/Import Data" to select the data file. A Data Import module will display a portion of the data in the file and will provide options for indicating how the variables are delimited. You can create or export these text files from most software packages to include word processors, spreadsheets, databases, and statistical packages. Data Grid primarily uses either comma separated value (csv) or tab separated value (txt) files, but you can use almost any delimiter. If the one you choose doesn't work, try another. If the first character in the file is not numerical, Data Grid will assume the first row in this file contains the variable labels and will analyze the data from row 2 on. You can change this by deselecting the checkbox. If the data file is large, it may take a few moments for Data Grid to read all the data. Once read, the data will be displayed in the spreadsheet and variable names (column headings) will be visible in the list boxes, if they are contained in the first row of the data. Otherwise, Data Grid names the variables sequentially V1, V2, etc. You can edit data in the spreadsheet by doubleclicking on a cell. After importing data, you should save the file as an AcaStat system file. This will increase loading speed and retains variable formatting. AcaStat User Manual 14 Tips on using a spreadsheet application to create a csv or txt file The first row in the spreadsheet should contain a column label to represent the data in that column (keep the labels 8 characters or less). These labels represent the variable names and help identify columns when imported into the Data Grid (see example of spreadsheet format below). 1 2 3 A AGE 23 45 B SEX M F C D INCOME 46000 55000 Example of Import Error When creating a comma separated value file, make sure all commas have been removed from the cell contents before creating the file. If they are not removed, Data Grid's import procedure will assume the comma is an extra variable. This will cause the cell contents in Data Grid to be out of alignment with the column. You can see below that data in rows two and three do not line up with the appropriate columns. AGE 1 2 3 65 46000 SEX M 23 45 INCOME 33000 M F V4 Exporting Data You can export data to text data files or to a Microsoft Excel spreadsheet (Excel must be installed on your computer). Sending Data to Excel If you have Microsoft Excel software installed, select "File/Export Data/To Excel Spreadsheet". Excel will automatically open and Data Grid will populate the spreadsheet with the contents of the Data Grid. Don't forget to save the Excel file when done. This operation requires Excel97 or later versions. Large data file exports should be accomplished by saving to a text data file rather than a direct export to Excel. AcaStat User Manual 15 Saving as a Text File Click "File/Export Data" to save the data in the Data Grid datasheet as either a comma or tab separated (delimited) file. Exported files can be easily read by other software packages. Exporting data will loose any formatting you have created for variable labels, value labels, and missing values. If you open the exported file in a common spreadsheet, the first row will list the variable names and the remaining rows will contain the data (one row for each record). Each column represents the data for one variable. SYLK Errors Sometimes using a spreadsheet to open a text file exported from Data Grid (or from another software package) results in a SYLK error. If this occurs, try the following: a) open the file in a word processor or AcaStat's Output Log, b) select and copy the contents, and c) paste the contents into the spreadsheet. If you have Microsoft Excel software installed and the file is not large, use "File/Export Data/To Excel Spreadsheet". Changing Variable Names You may rename the variable names by clicking on any cell in the column you wish to rename and selecting the "Format" button on the toolbar (you may also use the "Variable Format" pulldown menu) or click the right mouse button to display a menu. This will open the format screen that will allow variable name changes. Keep variable names short by limiting them to 8 characters or less; e.g. "FamInc", not "Family Income." Find Cell Contents Use Find to search cell contents within one variable (column). This feature is most useful for finding specific observations or data. Cells with a match are bolded. Click find again to locate the next match. Click reset to remove the bolding. Procedure 9 Select the variable you wish to search by clicking on the variable name in the listbox. 9 Enter the value or string you wish to search for. 9 Click the "Find" button. Find and Replace Use find and replace to change cell contents within one variable (column). This feature is most useful for correcting data entry errors or changing string contents to values (e.g., to change “Male” and “Female” strings so that all “Male” strings are coded as the value 1 and all “Female” strings are coded as a value 2). An Undo button will appear after you conduct a replace operation. Clicking this button will return the cell contents to the immediate proceeding value. It is recommended that you conduct search and replace operations on a duplicate variable so you do not disturb the original variable. Use the Compute procedure to duplicate a variable. AcaStat User Manual 16 Procedure 9 9 9 9 Select the variable you wish to search by clicking on the variable name in the listbox. Enter the value or string you wish to search for. Enter the value you wish to use to replace the search parameter. Click the "Replace" button. Adding/Deleting Rows and Columns The data spreadsheet automatically begins new data files with 20 columns and 1000 rows. Add/Delete Rows To add rows, click the Edit pull-down menu and select "Add Rows." Ten empty rows will be added to the bottom of the spreadsheet. To delete a row, select the rows you wish to delete, click the Edit pull-down menu, and select "Delete Rows." All data contained in the deleted row(s) are lost. Add/Delete Columns To add a column, click the Edit pull-down menu and select "Add Columns." One empty column will be added to the far right of the spreadsheet. To delete a column, select the columns you wish to delete, click the Edit pull-down menu, and select "Delete Columns." All data contained in the deleted column are lost. Using a Weight Variable Click the Data pull-down menu and select ‘Use Weight Variable’ to identify a variable for weighting observations. Weights are often used to compensate for over or under sampling and also for producing population values from a random sample. The weights are used in the frequency and descriptive procedures. Weights will not be applied to any other procedures. Only one weight can be selected at a time. AcaStat User Manual 17 Formatting Variables To make output easier to interpret, create variable names and assign short explanatory labels to variable names and values. Formatting information will be saved with the AcaStat data file and can be changed at any time. Click the Copy Format button to copy and paste the formatting into another similarly coded variable (e.g., 1=yes and 2=no). If data are exported, the formatting information will not be exported. AcaStat User Manual 18 Variable Name Data Grid limits variable names to 8 characters. Since this is what is used to represent a column in the variable list boxes, it is important to create short but meaningful variable names. As an example, level of education could be named DEGREE or EDUC. Variable Label Use variable labels to create a more detailed description of the variable. The variable label is only used for creating output. Using the above example, DEGREE could be labeled "Respondent's highest degree." Change Decimals Specify the number of decimals displayed (and stored) for the selected variable. This option will permanently change the data file when the file is saved. Value Labels Use value labels to create a more detailed description of the values used in a variable. The value label is only used for creating output. If, for instance, education was coded 0 through 4 to represent five general categories, the values would be more meaningful if coded as the following: 0="< High School", 1="High school", 2="Junior college", 3="Bachelor", 4="Graduate". Without labels, the output would show the values 0 through 4. Missing Values Identify up to four values or strings (words) to be excluded from the statistical analysis (blank cells are always considered missing). Values that are less than (<) or greater than (>) a set value can also be set as missing. Only numerical entries are useful for these two missing value conditions. Recoding Values Data Grid can use the values of one variable to create a new variable. This is most useful when there are several categories in a variable that can be combined into more meaningful subgroups. An example would be taking years of education and recoding the years into less than high school, high school, some college, and college graduate. Date Values as Controls Since statistical procedures require that all controls have numerical values, date values should be recoded into numerical values (e.g., a value of 1 might be used to represent all observations with a specific date, before a date, or after a date). AcaStat User Manual 19 Procedure 9 Select the variable you wish to change by clicking on the variable name in the listbox. 9 Select the operation you wish to perform by clicking on a radio button. For coding less than 12 years of education, select the "<" button. 9 Enter the value you wish to use as the basis for the recode. For the above example, enter 12. 9 Enter a variable name for the new variable you are creating (limited to 8 characters). Example "Edufmt" for formatted education. 9 Enter the new variable's value that will be used to represent the old values. For our example, use 1 to represent anyone with less than 12 years of education. 9 Click the "Run Recode" button. A new column will be added to the Data Grid that has the assigned variable name and the recoded value. Repeat the process until all values needed for the new variable have been recoded. Data Grid has been designed so the impact of each recode is visible. Using education as an example, any cell in the original education column with a value less than 12 should have the value of "1" on the same row in the new column labeled "EduFmt." Compare the education column to the EduFmt column to ensure the recode worked as planned. Computing New Variables Data Grid can create a new variable by mathematically manipulating the values of the original variable. This is most useful when transforming a variable by squaring or taking the square root of the original values. It is also be useful for applying a constant to all observations in a variable to remove negative numbers or to develop an index. The Compute procedure can also be used to create an exact duplicate of a variable or create a new variable that represents the natural log of another variable’s values. Procedure AcaStat User Manual 20 9 Select the variable you wish to use for the compute from the variable name in the listbox. 9 Enter a variable name for the new variable you are creating (limited to 8 characters). Example "AgeSq" for squaring age in years. 9 Select the operation you wish to perform by clicking on a radio button. 9 Enter the value you wish to use in the compute statement. Note that ^2=square and ^.5=square root. 9 Click the "Run Compute" button. A new column will be added to the Data Grid with the variable name and the computed values for all observations. AcaStat User Manual 21 Comparing Dates Use Compare Dates to calculate the difference between two dates. This feature creates a new variable that contains the number of days between the two selected date variables. If Var2 is later in time than Var1, the number of days is positive. If it is earlier in time, the number of days is negative. Procedure 9 Select the variable you wish to use for the first date from the variable name in the listbox and click the Var1 button. 9 Select the variable you wish to use for the second date from the variable name in the listbox and click the Var2 button. 9 Enter a variable name for the new variable you are creating (limited to 8 characters). 9 Click the "Compute" button. AcaStat User Manual 22 Combining Two Variables Use Combine Two Variables to create a third variable that is a mathematical combination of two other variables. This feature creates a new variable that contains the result of the computation. Repeat the operation to systematically combine several variables into one. Procedure 9 Select the first variable you wish to use from the variable name in the listbox and click the Var1 button. 9 Select the second variable you wish to use from the variable name in the listbox and click the Var2 button. 9 Enter a variable name for the new variable you are creating (limited to 8 characters). 9 Select the operation you wish to perform by clicking on a radio button. 9 Click the "Compute" button. AcaStat User Manual 23 Trimming Extreme Values Data Grid can create a new variable that excludes extreme observations. This is useful for excluding extreme values (outliers) from a variable that are biasing the statistical analysis. Trimming extreme values should be done cautiously, since meaningful information may be excluded with this operation. This caution is especially important for random samples where extreme values are an expected and necessary contribution to sample variation. Procedure 9 9 9 9 Select the variable you wish to trim from the variable name in the listbox. Enter the lower cutpoint. (excludes all values less than the entry) Enter the upper cutpoint. (excludes all values greater than the entry) Enter a variable name for the new variable you are creating (limited to 8 characters). Example "AgeTrim". 9 Click the "Run Trim" button. A new column will be added to the Data Grid that has the assigned variable name and blank cells where the extreme values would normally be located. All other cells will contain the data from the original variable. AcaStat User Manual 24 Statistical Procedures Use Statistical Procedures control panel to select variables and the type of analysis. Variable Control Panel Use the Variable Control Panel to select the variables you wish to use in the analysis. As an example, to produce frequencies tables for the variables sex and race, select the sex variable in the variable listbox and click the arrow button to place the variable in the “Analysis Variable” listbox. Use the same procedure to select and place the race variable in the listbox. Clicking the Run Procedure toolbar button will produce frequencies for both variables. Output from the analyses will be displayed automatically and recorded in the Output Log. Dependent Variable For any procedure, you must select an analysis or dependent variable. The topmost variable listbox is used for all univariate analyses (Frequencies and Descriptives). Independent Variable With the exception of the Frequencies, Descriptives, and List Variables procedures, an independent variable must also be selected (second listbox from top). In the case of t-tests, subgroup values must also be indicated for the independent variable so AcaStat compares the correct groups. Control Variable A control can be established for all procedures. This limits the analysis to a specific subgroup. As an example, if interested in the correlation between income (dependent variable) and education (independent variable) for females only, locate the Sex variable name from the variable listbox, click the arrow button to place the variable into the control box, and click the "=" button and indicate the value used for females. This would result in a correlation procedure that excludes all males. The control is normally a value (number) not a string (character) for “>”, “<”, and “<>” operators. If a string variable is used as a control, use the “=” operator or use the AcaStat User Manual 25 Compute option (Variable Format pull-down menu) to create a duplicate of the variable and then use “Replace Cell Contents” (Edit pull-down menu) to replace strings with values. The "All Missing" option limits the analysis to records that have missing data for the control variable. The "No Missing" option limits the analysis to all records that have valid entries for the control variable. Note: Please remember to click the arrow button to remove the control variable before running another procedure. Creating Data Subset with Controls The control feature can be used to create a subset of the data based on the current file and the control settings. Select a control without any analysis variables and click the run procedure button. This will replace the current data with a subset that matches the control specification (such as only selecting cases where sex=1). This procedure replaces the current data in the Data Grid. Unsaved data will be lost (this operation does not affect saved files). Statistical Procedures You must select one of the statistical procedures to produce output. Frequencies This produces a listing of all the values in a variable, the number of times they occur in the variable, and the percent of cases represented in each value. Frequencies can be produced on numerical and string data. Descriptives Calculates measures of central tendency (mean, median) and variation (variance, standard deviation). Descriptives requires numerical data. Explore Explore descriptive statistics (sum, count, mean, sample standard deviation, standard error, 95% confidence interval) for each subgroup in the selected categorical variable(s). Explore requires numerical data. Crosstabulation This is a very useful procedure for representing the association between two categorical variables via a contingency table. Each cell in a contingency table represents a subgroup. For each cell, count, row percent, column percent, and total percent are reported. This procedure also automatically produces a chi-square statistic. Crosstabulations are easiest to interpret when the number of rows and columns in the contingency table are 5 or less. AcaStat User Manual 26 Pearson Correlation Calculates the Pearson correlation coefficient to represent the association between two interval/ratio level variables. For multiple comparisons, a correlation matrix can be display. Regression Calculates simple regression (one independent variable) or multiple regression (two or more independent variables). Ordinary least squares regression requires interval/ratio level dependent variables and logistic regression requires a dichotomous dependent variable. As an option, ordinary least squares regression will produce residuals for each observation and summary statistics for the observations included in the model. Logistic regression will produce predicted values and summary statistics. List Variables This procedure will list the values of observations for up to seven variables. List all the observations or set a maximum number of observations in the Max Obs box. As an example, if the data file had 1000 observations, a Max Obs value of 50 would list the first 50 observations in the data file. Diagnostic Accuracy Diagnostic accuracy compares a test result to a dichotomous reference standard. It is used to evaluate the sensitivity and specificity of a diagnostic test. The reference variable can only be two values (usually 0 for non-disease and 1 for disease). This represents the gold standard to compare to the test results. Each cell in the table holds counts. The test variable can be nominal, ordinal, or interval/ratio. The lowest value for the reference standard must always represent non-disease or the output will be incorrect. The cutpoint (T+ >) represents the point beyond which the test is positive (disease indicated). As an example, if possible test results range from 1 to 4, a cutpoint of 1 means a positive test is indicated by a value of 2, 3, or 4. You should carefully evaluate the sensitivity and specificity for one cutpoint to ensure you have configured the data properly before interpreting the results. Definitions of abbreviations used in the output Sn Sensitivity: The proportion of diseased cases with a positive test. Sp Specificity: The proportion of non-diseased cases with a negative test. PPV Positive Predictive Value: The proportion of cases with a positive test that have the disease. NPV Negative Predictive Value: The proportion of cases with a negative test that do not have the disease. LR+ Positive Likelihood Ratio: A positive ratio greater than 1 indicates the diagnostic test increases the odds of identifying disease Sn/(1-Sp). LR- Negative Likelihood Ratio: AcaStat User Manual 27 A negative ratio less than 1 indicates the diagnostic test increases the odds of correctly identifying disease absence (1-Sn)/Sp. K Kappa: The level of agreement beyond chance for a 2x2 table at the cutpoint. T-tests of means Used to test for the difference between two sample means. For t-tests, the dependent variable must be an interval/ratio level variable to produce the means for analysis. The independent variable must be a nominal or ordinal level variable (often it will be a dichotomous variable such as sex: 1=male, 2=female). Values representing the comparison groups for the independent variable must be entered. These values are used to separate the dependent variable into two groups. Be careful to use the correct values or there may be an error reported that indicates there are not enough cases to compute the t-test. If there are more than two values in the independent variable, you may select the two subgroups you are interested in testing. The other subgroups will be excluded from the analysis. Analysis of Variance (ANOVA) Used to test for the difference between two or more sample means. Like t-tests, the dependent variable must be an interval/ratio level variable to produce the means for analysis. The independent variable must be a nominal level variable (e.g.: race: 1=white, 2=black, 3=Asian, 4=Hispanic. or ordinal (political ideology: 1=conservative, 2= moderate, 3=liberal). ANOVA optional output includes summary statistics for each subgroup and the Bonferroni post hoc test for multiple comparisons. Charts are not provided for the ANOVA procedure. Summary Report Summary report creates a table of summary statistics that can be printed or exported. This is a very useful option for displaying survey data and market research results in a format more understandable for those not use to interpreting contingency tables or standard descriptive statistics output. The categorical option will produce counts and column percents for each category contained in the columns by each category available in the rows. For continuous data, the report will produce summary statistics for each row variable when controlling for the column category. More than one column variable can be used but it is important to select column variables that are categorical, otherwise the table may be too large to print or interpret. Summary reports are sensitive to missing data, so carefully review the data before and after analysis. It is especially important that the first dependent variable (rows variable) contain data for all the values of the independent variable (columns categories). If this is an issue, use the following procedure to create a placeholder variable: 1) Add a blank column to the spreadsheet 2) Right click a cell in the column and select “Replace Cell Contents” (also under the Edit menu) 3) Click the list name of the blank column you created and enter the value 1 in the field labeled “Replace with this value or string”. Click the Replace button and then close AcaStat User Manual 28 4) When setting up the variables for the summary reports, select the placeholder variable you created as the first row variable. Then add the row variables you wish to analyze. 5) After running the procedure, delete the placeholder variable from the report. When a summary report is created, the Analysis Output tab will display the results in a spreadsheet. Edit the data in the spreadsheet, format column widths, delete rows and columns, and edit headers and footers for printed output. The summary report can also be exported to Word or Excel or copied and pasted into other software. The spreadsheet allows right-click mouse support. Note: The summary report procedure is the only procedure that does not append the results to the Output Log unless it is converted to tab output (Edit menu). This conversion, where tabs are inserted in place of the spreadsheet columns, is appended to the output log. AcaStat User Manual 29 Summary Report for Categorical Data Summary Report for Continuous Data AcaStat User Manual 30 Simulation Two simulation procedures can be used for manipulating data in the spreadsheet. They were designed to help students develop a better understanding of random sampling. The Random Sample option creates a random sample from a larger data file. If you assume the larger data file represents the entire population, a smaller random helps students discover how summary sample measures such as means and proportions will vary from population parameters. The Repeated Random Sampling procedure conducts multiple random samples to build a data set that reflects summary measures for each random sample. This procedure helps students test the Central Limit Theorem: Central Limit Theorem As sample size increases, the sampling distribution of means approximates a normal distribution and is close to normal at a sample size of 30. Random Sample This procedure is used to create a data file that is a randomly selected subset of the current spreadsheet. Enter the number of observations desired. Please note that the number of observations must be less than total number of records in the current data. Click CREATE SAMPLE to replace the current data with a random sample. Repeated Random Sampling This procedure creates repeated random samples from the current spreadsheet. For each sample (iteration), the mean and standard deviation are computed and placed into the spreadsheet. This results in a new data file where each row represents the summary statistics for one random sample. Enter the number of observations (sample size) and the number of random samples (iterations) desired. Please note that the sample size must be less than the total number of records in the current data. Click RUN ITERATIONS to replace the current data with a sampling distribution. Appraisal Ratios Use the Module pull-down menu to set which statistical procedures are available. The Statistics Module is the default and provides all the statistical analyses available in AcaStat except Appraisal Ratios. The Appraisal Module provides an additional procedure that is used to determine tax assessment values of real estate. Selection of the Appraisal Module also changes the contents of the Glossary and the output of certain procedures. When the Appraisal Module is selected, the Appraisal Ratios statistical procedure will be visible in the procedure list. Use of this procedure requires data on the market (selling) price and the assessment value of homes to compute ratios and other statistics. A practice data file “Tax Assessments” is included with AcaStat. AcaStat User Manual 31 Some statistical procedures are hidden when the Appraisal Module is active. To access these procedures, re-activate the Statistics Module through the Module pull-down menu. Project Notes The Project Notes and Data File Information panel provides information to help monitor the size of the data file and the contents of the data grid (spreadsheet). There is also a text box for keeping brief project notes and comments. Use the Notes textbox to keep project and progress notes. The notes are saved with the data file. To limit the impact on the size of the data file, the notes field is limited to 3000 characters (about one 8.5 x 11 page of text). Additions or changes to the notes will be lost if the data file is not saved before exiting. Since saving Project Notes also saves the contents of the current data file, make sure the current configuration of the spreadsheet is acceptable. When in doubt, simply create a different file name when saving. Click the print button to print the project notes. Data File Information The Data File Information control panel contains information about the spreadsheet and current data file. If using a saved AcaStat data file, information is provided on when the data file was last modified and file size. Information is also provided on the number of variables and observations as well as the remaining capacity of the spreadsheet. AcaStat User Manual 32 Output The Output tab displays the results of the analysis in a text window for editing, printing, and/or saving as a text file. Each time a statistical procedure is run, the results are automatically sent to the output log. Each subsequent transfer of results will be appended to previously appended results creating a complete record of the analyses. The Output tab can also be used to view and create csv data files. Closing the output log does not erase the contents. Click the "Clear" button to erase all output. If Microsoft Word installed on the host computer, click the Word icon on the toolbar to export the output to Word. This procedure automatically formats the output and places each analysis on a separate page. There are two output view options. Most Recent Output displays only the results of the most recent statistical procedure. Output log displays the output from multiple statistical procedures. It is important to remember that the output log contains all the analyses created, so the most recent analysis is at the end of the log. The toolbar displays the output option available if clicked, so when viewing Most Recent Output the toolbar button will display “Output Log” to indicate clicking the button will display the entire output. In turn, when viewing Output Log, the toolbar button will display the caption “Most Recent Output.” AcaStat User Manual 33 Page Breaks A page break will be inserted after each procedure and is marked in the document as "<page break>". This is used to indicate where a new page should be printed when printing the results. Deleting the "<page break>" notation will stop a new page from being printed. Adding this notation will cause AcaStat to print a new page at the point where you inserted the notation. Printing By default, AcaStat prints a date and time header and a Notes section on each page printed. Use the Options pull-down menu to deactivate the default settings. Exporting The contents of the Output tab can be exported to Microsoft Word (Word97 and newer) by clicking on the Word icon in the toolbar. The contents of the Output tab can also be exported to Microsoft Excel (Excel97 and newer) by clicking on the Excel icon in the toolbar. Copying and Pasting Output The Output tab uses a Courier New font. When copying and pasting the results into another document (which we recommend for editing and including with a report), make sure the font of the output is set to Courier New or the tables may not align properly. Some word processing software will format the pasted text to match that software’s default font setting. This will cause the pasted text to become misaligned. It is important to remember that the output log contains all the analyses created, so scroll to find the most recent analysis. If the Summary Report procedure is used, the Output Tab will display a spreadsheet table. Edit cell contents, format the width of columns, format the header and footer for printing, copy and paste into other software, or export to Microsoft Word or Excel. Right-click mouse support is provided. The summary report procedure is the only procedure that does not append the results to the output log unless it is converted to tab delimited output (Edit menu). This conversion is appended to the output log and is best used for copying and pasting output into a spreadsheet. Converting Output to Tab Delimited This option located under the Edit menu will convert all output tables into a tab delimited format. The conversion improves copying and pasting output into spreadsheets such as Excel or Quattro Pro. AcaStat User Manual 34 Charts Use the Charts tab to produce histograms, scattergrams, column, and pie charts. Charts are produced for single comparisons (one dependent variable and, when relevant, one independent variable). If a chart is visible, click the chart. This will open the chart in a separate form to enlarge, copy, and print. Resize the chart form to enlarge or shrink an image (this may impact the axis label formatting). If pasting the graph into other software, copy the chart and then use the “Edit/Paste Special” pull-down menu in the software you wish to paste the graph. Select the “bitmap” option. AcaStat User Manual 35 SumStats SumStats is designed for analyzing summary statistics. Summary statistics are developed from raw data by programs such as AcaStat, SAS, and SPSS. Without access to the raw data, it is difficult to conduct statistical comparisons of means, counts, and percentages. SumStats solves this problem by allowing the use of summary data to calculate basic significance tests and other common descriptive calculations. Most statistics courses use summary statistics to teach the fundamentals. SumStats is very useful for checking the results of hand calculations. SumStats Tips Module specific instructions are presented as you click on a new module. Instructions are replaced with summarized results from a calculation. Use the ENTER key to move between boxes. Pressing the ENTER key in the last box requiring data automatically calculates results. Analyses are automatically appended to the Output Log. Use copy and print buttons to print or paste the analysis results for the current procedure. Entering a label is not required but is useful for interpreting output. AcaStat User Manual 36 t-test Module One Sample Mean To use the t-test module for one sample mean, enter the data in the boxes as indicated and click the calculate button. The population mean is the hypothetical mean that is used to compare to the sample mean. If left blank, SumStats will assume it is 0. This module may also be used for paired t-tests. For a paired t-test, collect the difference for each case between Var1 and Var2 and calculate the mean and standard deviation for this difference. Enter this information into the relevant One Sample Mean boxes and enter 0 for the population mean. This will test the null hypothesis that the paired difference between the means of Var1 and Var2 is not significantly different from zero. Two Sample Means To use the t-test module for two sample means, enter the data in the boxes as indicated and click the calculate button. P-values will be provided for samples with equal and unequal variance. ANOVA Module Enter the data in the boxes as indicated and click the Run Procedures button. Each column represents one sample distribution. You must start with the left column. At least two columns (the two left columns) must have data for SumStats to compute statistics. Z-test Module One Sample Proportion To use the Z-test module for one sample proportion, enter the data in the boxes as indicated and click the calculate button. The population proportion is the hypothetical proportion that is used to compare to the sample proportion. If left blank, SumStats will assume it is 0. Two Sample Proportions To use the Z-test module for two sample proportions, enter the data in the boxes as indicated and click the calculate button. It is important to remember that, when comparing percentages, first convert them to proportions (e.g., 75% = .75). Chi-square Module To use the Chi-square module, enter frequencies (counts) in the boxes and click the calculate button. The columns represent one variable with up to five subgroups (e.g., Protestant, Catholic, and Muslim are subcategories for the variable "Religion"). The rows represent a second variable with up to five subgroups. Start with the left column. At least two columns (the two left columns) and two rows (the top two rows) must have data for SumStats to compute statistics. AcaStat User Manual 37 Margin of Error for Means Module Enter the sample size (n), mean, and standard deviation (std dev) and click the calculate button to estimate the margin of error. SumStats will produce 90%, 95%, and 99% confidence intervals (in order from top to bottom). Margin of Error for Proportions Module Enter the sample size (n) and the proportion and click the calculate button to estimate the margin of error. SumStats will produce 90%, 95%, and 99% confidence intervals (in order from top to bottom). Standardized Score Module To use the standardized score module, enter one score from a distribution of scores in the first box. Enter the mean of the distribution in the second box. Enter the standard deviation of the distribution in the third box. Click the calculate button and the z-score will be calculated and its relative location in a normal distribution will be noted in the graph. Diagnostic Accuracy Module This module is used to evaluate the accuracy of a diagnostic test in identifying disease presence or absence. The 2x2 grid uses counts from a crosstabulation between known disease status and the diagnostic test results for that disease for each patient. To use this module, enter the counts in the relevant boxes and click Run Procedure. If the counts are not already provided, counts can be produced by: a) creating a data file in Data Grid where the rows represent patients and there is one column for known disease status ( 0=No, 1=Yes) and one column for test results (0=Neg, 1=Pos); b) running the crosstabulation procedure where the test variable (column) is the dependent variable and the disease status is the independent variable; and, c) entering the counts from the Crosstabulation into this module. There is also a Diagnostic procedure in Data Grid for creating diagnostic accuracy statistics using a raw data file. AcaStat User Manual 38 Power Module Four criteria are used to estimate the appropriate sample size for a study. Sometimes called a power analysis, the primary goal is to collect enough cases to ensure you don't make a Type II error (Beta). Beta is the probability of not rejecting a null hypothesis when it should have been rejected. Power is 1- beta and is defined as the probability of correctly finding statistical significance. A common value for power is .80 or an 80% chance that a random sample will find a statistically significant difference when there truly is a difference in the population. SumStats is focused specifically on 2-tailed tests between two independent random samples (means and proportions). There are many other approaches and equations for estimating sample size. To use the power module, select the statistical significance (alpha) and statistical power (1Beta). If you are comparing two proportions, use the z-test sample boxes. Enter the expected proportion for each sample and click the calculate button. If you are comparing two means, use the t-test sample boxes. Enter the expected difference between the two sample means and the estimated pooled variation (standard deviation) and click the calculate button. SumStats will present the total sample size needed given your assumptions. Note that the sample size is the total of both samples. AcaStat User Manual 39 Glossary Glossary provides a convenient location to store notes, definitions, and other reference information. Create and share your database with other Glossary users. You can also add the records from multiple files to create one list of notes. AcaStat includes a statistical term glossary named "StatNotes.sn1". Edit or add new terms to the glossary. Create new Glossary files for recording project notes or storing output from analyses (copy from the Output Log). IF YOU EDIT STATNOTES.SN1, YOU SHOULD SAVE IT UNDER A DIFFERENT NAME. DURING ROUTINE AUTOMATIC UPDATES AN UPDATED STATNOTES FILE MAY DOWNLOADED WHICH WILL REPLACE THE STATNOTES FILE ON YOUR COMPUTER. How Glossary Works A list of the contents will be displayed to the left. Clicking an item in the list will display that record's contents. To edit the record, start typing in the relevant field. Changes are automatically saved when you click on another item. To create a new record, click the Add button on the toolbar. When done entering information, click Save on the toolbar. AcaStat User Manual 40 Glossary File System When you create a new file, Glossary establishes a file named "Temp" with the extension ".sn1" (e.g. "Temp.sn1"). Always save the Temp file under a different name before closing Glossary or creating another new file. Searching Records Glossary provides a search option for doing a keyword search of the active record set. Records with any match of the keyword (case insensitive) will be listed. Click on an item in the list to display the record. The items listed in the search can be edited or deleted. Improve the search potential by inserting common keywords at the end of a note. This will ensure that a search will find similar subjects. Limitations Glossary limits the number of characters per field. When the limit is reached, the field will stop allowing keyed entries. It is important to remember that spaces count as one character and paragraph returns count as two. The status bar at the bottom of the form will track the number of characters used. The limitations of each field are as follows: Subject : 60 characters Note Text : 3000 characters (about one 8.5 x 11 page of text) File Menu Items New File Creates a new file called "Temp.sn1". contents. Save this file under a different name to keep the Open File Opens an established Glossary file. Save File As Save a copy of the current file under a different name. AcaStat User Manual 41 Add Records from Other Files Select and add the contents of another Glossary file to the current file. This operation combines notes entered in other files into one convenient and searchable database. Import Use Import to create a new Glossary file that is populated with text created in other software. There are two options: a) paste the text into a new file or b) import a tab delimited text file. Both options work very well with spreadsheets. Formatting is very important. The text must be contained in two columns. The first column should contain the subject and the second column should contain the descriptive text. Each row represents one record (subject). Once the text is formatted into the two columns, copy and paste the cell contents into Glossary using the Import option or save the file as a tab delimited text file for importing. Export Export will put the contents of the current Glossary file into a tab delimited text file. This file can be easily imported into other software. Exported files will have all paragraph returns removed from the descriptive text. As a result, if the descriptive text in Glossary was separated into several paragraphs, the resulting exported text file will combine these into one paragraph. Print Prints only the contents of the current record. Edit Menu Items Add Note Creates a new record. Enter a subject label that will appear in the listing. Enter text in the space provided below the subject field. Save Note Saves the contents of the current record. By default, Glossary will sort the items in the list box and return to the first record. AcaStat User Manual 42 Delete Note Deletes the current note from the database. Copy Copies the currently selected text (shortcut [ctrl key + c]). Paste Pastes previously copied text into the field where your cursor is currently residing (shortcut [ctrl key + v]). Search Search records for a keyword or phrase. Records with a match will be displayed in the list box. Clicking on an item in the list box will display the record. The items listed in the search can be edited or deleted. Reset Search Click the Reset button to reveal the original list of records. AcaStat User Manual 43 Practice Data Files Data Grid data files are delimited text files but differ from import/export files in that they are configured to store variable labels, value labels, and missing values. There are several instructional data files provided with AcaStat. For any AcaStat formatted data file, a complete listing of variables is available by clicking the Data pull-down menu and selecting "Create Data Dictionary". Background information on the data, if previously entered and saved, can also be seen in the Project Notes tab. Repair Practice Data Files If a practice file becomes damaged or altered, replace the damaged file with an original version by clicking the Options pull-down menu and selecting "Repair Sample Data Files". If a practice data file has been deliberately altered, rename the file so this operation does not accidently replace the altered version. Practice (csv) Delimited Data Files Fictitious data are provided in one comma separated value (csv) file for practicing data importing. File Name: Location: "Income&Sex.cvs” AcaStat program folder, “\Data” subfolder Fictitious Data (n=30) VARIABLE NAME RECORD INCOME EDUC SEX DEFINITION Record number Annual income in US$ Years of education 0=Male, 1=Female To see what a comma or tab delimited text file looks like, open one of the csv or txt data files in the Output tab. AcaStat User Manual 44 Manuals (pdf) AcaStat has three manuals: User Manual, Student Workbook, and the Applied Statistics Handbook. They are electronic files in Adobe Acrobat Reader (pdf) format. To read these files, Adobe Acrobat Reader version 6.0 or later must be installed on the host computer. Acrobat Reader is a free download from Adobe. For more information, visit http://www.adobe.com for download information. Version 8 is included on the AcaStat CD purchase option. Each manual includes an active contents page and can be viewed electronically or printed as reference material. The Student Workbook and the User Manual are available as free downloads from the AcaStat.com web site (www.acastat.com/pdfdocs.htm). If the manuals are installed in the application folder (C:\Program Files\AcaStat-6), they can be opened through the AcaStat Documentation menu. All AcaStat manuals are copyright protected. User Manual The User Manual contains instructions on how to use AcaStat. The content is similar to what is contained in AcaStat help but includes screenshots of AcaStat modules. File Name: UserManual.pdf Availability: AcaStat CD, Website http://www.acastat.com/pdfdocs.htm Student Workbook The Student Workbook contains over 20 lessons designed to introduce basic statistical concepts while also demonstrating the functionality of Data Grid, Stat Procs, and SumStats. File Name: Workbook.pdf Availability: AcaStat CD, Website http://www.acastat.com/pdfdocs.htm Applied Statistics Handbook The Applied Statistics Handbook is not available in the Special Edition version of AcaStat. It contains formulas, definitions, and examples, of both hand calculations and annotated output from analytical software. It is designed to be a quick reference resource (not a complete statistical text). The Applied Statistics Handbook can be opened through the Documentation pull-down menu in AcaStat. Purchase of the Licensed Edition of AcaStat is required. The Applied Statistics Handbook is a much expanded version of the html Research Methods Handbook included with the AcaStat program. File Name: Statbook.pdf Availability: Licensed Edition only of AcaStat. AcaStat User Manual 45 Review of Features AcaStat includes two data analysis modules (Data Grid, SumStats, and Charts) and three support modules containing analysis output (Output Log) and instructional material (Glossary and Handbook). Designed to provide students, teachers, researchers, and managers with an inexpensive and easy to use tool for basic data exploration. Special pricing and site license waivers are available for instructors adopting AcaStat for course work. Printable manuals include a Student Workbook with over 20 lessons, an Applied Statistics Handbook, and an AcaStat User Manual. Data Grid Analyze raw data with this spreadsheet design. Produces basic descriptive and inferential statistics, and creates crosstabulations and summary reports. Includes the features listed below. Export data directly to Excel. Run random sampling simulations. Feature Details Spreadsheet create data files, maximum edit capacity 200,000 data cells Import Data import delimited text files, paste tables from other software Data formatting create variable and value labels, set missing values Variable Recode compute, combine, and recode variables Paste Data copy and paste data from spreadsheets, documents, and database tables Export Data export comma and tab delimited value text files Output Log edit output, save as text file, print, copy, paste Statistics Univariate summary statistics Crosstabulations List observations Diagnostic accuracy Summary reports Two sample t-test of means One-way ANOVA Chi-square Pearson correlation Simple regression Multiple regression Appraisal ratios frequencies (count, percent, total) mean, median, variance, standard deviation count, row %, col %, total % sensitivity, specificity, predictive values, and likelihood ratios percentages, counts, means, sum, standard error, 95% CI summary statistics and Bonferroni post hoc analysis Cramer’s V, Pearson C, Lambda, Kappa, Fisher’s, odds ratio correlation matrix OLS and Logistic ratios, price-related differential, coefficient of dispersion, coefficient of variation Graphing Features histogram, scattergram, column, and pie charts (enlarge, print, copy) Simulation repeated random sampling to introduce the concept of sampling distributions. AcaStat User Manual 46 SumStats Analyze summary statistics (means, proportions, counts) to develop confidence intervals and conduct basic significance tests. Includes the features listed below. SumStats provides summary instructions and interpretations of output alongside the calculator. Feature Details Statistical Tests one and two sample t-test of means one-way ANOVA (4 sample) one and two sample z-test of proportions chi-square (5x5 table) Margin of Error-Mean 90%-95%-99% confidence intervals, margin of error, upper limits, lower limits Margin of Error-Proportions 90%-95%-99% confidence intervals, margin of error, upper limits, lower limits Standardized Scores z-score, graphic representation on normal distribution Diagnostic Accuracy sensitivity, specificity, positive predictive value, negative predictive value, positive likelihood ratio, negative likelihood ratio Sample Estimator power analysis for the difference between two proportions (z-tests) and two means (t-tests) Output Log Automatically stores all Data Grid and SumStats analyses for viewing, printing, and saving, and keeps a running record of all analyses. Print, save as text file, or use the one-click export to send directly to Microsoft Word. Glossary Note database for easy storage and retrieval. A statistics glossary of terms and definitions is provided. Edit and add new terms and definitions. Create your own database of terms or notes or store output from analyses. Handbook HTML statistics reference. Outlines hypothesis testing and provides formulas and examples of hand calculations for common statistical tests. Hyperlinked to SumStats modules for easy reference. Includes quick links to document webpage and links to websites providing reference material on statistics and research methods. AcaStat User Manual 47 System Requirements (recommended minimum) Windows95/98/NT/XP/2000/Vista Pentium 700mhz/128 mb RAM Download file size 15 MB; Installed size 30 MB Install on host computer hard drive AcaStat Software 43584 Merchant Mill Terrace Leesburg, VA 20176 USA [email protected] http://www.acastat.com AcaStat User Manual 48 Purchase Information Prices include shipping and are subject to change. Most CD-ROM orders are shipped the next business day. Special orders, quantity discounts, and site licenses are available. Questions? Contact AcaStat Software via e-mail at [email protected]. On line Orders (Credit Card) Visit http://www.acastat.com for credit card orders, current prices, and site license purchases and renewals. Mail orders (check, money-order, or purchase order/invoice) AcaStat Software Mail Order Form Name:_________________________________ E-Mail: ______________________ Organization/School: _________________________________________________ Street: ________________________________ Phone: _____________________ City: __________________________________ State/Province: ____________ Country: _______________________________ Postal Code: _______________ Download - Retail $29.95 ea ____ x 29.95 = __________ Download – Academic $19.95 ea ____ x 19.95 = __________ Add Mini CD $10.00 ea ____ x 10.00 = __________ Subtotal = __________ Virginia residents add 5% sales tax (subtotal x .05) = __________ Total = __________ Make Check or Money Order Payable to: AcaStat Software 43584 Merchant Mill Terrace Leesburg, VA 20176 USA AcaStat User Manual 49