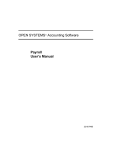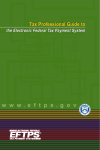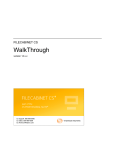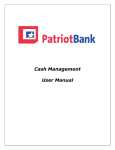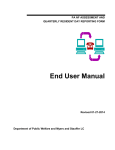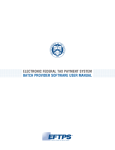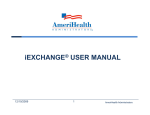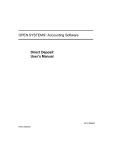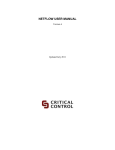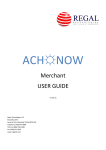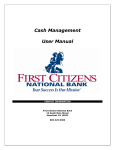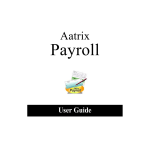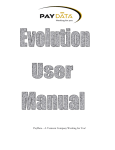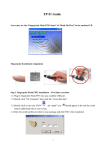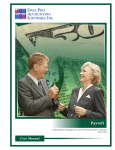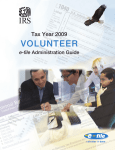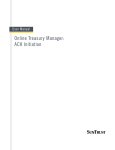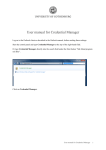Download EFTPS for Payroll CS and the Payroll Compliance module
Transcript
Electronic Federal Tax Payment System (EFTPS) Payroll CS™ and the Payroll Compliance module CS Professional Suite Accounting Products version 2007.x.x TL 17024 (04/05/07) Copyright Information © Text copyright 1998 - 2007 by Thomson Tax & Accounting. All rights reserved. © Video display images copyright 1998 - 2007 by Thomson Tax & Accounting. All rights reserved. Thomson Tax & Accounting hereby grants licensee of CS Professional Suite software the right to reprint this document solely for their internal use. Trademark Information The trademarks used herein are trademarks and registered trademarks used under license. All other brand and product names mentioned in this guide are trademarks or registered trademarks of their respective holders. Contents Getting started with EFTPS ............................................................. 1 What is EFTPS?..................................................................................................................1 Downloading the transmission software and registering for EFTPS ..................................2 Creating the EFTPS Enrollment file ................................................ 3 Procedure............................................................................................................................4 Importing and transmitting Enrollment and Payment files ......... 11 Importing and transmitting for EFTPS Batch Provider software......................................11 Importing enrollments..................................................................................................11 Importing payments .....................................................................................................11 Importing and transmitting for EFTBF (Batch Filer) .......................................................12 Importing and transmitting for BatchFilerPC32 ...............................................................12 Recommended method............................................................................................13 Alternate method.....................................................................................................13 Creating an EFTPS Payment file ................................................... 15 Procedure..........................................................................................................................15 Creating automatic GL transactions or vendor checks .............. 19 EFTPS file maintenance ................................................................. 21 Opening the File Maintenance dialog...............................................................................21 Deleting files.....................................................................................................................22 Specifying a new file location ..........................................................................................22 Deleting specific records within EFTPS payment files ....................................................22 Troubleshooting tips ...................................................................... 23 EFTPS for Payroll CS and the Payroll Compliance module iii Contents iv EFTPS for Payroll CS and the Payroll Compliance module Getting started with EFTPS What is EFTPS? Electronic Federal Tax Payment System (EFTPS) offers you the convenience of making clients' federal tax payments electronically 24 hours a day and 7 days a week. EFTPS allows tax payments to move electronically from the taxpayer's bank account to the federal government's account. The taxpayer's records with the IRS are automatically updated for each such payment. To participate in the Batch Filer program, you will need to do the following: 1. Register as a filer. 2. Obtain an authorization from each taxpayer for whom you will be submitting enrollments and making federal tax deposits. 3. Enroll each of those taxpayers with the appropriate financial agent. Those expecting to participate in the EFTPS Batch Filer program are strongly encouraged to read the Department of Treasury documents entitled “Batch Provider Software Quick Start Guide” and “Batch Provider Software User’s Manual” which can be downloaded from the EFTPS website or requested by calling EFTPS customer service (see the Downloading the transmission software and registering for EFTPS section beginning on page 2 for contact information). EFTPS for Payroll CS and the Payroll Compliance module 1 Getting started with EFTPS Downloading the transmission software and registering for EFTPS The first step to getting started with EFTPS for batch providers is to download and install the EFTPS Batch Provider software and follow the instructions for registration on page 15 of the Batch Provider Software Users Manual. The software and the manual can be downloaded from eftps.gov or can be requested by calling EFTPS Customer Service at 1-800-555-4477. If the Batch Filer is not the actual taxpayer (which is typically the case), they are considered a Reporting Agent. A Reporting Agent is an accounting service, bank, or other entity authorized to perform any of the following on behalf of a taxpayer: Prepare and electronically file Form 940, Form 941/944, or Form 945 Make federal tax deposit payments and submit information electronically for the taxes deposited and reported on Forms 940, 941/944, 945, and other returns As the Batch Filer, you must receive the taxpayer's authorization using IRS Reporting Agent Authorization Form 8655 before submitting their enrollment to EFTPS. You are required to send Form 8655 to the IRS for every enrollment you submit. For copies of Form 8655, contact the IRS or request Form 8655 online at irs.gov. For legal representatives, Power of Attorney Form 2848 is required. After registering, a welcome packet and a master PIN letter will be mailed to the address on file with the IRS for the batch provider with further instructions for completing the registration process. 2 EFTPS for Payroll CS and the Payroll Compliance module Creating the EFTPS Enrollment file Each taxpayer must be enrolled and linked to a particular Batch Filer before a tax deposit can be processed. If a taxpayer changes from one Batch Filer to another, a new enrollment must be submitted. You can use CSA to create the enrollment file, which is then transmitted to EFTPS using your Batch Filer software. The enrollment file contains basic information about the taxpayer, determines the method of payment to the Treasury, and verifies the bank information to be used when paying by EFTPS. According to batch filer regulations, enrolling a taxpayer into the EFTPS system requires that your client sign a Form 8655. To indicate that this form has been submitted to the IRS, the notation 8655 must be entered in the Signature Equivalent field of the Enrollment file. Because CSA does this automatically when you submit an enrollment file, you should take steps to be in compliance with this requirement. Use the following procedure to create an EFTPS enrollment file. EFTPS for Payroll CS and the Payroll Compliance module 3 Creating the EFTPS Enrollment file Procedure 1. Choose Utilities / EFTPS Batch Filer Export. 2. In the Enrollment tab of the EFTPS Batch Filer Export dialog, enter the following data for the open client: Batch filer ID Enter the nine-digit Batch Filer number provided to you by the IRS when you registered as a Batch Filer using Form 12252. Your Batch Filer ID number identifies your firm and should be used regardless of which client is selected. After you have completed this field for your first client, the program completes it automatically for all subsequent clients. Master inquiry PIN Enter the four-digit Master inquiry PIN provided to you by the IRS when you registered as a Batch Filer. Your Master Inquiry PIN identifies your firm and should be used regardless of which client is selected. After you have completed this field for your first client, the program completes it automatically for all subsequent clients. File date Enter the transmittal date for this EFTPS enrollment, using the MMDDYY format. The field defaults to the current date. 4 EFTPS for Payroll CS and the Payroll Compliance module Creating the EFTPS Enrollment file Action code Enter the appropriate action code, or select it from the following options available from the F4 drop-down list: • A Add - This is the default selection. • T Terminate Taxpayer name Taxpayer type Not editable. Displays Business as the taxpayer type. Taxpayer TIN Taxpayer PIN Not available unless the Action code is T (Terminate). The Taxpayer PIN is assigned by EFTPS once the taxpayer is enrolled. Country code Enter the client's two-character ISO country code. United States = US, Canada = CA. State code Enter the client’s two-character state postal code or select it from the F4 drop-down list. Zip code Enter the client's five- or nine-digit zip code or select it from the F4 dropdown list of previously entered zip codes in this custom fieldview. Remittance method The remittance method determines how money is transferred electronically through the Automated Clearing House (ACH) network. An ACH Credit transaction is one in which the taxpayer, through their own financial institution, originates a transaction instructing their bank to transfer funds to the Treasury's bank account for the amount of a tax payment. Using ACH Credit, the payer controls the initiation and timing of payments and the date that funds are debited, and typically pays the fees charged by their financial institution for any setup and transaction costs. For ACH Credits, the taxpayer is responsible for: • ensuring their tax payments are delivered into the appropriate bank account by the payment due date. Any delays will result in a penalty being assessed to the taxpayer. You must check with the financial institution to determine when you should originate your payment so that it will settle into the Treasury's bank account on time. • working with their financial institution to obtain verification that funds were transferred from their account to the government account. EFTPS EFTPS for Payroll CS and the Payroll Compliance module 5 Creating the EFTPS Enrollment file does not provide an EFT Acknowledgment Number for ACH credits because they are originated through the taxpayer's financial institution. An ACH Debit transaction is the converse of the ACH Credit. The ACH Debit method allows you to transfer funds by giving the Treasury permission to electronically debit a bank account you control for the amount of your tax deposit. The ACH Debit transaction is then initiated and posts against the taxpayer's bank account on the date specified by the taxpayer. The government typically pays the cost of the ACH debit transaction. The taxpayer is responsible for any fee their financial institution may charge for the actual transfer of funds. For ACH debit, the taxpayer is responsible for: • reporting the tax payment at least 1 calendar day prior to tax due date. • making sure they receive an EFT Acknowledgment Number from EFTPS and keeping a record of it. • making sure sufficient funds are in their account to cover the tax payment. If these criteria are met, the taxpayer's liability is satisfied. Any subsequent delays are not the taxpayer's responsibility. Enter the appropriate remittance code, or select one of the following options from the F4 drop-down list: • C ACH Credit • D ACH Debit You would normally select D (ACH Debit), which is the initial default setting. Important! If you enter C (ACH Credit) and press either the TAB or the ENTER key, the remaining fields in this dialog (except File Sequence #) are disabled and you can write the enrollment record to the batch file at that time. Primary input method This field displays the transmittal method to be used for the payment. Enter the code for the appropriate input method, or select it from the F4 dropdown list. You would normally select B (Batch). • B Batch The Batch selection indicates that the EFTPS Batch Filer software will be used. Batch Filer software offers rapid electronic client enrollment, the ability to import both enrollment and payment records (eliminating the need to manually enter the information into a software form), the ability to receive payment responses electronically, and the ability to send up to 750 payments in one transmission. 6 EFTPS for Payroll CS and the Payroll Compliance module Creating the EFTPS Enrollment file • P PC The PC selection indicates that the EFTPS PC software will be used. EFTPS PC software is mainly geared toward filers who enter the payment information manually into the program each time. Unlike the Batch Filer software, the standard EFTPS software does not contain any electronic enrollment features, and it allows a smaller number of files to be sent in a transmission. Note: The PC software EFTPS32 does have an import function, but the format is incompatible with the Batch Filer file format. CSA does not support the use of PC Software EFTPS32. • V Voice The Voice selection indicates that the EFTPS call-in system will be used. It is available for any taxpayer or provider who wishes to make debit payments using the telephone. Registration is not required for practitioners, however, taxpayers must be enrolled in EFTPS and they must have a Personal Identification Number (PIN) corresponding to their Taxpayer Identification Number (TIN). Master account flag This field determines whether the ACH Debit transaction initiated by the Treasury will be charged to the Batch Filer's bank account or the taxpayer's bank account. This setting is not applicable if you specify the ACH credit method because the Treasury does not initiate the transaction (you are responsible for instructing the appropriate financial institution to send payment from an account of your choice). Enter the appropriate master account flag code, or select it from the F4 drop-down list: • N use Taxpayer account • Y use Batch Filer account Routing transit number If the master account flag code is N (use Taxpayer account) and you are using ACH Debits, enter the nine-digit routing transit number for the taxpayer. The Treasury needs to know the taxpayer's bank RTN in order to initiate an ACH Debit transaction to their bank account. If the master account flag is set to use the Batch Filer account this information is not needed because the Treasury will obtain the bank routing information from the Batch Filer's registration form (Form 12252). Account number If the master account flag code is N (use Taxpayer account) and you are using ACH Debits, enter the taxpayer's bank account number. The Treasury needs to know the taxpayer's account number in order to initiate an ACH Debit transaction to their bank account. If the master account flag is set to use the Batch Filer account, this information is not needed because the EFTPS for Payroll CS and the Payroll Compliance module 7 Creating the EFTPS Enrollment file Treasury will obtain the bank account information from the Batch Filer's registration form (Form 12252). Account type If the master account flag code is N (use Taxpayer account), enter the code for the account type or select it from the F4 drop-down list: • C Checking • S Savings Prenote account If the remittance method for this enrollment is D (ACH Debit) and the master account flag code is N (use Taxpayer account), enter the appropriate code to indicate whether you wish to prenote the account, or select the code from the drop-down list: • N No, Batch Filer assumes responsibility for accuracy If you select N from the drop-down list and choose not to make a prenotification ACH debit, the Filer assumes responsibility for the accuracy of the information, including the RTN of the financial institution. • Y Yes, prenote the account. (We recommend you select this option if the tax deposits are from the taxpayer's account). If you are using ACH Debits and select Y from the drop-down list, EFTPS will originate an ACH Debit pre-notification against the taxpayer's bank account to verify that the RTN and bank account numbers entered are correct. When you receive the pre-note transaction through ACH, you are expected to verify that the information is correct and send a Notification of Change (NOC) to EFTPS if any corrections should be made. File sequence # EFTPS enrollment records created with the same file sequence numbers on the same day will be merged into a single enrollment file, each with a unique Enrollment Number as specified by EFTPS. In other words, if you want more than one client's enrollment information exported into the same file on the same day, you need to use the same sequence number, otherwise CSA will create separate files. Transmission Software Choose the appropriate EFTPS Batch Filer software, EFTBF (Batch Filer) or BatchFilerPC32 / EFTPS Batch Provider. 3. Click the Create button to create the enrollment file. 4. Verify or modify the batch file location by clicking the File Maintenance button. The default location for EFTPS files is C:\WINCSI\CSASys\EFTPS\ where C represents the letter of your hard drive or network drive. Please make note of this location so you can find it easily when importing the file into your 8 EFTPS for Payroll CS and the Payroll Compliance module Creating the EFTPS Enrollment file transmission software. The File Maintenance screen is discussed further in the EFTPS file maintenance chapter beginning on page 21. 5. Open your EFTPS Batch Filer software and import the EFTPS enrollment file(s) by following the instructions for importing and transmitting files that begin on page 11. EFTPS for Payroll CS and the Payroll Compliance module 9 Creating the EFTPS Enrollment file 10 EFTPS for Payroll CS and the Payroll Compliance module Importing and transmitting Enrollment and Payment files You can import and transmit enrollment and payment files via EFTPS Batch Provider software, EFTBF (Batch Filer), or BatchFilerPC32. Importing and transmitting for EFTPS Batch Provider software We recommend you load the EFTPS Batch Provider software program to your local drive. When you create the enrollment or payment file, save it to the same local drive to which you loaded the EFTPS Batch Provider software. The default location for EFTPS files is C:\WINCSI\CSASys\EFTPS\ where C represents the letter of your hard drive or network drive. Importing enrollments 1. In the EFTPS Batch Provider software program, click on the Enrollments tab. The Send Enrollments sub-tab will be active. 2. Click the Import button on the Send Enrollments tab. 3. Select the file you wish to import from the existing files on your computer (typically contained in C:\WINCSI\CSASys\EFTPS, where C represents the letter of your hard drive or network drive). 4. Click the Open button to import the file into your EFTPS Enrollments database where it is displayed on the Send Enrollments tab. Importing payments 1. In the EFTPS Batch Provider Software program, click the Payments tab. The Send Payments sub-tab will be active. 2. Click the Import button in the Send Payments tab. EFTPS for Payroll CS and the Payroll Compliance module 11 Importing and transmitting Enrollment and Payment files 3. Select the file you wish to import from the existing files on your computer (typically contained in C:\WINCSI\CSASys\EFTPS, where C represents the letter of your hard drive or network drive). 4. Click the Open button to import the file into your EFTPS Payments database where it is displayed on the Send Payments tab. Importing and transmitting for EFTBF (Batch Filer) We recommend you load the EFTBF (Batch Filer) program to your local drive. When you create the enrollment or payment file, save it to the same local drive to which you loaded the EFTBF program. The default location for EFTPS files is C:\WINCSI\CSASys\EFTPS\ where C represents the letter of your hard drive or network drive. 1. Choose Import / Enrollments or Import / Payments as appropriate. 2. Change the Files of Type field to All (*.*), browse to and select the file to import, and then click OK. CSA names the file EMMDDY##.ENR (or .PAY), where MM represents the month, DD represents the day, Y represents the last digit of the current year, and ## represents the file sequence number. 3. In the Import Enrollments (Payments) File dialog, click the View button. 4. In the Imported Enrollments (Payments) dialog, click the Transmit button to initiate the transmission of enrollment forms and tax payments. Note that the Transmit button is grayed out if there are errors in the file. Note: CSA only supports Batch Filer software. You cannot import payment files created by CSA into the non-Batch Filer (PC) software programs. Importing and transmitting for BatchFilerPC32 In order to import and transmit files, you must be using the Batch Filer version of the software (BatchFilerPC32). Although the EFTPS32 (PC) program contains an import function, it is not compatible with the batch filer payment files created by CSA. EFTPS32 is the program you would generally use for transmitting 10 or fewer files. However, due to some compatibility issues between EFTPS32 and our software, we recommend using the BatchFilerPC32 program no matter how many files you are transmitting. 12 EFTPS for Payroll CS and the Payroll Compliance module Importing and transmitting Enrollment and Payment files Recommended method 1. Choose File / Open File. 2. Change the Files of Type field from .txt to All (*.*). 3. Browse to the folder containing the EFTPS files (typically C:\WINCSI\CSASys\EFTPS\ where C represents the letter of your hard drive or network drive) EFTPS file, select the appropriate file, and then click the Open button. CSA names the file EMMDDY##.ENR (or .PAY), where MM represents the month, DD represents the day, Y represents the last digit of the current year, and ## represents the file sequence number. 4. Choose File / Send and then select either Enrollment or Payment to send the file. For your convenience, you can set the default directory that the batch filer program will use to open files. From the menu, choose Tools / Options. In the Default Directory field, enter C:\WINCSI\CSASys\EFTPS\, where C represents the drive on which the program is located. Note: EFTPS32(PC), non-Batch Filer software, contains an import function (under Administration, Import/Export) with the option to either Import from commadelimited field file or Import from fixed field width file. Neither of these options will work, because they use a different format than the standard batch filer payment files. You cannot use the PC software with CSA. Alternate method 1. Using either Windows Explorer or My Computer, browse to the EFTPS file. 2. Rename the file, replacing the .pay or .enr extension with .txt. 3. In the BatchFilerPC32 program, choose File / Send and then select either Enrollment or Payment. 4. Browse to the file and select it. 5. Click the Import button. 6. After the file has been imported, click the Send button. EFTPS for Payroll CS and the Payroll Compliance module 13 Importing and transmitting Enrollment and Payment files 14 EFTPS for Payroll CS and the Payroll Compliance module Creating an EFTPS Payment file After you have successfully sent your enrollment file and received verification, you are ready to create and transmit your EFTPS payment file. Before beginning this procedure, be sure to print and review your payroll reports (by choosing File / Print Reports) to verify the payment amounts that are retrieved or entered are correct. These are the amounts that will be used in the file to send to EFTPS. Procedure 1. Choose Utilities / EFTPS Batch Filer Export and click the Payment tab. EFTPS for Payroll CS and the Payroll Compliance module 15 Creating an EFTPS Payment file 2. In the Payment tab of the EFTPS Batch Filer Export, enter the appropriate data for the open client. Ranges to include The Ranges to include fields are accessible only if 941, 944, or 940 is currently selected in the Tax Type Code field. To have the program automatically retrieve the appropriate amounts for the Total Payment Amount (for either 941/944 or 940) and the FICA Social Security, FICA Medicare, and Federal Withholding fields (for 941/944), specify the date or check number ranges to include and then click the Retrieve 941/944 or the Retrieve 940 button. The 941/944 or 940 calculations are based on payroll checks falling within the specified range. Batch Filer ID This field automatically displays the ID you entered on the Enrollment tab. Master Inquiry PIN This field automatically displays the PIN you entered on the Enrollment tab. File date Enter the transmittal date for this EFTPS payment using the MMDDYY format. (Defaults to the system date.) Taxpayer TIN This field automatically displays the TIN you entered on the Enrollment tab. Taxpayer PIN This four-digit number is assigned when your enrollment file is approved by EFTPS. Taxpayer type This field is not editable and displays Business as the taxpayer type. Tax type code Choose the payroll tax type by selecting it from the F4 drop-down list. If 941, 944, or 940 is selected as the tax type code, the program will calculate the total payment amount. (See Ranges to include, above.) Tax period Specify the appropriate payroll tax period ending date using the MMDDYY format. Settlement date Specify the appropriate settlement date using the MMDDYY format. This is the date on which the funds are to be taken from the account. This should be at least one day prior to the tax due date and must be greater than the system date. 16 EFTPS for Payroll CS and the Payroll Compliance module Creating an EFTPS Payment file Total payment amount Enter the appropriate amount for the tax type currently selected in the Tax Type Code field. If 941, 944, or 940 is selected as the tax type code, this field automatically displays an amount based on information specified in the Ranges to include fields. FICA Social Security If 941 or 944 is selected as the tax type code, information for this field can be retrieved automatically. (See Ranges to include, above.) If any other tax type code is selected, this field is not available. FICA Medicare If 941 or 944 is selected as the tax type code, information for this field can be retrieved automatically. (See Ranges to include, above.) If any other tax type code is selected, this field is not available. Federal withholding If 941 or 944 is selected as the tax type code, information for this field can be retrieved automatically. (See Ranges to include, above.) If any other tax type code is selected, this field is not available. File sequence # EFTPS payment records created with the same file sequence numbers on the same day will be merged into a single payment file, each with a unique Payment Reference Number as specified by EFTPS. In other words, if you want more than one client's deposit information exported into the same payment file on the same day, you need to use the same sequence number. Otherwise, CSA will create separate files. Transmission Software Choose the appropriate Electronic Federal Tax Payment System (EFTPS) Batch Filer software, EFTBF (Batch Filer) or BatchFilerPC32 / EFTPS Batch Provider. 3. Click the Create button to create the Payment file and save it to the selected file location. 4. Verify or modify the batch file location by clicking the File Maintenance button. The default location for EFTPS files is C:\WINCSI\CSASys\EFTPS\ where C represents the letter of your hard drive or network drive. 5. Open your EFTPS transmission software and import the EFTPS payment file by following the instructions in the Importing and transmitting Enrollment and Payment files chapter beginning on page 11. EFTPS for Payroll CS and the Payroll Compliance module 17 Creating an EFTPS Payment file 18 EFTPS for Payroll CS and the Payroll Compliance module Creating automatic GL transactions or vendor checks Using the Check Record tab, you can automatically create a GL transaction or handwritten vendor check when a batch filer payment file is created. When you click the Create button on the Payment tab, a general ledger entry or a handwritten vendor check will be created based on the information provided in this tab and the tax type/amounts shown in the Payment tab. 1. Choose Utilities / EFTPS Batch Filer Export and click the Check Record tab. 2. In the Checkbook field, choose the appropriate checkbook from the drop-down list to provide the correct credit GL account and/or appropriate checkbook in which to enter the vendor check. 3. In the Check/Ref. Number field, enter the check number or reference number to be used for the resulting GL transaction or vendor check. EFTPS for Payroll CS and the Payroll Compliance module 19 Creating automatic GL transactions or vendor checks 4. Mark the Enable automatic check creation checkbox to activate the other fields in the tab. 5. In the Check Record grid, pick a vendor and/or a debit GL number for each appropriate tax type. Note: The separate components of a 941/944 payment may have different GL account numbers. 6. Once all the pertinent information has been completed, click the Payment tab and then click the Create button. A GL transaction or handwritten vendor check is created based on the information you entered in the Check Record and Payment tabs. Notes 20 The date of the transaction is based on the Settlement date entered in the Payment tab and the standard description for the GL transaction is EFTPS Journal Entry. If you recreate or delete the payment file, you need to manually void or delete the automatically created transaction or check. EFTPS for Payroll CS and the Payroll Compliance module EFTPS file maintenance You can use the EFTPS File Maintenance dialog to specify the storage location of EFTPS files on your hard drive or network drive, to delete import files that have already been copied to the EFTPS software, or to delete specific records within an EFTPS payment file. Opening the File Maintenance dialog 1. Choose Utilities / EFTPS Batch Filer Export. 2. In the EFTPS Batch Filer Export dialog, click the File Maintenance button. EFTPS for Payroll CS and the Payroll Compliance module 21 EFTPS file maintenance Deleting files 1. In the File Maintenance dialog, double-click an EFTPS file in the left pane to move it to the right pane. 2. Click the Delete button. Specifying a new file location The default location for EFTPS files is C:\WINCSI\CSASys\EFTPS\ where C represents the letter of your hard drive or network drive. You can have the dialog look for and save EFTPS files in a different location by following these steps. 1. Click the Change File Location button. 2. In the Modify Location dialog, browse for and highlight the new drive and/or folder to which you want EFTPS files saved. 3. Click the OK button. If you choose to have a different storage location and have already created files in the default location, you will need to manually move those files to the new location in order for the files to be viewed by the program. Deleting specific records within EFTPS payment files 1. In the File Maintenance dialog, double-click a single payment record to move it to the Selected pane. 2. Click the Edit File button. 3. In the Delete Record(s) from File dialog, highlight the file(s) and then click the Delete button. 4. When prompted, click the OK button. 22 EFTPS for Payroll CS and the Payroll Compliance module Troubleshooting tips My transmission software says my file is in the wrong format or my numbers are importing incorrectly. The file format used by EFTBF (Batch Filer) differs slightly from that used by BatchFilerPC32. The format of the file created is determined by the transmission software you select on the Enrollment or Payment tab. If you choose the EFTBF (Batch Filer) option but transmit using BatchFilePC32 software, your file will be in the wrong format. The Ranges to include options are not available. These fields are accessible only if 941, 944, or 940 is currently selected in the Tax Type Code field. To have the program automatically retrieve the appropriate amounts for the Total payment amount, FICA Social Security, FICA Medicare, and Federal withholding fields, specify the date or check number ranges to include and then click the Retrieve 941/944 or the Retrieve 940 button. The calculation is based on payroll checks falling within the specified date range. I have 941, 944, or 940 selected as my tax type and I have the correct date range, yet no amounts are retrieved. Amounts are retrieved only if: They were entered through Payroll Check Entry; and The check status is either Printed or Handwritten. The program will not retrieve unprinted check amounts nor payroll information that was converted or entered directly into Earnings History. My client used EFTPS before I took them on. Do they need to enroll again? Yes. Taxpayers changing from one batch filer to another will need to submit a new EFTPS enrollment. EFTPS for Payroll CS and the Payroll Compliance module 23 Troubleshooting tips I can't get my payment file to import into the BatchFilePC32 software. When you click File / Send, the program looks only for files with the .txt extension. CSA creates the file with a .pay extension. See the instructions for changing the file extension and importing the payment file for BatchFilePC32 in the section that begins on page 12. If you know the name of the file, you can browse to the correct location and type it into the File Name field. 24 EFTPS for Payroll CS and the Payroll Compliance module