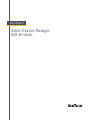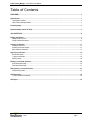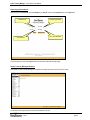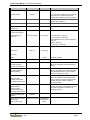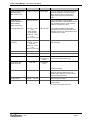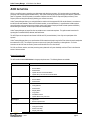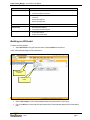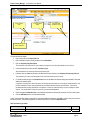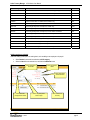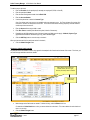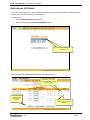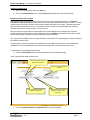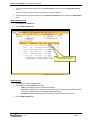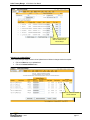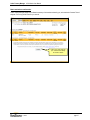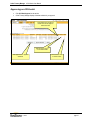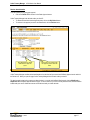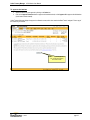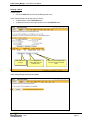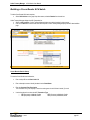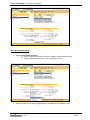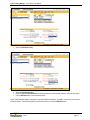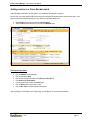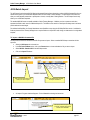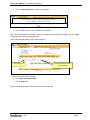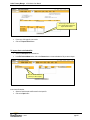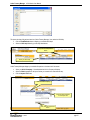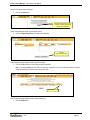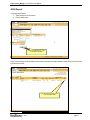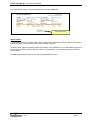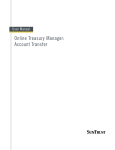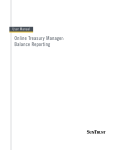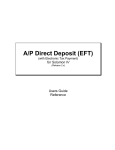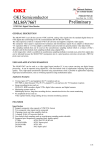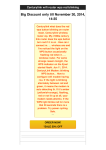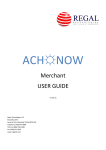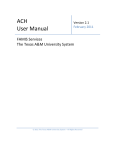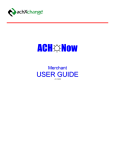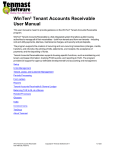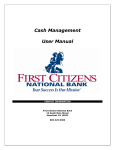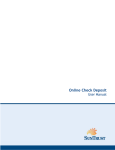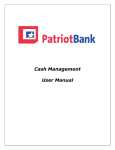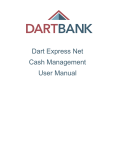Download Online Treasury Manager ACH Initiation
Transcript
User Manual Online Treasury Manager: ACH Initiation Online Treasury Manager ACH Initiation User Manual Table of Contents OVERVIEW ..........................................................................................................................................................1 System Access........................................................................................................................................................................................ 1 Login/Logout Procedures .................................................................................................................................................................... 2 Online Treasury Manager Modules ..................................................................................................................................................... 2 Accessing Images................................................................................................................................................................................... 3 System Availability and Cut-Off Times ................................................................................................................................................. 3 ACH INITIATION .................................................................................................................................................6 Building an ACH batch........................................................................................................................................................................... 7 Adding entries to a batch..................................................................................................................................................................... 9 Change or delete batch entries ......................................................................................................................................................... 10 Activating an ACH batch...................................................................................................................................................................... 11 Activating a batch as-is...................................................................................................................................................................... 12 Activating a batch with changes ........................................................................................................................................................ 12 Batch activation confirmation............................................................................................................................................................. 15 Approving an ACH batch ..................................................................................................................................................................... 16 Review batch details.......................................................................................................................................................................... 17 To approve the batches..................................................................................................................................................................... 18 Deleting a batch................................................................................................................................................................................. 19 Building a Cross Border ACH batch ................................................................................................................................................... 20 Cross Border Batch Setup................................................................................................................................................................. 20 Cross Border Batch Setup................................................................................................................................................................. 21 Adding entries to a Cross Border batch............................................................................................................................................. 23 Participant Entry Detail ...................................................................................................................................................................... 23 ACH Batch Import................................................................................................................................................................................. 24 To import a NACHA-formatted file..................................................................................................................................................... 24 ACH Report............................................................................................................................................................................................ 30 v. 092206 page i Online Treasury Manager ACH Initiation User Manual OVERVIEW With Online Treasury Manager, you can stay connected to SunTrust over the Internet. There’s no software to load, no security devices to install and no intensive programming efforts to send and receive files. Just link to SunTrust using a standard web browser, and you’re connected to the source for you treasury management needs. To ensure the privacy of your company’s financial information, SunTrust provides multiple levels of security. From firewalls to passwords and encryption, the system is designed to safeguard your privacy. In addition, your Security Administrator determines who in your company can access information, as well as who can initiate and approve transactions. System Access Online Treasury Manager can be accessed on the Internet at this address: https://onlinetreasurymanager.suntrust.com. IDs and Passwords A combination of 4 elements (Customer ID, Customer Password, User ID, User Password) is required to access Online Treasury Manager. You will be required to create a new password when you access the system for the first time. Your password must be changed every 30 days. Online Treasury Manager prohibits the re-use of your previous 12 passwords. Inactivity Time Out The system will time out, suspending access, if your session is idle for more than 15 minutes. However, during a timeout period, your browser can remain connected to Online Treasury Manager. Access can be regained by re-entering your user password. Activity in Online Treasury Manager is recorded by screen changes or the use of the Submit button. If inactivity exceeds 30 minutes, you will have to re-enter all login information to sign back into the system. Please note that data entry alone is not considered activity. When entering large blocks of data, click on “Submit Changes” periodically, to avoid inactivity time-out. Important Notes When using Online Treasury Manager, please do not use your browser’s “Refresh” button. In some cases, this could cause a form to be submitted twice. Do not use the “Back” button, unless specifically instructed. While clicking the back button will return you to the previous page, it will not reverse any transactions performed prior to your clicking the back button. Required fields With exception to the login screen, required data entry fields for Online Treasury Manager are noted in red. v. 092206 page 1 Online Treasury Manager ACH Initiation User Manual Login/Logout Procedures After entering your Customer ID, customer Password, your User ID, and your user Password click on the Login button. Customer ID your User ID customer password your user password To exit the system you must click Logout, found at the top of the screen after this logon page. Online Treasury Manager Modules Each module of Online Treasury Manager is accessible from the drop down box at the top left of your screen. You will only see those groups that your user ID has permission to access. v. 092206 page 2 Online Treasury Manager ACH Initiation User Manual Accessing Images Online Treasury Manager utilizes the ImageInsight java applet, distributed by CheckWorks, Inc, to retrieve and distribute images to your desktop. When you click on an Image icon for the first time, the java applet downloads to your desktop dynamically. This “Java Plug-in Security Warning” window appears. Click Grant Always • Click on the Grant Always button Within a few seconds, you should see your image. • If you do not see the image within a few minutes, close the image window and start over. • If you still do not see an image within the next 5 minutes, contact your IT department, as you may not have admin rights to install software on your PC. If so, your Administrator will have to logon and install the Java applet for you. If you continue to have problems, contact the Technical Services Group at 1-877-785-6925 System Availability and Cut-Off Times Online Treasury Manager can be accessed 24 hours a day, seven days a week for information reporting and transaction initiation services. Specific account information is updated at various times throughout the day. When new features and functions become available, these releases are introduced on weekends during non-business hours to minimize any disruption to your usage of the service. Function ACH Initiate Cutoff Time Retention 10:30 A.M., 2:30 P.M., 5:30 P.M., and 7:30 P.M. Notes The cut-off for both Debits and Credits is 7:30 P.M. ET two days prior to effective date. Files received by 10:30 A.M. ET one-day prior will be processed on a best effort basis. ACH Batches ACH Batches can be sent a max of 14 calendar days in advance. ACH Pass-Thru 7:00 P.M. Follow same guidelines as ACH Initiate. ACH Reversal 4:00 P.M. In order for an ACH batch to meet the 4:00 P.M. deadline it will have to have been received prior to the 2:30 P.M. cutoff time. ACH Reports 186 Cal. Days v. 092206 OTM ACH initiated activity (about 6 months) page 3 Online Treasury Manager ACH Initiation User Manual Function Cutoff Time Audit Activity Retention Notes 93 Cal. Days Account Transfer 5:30 P.M. If it is done before 5:30pm, it is the Same Day. If it is after 5:30, it is Next Day. Account Transfers are processed by the ACH system. Account Transfers Account Transfers can be sent a max of 14 calendar days in advance. Account Transfer Reports Balance Reporting Previous Day 7:00 A.M. Balance Reporting – Previous Day (Images) 186 Cal. Days (about 6 months) 93 Cal. Days Date range inquiries limited to 45 days at a time. 93 Cal. Days Balance Reporting Same Day Vary upon service ERD Special Reports 93 Cal. Days ACH Transactions - 7:30 a.m. Account Transfers – Real-time Controlled Disbursement, Late Presentment – 10:00 a.m. Lockbox - 8:30 a.m. Wire Transfers – Real-time 7 Cal. Days 5 Business Days ERD (CAR) 8:00 a.m. 7 Cal. Days ERD (ACH/EDI Receiving) 9:00 a.m. 7 Cal. Days Image 7 Years Image (Transit Items) 5 Years Positive Payment Report Exceptions/Images (Pos Pay accounts only) Positive Payment Exception Pay/Return Decision-Making Available at 9 A.M. 93 Cal. Days 12:00 P.M. Same Day Positive Payment Report Reverse Positive Payment and Payable Thru Draft (Check Return) Available at 9 A.M. This is the earliest time the Positive Payment reports are available for exception decisionmaking. This is the deadline to notify the Bank regarding the validity of the current business day’s mismatched checks. A Pay or Return decision is required by this time. 93 Cal. Days Positive Payment Return 12:00 P.M. Same Day Decision-Making Reverse Positive Payment and Payable Thru Draft (Check Return) Manual Issue/Void Input Deadline Paid items, deposits This is the earliest time the Positive Payment reports are available for exception decisionmaking. Images of checks or draft items are available through the Image or Balance Reporting modules. This is the deadline to notify the Bank regarding the validity of the previous business day’s paid checks. Return decisions are required by this time. 5:00 P.M. Positive Payment Images Available at 7:00 A.M. Current Month + - PREV DAY One Month of History (CPR accounts only) v. 092206 page 4 Online Treasury Manager ACH Initiation User Manual Function Cutoff Time Positive Payment Report - Available at 1:00 P.M. Images/Exceptions (CPR accounts only) Retention 93 Cal. Days Notes This is the earliest time the Positive Payment reports are available for exception decisionmaking. Bank provides on-line access to images of the current day's mismatched checks. Positive Payment Exception Pay/Return Decision-Making (CPR accounts only) 12:00 P.M. Next day Stop Payments Placed 8:00 A.M. – 10:00 P.M. (DDA and ARP Accounts Only) 12:00 P.M. - 10:00 P.M. (CPR Accounts Only) 186 Cal. Days Stop should be available to tellers within seconds during normal bank business hours. Otherwise, the stop is in queued status. Stops are effective for 6 months. Stop Payment and Paid Item Inquiry ARP and DDA accounts – no time constraints 12:00 P.M. - 10:00 P.M. (CPR Accounts Only) 93 Cal. Days Information is stored for 186 calendar days (about 6 months). 186 Cal. Days (about 6 months) Stop Payment Reports Stop Payment Summary No limit. Stop (Images) Availability 11:00 A.M. Stop (Images - Mid Atlantic Accounts) 11:00 A.M. Wire This is the deadline to notify the Bank regarding the validity of the previous business day’s mismatched checks. A Pay or Return decision is required by this time. Current Month + Bank provides on-line access to images of paid One Month of checks from previous business day. History 45 Calendar Days 8:00 A.M. – 5:30 P.M. Wires received after 5:30 P.M. are subject to next-day processing. Wire Wire (By Phone) Domestic wires and international wires in US Dollars can be future dated a max of 30 calendar days in advance. Foreign currency wires cannot be future dated. 8:30 A.M. – 4:30 P.M. Wire Report Wires done by phone ONLY. 186 Cal. Days This is only for the Wire Report under the Wire Transfer module. ** All times are in Eastern time zone v. 092206 page 5 Online Treasury Manager ACH Initiation User Manual ACH INITIATION ACH is a cost-effective way to streamline your disbursement and collections processes. ACH services reduce your handling and processing costs and help mitigate fraudulent activity. ACH options include paying employees through Direct Deposit, Federal and State Tax payments, Cash Concentration (concentration of deposits into one account for improved liquidity and control), Direct Payment (collect recurring bills efficiently by debiting your customer’s accounts). Online Treasury Manager allows you to easily build files that conform with the supported ACH file records formats, in accordance to the NACHA rules and standards. Within the ACH Initiation module, you can build batches (i.e. payroll batches include employee payee information such as employee account number, transit routing number of employee’s bank and other pertinent information), activate and approve batches, run ACH reports, and send reversal requests. Online Treasury Manager can import files from an outside source to create batch templates. This guide contains instructions for importing files in standard NACHA, delimited, and fixed formats. The ACH Report can be exported in two formats: NACHA and CSV (comma delimited). Note: Only active participants will be exported. Online Treasury Manager allows you to send batches of ACH transactions directly through to SunTrust without the need to manipulate the transactions in OTM. This is helpful if you want to export out of a back-office accounting or other application. For further instructions on the ACH Pass-thru function, please consult the ACH Pass-Thru User Manual. For ACH cut-off times, retention, and other processing notes, please refer to System Availability and Cut-off Times in the Overview section of this user manual. Feature Functionality The ACH module is labeled ACH Initiation in the group drop-down menu. The following features are available: Feature Function ACH Activation ACH Batch Approval Batches ACH Import ACH Map Definition v. 092206 • Activate Batch Selections • Review Batch • Delete Batch • Update Entries and Activate Batch • Update Entry Amounts and Activate Batch • Approve Batch • Review Batch • Delete Batch • Add Batch • Change Batch • Delete Batch • Display Batch • Copy Batch • Add Batch Entries • Update Batch Entry Amounts • Import File • Review Imported File • Add ACH Map • Change ACH Map • Delete ACH Map • Display ACH Map page 6 Online Treasury Manager ACH Initiation User Manual Feature Function Participants • Change Participant Entry • Delete Participant and Entries • Load Pass-Thru File • Clear File • Review Pending File • Review Accepted File ACH PT Report • Access PT Report ACH Reversal • Batch Reversal Request • Transaction Reversal Request • Access ACH Report • Export ACH Report Data ACH Pass-Thru ACH Report Building an ACH batch To build an ACH batch template, • Select ACH Initiation on the group drop-down menu, and select Batches from the task bar. Online Treasury Manager displays the ACH Companies list. Select an ACH Company Click the Add button • Select an ACH company. Online Treasury Manager displays any existing batches for this company. • Click on the Add button to build a new ACH batch template Online Treasury Manager displays the ACH batch addition page. v. 092206 page 7 Online Treasury Manager ACH Initiation User Manual Enter a Batch Code Enter the Batch Name Select the ACH Transaction Type Enter the Company Entry Description To enter the batch information, • Enter a unique ID into the Batch Code field • Enter a descriptive name to identify the batch into the Batch Name • Enter the Company Entry Description. This information is for internal use for your company, and appears in the ACH batch header record (5 record.) • Use the drop-down list to select the ACH Transaction Type See the table below for commonly used ACH transaction types • If desired, enter any additional information that describes the batch template in the Company Discretionary Data field. The information you enter in this field appears in the ACH batch header record (5 record). • For certain transactions types, the Create Prenote check box will default the prenote setting when selected for all entries added to this batch template. A prenote is an optional zero dollar entry that is sent through the ACH system prior to sending an actual transaction, and provides verification from the receiving bank that the transaction settled according to the instructions. Prenotes are recommended when creating new batches or participants. Commonly used when setting up a new employee for Direct Deposit. You should allow a 10-day turn-around for a prenote acknowledgement. • • Please disregard the Offset Account, as the settlement transaction is automatically created by SunTrust’s ACH system. Click the Add Batch button to save the batch template Online Treasury Manager displays a message box of the batch added to the database. Click OK to continue, and you will return to the batches screen. The new batch appears in the selection box when you click the Find/Refresh button. ACH Transaction Type Codes Transaction Type Code Description Addenda CCD+CD Cash Concentration or Disbursement, mixed credits and debits Yes v. 092206 page 8 Online Treasury Manager ACH Initiation User Manual Transaction Type Code Description Addenda CCD+CO Cash Concentration or Disbursement, credits only (tax payments included) Yes CCD +DO Cash Concentration or Disbursement, debits only Yes CCDCD Cash Concentration or Disbursement, mixed credits and debits No CCDCO Cash Concentration or Disbursement, credits only No CCDDO Cash Concentration or Disbursement, debits only No PPD+CD Pre-arranged Payment and Deposit, mixed credits and debits Yes PPD+CO Pre-arranged Payment and Deposit, credits only Yes PPD+DO Pre-arranged Payment and Deposit, debits only Yes PPDCD Pre-arranged Payment and Deposit, mixed credits and debits No PPDCO Pre-arranged Payment and Deposit, credits only No PPDDO Pre-arranged Payment and Deposit, debits only No RCK Re-presented Check Entry, debits only No TELCO Telephone Initiated Entry, credits only No TELDO Telephone Initiated Entry, debits only Yes WEB+DO Internet Initiated Entry with addenda, debits only Yes Adding entries to a batch Used when adding a participant to an existing batch, such as adding a new employee to the payroll. • Select Batches from the task bar and select an ACH company • Select the batch from the selection box, and click the Add Entries button Enter participant’s ID Number Enter participant’s Name Enter participant’s Account Number Enter Bank ABA routing/transit number v. 092206 Select the participant’s Account Type Enter Amount of the entry page 9 Online Treasury Manager ACH Initiation User Manual To add an entry to this batch, • Enter an ID number for this participant (for example, an employee ID, SSN, or client ID) • Enter the participant’s Name • Enter the bank routing/transit number into the Bank ABA • Enter the Account Number • Use the drop-down box to select the Account Type Note: Gen Ledger and Loan types are not available with some transaction types. SunTrust originates Gen Ledger ACH transactions, but does not accept them at this time. You should confirm that the receiving depository financial institution would accept these transactions. • Enter the Amount of the entry to debit or credit • Enter Disc. Data as needed (client discretionary data, limited to 2 characters) • Depending on the ACH transaction type of the batch, these entry fields may also apply: Addenda, Payment Type (applicable to the WEB+DO transaction type only), and Credit/Debit Type • Click the Add Entry button to save the entry to the batch When you have entered all of the participant entries for the batch, • Click the Submit Changes button Change or delete batch entries As participant entries are added to a batch, they append to the template’s list of entries at the bottom of the screen. From here, you can make changes and delete entries as needed. Make changes to the Name, ID Number, Bank, Account, Type, Amount, Disc Data, State as needed Check box to Delete entry • Make changes to the field entries as needed. To delete an entry, select the Delete check box. Do not click the Delete Batch button unless you want to delete the entire batch. This button deletes the entire batch and there is no recovery. • Click the Submit Changes button v. 092206 page 10 Online Treasury Manager ACH Initiation User Manual Activating an ACH batch You can either activate a batch as is, or access the batch entries and change the amount, effective entry date, addenda information, or status for one or more entries, before you activate the batch. To activate a batch: • Click on ACH Batch Activation from the task bar. • Select a company and click the Display Available Batches button Select an ACH Company or Display All Online Treasury Manager displays the Available Batches for the selected company. Check boxes to select one or more batches, as is without changes, and click the Activate Selections button or click the Activate All button for all batches with no changes Click the Review/Update icon to update batch entries prior to activation v. 092206 page 11 Online Treasury Manager ACH Initiation User Manual Activating a batch as-is • Select one or more batches by clicking on its Select box. • Click on the Activate Selections button. (Clicking Activate All will automatically activate all batches listed.) Activating a batch with changes When activating a batch, you can make changes to the amount and/or the status of entries within that batch. The Freeze All Transactions and Zero All Amounts options are useful when you need to make changes across the board for all entries. Freeze All changes the status of all entries in the batch; frozen entries are excluded from a batch when activated. This feature might be used when you need to send transactions for only 1 or 2 participants in the batch. Zero All is a timesaving feature when you need to change the amount field for all entries in a batch, or to send a prenote. When you change the entry information for a batch template, Online Treasury Manager saves a changed version of the batch template and changes the batch status in the ACH Batch Activation service to Updated, which indicates the batch does not exactly match the batch template. The batch status remains Updated until you activate the batch. Note: If someone uses the Batches service to change the header or entry information for a batch template, the changes will appear in the ACH Batch Activation service. Template changes do not affect any batch with an Updated status in the ACH Batch Activation service. You must first delete the updated batch to remove the Updated status, before the template changes appear in the ACH Batch Activation service. To make changes to a batch template before activating, • Click on the Review/Update red arrow for the selected batch from the Available Batches page Online Treasury Manager displays the batch screen. Check Zero All when changing amounts of all entries Check to Freeze the status of all entries Click Update Amounts Only to change entry amounts • Click Update Entries to make changes to amounts and/or entry status Click on the Update Amounts Only or Update Entries button to make your changes v. 092206 page 12 Online Treasury Manager ACH Initiation User Manual • To change the amount field for all entries, select the Zero All Amounts check box, and click the Update Amounts Only button. This check box appears only for transaction type codes that do not support addenda. • To freeze the status of all entries in the batch, select the Freeze All Transactions check box, and click the Update Entries button. Update Amounts Only • Enter changes to the Amount field • Click the Submit Changes button Update entry Amounts as needed and click Submit Changes Update Entries • Enter changes as needed to the Amount fields • Enter changes as needed to State field of the entries. o Frozen state excludes the entry from the batch when activated. o Prenote state includes the entry in the batch, but sets amount to $0.00. After the batch is approved and the ACH cutoff process completes, Online Treasury Manager changes state to Active. o Zero Dollar status will include the entry in the ACH file when activated, but sets the amount to $0.00 • Click the Submit Changes button v. 092206 page 13 Online Treasury Manager ACH Initiation User Manual Update entry Amounts and State as needed and click Submit Changes Activating an updated Batch Online Treasury Manager displays the batch with an Updated status to indicate the changes made to the template • Click on the Select box on your updated batch • Click on the Activate Selections button. Check the Select box and click Activate Selections v. 092206 page 14 Online Treasury Manager ACH Initiation User Manual Batch activation confirmation Online Treasury Manager displays the confirmation summary of the batches activated by you, and contains the Customer Trace # assigned. Print a copy of this screen for your records. Print a copy of this page for your records before clicking the Continue button v. 092206 page 15 Online Treasury Manager ACH Initiation User Manual Approving an ACH batch • Click ACH Batch Approval on the task bar • Online Treasury Manager displays all batches available for your approval Check Select boxes to approve batches and click the Approve Selections button Click the Review icon to see the batch details Click Approval All to approve all batches v. 092206 Click the Delete icon to delete a batch page 16 Online Treasury Manager ACH Initiation User Manual Review batch details To review a batch prior to giving your approval, • Click on the Review field’s red arrow on the Batch Approval screen Online Treasury Manager locks the batch under your User ID. • To release the batch back into the Approval queue, click on the Skip/Unlock button. • To continue in the approval process for the locked batch, click the Previous button Click Skip/Unlock to release batch back into approval queue Click Previous to continue with the Approval process with this batch Online Treasury Manager considers all activated batches to be unlocked until you access the ACH Batch Approval service and click the Review icon. When you open this page, Online Treasury Manager locks the batch under your user ID. The batch remains locked until you approve or delete the batch, or correctly exit the Batch Detail page by clicking Skip/Unlock or Skip/Unlock All on the Batch Approval Selection page. On rare occasions, if you do not correctly exit the service, the batch remains locked under your user ID. Other users cannot access the batch until you unlock the batch. v. 092206 page 17 Online Treasury Manager ACH Initiation User Manual To approve the batches • Select the batches for your approval by clicking on its Select box • Click on the Approve Selections button to approve the batches checked, or click Approve All to approve all valid batches (check boxes must be cleared) Online Treasury Manager displays the approval confirmation screen, which also contains the Bank Trace # assigned. Print a copy of this screen for your records. Print a copy of this page for your records before clicking the Continue button v. 092206 page 18 Online Treasury Manager ACH Initiation User Manual Deleting a batch To delete a batch, • Click on the Delete field’s red arrow from the Batch Approval screen Online Treasury Manager locks the batch under your User ID. 1 1 • To delete the batch, click the Delete Batch button • To release the batch back into the approval queue, click on the Skip/Unlock button C C Jane Doe Jane Doe 1234 1234 Click Delete Batch to delete 123456789 1234566 123456789 1234566 $12.34 $12.34 Prenote Prenote Click Skip/Unlock to release batch back into approval queue Click Previous to continue with the Approval process with this batch Online Treasury Manager confirms the batch deletion. v. 092206 page 19 Online Treasury Manager ACH Initiation User Manual Building a Cross Border ACH batch To build a Cross Border ACH batch template, • Select ACH Initiation on the group drop-down menu, and select Batches from the task bar. Online Treasury Manager displays the ACH Companies list. • Select an ACH company. Online Treasury Manager displays any existing batches for this company. • Click on the Add button to build a new ACH batch template. Online Treasury Manager displays the ACH batch addition page. Cross Border Batch Setup To enter the Cross Border batch information, • Enter a unique ID into the Batch Code field • Enter a descriptive name to identify the batch into the Batch Name • Enter the Company Entry Description. This information is for your company’s internal use and appears in the ACH batch header (5) record. • Use the drop-down list to select the ACH Transaction Type o CBR (Corporate) w/Addenda, Credits PBR (Consumer) w/Addenda, Credits o CBR (Corporate) w/Addenda, Debits PBR (Consumer) w/Addenda, Debits v. 092206 page 20 Online Treasury Manager ACH Initiation User Manual Cross Border Batch Setup • Select the Foreign Exchange Indicator. o FF – Fixed to Fixed (transactions settle in US dollars, available for Canadian Cross Border only) o FV – Fixed to Variable (transactions settle in currency of destination country) • Select the Transaction Type Code in the Type field which is populated in the ACH Addenda (7) record. v. 092206 page 21 Online Treasury Manager ACH Initiation User Manual • Select the Destination Country • • • Select the Destination Currency Please disregard the Offset Account as the settlement transaction is automatically created by SunTrust’s ACH system. Click the Add Batch button to save the batch template. Online Treasury Manager displays a message box of the batch added to the database. Click OK to continue, and you will return to the batches screen. The new batch appears in the selection box when you click the Find/Refresh button. v. 092206 page 22 Online Treasury Manager ACH Initiation User Manual Adding entries to a Cross Border batch Used when adding a participant to an existing batch, such as adding a new employee to the payroll. Important note: cross border (CBR and PBR) entries cannot be commingled with standard domestic ACH transaction types. Cross Border entries must be batched separately due to key differences in the batch header record. • • Select Batches from the task bar and select an ACH Company Select the batch from the selection box, and click the Add Entries button. Participant Entry Detail • • • • • • • Enter an ID Number for this participant. Enter the participant’s Name Enter the bank routing/transit number into the Receiver’s Bank ID field Enter Receiver’s Account Number Use the drop-down box to select the Account Type Enter the Amount of the entry to debit or credit Enter the Disc. Data as needed (client discretionary data) See “Activating an ACH Batch” and “Approving an ACH Batch” for associated information. v. 092206 page 23 Online Treasury Manager ACH Initiation User Manual ACH Batch Import The ACH Import function imports NACHA (National Automated Clearing House Association) and non-NACHA formatted files from an outside source (local PC) to create batch templates within SunTrust Online Treasury Manager. The ACH Import function does not allow you to add (append) transactions or participants to a batch; or modify data in existing batches. The ACH Import function only allows you to create batch templates. The standard NACHA formats are readily available in Online Treasury Manager. A delimiter, such as a comma or semi-colon, separates the fields on each record in a delimited import file. The fields on each record in a fixed import file always start in the same position and are the same length. For delimited and fixed files, the Security Administrator must first define a map using the ACH Map Definition service. A delimited or fixed map instructs Online Treasury Manager how to map the fields on an import file to add, change, or delete entries in a single batch template. To import a NACHA-formatted file Use this screen to browse for and retrieve the ACH file you want to import. Select a standard NACHA map to associate with the import file. • Select the ACH Import tab on the task bar • In the File Path and Name section, click on the Browse button to locate and select the file you want to import • Select NACHA – Standard ACH in the ACH Maps section • Click on the Import File button Click on the Browse button and select your file for import • Select the NACHA map and click the Import File button An Import in Progress window will appear. Click on Close after reviewing the instructions. Click Close while the import is in progress, and then click Import Review when available. v. 092206 page 24 Online Treasury Manager ACH Initiation User Manual • Click on the Import Review button to review your imported file. There is 1 File/Batch import requests that require your review. To review the detail report and accept a File/Batch, select the Review arrow to the right. To delete the File/Batch, select the Delete arrow to the right. Import in Process must complete before a File/Batch can be further processed. Online Treasury Manager displays the ACH Import Review page. • Click on the Rev arrow icon to review and accept the imported file. Note: If you select the Del arrow icon, there is no warning or intermediary screen and the file will be deleted. If the file is deleted unintentionally, the file will need to be imported again. Online Treasury Manager displays the Import Review Detail page. Enter a Batch Code Enter the Batch Name and click the Accept button To accept the imported file as a batch template, • Enter a Batch Code and Batch Name • Click the Accept button Online Treasury Manager displays a Confirmation Summary for the batch import. v. 092206 page 25 Online Treasury Manager ACH Initiation User Manual Print a copy of this screen for your records before clicking the Import Review button • Print a copy of this page for your records • Click on the Import Review button To import fixed or delimited file • Select the ACH Import tab on the task bar • In the File Path and Name section, click on the Browse button to locate and select the file you want to import Click the Browse button to access your file to import In the choose file window, • Select the Select the path and file name for the import file • Click on the Open button v. 092206 page 26 Online Treasury Manager ACH Initiation User Manual This places the import file path and name into Online Treasury Manager. Next, select the ACH Map • Click the Find/Refresh button to display your available ACH Maps • Select the ACH map defined by your Security Administrator first, Click the Find/Refresh button Select your ACH map Online Treasury Manager displays your available Companies on the lower half of the screen. • Select your ACH Company. All available batches for this Company will display. • Select the Batch template for the import file that you created in the create batches step. • Click the Import File button Select the ACH Company Select the Batch template for the import file then, Click the Import File button v. 092206 page 27 Online Treasury Manager ACH Initiation User Manual An Import in Progress window will appear. • Click on the Close button. Click Close while the import is in progress, and then click Import Review when available. Online Treasury Manager returns to you the Import screen. • Click on the Import Review button to review your imported file. Click the Import Review button Online Treasury Manager displays the ACH Import Review page. • Click on the Rev arrow icon to review and accept the imported file Note: If you select the Del arrow icon, there is no warning or intermediary screen and the file will be deleted. If the file is deleted unintentionally, the file will need to be imported again. Click the Rev icon Online Treasury Manager displays the Import Review Detail page. • Click the Accept button v. 092206 page 28 Online Treasury Manager ACH Initiation User Manual Click the Accept button Online Treasury Manager displays a Confirmation Summary for the batch import. This page displays any import errors or warnings. The Summary Totals display your total records added, updated and bypassed with their respective total dollar amount. If no warnings display you have successfully imported your ACH file. v. 092206 page 29 Online Treasury Manager ACH Initiation User Manual ACH Report To generate the ACH Report, • Select ACH Report from the task bar • Click the Submit button Click the Submit button to report on all batches activated Online Treasury Manager returns the default summary report for all batches activated (regardless of status) for the current day, sorted by the bank trace number. 1234567 987654321 Click the Magnifying Glass icon to review the batch details v. 092206 page 30 Online Treasury Manager ACH Initiation User Manual To review the details of a batch, click on the magnifying glass icon under the Details field. Jane Doe John Doe 1234 1234 123456789 1234566 Checking 123456789 1234566 Savings C C $12.34 $12.34 Prenote Prenote Click Finished to return Report options You can customize this report by selecting specific batches, and query by date or date range for Activation, Approval, File Creation, or Effective Entry Dates. You can also query on Bank Trace or Customer Trace range. Sort the ACH report by Bank Trace Number, Customer Trace Number, or ACH COMPANY ID. You can further define the report to list a specific status: All Statuses, Activated, Approved, Locked, or File Created status. You can also export the report to a NACHA or CSV formatted file. For additional report examples, please see the Online Treasury Manager Report Guide. v. 092206 page 31