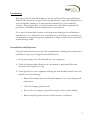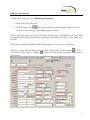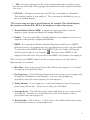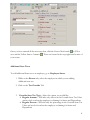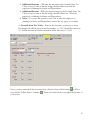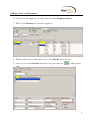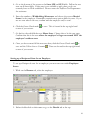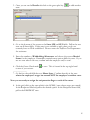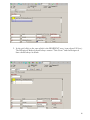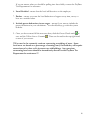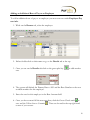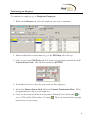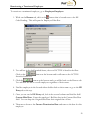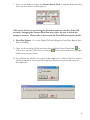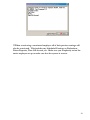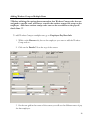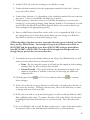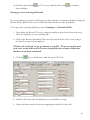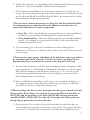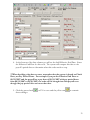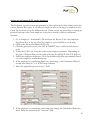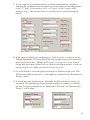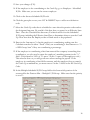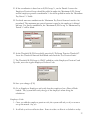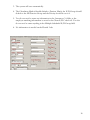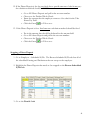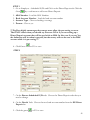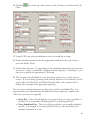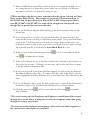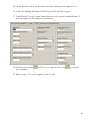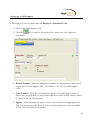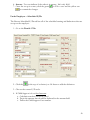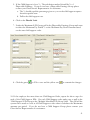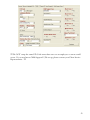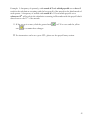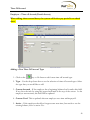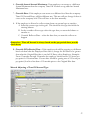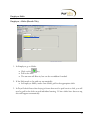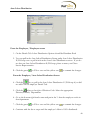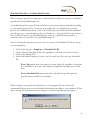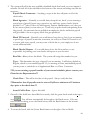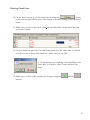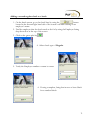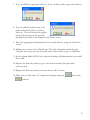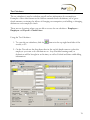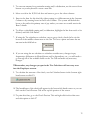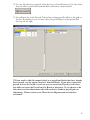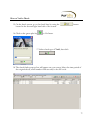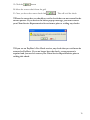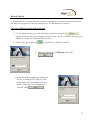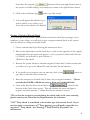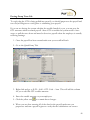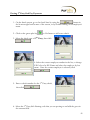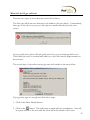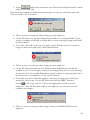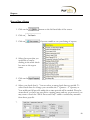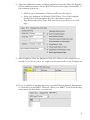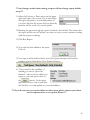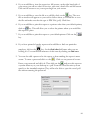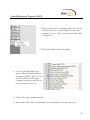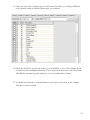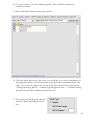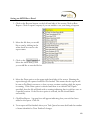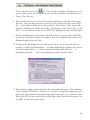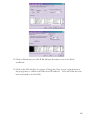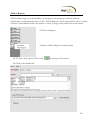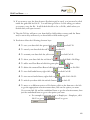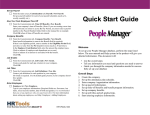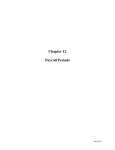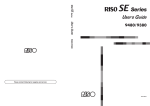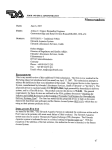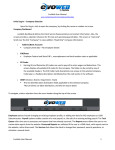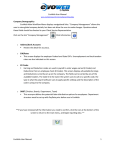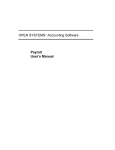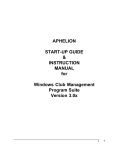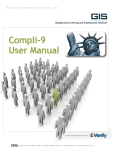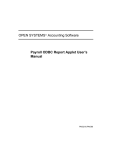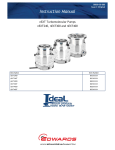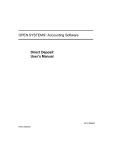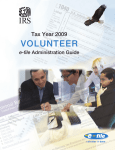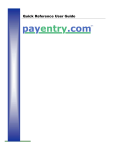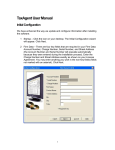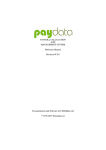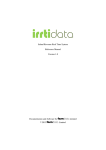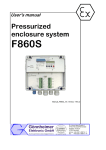Download New Evolution Manual
Transcript
PayData…A Vermont Company Working for You! Introduction Welcome to the Evolution® Employee Set Up and Payroll Processing Reference Manual! This manual is one part of an ongoing initiative to provide comprehensive and user friendly learning tools and reference material for your Evolution® software. This program gives you the dynamic tools with which to perform all payroll, tax, and human resource functions for your business. As we move forward and continue to develop more training tools and reference materials for you to effectively use our products in your business, we consider you our partner in communicating your experiences to help us create the best products and materials possible. Overall Goals and Objectives Our goals and objectives are to provide comprehensive training tools and resource materials to assist you in using Evolution® effectively. • Set up new employees in Evolution® for your companies. • Utilize the functionalities listed in the user manual to perform all the tasks associated with employee set up. • Create payrolls for your companies utilizing the functionalities listed in the user manual to do the following: o Enter all the unique data for individual employees to set up their payroll information o Verify all company payroll totals o Process all of a company’s payroll accurately and in a timely fashion o Review payroll register reports for final accuracy verification 2 PayData’s Evolution User Manual Table of Contents Employee Maintenance Setting up New Employees - 5 Entering Notes on Employees - 9 Additional Taxes - 10 Adding a State to an Employees - 13 Setting up Reciprocal States - 14 Adding a Local Tax - 17 Additional Rates of Pay - 19 Override Departments with Additional Rates of Pay - 20 Terminating Employees - 21 Rehiring a Terminated Employee - 22 Workers Comp - 25 Adding Workers Comp to Additional Rates of Pay -26 Scheduled E/Ds (Earnings / Deductions) Setting up or Stopping a Recurring Earning or Deduction - 28 Setting up Pensions -34 Direct Deposits -39 HSA (Health Savings Accounts) -44 Child Supports -49 Group Term Life -53 Time Off Accrual (TOA) Adding a New TOA -56 Manually Adjusting Balances -57 Viewing TOA History -58 Employee Shifts -59 Auto Labor Distribution -60 3 Payroll Scheduled Vs Un-Scheduled Payrolls -61 Creating a Payroll -63 Quick Entry Screen -67 Adjusting Check Lines -69 Adding Additional Checks - 71 Blocking or Overriding Withholding Taxes -73 Using the Tax Calculator -74 Voiding a Check -77 Manual Checks Posting -79 GTL (Group Term Life) - 82 Posting 3rd Party Sick Payments -83 Pre Processing a Payroll -85 Making Corrections to the Pre Processed Payroll -86 Payroll Errors -87 Reports How to Run a Report -90 View or Save a Report -93 Labor Distribution Template \ ASCII -95 Saving ASCII Files -100 Ad Hoc Reports -103 Evolution Short Cuts -109 Additional Information for Vermont Employers Regarding Catamount HealthCare -110 4 Adding an Employee To add a new employee, go to Employee-Employee. 1. Click on the EE Entry tab. 2. Click the green plus key located at the top left hand side of the screen or Alt-Insert. This will give you a blank employee screen. **You will notice that some of the field labels are bold red. Any field that is a “Red” field is a required field and must have data entered into that field to be able to successfully save the data. **To move around from field to field in all employee screens, use your Tab key. or F10 to **Once you have entered all the necessary data, click the Green Check mark save and the Yellow Sun to Commit. These are located in the top right hand corner of your screen. 5 3. SSN - You must always put in the social security number prior to trying to enter data into any other field. When typing in the number the system will place the dashes in for you. 4. EE Code – All employees must have an EE Code, or an Employee ID number. This number is unique to that employee. The system may be defaulted to give you the next available number. **If you are using any type of payroll imports, for example Time Clock Imports, this number must match the ID # of the employee in your other system. 5. Name/Address/Phone/DOB - Complete the necessary fields to enter the employee, again focusing on filling in the required Red fields. 6. Gender – You must select Male or Female gender for your employee as this is now required on all Quarterly Unemployment Returns 7. DBDT - Even though the Division, Branch, Department and Team (or DBDT) fields are not red, your company may have specifically been set up to use these fields. To select the correct DBDT click on the DBDT Picker or F4 and it will bring up what has been set up for your company. Select the correct DBDT for this employee then click select and you will see that DBDT now loaded on the employee. **If you need a new DBDT added to the list, you must contact your Client Service Representative for assistance. 8. Hire Date - Enter in the correct Current Hire Date for the employee. You should also enter in an Original Hire Date. 9. Pay Frequency – Your default pay frequency has been set up on your company and all employees will default to that frequency. If you are using multiple pay frequencies, select the correct frequency for that employee. 10. Salary Amount – If your employee is a salary paid employee, enter in the per pay period salary amount here. If they are not salary, leave this blank. 11. Average Hours – This will take a salary amount and divide it out to come up with an hourly rate. Normally you would always leave this at the default of 0.00 to prevent data entry errors in payroll. 12. Rate Number – This is always a 1. Please refer to the Additional Pay Rate section for information on how to set up multiple rates. 6 13. Standard Hours – Any hours put in this field will automatically pull into the payroll. This is used for employees in which you want to consistently pay them the same number of hours each payroll. **If you are using a Time Clock Import, be very careful that you are not putting Standard Hours on an employee that will also have hours in the time clock. 14. Rate Amount – Enter in the employee’s hourly rate. If they are a salaried employee, this should always be 0.00. 15. Pay Grade – This is an HR Module field to be used only if you have the Evolution HR Module. 16. Default WC – If you are using Workers Comp, please select the correct code for this employee. 17. Default Job – If you are using Job Costing, please select the correct code for this employee. 18. Federal Marital Status – Select the appropriate Status as per the employee’s W4. 19. Federal Dependents – Enter the correct number of dependents per the employee’s W4. If the employee has marked Exempt in line 7, you need to enter 99 as the number of dependents. A W4 that indicates an exempt status generally means not to deduct federal withholding tax; it doesn’t necessarily mean that the employee is exempt from federal taxable wages. 20. State – This is the state that the employee works in and is needed for Withholding purposes. **If the employee is living in one state, but working in another state you have the option of withholding income tax for both those states. Please see the section on Reciprocal State Setups for details. Be aware that you must apply for Tax Withholding ID’s for any state in which you will have tax withholdings. 21. SDI – State Disability Insurance - This is the state that the employee needs to have for SDI purposes. If the state(s) that your company has ID#’s for does not have an SDI, you still need to pull in a state for this field. 22. SUI – State Unemployment Insurance - This is the state that the employee’s wages are getting reported to for unemployment reasons. This state should relate to the state in which an employee works. **Be aware that there are different rules for certain types of employees such as Sales People. If you are unsure how to set up an employee, please contact the 7 PayData Tax Department for documentation to allow you to make the best decision on the set up prior to paying any wages to an employee. 23. State Marital Status – Select the appropriate Status as per the employee’s State W4. If the applicable state does not have a specific W4 form, use the status from the Federal W4. 24. State Dependents - Enter the correct number of dependents per the employee’s State W4. If the applicable state does not have a specific W4, use the number of dependents per the Federal W4 form. If the employee has marked Exempt in line 7, you need to enter 99 as the number of dependents. A W4 that indicates an exempt status generally means to not deduct state withholding tax; it doesn’t necessarily mean that the employee is exempt from state taxable wages. 25. Reciprocal Method – Please refer to the section on setting up Reciprocal States. 26. Reciprocal State – Please refer to the section on setting up Reciprocal States 27. Locals – If the employee is subject to a Local Tax Withholding, click on the Locals button to get the list of available locals. Please refer to the section on setting up a local for additional information. 8 Entering Notes on an Employee A Payroll Note is viewable from the Payroll – Check screens as well as the Employee – Employee screen. A General Note is only viewable from the Employee – Employee screen. The Payroll Note field should be used for reminders of something that needs to happen in payroll entry: take a one-time deduction, pay out a retro pay, etc. The General Note field is typically used to log data that the employer might want to view in the future: Notes about an employee’s termination, dates of pay increases, etc. To enter either Payroll Notes or General Notes on an employee, go to Employee-Employee. 1. Select the employee to which you are adding the notes. 2. Click on the Notes tab. 3. Determine if you are entering Payroll Notes or General Notes and enter the data in the appropriate area. 4. Once you have entered all the necessary data, click the Green Check mark to save and the Yellow Sun to Commit. These are located in the top right hand corner of your screen. 9 Adding Additional Tax es to an Employee Additional Federal Taxes To add additional Federal tax to an employee, go to Employee-Employee. 1. Select the employee you are working on. 2. Click on the Federal Tax tab. 3. Override Fed Tax Type – Select the option you would like. Regular Amount – Will take only what is in the Override Fed Tax Value and not look at what the employee is claiming for Status and Dependents Regular Percent – Will take only the percentage in the Override Fed Tax Value and not look at what the employee is claiming for Status and Dependents Additional Amount – Will take the amount in the Override Fed Tax Value on top of what is already being calculated based on what the employee is claiming for Status and Dependents. Additional Percent – Will take the percentage in the Override Fed Tax Value on top of what is already being calculated based on what the employee is claiming for Status and Dependents. None – You want the system to only look at what the employee is claiming for Status and Dependents and not do any types of overrides. 4. Override Fed Tax Value – Enter in the amount or percent you want. Percentages should be put in as whole numbers, i.e. 10% should be entered as 10. 5. EIC – If your employee has provided you with a W5 form, select the appropriate option by clicking on the drop down arrow. Remember that a new W5 form must be filled out each year. 10 or F10 to Once you have entered all the necessary data, click the Green Check mark save and the Yellow Sun to Commit. These are located in the top right hand corner of your screen. Additional State Taxes To add additional State tax to an employee, go to Employee-States. 1. While on the Browse tab, select the employee in which you are adding additional state tax. 2. Click on the Tax Override Tab. 3. Override State Tax Type – Select the option you would like. Regular Amount – Will take only what is in the Override State Tax Value and not look at what the employee is claiming for Status and Dependents Regular Percent – Will take only the percentage in the Override State Tax Value and not look at what the employee is claiming for Status and Dependents 11 Additional Amount – Will take the amount in the Override State Tax Value on top of what is already being calculated based on what the employee is claiming for Status and Dependents. Additional Percent – Will take the percentage in the Override State Tax Value on top of what is already being calculated based on What the employee is claiming for Status and Dependents. None – You want the system to only look at what the employee is claiming for Status and Dependents and not do any types of overrides. 4. Override State Tax Value – Enter in the amount or percent you want. Percentages should be put in as whole numbers, i.e. 10% should be entered as 10. Dollar amounts should be entered in dollar amounts, i.e. 10.00. Once you have entered all the necessary data, click the Green Check mark or F10 to save and the Yellow Sun to Commit. These are located in the top right hand corner of your screen. 12 Adding a State to an Employee To Add state to an employee you must start out under Employee-States. 1. While on the Browse tab, select the employee. 2. Either double click on their name or go to the Details tab at the top. 3. Once you are on the Details tab click on the green plus key state. to add another 13 4. Go to the bottom of the screen to the State, SDI and SUI fields. Pull in the new state on all three fields. If this state is not available to pick, than you do not currently have an ID # established. Please contact the PayData Tax Department for assistance. 5. Enter the number of Withholding Allowances and choose the correct Marital Status for the employee. Remember, marital status options differ by state. If you are not sure what to choose, confirm with the employee and/or state. 6. Click the Green Check mark corner of your screen. to save. This is located in the top right hand 7. Go back to the red field that says Home State. Change this to be the new state. Confirm that this is the state where the employee’s wages are earned NOT the employee’s resident state. 8. Once you have entered all the necessary data, click the Green Check mark to save and the Yellow Sun to Commit. These are located in the top right hand corner of your screen. Setting up a Reciprocal State for an Employee To set up a Reciprocal state for an employee you must start out under EmployeeStates. 1. While on the Browse tab, select the employee. 2. Either double click on their name or go to the Details tab at the top. 14 3. Once you are on the Details tab click on the green plus key state. to add another 4. Go to the bottom of the screen to the State, SDI and SUI fields. Pull in the new state on all three fields. If this state is not available to pick, than you do not currently have an ID # established. Please contact the PayData Tax Department for assistance. 5. Enter the number of Withholding Allowances and choose the correct Marital Status for the employee. Remember, marital status options differ by state. If you are not sure what to choose, confirm with the employee and/or state. to save. This is located in the top right hand 6. Click the Green Check mark corner of your screen. --------------------7. Go back to the red field that says Home State. Confirm that this is the state where the employee’s wages are earned NOT the employee’s resident state. Now you are ready to assign the reciprocation flags to each of the states. 8. In the grid, click on the state which is the HOME, (state where wages are earned). In the Reciprocal Method pull in the desired option. In the Reciprocal State field, pull in the RESIDENT state. 15 9. In the grid, click on the state which is the RESIDENT state, (state where EE lives). The Reciprocal Method should always remain “Take None” and the Reciprocal State should always be blank. 16 10. Once you have entered all the necessary data, click the Green Check mark to save and the Yellow Sun to Commit. These are located in the top right hand corner of your screen. Adding Local Taxes to an Employee To add a local tax to an employee you must start out under Employee-Locals. 1. While on the Browse tab, select the employee. 2. Either double click on the employee name or go to the Details tab at the top. 3. Once you are on the Details tab click on the green plus key tax. to add a local 4. Find the red field called Local and click in the drop down box. Select the locality that you would like to add to this employee. 5. You now have the option to override the default set ups on this employee. If applicable, go through the fields and pull in the override tax amounts and taxation. 17 If you are unsure what you should be pulling into these fields, contact the PayData Tax Department for assistance. 6. Local Enabled - means that the local will be active on the employee. 7. Deduct – means you want the local deduction to happen every time, never, or have no overrides taken. 8. Include pretax deductions in tax wages – means if you want to include the pretax deductions in your calculations. You should always go with the system defaults. 9. Once you have entered all the necessary data, click the Green Check mark to save and the Yellow Sun to Commit. These are located in the top right hand corner of your screen. **You need to be extremely cautious concerning overriding of taxes. Some local taxes are based on a percentage of earnings and, if overridden, will require corrections to be done to fix incorrect tax withholdings. Any questions concerning local taxes should be immediately directed to the PayData Tax Department for assistance.** 18 Adding an Additional Rate of Pay to an Employee To add an additional rate of pay to an employee you must start out under Employee-Pay rate info. 1. While on the Browse tab, select the employee. 2. Either double click on their name or go to the Details tab at the top. 3. Once you are on the Details tab click on the green plus key rate. to add another 4. The system will default the Primary Rate to NO and the Rate Number to the next available number for this employee. 5. Enter the rate for this employee in the Rate Amount field. 6. Once you have entered all the necessary data, click the Green Check mark to save and the Yellow Sun to Commit. These are located in the top right hand corner of your screen. 19 Adding an Override Department to an Additional Rate of Pay To add an additional rate of pay to an employee you must start out under Employee-Pay rate info. 1. ** Please be aware that any department assigned to a specific rate on this screen, can not be overridden in payroll check lines. ** 2. While on the Browse tab, select the employee. 3. Either double click on the employee’s name or go to the Details tab at the top. 4. You will see a grid in the middle of your screen. Highlight the rate to which you want to add an override department. 5. Underneath the grid, next to the field Team, you will see the DBDT Picker. Click on this button or hit the F4 key and it will bring up your Department Listing. Highlight the one you want and click Select to pull this onto the rate. 6. Once you have entered all the necessary data, click the Green Check mark to save and the Yellow Sun to Commit. These are located in the top right hand corner of your screen. 20 Terminating an Employee To terminate an employee, go to Employee-Employee. 1. While on the Browse tab, select the employee you want to terminate. 2. Either double click on their name or go to the EE Entry tab at the top. 3. Once you are on the EE Entry tab, look in the second column and find the field Current Status Code. This should currently be ACTIVE. 4. In the drop down box select the new status for that employee. 5. Above the Current Status Code field is the Current Termination Date. Fill in the applicable leave date for this employee. 6. Once you have entered all the necessary data, click the Green Check mark to save or F10 and the Yellow Sun to Commit. These are located in the top right hand corner of your screen. 21 Reactivating a Terminated Employee To reactivate a terminated employee, go to Employee-Employee. 1. While on the Browse tab, click on the button that is located next to the EE Code Heading. This will open the Employee Filter Box. 2. You will see in the field marked Status, the word ACTIVE is listed in the filter. Click on the from the Status box. button at the bottom and it will remove the ACTIVE button at the bottom and you will be back on the Browse tab. 3. Click the You will now be able to see all employees regardless of their status. 4. Find the employee in the list and either double click on their name or go to the EE Entry tab at the top. 5. Once you are on the EE Entry tab, look in the second column and find the field Current Hire Date. Enter the employee’s Re-Hire date in the Current Hire Date field. You can keep the Original Hire Date their original date of hire. 6. Then move down to the Current Termination Date and remove the date for this employee. 22 7. Now you are ready to change the Current Status Code. Using the drop down box, select the new status for the employee. **Be aware that if you are having the Evolution software calculate Time Off Accruals, changing the Current Hire Date may affect the rate at which the employee accrues. Please refer to the section on Time Off Accruals for details. 8. New Hire Report - Go to the Details Tab and change the New Hire Report Sent field to Pending. 9. Once you have entered all the necessary data, click the Green Check mark or These are located in the top right F10 to save, and the Yellow Sun to Commit. hand corner of your screen. 10. You will now be asked by the system if this employee is a rehire. Click Yes and you will be prompted to review specific employee data that was previously setup for this employee. 23 **When reactivating a terminated employee all of their previous settings will also be reactivated. This includes any Scheduled Earnings or Deductions, Direct Deposits, Time Off Accrual, etc. Make sure you completely review the entire employee set up to make sure that the system is current. 24 Adding Workers Comp to an Employee To add Workers Comp to an employee, go to Employee-Employee 1. From the Browse tab, select the employee. 2. Click on the EE Entry tab. 3. Once you are in the EE Entry tab, look toward the bottom of the second column. You will find a field called Default WC. 4. From the pull down menu, select the appropriate Workers Comp code for that employee. 5. Once you have entered all the necessary data, click the Green Check mark or F10 to save, and the Yellow Sun to Commit. These are located in the top right hand corner of your screen. ** If an employee has a Workers Comp code that you do not see in the drop down box, please call your Client Service Representative for further assistance. 25 Adding Workers Comp to Multiple Rates **Before utilizing this option please remember that Workers Comp codes that are assigned to specific rates will always override the workers comp code setup on the employee. And these workers comp codes can not be overridden on the payroll check lines. ** To add Workers Comp to multiple rates go to Employee-Pay Rate Info 1. While on the Browse tab, choose the employee you want to add the Workers Comp code to. 2. Click on the Details Tab at the top of the screen. 3. On the rate grid in the center of the screen you will see the different rates of pay for that employee. 26 4. Choose the rate amount you want to attach the Workers Comp code to. 5. Toward the bottom of the screen you will see a field called W/C Code. 6. In the pull down menu choose the appropriate Workers Comp Code. or F10 to save, and the Yellow Sun to 7. Click the Green Check mark Commit. These are located in the top right hand corner of your screen. 8. To attach another Workers Comp code to a different rate of pay for this employee, repeat steps 3 through 7. ** If an employee has a Workers Comp code that you don't see in the drop down box, please call your Client Service Representative to set it up for you. 27 Scheduled E/Ds Setting up a new Recurring Earning To set up a new recurring earning start in Employee – Scheduled E/Ds. 1. From either the Browse Tab or by using the employee drop down boxes at the top, select the employee you are working with. 2. Click on the Browse Scheduled E/Ds tab and verify that the code you are using is not already set up on that employee. **If the code is already set up, go directly to step #11. Do not set up the same code twice as this will result in an error and possible loss of newly added data that has not yet been committed. 3. Click the key or Alt-Insert to add the new E/D Code. 28 4. Under E/D Code, select the earning you would like to setup. 5. Under calculation method select the appropriate method for this code. In most cases, this will be Fixed. 6. Under either Amount or %, depending on the calculation method chosen, enter the amount or % that you would like the employee to receive. 7. Under frequency, select how often you would like the employee to receive this earning. If you are using Quarterly, Semi-Annual, Annual or User Entered, you will need to fill in the Month # and Which Payrolls field so the system is able to pay these earnings in the appropriate payroll(s). 8. Enter a valid Effective Start Date on this code, as it is a required red field. If you are setting this up for a future date, please make sure you change your Effective Start Date to the date you want this earning to start. **When deciding what date to enter, remember that the system is based on Check Date, not Pay Period Dates. For example if you put the Effective Start Date as 08/22/2007 and the payroll has a pay date of 08/24/2007 with pay period dates from 08/12/2007 to 08/18/2007, the code will be brought into that payroll even though the pay period does not cover that date. 9. Toward the bottom of the third column, in the Always Pay/Deduct field, you will want to choose either None or Current Payrolls. • None – By choosing this option, it will only pay the employee this recurring earning if they are also receiving other income. • Current Payrolls – This option will force the payment to be made to the employee regardless of whether or not they are receiving any additional compensation. 10. Click the green check theses changes. or F10 to save and the yellow sun to commit 11. If the code is already set up, go directly to the Details 1 tab and review the data on this screen for accuracy. If changes are necessary, click on the field that you want to change and enter in the new data. 12. If the code was used at one point and stopped, you will see that the Effective End Date is filled in with a date. To remove this date, click in the field so that the date is highlighted and click the Delete key on your key board. This will remove the date. 13. Go to the Details 2 tab to verify the data on this screen. Again, if the data needs to be removed, click on the field and click the Delete key on your keyboard. 29 14. Click the green check theses changes. or F10 to save and the yellow sun to commit Setting up a new recurring Deduction If you are setting up a pension, child support, direct deposit, or insurance deduction using the Benefit Tables, please refer to the sections that deal with those codes specifically. To set up a new recurring deduction, start in Employee – Scheduled E/Ds. 1. From either the Browse Tab or by using the employee drop down boxes at the top, select the employee you are working with. 2. Click on the Browse Scheduled E/Ds tab and verify that the code you are using is not already set up on that employee. **If the code is already set up, go directly to step #13. Do not set up the same code twice as this will result in an error and possible loss of newly added data that has not yet been committed. 3. Click the key or Alt-Insert to add the new E/D Code. 4. Under E/D Code, select the deduction you would like to setup. 5. Under calculation method select the appropriate method for this code. 30 6. Under either Amount or %, depending on the calculation method chosen, enter the amount or % that you would like to deduct from the employee. 7. The Frequency should default for you, but always make sure you verify that it is correct. If you are using Quarterly, Semi-Annual, Annual or User Entered, you will need to fill in the Month # and Which Payrolls field so the system is able to deduct these earnings in the appropriate payroll(s). **The two most common frequencies are Every Pay and Every Scheduled Pay. It is important that you understand how the difference between these two options will affect how you create your payrolls. • Every Pay – This code will pull into every payroll that you create, regardless of whether it is your normally scheduled payroll or a special payroll run. • Every Scheduled Pay – This code will only pull into your normally scheduled payrolls. For example, if you run payroll bi-weekly, it will only pull into the standard 26 payrolls in a year. 8. If you are setting up a code that is a calculation on other earnings and/or deductions, i.e. Pensions, you will most likely need to attach an E/D Group for the code to look at. **In most cases, these groups will default on the deduction code so you will not be required to pull this in manually. Feel free to contact your Client Service Representative if you are unsure if you need to be using an E/D Group. 9. In some cases the money you deduct from an employee needs to be paid to a third party organization, i.e. Child Support, Garnishment, Insurance, etc. In the Agency field, select the third party that this money needs to go to. If you do not see an option for the specific third party that you are looking for, contact your Client Service Representative for assistance. 10. Enter a valid Effective Start Date on this code, as it is a required red field. If you are setting this up for a future date, please make sure you change your Effective Start Date to the date you want this earning to start. **When deciding what date to enter, remember that the system is based on Check Dates, not Pay Period Dates. For example if you put the Effective Start Date as 08/22/2007 and the payroll has a pay date of 08/24/2007 and pay period dates from 08/12/2007 to 08/18/2007, the code will be brought into that payroll even though the pay period does not cover that date. 11. If you run payroll on a weekly or bi-weekly basis please be aware that there are some months in the year that you will run an extra payroll. This payroll will always occur in the 5th calendar week of a month. If you have done calculations so the 31 deductions come out only 4 times a month for weekly payrolls or 2 times a month for bi-weekly payrolls, you will need to mark Block Week 5 as Yes. 12. If the set up is correct, click the green check sun or F10 to save and the yellow to commit theses changes. 13. If the code is already set up, go directly to the Details 1 tab and review the data on this screen for accuracy. If changes are necessary, click on the field that you want to change and enter in the new data. 14. If the code was used at one point and then stopped, you will see that the Effective End Date is filled in with a date. To remove this date, click in the field so that the date is highlighted and click the Delete key on your keyboard. This will remove the date. 15. Go to the Details 2 tab to verify the data on this screen. Again, if the data needs to be removed, click on the field and click the Delete key on your keyboard. 16. Click the green check theses changes. or F10 to save and the yellow sun to commit Stopping a recurring Earning or Deduction Regardless of whether you need to stop a recurring earning, child support deductions, pension, insurance, direct deposit, or a miscellaneous deduction, the steps are exactly the same. To stop a recurring deduction, etc., start in Employee – Scheduled E/Ds. 1. From either the Browse Tab or by using the employee drop down boxes at the top, select the employee you are working with. 2. Click on the Browse Scheduled E/Ds tab and highlight the code you need to stop. 3. Click on the Details 1 Tab 32 4. At the bottom of the first column you will see the field Effective End Date. Enter the Effective End Date for this code. The system will compare this date to the payroll’s period dates to determine when this code needs to stop. **When deciding what date to enter, remember that the system is based on Check Date, not Pay Period Dates. For example if you put the Effective End Date as 08/22/2007 and the payroll has a pay date of 08/24/2007 with pay period dates from 08/12/2007 to 08/18/2007, the code will be brought into that payroll even though the pay period does not cover that date. 5. Click the green check theses changes. or F10 to save and the yellow sun to commit 33 Setting up a Pension E/D on the employee The Evolution system has been programmed to know what the Federal Limits are for the various Pension Plan types. If you have an employee who is electing to contribute to the Catch Up you must set up the additional code. Please review the procedure on setting up pension catch up codes on an employee if they have elected to defer an additional amounts. 1. Go to Employee - Scheduled E/Ds and from the Browse Tab or the employee drop down box at the top select the employee you would like to work with. 2. Click on the browse Scheduled E/Ds tab. 3. Click the green plus or use your ALT & INSERT keys to add a new deduction code. 4. Under the E/D Code, select the code for the employee pension. Depending on the type of Pension Plan you have this code may be called EE 401k, EE 403b etc. 5. Pull in the employee deduction. All of the defaults will pull in automatically based on your company’s standardized setup. 6. If the employee is contributing based on a percentage, your Calculation Method should most likely be % of E/D Group Amount. 7. Enter the applicable percent in the % field. 8. If the employee is contributing a fixed amount, change the Calculation Method to fixed. Enter the amount in the “Amount” field. 34 9. If your employee is contribution based on a fixed amount and the company is matching the contribution you also need to enter the employer’s matching percent in the “%” field. (If the match is 100% of 3% put a 3 in the % space of the employee code.) This must be done or you will get an error when creating the payroll. 10. If the employee will also be contributing to a Catch Up code, you must go to the Multiple Scheduled E/D Group field in the bottom left portion of the screen and pull in the Pension Max – Multiple E/D Group. If you do not see any Pension Group with these names, please call your Client Service Representative so that one may be setup for you. Make sure that the Priority is set at 2. 11. Go to the Details 2 screen and pull in the Employee Pension Group in the ‘Max E/D Group’ field and enter the % of the employee’s deferral in the ‘Maximum Per Period %’ fields. 12. For fixed amount contributions the ‘Maximum Pay Period Amount’ needs to be populated. The maximum pay period amount is equal to the employee’s deferral amount. For fixed contributions, the ‘Maximum E/D Group’ and ‘Maximum Pay Period %’ will be blank. 35 13. Save your changes (F10). 14. If the employee is also contributing to the Catch Up, go to Employee - Scheduled E/Ds. Make sure you are on the correct employee. 15. Click on the browse Scheduled E/Ds tab. 16. Click the green plus or use your ALT & INSERT keys to add a new deduction code. 17. Select the Catch Up code that is scheduled to start when the pension code reaches the designated amount. Be careful of the date that you enter for an Effective Start Date. Once the Threshold has been met, Evolution will look at the Scheduled E/D setup, including the Effective Start Date to determine when to start the Catch Up. Pleae note that the Employee date of birth needs to be populated. 18. Enter in the Amount or % that the employee is contributing, making sure the Calculation method is either “Fixed” if they are contributing a fixed amount or “% of ED Group Amt” if they are contributing a percentage. 19. If the employee is contributing a fixed amount and the company is matching that contribution, you also need to enter the employer’s matching percent in the “%” field. (If the match is 100% of 3% put a 3 in the % space of the employee code.) This must be done or you will get an error when creating the payroll. If the employee is contributing a fixed dollar amount, and the employer does not match the Catch Up contributions, you must enter a 0 in the % field on the EE Catch Up Code. 20. In the Multiple Scheduled E/D Group field at the bottom left portion of the screen pull in the Pension Max – Multiple E/D Group. Make sure that the priority is set at 3. 36 21. If the contribution is based on an E/D Group %, on the Details 2 screen the Employee Pension Group should be pulled in under the ‘Maximum E/D Group’ and the employee pension contribution % should be pulled in under the ‘Maximum Pay Period %’ fields. 22. For fixed amount contributions the ‘Maximum Pay Period Amount’ needs to be populated. The maximum pay period amount is equal to the employee’s deferral amount. For fixed contributions, the ‘Maximum E/D Group’ or ‘Maximum Pay Period %’ will be blank. 23. In the Threshold E/D Group field, enter the E/D Group ‘Pension Threshold”. Leave the Threshold Amount field blank and check the ‘Use Pension Limit’. ** The Threshold E/D Group is ONLY pulled in on the Employees Pension Catch Up code, never the regular Employee Pension Code. 24. Save your changes (F10) 25. Go to Employee-Employee and verify that they employee has a Date of Birth loaded. They system will verify the age of the employee when doing the calculation. Employer Code1. Once you add the employee pension code, the system will ask you if you want to set up the match. Say yes. 2. It will ask you for an effective date. Enter in a date or allow it to default to today. 37 3. The system will save automatically. 4. The Calculation Method should default to Pension Match, the E/D Group should default to the ER Pension Group and the Priority should be set at 4. 5. You do not need to enter any information in the Amount or % fields, as the employer matching information is stored at the Client E/D Code level. You also do not need to enter anything in the Multiple Scheduled E/D Group field. 6. No information is needed on the Details 2 tab. 38 Direct Deposits Setting up a new Direct Deposit This is a two step process, if both steps are not done; the direct deposit will not work. STEP 1 1. Go to Employee – Scheduled E/Ds and Click on the Direct Deposit tab. 2. Click the green key or alt-insert to add a new direct deposit. 3. ABA Number - Load the ABA Number. The system will not let you load an incorrect ABA number. (The ABA number is always 9 digits long and should be pulled from a voided check as deposit slips do not always reflect the correct numbers. 4. Bank Account Number - Load the bank account number 5. Account Type - Choose checking or savings for the Account Type 6. Prenote - Choose yes (this will automatically change to no after the prenote has taken place). 39 ** PayData highly encourages that remote users allow the pre-noting to occur. The ONLY times when you should say Pre-note NO is if you are setting up a Direct Deposit account that will be used with an HSA. In this case if you say Yes, the deduction will be taken in payroll, but the money will not be sent to the HSA account while it is pre-noting.** 7. Click the green or F10 to save. Note: Remember when pre-noting in payroll, it will take between 1-2 weeks before direct deposits take effect. Weekly Payroll clients could wait 2 STEP 2 8. Click on the Details 1 tab. 9. Click on the green key or Alt-Insert to add the deduction 10. Choose the correct code. Example: If there are 2 checking accounts and the codes are D01-Checking 1 and D02-Checking 2, each checking account needs to have its own Deduction code. 11. If the Direct Deposit is for the net check- calculation method should be NONE o Go to EE direct deposit and pull in the account number. o Choose yes for Deduct Whole Check. o Click the Green or F10 to save. 40 12. If the Direct Deposit is for the net check less a specific amount of take home pay the calculation method should be NONE. o Go to EE Direct Deposit and pull in the account number. o Choose no for Deduct Whole Check . o Enter the amount that the employee wants as a live check in the Take Home Pay Field. o Click the Green or F10 to save. 13. If the Direct Deposit is for a fixed amount- calculation method should be fixed o o o o Put in the amount that should be deducted in the amount field. Go to EE direct Deposit and pull in the account number. Choose no for Deduct Whole Check . Click the Green or F10 to save. Stopping a Direct Deposit 1. Go to Employee – Scheduled E/Ds. The Browse Scheduled E/Ds tab lists all of the scheduled Earning and Deductions that are setup on the employee. 2. Highlight the Direct Deposit that needs to be stopped on the Browse Scheduled E/Ds tab. 3. Go to the Details 1 tab 41 4. Put the date that it should be stopped in the Effective End Date in the bottom left hand corner of the screen. Note: Never delete a code. You must always use an effective end date To Change a Direct Deposit Use this process if you have an employee that is stopping an existing bank account and adding a new bank account. 42 STEP 1 1. Go to Employee – Scheduled E/Ds and Click on the Direct Deposit tab. Click the key or alt insert to add a new Direct Deposit. Green 2. ABA Number - Load the ABA Number. 3. Bank Account Number - Load the bank account number 4. Account Type - Choose checking or savings 5. Prenote - Choose yes ** PayData highly encourages that remote users allow the pre-noting to occur. The ONLY times when you should say Pre-note NO is if you are setting up a Direct Deposit account that will be used with an HSA. In this case if you say Yes, the deduction will be taken in payroll, but the money will not be sent to the HSA account while it is pre-noting.** 6. Click Green or F10 to save. STEP 2 7. On the Browse Scheduled E/Ds tab. Choose the Direct Deposit code that you need to change. 8. On the Details 1 tab. Choose the new bank account number from the EE Direct Deposit list. 9. Click the green or F10 to save. 43 Setting up an H.S.A Scheduled E/D with Direct Deposit If you are setting up a pension, child support, direct deposit, or insurance deduction using the Benefit Tables, please refer to the sections that deal with those codes specifically. **Important – Please make sure that the H.S.A code that you are using has ‘DD’ or ‘Direct Deposit’ in the description. If it does not, than the code is not setup to send the money electronically. Call your Client Service Representative to confirm if you are not sure. You must also make sure to have the H.S.A Direct Deposit E/D setup on the employee as a scheduled E/D prior to pulling into check lines. The system will look at the timestamp of the payroll to determine whether or not to send the money via Direct Deposit. If you pull the E/D into the payroll check lines first, and then add as a scheduled E/D second, the system will see that the authorization to send via Deposit did not exist when the payroll was initially created. If this happens, the money will be deducted from the employee’s check, but will NOT be credited to the employee’s H.S.A bank account. ** To set up a new H.S.A. recurring deduction with Direct Deposit, start in Employee – Scheduled E/Ds. 17. From either the Browse Tab or by using the employee drop down boxes at the top, select the employee you need to work with. 18. Click on the Browse Scheduled E/Ds tab and verify that the code you are using is not already set up on that employee. **If the code is already set up, go directly to step #15. Do not set up the same code twice as this will result in an error and possible loss of newly added data that has not yet been committed 44 **You will need to set up the direct deposit account number prior to creating the scheduled E/D.** 19. Click on the Direct Deposit tab. 20. Click the key that is on the lower right-hand side of the screen to add the new account number. Enter in the ABA (Bank Routing) Number, Bank Account Number and Account type. Select ‘No’ for In Prenote. This is contrary to normal direct deposit set ups ** While PayData highly encourages remote users to allow pre-noting to occur for normal direct deposits, this is NOT the case for a H.S.A direct deposit. Direct deposit accounts that will be used for a H.S.A should always be set-up with the Pre-Note flag set to NO. If the flag is set to Yes, the amount will be deducted from the employee’s check, but the money will not be credited to the employee’s H.S. A. bank account as it is in pre-noting status.** 21. Click the green check theses changes. or F10 to save and the yellow sun to commit 45 22. Click the Code. key at the top of the screen or click Alt-Insert to add the new E/D 23. Under E/D Code, select the deduction code you would like to setup. 24. Under calculation method select the appropriate method for this code, in most cases this will be ‘Fixed’. 25. Under either Amount or %, depending on the calculation method chosen, enter the amount or % that you would like to deduct from the employee. If selecting %, you may need to pull in the appropriate E/D Group. 26. The Frequency should default for you, but always make sure you verify that it is correct. If you are using Quarterly, Semi-Annual, Annual or User Entered, you will need to fill in the ‘Month #’ and ‘Which Payrolls’ field so the system is able to deduct these earnings in the appropriate payroll(s). The two most common frequencies are Every Pay and Every Scheduled Pay. It is important that you understand how the difference between these two options will affect how you create your payrolls. • Every Pay – This code will pull into every payroll that you create, regardless of whether it is your normally scheduled payroll or a special payroll run. • Every Scheduled Pay – This code will only pull into your normally scheduled payrolls. For example, if you run payroll bi-weekly, it will only pull into the standard 26 payrolls in a year. 46 27. Enter a valid Effective Start Date on this code, as it is a required red field. If you are setting this up for a future date, please make sure you change your Effective Start Date to the date you want this earning to start. **When deciding what date to enter, remember that the system is based on Check Date, not Pay Period Dates. For example if you put the Effective Start Date as 08/22/2007 and the payroll has a pay date of 08/24/2007 with pay period dates from 08/12/2007 to 08/18/2007, the code will be brought into that payroll even though the pay period does not cover that date. 28. Go to the EE Direct Deposit field and bring in the bank account to deposit this money into. 29. If you run payroll on a weekly or bi-weekly basis please be aware that there are some months in the year that you will run an extra payroll. This payroll will always occur in the 5th calendar week of a month. If you have done calculations so the deductions come out only 4 times a month for weekly payrolls or 2 times a month for bi-weekly payrolls, you will need to mark Block Week 5 as Yes. 30. If the set up is correct, click the green check sun or F10 to save and the yellow to commit theses changes. 31. If the code is already set up, go directly to the Details 1 tab and review the data on this screen for accuracy. If changes are necessary, click on the field that you want to change and enter in the new data. 32. If the code was used at one point and then stopped, you will see that the Effective End Date is filled in with a date. To remove this date, click in the field so that the date is highlighted and click the Delete key on your keyboard. This will remove the date. 33. Go to the Details 2 tab to verify the data on this screen. Again, if the data needs to be removed, click on the field and click the Delete key on your keyboard. 34. Click the green check theses changes. or F10 to save and the yellow sun to commit **If you are setting up both Employee and Employer contributions follow steps 6 through 14 as shown above, making sure to select the employer code when going through the steps a second time. **In some cases the employee and employer codes need to be linked together so the total of both codes equals one number** 47 35. On the Details 1 tab, at the bottom of the first column, put in a priority of 2. 36. Under the ‘Multiple Scheduled E/D Group’ pull in the H.S.A group. 37. Under Details 2, in the Annual Limit field enter in the annual combined limit of both the employee and employer contributions. 38. Click the green check theses changes. or F10 to save and the yellow sun to commit 39. Repeat steps 19-22 on the employer code as well. 48 Setting up a child support Child Support Case is located under the Employee- Scheduled E/Ds 1. Click on the Child Support Tab 2. Click the state fields) key (located to the right of the custom case and origination 3. Priority Number - Enter the appropriate number, to assign priority order if there is more than 1 child support order. Use number 1 for only one child support order. 4. Case Number - Enter the case number assigned to the child support order. If there is not one indicated you can use the employees social security number, which is located at the top of the screen 5. Agency - If the company has agency checks, you can pull in the appropriate one. This is an information only field. You must pull the Agency in on the scheduled E/D to force the check to be created. 49 6. Arrears - You can indicate if the order is in arrears. Info only field. 7. Once the set up is correct, click the green or F10 to save and the yellow sun to commit the changes. Under Employee – Scheduled E/Ds The Browse Scheduled E/Ds tab lists all of the scheduled earning and deductions that are set up on the employee. 1. Go to the Details 1 Tab 2. Click the (at the top of evolution) or Alt-Insert to add the deduction 3. Choose the correct E/D code. 4. If Child Support is for a fixed amounta. Calculation method should be fixed b. Put in the amount that should be deducted in the amount field. c. Pull in the Child Support Case number. 50 5. If the Child Support is for a %. The calculation method should be % of Disposable Earnings. If you do not have a Disposable Earnings Group please contact your Client Service Representative for assistance. a. The % should equal the percentage given to you on the child support request from the specific state. b. Pull in the child support case. 6. Click on the Details 2 tab. 7. Under the Maximum E/D Group pull in the Disposable Earnings Group and enter in either the Maximum Pay Period % or the Maximum Pay Period Amount based on the state child support order. 8. Click the green or F10 to save and the yellow sun to commit the changes. 10. If the employee has more than one Child Support Order, repeat the above steps for each of the Child Support EDs. On each Child Support code make sure to pull in the ‘Child Support’ ED Group in the ‘Multiple Scheduled ED Group’ field. This will tell the system that it needs to look at all Child Support codes when it calculates the Maximums amounts per period. If you do not have a Child Support Group please contact your Client Service Representative for assistance. 51 ** Do NOT setup the same ED Code more than once on an employees or errors could occur. If you need more Child Support E/Ds set up, please contact your Client Service Representative. ** 52 Setting up Group Term Life There are two ways to post the taxable amount of Group Term Life in the Evolution system. 1. Have the system calculate and tax the employee on a scheduled basis, such as with every payroll, monthly, or quarterly. 2. Do not have the system calculate the taxable amount to the employee and instead just post it at the end of the year as a one time entry within a live payroll. To have the system calculate the taxable amount for Group Term Life you will need to start in Employee – Employee. 1. Once on the Browse Tab, select the employee with the GTL benefit. 2. Go to the EE Entry Tab and enter the employee’s Date of Birth, which is located towards the bottom of the first column. 3. Go to the Details Tab and enter either the Group Term Policy Amount or the GTL Hours and GTL Rate. **If you choose Group Term Policy Amount, you will need to enter the total amount of the policy. The system will then determine the taxable amount (amount over $50,000) to calculate the taxable benefit. **If you choose the GTL Hours and GTL Rate, the system will then look at the employee’s salary or rate to calculate the policy amount. In the GTL Hours field, load the number of hours that the employee will work in one year. In the GTL Rate field, load the rate from the IRS published information deduction chart. For example, if you have an hourly person making $15.00 per hour, the system looks at the GTL hours and multiplies this by their rate of pay. It then takes that number and multiplies it by the GTL Rate. This is now what the system uses for the Group Term Policy Amount. 53 The system then will go through the steps of determining the taxable amount (amount over $50,000) to calculate the taxable benefit. Regardless of how the system gets to the taxable amount, it is necessary to tell the system how often you want to tax the employee for this benefit. 4. Go to Employee – Scheduled E/Ds. 5. Make sure you are still on the correct employee then go to the Browse Scheduled E/Ds tab. 6. Click the key or Alt-Insert to add the new E/D Code. 7. Under E/D Code, select the code for GTL. This will always start with an E. **If you do not see a code for GTL, please contact your Client Service Representative for assistance. 8. Under Calculation Method, make sure it says Fixed. 9. Make sure the amount and % are left blank. Since we want the system to calculate the taxable amount, we do not want to override the amount here. 10. Choose the correct Frequency. If you want to tax the employee on their GTL benefit every payroll, select either Every Pay or Every Scheduled Pay. If you would prefer to tax this monthly, quarterly or annual, select the appropriate frequency. If you choose the option for quarterly or annual, enter the specific Month # and Payroll that you want to have the calculation included within. 54 Example: A frequency of quarterly, with month # 3 and which payrolls set to last will result in the calculation occurring with the last payroll of the month in the third month of each quarter. A frequency of annual with month # of 12 and which payrolls set to closest to 15th will result in the calculation occurring in December with the payroll check date closest to the 15th of the month. 11. If the set up is correct, click the green check sun or F10 to save and the yellow to commit these changes. ** For instructions on how to post GTL, please see the payroll entry section. 55 Time Off Accrual Employee – Time off Accrual (Details Screen) When talking about accrual dates, the system will look at pay period’s not check dates. Adding a New Time Off Accrual Type 1. Click on the key or Alt Insert to add a new time off accrual type. 2. Type - Use the drop down box to see the selection of time off accrual types. Select the type that you would like to add. 3. Current Accrued - If the employee has a beginning balance load it under this field. If not, Save the info by using the green check mark at the top of the screen. As the employee accrues time, this field will be updated. 4. Current Used- This is updated when an employee uses time within payroll. 5. Active – If the employee should no longer accrue new time, but needs to use the existing balance, leave as active Yes. 56 6. Override Annual Accrual Maximum- If an employee can accrue to a different Annual Maximum than the company Time Off Accrual set up, add that Annual Maximum here. 7. Override Rate- If the employee can accrue at a different level than the company Time Off Accrual Rates, add the different rate. This rate will not change if there is a tier on the company level. This will have to be done manually. 8. If the employee is allowed to rollover time from one accrual type to another A. Select the correct type in the grid. This should be the type that holds the existing balance. B. In the override rollover type select the type that you want the balance to transfer to. C. Override Rollover Date – select the date that you want the rollover to happen Remember: Time off Accrual is always based on the pay period dates, not the check dates. 9. Override Eff (effective) Date - If the employee should be accruing at a different hire level than what the Employee Hire date is, change the Eff Date to be greater than what the Original Hire date is on the EE Entry tab in Employee. Example: From 13 months through 24 months the employee should receive 2.5 hours per pay period of Vacation time. If a new hire should be getting rate of 2.5 hours per pay period, load in a hire date of 12 months prior to the Original Hire date. Manual Adjusting a Time Off Accrual Type 57 1. To adjust a time off accrual type, highlight the type in the grid and go to the field that needs to be adjusted in the bottom of the screen. 2. Highlight the entire field and type in what the new amount should be. This will bring up a Reason box at the bottom of the screen. Tab down to the reason and type in why you are adjusting that field. 8. Click the green or F10 to save and the yellow sun to commit the changes. Using the Show TOA (Time off Accrual) History Button This is an information Tab only; used to show the history of each type of Time Off Accrual 1. Click on the Show TOA History button and this will add the History tab. 2. Use this field to tell if the change was a change made with payroll or a manual adjustment. This will also list who made the change according to the Evolution Log In it was made under. Note: If you do not want the Employee’s time off to begin accruing on hire date, do not set up the time off accrual until ready for the accrual to begin. If the Accrual begins at Hire Date but the employee is not allowed to use time off until a certain date, begin accrual on Hire Date but ask your Client Service Representative to block balance from showing on the check stub. 58 Employee Shifts Employee – Shifts (Details Tab) 1. In Employee go to Shifts: • Click on the key • Pull in the shift • The amount will filter in, but can be overridden if needed. 2. If the Shift needs to be paid out automatically: • In Employee Shifts, under Auto-Shifts, pull in the appropriate shift. 3. In Payroll check lines when keying in hours that need to paid out in a shift, you will need to pull in the shift on each individual earning. If Auto-shifts have been set up, this will happen automatically. 59 Auto Labor Distribution From the Employee / Employee screen 1. On the Details Tab- Labor Distribution Options should be Distribute Both 2. You can pull in the Auto Labor Distribution Group under Auto Labor Distribution E/D Group now or pull it in from the Auto Labor Distribution screen. If you do not have an Auto Labor Distribution E/D Group, please contact your Client Service Representative. 3. Click the green or F10 to save and the yellow sun to commit the changes. From the Employee/ Auto Labor Distribution Screen 4. Click the key to pull in the Auto Labor Distribution E/D Group if you did not add it on the employee Details Tab. 5. Click the picker to the right of Division Code. Select the appropriate Division/Branch/ Department. 6. Go to the bottom right hand corner and put in the % that the employee works in that department. 7. Click the green or F10 to save and the yellow sun to commit the changes. 8. Continue with the above steps until the employee’s labor is 100% distributed. 60 Scheduled Payrolls vs. UnScheduled Payrolls When creating a payroll it is important to understand the difference between a scheduled payroll and an unscheduled payroll. A scheduled payroll is a payroll that has been set up in your company calendar according to your normal payroll cycle. If you pay your employees on a weekly basis, you will process 52 scheduled payrolls in a year. A bi-weekly pay cycle will result in 26 scheduled payrolls per year, a semi-monthly cycle pays 24 times etc. Any payroll that you run that is not considered one of your scheduled payrolls, such as, a special bonus payroll or a correction run to fix a check, is an unscheduled payroll. Prior to creating the payroll you need to look to see how the Scheduled E/Ds are set up on your employees. 1. 2. 3. 4. To look this up, go to Employee – Scheduled E/Ds. On the Browse Scheduled E/Ds tab, highlight a code that you want to look at. Click on the Details Tab. In the field called Frequency, look to see if it says Every Pay or Every Scheduled Pay. - Every Pay means that every time you create a payroll, regardless of whether it is scheduled or not, this code will get brought into the employees' check lines - Every Scheduled Pay means that this code will only get brought into payrolls that are marked as scheduled. When creating your payroll (see procedures on creating payroll), the system will automatically bring up your next scheduled check date according to your calendar. If that date is wrong for any reason and you change it, the following message will appear. 61 You will need to be cautious if you decide to proceed with changing your check date. Some examples of why you would change your check date are: • Your normally scheduled check date falls on a holiday or a weekend. • Due to ACH regulations you are required to process your payroll 2 business days prior to the check date. • You are doing a correction run/supplemental run and when creating the run, the system brings up your next normally scheduled check date. It is crucial that you understand what each of the above selections will do. • Yes – you are creating another payroll that is NOT one of your normal 52, 26, etc. but: You want to make sure that this payroll is marked as Scheduled so that ALL of the E/Ds set up on the employees as ‘Every Scheduled Pay’ are automatically brought into employee check lines. You want the Time Off Accrual to accrue as normal. • No – you are creating another payroll that is NOT one of your normal 52, 26, etc. but: You want to make sure that this payroll is marked as Unscheduled so that NONE of the E/Ds set up on the employees as ‘Every Scheduled Pay’ are automatically brought into employee check lines. You do not want the Time Off Accrual to accrue as normal. • Replace – you are creating a payroll that IS one of your normal 52, 26, etc. but: You are changing the check date due to a holiday, and want to make sure that all of the E/Ds set up on the employees as “Every Scheduled Pay” are automatically brought into employee check lines. You want the Time Off Accrual to accrue as normal. **If you are unsure which option you should choose or you chose the wrong option, please contact your Client Service Representative immediately for assistance. 62 Creating Payroll Prior to creating the payroll, it is important to understand the different parts of payroll and what information resides in each section. Payroll – This section is where you verify items that affect the entire payroll. Check date, type of payroll (Regular, Correction Run, Supplemental/Bonus Run, etc.) blocking of Time Off Accrual, etc. Batch – In this section you are able to verify pay period dates as well as bring in check templates for specially taxed checks, bring in only certain groups of employees or quick add hours and/or dollars to your employees’ paychecks. Check – Through the Checks screen you are able to add hours and/or dollars to paychecks, override paycheck data like departments, rates of pay, job codes, etc. You are also able to change deductions and/or taxation on a check by check basis. To create your payroll, go to Payroll and make sure you are on the Payroll Tab at the top. 1. To create the payroll click on the Create Payroll button to the right of the red fields. 63 2. The system will pull in the next available scheduled check date based on your company’s calendar. Review all of the red fields at the bottom of the screen and change any that are necessary. Payroll Check Comments – Anything you put in the box will print on all of the check stubs. Block Agencies – Normally you would always keep this no, but if you are running a special type of payroll, bonus run, correction, etc. and have agency checks (checks payable to a 3rd party: Office of Child Support, Pension Administrators, etc.) that you do not want to print you can select yes. It will only stop the check from printing from this payroll. Any amounts that are pulled from employees checks within this payroll will get added to the next agency check that gets produced. Block TO Accrual – Normally you would always keep this no, but if you are running a special type of payroll, bonus run, correction, etc. and your Time Off Accrual is set to accrue with every payroll, you may want to block this so your employees do not accrue additional time. Block Checks/Reports – You would always leave this None unless you are responsible for printing your own checks and reports at your location. Run Nbr – Always leave this blank. The system will assign this number for you. Type – This determines the type of payroll you are running. It will always default to Regular, which is your standard payroll. If you running an extra, unscheduled payroll, you may want to switch this to a Supplemental Run or a Client Correction. **If you are running a payroll outside of your normal schedule, please contact your Client Service Representative** Check Date – This will be the date of the payroll. Always verify this date. **Remember that all payrolls must be sent to PayData a minimum of 2 business days prior to the check date.** Actual Call-In Date – Ignore this field. 3. Once all of the fields have been filled in correctly, click the green check mark at the top to save. You will now automatically be brought to the Batch screen. If for any reason it did not bring you to the Batch screen, click the Batch button at the bottom. 4. To create the batch, click the Create Batch button on the right of the red fields. 64 5. The system will pull in the batch or pay period dates that are associated with that payroll. If you are doing an unscheduled payroll, like a Client Correction or Supplemental, you most likely will need to override the Period Begin Date and Period End Date. 6. Review all the fields at the bottom of the screen and change as necessary Payroll Filter – By setting up filters you are able to bring in predetermined groups of employees. Payroll Check Template – Check Templates enable you to handle all the checks in a batch in a specific manner. For example, blocking all scheduled E/Ds, overriding the taxation of the paychecks, etc. **If you are unsure if you should be using a Payroll Filter or a Payroll Check Template, please contact your Client Service Representative for assistance.** Frequency – If you only have one payroll pay frequency, this will pull in automatically for you. If you are paying multiple pay frequencies, select the one you want for this batch. Period Begin Date – This is this pay period begin date for payroll. This will default to the dates set up when your company payroll calendar was created. Period End Date – This is the pay period end date for payroll. This will default to the dates set up when your company payroll calendar was created 65 Pay Salary – Select whether you want your salaried employees to automatically get paid the normal salary. Pay Standard Hours – If you are utilizing the Standard Hours field on the EE Entry tab, determine whether you want those hours to be brought into the payroll. Load Payroll Defaults – This controls the codes that automatically fill in the Check Lines screen. Calculate Scheduled E/Ds – If checked, it will calculate the Scheduled E/Ds at the time the checks are created. Select EEs from List – If you only want certain employees to come in, you can check that box and a listing of all of your employees will be displayed. You can then choose just the employees that you want. Create 945 Checks – This is only to be used when creating posting for 1099R pension payouts. **NEVER CHECK THIS WHEN CREATING YOUR NORMAL PAYROLL** Checks per EE - You can get the system to create multiple checks for each employee. Pay – Select the employees you want to pay in this payroll. **For your normal payroll, leave this ALL. Create Checks – Select the type of checks you are creating. **For your normal payroll, leave this REGULAR. 7. Once all of the fields have been filled in correctly, click the save. mark at the top to 8. The system will now ask if you want to Auto Create your checks. If you are creating your normal payroll, say yes. If you are doing a special payroll run and you do not want all of your employees in the batch, say no, unless you have manually selected the employees that you want to pay. 66 Entering payroll using the Quick Entry Screen The purpose of the Quick Entry Screen is for basic payroll entry. Use this screen if entering your payroll consists of entering just hours and/or dollars for your employees. If you need to do overrides on your employees in the form of DBDT changes or rate of pay changes, please follow the procedures on keying your payroll in on the Check Lines screen. 1. From the Batch Screen, click on the Quick Entry tab at the top. 2. You will always want to customize this screen to the codes that you are using in payroll. To do this, right click in the white grid and select E/D. 67 3. If you need to add another column to the grid, select the first Add. You will then get a listing of all of your available codes. 4. Highlight the code you want to add and click on either Hrs or Amt. 5. Continue with steps 2-4 until you have added all of the necessary codes for payroll. 6. If you need to delete a column from the screen, in step 3 instead of choosing Add, choose Delete. You will then get a list of all of the codes that are currently on the screen. 7. Highlight the code you want to delete and click the Hrs or Amt that you want to delete. **When deleting a column, you are only deleting that column from showing on the screen. Any hours and/or amounts that are in the column will stay in the payroll** 8. Once the screen has been adjusted to show the codes you are working with, start keying in the payroll data. 9. Use the Enter or the arrows keys on your keyboard to move around within the grid. 10. Make sure you are committing your changes often by clicking the yellow sun at the top. 11. When you are done entering all of your payroll information, make sure you verify your totals either by reviewing the data at the bottom of each column or by going to the Earnings and Deductions tab at the top. 12. Once the data has been verified for accuracy you are able to go back to Payroll by clicking the Payroll button at the bottom left. 13. You now have the options of Pre-Processing the payroll (see the instructions on preprocessing for details) or submitting the payroll. 14. To submit the payroll click either the submit payroll button or the SB Review button . Submit Payroll sends the payroll to PayData so we can process the pay checks. By choosing Submit, we will not do any verification of the payroll data that comes in. SB Review sends the payroll to PayData so we can process the pay checks, but puts the payroll on hold. **If choosing this option, you must contact your Client Service Representative so they are aware of why you put the payroll on hold.** 68 Adjusting Check Lines Adding Check Lines Check Lines is the term that is used to describe the individual Earnings and/or Deductions that make up a paycheck. 1. On the batch screen, go to the check lines by using the button in the bottom right hand corner of the screen or double clicking on an employee’s name. 2. Making sure you are on the Check Lines tab, click somewhere inside the grid. Using the arrow keys on your keyboard, arrow down until you get to a blank line. 3. In the column labeled E/D Code select the Earning or Deduction that you would like to add. 4. Depress the Enter key or use the arrow keys until you get to the desired column then put in the necessary data. 5. Depress the Enter key or use the arrow keys until your curser moves off of the line. 6. If you would like to add a column. Right click on the column header 7. Click Add or Delete. 8. Choose column title that you need. 9. Make sure you Save and/or Commit your changes using the and/or the buttons. 69 Deleting Check Lines button 10. On the batch screen, go to the check lines by using the in the bottom right hand corner of the screen or double clicking on an employee’s name. 11. Make sure you are on the Check Lines tab, and then click on the check line that you want to delete. 12. On your keyboard press the Ctrl and Delete buttons at the same time. It will ask you if you want to delete this check line. Make sure you say OK. 4. If the message says anything other than Delete this check line, you need to select Cancel and redo the steps. 13. Make sure you Save and Commit your changes using the buttons. and the 70 Adding a second regular check to a batch 1. On the batch screen, go to the check lines by using the button located at the bottom right hand side of the screen or double clicking on an employee’s name. 2. Find the employee that the check needs to be for by using the Employee listing drop down box at the top of the screen. 3. Click on the green plus key 4. Select check type of Regular 5. Verify the Employee number or name is correct 6. If using a template, bring that in now or leave blank for a standard check. 71 7. If you would like to pay salary click yes. If you would not like to pay salary click no. 8. If you would like regular hours to be paid on this check select yes. If not, select no. This will only pull in regular hours if they have been set up in the Standard hours field on the Employee\EE Entry screen. 9. Enter the appropriate information into the second check by using the check lines screen. 10. Making sure you are on the Check Lines Tab, click somewhere inside the grid. Using the arrow keys on your keyboard, arrow down until you get to a blank line. 11. In the column labeled E/D Code, select the Earning or Deduction that you would like to add. 12. Depress the Enter key until you get to the desired column, then put in the necessary data. 13. Depress the Enter key until your cursor moves off of the line. 14. Make sure you Save and /or Commit your changes using the and/or the buttons. 72 Blocking/Overriding federal or state taxes on a second check 1. Go into your existing check or create a second check. 2. Fill in the check lines screen as you normally would 3. Click on the manual tax tab 4. Click the button a the bottom of the grid 5. Type in the override amount under Federal amount and click enter 6. Type in the override amount under State amount and click enter 7. Click the 8. Verify totals. button Note: Make sure that Federal and State are the only taxes being overridden. You should never override OASDI and Medicare. 73 Tax Calculator The tax calculator is used to calculate payroll and tax information for an employee. Examples of how this feature can be used are manual check calculations, net to gross check amounts, reviewing the affects of changing tax exemptions, and adding or changing deductions on an employee check. There are two locations where you are able to access the tax calculator. Employee – Employee and Payroll – Check Lines. Using the Tax Calculator 1. To open the tax calculator, click the screen, or F9. button in the top right hand side of the 2. On the Tax tab use the drop down box in the top left hand corner to select the employee you want to do calculations on. Any scheduled earnings and/or deductions will be brought in at this time, as well as Federal and State withholding information. 74 3. To enter an amount for a particular earning and/or deduction, use the arrow down button on your keyboard to create a new line. 4. Select a code in the E/D Code box and enter to get to the other columns. 5. Enter in the data for this check by either putting in a dollar amount in the Amount Column or by entering hours in the Hours Column. The system will default the hours to be paid at the primary rate of pay unless you enter an override rate in the Rate Column. 6. To delete a scheduled earning and/or deduction, highlight the line that needs to be deleted, and click Ctrl-Delete. 7. If using the Tax calculator to calculate a net to gross check, check the box in the bottom of the middle column next to the Net To Gross option and enter the net amount in the field below. 8. If you are using the tax calculator to calculate override taxes, changes in pay frequencies, differences in Marital Status and/or dependents, etc., you will need to go through all of the available fields on the Tax Tab and make any necessary changes. **Remember, any changes you put in the Tax Calculator will not carry over into the Employee screens. 9. To calculate the amount of the check, use the Calculate button in the bottom right hand corner or click F5. 10. The breakdown of the check will appear in the bottom left hand corner or you can click on the Check Preview Tab at the top left portion of the screen. 11. To print this data, go to the Check Preview Tab and right click in the white area and select print or click F7 75 12. To copy this data into a payroll, select the Copy to Payroll button or F8. Any check that you add to payroll will automatically be entered as a manual check. 13. You will now be on the Payrolls Tab and any waiting payrolls will be in the grid on the left. By clicking on one of those dates, the period dates for that payroll will show up on the right. **If you need to add this manual check to a payroll and batch that have already been created, use the option Attach to Selected Batch. If you have created the payroll, but not the batch or you have not yet started the Payroll, you do have the ability to create the Payroll and/or Batch at this point. If you choose to do this, there are then adjustments that will need to be made in payroll prior to submitting. Please contact your Client Service Representative for further assistance. 76 How to Void a Check 15. On the batch screen, go to the check lines by using the located at the bottom right hand side of the screen. 16. Click on the green plus key button or Alt-Insert. 17. Select check type of Void, then click . 18. The check finder pop-up box will appear on your screen. Select the time period of the original check, serial number if known and/or the EE code. 77 19. Click the button 20. Select the correct check from the grid. 21. Once you have the correct check click . This will void the check. **Please be aware that you should not void a check that was not created in the current quarter. If you receive the below pop-up message, you must contact your Client Service Representative for assistance prior to voiding any checks. **If you are on PayData’s Net Check service, any check that you void must be returned to PayData. If you no longer have the check, a stop payment is required and you need to contact your Client Service Representative prior to voiding this check. 78 Manual Checks A ‘manual check’ is a check that was issued to an employee outside of the payroll system, and needs to get posted so that the Employee’s W2 information is correct. Creating a Manual check within a batch 1. On the batch screen, go to the check lines screen by using the button located at the bottom right hand side of the screen, or double clicking on an employee’s name on the Quick Entry Screen. 2. Click on the green plus key or Alt-Insert to add a new check. 3. Select the check type of Manual, then click . 4. Select the correct employee number in the list, or change EE Code to be EE Name and select the employee by last name. Once the correct employee is selected, click . 79 5. Enter a check number for the manual check, then click . 6. You will now be back on the Check Lines tab, in your manual check. **A manual check is different from a regular check in that it does very little of its own calculations. For example, the system will not bring in any of the Scheduled E/Ds nor will it take any hours that you enter and multiply them by the rate of pay. Due to this fact, you will need to enter all of the data that needs to be on this manual check. 7. Enter all of the earnings and/or deductions that occurred on this manual check. , located at the 8. Once all the data has been entered click on bottom of the Check Lines screen. This will calculate the taxes and figure a net check amount. 9. Verify that the manual check posting agrees with the check that was paid to the employee. If the check does not match, review the earnings and deductions entered to see if there was a data entry error. 10. If the difference is in the tax calculations you are able to override the Federal, State and/or Local amounts only. **Since OASDI and Medicare, or FICA, is a fixed calculation based on taxable wages and YTD taxable wages, you should never override those taxes on a manual check. If you feel the system is not calculating these taxes correctly, please contact your Client Service Representative for assistance. Deleting a Manual Check 1. If you have a manual check in an unprocessed payroll and decide that you do not need to post it, you can remove it from the payroll. On the batch screen, go to the 80 check lines by using the button in the bottom right hand corner of the screen or double clicking on an employee’s name on the Quick Entry Screen. 2. Click on the red minus sign at the top of the screen. 3. A box will appear that will ask if you want to delete or not. Select yes if that is the correct check to be deleted. Posting a Negative Manual Check If you have previously posted a manual check and need to back those earnings out an employee’s year to dates, you will need to post a negative manual check as the system does not allow for voiding of manual checks. 1. Create a manual check by following the instructions above 2. Enter in the information on the check lines so that it is the opposite of the original manual check that was previously posted. i.e. If you posted a check with a Bonus of $500.00, you will need to post a Bonus of -$500.00 on this check. 3. Because the system will never calculate negative Federal and/or State tax amounts, you will need to go to the Manual Tax tab and enter this information. 4. If you need to post negative state tax amounts, click on the get a line to enter the state tax amount. button to 5. Enter the amounts for Federal and/or State only as negative numbers. **Never override the OASDI or Medicare taxes as these are calculated fields. 6. Once all the data has been entered click on , located at the bottom of the Check Lines screen. This will calculate the taxes and figure a negative net check amount. Confirm that the net amount is correct. **If you feel the system is not calculating the check and/or the taxes correctly, please contact your Client Service Representative for assistance. **A 3rd Party check is considered to be another type of a manual check. If you need to make a correction to a 3rd Party posting, you will need to post this as a negative 3rd Party check. See “Posting 3rd Party Sick Pay Payments” for instructions. 81 Posting Group Term Life To verify that the GTL is being pulled into payroll, you should preprocess the payroll and run a Payroll Register to verify prior to submitting your payroll. If you are not having the system calculate the taxable benefit for you, you can post the GTL amounts within a normal payroll. Since GTL is taxable the system needs to have wages to pull the taxes from and must be done in a payroll where the employee is actually receiving earnings. 1. Once the payroll has been created make sure you are still in Batch. 2. Go to the Quick Entry Tab. 3. Right click and go to E/D – Add – GTL Code – Amt. This will add the column for you to add the GTL taxable amounts. 4. Enter the taxable amount on your employees. 5. Click the yellow sun to commit these changes. 6. When you are done entering all of the data for the payroll, make sure you preprocess and run a payroll register to verify that the calculations are correct. 82 Posting 3rd Party Sick Pay Payments 1. On the batch screen, go to the check lines by using the button in the bottom right hand corner of the screen, or by double clicking on an employee’s name. 2. Click on the green plus key or Alt-Insert to add a new check. 3. Select the check type of 3Rd Party, then click . 4. Select the correct employee number in the list, or change EE Code to be EE Name and select the employee by last name. Once the correct employee is selected, click . 5. Enter a check number for the 3rd Party check, then click . 6. Select the 3rd Party Sick Earning code that you are posting to and add the gross in the amount field. 83 7. Click on the screen. button. The button is located at the bottom of the **If the taxes in Evolution do not agree with the taxes on the statement, verify the kind of sick pay that you are posting. Some sick pay is Taxable and some is NonTaxable. Always make sure the net check in Evolution agrees with the statement from the insurance company. Should you have any questions, please contact your Client Service Representative for assistance. **If you find that you incorrectly posted amounts to 3rd Party Sick Pay and you need to correct them, you will need to post a negative 3rd Party Sick Pay check. To do this, you will want to follow the steps above, except enter negative numbers instead of positive numbers. 84 Preprocessing a payroll 1. After you have verified your batch totals under the 2. Click on the screen. 3. button on the bottom left hand corner of the 4. On the payroll tab you will see a corner 5. Click on the tab. button in the bottom right hand button 6. The system will ask if you want to pre-process this payroll. If you would like to pre-process Click ok. 7. Your task will have been added to the queue. Click OK. 8. When your Task queue says that the preprocessing has finished. You may run reports on this waiting payroll to verify your totals for taxes, 401K Calculations and more. 9. When you are satisfied with your totals and have no other changes to make, you may submit your payroll by clicking the button. 85 Making a correction to payroll after pre-processing 1. To go back to the payroll to make changes. To get there click on the button. 2. Click on your check date that you need to make changes in. This will highlight the date button 3. Click on the 4. At the top of the screen Click on the Quick Entry tab 5. Make changes to employee hours or amounts by making changes on the quick entry screen or going into the checks screen. 6. Once you have verified that your totals are correct on the Earnings and Deduction tab, you may choose to preprocess the payroll again or submit for processing. 86 What do I do if I get an Error? There are two types of errors that may occur in Evolution. The first type will be an error that may look similar to the error below. Unfortunately, this type of error does not give you the option to email it directly from the error screen. If you get this error, please click the print screen key on your keyboard and save it. Then attach the error to an email and send it to your Client Service Representative to be reviewed. The second type of error that you may get may look similar to the error below. If you get this type of error please follow these steps: 1. Click on the Show Details button 2. Click on the button. This will create an email with two attachments. One will be a print screen of the error and the other will be the details of that error. 87 3. In the field of the email insert your Client Service Representative’s email address then click send. Here are some examples of different error messages you may get, what they mean and what you need to do to fix them. • This is an error you may get when setting up a new employee. • On the EE Entry tab, the State Marital Status field is a red, required field. If you forget to complete a red field, it will provide you with a message saying which field has been missed. • To fix this, click OK on the error, go back to the EE Entry screen, if you are no longer on that screen and select a State Marital Status. • This is an error you may get when setting up a new employee. • On the EE Entry tab there are four different labor distribution levels that are available to use. Even though you may not be using all four levels, if you are using at least one level, for example Department, then Evolution is expecting that level to be selected on every employee you set up in Evolution. • To fix this, you need to find the employee that does not have any of the levels attached to their set up. On the EE Entry tab, click the DBDT selection button or F4 to get your list. Choose the appropriate selection for this employee. Once this has been added to the employee, you can now save and commit your changes. • This is an error you may get when trying to delete a Scheduled E/D from an employee. 88 • The system keeps track of all historical data; therefore data should not be deleted, but rather an end date should be applied. • To fix this you will need to click the abort key at the top right hand side of your screen. Once you have aborted your changes, find the Scheduled E/D that you want to end on the Browse Scheduled E/Ds tab and click on it to highlight. Go to the Details 1 tab at the top. At the bottom of the first column there is a field called Effective End Date. Enter an end date for this code. Please refer to “Stopping a Recurring Earning or Deduction” for more details on the Effective End Date. **When aborting changes, the system reverts back to how the data was when you last committed your changes. If you have made 5 system changes since the last time you committed your changes, by aborting you will loose all of those changes and they will need to be redone. • This is an error you may get when trying to set up a Scheduled E/D and that employee already has the code set up. • If an employee already has a code in their Browse Scheduled E/Ds screen you are not able to add that same code a second time. Instead you need to update the code that is already out there. • To fix this you will need to click the abort key at the top right hand side of your screen. Once you have aborted your changes, find the Scheduled E/D that you need to reinstate on the Browse Scheduled E/Ds tab and click on it to highlight. Go to the Details 1 tab at the top. At the bottom of the first column there is a field called Effective End Date. Most likely there is a date entered in this field. To reinstate this code, click on the date in the Effective End Date field and click the Delete key on your keyboard. The date will now be removed. Review the rest of the data on the Details 1 and Details 2 tabs and make any necessary changes. You are now able to save and commit your changes. **When aborting changes, the system reverts back to how the data was when you last committed your changes. If you have made 5 system changes since the last time you committed your changes, by aborting you will loose all of those changes and they will need to be redone. 89 Reports How to Run a Report 1. Click on the button on the left hand side of the screen. 2. Click on 3. Click on if you are unable to see your listing of reports 4. Select the report that you would like to run by clicking in the white check box next to the report name. 5. Click on the tab. 6. Select your check date(s). You can select as many check dates as needed. To select check dates for a range you can utilize the 1st Quarter – 4th Quarter, or Year radials and all payrolls within those time periods will be marked. Please be aware that if you have any payrolls in a waiting status and not yet processed, you may want to check the “Show Processed Only” radial to exclude any amounts from those payrolls. 7. 90 8. Select any additional sorting or filtering parameters from the Misc tab. Reports will have different options on the Misc tab based on the report functionality. A few common options are : o Mask Sensitive Information : Remove SSN from the report o Show only Summary for Multiple Check Dates: If you select multiple check dates it will summarize all of the check dates together. o Page Break after each Group: Will start the next group level on a new page. 9. Select Employee from the Employee Filter Tab. Select as many employees as needed. If you do not select any employees the report will run for all employees 10. If you would like to run this report for a specific Division, Branch, Department or Team click on the DBDT Filter tab. Select your DBDT Level from the drop down menu and then make your selection. 91 ** Any changes made when running a report will not change report default setup ** 11. Select the Preview or Print option on the upper right hand side of the screen. If you select Print the report will print to your default printer. If you select Preview the reports will not physically print but will be saved on your task queue. 12. Running the report through the queue should also be checked. This means that the report will be run on PayData’s resources so that you may continue working while the report is running. 13. Click Run Report. 14. Your task has been added to the queue. Click ok. 15. Your report will be finished when your Task Queue becomes bold and the number of items identified as New Finished changes. 16. The system has the capability of emailing you once a report has finished. After you have added your report to your task queue, click on the button. In the upper right hand corner of the screen click the check box to send updates to your email address. ** If you do not see your email address on the screen, please contact your client service representative to set up this feature ** 92 How to View / Save a Report 1. Click on the button at the bottom left hand corner of your screen. 2. Your screen will default to a split screen view and will show the last report that you ran. Your report will be on the bottom of the screen and the list of all reports in your queue will be at the top of the screen. 3. If you would like to review this report and it has multiple pages, you can click the arrows to go forward and back. The double arrow pointing to the right will take you to the last page and the double arrow pointing to the left will take you back to the first page. 93 4. If you would like to view the report in a full screen, on the right hand side of your screen you will see tabs for list view, split view, detail view and full screen. Click on full screen to see your report larger on your screen. 5. If you would like to save this file as a .pdf file, click on the key. The save file as window will appear on your screen. Select where you would like to save the file and make sure that the type is PDF File (.pdf). Click Save. 6. If you would like to print this report to a printer other than your default printer, click on key. This will allow you to select the printer where you would like this report to print. 7. If you would like to print this report to your default printer. Click on the key. 8. If you have printed a lengthy report and would like to find one particular employee, click on the key. In the find what field enter what you are looking for. You can find all instances of this item by clicking on find next 9. You can also add a password to the report so that emailing the report is more secure. To enter a password click on the . Click on one password or two. and save this report to Enter your password and click ok. Then click on the a system directory or your desktop as a .pdf. From the saved location you can email it to the intended recipient. They will not be able to open the saved .pdf file without entering the password. 94 Labor Distribution Template/ASCII 1. Before you can access company reports, you need to make sure that you have clicked on the ‘open company’ button. Once you have done this, click on ‘Reports’. 2. Select Run Reports from the menu. 3. On the right hand side of the screen select Labor Distribution (Template/ASCII) (S853). If you have not clicked on the open company button you will not see a list of reports to choose. 4. Click on the report parameters tab. 5. Select what check dates of information you would like to run this report for. 95 6. Click on the Misc Tab. The Grouping and Sorting options that you select will determine how the data is displayed. 7. ‘Group Level’ allows you to specify whether you want to display your data based on Company, Branch, Division or Department. 8. ‘Group Type’ determines whether you see detailed information, summary information or both detailed and summary information for the group levels. 9. ‘Group Sort’ determines in which order you would like the Group information to be displayed. Valid options are: Group Code or Group Name. 10. Under the column type you will need to select what type of information you would like to see in the column. 96 11. Once you select the column type you will notice that below you will get different code choices based on which column type you selected. 12. Click the check box next to the code(s) you would like to see in the column. Each column may have multiple selections. If you select more than one code, the system will add the amounts together and give you a total under that column. 13. To define the caption or column header on the report, enter this in the Column Title box for that column. 97 14. You may want to join two columns together. This would be considered a calculated column. 15. Select ‘calculated’ under column type options. 16. Click the check box next to the codes you would like to see in the calculation for this particular column. All selected items in the grid will be summarized into one value. If you wish to subtract one of the codes from the total, than click on the “Change Item Sign’ button. A minus sign will appear in the +/- column showing that this amount will be subtracted from the total. 17. To produce an ASCII result, click the check for Print ASCII Result check box. 98 18. If you are making this an ASCII report you will want to selecte delimited or fixed length. 19. If you select delimited, you have the ability to choose what symbol is used for the delimited file. 20. To select employees that will be shown in this report or file, click on the employee tab and put a check box next to the employee’s name. If no employees are selected then the file will run for all employees. 21. To select to run this report for just one division/branch/department or team, Click on the D/B/D/T and select the D/B/D/T level and put a check box next to the options you would like. If no D/B/D/T are selected the file will run for all. 22. Once you have completed all of your columns, Click Run reports. 99 Saving an ASCII file to Excel 1. Click on the Reports button on the left hand side of the screen. Click on Run Report. Click on open Company if you are unable to see your listing of reports 2. Select the file that you would like to run by clicking in the white check box next to the report name. 3. Click on the tab. Select the check date(s) that you would like to run the file for. 4. Select the Print option on the upper right hand side of the screen. Running the report through the queue should also be checked. This means that the report will be run on PayData’s resources so that you may continue working while the report is running. If the Print option is selected and there is no default ASCII path specified, then the file will finish with a warning indicating that it could not save to a specific location. If the Preview option is selected, the file should finish successfully. 5. Click Run Report. A popup box will appear indicating that your task has been added to the queue. Click ok. 6. Your report will be finished when your Task Queue becomes bold and the number of items identified as ‘New Finished’ changes. 100 7. To save the file, click on the key. The save file as window will appear on your screen. Select where you would like to save the files and make sure that the Save as Type is ‘Text File(.txt). 8. After the file has been saved out of Evolution. Open Excel and click on the open file icon. Using the drop down box in the ‘Look in:’ field, locate the saved ASCII file. At the bottom of this screen, there will be a ‘Files of type:’ field. Excel will default to All Microsoft Office Excel Files. Change this to read ‘Text Files’, or ‘All Files’. You should now see the saved ASCII file. Highlight the file and click Open. 9. This should bring up the Text Import Wizard in Excel. As most of the ASCII files created out of Evolution will be a comma or semi-colon delimited file, click on the Delimited radial, then click Next. 10. Looking at the file displayed in the Data preview box, you can see if the file is a comma, or semicolon delimited file. A comma delimited file will have the various data fields separated by a ‘ , ’ while a semicolon delimited file will use a ‘ ; ‘ to distinguish the fields. Click on the appropriate radial and select Next. 11. Excel will now apply column breaks for the various data elements. The formatting of the columns will default to General. If you need to change the format type, just click on the appropriate column and change the format type. ex: if you have a date field in the file, you may need to click on the Date option and tell the system to use the MDY (month, day year) format. 101 12. Click on Finish and your ASCII file will now be ready to save as an Excel workbook. 13. Click on the File and Save As option. Change the ‘Save as type’ at the bottom of the pop up box to a Microsoft Office Excel Workbook. Your ASCII file has now been converted to an Excel file. 102 Ad Hoc Reports Ad Hoc Reports give you the flexibility of creating a custom report on the fly with the functionality of exporting the data to a file. Ad Hoc Reports can be customized to show as many columns of information as the user wishes to show, as long as they will fit across the report. 23. Click on Reports 24. Select Ad Hoc Reports from the menu 25. To start a new report, Click on the at the top of the screen. 26. Click on the details tab 103 27. Under Report, select the type of report you would like to write. 28. In the description field rename the report to give a better understanding of what is in this report. 29. Click the green check at the top of the screen to save your report. 30. Click the button. 31. Depending on which report you select some columns will be defaulted for you under the List of columns. You can modify, delete or add to this listing. 32. To add or delete column, click the Add Column or Delete Column buttons located in the bottom left hand corner of the screen. 104 33. To move columns around you may move the columns up and down by clicking the Move Up and Move Down buttons 34. Under the column type you will need to select which table you would like to pull information from. For example if you are looking for an employee’s birth date that would be under the Person table. 35. Once you select the column type , various Fields names will be displayed depending on which column type you selected. 36. Click the check box next to the field you would like to see in the column. Each column may only have one value or field in it. If you select more than one field whichever field comes first in the listing will print on the report and all others will be omitted. 37. To define the caption or column header on the report, enter this in the Column Title box for that column. 105 38. To define the width of a column, enter the maximum number of positions allowed to print in that column in the Column Size text box. For a paper report, this number will not be exact due to the varying widths of printed characters. For the fixed-length ASCII result, this number will be exact. 39. You may want to join two columns together. This would be considered a calculated column. An example of this would be LastName, FirstName. To create a calculated column, add a new column to your report. 40. Select calculated under column type. 41. Enter into the expression field the calucations that you want the system to perform. When defining expressions for calculated columns, columns must be referenced by their Column ID. This will always be in the format of COLx, where COL is the prefix of every column ID, and x is the number of the column. The expressions are not case sensitive and spaces between parts of an expression do not matter. EX: To join columns 2 and 5 together, the expression would be: COL2 || COL5 or Col2||cOL5 or col2||Col5 NOTE: The operator between the two column IDs is a double-pipe, or two pipe characters. This is located on the backslash \ key on your keyboard. 42. If a comma should appear between these two columns, the expression would be as follows: COL2 || ', ' || COL5. Because of this, other valid expressions which mean the same thing as COL2 || COL5 would be: col2||cOL5 or Col2 || Col5 43. If there is a column to be used in a calculated column's expression, but this column does not need to appear in the report, the Invisible Column check box should be checked for that column. This makes the data that would appear in this column available for use in the expressions of calculated columns, without occupying space on the report. 106 44. To select employees that will be shown in this report or file, click on the employee tab and check the box next to the employee’s name. If no employees are selected then the file will run for all employees. 45. To sort the results of the report, Click on the Misc tab. Enter the column numbers of the columns which you wish to sort on, in the order in which they are to be sorted, separated by commas. EX: To sort on columns 3, then 4 then 1, enter the following text in the Sort By box : 3,4,1 NOTE: The Ad hoc Payroll (S1132) report only allows sorting to take place on DBDT (Division, Branch, Department, Team) . 46. To produce an ASCII result, click the check for Print ASCII Result check box. 47. If print the column headers box is checked, the first line in the file will show the captions entered for each column. 48. If you are making this an ASCII report you will want to selected delimited or fixed length. 49. If you select delimited, you have the ability to choose what symbol is used for the delimited file. 107 50. You can determine which employees to run this report for by selecting the particular Current Status Code. On the misc tab under Current Status code, click the check box next to each status code that this report should be looking at. 51. Once you have completed a column click the apply changes button to save all of your settings. 52. Once you have completed all of your columns and applied all of the changes you can click the OK button on the columns tab. 53. To save all of your settings click the green check at the top of the screen. 54. To specify where you would like your ASCII file to be saved you may enter an ASCII output file name and location. 55. Once saved, Click on the Browse tab and Click Run reports. 108 Did You Know……. If you want to copy the data from an Evolution grid to excel, you just need to click inside the grid then hit Ctrl-E. You will then get a Save As box asking you where you want to save the file. It will default this file to be a .slk file, which when you double click, will open in excel. That the Tab key will move you from field to field within a screen, and the Enter and/or arrow keys will move you from field to field within a grid. Evolution offers the following shortcut keys: To save your data click the green check mark To cancel your data click the red X or click F10. or click F2. To commit your data click the yellow sun or click Ctrl+S. To abort your data click the red abort X or click Shift+Alt+Bksp. To add a new Data Record click the green plus or Alt+Ins. To delete the current Data Record click the red minus To view field audit history right click on or Alt+Del. or click Ctrl+H. To view record audit history right click on To refresh your data click the refresh button or click Ctrl+Alt+H. or click F5 To move to a different section of Evolution, click on the buttons to the left to get the appropriate selection menu then, click on the option you want. Or you can click Alt and the underlined letter to get the selection menu, then just the underlined letter to get to the option you want. • For example if you want to get to Employee – Employee, click Alt+E to get to , then E to get to . 109 110 VT Health Care Assessment List Instructions Remote Evolution Clients: Please update your employees' health coverage status using the field located on the employee entry screen called "Healthcare Coverage". The system defaults to Not Covered for all employees, so if you do not assign the correct healthcare coverage, you will be assessed on all employees. All changes must be made prior to processing your last payroll of the quarter or your quarterly returns may be incorrect. In addition to identifying the correct Healthcare Coverage, it is also important to enter the employees’ date of birth so that those individuals under the age of 18 can be properly excluded from the calculation. When changing the coverage status, an effective date box will pop up. Please utilize the first date of the current quarter for the date. Do not make changes to prior quarters. Prior quarter changes must be communicated to PayData in order to correct any previously filed Quarterly Tax Returns. The Three options are: No ER Paid Ins / Not Eligible = • Your Company does not offer to pay for any portion of the employees' health insurance . • The employee is not eligible to participate in your plan. Eligible / Covered = • Employee is covered under your company paid insurance. • Employee is eligible to participate in your company paid insurance but opts out and has coverage elsewhere. • Employee either works less than 30 hours a week or is seasonal and works 20 or less weeks annually and has coverage elsewhere. Eligible / Not Covered = • Employee is eligible to participate in your company paid insurance but opts out and is not covered elsewhere. Salary or Non-Hourly Employees Non-Hourly employees being paid under Code Type EA (Salary) will automatically be assumed to have worked 40 hours for a weekly payroll, 80 for a biweekly etc. If you have salary employees who routinely work less than the pay frequency norm, you should consider memo posting hours in payroll. Please contact us if you would like more information on this option. Follow the link below for assistance in determining if your employees should be included in the assessment: http://labor.vermont.gov/Portals/0/UI/Covered-Uncovered%20Tree%20%20June%202007.pdf 111