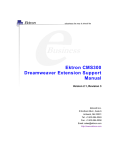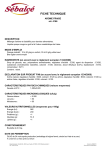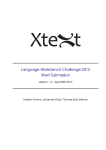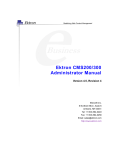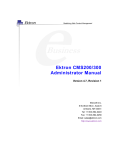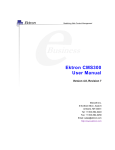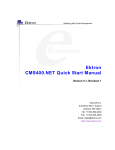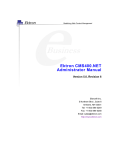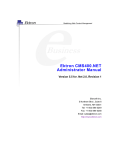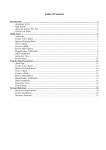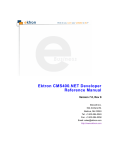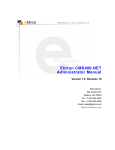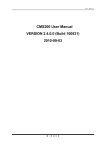Download Ektron CMS200 Dreamweaver Extension Support Manual
Transcript
Ektron CMS200 Dreamweaver Extension Support Manual Version 4.0 Ektron® Inc. 5 Northern Blvd., Suite 6 Amherst, NH 03031 Tel: +1 603-594-0249 Fax: +1 603-594-0258 Email: [email protected] http://www.ektron.com Copyright 2002 Ektron®, Inc. All rights reserved. EKTRON is a registered trademark of Ektron, Inc. Version 4.0, January 19, 2004 EKTRON, INC. SOFTWARE LICENSE AGREEMENT ** READ THIS BEFORE LOADING SOFTWARE** YOUR RIGHT TO USE THE PRODUCT DELIVERED IS SUBJECT TO THE TERMS AND CONDITIONS SET OUT IN THIS LICENSE AGREEMENT. USING THIS PRODUCT SIGNIFIES YOUR AGREEMENT TO THESE TERMS. IF YOU DO NOT AGREE TO THIS SOFTWARE LICENSE AGREEMENT, DO NOT DOWNLOAD. CUSTOMER should carefully read the following terms and conditions before using the software program(s) contained herein (the “Software”). Downloading and/or using the Software or copying the Software onto CUSTOMER’S computer hard drive indicates CUSTOMER’S acceptance of these terms and conditions. If CUSTOMER does not agree with the terms of this agreement, CUSTOMER should not download. Ektron, Inc. (“Ektron”) grants, and the CUSTOMER accepts, a nontransferable and nonexclusive License to use the Software on the following terms and conditions: 1. Right to use: The Software is licensed for use only in delivered code form. Each copy of the Software is licensed for use only on a single URL. Each license is valid for the number of seats listed below (the “Basic Package”). Any use of the Software beyond the number of authorized seats contained in the Basic Package without paying additional license fees as provided herein shall cause this license to terminate. Should CUSTOMER wish to add seats beyond the seats licensed in the Basic Package, the CUSTOMER may add seats on a block basis at the then current price for additional seats (see product pages for current price). The Basic Packages are as follows: Ektron eMPower for ColdFusion -- Licensed for ten seats (10 named users) per URL. Ektron CMS100 -- Licensed for five seats (5 named users) per URL. Ektron CMS200 -- Licensed for ten seats (10 named users) per URL. Ektron CMS300 -- Licensed for ten seats (10 named users) per URL. Ektron eWebEditPro -- Licensed for ten seats (10 named users) per URL. Ektron eWebEditPro+XML — Licensed for ten seats (10 named users) per URL. Ektron eWebWP — Licensed for unlimited seats per URL. For purposes of this section, the term “seat” shall mean an individual user provided access to the capabilities of the Software. The CUSTOMER may not modify, alter, reverse engineer, disassemble, or decompile the Software. This software product is licensed, not sold. 2. Duration: This License shall continue so long as CUSTOMER uses the Software in compliance with this License. Should CUSTOMER breach any of its obligations hereunder, CUSTOMER agrees to return all copies of the Software and this License upon notification and demand by Ektron. 3. Copyright: The Software (including any images, “applets,” photographs, animations, video, audio, music and text incorporated into the Software) as well as any accompanying written materials (the “Documentation”) is owned by Ektron or its suppliers, is protected by United States copyright laws and international treaties, and contains confidential information and trade secrets. CUSTOMER agrees to protect the confidentiality of the Software and Documentation. CUSTOMER agrees that it will not provide a copy of this Software or Documentation nor divulge any proprietary information of Ektron to any person, other than its employees, without the prior consent of Ektron; CUSTOMER shall use its best efforts to see that any user of the Software licensed hereunder complies with this license. 4. Limited Warranty: Ektron warrants solely that the medium upon which the Software is delivered will be free from defects in material and workmanship under normal, proper and intended usage for a period of three (3) months from the date of receipt. Ektron does not warrant the use of the Software will be uninterrupted or error free, nor that program errors will be corrected. This limited warranty shall not apply to any error or failure resulting from (i) machine error, (ii) Customer's failure to follow operating instructions, (iii) negligence or accident, or (iv) modifications to the Software by any person or entity other than Company. In the event of a breach of warranty, Customer’s sole and exclusive remedy, is repair of all or any portion of the Software. If such remedy fails of its essential purpose, Customer’s sole remedy and Ektron’s maximum liability shall be a refund of the paid purchase price for the defective Products only. This limited warranty is only valid if Ektron receives written notice of breach of warranty within thirty days after the warranty period expires. 5. Limitation of Warranties and Liability: THE SOFTWARE AND DOCUMENTATION ARE SOLD “AS IS” AND WITHOUT ANY WARRANTIES AS TO THE PERFORMANCE, MERCHANTIBILITY, DESIGN, OR OPERATION OF THE SOFTWARE. NO WARRANTY OF FITNESS FOR A PARTICULAR PURPOSE IS OFFERED. EXCEPT AS DESCRIBED IN SECTION 4, ALL WARRANTIES EXPRESS AND IMPLIED ARE HEREBY DISCLAIMED. NEITHER COMPANY NOR ITS SUPPLIERS SHALL BE LIABLE FOR ANY LOSS OF PROFITS, LOSS OF BUSINESS OR GOODWILL, LOSS OF DATA OR USE OF DATA, INTERRUPTION OF BUSINESS NOR FOR ANY OTHER INDIRECT, SPECIAL, INCIDENTAL, OR CONSEQUENTIAL DAMAGES OF ANY KIND UNDER OR ARISING OUT OF, OR IN ANY RELATED TO THIS AGREEMENT, HOWEVER, CAUSED, WHETHER FOR BREACH OF WARRANTY, BREACH OR REPUDIATION OF CONTRACT, TORT, NEGLIGENCE, OR OTHERWISE, EVEN IF COMPANY OR ITS REPRESENTATIVES HAVE BEEN ADVISED OF THE POSSIBILITY OF SUCH LOSS. 6. Miscellaneous: This License Agreement, the License granted hereunder, and the Software may not be assigned or in any way transferred without the prior written consent of Ektron. This Agreement and its performance and all claims arising from the relationship between the parties contemplated herein shall be governed by, construed and enforced in accordance with the laws of the State of New Hampshire without regard to conflict of laws principles thereof. The parties agree that any action brought in connection with this Agreement shall be maintained only in a court of competent subject matter jurisdiction located in the State of New Hampshire or in any court to which appeal therefrom may be taken. The parties hereby consent to the exclusive personal jurisdiction of such courts in the State of New Hampshire for all such purposes.. The United Nations Convention on Contracts for the International Sale of Goods is specifically excluded from governing this License. If any provision of this License is to be held unenforceable, such holding will not affect the validity of the other provisions hereof. Failure of a party to enforce any provision of this Agreement shall not constitute or be construed as a waiver of such provision or of the right to enforce such provision. If you fail to comply with any term of this License, YOUR LICENSE IS AUTOMATICALLY TERMINATED. This License represents the entire understanding between the parties with respect to its subject matter. YOU ACKNOWLEDGE THAT YOU HAVE READ THIS AGREEMENT, THAT YOU UNDERSTAND THIS AGREEMENT, AND UNDERSTAND THAT BY CONTINUING THE INSTALLATION OF THE SOFTWARE, BY LOADING OR RUNNING THE SOFTWARE, OR BY PLACING OR COPYING THE SOFTWARE ONTO YOUR COMPUTER HARD DRIVE, YOU AGREE TO BE BOUND BY THIS AGREEMENT’S TERMS AND CONDITIONS. YOU FURTHER AGREE THAT, EXCEPT FOR WRITTEN SEPARATE AGREEMENTS BETWEEN EKTRON AND YOU, THIS AGREEMENT IS A COMPLETE AND EXCLUSIVE STATEMENT OF THE RIGHTS AND LIABILITIES OF THE PARTIES. Copyright 1999 - 2003 Ektron, Inc. All rights reserved. LA10031, Revision 1.4 Table of Contents Dreamweaver Extension Support ......................................1 Requirements ........................................................................... 2 Installing the Extension........................................................... 3 Setup ......................................................................................... 8 Using the Ektron CMS200 Extension ................................... 11 Custom Function Symbols ........................................................12 Ektron CMS200 Commands Menu ............................................14 Inserting Custom Functions ................................................. 17 Manage Content..........................................................................17 Accessing Manage Content Commands.......................................... 17 Edit Content ..................................................................................... 18 Save Content ................................................................................... 19 Saving New Content .................................................................. 19 Saving Existing Ektron CMS200 Content .................................. 21 Create Folder ................................................................................... 23 CMS Content... ............................................................................26 Accessing CMS Content Commands............................................... 26 Insert a Login Tag............................................................................. 26 Inserting a Partner Login Tag ........................................................... 28 Inserting a Static Content Block ....................................................... 29 Inserting a Dynamic Content Block .................................................. 31 Inserting a Collection Tag................................................................. 33 Inserting a List Summary Function................................................... 34 Inserting a Metadata Function.......................................................... 36 Inserting a Search Function ............................................................. 38 Inserting a Search Display Function ................................................ 41 Inserting a Single Summary Function .............................................. 43 Inserting a Random Content Function ............................................. 45 Inserting a Random Summary Function........................................... 46 Inserting an Event Calendar Function.............................................. 48 Inserting a Form Content Function................................................... 49 Additional Information ......................................................52 Supporting Documents..............................................................52 Support........................................................................................52 Sales ............................................................................................52 Information..................................................................................52 Ektron CMS20 0 Dreamwe aver Exten si on Supp ort Manu al, Versio n 4 .0 v Ektron CMS20 0 Dreamwe aver Exten si on Supp ort Manu al, Versio n 4 .0 vi Dreamweaver Extension Support Dreamweaver Extension Support Ektron CMS200 has a custom Macromedia® Extension Package which allows you to not only create your templates in Dreamweaver® or UltraDevTM, but also to insert the custom functions through Dreamweaver®. To do this, all you need is Ektron CMS200, Dreamweaver®/ UltraDevTM, and to keep reading. Ektron CMS20 0 Dreamwe aver Exten si on Supp ort Manu al, Versio n 4 .0 1 Dreamweaver Extension Support Requirements To use the Dreamweaver extension supplied by Ektron, you will need to have Dreamweaver 4.0 or higher installed, as well as Ektron CMS200. Ektron CMS20 0 Dreamwe aver Exten si on Supp ort Manu al, Versio n 4 .0 2 Dreamweaver Extension Support Installing the Extension Before you can insert the Ektron CMS200 custom functions through Dreamweaver®, you must install the extension. Listed below are the steps to install the extension. NOTE For more information about installing an extension, refer to your Dreamweaver® Manual. To Install the Extension Ektron CMS20 0 Dreamwe aver Exten si on Supp ort Manu al, Versio n 4 .0 3 Dreamweaver Extension Support 1. Begin by following the path in Dreamweaver: Commands > Manage Extensions... The Macromedia Extension Manager is displayed. Ektron CMS20 0 Dreamwe aver Exten si on Supp ort Manu al, Versio n 4 .0 4 Dreamweaver Extension Support 2. From this dialog box, follow the path: File > Install Extension... The Select Extension to Install window opens. Ektron CMS20 0 Dreamwe aver Exten si on Supp ort Manu al, Versio n 4 .0 5 Dreamweaver Extension Support 3. You will need to locate the Macromedia® Extension Package (.mxp) file that corresponds to Ektron CMS200. By default, the file gets installed to the following directory: C:\Program Files\Ektron\CMS200\Utilities 4. When you have selected the file, click the Install button. The installation will begin with the Macromedia® Extensions Disclaimer displayed. Ektron CMS20 0 Dreamwe aver Exten si on Supp ort Manu al, Versio n 4 .0 6 Dreamweaver Extension Support 5. Click Accept to accept the disclaimer and install the extension. The extension will then begin to install. Once installed, you will receive a confirmation box telling you that the extension was successfully installed. 6. Click OK to continue. The Macromedia Extension Manager is again displayed, but with the added extension. 7. If needed, exit Dreamweaver®, then start it back up and you will then have the ability to use the Ektron Ektron CMS200 Extension Pack. Refer to ”Using the Ektron CMS200 Extension” on page 11 for more information on using Dreamweaver® to create and edit templates for Ektron CMS200. Ektron CMS20 0 Dreamwe aver Exten si on Supp ort Manu al, Versio n 4 .0 7 Dreamweaver Extension Support Setup Before you can use Dreamweaver®/UltraDevTM to create and edit your templates for Ektron CMS200, you should configure the Ektron CMS200 Extension. Listed below are the configurative options for the extension in Dreamweaver: • Username • Password • Domain • Server File • Server • Work Online • Include • Check for Include To change these options 1. Follow the path: Commands > Ektron CMS200 > Setup... The Ektron CMS200 Setup dialog box is displayed on the screen. Ektron CMS20 0 Dreamwe aver Exten si on Supp ort Manu al, Versio n 4 .0 8 Dreamweaver Extension Support 2. Use the following table to assist you with updating your setup information. Field Description Username Valid username of a user of your Ektron CMS200 Web site. When using the extension, the username will be used to log into the database to retrieve information about content blocks and other Web site information. Password Enter the password for the user into this field. Domain Only required in Active Directory has been enabled for your Web site. Enter the domain corresponding to the username entered. Server File Specify the location and file name for the dreamweaver.asp file needed for the extension to properly work and make connection with your Ektron CMS200 database. Server Select the type of application server you are creating templates for. Work Online By default, you will be checked off to work online. If you decide to work offline, you can no longer get data from the database in regards to the drop down list content block names for assigning content to a static content block. Include Since each Ektron CMS200 template requires an include file to point to the API with the definitions for the custom functions, you may specify the include file in this text box. If you have selected a server other than the default ASP server, be sure that you update this text box to use the correct include file. Note: If you are using ColdFusion as your application server, you will not need to include any file on the .cfm templates. Check for Include To avoid having two include files on the same template which could cause the template to not properly display in the browser, the check for include option will check the template for the include file specified in the include field. If the template does not have the include file referenced, then upon insertion of a custom function in Dreamweaver, the include file will automatically be added to the template. Ektron CMS20 0 Dreamwe aver Exten si on Supp ort Manu al, Versio n 4 .0 9 Dreamweaver Extension Support 3. Once you have completed editing your setup information, click Update Setup to save and update the settings. A message similar to the following is displayed; NOTE Receiving a message other than this is most like due to an incorrect server file, username, or password. Re check all your settings and try again. 4. Click OK to continue. The setup dialog box closes, and you are now ready to create templates using Macromedia Dreamweaver. Ektron CMS20 0 Dreamwe aver Exten si on Supp ort Manu al, Versio n 4 .0 10 Dreamweaver Extension Support Using the Ektron CMS200 Extension Now that the Macromedia® Extension Package has been installed for Dreamweaver, you can create and edit templates for Ektron CMS200. To explain how to use this, we will begin by using a template that is in the Ektron CMS200 installation, index.asp, but with all of the custom tags stripped out. NOTE You can also create your own templates instead of using the ones in the Ektron CMS200 installation. In Dreamweaver, begin by opening the file: C:\Inetpub\wwwroot\CMS200Sample\index.asp Ektron CMS20 0 Dreamwe aver Exten si on Supp ort Manu al, Versio n 4 .0 11 Dreamweaver Extension Support NOTE The custom ASP function that is inserted into this template by default has been stripped out. Custom Function Symbols During the process of inserting functions, there are 17 different symbols that are used to represent each Ektron CMS200 custom display function. The following table explains each symbol. Symbol Represents More Information Login/Logout button ”Insert a Login Tag...” on page 26 Partner Login ”Inserting a Partner Login Tag” on page 28 Static content block. ”Inserting a Static Content Block” on page 29 Dynamic content block ”Inserting a Dynamic Content Block” on page 31 Search tag ”Inserting a Search Function” on page 38 Ektron CMS20 0 Dreamwe aver Exten si on Supp ort Manu al, Versio n 4 .0 12 Dreamweaver Extension Support Symbol Represents More Information Search display function ”Inserting a Search Display Function” on page 41 List Summary ”Inserting a List Summary Function” on page 34 Single Summary ”Inserting a Single Summary Function” on page 43 Metadata ”Inserting a Metadata Function” on page 36 Collection ”Inserting a Collection Tag” on page 33 Event Calendar ”Inserting an Event Calendar Function” on page 48 Form Content Block ”Inserting a Form Content Function” on page 49 Ektron CMS20 0 Dreamwe aver Exten si on Supp ort Manu al, Versio n 4 .0 13 Dreamweaver Extension Support Symbol Represents More Information Random Content ”Inserting a Random Content Function” on page 45 Random Summary ”Inserting a Random Summary Function” on page 46 Ektron CMS200 Commands Menu The following section explains how to locate Ektron CMS200 commands in Dreamweaver. To locate the command menu in Dreamweaver, perform the following steps: 1. Open Dreamweaver. 2. In the top menu, follow the path: Commands > Ektron CMS200 The Ektron CMS200 commands menu is displayed. 3. Click on the command for the task you would like to perform. The following table explains each of the commands: Command Description More Information Setup Opens Ektron CMS200 Setup information dialog for Dreamweaver. ”Setup” on page 8 Edit Content... Allows you to edit Ektron CMS200 content within Dreamweaver. ”Edit Content” on page 18 Save Content... Allows you to save content created in Dreamweaver to Ektron CMS200 ”Save Content” on page 19 Manage Content... Ektron CMS20 0 Dreamwe aver Exten si on Supp ort Manu al, Versio n 4 .0 14 Dreamweaver Extension Support Command Description More Information Create Folder... Allows you to create a new Ektron CMS200 content folder within Dreamweaver. ”Create Folder” on page 23 Insert Login Tag... Inserts an Ektron CMS200 login function into the template. ”Insert a Login Tag...” on page 26 Insert Partner Login Tag... Inserts an Ektron CMS200 partner login function into the template. ”Inserting a Partner Login Tag” on page 28 Insert Content Tag... Inserts an Ektron CMS200 content block function into the template. ”Inserting a Static Content Block” on page 29 Insert Dynamic Tag... Inserts an Ektron CMS200 dynamic content block placeholder function into the template. ”Inserting a Dynamic Content Block” on page 31 Insert Collection Tag... Inserts an Ektron CMS200 collection function into the template. ”Inserting a Collection Tag” on page 33 Insert List Summary Tag... Inserts an Ektron CMS200 list summary function into the template. ”Inserting a List Summary Function” on page 34 Insert Metadata Tag... Inserts an Ektron CMS200 metadata function into the template. ”Inserting a Metadata Function” on page 36 Insert Search Tag... Inserts an Ektron CMS200 search function into the template. ”Inserting a Search Function” on page 38 Insert Search Display Tag... Inserts an Ektron CMS200 search display function into the template. ”Inserting a Search Display Function” on page 41 Insert Single Summary Tag... Inserts an Ektron CMS200 single summary function into the template. ”Inserting a Single Summary Function” on page 43 Insert Random Content Tag... Inserts an Ektron CMS200 random content function into the template. ”Inserting a Random Content Function” on page 45 Insert Random Summary Tag... Inserts an Ektron CMS200 random summary function into the template. ”Inserting a Random Summary Function” on page 46 CMS Function... Ektron CMS20 0 Dreamwe aver Exten si on Supp ort Manu al, Versio n 4 .0 15 Dreamweaver Extension Support Command Description More Information Insert Calendar Tag... Inserts an Ektron CMS200 event calendar function into the template. ”Inserting an Event Calendar Function” on page 48 Insert Form Tag... Inserts an Ektron CMS200 form content block into the template. ”Inserting a Form Content Function” on page 49 Each of these functions are explained in the following sections. Ektron CMS20 0 Dreamwe aver Exten si on Supp ort Manu al, Versio n 4 .0 16 Dreamweaver Extension Support Inserting Custom Functions The following section explains the steps required to insert each of Ektron CMS200’s functions into your Web templates. Manage Content... Making the process of setting up and managing your Web site, the Ektron CMS200 Dreamweaver extension allows you to perform content related tasks directly from Macromedia Dreamweaver saving you time and effort. Through Dreamweaver, you can perform the following tasks: • Add new content blocks to Ektron CMS200 • Edit existing Ektron CMS200 content block • Create new content folders The following sections explain how to perform these tasks. NOTE The user specified in the setup information for the extension will only be able to perform tasks they have permissions to in Ektron CMS200. Accessing Manage Content Commands... To access the CMS Manage commands menu, follow this path: Commands > Ektron CMS200... > Manage Content... A list of all CMS Manage Content commands that can be performed is displayed. The following sections explain how to use each of the available manage content commands. Ektron CMS20 0 Dreamwe aver Exten si on Supp ort Manu al, Versio n 4 .0 17 Dreamweaver Extension Support Edit Content The edit content command allows you to get a content block from the Ektron CMS200 Web site, and edit it within Dreamweaver. To edit a content block within Dreamweaver, perform the following steps: 1. Create a new HTML document in Dreamweaver. 2. In the Ektron CMS200 Manage Content menu, click on Edit Content. The Insert Ektron CMS200/300 Content tag dialog box is displayed. 3. Choose the Ektron CMS200 content block you would like to edit by: - Typing the ID number of the content - Using the drop down lists to locate the content folder and content block Ektron CMS20 0 Dreamwe aver Exten si on Supp ort Manu al, Versio n 4 .0 18 Dreamweaver Extension Support 4. Click Insert when you have chosen the content block. The content block is inserted into Dreamweaver. 5. Make the necessary changes to the content block using Dreamweaver’s editing capabilities. See ”Saving Existing Ektron CMS200 Content” on page 21 for information about saving the content back to Ektron CMS200. Save Content Content that has been created, or edited, in Dreamweaver can be saved to your Ektron CMS200 Web site by using the Save Content command. The following section explains how to save content created, and edited, to Ektron CMS200. Saving New Content Content can be created in Dreamweaver, then saved to Ektron CMS200. To save a content block that was created in Dreamweaver, perform the following steps: Ektron CMS20 0 Dreamwe aver Exten si on Supp ort Manu al, Versio n 4 .0 19 Dreamweaver Extension Support 1. If you haven’t already, create the new content in Dreamweaver. 2. In the Ektron CMS200 Manage Content menu, click on Save Content. The Save Ektron CMS200/300 Content dialog box is displayed. 3. Using the following table, enter the necessary information to successfully fill out the Save Content form. Field Description Title Type a unique title for the content block. Comment Enter a comment for the content block. Ektron CMS20 0 Dreamwe aver Exten si on Supp ort Manu al, Versio n 4 .0 20 Dreamweaver Extension Support Field Description Start Date If desired, type in a start date for the content block. NOTE: Date format MUST match what is set in /cms300scripts/setup.asp. By default, this is dd-mmm-yyyy hh:mm AM/PM (i.e. 24-Dec-2005 10:15 AM) End Date If desired, type in an end date for the content block. NOTE: Date format MUST match what is set in /cms300scripts/setup.asp. By default, this is dd-mmm-yyyy hh:mm AM/PM (i.e. 24-Dec-2005 10:15 AM) Content Folder Select the content folder you would like to save the new content block to. Displayed here is an example of this form filled out. 4. Click Save to save and add the new content block the selected content folder in Ektron CMS200. The content block is added, and the following confirmation message is displayed. NOTE If you receive a message other than the one displayed above, check your settings and try again. Saving Existing Ektron CMS200 Content When Ektron CMS200 content has been edited in Dreamweaver, you can use the save content command to save your changes back to Ektron CMS200. Ektron CMS20 0 Dreamwe aver Exten si on Supp ort Manu al, Versio n 4 .0 21 Dreamweaver Extension Support To save existing Ektron CMS200 content, perform the following steps. 1. Make changes to an existing Ektron CMS200 content block as described in ”Edit Content” on page 18. 2. In the Ektron CMS200 Manage Content Menu, click on Save Content. The Save Ektron CMS200/300 Content dialog box is displayed. 3. Use the following table to complete the form. Field Description Title Editing this field will rename the content block in Ektron CMS200. Comment Enter a comment for the content block. Ektron CMS20 0 Dreamwe aver Exten si on Supp ort Manu al, Versio n 4 .0 22 Dreamweaver Extension Support Field Description Start Date If desired, type in a start date for the content block. NOTE: Date format MUST match what is set in /cms300scripts/setup.asp. By default, this is dd-mmm-yyyy hh:mm AM/PM (i.e. 24-Dec-2005 10:15 AM) End Date If desired, type in an end date for the content block. NOTE: Date format MUST match what is set in /cms300scripts/setup.asp. By default, this is dd-mmm-yyyy hh:mm AM/PM (i.e. 24-Dec-2005 10:15 AM) Content Folder Disabled. 4. Click Save to save the changes made to the content. The content is saved, and the following confirmation message is displayed. NOTE If you receive a message other than the one displayed above, check your settings and try again. Create Folder To allow you to easily organize your Web content from Dreamweaver, the Ektron CMS200 extension allows you to create new content folders. To create a new content folder from Dreamweaver, perform the following steps: Ektron CMS20 0 Dreamwe aver Exten si on Supp ort Manu al, Versio n 4 .0 23 Dreamweaver Extension Support 1. In the Ektron CMS200 Manage Content command menu, click on Create Folder. The Create Ektron CMS200/300 Content Folder dialog box is displayed. Ektron CMS20 0 Dreamwe aver Exten si on Supp ort Manu al, Versio n 4 .0 24 Dreamweaver Extension Support 2. Using the following table, enter the necessary information to create the content folder. Field Description Foldername Type in a name for the content folder to be created. Description Enter a description for the new content folder. Style Sheet Type in the path and filename, relative to your Ektron CMS200 site root, of a style sheet to be applied to content that will belong to the folder. NOTE: Leave blank to inherit the settings of the parent folder. Template Type in the path and filename, relative to your Ektron CMS200 site root, of a template to be applied to content that will belong to the folder. NOTE: Leave blank to inherit the settings of the parent folder. Select Folder From the drop down list, select the existing content folder the new folder will belong to. Displayed here is an example of a completed form. Ektron CMS20 0 Dreamwe aver Exten si on Supp ort Manu al, Versio n 4 .0 25 Dreamweaver Extension Support 3. Click Create Folder to add the new content folder to Ektron CMS200. The content folder is added and a confirmation message is displayed. NOTE If a message other than this is displayed, check your settings and try again. CMS Content... The CMS Content commands allow you to insert standard Ektron CMS200 display functions into your template. The following sections explain how to insert each of these functions. Accessing CMS Content Commands... To access the CMS Content commands menu, follow this path: Commands > Ektron CMS200... > CMS Content... A list of all CMS Content functions that can be inserted is displayed. The following sections explain how to insert each of the available functions. Insert a Login Tag... To insert a login tag: Ektron CMS20 0 Dreamwe aver Exten si on Supp ort Manu al, Versio n 4 .0 26 Dreamweaver Extension Support 1. Move the blinking cursor to the area that you want to place it. 2. From the list of Ektron CMS200 Content commands, click on Insert Login Tag... You will see the Insert Ektron CMS200 Login Tag box. 3. Click insert. There will now be a login icon showing you where the login button will be placed on the template. Shown below is the code that will be inserted according to the platform that has been specified in the setup: Platform Code View ASP <% ecmlogin %> ColdFusion <cfmodule template="#request.ecm.AppPath#ecmLogin.cfm”> .NET <% ecmlogin() %> Ektron CMS20 0 Dreamwe aver Exten si on Supp ort Manu al, Versio n 4 .0 27 Dreamweaver Extension Support Platform Code View PHP <?php ecmlogin() ?> Inserting a Partner Login Tag To insert a partner login tag, which only displays a login and logout button on the Web page, perform the following steps: 1. Move the blinking cursor to the area that you want to place it. 2. From the list of Ektron CMS200 Content commands, click on Insert Partner Login Tag... You will see the Insert Ektron CMS200 Partners Login Tag box. 3. Click insert. There will now be a login icon showing you where the partner login button will be placed on the template. Ektron CMS20 0 Dreamwe aver Exten si on Supp ort Manu al, Versio n 4 .0 28 Dreamweaver Extension Support Shown below is the code that will be inserted according to the platform that has been specified in the setup: Platform Code View ASP <% ecmLoginPartner %> ColdFusion <cfmodule template=”#request.ecm.AppPath#ecmLoginPartner.cfm”> .NET <% ecmLoginPartner() %> PHP <?php ecmLoginPartner() ?> Inserting a Static Content Block To insert a static content block tag: 1. Move the blinking cursor to the area that you want to place it. 2. From the list of Ektron CMS200 Content functions, click on Insert Content Tag... The Insert Ektron CMS200/300 Content Tag box is displayed • If you know the ID of the content or you want to insert a static content block for a document that doesn’t exist yet, enter the ID in the content ID field. Ektron CMS20 0 Dreamwe aver Exten si on Supp ort Manu al, Versio n 4 .0 29 Dreamweaver Extension Support • Click on the field below the Content ID box, and select a content block from the drop down box: NOTE You will only see the list of Ektron CMS200 content blocks if you are working online. 3. Click insert. A graphic showing you where the static content block will be placed on the template is inserted. Shown below is the code that will be inserted according to the platform that has been specified in the setup: Platform Code View ASP <% ecmContentBlock(1) %> ColdFusion <cfmodule id=”1” template=”#request.ecm.AppPath#ecmContentBlock.cfm”> Ektron CMS20 0 Dreamwe aver Exten si on Supp ort Manu al, Versio n 4 .0 30 Dreamweaver Extension Support Platform Code View .NET <% ecmContentBlock(1) %> PHP <?php ecmContentBlock(1); ?> Inserting a Dynamic Content Block To insert a dynamic content block tag: 1. Move the blinking cursor to the area that you want to place it. 2. From the list of Ektron CMS200 Content functions, click on Insert Dynamic Tag... The Insert Ektron CMS200/CMS300 Dynamic Tag box is displayed 3. Use the following table to assist you will inserting a dynamic content block function. Field Description Insert Default Content If you want a static content block to be displayed if no ID is passed through the URL, check off this box. Default Content ID Specify the ID number of the content block that you wish to use as a default content block on the Web page. Select Content If you are working online, you may select the content block to use as a default content block from the list. Ektron CMS20 0 Dreamwe aver Exten si on Supp ort Manu al, Versio n 4 .0 31 Dreamweaver Extension Support 4. When completed, click insert. A graphic to define where the dynamic content block has been placed on your template is inserted. Shown below is the code that will be inserted according to the platform that has been specified in the setup: Platform Code View ASP <% if request.QueryString(“id”)<> “” then ecmContentBlock(request.QueryString(“id”)) else ecmContentBlock(1) end if %> ColdFusion <cfif isdefined(“url.id”)> <cfmodule id=”#url.id#” template=”#request.ecm.AppPath#ecmContentBlock.cfm”> <cfelse> <cfmodule id=”1” template=”#request.ecm.AppPath#ecmContentBlock.cfm”> </cfif> .NET <% if request.QueryString(“id”)<> “” then ecmContentBlock(request.QueryString(“id”)) else ecmContentBlock(1) end if %> PHP <?php $id =GetURL_Id(1); ecmContentBlock($id); ?> Ektron CMS20 0 Dreamwe aver Exten si on Supp ort Manu al, Versio n 4 .0 32 Dreamweaver Extension Support Inserting a Collection Tag To insert a collection tag: 1. Move the blinking cursor to the area that you want to place it. 2. From the list of Ektron CMS200 Content functions, click on Insert Collection Tag... The Insert Ektron CMS200/CMS300 Collection Tag box is displayed. 3. Use the following table to assist you will inserting a navigation tag. Field Description Collection ID • Working Offline - If you are working offline, you can enter a Collection ID into the textbox. • Working Online - If you are working online, the top drop-down list will be filled with a list of categories that you have privileges to. After choosing a category, the bottom drop-down box will be filled with a list of all the Collection titles within that category. When a title is selected, the Collection ID textbox will be filled with that Collection's id number. Display Function Either choose from the provided list of display functions or fill in one of your own Ektron CMS20 0 Dreamwe aver Exten si on Supp ort Manu al, Versio n 4 .0 33 Dreamweaver Extension Support 4. When completed, click insert. A graphic to define where the collection tag will appear on your template is inserted. Shown below is the code that will be inserted according to the platform that has been specified in the setup: Platform Code View ASP <% ecmCollection 1,"ecmNavigation" %> ColdFusion <cfmodule id="1" displayFunction="ecmNavigation" template="#request.ecm.AppPath#ecmCollection.cfm"> .NET <% ecmCollection(1,"ecmNavigation") %> PHP <?php ecmCollection(1,"ecmNavigation"); ?> Inserting a List Summary Function To insert a list summary function: Ektron CMS20 0 Dreamwe aver Exten si on Supp ort Manu al, Versio n 4 .0 34 Dreamweaver Extension Support 1. Move the blinking cursor to the area that you want to place it. 2. From the list of Ektron CMS200 Content functions, click on Insert List Summary Tag... The Insert Ektron CMS200/CMS300 List Summary Tag box is displayed. 3. Use the following table to assist you will inserting a metadata tag. Field Description Folder Select the folder the summary information will come from. If you are working online, the folder drop-down contains folders from your CMS200/300 site to choose from. Either enter the folder name manually or select it from the list. The default is the root or "\". Recursive If checked, summary information will be gathered from the folder selected and all of it's child folders. ShowSummary If checked, content summaries will be displayed. StyleInfo Insert any inline style information, which will be applied to the generated text hyperlink, here. OrderBy Specify how the summaries are ordered. ShowInfo Select the type of information that will be displayed next to the generated hyperlinks. Max Number of Summaries Enter a number to specify how may summaries will be displayed on the page (0=unlimited). Ektron CMS20 0 Dreamwe aver Exten si on Supp ort Manu al, Versio n 4 .0 35 Dreamweaver Extension Support 4. When completed, click insert. A graphic to define where the list summary tag will appear on your template is inserted. Shown below is the code that will be inserted according to the platform that has been specified in the setup: Platform Code View ASP <% ecmListSummary "\Human Resources",1,1,"","DateModified,desc", "DateCreated",0,"","" %> ColdFusion <cfmodule template="#request.ecm.AppPath#ecmListSummary.cfm" Folder="\Human Resources" MaxNumber="0" Recursive="1" ShowSummary="1" StyleInfo="" OrderBy="DateModified,desc" ShowInfo="DateCreated"> .NET <% ecmListSummary( "\Human Resources",1,1,"","DateModified,desc", "DateCreated",0,"","" )%> PHP <?php ecmListSummary("\Human Resources",1,1,"", "DateModified,desc","DateCreated",0,"",""); ?> Inserting a Metadata Function To insert a metadata function: Ektron CMS20 0 Dreamwe aver Exten si on Supp ort Manu al, Versio n 4 .0 36 Dreamweaver Extension Support 1. Move the blinking cursor to the area that you want to place it. NOTE The Ektron CMS200 Metadata function should be inserted within the <head> tags of your template to work properly. 2. From the list of Ektron CMS200 Content functions, click on Insert Metadata Tag... The Insert Ektron CMS200/CMS300 Metadata Tag box is displayed. 3. Use the following table to assist you will inserting a metadata tag. Field Description Metadata List (with exclusions) This is the list of content ids which you want to show the assigned Metadata of. The syntax is [id, exclusion list][id, exclusion list]. An example would be [1][2;title, keywords]. The exclusion list is a comma delimited list. Content ID • Working Offline - Enter a valid content ID in the Content ID textbox. • Working Online - The top drop-down list contains a list of content folders that you have privileges to. After choosing a content folder, the bottom drop-down box is populated with a list of all the content block titles within that folder. When a title is selected, the content ID textbox will be filled with that content block's id number. Exclusion List This is the list of Metadata tags that will be displayed with for the content id. By selecting one or many of the types in this list, you can exclude them from being displayed. An example of an exclusion would be if you wanted to display meta information for 2 content blocks and they both had the same title. You would want to exclude the title for 1 of the content blocks so only 1 title would be displayed. Ektron CMS20 0 Dreamwe aver Exten si on Supp ort Manu al, Versio n 4 .0 37 Dreamweaver Extension Support 4. When completed, click insert. A graphic to define where the metadata tag will appear on your template is inserted. Shown below is the code that will be inserted according to the platform that has been specified in the setup: Platform Code View ASP <% ecmMetadata "[1;Title][9][3;Keywords,Title]","" %> ColdFusion <cfmodule template="#request.ecm.AppPath#ecmMetadata.cfm" ItemList="[1;Title][9][3;Keywords,Title]"> .NET <% ecmMetadata( "[1;Title][9][3;Keywords,Title]","" )%> PHP <?php ecmMetadata("[1;Title][9][3;Keywords,Title]",""); ?> Inserting a Search Function To insert a search function: Ektron CMS20 0 Dreamwe aver Exten si on Supp ort Manu al, Versio n 4 .0 38 Dreamweaver Extension Support 1. Move the blinking cursor to the area that you want to place it. 2. From the list of Ektron CMS200 Content functions, click on Insert Search Tag... The Insert Ektron CMS200/CMS300 Search Tag box is displayed. 3. Use the following table to assist you will inserting a search tag. Field Description Order By Specify how you want to order the search results that are generated when a search is performed on you Web site. Also specify if you want the results in ascending or descending order. Target Page Specify the Web page where the search results will be displayed. Note: The target page MUST include the search display function Text Box Size Specify the size of the text box that will be displayed on the Web page for users to enter the search keywords. Text Box Max Char Specify the maximum amount of characters that will accepted in the text box. Button Image Source If you wish to use an image for the search button, insert the location of the image in this field. If no image is specified, a standard submit button will be used. Button Text The button text is the text that will be displayed on the standard submit button, or the alt text of a search button image. Ektron CMS20 0 Dreamwe aver Exten si on Supp ort Manu al, Versio n 4 .0 39 Dreamweaver Extension Support Field Description Font Face Enter the font face that you would like the search options to appear in on your Web page. Font Color Enter the font color that you would like the search options to appear in on your Web page. Font Size Enter the font size that you would like the search options to appear in on your Web page. Display Horizontally The search tag can be displayed either vertically or horizontally on your Web page. Check off this box if you want it to appear horizontally. 4. When completed, click insert. A graphic to define where the search tag will appear on your template is inserted. Ektron CMS20 0 Dreamwe aver Exten si on Supp ort Manu al, Versio n 4 .0 40 Dreamweaver Extension Support Shown below is the code that will be inserted according to the platform that has been specified in the setup: Platform Code View ASP <% ecmSearch "\Products",1,"SearchDisplay.asp",10,25,"","Search", "Verdana","Blue","2",0,"" %> ColdFusion <CFMODULE template=”#request.ecm.AppPath#ecmSearch.cfm” StartingFolder=”\Products” Recursive="1" TargetPage="SearchDisplay.cfm" TextBoxSize="10" MaxCharacters="25" ButtonImageSrc="" ButtonText="Search" FontFace="Verdana" FontColor="Blue" FontSize="2" Horizontal="0"> .NET <% ecmSearch( "\Products",1,"SearchDisplay.aspx",10,25,"","Search", "Verdana","Blue","2",0,"") %> PHP <?php ecmSearch("\Products",1,"SearchDisplay.php",10,25,"","Search", "Verdana","Blue","",0,""); ?> Inserting a Search Display Function To insert a search display function: 1. Move the blinking cursor to the area that you want to place it. 2. From the list of Ektron CMS200 Content functions, click on Insert Search Display Tag... The Insert Ektron CMS200/CMS300 Search Display Tag box is displayed. Ektron CMS20 0 Dreamwe aver Exten si on Supp ort Manu al, Versio n 4 .0 41 Dreamweaver Extension Support 3. Use the following table to assist you will inserting a search display function. Field Description Maximum Number of Documents Specify the maximum amount of results that will be returned to the user when a search is performed. Style Info Insert an inline style sheet that will be used to format all the hyperlinks that are returned. Show Last Modified Date Check off this box to show the last modified date with the search result. This allows users to distinguish between updated and old content. Insert Default Content Specify the ID number of the content block that you wish to use as a default content block on the Web page when no search is executed. Default Content ID If you are working online, you may select the content block to use as a default content block from the list. 4. When completed, click insert. A graphic to define where the search display tag has been placed on your template is inserted. Ektron CMS20 0 Dreamwe aver Exten si on Supp ort Manu al, Versio n 4 .0 42 Dreamweaver Extension Support Shown below is the code that will be inserted according to the platform that has been specified in the setup: Platform Code View (with no default content block set) ASP <% ecmSearchDisplay 0, "", 1 %> ColdFusion <cfmodule template="#request.ecm.AppPath#ecmSearchDisplay.cfm" MaxNumber="0" StyleInfo="" ShowDate="1"> .NET <% ecmSearchDisplay( 0, "", 1) %> PHP <?php ecmSearchDisplay(0, "", 1)?> Inserting a Single Summary Function To insert a single summary function: 1. Move the blinking cursor to the area that you want to place it. 2. From the list of Ektron CMS200 Content functions, click on Insert Single Summary Tag... The Insert Ektron CMS200/CMS300 Single Summary Tag box is displayed. 3. Use the following table to assist you will inserting a single summary tag. Field Description Content ID • • Working Offline - Enter a valid content ID into the Content ID textbox. Working Online - The top drop-down list will be filled with a list of content folders that you have privileges to. After choosing a content folder, the bottom drop-down box will be filled with a list of all the content block titles within that category. When a title is selected, the content ID textbox will be filled with that content block's id number. Ektron CMS20 0 Dreamwe aver Exten si on Supp ort Manu al, Versio n 4 .0 43 Dreamweaver Extension Support Field Description Show Summary If checked, content summaries will be displayed. Style Info Insert any inline style information, which will be applied to the generated text hyperlink, here. Show Info Select the type of information that will be displayed next to the generated hyperlinks. 4. When completed, click insert. A graphic to define where the single summary tag will appear on your template is inserted. Shown below is the code that will be inserted according to the platform that has been specified in the setup: Platform Code View ASP <% ecmSingleSummary "1",1,"","DateModified","" %> ColdFusion <cfmodule template="#request.ecm.AppPath#ecmSingleSummary.cfm" ContentID="1" ShowSummary="1" StyleInfo="" ShowInfo="DateModified"> Ektron CMS20 0 Dreamwe aver Exten si on Supp ort Manu al, Versio n 4 .0 44 Dreamweaver Extension Support Platform Code View .NET <% ecmSingleSummary( "1",1,"","DateModified","" )%> PHP <?php ecmSingleSummary("1",1,"","DateModified","") ?> Inserting a Random Content Function To insert a random content function: 1. Move the blinking cursor to the area that you want to place it. 2. From the list of Ektron CMS200 Content functions, click on Insert Random Content Tag... The Insert Ektron CMS200/CMS300 Random Content Tag box is displayed. 3. Use the following table to assist you will inserting a random content tag. Field Description Collection ID Type in the collection ID, or select it from the drop down list, of the collection where the random content function will retrieve content from. XSLT to apply If desired, you may specify an XSLT to apply to the content that gets displayed. XML Content only Ektron CMS20 0 Dreamwe aver Exten si on Supp ort Manu al, Versio n 4 .0 45 Dreamweaver Extension Support 4. When completed, click insert. A graphic to define where the random content tag will appear on your template is inserted. Shown below is the code that will be inserted according to the platform that has been specified in the setup: Platform Code View ASP <% ShowRandomContent 3, 0 %> ColdFusion <cfmodule id="3" displayFunction="0" template="#request.ecm.AppPath#ecmShowRandomContent.cfm"> .NET <% ShowRandomContent (3, 0) %> PHP <?php ShowRandomContent(3, 0); ?> Inserting a Random Summary Function To insert a random summary function: Ektron CMS20 0 Dreamwe aver Exten si on Supp ort Manu al, Versio n 4 .0 46 Dreamweaver Extension Support 1. Move the blinking cursor to the area that you want to place it. 2. From the list of Ektron CMS200 Content functions, click on Insert Random Summary Tag... The Insert Ektron CMS200/CMS300 Random Summary Tag box is displayed. 3. Use the following table to assist you will inserting a random content tag. Field Description Collection ID Type in the collection ID, or select it from the drop down list, of the collection where the random summary function will retrieve summaries from. 4. When completed, click insert. A graphic to define where the random summary tag will appear on your template is inserted. Ektron CMS20 0 Dreamwe aver Exten si on Supp ort Manu al, Versio n 4 .0 47 Dreamweaver Extension Support Shown below is the code that will be inserted according to the platform that has been specified in the setup: Platform Code View ASP <% ShowRandomSummary (2) %> ColdFusion <cfmodule id="2" template="#request.ecm.AppPath#ecmShowRandomSummary.cfm"> .NET <% ShowRandomSummary (2) %> PHP <?php ShowRandomSummary (2); ?> Inserting an Event Calendar Function To insert an event calendar function: NOTE Inserting a calendar function does not add a reference to a calendar style sheet. This step must be performed manually. 1. Move the blinking cursor to the area that you want to place it. 2. From the list of Ektron CMS200 Content functions, click on Insert Calendar Tag... The Insert Ektron CMS200/CMS300 Calendar Tag box is displayed. 3. Use the following table to assist you will inserting a random content tag. Field Description Calendar ID Type in the calendar ID, or select it from the drop down list, of the calendar that you want to insert. Ektron CMS20 0 Dreamwe aver Exten si on Supp ort Manu al, Versio n 4 .0 48 Dreamweaver Extension Support 4. When completed, click insert. A graphic to define where the event calendar will appear on your template is inserted. Shown below is the code that will be inserted according to the platform that has been specified in the setup: Platform Code View ASP <% ecmEvtCalendar (1) %> ColdFusion <cfmodule Calendar_id="1" template="#request.ecm.AppPath#ecmEvtCalendar.cfm"> .NET <% ecmEvtCalendar (1) %> PHP <?php ecmEvtCalendar (1); ?> Inserting a Form Content Function To insert a form content function: Ektron CMS20 0 Dreamwe aver Exten si on Supp ort Manu al, Versio n 4 .0 49 Dreamweaver Extension Support 1. Move the blinking cursor to the area that you want to place it. 2. From the list of Ektron CMS200 Content functions, click on Insert Form Content Tag... The Insert Ektron CMS200/CMS300 Form Tag box is displayed. 3. Use the following table to assist you will inserting a form tag. Field Description Form ID Type in the form ID, or select it from the drop down list, of the Ektron CMS200 form you would like to insert. 4. When completed, click insert. A graphic to define where the form content tag will appear on your template is inserted. Ektron CMS20 0 Dreamwe aver Exten si on Supp ort Manu al, Versio n 4 .0 50 Dreamweaver Extension Support Shown below is the code that will be inserted according to the platform that has been specified in the setup: Platform Code View ASP <% ecmFormBlock (1) %> ColdFusion <cfmodule id="1" template="#request.ecm.AppPath#ecmFormBlock.cfm"> .NET <% ecmFormBlock (1) %> PHP <?php ecmFormBlock (1); ?> Ektron CMS20 0 Dreamwe aver Exten si on Supp ort Manu al, Versio n 4 .0 51 Additional Information Additional Information Supporting Documents You can find more detailed information about Ektron CMS200 in the following manuals: • Ektron CMS200 Administrator Manual, Version 4.0 • Ektron CMS200 User Manual, Version 4.0 • Ektron CMS200 Administrator Quick Start Manual, Version 4.0 • Ektron CMS200 Setup Manual, Version 4.0 Support If you are experiencing trouble with any aspect of Ektron CMS200, please contact the Ektron Support Team via their Web Site at http://www.ektron.com/support.cfm Sales For questions and answers about purchasing Ektron CMS200 from Ektron, contact the sales department by sending an e-mail to: [email protected] Information For general information about Ektron and its products, you may send an e-mail to: [email protected] Ektron CMS20 0 Dreamwe aver Exten si on Supp ort Manu al, Versio n 4 .0 52 Additional Information Ektron, Inc. 5 Northern Blvd., Suite 6 Amherst, NH 03031 Email: [email protected] Tel: +1 603-594-0249 Fax: +1 603-594-0258 Ektron CMS20 0 Dreamwe aver Exten si on Supp ort Manu al, Versio n 4 .0 53