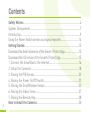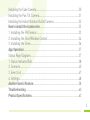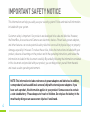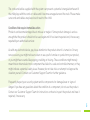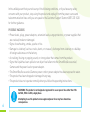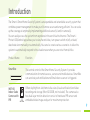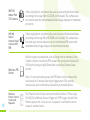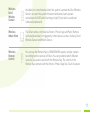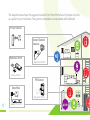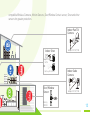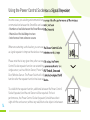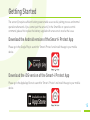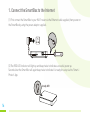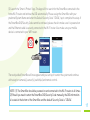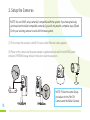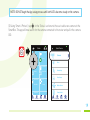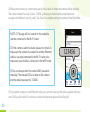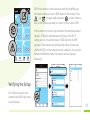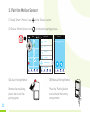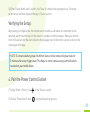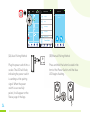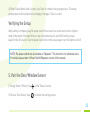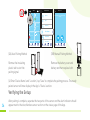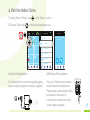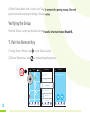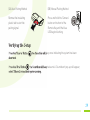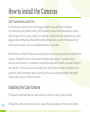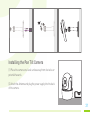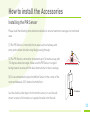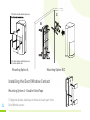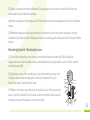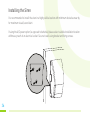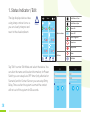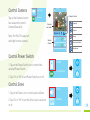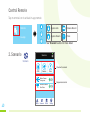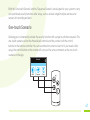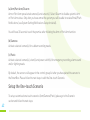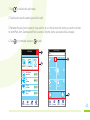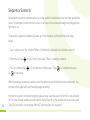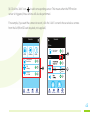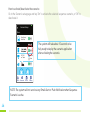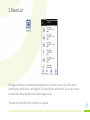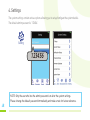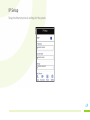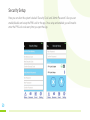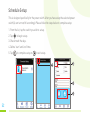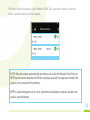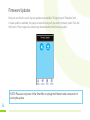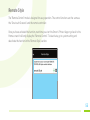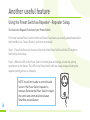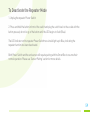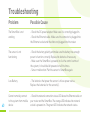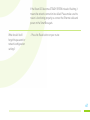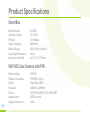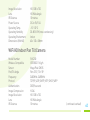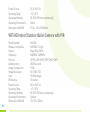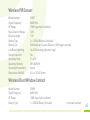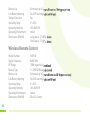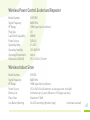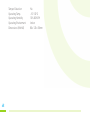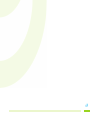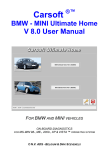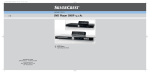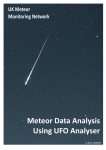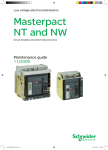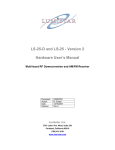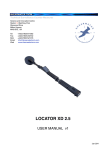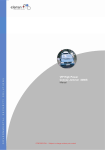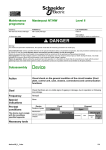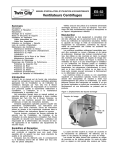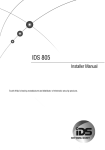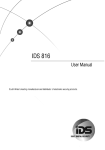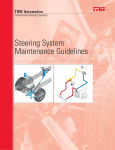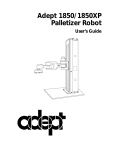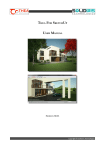Download User Manual
Transcript
SmartHome Security System Installation and Operating Instructions Version 1 Please read these instructions carefully before using these products and keep the manual for future reference. Contents 2 Safety Notices ..............................................................................................4 System Components.....................................................................................7 Introduction....................................................................................................9 Using the Power Switch sensor as a signal repeater...............................14 Getting Started............................................................................................15 Download the Android version of the Smart-i Protect App........................15 Download the iOS version of the Smart-i Protect App................................15 1. Connect the SmartBox to the Internet..................................................16 2. Setup the Cameras.................................................................................18 3. Pairing the PIR Sensor............................................................................22 4. Pairing the Power On/Off Switch...........................................................23 5. Pairing the Door/Window Sensor..........................................................25 6. Pairing the Indoor Siren.........................................................................27 7. Pairing the Remote Key..........................................................................28 How to install the Cameras.......................................................................30 Installing the Cube Camera........................................................................30 Installing the Pan Tilt Camera...................................................................31 Installing the Indoor/Outdoor Bullet Camera...........................................32 How to install the Accessories..................................................................33 1. Installing the PIR Sensor........................................................................33 2. Installing the Door/Window Contact.....................................................34 3. Installing the Siren..................................................................................36 App Operation.............................................................................................37 Status Page Diagram..................................................................................37 1. Status Indicator/Edit...............................................................................38 2. Scenario...................................................................................................40 3. Event List.................................................................................................47 4. Settings....................................................................................................48 Another Useful Feature.............................................................................58 Troubleshooting..........................................................................................60 Product Specifications..................................................................... ..........62 3 IMPORTANT SAFETY NOTICE This information can help you safely use your security system. Follow and retain all information included with your system. Customer safety is important. Our products are developed to be safe and effective. However, the SmartBox, Accessories and Cameras are electronic devices. Power leads, power adapters, and other features can create potential safety risks that can result in physical injury or property damage, especially if misused. To reduce these risks, follow the instructions included with your product, observe all warnings on the product and in the operating instructions, and review the information included in this document carefully. By carefully following the information contained in this document and provided with your product, you can help protect yourself from hazards and create a safer operating environment. NOTE: This information includes references to power adapters and batteries. In addition, some products (such as additional cameras) ship with external power adapters. If you have such a product, this information applies to your product. Some accessories contain a coin-sized battery - Please keep out of reach of children. Do not place the battery in the mouth as by doing so can cause severe injuries if swallowed. 4 The cords and cables supplied with the system can present a potential strangulation hazard if the child plays with the cords or cables and it becomes wrapped around the neck. Please make sure cords and cables are placed out of reach of the child. Conditions that require immediate action Products can become damaged due to misuse or neglect. Some product damage is serious enough that the product should not be used again until it has been inspected and, if necessary, repaired by an authorised servicer. As with any electronic device, pay close attention to the product when it is turned on. On very rare occasions, you might notice an odour or see a puff of smoke or sparks from your product, or you might hear sounds like popping, crackling or hissing. These conditions might merely mean that an internal electronic component has failed in a safe and controlled manner, or they might indicate a potential safety issue. However, do not take risks or attempt to diagnose the situation yourself. Contact our Customer Support Team for further guidance. Frequently inspect your security system and its components for damage/wear or signs of danger. If you have any questions about the condition of a component, do not use the product. Contact our Customer Support Team for instructions on how to inspect the product and have it repaired, if necessary. 5 In the unlikely event that you notice any of the following conditions, or if you have any safety concerns with your product, stop using the product and unplug it from the power source and telecommunication lines until you can speak to the Customer Support Team on 0871 222 1430 for further guidance. POSSIBLE HAZARDS • Power leads, plugs, power adaptors, extension leads, surge protectors, or power supplies that are cracked, broken or damaged. • Signs of overheating, smoke, sparks or fire. • Damage to a battery (such as cracks, dents, or creases), discharge from a battery or a buildup of foreign substances on the battery. • A cracking, hissing or popping sound, or strong odour that comes from the product. • Signs that liquid has been spilled or an object has fallen onto the SmartBox/Accessories/ Camera and the power lead or power adapter. • The SmartBox/Accessories/Camera power cord or power adapter has been exposed to water. • The product has been dropped or damaged in any way. • The product does not operate normally when you follow the operating instructions. WARNING: This product is not designed or approved for use on power lines other than 100240VAC, 50Hz or 60Hz, single phase. Attempting to use this product on non-approved power lines may have hazardous consequences. 6 System Components DO NOT REMOVE THE INSULATING PLASTIC on the sensors. It will activate the pairing process. Please follow the sections below for easy installation. If you have already removed the insulating plastic tab, please refer to the section "If you need to pair the sensor again:" to add sensor(s) to the system. SmartBox SHG100 Adaptor DC 12V/1A WiFi HD Indoor Cube Camera with PIR SHC100 Bracket Ethernet Cable 2m Adaptor DC 5V/1.5A Ethernet Cable 2m WiFi HD Indoor Pan Tilt Camera SHC200 Adaptor DC 5V/1.5A Camera Antenna WiFi HD Indoor/Outdoor Bullet Camera with PIR SHC300 7 Bracket Camera Antenna Adaptor DC 5V/1.5A Wall Fixing Pack USB to RJ45 Lead Wireless PIR Sensor SHDP 3x AA Batteries 1.5V Wireless Power Control Socket and Repeater Sticky Pad Set No Accessories SHP100R Wireless Door/ Window Contact SHDM 1x CR2032 Battery Sticky Pad Set Adaptor DC 5V/1A Bracket Wireless Indoor Siren SHS100 Wireless Remote Control SHR100 8 1x CR2032 Battery Wall Mount Set Bracket Introduction The Smart-i SmartHome Security System is an expendable and extendable security system that combines power management to make your life more secure and energy efficient. You can scale up the coverage at anytime by implementing additional sensor(s) and/or camera(s). You can easily access the system from anywhere in the world via the Internet. The Smart-i Protect iOS/Android app allows you to view/record video, turn power switch on/off, activate/ deactivate siren manually or automatically. You can also create various scenarios to allow the system to automatically respond to the situation even when you are not at home/office. Product Name Function SmartBox The central control of the SmartHome Security System. It provides communication for remote access, sensors and mobile devices. SmartBox can send out push notification and Email when a sensor is triggered. WiFi HD Indoor Cube Camera with PIR Offers day/night on-site/remote live-view (visual verification) and video recording and storage (MicroSD 32GB, not included). The camera also has dual-layer motion detection consist of hardware PIR sensor and embedded video image analyser for maximum protection. 9 WiFi HD Indoor Pan Tilt Camera Offers day/night on-site/remote live-view (visual verification) and video recording and storage (MicroSD 32GB, not included). The camera also has motion detection with embedded video image analyser for maximum protection. WiFi HD Indoor/ Outdoor Bullet Camera with Offers day/night on-site/remote live-view (visual verification) and video recording and storage (MicroSD 32GB, not included). The camera also has dual-layer motion detection consist of hardware PIR sensor and embedded video image analyser for maximum protection. PIR Wireless PIR Sensor Built for larger area detection, such as living room or entrance. Once it detects motion, the motion PIR can alert the system and activate On/ Off Switch (turning on light), Siren (alert sound) and Camera (view/ record). Note: To conserve battery power, the PIR Sensor will be temporarily deactivated for 2 minutes after every trigger event. This controls unnecessary push notifications received on your mobile device. 10 Wireless Power Control Socket and Repeater The Power Control Socket can be controlled via Smart-i Protect app (On/Off), Door/Window Sensor (trigger on), PIR (trigger on) and Panic Remote (preset on). It can also act as repeater to extend the service range for another device. Wireless Door/ Window Contact Installed on to door/window. After the system is armed the Door/Window Sensor can alert the system the door/window has been opened and activate On/Off Switch (turning on light), Siren (alert sound) and Camera (view/record). Wireless Indoor Siren The Siren can be controlled via Smart-i Protect App and Panic Remote (activate/deactivate) or triggered by other devices such as Camera, Door/ Window Sensor and Motion Sensor. Wireless Remote Control You can use the Remote Key to ARM/DISARM system, activate camera recording function and set off Siren. You can predefine which different sensor(s) you want to work with the Remote Key. The control of the Remote Key connects with the Smart-i Protect App One-Touch-Scenario. 11 The diagram below shows the suggested location(s) for SmartHome Security System. Use this as a guide for your installation. The system is extendable and expandable with additional Power Control Indoor/Outdoor Camera Remote Control Adaptor DC 5V/1.5A Battery CR2032 PIR Sensor SmartBox Battery AA 1.5V x 3 12 Adaptor DC 12V/1A compatible Wireless Cameras, Motion Sensors, Door/Window Contact sensor, Siren and other sensors for greater protection. Indoor Pan Tilt Camera Indoor Siren Adaptor DC 5V/1.5A Adaptor DC 5V/1A OR Battery AA 1.5V x 4 Door/Window Sensor Battery CR2032 Indoor Cube Camera Adaptor DC 5V/1.5A 13 Using the Power Control Socket as a Signal Repeater In some cases, pre-existing environmental factors may affect the performance of the wireless communication between the SmartBox and sensors, such as: - Numbers of walls between the SmartBox and the Sensor(s) - Materials of the building structure - Interference from unknown source When encountering such situation, you can use the Power Control Socket as signal repeater to improve the wireless transmission service range. Please note that at any given time, after successful setup, the Power Control Socket repeater function can extend the communication for one single sensor, such as Motion Sensor, Power On/Off Switch, Siren and Door/Window Sensor. The Power Switch will still obtain its original On/Off function after the repeater function has been activated. 14 To establish the repeater function, additional between the Power Control Socket (repeater) and the end Sensor will be required. For best performance, the Power Control Socket (repeater) should have direct sight with the end sensor, without any wall/obstructive objects in between. Getting Started The sensor(s) require sufficient battery power enable a successful pairing process and normal operation afterwords. If you cannot pair the sensor(s) to the SmartBox or operate control command, please first replace the battery supplied with a new one to resolve the issue. Download the Android version of the Smart-i Protect App Please go to the Google Play to search for 'Smart-i Protect' and install the app to your mobile device. Download the iOS version of the Smart-i Protect App Please go to the Apple App Store to search for 'Smart-i Protect' and install the app to your mobile device. 15 1. Connect the SmartBox to the Internet (1) First connect the SmartBox to your Wi-Fi router via the Ethernet cable supplied, then power on the SmartBox by using the power adaptor supplied . (2) The RED LED indicator will light up and beep twice to indicate successful power up. Seconds later the SmartBox will again beep twice to indicate it is ready for setup via the 'Smart-i Protect' App. Steady RED 16 (3) Launch the 'Smart-i Protect' App. The App will first search for the SmartBox connected to the home Wi-Fi router and retrieve the DID automatically. Please assign the SmartBox with your preferred System Name and enter the Default Security Code '123456', tap to complete the setup. If the SmartBox DID/Security Code cannot be retrieved, please check to make sure it is powered on and the Ethernet cable is securely connected to the Wi-Fi router. Also make sure your mobile device is connected to your WiFi router. The newly added SmartBox will now appear and you can tap it to enter the system and continue with setup for camera(s), sensor(s), switch(es) and remote control. NOTE: (1) The SmartBox should be powered on and connected to the Wi-Fi router at all times. (2) Should you need to enter the SmartBox DID/Security Code manually, the DID information is located at the bottom of the SmartBox and the default Security Code is '123456'. 17 2. Setup the Cameras NOTE: You can ONLY setup camera(s) compatible with the system. If you have previously purchased and installed compatible camera(s), you will only need to complete steps (3) and (4) for your existing camera to work with the new system. (1) First connect the camera to the Wi-Fi router via the Ethernet cable supplied. (2) Power on the camera via the power adaptor supplied and wait until for both RED (power indicator) /GREEN (linkage indicator) indicators become steady on. NOTE: Follow the same Setup procedure for the Pan Tilt Camera and the Bullet Camera 18 NOTE: DO NOT begin the App setup process until both LEDs become steady on the camera. (3) Using 'Smart-i Protect', tap in the 'Status' section and choose to add a new camera to the SmartBox. The app will now search for the camera connected to the router and pull in the camera DID. Status Select Device Gi7-351 GO1-D-038 on Table Room Siren PowerSwitch Hallway Book Room Door Sensor PIR Back Door Lounge Camera Siren Remote Key Door Sensor Motion Sensor Remote Key Status Scenario Power Switch Event Setting Status Scenario Event Setting 19 (4) Please now name your camera and specify the location of where the camera will be installed. The camera default Security Code is '123456' (previously installed camera may have been assigned with different security code). Tap 'Save' to complete pairing the camera to the SmartBox. NOTE: (1) The app will first search for the available camera connected to the Wi-Fi router. (2) If the camera cannot be found, please first check to make sure the camera is powered on and the Ethernet cable is securely connected to the Wi-Fi router, also make sure your mobile is connected to the WiFi router. 123456 (3) You can always enter the camera DID/ password manually. The camera DID is located on the camera and the default password is '123456'. Status Scenario Event Setting (5) If you prefer using your own Ethernet cable, you can now swap out the cable supplied with your own (Cat 5e patch cable). For wireless connection/operation please follow Step (6). 20 Status Gi7-351 GO1-D-038 on Table Room Siren PowerSwitch Hallway Book Room Door Sensor PIR Back Door Lounge Remote Key Status Scenario Event Setting (6) For the camera to work wirelessly with the SmartBox, you will need to add your router’s WiFi details to the camera: Go to ,tap on upper right and select to enter camera info, on the camera you want to connect to your router’s WiFi. In the camera info section, tap and enter the camera password (default: 123456) to enter Advanced Settings. In the Wi-Fi setting section, choose the router’s SSID and enter it’s WiFi password. The camera will automatically reboot, please wait until both LED's on the camera become steady on. You can now remove the Ethernet cable, the camera can now operate wirelessly. XXXX-XXXXXX-XXXXX Verifying the Setup Go to Status and your new camera should ON, tap it once to see live view. 21 3. Pair the Motion Sensor (1) Using 'Smart-i Protect', tap in the 'Status' section. (2) Choose 'Motion Sensor' and to initiate the pairing process. Select Device Status Gi7-351 GO1-D-038 on Table Room Siren PowerSwitch Hallway Book Room Door Sensor PIR Back Door Lounge Step 1 of 3 Please tap “Pair” to begin pairing process Camera Siren Remote Key Door Sensor Motion Sensor Remote Key Status 22 Scenario Power Switch Event Setting Status Scenario Event Setting Status Scenario Event Setting (3A) Auto Pairing Method (3B) Manual Pairing Method Remove the insulating plastic tab to start the pairing signal. Press the 'Pairing' button located inside the battery compartment. (4) Enter 'Device Name' and 'Location', tap 'Save' to complete the pairing process. The newly paired sensor will now display in the App's 'Status' section. Verifying the Setup After pairing is complete, face the motion sensor towards a wall where no movement can be detected, wait for few minutes for the sensor to complete condition analysis. Wave your hand in front of the sensor and the alert indicator should appear next to the motion sensor section on the status page of the App. NOTE: To conserve battery power, the Motion Sensor will be temporarily deactivate for 2 minutes after every trigger event. This helps to control unnecessary push notifications received on your mobile device. 4. Pair the Power Control Socket (1) Using 'Smart-i Protect', tap in the 'Status' section. (2) Choose 'Power Switch' and to initiate the pairing process. 23 Select Device Status Gi7-351 GO1-D-038 on Table Room Siren PowerSwitch Hallway Book Room Door Sensor PIR Back Door Lounge Step 1 of 3 Please tap “Pair” to begin pairing process Camera Siren Remote Key Door Sensor Motion Sensor Power Switch Remote Key Status 24 Scenario Power Switch Event Setting Status Scenario Event Setting Status Scenario Event Setting (3A) Auto Pairing Method (3B) Manual Pairing Method Plug the power switch into a socket. The LED will flash, indicating the power switch is sending out the pairing signal. When the power switch is successfully paired, it will appear on the Status page of the App. Press and hold the button located in the front of the Power Switch until the blue LED begins flashing. (4) Enter 'Device Name' and 'Location', tap 'Save' to complete the pairing process. The newly paired power control socket will now display in the App's 'Status' section. Verifying the Setup After pairing is complete, plug the power switch into an electrical socket and connect a light or lamp to the switch. If the light fixture or any other device has its own On/Off switch, please keep it in the 'On' position. Tap the power switch icon on the status page to turn the light on and off. NOTE: The power switch can also double as 'Repeater'. This function is for advanced users. For details please refer to Power Switch/Repeater section of this manual. 5. Pair the Door/Window Sensor (1) Using 'Smart-i Protect', tap in the 'Status' section. (2) Choose 'Door Sensor' and to initiate the pairing process. 25 Select Device Status Gi7-351 GO1-D-038 on Table Room Siren PowerSwitch Hallway Book Room Door Sensor PIR Back Door Lounge Step 1 of 3 Please tap “Pair” to begin pairing process Camera Siren Remote Key Door Sensor Motion Sensor Remote Key Status Scenario Power Switch Event Setting Status Scenario Event Setting Status Scenario Event Setting (3A) Auto Pairing Method (3B) Manual Pairing Method Remove the insulating plastic tab to start the pairing signal. Remove the battery cover and battery and then replace both. (4) Enter 'Device Name' and 'Location', tap 'Save' to complete the pairing process. The newly paired sensor will now display in the App's 'Status' section. Verifying the Setup 26 After pairing is complete, separate the two parts of the sensor and the alert indicator should appear next to the door/window sensor section on the status page of the App. 6. Pair the Indoor Siren (1) Using 'Smart-i Protect', tap (2) Choose 'Siren' and in the 'Status' section. to initiate the pairing process. Select Device Status Gi7-351 GO1-D-038 on Table Room Siren PowerSwitch Hallway Book Room Door Sensor PIR Back Door Lounge Step 1 of 3 Please tap “Pair” to begin pairing process Camera Siren Siren Remote Key Door Sensor Motion Sensor Remote Key Status Scenario Power Switch Event Setting Status Scenario Event Setting Status Scenario Event Setting (3A) Auto Pairing Method (3B) Manual Pairing Method For the Indoor Siren to send out pairing signal, power using the adaptor or batteries supplied. Press the 'Pairing' button located inside the battery compartment. Please make sure the Indoor Siren has batteries inserted or is connected to an electrical socket via the adaptor supplied. 27 (4) Enter 'Device Name' and 'Location', tap 'Save' to complete the pairing process. The newly paired siren will now display in the App's 'Status' section. Verifying the Setup From the 'Status' section, tap the Siren icon and turn the Siren's alert sound On and Off. 7. Pair the Remote Key (1) Using 'Smart-i Protect', tap in the 'Status' section. (2) Choose 'Remote key'' and to initiate the pairing process. Select Device Status Gi7-351 GO1-D-038 on Table Room Siren PowerSwitch Hallway Book Room Door Sensor PIR Back Door Lounge Step 1 of 3 Please tap “Pair” to begin pairing process Camera Siren Remote KeyKey Remote Door Sensor Motion Sensor Remote Key 28 Status Scenario Power Switch Event Setting Status Scenario Event Setting Status Scenario Event Setting (3A) Auto Pairing Method (3B) Manual Pairing Method Remove the insulating plastic tab to start the pairing signal. Press and hold the 'Camera' button on the front of the Remote Key until the blue LED begins flashing. Verifying the Setup Press the 'Disarm' button disarmed. the SmartBox will beep once indicating the system has been Press the 'Arm' button the SmartBox will beep twice and a 'Countdown' pop-up will appear, select 'Disarm' to deactivate system arming. 29 How to install the Cameras SAFETY AND INSTALLATION TIPS Do not attempt to open the units with the power adaptor plug connected to avoid any risk of personal injury. When installing CCTV camera(s), always follow manufacturer's advice when using power tools, steps, ladders, etc. and wear suitable protective equipment (e.g. safety goggles) when drilling holes. Before drilling holes through walls, check for hidden electricity cables and water pipes. The use of cable/pipe detector is advisable. Both the Cube and Pan Tilt Cameras are designed for indoor use only, please do not install them outdoors. The Bullet Camera can be used both indoors and outdoors. To prevent a fire or electrical shock hazard, do not attempt to open the housing while the unit is exposed to water or wet conditions. There are no user serviceable parts inside. Refer servicing to qualified service personnel. Avoid pointing the camera(s) directly at the sun or any moving objects that might unnecessarily cause the camera to record. Installing the Cube Camera (1) Secure the camera bracket on a level surface or wall mount using screws provided. 30 (2) Mount the camera onto camera bracket . Adjust the viewing angle and fix the camera tightly. Installing the Pan Tilt Camera (1) Place the camera on a level surface away from obstacles or potential hazards. (2) Attach the Antenna and plug the power supply into the back of the camera. 31 Installing the Indoor/Outdoor Bullet Camera (1) Secure the camera stand on a level surface or wall mount using screws provided. (2) Attach the Antenna and plug the power supply into the back of the camera. (3) Mount the camera on to camera bracket. Adjust the viewing angle and fix the camera tightly. 32 How to install the Accessories Installing the PIR Sensor Please read the following items before installation to ensure maximum coverage of a monitored area. (1) The PIR Sensor is most effective in areas such as hallways and entry points where intruders may likely passing through. 16 (2) The PIR Sensor can monitor movement up to 16 metres away, with 110 degrees detection angle. Make sure the PIR Sensor is angled facing towards an area with the least obstructions for best coverage. m etr es 110 degrees detection angle (3) It is recommanded to place the Motion Sensor in the corner of the room and between 2-2.5 metres from the floor. Use the double-sided tape to fix the motion sensor, or use the wall mount screws to fix the device or supplied bracket onto the wall. 2 - 2.5 metres 33 C The thick double-sided tapes are B The thin double-sided tapes are for corner install use. Mounting Option A Mounting Option B/C Installing the Door/Window Contact Mounting Option A - Double-Sided Tape 34 (1) Apply the double-sided tape to the back of each part of the Door/Window sensor. (2) Select a location on the door/window. The large piece of the sensor should be fixed on the immovable frame of the door/window. Align the small piece to the large one. Fix the small piece on the movable part of the door/window frame. (3) When both parts are fixed, open the door or window to test if the sensor has been correctly installed. If you have installed the App and sensor correctly you'll receive an alert from your mobile device. Mounting Option B - Mounting Screws (1) Fix the first mounting screw directly onto the door/window frame (A). Place (hang) the larger piece on to the mounted screw, remove the battery compartment cover to fix the second mounting screw (B). (2) Open back cover of the small piece. Use the mounting screws to fix the back cover on the movable part of the door/window frame (C). Mount the sensor onto the back cover. A C (3) When it is finished, open the door or window to test if the sensor has been correctly installed. You'll receive an alert from the mobile device if the App and sensor have been correctly installed. B 35 Installing the Siren It is recommended to install the siren in a highly visible location with minimum obstacles near by for maximum visual/sound alert. If using the A/C power option (as opposed to batteries) please select suitable installation location within easy reach of an electrical socket. Secure to wall using bracket and fixing screws. 36 App Operation Upon selecting the SmartBox you will enter 'Status' section. In this section you can have an overview of all the cameras/sensors connected to the system and the real-time status of each, also you can carry out many important functions, such as arm/part-arm/disarm system, add/edit devices, view live-feed from cameras, control power switches, activate sirens. You can also navigate to other sections of the App by using the navigation bar. Status Page Diagram SmartBox Selection Section Tap on the SmartBox preferred to enter Set up Status Add Device Status Return Device Icon Status Display arm/part-arm/ disarm Edit Wireless Camera Device Name Front Door Device Location Power Switch Bedroom PIR Lounge Status Zone Event List System Setting Scenario 37 1. Status Indicator / Edit The App displays device status using sharp contrast icons so you can clearly interpret and react to the situation/event. Door/Window Close Status Status Gi7-351 GO1-D-038 on Table Room Siren PowerSwitch Hallway Book Room Door Sensor PIR Back Door Lounge Scenario Status Indicator Sensor On Sensor Off Sensor Triggered Tamper Alert Delete Edit Icon Event Tap 'Edit' to enter Edit Mode and select the device. You can alter the name and location information, for Power Switch you can setup Auto OFF timer (only effective for Scenario) and for Contact Sensor you can setup Entry Delay Time so after the system is armed the contact will not set off the system for 30 seconds. 38 ON Power Low Remote Key Status Door/Window Open Setting Edit Mode Control Camera Tap on the Camera icon for live-view and to control Camera/Sensor(s). No SIM appcam 25 11.34 Camera Control driveway Note: For Pan Tilt swipe left and right to move camera. Snapshot Camera Live-View Speaker Sensor Control PowerSwitch Siren Record Preset View-Points Microphone Control Power Switch 1. Tap on the Power Switch icon to control the selected Power Switch On/Off Living Room 2. Tap 'On' or 'Off' to turn Power Switch on or off Control Siren 1. Tap on the Siren icon to control selected Siren 2. Tap 'On' or 'Off' to turn the Siren’s alert sound on or off Siren Hallway 39 Control Remote Tap on remote icon to activate in-app remote Remote System Arm Camera Record Lounge System Disarm Panic See 'Scenario' section for more detail 2. Scenario Scenario Scenario One-touch scenario ARM Camera Panic Motion Sensor Living room Sequence scenario Wireless Camera Front Door 40 Status Scenario Event Setting Both the 'One-touch Scenario' and the 'Sequence Scenario' are designed for your system to carry out customised security functions after setup, such as activate single/multiple cameras and sensors for recording and alert. One-touch Scenario Allowing you to conveniently activate the security function with a single touch when required. The one-touch scenario section has three default controls and they connect with the control buttons on the remote controller. You can customize the content of each to fit your needs. After setup, the control buttons on the remote will carry out the same commands as the one-touch scenarios in the App. Scenario ARM Camera Panic 41 (a) Arm/Part-Arm/Disarm: Arm or Part-Arm preselected camera(s) and sensor(s). Select Disarm to disable system's Arm or Part-Arm status. Only after you have armed the system you will be able to receive Email/Push Notifications (see System Setting/Notifications Setup for detail). You will have 30 seconds to exit the premise after initiating the Arm or Part-Arm function. (b) Camera: Activate selected camera(s) for sudden recording needs. (c) Panic: Activate selected camera(s), siren(s) and power switch(s) for emergency recording, alarm sound and/or lighting needs. By default, the sensors will appear in the control group list after you have paired the sensors to the SmartBox. Please follow the next steps to edit the One-touch Scenario. Setup the One-touch Scenario To setup customised one-touch scenarios (Arm/Camera/Panic), please go to the Scenario section and follow the next steps: 42 1. Tap to activate the edit mode. 2. Tap the one-touch scenario you wish to edit. 3. Rename the one-touch scenario if you wish to do so. Check mark the items you wish to include for Arm/Part-Arm, Camera and Panic scenario. Only the items selected will be activated. 4. Tap to complete setup or to exit. Scenario Setup Scenario ARM Select Device Gi7-351 ARM1212 Camera22 Panic Door Sensor Back Door Home Study 123 Siren Office Home Bedroom Home PIR Hallway Home Contact Back Door PIR Hallway Gi7-351 on Table GO1-D-038 Study Status Scenario Event Setting Status Scenario Event Setting 43 Sequence Scenario Allowing the system to automatically react to the sudden situation and carry out other predefined tasks. For example, once the motion sensor is activated, the camera will begin recording and the light turns on. To setup the sequence scenario(s), please go to the Scenario section and follow the steps below: 1. Tap to select one of the 'initiator' (When...) from the list (example: door/window contact). 2. From the list. tap 3. You can continue (tap or to exit setup. to select the 'follow-uper' (Then..., example: camera). ) to include more 'follow-uper'. Tap to complete the setup With the example sequence scenario, once the motion sensor (initiator) detects movement, the camera (follow-uper) will automatically begin recording. 44 In order for scenario to function properly, please make sure the sensor(s) in the list are activated (a). For your chosen camera you will need to check 'Record' so the camera will record video and 'View' for auto video screen popup (MicroSD card required, not supplied). (b). Click the ' Add ' icon to add corresponding sensor. This means when the PIR motion sensor is triggered, these actions will also be performed. For example, if you want the camera to record, click the ' Add ' icon and choose wireless camera from the list (MicroSD card required, not supplied). Scenario Scenario When... Door Sensor Back Door ARM Camera Panic Door Sensor Back Door Then... PIR Hallway Gi7-351 on Table Record View Gi7-351 on Table Status Scenario Event Setting Status Scenario Event Setting 45 How to activate/deactivate the scenario: Go to the Scenario setup page and tap 'On' to activate the selected sequence scenario, or 'Off' to deactivate it. Scenario Setup When... Door Sensor Back Door Then... Gi7-351 on Table Status Scenario Record The system will take about 10 seconds to be fully ready to deploy the scenario application after activating the scenario. View Event Setting NOTE: The system will not send out any Email Alert or Push Notification when Sequence Scenario is active. 46 3. Event List Events Power Switch Power Switch Power Switch Power Switch All triggered events are recorded and displayed here in the 'Event' section. You will be able to identify exactly which sensor was triggered, including the time and the date. You can also review recorded video file by tapping on the camera trigger event.* *Camera must have MicroSD card fitted, not supplied. 47 4. Settings The system settings contain various options allowing you to setup/configure the system details. The default admin password is '123456'. Setting 123456 NOTE: Only the user who has the admin password can alter the system settings. Please change the default password immediately and make a note for future reference. 48 IP Setup Setup the Internet protocol settings for the system. XXX.XXX.XXX.XX XXX.XXX.XXX.X XXX.XXX.XXX.XXX 49 Security Setup Here you can alter the system's default 'Security Code' and 'Admin Password'. Also you can enable/disable and setup the PIN Lock for the app. Once setup and enabled, you will need to enter the PIN Lock code every time you open the App. 50 Notification Setup Here you can turn On/Off the Email Alert and Push Notification. For the Email Alert to function properly you will need to enter an effective email address. Both Email/Push Notification are available for system Arm, Disarm and trigger events generated from camera, motion sensor and door/window sensor selected in the Arm/Disarm scenario section. NOTE: For iOS app, if you turn off the Notification function here you and others will not be able to receive push notifications, even you have turned on the notification function in the notification section of the iOS system settings. 51 Schedule Setup This is designed specifically for the power switch. After you have setup the selected power switch(s) can turn on/off accordingly. Please follow the steps below to complete setup: 1. From the list, tap the switch you wish to setup. 2. Tap to begin setup. 3. Check mark the days. 4. Define 'start' and 'end' time. 5. Tap 52 to complete setup or to exit setup. For Power Switch, you can also select Random On/Off. This is good for creating "someone is home" scenario to deter possible intruders. NOTE: Since the system automatically synchronises its clock with Network Time Protocol (NTP) via the Internet therefore the Protect schedule setup will not operate normally if the system is not connected to the Internet. (NTP) is a networking protocol for clock synchronisation between computer systems and servers over the Internet. 53 Firmware Updates Here you can check to see if any new updates are available. To begin, tap on 'Download' and if a new update is available, the popup screen will ask you if you wish to proceed, select 'Yes' and the Smart-i Protect app will automatically download and install the new update. NOTE: Please do not power off the SmartBox or unplug the Ethernet cable connected to it during the update. 54 Remote Style The 'Remote Control' mode is designed for easy operation. The control functions are the same as the 'One-touch Scenario' and the remote controller. Once you have activated the function, next time you start the Smart-i Protect App or go back to the Home screen it will only display the 'Remote Control'. To deactivate, go to system setting and deactivate the function in the 'Remote Style' section. 55 Advance Control Here you can turn on the 'Zone' function. This function is for advanced users only. The 'Zone' function can control camera(s) and power switch(s) and can be activated/deactivated with one single touch. You can have up to 9 Zone controls, with each customised to fit your needs. To activate the 'Zone' function, please follow the steps below: 1. Go to System Setting, in the 'Advanced Control' section, turn on the 'Advance Control'. 2. The 'Zone' control function will appear at the bottom of the navigation section after exiting System Setting. 56 About The system ID (DID), firmware and App information. To setup the 'Zone' control, please go to 'Zone' section follow the steps below to complete the setup. 1. Tap to begin. 2. You can personalise the Zone name. 3. Check mark the camera(s) and/or power switch(s) you wish to include for control. 4. Tap to complete the setup or to exit setup. Zone Setup Zone 1 1 Control 1 2 Control 22 Control Select Device Home Study Home Bedroom 57 Another useful feature Using the Power Switch as Repeater - Repeater Setup To Activate the Repeater Function of your Power Switch First make sure the Power Switch and the end Sensor have been successfully paired/connected to the SmartBox. See "Sensor Pairing" section for more detail. Step 1 - Press/hold the button located on the front of the Power Switch until the LED begins to flash in blue and orange. Step 2 - While the LED on the Power Switch is flashing blue and orange, activate the pairing mechanism on the Sensor. The LED on the Power Switch will turn steady orange indicating the repeater pairing process is complete. NOTE: You will not be able to control the end Sensor if the Power Switch (repeater) is removed. Reinstate the Power Switch to regain the control and communication between SmartBox and end Sensor. 58 To Deactivate the Repeater Mode 1. Unplug the repeater Power Switch. 2. Press and hold the button in front of the switch and plug the switch back to the socket with the button pressed, do not let go of the button until the LED begins to flash (Blue). The LED indicator on the repeater Power Switch now should light up in Blue, indicating the repeater function has been deactivated. Both Power Switch and the end sensor will require pairing with the SmartBox to resume their normal operation. Please see 'Sensor Pairing' section for more details. 59 Troubleshooting 60 Problem Possible Cause The SmartBox is not working - Check the DC power adapter. Make sure it is correctly plugged in. - Check the Ethernet cable. Make sure the connector is plugged into the Ethernet socket and the other end plugged into the router. The sensor is not functioning - Check the battery polarity and make sure the battery has enough power to function correctly. Replace the batteries if necessary. - Make sure the SmartBox is powered on. As the control centre of the system, it should be left powered on all the times. - Sensor malfunction. Pair the sensor to SmartBox again. Low Battery - The batteries that power the sensor is in low-power status. Replace the batteries for the sensor(s). Cannot remotely connect to the system from mobile device - Check the network connection status LED above the Ethernet cable on your router and the SmartBox. The orange LED indicates the network socket is powered on. The green LED indicates the network status. If the Green LED becomes STEADY GREEN instead of flashing, it means the network connection has failed. Please make sure the router is functioning properly, re-connect the Ethernet cable and power on the SmartBox again. What should I do if I forget the password or network configuration settings? - Press the Reset button on your router. 61 Product Specifications SmartBox Model Number Operation Voltage Ethernet Signal Frequency Battery Backup Operating Environment Dimensions (WxHxD) SHG100 DC 12V/1A 10/100Mbps 868.3 MHz Built-in (Up to 8 hours) Indoor 167 x 37.37 x 130mm WiFi HD Cube Camera with PIR Model Number Wireless Compatible Sensor Frequency Protocol Authentication Image Compression 62 SHC100 IEEE 802.11 b/g/n Mega Pixel CMOS 2400MHz~2485MHz TCP/IP, UDP, SMTP, NTP, DHCP, ARP DID/Password H.264 Image Resolution Lens IR Distance Power Source Operating Temp. Operating Humidity Operating Environment Dimensions (WxHxD) HD 1280 x 720 HD Wide Angle 10 metres DC-in 5V/1.5A -10°~50°C 20~80% RH (none-condensing) Indoor 63 x 103 x 38mm WiFi HD Indoor Pan Tilt Camera Model Number Wireless Compatible Sensor Pan/Tilt Angle Frequency Protocol Authentication Image Compression Image Resolution Lens IR Distance SHC200 IEEE 802.11 b/g/n Mega Pixel CMOS Pan: 270°, Tilt: 90° 2400MHz~2485MHz TCP/IP, UDP, SMTP, NTP, DHCP, ARP DID/Password H.264 HD 1280 x 720 HD Wide Angle 10 metres (continued overleaf) 63 Power Source Operating Temp. Operating Humidity Operating Environment Dimensions (WxHxD) DC-in 5V/1.5A -10°~50°C 20~90% RH (none-condensing) Indoor 91.76 x 118 x 100.30mm WiFi HD Indoor/Outdoor Bullet Camera with PIR Model Number Wireless Compatible Sensor Frequency Protocol Authentication Image Compression Image Resolution Lens IR Distance Power Source Operating Temp. Operating Humidity Operating Environment Dimensions (WxHxD) 64 SHC300 IEEE 802.11 b/g/n Mega Pixel CMOS 2400MHz~2485MHz TCP/IP, UDP, SMTP, NTP, DHCP, ARP DID/Password H.264 HD 1280 x 720 HD Wide Angle 15 metres DC-in 5V/1.5A -10°~50°C 20~90% RH (none-condensing) Outdoor 73 x 78 x 123mm Wireless PIR Sensor Model Number Signal Frequency RF Range Max. Detection Range Detection Angle Battery Type Battery Life Low Battery Warning Tamper Detection Operating Temp. Operating Humidity Operating Environment Dimensions (WxHxD) SHDP 868.3 MHz 150M (open field conditions) 16M 110° 3 x 1.5V AA Batteries (included) Estimated up to 2 years (Based on 200 triggers per day) Yes (LED warning light and in App) Yes 0°~40°C 10%~80%RH Indoor 61.4 x 110 x 51.6mm Wireless Door/Window Contact Model Number Signal Frequency RF Range Battery Type SHDM 868.3 MHz 150M (open field conditions) 1 x CR2032 Battery (included) (continued overleaf) 65 Battery Life Low Battery Warning Tamper Detection Operating Temp. Operating Humidity Operating Environment Dimensions (WxHxD) Estimated up to 2 years (Based on 10 triggers per day) Yes (LED warning light and in App) Yes 0°~40°C 10%~80%RH Indoor Large piece: 27 x 71 x 14mm Small piece: 13 x 71 x 13mm Wireless Remote Control Model Number Signal Frequency RF Range Battery Type Battery Life Low Battery Warning Operating Temp. Operating Humidity Operating Environment Dimensions (WxHxD) 66 SHR100 868.3 MHz 150M (open field conditions) 1 x CR2032 Battery (included) Estimated up to 2 years (Based on 200 triggers per day) Yes (LED warning light and in App) 0°~40°C 10%~80%RH Indoor 30 x 60 x 14mm Wireless Power Control Socket and Repeater Model Number Signal Frequency RF Range Plug Type Load Switch Capability Power Source Operating Temp. Operating Humidity Operating Environment Dimensions (WxHxD) SHP100R 868.3 MHz 150M (open field conditions) UK 3000W 240V AC 0°~40°C 10%~80%RH Indoor 59.2 x 100.2 x 31.5mm Wireless Indoor Siren Model Number Signal Frequency RF Range Power Source Battery Life Piezo Siren Low Battery Warning SHS100 868.3 MHz 150M (open field conditions) DC-in 5V/1A (4x AA batteries as backup power, included) Estimated up to 2 years (Based on 10 triggers per day) Maximum 110dB Yes (LED warning light and in App) (continued overleaf) 67 Tamper Detection Operating Temp. Operating Humidity Operating Environment Dimensions (WxHxD) 68 No -10°~50°C 10%~80%RH Indoor 80 x 120 x 35mm 69 TECHNICAL SUPPORT For technical support, please contact your local distributor. Alternatively, call 0871 222 1430 Manufactured exclusively for: Smart-i UK, Unit 2 Valley Point, Beddington Farm Road, Croydon, Surrey CR0 4WP