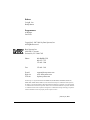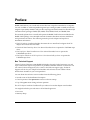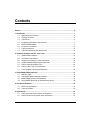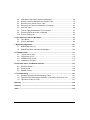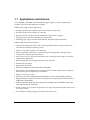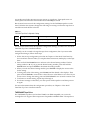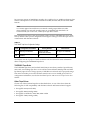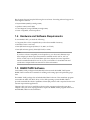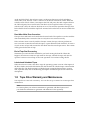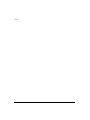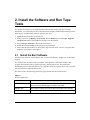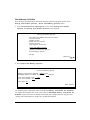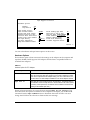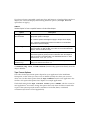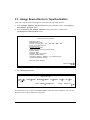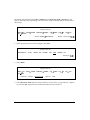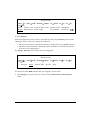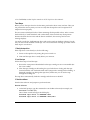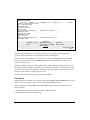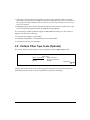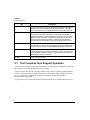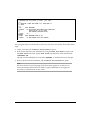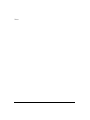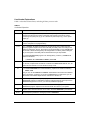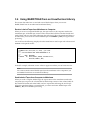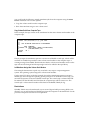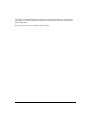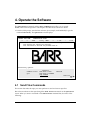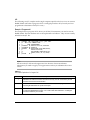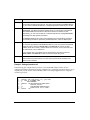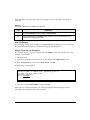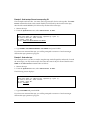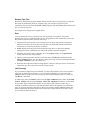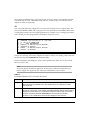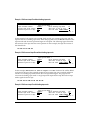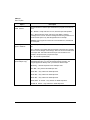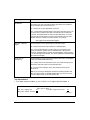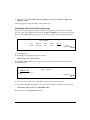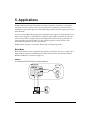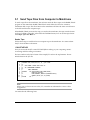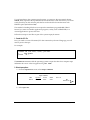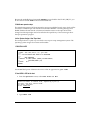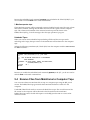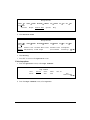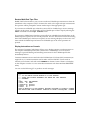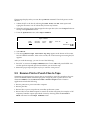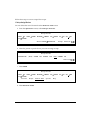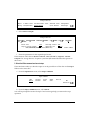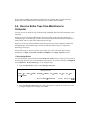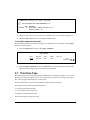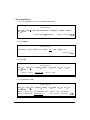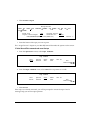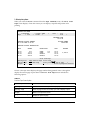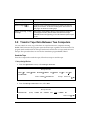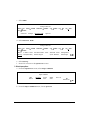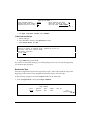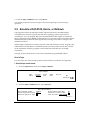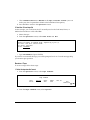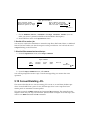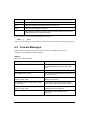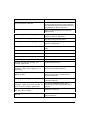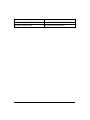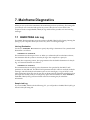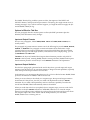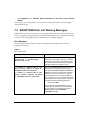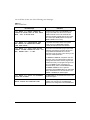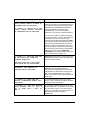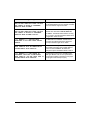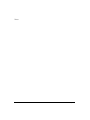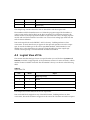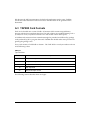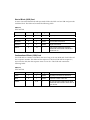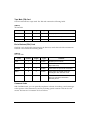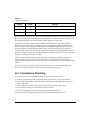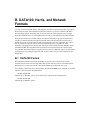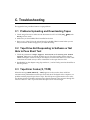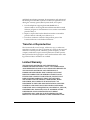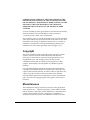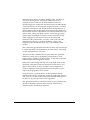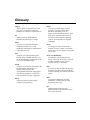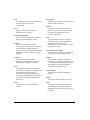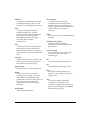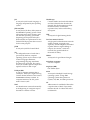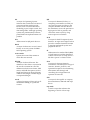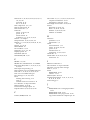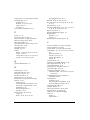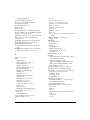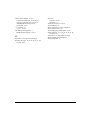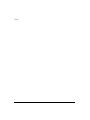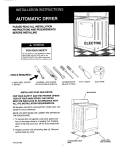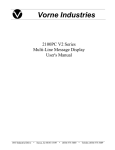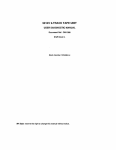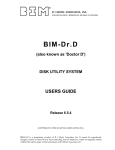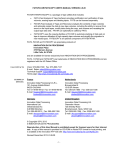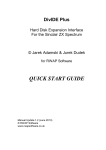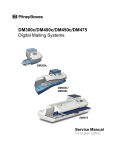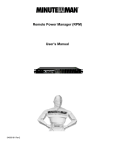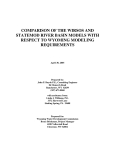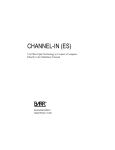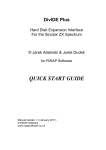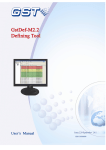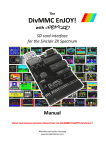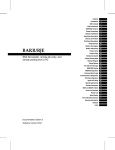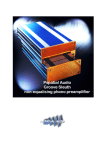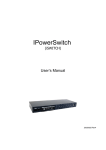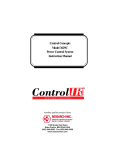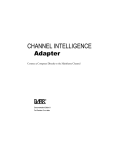Download - Barr Central Home
Transcript
BARR/TAPE 3490 cartridge and 6250 nine-track tape support for Barr communications products Documentation Edition 6 Software Version 97A6 or later Adapter Revision 2 Editors Craig R. Lee Kathy Sutton Programmers Al Hodges Jim Fliess Copyright © 1987-2001 by Barr Systems, Inc. All Rights Reserved. Barr Systems, Inc. 4500 NW 27 Avenue Gainesville, FL 32606-7031 Phone: 800-BARR-SYS 800-227-7797 352-491-3100 Fax: 352-491-3141 E-mail: Web site: FTP site: [email protected] www.barrsystems.com ftp.barrsystems.com The Barr logo is a registered trademark and BARR/3780, BARR/HASP, BARR/RJE, BARR/3270, BARR/TAPE, BARR/TRAN, PRINT370, and Communication Scope are trademarks of Barr Systems, Inc. IBM is a registered trademark of International Business Machines Corporation. CDC NOS (HASP) is a trademark of Control Data Corporation. Harris 1600 is a trademark of Harris Corporation. MS-DOS is a trademark of Microsoft Corporation. StorageTek is a trademark of Storage Technology Corporation. All other trademarks are the sole property of their respective owners. January 8, 2001 ii Preface Preface BARR/TAPE allows you to send and receive files from a tape drive attached to a computer. You can use IBM- or ANSI-compatible magnetic tape cartridges (3490 or 3490E) or half-inch magnetic tapes (6250). BARR/TAPE provides tape support enhancements for these Barr RJE communications packages: BARR/RJE, BARR/3270, BARR/HASP, and BARR/3780. This manual explains how to install and operate the BARR/TAPE software included in the BARR/TAPE package. Your Barr RJE manuals document other Barr software installation and operation instructions. The following manuals provide adapter and tape drive installation information. The SCSI Adapter Installation booklet documents how to install and configure the SCSI adapter and connect the SCSI cable. The Model T480/T490 Tape Drive User Manual describes how to operate the TAPE3490 tape drive. The TapeXpress T490E Installation and User Manual describes how to operate the TAPE3490E tape drive. The TapePro 5000 Series SCSI Tape Drive’s User Manual tells you how to operate the TAPE6250 tape drive. Barr Technical Support Contact Technical Support at 800-BARR-SYS Monday through Friday between 9 a.m. and 8 p.m. eastern time if you have questions or problems with Barr software or hardware. You can contact Technical Support by fax, e-mail, or the Web site support page. Technical Support will ask for your adapter serial number and software version number. Please include these numbers in your correspondence. You can obtain the software version number from the following places: Second screen of the Installation Description Console portion of the Operation screen at software startup Top of the Quit menu during software operation The SCSI Adapter Installation booklet tells you where to locate the adapter serial number. You might be asked to provide some or all of these diagnostics: Line trace Memory dump BARR/TAPE iii JCL BARR/TRAN job log See the appropriate Barr RJE manual or Chapter 7 in this manual for information about diagnostics. Acknowledgments Barr Systems, Inc. thanks the following people for their suggestions: Irwin “Red” Sigle, Electronic Data Systems Corporation, San Diego, CA Roger Fajman, National Institutes of Health, Bethesda, MD Paul Staalsoe, Scandinavian Airlines System, Copenhagen, Denmark References IBM MVS/Extended Architecture/Magnetic Tape Labels and File Structure (GC26-4003) IBM MVS/XA MVS/SP-JES3 Version 2 MVS/SP Version 2 Systems Codes (GC28-1157) IBM MVS/XA Magnetic Tape Labels and File Structure Administration (GC26-4145) iv Preface Contents Preface ................................................................................................................................... iii 1. Introduction ........................................................................................................................ 1 1.1 Applications and Features ....................................................................................... 2 1.2 Package Contents ................................................................................................... 3 1.3 Tape Drives ............................................................................................................. 4 1.4 Hardware and Software Requirements ................................................................... 7 1.5 BARR/TAPE Software ............................................................................................. 7 1.6 Computer Connections............................................................................................ 8 1.7 Tape Components ................................................................................................... 9 1.8 Tape Drive Warranty and Maintenance................................................................. 10 2. Install the Software and Run Tape Tests....................................................................... 13 2.1 Install the Barr Software ........................................................................................ 13 2.2 Set Default Tape Values........................................................................................ 14 2.3 Assign Source Device to Tape Destination ........................................................... 19 2.4 Install the BARR/TRAN Program (Optional).......................................................... 22 2.5 Perform Short Write/Read Test ............................................................................. 22 2.6 Perform Other Tape Tests (Optional) .................................................................... 27 2.7 Test Complete Tape Support Operation ............................................................... 28 3. Install BARR/TRAN (Optional) ........................................................................................ 31 3.1 INSTALL.JOB ........................................................................................................ 32 3.2 The BARR/TRAN Cataloged Procedure ............................................................... 35 3.3 BARR/TRAN Security Considerations................................................................... 37 3.4 Using BARR/TRAN from an Unauthorized Library................................................ 39 4. Operate the Software....................................................................................................... 43 4.1 Send Files Commands .......................................................................................... 43 4.2 Tape Commands ................................................................................................... 51 5. Applications ..................................................................................................................... 63 5.1 Send Tape Files from Computer to Mainframe ..................................................... 65 5.2 Send Files as Part of System Input Job Stream.................................................... 67 BARR/TAPE v 5.3 5.4 5.5 5.6 5.7 5.8 5.9 5.10 Send Entire Tape from Computer to Mainframe ................................................... 69 Receive Files from Mainframe to Computer Tape................................................. 72 Receive Print or Punch Files to Tape .................................................................... 78 Receive Entire Tape from Mainframe to Computer............................................... 81 Print from Tape ...................................................................................................... 83 Transfer Tape Data Between Two Computers...................................................... 87 Emulate a DATA100, Harris, or Mohawk .............................................................. 90 Convert Existing JCL ............................................................................................. 92 6. Tape Status and Console Messages.............................................................................. 95 6.1 Tape Status ........................................................................................................... 95 6.2 Console Messages ................................................................................................ 96 7. Mainframe Diagnostics.................................................................................................. 101 7.1 BARR/TRAN Job Log .......................................................................................... 101 7.2 BARR/TRAN Error and Warning Messages ........................................................ 104 A. TAPE80 Format.............................................................................................................. 111 A.1 Logical View of Tape ........................................................................................... 111 A.2 Logical View of File.............................................................................................. 112 A.3 TAPE80 Card Formats ........................................................................................ 113 A.4 Consistency Checking ......................................................................................... 117 B. DATA100, Harris, and Mohawk Formats ..................................................................... 119 B.1 DATA100 Format................................................................................................. 119 B.2 Harris Format....................................................................................................... 120 B.3 Mohawk Format ................................................................................................... 120 C. Troubleshooting ............................................................................................................ 121 C.1 Problems Uploading and Downloading Tapes .................................................... 121 C.2 Tape Drive Not Responding to Software or Not Able to Pass Short Test ........... 121 C.3 Tape Error Codes (X, YYZZ) ............................................................................... 121 Warranty.............................................................................................................................. 125 Glossary.............................................................................................................................. 129 Index.................................................................................................................................... 135 vi Contents 1. Introduction The industry-standard cartridge or nine-track magnetic tapes are a universal medium for information interchange for virtually all mainframes and minicomputers. As a result, government, insurance, and financial institutions design data interchange standards for magnetic tape. Printers, punches, readers, and the console are standard devices on a Remote Job Entry (RJE) workstation and the only devices JES2 and other host RJE systems recognize. Barr RJE software uses the standard devices to transmit data between a tape drive and the host computer. For most transfers, the Barr software uses the reader to transfer data from the tape drive to the host and the punch to transfer data from the host to the computer’s tape drive. Allows Larger Block Sizes All of the standard RJE devices are record-oriented and therefore have limitations on record length. Files you want to transfer to and from tape are often not record-oriented and need to exceed the record limits (255 bytes at the longest). These files tend to be block-oriented with block sizes up to 32,768 bytes (32K). To circumvent RJE device limitations, the Barr software puts the data into 80-byte packets, called cards, that contain data and some control information. The format of these packets is called TAPE80 (see Appendix A), which is a nonstandard format used only by the Barr software. Because TAPE80 is not a standard format, you must install the BARR/TRAN program on the mainframe to handle the format. Replaces Expensive Workstations You used to need expensive workstations such as IBM 3777, Harris 1600, DATA100, or Mohawk for RJE tape drive support. Now you can complete remote tape operations more economically, reliably, and simply with a computer and Barr communications software. Integrates with BARR/RJE BARR/TAPE software is the tape support extension of Barr RJE programs. BARR/TAPE provides total TAPE3490, TAPE3490E, or TAPE6250 packages for transferring files directly from the computer to the mainframe and from the mainframe to the computer. Because Barr communications software and tape support software are integrated, operator errors or software conflicts are unlikely. The TAPE3490, TAPE3490E, and TAPE6250 packages include the mainframe program BARR/TRAN for reading and writing tape files sent through the Barr RJE communications link. BARR/TAPE 1 1.1 Applications and Features The TAPE3490, TAPE3490E, and TAPE6250 packages support a variety of applications. Chapters 4 and 5 provide application examples. BARR/TAPE supports these applications: Sending tape files from computer tape to the mainframe tape or disk. Sending tape files from computer to computer. Receiving tape or disk files from the mainframe to tape on the computer. Capturing a print stream in standard print tape format. Emulating tape support for DATA100, Mohawk, and Harris RJE workstations. BARR/TAPE includes these features: Tape label checking and creation. Barr software performs label checking with the same conventions as the MVS operating system. Ability to copy MVS datasets to and from tape. Mirror image tape transmission. Copies entire tape including blocks and tape marks. Computer-to-computer tape transmission. Easy to learn and use. This manual introduces the vocabulary and concepts you need for common tape applications. Built-in diagnostics for testing the tape drive and controller. Detailed error messages. Menu-driven operation. IDRC data compression (TAPE3490 and TAPE3490E). Data integrity. The mainframe and computer software include crosschecks to verify that data does not get lost, duplicated, or scrambled. Ability to view data on tape. Support for 18-track (TAPE3490 and TAPE3490E) or 36-track (TAPE3490E) streaming. High performance despite data transfer interruptions and tape reposition time because of 4 MB buffer (TAPE3490E). Multiple densities: 38,000 bits per inch (bpi) for TAPE3490 and TAPE3490E or 800, 1600, 3200, and 6250 bpi for TAPE6250. Ability to attach up to seven SCSI tape drives to a single computer and select which one to use at a given time. Can be used for remote printing, file transfer, and LAN access. 2 1. Introduction Ability to send tape files to the mainframe as part of the job stream and receive tape files to the computer on the punch stream. Support for Pertec-compatible, 9-track tape drives. 1.2 Package Contents Your BARR/TAPE package contains the following items: OR TAPE3490 cartridge tape drive OR TAPE3490E cartridge tape drive OR Overland Data TapePro 5000 Series SCSI Tape Drives User Manual TAPE6250 tape drive OR TapeXpress T490E Installation and User Manual Overland Data manual pack OR Tape cartridges: 1 write/read test tape, 1 cleaning tape BARR/TAPE Reel-to-reel tapes: 1 write/read test tape, 1 cleaning tape 3 SCSI terminator BARR/TAPE software BARR/TAPE manual Power cord 1.3 Tape Drives Your BARR/TAPE package includes a TAPE3490, TAPE3490E, or TAPE6250 tape drive. These drives feature built-in diagnostics. The TAPE3490, TAPE3490E, or TAPE6250 tape drive can transmit and receive data faster than your communication line can send it. To increase your transmission speed, install a faster communication line. For example, if you have a 56-kilobyte (KB) line, you can transmit 56,000 bits (or 7,000 bytes) per second. A tape can hold 200 megabytes (MB) (200,000,000 bytes), which means it would take 8 hours to fill the tape. With an 802.2 link, you could fill the tape in 1 hour. With a 1,500 KB or T1 line, you could fill it in 20 minutes. TAPE3490 Tape Drive The TAPE3490 tape drive (an Overland T490) is an IBM-compatible, 18-track (3490) cartridge drive. It supports data compression compatible with IBM’s improved data recording capability (IDRC). The tape drive has a storage capacity of 200 MB per cartridge. An optional 4 1. Introduction 10-cartridge auto loader increases storage capacity to 2 gigabytes. Tape speeds start at 2 meters per second while the data transfer rate is 2.982 MB per second. Barr Systems leaves most of the configuration settings for the TAPE3490 tape drive at the factory defaults. Barr Systems changes the following two settings to allow the tape drive to communicate with the Barr software. TABLE 1-1 TAPE3490 Tape Drive Configuration Settings Code Configuration Parameter Factory Default Barr Default 44 Write Synchronization 02 (Sync on 2nd) 03 (Sync all filemarks) 50 Address 00 06 For more information about the tape drive configuration settings, see Table 1-4 in the Model T480/T490 Tape Drive Installation Manual. Normally you do not need to change the tape drive configuration, but if you must make configuration changes, follow these steps: 1. Follow the six-step configuration procedure in Chapter 1 of the Model T480/T490 Tape Drive Installation Manual. When you complete these instructions, 10 displays on the tape drive. 2. Press and hold the Format button to advance to the desired setting number. The first setting number is 41. If you go past the desired setting number, press and hold the Unload button and press Format to decrement the setting number. 3. When you reach the desired setting number, press Unload to display the current value for the setting. 4. To change the value of the setting, press Format until the desired value displays. Then press and hold Unload to store the new value. The new value flashes as it is saved. If you do not want to change the setting, press and hold Unload for two seconds to return to 00. 5. To advance to another setting, repeat steps 2 through 4. 6. For the new settings to take effect, you must power off the tape drive and then power it on again. For more information about the configuration procedure, see Chapter 1 of the Model T480/T490 Tape Drive Installation Manual. TAPE3490E Tape Drive The TAPE3490E tape drive (an Overland T490E) is an IBM-compatible, 18- or 36-track cartridge drive. It supports data compression compatible with IBM’s IDRC. The tape drive BARR/TAPE 5 has a storage capacity of 800 MB per cartridge. It is capable of up to 10 MB synchronous data transfer. The tape drive can read and write 18-track 3480, 18-track 3490, and 36-track 3490E formats. Note: You cannot append 36-track data to an 18-track cartridge tape. Make sure other drives reading your 36-track cartridge tapes are compatible with Overland’s 36track format. If you are not sure, contact your tape drive vendor. Barr Systems leaves most of the configuration settings for the TAPE3490E tape drive at the factory defaults. Barr Systems changes the following two settings to allow the tape drive to communicate with the Barr software. TABLE 1-2 TAPE3490E Tape Drive Configuration Settings Code Configuration Parameter Factory Default Barr Default 44 Write Synchronization 02 (Sync on 2nd consecutive filemark) 01 (Sync on 1 filemark) 50 Address 05 06 See Chapter 2 in the TapeXpress T490E Installation and User Manual for more information about configuring the TAPE3490E tape drive. TAPE6250 Tape Drive The TAPE6250 tape drive (an Overland 5622/5614) is an industry-standard, quad-density, nine-track, auto-loading tape drive. It can read and write 6250 and 1600 bpi and read 3200 bpi density tapes. It has a storage capacity of 255 MB on a 10.5-inch reel. Tape speeds range from 42 to 125 inches per second. The data transfer rate is 33.3 to 781 KB per second. For configuration information, see the Overland Data TapePro 5000 series SCSI Tape Drives User Manual. Other Tape Drives Choose one of the Overland tape drives described above, or one of the drives from the following list, for full compatibility with the Barr software and better technical support. StorageTek 9914 (9-track 6250) StorageTek 4280 (cartridge 3480) StorageTek or M4 DATA 1600, 3480, 4280 or 6250 StorageTek T480 (cartridge 3480) 6 1. Introduction Barr Systems does not keep the following drives in-house. Providing technical support for them might be difficult. Fujitsu M2483 (3490E) (cartridge 3490) Quadstar 3412 (9-track 6250) Laser Magnetic Storage TD9490 (cartridge 3480) Pertec-compatible, 9-track tape drive 1.4 Hardware and Software Requirements To run BARR/TAPE, you need the following: Computer (ISA or ISA-compatible bus) with at least 640 KB of memory MS-DOS version 3.0 or later Barr RJE hardware (specify RS232, V.35, 802.2, or COAX) Barr RJE software (specify SNA RJE, HASP, or 3780) Note: If you have a Pertec-compatible, 9-track tape drive, you also need a Datatrac tape drive adapter (for Pertec tape drive interface standard models ATC-8, ATC-16, PCT-9, or MTC-16) or an Overland Data tape drive adapter (for Pertec tape drive interface standard models TX-8 or XL/2). See your Datatrac or Overland Data and synchronous adapter hardware manuals for more information. 1.5 BARR/TAPE Software Your BARR/TAPE package includes Barr RJE software with the BARR/TAPE option. BARR/TAPE contains the commands for reading and writing tapes and performing tape tests. The BARR/TAPE package also includes BARR/TRAN software. This mainframe program runs under the MVS/XA, MVS/ESA, or VS1/RES operating systems. BARR/TRAN provides extended file transfer capabilities to Barr RJE products and is required for the most common tape transfer applications. Chapter 2 tells you how to install the software on the computer and test the tape drive. Chapter 3 tells you which tape applications require the BARR/TRAN program and how to install BARR/TRAN on the mainframe. BARR/TAPE 7 1.6 Computer Connections The BARR/TAPE product provides computer-to-mainframe and computer-to-tape drive connections. Computer to Mainframe You connect the computer running the Barr software to the mainframe with a 37XX or 3174 controller. To make this connection, you must install a Barr synchronous communications adapter or a LAN adapter in the computer. There are no special mainframe hardware requirements. Barr software supports these mainframe host systems: MVS/JES2, MVS/JES3, VSE/POWER, VM/RSCS, VS1/RES, and CDC NOS (HASP). Computer to Tape Drive BARR/TAPE, in conjunction with Barr RJE software, sends your data through its highdensity, D-type connector to the SCSI cable connecting the computer to one or more tape drives. Figures 1-1 and 1-2 illustrate these connections. FIGURE 1-1 Computer connection to one tape drive FIGURE 1-2 Computer connection to multiple tape drives When you connect the computer to more than one tape drive, you must daisy chain the tape drives. 8 1. Introduction 1.7 Tape Components Each tape includes the components described in this section. BOT and EOT Marks The software records data on the magnetic fields on the tape’s surface. Two logical markers on the tape, called the Beginning of Tape (BOT) or load point and End of Tape (EOT), mark the beginning and end of the usable tape. At least 14 feet of tape precedes the BOT mark and at least 25 feet of tape follows the EOT mark. Data Blocks The 3490 magnetic tape cartridge has 18 read/write tracks, which means that it reads and writes 18 bits in parallel. The 3490E has the ability to read and write 18- and 36-track tapes. The 6250 half-inch, nine-track magnetic tape has 9 read/write tracks, which means it reads and writes 9 bits in parallel. The software writes data in blocks that contain from 18 to 32,760 bytes. At least one-third inch of blank tape, called the interrecord gap, precedes each block. When you choose a data block size, choose a large block size for efficiency. You can increase tape storage and drive performance when you include many records in a data block. Writing short data blocks is inefficient because of the interrecord gap. The smaller the block size, the greater the number of blocks and thus the greater the number of interrecord gaps taking up space on the tape. Tape Marks The software writes special records called tape marks on the tape to mark the end of files. Two tape marks in a row mark the end of all data on a tape. At least 3.5 inches of erased tape precedes a tape mark so the software can distinguish a tape mark’s magnetic marking from the data blocks. Error Checking When the software writes a block of data to tape, it writes additional information on the tape to help detect data errors. For each 8-bit byte of data, it writes an extra parity bit. The software computes the value of the parity bit to make the sum of all bits that have a value of one an odd number. BARR/TAPE 9 At the end of the block, the software writes a 16-bit error-detection cyclical redundancy check (CRC) code. The CRC code is a function of all the bits in the block of data. When the software reads a block of data, it recomputes the CRC and parity bits and compares them to the CRC and parity bits it read from the data block. If the computed values do not agree with the read values, the software declares an error. The software repositions the tape drive before the block and rereads the tape block 10 times before it declares an unrecoverable data error. Read After Write Error Correction The tape drive read heads are located after the write heads. The tape drive can thus read the data immediately after it writes the data to verify that it was written correctly. If the software cannot correctly read the data just written, the tape software performs an error correction routine that rewinds the tape to a point before the bad data block. It erases a 3.5-inch section of tape and rewrites the data block after the erased tape section. This routine will bypass a bad section of tape. End of Tape Reel Processing Sometimes you reach the EOT mark before you finish writing the data file. When this happens, the software writes two tape marks on the tape, unloads the tape, and asks the operator to mount a second tape so the write operation can continue writing the file. Labeled and Unlabeled Tapes When the software writes a data file to tape, the operating system can write a description of the file as header and trailer files before and after the data file. Labeled tapes contain header and trailer files. The file descriptions on labeled tapes contain the dataset name, creation date, expiration date, and record blocking description. Unlabeled tapes do not contain file descriptions. 1.8 Tape Drive Warranty and Maintenance Your tape drives come with a warranty. You can also set up a contract for on-site tape drive maintenance. Note: You must update your software maintenance agreement with Barr Systems and your hardware maintenance agreement with Memorex Telex separately. 10 1. Introduction Warranty Overland Data provides a one-year warranty on the Overland T490 and T490E (TAPE3490 and TAPE3490E) tape drives and a two-year warranty on the Overland 5622/5614 (TAPE6250). The warranty covers all parts and labor for the repair and includes a 24-hour burn-in of the drive. The turnaround on repairs is two days. During the warranty period, you pay freight to send the tape drive to the repair center and Overland Data pays freight to return the tape drive to you. To get a loaner tape drive while your tape drive is being repaired, follow these steps: 1. Overland will issue a return merchandise authorization (RMA) number if the drive fails. Write this RMA number on the outside of the shipping container and ship the drive to Overland Data for repair. The repair process takes two days after Overland Data receives the drive. KEEP THE SHIPPING BOXES. Overland Data charges $50 for a new box. 2. If you request a loaner drive, Overland Data will send the loaner drive second-day Federal Express. You must pay freight charges to and from your location. Overland Data will issue an RMA number for the loaner drive. When you receive the repaired drive, you must return the loaner drive to Overland Data. 3. If Overland Data does not receive the loaner drive within 15 days after it returns the repaired drive to you, Overland will invoice you for the loaner drive. Note: Call Overland Data at 800-729-8725 for technical support. On-Site Hardware Maintenance To contract for on-site hardware maintenance of your Overland TAPE3490, TAPE3490E, or TAPE6250 tape drives in the U.S., or to extend your service contract, call Memorex Telex at 918-628-3646. For Memorex Telex technical support, call 800-331-7410. BARR/TAPE 11 Notes: 12 1. Introduction 2. Install the Software and Run Tape Tests This chapter describes how to install the Barr software and test the tape drive. During installation, you will need your Barr communications adapter and Barr RJE manuals. Follow these steps to install the Barr software and run tape tests. 1. Install the Barr software. See Section 2.1. 2. Set the values for the Memory allocated for buffers option and Tape Support Initialize options as described in Section 2.2 of this manual. 3. Set up Assign Devices as described in Section 2.3. 4. Install the optional BARR/TRAN program. See Section 2.4. 5. Verify that the Barr software is connected to the host and sends, receives, and prints files properly. See sections 2.5 through 2.7. 2.1 Install the Barr Software Install the Barr software as described in the “Software Installation” chapter in your Barr RJE manual. The software disk included with your BARR/TAPE product contains the BARR/TAPE program and reference files in a self-expanding, compressed format. The automated installation process copies the files to your computer and then expands them. You can install the software files in separate directories. The disk contains the following INSTALL program files and Barr software files. TABLE 2-1 INSTALL Program Files File Name Description READ.ME A text file containing information about the INSTALL program. You can view this file with the DOS type command or a file editor. INSTALL.EXE The program to expand and copy the files from the disk to the computer. CONTROL.DAT A text control file used by INSTALL.EXE. BARR/TAPE 13 TABLE 2-2 Barr Software Files File Name Description PRODUCT.EXE Barr software files compressed into one file. REF.EXE Barr reference files compressed into one file. TRAN.EXE Files for optional enhanced file and tape transfer capabilities compressed into one file. @nnnn.ADF Adapter description files used for installing Barr Micro Channel adapters. These files are not compressed. Additional files might be included on your disk if you purchased other software options. Refer to the corresponding option manuals. 2.2 Set Default Tape Values Follow the instructions in this section to set default values for your tape applications. This section also documents how to change the default values for the computer SCSI adapter. 1. At the DOS prompt, enter your Barr RJE product startup command. For example, enter the following command for BARR/RJE: barrsnar i 2. Press ENTER twice to reach the Installation Description screen. Installation Description RJE Description Communication Link Devices and Printers: LPT, COM, NET, SEND, LAN Print Spool Description Assign Devices Monitor and Adapter Modem Type and Dialing Instructions Printer Forms Function Keys Commands Sent at Startup Startup Screen Notes Interrupt Request, Address, and Loopback Test Tuning and Global Options Exit and Save Changes Selection 14 2. Install the Software and Run Tape Tests Check Memory for Buffers First check the parameters that control the memory needed for program buffers at the Tuning and Global Options, Trace and Memory Options screen. 1. From the Installation Description screen, select Tuning and Global Options. The Tuning and Global Options screen displays. Tuning and Global Options Edit ASCII and EBCDIC Translation Tables Printer Control Reader Control Modem and Line Control Restart Actions Tape Support Initialize Trace and Memory Options Display and Disk Options Session and Security Options Miscellaneous Options Escape Selection 2. Select Trace and Memory Options. Trace and Memory Options Memory allocated for buffers: 300000 bytes Extended memory allocated for buffers: 0 Kbytes Line trace buffer size? Line trace format? full 100 Test mode? No Enter number You should specify a minimum value of 300,000 for Memory allocated for buffers. You might need to adjust this value or the value for Extended memory allocated for buffers. See the discussion on memory allocation and extended memory support in the “Tuning and Global Options” chapter in your Barr RJE manual. BARR/TAPE 15 3. Adjust the values for Memory allocated for buffers or Extended memory allocated for buffers if necessary. 4. Press ENTER to store any changes and return to the Tuning and Global Options screen. Tape Support Initialize Screen Next you need to set options on the Tape Support Initialize screen. Tuning and Global Options Edit ASCII and EBCDIC Translation Tables Printer Control Reader Control Modem and Line Control Restart Actions Tape Support Initialize Trace and Memory Options Display and Disk Options Session and Security Options Miscellaneous Options Escape Selection From the Tuning and Global Options screen, select Tape Support Initialize. The Tape Support Initialize screen displays. 16 2. Install the Software and Run Tape Tests Tape Support Initialize Hardware options: Address Tape SCSI ID 330 6 Tape format options: Tape transfer format Unload tape after rewind Retention period in days Continue after read errors Create print spool headers Set tape density Use data compression Beep when OUTPUT flashes? TAPE80 Yes 60 No Yes Manually No No Write leading tape mark Add files to end of tape Data set name DUMMY.DSNAME Treat labeled as unlabeled Require labeled tapes Allow write buffering Customer supported drives No No No No Yes No Choice? +- You can set hardware and tape format options on this screen. Hardware Options The hardware option values must match the settings on the adapters in the computer and tape drive. BARR/TAPE supports SCSI adapters and the Pertec-compatible Datatrac or Overland Data adapters. TABLE 2-3 Hardware Options for SCSI Adapters Option Description Address Device address of SCSI adapter in your computer. The default value is 330. Do not change this value unless you encounter a hardware conflict and need to adjust the SCSI adapter setting. For other valid values, see the discussion on SCSI adapter installation in the SCSI Adapter manual. Tape SCSI ID The SCSI ID of the interface board in the tape drive. The default value in the software and on the tape drive is 6. These values must match. (When you daisy chain tape drives, the SCSI ID in the software must match the setting for the default tape drive.) During software operation, if you see the error message SCSI ID not found and you have more than one tape drive attached to the computer SCSI adapter, use the Unit ID command from the Tape Command screen to determine the actual SCSI ID. You must change the SCSI ID in the software to eliminate the error message. BARR/TAPE 17 If you have a Pertec-compatible, 9-track tape drive and Datatrac or Overland Data tape drive adapter, the screen also displays the following hardware options. (The Tape SCSI ID option does not apply.) TABLE 2-4 Hardware Options for Pertec-compatible Datatrac or Overland Data Adapters Option Using Qualstar Ministreamer Description Indicate whether you use the Qualstar Ministreamer tape drive to receive appropriate operator messages. No – Default. Operator messages that apply to all tape drives display. Yes – Operator messages that reference the buttons on the Qualstar Ministreamer tape drive display. Adapter type The type of tape drive adapter you installed. For the Datatrac adapter, choices are ATC-16, ATC-8, MTC-16, or PCT-9. For the Overland Data adapter, choices are TX-8 or XL/2. IRQ level Hardware line over which the processor and adapter communicate. The IRQ carries signals to get the processor’s attention when the adapter is ready to receive or send information. The default IRQ level is 11. Other choices are 12, 15, 3, 4, 5, 7, or 10. DMA channel (Datatrac only) Channel over which the adapter directly accesses memory. The default setting is 5. Other choices are 6 or 7. The Address, IRQ level, and DMA channel (Datatrac only) options are already set to the adapter defaults. Tape Format Options The values for the tape format options depend on your application. In the Installation Description, set the values you want to use as defaults (usually the values you use most often). You can alter these options from the Tape Command screen for each application. See Section 4.2 for option descriptions. See Chapter 5 for sample applications. The default setting for the Tape transfer format option is TAPE80, which is correct for most applications. You need to change this option value only when the software sends files as part of the system input job stream or emulates a DATA100, Harris, or Mohawk workstation (see Section 5.9 and Appendix B). 18 2. Install the Software and Run Tape Tests 2.3 Assign Source Device to Tape Destination After you set up the tape format options, you need to set up Assign Devices. 1. From the Tape Support Initialize screen, press ENTER to return to the Tuning and Global Options screen. 2. From the Tuning and Global Options screen, press ESC to return to the Installation Description screen. Installation Description RJE Description Communication Link Devices and Printers: LPT, COM, NET, SEND, LAN Print Spool Description Assign Devices Monitor and Adapter Modem Type and Dialing Instructions Printer Forms Function Keys Commands Sent at Startup Startup Screen Notes Interrupt Request, Address, and Loopback Test Tuning and Global Options Exit and Save Changes Selection 3. Select Assign Devices. Assign Devices SEND1 RD1 PU1 TAPE* SEND2 SCREEN KEYBOARD COMMAND CON SCREEN Select SOURCE DESTINATION. LOG NUL Escape PR1 LPT1 Selection The mainframe uses a punch stream (PU1-PU4) to send data to the computer. You can use Assign Devices to direct data to the tape drive. BARR/TAPE 19 By default, the software assigns PU1 to TAPE and sets Receive mode to Binary. If you need to manually enter this setting or if you need to assign a different punch device, follow these steps: Assign Devices SEND1 RD1 SEND2 SCREEN PU1 SUSPEND KEYBOARD COMMAND CON SCREEN Select SOURCE DESTINATION. LOG NUL Escape PR1 LPT1 Selection 1. Select the punch device. In this example, select PU1. Assign Devices DESTINATION? (FILE) SCREEN NUL SUSPEND LPT1 TAPE COMMAND RD1 Selection 2. Select TAPE. Assign Devices SEND1 RD1 PU1 TAPE SEND2 SCREEN Continue Escape KEYBOARD COMMAND Receive mode CON SCREEN Options LOG NUL PR1 LPT1 Help 3. Select Receive mode. (See the “Receive Mode” section of the “Assign Devices” chapter in your Barr RJE manual for more information about receive modes.) 20 2. Install the Software and Run Tape Tests Assign Devices SEND1 RD1 PU1 TAPE ASCII Binary SEND2 SCREEN N ASCII lines DOS(obsolete) KEYBOARD COMMAND Variable ASCII lines Fixed length CON SCREEN LOG NUL Transfer files S/370 Channel PR1 LPT1 Transparent PostScript 4. Select Binary. When most applications receive data to computer tape, they require Binary receive mode. Change the receive mode only under these conditions: When you receive print or punch files directly to tape and do not use BARR/TRAN or When the software emulates a DATA100, Harris, or Mohawk workstation (discussed in Section 5.9 and Appendix B). The Assign Devices screen reflects the new assignment. Assign Devices SEND1 RD1 PU1 TAPE* SEND2 SCREEN Continue Escape KEYBOARD COMMAND Receive mode CON SCREEN Options LOG NUL PR1 LPT1 Help The asterisk (*) after TAPE indicates that you assigned a receive mode. 5. Select Escape or press the ESC key to return to the Installation Description screen. BARR/TAPE 21 Installation Description RJE Description Communication Link Devices and Printers: LPT, COM, NET, SEND, LAN Print Spool Description Assign Devices Monitor and Adapter Modem Type and Dialing Instructions Printer Forms Function Keys Commands Sent at Startup Startup Screen Notes Interrupt Request, Address, and Loopback Test Tuning and Global Options Exit and Save Changes Selection 6. Save your changes by selecting Exit and Save Changes. (See the “Exit and Save Changes” chapter in your Barr RJE manual for more information about this option.) 2.4 Install the BARR/TRAN Program (Optional) If you want to transfer tape files between an MVS or VS1/RES host and the computer, install the BARR/TRAN program. See Chapter 3 for BARR/TRAN installation instructions. 2.5 Perform Short Write/Read Test After you install the tape drive and BARR/TAPE software, perform the short write/read tape drive test for SCSI adapters and Pertec-compatible adapters. The short write/read test serves two purposes: The test lets you load a tape, use Barr software to perform a complete software/hardware check, and then unload the tape. The test confirms that the tape drive and the computer SCSI adapter function properly. Before you try the tape drive tests, review the appropriate sections of your tape drive manual. For TAPE3490, see chapters 1 and 2 of the Model T480/T490 Tape Drive User Manual. For TAPE3490E, see the TapeXpress T490E Installation and User Manual. 22 2. Install the Software and Run Tape Tests For TAPE6250, see the TapePro 5000 Series SCSI Tape Drives User Manual. Test Steps Before you use the tape drive for the first time, perform the short write/read test. Then you can perform the test any time you want to verify that the tape drive and computer SCSI adapter function properly. This test writes 32,760-byte blocks of data containing all 256 possible values. After it writes the data blocks, it reads them back and verifies them. If the test finds any discrepancies between the block that it writes and the data it reads back, the test stops and an error message displays. You need to ready the TAPE3490 tape drive and run the test from the Barr software. For the test you need a write-enabled scratch tape. You can use the blank cartridge provided. Follow these steps to run the test. 1. Ready the tape drive If the tape drive is not already on, do the following: a. Power on the tape drive by setting the power switch to 1. b. Wait until the tape drive is ready before you continue. 2. Load the tape Follow these steps to load the tape: a. Be sure the write-protect thumbwheel on the tape cartridge is set to write enable (the dot is not visible). b. Place the tape cartridge in the loading slot, spool side down. Gently push the tape forward until the auto load mechanism starts. (Inspect the cartridge before loading. A damaged cartridge can damage the tape drive.) Make sure you can see the tape through the loading slot. The tape drive automatically loads the cartridge and advances to the BOT. 3. Start the software Start the Barr software and prepare to perform the test. Run the Software a. At the DOS prompt, type the command to run the Barr software (for example, use barrsnar for BARR/RJE). One of these console messages should display: Attached tape drive is OVERLAND T490 Attached tape drive is OVERLAND 5622/5614 BARR/TAPE 23 b. If you see one of these messages, skip to step 4. If you see a different message, see the Other Messages topic first. Other Messages If you see the message Please wait until SCSI device message appears check to see if the tape drive display indicates the tape drive is ready. You must load a tape and ready the drive before you can issue a tape command. If you see the message Specified SCSI device not found on the console, it usually indicates that the SCSI ID on the tape drive and in the software do not match. To continue, you must instruct the software to locate the tape drive as follows: a. From the Operation screen, select Tape Command. The following message displays in the menu area: Set desired tape drive ONLINE b. Press any key. The console message Search for tape drives displays and then the Select Tape Unit screen displays. Select Tape Unit 6 OVERLAND T490 Escape Selection The screen displays the SCSI ID and tape drive ID of all available drives. c. Select the tape drive. The tape drive activates and you return to the Operation screen. To avoid performing these steps each time you run the software, correct the SCSI ID settings on the Installation Description screen so the tape drive and software values match. If you see the message Warning: Tape drive not fully supported. Call Barr Systems. see the list of supported drives in Chapter 1. Contact Barr Technical Support for help setting up the Barr software and the tape drive so they can work together. The technical support analyst will need additional information about your tape drive and might ask you to provide copies of the tape drive installation and user manuals. 24 2. Install the Software and Run Tape Tests 4. Start the test Start at the Operation screen and follow these steps to perform the test. Command to Host Quit Operation Send Files to RD1 Send Files to SCREEN Tape Command Advanced Selection a. Select Tape Command. Tape Command Idle Write Options Scratch Print Test Label View Esc Selection b. Select Test. Tape Test Short write/read Read and send Long write/read Write and receive Verify Escape Selection c. Select Short write/read. The following message appears on the screen: Mount tape and write enable tape drive, then press any key... d. Press any key on the keyboard. The Operation screen redisplays. BARR/TAPE 25 CENTRAL HOST NAME 0 0 |LPT1 On |TAPE 0 0 off Checking tape expiration date. OK to overwrite tape. Rewinding tape. Writing test tape. End of tape. Data blocks processed: 256 Tape marks processed: 17 Rewinding tape. Reading test tape. Tape test passed. End of tape. Data blocks processed: 256 Tape marks processed: 17 Rewinding tape. Command to Host Quit Operation Send Files to RD1 Send Files to SCREEN Tape Command | 15:37 Advanced Mount Forms Selection The test should last about five minutes. During the test, messages indicating the test progress display. When the test completes, final test results display. The tape drive status displays on the second line of the screen highlighted on the sample screen. On the status line, the word TAPE followed by two numbers and a status word indicates the tape status. During the tape test, the first number indicates the number of blocks being written or read, the second number indicates the number of tape marks being written or read, and the status word shows the state of the tape drive. When the tape test completes, the number of blocks and tape marks written or read gets reset to zero. For more information about the tape status, see Chapter 6. Test Results When the tape test completes successfully, the message Tape test passed appears on the screen. (On color monitors, the final test result message displays in red.) If the test fails, the message Tape test failed displays. Test failure indicates one of these problems: Possible IRQ level, device address, or DMA channel conflicts. Bad tape. Be sure you have a good tape. 26 2. Install the Software and Run Tape Tests Dirty tape. Clean the tape head regularly to ensure proper operation. Refer to the tape path cleaning instructions in Chapter 3 of the Model T480/T490 Tape Drive User Manual, in the TapeXpress T490E Installation and User Manual, or in the TapePro 5000 Series SCSI Tape Drives User Manual. Misaligned tape head. If the test still fails and this is the first time you used the new tape drive, the tape head might have been misaligned during shipment. If you need help, call Barr Technical Support at 800-BARR-SYS. When you call, Technical Support will ask for the following: Computer SCSI adapter serial number TAPE3490, TAPE3490E, or TAPE6250 tape drive serial number Complete text of any error messages 2.6 Perform Other Tape Tests (Optional) This section discusses other tape tests you can perform from the Tape Test screen. Tape Test Short write/read Read and send Long write/read Write and receive Verify Escape Selection All tape tests besides short write/read are optional. Because these optional tests perform specialized functions, they are more comprehensive and time-consuming. BARR/TAPE 27 TABLE 2-5 Optional Tape Tests Test Description Long write/read This test is identical to the short write/read test except that it fills the tape with test blocks. The short test writes only 256 text blocks. You might want to save the tape you create with this test to perform the Verify test. Verify This test checks a tape previously written by the short write/read or long write/read test. The Verify test checks the TAPE3490, TAPE3490E, or TAPE6250 tape drive for proper alignment and tests if it can read a tape written by another tape drive. A malfunctioning tape drive could write a tape with a skew between the tracks on the tape. The tape drive that wrote the data can read all data correctly, but other tape drives cannot. Read and send This test checks a previously written tape test while it sends the test data to the mainframe. You must install the mainframe program BARR/TRAN to run this test. See Chapter 3 for BARR/TRAN installation instructions. Write and receive This test verifies that the tape drive receives the correct tape test pattern from the mainframe and it writes the test pattern to tape. You must install the BARR/TRAN mainframe program to run this test. See Chapter 3 for BARR/TRAN installation instructions. Escape Exit the Tape Test screen. 2.7 Test Complete Tape Support Operation You can test the complete tape support operation by reading a tape, sending the data to the host, and then receiving the data from the host again. This test verifies that the entire first file of the test tape, about one-half megabyte of binary data, was sent and received without alterations. At a communications line speed of 4,800 bps, the complete test takes about 55 minutes. The test is much faster at higher communications line speeds. To perform this test, use the file named TESTTAPE.JOB in the C:\BARR\TRAN directory. 28 2. Install the Software and Run Tape Tests //TESTTAPE JOB (1234,5678,2,1,9999),’your name’ //* //* RECEIVE A TAPE TEST FROM A PC, THEN SEND IT //* BACK //* //UP EXEC BARRTRAN //BLKOUT DD UNIT=SYSDA,DSN=&&TEMP,DISP=(NEW,PASS), // SPACE=(32760,(16,10),RLSE), // DCB=(RECFM=U,BLKSIZE=32760) //SYSIN DD * ##TAPE1 //DOWN EXEC BARRTRAN,COND=(4,LT) //BLKIN DD DSN=&&TEMP,DISP=(OLD,DELETE) Use a program editor to edit the file to conform to your host conventions. Then follow these steps: 1. Create a test tape with the Short write/read test option. 2. Send the first tape file to the mainframe by using the Read and send test option and the Send Files command. On the Send Files command line, enter this filename: TESTTAPE.JOB This job uses the embedded send command, ##TAPE1, to send the first file on the tape. 3. Receive the file from the mainframe with the Write and receive test option. Note: All text in the Job Control Language (JCL) file must be uppercase. Text shown in lowercase indicates information you need to supply. Remember to use uppercase text when you substitute the correct values. BARR/TAPE 29 Notes: 30 2. Install the Software and Run Tape Tests 3. Install BARR/TRAN (Optional) BARR/TRAN, which runs under the MVS/ESA, MVS/XA, or VS1/RES mainframe operating systems, manages the mainframe side of file transfer and tape support. You can call the BARR/TRAN mainframe program with JCL just as you would other mainframe utilities. TAPE80 Format BARR/TRAN’s main function is to interpret the TAPE80 format. It packages files into TAPE80 format to send to the Barr RJE remote and unpackages files received from the remote in TAPE80 format. It handles the necessary file I/O on the MVS host and supports writes and reads on both DASD and TAPE on an MVS system. After you install BARR/TRAN on the mainframe, any remote running Barr RJE with BARR/TAPE can use BARR/TRAN to transfer files in TAPE80 format. The most important aspect of a transfer between BARR/TRAN and BARR/TAPE is that the files will be transferred with no change in format. If you want to change the format, you should make the changes on the mainframe with an IBM utility. Tape Transfers BARR/TRAN is required for certain types of tape transfer. You must use BARR/TRAN for these computer tape transfers: To send data from a computer tape to a mainframe disk or tape To receive data to computer tape from the mainframe with the RJE punch stream You do not need to use BARR/TRAN for these computer tape transfers: To send data from a computer tape to the mainframe as part of the system input job stream To receive print output to a computer tape from the mainframe with the RJE print stream When you transfer data from a computer tape to the mainframe, the Barr RJE software packages data in the TAPE80 format. TAPE80 is an intermediate, block-oriented format (it stores data on tape as blocks) used to transfer data. When Barr RJE converts a file to TAPE80, it structures each block of data as a series of 80-byte cards. It does not alter the original data bytes. The software simply inserts card format characters. When the data arrives at the mainframe, BARR/TRAN must remove the card format information to restore the data to its original format. BARR/TAPE 31 You perform the reverse process when you transfer data from the mainframe to computer tapes. BARR/TRAN packages the data in the TAPE80 format before it sends the data to the computer. Then the Barr software restores the data to its original format. Because the conversion to and from TAPE80 format does not alter the original data, Barr software can support all possible record formats. For more information about TAPE80 format, see Appendix A. 3.1 INSTALL.JOB The BARR/TRAN software files are located in the C:\BARR\TRAN directory. Use the INSTALL.JOB and BARRTRAN.OBJ files to install BARR/TRAN on the mainframe. You must install BARR/TRAN in a mainframe library. You can create a new mainframe library or use an existing library. Consult a mainframe systems programmer to set up an authorized library and add a cataloged procedure. The file INSTALL.JOB contains the JCL you need to create a library on the mainframe and store the BARRTRAN program. Follow these steps: 1. Use an ASCII program editor to edit INSTALL.JOB and add your computing center’s accounting and file-naming conventions. 2. Then submit the job. Edit INSTALL.JOB The line numbers in the left column of the file listing refer to the explanations on the following pages. Do not include them in your JCL. 32 3. Install BARR/TRAN (Optional) 1 2 3 4 5 6 7 8 9 10 11 12 13 14 15 16 17 18 19 20 21 22 23 24 25 26 27 28 29 30 31 32 33 34 35 36 37 38 39 40 41 42 43 44 //INSTALL JOB (1234,5678,2,1,0),’your name’ //* //* INSTALL BARRTRAN ON MAINFRAME //* //* UPLOAD OBJECT DECK FROM PC AND LINK INTO //* A LOAD LIBRARY. //* //LINK EXEC PGM=LINKEDIT,PARM=’LIST,MAP’ //SYSPRINT DD SYSOUT=A //SYSUT1 DD UNIT=SYSDA,SPACE=(1024,(200,20)) //SYSLMOD DD UNIT=SYSDA,DSN=user.barrlib,DISP=(NEW,CATLG), // SPACE=(1024,(50,20,1),RLSE) //SYSLIN DD * ##BARRTRAN.OBJ/B SETCODE AC(1) ENTRY NOAUTH NAME BARRTRAN(R) //* //* TRY TO ACCESS BARRTRAN //* //TEST EXEC PGM=BARRTRAN,COND=(0,LT) //STEPLIB DD DSN=user.barrlib,DISP=SHR //SYSPRINT DD SYSOUT=A //FILEIN DD DSN=user.barrlib(BARRTRAN),DISP=SHR //SYSOUT DD DUMMY,DCB=(RECFM=FB,BLKSIZE=800,LRECL=80) //* //* INSTALL A CATALOGED PROCEDURE FOR BARRTRAN. YOU MUST BE //* AUTHORIZED TO ADD A CATALOGED PROCEDURE TO A SYSTEM LIBRARY. //* //ADD EXEC PGM=IEBGENER,COND=(0,LT) //SYSPRINT DD SYSOUT=A //SYSIN DD DUMMY //SYSUT2 DD DSN=SYS1.PROCLIB(BARRTRAN),DISP=SHR //SYSUT1 DD DATA //BARRTRAN PROC //* //* BARRTRAN IS BARR SYSTEMS’ FILE TRANSFER PROGRAM BETWEEN //* MAINFRAME AND PC. //* // EXEC PGM=BARRTRAN //STEPLIB DD DSN=user.barrlib,DISP=SHR //SYSPRINT DD SYSOUT=A //SYSOUT DD SYSOUT=B /* Note: All text in the JCL file must be uppercase. Text in lowercase indicates information you need to supply. Remember to use uppercase text when you substitute correct values. BARR/TAPE 33 Line Number Explanations Table 3-1 describes selected lines, including all lines you must edit. TABLE 3-1 Line Number Explanations Line 1 Explanation The job accounting parameters in parentheses vary from system to system. This example uses the account number 1234,5678 and requests 2 seconds of central processing unit (CPU) time (2), up to 1,000 lines of printed output (1), and no punch output (0). 8-17 The first job step link-edits the object modules that BARR/TRAN sends as card images from the computer into a program library. 11-12 The //SYSLMOD DD statement defines the program library that contains the tape support programs. Replace user.barrlib with your library name. According to the statement coded here, the JCL will create a new program library on any available disk volume with a block size assigned by the linkage editor. The library will be cataloged. Any unused space in the library will be released when the job step finishes. To install the BARR/TRAN program in an existing library, code the //SYSLMOD DD statement as follows: //SYSLMOD DD DSN=BTRAN.LIBRARY,DISP=SHR 14 ##BARRTRAN.OBJ/B is an embedded Send Files command. When Barr RJE sends the JCL file, it replaces this line with the contents of the BARRTRAN.OBJ file. The /B option tells the software to convert the file to binary mode. 16 If you installed BARRTRAN in an authorized library, replace line 16 with the following: ENTRY AUTH Now you can use the TAPEIN and TAPEOUT DD statements to transfer entire labeled tapes. See Section 3.3 before you do this. If BARR/TRAN is not authorized, you can still transfer entire labeled tapes with the restrictions in Section 3.4. 21-25 The second job step tests that you properly installed BARR/TRAN. It invokes the BARR/TRAN program to read itself as input and it throws away the card output. If the BARR/TRAN log shows no errors, you correctly installed the program. 22 The //STEPLIB DD statement tells MVS to look in the library you just created for the BARR/TRAN program. Replace user.barrlib with the name for your system. 24 Replace user.barrlib with the correct name, but leave BARRTRAN in parentheses. 30-44 34 The third job step installs the cataloged procedure BARRTRAN. 3. Install BARR/TRAN (Optional) Line Explanation 33 Replace SYS1.PROCLIB with the name of the procedure library storing the BARRTRAN cataloged procedure. You must be authorized to modify procedure libraries. 41 Replace user.barrlib with the correct name. Run INSTALL.JOB With C:\BARR\TRAN as the current directory, sign on to the mainframe using the Barr RJE software and run INSTALL.JOB. If you selected ENTRY AUTH, a systems programmer or system administrator must use the Authorized Program Facility (APF) to authorize the library containing BARR/TRAN. Do not do this if you did not select ENTRY NOAUTH. 3.2 The BARR/TRAN Cataloged Procedure A cataloged procedure simplifies JCL creation because it stores the statements that do not change in a procedure library. When you use the cataloged procedure, you only need to include the JOB statement, the input or output destination statements, and any statements you want to modify. When you install BARR/TRAN using INSTALL.JOB, you create the cataloged procedure called BARRTRAN: //BARRTRAN PROC //* //* BARRTRAN IS BARR SYSTEMS’ FILE TRANSFER PROGRAM BETWEEN //* MAINFRAME AND PC. //* // EXEC PGM=BARRTRAN //STEPLIB DD DSN=user.barrlib,DISP=SHR //SYSPRINT DD SYSOUT=A //SYSOUT DD SYSOUT=B INSTALL.JOB puts this procedure in a procedure library called SYS1.PROCLIB, a standard library on an MVS mainframe. A cataloged procedure provides the STEPLIB and SYSPRINT statements that never change. It also provides the SYSOUT for downloads. With these statements in place, you only need to supply the JCL for a download; for example: BARR/TAPE 35 //DOWNLOAD JOB (1234,5678,2,1,0),’your name’ //* THIS IS A COMMENT LINE. // EXEC BARRTRAN //BLKIN DD DSN=disk.dataset,DISP=OLD Besides being three lines shorter, the EXEC statement now says EXEC BARRTRAN, which calls the cataloged procedure, instead of EXEC PGM=BARRTRAN, which calls the program (PGM) BARRTRAN directly. When JES processes the JCL, it replaces all the EXEC BARRTRAN statement with statements from the BARRTRAN cataloged procedure. It uses the JOB statement and comments you supply, which results in the following JCL: //DOWNLOAD JOB (1234,5678,2,1,0),’your name’ //* THIS IS A COMMENT LINE. // EXEC PGM=BARRTRAN //STEPLIB DD DSN=user.barrlib,DISP=SHR //SYSPRINT DD SYSOUT=A //SYSOUT DD SYSOUT=B //BLKIN DD DSN=disk.dataset,DISP=OLD This expanded JCL is the one that actually runs. The JCL for uploading using the cataloged procedure looks like this example: //UPLOAD JOB (1234,5678,2,1,0),’your name’ //* THIS IS A COMMENT LINE. // EXEC BARRTRAN //BLKOUT DD UNIT=SYSDA,DISP=(NEW,CATLG), // DSN=disk.dataset, // DCB=(RECFM=U,BLKSIZE=32760, // SPACE=(32760,(20,10),RLSE) //SYSIN DD * ##TAPE1 /* After JES substitutes the statements from the BARRTRAN procedure, it looks like this: 36 3. Install BARR/TRAN (Optional) //UPLOAD JOB (1234,5678,2,1,0),’your name’ //* THIS IS A COMMENT LINE. // EXEC PGM=BARRTRAN //STEPLIB DD DSN=user.barrlib,DISP=SHR //SYSPRINT DD SYSOUT=A //SYSOUT DD SYSOUT=B //BLKOUT DD UNIT=SYSDA,DISP=(NEW,CATLG), DSN=disk.dataset, DCB=(RECFM=U,BLKSIZE=32760, SPACE=(32760,(20,10),RLSE) //SYSIN DD * ##TAPE1 /* The only problem with this expanded JCL is that there is now one too many DD statements. If both a SYSOUT DD and one of the other three OUT DD statements (BLKOUT, TAPEOUT, or FILEOUT) appear in the JCL, BARR/TRAN ignores the SYSOUT DD statement. What is left, then, is what was in the original JCL for upload. 3.3 BARR/TRAN Security Considerations BARR/TRAN performs most of its functions as a normal, unauthorized program. For BARR/TRAN to read or write tape labels using the TAPEIN and TAPEOUT DD statements, you must authorize the program by moving it to an authorized program library. As an authorized program, BARR/TRAN can bypass certain security checks normally performed by the MVS or OS/VS operating systems. You should be aware of these implications before you or your system administrator authorize BARR/TRAN. RACF BARR/TRAN will bypass Resource Access Control Facility (RACF) protection for input and output tape volumes you access using the TAPEIN or TAPEOUT DD statements. BARR/TRAN will also bypass read password protection for input tape volumes, which means it can read tapes even if you password protect them. BARR/TRAN checks the validity of output tape volumes (except for RACF checking) when it writes them using the TAPEOUT DD statement. BARR/TAPE 37 Validity Checks BARR/TRAN includes these validity checks. 1. The label type of the tape actually mounted must match the label type coded in the TAPEOUT DD statement as follows (unless you coded bypass label [BLP]): Standard labeled (SL) ANSI labeled (AL) Nonlabeled (NL) 2. The volume serial of the tape actually mounted must match the volume serial coded in the TAPEOUT DD statement except as follows: The tape is unlabeled or you coded VOL=SER=SCRTCH. The volume serial was omitted from the JCL. 3. If the tape is AL, the ANSI volume security byte in the volume label must contain a space character (the default). 4. You must not password protect the first file on the tape. (BARR/TRAN will not write such a tape even if you can supply the password.) 5. If the first file on the tape has an expiration date, it must be the current date or earlier. Except for no RACF security, these validity checks are the same as, or more strict than, the tests MVS performs when it verifies an output tape volume. If an output tape volume fails any of these tests, the software will not write to it and the job will end with an error. If the tape volume passes all these tests, the tape volume label (if any) will remain unchanged, but the rest of the tape will be rewritten. (The method used to bypass system checking is to change the label type in the Job File Control Block [JFCB] to BLP before you open it.) Restricting Use Because BARR/TRAN can bypass RACF and password verification, you might want to allow only authorized users to use the TAPEIN and TAPEOUT DD statements. To do this, move a copy of BARR/TRAN to a separate, authorized, password-protected library and change the entry point name to AUTH as described in the installation instructions. This authorized copy can perform all normal BARR/TRAN functions and read and write tape labels. You can place another copy of BARR/TRAN in an unauthorized public library and give it the entry point name NOAUTH. All users can use this copy. The unauthorized copy will perform most BARR/TRAN functions, but the TAPEIN and TAPEOUT DD statements will function only for unlabeled tapes, because the operating system still checks the volume. 38 3. Install BARR/TRAN (Optional) 3.4 Using BARR/TRAN from an Unauthorized Library This section describes how to send and receive labeled tapes when you execute BARR/TRAN from an unauthorized mainframe library. Receive Labeled Tapes from Mainframe to Computer When you receive a complete labeled tape, the tape written to the computer matches the mainframe tape. A labeled tape consists of the volume label, all files with their header and trailer labels, and two tape marks indicating the end of tape. When the mainframe library is unauthorized, you must receive entire labeled tapes with LABEL=(,BLP) for bypass label processing. You could run the following sample job on the mainframe to send a tape with volume serial vvvvvv on the punch stream: //DOWNALL JOB (1234,5678,2,1,9999),’your name’ //* //* COPY AN ENTIRE TAPE FROM MAINFRAME TO PC //* // EXEC BARRTRAN //TAPEIN DD UNIT=(TAPE9,,DEFER),VOL=SER=vvvvvv, // DISP=OLD,LABEL=(,BLP) In the JCL example, substitute correct values in uppercase where you see lowercase text. Note: You cannot transfer entire labeled tapes from the mainframe to the computer if you run BARR/TRAN from an unauthorized library. Send Labeled Tapes from Computer to Mainframe When you send a complete labeled tape, the tape written on the mainframe matches the computer tape except for the volume label. A labeled tape consists of the volume label, all files with their header and trailer labels, and two tape marks indicating the end of tape. When the mainframe library is unauthorized, you must send entire labeled tapes with LABEL=(,NL) for nonlabeled processing. BARR/TAPE 39 You would send the following sample mainframe jobs from the computer using the Send Files command. You have two options: Copy the volume serial from the computer tape Have the mainframe assign a new volume serial Copy Volume Serial from Computer Tape In this example, the tape written at the mainframe has the same volume serial number as the computer tape. //UPALL JOB (1234,5678,2,1,0),’your name’ //* //* COPY AN ENTIRE TAPE FROM PC TO MAINFRAME //* // EXEC BARRTRAN //TAPEOUT DD UNIT=(TAPE9,,DEFER),VOL=SER=SCRTCH, // DISP=NEW,LABEL=(,NL) //SYSIN DD * ##TAPE The job prompts the mainframe operator to mount an unlabeled scratch tape, which will be rewritten as a labeled tape with the same volume serial number as the computer tape. A warning message from BARR/TRAN indicates that the volume serial number sticker on the tape reel must be changed and the tape might need to be refiled in the tape library. Let Mainframe Assign New Volume Serial Number This example demonstrates a quick way to include a new tape in a tape management system. The operating system assigns the volume serial number. Use the same JCL shown in the first example, but ask the mainframe operator to mount a labeled tape. Even though the operating system prompts for an unlabeled scratch tape, you must tell the operator to mount a labeled scratch tape. The scratch tape’s volume label will be retained, but the file labels and data from the computer tape will be written to it. The scratch tape’s volume serial number will be listed in the BARR/TRAN job log. Restrictions If BARR/TRAN cannot be authorized at your site and bypass label processing (BLP) is not allowed, you can still send entire labeled tapes from the computer to the mainframe. Use the previous example because it does not require BLP. 40 3. Install BARR/TRAN (Optional) You cannot use nonlabeled (NL) processing to receive entire labeled tapes. Although less convenient, you must use the method described in Section 4.2 to receive one file at a time from labeled tapes. There are no restrictions for sending unlabeled tapes. BARR/TAPE 41 Notes: 42 3. Install BARR/TRAN (Optional) 4. Operate the Software The Send Files commands and the Tape Command screen allow you to control BARR/TAPE software operation. This chapter describes these selections in detail. From the DOS prompt, start the Barr software, (for example, with BARR/RJE, type the command barrsnar). The Operation screen displays. CENTRAL HOST NAME 0 0 COMMUNICATION SCOPE: LPT1 0 busy TAPE 0 0 off 11:39 Call 555-1000 for modem connection to central host computer. Call 555-4210 for central host operator. Call John Smith at 555-2345 for problems with PC. Restarted by operator. Command to Host Quit Operation Send Files to RD1 Send Files to SCREEN Tape Command Advanced Selection 4.1 Send Files Commands This section describes the steps you must perform to send and receive tape files. Barr software references the tape through the Send Files commands on the Operation screen. When you enter a command on the Send Files command line, be aware of the following: BARR/TAPE 43 The program uses the name TAPE to reference all tape files. The program uses the name TAPEn to reference a specific tape file, where n is the number of the tape file. The Send Files command format is JCL+tapedata, where JCL is the name of the JCL file and tapedata is either TAPE or TAPEn. If you specify TAPEn, the software will read only file n. For unlabeled tapes, file n starts immediately after n-1 tape marks. For labeled tapes, file n is defined by IBM and ANSI standards and can span multiple tape reels. Double tape marks indicate the end of all data on the tape. After you review this section, see Chapter 5 for sample tape applications and JCL. Send Tape Files Because you must use BARR/TRAN when you transfer computer tape files to the host, you must send a JCL file to the host with the tape files. The JCL file starts the BARR/TRAN program and tells BARR/TRAN where and how to write the tape file. You can send entire computer tapes to the host, or you can send selected files. If you send selected tape files, you must include a separate JCL for each file. Steps As the operator of the Barr software, you must initiate the send operation. To send a tape file, follow these steps: 1. Mount a tape on the computer tape drive and select the Send Files to RD1 command from the BARR/TAPE Operation screen. 2. From the Send Files command line, enter the name of the JCL file and the keyword TAPE or TAPE1. Alternatively, you could include the keyword in an embedded send command (##TAPE or ##TAPE1) in the JCL file. 3. The Barr software sends the JCL to the host immediately followed by the tape files. As the software reads the data from the tape, it packages the data in TAPE80 format. 4. When the software sends the tape file, it instructs the tape drive to rewind and unload the tape. 5. At the mainframe, BARR/TRAN unpackages the file from TAPE80 format and writes the data in its original form to a mainframe disk drive (as a dataset) or to a tape drive. Label Processing When the Barr software reads tapes and sends them to the mainframe, it automatically determines if the tape is labeled or unlabeled. 44 4. Operate the Software JCL The following two JCL samples send a single computer tape file to the host. You can execute BARR/TRAN with either a program call or a cataloged procedure call. (Consult your host programmer to determine which JCL to use.) Example 1: Program call This example uses a program call. It shows you all the JCL statements you need to execute BARR/TRAN. The line numbers refer to the explanations in Table 4-1. They are not actually included in the JCL file. 1 2 3 4 5 6 7 8 9 10 //UPLOAD JOB (1234,5678,2,1,0),’your name’ //* THIS IS A COMMENT LINE // EXEC PGM=BARRTRAN //STEPLIB DD DSN=user.barrlib,DISP=SHR //SYSPRINT DD SYSOUT=A //BLKOUT DD UNIT=SYSDA,DISP=(NEW,CATLG), // DSN=disk.dataset, //* DCB=(RECFM=U,BLKSIZE=32760), // SPACE=(32760,(20,10),RLSE) //SYSIN DD * Note: All text in the JCL file must be uppercase. Text shown in lowercase indicates information you need to supply. Use uppercase text when you substitute the correct values. TABLE 4-1 Line Number Explanations for Program Call Line Explanation 1 JOB card: The JOB card must be the first line of every JCL file. It names the job and provides user and account information. 3 EXEC statement: The execute statement runs the BARR/TRAN program. It uses the remaining DD statements as inputs and outputs. 4 STEPLIB DD statement: This special DD statement provides information about where to locate the BARR/TRAN program. You could include this statement in a cataloged procedure instead of your JCL file. BARR/TAPE 45 Line Explanation 5 SYSPRINT DD statement: This statement tells JES where to send the output report that provides information about the job. The output report includes the BARR/TRAN job log. You could include this statement in a cataloged procedure instead of your JCL file. 6 BLKOUT DD statement: This statement routes the output data processed by BARR/TRAN. The UNIT= parameter specifies where to route the data. This example uses UNIT=SYSDA, which means the data will be directed to a dataset on disk. Alternatively, you can route the data to a mainframe tape drive by setting UNIT=TAPE and adding some tape-specific parameters. The BLKOUT statement also must include a dataset name and formatting information. The formatting information, specified by the DCB parameter, varies for different jobs. 8 DCB parameter: If the computer tape is labeled, leave this line commented out because the computer tape labels provide DCB information. If you do not comment out the DCB parameter and the values for RECFM, LRECL, and BLKSIZE are correct, the tape probably will be sent correctly. If these values are not correct, an error will occur when you write the file or try to read the file. If the computer tape is not labeled, remove the asterisk (*) and set the values for RECFM, LRECL, and BLKSIZE to match the format of the file being sent. 10 SYSIN DD * statement: This statement specifies the input data source. The DD * means that the input data follows. The name of the input file will be included in the Send Files command. Example 2: Cataloged procedure call The following JCL sample shows you how to execute BARR/TRAN with a call to a cataloged procedure. Including some JCL statements in a cataloged procedure allows you to simplify the JCL file used to execute BARR/TRAN. The sample applications in Chapter 5 use this type of JCL. 1 2 3 6 7 8 9 10 46 //UPLOAD JOB (1234,5678,2,1,0),’your name’ //* THIS IS A COMMENT LINE // EXEC BARRTRAN //BLKOUT DD UNIT=SYSDA,DISP=(NEW,CATLG), // DSN=disk.dataset, //* DCB=(RECFM=U,BLKSIZE=32760), // SPACE=(32760,(20,10),RLSE) //SYSIN DD * 4. Operate the Software This is the same as the JCL in the previous example except for the differences shown in Table 4-2. TABLE 4-2 Line Number Explanations for Cataloged Procedure Call Line 3 4-5 Explanation Use EXEC BARRTRAN instead of EXEC PGM=BARRTRAN. Omit the STEPLIB and SYSPRINT statements from your JCL file because they are included in the cataloged procedure. Send Tape Examples The following screens show examples of the Send Files commands you use to send tape files to the host. See Chapter 5 for additional examples and sample JCL. Example 1: Send JCL plus first tape file This example shows you how to send the first file (TAPE1) on the tape. The JCL file in this example is named JCL. 1. Mount the tape. 2. If necessary, press the ESC key once or twice to return to the Operation screen. 3. From the Operation screen, select Send Files to RD1. The following screen displays: Enter file names. To combine files, separate by a plus (+). To start a new file, leave a blank. To cancel, press Esc. Files: JCL+TAPE1 4. Type the command JCL+TAPE1 and press ENTER. If the tape is not already mounted, you will be prompted to mount the tape. Console messages indicate the tape operation’s progress. BARR/TAPE 47 Example 2: Send two tape files and corresponding JCL This example sends two files. You must send a separate JCL file for each tape file. The Send Files command includes a file named START.JCL followed by the first file on the tape, then the file named MIDDLE.JCL followed by the third file on the tape. 1. Mount the tape. 2. From the Operation screen, select Send Files to RD1. Enter file names. To combine files, separate by a plus (+). To start a new file, leave a blank. To cancel, press Esc. Files: START.JCL+TAPE1+MIDDLE.JCL+TAPE3 3. Type START.JCL+TAPE1+MIDDLE.JCL+TAPE3 and press ENTER. If you have not mounted the tape, you will be prompted to mount it. Console messages indicate the tape operation’s progress. Example 3: Send entire tape This example shows you how to send a complete tape with all tape files and marks. To send the entire tape, you only need one JCL file. Enter the name of the JCL file and the file name TAPE on the Send Files command line as follows: 1. Mount the tape. 2. From the Operation screen, select Send Files to RD1. The following screen displays: Enter file names. To combine files, separate by a plus (+). To start a new file, leave a blank. To cancel, press Esc. Files: JCL+TAPE 3. Type JCL+TAPE and press ENTER. If you have not mounted the tape, you will be prompted to mount it. Console messages indicate the tape operation’s progress. 48 4. Operate the Software Receive Tape Files Because the mainframe program, BARR/TRAN, must do the processing when you transfer files from the mainframe punch to computer tape, you must send a JCL file to the mainframe. The JCL file starts the BARR/TRAN program and tells BARR/TRAN where and how to write the tape file. See Chapter 5 for sample receive applications. Steps You can initiate the receive operation from the mainframe or computer. The person initiating the receive operation submits the JCL. Regardless of who initiates the process, the Barr software operator must perform some steps. 1. Someone with the necessary access submits a JCL job file to the Job Entry Subsystem (JES) from anywhere in the system. The job must execute BARR/TRAN and include instructions to send a file to the Barr computer. 2. BARR/TRAN reads the file from the mainframe tape drive or disk drive (DASD), packages the file in TAPE80 format, and sends the file to the Barr computer. 3. When the data arrives at the computer, the word output flashes on the Operation screen status line and a beep sounds. 4. The Barr software operator mounts a tape and selects the Write command from the Tape Command screen. The data begins writing to the tape. (For more information about the Tape Command screen, see Section 4.2.) 5. When the Barr software finishes writing the file, it instructs the tape drive to rewind and unload the tape. Then the software waits for the next job. Label Processing If you want the computer tape to be labeled, you must label it before you receive the file to tape. You can label tapes in advance, or you can label a tape after you receive the data (output flashes on the status line and a beep sounds) immediately before you select the tape Write command. To label a tape, select the Label option from the Tape Command screen. Enter the Volume serial number and the optional Owner name and address information, as described in the “Label Tape with Standard Labels” section later in this chapter. It takes only a moment for the Barr software to write the tape labels and for the tape drive to rewind the tape. As the program writes data files to the tape, it includes standard IBM file labels. The dataset name in the file labels matches the name of the original dataset at the host, unless you override the name in the JCL. BARR/TAPE 49 If you need an unlabeled tape, use a scratch tape. You can scratch a used tape that contains unwanted data or a new, uninitialized tape. See the “Scratch a Tape” section later in this chapter to create a scratch tape. JCL You can use the following sample JCL to receive a file from the host to computer tape. The JCL executes BARR/TRAN with a program call. You could also execute BARR/TRAN with a cataloged procedure call. The sample applications in Chapter 5 use a cataloged procedure call. (Consult your host programmer to determine which JCL to use.) 1 2 3 4 5 6 7 //DOWNLOAD JOB (1234,5678,2,1,0),’your name’ //* THIS IS A COMMENT LINE // EXEC PGM=BARRTRAN //STEPLIB DD DSN=user.barrlib,DISP=SHR //SYSPRINT DD SYSOUT=A //BLKIN DD DSN=disk.dataset,DISP=OLD //SYSOUT DD SYSOUT=B The JCL for receiving a file to the computer is similar to the JCL for sending a file to the host, but the lines after the SYSPRINT DD statement differ. The line numbers in the sample JCL refer to the explanations in Table 4-3. Do not include them in your JCL file. Note: All text in the JCL file must be uppercase. Lowercase text indicates information you need to supply. Use uppercase text when you substitute the correct values. TABLE 4-3 Line Number Explanations for JCL to Receive File from Host 50 Line Explanation 6 BLKIN DD statement: This statement indicates the source of the data on the host and usually contains only a dataset name. The dataset can be on a disk drive or a tape drive at the host. 7 SYSOUT DD statement: This statement routes the BARR/TRAN job log. Usually it specifies an output class. In this example, SYSOUT=B specifies class B, which usually is assigned to a punch stream. If you submit the JCL from a location other than the Barr computer, include the parameter DEST=RMTnn to route the job log to the Barr computer. For nn, substitute the remote number assigned to the computer. 4. Operate the Software 4.2 Tape Commands From the Tape Command screen, you can manage writing and printing tapes, testing the tape drive, scratching tapes, labeling tapes, and setting tape options. Select Tape Command from the Operation screen. The Tape Command screen displays. Tape Command Idle Write Options Scratch Print Test Label View Unit ID Esc Selection You can select from the following tape operations. TABLE 4-4 Tape Operations Command Definition Idle If the tape drive is busy, the Idle command terminates the current tape operation. Write The program enters write mode and prompts the operator to mount a tape. When you direct a file to the computer tape, the software automatically writes the file. If a file is ready to be written but the program is not in write mode, the word output flashes on the status line and a beep sounds. Options This operation changes the tape options: the Tape Options Menu 1 displays. See the “Tape Options” section in this chapter for a description of the tape options. Scratch Produce a scratch tape by writing two tape marks at the beginning of the tape. The software prompts the operator to mount a tape. After it writes two tape marks, the software instructs the tape drive to unload the tape. See the “Scratch a Tape” section in this chapter for more information about this option. Print Print from a tape. You can view and position print pages and give printing instructions. See Section 5.7 for more information about printing from tape. Test Perform tape drive tests. See Chapter 2 for a description of the tape tests. BARR/TAPE 51 Command Definition Label Initialize a tape with IBM standard labels. See the “Label Tape with Standard Labels” section later in this chapter for labeling instructions. View (SCSI adapter only) View the data on tape, including labels on labeled tapes. The View Tape screen displays one block of data at a time. You can display the data in either ASCII or EBCDIC format. The hexadecimal representation of the data displays beneath each data line. Use the LEFT ARROW and RIGHT ARROW keys to view a data line containing more than 80 characters. Use the UP ARROW and DOWN ARROW keys to move between data blocks. Use PAGE UP and PAGE DOWN to move between tape files. Unit ID The Unit ID option displays only if you attach more than one tape drive to the computer SCSI adapter. More than one tape drive must be powered on for this option to display. See the “Use Multiple Tape Drives” section at the end of this chapter. Esc Exit the Tape Command screen. Tape Options This section describes the options that display on the three Tape Options menus. You can set default values for these options from the Installation Description screen. The option descriptions indicate the Barr software defaults. During program operation, you can change the options as needed for each tape operation. Tape Command Idle Write Options Scratch Print Test Label View Unit ID Esc Selection To access Tape Options Menu 1, select Options from the Tape Command screen. Tape Options Menu 1 Tape transfer format Unload tape after rewind Retention period in days 52 Tape Options Menu 1 TAPE80 Write leading tape mark No Yes Add files to end of tape No 60 Data set name DUMMY.DSNAME Choice? +- 4. Operate the Software From Tape Options Menu 1, use the arrow keys to move among options. Use the PLUS SIGN and MINUS SIGN keys on the keypad to change settings. You can set the following options from Tape Options Menu 1. TABLE 4-5 Menu 1 Options Option Tape transfer format Description The tape transfer format controls how you send and receive tape files. You have five choices: TAPE80 – A tape transfer format developed by Barr Systems and used by Barr RJE software and the BARR/TRAN mainframe program. Appendix A describes TAPE80 format. This is the most versatile tape transfer format. You can transfer data in either direction. You can send data to the host from a computer tape or receive it to a computer tape from the host. TAPE80 transfers data by using block size (BLKSIZE), not record size (LRECL). SYSIN – SYSIN format sends tape files as 80-character cards in the system input job stream. You can use this format to send data from computer to host. You cannot use it to receive data. With this option, the software packages a data block as a series of cards, each containing exactly 80 characters. This method works best when the number of data bytes in the data block is an even multiple of 80. If data blocks are not even multiples of 80 bytes, the software alters the data slightly. It pads the last card to create an 80-byte card. DATA100 – Format used by the DATA100 workstation. Valid for the VM/RSCS operating system. Appendix B describes this format. HARRIS – Format used by the Harris 1600 workstation. Valid for the VM/RSCS operating system. Appendix B describes this format. MOHAWK – Format used by the Mohawk workstation. Valid for the VM/RSCS operating system. Appendix B describes this format. Unload tape after rewind Choose whether the tape drive unloads a tape after it rewinds. Yes – Default. Unload the tape after rewind. The program rewinds the entire tape and readies the tape to be removed from the tape drive. No – Rewind brings the tape back to load point, but the tape remains threaded. BARR/TAPE 53 Option Retention period in days Description A four-digit numeric field used to calculate the expiration date of a labeled tape. The program calculates the expiration date by adding the retention period to the current date. Without an operator override, no one can automatically override the tape or scratch it until this date. The program writes the retention date, which is included in the first file header label when it writes the first file to the tape. Write leading tape mark Choose whether to write a leading tape mark before the first file on the tape. See the following “Examples” section for more information about using this option. No – Default. The program does not write a tape mark before the first file on the tape. Yes – The program writes a tape mark at the start of tape before it writes the first file. Add files to end of tape Choose whether to add files at the beginning or the end of the tape. See the following “Examples” section for more information about using this option. No – Default. Write files at the start of tape. Yes – Write files at the end of tape after all existing tape files. Two tape marks in a row indicate the end of tape. An empty tape must begin with two tape marks. Use the Scratch command from the Tape Command screen to write two tape marks at the beginning of the tape. When you select the tape Write command, the program advances the tape to the double tape marks. The program writes the new files after the first tape mark. If you do not want a leading tape mark at the start of the tape, set Write leading tape mark to No. The new file will be written over the two tape marks. (See Example 2 following.) Data set name DUMMY.DSNAME Specify a dataset name when you write a labeled print tape. The default dataset name is DUMMY.DSNAME. Examples The following examples illustrate the four possible combinations of the Write leading tape mark and Add files to end of tape options. In the examples, DB indicates a data block and TM indicates a tape mark. 54 4. Operate the Software Example 1: Write one tape file without leading tape mark Tape transfer format Unload tape after rewind Retention period in days Tape Options Menu 1 TAPE80 Write leading tape mark No Yes Add files to end of tape No 60 Data set name DUMMY.DSNAME Choice? +- In this example, both options are set to No. Only one file gets written on the tape, and the tape will not have a leading tape mark. When the program issues the Write command, the tape rewinds and the write operation begins at load point. The following figure illustrates the structure of the tape after the write operation. In this example, the tape file consists of four data blocks. DB DB DB DB TM TM Example 2: Write several tape files without leading tape mark Tape transfer format Unload tape after rewind Retention period in days Tape Options Menu 1 TAPE80 Write leading tape mark No Yes Add files to end of tape Yes 60 Data set name DUMMY.DSNAME Choice? +- In this example, Add files to end of tape is set to Yes. Each new file will be added to the end of the tape. This example assumes that an empty tape was scratched and that it contains two leading tape marks before the write operation begins. The program will overwrite the leading tape marks. A single tape mark separates the tape file and two tape marks signal the end of tape. DB DB TM DB TM DB DB DB TM TM Example 3: Write one tape file with leading tape mark Tape transfer format Unload tape after rewind Retention period in days BARR/TAPE Tape Options Menu 1 TAPE80 Write leading tape mark Yes Yes Add files to end of tape No 60 Data set name DUMMY.DSNAME Choice? +- 55 In this example, Write leading tape mark is set to Yes. Only one file will be written on each tape. When the program issues the Write command, the tape rewinds and the program writes a leading tape mark at load point. TM DB DB DB DB TM TM Example 4: Write several tape files with leading tape mark Tape transfer format Unload tape after rewind Retention period in days Tape Options Menu 1 TAPE80 Write leading tape mark Yes Yes Add files to end of tape Yes 60 Data set name DUMMY.DSNAME Choice? +- In this example, both options are set to Yes. Each new file will be added to the end of the tape. The tape begins with a leading tape mark. This example assumes that an empty tape was scratched and that the tape contains two leading tape marks before the write operation begins. TM DB DB TM DB TM DB DB TM TM Tape Options Menu 2 From Tape Options Menu 1, press ENTER to reach Tape Options Menu 2. Continue after read errors Create print spool headers Set tape density 56 Tape Options Menu 2 No Treat labeled as unlabeled No Yes Require labeled tapes No Manually Allow write buffering Yes Choice? +- 4. Operate the Software TABLE 4-6 Menu 2 Options Option Continue after read errors Description Choose whether to continue tape reads after the program encounters an error. No – Default. If a tape read error occurs, abort the tape read operation. Yes – Skip blocks that contain read errors and display a warning message on the console. Continue reading with the next good block. You would use this option to try and salvage data from a bad tape. Caution: If the program encounters an unrecoverable error, the data will be incomplete. Create print spool headers When you print from tape, choose whether to add a spool header to the file. Yes – Default. The program takes spool header information from the PR1 device’s current settings on the Assign Devices screen and adds them to the tape data. This feature allows lines-per-inch information to be passed to the printer when you print from tape. No – Do not add a spool header. Set tape density (SCSI adapter only) Choose the tape density that applies to your tape drive. For the TAPE3490 tape drive, you must set the tape density manually. The program applies the density when you scratch or label the tape. Manually – Default. Required for the 3490 tape drive. 800 BPI – Only valid for the 6250 tape drive. 1600 BPI – Only valid for the 6250 tape drive. 3200 BPI – Only valid for the 6250 tape drive. 6250 BPI – Only valid for the 6250 tape drive. 3480/3490 18 Track – Only valid for the 3490E tape drive. 3490E 36 Track – Only valid for the 3490E tape drive. BARR/TAPE 57 Option Treat labeled as unlabeled Description Choose whether to treat labeled tapes as if they were unlabeled when you send tapes to the host. This feature allows tape labels to be treated as files so the labels can be sent to the host. No – Default. Do not send tape labels to the host. Yes – Treat header and trailer labels on the tape as tape files so they can be sent to the host with the tape data. Each tape file can be treated as three files: the header labels, the data, and the trailer labels. To send a single tape file and its labels to the host, select the Send Files option and then enter the command to send three files. For example: JCL+tape1+JCL+tape2+JCL+tape3 Require labeled tapes Choose whether to use a labeled tape to write data to tape. No – Default. Write data to either labeled or unlabeled tapes. Yes – Only use labeled tapes to write to tape. Do not begin the write operation unless the operator mounts a labeled tape. If the operator mounts an unlabeled tape, a warning message displays. Use this feature if you want all tapes to be labeled. You will be notified if an unlabeled tape gets loaded accidentally. Allow write buffering Choose whether to use the tape drive’s internal write buffer. (Only applies to 3490 and TAPE3490E tape drives.) Yes – Default. Enhances performance when you enable the tape drive’s write buffer. Select this option for the 3490 tape drive. No – Do not use the 3490 tape drive’s write buffer because it slows performance. Note: If you are using a StorageTek SCSI drive and filling the tape with data, you might receive a VOLUME OVERFLOW error when you reach the End of Tape unless you set this switch to No. Tape Options Menu 3 From Tape Options Menu 2, press ENTER to reach Tape Options Menu 3. Use data compression Beep when OUTPUT flashes Tape Options Menu 3 No Customer supported drives No No Choice? +- 58 4. Operate the Software TABLE 4-7 Tape Options Menu 3 Options Option Use data compression Description Choose whether to use the tape drive’s data compression feature to write to tape. (Only applies to 3490 and TAPE3490E tape drives.) No – Default. Do not enable data compression. Yes – Enable data compression for the 3490 and 3490E tape drives. The tape drive’s compression feature is compatible with IBM’s improved data recording capability (IDRC). The tape drive’s default configuration allows the software to control compression. (Refer to tape drive configuration code 48 in Table 1-4 of the Model T480/T490 Tape Drive Installation Manual.) The software checks this setting before each write operation. If the first file written to the tape is compressed, additional files written to the tape also will be compressed. If the tape will be labeled, enable compression when you issue the tape Label and Write commands. If you do not enable compression when the program writes the label but enable compression when the program issues the Write command, an error condition results. Beep when OUTPUT flashes Specify whether you want a beep to sound when the word output flashes on the tape status line. No – Default. No beep sounds. Yes – Beep sounds when output flashes. Customer supported drives Specify whether you use a specific Barr-supported drive or a drive the Barr software does not recognize. No – Default. You are using a specific, Barr-supported tape drive. Yes – You are using a tape drive not recognized by the Barr software. Your drive type defaults to Unknown, which is a generic tape drive that does not support data compression. Your software also disables the warning message about the unsupported tape drive. Scratch a Tape The scratch operation writes two tape marks at the beginning of the tape. These tape marks indicate that you can overwrite the tape. To scratch a tape, use the Scratch command. From the Tape Command screen, select Scratch. BARR/TAPE 59 This message displays on the console: Scratching tape by writing two leading tape marks. On the menu portion of the screen, the following new option displays: Check labeled tape expiration date before scratching? Yes Choice? +- TABLE 4-8 Scratch Option Option Check labeled tape expiration date before scratching? Description Choose whether the software will check to see if the tape expiration date has been reached before scratching the tape. Yes – Default. The software reads the tape label to check for the expiration date. This choice prevents you from accidentally overwriting a tape that has not yet reached its expiration date. No – Scratch the tape without checking the expiration date. Use this option for tape drives that set the tape density after a read operation. (The software performs a read operation if you tell the software to check the expiration date.) If you want data to be written at a different density than the data currently on the tape, you might need to select No. Label Tape with Standard Labels To initialize a tape with IBM standard labels, use the Label command. 1. From the Tape Command screen, select Label. The Label Tape screen displays. Label Tape Volume serial number______ Owner name and address code__________________ Enter character 60 4. Operate the Software 2. Enter values for the Volume serial number and the optional Owner name and address code. After the program writes the labels, it unloads the tape. Use Multiple Tape Drives (SCSI Adapter Only) When you have several tape drives attached to the computer, you can only use one tape drive at a time. Use the Unit ID option on the Tape Command screen to select which tape drive is active. Unit ID displays on the screen only if you powered on both tape drives. Tape Command Idle Write Options Scratch Print Test Label View Unit ID Esc Selection 1. Select Unit ID. The following message displays on the console: Searching for tape drives The Select Tape Unit screen displays. This screen lists the attached drives and their SCSI ID numbers. Select Tape Unit 4 OVERLAND T490 5 OVERLAND 5612/5614 Escape Selection 2. Select the drive to activate or press ESC to return to the previous screen. A message like the following displays on the console to indicate which drive was selected: Attached tape drive is OVERLAND T490 Then you return to the Operation screen. BARR/TAPE 61 Operation Command to Host Quit Send Files to RD1 Send Files to SCREEN Tape Command Advanced Mount Forms Selection 62 4. Operate the Software 5. Applications BARR/TAPE provides the functionality of a remote tape drive attached to a mainframe computer. The most common tasks you can perform are transferring a dataset from the mainframe to the remote tape drive and transferring a dataset from the remote tape drive to the mainframe. You can use the BARR/TRAN program to implement tape support on the mainframe. You must use this program to send data from computer tape to either mainframe disk or tape and to receive data to computer tape from the RJE punch stream. The program reads or writes tape files one physical block at a time without regard to record structure. The destination file preserves the file record format. BARR/TRAN operates in two modes: block mode and tape image mode. Block Mode Block mode reads or writes a single file (OS dataset). Usually files can fit on a single reel of tape, but block mode can handle larger files. Block mode uses the data definition names BLKIN and BLKOUT as shown in Figure 5-1. FIGURE 5-1 JCL keywords used for BARR/TAPE file upload and download BARR/TAPE 63 A file upload from BARR/TAPE requires the BLKOUT and SYSIN JCL statements. A file download to BARR/TAPE requires the BLKIN and SYSOUT JCL statements. Tape Image Mode You can use tape image mode for tape-to-tape transfers for both mainframe and computer tape drives. You cannot use tape image mode to write data to disk or to transfer large data files that do not fit on one reel of tape. This mode reads an entire reel of tape or tape image and writes it to another tape. The tape can include several files. Two tape marks in a row indicate the end of the tape reel. The source tape can consist of only a single reel. The destination tape reel must be able to store all the data (including labels) from the source tape. When you send data from computer tape to mainframe tape, you can copy the volume serial number of the computer tape volume label or the host can assign a new volume serial number. When you receive data to a computer tape from a mainframe tape, the software copies the volume label. Tape image mode uses the data definition names TAPEIN and TAPEOUT as shown in Figure 5-2. FIGURE 5-2 JCL keywords used for tape image transfers 64 5. Applications 5.1 Send Tape Files from Computer to Mainframe To send a tape file to the mainframe, the software sends the file as input to the BARR/TRAN program on the mainframe. BARR/TRAN block mode allows the file to be written to mainframe disk or tape. The file written on the mainframe will have the same record format as the file read from the computer tape. When BARR/TRAN processes the tape you send to the mainframe, the tape transfer format is always TAPE80. (Appendix A describes the TAPE80 format.) You can set the tape format from Tape Options Menu 1. Send a Tape Follow these steps to send data from a computer tape to the mainframe. You must submit the JCL from the Barr workstation. 1. Edit UPTAPE.JOB First you must edit the JCL named UPTAPE.JOB according to your computing center’s accounting and file-naming conventions. The line numbers in the left column of the sample JCL refer to the explanations. Do not include them in the JCL file. 1 2 3 4 5 6 7 8 9 10 11 //UPTAPE JOB (1234,5678,2,1,0),’your name’ //* //* COPY FROM A TAPE FILE ON A PC //* TO A MAINFRAME DATASET. //* // EXEC BARRTRAN //BLKOUT DD UNIT=SYSDA,DISP=(NEW,CATLG), // DSN=disk.dataset, //* DCB=(RECFM=r,LRECL=l,BLKSIZE=32760), // SPACE=(32760,(20,10),RLSE) //SYSIN DD * Note: Where you see lowercase text in the JCL, remember to substitute the correct values in uppercase. You must edit the following lines. BARR/TAPE 65 TABLE 5-1 Line Number Explanations for UPTAPE.JOB Line Explanation 1 The numbers in parentheses on the JOB statement are the job accounting parameters, which can vary from system to system. This example contains the account number (1234,5678) and requests two seconds of CPU time (2), up to 1,000 lines of printed output (1), and no punch output (0). 7 The //BLKOUT statement defines the mainframe dataset to which you will write the data from the computer. In this example, the new disk.dataset will be created on a disk volume the system chooses and will be cataloged. 9 A //* indicates a comment, which the system ignores. If the computer tape is labeled, leave this line commented out because the computer tape labels provide the DCB information. If you use this line and the values for RECFM, LRECL, and BLKSIZE are correct, the tape will probably be sent correctly. If these values are incorrect, an error will occur writing the file or attempting to read the file. If the computer tape is not labeled, remove the asterisk (*) and set the values for RECFM, LRECL, and BLKSIZE to match the format of the file being sent. If you do not know the format of the file being sent, leave this line commented out. The data will be written correctly, but the new dataset’s labels will be incorrect. A warning message will appear in the BARR/TRAN job log. [Alternatively, DCB=(RECFM=U,BLKSIZE=32760) will always write a dataset correctly, but the dataset’s labels will be incorrect.] 11 The //SYSIN DD statement tells BARR/TRAN to use anything following the SYSIN statement as input. Data must be in the TAPE80 format. Normally the JCL file is followed by TAPE80 data sent from Barr RJE. 2. Select tape options You are now ready to send a tape. a. From the Operation screen, select Tape Command. Tape Command Idle Write Options Scratch Print Test Label View Unit ID Esc Selection b. From the Tape Command screen, select Options. 66 5. Applications Tape transfer format Unload tape after rewind Retention period in days Tape Options Menu 1 TAPE80 Write leading tape mark No Yes Add files to end of tape No 60 Data set name DUMMY.DSNAME Choice? +- c. For Tape transfer format, select TAPE80. 3. Send UPTAPE.JOB and the tape file to the host a. Mount a tape. b. From the Operation screen, send the tape by selecting Send Files to RD1. Enter file names. To combine files, separate by a plus (+). To start a new file, leave a blank. To cancel, press Esc. Files: UPTAPE.JOB+TAPEn c. Type UPTAPE.JOB+TAPEn (where n is the file number on the tape). If you have not mounted the tape, you will be prompted to do so. Console messages indicate the tape operation progress. Send a Multi-Reel Tape BARR/TAPE software allows you to send multi-reel labeled tapes from computer to mainframe. The JCL format is the same as that for a single-reel labeled tape. When the program reaches the end of a tape containing a multi-reel file, the operator will be prompted to mount the next tape of the dataset. If the operator mounts an incorrect tape, the operator will again be prompted to mount the next tape of the dataset. You must send multi-reel, unlabeled tapes as individual, single-reel tapes. 5.2 Send Files as Part of System Input Job Stream You can send input for an application program in the system input job stream, which consists of 80-character card images. If data blocks on the computer tape consist of even multiples of 80 characters, you can insert the data into the system input job stream. BARR/TAPE 67 To send tape data in the system input job stream, you must use the tape transfer format SYSIN, which separates the tape data blocks into 80-character cards. For blocks you cannot evenly divide by 80, the software pads the last card in the block to 80 characters with EBCDIC spaces (hexadecimal 40). This method of sending files does not require the mainframe program BARR/TRAN. Instead, you must use another application program, a utility such as IEBGENER, or a custom application to process the data. Follow these steps to send files as part of the system input job stream. 1. Create the JCL file First, you need to create a file named JCL that contains the job control language you will need to process the tape. For example: //PAYROLL JOB (1234,5678,2,1,9999),’your name’ // EXEC PAYROLL //SYSIN DD * The SYSIN DD statement tells the operating system to input the data from computer tape. Substitute the correct value in uppercase for your name. 2. Select tape options a. From the Operation screen, select Tape Command. Tape Command Idle Write Options Scratch Print Test Label View Unit ID Esc Selection b. Select Options. 68 5. Applications Tape transfer format Unload tape after rewind Retention period in days Tape Options Menu 1 SYSIN Write leading tape mark No Yes Add files to end of tape No 60 Data set name DUMMY.DSNAME Choice? +- c. Choose SYSIN as the Tape transfer format. 3. Send the job and tape file to the host a. Mount a tape. b. From the Operation screen, select Send Files to RD1. Enter file names. To combine files, separate by a plus (+). To start a new file, leave a blank. To cancel, press Esc. Files: JCL+TAPE1 c. Type JCL+TAPE1, where JCL is a file on your disk and TAPE1 is the first file on the tape. If you have not mounted the tape, you will be prompted to do so. Console messages show the tape operation’s progress. 5.3 Send Entire Tape from Computer to Mainframe You can send the contents of an entire labeled tape or unlabeled tape from the computer to a tape on the mainframe. You must submit the JCL from the Barr workstation. When BARR/TRAN processes the tape you send to the mainframe, the tape transfer format is always TAPE80. (See Appendix A for more information about the TAPE80 format.) You set the tape format from Tape Options Menu 1. Labeled Tapes When you send a complete labeled tape, the tape written on the mainframe matches the computer tape except, perhaps, for the volume label. The entire tape includes the volume label, all files with their file header and trailer labels, and two tape marks indicating end of tape. From Tape Options Menu 1, set the Tape transfer format to TAPE80. BARR/TAPE 69 To send the tape from the computer, submit a mainframe job with the Send Files to RD1 command. You can choose from two options: copy the volume serial number of the computer tape volume label or let the mainframe assign a new volume serial number. For both cases, the steps are similar except for using the NL or SL label option in the JCL. Also in both cases, the mainframe operator must perform some steps. Copy the Computer Tape Label In this example, the tape written at the mainframe will be given the same volume serial number as the computer tape. 1. Edit UPALL.JOB //UPALL JOB (1234,5678,2,1,0),’your name’ //* //* COPY AN ENTIRE TAPE FROM PC TO MAINFRAME. //* // EXEC BARRTRAN //TAPEOUT DD UNIT=(TAPE9,,DEFER),VOL=SER=SCRTCH, // DISP=NEW,LABEL=(,NL) //SYSIN DD * ##TAPE Use the NL label option. Substitute the correct value in uppercase for your name. Note: Using ##TAPE instead of ##TAPE1 or ##TAPE2 tells the Barr RJE software to send the entire tape instead of one file. 2. Send UPALL.JOB to the host a. From the Operation screen, select Send Files to RD1. Enter file names. To combine files, separate by a plus (+). To start a new file, leave a blank. To cancel, press Esc. Files: UPALL.JOB b. Type UPALL.JOB. 70 5. Applications Because the embedded send command (##TAPE) was included in the UPALL.JOB JCL, you do not need to include TAPE on the send command line. 3. Mainframe operator steps The mainframe operator will be prompted to mount an unlabeled scratch tape, which will be rewritten as a labeled tape with volume serial number vvvvvv. A warning message from BARR/TRAN indicates that the volume serial number written on the tape reel must be changed and the tape might need to be refiled in the tape library. Console messages show the tape operation’s progress. Let the System Assign a New Tape Label This example shows a quick way to include a new tape in a tape management system. The operating system assigns the volume serial number. 1. Edit UPALL.JOB //UPALL JOB (1234,5678,2,1,0),’your name’ //* //* COPY AN ENTIRE TAPE FROM PC TO MAINFRAME. //* // EXEC BARRTRAN //TAPEOUT DD UNIT=(TAPE9,,DEFER),VOL=SER=SCRTCH, // DISP=NEW,LABEL=(,SL) //SYSIN DD * ##TAPE Use the SL label option. Substitute the correct value in uppercase for your name. 2. Send UPALL.JOB to the host a. From the Operation screen, select Send Files to RD1. Enter file names. To combine files, separate by a plus (+). To start a new file, leave a blank. To cancel, press Esc. Files: UPALL.JOB b. Type UPALL.JOB. BARR/TAPE 71 Because the embedded send command (##TAPE) was included in the UPALL.JOB JCL, you do not need to include TAPE on the send command line. 3. Mainframe operator steps The mainframe operator will be prompted to mount a labeled scratch tape. The tape volume label will be retained, although the file labels and data will be copied from the computer tape. The volume serial number of the mounted scratch tape will be shown in the BARR/TRAN job log. Console messages show the tape operation’s progress. Unlabeled Tapes When you send an entire unlabeled tape (including all files and the two tape marks indicating end of tape), the tape written on the mainframe will be identical to the computer tape. Submit the following mainframe job, UPALL.JOB, from the computer with the Send Files to RD1 command. //UPALL JOB (1234,5678,2,1,0),’your name’ //* //* COPY AN ENTIRE TAPE FROM PC TO MAINFRAME. //* // EXEC BARRTRAN //TAPEOUT DD UNIT=(TAPE9,,DEFER),VOL=SER=SCRTCH, // DISP=NEW,LABEL=(,NL) //SYSIN DD * ##TAPE Because you include the embedded send command (##TAPE) in the JCL, you do not need to include TAPE on the send command line. 5.4 Receive Files from Mainframe to Computer Tape You can receive data on mainframe disk or tape to a computer tape using the RJE punch stream. The BARR/TRAN program reads the mainframe file before it sends it to the computer. Use BARR/TRAN block mode to receive individual files to tape. The record format of the file written to the computer will be identical to the file read from the mainframe. BARR/TRAN processes the file and outputs it to the RJE punch stream as a series of 80character records. 72 5. Applications When BARR/TRAN processes the data you receive to computer tape, the tape transfer format is always TAPE80. Set the tape format from Tape Options Menu 1. Receive a File to Tape Follow these steps to receive a tape file. Initialize output tapes ahead of time by choosing either Scratch or Label from the Tape Command screen. 1. Edit DOWNTAPE.JOB You must edit the JCL in the file named DOWNTAPE.JOB (in the TRAN subdirectory created during BARR/TAPE software installation) according to your computer center’s accounting and file-naming conventions. The line numbers in the left column refer to the explanations in Table 5-2. Do not include them in the JCL file. 1 2 3 4 5 6 7 //DOWNTAPE JOB (1234,5678,2,1,9999),’your name’ //* //* COPY FROM A MAINFRAME DATASET TO A //* TAPE FILE ON A PC. //* // EXEC BARRTRAN //BLKIN DD DSN=disk.dataset,DISP=OLD Note: Where you see lowercase text in the JCL, substitute the correct values in uppercase. You must edit the following lines. TABLE 5-2 Line Number Explanations for DOWNTAPE.JOB Line Explanation 1 The numbers in parentheses are the job accounting parameters, which can vary from system to system. This example contains the account number (1234,5678) and requests two seconds of CPU time (2), up to 1,000 lines of printed output (1), and up to 9,999 lines of punch output (9999). BARR/TAPE 73 Line Explanation 6 For a labeled tape, the name of the dataset on the computer tape normally is the same as the host dataset name (disk.dataset). You can assign a different dataset name by adding a special parameter to the BARR/TRAN execution statement: EXEC BARRTRAN,PARM=’FILENAME=xxxxxxxx’ The filename can have up to 17 characters and must be uppercase. 7 The //BLKIN DD statement defines the mainframe dataset to be read and sent to the computer. In this example, the cataloged dataset disk.dataset will be read. BARR/TRAN can determine the attributes of the dataset from its labels. If it reads a dataset from an unlabeled tape volume, you should code a DCB subparameter describing at least the dataset’s record format, block size, and record length. When in doubt, DCB=(RECFM=U,BLKSIZE=32760) will always read a dataset correctly. 2. Set up Assign Devices Usually you only need to set up Assign Devices once in the Installation Description. If you have already set PU1 TAPE and set Receive mode to Binary, you can skip this step. a. From the Operation screen, select Assign Devices. Assign Devices SEND1 RD1 SEND2 SCREEN PU1 SUSPEND KEYBOARD COMMAND CON SCREEN Select SOURCE DESTINATION. LOG NUL Escape PR1 LPT1 Selection b. Select PU1. Assign Devices DESTINATION? (FILE) SCREEN NUL SUSPEND LPT1 TAPE COMMAND RD1 Selection c. Select TAPE as the destination. 74 5. Applications Assign Devices SEND1 RD1 PU1 TAPE SEND2 SCREEN Continue Escape KEYBOARD COMMAND Receive mode CON SCREEN Options LOG NUL PR1 LPT1 LOG NUL PR1 LPT1 Help d. Select Receive mode. Assign Devices SEND1 RD1 PU1 TAPE ASCII Binary SEND2 SCREEN N ASCII lines DOS(obsolete) KEYBOARD COMMAND Variable ASCII lines Fixed length CON SCREEN Transfer files S/370 Channel Transparent PostScript e. Select Binary. f. Press ESC to return to the Operation screen. 3. Select tape options a. From the Operation screen, select Tape Command. Tape Command Idle Write Options Scratch Print Test Label View Unit ID Esc Selection b. From the Tape Command screen, select Options. BARR/TAPE 75 Tape transfer format Unload tape after rewind Retention period in days Tape Options Menu 1 TAPE80 Write leading tape mark No Yes Add files to end of tape No 60 Data set name DUMMY.DSNAME Choice? +- c. Choose TAPE80 as the Tape transfer format. 4. Send DOWNTAPE.JOB to the host From the Operation screen, send the file DOWNTAPE.JOB with the Send Files to RD1 command. Enter file names. To combine files, separate by a plus (+). To start a new file, leave a blank. To cancel, press Esc. Files: DOWNTAPE.JOB Type DOWNTAPE.JOB and press ENTER. 5. Select Write command and mount tape The mainframe notifies you that the output is on the punch device. Then the word output flashes on the status line. Tape Command Idle Write Options Scratch Print Test Label View Unit ID Esc Selection From the Tape Command screen, select Write. You will be prompted to mount a tape. Console messages help you monitor tape operation. If you mount a labeled tape and the label’s expiration date has not been reached, file header and trailer labels will be written with the data; otherwise, no labels will be written. 76 5. Applications Receive Multi-Reel Tape Files BARR/TAPE software allows you to receive multi-reel, labeled tape transmissions from the mainframe to the computer. The JCL format is the same as for single-reel tape transmissions. The operator will be prompted to mount another tape of the appropriate type. If you mount an unlabeled tape when the system calls for a labeled tape, an error message appears on the screen. You must either mount a labeled tape or label a tape by selecting the Label command from the Tape Command screen. If you mount a labeled tape when the system calls for an unlabeled tape and the date on the labeled tape has expired, no error will be produced. The new data will overwrite the existing data. If the labeled tape’s date has not expired, an error message displays on the screen. You must unload the labeled tape and mount an unlabeled tape so the write operation can proceed. Display Instructions on Console The software Comment Cards feature allows you to display operator console messages on the computer immediately before the system writes a TAPE80 tape. You can use the messages to provide labeling and mounting instructions for the TAPE80 tape file that immediately follows. Comment statements must come before the TAPE80 Start of Volume (SOV) statement (see Appendix A). A comment statement can be either ASCII or EBCDIC. It starts with an asterisk (*) in column 1 and ends with *COMMENT in columns 73-80. Columns 2-72 display on the computer console. You can create these statements with the mainframe IEBGENER utility. You can use the following JCL to produce console messages. //* //* JCL FOR SENDING CONSOLE MESSAGES TO PC TAPE OPERATOR //* INSERT THE FOLLOWING STATEMENTS JUST BEFORE THE ’EXEC BARRTRAN’ //* STATEMENT: //* //MESS EXEC PGM=IEBGENER //SYSIN DD DUMMY //SYSPRINT DD SYSOUT=A //SYSUT2 DD SYSOUT=B //SYSUT1 DD * *TEXT OF MESSAGE TO PC TAPE OPERATOR. MESSAGES CAN EXTEND TO COLUMN 80 *COMMENT *AND TAKE AS MANY LINES AS NEEDED. ASTERISKS IN COLUMN 1 ARE REQUIRED. *COMMENT BARR/TAPE 77 The message displays after you issue the tape Write command. The whole process works like this: 1. Submit the JCL to the host by selecting the Send Files to RD1 menu option and typing the file name. You can submit the JCL from any location. 2. When the software receives data assigned to the tape device, the word output flashes at the top of the Operation screen. 3. From the Operation screen, select Tape Command. Tape Command Idle Write Options Scratch Print Test Label View Unit ID Esc Selection 4. Select Write. 5. The message Mount Tape and Press Any Key appears at the bottom of the screen. DO NOT PRESS ANY KEY. After a few seconds, the console message sent using the JCL appears. After you read the message, you can do one of the following: Press ESC to return to the Tape Command menu. Choose Idle and press ENTER. You can then perform required tape functions before you mount the tape. Mount the proper tape and press any key to start the write process. 5.5 Receive Print or Punch Files to Tape Sometimes you might want to receive print or punch files to tape. This procedure does not involve the BARR/TRAN mainframe program. Assign the print or punch device to the destination TAPE and set the Receive mode to Fixed length format. Common applications include the following: Receive printouts to print on another computer. Receive plot files. Receive files to put on a tape-driven, microfilm production system. Receive files from an IBM computer to transfer to another computer (for example, a CDC computer). Initialize output tapes ahead of time by choosing either the Scratch or Label selections from the Tape Command screen. 78 5. Applications Follow these steps to receive output files to tape. 1. Set up Assign Devices You can define the record format from the Receive mode screen. a. From the Operation screen, select Assign Devices. Assign Devices SEND1 RD1 SEND2 SCREEN PU1 SUSPEND KEYBOARD COMMAND CON SCREEN Select SOURCE DESTINATION. LOG NUL Escape PR1 LPT1 Selection b. Select the printer or punch device you want to assign to tape. Assign Devices DESTINATION? (FILE) SCREEN NUL SUSPEND LPT1 TAPE COMMAND RD1 Selection c. Select TAPE. Assign Devices SEND1 RD1 SEND2 SCREEN PU1 SUSPEND Continue Escape KEYBOARD COMMAND Receive mode CON SCREEN Options LOG NUL PR1 TAPE Help d. Select Receive mode. BARR/TAPE 79 Assign Devices ASCII Binary N ASCII lines DOS(obsolete) Variable ASCII lines Fixed length Transfer files S/370 Channel Transparent PostScript e. Select Fixed length. Assign Devices SEND1 RD1 SEND2 SCREEN PU1 SUSPEND KEYBOARD COMMAND CON SCREEN LOG NUL Block size: 1330 Carriage control: ASA Logical record length: 133 Character set: EBCDIC DCB=(RECFM=FBA,BLKSIZE=1330,LRECL=133) PR1 TAPE Enter number f. Enter the parameters for the required tape format. The maximum valid value is 32760 for Block size and 255 for Logical record length. The “Assign Devices” chapter in your Barr RJE manual describes the options on this screen. 2. Select the Write command and mount a tape The mainframe notifies you that the output is on the punch device. Then the word output flashes on the status line. a. From the Operation screen, select Tape Command. Tape Command Idle Write Options Scratch Print Test Label View Unit ID Esc Selection b. From the Tape Command screen, select Write. You will be prompted to mount the tape. Console messages help you monitor the tape operation. 80 5. Applications If you mount a labeled tape and the tape label has not expired, the program writes file header and trailer labels with the data; otherwise, no labels will be written. 5.6 Receive Entire Tape from Mainframe to Computer You can receive an identical copy of labeled and unlabeled tapes from the mainframe to the computer. When you receive an entire labeled tape, the tape written on the computer matches the mainframe tape. A labeled tape consists of the volume label, all files with their header and trailer labels, and two tape marks indicating end of tape. When you receive an entire unlabeled tape, the tape written on the computer matches the mainframe tape. An unlabeled tape consists of tape files followed by two tape marks indicating end of tape. Follow these steps to receive an entire tape. When you receive an entire tape from the mainframe, set Tape transfer format to TAPE80 on the Tape Options screen. 1. Set up Assign Devices You can define the record format from the Receive mode screen. Usually you only need to set up Assign Devices once in the Installation Description. If you have already set PU1 7$3( and set Receive mode to Binary, you can skip this step. a. From the Operation screen, select Assign Devices. Assign Devices SEND1 RD1 SEND2 SCREEN PU1 SUSPEND KEYBOARD COMMAND CON SCREEN Select SOURCE DESTINATION. LOG NUL Escape PR1 LPT1 Selection b. From the Assign Devices screen, select the printer or punch device that you want to assign to tape. In this example, select PU1. BARR/TAPE 81 Assign Devices DESTINATION? (FILE) SCREEN NUL SUSPEND LPT1 TAPE COMMAND RD1 Selection c. Select TAPE. Assign Devices SEND1 RD1 PU1 TAPE SEND2 SCREEN Continue Escape KEYBOARD COMMAND Receive mode CON SCREEN Options LOG NUL PR1 LPT1 LOG NUL PR1 LPT1 Help d. Select Receive mode. Assign Devices SEND1 RD1 PU1 TAPE ASCII Binary SEND2 SCREEN N ASCII lines DOS(obsolete) KEYBOARD COMMAND Variable ASCII lines Fixed length CON SCREEN Transfer files S/370 Channel Transparent PostScript e. Select Binary. 2. Send DOWNALL.JOB to the host Use this procedure to receive labeled or unlabeled tapes to the computer from the mainframe. The DOWNALL.JOB runs on the mainframe. It sends a tape with external volume serial number vvvvvv. The program receives this file to the computer using the punch stream. Specify a labeled tape by setting LABEL=(,SL) or an unlabeled tape by setting LABEL=(,NL). 82 5. Applications //DOWNALL JOB (1234,5678,2,1,9999),’your name’ //* //* COPY AN ENTIRE TAPE FROM MAINFRAME TO PC //* // EXEC BARRTRAN //TAPEIN DD UNIT=(TAPE9,,DEFER),VOL=SER=vvvvvv, // DISP=OLD,LABEL=(,xx) a. Where you see lowercase text in the JCL, substitute the correct values in uppercase. b. Substitute SL or NL where you see xx in the label option. 3. Select Write command and mount tape The mainframe notifies you when the output is on the punch device and the word output flashes on the status line. a. From the Operation screen, select Tape Command. Tape Command Idle Write Options Scratch Print Test Label View Unit ID Esc Selection b. From the Tape Command screen, select Write. You will be prompted to mount the tape. Console messages help you monitor tape operation. 5.7 Print from Tape Barr RJE products offer high-performance capabilities for printing from tape. You can start printing from the first page of a file or you can position to print from any page on the tape. The current page number displays on the screen. This procedure does not involve the BARR/TRAN mainframe program. Print tapes have the following standard format: Fixed-length, blocked records ASA carriage control characters EBCDIC or ASCII character sets Follow these steps to print from tape. BARR/TAPE 83 1. Set up Assign Devices a. From the Operation screen, select Assign Devices. Assign Devices SEND1 RD1 SEND2 SCREEN PU1 SUSPEND KEYBOARD COMMAND CON SCREEN Select SOURCE DESTINATION. LOG NUL PR1 LPT1 Escape Selection COMMAND RD1 b. Select SEND2. Assign Devices DESTINATION? (FILE) SCREEN NUL SUSPEND LPT1 TAPE Selection c. Select LPT1. Assign Devices SEND1 RD1 SEND2 LPT1 PU1 SUSPEND Continue Escape KEYBOARD COMMAND Receive mode CON SCREEN Options LOG NUL PR1 LPT1 LOG NUL PR1 LPT1 Help d. Select Receive mode. Assign Devices SEND1 RD1 SEND2 LPT1 PU1 SUSPEND ASCII Binary 84 N ASCII lines DOS(obsolete) KEYBOARD COMMAND Variable ASCII lines Fixed length CON SCREEN Transfer files S/370 Channel Transparent PostScript 5. Applications e. Select Fixed length. Assign Devices SEND1 RD1 SEND2 LPT1 PU1 SUSPEND KEYBOARD COMMAND CON SCREEN LOG NUL PR1 LPT1 Block size: 1330 Carriage control: ASA Logical record length: 133 Character set: EBCDIC DCB=(RECFM=FBA,BLKSIZE=1330,LRECL=133) Choice? +- f. Enter the format of the tape you want to print. The “Assign Devices” chapter in your Barr RJE manual describes the options on this screen. 2. Select Idle and Print commands and mount the tape a. From the Operation screen, select Tape Command. Tape Command Idle Write Options Scratch Print Test Label View Unit ID Esc Selection b. From the Tape Command screen, select Idle if the tape status is not idle. Tape Command Idle Write Options Scratch Print Test Label View Unit ID Esc Selection c. Select Print. If the tape is not already mounted, you will be prompted to mount the tape. Console messages help you monitor tape operation. BARR/TAPE 85 3. Select print options When you select the Print command from the Tape Command screen, the Print from Tape screen displays. From this screen you can display a tape file and position it for printing. CENTRAL HOST NAME 0 FILELPT1 Page 1 Line 1 0 normal TAPE Column 1 1 read 6:10 File 1 STATEMENT DATE 09-30-88 CHECKING ACCOUNT SUMMARY 08-31-88 THRU 09-30-88 ACCOUNT NUMBER 1234567890 CHECKING ACCOUNT TRANSACTIONS DATE AMOUNT DESCRIPTION DATE 09-01 09-01 09-02 09-05 8.41 45.07 309.60 656.60 CHECK CHECK DEPOSIT DEPOSIT 09-01 09-01 09-02 09-05 119 123 BALANCE 9,398.93 Print from Tape Specify File Specify Page Escape PgUp Previous Page PgDn Next Page Scroll Page Start printing at Top of Page 1 Select highlighted character On line 2, the tape status displays the page number being printed. Lines 3 through 20 display the current page of print data. The Print from Tape screen includes the following options. TABLE 5-3 Print from Tape Screen Options Option Explanation Specify File Enter the number of the tape file to display or print. Specify Page Enter the page number on the tape you want to display or print. Escape Return to the previous screen. PgUp Previous Page Display the previous page. 86 5. Applications Option Explanation PgDn Next Page Display the next page. Scroll Page The first 17 lines of the page and the first 79 columns of each line display on the screen. To see the remaining lines and columns on each page, use the arrow scrolling keys. Start printing at Top of Page Begin printing pages starting with the current page and continue to the last page in the file. (Use the Idle command on the Tape Command screen to stop printing.) You must select this option to print the file. 5.8 Transfer Tape Data Between Two Computers You can transfer an exact copy of the data on a tape between two computers running BARR/TAPE software. The program copies the entire tape, regardless of the structure. The program sends each data block and tape mark until it reaches the two tape marks that end the tape. This procedure does not involve the mainframe program BARR/TRAN. Send the Tape From the computer that sends the tape, follow these steps to send the tape. 1. Set up Assign Devices a. From the Operation screen, select Assign Devices. Assign Devices SEND1 RD1 SEND2 SCREEN PU1 SUSPEND KEYBOARD COMMAND CON SCREEN Select SOURCE DESTINATION. LOG NUL Escape PR1 LPT1 Selection b. From the Assign Devices screen, select PR1. Assign Devices DESTINATION? (FILE) SCREEN NUL SUSPEND LPT1 TAPE COMMAND RD1 Selection BARR/TAPE 87 c. Select TAPE. Assign Devices SEND1 RD1 SEND2 SCREEN PU1 SUSPEND Continue Escape KEYBOARD COMMAND Receive mode CON SCREEN LOG NUL PR1 TAPE LOG NUL PR1 TAPE Options d. Select Receive mode. Assign Devices SEND1 RD1 SEND2 SCREEN PU1 SUSPEND ASCII Binary N ASCII lines DOS(obsolete) KEYBOARD COMMAND Variable ASCII lines Fixed length CON SCREEN Transfer files S/370 Channel Transparent PostScript e. Select Binary. f. Press ESC to return to the Operation screen. 2. Select tape options a. From the Operation screen, select Tape Command. Tape Command Idle Write Options Scratch Print Test Label View Unit ID Esc Selection b. From the Tape Command screen, choose Options. 88 5. Applications Tape transfer format Unload tape after rewind Retention period in days Tape Options Menu 1 TAPE80 Write leading tape mark No Yes Add files to end of tape No 60 Data set name DUMMY.DSNAME Choice? +- c. For Tape transfer format, select TAPE80. 3. Mount and send the tape a. Mount the tape. b. Press ENTER to return to the Operation screen. c. Select Send Files to RD1. Enter file names. To combine files, separate by a plus (+). To start a new file, leave a blank. To cancel, press Esc. Files: TAPE d. Type TAPE and press ENTER. If you have not mounted the tape, you will be prompted to do so. Console messages help you monitor tape operation. Receive the Tape From the computer that receives the tape, follow steps 1 and 2 under Send the Tape at the beginning of this section. Then complete the following steps to write the tape. At the receiving computer, the word output flashes on the status line. 1. From the Operation screen, select Tape Command. Tape Command Idle Write BARR/TAPE Options Scratch Print Test Label View Unit ID Esc Selection 89 2. From the Tape Command screen, select Write. You will be prompted to mount the tape. Console messages help you monitor tape operation. 5.9 Emulate a DATA100, Harris, or Mohawk Tape support has been an important feature of DATA100, Harris, and Mohawk RJE workstations for decades. Typically the VM/RSCS operating system supports these workstations. You can configure Barr software with BARR/TAPE support to emulate all three workstation formats. BARR/TAPE software on a computer replaces DATA100, Harris, and Mohawk RJE workstations (thus significantly reducing costs) with no changes to the mainframe software. All three RJE workstations convert the tape into a file of 80-character records. Programs that understand DATA100, Harris, or Mohawk formats reconstruct these records into a dataset on the mainframe. Similarly, programs on the mainframe send files back to the RJE workstation. This type of tape transfer does not involve the mainframe program BARR/TRAN. Send a Tape To send a tape, first select the tape transfer format and then send the JCL and tape files. 1. Select the tape transfer format a. From the Operation screen, select Tape Command. Tape Command Idle Write Options Scratch Print Test Label View Unit ID Esc Selection b. From the Tape Command screen, select Options. Tape transfer format Unload tape after rewind Retention period in days Tape Options Menu 1 DATA100 Write leading tape mark No Yes Add files to end of tape No 60 Data set name DUMMY.DSNAME Choice? +- 90 5. Applications c. Choose DATA100, Harris, or Mohawk as the Tape transfer format. (You can make your choice a permanent default in the Installation Description.) d. Press ENTER to return to the Operation screen. 2. Send the JCL and tape file In this example, you would enter the JCL normally used on the DATA100, Harris, or Mohawk workstation in a file called JCL. a. Mount the tape. b. From the Operation screen, select Send Files to RD1. Enter file names. To combine files, separate by a plus (+). To start a new file, leave a blank. To cancel, press Esc. Files: JCL+TAPE1 c. Type JCL+TAPE1 and press ENTER. If you have not mounted the tape, you will be prompted to do so. Console messages help you monitor tape operation. Receive a Tape To receive a tape, follow these steps. 1. Select the tape transfer format a. From the Operation screen, select Tape Command. Tape Command Idle Write Options Scratch Print Test Label View Unit ID Esc Selection b. From the Tape Command screen, select Options. BARR/TAPE 91 Tape transfer format Unload tape after rewind Retention period in days Tape Options Menu 1 DATA100 Write leading tape mark No Yes Add files to end of tape No 60 Data set name DUMMY.DSNAME Choice? +- c. Choose DATA100, Harris, or Mohawk as the Tape transfer format. (You can make your choice a permanent default in the Installation Description.) d. Press ENTER to return to the Operation screen. 2. Send the JCL to receive a job You must run a job on the mainframe to return the tape file in DATA100, Harris, or Mohawk format. The host notifies you that the output is on the punch device. You will see the word output flashing on the status line. 3. Select the Write command and mount the tape a. From the Operation screen, select Tape Command. Tape Command Idle Write Options Scratch Print Test Label View Unit ID Esc Selection b. From the Tape Command screen, select Write. You will be prompted to mount a tape. Console messages help you monitor the write operation. 5.10 Convert Existing JCL This section describes how to convert existing JCL to write to, or read from, the Barr tape drive. From the MVS host’s point of view, the Barr tape drive is not a tape drive but a remote punch or sometimes a remote printer. JCL steps consist of an EXEC statement and associated DD statements. The examples in this chapter contain only one step. The INSTALL.JOB described in Chapter 3 has four steps, each with its own EXEC statement and DD statements. 92 5. Applications For uploads, you must submit your JCL from the Barr workstation. Use the appropriate JCL example in this chapter as the first step in your JCL to get the data into a dataset on the host. Then you can run other steps on the dataset in the same JCL or as a separate job. Some simple downloads to local tape drives on the host use the IBM-provided utility IEBGENER to copy the dataset. You can usually replace the IEBGENER step in your JCL with the EXEC BARRTRAN step. Other downloads to local tape drives might involve utilities or programs that process the data and send it to tape. You can convert this step to two steps. The first step could run the original program or utility but send the data to a temporary dataset in its final format. The second step could run BARR/TRAN to copy the temporary dataset down to the tape. BARR/TAPE 93 Notes: 94 5. Applications 6. Tape Status and Console Messages BARR/TAPE software gives you constant feedback on the tape drive and software status. The second line on the BARR/TAPE software screen, the status line, reports the status of the computer devices, including the tape drive. The software reports errors in console messages. 6.1 Tape Status This section describes the status of the TAPE device on the status line. The “Monitoring the Connection Process” section in the BARR/RJE manual describes the remaining devices on the status line. CENTRAL HOST NAME COMMUNICATION SCOPE: 0 0 |LPT1 0 busy |TAPE 0 0 off | 5:48 The tape status has two forms. In the first form, two numbers and a status word display after the word TAPE as follows: TAPE 0 0 output The first number (0) is the total number of data blocks processed. The second number (0) is the total number of tape marks processed. During tape operation or a tape test, these values show the cumulative total of blocks and tape marks processed. When a tape test completes, these numbers reset to zero. The status word indicates the current tape operation or status of the tape drive. TABLE 6-1 Tape Status Status Word Definition off Tape drive offline. read Tape drive read operation in progress. write Tape drive write operation in progress. test Tape drive test operation in progress. scratch Tape drive scratch operation in progress. BARR/TAPE 95 Status Word Definition idle Tape drive online and idle. No operation in progress. wait Tape drive waiting for internal data buffers to become free. label Tape drive label operation in progress. output Data waiting to be written to the tape. Operator must select Write from the Tape Command screen before data will be written. In the second form, only one number displays as follows: TAPE 1 read When you send data from tape to a printer, this value is the number of the page being read. 6.2 Console Messages BARR/TAPE software messages are listed in Table 6-2 in alphabetical order. See Appendix A for TAPE80 format information. TABLE 6-2 BARR/TAPE Software Messages Message Definition Bad TAPE80 block count. Block number for a TAPE80 Start of Block (SOB) or Tape Mark (TM) card is out of order. Fatal error. Bad TAPE80 control character found. Invalid TAPE80 control record. Fatal error. Bad TAPE80 file count. File number for a TAPE80 SOB or TM card is out of order. Fatal error. Bad TAPE80 total block number count found in EOV card. Total blocks received does not agree with total blocks sent. Fatal error. Bad TAPE80 total cards count found in EOV card. Total number of 80-character cards received does not agree with total cards sent. Fatal error. Bad TAPE80 total tape mark count found in EOV card. Total tape marks received does not agree with total tape marks sent. Fatal error. Continuing read of data set xxxx The multi-reel read of dataset xxxx is continuing. 96 6. Tape Status and Console Messages Message Definition Data Blocks processed: ddd Tape Marks processed: ttt A total number of ddd data blocks and ttt tape marks were processed during the previous tape operation. End of tape. The end of the tape file has been read or written. End of tape reel. Multi-reel file is being read. The file being read continues on another reel. End of tape reel. Multi-reel file is being written. Another tape will be needed. The multi-reel file being written has filled the tape. Mount another tape to continue the write operation. Fatal tape positioning error. A fatal tape positioning error has occurred. Fatal tape read error. Read was still unsuccessful after 10 attempts. Fatal error. Fatal tape reverse positioning error. Reverse positioning operation failed. Fatal error. Fatal tape write erase gap error. Write erase gap operation failed. Fatal error. Fatal tape write error. Write was still unsuccessful after 10 attempts. Fatal error. Fatal tape write error. Tape write protected. Write attempted with write-protected tape. Fatal error. Fatal tape write file mark error. Write file mark operation failed. Fatal error. Fatal tape zero length record error. Zero length data block was read. Fatal error. Mount additional output tape. Mount another tape for receiving output. Mount a previously written test tape and enter a Send File command using tape1. Displays when you select the Verify option from the Tape Test screen. Mount next labeled output tape. Mount a labeled tape to continue writing a multireel file. Mount next output tape. Mount a scratch tape to continue writing a multireel file. Mount next reel of data set xxxx Mount the next reel of a multi-reel read sequence. Mount tape and ready tape drive, then press any key... Prompt to mount a tape and ready the tape drive. BARR/TAPE 97 Message Definition No start of tape data was received. Write operation aborted. Entire file of data was received without finding the special Start-of-Tape data coding. Make sure you selected the proper tape transfer format and extended receive options. Fatal error. Please write enable the tape drive. Tape is not write enabled and you selected a write operation. Positioning to end of tape. Drive positioning to end of tape to write with Add files to end of tape option. Reading and verifying test tape. Test tape is being read and verified. Reading Data Set: data_set_name The dataset named data_set_name is being read from a labeled tape. Reading Tape Volume Serial Number: Labeled tape volume serial number is being read. Reading test tape. A tape test is being read. Reading unlabeled tape. An unlabeled tape is being read. Rewinding and unloading tape. Tape is rewinding and will automatically unload. Rewinding tape. Tape is rewinding. Scratching tape by writing two leading tape marks. A tape is being scratched. Start of tape data has been received. Tape write operation is beginning. Special Start-of-Tape data coding has been received and the write is beginning. Tape block length too large for Mohawk format. For the Mohawk tape transfer format, the maximum block length of 10,239 has been exceeded. Fatal error. Tape data block length too large. Maximum block length of 32,760 has been exceeded. Fatal error. Tape drive operation is already in progress. Tape drive must be set to idle to abort current operation. The operator attempted to select a tape operation while another tape operation was in progress. Tape drive is not ready. Please make the tape drive ready. Tape drive is not online. Tape drive off-line. Tape operation aborted. The tape drive was set offline or the power was shut off. Fatal error. 98 6. Tape Status and Console Messages Message Definition Tape has been scratched. Scratch operation completed. Tape operation aborted by operator. Operator selected Idle tape command. Tape aborted. Tape Test Failed – block length incorrect. Data block read is not 32,760 bytes long. Fatal error. Tape Test Failed – erroneous data byte encountered. Character read is different from character written. Fatal error. Tape Test Failed – tape mark expected but not found. A tape mark was written but was not read. Fatal error. Tape Test Failed – unexpected tape mark encountered. Program read a tape mark where a block was expected. Fatal error. Tape Test Passed. The tape test operation passed. Tape volume serial number xxxx is mounted. The correct tape in a multi-reel read sequence is mounted. The read operation continues. TAPE80 COB sequence error. An out-of-sequence TAPE80 Continuation of Block (COB) card was received. Fatal error. TAPE80 TCOB control record not found. Missing the TAPE80 control record. Fatal error. The reel does not contain a continuation of data set xxxx. The operator mounted an incorrect reel in a multi-reel read sequence. Unexpected end of tape found. End of tape was found where a data block should have been. Fatal error. Verifying previously written tape test. A previously written tape test is being verified. Waiting for start of tape data to be received. Waiting for special Start-of-Tape data coding to be received. Writing and verifying tape test. A tape test is being verified while it is being written. Writing Data Set: data_set_name. The dataset named data_set_name is being written to a labeled tape. Writing Tape Volume Serial Number: Labeled tape volume serial number is being written. BARR/TAPE 99 Message Definition Writing test tape. A tape test is being written. Writing unlabeled tape. An unlabeled tape is being written. 100 6. Tape Status and Console Messages 7. Mainframe Diagnostics When you run a job on the mainframe, the mainframe produces a job listing. The listing tells you if the job was successful and reports any errors if the job was not successful. This chapter includes a sample BARR/TRAN job log and describes possible error and warning messages. 7.1 BARR/TRAN Job Log The BARR/TRAN mainframe program produces a BARR/TRAN job log listing. Routing the job log to your computer allows you to view any error or warning messages. Job Log Destination Use the JCL SYSPRINT DD statement to specify the job log’s destination. The system default destination is as follows: SYSPRINT DD SYSOUT=A This statement sets the output class to A. When you submit the job from the Barr software, this statement tells the system to route the job log to the computer as a print job. At many host computing centers, host programmers alter the default destination for the job log. A common destination is as follows: SYSPRINT DD SYSOUT=* This statement directs the job log to the destination class specified by the MSGCLASS parameter on the JOB card. The MSGCLASS parameter tells JES where to send job scheduler messages, which include job information (such as error messages), a copy of the JCL, and other information about how the job ran. JES can distinguish job scheduler information from job output and usually sends it to a temporary queue and soon deletes it. When SYSOUT=*, the BARR/TRAN job log will be included in the file containing the job scheduler information. Sample Job Log If you run BARR/TRAN with the following JCL, you will produce a BARR/TRAN job log at the end of the job listing file. BARR/TAPE 101 //UP EXEC //BLKOUT DD // // //SYSIN DD ##TAPE1 BARRTRAN UNIT=SYSDA,DSN=DISK.DATASET,DISP=(NEW,CATLG), SPACE=(8000,(10,10),RLSE), DCB=(RECFM=FB,BLKSIZE=8000,LRECL=80) * A sample BARR/TRAN job log follows. * * * * B A R R / T R A N J O B L O G * * * * BARR/TRAN version 92A1 (C) Copyright Barr Systems, Inc. 1987, 1990 Gainesville, Florida Author: Chuck Logan BARR/TRAN is authorized. OPTIONS IN EFFECT FOR THIS RUN: FFILE= 0 FRECORD= 0 IFORMAT=AUTO OFORMAT=AUTO RECFM= RECLEN= 0 LFILE= 0 SKIP= 100 BLKSIZE=0 LRECORD=0 CONVERT= FILENAME= BUFLEN=32,760 BARR/TRAN INPUT IS SYSIN: CARD DECK IN TAPE-80 FORMAT, ENCODING: EBCDIC FILE (OPENED IN BLOCK MODE) WITH FORMAT=????, A MAXIMUM RECORD LENGTH OF ?????? BYTES, AND RECORDS WITH NO CARRIAGE CONTROL. BARR/TRAN OUTPUT IS BLKOUT: EBCDIC FILE DISK.DATASET (OPENED IN BLOCK MODE) WITH FORMAT=FB, A MAXIMUM RECORD LENGTH OF 80 BYTES, AND RECORDS WITH NO CARRIAGE CONTROL. THE FILE HAS AN OS BLOCK SIZE OF 8,000 BYTES. FINISHED READING INPUT. INPUT STATISTICS: 67 CARDS WERE READ; OF THESE, 0 WERE BAD CARDS SKIPPED AT THE START; 10 RECORDS OR BLOCKS WERE READ, AND 0 FILE MARKS WERE READ. THE LARGEST RECORD OR BLOCK WAS 800 BYTES LONG; THE SMALLEST RECORD OR BLOCK WAS 80 BYTES LONG. FINISHED WRITING OUTPUT. OUTPUT STATISTICS: 10 RECORDS OR BLOCKS WERE WRITTEN, AND 0 FILE MARKS WERE WRITTEN. THE LARGEST RECORD OR BLOCK WAS 800 BYTES LONG; THE SMALLEST RECORD OR BLOCK WAS 80 BYTES LONG. * * * * 102 E N D O F B A R R / T R A N L O G * * * * 7. Mainframe Diagnostics The BARR/TRAN job log includes options in effect, descriptions of the INPUT and OUTPUT datasets, and input and output statistics. The job log also might contain error or warning messages. If you call for technical support, you might be asked to supply the JCL and the BARR/TRAN job log. Options in Effect for This Run The first paragraph lists the current options in effect (the EXEC parameters plus the defaults). This information rarely changes. Input and Output Formats The next two paragraphs, labeled BARR/TRAN INPUT and BARR/TRAN OUTPUT, are usually similar. The paragraph of greatest interest contains one of the following keywords: BLKIN, BLKOUT, TAPEIN, or TAPEOUT. This paragraph contains information about the dataset or tape volume on the host and reports information received from MVS about the record format (RECFM) and logical record length (LRECL) of the dataset. In the sample job log, you can see RECFM=FB and LRECL=80. If BLKIN is the keyword, BARR/TRAN reports the information passed to it by MVS. If BLKOUT is the keyword, meaning BARR/TRAN is writing a dataset, BARR/TRAN reports the information passed to it from the JCL in the BLKOUT statement’s DCB parameter. Input and Output Statistics The final two paragraphs, generated at the end of the job run, provide input and output statistics from the data. You can use these statistics to diagnose format problems, especially when the input and output statistics do not match. In the statistics, you can interpret the phrase records or blocks as blocks because BARR/TRAN processes all transfers for BARR/TAPE in block mode. When you receive data (or download) to a computer tape, the input and output statistics should match. If they do not, check if you coded a DCB parameter in the JCL BLKIN statement. If you coded a DCB parameter, remove it because it probably overrides the record format BARR/TRAN automatically retrieves from MVS. When you send data to the host (or upload) from a computer tape, you must code a DCB parameter in the JCL BLKOUT statement to tell BARR/TRAN how to write the output dataset. You might encounter problems if you do not know the format of the source file on the computer tape. If the source format and the DCB parameter you code differ, BARR/TRAN issues a warning such as BARR/TAPE 103 **** WARNING **** RECORDS WERE TRUNCATED TO FIT THE OUTPUT RECORD LENGTH which points you to the problem. You can also check the input statistics for the original maximum block size. 7.2 BARR/TRAN Error and Warning Messages BARR/TRAN can issue two types of error messages: fatal errors and warnings. Fatal errors cause the program to stop processing or terminate. Warnings allow the program to continue processing. The sample job log did not include error or warning messages. Error Messages Error messages set the condition code to 8 and terminate the program. The two most common errors follow. TABLE 7-1 Most Common Errors Error Message Definition **** INPUT ERROR **** AT FILE 1, RECORD/BLOCK 1: OS ERROR WHILE READING FROM SYSIN. You set the Maximum reader line length in Tuning and Global Options, Reader Control to more than 80. The software sends the data correctly, but it also sends a signal that it thinks the maximum length is too high. **** ERROR **** EXACTLY ONE OF THE SYSIN, FILEIN, TAPEIN, OR BLKIN DD STATEMENTS MUST BE SPECIFIED. Every call to BARR/TRAN should have only one input DD and one output DD statement for the data (usually SYSIN with BLKOUT or BLKIN with SYSOUT). You get one of these error messages when there is none or more than one input or output DD statement. You could have made an error coding the JCL or put in a blank line. When JES processes JCL with a blank line, it replaces the blank line with the following statement: SYSIN DD DUMMY **** ERROR **** EXACTLY ONE OF THE SYSOUT, FILEOUT, TAPEOUT, OR BLKOUT DD STATEMENTS MUST BE SPECIFIED. This creates two input DD statements, which causes the error. Review your JES system log (the JCL listing). You should see the dummy SYSIN statement with a GENERATED STATEMENT message. 104 7. Mainframe Diagnostics You could also receive one of the following error messages. TABLE 7-2 Other Possible Errors Error Message Definition **** ERROR **** BLKOUT CANNOT BE OPENED IN RECORD MODE OR TAPE IMAGE MODE, ONLY IN BLOCK MODE. An attempt was made to open BLKOUT in the wrong mode. Make sure the source is either BLKIN or SYSIN. If the mode is SYSIN, the computer operator probably tried to send a disk file or entire tape (TAPE) instead of a tape file (TAPE1, TAPE2, and so forth). **** ERROR **** CONTINUATION CARD HAS INVALID OR UNEXPECTED FORMAT (SEE DUMP BELOW). A card after the header card is not in proper format. Check your BARR RJE software. Probably the tape operation was aborted. **** ERROR **** xxxxx COULD NOT BE OPENED. SYSTEM COMPLETION CODE = 555 HEX, RETURN CODE = 11 HEX. An OS error occurred while trying to open a DD statement that might be miscoded. All devices except SYSIN and SYSOUT return the OS completion code and return code, which you can look up in an IBM publication. For TAPEIN or TAPEOUT, completion code 913 with return code 18 combined with the OS error message IEC150I means that the program was installed incorrectly. The program was given the entry point AUTH but was not placed in an authorized library. Either reinstall BARR/TRAN with ENTRY NOAUTH or have a systems programmer move BARR/TRAN to an authorized library. BARR/TRAN must be authorized to use TAPEIN or TAPEOUT for labeled tapes. **** ERROR **** xxxxxx DD STATEMENT COULD NOT BE READ. The READJFCB for this DD statement failed. This should not happen. **** ERROR **** END-OF-FILE ON SYSIN WHILE LOOKING FOR STARTING CARD. SYSIN was an empty file (embedded INCLUDE probably was miscoded) or the BARR/TAPE software is not configured to send TAPE80 data. BARR/TAPE 105 Error Message **** ERROR **** EXACTLY ONE OF THE SYSIN, FILEIN, TAPEIN, OR BLKIN DD STATEMENTS MUST BE SPECIFIED. **** ERROR **** EXACTLY ONE OF THE SYSOUT, FILEOUT, TAPEOUT, OR BLKOUT DD STATEMENTS MUST BE SPECIFIED. Definition You specified an invalid combination of DD statements. Exactly one input DD statement and one output DD statement are required. Usually SYSIN is paired with BLKOUT and SYSOUT is paired with BLKIN. This message gets generated when you provide no input DD statement or more than one input DD statement. This error also could be caused by accidentally including a blank line in the JCL file. When JES processes the JCL file, the blank line gets replaced with the statement SYSIN DD DUMMY. If you already coded an input DD statement, you will have two input DD statements, which is not allowed. To diagnose this problem, refer to the JES system job log. If a blank line was included, the system job log will contain the extra SYSIN statement with the comment GENERATED STATEMENT, which indicates that the statement was not included in the original JCL. **** ERROR **** THE FIRST DATA SET ON THE OUTPUT TAPE VOLUME HAS PASSWORD PROTECTION. BARR/TRAN cannot write to a tape volume that is password protected or has an expiration date that has not been reached. THE FIRST DATA SET ON THE OUTPUT TAPE VOLUME HAS NOT YET EXPIRED. **** ERROR **** IF PROGRAM IS NOT AUTHORIZED, ONLY LABEL=NL OR LABEL=BLP MAY BE SPECIFIED. TAPEIN or TAPEOUT is in use, the entry name NOAUTH shows that BARR/TRAN is not authorized, and a labeled tape was requested without BLP in the DD statement. Either specify BLP, authorize BARR/TRAN, use unlabeled tapes, or process the data one file at a time with block mode. **** ERROR **** INPUT CARD HAS INVALID OR UNEXPECTED FORMAT (SEE DUMP BELOW). A card after the header card is not in proper format. Check your Barr RJE software. Probably the tape operation was aborted. **** ERROR **** INPUT CARD SEQUENCE ERROR. EXPECTED: FILE = 1, REC = 20, SEQ = 3; FOUND: FILE = 1, REC = 20, SEQ = 2. The FILE80 or TAPE80 cards were out of order. In this example, file 1, record/block 20, contained two continuation cards in a row with sequence number 2. You might be using an old version of Barr software that does not support BARR/TRAN. 106 7. Mainframe Diagnostics Error Message Definition **** ERROR **** NOT ENOUGH MEMORY TO ALLOCATE BUFFERS. Self-explanatory. Increase the execution region. **** ERROR **** OS ERROR WHILE CLOSING xxxxxx. SYSTEM COMPLETION CODE = 222 HEX, RETURN CODE = 22 HEX. An OS close error occurred. All devices except for SYSIN and SYSOUT return the OS completion code and return code, which you can look up in an IBM publication. **** ERROR **** OS ERROR WHILE READING FROM OR WRITING TO xxxxxx. An OS error has occurred while reading the input dataset. For devices other than SYSIN, MVS returns an error message. **** ERROR **** OS ERROR WHILE REOPENING xxxxxx AFTER TAPE MARK. SYSTEM COMPLETION CODE = 000 HEX, RETURN CODE = 00 HEX. Errors occurred while closing or opening a tape device to handle a tape mark. You can look up the OS completion code and return code in an IBM publication. **** ERROR **** OS ERROR WHILE TEMPORARILY CLOSING xxxxxx AFTER TAPE MARK. SYSTEM COMPLETION CODE = 270 HEX, RETURN CODE = 82 HEX. Errors occurred while closing or opening a tape device to handle a tape mark. You can look up the OS completion code and return code in an IBM publication. **** ERROR **** OUTPUT TAPE IS TOO SHORT; END OF VOLUME REACHED WHILE WRITING OR CLOSING TAPEOUT. Input tape is longer than the output tape; volumes were switched, and the output tape is unusable. Get a longer output tape or transfer the data one file at a time using block mode. **** ERROR **** OUTPUT TAPE VOLUME HAS ANSI VOLUME PROTECTION. An output ANSI-labeled tape has the volume protection byte in the VOL1 label set. BARR/TRAN will not overwrite this volume. **** ERROR **** OUTPUT VOLUME’S LABEL TYPE DOES NOT MATCH THAT OF THE SOURCE. Label checking reveals that the label type in the TAPEOUT DD statement does not match the input tape volume. BARR/TRAN cannot convert one label type to another. **** ERROR **** STARTING CARD HAS INVALID FORMAT (SEE DUMP BELOW). The first card (or card after SKIP count is exhausted) is wrong. Probably the BARR/TAPE software has not been initialized to send TAPE80 data. **** ERROR **** TAPE80 OR FILE80 HEADER CARD HAS BAD INFO (SEE DUMP BELOW). The starting card was recognized as TAPE80 or FILE80, but it has bad data fields. You might be using an old version of Barr software that does not support BARR/TRAN or you might be using a version of BARR/TRAN prior to 88C1 that does not properly support block mode. BARR/TAPE 107 Error Message Definition **** ERROR **** TAPEOUT CANNOT BE OPENED IN RECORD MODE OR BLOCK MODE, ONLY IN TAPE IMAGE MODE. An attempt was made to open TAPEOUT in the wrong mode. Make sure the source is either TAPEIN or SYSIN. If the source is SYSIN, the computer operator probably tried to send a disk file or tape file (TAPE1) instead of an entire tape (TAPE). **** ERROR **** TAPEOUT CAN ONLY BE OPENED TO THE BEGINNING OF A FILE. You might be using an old version of Barr software that does not support BARR/TRAN. **** ERROR **** TAPEOUT DD STATEMENT SPECIFIES VOLUME BARR88 WITH LABEL=NL, BUT THE OUTPUT TAPE IS VOLUME BARR87 WITH LABEL=SL. The mounted output tape has a volume serial and/or label type different from the TAPEOUT DD specifications. The operator has probably mounted the wrong tape. **** ERROR **** UNEXPECTED END-OFFILE WHILE READING SYSIN. The input data does not end with a TAPE80 End of Volume (EOV) card. Probably the tape operation was aborted. **** INPUT ERROR **** AT FILE 1, RECORD/BLOCK 1: OS ERROR WHILE READING FROM SYSIN. You have set the Maximum reader line length parameter (under Tuning and Global Options, Reader Control) to a value greater than 80. The data is sent correctly, but the signal sent at the start of the data gives a maximum length that BARR/TRAN thinks is too high. Warning Messages Warning messages set the condition code to 4, but do not stop processing. Warning messages are usually caused by format discrepancies, such as the blocking issues discussed in Section 5.1. You might receive one of the following messages. TABLE 7-3 Warnings Warning Message Definition **** WARNING **** BLKOUT HAS BEEN OPENED TO FILE #1, BLOCK #1, THOUGH THE INPUT WAS NOT. You might be using an old version of Barr software that does not support BARR/TRAN. **** WARNING **** THE INPUT WILL NOT BE READ FROM THE BEGINNING, BUT STARTING AT FILE 0, RECORD/BLOCK 0. You might be using an old version of Barr software that does not support BARR/TRAN. 108 7. Mainframe Diagnostics Warning Message Definition **** WARNING **** RECFM, BLKSIZE, AND/OR LRECL WERE NOT FOUND IN DATA SET LABELS OR BLKIN DD STATEMENT; DEFAULTS WERE ASSUMED. The input was a dataset from an unlabeled tape and the DD statement was not complete. Defaults were assumed but might be incorrect. **** WARNING **** RECFM, BLKSIZE, AND/OR LRECL WERE NOT FOUND IN DATA SET LABELS OR BLKOUT DD STATEMENT; DEFAULTS WERE ASSUMED FOR ALL. The BLKOUT DD statement was incomplete and defaults were assumed for RECFM, BLKSIZE, and LRECL. The dataset will be written correctly, but you need to override the dataset labels when an application reads the data. **** WARNING **** RECORDS WERE TRUNCATED TO FIT THE OUTPUT RECORD LENGTH. The BLKSIZE in the BLKOUT DD statement is too small; some blocks have been shortened. The output dataset might not be usable. **** WARNING **** TAPE VOLUME BARR88 WITH LABEL=NL WILL BE REWRITTEN AS VOLUME BARR87 WITH LABEL=SL. The system is rewriting an unlabeled output tape with a label type and/or volume serial different from those in the TAPEOUT DD statement. Change the tape’s handwritten labels to match. **** WARNING **** THE TAPEIN DD STATEMENT SPECIFIES VOLUME BARR87 WITH LABEL=SL, BUT THE INPUT TAPE IS VOLUME BARR88 WITH LABEL=NL. The input tape volume has a VOLSER and/or label type different from the JCL specifications. The operator probably mounted the wrong tape. The program reads the tape anyway. BARR/TAPE 109 Notes: 110 7. Mainframe Diagnostics A. TAPE80 Format You can use the TAPE80 format to send and receive data. When the Barr RJE or BARR/TRAN software converts your file to TAPE80 format, each block of data gets packaged into 80-byte records (cards). When the software unpacks the TAPE80 cards at the receiving end, it restores the original blocks. This method supports all record formats. The Barr RJE software and BARR/TRAN mainframe program handle tape format details for you, but you might want to use the comment cards described in Section A.3. Programmers who write application programs to either read or write data in the TAPE80 format can use the rest of the information in this appendix. A.1 Logical View of Tape This section describes the logical view of a tape when you use tape image mode (TAPEIN and TAPEOUT) to transfer an entire tape. A tape contains a series of data blocks and tape marks. A tape mark indicates the end of each file. When you write data to a tape, the program assigns a file number and block number to each block and tape mark on the tape as shown in the table. TABLE A-1 Logical View of Tape File Block Object (Beginning of tape) 1 1 BLOCK 1 2 BLOCK 1 3 BLOCK 1 4 TAPE MARK 2 1 BLOCK 2 2 TAPE MARK 3 1 BLOCK 3 2 BLOCK BARR/TAPE 111 File Block 3 3 Object TAPE MARK (End of tape) This sample tape contains three files with six data blocks and three tape marks. File numbers and block numbers start at 1. When the program assigns block numbers, it counts a tape mark as the last block in the file it terminates. For checksum purposes, the number of files on the tape equals the number of tape marks sent. Thus, an empty tape has one file and zero blocks instead of zero files. You can send one trailing tape mark from the end-of-volume delimiter. Data in the tape blocks can be EBCDIC, ASCII, or binary. TAPE80 performs no data conversions. It sends data the way it appears on the tape and reproduces it on the output tape. It records the label type of the source tape (IBM standard, ANSI standard, or not labeled) only so the destination can compare it with the label type of the output tape volume. The output tape’s volume label and file labels must match. A.2 Logical View of File This section describes the logical view of a tape file when you use block mode (BLKIN and BLKOUT) to transfer a single tape file. A file (or dataset) consists of a series of blocks. A block number locates each block in the file. The file number is always 1 as shown in the following table. TABLE A-2 Logical View of File File Block Object (Beginning of tape) 1 1 BLOCK 1 2 BLOCK 1 3 BLOCK (End of tape) This sample file contains three blocks and no tape marks. Data in the file blocks might be in any of the MVS formats. TAPE80 performs no data conversions, but sends the data as it appears in the source file. The data can reside on tape or 112 A. TAPE80 Format disk because the MVS representations for disk and tape datasets are the same. TAPE80 records the name and format of the source file so that file labels can be generated at the destination. A.3 TAPE80 Card Formats Each card is divided into a series of fields. All numeric fields contain unsigned binary integers with the most significant byte first. The card columns are numbered starting with 1 (1 to 80, not 0 to 79). Any unused columns in a card should contain ASCII spaces. A TAPE80 card stream sent from a mainframe might be preceded and followed by garbage cards produced by JES. A program that reads TAPE80 data should make some provision for ignoring the garbage cards. Every card contains a TYPE field in column 1. The TYPE field is a one-byte number with one of the following values. TABLE A-3 Type Field Values Value Description 16 (SOV) Start of tape volume 17 (SOB) Start of tape block 18 (COB) Continuation of tape block 19 (TM) Tape mark 20 (EOV) End of tape volume The following sections describe these card types. BARR/TAPE 113 Start of Volume (SOV) Card The first card in any TAPE80 data stream is an SOV card, which contains the following fields. TABLE A-4 SOV Card Fields Field Column Length Type Contents TYPE 1 1 number 16 (SOV) Start of volume. FILENO 2 1 number File number of first block (normally 1). BLOCNO 3 3 number Block number of first block (normally 1). LABTYP 6 1 number Label type of tape volume: 1 (NL) Not labeled 2 (SL) IBM standard label 3 (AL) ANSI standard label 16 (FI) MVS file image, not tape image VOLSER 7 6 ASCII Volume serial of tape volume. If blank, the volume serial is unknown. This field is undefined for file images. RECFM2 13 1 — The file’s MVS record format. Values same as for DCB RECFM field in an MVS DCB. A binary zero means that the record format is unknown. This field is undefined for tape images. LRECL 14 2 number The file’s logical record length. Cannot be greater than 32,760 bytes. If zero, the file’s record length is unknown. This field is undefined for tape images. BLKSIZ2 16 2 number The file’s block size. Cannot be greater than 32,760 bytes. If zero, the file’s block size is unknown. This field is undefined for tape images. NAME2 18 17 ASCII The file’s name. (If the name is longer than 17 characters, program only uses the last 17.) If blanks, the file’s name is unknown. This field is undefined for tape images. ID 73 8 ASCII TAPE80## card format ID string. 114 A. TAPE80 Format Start of Block (SOB) Card A series of encoded data blocks and tape marks follow the SOV card. An SOB card precedes each data block. The SOB card contains the following fields. TABLE A-5 SOB Card Fields Field Column Length Type Contents TYPE 1 1 number 17 (SOB) Start of data block. FILENO 2 1 number File number of this block. BLOCNO 3 3 number Block number of this block. LENGTH 6 2 number Length of this block. STEXT 8 73 — First 73 bytes of data from the block padded with ASCII blanks if the block is shorter than 73. Continuation of Block (COB) Card Use COB cards to continue a data block that is too long to fit in an SOB card. Each COB card has a sequence number. The SOB card has sequence 1, the first COB card has sequence 2, and so forth to 255; then the sequence starts over at zero. The COB card contains the following fields. TABLE A-6 COB Card Fields Field Column Length TYPE 1 1 number 18 (COB) Continuation of data block. SEQ 2 1 number Sequence number of this card. — The next 78 bytes of data from the block padded with ASCII blanks if fewer than 78 bytes are left. CTEXT BARR/TAPE 3 78 Type Contents 115 Tape Mark (TM) Card The TM card indicates a tape mark. The TM card contains the following fields. TABLE A-7 TM Card Fields Field Column Length Type Contents TYPE 1 1 number 19 (TM) Tape mark. FILENO 2 1 number File number of this tape mark. BLOCNO 3 3 number Block number of this tape mark. End of Volume (EOV) Card The EOV card, which holds checksums for the data sent, marks the end of the transmission. The EOV card contains the following fields. TABLE A-8 EOV Card Fields Field Column Length Type Contents TYPE 1 1 number 20 (EOV) End of volume. FILENO 2 1 number Total number of files sent (the number of tape marks sent). BLOCNO 3 3 number Total number of tape blocks transmitted. LINES 6 4 number Total number of TAPE80 cards sent, including the SOV and EOV cards. LAST 10 1 number Set to 1 for the last section of the tape. Set to 0 if it is not the last section. (Normally set to 1 Comment Cards With TAPE80 format, you can optionally implement a feature for sending console messages to the operator of the destination system by including special comment cards in the card stream. The format of a comment card is as follows. 116 A. TAPE80 Format TABLE A-9 Comment Card Format Column Length Contents 1 1 * 2-72 71 Message text 73-80 8 *COMMENT Each comment card can be in either the ASCII or EBCDIC character set. All characters on a given card, including the opening and closing delimiters, must be in the same character set. The destination device can then determine which character set was used. Comment cards cannot appear within TAPE80 card decks; that is, they cannot appear between SOV and EOV cards. Comment cards can appear before, after, or between such decks or with no accompanying TAPE80 data. If the TAPE80 implementation tests for and discards separator cards that appear before, after, or between decks, then you can mix comment cards freely with such invalid cards. (The opening and closing delimiters should prevent job separator cards from being mistaken for comment cards.) Use as many comment cards as you like because there is no limit. If the JCL includes comment cards and the output is directed to the Barr computer, the software displays each received card’s message text on the computer console. These messages tell a computer tape operator which tape to mount before it receives the data that follows. If you send data to a device for which comment cards have not been implemented, the device discards them with the same code that discards separator cards. A.4 Consistency Checking The system that receives a TAPE80 card stream should verify these items: All cards (except perhaps JES cards at beginning and end) are in the proper format. The file and block numbers for the first block on the SOV card match those on the first SOB (or TM) card. The file and block numbers of successive blocks and tape marks are in order. The sequence numbers of continuation cards are in order. The correct number of continuation cards are present for each block. The checksums in the EOV card match the totals maintained by the receiver. BARR/TAPE 117 Notes: 118 A. TAPE80 Format B. DATA100, Harris, and Mohawk Formats You can use the DATA100, Harris, and Mohawk formats to represent tape files as groups of 80-character records. These formats are the only formats you can use with the VM/RSCS host operating system. Normally you do not need to learn format details, but you might need this information if you write applications to read or write data that uses these formats. These three formats use a similar scheme to represent tape files as groups of 80-character records. To indicate the block length, the format inserts one 80-character control record before each group of 80-character records that represents a block of tape data. The control record consists of a special control character followed by two- or four-block count characters. The program sets the unused characters in the control record to EBCDIC spaces (hexadecimal 40). The tape block data in 80-character records follows the control record. Any unused characters in the last tape block record are set to EBCDIC spaces. A tape mark is represented as a zero-length tape block and consists of the control record with zero in the length field. B.1 DATA100 Format The DATA100 format uses hexadecimal 1A as its special control character and a fourcharacter block count. The four high-order bits of each character are set to hexadecimal F and the four low-order bits contain one hexadecimal digit of the block size count. For example, if the block size is decimal 1012 (hexadecimal 03F4) as an example, you would code the control record in hexadecimal as 1A F0 F3 FF F4 followed by 75 EBCDIC spaces. You would code a tape mark in hexadecimal as 1A F0 F0 F0 F0 followed by 75 EBCDIC spaces. BARR/TAPE 119 B.2 Harris Format The Harris format uses hexadecimal 1A as its special control character and a four-character block count. The characters are EBCDIC representations of the hexadecimal block size. Using the block size of decimal 1012 (hexadecimal 03F4) as an example, you would code the control record in hexadecimal as 1A F0 F3 C6 F4 followed by 75 EBCDIC spaces. You would code a tape mark in hexadecimal as 1A F0 F0 F0 F0 followed by 75 EBCDIC spaces. B.3 Mohawk Format The Mohawk format uses a hexadecimal 1B as its special control character and a two-binarycharacter block count with the high order bit in each character set to 1. The first count character indicates the number of full 80-character records in the tape block. The second count character indicates the number of tape data block characters in the last partial 80character record. Using the same block size of decimal 1012 (12 complete, 80-character records followed by one partial record of 52 characters) as an example, you would code the control record in hexadecimal as 1B 8C B4 followed by 77 EBCDIC spaces. You would code a tape mark in hexadecimal as 1B 80 80 followed by 77 EBCDIC spaces. 120 B. DATA100, Harris, and Mohawk Formats C. Troubleshooting This appendix lists possible solutions to tape problems. C.1 Problems Uploading and Downloading Tapes 1. Check Assign Devices to make sure the destination for PU1 is TAPE (PU1 Binary receive mode. TAPE) with 2. Make sure you have BARR/TRAN installed at the host. 3. Keep a copy of the JCL for the job and the job log BARR/TRAN created when you ran the JCL for Barr Technical Support if you need more help. C.2 Tape Drive Not Responding to Software or Not Able to Pass Short Test 1. Check the parameters in Tape Support Initialize under Tuning and Global Options. Make sure you left the SCSI ID set to 6. Check for an IRQ conflict with the PRINT370 adapter. Set the SCSI IQ on the adapter, not in the Barr software. Check cable connections and make sure you have a terminator on the tape drive for SCSI. 2. Disable BIOS on the adapter using dip switches 6, 7, and 8. The dip switches should be in the ON position. C.3 Tape Error Codes (X, YYZZ) When the message TAPE ERROR (X, YYZZ) appears on the console, there could be a communication problem between the tape drive and the SCSI adapter in the computer or a problem with the physical tape drive or tape. The SCSI protocol generates the error codes, not the Barr software. The Barr software passes the information to the operator through the console. Tables C-1 and C-2 provide more descriptive error code messages. BARR/TAPE 121 TABLE C-1 Error Code X X = Sense Key 122 Description 0h NO SENSE. Indicates no specific sense key information is available. 1h RECOVERED ERROR. Indicates that the last command completed successfully with some recovery action performed by the target. You might get details by examining the additional sense bytes and the information field. When multiple recovered errors occur during one command, the choice of which error to report (first, last, most severe) is device specific. 2h NOT READY. Indicates that the logical unit addressed cannot be accessed. Operator intervention might be required. 3h MEDIUM ERROR. Indicates that the command terminated with a nonrecovered error condition probably caused by a flaw in the medium or an error in the recorded data. This sense key might also be returned if the target is unable to distinguish between a flaw in the medium and a specific hardware failure (sense key 4h). 4h HARDWARE ERROR. Indicates that the target detected a nonrecoverable hardware failure (for example, controller failure, device failure, or parity error) while performing the command or during a self-test. 5h ILLEGAL REQUEST. Indicates that there was an illegal parameter in the command descriptor block or in the additional parameters supplied as data for some commands. If the target detects an invalid parameter in the command descriptor block, it terminates the command without altering the medium. If the target detects an invalid parameter in the additional parameters supplied as data, the target might have already altered the medium. This sense key might also indicate that an invalid IDENTITY message was received. 6h UNIT ATTENTION. Indicates that the removable medium might have been changed or the target reset. 7h DATA PROTECT. Indicates that a command that writes the medium was attempted on a tape block protected from this operation. The write operation is not performed. 8h BLANK CHECK. Indicates that the device encountered blank medium or format defined end-of-data indication while reading. 9h ABORTED COMMAND. Indicates the target aborted the command. The initiator might be able to recover by trying the command again. 10h VOLUME OVERFLOW. Indicates a buffered peripheral device has reached the end-of-partition and data might remain in the buffer that has not been written to the medium. C. Troubleshooting TABLE C-2 Error Codes X, YYZZ X = Sense Key YY = ASC ZZ = ASCQ Description 00h 00h 00h NO SENSE. No specific exception to be reported. 00h 00h 01h File mark detected. 00h 00h 02h BOT detected while writing or erasing tape. 00h 00h 04h BOT detected while reading or spacing reverse. 02h 04h 00h NOT READY. Tape drive is offline. 02h 04h 01h Tape drive is online, but not ready (rewinding). 03h 00h MEDIUM ERROR. Unrecoverable write error. 03h 02h Write parity error. 03h 11h 00h Unrecoverable read error. 03h 11h 01h Read parity error. 03h 3Bh 02h Physical end-of-medium reached when reading or spooling. 04h 08h 00h HARDWARE ERROR. Internal controller error. 04h 08h 01h Internal timeout error. 04h 53h 00h Erase failure. 04h 00h-3Fh Tape drive fatal errors (refer to tape drive manual for details). 05h 20h 00h ILLEGAL REQUEST. Invalid command operation code. 05h 24h 00h Non-zero reserved field or invalid field contents in CDB. 05h 25h 00h Invalid LUN (Logical Unit) in Identify Message. 05h 26h 01h Unsupported function. BARR/TAPE 123 X = Sense Key YY = ASC ZZ = ASCQ 05h 26h 02h Invalid field in parameter list. 05h 3Dh 00h Invalid bits in Identify Message. 06h 28h 00h UNIT ATTENTION. Tape drive has none ready. 06h 29h 00h Power-on reset or Bus Device reset. 07h 27h 00h WRITE PROTECTED. Attempt to write/erase a write-protected tape. 08h 00h 05h BLANK CHECK. Attempt to read or space over blank tape. 0Dh 00h 00h VOLUME OVERFLOW. Physical end-ofmedium while writing tape. 124 Description C. Troubleshooting Warranty Software License Agreement: Single-User Barr Systems, Inc. (“Barr Systems”) grants and Licensee accepts the terms and conditions of this agreement which provide a nontransferable and nonexclusive license to use the software program (“Licensed Software”) enclosed herewith on one singleuser workstation, so long as Licensee complies with the terms of this agreement. Licensee’s rights hereunder are those of a licensed user only and the Licensed Software shall at all times remain the property of Barr Systems. Licensee agrees to pay for licenses for additional user copies of the Licensed Software if Licensee intends to, or does, use it on more than one single-user workstation at a time. Acceptance Licensee understands that the use of the Licensed Software, or the use of any of the computer hardware (the “Product Hardware”) purchased from Barr Systems, constitutes acceptance of the terms and conditions of this Software License Agreement and this Limited Warranty with respect to the Product Hardware and the Licensed Software. Maintenance and Limited Warranty The Licensed Software and the Product Hardware are under warranty for a period of one year following the date the Licensed Software and the Product Hardware were mailed or otherwise made available to Licensee. Support for the Licensed Software and the Product Hardware beyond the initial one-year warranty period may be obtained by Licensee through the purchase of an annual Licensed Software and Product Hardware Maintenance Agreement from Barr Systems. Barr Systems warrants that the Licensed Software and the Product Hardware will perform substantially in accordance with the BARR/TAPE 125 published specification statement, documentation, and authorized advertising. Provided Barr Systems is notified of significant errors during the warranty period, Barr Systems shall, at its option: 1. Provide telephone support (phone 800-BARR-SYS or 352-491-3100) to correct significant and demonstrable Licensed Software program or documentation errors within a reasonable period of time, or 2. Repair or replace the Product Hardware within a reasonable period of time if it should prove defective, or 3. Provide or authorize a refund of the purchase price of the Licensed Software or the Product Hardware. Transfer or Reproduction The Licensee shall not sell, assign, sublicense, copy, or otherwise reproduce in whole or in part, or transfer any copies of the Licensed Software to another person, subsidiary, parent company, or other company without the express written permission of Barr Systems. Barr Systems has the legal right to trace serial numbers and to take legal action if these conditions are violated. Limited Warranty THE LICENSED SOFTWARE AND THE PRODUCT HARDWARE ARE PROVIDED “AS IS.” ALL WARRANTIES AND REPRESENTATIONS OF ANY KIND WITH REGARD TO THE LICENSED SOFTWARE AND THE PRODUCT HARDWARE ARE HEREBY DISCLAIMED, INCLUDING IMPLIED WARRANTIES OF MERCHANTABILITY AND FITNESS FOR A PARTICULAR PURPOSE, EXCEPT THAT BARR SYSTEMS WARRANTS THAT THE LICENSED SOFTWARE AND THE PRODUCT HARDWARE, WHEN DELIVERED, WILL OPERATE SUBSTANTIALLY AS DESCRIBED IN THE USER DOCUMENTATION OR GUIDE. UNDER NO CIRCUMSTANCES WILL BARR SYSTEMS BE LIABLE FOR ANY CONSEQUENTIAL, INCIDENTAL, SPECIAL, OR EXEMPLARY DAMAGES, EVEN IF APPRISED OF THE LIKELIHOOD OF SUCH DAMAGES OCCURRING. LICENSEE’S SOLE AND EXCLUSIVE REMEDY FOR THE BREACH OF ANY PROVISIONS OF THIS AGREEMENT OR 126 Warranty FOR BREACH OF WARRANTY SHALL BE LIMITED TO THE REPAIR OR REPLACEMENT OF THE LICENSED SOFTWARE OR THE PRODUCT HARDWARE BY BARR SYSTEMS, OR THE REFUND OF THE PURCHASE PRICE. THE CHOICE OF REMEDIES SHALL BE MADE AT THE OPTION OF BARR SYSTEMS. Licensee and Barr Systems agree that the Licensed Software and the Product Hardware are not intended for use by Licensee as “consumer goods” under state or federal law. This warranty gives you specific legal rights, and you may also have other rights which vary from state to state. Some states do not allow limitations on how long an implied warranty lasts or exclusion or limitation of incidental or consequential damages; therefore, the limitations set forth in this agreement may not apply to you. Copyright The Licensed Software is the sole and exclusive property of Barr Systems, which is licensed and distributed by Barr Systems pursuant to a nonexclusive software license agreement; it is an unpublished work, with all rights reserved, and contains confidential information and trade secrets proprietary to Barr Systems. Disassembly or decompilation is prohibited; patents pending. Licensee acknowledges and agrees that the Licensed Software is copyrighted and that Licensee is not authorized to reproduce any copies of the Licensed Software, nor allow others to reproduce any copies except in accordance with instructions in this manual. Licensee further agrees that Licensee does not have, and shall not gain, any exclusive copyright rights with regard to the Licensed Software. Miscellaneous These definitions shall govern the use of terms in this agreement: “Barr Systems, Inc.”, a Florida corporation, whose address is 4500 NW 27 Avenue, Gainesville, Florida 32606-7031, is the author and owner of the Licensed Software; “Single-user workstation” is defined to include any device from which the enclosed Licensed BARR/TAPE 127 Software may be used or accessed; “Multiple user” is defined as more than one single-user workstation. Where networks of terminals are used, each such terminal shall be counted as a separate single-user workstation and must be licensed individually; “Licensed Software” is the computer program licensed to Licensee, regardless of the form in which Licensee may subsequently use it, and regardless of any modification which Licensee may make to it. The Licensed Software is distributed in machine-readable form only and no source code is provided; “License” means this agreement and the rights and obligations which it creates under the United States copyright law and the laws of the several states and territories of the United States; “Licensee” refers to the end user (individual or company); “Product Hardware” refers to any computer hardware manufactured, sold, or distributed by Barr Systems. This is the entire agreement between Barr Systems and Licensee and it cannot and shall not be modified by purchase orders, advertising, or other representations of anyone. All notices or other communications given under this agreement shall be in writing, sent to the address presented above as the principal place of business of Barr Systems, or such other addresses as Barr Systems may designate in writing. Both parties acknowledge that they have read all the terms of this agreement, understand it and are authorized to enter into it, and agree to be bound by its terms, and that it is the complete and exclusive statement of the agreement between the parties, which supersedes all proposals, oral or written. If any provision, or portion thereof, of this agreement shall be deemed invalid and/or inoperative, under any applicable statute or rule of law, it is to that extent to be deemed omitted and shall have no effect on any other provisions of the agreement. This agreement shall be construed and enforced in accordance with the laws of the State of Florida and is deemed entered into at Alachua County, Florida, by both parties. 128 Warranty Glossary adapter Add-on piece of equipment you can plug into a computer to allow the computer to connect to another device. AL Abbreviation for ANSI-labeled. Describes the label type of a tape. ANSI Acronym for American National Standards Institute, Inc. ANSI establishes standards for transmission codes and protocols. APF Acronym for Authorized Program Facility. Allows BARR/TRAN to run on the mainframe in authorized mode so it can write labeled tapes. ASCII Acronym for American Standard Code for Information Interchange. A standard that specifies the correspondence between 128 graphic and control symbols to a 7-bit code. This standard is used by computers. binary A base 2 number system used in computer programming. BIOS Acronym for Basic Input/Output System. Code that controls basic hardware operations, such as interactions with diskette drives, hard disk drives, and the keyboard. One level below the computer operating system. All computers are shipped with BIOS. block A contiguous vector of bits read or written as a unit. A block can include one or more records. Blocks are usually a fixed size. block size (BLKSIZE) The number of data elements in a block. A measure of the size of a block, usually specified in units such as records, words, or characters. BLP Acronym for Bypass Label Processing. Positions the tape to the specified file without checking for volume or dataset labels. BOT Acronym for Beginning Of Tape. Marked by a reflective strip at the beginning of the tape. bpi Abbreviation for bits per inch. Measurement for the amount of data that a tape can store. BARR/TAPE 129 bus An internal path by which information travels to and from system components. card Eighty consecutive characters of information or one line. cataloged procedure A set of control statements placed in a library and retrievable by name. COAX Short for coaxial cable. A cable consisting of one conductor within and surrounded by a shield made of a separate, electrically insulated wire that separates it from a conductor of large diameter. console The device used to control the operation of a computer, including a keyboard and display or printers. CPU Acronym for Central Processing Unit. The part of a computer that controls the interpretation and execution of instructions, input and output units, and auxiliary attachments. It consists of a control unit and an arithmetic logic unit (ALU). CRC Acronym for Cyclical Redundancy Check. 130 daisy chain A method of interconnecting a series of devices such as printers. DASD Acronym for Direct Access Storage Device. A device in which access time is effectively independent of the location of the data. data A representation of facts, concepts, or instructions in a formalized manner suitable for communication, interpretation, or processing by human or automatic means. data control block (DCB) A control block used by access method routines to store and retrieve data. dataset A unit of data storage and retrieval consisting of a collection of data in one of several prescribed arrangements and described by control information to which the system has access. device address A number that uniquely identifies a device. DMA Acronym for Direct Memory Access. DOS Acronym for Disk Operating System. An operating system that resides in main memory and in mass storage on a computer. Glossary EBCDIC Acronym for Extended Binary-Coded Decimal Interchange Code. A coded character set of 256 eight-bit characters. EISA Acronym for Extended Industry Standard Architecture. A 32-bit extension of the 8- and 16-bit internal bus structure developed by IBM. Developed by Compaq Computer Corp. and other computer manufacturers. EOT Acronym for End Of Tape. Either the physical EOT, which is marked by a reflective strip at the end of the tape, or the logical EOT, which is the end of the data. file mark Used to mark the end of a file. Two file marks in succession mark the logical end of data on a tape (see EOT). gigabyte (GB) 9 One billion (10 or 1,073,741,824) bytes. HASP Acronym for Houston Automatic Spooling Priority system. A popular enhancement to the IBM operating system that was used for many years as a job entry system for both local readers and printers as well as RJE terminals. hexadecimal A base 16 number system. BARR/TAPE host computer A computer that controls the communications network and has databases and large computing and memory capacity. Other computers can connect to the host to share its resources. IDRC Acronym for Improved Data Recording Capacity. installation description Process in which installation parameters are entered into the Barr RJE software. interrecord gap The space between two consecutive records on a tape. Also called interblock gap. IPL Acronym for Initial Program Load. ips Abbreviation for inches per second. IRQ Acronym for Interrupt Request. A request for processing on a particular priority level. ISA Acronym for Industry Standard Architecture, a standard for the computer’s expansion bus (where you plug in add-on adapters). The IBM AT bus became a 16-bit ISA. 131 JCL Acronym for Job Control Language. A language interpreted by the operating system. JES2 and JES3 Acronyms for Job Entry Subsystems of the IBM MVS operating system. These subsystems are used for entering jobs into the MVS operating system and dispensing the output from the jobs. JES2 and JES3 are replacements for the earlier HASP II program that was used for this same purpose. JFCB Acronym for Job File Control Block. job An independent unit of work that is processed by the host computer operating system. A job consists of Job Control Language statements, programming language statements, and data to be processed. The output from a job includes printed output and updates to files on disk or tape. kilobyte (KB) A unit of computer memory that is 1,024 bytes. Each byte is eight bits long. 1,024 in decimal notation is the same as 10000000000 in binary notation. In computer literature, the kilo- prefix means “times 1,024.” label An identification written electronically at the beginning of a magnetic tape to describe its contents or name. 132 labeled tape Contains header and trailer files before and after a data file that describe the data file. The file descriptions include the dataset name, creation date, expiration date, and record blocking description. LED Acronym for Light-Emitting Diode. local area network (LAN) A high-speed communications network within a limited geographic area. Typically, several computers are linked together within a single building or campus. (In contrast, a wide area network may span hundreds or thousands of miles.) LRECL Acronym for Logical Record Length. mainframe computer See host computer. megabyte (MB) One million bytes. MVS Acronym for Multiple Virtual Storage operating system. A large IBM operating system that operates on System/370, 3081, and 3091 processors. NL Abbreviation for nonlabeled. Describes a tape that has no labels. Tape marks indicate the end of volume and end of each data file. Glossary OS Acronym for Operating System. Software that controls the execution of programs and that might provide services such as resource allocation, scheduling, input/output control, and data management. Although operating systems are predominantly software, partial hardware implementations are possible. PU1 Abbreviation for RJE punch device 1. RACF Acronym for Resource Access Control Facility. A security system for IBM’s MVS operating system. receive mode Options that control the manner in which files are received. RECFM Acronym for Record Format. The definition of how data is structured in the records contained in a file. The definition includes record name, field names, and field descriptions such as length and data type. Record formats could be fixed length, variable length, or unspecified length. record A logical grouping of data, such as all information relating to a particular account. RJE Acronym for Remote Job Entry. A computing environment in which you can create programs and data on the computer and then transmit them to the mainframe, receive the printouts at high speed on disk or printers, and control the status of jobs by using remote operator commands. SCSI Acronym for Small Computer System Interface. An input and output bus that provides a standard interface between a computer multimedia system and peripheral devices. SL Abbreviation for standard label (IBM). A fixed format record that identifies a volume of data such as a tape reel or a file that is part of a volume of data. SNA Acronym for Systems Network Architecture. The description of logical structure, formats, protocols, and operational sequences for transmitting information units through and controlling the configuration and operation of networks. STK Acronym for StorageTek. A company that manufactures 3480 and 6250 tape drives. tape mark A mark on tape that indicates the beginning or end of a file or tape. BARR/TAPE 133 terminator plug A part that ends the cable path on a computer system. The terminating plug is attached to the last device in a series. token ring network High-speed communication network that consists of physical equipment and architecture. This is the IBM architecture for local area networks. The network is characterized by a ring structure with a single token continuously circling the ring. unlabeled tape Does not contain file descriptions. VM/RSCS Acronym for Virtual Machine/Remote Spooling Communications Subsystem. 134 Glossary Index # ##TAPE · 29, 44, 70, 71, 72 5622 · 6, 11, 23 80-character records · 72, 90, 119, 120 A Adapter · iii, 8, 13, 121 Datatrac · 7, 17, 18 Overland Data · 7, 17, 18 Pertec-compatible · 7, 17, 18, 22 SCSI · iii, 17, 22, 27, 52, 57, 121 Add files to end of tape option · 54, 55, 98 Address · 5, 6, 18, 127, 128 ADF file extension · 14 AL label option · See Label type Alignment · 28 Allow write buffering option · 58 ANSI · iii, 38, 44, 107 APF · 35 ASA carriage control · 83 ASCII data, TAPE80 format · See TAPE80 Assign Devices · 13, 19–22, 57, 74–75, 79–80, 81–82, 84–85, 87–88, 121 Attached drives · 61 AUTH JCL parameter · 34, 35, 38, 105 Authorized library · 32, 34, 35, 37, 38, 105 Authorized Program Facility · 35 B Barr RJE communications packages · iii BARR/TRAN · 1, 7, 13, 21, 28, 31–42, 44–50, 53, 63–76, 93, 108, 111, 121 error messages · 104–8 job log · iv, 40, 46, 50, 66, 72, 101–4, 121 security issues · 37–38 warning messages · 104, 109 BARRTRAN.OBJ · 32, 34 Beginning of tape (BOT) mark · 9, 23, 54, 123 Binary receive mode · 20, 21, 74, 81, 88, 121 BARR/TAPE BLKIN DD statement · 50, 64, 74, 103–9, 112 BLKOUT DD statement · 37, 46, 64, 66, 103–9, 112 Block mode · 63, 65, 72, 103, 106, 107, 112 Block size · 1, 9, 34 BLP (bypass label processing) · See Label BOT mark · 9, 23, 54, 123 bpi · 2, 6 Buffers · 2, 58, 122 C Card type · 113 Cartridge tape · See Tape cartridge Cataloged procedure · 32, 34, 35, 36, 45, 46, 47, 50 CDC computer · 8, 78 COB card · See TAPE80 card types Comment cards · 66, 77, 111, 116–17 Computer CDC · 8, 78 non-IBM · 78 Computer-to-computer tape transfer · 87–90 Computer-to-mainframe tape file transfer · 39, 69–72 Connection · 8, 95, 121 Connectors · 8 Console messages · 23, 24, 47, 48, 67, 69, 71, 72, 76, 77, 78, 80, 83, 85, 89, 90, 91, 92, 95, 96, 116 Continuation of Block card · See TAPE80 card types Continue after read errors option · 57 Copy computer tape label · 70 volume serial number · 40, 64, 70 CRC · 10 Create print spool headers option · 57 Customer support · iii Cyclical redundancy check · 10 D Daisy chain · 8, 17 135 Data blocks · 9, 23, 52, 53, 54–56, 67, 87, 99, 111, 112, 115, 120 processed · 95, 97 size · 9, 97, 98, 99 Data compression · 2, 4, 5, 59 Data set name option · 54 Data transfer rate · 5, 6 DATA100 format · 53, 90–92, 119 option · 91, 92 transfer format · 53 workstation · 1, 2, 18, 21, 53, 90, 91 Datatrac · See Adapter DCB parameters · 46, 66, 74, 103, 114 Defaults · 5, 6, 14–18, 20, 38, 52–60, 91, 92, 101, 103, 109 Density · 2, 6, 57, 60 DEST=RMTnn · 50 Device address · 17, 26 Diagnostics · iii, iv, 2, 4, 101 Display tape file · 86 DOWNALL.JOB · 82 DOWNTAPE.JOB · 73, 76 E EBCDIC · 119, 120 EBCDIC data, TAPE80 format · See TAPE80 End of tape (EOT) mark · 9, 10, 39, 54, 55, 58, 69, 72, 81 End of tape reel processing · 10 End of Volume card · See TAPE80 card types EOT mark · 9, 10, 39, 54, 55, 58, 69, 72, 81 EOV card · See TAPE80 card types Error messages · 2, 27, 101, 104–8 Errors checking and correcting · 9–10 read · 57 read after write error correction · 10 Esc command · See Tape commands EXEC statement · 36, 45, 92 Exit and Save Changes option · 22 Expiration date · 10, 38, 54, 60, 76, 106 F Features, BARR/TAPE · 2–3 136 File transfer · iii, 1, 2, 7, 14, 22, 31, 44, 49, 64, 78 computer-to-mainframe · 69–72 mainframe-to-computer · 72–78 Fixed length receive mode · 78–80, 83–85 Format DATA100 · 53, 90–92, 119 Harris · 53, 90–92, 119, 120 Mohawk · 53, 90–92, 98, 120 TAPE80 · See TAPE80 H Hardware parameters · 17, 18 requirements · 7, 8 Harris 1600 workstation · 1, 53 format · 53, 90–92, 119, 120 option · 91, 92 transfer format · 53 workstation · 2, 18, 21, 90, 91 Header file · 10 Header label · 39, 54, 58, 69, 76, 81 send to host · 58 I IBM 3777 workstation · 1 Idle command · See Tape commands Idle status · See Tape status messages IDRC · 2, 4, 5, 59 Install BARR/TRAN · 22, 32 software · 13–14 INSTALL.JOB · 32–35, 92 Installation Description · iii, 14, 15, 18, 19, 21, 24, 52, 74, 81, 91, 92 Interrecord gap · 9 J JCL BARR/TRAN from a cataloged procedure · 46–47 BARR/TRAN install · 32–35 BARR/TRAN with a program call · 45–46 copy volume serial from computer tape · 40 Index INSTALL.JOB · 32–35 receive a file from host to computer · 50 send computer file to host · 44 send entire tape · 48 send first file on tape · 47 send two tape files · 48 TESTTAPE.JOB · 28–29 JES · 36, 46, 49, 101, 104, 106, 113, 117 JOB card · 45, 101 Job log · iv, 40, 46, 50, 66, 72 contents · 103 destination · 101 options · 103 sample · 101–3 statistics · 103–4 L Label BLP · 38, 39, 40, 106 create and check · 2 expiration date · 77 IBM standard · 52 processing · 49–50 Label command · See Tape commands Label status · See Tape status messages Label Tape screen · 60 Label type · 38, 107, 108, 109, 112, 114 AL · 38, 107, 114 NL · 38, 39, 41, 70, 82, 83, 106, 108, 109, 114 SL · 38, 52, 60, 70, 71, 82, 83, 108, 109, 114 Labeled tapes · 10, 34, 44, 46, 49, 52, 54, 66, 67, 81, 97, 105, 106 data compression · 59 dataset name · 54, 74, 98, 99 expiration date · 60, 76 receiving from mainframe to computer · 39, 77, 81–83 require · 58 sending to mainframe · 39–42, 69–72 treated as unlabeled · 58 Lines-per-inch · 57 Load point · 9, 53, 55, 56 Load tape cartridge · 23 Logical record length · 80, 103, 114 Long write/read test · 28 LRECL · 46, 53, 66, 103, 109, 114 BARR/TAPE M Mainframe JCL · 32 operating systems · 31 Mainframe-to-computer tape transfer · 39, 72– 77, 81–83 Maintenance, tape drives · 11 Memorex Telex maintenance contract · 11 Memory allocation · 15–16 extended · 15–16 Memory allocated for buffers parameter · 15– 16 Messages, tape status · 96–100 Microfilm production system · 78 Mohawk format · 90–92, 119, 120 option · 91, 92 transfer format · 53, 98 workstation · 1, 2, 18, 21, 90, 91 Mount Tape and Press Any Key message · 78 Multiple tape drives · 8, 17, 52, 61 Multi-reel tapes · 67, 77, 96, 97, 99 MVS operating system · 2, 8, 35, 92, 107, 112, 114 BARR/TRAN program · 7, 22, 31, 34, 37, 38, 103 file image · 114 N Name and address code · 49, 61 Nine-track tape · 1, 3, 7, 9, 18 NL label option · See Label type NOAUTH JCL parameter · 35, 38, 105, 106 O Off status · See Tape status messages Operating systems · 2, 7, 8, 22, 31, 34, 35, 37, 38, 53, 90, 92, 103, 107, 112, 114, 119 Operation screen · iii, 24–26, 43–44, 47–48, 49, 51, 61, 66–67, 68, 69, 70, 71, 74–76, 78–85, 87– 92 Options command · See Tape commands 137 Output status · See Tape status messages Overland Data · 4–6, 7 maintenance · 11 manuals · iii, 5, 6, 22, 27, 59 repair center · 11 warranty · 11 Owner name and address · 49, 61 P Pertec · 3, 7, 18 Plot files, receive to tape · 78 Print command · See Tape commands Print from Tape screen · 86–87 Print spool header · 57 Print stream files, receive to tape · 78–81 Print tape files · 83–87 Print tape format · 2 Printing, stop · 87 Punch device · 1, 20, 76, 78, 79, 80, 81, 83, 92 output · 34, 66, 73 receive files to tape · 21, 31, 49, 72, 78 stream · 3, 19, 39, 50, 63, 72, 82 Q Qualstar Ministreamer · 18 R RACF, bypass · 37, 38 Read and send test · 28, 29 Read errors, bypass · 57 Read head location · 10 Read operation · 57, 60, 95, 99 Read status · See Tape status messages Receive · 91–92 entire tape · 83 from mainframe to computer · 72–76 from print or punch stream · 78–81 labeled tapes · 39 multi-reel tape files · 77 tape files · 49–50 Receive mode · 20, 75, 82, 88 assign · 20 binary · 20, 21, 74, 81, 88, 121 138 Fixed length format · 80, 85 RECFM · 46, 66, 74, 103, 109, 114 Record format · 32, 63, 65, 72, 74, 79, 81, 103, 111, 114 Reference files · 13, 14 Reference publications · iii, iv, 3, 5, 6, 7, 13, 15, 17, 20, 22, 27, 59, 80, 85, 95, 123 Repair, tape drive · 11 Require labeled tapes option · 58 Requirements hardware · 7, 8 software · 7 Retention period in days option · 54 S Scratch command · See Tape commands Scratch operation · 59–60, 99 Scratch status · See Tape status messages SCSI adapter · iii, 2, 8, 14, 17, 27, 52, 57, 58, 61, 121 hardware options · 17 SCSI ID · 17, 24, 61, 121 software parameters · 17 testing · 22 Security checks · 38 Security issues, BARR/TRAN · 37–38 Select Tape Unit screen · 24, 61 Send command line · 71, 72 Send data from computer to host · 53 Send entire tape · 48, 69–72 Send Files commands · 43–50 Send Files to RD1 · 44, 47, 48, 67, 69, 70–72, 76, 78, 89, 91 Send labeled tapes from computer to mainframe · 39–40 Send tape files examples · 47–48 from computer to mainframe · 65–67 in system input job stream · 67–69 Set tape density option · 57 Settings, adapter · 17 Short write/read test · 22, 23, 28, 29 SL label option · See Label type SOB card · See TAPE80 card types Software install · 13 requirements · 7 Index startup command · 14 Software/hardware check · 22 SOV card · See TAPE80 card types Specify File option · 86 Specify Page option · 86 Speed · 4, 28 Spool header · 57 Start of Block card · See TAPE80 card types Start of Volume card · See TAPE80 card types Startup · iii, 14, 23, 43, 44, 49 Status line · 26, 49, 51, 59, 76, 80, 83, 89, 92, 95 Status word · See Tape status messages Storage · 4, 6, 9 SYSIN DD statement · 46, 64, 66, 68, 104–8 SYSIN tape transfer format · 53, 68, 69 SYSLMOD DD statement · 34 SYSOUT DD statement · 35, 37, 50, 64, 101, 104–8 SYSPRINT DD statement · 35, 46, 47, 50, 101 System input job stream · 18, 31, 53, 67 T T490 · 4, 5, 11, 23, 61 Tape applications · 2 data compression · 2, 4, 5, 59 data transfer rate · 5, 6 density · 2, 6, 57, 60 format, software options · 18 head, misaligned · 28 labeled · See Labeled tapes labeling · 60 logical view · 112 management system · 40, 71 messages · 26 multi-reel · 67, 77, 96, 97, 99 nine-track · 1, 3, 7, 9, 18 operation, cancel · 51 scratch · 23, 40, 50, 71, 72, 97 speed · 4, 5, 6 storage · 4, 6, 9 unlabeled · See Unlabeled tapes Tape cartridge · iii, 1, 3, 6, 9 load · 23 write-enabled · 23 Tape Command screen · 18, 43, 51 Tape commands · 51–52 BARR/TAPE Esc · 52 Idle · 51, 78, 85, 87, 99 Label · 49, 52, 59, 60, 73, 77, 78 Options · 51, 52, 66, 68, 75, 88, 90 Print · 51, 85, 86 Scratch · 51, 54, 59, 73, 78 Test · 25, 51 Unit ID · 17, 52, 61 View · 52 Write · 49, 51, 54, 55, 56, 59, 76, 78, 80, 83, 90, 92, 96 TAPE destination · 74, 78, 88, 121 assign · 19–22 Tape drives direct data to · 19 maintenance · 11 repair · 11 test results · 26 testing · See Tape tests using multiple · 8, 17, 52, 61 warranty · 11 TAPE file name · 44, 48 Tape files receive from print or punch stream · 78–81 receive operation · 49–50 receive to computer · 72–76 send from computer to mainframe · 65–67 send in system input job stream · 67–69 send operation · 43–44 Tape image mode · 63, 64, 105, 108, 111 Tape Mark card · See TAPE80 card types Tape marks · 2, 9, 10, 26, 39, 44, 51, 54, 59, 60, 64, 69, 72, 81, 87, 96, 98, 99, 107 examples · 54–56 processed · 95, 97 write leading · 54 Tape Options screen · 81 Tape Options Menu 1 · 51, 56, 65, 69, 73 Tape Options Menu 2 · 58 Tape Options Menu 3 · 59 Tape status messages · 26, 85, 86, 95–96 idle · 96, 98 label · 96 off · 95 output · 49, 51, 59, 76, 78, 80, 83, 89, 92, 96 read · 95 scratch · 95 test · 95 139 wait · 96 write · 95 Tape Support Initialize screen · 13, 16, 19, 121 Tape Test screen · 25, 27, 97 Tape tests Long write/read · 28 Read and send · 28, 29 Short write/read · 22, 23, 28, 29 Verify · 28 Write and receive · 28, 29 Tape transfer computer to computer · 87–90 computer to mainframe · 39–42, 69–72 mainframe to computer · 32, 39, 81–83 receive labeled tape · 39 tape to tape · 63–64 Tape transfer format option · 18, 53, 65, 67, 68, 69, 73, 76, 81, 89, 90, 91, 92, 98 TAPE80 ASCII data · 32, 52, 77, 83, 112, 113, 114, 115, 117 binary data · 112, 113, 114 block number · 96 cards · 96, 106, 107 consistency checking · 117 EBCDIC data · 52, 68, 77, 83, 112, 117 file number · 96 file structure · 113 format · 1, 31, 32, 44, 49, 53, 65, 66, 69, 73, 77, 96, 105, 107, 111–17 option · 18, 67, 76, 81, 89 sequence numbers · 117 tape mark count · 96 tape structure · 112 TYPE field · 113, 114, 115, 116 TAPE80 card types COB (Continuation of Block) card · 99, 115 EOV (End of Volume) card · 96, 108, 116, 117 SOB (Start of Block) card · 96, 115, 117 SOV (Start of Volume) card · 77, 114, 116, 117 TM (Tape Mark) card · 96, 116, 117 TAPEIN DD statement · 34, 37–38, 64, 103–9, 111 restrict use of · 38 TAPEn file name · 44, 67 140 TAPEOUT DD statement · 34, 37–38, 64, 107, 103–9, 111 restrict use of · 38 Technical support · iii–iv, 6, 11, 24, 27, 103, 121 Telephone, Memorex Telex · 11 Test errors · 27 results · 26 tape drive · See Tape tests tape support operation · 28–29 Test command · See Tape commands test status · See Tape status messages TESTTAPE.JOB · 28–29 TM card · See TAPE80 card types Trace and Memory Options screen · 15 Tracks · 9 skewed · 28 Trailer file · 10 Trailer label · 39, 69, 76, 81 send to host · 58 Treat labeled as unlabeled option · 58 Troubleshooting · 101–9 Tuning and Global Options screen · 15, 16, 19, 104, 108, 121 TYPE field · 113, 114, 115, 116 U Unauthorized library · 37, 38, 39, 40, 105, 106 Unit ID command · See Tape commands Unlabeled tapes · 10, 38, 40, 44, 50, 58, 67, 69, 71, 72, 74, 77, 81, 82, 98, 100, 106, 109 receive · 81 sending · 41 Unload tape after rewind option · 53 UPALL.JOB · 70–72 UPTAPE.JOB · 65–67 Use data compression option · 59 V Validity checks · 38 Verify test · 28 View command · See Tape commands View Tape screen · 52 VM/RSCS operating system · 8 transfer formats · 53, 90, 119 Index Volume serial number · 98, 99 assigned by mainframe · 40, 64, 70, 71 copy from computer tape · 40, 64, 70 in BARR/TRAN job log · 40, 72 parameters · 49, 61 scratch tape · 72 vvvvvv · 71, 82 VS1/RES operating system · 8 BARR/TRAN program · 7, 22, 31 W Wait status · See Tape status messages Warning messages · 40, 57, 58, 59, 66, 71, 101, 103, 104, 108–9 BARR/TAPE Warranty software · 125–27 tape drive · 11 Write and receive test · 28, 29 Write buffering · 58 Write command · See Tape commands Write head location · 10 Write leading tape mark option · 54, 56 Write operation · 10, 51, 55, 56, 58, 59, 77, 92, 95, 97, 98, 122 write status · See Tape status messages Write-enabled tape cartridge · 23 Write-protect dot · 23 141 Notes: 142 Index