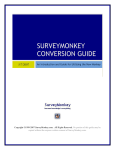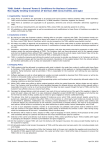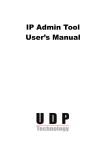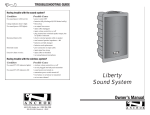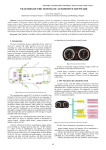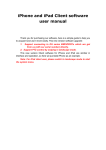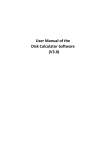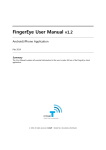Download IP-Keyboard English manual
Transcript
Directions for Installation of New Machine The installation of brand new Keyboard is divided into two parts: hardware wiring and software configuration. Please install the Keyboard strictly according to the directions in this chapter. 1.1 Studying the Keyboard First, let's study the network HD video decoding Keyboard. The rear panel is shown as figure 1-1. From the figure, From the figure we can see the keyboard.(example version). Interface directions for every decoding card is as below table. Interface Name Function Remark Ethernet port Connecting switcher VGA Connecting display Images output are the HDMI Connecting display same USB Connecting USB mouse or keyboard Remarks: Keyboard have English key,Don’t worry, Here use the chinese key’s photo for do this document. 1 Panel of Keyboard 1.2 Hardware Wiring Directions 1.2.1 Topological Schematic for Networking Firstly, we introduce the topological schematic for networking for keyboard application, shown as figure 1-2. 2 Typical application schematic for keyboard networking 1.2.2 Detailed directions for wiring 1.2.2.1 Keyboard and Switcher keyboard and switch 1.2.2.2 Keyboard and displays Wiring for keyboard and displays 1.2.2.3 Connecting Mouse USB mouse should be connected to the decoding card which has RS485 interface. 3 1.2.3 How to Judge the Connections OK When above interfaces are connected, please confirm below few key points. 1) All the displays have image output. 2) For image output from decoding card , there should be characters "display 1" and "Single Version" at the upper left corner. 3) To make sure the keyboard is installed. Checking method: keyboard will display connected after pressing keys "Number 1" + "Channel". 1.3 Software Configuration for Matrix Switcher 1.3.1 Login as Administrator Clicking right button of mouse -> User login, user login box will pop up. If there is no "user login" after clicking mouse right button, please quit and re-login again. User name: Admin Password: 888888 Then, it indicates login success when character "Admin" is shown at the upper right corner of display. Remarks: user password: 888888. 1.3.2 Updating Network Configuration Please confirm below two points: 1) Keyboard and network cameras are belongs to same network segment. 2) There is no IP conflict in current network segment between IPs of decoding cards of Keyboard and other devices. This step could be skipped if there is no IP conflict in same network segment. Otherwise, it's must to update this configuration. Revising IP address. 1) Modifying network configuration Clicking right button of mouse, then single click main menu in pull-down menu for entering interface of main menu, shown as figure 1.5. Clicking network configuration to enter interface shown as figure 1.6, with which network for primary host and slaves could be set (IP, subnet mask, gateway, MAC). Clicking confirm icon for quit after network configured. Remarks: when revising network configuration of primary host, clicking right button of mouse for user login menu in pull-down menu, then login with admin account (shown as figure 1.7). Clicking confirm icon to enter system, and revised as per the directions above. Main Menu 4 Network configuration interface Login box 5 1.3.3 Adding Network Camera 1.3.3.1 Adding IPC Please make sure the IP address of IPC are of the same segment as IP address of keyboard, otherwise, IPCs couldn't be added. Clicking right button of mouse -> IPC information management, after entering, a dialog box will pop up shown as figure 1.8. Then clicking "search" icon, cameras in network will be shown in the list at right side after few seconds. Matrix switcher will record every user name and password of cameras, and provide an interface for set the default user name and password for visiting camera, which can't be used for revising user name and password of cameras. IPC information management interface To acquire user name and password for visiting cameras by inquiring the user manual of cameras. For example, for cameras which ID is below 68, the user name and password are "admin" and "12345" separately; while for cameras which ID is above 68, the user name and password are both "admin". Thus we need to add cameras in several times. Firstly, we add cameras which ID is below 68 as per steps below: 6 1) Revising the default IPC (camera) user name and password as "admin" and "12345" separately, detailed operations refers to section 1.3.3.5; 2) Selecting cameras needed. Clicking box in front of according cameras as shown at right side of figure 1.8. 3) Clicking add icon at the left side of list, then waiting for few seconds. It indicates add successfully if the cameras selected move from list at right side into left side (shown as figure 1.9). Temporarily ignore the situation that some cameras highlighted with read after adding; 4) Repeating step 1), 2), 3) for rest cameras by only changing the user name and password; 5) If the camera is dome, then according configure it as dome, detailed method refers to section 1.3.3.2. 6) to repeat step 1-5, till all the cameras in the network are added into the matrix switcher. After added successfully, quit the dialog box. For verifying whether the camera is really added successfully, we can call-in the images of every camera into matrix switcher one by one. If images of cameras which is highlighted with read can't be call-in into matrix switcher, the reasons may lay on: 1) wrong user name or password 2) bad network 3) incompatible protocol Please check above reasons for error one by one. Here is one approach for checking: login camera with IE explorer for excluding two reasons - bad network and wrong user name and password. If it is able to login with IE explorer, but matrix switcher can't call-in image, please contact our customer service for resolving that problem. Search results 7 1.3.3.2 Editing IPC information Single click the table at right side in figure 1.9, then click again to select one IPC information, after that clicking edit icon in figure 1.10 for pop up IPC edition interface shown as figure 1.10, with which IPC information could be edited and revised by user-defined (including user name, password, camera ID, name, IPC type). Note: for enable the function of platform control for IPC, it's must to set the type of IPC as "dome" before using mouse or remote controller to control platform. IPC edition interface Parameter specification refers to below table; Specification Parameters IP address Password Camera ID To display the IP address of current camera, which can't be revised Password for login the camera Camera ID, which generally is the last numbers of IP address. But according to the usual practice of users, it also could be revised. Name Users could remark it according to its location. When call-in IPC into matrix switcher, the name will be introduced into display channel. IPC type To choose the type of IPC as dome or quad. The function of platform control of dome camera will be only available after be set as dome type. 1.3.3.3 Deleting IPC information Selecting IPC information by clicking list shown in figure 1.10 (or click select all icon), then click removal icon for deleting this IPC information recorded by system. 1.3.3.4 Emptying IPC information Clicking empty IPC information icon, shown as figure 1.10, for emptying all IPC information 8 searched by system. 1.3.3.5 Default IPC Account Entering IPC information management interface via pull-down menu (or main menu) after clicking mouse right button, shown as figure 1.8. Set user name and password, then click "default IPC account" icon, thus the IPCs searched will all of default user name and password. 9 1.4 Grouping Configuration for Cameras The keyboard support grouping management for cameras in 3 levels: "camera", "camera team" and "camera group". "Camera team" is composed by "cameras", while "camera group" is composed by few "camera teams". The are many standards for grouping cameras. For example, we can group cameras according to their locations like at crossing, at gates, at aisle or in same building. It's convenient for usage as cameras at crossings or aisles could be call-in to watch at the same time. At present, maximum numbers of cameras supported by team is 36. It is not good for us to use many "camera teams". Then we can have few "camera teams" forming a group, thus we are enabled to introduce few teams of cameras into watching in loop. Camera Camera Camera Team Camera Camera Camera Camera Camera Camera Camera Camera Camera Camera Team Camera Camera Group Explaining by table as below: Parameters Explanation oval area in blue one camera team is composed by dozens of cameras, the maximum numbers for cameras supported by one camera team is 36. oval area yellow one camera group is composed by several camera teams 1.5 in Function Configuration for Keyboard Detailed functions of keyboard refers to chapter 3 "Keyboard control". In section 2.4.2, the special requirements for platform control have been introduced, such as remote control bar is too sensitive, too fast speed, or direction not accurate, etc. 10 2 Directions for Functions of Keyboard 2.1 User Management User management is mainly for realizing authority assignment. With it, you could add new user, revise users' password, retrieve user password and delete user. Authorities for normal users: configuration for camera team and group, platform control, alarm output, shut down system, revise password, call-in monitoring video. Authorities for administrator: except authorities of normal users, authorities of administrator also include system setting, network setting, IPC information management, add users, retrieve password, and delete users To enter main menu in pull-down menu which pop up by clicking right button of mouse (shown as figure 1.5), then click user management icon to enter user management interface (shown as 1.12). User Management Interface 11 2.1.1 Add users Entering users management interface (shown as figure 1.12), select adding user, set new user information (shown as figure 1.13) (such as: user name, password, confirm password, user group: administrator/normal user), click add icon after set. Confirm Add User Management 2.1.2 Changing password Entering users management interface (shown as figure 1.12), select changing password, selected user information will be highlighted in red (shown as figure 1.14), save after changed password. Remarks: Input old password in textbox of user password Input new password in texbox of new password Input new password in textbox of confirming password 12 Changing password 2.1.3 Retrieve password Entering users management interface (shown as figure 1.12), selecting retrieve password, selected user information will be highlighted in red (shown as figure 1.15), input password, then click confirm icon 13 Confir Retrieve password 2.1.4 Deleting User Entering users management interface (shown as figure 1.12), selecting delete password, selected user information will be highlighted in red (shown as figure 1.16), click delete icon 14 delete user 2.1.5 User login and logout User login selecting user login in pull-down menu pop up by clicking right button of mouse, input exist user name and password(shown as figure 1.8), then click confirm to enter system. user logout selecting user logout in pull-down menu pop up by clicking right button of mouse to quit current user. 2.1.6 Enable Normal User Group Entering user management interface, after selecting enable normal user group, normal users could be able to login. 15 Enable normal user group 2.2 Call-in IPC Video 2.2.1 Call-in with single click Firstly, choosing control channel shown in figure 1.18, Selecting com1 for channel 1, come 2 for channel 2 Method 1. After choosing channel, select and highlight one IPC information shown as figure 1.19, then click call-in icon at upper, the video of that IPC will be called-in. The display channel means on which channel the video will be displayed. For example, display channel is 1, then the video of the camera will be displayed at channel 1. This table is for users easily check and manage display channel of camera. 16 System control interface IPC information column 2.2.2 Call-in with double click After selected channel shown as figure 1.18, double click one IPC camera in IPC list shown as figure 1.19 for call-in video information. 2.2.3 Single channel switching in order Shown as column 4 in figure 1.20, selecting group ID number in pull-down menu for single channel switching, then click call-in icon. The channel selected will display videos of all the cameras in that camera group in order. At the time, call-in icon will turns to be stop icon, click stop icon for stopping single channel switching in order. 17 1 2 3 4 Single channel switching in order 2.2.4 Group switching in order Shown as column 3 in figure 1.20, selecting group ID number of switching in pull-down menu for group switching in order, then click call-in icon for displaying camera groups in order. At that time, call-in icon will be come stop icon. 2.2.5 Group Call-in Shown as column 2 in figure 1.20, select group ID number in pull-down menu of group call-in, then click call-in icon for displaying videos of according cameras in preset channels. 2.3 Shut down channel First method is shown as figure 1.21. Selecting channel need to shut down in pull-down menu of column 1, then click shut down icon for shut down the video output of selected channel. Second method is to shut down video output of the channel by directly clicking "×" at the down right corner of video displayed in that channel 1 2 3 4 system control interface 18 2.4 Platform Control 2.4.1 Shortcuts Column for Platform control Platform Control Interface 1) changing multiple and focal length Firstly, selecting com ports of the channels which already be set as dome camera. Then shown as figure 1.22, set the multiple and focal length of camera. Click "+" for increasing multiple and focal length, "-" for decreasing multiple and focal length. 2) adjusting preset point Shown as figure 1.22, select or adjust a preset point, then select add for introduce 3) set step length step length options are shown as figure 1.22, select step length (1-8) in pull-down menu for adjusting the rotation speed of dome camera. Standalone interface for platform control standalone interface for platform control could have you easily select channels need to control, and set the speed of rotation of keyboard platform 2.4.2 Customize Configuration for Platform Entering platform control interface by according option in pull-down menu pop up by clicking right button of mouse, shown as figure 1.22. The operation of two interfaces are similar. The com port of control channel could be selected in the pull-down box. Directions for configuration for platform control is as below table: Icon directions Function direction Example and remarks up-down could have any icon of up and down to control both up and For example, click up icon, image move icon down movement upward, click up-down icon, then click up icon, then image move downward left-right could have any icon of left and right to control both left icon and down movement constant platform will move according to selected step length with Remarks: there will be only one available speed constant speed. between constant speed control icon and speed 19 refers to up-down icon control adjustment icon controlling speed of keyboard platform, rather Speed Controlling the speed of keyboard platform bar, it's only available than mouse platform. adjustment platform control interface 2.5 IPC Group Configuration Entering group setting interface by clicking group setting icon in main menu or in pull-down menu pop up by clicking right button of mouse, shown as figure 1.24. Then grouping different IPC according to their types. Network configuration interface 20 for Box 1 Firstly, select group ID (that is group 1, 2, 3,...) in pull-down box for grouping different IPCs. It could set cameras of similar positions as one group. Set method as below: Channel number: banding with channel in matrix for call-in videos. IPC: fill and banded ID number shown 1.20, that is to band channel number with ID one by one. Time interval: the time interval between two videos when single channel switching in order. Note: please clicking save icon after setting done for saving current settings. Then select another group for setting. For example, create a group which number is 1, with 5 cameras and time interval 5s. Firstly, select 1 in pull-down box in column a for set the group ID as 1. Then set the channels as 1, 2, 3, 4,... in column b (that are display channels and IPC ID, banding them one by one), time interval select to be 5s, then click save icon for saving. Box 2. Set IPC group switch in loop: Select IPC team ID need to set refers to IPC team setting in box 1, select IPC team for loop in box 2, click save icon for saving. For example, to create a group switching, which ID is 1, with 2 camera teams, time interval is 10s Checking group 1 and group 2 in box b. At last, set the time interval as 10s. Click save icon for saving. Data will then be stored in matrix system. 2.6 Software Update Software update is by USB flash disk. Selecting software update in main menu to enter software update interface shown as figure 1.25. Click browse icon, a browse window for local files will pop up. The directory of USB flash disk is under /media (default browse directory is under USB flash disk), then selecting image file (*.image) in browse window, after that click confirm icon. Upgrade file column in figure 1.25 will show the directory of upgrade file, then click upgrade icon for upgrading. Waiting for about 3-4 minute, till the interface shows "upgrade successful", shutdown system, and restart machine. Software Update Interface 21 2.7 Recovery of Factory Settings Entering system setting (shown as figure 1.26) and click recovery factory settings, then the system will delete all operations and recover to factory settings. Recovery of Factory Settings 2.8 Slave Recovery Recover factory settings for slave with only one-button (shown as figure 1.26). 2.9 Slave operation Entering system setting interface (shown as figure 1.26), select slave, then select operations like logout, restart and shut down. 2.10 Locking screen Entered user management interface, choosing to lock screen in selected time for no operations by users, after that the login box will be displayed, users need to re-login for continuing their operations. 22 2.11 Shut Down System Shut down system option is available by right button menu of mouse and main menu. The interface is shown as figure 1.27, with options like logout, restart and shut down. system shut down interface 3 Keyboard Control Plan view of keyboard 23 ID is the switch 3.1 Call-in Video Freely number + channel, number + camera For example, to call-in IPC of IP address 192.168.1.123 into channel 2 for decoding and display, that is, 2+channel, 123+camera ( firstly choose channel, then choose camera; For call-in other IPC into same channel, no need to select channel no. again, just "number + camera"). 3.2 Division for Screen number+screen, number+screen division for example, dividing two monitor into 9 sections, that is 2+screen, 9+screen division, if want to divide all monitors into 9 sections, that is 99+screen, 9+screen division, 16 section is 16+screen division 3.3 Group switching number + group switch For example, to carry no. 1 group switching, that is 1+group switch, for group 2, 2+group switch 3.4 Group switching in order (in loop) Number (81,82,83,84)+group switch (81 means first group ID for call-in, 82 means second group ID for call-in, for detailed parameters of bonded cameras, please refers to page 7) 24 3.5 Stop Group Switching 99+group switch 3.6 Single Channel Switching in Order number+switch in order For example, first group need to switch in loop in channel 3, that is 3+switch in order. For stopping switch in order, just call-in any video in this channel. 3.7 Platform Control Remote control for upward, downwards, leftward, and rightward Refers to section 2.4.2 for set speed of platform 3.8 Channel Zoom in number (channel number)+channel zoom in For example, need to zoom in channel 12, that is 12+channel zoom in, the images of channel 12 will be displayed with one screen immediately. 3.9 Shortcuts Channel Number (channel number) + shortcuts channel For example, channel 12 is needed for shortcuts channel, that is 12+shortcuts channel, images of channel 12 will be displayed in first screen immediately 3.10 Shut Down Channel number (channel number) + shut down channel For example, to shut down video of channel 7, that is 7+ shut down channel, if want to display the video shut down, it's must to call-in IPC again. 25