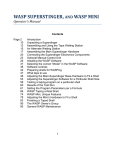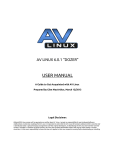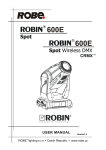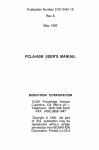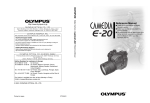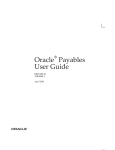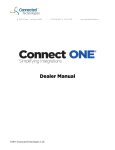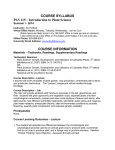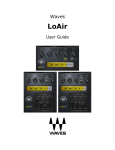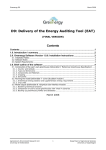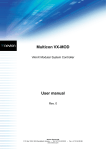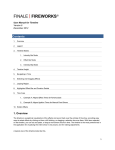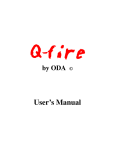Download ShowSim 3D Manual
Transcript
ShowSim 3D 4.0 User Guide, Rev A. Copyright © 2010 by Passfire Labs, Inc. All rights reserved. Concept, interface design, graphics, software development, documentation and website: Kyle Kepley Cover photography by Tracey Birch. No part of this printed manual or the online help files may be copied or reproduced by any means without express written permission from Passfire Labs, Inc. Windows and DirectX are a trademark of Microsoft Corporation. All products mentioned in this manual are trademarks of their respective owners. Passfire Labs, Inc. P.O. Box 337 Odessa, FL 33556 Printed in the U.S.A. T a ble of Cont e nt s 1 G E T T I N G S T A R T E D 5 E F F E C T B R O W S E R Introduction 1 Adding Effects to a Show 57 System Requirements 3 Effect List 58 Installation 5 Clipboard 59 Licensing 7 2 P L A Y I N G S H O W S Main Screen 6 T I M E L I N E 9 Navigation Window 60 Viewpoints 13 Time Line Window 61 Show Manager 14 Graph Controls 63 Manual Firing panel 18 Player Controls 65 3 C R E A T I N G S H O W S 7 I N V E N T O R Y Creating a New Show 20 Inventory Manager 67 Environment Settings 23 Inventory Editor 70 Model Library 25 Inventory Alerts 76 Creating Scene Elements 26 Mortar Stock 77 Using Billboard Images 27 Using 3D Models 27 8 Creating Light Sources 30 Summary Report 78 Setting Firing Positions 32 Setup Report 79 Camera Animations 34 Setup Labels 80 Chain Report 82 Product Report 83 4 C U E E D I T O R R E P O R T S Creating Cues 39 Script Report 84 Editing Cues 43 Spotter Script Report 85 Detail Editor 46 Safety Report 86 Renumbering Cues 48 Time Adjustment 50 9 Front Builder 51 Show Import/Export 89 Chain Builder 53 Inventory Import/Export 90 Segment Editor 55 Effect Library Import/Export 92 D A T A E X P O R T I N G 1 0 C U S T O M E F F E C T S Effect Library Manager 94 Shell Editor 96 Pattern Editor 101 Cake Editor 103 Gerb Editor 106 Strobe Editor 108 Lance Editor 109 Wheel Editor 112 A P P E N D I X A Creating Voice Cues A P P E N D I X B Creating Video files A P P E N D I X 127 D Using Google Sketchup Models A P P E N D I X 122 C Creating Sky-dome Images A P P E N D I X 117 130 E Glossary of Effect Terminology 132 G E T T I N G S T A R T E D Chapter Getting Started ShowSim is a next-generation pyrotechnic show scripting application that allows you to view your shows in real time animation right on the computer screen. This ground breaking choreography tool lets you "proof read" your shows and fine tune the timing right at your desk, giving you a little more insurance against oversights that can result from looking at a cue sheet full of numbers while trying to imagine what it will look like in the sky. ShowSim 3D is the latest evolution of ShowSim, and represents the state of the art in computer generated fireworks simulation. Unlike the previous versions of ShowSim, which operate in a 2D environment, this version uses true 3D graphics in combination with a full blown particle system that is capable of rendering the most realistic firework simulations ever produced by a computer to date. This technological advancement allows an astounding level of realism combined with the ability to build elaborate stage modeling to accurately represent the shoot location for your shows. Once a show is designed and scripted, the viewpoint of the display can be set to any desired position without any additional work. The camera animation feature even allows the viewpoint to be animated during the simulation, which allows effects such as pans, zooming in or out, rotation and even flythroughs incorporated right into the playback sequence. All these new features have been seamlessly integrated into the standard ShowSim interface, making the transition to 3D very easy for existing users of previous versions. If you are new to choreography or show scripting in general, you will find ShowSim a valuable learning aid in addition to a functional scripting tool, allowing you to build your show design skills before firing any real product. Traditional scripting software forces you to rely on imagination and extensive experience to get the feel for timing the effects in your shows. ShowSim eliminates this visualization barrier, giving you both the sights and sounds of a real fireworks display played along with your music soundtrack. Some ShowSim users have reported an average cost savings of 10% when scripting shows with ShowSim compared with their former methods, due to the ability to edit out unnecessary effects that don t contribute anything visually. The ability to present proposed shows to potential clients in the form of video animations recorded directly from ShowSim also gives ShowSim users the upper hand when bidding for new shows. ShowSim video can also be merged with live video depicting other aspects of the show, such as lasers shows, stage performers and other acts, allowing prototypes of complex productions without actually having to trial and error with real product during the design process. Your investment in ShowSim should quickly pay for itself due to increased productivity, increased sales, optimized product count per show, the ability to prototype without firing product and the ability to train new display operators how to design and fire shows without the costs and potential risks of firing real product. 1 G E T T I N G S T A R T E D The diagram below shows how ShowSim fits into the process of designing a fireworks display. A .wav (wave) file containing your soundtrack is prepared outside of showsim and linked into your show, along with an optional background image. All data used in ShowSim is managed by a centralized SQL database server, which is a powerful database engine that allows efficient manipulation and storage of all your data. Because ShowSim is powered by a real database server, working with shows, effects and inventories is much faster and safer than if all your data had to be managed as separate files stored on your hard drive. You can quickly browse your show inventory without having to go searching for individual files. More importantly, data is stored as you work rather than requiring you to periodically click a Save button to make the changes permanent. This means that long scripting sessions can not be lost by power outages, program crashes or other unpredictable scenarios that could lock up your system before you had a chance to click Save. It is also possible to export all types of data from the database server into a text file. This is desirable when you wish to make file-based backups of your work in order to save it on CD or migrate your ShowSim installation to a new computer. You can also export effect libraries and shows for the purpose of sending the text file to another ShowSim user, who can then import your effects and shows in order to review your work. In addition to being able to import and export ShowSim s native file formats, you can also import and export in a variety of other industry standard formats such as FireOne .SCR and .FIR files, SmartShow files, PyroDigital etc. The ability to export into native firing system file formats is how you transfer your shows from ShowSim into the computer firing system that will actually fire the show. While shows created in other scripting software such as FireOne and SmartShow can be imported and simulated with ShowSim, you will find it more efficient to design your shows using ShowSim to start with. This is because ShowSim features a very powerful user interface that integrates simulation with the design process, giving you instant feedback at any time. The visual effect browser allows you to quickly locate what you are looking for, and even test it right on the screen with a click of the mouse to see what it looks like before adding it to your show. You will probably find yourself testing the show frequently at various intervals as you create it, rather than creating the entire show blindly only to play it back when you are finished. Because ShowSim supports importing and exporting native database formats from other manufacturers, you now have the capability to create scripts that can be used in many different systems. Rather than tying yourself to one hardware platform due to an expensive software investment, you can do all your scripting in ShowSim with the freedom to use whatever hardware system you want. If you are a free-lance show designer, there is no longer a need to worry about having the scripting software to go with the hardware your client is using. If you are a display operator who wants to switch to a new brand of hardware on the market while still scripting for your existing hardware, there is no need to purchase and train yourself on new scripting software. 2 G E T T I N G S T A R T E D If ShowSim does not support importing from the file formats that you use, you can contact support and work with us to get the data filters for your file formats added to ShowSim. Once your data format has been added and tested, you will be able to download a new version of ShowSim from the customer support website in order to add the new functionality to your installed application. Keeping current with new and existing hardware systems is a high development priority for ShowSim, and new hardware support updates are made available to all licensed ShowSim users free of charge. If you are coming to ShowSim from another scripting application such as FireOne or SmartShow, you will probably want to import your inventory database into ShowSim rather than recreate it from scratch. ShowSim supports importing 3rd party databases directly, after which you only need to assign an effect from your effect library to each inventory item that was imported. If you have shows created in another scripting application that you want to import into ShowSim, you can do that as well. If your shows were created using product numbers that match the inventory database you imported, then the imported show will automatically be assigned the correct effects. Otherwise you will have to go in and assign the correct effects to each cue of your imported show. System Requirements Operating System ShowSim is designed for most 32-bit and 64-bit versions of the Microsoft Windows operating system. This includes Windows 7, Vista, and Windows XP. ShowSim will not run with older versions of Windows such as Windows ME, Win98, Win95 or any version prior to these. Some versions of Windows will actually perform faster than others due to the complexity of the OS and the number of processes running behind the scenes. For example, Windows XP may actually run shows faster than Vista or Windows 7 on a given computer. The factory installed software shipped on many PCs can also affect performance, since it has become fashionable for companies to bloat computers with all kinds of unnecessary auxiliary applications for marketing or sales purposes, with no concern for the performance degradation that this causes. Many of these junk-ware applications load automatically when your PC boots up, then continue to waste valuable processor time as you work. Anti-virus software is also notorious for slowing system performance. In addition to factory-installed junk-ware, it is quite common for the average PC with internet access to be contaminated with spy-ware or ad-ware that was picked up while surfing the internet. These virus-like processes also run in the background and start up automatically when your computer boots up, further draining your system of valuable resources that could be better used by ShowSim. It is an unfortunate situation that can usually only be fixed by installing the operating system yourself using a purchased copy of the operating system or a system restore CD typically included with most new computers. Computer Recommendations Because ShowSim is a computationally intensive application, the quality of performance on your system is directly proportional to the speed and power of the computer you will be running it on. The primary factor that affects performance with ShowSim is the graphics card. As a general rule, desktop computers are superior to laptop computers for running ShowSim. This is because laptops often have scaled down graphics accelerator cards, or no accelerator cards at all in some older models. A high performance graphic card requires cooling fans, a larger volume of air space around the card and will consume more power, which are generally not possible in a laptop due to power and space constraints. High end graphics cards can require power supplies that output 500 to 800 watts, which is just not possible in a laptop. 3 G E T T I N G S T A R T E D This doesn t mean that there aren t laptops available that can run ShowSim, it s just that only the most expensive laptops advertised as gaming or multimedia laptops will work well enough, and even those won t outperform a desktop that has been designed as a gaming computer Desktop computers also have the advantage of allowing the user to replace the graphics accelerator card if it doesn t work well with ShowSim. With laptops, you are stuck with whatever card came with the system and you can not upgrade it. When using a PC, you can purchase more powerful graphics cards as they become available without having to buy a whole new computer. The processor speed of the computer should be at least 2.8 GHz or higher. The graphics card will affect performance more than the CPU speed, since all the 3D calculations are done by the GPU on the graphics card and not the CPU. It still helps to have a fast CPU for playing the wav files and drawing the scrolling timeline during a simulation, which is why at least 2.8 GHz is recommended. ShowSim also benefits from having more memory available to it, both graphics card memory and the main system memory. The 3D simulator in ShowSim requires substantially more data stored in memory during a simulation compared with 2D simulators. At least 1 GB of memory is recommended for this reason. The ideal parameters to look for in a computer would thus be: The best graphics card you can afford (avoid Intel brand and stick with NVIDIA or ATI) The biggest power supply you can get (800 to 1000 watts gives you the ability to pair up highend graphics cards in the future if desired) At least 2.8 GHz CPU speed A good cooling system such as those found in gaming setups Solid state hard drives, which have much faster access times than traditional platter types Avoid laptops ShowSim is also designed to work well with dual monitor configurations. While it is not necessary to have two monitors, such a setup allows more flexibility and better productivity, with the added advantage of being able to render a simulation while still using your computer for other work at the same time. Software Components ShowSim leverages several cutting-edge software technologies in order to run on your system. These auxiliary programs are included on the install CD and are automatically installed along with your application as needed, so there is no need to worry about system compatibility in this area. These include the .NET framework, DirectX, and the WIBU key security key.. Typically the .NET framework will already be installed on your computer, as it ships with all new installations of the Windows operating system. The DirectX component will always be installed first before the main application is installed. Hardware Components ShowSim utilizes Microsoft s Direct3D technology to produce realistic 3D graphics, thus a video accelerator card that supports DirectX 9.0 or higher is required in order to play the simulations. Graphics accelerator cards work by offloading processor intensive graphics operations to a separate processor on the accelerator card, thus freeing up your 4 G E T T I N G S T A R T E D main processor to work on other things such as reading data, playing music, playing sound effects and all the other things that go on during a show simulation. Most sound cards produced in the last three or four years will work fine with ShowSim, with the exception of the Intel brand cards. Some older or cheaper cards that do not support DirectX audio acceleration could result in skipping during the playback of shows which are choreographed to music. This problem can sometimes be overcome by dropping the sample rate of your music files from the standard 44100 Hz to 22050 Hz, which reduces the amount of data your sound card has to process every second. This problem is not very common, however, as most computers have adequate sound cards to work with ShowSim. Lastly, having a mouse with a thumb-wheel feature allows you to take advantage of the thumb-wheel support in the Cue Editor and Inventory lists. Since the Cue Editor list is frequently scrolled, this can be a worth-while feature to take advantage of. I nstallation Note that ShowSim 4.0 or higher can be installed along side older versions of ShowSim without the need to uninstall the older versions. The 4.0 and higher versions of ShowSim use a completely different database server which will not interfere with the old MS SQL installations. This makes it easier for you to migrate from an older version of ShowSim, since you can make sure the new version is working and insure that all your data is successfully transferred before uninstalling the old version. The installation CD that ships with ShowSim contains everything you need to get ShowSim up and running on your system. Simply insert the CD and wait for the installer to auto-run, or browse the CD and click the setup.exe file if it doesn t run automatically. ShowSim is installed in two phases: The first phase installs all the system level components that are prerequisites required by ShowSim, while the second phase installs ShowSim itself. The installer screen for the first phase can bee seen below in Figure 1.1. Figure 1.1 The installer screen showing a typical file set to be installed. 5 G E T T I N G S T A R T E D Some of these components may already be installed on your computer, in which case they will not appear in the listing. These prerequisite programs will always be installed first in the sequence, with the ShowSim application being the final item to be installed. A failure in this first phase will prevent the second phase from completing. Note that the DirectX component will always be installed, even if it is already present on your computer. This is due to the fact that Microsoft does not provide any reliable way to determine what version of DirectX is already installed on your computer, so a refresh must be attempted every time. If your computer has a newer version of DirectX than the one installed by ShowSim, it will not be overwritten. As is always a good practice when installing new applications, make sure all other programs are shut down before running the installer. This is usually not a concern with the ShowSim installer, but it is a good habit to get into. After clicking the Install button, each item will be installed in the order listed. Depending on the operating system you are running, some items may require a reboot after they are installed. The reboots will occur automatically if you choose yes from the reboot prompt, which is the suggested action. The installer should automatically run again and continue where it left off once your system boots back up. If it doesn t, you may need to run the installer again. Figure 1.2 The first screen of the ShowSim application installer. When the final ShowSim installer appears, simply click the I Agree box to indicate you read and agree to the license, then continue clicking the Next buttons on each subsequent screen to finish out the installation. If several of the required components are not already on your computer, this can be a rather lengthy install process. The installation of the actual ShowSim application itself is quite fast, but large components like .NET can take a while to transfer onto your computer. The installer screen for the ShowSim application, which is the last step in the process, will look similar to Figure 1.2. 6 G E T T I N G S T A R T E D Once installed, ShowSim can be found on the start menu under Programs/ShowSim. If you chose the default installation path, the files will be located in the Program Files/Passfire Labs/ShowSim_XX directory, where XX will be 3D, PRO or XL depending on what you have. Licensing Each licensed copy of ShowSim comes with a small blue dongle that must be plugged into a USB port on your computer in order for ShowSim to run. If the dongle is removed at any time while ShowSim is running, the program will automatically terminate after a few minutes. Unlike serial number checks, dongles allow you to install and use ShowSim on more than one computer without violating your license agreement, since the dongle can be moved between computers when working at home or in the office. Care must be taken to avoid losing a dongle however, since your software will be inoperable without it. Dongles that are defective on delivery will be exchanged for a new one free of charge, while dongles damaged from negligence or wear and tare can be exchanged for a small replacement fee. Care must be taken when the dongle is installed in a laptop computer that is moved around frequently. With the dongle protruding out the side of a laptop, it is easy to knock it against something when moving the computer around. The dongles are easily broken if struck sideways while plugged in, which will prevent your software from running until you mail the broken dongle back to Passfire Labs for a replacement. Dongle Driver Installation After completing the installation of ShowSim, you will need to insert the dongle before running the program. After plugging the dongle into any one of the open USB ports on your computer, the Windows automatic hardware detection will prompt you with the screen shown in Figure 1.3. You do not want Windows to search for the drivers using Windows Update, so check the No, not this time option and click the Next button. Figure 1.3 The first screen that will pop up after plugging in your dongle for the first time. Select No to prevent Windows Update from searching for a driver online. 7 G E T T I N G S T A R T E D The next screen you see will look like Figure 1.4, with WIBU-BOX/RU being the brand name of the security dongle being used. Check the Install the software automatically option and click the next button. Figure 1.4 Select Install the software automatically for the second screen. After clicking the Next button, Windows will begin looking for the driver and install it once found. If you already installed the dongle once before and get the New Hardware window as a result of moving the dongle to a new USB port, then you want to check the second option in Figure 1.4 instead of the one shown. This will lead to a third screen where you simply pick the WIBU KEY option in the list and then click Next to complete the installation. Once the hardware is reported as installed and ready to use, you can then run ShowSim from the Start menu under Programs/ShowSim. If you run ShowSim and the program just closes unexpectedly a short time after you begin using it, this is an indication that the dongle could not be recognized or located in one of the USB ports. If this happens, the solution is to try inserting the dongle into a different USB port and making sure that the program runs through the WIBU key driver installation sequence again. In extreme cases you may have to uninstall the WIBU driver from Add/Remove programs and they try to reinstall only the WIBU key driver from the installation CD by running the setup program found in the WIBU folder. If the problem persists, contact technical support for further help. 8 P L A Y I N G S H O W S Chapter Playing Shows The image in Figure 2.1 shows the layout of the main screen components. The central area of the screen is your sky canvas, which is where the simulation will take place. Normally the Cue List would fill this space when working on shows, and various tools and utility windows will also float above the display area while you work. The Effect Browser panel on the left and the Time Line panel along the top will automatically hide themselves during certain operations where they are not needed in order to make the display area completely visible. These panels can also be toggled on and off using the buttons on the bottom button bar. Figure 2.1 The main screen layout. Most functionality in ShowSim can be accessed via two tool bars that appear at the top and bottom of the screen. The bottom tool bar is divided into six functional groups: 1) playback controls, 2) data controls 3) program settings, 4) show settings, 5) output options and 6) sound control. The show settings buttons will only appear when a show has been loaded from the Show Manager. The buttons on the top button bar are used to control the display of the music 9 P L A Y I N G S H O W S waveform, along with a second set of playback controls that operate just the same as those on the bottom button bar (with an additional recording button to start placing cues in real time cue-drop mode). Player Controls The simulator control bar at the bottom left corner of the screen is used to start, stop and pause the play position of your shows. This same set of buttons are also displayed at the top of the screen above the Time Line. Rewind Player Stops the currently playing show and rewinds play position back to the beginning. Stop Player Stops the currently playing show, or any other long running effect test such as a cake or gerb. Pause Player Pauses the currently playing show and freezes the current simulation graphics into a still frame. The Play button must be used to resume from a Pause. Start Player Starts playing the simulation from the current play position. Create Video This button is used to access the video recording mode, where your show can be converted to an .avi video file for the ultimate playback quality. Data Controls The data control buttons on the tool bar are always visible and handle all operations having to do with inventory, show, effect and video data. The table below shows the icon for each button and what it does. Inventory Browser This button will open the Inventory Browser, which is where all inventory items are managed. The Inventory Browser is also used in conjunction with the Script Editor when scripting a show from inventory. Create New Show This button is used to start a new show from scratch. It has the same function as the New button in the Show Manager. Show Manager The show manager is where you will access all your shows. Information about each show can be quickly accessed, and show data can be imported, exported, deleted or cloned from this screen as well. Import/Export This button brings up a menu where all the data import and export options are found. The backup and Restore options are also accessed from this menu, as well as the mortar rack inventory editor. Program Settings The program settings buttons on the tool bar are always visible and are used to control some of the environment settings that are not specific to individual shows. The table below shows the icon for each button and what it does. Effect Browser The effect browser is a crucial tool that allows rapid show creation by making effects easy to find, visually test and insert into your shows. The camera and clipboard functions are also accessed from this tool. 10 P L A Y I N G S H O W S Vertical Scale This button will toggle a vertical ruler on and off. This ruler is useful for accurately sizing the proper heights of models, firing positions, shell burst heights and anything else you want to measure. The ruler can display both English and Metric units with a maximum range of 1000 feet. Holding the Ctrl key down while moving the mouse allows you to change the position of the ruler. Horizontal Scale This button will toggle a horizontal ruler on and off. This ruler is useful for accurately setting the distance between models or firing positions. The ruler can display both English and Metric units with a maximum range of 1000 feet. Holding the Ctrl key down while moving the mouse allows you to change the position of the ruler. Sound Effects This button will bring up the sound file manager where sound files are assigned to the various effect types. Environment Settings This button brings up a menu with several options related to show and environment settings: Show Settings - allows adjustment of all settings specific to the currently open show. Environment Settings - allows adjustment of all environment settings for the currently open show. This is where the background image, smoke intensity, ground color, wind speed, wind direction and various other settings can be specified. Program Settings - special settings that effect the entire program such as language, units of measurement, angle notation and maximum allowed shell drift. Detach Windows - toggles between the two window display modes (detached or grouped). Tile Windows - in detached mode, clicking this option will pack all open windows so they fill all available space in the application window. Hide All Windows - this will clear all open windows so that the simulation area is unobstructed. Show Settings The show control buttons will become visible after you have opened a show for editing using the Show Manager. These buttons are used to launch all the major tool panels and construction modes you will need when building a show. Toggle Script Editor This button will toggle the visibility of the script editor on and off. The script editor is a customizable data grid editor that displays all show data. This window is used in conjunction with the Effect Browser, Inventory Browser and Time Line tools when creating a show. Toggle Time Line Tool The time line tool is one of the most important tools for easily placing cues to music. The scrolling display shows both music data and time data, with adjustable cue markers overlaid onto the graph. Camera animation markers are 11 P L A Y I N G S H O W S also displayed on the timeline when in camera mode. The timeline view is split into two different regions-- one showing the full length of the show and the other showing a zoomed up region in which cues are actually edited. An optional dropdown bar graph can also be used to display a visual representation showing the duration of each effect. Set Firing Positions Places the main screen in fire position edit mode. In this mode, firing positions can be created, relocated and deleted at any point in 3D space. Scene Editor This button places the display area into model edit mode, where models can be added, scaled, rotated and arranged to create your display scene. Light Editor This button places the display area into light edit mode, where various types of lighting can be placed into the scene for the purposes of illuminating your models for added realism. Viewpoint Selection This button displays a pop-up menu where one of four different viewpoints can be selected. If you modify the current viewpoint using the mouse, you can use the Save option on this menu to make the changes permanent. Output Options This button group allows you to process your completed show data into printouts, hardware exports or practice firing the show using the manual firing panel. Print Reports This utility allows you to preview and print several different kinds of reports, including show summary statistics, setup reports, chain fusing list, product list and firing script, setup labels, safety report and also custom reports. Export Hardware Files This option is used to output your show data into one of the many firing system formats available. This is also how you can make a complete .sho file containing your show data for the purposes of sending the show to someone else or backing it up. Note that the Backup feature on the File menu is the preferred method of creating backups for all your data in one operation, while the export option is good for saving shows one at a time. Manual Firing Panel The firing panel is a 3D simulation of a typical manual firing panel that can be used to fire the show by flipping switches. This tool is typically used to practice the pace of firing manual shows, but it can also be used to record fire times to the database. Sound Controls The sound control buttons are always visible and are used to turn sound effects and music on and off or to adjust the volume. Volume Control Used to open the volume control panel. Music Sound Toggle Used to toggle music on and off. Effect Sound Toggle Used to toggle sound effects on and off. 12 P L A Y I N G S H O W S Viewpoint Control A viewpoint represents the perspective in 3D space from which your show is being viewed. The viewpoint is adjusted by dragging the mouse over the viewing area with either the left, right or both buttons held down. It helps to think of a physical camera being used to film the show. The diagrams below show how this camera would be affected by the various mouse operations: Left/Right Position With the left mouse button held down, drag the mouse left and right. Rotation Around Center With the left mouse button held down and holding the SHIFT key, drag the mouse left and right. Forward/Backward Position + SHIFT KEY With the left mouse button held down, drag the mouse up and down. Height Above Ground With both mouse buttons held down, drag the mouse up and down. Pitch With the right mouse button held down, drag the mouse up and down. Yaw With the right mouse button held down, drag the mouse left and right. 13 P L A Y I N G S H O W S Show Manager The first step to getting familiar with the ShowSim environment is to play with some of the demo shows that are installed with the product. This will also let you know if ShowSim works well with your hardware configuration, since slow performance can be a problem in older systems or low-cost systems with stripped down video cards. All shows are accessed via the Show Manager panel, rather than loaded directly from disk. Because all ShowSim data is stored in a centralized database server that runs as a separate process on your computer, there is no need to work with data files on your hard drive. The Show Manager, seen in Figure 2.2, allows you to quickly browse all of your shows without parsing through file directories trying to find the right show. Clicking on any show in the list will give you a quick summary of show data as well, complete with shell count, cue count and duration. Figure 2.2 The Show Manager panel. Playing a Show To play a show, you must first open it by selecting it in the listing of shows and clicking the Open button below the list. You can also double-click directly on the show name in the list to open it. Once the show has been opened, the Time Line, Cue Editor and Effect Browser will automatically load with the show. The show can then be played by using the playback control buttons on either the Time Line window or on the control bar at the bottom of the main screen. Creating a Show Selecting the New button will open the setup panel for creating a new show. This is the same as selecting File/New from the menu bar or clicking the New button on the button bar. For more information about setting up a new show, refer to Chapter 3 . 14 P L A Y I N G S H O W S Importing a Show The Import button will bring up the show import utility, which can be used to import a variety of external choreography software formats in addition to the native .sho file format. Imported data is converted into a new show that is stored in the database and made available in the Show Manager. For more information about importing shows, refer to page 89. Exporting a Show The Export button will bring up the show export utility, which can be used to output your show in a variety of formats that can be loaded into commercial firing systems or other choreography software programs. Shows should also be periodically exported in the native .sho format as a way of backing up your shows to disk. This is especially important when installing a new version of ShowSim, since uninstalling ShowSim will clear any show data from the database server. Exported .sho files can be Imported back into a new installation of ShowSim, thus providing a means of backing up your work to CD or other media. For more information about exporting shows, refer to page 90. Cloning a Show The Clone button will make an exact copy of whatever show is selected in the show list. This is useful if you want to make a slightly altered version of an existing show, perhaps to present several designs proposals to a client. Clone can also come in handy as a way of viewing the same show from a different perspective or distance. Simply change the background image and firing position locations on the cloned show and you can create different views of the same show. However, once a show is cloned it is completely separate from the original show, thus changes in the parent show will not be carried over to the clone. Deleting a Show The Delete button will permanently remove a show from the database. This operation can not be undone, so it is extremely important that you are sure you want to remove the show. A warning message will give you a chance to back out of this operation if you accidentally click Delete. It is recommended that you export any show you wish to delete into a .sho file before removing it, that way if you change your mind later you can restore the show by importing it. After opening a show from the Show Manager, three windows will popup and fill the screen as shown below. These include the Effect Browser on the left, the Time Line at the top and the Cue Editor in the middle. These are the three main tools that you will use for building your shows, which we will cover in more detail later. The working environment in ShowSim is designed to maximize the viewing area of the simulation when viewing a show. The traditional menu and tool bars that normally appear at the top of Windows applications have been removed in order to provide the maximum viewing height on your screen. Only a single button bar at the bottom of the screen is visible during simulations. When the ShowSim application window is maximized, it will fill the entire screen with no borders around the edges, and even the Windows tool bar at the bottom will be covered by the ShowSim button bar. This allows the simulation graphics to fill the entire screen with no visual distractions such as menu bars, frames or headers to rob space from your simulations. It is not necessary that the application be full screen in order to view simulations, but fullscreen allows the best viewing while hiding clutter from other programs in the background. 15 P L A Y I N G S H O W S Figure 2.3 Effect browser, cue editor and time line panels. The process of designing shows is accomplished using four main utility windows that float above the simulation viewing area. These four windows are the Effect Browser, Time Line, Script Editor and Inventory Browser. Each of these windows contains a thumb-tack button in the upper right corner, which is used to control the visibility of each window during simulation playback. When the thumb-tack button is in the down state, the window will remain visible during playback. If the button is in the up state, it will be hidden during playback so that the simulation area behind it will be visible. Normally the Time Line is set to remain open during playback so that the cue markers and music data can be seen during the simulation. Sometimes the Script Editor might be left visible in order to watch the state of the highlight bar, which highlights the cue that is actively firing in the show. Figure 2.4 Effect browser and cue editor hidden during playback. 16 P L A Y I N G S H O W S The four main utility windows can be turned on and off using the corresponding buttons on the button bar. When the window is visible, it s button will be in the down state. Clicking the button will hide the window and return its button to the up state. There is also a clear-all button that can be used to hide all windows with one click. There are two modes available for organizing the four main utility windows: attached and detached. In attached mode, all four windows will be automatically grouped together to fit inside the main application window in an optimized configuration. The frame elements of the windows will be removed, which frees up some space and simplifies the viewing area. The attached mode is ideal for laptops or computers with small screens where viewing space is limited. In detached mode the frames for each window are turned on, allowing each window to be independently moved around and resized as desired. The utility windows can also be placed outside the main application window or even dragged over to a second monitor if desired. Detached mode is ideal for larger wide-screen monitors and dual monitor setups where there is a large amount of screen space. Because there is so much data required when scripting a show, especially when scripting from an inventory database, running in detached mode with large monitors is the most efficient mode of operation. ShowSim has been designed and tested with dual monitor configurations, which are becoming more common with the availability of lower priced monitors and graphics cards that support two monitors. A dual monitor setup has several advantages over working on a single monitor. The Script Editor can be placed on one monitor and the Inventory Browser on the other monitor, giving you maximum vertical viewing space for each data grid. A dual monitor setup also allows you to drag the main simulation window over to the second monitor when rendering a video, which allows you to keep using your computer for other work on the primary monitor while the video is rendering on the second monitor. Normally when rendering a video on a single monitor setup you can not continue to work on the computer because the video rendering area can not be obstructed with other applications. This is because each video frame captures whatever is displayed on the window, so if your email program was overlapping the rendering area it would show up on the video recording. Figure 2.5 Utility panels in detached mode. Once a show has been loaded, there are three ways to start playing an active show: pressing the play button on the show control bar at the bottom of the screen, pressing the play button on the Time Line window or selecting a cue in the 17 P L A Y I N G S H O W S Script Editor and clicking the Test button. The play buttons will begin playing from whatever the current show position is, whereas the Test button will begin playing from the selected cue time. The yellow line at the center of the Time Line graph represents the current play position. Everything to the left of this line represents past events, while everything to the right shows future events. Once the playback is complete, the simulation will stop and any windows that were visible before the simulation started will reappear. NOTE: when a show is started, effects that were fired prior to the start time will not appear, even if their break times appear after the start time. The best way to insure that the show starts with the effect you are interested in is to use the Test button in the Cue Editor. Figure 2.6 A dual monitor setup with the simulation screen moved to the second monitor. Manual Firing Panel While ShowSim is ideally suited to designing shows that will be computer fired, you may use it to design manually fired shows as well. Not only will this allow you to take advantage of all the setup reports that ShowSim will generate, it also gives you a chance to practice actually firing the show using a simulated firing panel. The firing panel, shown in Figure 2.7, is a generic representation of a typical firing panel complete with toggle switches, LEDs, mode switch and module select switch. When you click the fire panel button on the main button bar, all windows will close and the firing panel will appear armed and ready to go. Just as in a real panel, all the live cues will be indicated by a glowing panel light (LED). The module switch can be used to select the various modules, which is done by clicking on the module names listed below the knob. The switch panel will refresh to show the state of the selected module. The switches are flipped by clicking on them, which momentarily makes them flip up. This will fire the cue and turn off the LED to indicate that the cue has been fired. If the show has a music soundtrack, the music will begin to play when the first switch is flipped. While the firing panel is mainly intended as a practice tool, it can also be used to record fire times for each cue by clicking the Save button following a firing session. When saving a firing session, all previous cue times will be replaced by the times recorded during your firing session. This allows you to replay your exact firing session and review how well you paced your show. 18 P L A Y I N G S H O W S Figure 2.7 The firing panel being used to manually fire a show. NOTE: caution must be used when using the Save feature, as the cue times on your entire show will be replaced with your firing session and there is no way to restore the original values. If you run a large display company that trains new operators to manually fire shows, this firing panel is a great way to let them get a feel for manually firing a show prior to doing it in real life. For seasonal display operators who may only fire one or two shows per year, the manual firing panel also gives them a way to warm up prior to firing their shows. 19 C R E A T I N G S H O W S Chapter Creating Shows Once you have loaded and played a few demo shows to get familiar with the ShowSim environment and make sure your system can run the graphics and sound fast enough, it s time to roll up your sleeves and start creating your first show! There are two ways to initiate the process of creating a new show: using the New Show button on the main button bar or using the New button on the Show Manager utility. This action will close the active show and bring up the Show Settings panel shown below. Figure 3.1 The Show Settings panel. The information on the Show Settings panel is divided into three main areas: information about the show, settings for the scripting environment and default prefire times. Show Settings The set of form fields in the Show Settings group are mostly self explanatory. The Show Name field is required 20 C R E A T I N G S H O W S and will be displayed in the title bar of the main window when the show is loaded. This is also the name that will appear in the report headers and also the Show Manager listing. The Shoot Site, Designed By, Fired By and Notes fields are all optional. This information is displayed on printed reports and also on the show summary area of the Show Manager when browsing shows. The three date fields are also optional and displayed on reports and the show summary of the Show Manager. The Show Date is the date the show will actually be fired, while the Check-out date represents the date all material will be removed from inventory. The check-in date represents the date that mortars and racks will be returned to inventory. The check-in and check-out dates are used by the Inventory Alert panel when checking for product and rack shortages. Incorrect dates in these two fields can cause false alarms when checking for inventory alerts, but can otherwise be left in their default state if you do not use the inventory alert feature. Hardware Presets This list contains the names of popular firing systems. Selecting one of the systems in the list will preset the module and cue count to equal the limits of the system, and also set the cue numbering convention to match what is used by the manufacturers own software. Module Count By setting the module count to the actual number of modules available in the show, you can prevent the show from growing beyond its module capacity limitation. Otherwise you can set this value to the maximum number of modules supported by you hardware system. Cues per Module The number of cues supported by your modules can be entered here to insure that the cue numbering will not exceed your hardware capacity. The cues per module setting will also control the number of switches shown on the manual firing panel. This field is not optional and can not be set to zero. Cue Numbering This setting effects the cue naming convention used throughout ShowSim. Each cue in the script will be labeled according to one of the following conventions: Alpha- Numeric - this convention uses a letter followed by a number for the module and a number for the cue on that module, such as A1-1 for the first cue on module A. In cases where more than 26 modules are used, the number that follows the letter will be increased, such as A2-1. Z1 would represent the 26th module, A2 the 27th, B2 the 28th etc. Numeric- Numeric - this format uses a number for both the module and the cues, with the numbers starting at 1 for the first module and cue. PyroDigital Hex - this cue numbering system is exclusive to PyroDigital firing systems and is supported here for those who are used to working with it. The module is represented by a two digit hex number and can range from 00 to FF, while the cue number is a single digit hex number that can range from 0 to F. Note that module count and cues per module are auto-set and locked to 256 and 16 respectively when this mode is selected. Continuous - in this format, the module is always set to 1 and the cues are given sequentially increasing numbers from 1 to X, where X is the total number of cues in the script. Zero Based Numeric - This format is the same as Numeric-Numeric, except the module and cue numbers begin with zero instead of one. 21 C R E A T I N G S H O W S Time Format The time format selection box is used to specify one of five common time formats used when displaying times. The format specified here will be used for all cue times in the cue editor, printed reports, time clock display and when dragging cues on the time line. The time format can be changed at any time without affecting the accuracy of recorded cue times, since all internal time formats are stored in the highest resolution format to eliminate rounding errors. HH:MM:SS.xx This is the highest resolution time setting, which is also the internal resolution that ShowSim uses for all times regardless of the output time format Time values are accurate to within .01 seconds. HH:MM:SS.x This common time format, also called "Standard" in some systems, is accurate to within .1 seconds. SMPTE 24 The fractional seconds of this time format are represented by frame numbers ranging from 0 to 23. Thus the accuracy of this format is 1/24th of second ( .0417 seconds ). The first frame begins with zero, while the 24th frame appears as 23. For example, a time of exactly 5.96 seconds would be represented as 00:00:05.23. SMPTE 25 The fractional seconds of this time format are represented by frame numbers ranging from 0 to 24. Thus the accuracy of this format is 1/25th of second ( .04 seconds ). The first frame begins with zero, while the 25th frame appears as 24. For example, a time of exactly 5.96 seconds would be represented as 00:00:05.24. SMPTE 30 The fractional seconds of this time format are represented by frame numbers ranging from 0 to 29. Thus the accuracy of this format is 1/30th of second ( .033 seconds ). The first frame begins with zero, while the 30th frame appears as 29. For example, a time of exactly 5.96 seconds would be represented as 00:00:05.29. Default Units This field is used to control weather English units (inches and pounds) or metric units (millimeters and grams) are used on the various screens within ShowSim. In many cases both English and Metric units are shown together, but where space does not permit this then the default unit specified here will be used. Duration The duration of your show must be specified here, which will in turn determine the range of time displayed in the Time Line window. If you are using a soundtrack file and want the duration to equal the duration of the soundtrack, you can check the "Use Music Duration" box and the time will be determined from the file you enter in the Soundtrack field. Soundtrack The soundtrack field is where you specify the file name of the music your show will be fired to. The file used here can be a mono or stereo wave file having the .wav file extension or an MP3 file with the .mp3 file extension. Other file formats must be converted to a .wav or .mp3 file using a converter utility prior to use with ShowSim. Typically you will create one large sound file by editing together music from several separate song files before even starting to create your show. This can be done with one of several sound editors on the market. If you store your music files in the Soundtrack directory under your ShowSim install directory, then you need only type the file name in this field to specify it. Otherwise you can use the Find button to locate the music file if it is stored somewhere else. Default Prefire Times This array of number fields represents the default prefire times that will be used when creating a show without 22 C R E A T I N G S H O W S using inventory stock. You can enter custom values manually into these fields, or you can select from one of several manufacturers in the Preset list to auto-set all the prefire times to those given by the manufacturer. When adding effects on each cue of your show, these prefire times will be auto-set for each effect except in the case where you are using effects from your inventory database. Each effect item in an inventory database is assigned a specific prefire time, typically one that the show designer measures directly from firing the real product. When building shows from inventory, the custom prefire time will be used rather than the default prefire times given here. It is also possible to override the default prefire time on any given effect once it is in your show. Thus fine tuning special items can be done regardless of the prefire settings given here or in the inventory items. These default prefire times are mainly used as a time-saving convenience when scripting non-musical shows where exact timing is not necessary. Environment Settings The next step in setting up a new show is to specify the environment parameters such as wind speed, wind direction, ground color and any sky images to be used as the background. Every show has a set of environment settings which control these details, as well as other options that control how the simulation is to be displayed. This screen is accessed by clicking the button with the icon of a wrench on it and then selecting the Environment Settings from the menu that appears. Figure 2.7 Environment Settings control panel. The screen above shows the environment settings control panel, which is accessed using the wrench button on the lower tool bar. In the Special Effects group, the first two settings allow you to control the wind speed and 23 C R E A T I N G S H O W S direction for the simulation. Wind settings will affect which direction the smoke will blow and how fast it travels. Streamer tails and shell drift are also affected by wind speed, just as they are in real life. In dense shows that will generate a lot of smoke, it is good to use at least a wind setting of 5 MPH in order to keep the smoke from piling up and saturating to a white color. The smoke intensity slider is used to control how bright the smoke is. Brighter smoke will be more white in color and thus more visible, while setting the slider more to the left will make the smoke a darker grey and render it less noticeable. If some segments of your show generate so much smoke that the overlapping clouds saturate to a pure white color, lowering the smoke brightness setting can help reduce this visual defect. The ground plane is an optional colored horizontal plane that is used to simulate the ground in the cases when no sky dome is being used. The color of this plane can be set by clicking on the colored square and choosing a color from the palette. When the Show Sky-dome option is checked, the Hide Ground Plane box should also be checked since the sky-dome uses its own ground plane. The list of options on the right side allow you to disable many of the simulation features in order to increase the rendering speed. Smoke effects use a large number of lingering particles which can slow things down when the smoke gets dense, so disabling smoke during the design phase can help improve real-time performance. Some 3D models may be too complex to allow real-time rendering to keep pace, so an option to disable the display of models is available to get around this problem during the design phase. A low quality mode is also available to help reduce the processing requirements for simulating the firework effects. This mode increases the display speed while decreasing the realism, which is usually not an issue when scripting a show. When the time comes to create the final video presentation, all of these boxes are usually unchecked in order to get maximum quality. The Sky-dome is a large wrap-around image that can be placed in the background of your shows. This image is literally mapped to a large dome which surrounds your display site, as illustrated below, thus giving you a continuous and seamless background image for added realism. Figure 3.3 Sky-dome settings as they relate to your display scene. It actually takes two images to define the sky-dome. One is the sky image, and the other is the ground image. The ground image is usually a small .jpeg filled with a solid color that represents the ground color you want. You could also use tiled texture images for the ground to give the appearance of rocks, grass or water for example. The sky image usually consists of a panoramic night time sky view, sometimes with hilly terrain or city lights on the horizon. The sky image should usually be pretty dark so that the fireworks will show up well when rendered over it, unless you are creating a daytime show that will use smoke effects. Several suitable sky-dome images are 24 C R E A T I N G S H O W S installed with ShowSim, but it is also possible to add your own images. See Appendix C for a small tutorial on how to create your own sky-dome images. The radius of the sky-dome is used to control how large the dome is. When this value gets much larger than 3000 then parts of the dome will start to vanish due to an inability to display objects that large. For most cases a value between 1000 and 3000 will work fine. The rotation setting for the sky-dome can be used to spin the image so that the most attractive portion of it is positioned directly behind the main viewpoint for your show. Several of the stock sky-dome images have a brighter area where the sun is setting and a darker area on the opposite side. Thus you can rotate the image to get the degree of sky illumination desired for your primary background. If the Show Sky-dome checkbox is not checked, then no sky-dome will be visible. Turning off the sky-dome can yield a slight performance increase, but the final show will look much better when using a sky-dome image. The Model Librar y The model library can be used to store the model settings of models that plan to use more than once. Each entry holds the location of the model file on your hard drive, the scale, position and orientation of the model. By setting up this information one time in a library entry, you can use the model in as many shows as you like without having to find the file and determine the proper scale each time. The model library basically assigns the default values for a model that will be used when it is placed in a show. Once placed in a show, these values can be changed as needed. Note: it is not necessary to use the model library, since you can also assign models using file names directly in the Scene Editor. This is only a time saving tool to be used on models you plan to use frequently. When you load a model into the Model Library you are not loading it into your show, which is a common misconception. When you close the Model Library window, any models you were looking at on screen will disappear since they are not actually placed in your show. The Scene Editor is where models are actually placed in your shows. Figure 3.4 The Model Library editor screen. 25 C R E A T I N G S H O W S When then the model library screen is opened, the display area will be cleared of all current show elements. Selecting a model from the list will then display that model on screen so that it can be viewed and manipulated. Any change in size, position or rotation will be stored as the default settings for that model. Changes can be made either by manipulating the object on-screen using the mouse or by typing values directly into the text boxes. When scaling the size, it helps to turn on the vertical ruler so that you can scale the object to its proper height. If you don t know the height, you can estimate using the general rule that commercial buildings have 10ft of height per floor. The internet can also sometimes be used to search for statistics on famous landmarks in order to find out how tall they are. When adding a new model to the library, there are two types of files that can be loaded: 2D images and 3D models. When creating the reference name for the models, it helps to indicate what type of model it is (2D or 3D) so that designers will know the type without having to load the model to find out. The 3D model files must be in the .X format, which is Microsoft s DirectX format for 3D model data. While you can create your own models with many of the 3D design programs on the market, a much easier method is to use a model that has already been created by someone else. The most useful resource for finding a wide variety of premade 3D models is Google s 3D Warehouse website. This website contains thousands of free 3D models that you can download and use in your shows. Since these models are in Sketchup format (.SKP), you will need to convert them to .X format before you can load them into ShowSim. See Appendix D for instructions on performing this conversion. The 2D image files can be .jpg, .bmp or .gif files. When loaded into ShowSim, these image files are mapped onto a 2D plane known as a billboard, which can then be scaled to different sizes and moved around into different positions. Billboard images provide a quick way to get some background scenery into your shows without having to find or create a 3D model. The disadvantage of billboards is that they only look good when viewed head on. If your show involves any animated camera movement or changing perspectives during playback, then 3D scene models are a better choice. Creating Scene Elements The next step in the design process is to place 3D models or background images that will make you scene look realistic. You can specify one of the 3D models stored in the Model Library, or you can reference a 3D model file directly on disk. The Scene Editor screen is very similar to the Model Library screen, except the model specified here is actually placed in your show. If your site is a simple field with no landmarks worthy of including in the simulation, then you can simply use the sky-dome as your background and skip this step. For close proximity shows such as stadiums, theaters and amusement parks where the surrounding structures often play a role in the display itself, you will need to build a scene that represents these important visuals. The positions of all models are indicated using a 3D coordinate system consisting of an X, Y and Z axis as shown in the Figure 3.8. The Z axis is actually perpendicular to the screen, while the X and Y axis run in the direction of the screen width and height. These coordinates can either be changed manually by entering values into the position grid, or changed by dragging the mouse in the display area while holding the left or right mouse buttons down. 26 C R E A T I N G S H O W S Figure 3.5 The Scene Editor screen. Using Billboard Models Billboards are simply 2D images mapped to a flat plane which you can move around or scale to any size required. There is no need to create an actual model or properly light the model, since the image already contains all the details. Like 3D models, 2D billboards can be scaled to different sizes and rotated around both the vertical and horizontal axis. There is no limit to the number of billboards you can use in a scene, or how large they can be. It is even possible to make very large billboards that fill the entire screen and serve as a replacement for the sky-dome method of creating background images. When designing a show that is to be fired in front of a large city landscape, a full-screen billboard made from a picture of the real city is often the best approach if the viewpoint will be stationary for the entire simulation. Figure 3.6 A 2D billboard image combined with some 3D tree models. Using 3D Models Unlike 2D billboards, 3D models can be viewed from any angle and occupy three dimensional space within your scene. When camera animations or changing perspectives within a simulation are required, 3D models are the best choice. 27 C R E A T I N G S H O W S The down side to using 3D models is that unless you can find the model you need already created by someone else, you are stuck having to build the model yourself. The programs required for doing this are often fairly expensive, but the real problem is the amount of time and skill required to make a good model. 3D modeling is not a trivial task and unless you have the skills to do it, you will be forced to use whatever models you can find on the internet. The subject of creating 3D models from scratch has filled some very large books and is well beyond the scope of this user manual. Thanks to Google Earth and the offshoot project known as 3D Warehouse, it is now a lot easier to find 3D models of famous structures than it has ever been in the past. In an effort to help turn the flat imagery of Google Earth into 3D scenery, Google released a free 3D design program called Sketchup. Sketchup is actually a full featured 3D design program geared specifically for architectural type modeling, although it can be used to model just about anything. By giving away a high quality 3D modeling program that is both powerful and easy to use, Google correctly anticipated that the world would begin to fill Google Earth with 3D models. As a result, we now have thousands of famous buildings and landmarks to choose from, which are free to download and use how you see fit. With Google s 3D Warehouse website and a copy of Sketchup installed on your computer, you stand a reasonably good chance of getting any models you might need for your ShowSim shows. Almost all the models used in the demo shows that install with ShowSim came from 3D Warehouse. A little bit of skill using Sketchup might also allow you to alter existing models to produce the ones you need if you can t find exactly what you want. Google supplies an impressive number of helpful video tutorials that allows you to train yourself in the use of Sketchup. Once you have found the models you need on 3D Warehouse, you will need to download the .skp file to your local hard drive so that you can open the model in Sketchup. Once loaded into Sketchup, you will need to export the model as a .X file using a special plugin that was included on your install disk. Appendix D describes the procedure for installing and using this plugin with Sketchup. Once the model is exported to the .X file format, you must load it into the model library as described in the previous section. Figure 3.7 A 3D model of the Eiffel Tower downloaded from 3D Warehouse. If a model has been added into the model library, it will appear in the Model listing on the Scene Editor screen. When you select a model from the Model list, it will load and then appear in your scene with all the same settings you gave it in the Model Library editor. Otherwise you can specify the model file directly using the File field and then adjust the parameters once it loads. To change the location of the model, you must first check the checkbox on the Position line to indicate that the mouse action will effect the models position. The mouse is then used to drag the model into the desired location. The mouse buttons are held down while dragging to make effect the model as shown in the Table 3.1. The X, 28 C R E A T I N G S H O W S Y and Z axes are assigned as shown in Figure 3.8. The position, rotation and size values can also be typed into the X, Y and Z boxes directly as an alternative to using the mouse Figure 3.8 The X,Y and Z labels used to reference the three primary axes in space. Position Rotation Size Move model left and right. Rotate model around the Y axis. Scale model smaller. Move model forward and backward. Rotate model around the Z axis. Move model down. Rotate model around the X axis. up and Table 3.1 How the various mouse button combinations are used when dragging models in the display area. 29 larger or C R E A T I N G S H O W S Creating Light Sources When using 3D models to build a scene, it is necessary to setup light sources in order to illuminate the models. Otherwise they will appear black, if you can even see them at all. Billboard images do not require light sources to be visible however. Figure 3.9 shows the control panel for setting up and editing your light sources. When you enter the light editing mode, small light indicator models will appear on the screen to identify the location of each light source. The number of lights you can create will depend on your graphics card, but eight seems to be a common limitation. Figure 3.9 The Light Editor control panel. There are three basic types of lights that can be placed in a scene, which are set using the Type list in the Light Editor. Each type emits light in a different way, as seen in Figure 3.10. The type of light selected will determine which of the settings on the control panel are enabled, since all the parameters don t apply to each light type. A point light emits light in all directions, similar to a light bulb or the sun. Point lights are useful for when you have a surrounding area that needs to be lit equally in all directions. A good example of when to use a point light would be inside of a stadium model where you want to simulate the brightly lit field and grand stands. Figure 3.10 The three basic types of light sources. 30 C R E A T I N G S H O W S A directional light only emits light in one direction, using an infinitely wide beam. simulating very large and distance light sources, such as the setting sun or moon light. Directional lights are good for Spot lights are directional lights that emit from a single point and spread out in a cone shaped pattern. There are actually two light cones that define a spot light an inner cone and an outer cone. If you shine a flash light against the wall, you will actually see these two cones of light as an inner bright spot surrounded by an outer area that is less bright. Thus spot lights are used to simulate lighting effects from artificial lighting such as the spot lights that are often located at ground level around the base of buildings that are lit at night. Figure 3.11 Editing light sources in a scene. Figure 3.11 shows a scene that is in the light editing mode. Point lights and directional lights are indicated by light bulb symbols in your display area when in light edit mode, while spot lights are shown as a cone shaped light. Position- the position of light sources are set by dragging the mouse while holding down the left or right mouse buttons in the combinations shown in Table 3.1. There is also the optional method of entering the coordinates of light positions directly into the Light Editor screen. The check box next to the position values must be checked when using the mouse to set positions. Direction- these two values are used to control what direction the light shines in and only applies to directional and spot lights. Direction can set by typing angle values (in degrees) into the Y and Z boxes, or by holding down the left or right mouse buttons and spinning the lights into position. The check box next to the direction values must be checked when using the mouse to set the angles. Range- this parameter controls how far the light travels from its origin. For most cases you would want the light to travel indefinitely so you would just set this parameter to a very large value such as 10,000. I nner/ Outer Cone- these parameters set the angle of light spread for the inner and outer light cones used in spot lights. Values are in degrees and represent an angle measured from the center line of the lights direction. The inner value should be less than or equal to the outer value. 31 C R E A T I N G S H O W S Attenuation- These two sliders control how the light fades out over distance. The larger the values are, the shorter the fade-out distance is. When adjusting attenuation, start with both sliders set to the left most position, then slowly slide the coarse slider until the light is close to the desired spread. Then the fine setting can be used to adjust it with more control until it is exactly how you want it. Color - this is the color of the light being emitted by the source. Clicking on the color square allows you to choose the color, while using the slider allows you to fine tune how bright it is. Setting Firing Positions The next step in setting up a new show is to define all the firing positions that will be used in the show. Firing positions let you control where on the screen your effects will fire from. Each position is assigned a name and location, then each effect in your show is assigned to one of these positions. A position can be located anywhere in the scene, and there is no limit to how many positions can be created. The Fire Position Editor shown in Figure 3.12 is used for adding and editing firing positions. Positions can be moved around or renamed even after effects have already been assigned to them, although positions with effects assigned to them can not be deleted until the effects are removed. Adding Positions When creating a new show, one firing position will automatically be created for you, located at the center point of the scene. You can relocate and rename this position if desired, and add as many additional positions as you need. Clicking the Add button will create a new position on the screen, with the new position also appearing in the position list. Each firing position is specified as a set of X,Y,Z position coordinates and two angles. Like models and lights, the positions can be moved around by holding down the left or right mouse buttons and dragging the mouse. Alternately you can enter in the location coordinates in to the text boxes, which represent either feet or meters measured from the center point of the display area. The two angles that define a firing position are specified in degrees. The Angle field represents a deviation from the straight up position, with positive values causing the position to angle to the left and negative values leading to the right. The Direction angle spins the marker around the Z axis. Thus to create a given angle, you would start with the marker in the straight up position and first set the Angle field to get the proper angle, then rotate the marker using the Direction field to aim the marker in the proper direction. Note that effects can still be fired at angles from a position that is not set at an angle by using the Tilt Angle and Pan Angle fields in the Script Editor. Firing positions are usually set at angles when every shot fired from them is to be at the same angle. For example, if you had firing positions located along the side of a tower that will always fire perpendicular to the tower, you would set the firing positions at 90 degrees rather than set the angles in the Cue Editor for every shot. 32 C R E A T I N G S H O W S Figure 3.12 The Firing Position editing screen. The firing position list allows you to select more than one position so that you can adjust the position of many locations at once without disturbing their spacing relative to each other. When more than one firing position is selected at the same time, the data entry form controls for the firing positions are disabled. The only way to adjust the position of many positions at once is by dragging them with the mouse after selecting them in the list. Note that holding down the CTRL key while clicking in the position list will allow you to select multiple items in a non-sequential order. Reference Markers Normally the position of each firing position is specified in feet or meters as measured from the center point of the display area. If you would like a firing position to be measured from some other reference location, you can create a reference marker to mark the point where measurements are taken from. This can be useful if there is a landmark at the site such as a tree or other object that you will use as a reference point when actually setting up the mortar layouts on the real shoot site. To create a reference marker, choose the Reference Marker option from the option listing located above the position list. This will replace the position list with a listing of all markers that have been created.. Creating reference markers is very similar to creating firing positions and the parameters look the same. When a position is created, a blue crosshair marker will appear in the display area to indicate where the marker is set. You can then move this marker around to the correct reference point. Once your reference marker is created, you can then select the name you gave to it from the Reference listing on any given firing position. When a reference point is selected for a given firing position, the position coordinates will be measured relative to the marker. Figure 3.13 shows a line of firing positions that were setup relative to a reference marker located at the tree. If this show were actually setup, the distance values used for the firing positions could actually be measured out from the real tree if desired. 33 C R E A T I N G S H O W S Figure 3.13 Top view when laying out firing position markers. Renaming Positions When scripting a show, it is helpful to have position names that are more descriptive than the default names assigned when creating the positions. Names such as background left or roof top let you know where the position is, rather than pos 1 and pos 2. The position names you create will also be used in the printed setup reports and firing scripts, so try to be descriptive while still keeping the names short. To rename a position, simply select it in the list and then type the new name into the Name field. Deleting Positions To delete a position that is no longer needed, simply select its select its name in the position list, then click the delete button. Note that positions which have effects assigned to them can not be deleted. You would first have to remove all effects from the position using the Cue Editor, then return to the Position Editor to delete the position. ShowSim does not allow you to delete all firing positions, as there must be at least one firing position present in any show. Thus deleting the last firing position is not allowed. Once you are happy with all your firing positions, click the Done button to make them permanent. Camera Animation One of the primary benefits to scripting shows in a 3D environment is the ability to view the show from any angle to get an accurate perspective of how the display will be seen from different positions. You can even use the mouse to change the viewing position in real time as a show is playing in the simulator. However, the best way to take advantage of this type of viewing is to build a camera animation script into the show itself. This script is just a simple chronological listing of camera transitions as they occur during the show. Figure 3.14 shows the utility panel that is used to create camera animations. 34 C R E A T I N G S H O W S The camera animation panel contains a central list that shows all camera transitions. Each transitions represents a movement from the previous position to the new position specified in the list, and are visible on the TimeLine window as purple lines. The location of these purple line markers indicates the start time of the transition. These purple transition markers can be dragged by the mouse on the timeline when the start times need to be changed. This transition will occur over a span of time specified by the Duration parameter. The following fields are used to define each camera transition entry: Motion: this describes the rate of change over time when the duration is greater than zero. Linear the transition starts and stops abruptly, with a constant rate of movement for the entire duration. This option would normally be used for internal transitions that are part of a chain of transitions used to make up a curved path. Accelerated the transition starts slowly and builds up to a constant speed, then stops abruptly when the target position has been reached. This option would normally be used for the first transition in a chain of transitions that follow back-to-back. Accelerate/Decelerate the transition starts slowly, builds up to a constant speed, then comes to a gradual stop at the end. This option provides the smoothest visual transitions. Decelerate the transition starts abruptly at full speed, then comes to a gradual stop at the end. This option would usually be used on the last transition in a chain of transitions that follow back-to-back. Figure 3.14 Camera transition script editor. Name: this is a custom name that you give to the position, which will appear in the list Duration: this is the amount of time the transition from the previous position to the new position will take. A duration value of zero will result in an instant transition that occurs exactly on the purple line marker. Position: this is the X, Y and Z position of the camera in 3D space. Rotation: this is the rotation angle of the camera relative to the vertical axis Pitch: this is the rotation angle of the camera relative to the vertical axis. 35 C R E A T I N G S H O W S When a new angle is created, the position, rotation and pitch values used will be taken from the current viewpoint of the screen. Thus you must first position the viewpoint to what you want before clicking the Add button above the list, which will add the new position into the list. Once a transition has been created, the camera orientation can be changed by selecting the transition in the list, changing the current viewpoint in the scene and then clicking the Update button so save the changes. Anytime the name or any other transition values are changed, the Update button must be clicked in order to save the changes. When creating long pans or complex fly-through scripts, you would create a series of intermediate transition points that add up to produce the desired route. The duration for each of these points should be the same so that the camera travels at a constant speed. The spacing between each transition does not have to be very close, as the intermediate positions will be automatically calculated for you. If you were making a transition along a curved path such as the one shown below, you really only need transitions at the turning points where the path changes direction. For a circular path that is always changing direction, try to use the smallest number of evenly spaced transitions that produces the desired result. Figure 3.15 Using a series of equally spaced camera transitions to travel around a curved path. Clicking on any of the time entries of the transition list will adjust the main display viewpoint to show the selected camera viewpoint. When playing a show that has camera animation, the viewpoint will always jump to the appropriate perspective for the time value in which the show is started. For example, if you used the Time Line navigator to jump to a position in the middle of the show somewhere and then hit the play button, the viewpoint would adjust to the camera position scripted for that point in time. Rotation: When you need a circular rotation around a central focal point, the Rotation utility can automate the process of creating the sequence of equally spaced transitions required to produce a smooth, circular motion path. Center: this specifies what the center of rotation will be. Every model and firing position in your scene will be listed here, along with an item called Center Stage that represents the dead center point of the simulation area. Duration: this specifies how long the rotation will take to complete 36 C R E A T I N G S H O W S Arc: this specifies how many degrees the rotation will be. For example, a full circle would be 360 degrees, half a circle would be 180 degrees etc. Steps: this specifies how many individual transition points will be used to create the curve. The more points there are, the smoother the transition will be. Once all the rotation parameters are defined, clicking the Add button will automate the process of building each transition and adding it to the list. If a transition does not look right and you need to try it again, you can dragselect all the transitions used for the rotation in the list and delete them all at once using the Delete key. 37 C U E E D I T O R Chapter Script Editor The Script Editor features a standard data entry grid that is highly customizable. Each row in the script listing can contain up to 30 different columns of data. Each column can be turned on and off so that only columns of interest are visible. Clicking the arrow button next to the columns label will show a drop down list with all column names and a checkbox next to each name. Only columns that have their name checked in the list will be visible in the list. The width and position of each column can also be adjusted to create a customized layout. Simply holding the left mouse button down on the column header while dragging the mouse allows you to drag the column to a new location. The width of the column is adjusted by selecting the edge of the column header and dragging it with the left mouse button held down. Figure 4.1 The script editor panel. Colors The text color for each column can also be customized using the color selection menu seen below, which is accessed by clicking the Color button located above the grid. To change a columns text color, first check the box next to one or more column names that you wish to change. Then click the color selection picker next to the Text label. Once the desired color is selected, clicking the Apply button will apply the new color to all columns that are checked in the list. The select all option can be used to set or clear all checkboxes in the entire list with a single click. The background color setting will be applied to all columns, so there is no need to set any checkboxes when changing the background color. 38 C U E E D I T O R Figure 4.2 The cue editor with detail panel opened. Sorting The script listing can be sorted by any visible column type simply by clicking on the header of that column. More than one column can also be used to specify a sort by holding the shift key down while clicking on column headers in the order of desired sorting priority. For example, if you wanted to sort by order of burst time, with a secondary sort by shell size, you would first click on the burst time column header, then while holding the shift key down, click on the size header. Both column headers would then display the small up arrow, which indicates that the column is being used in a sort. When the arrow icon points up, the sort is in ascending order (from lowest to highest when data is numerical, or from A to Z when data is alphabetical). A downward pointing arrow indicates that the sort is in descending order. Customizing Columns The current state of all visible columns, colors, column position, column width and sort order can be stored as a view in the view listing. Storing common table settings as views allows you to quickly switch between different views so that you don t have to set them up each time. For example, one view might show all product details for each line with minimal scripting detail, with a different color scheme to help remind you what kind of view it is. Another view might show all the inventory detail in combination with the script settings when scripting from an inventory database. When a view is selected from the drop-down view list, the grid will instantly change to that view. New views can be added to the list by clicking the + button next to the view list, while views that are no longer needed can be deleted from the list by clicking the button. If you need to update an existing view with new settings, first make the changes and then click the + button as if you were going to create a new view. The default name that appears for the new view will actually be the name of the currently selected view. To update the view, leave the name unchanged and click the OK button. Otherwise if you were creating a new view, you would need to overwrite the default name with a new one. Options Menu Clicking the Arrow button next to the Options label will open the options menu. This menu contains several items that control the behavior of the grid: 39 C U E E D I T O R Metric Units displays all size, distance and weight units as mm, meters and grams. When not checked, English units of inches, feet and pounds will be used. Drag- Drop = Replace this item is checked by default, and indicates that effects dragged onto the list should replace whatever effects exist on any selected cues in the list. When this item is not checked, Drag-Drop operations will result in new cues being created. Disable Simulation when this item is checked, the simulation will not be generated during a playback. The music will still play, the music graph will still scroll and the script editor will still highlight effects as they are fired, but the simulation graphics will be disabled. This mode is useful for checking your script in areas where the simulation is too intense for the computer to be able to render them without bogging down the computer. Dense segments or segments with many particle intensive shells like streamer shells can exceed you computers ability to keep up with the workload, which can result in failure to properly synchronize the music to the effect fire times when proofing your script timing relative to the music Highlight on Burst when this box is checked, the highlight bar on the script will move to each position during playback when the player time equals the burst time. When not checked, the highlight bar will update when the current time equals the fire time of each cue. Use Contents as Description the contents column is a read-only text field that is auto-generated to summarize what effects are on each cue. The Contents column is kept up to date automatically whenever the contents of a cue has changed. The description column is an alternate column that you can edit as desired to provide any other information that might be necessary. By checking the Use Contents as Description box, the description column will automatically mirror the text displayed in the contents column, but still allow you to edit the description when needed. Note that there is also another column available called Notes which also allows you to type any text you want. The Notes field is intended to contain notes or instructions that are not related to describing what effects are fired by the cue. This could be setup notes, instructions for the crew, descriptions of other events going on at the same time or anything else that might be of interest. Figure 4.3 The script editor showing an expanded detail view for one of the cues. 40 C U E E D I T O R Expanded Detail Grid Most show scripting programs only allow one item to be defined for each row on the grid, with no good way to represent a timer chains (strings of effects with fused delays between shots, which are initiated from a single cue). ShowSim has extensive support for complex cue definitions such as timer chains. Each cue in the Script Editor grid can actually contain a sub-listing of multiple items, with the ability to script different effects and sizes for each item. The detail view can be seen for any given cue by clicking the small arrow icon in the first column of each row. Once clicked, the arrow icon will point downward and a sub-grid will be displayed under the row it is attached to. Clicking the arrow again will remove the detail grid from view. This imbedded grid is referred to as the detail view for a given cue. More information is given on the detail view later in the section called Detail Editor. The detail view grid has the same ability to customize column position, width and sorting as the main grid. There is no color control or column hiding for the detail view however. The detail view always displays the same columns with the same black text on a white background. Some columns display reference data from the inventory records, which can not be edited directly in the detail view. These columns are displayed in blue text and default to the right side of the grid. Export Button The export button will create a file containing all the data displayed in the grid. The format of this file can be Excel, Text, .CSV, .PDF, .RTF or .HTML. The format is selected by right-clicking the Export button and choosing the format from the list. Left clicking the button will then prompt you for the file name and location of where to save the file. Adding Cues When creating a new show, the cue list will be empty at first. There are several ways to begin adding new cues to your show, depending on what process you prefer to use when designing shows. Each method has advantages, thus becoming familiar with all the options will allow you to script more efficiently. The Script Editor, Time Line, Inventory Browser and Effect Browser are all designed to work together when scripting a show, so it is difficult to describe one without getting into the features of the others. Since this section focuses on the Script Editor, several links to these other areas are provided to quickly access more detail if needed. Add Button- Using the Add button on the Script Editor will create a blank cue at the current show position. The current show position is the time indicated by the center yellow line in the Time Line panel. This time can be adjusted by right-click scrolling the time line, holding down the Time Line arrow buttons or double clicking on the white time scale on the point in time you want to move to. Cues created using the Add button will default to the N.A. effect being assigned to it, which is a blank effect used as a place holder. Thus this method of adding cues requires the extra step of having to specify the size, location and sim effect desired. These values can be set by selecting the values in the grid fields directly, but a faster method is to drag and drop effects over from the Effect Browser or Inventory Browser, which will replace the N.A. effect with the new selection. Drag- and- Drop- new cues can be created by dragging effects from the Effect Browser or Inventory Browser and dropping them onto the Script Editor list. If one or more items are selected in the cue list, then dragging effects onto the list will replace the effects used by the selected items rather than creating a new item. The default action for drag-drop is to replace existing effects on selected cues, but if you would like the drop to create new cues at 41 C U E E D I T O R the current show time instead, you can use the options menu in the Script Editor to specify that you want dragdrop to create new cues rather than replace effects on existing cues. The Effects tab of the Effect Browser has a size and position field that will control what size and where the new effect will be fired from. When replacing effects with drag-drop, the existing position is not changed however. In addition to dragging effects onto the cue list, you can drag them onto detail list as well. When an effect is dropped onto the detail list in replace mode, it will replace all effects that are selected in the detail list. If the drag-drop mode is set to add rather than replace, then the effect will be added as a new item in the list. If no items were selected in the detail list, then the drop will create a new effect with a new bucket number. Otherwise if an item is selected in the list, the bucket number of the new item will be the same as the bucket number of the selected item. The selection state of the detail list controls weather you will be adding a new effect to an existing bucket or adding it on a new bucket. Effect Browser Add Button- when the Add button of the Effect Browser is clicked, whatever effect is selected in the Effect Browser will be added to the show at the current show position as a new effect. Inventory Browser +Cue, +Bucket and +Effect Buttons- The left margin button bar menu of the Inventory Browser contains three buttons that can be used to transfer the selected effect into your show. The +Cue button will add the effect selected in the inventory list as a new cue at the current show position. The +Bucket button will create a new bucket on the currently selected cue, then add the new effect onto that bucket. The +Effect button will simply add the effect to the effect list of the currently selected bucket of the active cue. Inventory Browser Replace Button this button uses the effect selected in the inventory list to replace all effects selected in the Script Editor. The operation works the same as drag-drop from the Inventory Browser onto the Script Editor in replacement mode. Note that groups of effects can be selected in the Inventory Browser and then transferred to a similar size group of selected cues in the Script Editor. This assortment dropping feature will randomly distribute the selected effects into the selected cues such that the same effect will never get used more than once. Time- Line Double- Click- to use this method for creating new cues, first select the desired effect in either the Inventory Browser or Effect Browser. Make sure the size and location fields are set to the desired values if using the Effect Browser, then double click on the Time Line at the exact time you want the shell to be placed. If the Time Line is in prefire-time mode, which is indicated by blue cue markers, then double-clicking the cue into place will back-calculate the actual firing time of the shell such that it s burst time will occur where you clicked. If the Time Line is in the fire-time mode, as indicated by red cue markers, then you will be double-clicking the actual firing time of the cue. Clone Button- this method for creating new cues involves making an exact duplicate of an existing cue. This will create a new cue with an exact copy of the effects and settings used on whatever cue is selected in the list prior to the Clone operation. The new cue will be placed at the same position as the cue being cloned. Copy- Paste Buttons- if you want to clone a specific cue more than one time, with the new cues being placed in several different locations, then the best way is to use the Copy button to place the cue into the clipboard. Once in the clipboard, the Paste button can be used to create a new cue with the same settings as many times as you want. The new cue will be placed at the current show position rather than the position of the original cue being copied. The Clipboard does not need to be visible on screen in order to use this operation, since Paste will always reproduce the last items captured with the Copy button. More than one cue can be copied into the Clipboard and retained for re-use, and will remain on the clipboard even after other shows are opened. NOTE: Cue items can be copied to the clipboard from one show and then pasted into a different show, providing an easy means of reusing show segments between different shows. When the firing position locations share the 42 C U E E D I T O R same name descriptions between the source and target shows, the pasted cues will re- map to the correct firing positions automatically in the new show. Recording Session- this method of cue placement is most commonly used when scripting shows to music, but works equally well for non-musicals also. The cues are actually dropped in real time while the designer is listening to the music. The idea is to quickly lay down blank cues to serve as markers where pyrotechnic events need to occur, then worry about choosing the actual effects later. Recording sessions are initiated from the Time Line by clicking the button with the round dot image. This will begin playing the music and scrolling the music graph. Blank cues are dropped by either left-clicking the mouse on the Time Line graph or by hitting the space bar on the keyboard. Any effects that are already assigned to the show will also play in the simulator while the recording session is running. Editing Cues Once you have added a cue, you will usually need to modify some of the settings. Some columns in the script table can not be edited and are displayed for informational purposes only, such as data referenced from an inventory item. This includes columns such as Price, Cost, Class, Mfg, Distance, Magazine and the custom inventory fields. The data in these columns can only be changed in the Inventory Browser. All other column data can be edited directly in the grid. N OTE: All edit fields can operate on however many cues are selected in the list, allowing you to alter many cues at once. Blocks of cues can be selected by holding down the left mouse button will dragging on the cue list, or alternately by holding down the SHIFT or CTRL keys while clicking items one at a time. Mod- Cue When new cues are created, the module and cue numbers are automatically generated using the next sequential cue that is available. If the selected cue is 1-3 and you add a cue, the new cue will be 1-4. If 1-4 is already taken, then the next available cue is used, such as 1-5. If the current module is already filled, then the first available cue on the next module will be used. You can change the identifier given to a cue by selecting it in the list and then picking new values from the module and cue number drop-down lists. In most cases you can ignore the cue numbering until your show is completed, then use the auto-number utility to assign cue numbers to the entire show rather than editing them one by one. More information on using the auto-numbering utility can be found here. NOTE: the available choices in the module and cue number lists are limited by the maximum number of modules and cues that you specify in the Show Settings panel. Fire Time/BurstTime Each cue has a fire time and a burst time that indicates when the shell is fired and when it breaks in the air. These values can be edited directly in the list as text strings having the format HH:MM:SS.XX, where XX represents either tenths of a second, hundredths of a second or one of several SMPTE frame values depending on the time format specified in the show settings. However, an easier way to adjust the time value of a given cue is to drag the cue marker in the Time Line graph using your mouse. If you need to change the time value on several cues at once, you can select the appropriate cues in the list and drag them as a group. If you need to relocate a large block of cues at once, consider using the Time Tweaker utility described here. 43 C U E E D I T O R Group This field is provided for users of FireOne systems who are used to working with group numbers (also called "priority" numbers) as a way of dividing shows into logical blocks that can be disabled for any reason when firing the show. For example, all salutes could be located in one group, while all shells larger than 8 in another. If adverse weather, malfunction or some other condition made it unsafe for certain types of shells to fire, the entire group can be disabled by the firing system during play. Group values will be saved as the Priority field when exporting to FireOne files and can range between 1 and 16. Contents This field is auto-generated and can not be edited directly. The purpose of this field is to provide a consistent description of the cue contents that is automatically updated whenever the cue is changed, thus relieving the user of having to type the information out himself. The content descriptions follow a naming convention that begins with the shell size, followed by the number of shells on the cue and then a description. In the case where more than one effect is fired from the cue, a description for the first effect in the list is used. For cues that contain chains with multiple buckets, the format for specifying this is (C x B), where C is the shell count on each bucket, and B is the number of buckets. Description This is an alternative to the contents field that allows you to type in your own description of each cue. Note in the options menu there is an option to automatically copy the contents field into the description field, which can be used as a default value for the description when you don t have anything to add to it yourself. Notes This is another custom text field where you can type anything you want. It is intended to be used for special instructions or other notes that are not related to the actual contents of the cue itself. Position The position field is used to select the firing position where the effects on the cue will fire from. There are actually two places where you can set the firing position for the effects on each cue: the first is in the main cue list and the second is in the expanded detail view. When you select a firing position from the main list, all effects on that cue will fire from that position. When you use the firing position selector in the detail list, you can actually specify different firing positions for multiple effects within a single cue. This is sometimes necessary when simulating effects that fire from a single physical location in the real show but require several virtual firing positions on the computer screen in order to simulate the layout. A good example would be a water fall effect, where a whole chain of firing positions with inverted gerbs on each one must be used in ShowSim but only one fuse would be fired in the real show. Segment The segment field is used to select a segment label for grouping cues together. At least one segment must exist when creating a show, and a default segment of Segment 1 is automatically created for you. You may also create and edit your own segments using the Segment Editor described here. Segments can be useful for organizing your show into logical blocks, which can then be used to perform block operations when removing cues, renaming cues or changing the fire time on blocks of cues. For example, you might be scripting a musical that has five distinct songs spliced together as the soundtrack. You could create a segment for each song using the name of the song for the segment name. This way your script could show a visible reference as to what song is playing for each cue. Size The size field specifies the caliber of the device being fired, which will display either English or metric units depending on the display mode. Common shell sizes up to 24 are displayed in the selection list, along with many small caliber sizes in 1/8 increments at the low end. 44 C U E E D I T O R Tilt Angle There are two angles required to specify the direction an effect is fired in 3D space. The first angle, called Tilt Angle, is the degree of tilt measured from the vertical position. There are several angle display conventions that can be chosen in the program settings menu which will determine what the actual numbers correspond to. For example, the Zero = up. Negative moves left setting indicates that an angle of zero will fire straight up, while an angle of -30 would fire 30 degrees to the left as measured from the vertical position. The diagram below shows the tilt angles for various angle measurement modes. Pan Angle The pan angle specifies a rotation about the horizontal axis, which is used to point a tilted mortar in any desired direction. Think of the firing position as a gun turret, with the Tilt angle being the angle the gun is pointed relative to the ground plane. The pan angle would then be the number of degrees that the turret is rotated. If you were looking down on the firing position from above, a pan angle of zero would point directly to the right (3-o-clock). As the pan angle increases, the arm will sweep around in a clockwise direction. Thus a position with a Tilt angle of 45 degrees and a Pan angle of 90 degrees would fire towards the viewer, while a pan angle of 270 degrees would fire away from the viewer. Sim Effect This field indicates the name of an effect from the simulation effect library that will be used to simulate the effect fired from the cue. While an effect can be picked directly from the drop-down list, the list is usually too long to make this practical. It is much easier to specify this value by dragging an effect over from the Effect Browser. If an effect was assigned from the Inventory Browser, then this field will be set automatically to match the simulation specified in the inventory settings. Prefire This field indicates the time delay between when the effect is fired and when it bursts in the sky. For effects that don t have a delay such as comets, mines and gerbs, the prefire time would be zero. Normally you would not have to enter the prefire time, since it will be automatically set to equal either the value specified in the Inventory Browser or a default value that corresponds to the size of the effect. Default values are specified in the prefire time table of the show settings panel. Stock # This field displays the stock number of an effect that was placed using the Inventory Browser. Changing the stock 45 C U E E D I T O R number directly will change the effect assigned to the cue along with all the parameters specified in the inventory entry for that effect, such as Size, Sim Effect, Mfg, Price etc. Custom Fields (1- 5) There are five custom fields that can hold any text data that you chose to enter. When using ShowSim in conjunction with other systems or databases, these fields can help support additional data fields that ShowSim doesn t include. Detail View The detail view is a special sub-grid that can be expanded for each row in the script grid. The detail view grid allows more complex arrangements of effects within a given cue. The detail view is toggled on and off by clicking the small arrow button in the first column of each row in the cue list. The diagram below shows the terminology of an actual display chain as it is referenced in the detail view interface. ShowSim attempts to model this arrangement to allow scripting of cues that very closely match how the show is actually setup in real life. Thus a cue fires a chain containing one or more buckets, each of which can fire one or more effects. Figure 4.4 Complex display chains that can be modeled in ShowSim. For shows where each cue fires only one effect, then each chain would have only one bucket with one effect on it. In reality there would really not be an actual chain, only a single effect with the e-match tied into either the leader or the lift charge itself. The detail editor is not really necessary for setting up this kind of show, since most methods of adding cues in ShowSim will automatically create one bucket with the effect placed on it. The detail editor is necessary when you need to create chained effects, such as timer chains, fanned fronts or finale chains. Many shows use timer chains in order to lower the cue count and thus save money. A single ematch fires a chain of effects that have delays tied into the chain to create a timed delay between each shot of the chain. This kind of setup can be modeled and simulated quite accurately in ShowSim, giving you both a simulation and printed reports that accurately describe the real show. 46 C U E E D I T O R Figure 4.5 An expanded detail view showing a chain of effects on three buckets. Bucket - the first column of the detail grid shows the bucket number that each effect is attached to. The bucket number can not be edited directly and will always adjust the numbering to insure a sequential listing that always starts with one. Every cue needs to have at least one bucket with one effect assigned to it. Every effect that has the same bucket number will fire at the same time, whereas effects that have different bucket numbers will have a delay between firing that is equal to the value entered in the Delay column. There is no limit to the number of buckets that can be attached to a single cue, or to the number of effects that can be attached to each bucket. Delay - this field represents the amount of time delay that is to elapse before the selected bucket is to fire. Usually this value will be the same for all buckets when a timer chain is used, with the exception of the first bucket in the list (which will usually have a delay of zero seconds). Thus to create a three second timer chain, you would select all buckets after the first one and then enter the number three into the delay field. The delay on the first bucket will usually always be zero. Different delays can also be specified for each bucket by setting them one at a time. NOTE- When making large chains of rapid fire effects that have no delay between them, there is often a small delay that occurs in real life. If you construct a finale chain with zero delay between each bucket of a 200 bucket chain, the simulator will fire all 200 shots at once. What is needed is a fractional amount of random delay on each bucket, but this would be very tedious to enter by hand. Thus the preferred method for creating large finale chains is to use the Chain Wizard, which will automate the random delay process for you. All Other Fields these are the same as the column data described for the main grid. You just have the ability to set them on a per-effect basis, whereas setting them in the main grid will result in all effects on the cue being switched over to the new value. Note that multiple lines can be selected in the detail grid just like in the main grid, and when one edit box is changed it will change for all selected rows. Add- effects can be added to the detail grid using the same methods described for the main grid. To add an effect as a new bucket, no rows should be selected in the grid. If a row is selected in the detail grid during an add operation, the bucket number of the new row will be the same as the bucket number of the selected row. This is how you add effects into an existing bucket. Delete- the Delete button on the left-hand button bar will delete selected rows from the detail grid the same way it will for the main grid. 47 C U E E D I T O R Renumbering Cues This utility can save you a great deal of time and effort by automatically numbering all the cues in your show based on several methods of organization. During the process of creating a show, cue numbers are automatically generated in a sequential order as the show progresses. Through the process of deleting, expanding and re-organizing your show during creation, the cue numbers can become quite a mess. Rather than trying to keep them all straight during the design process, it is best to just ignore cue numbers until your show is completely finished. Once completed, this utility can be used to reorganize the numbering on the entire show. Any special cue assignments that need to be tweaked manually can then be done after the show is renumbered using this utility. Figure 4.6 Utility panel for renumbering some or all cues. Module- this setting can be used to only renumber cues on a specific module. When renumbering the entire show, this field would be set to All. First Module- this setting only applies when (All) is selected from the Module setting, which means that all modules on the entire show will be renumbered. This setting will determine which module the numbering starts from, and excludes the use of any modules that come before the starting module. This feature is typically used by PyroDigital users who often do not want to use module zero, the default first module. For example, if the cue numbering format is set to PyroDigital, selecting 1 as the first module will begin numbering in sequential order from that starting point, thus no cues would be assigned to module 0 . Group by- this setting lets you control how the various cues are grouped together in a show. The key benefit of using the group setting is to insure that physical groups of effects that are separated by distance on the field do not share the same modules. For example, you wouldn t want cue B-23 to be firing a shell in one group of mortars and then B-24 firing the next shot from a group of mortars located 100 feet away. For the example diagrams shown below, each module has a limit of three cues in order to simplify the illustration. 48 C U E E D I T O R Cue assignments without grouping can result in module sharing between different locations. Grouping by position eliminates the cross- overs, but requires more modules. The group setting can also be used to organize effects according to shell size, allowing similar sized mortars to be blocked together in one area and wired into the same group of modules. Grouping in this way will insure that the cues assigned to two differently sized effects do not share the same module. For small shows where all product is being fired from the same spot, setting the Group-by option to "none" can help minimize the number of modules required by eliminating unused cues on each module. Cues are simply assigned continuously from one module to the next regardless of position or shell size. Sub- group by- this option is only available when Grouping is being used, and represents a sub-level of grouping that can occur within the larger group. For example, if you were doing a very large show with firing positions located quite far from one another, you would want your top level grouping to be by firing location in order to keep cues from being split across different locations. At each firing location, you may want the shots grouped by shell size for the purpose of blocking similar sized mortars together. Thus your Group setting would be Firing Position and then the Sub-group setting would be Effect Size. Grouping by position plus sub- grouping by effect size. Order by- this field indicates the data type that will control the sequential ordering of the cue numbers within each group. Most commonly this will be the Time value, which will cause the cues to be numbered in the order that they fire. Manually fired shows are almost always numbered according to fire time, since this allows the operator to move sequentially from one switch to the next without jumping around. For computer fired shows, you may choose to order your cues by shell size as mentioned previously. Since the computer does the firing, it doesn t matter that the actual sequence of cues being fired will jump all around between different modules. 49 C U E E D I T O R The difference between the "Order by" and "Group by" settings are that Groups will terminate usage of cues from the last module once each grouping has been assigned, whereas the Order setting is only concerned with the numerical ordering based on a sorting criteria. Time Adjustment The Time Tweaker utility is used for adjusting the fire times of many cues at once. The utility works by adding or subtracting a specified amount of time from a range of cues. A cue must first be selected in the Cue Editor before this utility can be used, since some of the options refer to the currently selected cue. Figure 4.7 Utility panel for adjusting time on some or all cues. Adjust- this option, along with the within option, specifies which cues to adjust. You can adjust all cues in the entire show, only the selected cue, the selected cue and all the cues that come before it or the selected cue and all the cues that come after it. Within- this option helps narrow the range of cues specified in the Adjust field. You can specify that only cues within the current segment or module are modified. The segment and module values will be whatever values are set for the currently selected cue in the Cue Editor. Direction- this field specifies whether time will be added or subtracted from the cues that are affected. Minutes- a positive integer representing how many minutes to add. Seconds- a positive integer representing how many seconds to add. 100th Sec- a positive integer representing how may hundredths of a second to add. 50 C U E E D I T O R Front Builder The Front Builder is a tool that helps you setup various arrangements of effects that fire simultaneously or in a timed sequence. Settings are divided into firing angles and firing times, which represent the two types of automated calculations the Front Wizard can perform for you. This utility can be accessed from the Script Editor by clicking the "Fronts" button. The wizard will apply its automatically calculated settings to one or more selected cues, or generate a set of new cues depending on the option selected. The firing angle options will automatically calculate and set the firing angles to give you one of three classic patterns: crossing, fanned and parallel. While the same patterns can be created manually by setting the firing angle values for each effect in the script, this utility does the angle calculations for you and makes the process much quicker. Figure 4.8 Utility panel for creating effect fronts. The firing time settings can be used to create a firing sequence using any number of cues selected in the Script Editor, or create a new set of cues if desired. The sequence will begin from the earliest time among the selected cues, then the times for all the remaining cues will be automatically calculated so that the specified sequence is produced. Several standard patterns are available from the sequence listing, such as left to right, right to left, simultaneous, center to outside, outside to center etc. The amount of time between each cue firing in the sequence is set using the Interval setting. An optional Acceleration setting can also be applied for causing the timed sequence to speed up or slow down as it progresses. 51 C U E E D I T O R Figure 4.9 An effect front built using the effects from a timer chain. Figure 4.10 Two effect fronts built using effects from a single bucket. Firing Angle The firing angle options will automatically calculate and set the firing angles to give you one of three classic patterns: crossing, fanned and parallel. While the same patterns can be created manually by setting the firing angle values for each effect in the detail editor, this utility does the angle calculations for you and makes the process much quicker. Max Angle - this parameter specifies the steepest angle used in the front. Zero represents a shot that is fired straight up. Negative angles fire to the left, while positive angles fire to the right. All angles are measured from the vertical position. No Change- the angle settings will be left in their existing state with no modifications being made. Fanned Fronts- a fanned front spreads the shots out in a fan pattern from left to right. The Max Angle parameter will be the steepest angle of the fan, which is the outer left and right shots. The other angles in the fan will be a calculated based on this maximum angle, filling in between with the smaller angles. Crossing Front- in this arrangement, pairs of left and right firing mortars are spaced apart so that the trajectories cross in the air. All angles will be equal to the Max Angle value, only they will alternate firing left and right. In a real show the pairs will typically be located far apart, but they will all fire at the same time. 52 C U E E D I T O R Parallel Front- in this arrangement, all shots are fired in the same direction. This could be straight up, left or right as determined by the Max Angle value. Firing Times The firing time settings can be used to create a firing sequence using any number of cues selected in the cue list. The sequence will begin from the earliest time among the selected cues, then the times for all the remaining cues will be automatically calculated so that the specified sequence is produced. Several standard patterns are available from the sequence listing, such as left to right, right to left, simultaneous, center to outside, outside to center etc. The amount of time between each cue firing in the sequence is set using the Interval setting. An optional Acceleration setting can also be applied for causing the timed sequence to speed up or slow down as it progresses. Sequence- a listing of common timed sequence progressions, such as left to right, right to left, simultaneous, inside to outside, outside to inside etc. These patterns will be executed based on the location of the firing positions on the selected cues. Interval- this parameter specifies the amount of time delay between each shot of a sequence. Acceleration- this parameter is used to create a sequence that speeds up or slows down as it progresses. Negative values represent slowing down, while positive ones will speed it up. Applying the Front There are two methods that can be used to create the front. Checking the "Apply to the selected cues" option means that the front wizard will use the effects on the existing cues which were selected in the cue list before running the front wizard. Checking the "Apply as # new cues" will generate new cues and insert them into the list, then apply the front settings to them. The # value that you enter will determine how many cues will be used to build the front. When using this option, it is necessary to first fill the firing position list on the left side of the panel in order to specify what firing positions will be used for the front. You will need one position for each shot that you specify in the # parameter mentioned above. It is also important that the positions be arranged in the list in the order that they will be fired from left to right, with left being the top of the list and right being the bottom of the list. The up and down arrows can be used to move the selected position in the list up or down when adjusting the order of positions. When everything is setup correctly, click the Apply button to create the new front. Chain Builder The Chain Builder is a utility designed to allow quick construction of timed effect chains. The chain is built up by selecting effects from the listing on the left side and adding them to the chain listing on the right side of the panel. When the Apply button is clicked, all the effects in the Effect Chain listing will be added into your show. Effect Selection The Effect Selection list on the left side allows you to filter what effects are displayed, similar to the settings used in the effect browser. This makes it easier to filter thousands of effects down to just the type of effects you are looking for to build your chain. The search field is particularly useful for listing only a certain kind of effect, or finding all effects that contain a specific attribute such as a specific color. 53 C U E E D I T O R Figure 4.11 Utility panel for creating finale chains. Effect Chain The chain list on the right contains all the effects that will be fired, in the sequence that they will be fired in. Clicking the Add button will take the selected effects from the list on the left and add them to the list on the right. There are two different modes that can be used when adding the effects: Add Selected Effect - when this option is checked, all of the selected effects will be added into the chain list. If the number of effects in the "Add # effects" specification is greater than one, then each selected effect will be added multiple times. The number of effects added into the chain will equal the number of selected effects multiplied by the number in the "Add # effects" setting. Add Random Selections - when this option is checked, the computer will randomly pick effects from within the selected items in the effect list. The number of effects added into the chain will be equal to the number specified in the "Add # effects" specification. The relative position of effects in the chain list can be changed by selecting them and then using the up and down arrow keys to move them accordingly. Note that more than one selected effect can be moved at a time. Building the Chain When the Apply button is clicked, all the effects in the chain list will be added into your show in one big batch. There are two ways that the chain can be added: 54 C U E E D I T O R Add chain to selected cue - this option will actually put all the effects onto a single cue. You won't be able to edit them individually once they are applied this way, since changing fields on the cue list will change the settings of all effects attached to that cue. Thus it is important to be sure you have everything the way you want it to be before clicking the Apply button when using this method, otherwise you will have to run the Chain Builder again and rebuild the entire chain to make any changes. Add chain as a series of new cues - this option will create a new cue for each effect in the list. This method gives you more control over the shots generated by the Chain Builder in case you need to make changes. The down side is it will result in more clutter in your cue list. It is often convenient to have long chains of timed effects such as finale chains hidden under one cue that initiates the sequence rather than having each one taking up space in your cue list. When the chain is built, the computer must know how much time to place between each shot in your chain, as well as what size the effects will be and what angle they are to be fired. The settings at the top of the chain list control these aspects. Fanned- all the shells in a given chain can be fanned out rather than all shooting straight up if desired. This is often done in real shows to spread the effects out instead of firing many shells into the same point in the sky, which creates a multi-colored mess and wastes product. The angle specified represents the steepest angle of the fan, as measured from the vertical. The drop down list next to the fan setting specifies the progression of firing angles from one shot to the next when the fan angle is something other than zero. The shots can move from left to right, right to left, or randomly fire in no specific order. Size- all the effects in a chain must be the same caliber, which is specified by the size setting. It is not possible to have different sized shells firing from within the same chain. You would need to create multiple separate chains and place them next to each other in order to do that. In the real world, all the shells on each chain are almost always the same size. Time Delay- this is the amount of time delay between shots in the chain. Typically this is a very short delay when simulating a finale chain, but longer delays can be used if needed. Delay Error- this field can be used to add realism to the simulation by adding a percentage of timing error to the delay between shots. When the percent error is not used (set to zero), the finale shots will seem mechanical like a machine gun rather than chaotic like a real finale. The fusing on real fireworks is not that accurate and is subject to random delays. A delay error of at least 20% can simulate this for better realism. Segment Editor The segment editor is a simple list of names that represent one or more segments that you can assign to your show. The use of segments to organize your show has many advantages. Segments can be designed to match physical positions in the real show, allowing you to create printed setup reports dedicated to each position. This lets you give each crew member in charge of setting up a specific segment a set of instructions that are specific to only that segment. 55 C U E E D I T O R Figure 4.12 Utility panel for editing segment names. Segments also come in handy when using the other utilities available from the Cue List button bar. The Cue Cutter can operate on segments, as can the renumbering tool and the time adjustment utility. A default segment named segment 1 is created for you when you create a new show. You can rename this segment, but it can not be deleted due to the fact that at least one segment must exist for every show. To rename a segment, simply select it in the list and then type a new name for it in the Segment Name field. New segments are added by clicking the Add button, which will create a new segment having the name segment #, which you can change to whatever you want. Existing segments can be deleted using the Delete button, as long as no cues are assigned to those segments. If you try to delete a segment that has cues on it, the delete request will be rejected. Changes made to the segment list are not permanent until the Apply button is clicked. Select Cancel to abort the changes and keep the current segment settings the way they are. 56 T I M E L I N E Chapter Effect Browser One of the more difficult aspects of scripting a show is finding the effect you need among the thousands of pyrotechnic effects available. With the added complexity of simulation, it becomes even more important to specify the exact effect desired, since you want the show to represent what it will really look like. The Effect Browser is a powerful utility that makes the job of locating and placing effects much easier. The browser panel is located on the left side of the screen and is accessed by clicking the Effects tab at the top of the list (this tab is usually selected by default). The effects are displayed in a long list, with additional controls for narrowing down the effects displayed based on what you are looking for. The list, which is sorted in alphabetical order, displays all the information about an effect you need to identify it, and allows you to view many effects at once as you scroll through them. You can also right mouse click on any effect in the list and get an instant simulation of it to see what it does. Clicking the Stop button will end the simulation and return the show editor screens. Effects in ShowSim are organized into a few dozen categories that represent all the general types of fireworks that exist in the real world. These categories can be selected using the Type selector under the list, but it is faster and more intuitive to use the image list to the left of the effect list. The most common types of fireworks are represented by a picture of what they look like, which are organized into over 30 different types in the list (which can be scrolled). When you click on a picture, a search is performed across all categories using specific keywords that will appear in the search box at the bottom of the control area. Clicking the same image a second time will show only effects from the Effect Type category where the specific effect is most commonly found. Adding Effe c t s t o a Show There are three ways that an effect selected in the Effect Browser can be placed in your show. Before initiating one of these methods, be sure the effect you want is selected in the list, and also that the correct size and location is specified below the list. Drag-and-Drop: Effects can be dragged from the effect list and dropped into the cue list by holding down the left mouse button over the effect you want and then dragging it. When dropped on the cue list, a new cue will be created and the effect will be added to that cue. If the detail panel is open, you can also drag the effect onto the bucket list or the effect list in order to add new effects to an existing cue. 57 T I M E L I N E Add Button: The Add button will add a new cue to the show and place the selected effect on the cue. Time Line Double Click: Double clicking the left mouse button on the time line graph will place the selected effect at the point where you clicked the mouse. If the Time Line is in prefire-time mode, which is indicated by blue cue markers, then double-clicking the cue into place will back-calculate the actual firing time of the shell such that it s burst time will occur where you clicked. If the Time Line is in the fire-time mode, as indicated by red cue markers, then you will be double-clicking the actual firing time of the cue. Finding Effects The first step in using the Effect Browser is to locate the effect you are looking for. The drop-down list located at the top of the effect browser allows you to choose a specific effect library to look in. Effects in ShowSim are organized into individual effect libraries in order to keep related effects grouped by type or manufacturer. This allows ShowSim users to package their own custom effects into distributable libraries to share with others. Selecting All for the effect library setting will list effects from all libraries combined. Effect Type- the type parameter is used to specify what kind of effects are displayed in the list. There are too many effects to display them all at once, so they are organized into common categories such as cakes, comets, gerbs and various styles of shells. Effect Size- this parameter is used to set the size of the effect when it is tested or added to a script. Unless an effect was created as a fixed size effect in the effect editor, it can be scaled to any size at design time. This eliminates the need to create each effect in all thirteen possible sizes. You only need to create all your custom shells in one size and you will be able to fire them in any size desired. The size parameter will automatically scale the rise time, burst diameter and star brightness to match the size specified. A faster alternative to choosing size values from the drop-down list is to click the size buttons, which are the row of circular buttons with the size numbers in them. These buttons allow switching between the most common sizes with only a single mouse click. Position- this parameter is used to specify what firing position is used when the effect is placed into your show. The position selected here will also be used if you test the effect using the Test button or right clicking on the effect. 58 T I M E L I N E Find- the find button will initiate a keyword search that can find effects based on words used in their description. The search will produce results from any Type category in which the keyword is found, so this is a good way to find effects when you are not quite sure what category they may be stored under. It is also a good way to find what items are at your disposal when you have a particular effect in mind. For example, if you know that you want to use crackle in a certain segment, you can do a search on Crackle and view all the items that employ that effect. Testing Effects Not only does the Effect Browser help you find effect you need for your shows, it allows you to test them visually as well. Right-clicking the mouse on any effect in the list will fire the effect on screen so that you can see it. When clicking on the list, only the burst is shown for shells rather than the entire sequence from lift to burst. This is done in order to speed up the shell browsing process, but a Test button under the list will actually fire the entire lift and break sequence if you need to see that as well. When testing multi-break shells, the test will begin with the launch of the shell rather than with the burst of the first break. When testing cakes, gerbs, strobe pots or any other effects with a long duration, the effect will run the full course of firing all shots or burning for the duration specified for that effect. These effects will continue to fire even if a new effect is tested. If you want to stop a long-running effect before it finishes, clicking the stop button on the show player controls at the bottom of the screen will clear all running effects from the screen. Clipboard: The clipboard represents a storage place for any items that have been copied using the Copy button on the Cue Editor. Unlike most clipboards in standard software programs, the ShowSim clipboard lets you store more than one item. The Insert button in the Cue Editor will always operate using the last item copied to the clipboard, but all items copied to the clipboard at any time are stored up until cleared using the Clear button. This allows you to build a palette of commonly used effects while constructing your shows, rather than having to rebuild common cue configurations or search for the same effects repeatedly. There are two methods available from the Effect Browser to get effects from the clipboard into your show: you can drag and drop them or you can use the Paste button. More commonly you would use the Insert or Replace buttons in the Cue Editor to move data from the clipboard into your show. Note that data copied onto the clipboard from one show will remain there even after another show is opened. This provides an easy way to copy segments of cues from one show and paste them into another show. If the same firing position names are used in the target show as were in the source show, then the positions will also be preserved when the cues are pasted into the new show. The Clear button will remove all data from the clipboard. 59 T I M E L I N E Chapter Time Line Graphical time lines are standard fare in choreography applications, and no features were spared in the ShowSim time line panel. The basic function of the time line is to show a display of music data and cue markers that will scroll as the show is being played. The ShowSim time line goes beyond just display purposes however, giving you the ability to add cues or modify the positions of existing cues directly on the graph. Figure 6.1 Time Line panel showing music data and cue placement over time. As seen in the screen shot above, the time line has a button bar across the top, below which is the actual graph. The yellow line marker at the center of the graph represents the current show position, which will always be fixed at the center point. Data to the left of this line represents data that has already been played, while the area to the right of the yellow line indicates upcoming data that has not been played yet. When the show is reset to the beginning, there will be no data to the left of the play marker. The white time line is marked off at one second intervals, unless the view is zoomed out all the way, in which case the time markers will be every two seconds. Navigation Window The navigation window is a full-length timeline that shows the entire show and every cue on it, which is located above the larger, more detailed timeline segment. Clicking anywhere on the navigation graph will take you to that point in the show, updating the script editor and main time line to the time position you clicked on. This is a very fast way to get to any point in your show. In addition to allowing you to quickly move around in your show, the navigation window also allows you to click and drag the mouse to define a selected range of cues to zoom in on. The red shaded area shown below is an example of an area selected with the mouse. Upon releasing the mouse button, the main time line will adjust its zoom level so that the selected area fills the screen. 60 T I M E L I N E Figure 6.2 Zooming in on a selected range of cues. The navigation window also contains its own yellow play position indicator that moves across the screen from left to right as the show is playing. Clicking on the navigation time line during a simulation will cause the simulation to jump to the point you clicked on, making it easy to skip around in your show during playback or repeatedly play a section over and over without stopping and restarting your show. Timeline Window Cue Markers Cue markers are colored vertical lines that can represent one of two event types, depending on the view mode. When the button with the red line is pressed, red markers indicating the fire time of each effect will display on the graph. When the button with the blue line on it is depressed, blue cue markers indicating when the effect actually bursts will be displayed. More specifically, the blue line will fall on the time value equal to the fire time of the cue plus the shortest prefire time of all effects assigned to that cue. If an effect has no prefire time, such as a gerb or strobe pot, then the blue marker for that cue will appear in the same place as the red marker will. Since most shells have prefire times, then the blue marker will fall ahead of the red marker for those effects. Figure 6.3 A blue cue marker with the dotted line markers of a timer chain. When viewing blue markers, you will sometimes see dotted blue lines as shown in Figure 6.3. These un-named markers represent the burst times of additional shells assigned to the same cue, only they are located on separate buckets with delays between them. In other words, the dotted lines show you where the effects in a timer chain will break. Mouse Actions Both left and right mouse buttons are used to perform special operations when working with the time line. 61 T I M E L I N E Left Mouse Click- if you click on a cue marker with the left mouse button, the cue will become the selected cue in the Cue Editor. Left Mouse Double Click- double clicking anywhere on the time line graph will add a new cue containing whatever effect is selected in the Effect Browser. Left Mouse Drag- when held down over a cue marker, the left mouse button can be used to drag cue markers around on the graph. Right Mouse Drag- when held down anywhere on the graph, the right mouse button can be used to scroll the graph left or right as the mouse moves. Moving Cue Markers When the mouse cursor is placed over a cue marker, the cursor will change from the arrow icon to a relocate icon. At this point you can click and hold the left mouse button down, which will enable you to relocate the cue by dragging the marker as you hold the button down. When dragging a cue, a white line is used to display the new location. A time value is also printed next to the cue marker and updated as you drag it, thus letting you know what the new time value will be when you release the mouse button. If you drag the cue to the left or right edges of the graph window, the graph will automatically scroll left or right so that you can access off-screen areas. If you are in break time mode (blue lines), then a grey line may appear to the left of the marker you are dragging. This shows the actual fire time of the cue. If you are in fire time mode (red lines), then the grey line will be to the right of the cue and represents the break time of the first effect assigned to that cue. Figure 6.4 Using the mouse to reposition a cue marker on the Time Line. When dragging cues, a dotted white line will be placed at the original cue position to let you know where it was originally. Dotted white lines may also appear in front of the cue being dragged if it is a timer chain. In this case each dotted line would represent the break time of additional shells spaced out on the same cue. If you need to drag a cue marker to a new location that is beyond the visible portion of the time line, dragging the marker to the left or right edge of the graph will cause the graph to scroll automatically. You can simply hold the marker position until the desired location scrolls into view, then place the cue. Sometimes it can be difficult to adjust a cue marker to the exact time you want using the mouse. By using the < and > keys on the keyboard, you can fine tune a cue position left or right by .01 seconds per key hit. 62 T I M E L I N E Note: when placing or adjusting cues in blue line mode, you can not place the marker such that the fire time would occur before the zero time mark. If you are working near the beginning of your show and can t seem to get a cue marker to move left of its current position, you are probably at the prefire boundary. In some cases you may need to add some silence to the beginning of your soundtrack in order to delay the start of your music if you need an aerial effect to fire right when the music starts. Scrolling Left or Right There are several ways to relocate the time line to a new position. If you only need to adjust the graph a slight amount left or right, then the right mouse dragging method is a good choice. This is a quick way to reposition the graph in order to access off-screen cues or to set the current play position. If you need to move the graph more than just a little, then the left and right arrow keys can be used. These buttons will cause the graph to scroll left or right for the duration that the button is held down. Releasing the button will stop the scrolling. The time line can also be repositioned by clicking on a specific cue in the Cue Editor. The cue time will become the new show position, which will update the Time Line graph such that the cue selected is located right on the yellow center marker. The slider bar at the bottom of the main window can also be used to change the current show position to any point within the show. However, using the navigator window to click the exact position you want is usually the most efficient way of getting where you want to be. Graph Controls If a soundtrack is specified for your show, the sound data for the music will be graphed in green. This sound graph helps give you a visual representation of the sound, making it easier to position cues at the right spot relative to the soundtrack. Because the sound graph will show peaks where volume increases, you will be able to visually see where various sound cues occur, such as drum beats or crescendos in a symphony. This can often help you adjust cues visually without even listening to the music if you are already familiar with the score. Time Scale Zoom The two buttons shown above allow you to zoom in or out of the time scale. Zooming in will increase the amount of screen space occupied by one second of time, thus you will be able to see the sound graph in more detail. This is useful for zooming in on dense clusters of cues that may be placed very close to each other, as seen in the example in Figure 6.5. Each time the + Zoom button is clicked, you will be able to view the time scale in more detail. The disadvantage to working while zoomed in too far is that you can t see very much of the show at one time. By zooming out with the -Zoom button, you can progressively see a larger and larger segment of time. There is a trade-off between detail and segment length, and the zoom level that works best for you will depend on the cue density and placement accuracy you need. Note that zooming by selecting regions on the navigation window is usually easier than using the + and - zoom buttons to get exactly where you want to be. 63 T I M E L I N E Figure 6.5 A zoomed out section of time showing a dense cue arrangement. Figure 6.6 Zooming in on the same show segment allows easier editing of cues. Amplification During the quieter parts of a score, the volume of sound may be too low to see any noticeable pattern in the music graph. The amplifier button (left most above) allows you to magnify the amplitude of the waveform. Note that amplification does not zoom in on the time scale being displayed, it only amplifies the peaks and valleys of the sound data so that more detail can be seen. The samples below show a clip from a music graph before and after the amplifier button is clicked. The de-amplifier button does the opposite of the amplifier button, thus shrinking the vertical scale of the waveform. Figure 6.7 A segment of music where the volume is relatively quiet. Figure 6.8 Using amplification on the same show segment to bring out more detail. 64 T I M E L I N E Player Controls The player controls on the Time Line tool bar work the same as the player controls on the bottom of the main window. From left to right, the buttons include rewind, stop, pause, play and record. The record button is unique to the Time Line controls, as it puts the simulator into a special cue-drop mode while playing the show. The record mode is one of several ways you can place cues in your shows. When record mode is running, clicking on the wave graph or hitting the space bar will add an empty cue to your show at the current show position. This method is preferred by many show designers because it lets you listen to the music while dropping cues in real time. The effects are then added to these blank cues at a later time. Channel Selector: The channel selector allows you to view sound data on one of the two channels that WAV files support. If your WAV file is in mono format, then there will only be one channel. The sound graph will refresh to reflect the new channel whenever this setting is changed. In most cases both channels will look similar, so either one makes a good scripting reference. Size and Position: Like most utility panels in ShowSim, the Time Line window can be sized and positioned anywhere you like. The size and position settings will be saved when you close the window, so it will always remember these settings when launched. Bar Graph: The Graph button on the time line button bar will open a drop-down bar graph that illustrates the duration of each effect on each cue. The colored bars start at the cue marker they are attached to and their length corresponds to the amount of time the visible effect of each shell remains on the screen. The color of each bar will depend on what kind of effect it represents: Dark Blue - aerial shells Medium Blue - mines Light Blue - comets Aqua - cakes Lime Green - set pieces (wheels and lance) White - strobe pots The bar graph is useful for visually inspecting the effect density at any given point in time. It is also useful for finding where to place a new effect based on when the previous effect ends. This is particularly useful for long running effects such as cakes and set pieces. The bar graph will be hidden during simulations since it covers up too much of the screen and also renders too slowly. 65 T I M E L I N E Figure 6.9 Time Line window with bar graph expanded. 66 I N V E N T O R Y Chapter Inventory In order to use the inventory features of ShowSim, you must first setup an inventory database containing the details of all the products you have available. Creating this database can be a rather time consuming task up front, but the power and efficiency gained from this investment will pay for itself quickly. Not only does working from an inventory help speed up show construction by eliminating data entry, it allows you to take advantage of the inventory management features such as tracking stock quantities, product re-order alerts, cost analysis and even cost tracking in real time as you build your show. The extra details that can be assigned to each effect in an inventory database also allows more useful reports, such as the safety report that is only possible when shows are created from an inventory. An inventory is simply a listing of effects that have additional data mapped to them, such as prefire time, size, cost, manufacturer etc. A product ID is then assigned to each inventory item so that it can be identified when used in shows and reports. When inventory items are placed in a show, the data assigned to them is used to auto-fill the appropriate parameters, such as shell size, prefire time, effect type etc. The show also maintains a reference to the inventory data for each item, making it possible to compile cost data, safety reports and subtract the show contents from inventory each time the show is fired. Working from an inventory where the selling price of each effect is specified also allows you to see a running price summary of your show as you build it. The Total Product cost displayed in the main button bar will update each time you add, remove or change an inventory effect in your show, which helps you keep from exceeding a set budget. Getting Started The task of setting up a full inventory can be ominous if starting from scratch. However, if you already have an inventory setup in another scripting application, then a lot of work can be saved by importing this directly. ShowSim supports a variety of common inventory database formats used in other applications. If the format of your inventory is not supported, then you can contact ShowSim to have a new import filter developed for your specific file format. While importing an existing inventory database will save a lot of work, there is still the task of mapping each inventory item to the corresponding effect used by the simulator when firing it. ShowSim attempts to do this mapping based on effect names, colors and descriptions used in your database. However, due to the extreme variety of names and abbreviations used for firework effects, the auto-mapping usually only finds less than half of the appropriate effects. You will need to map the remaining effects yourself, and re-map the ones that were incorrectly mapped by the computer. 67 I N V E N T O R Y Inventory Manager The Inventory Manager panel is a central location where you can manage the way your inventory is organized, view statistics, update stock quantities, do cost analysis and other useful functions having to do with inventory items. The panel can be accessed from the Inventory Browser by clicking the Edit button. The Inventory Browser must first be opened by clicking the button on the lower button bar that has the image of a box on it. Figure 7.1 The inventory manager panel. Inventory Groups Each inventory item is stored in one or more inventory groups. These groups help organize different types of items into logical collections. You may prefer to create separate inventory groups for each manufacturer, or you may prefer to organize items by effect type. However you choose to organize your inventory items, the power is there to create as many groups as you want and name each group whatever you want. The group listing on the Inventory Manager shows all the inventory groups present in your database. The contents of each group can be edited by double clicking on the name, which will launch the Inventory Editor. When a group name is selected in the list, a brief summary of inventory statistics will appear below the action buttons under the list. The name of the selected group can also be changed by typing a new name into the Edit Group Name box. Add Group- this button will create a new group and add it to the list. The group will initially be assigned the name new group, after which you can change the name to whatever you want. 68 I N V E N T O R Y Delete Group- this button will delete an inventory group from the database, and all items contained within it. Note that this is a destructive operation that can not be undone, so it is advised that you export a backup to disk before delete an inventory group. A warning message will give you the chance to abort this operation if you unintentionally click the Delete Group button. NOTE: There is no un-delete operation, so care must be taken with this feature in order to prevent accidental data loss. Figure 7.2 The inventory merge utility panel. Merge- the merge utility is used to combine inventory items from two separate groups. The items will be merged into the group that is selected in the list (target), while the group that the items will be moved from (source) is selected from the merge utility panel shown above. After the merge is complete, the source group will still be present in the list but it will have no items stored in it. All items originally in the source group will be moved into the target group. NOTE: There is no un-merge operation, so care must be taken with this feature in order to prevent messing up your inventory groups. Import- this feature allows you to merge inventory files that have been saved via the export operation. In addition to the native ShowSim inventory format, you may also import inventory files from a variety of other scripting packages on the market, such as FireOne and SmartShow. To read more about importing inventory data, see page 90. Export- this feature allows you to save your inventory data to disk in the form of a text file. It is recommended that you periodically make backups of your data by exporting it to disk. This is especially necessary if you plan to uninstall ShowSim or transfer your setup to a new computer. When ShowSim is uninstalled, all data in the database will be cleared. Thus it is critical to export all inventory, show and custom effect data to disk prior to performing an uninstall. Inventory Summary When an inventory group is selected from the group list, the summary area will show the number of items stored in the group, along with the sum total of the selling price of each item. Note that these numbers represent the product of each item multiplied by the number of each item in stock. Sum m arize All Groups- if this box is checked, then the summary information will be applied across all inventory groups rather than just the group selected in the group list. 69 I N V E N T O R Y I nventory Alerts- if there are any warning conditions detected for the selected inventory group, then a warning message will appear below the inventory summary information. Clicking on the warning message will open the Inventory Alerts utility so that you can investigate exactly what alerts are triggered. To find out more about the Inventory Alert panel, see page 76. Current Shows This listing gives the names of all shows stored in your database. Selecting a show from the list will make it the active show and display a brief summary of statistics for the show. This summary includes the number of items used in the show, along with the total for the product cost (your cost) and the selling price (customer cost) for all items in the show. In the event that the summary data is inaccurate due to missing information, a star will be placed next to the data in question. A more detailed description of why the summary data may be flawed will appear below the summary data if applicable. Typical causes for these warning messages are show items that are not represented by an inventory item or inventory items that are missing price or cost data. Removing Stock- the right pointing green arrow under the show list is used to subtract the entire show contents from inventory. This will modify the Inventory field of each item used in the show, making it possible to pull a show from inventory and adjust the product stock quantities accordingly. Rather than adjust inventory quantities while you build your show, ShowSim allows you to complete your show and then deduct it from inventory all at once when the show is completed and ready to fire. This method of inventory deduction also allows you to subtract the same show stock more than once, which is useful for canned shows that you may fire on a regular basis. Returning Stock- the left pointing green arrow button will do just the opposite as the Remove Stock button. The Inventory field of each item used in the show will be incremented by the number of items used. This feature would be useful for replacing stock for a show that was rained out or canceled for some reason after the material was already removed using the Remove button. This button could also be thought an undo button for the Remove Stock operation. NOTE: both Remove Stock and Return Stock buttons trigger a warning message that allows you the option to abort the action. I nve nt or y Edit or The Inventory Browser is where all items in your inventory groups are created and edited. This editor is very similar to the Script Editor in the way it looks and works. This window can also be used when scripting shows as the effect source, allowing you to either drag-drop items from the list onto the Script Editor or use the button controls on the left margin to perform the scripting options. The Inventory Browser features a standard data entry grid that is highly customizable. Each row in the grid can contain up to 30 different columns of data. Each column can be turned on and off so that only columns of interest are visible. Clicking the arrow button next to the columns label will show a drop down list with all column names and a checkbox next to each name. Only columns that have their name checked in the list will be visible in the list. The width and position of each column can also be adjusted to create a customized layout. Simply holding the left mouse button down on the column header while dragging the mouse allows you to drag the column to a new location. The width of the column is adjusted by selecting the edge of the column header and dragging it with the left mouse button held down. 70 I N V E N T O R Y Figure 7.3 The inventory editor panel. Colors The text color for each column in the Inventory Browser can be customized using the color selection menu seen below, which is accessed by clicking the Color button located above the grid. To change a columns text color, first check the box next to one or more column names that you wish to change. Then click the color selection picker next to the Text label. Once the desired color is selected, clicking the Apply button will apply the new color to all columns that are checked in the list. The select all option can be used to set or clear all checkboxes in the entire list with a single click. The background color setting will be applied to all columns, so there is no need to set any checkboxes when changing the background color. Figure 7.4 The Price Wizard utility for batching price and cost changes. 71 I N V E N T O R Y Sorting The inventory listing can be sorted by any visible column type simply by clicking on the header of that column. More than one column can also be used to specify a sort by holding the shift key down while clicking on column headers in the order of desired sorting priority. For example, if you wanted to find all shells from a certain manufacturer and then have them listed in order by size from smallest to largest, you would first click on the Mfg header, then while holding the shift key down, click on the size header. Both column headers would then display the small up arrow, which indicates that the column is being used in a sort. When the arrow icon points up, the sort is in ascending order (from lowest to highest when data is numerical, or from A to Z when data is alphabetical). A downward pointing arrow indicates that the sort is in descending order. If you have a sort setting that is frequently used, you can store it in the sort list under a name that you assign. First setup the sort so the list appears the way you want, then click the + button next to the sort listing above the grid. This will give you the option to name your sort in order to identify it in the list. Then whenever you want to sort by that particular criteria, you need only select it from the list rather than clicking on the various headers. The - button on the list can be used to remove sorts that you no longer need. Customizing Columns The current state of all visible columns, colors, column position, column width and sort order can be stored as a view in the view listing. Storing common table settings as views allows you to quickly switch between different views so that you don t have to set them up each time. For example, one view might show all product details for each line with minimal scripting detail, with a different color scheme to help remind you what kind of view it is. Another view might show all the inventory detail in combination with the script settings when scripting from an inventory database. When a view is selected from the drop-down view list, the grid will instantly change to that view. New views can be added to the list by clicking the + button next to the view list, while views that are no longer needed can be deleted from the list by clicking the button. If you need to update an existing view with new settings, first make the changes and then click the + button as if you were going to create a new view. The default name that appears for the new view will actually be the name of the currently selected view. To update the view, leave the name unchanged and click the OK button. Otherwise if you were creating a new view, you would need to overwrite the default name with a new one. +Cue, +Bucket and +Effect Buttons- the left margin button bar menu of the Inventory Browser contains three buttons that can be used to transfer the selected effect into your show. The +Cue button will add the effect selected in the inventory list as a new cue at the current show position. The +Bucket button will create a new bucket on the currently selected cue, then add the new effect onto that bucket. The +Effect button will simply add the effect to the effect list of the currently selected bucket of the active cue. Replace Button this button uses the effect selected in the inventory list to replace all effects selected in the Script Editor. The operation works the same as drag-drop from the Inventory Browser onto the Script Editor in replacement mode. Note that groups of effects can be selected in the Inventory Browser and then transferred to a similar size group of selected cues in the Script Editor. This assortment dropping feature will randomly distribute the selected effects into the selected cues such that the same effect will never get used more than once. Test Button- this button will fire a simulation of the selected effect on the simulation screen. The Inventory Browser will disappear so that the simulation will be visible, then reappear after the simulation is over. Sometimes the drifting smoke left behind will cause a long delay before the screen reappears, since every particle from the simulation must terminate before the screen reappears. Any simulation can be terminated instantly by clicking on the Stop button of the player buttons on the bottom button bar. This will terminate the simulation and cause the Inventory Browser to reappear immediately. New Button- this button will create a new entry in the inventory grid, which is how new items are added into the list. The browser must be in Edit mod for this button to be enabled. Edit mode is turned on by checking the Edit box above the data grid. 72 I N V E N T O R Y Delete Button- this button will delete the selected item in the list. The browser must be in Edit mod for this button to be enabled. Edit mode is turned on by checking the Edit box above the data grid. Mfg. Button- this button brings up the editor for the Manufacturer list. The manufacturer list represents all the possible choices when setting the value in the Mfg column. Class Button- this button brings up the editor for the Class list. The class list represents all the possible choices when setting the value in the Class column. Type Button- this button brings up the editor for the Type list. The type list represents all the possible choices when setting the value in the Type column. Mag. Button- this button brings up the editor for the Magazine list. The magazine list represents all the possible choices when setting the value in the Mag column. Export Button- this button will create a file containing all the data displayed in the grid. The format of this file can be Excel, Text, .CSV, .PDF, .RTF or .HTML. The format is selected by right-clicking the Export button and choosing the format from the list. Left clicking the button will then prompt you for the file name and location of where to save the file. Table Columns: All the fields available in the inventory table are described below. Stock #- this is a unique text entry used to identify each item in stock. Id does not have to be an actual number, but rather can be any combination of letters or numbers that you want. Simulation- This field indicates the name of an effect from the simulation effect library that will be used to simulate the inventory item. While an effect can be picked directly from the drop-down list, the list is usually too long to make this practical. It is much easier to specify this value by dragging an effect over from the Effect Browser. Size- The size field specifies the caliber of the device, which will display either English or metric units depending on the display mode. Common shell sizes up to 24 are displayed in the selection list, along with many small caliber sizes in 1/8 increments at the low end. Manufacturer- this field lets you know what company manufacturers the effect, which can help when reordering the effect and also allows you to filter the inventory items by manufacturer in both the Inventory Browser and Script Editor listings. The names are selected from a drop-down list in order to save typing and keep names consistent throughout the database. If the manufacturer you are looking for is not in the list, or you want to alter the name used for an existing entry, you can click the Mfg. button to bring up the list editor. Type- this field allows you to choose from a drop-down list of types to indicate what category the effect represents. The type names can be anything you want, and the list of names is managed using the Type Editor accessed by clicking the Type button. Class- this field allows you to choose from a drop-down list of government designated classifications, which can have any number of values depending on what country you operate in. If the class specification you need does not 73 I N V E N T O R Y exist in the list, you can use the Class button to bring up the Class Editor. This editor will allow you to add new class designations, edit existing ones or delete unnecessary ones. Magazine- this field allows you to choose from a drop-down list of magazine names that represent the storage location for the effect. You can build the listing of magazine names using the Magazine Editor, which is accessed by clicking the Mag. Button. Price- this field contains the list price of the effect, which is the price used to calculate the selling price of a show for your clients. Cost- this is the wholesale price for the effect, which is the price that your company paid for it Reorder Limit- this is a threshold quantity that represents the minimum number of the items that must be in stock before ordering more. When the quantity count reaches this value, or falls below it, then an Inventory alert will be generated when viewing Restock alerts from the Inventory Alert panel described here. Active Wt.- this is the weight of the active combustible material within the effect, also called the explosive weight in some countries. The active weight does not include the weight of the shell casing, wrapper or other inert material. Total Wt.- this is the total weight of the item including all packaging, casing and other inert material. Setback- this is the minimum viewing distance that the audience must be located from the point where the effect is fired. This distance will vary depending on the regulations in the state or country that you operate in. Qty- this is the quantity of items that you have in stock for this effect. This is an important field if you plan to use ShowSim to manage your inventory stock and reorder status. Prefire- this is the amount of time between when a shell fires and when it breaks in the sky. This parameter does not apply to items that don t have a rise time delay, such as mines, gerbs or strobe pots. Accurate prefire times are critical when timing shell effects to music, so it is important to make sure that this field is accurately set for all shells. The manufacturer documented prefire times found in product catalogs are only general figures that are often not accurate for all shells. Many display operators who are serious about creating well timed musical shows will measure the prefire times for each effect they have in stock by actually firing the shell and recording the time. Unfortunately this measured time can sometimes be subject to small changes between different lots, even when the lots are manufactured by the same company! Because orders are often farmed out between different manufacturers in China depending on their workload, brand name does not always indicate consistency between lots. Dur.- this time value indicates the duration of the effect. Description- this is a custom description that you can enter for your effect. In many cases the effect category combined with the effect name will give you a good description of the effect, but additional details can be included here if desired. This field will also be filled with a description when you import data from the inventory database of another program, which will help you assign the correct simulation to represent the item after it has been imported. Lot Date- this date indicates the date of manufacture for the lot this effect belongs to. Some regulations require tracking this date. 74 I N V E N T O R Y Lot Shift- this time value indicates the time of the manufacturing shift during which the effect was manufactured. Some regulations require tracking this number. Qty. Left- this is a read-only field that is used when scripting a show. The value will represent the Qty value minus the number of this effect used in the current show. Thus it shows you how many of these items are left in inventory after removing the quantity required in the current show. Custom1- 10- these ten custom fields can represent any values that you want. They are typically used to hold data that helps interface with external inventory systems, or additional fields from other inventory formats that were imported into ShowSim. Figure 7.6 The manufacturer list editing panel. Figure 7.7 The class list editing panel. 75 I N V E N T O R Y Inventory Alerts Since the number of inventory items in your database can get very large and distributed into many groups, the task of checking for reorder status or missing data would be unmanageable if you had to do it by browsing items in the Inventory Editor one at a time. The Inventory Alert utility was created to make this task much easier and fully automated, giving you ten different kinds of alerts to choose from. These alerts are broken down into two basic types: inventory quantity checks and incomplete data entry checks. Inventory alerts can be performed on single groups or on the entire collection of all inventory groups, an option which is controlled by the drop-down list of group names at the top of the listing. Alerts can also be filtered by manufacturer type, which would be useful if you were planning to reorder from a specific manufacturer and wanted to find all items in need of re-ordering for that supplier alone. Once you have selected the inventory group to search and set the manufacturer filter as desired, use the alert type list to choose the category of alerts you are looking for. When any of the drop-down lists are changed, the alert list will be refreshed. You can also force the alert search to update the list by clicking the Refresh button. Inventory Exceeded- this alert will be flagged for each item where the Inventory count is less than zero. Inventory Empty- this alert will be flagged for each item where the Inventory count is equal to zero. Restock Alert- this alert will be flagged for each item where the Inventory count is less than or equal to the Reorder Threshold for that item. Missing Price Data- this alert will be flagged for each item where the Selling Price field is equal to zero. Missing price data will effect the accuracy of show cost reports and inventory value reports, so this alert can help find incomplete data. Missing Cost Data- this alert will be flagged for each item where the Purchase Cost field is equal to zero. Missing Prefire Data- this alert will be flagged for each item where the Prefire Time field is equal to zero, except in the cases where the prefire time is supposed to be zero such as gerbs, strobe pots mines etc. Because prefire times are critical to choreography and the proper simulation of effects in general, this alert can help find missing data before it turns up in a show. 76 I N V E N T O R Y Missing Distance Data- this alert will be flagged for each item where the Setback Distance field is equal to zero. If you plan on using safety reports, then the setback distance will need to be specified for each item in the inventory. Missing Weight Data- this alert will be flagged for each item where either the Explosive Weight or Gross Weight fields are equal to zero. If you plan on using safety reports, then these two fields will need to be specified for each item in the inventory. Effect Not Assigned- this alert will be flagged for each item that has not been mapped to an effect in the effect library. Inventory items not mapped to an effect will not fire anything on screen during a simulation. Unassigned effects most commonly result from inventory imports from other scripting software, after which the user has the task of assigning an effect to each item resulting from the import. Rack Shortage- this alert is used to detect when one or more shows that overlap over a common date range will require more racks than you have in stock. The alerts are grouped by date ranges, under which one or more shortages are listed for each rack size that has run short. This alert can be very helpful around busy seasons like the 4th of July, when many shows fired on overlapping dates can run your rack stock empty. The shortage calculations are based on the guns per rack and number of racks in stock, which are specified from the Mortar Stock screen described below. M or t a r St ock Mortar Stock is a separate inventory panel that is accessed from the main button bar. The Mortar Stock form is a straight forward table of numbers organized by shell size. For each size mortar, you specify how many guns you use per rack, then how many of each rack that you have in stock. Hopefully your racks are consistent in the number of guns used for a given size, which is usually the case. Otherwise there is no way to handle situations in which you have several different rack configurations for the same size mortar, other than listing the most common configuration and accepting potential errors in rack count calculations performed by ShowSim later on. In the case of the larger size mortars that are usually stationed as single mortars rather than grouped into a wooden rack frame, just enter 1 for Guns Per Rack. The numbers specified in this table will be used by ShowSim when calculating rack counts on the summary and setup reports, and also by the Inventory Alert utility when searching for rack shortages based on show dates. 77 R E P O R T S Chapter Reports ShowSim can produce a variety of printed reports that can help you setup and fire your shows. These reports can be reviewed and printed from the Print Preview screen, which is accessed by clicking the printer button on the main button bar. Each type of report available is described below. Figure 8.1 The print preview screen showing a Summary Report. Sum m a r y Re por t This is a short report that gives some basic statistics for your show, such as location, date, duration, cue count, shell count etc. A Product Summary breaks the shell count down by size, with separate counts for non shell items. This report would make a good cover sheet to include with other reports if desired. 78 R E P O R T S Setup List Reports Setup reports are used to assist crew members in setting up a show. There are three types of setup reports available, which represent how the mortar racks will be organized: segment, module or position. The report you use will depend on how you organize the layout of your show. This report will give you a separate sub-report for each mortar group, which can then be handed off to the crews assigned to setup each position. One of the more tedious and error prone tasks of laying out a show is trying to figure out how many racks are required. If the rack count were calculated by simply dividing the shell count by the number of tubes per rack for each size, then angled racks or firing positions separated by distance would cause the calculation to under estimate the number of racks needed. This is because angled racks often have leftover guns that don t get used, and these guns can t be used for a shell that needs to fire straight up. Groups of racks separated by distance can also result in leftover guns at one position that can not be used by shells intended to fire at a different position. The simple calculation mentioned above does not account for these scenarios, thus will frequently result in a rack shortage. ShowSim takes the headache out of rack counting for you, with an advanced algorithm that accounts for angled racks and firing positions when calculating rack counts. The rack count calculations are broken down per module, position or segment (depending on the report type). Note: rack counts can vary slightly depending on the type of setup report you are using, so it is important to print the report that corresponds to how your shows are organized. Figure 8.2 The print preview screen showing a Setup List by Position report. The second table in the report, the Cue List, is used when loading the mortars after all the racks are setup. This table gives you the cue number, shell size, shell count and mortar angle along with a description. Background shading on each table row is alternated between each cue as a visual aid when reading the list. In cases where a single cue has multiple shells that fire from mortars with different angles, the cue will be broken out into multiple lines so that each 79 R E P O R T S mortar angle can be seen. The background shading will expand to cover cues that are spread out like this, making them easier to read. Setup by Position If your mortars will be placed in groups according to firing positions, which is probably the most common scenario, then you will want to print the Setup by Position reports. This insures that your rack usage will not be shared between position groups, giving you an accurate rack count. Setup by Module If your mortar groups are arranged around modules instead of firing positions, then this is the report to use. This report insures that your rack usage will not be shared between module groups, giving you an accurate rack count. Setup by Segment This is probably not a very common way of laying out a show, but the capability is here for anyone who needs it. If segments are defined and assigned in your show as a way of organizing effects into groups, then this report can be used to setup the show. Setup Labels One often used method for setting up shows is to print small labels containing all the information needed by the setup crew when placing each effect, then apply these labels directly to each effect used in the show. Some operators print one set of labels to stick on the effect to be fired and another set to be applied to the e-match wire attached to the effect. This way the effects can be determined even after they have already been loaded into mortars during setup. When using this method, it is not necessary to print setup reports and hand them out to crew members. All the information your setup crew needs to place each shell will be present on the shell itself. Each label displays the cue number, the number and total such as 1 of 3 for cases where more than one effect is fired by the same cue, the description of what the effect does, the location where the effect is to be fired, the firing angle and a stock number if the show was designed using the inventory system. The label report is designed to print directly to Avery 18160 mailing labels, which measure 1 x 2-5/8 per label with 30 labels per sheet. There are two types of label reports: one sorted by cue number and one sorted by effect name. When applying labels to the effects, it is usually easiest to work from a set of labels that are organized by effect name. When applying labels to e-match wires, it is usually easier to work from a set of labels that are sorted by cue number. 80 R E P O R T S 81 D A T A E X P O R T I N G Chain List Reports Chain reports are used as a blueprint for constructing all the effect chains required by your show. In the case of computer fired shows where each effect is cued as a single shot, then the chain list will not contain any real chains and each effect will just be listed individually. For shows were every shot is e-matched like this, the chain report is not useful. However, for lower budget shows where many timer chains are used in order to lower the cue count, the chain list can be a valuable construction aid. Figure 8.3 The print preview screen showing a Chain List report. The chain list breaks each chain down into a separate table. Each bucket in the chain is assigned a number, with 1 being the first bucket that takes fire in the chain. If the bucket is to be preceded by a time delay element, the delay time is specified next to the bucket number. Since one bucket can contain more than one effect, the effect column can contain one or more rows for each single bucket row. In the example above, the first chain contains three fanned effects on each of the four buckets that make up the chain. While the angle parameter is not necessary information when building the chain, it is given to help remind the show designer how the chain will be used. To get an idea of how the chain reports can represent different effect combinations, load some of the demo shows and examine the chain reports. If you do not understand the information being conveyed in the chain report, try and go back to the Cue Editor and look up the cue number for the chain that is in question. Taking a look at how the effects are to be fired on the cue should help give you a better understanding of the corresponding chain table. 82 D A T A E X P O R T I N G Product List Report The product report gives a detailed listing of every effect needed to produce the show. The effects are listed by size in order from smallest to largest. The quantity of each effect required is listed, along with the product ID, size, type and description. The product ID shows the stock number assigned to the effect when you are building shows from the inventory database, otherwise it is left blank. Figure 8.4 The print preview screen showing a Product List report. 83 D A T A E X P O R T I N G Firing Script Reports The Firing Script reports show the sequence of effects that will be fired in the show, listed in order of time. There are two varieties of firing scripts that can be printed: manual and computer. The only difference between these two reports is that the manual version will create a highlighted line reporting each time the module switch needs to be flipped to a new module. This gives the display operator an indicator for what module to switch to. The computer firing script does not do this because a person will not actually be firing the show using a switch box, so the script report is made more readable by leaving the module switch notifications out. Figure 8.5 The print preview screen showing a Firing Script report. 84 D A T A E X P O R T I N G Spotter Script Report The Spotter Script is similar to a firing script, except every single effect is listed instead of just showing each cue. A cue hit may contain several shells or a timer chain of shells. The firing script only lists the cue hit, while the spotter script will list all the individual shells fired by the cue, with the actual times that each will fire. Spotter scripts are used by show watchers during a display as a way to spot misfires or duds that will require retrieval later. Thus the script must list everything that goes up in order to watch for things coming back down. The spotter script generated by ShowSim shows the fire time, firing position and description of each item in the show. Background shading is alternated with each firing event in the list, which helps identify large groups of effects that will fire at the same time. Each item that fires at the same time will have the same row shading, be it grey or white. The spotter script example in Figure 8.6 shows how the shading corresponds to the fire times, and how it is effectively used to mark groups of items fired at the same time. Figure 8.6 The print preview screen showing a Spotter Script report. 85 D A T A E X P O R T I N G Safety Re por t The safety report begins by summarizing the safety data for all effects used in the show. This includes the minimum setback distance as determined by the largest shell in the show, along with sum totals for both the active weight and the gross weight for all products in the show. The summary header is then followed by a breakdown of safety data for each effect used in the show, including class designation, size, type, setback distance, active weight, gross weight and a description of each effect. NOTE: an accurate safety report is only possible when working from inventory data, and even then the inventory items must be completely and accurately filled out in the database. Failure to work from a properly setup inventory can result in bogus safety reports that have the potential to cause you problems if submitted to any authority having jurisdiction over your show. Figure 8.7 The print preview screen showing a Safety Report. 86 D A T A E X P O R T I N G Chapter Data Exporting ShowSim supports importing and exporting data in a variety of common formats used in the industry, which makes ShowSim a versatile tool for working with many kinds of hardware systems. Among the data formats supported are native file formats used by the most common scripting applications, such as FireOne, SmartShow and PyroDigital. ShowSim will read or write these formats directly so that data can be easily passed between ShowSim and other software or hardware firing systems. All format translations into and out of ShowSim are performed by an internal set of filter modules that are expanded as customer needs demand. New versions of ShowSim that contain new hardware support can be downloaded online free of charge for existing customers. If you are using a commercial system that is not currently supported by ShowSim, you can work with tech support to add the required file formats for your hardware or software needs. Importing Data The process of bringing data into ShowSim, a procedure referred to as Importing, allows data from an external file on your hard drive to be loaded into the ShowSim database. This data could be a show, an inventory database or an effect library. The block diagram above shows a variety of data types in different formats that are supported by the import function. An arrow pointing from the external file into ShowSim represents the capability to import, while an arrow that points from ShowSim to the external file represents the ability to export. A double headed arrow shows that both import and export are supported for the given format. 87 D A T A E X P O R T I N G ShowSim supports three native file formats for import: .sho files for show files, .sim files for effect libraries and .csv files for an inventory database. In addition to these formats, ShowSim also supports importing show data and inventory data in a variety of other formats used by other scripting applications. The ability to import inventory data can help speed up the transition from your current scripting application when moving to ShowSim, since your existing inventory database can be transferred directly into ShowSim using an import. If you have existing shows scripted that you would like to simulate in ShowSim, you can import those as well. Once data has been imported into ShowSim, it will remain in the database server even after you shut the application down. You only need to import the data once, after which it will always be available in the system until you specifically delete it. The first time you run ShowSim following a new installation, you will see the effect libraries and demo shows being automatically imported into the system. The external text files that are imported can also be found in the Effect Data and Show Data directories. Exporting Data The process of extracting data from ShowSim, a procedure termed Exporting, allows data to be written to a file on your hard drive. This allows you to create external backups of your critical shows, inventory and effect libraries. The export feature is also necessary in order to convert your show data into a file that can be used by your computer firing system. 88 D A T A E X P O R T I N G Show I m por t Show imports can be initiated from either the File menu or from the Show Manager panel. Starting an import will bring up the window shown in Figure 9.1, which shows a list of supported formats. Start by selecting the format for the database you will be importing, then specify the file name to import. The full path of the file location must be specified, so it is usually easier to use the Browse button to locate the file using a standard file navigator screen. Figure 9.1 Importing show data from an external file. When importing the ShowSim .SHO format, there is always the possibility that the effects used to create the show do not exist in your effect library. When this happens, a message will popup after the import completes, letting you know that some effects needed to simulate the show are not in your database. The best practice is to import all the effects required for a show before importing the show itself. However, you can also load the required effects after the show has been loaded and the system will repair the show installation so that the new effects will be referenced. If you plan to export your shows and send them to other ShowSim users, be sure to export any custom effect library that the show requires and send that as well. When importing formats other than the ShowSim .SHO files, some data will be missing depending on the format. Some simple scripting formats do not have fields for firing positions, segments, groups etc. Fields that do not contain data required by the ShowSim format will be auto-assigned default values during the import. You will also need to assign effects to each cue that is imported from a non ShowSim system, since there is no reliable way to automatically guess the correct effect due to the endless variations of effect descriptions, abbreviations and order of wording. NOTE: if you are importing both inventory and show data from your former scripting software and the shows reference product numbers from the inventory, then importing and setting up the inventory first would allow the shows to import with the correct effects. This is because imported shows that reference product numbers will cross reference your inventory database and use whatever effect you have assigned to that product number. If the import operation is initiated from the File menu, then the show will open for editing once the import is complete. When an import is initiated from the Show Manager, the manager will show the new show in the show list without actually opening it. 89 D A T A E X P O R T I N G Show Ex por t Show data can be exported to a variety of formats, which is necessary if you plan to use a computer firing system to actually fire the show after the design is complete. The ShowSim native format is also available for backing up your show data, which will create a .SHO file. A .SHO format is a text file that contains a complete description of the show, which can be emailed and imported into another ShowSim installation as a way to move shows between different computers. It is recommended that you occasionally archive your shows by exporting them to .SHO files and saving them on CD or other removable storage media. Figure 9.2 Exporting show data to an external file. The Export File field is used to specify the file where the show data will be stored. The full path of the file location must be specified, so it is usually easier to use the Browse button to locate the file using a standard file navigator screen. I nve nt or y I m por t If you plan on using the inventory features of ShowSim and already have a product database built on another scripting application, you can make the transition to ShowSim much easier by importing your existing database rather than creating it from scratch. If your inventory database format is not supported, be sure to check with tech support to see if the format can be added. Inventory imports can be initiated from either the File menu or from the Inventory Manager panel. Starting an import will bring up the window shown below, which shows a list of supported formats. Start by selecting the format for the database you will be importing, then specify a category name under which the inventory items will be stored. If you wish to merge the items with an existing inventory group, you still have to import the data into a new group, then use the Inventory Manager to merge the new group with the desired existing group. 90 D A T A E X P O R T I N G If the import operation is initiated from the File menu, then the Inventory Editor will open to show the new items after they have been imported. When an import is initiated from the Inventory Manager, the manager will just show the new group in the group list. Figure 9.3 Importing inventory data from an external file. I nve nt or y Ex por t Inventory data can be exported to a .CSV file (comma separated value), which is recommended for the purpose of backing up your critical data on a CD or other permanent offline storage media. Inventory exports only support the ShowSim native format, which insures that all data will be saved with the ability to re-import into the original data at a later time. Figure 9.4 Exporting inventory data to a .CSV file 91 D A T A E X P O R T I N G Only one inventory group can be exported at a time, so you must specify which group you want to export using the list. The Export File field is used to specify the file where the data will be stored. The full path of the file location must be specified, so it is usually easier to use the Browse button to locate the file using a standard file navigator screen. Effe c t Libra r y I m por t Effect library imports can be initiated from either the File menu or from the Effect Library Manager panel. Starting an import will bring up a standard file locator dialog box, which is used to find the effect library on your hard drive. Effect libraries will have a .SIM file extension, and will consist of one or more effect definitions that describe how to simulate each effect. Once you locate the file and click the Open button, the effect library will be loaded into your database and available for use in all your shows. The standard simpack.sim library that ships with ShowSim is automatically imported the first time you run ShowSim following installation, so there is no need to import it again. Importing an effect library that is already stored on your database will not create a duplicate library the way importing the same show twice would create a duplicate show. Instead the 2nd import would merge any recent changes found in the new library being imported. Since each effect in an effect library is date-stamped whenever a change is made, you do not have to worry about overwriting recent changes by importing an older version of an effect library over top of a newer one. This feature allows multiple designers to collaborate on the same effect library without worrying about overwriting each others work. If another ShowSim user sends you a .SHO file of a display they created, it will often be accompanied by one or more custom .SIM libraries required in order to simulate the show properly. It is best to import the .SIM file as described here prior to importing the .SHO file. Effe c t Libra r y Ex por t It is inevitable that you will eventually need to create your own effect library containing some custom effects that don t exist in the standard or commercial libraries. If you wish to share your shows with other ShowSim users or send them to other installations of ShowSim at your company, it will be necessary to export any custom effects that are used in the show. Exporting effect libraries and archiving them to CD or other removable media is also a good idea to protect your time investment in the event of a hard drive failure. 92 D A T A E X P O R T I N G Figure 9.5 Exporting an effect library to a .SIM file. Effect libraries are exported from either the File menu or by using the Export button on the Effect Library Manager. When an export is initiated, you will be prompted to select the effect library from the screen shown in Figure 9.5. Only one effect library can be exported at a time, and all effects are stored in a single .SIM format file so there is no need to choose among different formats. The Export File field is used to specify the file where the effect library will be stored. The full path of the file location must be specified, so it is usually easier to use the Browse button to locate the file using a standard file navigator screen. 93 Chapter Custom Effects Effect Library Manager Effect libraries are collections of effect descriptions which tell ShowSim how to display the effects during a simulation. Because there can be thousands of effects, they are organized into libraries to make them more manageable. Each library is further organized into a fixed set of categories that organizes effects by type, such as gerb, strobe, peony shell etc. Figure 10.1 The effect library manager screen. The Effect Library Manager, which is accessed from the View menu, allows you to examine basic information about each effect library that you have installed. This utility panel, as seen in Figure 10.1, is very similar to the Show Manager in the way it operates. When a library is selected from the list, some basic information will be displayed next to the list. Each library has three permission levels: allow export, allow copy and allow edit. The standard library that ships with ShowSim will allow export and copying, but editing is not permitted in order to insure that shows created by other people will perform the same on your computer. If you need a new effect that is very similar to an effect in the standard library, the best way to create it is to clone the effect from the standard library into your own custom library, then edit the cloned version as needed. 94 Optional libraries that can be purchased online and downloaded into ShowSim will not allow exporting, copying or editing, otherwise it would be a simple matter to pirate these libraries and pass them around for free. These libraries typically contain manufacturer specific timing and effects which should not be altered anyway. There is no need to export a backup because you can always re-download any effect library that you have purchased as many times as you need to any time in the future. Custom libraries that you create yourself will allow exporting, copying and editing of all effects. In order to help insure that changes to your custom libraries are backed up using the export method, a Backed Up flag exists in the library summary. If the backed up status is No, this means there have been changes to the library since it was last exported. Whenever the library is exported, this flag will be set to Yes. New- the new button is used to create a new custom effect library. You will be prompted to enter a name and description for the new library, with the option to cancel the operation as well. The new library will be added to the list once you click OK to confirm the new library. Delete- the delete button will delete an effect library and all effects within it. There is no way to undo this operation, so there is potential for permanent data loss. In order to prevent accidental data loss, an effect library can not be deleted unless it has been exported first. If the backup status of the library is set to No, then the delete operation can not be completed. Import- the import button will bring up the effect import panel, which is described on page 92. Export- the export button will bring up the effect export panel, which is described on page 92. Download- the download button is used to access effect libraries that are stored online. A screen will pop up showing the names of all effect libraries that are either free or have been purchased, after which you can select one and download it into your local database. Note that you must have an active internet connection when downloading effect libraries this way. Cre at ing Effe c t s While ShowSim 3D comes stocked with over 1750 common effects, there will eventually come a time when a certain effect or color combination critical to a specific display segment does not exist in the stock effect library. When this situation occurs, it is actually possible for you to create the required effect yourself and add it to your own personal effect library. Effects are both created and edited from the Effects tab of the Effect Browser panel. When creating a new effect from scratch, click the Add button found under the effect list. The effect library selected above the effect list is where any new effects created will be stored. To edit an existing effect, select the effect in the list and then click the Edit button. There are several different types of effect editors available that allow you to create custom effects. The correct type of effect editor will appear based on the effect type selected in the Type option selected on the Effects tab. 95 Shell Editor Even though this editor is referred to as a "shell" editor, it is used to make comets and mines in addition to shells. Anything fired from a mortar is constructed from this editor. Due to the large number of controllable parameters and artistic flexibility allowed by the shell editor, this editor takes some practice to master. One good way to get familiar with this editor is to load some of the pre-existing effects and play with the parameters. Figure 10.2 The shell editor form. The shell designer interface is divided into three groups of settings: General, Burst Sequence and Burst Contents. The Burst Contents section actually has two different groups of settings one for stars and one for inserts. Figure 10.2 shows the settings for stars, which we will discuss first. When working in the Shell Editor, you are building an effect in one specific size that is fired to a specified height. However, as long as the fixed size effect box is not checked then it can be used in your shows at any size desired and ShowSim will scale the lift and break parameters accordingly. It is usually best to design the effect at the size it will most commonly be used as order to minimize anomalies that can occur from excessive scaling. For example, if you are making a titanium salute, a 3" size would be a good size to model it in. For shells, a 6" size is a good mid-range choice. 96 General Parameters The general parameters at the top of the panel are used to control basic characteristics of the overall effect. Each field in this panel is described below. Refer to the screen shot above to see where the various data fields are located. Effect Name- enter the name for the effect you are creating in this field. This name will be used to reference this effect in various effect lists that appear in ShowSim, so try to use an accurate name. The naming convention used throughout the Standard library is a good format to follow, since it uses a consistent prefix for the effect type, followed by specific details. If your effect is not a fixed size effect, then it is best not to include a size value as part of the effect name, otherwise it could create some confusing when the name appears in a show and it doesn t match the actual size. Category- each effect must be stored under one of the pre-defined categories found in this list. Choose the category that most appropriately fits your effect type. Shell Size- this value specifies the mortar diameter that the effect is to be fired from, which is the reference point used when scaling the shell. It doesn't affect performance when modeling the shell, but it does play an important role when the shell is scaled. The velocity parameter in the Burst Contents section is what determines the actual size of shell bursts. Fixed Size Effect- when this checkbox is checked, the simulator will not be allowed to scale this effect to sizes other than the one it was designed as. This is provided as a way to enforce an exact set of parameters for a shell that can only be used in one size. When creating fixed size effects, you should include the shell size in the effect name so that you will know it is a fixed size. Rising Effect- this option allows you to choose one of many streamer effects to use as a rising tail on your shells. Having no visible tail at all is also an option. Mortar Effect- a mortar effect is a ground effect that occurs when the mortar fires, such as a flash and a puff of smoke. Cake shots would have a smaller mortar effect than a shell, so this setting allows you to pick the appropriate effect. Having no effect at all is also an option. Peak Height- this is a value specified in feet that indicates the height where the zenith of the shells trajectory will occur. Normally you would just check the auto-calculate checkbox so that this value can be calculated based on average lift heights given the prefire time. However, there are special cases like sky mines, multi-break shells and other effects that need to break before the shell has reached its peak. If you are modeling an exact set of shell parameters to match your own effects, you can specify this value along with the peak height value to get a more accurate simulation than the autocalculate feature would provide. Rise Time- this value indicates the time that it takes the shell to reach the peak height specified above. Together these two parameters combine to control the velocity that the shell is fired at. A shell with a high lift height and short peak time value will fire at a much greater velocity than one with a low lift height and high peak time. Obviously you can create combinations that would not be possible in real life, but the point is to be able to use real-world shell parameters to create an accurate model. In most cases you would check the option to make the peak time equal to the prefire time, which is the time delay on the first break. This results in a shell that breaks just at the zenith of its flight. In the case of multi-breaks, which break both on the way up and on the way down, the peak time will usually occur at some point after the first break but before the last break. Custom peak times are the key to getting multi-break shells to model correctly. The rise time has a second field for a tolerance value, which indicates how accurate the timing is by adding or subtracting a random amount of time that is not to exceed the value specified. Small time values of less than .5 seconds entered here can give a realistic degree of inaccuracy that prevents volleys of shells from all breaking at the exact same time. 97 Keep in mind however that too much inaccuracy here will result in poor timing if the effect is used in a choreographed show. Max Random Drift- this value specifies an angle in degrees that represents the maximum deviation added to the angle that the shell is fired at. Since the spin of shells fired in real life results in their trajectory being different than the angle they were fired at, using a random drift angle can result in more realistic shell simulations. A value of zero indicates that the shell should always stay exactly in line with the angle it was fired at. Burst Sequence The burst sequence is a listing of burst events that occur over time. Each shell can have one or more bursts of effects, or no burst at all if you are just making a comet. When a burst is selected from the list, the settings to the right of the list will change to represent the selected burst. The Burst Contents section will also change to represent the details of the burst type. Add- this button will take all the current burst settings and use them to create a new burst, which is then added to the list. Delete- this button will delete the currently selected burst from the list. Name- you can give each burst a custom name to make the effect easier to understand.. For example, if the burst contains red stars, you could name it red stars. Burst- this setting describes the type of effects used in the burst. The three possible options are Stars, Inserts and Special FX. Star and Insert types each have their own set of parameters in the Burst Contents section. The Special FX option does not have any settings in the Burst Contents section when used. The Special FX type is generally used for the purpose of adding a sound effect or burst flash at a specific time. Special FX- this is a listing of special effects which are neither stars nor inserts. The options here are usually sound effects that just produce a sound during the simulation, although some flash effects are also possible. Delay- this number represents the time that the burst is to occur, measured from the time that the shell was fired. If the burst at rise time option is checked, then the delay is set to -1, which indicates that the burst will always occur at the time specified by the Rise Time value. The maximum Delay time should not exceed the Rise Time value minus the +/- error time specified for the rise time, otherwise the burst may not occur. It is best to use the burst at rise time option whenever possible to avoid this problem. Delay values are mainly used for multi-burst effects that don t all occur at the peak time. Burst Contents for Stars When Stars are selected for the burst time in the Burst Sequence settings, the configuration panel shown in Figure 10.3 will appear under the Burst Contents. These settings are used to specify an outward expanding group of stars arranged in one of many possible patterns. The Effect Detail settings specify the characteristics of the star itself, which can be composed of many different stages or layers that change effects over time. 98 Figure 10.3 Burst content configuration for star type effects. Pattern- this listing allows you to choose the burst pattern for the stars, which can be one of many different types. You can even add your own custom patterns by checking the custom pattern box and then clicking the Edit button. See the next section on custom patterns for more information about this feature. Some patterns appear the same from every angle, while others have a viewing orientation such as rings or smiley face patterns. Any custom pattern is going to have an orientation since all the stars travel on a single plane. If every pattern shell fired in a show broke with the exact same orientation every time, it would not look very real. In real life every shell is subject to random rotation that causes patterns to break upside down, sideways and any other angle. By checking the random orientation box, you are telling the simulator to randomly change the burst orientation each time the shell is fired so that the shells behave more like reality. Velocity- this parameter indicates the speed that the stars are traveling when the shell bursts. A percentage deviation can be specified so that each star does not have the exact same velocity, which adds some randomness for a more realistic looking star pattern. When the inherit shell velocity option is checked, the stars will also inherit the relative velocity of the shell that was carrying them. This velocity will be equal to the speed the shell was moving at the time that the burst occurred. In real life, all stars inherit the velocity of the shell that carries them. This option is always checked by default, but there are special cases such as falling leaves shells when you might want to turn this feature off. Count- this parameter specifies the number of stars to be used in the burst. Custom pattern shells will always have the same number of stars used to create the pattern, so the count has no effect on these. For all other pattern types, the count will control the density of stars used to create the pattern. Stage- stars have one or more effects that are chained together in a series of events. Each effect is given a stage number, starting with one. You can add or remove stages using the plus and minus buttons next to the stage listing. In the diagram below, a two stage star can be seen that goes from a red effect to a green effect. This would be modeled using two different stages, each equal in duration. Effect- this is where you specify how the star is to appear, such as the color, strobe effects, go-getter effects, smoke trails etc. Since there are a lot of different combinations, this listing is rather long. Tail- this listing is used to combine an additional effect into the star, which is usually one of many different types of streamer tails. So if you have a green color star specified in the Effect list, you could add a charcoal tail setting in the Tail list and produce a green star with a charcoal streamer tail behind it. Some of the more complex tail types such as glitter and flitter are stored under the effect listing, even though they are tail effects. This is due to a limitation in the way that 99 effects are compiled. There are also burst type effects stored under the Tail listing, which are used to add headers onto rocket type effects. Duration- this parameter is used to specify the burn time for each stage. The total burn time of the star will be the sum of all durations specified for each stage. Thus when designing a star that has multiple stages, you need to know the total burn time required in order to calculate the durations for each stage. A +/- tolerance can be added to each duration to create slight inaccuracies that result in more realistic effects. For example, if you had a two stage star used in a peony shell and every star changed color at exactly the same time, it might appear mechanical and unrealistic. By adding a slight tolerance range for the star, you can achieve the subtle imperfections of real stars. Burst Contents for Inserts In addition to containing stars, each burst may have one or more inserts that are ejected from the shell. Inserts are defined as self contained effects in themselves, which are launched from the break point of a shell in the air instead of from a mortar in the ground. Any shell placed in the Insert Shell category can be used as an insert, and only shells stored in the Insert Shell category will appear as choices in the shell list next to the Insert List. Inserts are added into a shell by creating a burst in the burst sequence that has the Burst type set to Inserts. If the shell is to contain both stars and inserts, then you would create two separate bursts with the same delay time. One burst would have stars as the contents, while the other would have the inserts. Figure 10.4 shows the settings for inserts that will appear under the Burst Contents area. Figure 10.4 Burst content configuration for insert type effects. Pattern- this listing allows you to choose the burst pattern for the inserts, which can be one of many different types. You can even add your own custom patterns by checking the custom pattern box and then clicking the Edit button. See the next section on custom patterns for more information about this feature. The most common pattern for inserts is a ring type. Some patterns appear the same from every angle, while others have a viewing orientation such as rings. Any custom pattern is going to have an orientation since all the stars travel on a single plane. In real life every shell is subject to random rotation that causes patterns to break upside down, sideways and any other angle. By checking the random orientation box, you are telling the simulator to randomly change the burst orientation each time the shell is fired so that the shells behave more like reality. Velocity- this parameter indicates the speed that the inserts are traveling when the shell bursts. A percentage deviation can be specified so that each insert does not have the exact same velocity, which adds some randomness for a more realistic looking spread. 100 Count- this parameter specifies the number of inserts to be used in the burst. Custom pattern shells will always have the same number of inserts used to create the pattern, so the count has no effect on these. Insert- this is a listing of all shells stored under the Insert category. The desired insert is chosen from this list. Custom Patterns The pattern editor is used to create custom star patterns for your own shells in situations when you can t get the desired effect using stock patterns. A custom pattern is a 2D arrangement of stars that will break on a single plane in space, so custom patterns are mainly used for special shapes such as rings, hearts, stars etc. All burst patterns in ShowSim are created on a 64 x 64 square grid of points that can be turned on or off. Red dots indicate where the stars are, which can be turned on or off by clicking on the grid with your mouse. Once a pattern is created, it can be saved and used in your own custom shells. When creating new patterns, the <new> option is first selected in the Pattern list. The stars from any previously selected pattern will not clear when starting a new pattern, since there are some cases where you will want to use an existing pattern as a starting point for creating a new pattern. If you wish to start with a blank grid, use the Clear All button to remove all stars. Figure 10.5 The pattern editor form. Next you will want to enter a name for the new pattern in the Pattern Name field. This field can also be used to rename existing patterns. The Template listing is used to preset the grid with stars from one of the stock patterns that ship with ShowSim. These common patterns can make a useful starting point when creating other patterns. For example, if you wanted to create a peace symbol pattern break, you could select the standard Ring pattern from the templates as a 101 starting point, then fill in the rest of the pattern stars by clicking on the grid. This saves you the difficult task of trying to draw a perfect circle of stars. Another tool that can be used as a guide for star placement is the watermark feature. The watermark button will take all the stars currently on the grid and make a duplicate set of grey inactive star markers. These grey stars will not be part of the burst pattern, but can sometimes be useful as a guide for where to place your stars. For example, lets say you wanted to create a face pattern shell that had a yellow circle with green eyes and a mouth inside. Each pattern can only be represented in one color, so you would have to make one pattern for the yellow circle and one pattern for the green face. Since the circle already exists as a stock pattern, you wouldn t need to make that one. You would only need to make the face pattern such that it fits inside the existing circle pattern. So you would start by selecting the Ring pattern from the template listing, then clicking the Watermark button to convert the ring stars to watermark stars. This way you know where the boundaries of the ring pattern will be, which helps you draw a corresponding face pattern to fit inside. Care must be taken not to accidentally click the watermark button, as it removes all active stars without any way to get them back or un-do the watermark operation. The Clear button will remove all the active red stars from the grid but will not clear the watermark stars. The Clear-All button will remove both the active red stars and the grey watermark stars. When your star pattern is complete, use the Save button to make the changes permanent. The Delete button can also be used to delete patterns from your pattern database which are no longer needed. Testing and Saving You can test your shells at any time by clicking the Test button on the button bar. The [x] button next to the Test button is used to stop any active simulation and clear the display area of any activity. Save- once you have everything just the way you want it, clicking the Save button will add the new shell to your database. If you were editing an existing shell, then the Save button will update the settings of the existing shell. Clone- the clone button is used to duplicate an existing effect and save it as a new name or even in a different effect library. If you were adding a new effect then Clone won t really be copying anything, rather it will behave just like the Save button only with the option to save in a different effect library than the one selected in the Effect Browser. The clone feature can save a lot of work when making new shells that are very similar to existing shells. All you need to do is find an effect that is pretty close to what you want, change the name and tweak the settings to do what you want, then clone it as a new effect. Delete- the delete option will remove the effect from your effect library if you are editing an existing effect. If you were creating a new effect, then clicking Delete would just cancel the operation and nothing would actually get deleted. Cancel- the cancel button will close the editor without saving any changes. 102 Cake Editor The cake editor is used whenever you are creating effects for the Cake and Roman Candle effect categories. While real candles are single tubes that fire multiple shots, in showsim they are simulated using a cake, meaning that they are a series of one-shot tubes fused together. The end result is the same, thus the design model used to represent both is irrelevant. The cake items in ShowSim allow multiple effects to be organized into a timed chain of events just like real cakes. The cake designer is really like a small show script, which is represented as a list of effects as seen below. Each item in the list represents a single shot that will be fired, giving you control over both the firing time as well as the angle that the shot is fired. Figure 10.6 The cake editor form. Before constructing a new cake, you must first be sure that the effects you want to use are available in the effect library. While any effect can be assigned to a cake shot, there is a special Cake Shot category where effects intended to be used only for cake items should be stored (you will notice when you Add or Edit an existing cake, the Effect Browser will automatically switch over to display the Cake Shot category). Unlike most other effects, cake items do not scale to different sizes when used in a show. This means the prefire time, lift height and size of each item used in a cake will be determined by the settings used in the Shell Editor. Thus the Cake Shot category was created to hold the various shells designed with specific prefire times and lift heights required by the cakes they will be used in. Cakes are designed to represent specific items that exist on the commercial market, and the timing, burst height and duration is made to match the real product. As a result, the first step in creating a new cake often begins with creating all the necessary shots using the Shell Editor and storing them in the Cake Shot category. 103 Cake Shot Listing Cake shots are displayed in a listing that is very similar to a show script, although there are fewer parameters. The number of items in the list are controlled by the number of rows and columns specified by the Size setting. The first step in setting up a new cake is to enter in the number of rows and columns here, then click the SET button. The total number of shots will be equal to the number of rows multiplied by the number of columns, and there are no limits to the number of shots you can place in a cake. Each shot in the list has an ID that represents the row and column pair for that shot. Clicking on the ID header button will sort the list so that shots are organized by either row or column. The sort type will toggle back and forth each time you click the ID button. Sorting the list in this way can often make it easier to select groups of cues when using the automated time and angle generators. The header button above the other columns in the list can also be used to sort the list by each column type. Sorting by Time is the default mode, which will list the shots exactly as they will be fired. The cake editor allows you to change parameters on more than one shot at a time, which is very efficient for working on groups of similar effects. When selecting more than one line in the list, there are several ways to do this. If the shots you want are all in a sequential block, you can click and drag the mouse cursor and the lines will be selected as you drag. You can also select a single line, hold down the Shift key and then select another line and all the lines in between will be automatically selected. Lastly, you can hold down the Ctrl key and click on each line you want to select. Assigning Effects The cake will initially be populated with blank shots, which you must replace using the desired effects, fire angles and timing. The effects used on each shot are set by first selecting one or more shots in the listing so that they are highlighted, then dragging effects over from the Effect Browser and dropping them onto the list. When multiple lines are selected in the list, the dropped effect will be placed in each selected shot. If an effect already exists in the selected shots, they will be replaced by the new effect. Note that you are not limited to only choosing effects from the Cake Shot category of the Effect Browser. You can change the type to any of the other categories with the exception of the Cake type itself. If you try to drag and drop a cake item into one of your cake shots, the operation will be ignored. Setting Time Values Once all your effects are assigned to each shot, the next step is to assign the fire times to each one. This can be done in one of two ways: using the time field under the listing or using the automated time utility to the right of the list. The later is by far the easiest method to use when assigning times to many shots, while the time field can be used to easily set the time on a single cue. Whatever you type in the time field under the list will become the new time value for all items currently selected in the list. The value entered here is in seconds and can contain fractions up to 100ths of a second. When using the Set Time utility to help automate the process, you will need to set two parameters before applying the settings. The first step is to select your fusing pattern from the Sequence listing. The values found in this list are explained below: S- Pattern- this is the most typical fusing pattern for a cake and represents a progression that goes back and forth in a zig-zag pattern, with the delay being placed between every shot. The shots will be timed so that they progress across each row, each time reversing direction when switching to the next consecutive row. This is the pattern you would employ for fusing Z-fan cakes, roman candles and most common repeaters. 104 Parallel Rows- this firing pattern is used when entire rows of a cake are to fire all at once, with the delay being placed between each row. Thus all shots on each row will have the same firing time, but this firing time will be different for each group of rows. This is a common pattern for making cakes that shoot fanned groups of effects with delays between each fanned front. Parallel Columns- this is really just the same as Parallel Rows except that the timing is arranged so that entire columns fire at once and the delay is between each set of columns. Once you select the appropriate sequence, you need to type in a value for the delay field, which is the number of seconds or fractions of a second that will elapse between each firing event. There are two buttons that allow you to apply the time settings to your cake. The Set Selected button will operate only on the selected items in the list, while the Set All will set the time values on every item in your cake. Setting Angle Values Each shot can have a custom firing angle that you specify. The default angle is zero degrees, which is straight up. Angles greater or less than zero represent firing angles set to the right or left respectively. Setting the firing angles is very similar to setting the firing times you can use the angle field under the list to change the angles on the items selected in the list directly, or you can use the automated angle utility to help save some time when making fanned shot configurations. When using the Set Angles utility, the first step is to select the desired configuration from the Pattern listing. The values found in the Pattern list are explained below: Fan Row s- this option will set your firing angles in a fanned configuration distributed across all the shots in each row. So if you had a 4 x 6 cake, you would have six fanned groups each consisting of four shots that fan out in equal increments from left to right. The angle you specify in the Angle field will be used as the outer most angle, while the various different inner angles will be automatically calculated and applied for you Fan All- this option is similar to Fan Rows, except the angles are distributed across the entire cake. So in our 4 x 6 cake example, we would have one giant fan consisting of 24 shots spaced at equal angles from left to right. Parallel- this option will simply place the same angle on all shots that are affected. It is really no different than selecting the shots manually and typing a value into the Angle field below the list. Timing Accuracy This field represents a percentage of accuracy the simulator should use when firing the cake. A 100% represents total accuracy, while values less than 100 will introduce random variances in the between-shot delays. When using 100% accurate timing, cakes will fire so precisely that they can look and sound mechanical and unrealistic. An accuracy of around 80% percent will add some randomness to the delay between shots, making the cake simulation much more convincing. This is especially important when several of the same cakes are to be fired in groups during your show. The only thing more unrealistic than a single cake firing with mechanical precision is a large group of cakes all firing exactly in sync! The timing accuracy field can help you avoid this phenomenon in your own cakes. Button Menu Test- this button will simulate your cake in the display area. Use the [x] button to stop the test and return to the cake editor. 105 Save- once you have everything just the way you want it, clicking the Save button will add the new effect to your database. If you were editing an existing effect, then the Save button will update the settings of the existing item. Clone- the clone button is used to duplicate an existing effect and save it as a new name or even in a different effect library. If you were adding a new effect then Clone won t really be copying anything, rather it will behave just like the Save button only with the option to save in a different effect library than the one selected in the Effect Browser. The clone feature can save a lot of work when making new effects that are very similar to existing effects. All you need to do is find an effect that is pretty close to what you want, change the name and tweak the settings to do what you want, then clone it as a new effect. Delete- the delete option will remove the effect from your effect library if you are editing an existing effect. If you were creating a new effect, then clicking Delete would just cancel the operation and nothing would actually get deleted. Cancel- the cancel button will close the editor without saving any changes. Gerb Editor The gerb editor is a simple yet powerful designer for creating complex gerbs, fountains, Niagara falls (inverted gerbs with low velocity) and any other type of spark emitting effect. Different effects can be layered on top of each other to create composite effects, such as silver spray with red microstars or gold and silver sparks with green strobe microstars. Layers can also be timed to occur one after the other, which can produce effect changing gerbs. Almost any gerb effect you can think of can be simulated using this simple designer. Figure 10.7 The gerb editor form. Effect Name- this is the name that your effect will be displayed as when used to build shows. 106 Effect Layers Gerbs are created by layering one or more effects on top of each other or end-to-end to produce the desired effect. Effect layers are managed using the list to the left of the control settings. Whenever an effect layer is selected in the list, all the settings for that effect will appear in the parameter fields. New effects are added by clicking the Add button, while existing effects can be removed using the Delete button. Effect- this specifies the type of effect the gerb will be emitting, such as gold sparks, silver glitter, red microstars, blue flame projector etc. Density- this parameter controls how many sparks are generated each second, which controls how dense the spray of sparks is. Max Height- this parameter controls how high the sparks shoot into the air. Spark Duration- this specifies how long the individual sparks glow before they fade out. Effect Duration- this specifies how long the effect layer emits sparks before burning out. Start Delay- this parameter can be used to delay the start of an effect relative to when the gerb itself is fired. For example, lets say you wanted to create a gerb that burned with a gold spray for 10 seconds, then switched to a silver spray for another 10 seconds. The first effect layer would have gold tailed sparks with an Effect Duration of 10 seconds and a Start Delay of zero. The second effect layer would have silver tailed sparks with an Effect Duration of 10 seconds and a Start Delay of 10 seconds. So the second layer would remain dormant for 10 seconds before firing up, which is when the first layer would be burning. After 10 seconds, the first layer would burn out and then the second layer would begin its 10 second run. Test- this button will start the simulation of your gerb on the screen. Use the [x] button to stop the test and return to the gerb editor. Save- once you have everything just the way you want it, clicking the Save button will add the new effect to your database. If you were editing an existing effect, then the Save button will update the settings of the existing item. Clone- the clone button is used to duplicate an existing effect and save it as a new name or even in a different effect library. If you were adding a new effect then Clone won t really be copying anything, rather it will behave just like the Save button only with the option to save in a different effect library than the one selected in the Effect Browser. The clone feature can save a lot of work when making new effects that are very similar to existing effects. All you need to do is find an effect that is pretty close to what you want, change the name and tweak the settings to do what you want, then clone it as a new effect. Delete- the delete option will remove the effect from your effect library if you are editing an existing effect. If you were creating a new effect, then clicking Delete would just cancel the operation and nothing would actually get deleted. Cancel- the cancel button will close the editor without saving any changes. 107 Strobe Editor The strobe editor is the simplest effect editor to use, due to the simplicity of strobe effects themselves. There are only five parameters that define a strobes performance. This editor is used to make both strobe pots and lance points used in lancework. Figure 10.8 The strobe pot editor form. Effect Name- this is the name that you give to the effect to identify it in the Effect Browser. Effect- the type of effect is selected from this listing. On Time- when the effect is a strobe pot, this value specifies the duration of the light stage of the flash. Off Time- when the effect is a strobe pot, this value specifies the duration of the dark stage of the flash. Duration- this value specifies how long the effect burns. Glow Radius- this value can be used to control how large the luminous part of the flame envelope is. Test- this button will simulate your strobe on the screen. Use the [x] button on the show player to terminate the strobe simulation and return to the editor. Save- once you have everything just the way you want it, clicking the Save button will add the new effect to your database. If you were editing an existing effect, then the Save button will update the settings of the existing item. 108 Clone- the clone button is used to duplicate an existing effect and save it as a new name or even in a different effect library. If you were adding a new effect then Clone won t really be copying anything, rather it will behave just like the Save button only with the option to save in a different effect library than the one selected in the Effect Browser. Delete- the delete option will remove the effect from your effect library if you are editing an existing effect. If you were creating a new effect, then clicking Delete would just cancel the operation and nothing would actually get deleted. Cancel- the cancel button will close the editor without saving any changes. Lance Editor The lance editor is similar to a very basic drawing program that only lets you draw one dot at a time. The drawing area is a black field with a grid of dots that help you with alignment, and you can control the spacing between the grid dots to make the squares larger or smaller. Lances are created by first selecting the desired color from the color bar and then using the mouse to click on the points where you want a lance to be. Figure 10.9 The lance editor form. Since free-hand drawing with one dot at a time can be rather difficult, the lance editor allows you to overlay a background image to use as a drawing guide. Clicking the Set button will let you select an image from your hard drive, which can be JPEG, BMP or GIF. This image is then displayed on the drawing area behind your lance points, which makes a good guide for tracing out an accurate lance piece. Clicking the Clear button will remove the background image so that you can view only the lance points. 109 If you click on a lance point that is already set, and the active color is different than the lance color, then the point will switch to the new color. If the color is the same as the active color, the lance will be removed. Thus lance points are clicked off the same way they are clicked on. Note that there is no size specification for lance pieces. The display size of your lance pieces are controlled by putting each lance piece on its own firing position when building a show, then adjusting the proximity of that position in order to get the size to look right This allows you to make the lance bigger or smaller as necessary without worrying about size constraints while drawing the lance in the lance editor. Save- clicking the Save button will add the new lance to your database. If you were editing an existing lance, then the Save button will update the settings of the existing item. Clone- the clone button is used to duplicate an existing effect and save it as a new name or even in a different effect library. If you were adding a new effect then Clone won t really be copying anything, rather it will behave just like the Save button only with the option to save in a different effect library than the one selected in the Effect Browser. Delete- the delete option will remove the lance from your effect library if you are editing an existing lance. If you were creating a new lance, then clicking Delete would just cancel the operation and close the editor. Cancel- the cancel button will close the editor without saving any changes. Test- this button will simulate the lancework on the screen. Use the [x] button on the show player to terminate the simulation and return to the editor. Name- this is where you type the name that you will use to reference this lance piece. Color- the color bar represents the thirteen basic colors that are available for the lances. Clicking on the color square selects it as the active color that will be used when the mouse is clicked in the drawing area. Duration- this field specifies how long the lance piece should burn when it is used in a show. Typical lance pieces will burn between 40 and 50 seconds, but you can specify any value you need. Display Height- this setting controls how tall the lance piece will be when used in a simulation, measured from the lowest to the highest dot on the vertical scale. Note that all lance pieces must be at least two points tall. A lance piece that only consisted of a single row of points would not make it possible to calculate a height value. See the stock lance called Strobe Wall to see how a single row of points can still be implemented by adding one less noticeable point above the line. Note that lance pieces are not scalable except by changing the display height value in the lance editor. They can not be scaled to sizes other than the one they were created in the way shells can. Background Set- this button will bring up a file selection window where you can specify an image file to be used as a backdrop while drawing the lance piece. The image file can be JPEG, BMP or GIF. The image is not stored as part of the lance data, rather it is just a temporary aid to help you when drawing the lance piece. Background Clear- this button will remove any image being used as a backdrop so that only the lance points are visible. Draw- this button puts the editor into drawing mode, which is the mode required to click lance points on or off with the mouse. 110 Drag- this button puts the editor into drag mode, which lets you move all the lance points to a new location with the mouse. First click and hold down the left mouse button anywhere on the image, then drag the mouse while holding the button down to move the lance points to a new position. This operation is sometimes necessary if you didn t begin drawing in the right spot and ran out of screen space. Flip V- this button will create a mirror image of the lance points by flipping the entire image vertically. Flip H- this button will create a mirror image of the lance points by flipping the entire image horizontally. X 2- this button will double the size of the lance piece each time it is clicked. / 2- this button will reduce the size of the lance work by half each time it is clicked. Clear- this button will erase all lance points and can not be undone. Grid Size- this setting controls how many pixels are between the grey dots that make up the drawing grid. The default value is 10, but you can choose whatever value works best for you. Map- this selection indicates a predefined set of effects to use for each color. The <default> setting uses standard colored lances for each color. You can also create your own lances or make new maps to indicate an alternate set of effects to assign to each color in the grid. To create a new map, select the <add> option in the list. To edit the currently selected map, click the Edit button. Both options will bring up the Lance Map screen shown in Figure 10.10. The lance map form is used to assign an effect to each of the 13 colors available in the lance editor. Only effects stored under the Strobe Pot category are available for assigning to each color. A unique name is entered for the map to identify it, then the Save button is clicked to add it into the lance map listing on the Lance Editor. Figure 10.10 The lance map form. 111 Wheel Editor The wheel editor doesn t look much different from the gerb editor, yet it can create surprisingly complex arrangements of static or revolving set pieces. In the effect descriptions of wheels in the stock library that ships with ShowSim, wheel refers to a revolving device with one or more drivers, whereas set piece refers to a larger construct that doesn t rotate itself but may contain wheels, gerbs or lance work as sub components. Wheels can even be created with lance work attached to it, which rotates along with the wheel. The power of the wheel editor lies in its ability to group together other effects such as gerbs, lances or even other wheels. Each item is given a position relative to the center point of an imaginary wheel, using what are known as polar coordinates . A polar coordinate is simply a distance measured from a center point (the radius) combined with an angle measured from the horizontal plane. Together this distance and angle can be combined to place an effect anywhere you need it to be. The overall wheel can be made to spin at any given speed in either direction, or it can be set not to spin at all. When set to spin, all effects in the effect list will revolve around the center point at the desired speed. Simple wheels are constructed by using gerb effects from your gerb library as drivers for the wheel. This gives you a great deal of flexibility in the type of wheel effects you can create, since the gerb editor itself allows you to create a huge variety of driver effects. Figure 10.11 The wheel editor form. 112 The key to building your wheels is to understand how to use the Radius and Angle fields properly to place your effects in the desired positions. The diagram below shows how the radius, angle and offset angle fields correspond to the placement of gerb effects on your wheel. Figure 10.12 Specifying effect position using radius and angle settings. When gerbs are placed on the wheel, their firing angle is tangent to the edge of the wheel, which is the standard position when drivers are tied onto a wheel frame. In some cases the jet stream of the driver may be angled outward away from the wheel in order to create a wider spark plume. The Offset Angle parameter can be used to specify the number of degrees your gerb points out away from the standard position. Figure 10.13 Examples of an eight driver wheel with an offset angle of 45 degrees and a four driver wheel with an offset angle of zero degrees. When building wheels, the drivers are usually equally spaced so that the wheel is balanced. A two driver wheel would have gerbs located at zero degrees and 180 degrees. A four driver wheel would have gerbs at zero, 90, 180 and 270 degree positions. You can see that complex wheels will have you reaching for your calculator to figure out the proper angles for each driver. However, there is an auto space option that will allow the wheel editor to automatically calculate the angles for you each time you add a new driver. For making simple wheels, simply check the auto space drivers option and the angle calculations will be done for you. There are three types of effects that can be attached to wheels: gerbs, lance work and other wheels. Gerbs can be used as revolving drivers and also as static effects on a stationary frame. Traditional set pieces often employ frame works of gerbs arranged in criss-crossing lattice work with small revolving pieces positioned between them. This type of effect can easily be created here by first creating the smaller wheels and then creating a stationary wheel that contains the gerbs and wheel effects. A stationary wheel is simply a wheel with the speed setting set to zero. When the speed is set to zero, it helps to think of your wheel as more of a stationary framework rather than a wheel, then position your effects accordingly. 113 When lance work is added to a wheel, the entire lance piece will rotate along with the wheel. This allows for creating some pretty nice effects that resemble the elaborate Maltese type wheels. It is also possible to create a stationary lance piece that has rotating wheels as a special effect. This is done by first creating the lance image and wheels as separate effects, then creating the base wheel effect with the speed set to zero. The lance and wheels are then added to this stationary base, which will require some careful calculations of the required angle and radius for each item so that they align properly. Counter Rotating Wheel: Two separate wheel effects are first created which rotate in opposite directions. These are then used as components on a static wheel to create a counter rotating wheel. The static wheel has a speed setting of zero, and both wheels are added at a position of zero radius and zero angle so that they overlap each other. Wheel of Wheels: A simple two driver wheel is first created, then a second wheel is created that uses two of these as effects that rotate along with the wheel. Lance Wheel: A spiral shaped lance piece is first created in the lance editor. Four gerb drivers are attached to a revolving wheel at equal spacing and then the lance is attached at the center of the wheel (radius=0, angle=0) to produce a four driver wheel with a central rotating lance piece. 114 Set Piece Combinations: When the rotation of a wheel is set to zero, it can act as a stationary platform for building complex set pieces. The radius and angle values can be used to position gerbs any way you like, and the offset angle can be used to angle the gerbs to point in any direction. The scale setting makes it easy to adjust the size of the various components so that they look right relative to the overall set piece. Note that the scale and duration can be set for any effects that are added to your wheel. This saves you a lot of trouble by allowing you to use many effects that already exist without having to recreate them in the desired size or duration. The only exception is the duration of wheel effects that are attached as sub-components, which can not be changed. In this case you would have to first create a wheel with the desired duration prior to creating the final set piece. Name- this is where you type the name that you will use to reference your wheel. Speed- this is the number of rounds per minute that the wheel will rotate. Direction- this is the direction that the wheel will rotate, specified as clockwise or counter-clockwise. Axis- this setting determines the axis that the wheel is rotating about. A vertical wheel spins in a plane that is positioned vertically, which is the most common type of wheel. Vertical wheels allow the viewers to easily see the drivers moving in a circle. A horizontal wheel spins in a plane that is horizontal to the ground (thus the spin axis is actually vertical). Horizontal wheels tend to cast an umbrella of sparks down like a waterfall. Effect List Wheels are constructed by using one or more effects attached to it. The effect list is used to assemble these effects and easily edit each one. Selecting an effect in the effect list will load all the parameters for the selected effect into the data fields to the right of the list. Name- you can rename each effect in your effect list with a better description if desired. Effect Type- this is the general effect category of the effect, which can be either gerb, lance or wheel. From Library- this is used to filter effect by library. When you have a large collection of several different libraries, this option makes the Effect listing more manageable. Choosing the (All) option will populate the Effect list using the effects contained in all libraries combined. 115 Effect- this is the actual effect reference of a pre-existing effect stored in your simulation database. Scale- this is used to control how large the effect is. A value of one will render the effect in it s original size as defined in the respective effect editor. Values greater than one will enlarge the effect, while values less than one will render the effect in a smaller size. Duration- this controls the burn time of the effect. The duration setting can not be applied to wheels that are being added to the effect list. Start Delay- this time value can be used to delay when the effect begins relative to the fire time of the overall effect. This parameter can be used to create multi-stage effects like reversing wheels or timed set pieces. Radius- this is a distance in feet from the center point of the overall effect where the sub-effect will be located. Angle- this is an angle in degrees from the horizontal plane that the effect is to be located at.. Offset Angle- this is an angle in degrees that only applies to gerb effects. This parameter is used to angle the gerb away from the tangent position relative to the wheels edge. Positive values will angle the gerb away from the center point, while negative values will angle the gerb toward the center point. A value of zero leaves the gerb at the normal 90 degrees to the center point. Auto- Space Drivers- when this option is checked, each driver added to the wheel will cause the angles for all attached drivers to be recalculated so that all drivers are evenly spaced around the wheel. Save- once you have everything just the way you want it, clicking the Save button will add the new wheel to your database. If you were editing an existing wheel, then the Save button will update the settings of the existing item. Clone- the clone button is used to duplicate an existing wheel and save it as a new name or even in a different effect library. If you were adding a new wheel then Clone won t really be copying anything, rather it will behave just like the Save button only with the option to save in a different effect library than the one selected in the Effect Browser. Delete- the delete option will remove the wheel from your effect library if you are editing an existing wheel. If you were creating a new wheel, then clicking Delete would just cancel the operation and close the editor. Cancel- the cancel button will close the editor without saving any changes. Test- this button will simulate the wheel at the center of the display area. Use the [x] button on the show player to terminate the simulation and return to the editor. 116 Appendix A: Creating Voice Cues Voice cue soundtracks, also known as voice command tracks, are a low cost alternative to choreographing shows that does not require digital firing systems. The technique involves using an audio track with voice commands that guide a display operator through the firing process of a manually fired show. The audio track is synchronized to the music being played, usually located on one channel of a stereo audio signal, and contains timed commands such as FIRE or GO which tell the operator when to flip the switches. Other commands such as switch to module A let the operator know when to switch to a new module, or Cue 1 to let the operator know that cue 1 of the current module is the next one to be fired upon hearing the GO command. The use of voice commands for firing choreographed shows does have some limitations that restrict the complexity of the shows where it can be used, since the system does not accommodate multiple cues fired at the same time, rapid sequences of closely fired cues or rapid switching between modules. However, the simplicity and low hardware cost of this method makes it ideal for adding choreography or better timing to smaller shows. Timer chains are usually employed with voice fired shows in order to lower the frequency of cues without lowering the number of effects fired. Since ShowSim has design-time support of timer chains, a flexible voice command generator and a manual firing panel that enables you to test your voice commands after completion, it is the most powerful software on the market for developing voice fired shows. Voice Command Basics: The voice command audio files created by ShowSim are stereo wav files that contain the voice cue on the right channel. The left channel is typically used to contain the music soundtrack if one is being used. Keeping the voice track and the music track on the same signal insures that the two can never get out of sync, since the audio hardware plays both at the same time. The left channel is routed to the sound system while the right channel is routed to the display operator who is typically receiving it through a pair of headphones. 117 Voice command audio can also be useful on shows that arent choreographed to music. Firing with voice commands insures that your show will progress at a pre-determined rate, rather than relying on a display operator to try and pace a manually fired show by feel. The advantage here is that the show can be designed to adhere to the exact duration agreed upon by the client, then fired exactly as designed. Display companies who typically farm out many shows to once-a-year display operators on special holidays can use voice command CDs to help insure the show will be fired properly. This helps maintain a certain standard of quality even when using relatively inexperienced show operators. The voice commands used in ShowSim consist of three primary commands: a fire command, a module switch command and an upcoming cue indicator. The audio graph depicted above shows where these commands are located relative to cues being fired in a show. When the operator hears the GO command, he immediately flips the switch on the next consecutive cue. If the next cue to be fired is located on a different module than the one just fired, then a switch to command is issued one second after the last cue was fired. This tells the operator which module he must switch to. If time permits, the cue number of the next cue to be fired is issued two seconds before the cue is to be fired. When consecutive cues are fired closer than three seconds apart, the cue indicator command is not used. An optional click track can be included in the voice track, which emits a short beep at two second intervals for the entire duration of the show. The click track is used to let the operator know that the audio feed is still working during long delays between voice commands. In the event that the audio hardware should fail, the operator would be alerted to the problem by the absence of the 2 second beep signal. Creating Voice Cues: Prior to generating a voice command file, it is important that your show be optimized for voice firing. The show should be renumbered so that all cues and modules progress in sequential order. The operator needs to easily move from one switch to the next in numerical order without worrying about random firing orders. The time delay between each cue should be at least three seconds in order for the cue number commands to be used, and the delay between two cues on different modules should be even longer. Module switching should be minimized as much as possible, and the switches that do occur should be located between cues that have a minimum of four seconds between them (preferably even more). To begin creating a voice command file, chose the Voice Cue option from the File menu. This will bring up the option panel shown in Figure A-1. There are two tabs on this screen: the settings tab and the progress tab. The settings tab lets you control what elements are used to create your voice command file, while the progress tab is used to examine any potential problems after the voice file has already been created. Audio File- this is a .wav file you must specify where the voice command audio will be stored. You can use the Browse button to locate a desirable folder to store your video. This file will be created as a 16 bit stereo WAV file using a 44100 sample rate. If you are using a music soundtrack with your show, the music file must also be 16 bit stereo with 44100 sample rate in order to work with the voice command feature. I nclude m usic on left channel- when this is checked, a monophonic copy of the music soundtrack will be placed on the left channel of your voice command file. This feature is used when your voice command file will also be used as the sound source for the music during your show. 118 Figure A-1 The voice cue settings panel Include low music on voice channel- when this option is checked, a low volume copy of the music soundtrack will be included in the background of your voice channel. This helps the operator get a better feel for the progress of the show and, like the click track, lets him know that the audio is still working during long periods of inactivity. Include click track on voice channel- when this option is checked, a short beep will be placed at two second intervals for the entire duration of the show. This click track is used to let the operator know that the audio feed is still working during long delays between voice commands. The click track is usually used when no music is present. I nclude cue num ber call outs- when this option is checked, the cue numbers of upcoming cues will be called out on the voice track as time permits. A command such as Cue 3 would be voiced two seconds before the GO command for cue 3, which helps let the operator know a shot is coming up and also helps make sure the next switch to be flipped is the proper one. I nclude m odule sw itching call outs- when this option is checked, a message will be voiced whenever the operator needs to switch to a new module. The message will be produced one second after the GO command whenever the module number of the next cue to be fired does not match the module number on the cue that was just fired. Note that shows should be designed and numbered in a way that minimizes this type of switching. Play Fire Command Early this option is used to generate fire commands that can occur slightly before the time that the cue is actually supposed to fire. Small values that are fractions of a second can be used to anticipate the reaction time of the operator flipping the switches, which result in the actual launch time being closer to the time specified in your script. If your firing system has any kind of propagation delay between when a switch is flipped and when an effect actually fires, this time can be compensated for here as well. 119 Refer to modules as [ ] this option lets you control the word used to represent a module. Different operators and hardware manufacturers have different names for what is referred to as a module in this text. Other common names include bus, rail and pod. Creation Process: Once your options are set and you are ready to go, click the Create button to begin. The progress tab will automatically become visible with a progress bar that shows how far the process has to go to completion. Figure A-2 The voice cue progress status panel. Once the voice file has been created, a message will appear in the text area below the progress bar, along with any warnings that were found. During the creation process, your show is examined for potential problems that could make firing the show difficult for an operator listening to the voice file. There are three types of warnings that can be generated: WARNING: cue X fired to close to cue Y This message will be generated whenever you have two consecutive cues with less than half of a second of delay between them. When cues fire too close to each other, the GO commands will pile on top of each other and become too difficult for a listener to distinguish. Ideally your shows should allow at least three seconds between shots, which allows enough time for the next cue to be voiced prior to firing. WARNING: multiple cues fired at the same time at position HH:MM:SS This message will be generated whenever more than one cue is fired at the exact same time. There is no way for a voice command file to specify multiple cues to be flipped at the same time, and such a feat would be difficult for the operator as well. If you need multiple effects to fire at once, you will have to wire them together (if your hardware can fire more than one e-match at a time) or use quickmatch to fuse them together so that a single cue hit will fire them all. 120 WARNING: there is not enough time for the operator to switch modules This message will be generated whenever a module switch is required between two cues and there is not at least four seconds of delay between these two cues. Keep in mind that the operator must locate the module selection switch, turn it and then find the next cue switch to be fired on the panel again, so a proper amount of time must be allowed for this. Module switching should be minimized as much as possible, and the switches that are necessary should be located between cues with the most free time to make the switch. Final Testing: Once you have created your voice command file, it is a good idea to give it a trial run to make sure it is usable. ShowSim contains a simulated manual firing panel that can be used to fire your show one cue at a time, which makes a perfect tool for testing out your voice command files. First make a copy of your original show from the Show Manager panel by selecting the original and then clicking the Clone button. You will be altering the firing times during this testing process, so you don t want to mess up your original show. Next open up the cloned show and change the soundtrack so that it uses the voice command file instead of the original music file. This will allow you to hear the voice commands as you fire the show. You can view the voice command track in the Time Line window by selecting Channel #2 from the channel selector. If the first cue of your show does not occur right at the start, you will need to click the Start Show button on the firing panel. Otherwise firing the first cue will start the show. Once the show is started, just listen to the voice cue track and try to keep up with it. Modules are switched by clicking the black numbers under the module knob. The red number represents the currently selected module. When you have fired all the cues in the show, click the word Save next to the mode knob in order to save your firing times as the new cue times for each shot. Once you have recorded your firing session using the manual firing panel, you can play back your show and see how accurate you were. Viewing channel #2 on the Time Line allows you to see how close your firing actions were to the actual fire commands. Not only does this allow you to proof-read the usability of your voice command file, it allows you to practice firing the show as well! 121 Appendix B: CreatingVideoFiles Video Basics: One of the most profitable uses of ShowSim is for producing demonstration videos to use for marketing your shows to potential customers. Not only does this allow your customers to see exactly what your proposed show will look like, but it also allows you to prepare additional variations of larger shows in the hopes of selling a larger show than initially planned. Since videos are produced one frame at a time without having to produce animation in real-time, any computer can be used to produce high quality videos. A slower computer that does not produce good simulations in the scripting environment will still be able to produce presentation quality videos with smooth graphics and accurate effect timing. ShowSim combines the effect animation, music soundtrack and effect sounds into a an AVI file which gets stored on your disk drive. AVI files can be quite large because they do not employ strong compression, but the video quality will match what you see produced by ShowSim itself. You can then use video conversion tools or DVD burners to convert the AVI file into other formats and burn them onto DVDs or CDs. Even with compression, video files are still too large to make transfer by email practical. Even an 8 minute show with a high degree of compression will still be around 50 MB in size, and a noticeable degree of quality loss will be sacrificed. For presentation purposes, it is best not to compress the video any more than you have to, and use DVDs as your distribution method. By preparing your client a DVD that can be played in a typical DVD player, you eliminate personal computers from the process, and all the technical problems that come with them. Setting up a video recording. 122 Cropping Frame: The video rendering mode is entered by clicking the button on the lower button bar that has a picture of a CD on it, located next to the Play button. This will close all windows and display transparent cropping rectangle on the screen along with the video settings control panel. The cropping rectangle indicates the region of the screen that will be captured to video, making it possible to capture smaller sections of the screen to save space. The cropping rectangle can be moved around or resized just like an ordinary window, and will display the title text so you can see how the title screen will appear. When placing a watermark graphic into the video such as a company logo, the cropping window will also display the logo and allow you to drag it to any desired position using the mouse. Note that since the logo is semi-transparent in the cropping window it will appear dimmer than it will in the final video. The video file creator settings. Video Options: The video settings panel allows you to set several options for your video. Once the video recording is started, this window will shrink in size and move to the top of the screen so that you can monitor the progress of the recording and cancel it if desired. Video File- this is an .avi file you must specify where the video will be stored. You can use the Browse button to locate a desirable folder to store your video. Watermark- this is used to specify a .jpg, .gif or .bmp file to be used as a small logo that can be displayed anywhere on the video screen. Typically this would be your display company logo, such that anyone watching the video would have a continual reminder of what company created the show. It is a good idea to take advantage of this additional level of marketing for your company. 123 Frame Rate- this parameter controls the number of frames per second that are used to produce the video. The higher this number is, the smoother the animation will be. However, the video file size is directly proportional to the frame rate, so larger frame rates will result in larger files. Frame rates as small as 18 will still produce nice looking videos, while 24 or 25 seems to be the point beyond which quality no longer increases any noticeable amount. PAL- this checkbox simply fixes the frame rate at 25 FPS, which is the rate required by the PAL format. When producing videos that will be viewed in many European countries, you would typically use the PAL frame rate. NTSC- this checkbox fixes the frame rate at 30 FPS, which is the rate required by the NTSC format. When producing videos that will be viewed in the United States, you would typically use this options. Particle Density- this slider allows you to control the maximum number of particles that can be emitted per unit of time. The lower this value is, the faster the rendering time will be since there will be less particles to draw per frame. However, if the number becomes too low then certain effects that require a lot of particles such as streamers, gerbs, comets etc. will start to appear too sparse and thinned out. If the particle density is too high, then the opposite occurs and effects such as streamers and comet tails will have so many particles that they just appear as a solid color, usually white. Shows that have segments with many streamer type shells firing simultaneously will usually need to lower the particle density in order to prevent a white-out from too many particles overlapping. Too many particles can also cause the computer to freeze up during the rendering process if it runs out of memory, so lowering the particle density is one way to keep your computer from freezing up during a video rendering if that is a problem. Video Frame Size- video cropping refers to specifying a rectangular area within the overall screen, which represents the area that will be recorded to video. You can set the frame size by dragging the cropping window displayed on the screen, but if you needed an exact frame size then typing the numbers in directly is the fastest way to do it. Cropping the video down to a smaller size is one of the best ways to reduce file size, since it eliminates the amount of data being stored for each frame. Show Credits- the credits option enables you to add a title screen to your video, which will display for the specified number of seconds prior to starting the show. The credits will display the name of the show in large red letters with the designers name below it in smaller white text. Display Notes- this option is an extension of the credits option, which will take the text entered into the Notes area of the show preferences and display them below the designers name. This option allows you to add additional information such as display company name, music composer and anyone else associated with the work being presented. Delay Start Time- this option allows you to insert a delay between when the credits are removed and when the show actually starts. If your show does not have a delay built into the start of it, this is a good way to let the audience settle their eyes on the shoot site before the first effect is fired. Going from the credits straight into heavy action without using this delay can sometimes startle the audience. Record Sound Effects- this option specifies that the effect sounds are to be included in the video and is set by default. There may be some cases where the effect sounds are too distracting and only the sound of the music is desired. However, it is usually better to just lower the volume of the effects using the volume controller on the main page rather than to eliminate their sounds completely. The volume setting of the music and effects used in the simulator also apply to the sounds recorded in the video. Turning off sound effects does not usually decrease the file size by any noticeable amount. 124 Creation Process: Once you have all the options configured, simply click the Create button to begin recording the video. The video progress screen will shrink in size and move up to the top of the screen so that it does not cover the display area. The video will record anything that appears in the designated display area, so you will not be able to use other programs during the recording process. If a window from another program pops up over your recording session, then the window will also be seen in the final video! The video frames are captured directly from the screen, so care must be taken to disable any screen savers or other programs that would unknowingly pop up over the recording area. Clicking the Cancel button during a recording session will stop the recording process, attach the sound file and produce a partial video file that is still viewable. This is a good way to check the results of your settings without having to sit through an entire recording session. If things look good, then you can re-record the show, delete the previously generated video and let the new video run to completion. Video for DVDs: The best way to distribute your simulated show proposals to clients is to simply send them a DVD that they can put into any DVD player and watch the show. There are many low-cost DVD burners and authoring software tools on the market that allow you to create professional looking DVDs. Even the lower cost authoring tools let you create DVDs with custom menu options or scene selections that can be used to deliver several show proposals or different perspectives for the same show. If you deliver your client a DVD with your company logo printed on it, containing a realistic looking preview of your show proposal for the client to experience up front, you are going to stand out among your competitors as a very professional and high-tech operation! When producing demo DVDs, it is important to render your videos in the same resolution that the final DVD will have. If the AVI file created by ShowSim is a different resolution than the final video, the DVD burning program will attempt to scale the video to the correct size and this will result in a potential loss of detail and quality. For example, if your DVD authoring program creates an output resolution of 720 x 480, then you would want to use the cropping feature in the video output settings of ShowSim to insure that your video frames are also 720 x 480. If too much of your show is chopped off by cropping to this size, then you can use the Firing Position Editor to rescale your show so that it takes up less space. Video for E- mail or Internet: Video files are generally too large to send as email attachments. If you have a very small show that you wish to send as an email attachment or a longer show that you want to post online, then making the video file as small as possible is desirable in order to minimize download times. Here are some techniques you can use to minimize the size of your video files: Lower the Frame Rate less frames recorded per second means less data stored in the file. Lowering the frame rate can lower the file size, but if you will be making DVDs with your video file then you will need to leave the frame rate at either the NTSC or PAL frame rates, depending on which format you are targeting. Crop the Video- the smaller amount of screen area that is recorded, the less data will be stored. Arrange the cropping so that the unused area of sky are not included in the video. Cropping the video may result in part of the break patterns running off screen for larger shells, but this is typical of many videos taken of real fireworks anyway. It is not critical that every bit of graphics is captured to still have a good video, and sometimes it is necessary to truncate the upper parts of some breaks in order to get a closer view of low level effects. 125 Lower the Quality- when trying to make small video files, a good starting point for the quality setting is 50%. Generally the fireworks graphics are not affected in any noticeable way by the quality setting, but the background image will start looking blocky at lower quality settings. Settings as low as 40% can still produce acceptable looking videos however, and the file size will be reduced as a result. Shorten the Credits- specifying shorter display times for the opening credits as well as eliminating the start delay will decrease the file size a little bit. 126 Appendix C: CreatingSky-domeImages Sky-dome images are 2D images that are mapped onto a 3D dome shaped tent that encloses the entire display area. There are actually two images used to define a sky-dome, as shown in the illustration below. The sky image wraps around the scene and curves over at the top to form a dome, while the ground image is just mapped to the disk shaped floor of the dome. The ground image can be a small picture that is just a solid color or texture and is easy to create. The sky image takes a little more work to create however, as described in the Photoshop tutorial below. Making the Sky Image The sky image is generally a panoramic view of the sky, usually at dusk or night. A good ratio for the image is 2:1, with the width being twice as long as the height. An image that is 2000 x 1000 pixels works well. The top 50% of the image is going to curve over into the dome shaped ceiling, so you generally want this portion to fade to a black color. When fading to colors other than black you may see a round dot in the sky when looking straight up, although this is normally higher than the camera would be pointed during a show. You could also use a 2000 x 2000 image and have the image represent the entire height of the sky. Most sky pictures are not tall enough however, thus you must extend the height with a color fill as described here. The trick to making a good sky image is to hide the seam where the two side edges of the image come together when wrapped around the dome. This requires that the image be modified in a program such as Adobe Photoshop. An alternate method is to use the rotation option in the environment settings to rotate the sky-dome image so that the seam will not come into view during the simulation. The following procedure describes how to make a seamless sky image using Photoshop: 1) Find a good skyline image that has about a 2:1 width to height ratio. A good source of cheap, royalty free photographs can be found at www.123rf.com. There are many skylines on that website that can be downloaded as the cheaper web version which will work well for making sky-domes. These will usually be JPEG files. 2) Open the image in Photoshop, then go to the Image menu and select Image Size. Resize the image so that it is about 1000 pixels high. Make sure the Constrain Proportions option is checked so that the width will automatically be calculated when you change the height. 3) Go to the Select menu and choose All to select the entire image, then go to the Edit menu and choose Copy to copy the image to the clipboard. 4) Go to the File menu and click New to create a new image. The width and height of this new image should be twice as large as the image you just copied into the clipboard. 127 5) In the new image, go to the Edit menu and click Paste to paste the sky image into your new blank image. Drag the sky image so that it sits at the bottom right corner of the new image. 6) Return to the original image. Go to the Image menu and find the Rotate Canvas sub-menu. From the sub-menu, choose the Flip Canvas Horizontal option. This will create a mirror image of the original image. Select the new image and copy it to the clipboard as you did before. 7) Go to the new image and paste the new image into the picture. Drag the new image into the lower left corner of the image, which should result in the two edges of the image matching up at the center. 8) 9) Go to the Layers tool window and select Flatten Image from the layers menu. This will combine all layers into a single layer. Select the desired sky color that will be used at the darkest top portion of the sky, which will usually be black.. Use the paint bucket tool to fill in the top half of the new image with this color. 128 10) Use the smudge tool or gradient tool to blend the transition between the bottom image and the top color to avoid having a distinct line there. This procedure is difficult to describe and will require some practice to get good at it. 11) If there is still somewhat of a seam where the two mirror images come together, the smudge tool or stamp tool can be used to hide this. Again, this requires practice to figure out and is only mentioned here to point you in the right direction. The image shown below was created without taking these extra steps. This completes the process of making a sky-dome image in Photoshop. 129 Appendix D: Using Google Sketchup Models Thanks to Google Earth and the offshoot project known as 3D Warehouse, it is now a lot easier to find 3D models of famous structures than it has ever been in the past. In an effort to help turn the flat imagery of Google Earth into 3D scenery, Google released a free 3D design program called Sketchup. Sketchup is actually a full featured 3D design program geared specifically for architectural type modeling, although it can be used to model just about anything. As a result, we now have thousands of famous buildings and landmarks to use for building scenery for your shoot site. Download and Install Google Sketchup To tap into the wealth of 3D Warehouse models and use them in your ShowSim shows, you will first need to download and install Sketchup on your computer. At the time of this writing, the download link for Sketchup was as follows: http://sketchup.google.com/download/ If this link no longer works, use Google s search engine with the terms Sketchup and download to find the new location. Install the Plugin for Exporting .X Files On your installation CD, locate the file called xExporter.rb. This file needs to be copied into the Plugins directory found under your Sketchup installation directory. This directory is usually located at Program Files\Google\Google SketchUp 6\Plugins. Once the plugin has been installed by placing the .rb file into the plugins directory, a new item will appear under the Plugins menu of Sketchup called DirectX. Find A Model With Sketchup and the .X plugin installed, you are now ready to load models and convert them into the .X format required by ShowSim. The next step is to find the models you can use in your set designs by browsing the model library on the 3D Warehouse website. At the time of this writing, 3D Warehouse was located at the following address: http://sketchup.google.com/3dwarehouse/ Simply searching on the name the building or structure you are looking for is often enough to turn up a dozen models. Once you have found the models you need on 3D Warehouse, you will need to download the .skp file to your local hard drive so that you can open the model in Sketchup. There are often several versions of the model available for the different versions of Sketchup that have been released. You will want the version that matches the version of Sketchup that you have installed. Open the Model With Sketchup Usually you can simply double click on the .SKP files that you have downloaded in order to bring the models up in Sketchup. 130 Explode the Model The export plugin works best when the model has been exploded, which means that all the sub-groups of model elements are ungrouped. This is done by going to the Edit menu and clicking the Select All option. Then go to the Edit menu again and click the Component item and pick Explode from the sub-menu. Sometimes models must be exploded more than once to ungroup all the groups that were created by the designer. If you choose Select All again and then go to the Component sub-menu, the Explode option will still be active if there are more groups to explode. The process must be repeated until the Explode option is finally disabled in the menu. Export the Model With the model fully exploded, go to the Plugins menu and select the DirectX option. Two options will appear in the submenu, and it is the Export Model option that you want to use. When exporting a model, several files will usually be created. This will include the .X model file along with several texture image files if any images were used to create the model detail. Because multiple files are usually created by the export process, it is a good idea to store each model under its own directory. This prevents files from many models from getting all mixed together in a single directory, which has the potential to create overwrites that would break your models. This is why each model that shipped with ShowSim is stored under its own directory under the main Models directory. The model is now ready to be loaded into ShowSim and used in your shows. See page 30 for information on loading models into the Model Library and placing them in your shows. 131 Appendix E: PyrotechnicEffectNames The following list of effect names were taken from the effects found in the Formex and Lidu product line. These definitions are based on visual observation in addition to the traditional meaning of the more general terms which have been in use for a long time. The names given to the effects in the ShowSim effect library are based on these definitions, thus having a working knowledge of what each term translates to visually will give you a better handle on both ShowSim and the product inventory used in most shows. Bees - these are shell inserts that consist of small tubes with angled jet holes at the midpoint, causing them to spin rapidly as they exit the shell. This creates a swirling umbrella of sparks and a humming noise that can be heard if the viewer is close enough. Also called hummers. Bow Tie - a type of pattern break where a cluster of streamer stars are ejected in opposite directions, creating a bow tie or butterfly pattern. This is often combined with a perpendicular ring to form a "ring and bow tie" shell. Bottom Shot - a bottom shot is a large report that is placed as the last break on a multi break shell. While some ball shells have a single insert salute that can give the same effect as a bottom shot, the term is specific to canister shells where one or more breaks precedes the large report, which is physically located at the bottom of the shell. Bouquet - this is a type of shell with a directional break that blows all the contents out one end or side of the shell casing. The effect is a fan shaped burst that resembles a mine fired in the sky. This type of shell is also referred to as a "Sky Mine". Brocade - this refers to usually silver or gold streamers that are made from larger stars, giving a long duration hang time with a drooping effect. The brocade effect employs more stars than the Dahlia effect and looks similar to the Crown Chrysanthemum effect. Coconut Tree - this type of shell employs fast and intensely bright burning stars that are much larger than normal. A coconut tree shell has only about 25% of the star count of a regular Peony type shell due to the larger star size. This type of shell is distinguished from other comet type shells by its hard break, which sends the stars out in straight lines. The "coconut" effect, when combined with other effects such as "Red Peony w/Silver Coconut," refers to large comets mixed into the shell break. Color Ball - this is a Peony type shell that appears less dense due to the larger stars that are employed. Stars are not as bright or sparse as a Coconut shell, nor is the break as hard. Colorful Shuttle - this is another name for scattering stars, which is a type of shell where pairs of stars arranged in tubular inserts are fired in opposite directions at some point after the shell breaks. There is usually a dark pause after this type of shell breaks, followed by a flurry of stars shooting in all directions. Color Tracer - also known as "Scrambling Comets," this is a large type of self propelled star that lazily swims around in the sky after the shell breaks, deviating from the normal straight line trajectory. Comet - this is a single large star, usually pumped but sometimes round, that is fired as a single rising effect. 132 Comet Shell- this is a shell containing larger than normal stars, which gives a sparser break pattern of intensely bright burning projectiles. Chrysanthemum - this type of shell employs stars that leave a streamer tail behind them. Unlike the Peony effect, the chrysanthemum break looks fuller and denser due to the inner space being filled with spark trails. Chrysanthemum stars can include tailed color stars as well as solid streamer stars. Crown Chrysanthemum - this is a type of chrysanthemum break where the stars are larger than usual and burn for a longer duration. This gives a drooping effect as gravity eventually overtakes the round symmetry of the break pattern and bends it toward the ground. Crackle - a dense cloud of many loud pops, each a little less intense than a typical firecracker but combining to sound like a large pack of firecrackers ignited at once. Also called Dragons Eggs, this effect is commonly used in comets, inner pistils, outer stars and as exploding star cores to create an intense crackle effect. Crossette Com ets - this is a type of comet that splits into four pieces about half-way through its trajectory. The split pieces will ideally be of equal size and moving away from each other in a symmetrical X pattern. Also known as "Split Comets." Dahlia - this is similar to the Coconut Tree effect, except that the shell is not broke as hard, which allows the stars to droop in a willow fashion near the end of the break spread. Diadem - this is a shell consisting slow burning, dim gold stars that droop like a willow tree. The diadem effect differs from the willow effect in that the spark trails do not hang in the air long enough to spread out into a dense cloud of sparks the way willow does. Dragon Eggs - a dense cloud of many loud pops, each a little less intense than a typical firecracker but combining to sound like a large pack of firecrackers ignited at once. Also called Crackle, this effect is commonly used in comets, inner pistils, outer stars and as exploding star cores to create an intense crackle effect. Falling Leaves - this type of shell is created by coating star composition onto sheets of paper that slowly fall through the air as they burn. The shell is lightly popped open to release a cluster of this long burning effect, which is typically one or more vivid colors. Fish - this effect appears as swirling gold, silver or colored lights that move in all directions like fiery tadpoles. In smaller close proximity shells it is created from a type of fast burning fuse known as "fish fuse," while larger shells may use end burning insert tubes charged with composition. The later variety are sometimes called "Serpents." Fish in Water - this is a specific shell in which Scatter Stars employing smaller than usual stars surround an inner petal of color. Flashing - this refers to stars that oscillate between burning and invisible, giving an on-off strobbing effect. Flowers - when specified as "small flowers," this term refers to small color insert shells used inside larger shells. Gamboge - this is typically a chrysanthemum type of shell in which the inner spark cloud hangs in the air longer than usual. This can sometimes be a difficult effect to distinguish from other effects. Glittering - a type of streamer effect that comes in either silver or gold of various tail lengths and density. The general characteristic is a thick tail of tiny glimmering flashes that have a magical "fairy dust" appearance. 133 Go- Getter - this is a type of self propelled star created by charging small tubes with fast burning composition, usually color with a metal streamer behind them. Go-getter shells are lightly popped open, releasing a cluster of go-getters that proceed to accelerate in all directions in an unpredictable manner. Half and Half - a round shell in which one half the shell if filled with one type of star and the other half is filled with a different type. The stars used for each half are usually complementary colors. This effect is very dependent on the orientation to the viewer and quite often looks like two colors of stars mixed together with no distinct separation. Hummers - these are shell inserts that consist of small tubes with jet holes in the side, causing them to spin rapidly as they exit the shell. This creates a swirling umbrella of sparks and a humming noise that can be heard if the viewer is close enough. Also called bees. Inserts - any type of self contained pyrotechnic effect that is loaded into a larger shell. Some examples include salutes, small shells, bees, tourbillions etc. Interval Ring - special ring shells that involve delayed rings that appear in combination with other effects. For example, a peony that opens up and then burns out early as a ring simultaneously appears in its place. Another variation involves a shell that breaks as a single ring, then suddenly flourishes into a fully expanded peony near the end of the spread. Kamuro - a type of crown chrysanthemum burst where the stars contain a gold charcoal streamer with ferro/aluminum effects added. Mine - a bag of effects fired into the air from a mortar at ground level. Effects most commonly include stars, but may also include inserts and reports. Meteor - a type of intensely bright comet star, usually employing magnesium. Palm Tree - a sparse break of large streamer type comets which usually progress into a slight droop. Peony - a round break of solid color stars that have no streamer effects in their wake. A good peony break should look like many color points arranged in a perfect sphere, with nothing in the center. Pistil - an arrangement of smaller stars at the center of a larger break, similar to the pistils at the center of a flower. Pistils need not form a perfect sphere. Petal - this refers to a layer of stars in a round shell, which may have one or more petals arranged as concentric spheres. Poka - a type of round shell in which the stars or inserts do not produce a perfectly spherical break. This is really more of a general term that can refer to shells containing stars, comets, parachutes, reports or any variety of inserts. These shells contain less burst charge and thinner case walls, since the effects do not need to be thrown a great distance. Rain - when referring to gold or silver rain, this indicates a streamer effect of long burning stars. It can also refer to an effect consisting of many small serpents that break in a dense cluster and slowly swirl toward the ground. Report - a loud bang that occurs as a terminating effect at the end of some other effect, such as "tourbillions with report" or "whistles to report." Ring - a two dimensional arrangement of stars or inserts that expand out from the center of a shell break in a perfect circle. 134 Ripple - usually refers to any type of gold or silver glitter. Salute - a bright flash with a loud bang produced using flash powder as the charge. Titanium salutes have flakes of titanium added to the charge and throw out large white sparks around the perimeter of the blinding white flash. Saturn Ring - also called "saturn shell" or "ring and planet," this is a ring shell that has an inner petal that represents a planet. The effect is usually a small peony with a single ring around it. Scattering Stars - also called Colorful Shuttle by some manufacturers, this is a type of shell where pairs of stars arranged in tubular inserts are fired in opposite directions at some point after the shell breaks. There is usually a dark pause after this type of shell breaks, followed by a flurry of stars shooting in all directions. Scrambling Comets - also known as "Color Tracers," this is a large type of self propelled star that lazily swims around in the sky after the shell breaks, deviating from the normal straight line trajectory. Shimmering - a type of strobe star effect where the flashes occur so rapidly that there is no distance off state such as required for strobe stars. Split Comets - this is a type of comet that splits into four pieces about half-way through its trajectory. The split pieces will ideally be of equal size and moving away from each other in a symmetrical X pattern. Also known as "Crossette Comets" or "Crossettes." Strobe - this refers to stars that oscillate between burning and invisible, giving an on-off strobbing effect. Strobe stars must have a distinct "off" state where no light is emitted to qualify as a true strobe, and the flash rate is around 1-3 Hz. Faster flashes that have no distinct off state are referred to as "shimmering" instead. Spider - a type of streamer shell, usually employing charcoal streamers, that is broke very hard such that the stars form straight lines that extinguish before they ever have a chance to droop. This produces a fast spread of spikes in the sky resembling a spider web. Serpents - a type of insert shell where open ended tubes charged with composition are released in a large cluster, where they slowly swirl about as they fall to the ground. Sky Mine - this is a type of shell with a directional break that blows all the contents out one end or side of the shell casing. The effect is a fan shaped burst that resembles a mine fired in the sky. This type of shell is also referred to as a "Bouquet". Stamen - a small cluster of stars at the center of a round shell containing at least one outer petal. These are distinguished from the pistil effect by being a sparser arrangement of larger stars. Tiger Tail - a charcoal streamer effect that is long and dense. This term also refers to color break shells that fill the first 1/2 to 3/4 of the break with this streamer effect before changing to a color. Titanium - usually used to specify a type of salute that employs large flakes of titanium to give of brief sparks of bright white burning metal. Thousands of (insert effect here) - this is the Asian name meaning the same thing as "inserts." Thus "Thousands of Red" would refer to a shell of shells loaded with red inserts. Tourbillions - a type of insert consisting of a cardboard tube rammed with composition, plugged at both ends and vented with a hole in the side at one end. Usually charged with silver or gold spark producing compositions, these are 135 burst from a shell in clusters to produce a swarm of swirling sparks that may or may not maintain their initial trajectory, depending on how hard the shell is burst. Twinkler - also known as "strobe," this refers to stars that oscillate between burning and invisible, giving an on-off strobbing effect. Twinkler stars must have a distinct "off" state where no light is emitted. See also "Strobe." Variegated - another word for assorted, implying a random mixture of two or more stars or effects. Warimono - the Japanese name for a hard breaking round shell with a symmetrically round break. Wave - a round shell effect where the stars transition from a fast burning gold or silver to a second color. This leaves a cloud of gold or silver at the center of the break as the color stars expand away from it, creating the effect of an inner petal without having to actually use an inner petal of stars. Typically referred to as "Silver Wave to Red," "Gold Wave to Green" etc. When gold or silver are not specified, the Wave designation generally defaults to mean silver wave. 136