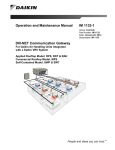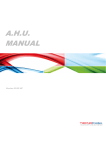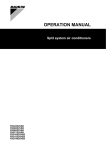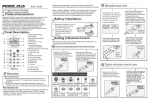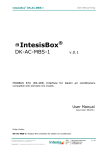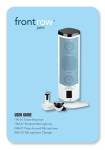Download Energy Navigator Setup Manual tcm135
Transcript
Commissioning Manual Supplementary Volume intelligent Touch Manager Energy Navigator Setup Model DCM601A51 MONITOR LAN SW FRONT BACK SERVICE LAN ON SLAVE OFF MASTER CPU ALIVE LAN LINK D D BACKUP MASTER RESET MONITOR Contents Energy Navigator Setup...........................................................................................2 •• Log into the service mode........................................................................................................... 7 •• Configure the source from which to obtain the room temperature.............................................. 9 •• Configure the month when to start data collection.................................................................... 11 •• Configure an additional energy conversion type....................................................................... 12 •• Data Clear................................................................................................................................. 13 1 Commissioning Manual (Energy Navigator Setup) EM11A028 DCM601A51 intelligent Touch Manager Energy Navigator Setup Energy Navigator assists equipment administrators in implementing systematic operations management by analyzing the operational status of the equipment, formulating energy saving plans, establishing equipment operations standards necessary to achieve energy saving goals. Energy Navigator consists of the following four main functional areas: Function Summary Energy Navigator (1)Budget/Actual Energy Management Budget/Actual Energy Management visualizes the yearly and monthly progress of the actual energy consumption goals with respect to the planned energy consumption and also provides functionality to compare the actual energy consumption of the current year with that of the previous year. (2)Equipment Operations Management (Identification of deviation from operations plans) Equipment Operations Management identifies and visualizes any equipment systems that are or were running during the hours when they are supposed to stop and any air conditioners that are running beyond the set temperature range set forth as part of the air conditioner operations plans. (3) Data Export Data Export allows you to export measurement data to a CSV format so that you can perform advanced analysis on the data using external software. (4) Commissioning Commissioning allows you to configure settings necessary to take the advantage of Energy Navigator. This function is available in the service mode only. Energy Navigator can address various needs but depending on how your equipment is engineered, such as whether or not watt-hour meters are installed and whether or not the commissioning process for Power Proportional Distribution has been completed. Commissioning Manual (Energy Navigator Setup) EM11A028 DCM601A51 intelligent Touch Manager 2 Engineering details Target user What is needed (1)Ability to easily gain visibility into the operational status of the equipment. Availability of Meters installed × (2)Ability to perform budget/actual management of the whole energy consumed by the building and to ensure that equipment operations comply with operations plans. Equipment administrator (3)Ability to perform extensive energy management of equipment systems that are among the largest energy consumers in the building as well as air conditioners that have great opportunities for operational improvement. Trial Power Proportional Distribution × × × (4)Ability to perform budget/actual management of the whole energy consumed by the building and to efficiently achieve energy saving goals. Legend : Yes × : No 3 Overview of available functionality Budget/Actual Energy Management Equipment Operations Management -Manage actual energy consumption based on billing statements -Identify deviation from equipment operations plans -Visualize, based on CT values, how the energy consumption is affected by deviations of in-house air conditioners from operations plans -Budget/actual energy management with watt-hour meters -Identify deviation from equipment operations plans -Visualize, based on CT values, how the energy consumption is affected by deviations of in-house air conditioners from operations plans -Manage actual energy consumption based on billing statements -Identify deviation from equipment operations plans -Visualize the waste of energy due to deviations of in-house air conditioners from operations plans -Budget/actual energy management with watt-hour meters -Identify deviation from equipment operations plans -Visualize the waste of energy due to deviations of in-house air conditioners from operations plans Legend : Available : Available in part × : Unavailable Commissioning Manual (Energy Navigator Setup) EM11A028 DCM601A51 intelligent Touch Manager The following table describes how the availability of each of Budget/Actual Management and Equipment Operations Management depends on the engineering details: Engineering details Availability of meters Availability of energy consumption plan Yes Yes Yes No × No Yes × No No × (Monthly) Energy consumption estimation function Engineering details Availability of meters Availability of Energy energy consumption consumption plan registration plan function Yes Yes Yes No No Yes No No Energy budget/actual management function Energy budget/actual visualization function Annual energy budget/ Monthly energy budget/ Year-to-year energy actual visualization actual visualization comparison function function function (Budget/actual can be visualized by manually entering the actual energy consumption) (Available by manually entering the actual energy consumption) × (Available by manually entering the actual energy consumption) × Energy budget/actual management function Energy type/Energy conversion Actual energy factor registration function consumption Energy Group Energy conversion Energy type registration registration function factor registration registration function function function (Creation of group to which to manually enter the actual energy consumption) (Creation of group to which to manually enter the actual energy consumption) : Available : Some functions available × : Unavailable Commissioning Manual (Energy Navigator Setup) EM11A028 DCM601A51 intelligent Touch Manager 4 Engineering details Trial Power Proportional Distribution Operation rules Yes Yes Yes No No Yes No No Engineering details Trial Power Proportional Distribution Operation rules Yes Yes Yes No No Yes No No Engineering details Trial Power Proportional Distribution Operation rules Yes Yes Yes No No Yes No No Equipment operation management Sampling period/target setup function Operation rule creation Sampling period setup Sampling target setup function function function Equipment operation management Failure to turn off sampling function Failure to turn off sampling result display Detailed display function function (Sampling possible by default rule) (Displays power consumed during failure to turn off, based on CT value.) (Displays power consumed during failure to turn off, based on CT value.) (Sampling possible by default rule) Equipment operation management Setpoint gap sampling function Detailed display Setpoint gap sampling function function (Sampling possible by default rule) (Displays power consumption when there is setpoint gap, based on CT value.) (Displays power consumption when there is setpoint gap, based on CT value.) (Sampling possible by default rule) : Available : Some functions available × : Unavailable 5 Commissioning Manual (Energy Navigator Setup) EM11A028 DCM601A51 intelligent Touch Manager You need the outdoor unit address to use Energy Navigator. Configure the outdoor unit address in advance (see the intelligent Touch Manager Installation Manual (EM11A016/EM11A018)). For information on how the administrator can configure and use the function, refer to the appropriate sections of the User Manual. The remaining part of this manual provides the procedures for commissioning. Configure the outdoor unit address See: intelligent Touch Manager Installation Manual (EM11A016/EM11A018) Configure the model type of the outdoor unit Commissioning Manual (EM11A021/EM11A022) Commissioning for Power Proportional Distribution Commissioning Manual (Supplementary Volume) Commissioning for Power Proportional Distribution (EM11A027) Log into the service mode Configure the source from which to obtain the room temperature This manual Configure the month when to start data collection Configure an additional energy conversion type * When necessary Commissioning Manual (Energy Navigator Setup) EM11A028 DCM601A51 intelligent Touch Manager 6 Log into the service mode Display the Menu List screen. Touch the four corners of the screen in the indicated order. The Password Input dialog appears. 7 (3) (1) (2) (4) Commissioning Manual (Energy Navigator Setup) EM11A028 DCM601A51 intelligent Touch Manager Enter the service password (daikin) and touch the OK button to log into the SE Mode. Furthermore, if the screen is locked, entering the service password instead of the administrator password after carrying out the special operation indicated below, allows you to unlock the screen and log into the SE Mode. (3) (1) (2) (4) Commissioning Manual (Energy Navigator Setup) EM11A028 DCM601A51 intelligent Touch Manager 8 Configure the source from which to obtain the room temperature Configure the source from which to obtain the room temperature that will be displayed on the Operational Status graph on the Detailed View screen accessible from Energy Navigator's Failure to Turn Off sampling screen and Setpoint Gap sampling screen. *Detailed View screen (operational state) On the service mode Menu List window, select and open the Service Settings tab. (1) Touch the Energy Navigator button (1) to bring up the Energy Navigator Setup window. 9 Commissioning Manual (Energy Navigator Setup) EM11A028 DCM601A51 intelligent Touch Manager (2) Touch the Modify button (2) to bring up the Room temperature settings window. (4) (3) (5) The Mgmt. point list box (3) provides a list of registered indoor unit management points. Select your desired management point from this list, which shows management point names along with their current settings. Specify whether to use the suction temperature or analogue input (Ai) as the source of the room temperature by selecting either of the two radio buttons under Room temperature settings (4). If you have chosen Ai, touch the Modify button to bring up the Ai Selection window. Commissioning Manual (Energy Navigator Setup) EM11A028 DCM601A51 intelligent Touch Manager 10 Select your desired Ai management point from the list and then touch the OK button to return to the Room temperature settings window. The selection you made using the radio button group (4) is saved when you touch the Modify button (5). The list (3) is updated to reflect the change. Repeat the steps above to configure all of the indoor unit management points. When you are done, touch the OK button to save the settings and return to the Energy Navigator Setup window. Configure the month when to start data collection To configure the month when to start data collection, use the following procedure: (6) Touch the Modify button (6) to bring up the Month to Collect Data Setup window. 11 Commissioning Manual (Energy Navigator Setup) EM11A028 DCM601A51 intelligent Touch Manager (7) From the Start month for yearly collecting data combo box (7), select the month (January through December) when to begin collecting the data for use on the annual budget/actual management graph. Touch the OK button. On the confirmation dialog box that appears, touch the Yes button to save the settings and restart iTM. Configure an additional energy conversion type You can configure an additional energy conversion type for use in Budget/Actual Energy Management as needed. (8) Touch the Modify button (8) to bring up the Energy Conversion TypeSetup window. Commissioning Manual (Energy Navigator Setup) EM11A028 DCM601A51 intelligent Touch Manager 12 (9) (10) Fill in the Name (9) and Unit (10) fields, and specify the x1,000 and x1,000,000 units. To fill in each field, use a text input dialog box that appears when you touch the Modify next to the field. When you are done, touch the OK button. On the confirmation dialog box that appears, touch the Yes button to save the settings and restart iTM. Data Clear (11) You can clear the trend data as needed. Touch the Clear button (11). On the confirmation dialog box that appears, touch the Yes button to clear the data and restart iTM. 13 Commissioning Manual (Energy Navigator Setup) EM11A028 DCM601A51 intelligent Touch Manager EM11A028 (1208) HT















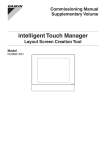
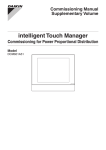
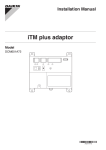


![[SPT-3000] e](http://vs1.manualzilla.com/store/data/005667089_1-a5f3766b3193f6552f250995926a69c5-150x150.png)